Adobe Photoshop Lightroom 2020 + ключ
оцените программу
Ofitsialnaya-versiya.org
Программа Adobe Photoshop Lightroom 2020 года — мощный и удобный инструмент для работы с цифровыми изображениями и фотографиями. С помощью приложения от Adobe Вы сможете легко выполнить всю последовательность действий по обработке снимков, начиная с их импорта из камеры и заканчивая печатью или размещением в сети Интернет.

Готовые снимки можно с легкостью помещать в профессиональные макеты для печати, создавать из них красочные слайд-шоу, а также загружать их на различные сервисы, например Facebook, SmugMug и Flickr. Кроме наличия всех самых необходимых функций для редактирования изображений, также пользователю в новом Adobe Photoshop Lightroom на русском предоставляется возможность организовывать и эффективно управлять собственной коллекцией фотографий, группируя их по датам, директориям, ключевым словам и метаданным.
Основные возможности программы Adobe Photoshop Lightroom 2019 года: |
|
|
|
|
|
|
|
|
|
|
|
|
|
|
|
|
В русском Adobe Photoshop Lightroom имеется пять модулей:
|
|
|
|
[свернуть]
Функциональные возможности пакета Lightroom включают:
RAW-конвертор и средства обработки изображений, мощную систему каталогизации фотографий, а также инструменты для создания слайд-шоу и веб-страниц. Как и во многих современных RAW-конверторах, в Lightroom используется принцип неразрушающего редактирования. Это значит, что информация обо всех выполненных пользователем операциях и настройках записывается в служебный файл, в то время как исходное изображение сохраняется в неизменном виде.
Такой подход позволяет не только снизить до минимума вероятность безвозвратной потери оригиналов обрабатываемых снимков, но и дает возможность создавать и распечатывать множество различных вариантов одного и того же изображения без необходимости сохранять соответствующее количество полновесных графических файлов, быстро съедающих свободное пространство на жестком диске. По окончании работы над снимком пользователь может сохранить его обработанный вариант в виде отдельного графического файла.
[свернуть]
Новое в обновленном Adobe Photoshop Lightroom RePack:
|
|
|
|
|
|
|
[свернуть]
Процедура Русификации Adobe Photoshop Lightroom 9.0.0.10 2020 RePack:
Просто установите программу и в настройках языка программы выберите русский язык;
[свернуть]
Процедура лечения Adobe Photoshop Lightroom 9.0.0.10 RePack:
Ключ Adobe Photoshop Lightroom не требуется, т.к. программа активирована. Пароль к архиву — 1progs;
На время установки отключите интернет и следуйте инструкциям установщика.
[свернуть]
Изменения последней версии Adobe Photoshop Lightroom 2020 9.0.0.10 RePack:
| Обновлено: |
|
| Исправлено: |
|
[свернуть]
| Версия | Adobe Photoshop Lightroom 2020 9.0.0.10 |
| Статус | Бесплатно |
| Операционная система | Windows 10, 8.1, 8, 7, Vista, XP |
| Интерфейс | Русский |
| Разработчик | Adobe Systems Incorporated |
| Обновлено | 24.10.2019 |
| Категория | Графические редакторы |
| Безопасность | Проверен Virus Total |

Вконтакте
Google+
Одноклассники
Мой мир
ofitsialnaya-versiya.org
Adobe Photoshop Lightroom для начинающих
Adobe Photoshop Lightroom для начинающих
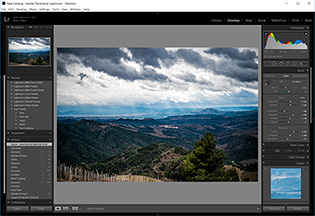 Продолжаю серию статей для раздела «Фотография
для чайников». В данной статье мы поговорим об
обработке фотографий, потому что без
постобработки кадров не обойтись в 95%
случаев. Почему?
Продолжаю серию статей для раздела «Фотография
для чайников». В данной статье мы поговорим об
обработке фотографий, потому что без
постобработки кадров не обойтись в 95%
случаев. Почему?
Во-первых, потому что динамический диапазон камеры отличается от динамического диапазона человеческого глаза. Во-вторых, потому что камера не всегда точно передает баланс белого цвета. В-третьих, камера может неточно выставить экспозицию (соотношение светочувствительности ISO, диафрагмы и выдержки). В-четвертых, фотография может нуждаться в кадрировании (вырезании определенной части кадра). В-пятых, может потребоваться изменить яркость, контрастность и другие настройки для достижения определенного результата. Поэтому свои фотографии нужно уметь обрабатывать.
Одним из лучших инструментов для обработки фотографий является Adobe Photoshop Lightroom. Эта программа позволяет в удобной форме работать с вашим фотоальбомом, она предоставляет очень мощные возможности обработки как отдельных кадров, так и набора изображений, она также может публиковать отредактированные изображения в соцсетях и так далее и тому подобное. Одно из самых интересных и даже в чем-то уникальных свойств этой программы — она целиком и полностью сохраняет оригинал изображения, потому что все стадии редактирования хранит в собственной базе. (Например, в редакторе ACDSee редактирование производится на самом изображении и программа сохраняет оригинал в специальной подпапке, что не слишком удобно.)
Несмотря на то что Adobe Photoshop Lightroom - программа очень мощная и ее используют профессиональные фотографы, начинающим фотографам-любителям потребуется совсем немного времени, чтобы научиться использовать эту программу для обработки своих фотографий. Там просто нужно усвоить несколько базовых понятий и изучить, как работают основные функции обработки, — и в этом, надеюсь, поможет данная статья.
1. Добавление папки с фотографиями в базу Lightroom
Чтобы начать работать с изображениями, их нужно добавить в базу Lightroom. Делается это очень просто: File — Import Photos and video (или просто нажать Ctrl+Shift+I) и в левой колонке выбрать нужную папку.

По умолчанию все фотографии помечаются для импорта, так что вам остается только нажать кнопку Import в правом нижнем углу.
2. Просмотр изображений в Library
После импорта вы попадаете в режим просмотра изображений Library.

По умолчанию выставляется сортировка Added Order (в порядке добавления), но я рекомендую там выбирать Capture Time (по времени съемки) — так удобнее.

В правой колонке можно раскрыть закладку Metadata — там будет выводиться полезная информация о фотографии из EXIF.
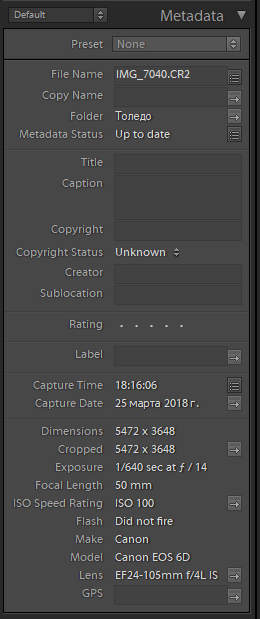
Выбираем фотографию, которую нам нужно обработать, и переходим в пункт Develop (обработка).
3. Первичное редактирование фотографии
Рассмотрим различные стандартные задачи обработки фотографий.
Кадрирование
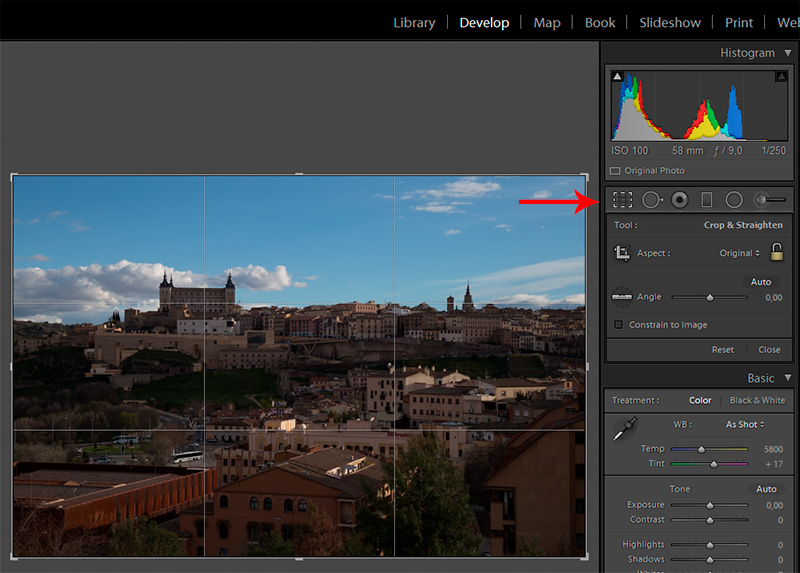
Режим кадрирования — значок слева сверху на панели инструментов. Фото при этом снабжается сеткой по золотому сечению, которая помогает корректировать композицию. Ползунок Angle — поворот изображения. Иногда помогает нажать там Auto — в достаточно простых случаях (заваливание горизонта или здания) вполне корректно выравнивает кадр.
Баланс белого
В сложных условиях освещения баланс белого необходимо корректировать. Для этого есть соответствующая секция панели инструментов, и там есть выпадающее меню, где можно выбрать соответствующие условия съемки (это для RAW, для JPG только «как есть» и «авто»).

Ну и также при необходимости баланс можно регулировать вручную с помощью ползунков.
Регулировка тона
Это чаще всего бывает задействовано: экспозиция, контраст, тени и прочее.

Можно сначала нажать на Auto, посмотреть на результат и затем подкорректировать его под свой вкус. Смотрите, что с этой фотографией делает Auto — она так выглядит значительно лучше, не так ли?

Кстати, вывести в различных видах фото до обработки и после — пиктограммы снизу слева: они переключают варианты сравнения кадров.
Следующая секция Presense — там все три параметра довольно важны.

Clarity увеличивает четкость выделения контуров. Вот, например, Clarity на максимуме — интересный эффект получается, не так ли? Злоупотреблять этим, конечно, не следует (как и всем остальным), но для многих сюжетов Clarity приподнять на 20-30 пунктов бывает полезно.

Vibrance — насыщенность приглушенных тонов. Вот этот параметр приподнят на 40 единиц.

Saturation — насыщенность всех цветов. Я ее крайне редко приподнимаю, скорее наоборот — бывают случаи, когда насыщенность приходится уводить в минус на 10-20 единиц, чтобы кадр выглядел менее открыточно. Вот Saturation на полную — вырви глаз, что называется.

Улучшение фотографии
В разделе Detail секция Sharpening позволяет поколдовать с резкостью, для чего там в окошке можно вывести какую-нибудь наиболее характерную часть кадра. Но я резкость правлю крайне редко.

А вот следующая секция Noise Reduction (подавление шума) может быть довольно полезной в случае редактирования ночных кадров, где на высоких ISO может появляться сильный цифровой «шум» (особенно часто это проявляется при съемке на фотокамеры с небольшим размером матриц).
Вот, например, кроп ночного кадра, снятого на смартфон очень среднего качества. Видите, какой «шумный» снимок?

Если на этом кадре начать прибавлять Luminance в секции Noise Reduction, тогда «шум» постепенно начнет уходить, но картинка начнет «замыливаться», то есть размазываться. Ну и здесь нужно подобрать разумный компромисс между «шумом» и «замыливанием».

В разделе Lens Corrections очень желательно включить опцию Enable Profile Corrections: в этом случае программа на основании информации об объективе из EXIF подберет его профиль и применит к снимку — в результате будут исправлены хроматические аберрации, геометрические искажения и виньетирование. Это всегда имеет смысл делать.

Секция Transform обычно применяется в случаях, когда нужно откорректировать геометрические искажения — такое нередко случается, когда здания фотографируются с нижней точки. Вот, например, фотография с явным искажением.

Идем в раздел Transform и просто нажимаем кнопку Auto — во многих случаях она помогает. Вот результат ее работы.

Если Auto сработала неправильно, то геометрию можно править вручную ползунками.

В разделе Effects самый нижний ползунок - Dehaze. Эта функция очень полезна для удаления тумана и дымки, но она также позволяет легко и быстро подконтрастить облачка.
Вот, например, результат ее работы — Dehaze увеличено до +45.

Еще один способ подконтрастить облака и небо — прямоугольный прозрачный градиентный фильтр. Инструмент вызывается справа сверху. Фильтр мышкой накладывается на область неба.

Далее играетесь с различными параметрами фильтра — экспозиция, контраст, четкость, — и можно добиться интересных эффектов. Ну и после того, как вы выйдете из режима работы градиентного фильтра, можно слегка подкорректировать общую цветовую насыщенность и прочие параметры, если это потребуется.

Кстати, с прозрачными градиентными фильтрами (тут есть еще круглый) можно делать очень интересные вещи, но это уже выходит за рамки данной статьи.
Замечу, что с помощью обработки можно вытаскивать даже практически запоротые кадры. Вот, например, явный брак — свет очень контрастный, деталей в тенях практически нет.

Буквально пара минут — убрали дымку, поигрались настройками — уже совершенно другой вид.

Пресеты
В Lightroom также есть очень удобная вещь, которая называется «Пресеты» (Presets). Это набор предустановленных настроек. У каждого фотографа есть какой-то свой базовый набор предустановок для тех или иных сюжетов, также пресеты очень удобно использовать для пакетной обработки группы файлов.
В режиме Develop группа пресетов располагается в блоке слева.

Чтобы добавить новый пресет, нужно просто нажать на плюсик, расположенный в блоке справа сверху, и дальше отметить, какие именно параметры сделанных настроек требуется включить в данный пресет.

Ну и замечу, что пресеты также можно использовать и при импортировании фотографий, и при экспортировании.
История
История всех ваших операций ведется в разделе History, и там можно откатываться на любую позицию. Также есть общая кнопка Reset, которая возвращает фотографию к оригинальному виду.
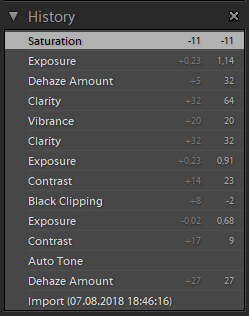
Экспорт
После того как фотография отредактирована, вам ее нужно будет сохранить в готовом виде. Для этого существует команда Export (Ctrl+Shift+E). Вы выбираете, в какую папку делать экспорт, как переименовывать файл, в каком качестве его сохранять, делать ли уменьшение кадра, какие данные EXIF там сохранять. Для публикации в Интернете я обычно уменьшаю кадр до 2560 пикселей по ширине.

Если вы хотите при экспорте поставить на изображение свой логотип, для этого здесь существует Watermark Editor (Edit — Edit Watermark). Свой логотип лучше всего сделать в виде картинки соответствующего размера на прозрачной подложке, у меня этот логотип белого цвета с небольшой черной тенью — вот он.

При экспортировании указано использовать данный логотип и помещать его в правый нижний угол — в результате получается как-то так (это стопроцентный кроп).

Если же смотреть на фотографию полностью — логотип маленький и восприятию не мешает, а то у некоторых блогеров этот логотип занимает чуть ли не четверть изображения.

Замечу, что, хотя я в примере рассматривал файлы в формате RAW, для JPEG в принципе все будет очень похоже.
Ну вот, пожалуй, и все для самого стартового курса. Как видите, в Lightroom нет ничего сильно сложного и базовые возможности редактирования вы можете освоить буквально за пару-тройку часов. Другое дело, что Lightroom — инструмент очень мощный и с его помощью с изображениями можно делать всякие интереснейшие вещи, но тут главное — начать, а потом уже будете изучать Lightroom во всех подробностях (если оно вам вообще понадобится).
Также, начиная работать с этой программой, следует помнить, что любая обработка должна быть в меру и что не надо крутить ползунки туда-сюда, если вы не понимаете, что они вообще делают. Стандартная ошибка почти всех начинающих — перешарп, перегруз цветов по насыщенности и кислотности, задирание теней и так далее, от чего фотография не улучшается, а, наоборот, выглядит очень неестественно. Все должно быть в меру. Но это приходит с определенным опытом.
P. S. Кстати, большинство из вышеописанных возможностей доступны и в мобильной версии Adobe Photoshop Lightroom.
www.exler.ru
Lightroom CC 6.10 Final на русском – торрент
Обновилась одна из лучших программ для работы с фотографиями. Adobe Photoshop Lightroom способен редактировать RAW фотографии, делая их значительно лучше. Также вы сможете конвертировать RAW формат в JPG без заметной потери качества. Работать в программе удобно и просто, вы сможете редактировать каждую фотографию по отдельности или применять выбранные настройки сразу ко всем выбранным фото. Lightroom уже давно считается лучшей программой среди профессиональных фотографов. Программа от такого гиганта как Adobe, просто не может быть плохой. Программа обладает отличным RAW конвертером, который способен быстро и качественно конвертировать ваши фотографии. С Lightroom 6 стало еще проще сортировать фотографии и сразу их редактировать. Вы наглядно сможете сравнить фотографию до редактирования, и если вас устраивают применённые изменения, программа сохранит фото в нужном формате.
Новые возможности:
Локальная настройка кисти
Расширенные организационные инструменты
Расширяемая архитектура
Поддержка нескольких мониторов
Модернизированная интеграция с Adobe Photoshop CS5
Расширенная выходная резкость
Поддержка 64-битных систем Windows и Mac OS
По умолчанию Lightroom 6 не содержит русского языка, но мы в комплекте предоставили русификатор, а также ключ который активирует программу. Сам Lightroom вы сможете скачать с помощью торрент файла.
Важно: для Lightroom 6 нужен Windows 7 с пакетом обновления SP1 или Windows 8!
Язык: английский + русификатор
Активация: есть
Размер: 1,06 Гб
Разорвите соединение с сетью.
Запустите установку В окне приветствия выберите «Пробная версия» (Try). Вам будет предложено подключиться к сервису Adobe Creative Cloud, используя ваш Adobe ID. Нажмите «Войти» (Sign In).
Через несколько секунд, когда установщик определит, что не может соединиться с сетью, и соответствующая проверка будет остановлена, высветится ошибка о невозможности подключиться к Интернету. Нажмите кнопку «Войти позже» (Connect Later).
Примите лицензионное соглашение и штатно продолжайте установку, вплоть до ее окончания.
Установите обновление.
Обязательно, перед применением патча, запустите программу в триальном режиме, закройте.
Скопируйте патч от PainteR в папку с установленной программой и запустите от имени администратора.
Выберите в выпадающем меню «Adobe Photoshop Lightroom CC 2015 (64-Bit)» и нажмите «Patch».
Восстановите разорванное ранее сетевое подключение и наслаждайтесь зарегистрированной версией продукта!
Содержимое папки «RUS» скопируйте в папку с установленной программой.
Путь к этой папке по умолчанию:
C:\Program Files\Adobe\Adobe Lightroom\
Этим действием заменяются файлы с немецким текстом на файлы с русским текстом.
Затем запускаем программу. Идём в меню: Edit — Preference… На вкладке General в выпадающем окне выбираем Language: German
Перезапускаем программу.
Скачать Adobe Photoshop Lightroom 6.10 Final торрент
Внимание! Для всех, кто не может активировать обычную версию или просто не хочет с этим заморачиваться, предлагаем RePack версию, в которую уже вшита активация и русификатор.
На время установки отключите интернет и следуйте инструкциям установщика.
Язык: английский, русский
Активация вшита
Размер: 1,19 Гб
Скачать Adobe Photoshop Lightroom 6.10 Final RePack торрент
vsetop.org
Lightroom CC 6.10 Final на русском – торрент

Обновилась одна из лучших программ для работы с фотографиями. Adobe Photoshop Lightroom способен редактировать RAW фотографии, делая их значительно лучше. Также вы сможете конвертировать RAW формат в JPG без заметной потери качества. Работать в программе удобно и просто, вы сможете редактировать каждую фотографию по отдельности или применять выбранные настройки сразу ко всем выбранным фото. Lightroom уже давно считается лучшей программой среди профессиональных фотографов. Программа от такого гиганта как Adobe, просто не может быть плохой. Программа обладает отличным RAW конвертером, который способен быстро и качественно конвертировать ваши фотографии. С Lightroom 6 стало еще проще сортировать фотографии и сразу их редактировать. Вы наглядно сможете сравнить фотографию до редактирования, и если вас устраивают применённые изменения, программа сохранит фото в нужном формате.

Новые возможности:
Локальная настройка кисти
Расширенные организационные инструменты
Расширяемая архитектура
Поддержка нескольких мониторов
Модернизированная интеграция с Adobe Photoshop CS5
Расширенная выходная резкость
Поддержка 64-битных систем Windows и Mac OS
По умолчанию Lightroom 6 не содержит русского языка, но мы в комплекте предоставили русификатор, а также ключ который активирует программу. Сам Lightroom вы сможете скачать с помощью торрент файла.
Важно: для Lightroom 6 нужен Windows 7 с пакетом обновления SP1 или Windows 8!
Язык: английский + русификатор
Активация: есть
Размер: 1,06 Гб
Разорвите соединение с сетью.
Запустите установку В окне приветствия выберите «Пробная версия» (Try). Вам будет предложено подключиться к сервису Adobe Creative Cloud, используя ваш Adobe ID. Нажмите «Войти» (Sign In).
Через несколько секунд, когда установщик определит, что не может соединиться с сетью, и соответствующая проверка будет остановлена, высветится ошибка о невозможности подключиться к Интернету. Нажмите кнопку «Войти позже» (Connect Later).
Примите лицензионное соглашение и штатно продолжайте установку, вплоть до ее окончания.
Установите обновление.
Обязательно, перед применением патча, запустите программу в триальном режиме, закройте.
Скопируйте патч от PainteR в папку с установленной программой и запустите от имени администратора.
Выберите в выпадающем меню «Adobe Photoshop Lightroom CC 2015 (64-Bit)» и нажмите «Patch».
Восстановите разорванное ранее сетевое подключение и наслаждайтесь зарегистрированной версией продукта!
Содержимое папки «RUS» скопируйте в папку с установленной программой.
Путь к этой папке по умолчанию:
C:\Program Files\Adobe\Adobe Lightroom\
Этим действием заменяются файлы с немецким текстом на файлы с русским текстом.
Затем запускаем программу. Идём в меню: Edit — Preference… На вкладке General в выпадающем окне выбираем Language: German
Перезапускаем программу.
Скачать Adobe Photoshop Lightroom 6.10 Final торрент
Внимание! Для всех, кто не может активировать обычную версию или просто не хочет с этим заморачиваться, предлагаем RePack версию, в которую уже вшита активация и русификатор.
На время установки отключите интернет и следуйте инструкциям установщика.
Язык: английский, русский
Активация вшита
Размер: 1,19 Гб
Скачать Adobe Photoshop Lightroom 6.10 Final RePack торрент

Пароль к архиву: ogotop.com
ogotop.com
