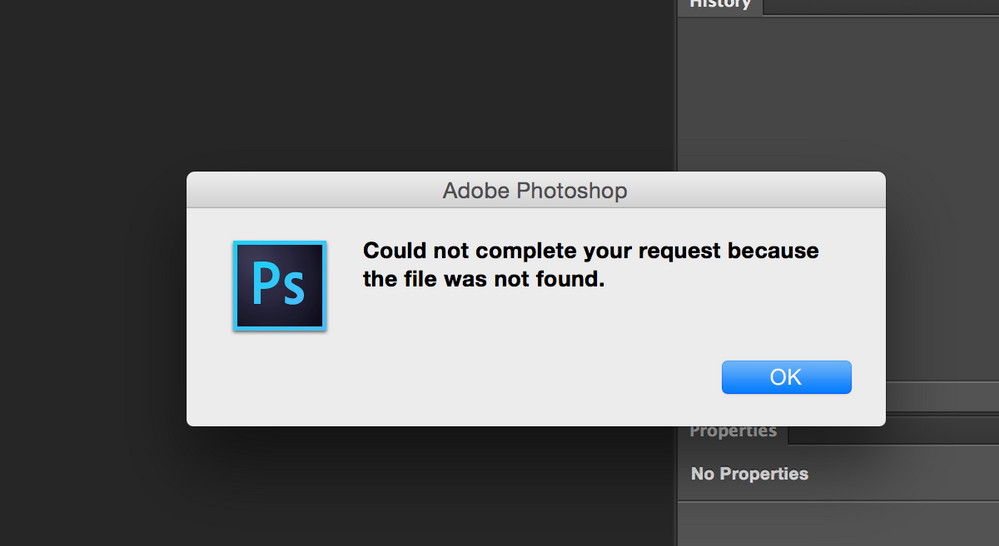Программная ошибка при открытии или сохранении файлов
Последнее обновление Mar 17, 2022 06:07:42 PM GMT
Узнайте, как исправить ошибку Photoshop could not complete your request because of a program error (Photoshop не может выполнить запрос из-за программной ошибки), отображающуюся при открытии или сохранении файлов
При открытии или сохранении файлов изображений, выдается одна из следующих ошибок:
- «Ваш запрос не выполнен из-за программной ошибки».
- Could not save as «yourfilename.psd» because of a program error (Не удалось сохранить как имя_файла.psd, так как произошла программная ошибка).
Программная ошибка во время сохранения файлов
Обновите Photoshop
Убедитесь, что у Photoshop актуальная версия с последними исправлениями ошибок.
См. раздел Поддержание актуальности версии Photoshop.Предоставьте Photoshop права «Полный доступ к диску» в системный настройках macOS
Чтобы изменить соответствующую настройку на Mac, в меню Apple выберите «Системные настройки» > «Безопасность и конфиденциальность», затем нажмите «Конфиденциальность».

См. раздел Изменение настроек конфиденциальности на компьютере MacСкройте все слои на панели «Слои» и выполните сохранение еще раз
Нажмите или нажмите и перетащите значок видимости каждого слоя, чтобы скрыть их.
Выполните откат до предыдущей версии Photoshop
Если ни одно из вышеперечисленных предложений не поможет, выполните резервное копирование папки с установками/настройками, затем выполните откат к предыдущей версии Photoshop (22.0.1 или 21.1.4)
См. раздел Возврат к предыдущей версии Photoshop
Можно также использовать устаревший API сохранения macOS для использования ранних, устаревших методов сохранения.
Программная ошибка во время открытия файлов
Обновите Photoshop
Убедитесь, что у Photoshop актуальная версия с последними исправлениями ошибок.

См. раздел Поддержание актуальности версии Photoshop.Проверьте системные требования
- Убедитесь, что ваша система соответствует минимальным требованиям последней версии Photoshop.
См. раздел Системные требования Photoshop - Если ваше графическое оборудование не поддерживается, возможно, вам потребуется обновить его до более современного.
См. раздел Минимальные требования к графическому процессору
- Убедитесь, что ваша система соответствует минимальным требованиям последней версии Photoshop.
Отключение Generator
- Перейдите в раздел Установки > Внешние модули
- Снимите флажок Включить Генератор
Переустановите графический драйвер
См. раздел Обновление графического драйвера
Выключите ускорение графического процессора
См.
 Отключение GPU для быстрой локализации проблемы
Отключение GPU для быстрой локализации проблемы
Если это поможет, выполните дальнейшие шаги по устранению неполадок в работе графического процессора.См. раздел Устранение проблем Photoshop, связанных с графическим процессором и графическим драйвером
Выполните откат до предыдущей версии Photoshop
Если ни одно из вышеперечисленных предложений не поможет, выполните резервное копирование папки с установками/настройками
, затем выполните откат к предыдущей версии Photoshop.См. раздел Возврат к предыдущей версии Photoshop
Внешний модуль диагностики программных ошибок
Обновите Photoshop
Убедитесь, что у Photoshop актуальная версия с последними исправлениями ошибок.
См. раздел Поддержание актуальности версии Photoshop.
Закройте Photoshop
Загрузите и распакуйте файл user-diagnostics.zip в локальной папке, к которой вы сможете получить доступ
Загрузить
Распаковав архив zip, скопируйте папку user-diagnostic в папку внешних модулей Photoshop по следующему пути:
- macOS: Application Folder > Adobe Photoshop 2022 > Plug-Ins
- Windows: Program Files > Adobe > Adobe Photoshop 2022 > Plug-Ins
Запустите приложение Photoshop
Выберите Photoshop User Diagnostics (Пользовательская диагностика Photoshop) в меню «Внешние модули».
На появившейся панели установите флажок copy error stacks to clipboard (копировать стеки ошибок в буфер обмена).

Выполните действия для воспроизведения программной ошибки
Когда возникнет программная ошибка, нажмите кнопку «ОК». После закрытия диалогового окна дополнительные сведения об ошибке копируются в буфер обмена, чтобы их проще было вставлять.
Вернитесь к цепочке сообщений, в которой вы сообщали о проблеме, или посетите эту цепочку сообщений отзывов о внешнем модуля сообщества и вставьте содержимое буфера обмена в новом ответе, чтобы специалисты Photoshop могли посмотреть эти данные.
Еще похожее
- Включение дополнительных расширений | Photoshop
- Ошибка «Не удалось открыть [имя-файла].psd» при открытии изображений в Photoshop | macOS
- При открытии изображений отображается ошибка неверного маркера JPEG
- Как определить тип файла документа
- Устранение неполадок при сбое или зависании | Photoshop
Вход в учетную запись
Войти
Управление учетной записью
Ошибка «Невозможно выполнить запрос, произошел программный сбой» в Photoshop
Показать / Скрыть текст
Метод 1: Опции производительности
 И хотя вариантов таковой трудности очень много, включая «Произошел программный сбой», «Ошибка диска» либо «Обнаружен неведомый маркер», решения фактически всегда сводятся к одним и этим же действиям, сначала связанным с опциями производительности.
И хотя вариантов таковой трудности очень много, включая «Произошел программный сбой», «Ошибка диска» либо «Обнаружен неведомый маркер», решения фактически всегда сводятся к одним и этим же действиям, сначала связанным с опциями производительности.- Чтоб избавиться от рассматриваемой препядствия, на верхней панели Фотошопа разверните перечень «Редактирование», перейдите в раздел «Настройки» и откройте «Производительность». Также сможете пользоваться сочетанием кнопок «CTRL+K» и уже через меню в новеньком окне перейти к необходимым характеристикам.
Находясь на обозначенной выше вкладке, в блоке «Использование памяти» измените значение «Занято под Photoshop» в согласовании с советами из строчки «Оптимальный диапазон», но при всем этом учитывайте, что очень высочайшее значение может привести к другим дилеммам. Обычно, для размеренной работы софта с большенными файлами будет довольно от 5 до 6 Гб оперативки.
Если ошибка «Невозможно выполнить запрос» появляется во время открытия каких-то файлов, что в особенности относится к изображениям с камеры, может помощь изменение характеристик Camera Raw. Для этого переключитесь на вкладку «Обработка файлов» через навигационное меню и в блоке «Совместимость файлов» воспользуйтесь кнопкой «Настройки Camera Raw».
Для этого переключитесь на вкладку «Обработка файлов» через навигационное меню и в блоке «Совместимость файлов» воспользуйтесь кнопкой «Настройки Camera Raw».
Тут на вкладке «Обработка файлов» установите характеристики так же, как представлено на снимке экрана ниже. После чего сделайте сохранение при помощи кнопки «ОК», перезапустите Фотошоп и проверьте проблемный документ.
В неких случаях предпосылкой ошибки может выступать нехватка свободного места на компьютере. Поправить это достаточно просто при помощи характеристик «Рабочих дисков» в настройках программки, руководствуясь другой нашей аннотацией.
Направьте внимание, что если на вашем компьютере очень не достаточно оперативки, идеальнее всего произвести модернизацию, также пользоваться файлом подкачки. Не считая того, должен посодействовать переход на более раннюю версию ПО, требованиям которого соответствует ваше железо.
Метод 2: Изменение характеристик файла
В большинстве случаев при правильных настройках производительности и обработки файлов ошибка «Невозможно выполнить запрос» появляется во время сохранения документов, вне зависимости от расширения.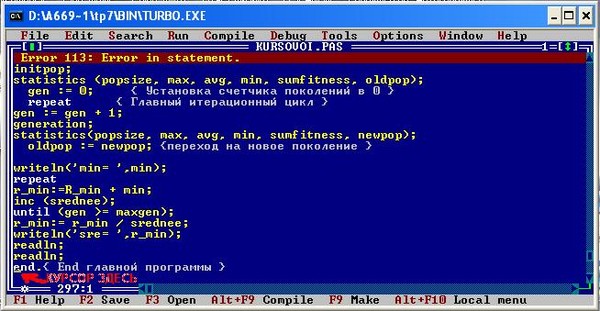 Связано это с неверными параметрами разрешения, изменение которых, вероятнее всего, станет решением фактически без вреда для изображения.
Связано это с неверными параметрами разрешения, изменение которых, вероятнее всего, станет решением фактически без вреда для изображения.
- На верхней панели программки откройте раздел «Изображение» и изберите «Размер изображения». В качестве кандидатуры можно пользоваться стандартной композицией кнопок «CTR+SHIFT+I».
Измените значение в текстовом поле «Разрешение» таким макаром, чтоб оно было меньше установленного вначале. При всем этом учитывайте, что очень маленький параметр может очень попортить качество отображения.
Выполнив данное действие, закройте окно при помощи кнопки «ОК» на нижней панели. Сможете испытать произвести сохранение стандартным образом.
Непременно пытайтесь сочетать различные варианты данного параметра, в особенности если количество оперативки в настройках производительности очень ограничено. По необходимости отменить все внесенные конфигурации можно методом одновременного нажатия кнопок «CTRL+Z» либо через меню «Редактирование».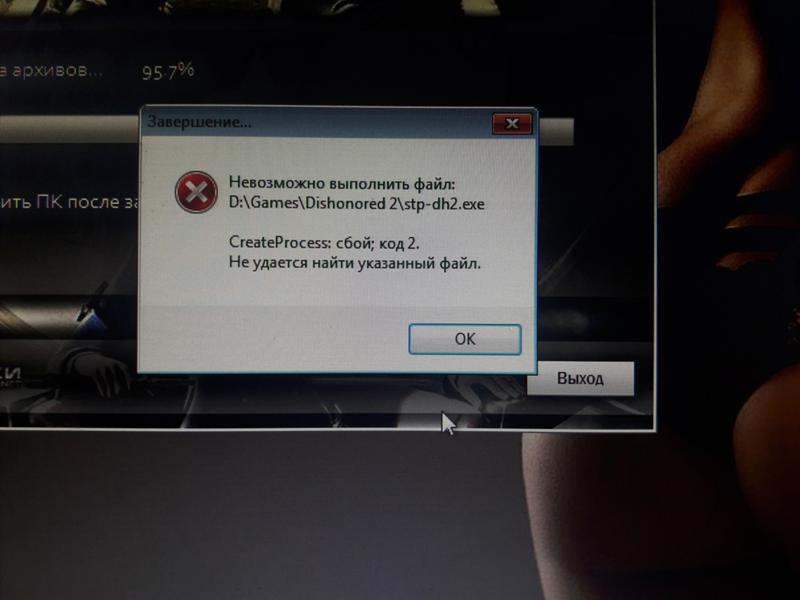
Метод 3: Сброс опций
В случае отсутствия результатов после выполнения вышеперечисленных действий предпосылкой рассматриваемой ошибки может быть повреждение принципиальных файлов программки, в том числе отвечающих за конфигурацию. Чтоб избавиться от трудности, для начала стоит произвести откат опций до изначального состояния при помощи внутренних характеристик.
- Находясь в Adobe Photoshop, откройте перечень «Редактирование» и изберите пункт «Основные». Сюда же можно перейти при помощи сочетания кнопок «CTRL+K».
Щелкните левой кнопкой мыши по кнопке «Сбрасывать установки при выходе» и во всплывающем окне нажмите «ОК». После чего сможете закрыть программку через меню «Файл» либо крестик в правом верхнем углу и произвести повторное открытие с следующей проверкой ранее неработающих способностей.
При успешном устранении препядствия, сможете смело использовать Фотошоп, не боясь за работоспособность и редактируя сброшенные ранее характеристики на свое усмотрение.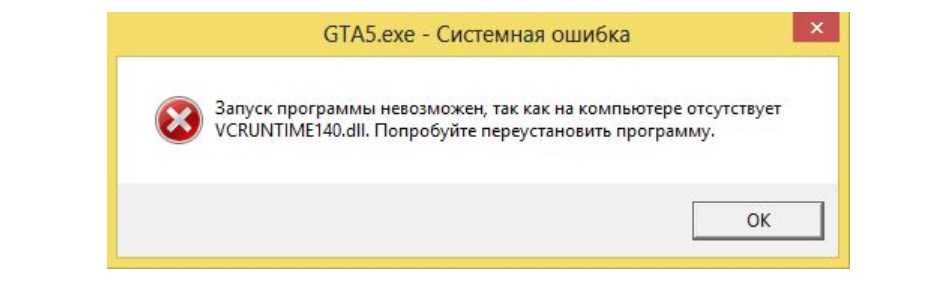
Метод 4: Переустановка программки
Если сброс опций Photoshop не принес хотимых результатов, вероятнее всего, предпосылкой ошибки «Невозможно выполнить запрос» является повреждение главных файлов. В таком случае единственным решением будет полное удаление и повторная установка софта с внедрением не только лишь стандартных средств операционной системы, да и вспомогательного ПО вроде CCleaner, автоматом очистительного диск от прошлой версии и удаляющего ненадобные ключи реестра.
Бывает и такое, что делему вызывает не сама программка, а применяемая система, по тем либо другим причинам заблокируя доступ к рабочим файлам. При возникновении ошибки попытайтесь кликнуть правой кнопкой мыши по ярлычку программки и избрать «Запуск от имени администратора».
В качестве последнего решения стоит также отметить удаление софта с локального диска «C» и установку на хоть какой другой не системным раздел. Это можно сделать сходу после первой пробы переустановки.
По ходу аннотации нами подверглись рассмотрению методы только для официальной версии Фотошопа, загруженной и освеженной с сайта компании Adobe. В этом же может заключаться и решение, потому что разные репаки не всегда работают подабающим образом.
В этом же может заключаться и решение, потому что разные репаки не всегда работают подабающим образом.
Источник: lumpics.ru
Узнайте, как исправить сообщение «Photoshop не удалось выполнить ваш запрос из-за ошибки программы» при открытии или сохранении файлов
Поиск
Последнее обновление: 27 февраля 2023 г. 15:41:07 GMT
Узнайте, как исправить сообщение «Photoshop не удалось выполнить ваш запрос из-за программной ошибки» при открытии или сохранении файлов
При открытии или сохранении файлов изображений вы получаете одно из следующие ошибки:
- «Не удалось выполнить ваш запрос из-за ошибки программы».
- «Не удалось сохранить как «yourfilename.psd» из-за ошибки программы.»
Ошибка программы при сохранении файлов
Обновите Photoshop
Убедитесь, что в Photoshop установлены последние исправления ошибок.
См. Обновление Photoshop .
Предоставить Photoshop «Полный доступ к диску» в системных настройках macOS
Чтобы изменить этот параметр на Mac, выберите меню Apple > «Системные настройки» > «Безопасность и конфиденциальность» >, затем нажмите «Конфиденциальность».
См. Изменение настроек конфиденциальности на MacСкройте все слои на панели «Слои», затем снова сохраните
Щелкните или щелкните и перетащите значок видимости на каждом из слоев, чтобы скрыть их.
Откат к предыдущей версии Photoshop
Если ни одно из приведенных выше предложений не помогло, создайте резервную копию папки настроек/настроек затем откатитесь к предыдущей версии Photoshop (либо 22.0.1, либо 21.1.4)
См. Вернуться к предыдущей версии Photoshop
Вы также можете использовать устаревший API сохранения macOS, чтобы использовать старые устаревшие методы сохранения.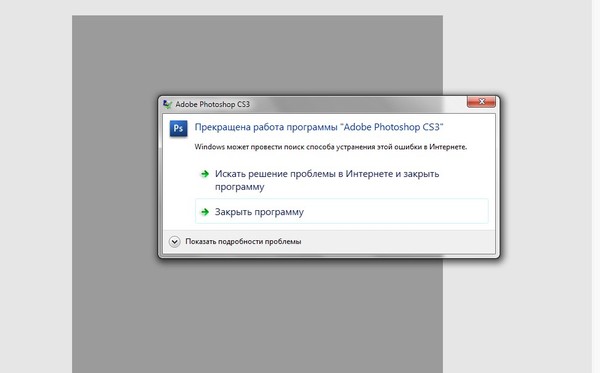
Ошибка программы при открытии файлов
Обновите Photoshop
Убедитесь, что в Photoshop установлены последние исправления ошибок.
См. Обновление Photoshop .Проверьте системные требования
- Убедитесь, что ваша система соответствует минимальным требованиям Photoshop для последней версии.
См. Системные требования Photoshop - Если ваше графическое оборудование не поддерживается, вам может потребоваться обновление до более современного графического оборудования.
См. Минимальные требования к графическому процессору
- Убедитесь, что ваша система соответствует минимальным требованиям Photoshop для последней версии.
Отключить генератор
- Перейдите в «Настройки» > «Плагины»
- Снимите флажок Включить генератор
Переустановите драйвер видеокарты
См.
 Обновите драйвер видеокарты
Обновите драйвер видеокарты Отключите ускорение графического процессора
См. Отключите графический процессор, чтобы быстро сузить круг проблем
Если этот шаг поможет, выполните дальнейшее устранение неполадок графического процессора .См. Устранение неполадок графического процессора Photoshop (GPU) и графического драйвера
Откат к предыдущей версии Photoshop
Если ни одно из приведенных выше предложений не помогло, создайте резервную копию папки настроек/настроек затем вернитесь к предыдущей версии Photoshop.
См. Вернуться к предыдущей версии Photoshop
Программный модуль диагностики ошибок
Обновите Photoshop
Убедитесь, что в Photoshop установлены последние исправления ошибок.

См. Обновление Photoshop .Выйти из Photoshop
Загрузите и распакуйте файл user-diagnostics.zip в локальную папку, которую вы сможете найти
Загрузить
Распаковав zip-архив, скопируйте папку «user-diagnostic» в папку плагинов Photoshop в следующих местах:
- macOS: Папка приложения > Adobe Photoshop 2022 > Плагины
- Windows: Program Files > Adobe > Adobe Photoshop 2022 > Плагины
Запуск Photoshop
Выберите «Photoshop User Diagnostics» в меню «Плагины».
Убедитесь, что на появившейся панели установлен флажок «копировать стеки ошибок в буфер обмена» .

Выполните шаги, которые воспроизводят ошибку программы
При появлении ошибки программы нажмите «ОК». Когда диалоговое окно закрывается, дополнительные сведения об ошибке добавляются в буфер обмена для упрощения вставки.
Вернитесь в ветку, в которую вы отправляете отчет, или посетите эту ветку отзывов о подключаемом модуле сообщества и вставьте содержимое буфера обмена в новый ответ , чтобы команда инженеров Photoshop могла его увидеть.
Еще нравится
- Включить дополнительные расширения | Фотошоп
- Ошибка: «Не удалось открыть [имя файла].psd» при открытии изображений в Photoshop | макОС
- Ошибка Недействительный маркер JPEG отображает начальные изображения
- Определить тип файла документа
- Устранение сбоев или зависаний | Фотошоп
Купите Adobe Photoshop или начните бесплатную пробную версию .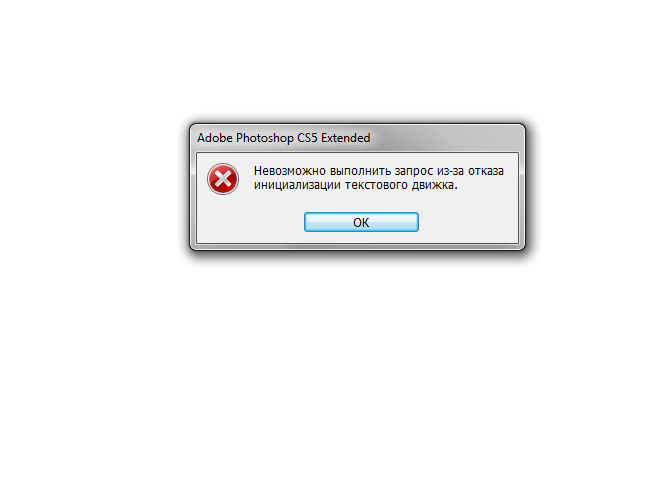
Войдите в свою учетную запись
Войти
Управление учетной записью
Известные проблемы в Photoshop
Поиск
Последнее обновление: 13 декабря 2022 г., 20:11:42 по Гринвичу
Найдите способы обхода известных проблем и ограничений в последних выпусках Photoshop.
Известные проблемы в этой статье:
- совместимость с macOS
- Проблемы Apple Silicon
- Сбой при работе с инструментами
- Вылет при ошибках запуска
- Новые ошибки документа
- Ошибки переполнения рабочего диска
- Ошибки программы
- Ошибки при сохранении
- Текстовые ошибки
- Проблемы с запуском приложения
- Ошибки зависания курсора
- Ошибки Adobe Camera Raw
- Ошибки взаимодействия
- Ошибки нейронных фильтров
- Ошибки Photoshop 3D
- Другие известные проблемы
совместимость с macOS
версия macOS | Совместимость |
|---|---|
Вентура | Фотошоп и Вентура | macOS 13. |
Монтерей | Фотошоп и Монтерей | macOS 12.0 |
Биг-Сур | Фотошоп и Биг Сюр | macOS 11.0 |
Каталина | Фотошоп и Каталина | макОС 10. |
Apple Silicon
Обходной путь | |
|---|---|
М1 Родные выпуски | См. Photoshop для Apple Silicon |
Решение | |
|---|---|
[Win] Сбой при использовании инструмента «Выбор субъекта или объекта» Невозможно использовать инструмент «Выбор объекта», «Выделение и маска», и приложение Photoshop аварийно завершает работу. | Обновите драйвер Nvidia с официального сайта. См. Драйвер Nvidia Studio.
Дополнительные сведения см. в разделе Обновление графического драйвера для ваших приложений. |
Решение | |
|---|---|
При запуске Photoshop он зависает либо на экране-заставке с надписью «Загрузка узких мест галогенидов. | См. Photoshop зависает при запуске . |
Новые ошибки документа
Решение | |
|---|---|
Ошибка зеленого экрана при открытии новых документов Photoshop 24. | В качестве временного решения выполните следующие действия:
|
Невозможно распознать размеры изображения из буфера обмена При создании нового документа с изображением, скопированным в буфер обмена, диалоговое окно «Новый документ» не распознает правильные размеры изображения, скопированного в буфер обмена. | Проверка наличия обновлений в приложении Creative Cloud для настольных ПК
|
Ошибки заполнения рабочего диска
Обходной путь | |
|---|---|
Если вы столкнулись с ошибкой «Рабочий диск заполнен», это часто означает, что на вашем жестком диске (или дисках), используемом в качестве рабочего диска, не хватает места для хранения, необходимого для выполнения задачи. | См. Устранение ошибок заполнения рабочего диска в Photoshop |
Ошибки программы
Решение | |
|---|---|
Ошибка программы при использовании инструмента «Штамп» Photoshop отображает ошибку «Не удалось выполнить ваш запрос из-за ошибки программы» при использовании инструмента «Штамп». | Установите Photoshop 23.5 или более позднюю версию. См. Обновление приложений Creative Cloud . |
Ошибка программы при открытии или сохранении файлов При открытии, создании или сохранении файлов в Photoshop 2021 (v22.x) появляется следующая ошибка: «Не удалось выполнить эту операцию из-за ошибки программы» | Установите Photoshop 23.0 или более позднюю версию. См. Ошибка программы при сохранении файлов |
Ошибки при сохранении
Решение | |
|---|---|
Кнопка «Сохранить» неактивна или не отвечает в диалоговом окне «Сохранить как»
После обновления macOS 12. Для справки см. эту ветку сообщества . | Немного измените размер окна сохранения, и кнопка «Сохранить» снова станет активной. |
Текстовые ошибки
Обходной путь | |
|---|---|
Изменения текста не обновляются В Photoshop 23. Для справки см. эту ветку сообщества . | В качестве временного решения выполните следующие действия:
|
Типовые слои (текст) Невозможно выбрать числа в режиме справа налево, когда для композитора установлен макет World-Ready с включенными ближневосточными функциями. | На панели «Абзац» измените направление абзаца на «Слева направо», выберите и отредактируйте числа, затем снова измените направление на «Справа налево». |
Проблемы с запуском приложения
Обходной путь | |
|---|---|
Медленный запуск Photoshop (только для Win) Вы можете столкнуться с задержками при запуске Photoshop на вашем компьютере с Windows. | В качестве временного решения выполните следующие действия:
|
Заикание мыши или курсора
Обходной путь | |
|---|---|
Если вы используете Nvidia G-SYNC, вы можете столкнуться с заиканием мыши в Photoshop.
Для справки см. эту ветку сообщества . | В качестве обходного пути выполните любое из следующих действий:
|
Ошибки Adobe Camera Raw
Решение | |
|---|---|
Маски «Выбрать людей» и «Выбрать объекты» не работают в некоторых версиях Photoshop. | Установите Photoshop 23.5 или более позднюю версию . Для работы функций «Выбрать людей» и «Выбрать объекты» требуется Photoshop версии 23.5 или более поздней. См. Обновление приложений Creative Cloud. |
Непредвиденный сбой при использовании маски «Выбрать людей» на устройствах macOS версии 12 с менее чем 2 ГБ видеопамяти. | Чтобы свести к минимуму вероятность сбоя, обновите конфигурацию вашего устройства до более чем 2 ГБ видеопамяти. Дополнительные сведения см. в разделе Сбой при использовании маски «Выбрать людей». |
[Win] Photoshop 23.4 и 23.4.1 аварийно завершают работу при запуске или выходе или после использования фильтра Camera Raw. | Обновите версию Camera Raw до 14.4.1, доступную через приложение Creative Cloud для настольных ПК. Для получения справки см. Установщик подключаемого модуля Camera Raw. |
Ошибки взаимодействия
Обходной путь | |
|---|---|
Невозможно импортировать фотографии рабочего стола Lightroom в Photoshop
Импорт фотографий из рабочего стола Lightroom на главный экран Photoshop — Файлы JPEG, HEIC, TIFF, PNG и PSD, может потребоваться повторное вычисление масок в Adobe Camera Raw чтобы изменения отображались правильно. | Если Adobe Camera Raw не может восстановить маски в фотографиях Lightroom для рабочего стола, вы можете:
|
Невозможно просматривать в Bridge из Photoshop
Программа Bridge не запускается при выборе параметра «Файл» > «Обзор в Bridge» в Photoshop. | В качестве временного решения выполните следующие действия:
Вы также можете попробовать переключиться на Bridge из Photoshop с помощью клавиш Alt+Tab. Однако это не поддерживается на Mac ARM. |
Ошибки нейронных фильтров
См. Отзывы и известные проблемы нейронных фильтров .
Ошибки Photoshop 3D
См. Photoshop 3D | Общие вопросы .
Другие известные проблемы
Обходной путь | |
|---|---|
(macOS) Предварительный просмотр узора не работает Предварительный просмотр узора не работает, если в Photoshop включен параметр «Деактивировать собственный холст».
Для справки см. эту ветку сообщества . | В качестве обходного пути перейдите к Preferences > Technology Previews и отключите Деактивировать собственный холст. Перезапустите Photoshop. |
Невозможно импортировать файлы .sky (только для Win) Когда открыта замена неба, перетаскивание файла .sky на пустое место в поле вкладки не запускает импорт. Импорт работает в macOS, но не в Windows. | В качестве обходного пути вы можете выполнить любое из следующих действий, чтобы импортировать пакет .
|
Ошибка при загрузке библиотеки ippCV
При запуске Photoshop 2021 (v22.x) появляется одна из следующих ошибок:
Для Photoshop 2021 (v22.x) требуется ЦП с поддержкой SSE 4.2 или более поздней версии.
Чтобы определить, соответствует ли ваш ЦП этому требованию поддержки версии SSE, откройте диалоговое окно «Справка» > «Информация о системе» программы Photoshop и посмотрите на 4-ю строку или рядом с ней.
| Начиная с Photoshop 22.1.1, вы больше не сможете установить Photoshop на компьютеры, которые не поддерживают SSE v4.2 или более поздней версии.
Установите и используйте Photoshop 2020 (v21.x) на компьютерах со старыми процессорами, не поддерживающими SSE v4. Программный сбой фотошоп: Программная ошибка при открытии или сохранении файлов Пролистать наверх
|


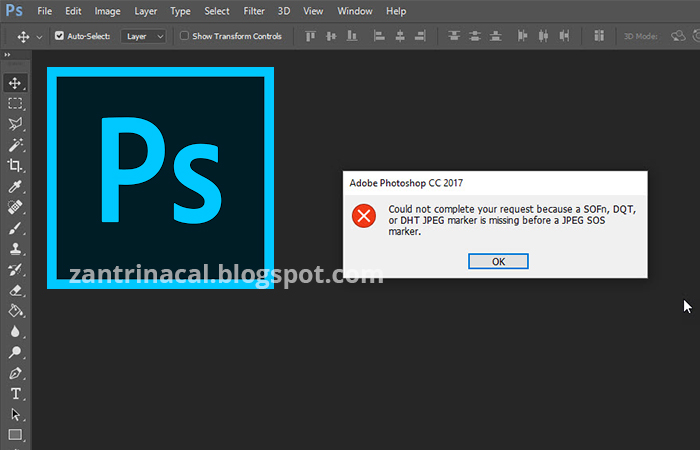
 Отключение GPU для быстрой локализации проблемы
Отключение GPU для быстрой локализации проблемы


 Обновите драйвер видеокарты
Обновите драйвер видеокарты 
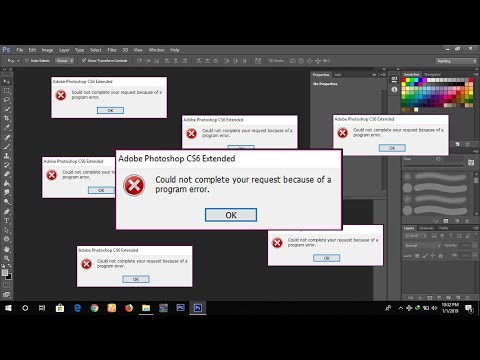
 0
0 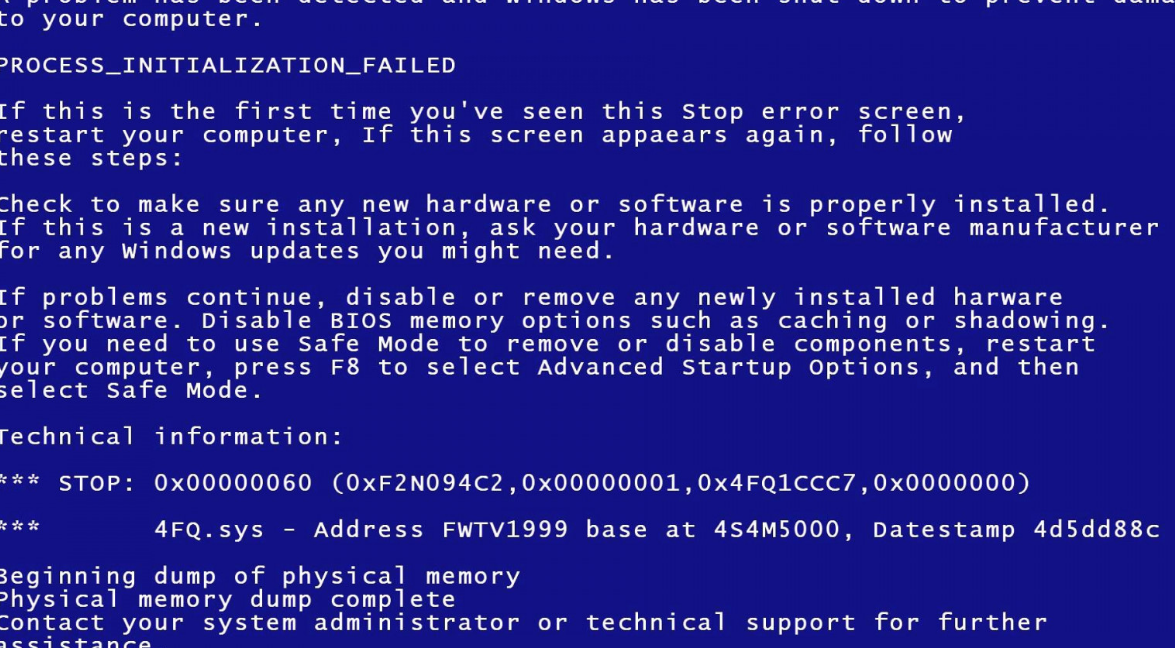 15
15 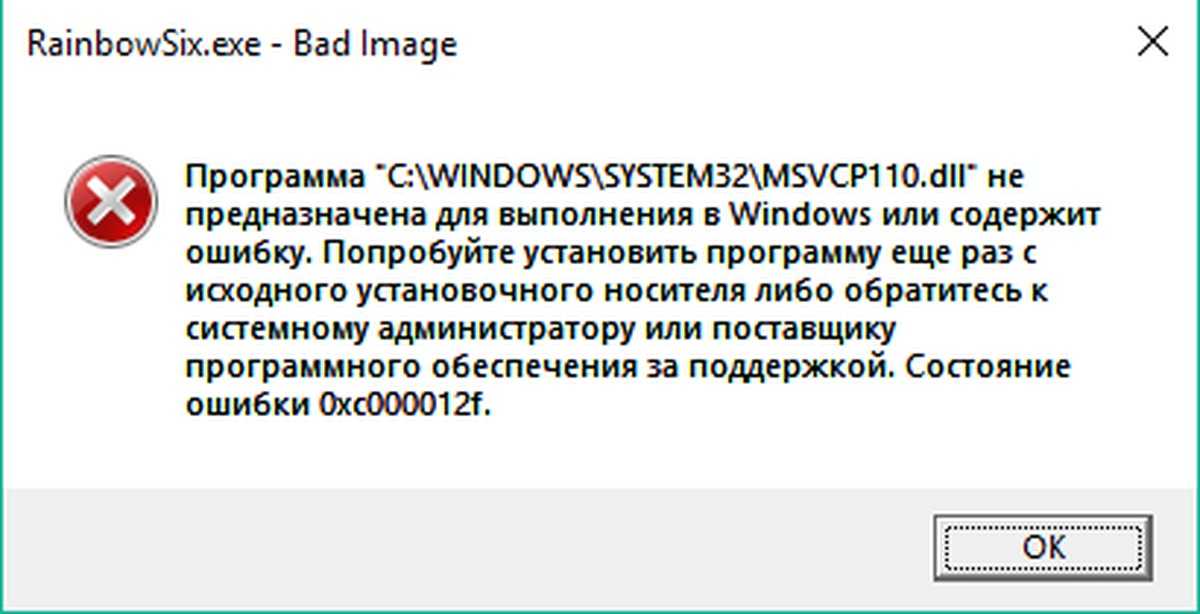
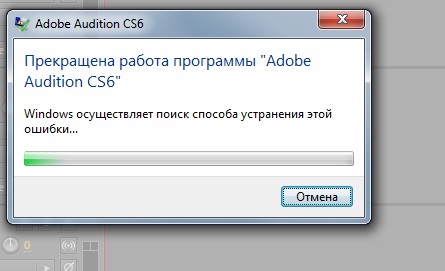 ..», либо зависает или аварийно завершает работу во время запуска.
..», либо зависает или аварийно завершает работу во время запуска. 0 мерцает зеленым экраном при открытии нового пустого документа или существующего документа.
0 мерцает зеленым экраном при открытии нового пустого документа или существующего документа.

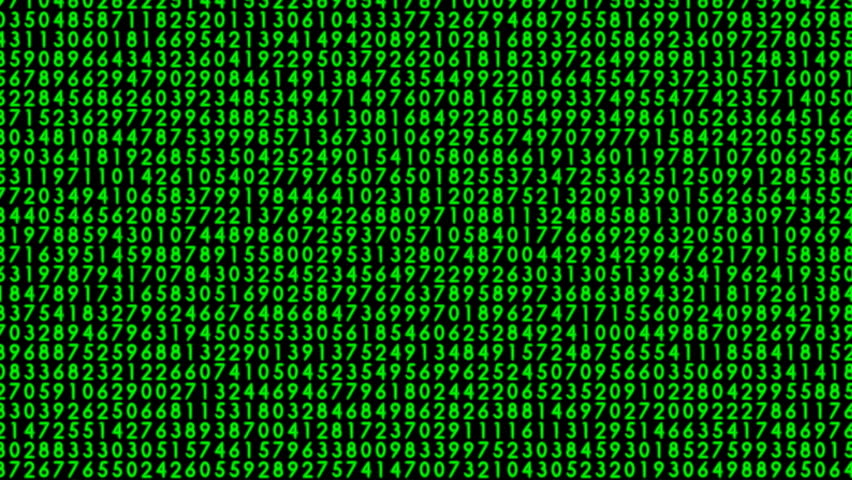
 3 кнопка «Сохранить» неактивна или не отвечает в диалоговом окне «Сохранить как» в Photoshop.
3 кнопка «Сохранить» неактивна или не отвечает в диалоговом окне «Сохранить как» в Photoshop.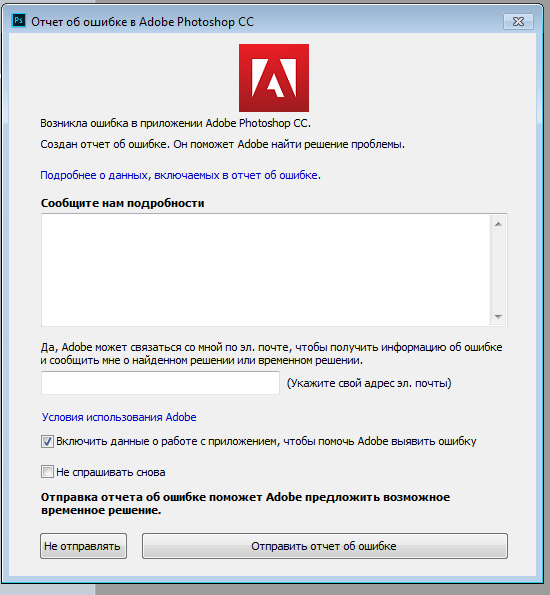 0 изменения текста не обновляются.
0 изменения текста не обновляются.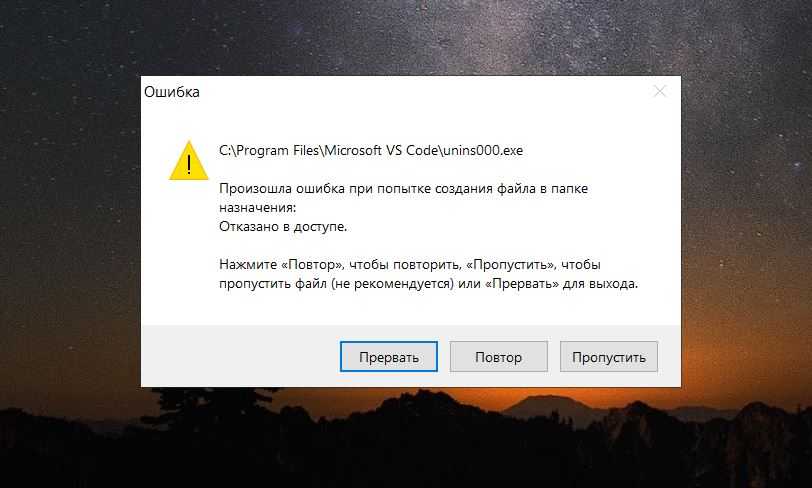




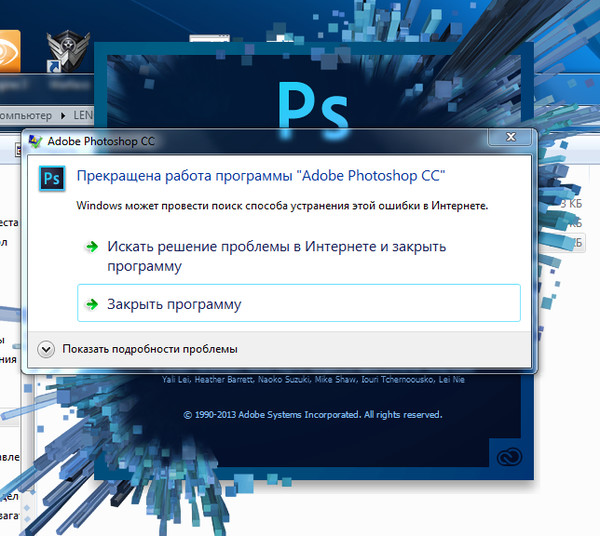 Иногда маски не могут быть восстановлены в их первоначальном виде.
Иногда маски не могут быть восстановлены в их первоначальном виде.

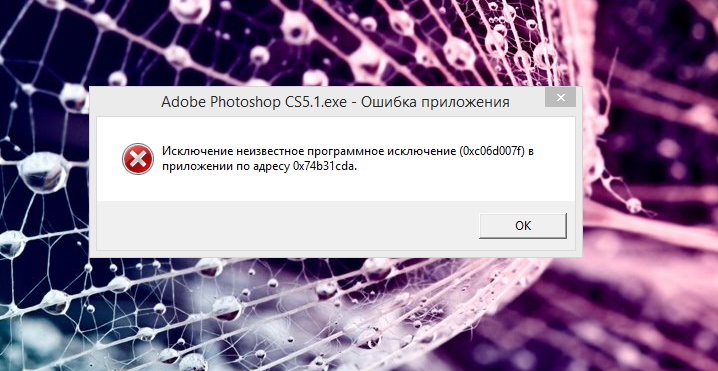 sky в систему Windows:
sky в систему Windows: