Как фото наложить на видео
Автор статьи: Юлия Волкова|
4.5 Оценок: 140 (Ваша: )
Хотите добавить поверх ролика картинку или фотоснимок? Это легко сделать с помощью программы «ВидеоШОУ». Читайте, как фото наложить на видео и какие идеи можно реализовать с помощью данной функции.
Содержание:
- Шаг 1. Установка софта
- Шаг 2. Добавление роликов
- Шаг 3. Редактирование видео
- Шаг 4. Добавляем изображение
- Шаг 5. Сохранение проекта
Также предлагаем посмотреть видеоурок, показывающий несколько способов оригинально вставить картинку в ролик:
Добавляем изображение с помощью «ВидеоШОУ»
С помощью видеоредактора вы сможете накладывать любые картинки на видеодорожку.
Шаг 1. Установка софта
Начать следует со скачивания редактора видео с нашего сайта. Подождите, пока завершится процесс загрузки, и запустите установочный файл. Следуя подсказкам, установите видеоредактор на компьютер. Запустите его, кликнув дважды по ярлыку, расположенному на рабочем столе. Откроется стартовое окно, где доступно три опции: новый проект, готовые шаблоны и открытие начатого ранее проекта. Выберите первый пункт.
1
Шаг 2. Добавление роликов
Найдите нужные видеоролики и перетащите их на монтажный стол. Если клипов много, не обязательно переносить их поштучно. Достаточно нажать кнопку «Добавить все файлы». Программа «ВидеоШОУ» работает даже с редкими форматами видео, кроме того на таймлайн можно добавлять фото.
2
Шаг 3. Редактирование видео
Если в улучшении нет необходимости, данный этап можно пропустить.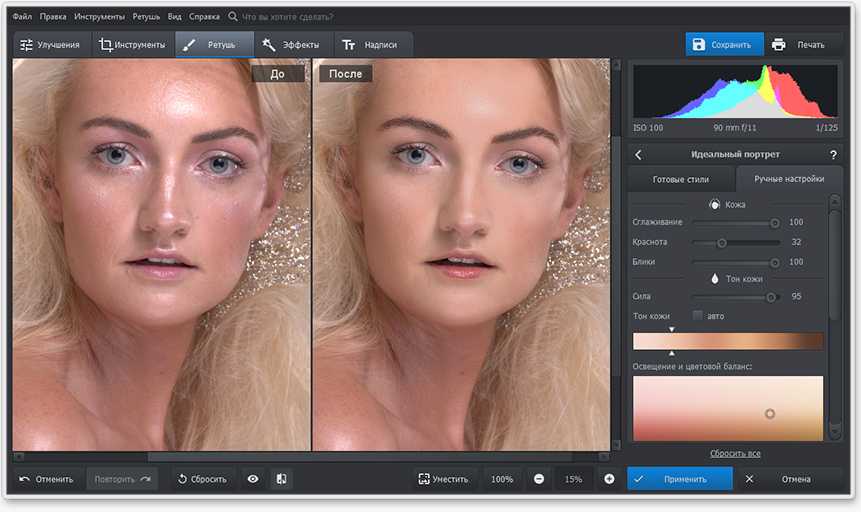 Нажмите кнопку с карандашом под превью видео, чтобы перейти в раздел редактирования. Выберите слой с видео. Появятся следующие инструменты: обрезка, поворот, увеличение и уменьшение, наложение масок, хромакей. Улучшите видеоматериал с помощью перечисленных инструментов.
Нажмите кнопку с карандашом под превью видео, чтобы перейти в раздел редактирования. Выберите слой с видео. Появятся следующие инструменты: обрезка, поворот, увеличение и уменьшение, наложение масок, хромакей. Улучшите видеоматериал с помощью перечисленных инструментов.
3
Шаг 4. Накладываем изображение
Чтобы поверх видео наложить картинку, нажмите кнопку «Добавить слой» –> «Фотографию». Найдите нужное изображение и выберите его. Картинка наложится поверх видеоряда. Можно поменять её положение, размер, настроить угол поворота, а также применить к ней маски и фотофильтры.
4
Во вкладке «Анимация» можно создать интересные эффекты. Например, сделать так, чтобы картинка выплывала из-за края кадра, медленно проявлялась или вращалась вокруг своей оси. По завершении настроек нажмите кнопку «Применить».
Шаг 5. Сохранение проекта
Кликните «Создать» в правом верхнем углу.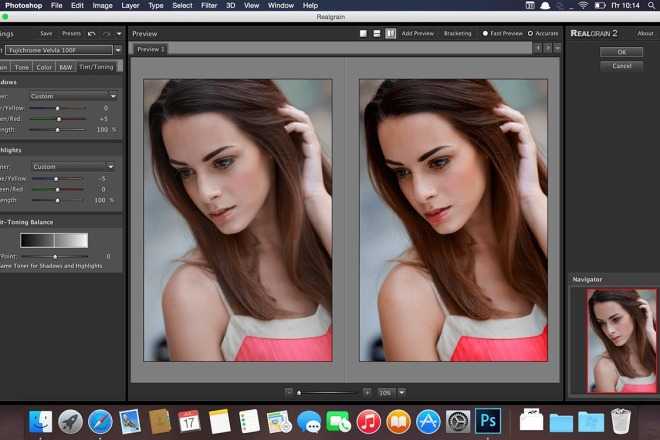 Программа предложит выбрать формат для сохранения готовой работы: подготовка к просмотру на компьютере и мобильных устройствах, запись на DVD или публикация в Интернете. Выберите подходящий вариант. Настройте размер кадра, качество и размер будущего видео. Укажите место сохранения и подождите, пока видеоролик сконвертируется.
Программа предложит выбрать формат для сохранения готовой работы: подготовка к просмотру на компьютере и мобильных устройствах, запись на DVD или публикация в Интернете. Выберите подходящий вариант. Настройте размер кадра, качество и размер будущего видео. Укажите место сохранения и подождите, пока видеоролик сконвертируется.
5
Как улучшить видео с помощью картинок
Благодаря опции добавления картинки у вас появляется масса интересных возможностей для работы с роликами:
- Украсьте видео. Оживляйте ролик с помощью привлекательного клипарта или других ярких картинок. Добавьте забавных зверят к детской видеозаписи или цветы к романтическому фильму.
- Проиллюстрируйте видеосообщение. Рассказываете что-то интересное в видеоблоге? Добавьте поясняющую картинку – скриншот из просмотренного фильма или снимок упомянутого человека.
- Сымитируйте телеканал. Вы можете оформить фильм в виде телепередачи, дополнив его значком известного или вымышленного канала в углу.

- Наложите фирменный логотип. Создавайте собственные рекламные ролики, добавляя к видеоряду лого компании.
«ВидеоШОУ» – незаменимый помощник в работе с видео!
После знакомства с программой у вас не останется вопросов, как можно наложить фото на видео. С помощью редактора вы можете не только добавить картинку, но также встроить в фильм титры, установить плавные переходы, украсить видео красочными эффектами. С «ВидеоШОУ» любой ваш ролик может стать незабываемым!
Введите Ваш e-mail, и мы отправим Вам программу
7 лучших приложений для наложения фото на другое фото
Автор Артем Нойман На чтение 8 мин Опубликовано Обновлено
Наложение фото на фото — это креативный способ создания новых изображений и дизайн-проектов. Он используется для многих целей, включая составление коллажей, отрисовку рекламных материалов и других форм графического дизайна. С помощью различных приложений для совмещения картинок легко создать уникальные изображения, сочетая элементы из нескольких фотографий. Например, вы можете сделать коллаж из фотографий на определенную тему, такую как путешествия, природа или городские пейзажи.
Он используется для многих целей, включая составление коллажей, отрисовку рекламных материалов и других форм графического дизайна. С помощью различных приложений для совмещения картинок легко создать уникальные изображения, сочетая элементы из нескольких фотографий. Например, вы можете сделать коллаж из фотографий на определенную тему, такую как путешествия, природа или городские пейзажи.
В этой статье я рассмотрю, как наложить одно фото на другое в популярных приложениях для Android и iOS. В качестве примера буду делать объединение в виде двойной экспозиции – это когда перекрывающее изображение частично прозрачное. В приложениях из статьи вы можете просто вставить картинку на картинку, например, в качестве водяного знака. Для этого пропустите часть с наложением эффектов и прозрачности.
В качестве примера буду использовать изображение девушки и фото космической туманности. Все изображения взяты с бесплатного фотостока.
Все рассмотренные приложения достаточно просто освоить, они не требуют наличия специфических навыков.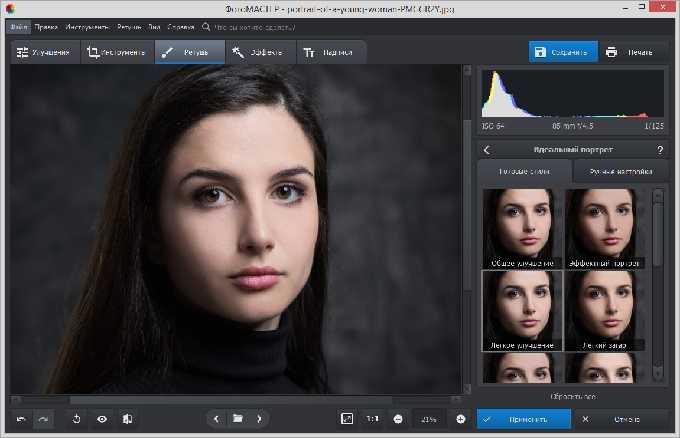 Плюс, они распространяются бесплатно.
Плюс, они распространяются бесплатно.
Содержание
- PicsArt
- Pixlr
- Snapseed
- Photo Lab
- Photo Blender
- Photoshop Express
- FaceApp
PicsArt
PicsArt (Android, iOS) – условно бесплатный графический редактор для смартфона. В бесплатной версии можно совместить две фотографии, но без каких-либо дополнительных эффектов. То есть сделать так, чтобы, например, заменился только фон, а само изображение девушки не было затронуто, можно только в платной версии.
В бесплатной версии можно только наложить фотографию туманности в качестве текстуры поверх портрета:
- Откройте приложение. При первом запуске у вас появится обучающая презентация и реклама платной подписки. Пропустите ее, нажав соответствующую кнопку.
- Вас перенесет на главный экран. Здесь нажмите по кнопке в виде «+», чтобы перейти к обработке фотографий.
- Приложение запросит доступ к памяти смартфона и камере. Предоставьте его.
- В верхнем блоке будет несколько фотографий из Галереи.
 Выберите среди них основную, которую будете обрабатывать. В нашем случае выбираем фотку девушки. Если в этом блоке нет нужного фото, то нажмите «Смотреть все». Приложение тогда откроет Галерею смартфона для выбора.
Выберите среди них основную, которую будете обрабатывать. В нашем случае выбираем фотку девушки. Если в этом блоке нет нужного фото, то нажмите «Смотреть все». Приложение тогда откроет Галерею смартфона для выбора. - Выбранная фотография откроется в редакторе приложения. Здесь нажмите по кнопке «Инструменты» в нижнем блоке.
- Появится всплывающий блок с инструментами. Там выберите «Вырезать».
- Теперь обратите внимание на нижнюю панель инструментов. Пролистнете ее жестом вправо. Здесь вам нужен инструмент «Доб. Фото».
- В Галерее смартфона выберите фотографию, которую планируете вставить поверх. В нашем случае это фото туманности.
- Разместите фотографию поверх основного изображения. Для этого используйте манипуляторы, расположенные по краям фото. Растяните его так, чтобы оно перекрывало основное фото.
- Ниже находится ползунок прозрачности. Настройте его так, чтобы основное фото было видно.
- Сохраните готовый результат, нажав кнопку загрузки в верхней части экрана.

В целом, PicsArt неплохое приложение, но самый интересный функционал есть только в платной версии.
Pixlr
Pixlr – еще одно приложение для обработки фотографий, доступное на Android и iOS. Оно полностью бесплатно. Еще из интересного здесь есть эффект двойной экспозиции. Это более интересный вариант наложения одного фото на другое, чем было рассмотрено выше.
Вот как это делается в Pixlr:
- При первом запуске прочтите и примите лицензионное соглашение. Также дайте разрешения на доступ к камере и памяти смартфона.
- Теперь выберите раздел «Фотографии».
- В Галерее выберите фотографию, которую требуется обработать. В нашем случае это фото девушки.
- После загрузки фотографии откроется редактор. В нижней панели инструментов тапните по выделенному элементу для доступа к дополнительным инструментам.
- Среди них выберите «Двойную экспозицию».
- Приложение предложит загрузить фотографию, которую будете накладывать.
 Выберите ее из Галереи.
Выберите ее из Галереи. - Вставка автоматически произойдет поверх основного изображения. Вы можете масштабировать его и вращать, потянув или повернув за края.
- Ниже находятся фильтры наложения и бегунок прозрачности. Поиграйте с ними, чтобы получить интересный эффект.
- Для сохранения фотографии нажмите кнопку «Готово» в верхней части. Фото автоматически сохранится в Галерею устройства.
Pixlr позволяет накладывать более интересные эффекты по сравнению с предыдущим приложением, плюс, он полностью бесплатен.
Snapseed
Snapseed – своего рода Фотошоп для смартфонов на Android и iOS, но при этом полностью бесплатен. Вот как в нем делается сведение фотографий:
- После запуска нажмите по кнопке в виде «+» в центре экрана. Естественно, не забудьте дать разрешение на доступ к памяти устройства.
- В Галерее смартфона выберите фотографию для обработки.
- В нижней части переключитесь на «Инструменты».
- Выберите «Двойную экспозицию».

- В нижней части нажмите кнопку «Открыть», чтобы добавить фото для наложения. Откроется Галерея, где и нужно будет выбрать второе фото.
- Снова обратите внимание на нижнюю панель с инструментами. Там находятся вкладки «Стиль» и «Непрозрачность». В первой можете поиграть со стилями наложения, во второй с прозрачностью.
- Когда закончите нажмите на кнопку в виде галочки, рядом с выделенным полем на предыдущем скриншоте.
- Для сохранения результата нажмите кнопку «Экспорт» внизу.
- Теперь выберите вариант сохранения. Просто «Сохранить» – вы сохраняете фото в Галерею без дополнительных настроек. «Экспорт» – вы можете настроить размер и качество фотографии. «Экспортировать как» – есть возможность также выбрать директорию на телефоне, куда будет сохранен результат.
Это приложение больше похоже на Pixlr, но интерфейс здесь немного попроще и пофункциональнее, плюс, качество наложения получается чуть лучше.
Photo Lab
Photo Lab – это уже не приложение-редактор, а приложение для быстрого наложения фильтров. Здесь есть двойная экспозиция, а значит, вы сможете добавить картинку в картинку. Причем основную работу за вас сделают алгоритмы. Приложение доступно на Андроиде и Айфоне.
Здесь есть двойная экспозиция, а значит, вы сможете добавить картинку в картинку. Причем основную работу за вас сделают алгоритмы. Приложение доступно на Андроиде и Айфоне.
Вот как с ним работать:
- Запустите приложение и откройте раздел «Категории» (в нижнем меню).
- Среди доступных категорий выберите «Двойные экспозиции».
- Выберите подходящий для себя фильтр двойной экспозиции. Обратите внимание, что не везде получится загрузить свой фон.
- Выберите фотографии для фильтра в Галереи. Нажмите кнопку со стрелкой, чтобы продолжить.
- Ждите, пока завершится обработка. Готовый результат нельзя редактировать. Чтобы сохранить его, нажмите кнопку в виде троеточия и выберите «Сохранить на устройство».
Это приложение хотя и не такое функциональное, как рассмотренное выше, но оно способно дать очень интересные результаты совмещения фотографий.
Photo Blender
Название Photo Blender говорит само за себя – это простое приложение для смешивания двух и более фотографий. Здесь есть множество шаблонов, позволяющих делать коллажи, отзеркаливания, наложения одной картинки на другую.
Здесь есть множество шаблонов, позволяющих делать коллажи, отзеркаливания, наложения одной картинки на другую.
Для примера я сделаю совмещение двух фотографий, как это было в прошлых приложениях:
- Запустите приложение. Выберите вариант «Blender», который обведен в квадрат.
- Теперь выберите фотографии, которые будете объединять. Можно выбрать до 4 изображений.
- В редакторе снова нажмите кнопку «Blender» для выбора режима наложения.
- Дальше, для эффекта двойной экспозиции, выберите оранжевый квадрат.
- Для сохранения фотографии на устройство нажмите кнопку в виде галочки.
Это неплохое приложение. В отличии от ранее рассмотренных, оно нацелено именно на совмещение нескольких фотографий вместе.
Photoshop Express
Photoshop Express – приложение одноименной программы. Доступно на Android и iOS. Да, начинающему пользователю оно может показаться сложным для освоения, но сделать наложение фотографий тут не трудно:
- Для начала в приложении нужно авторизоваться.
 Это можно сделать с помощью учетной записи Google, нажав по соответствующему значку. Это бесплатно.
Это можно сделать с помощью учетной записи Google, нажав по соответствующему значку. Это бесплатно. - Автоматически откроется Галерея. Выберите в ней фото для обработки.
- В нижней панели выберите инструмент «Наложение». Выберите, что вы хотели бы наложить на фото. Добавить в качестве наложения свое изображение не получится.
- Для сохранения нажмите «Далее» в верхней части экрана.
Photoshop для смартфонов хоть и функциональное приложение, но наложить собственные фотографии друг на друга здесь не получится. Во всяком случае в бесплатной версии. Придется довольствоваться только заранее заготовленными шаблонами.
FaceApp
Приложение для наложения фильтров. Доступно на Android и iOS. В нем нельзя сделать наложение одной фотографии на другую, но можно заменить фон. Это тоже своего рода сведение двух изображений.
Вот инструкция по использованию:
- Запустите приложение. Выберите в варианте добавления фото «Галерея». Также на главном экране приложения будет находится список ранее добавленных вами фотографий.

- Откроется редактор. В нижней панели инструментов выберите «Фон».
- Теперь выберите фотографию для фона. Можно использовать заранее подготовленные, а можно добавить свою, нажав кнопку «Галерея».
- Выбранное фото автоматически приложится в качестве фона. Совмещение можно регулировать с помощью специального ползунка.
- Для сохранения нажмите кнопку «Далее».
- Теперь в верхней части нажмите «Сохранить».
***
Итак, что могу порекомендовать из рассмотренных приложений. В целом, все инструменты по-своему хороши, но больше всего мне понравились Snapseed, Pixlr и Photo Blender. У них есть весь необходимый функционал для разных сценариев наложения фотографий и удобный интерфейс.
Обложка: кадр из проморолика Picsart
Как накладывать изображения | Наложение изображений с помощью Movavi Picverse
Как накладывать изображения
9 896
Хотите создать собственную поздравительную открытку или уникальное изображение для социальных сетей? Мы вас прикрыли! Накладывайте изображения, чтобы создавать многослойные изображения с помощью Фоторедактора Movavi и делиться ими с друзьями.
С помощью Movavi Photo Editor вы можете легко объединить две фотографии или добавить на фотографию изображение или текстуру. Помимо возможностей наложения фотографий, программа позволяет применять специальные эффекты и фильтры, улучшать качество изображения, добавлять подписи и многое другое. Вам не нужно иметь никакого опыта редактирования фотографий, программа легко доступна для новичков.
Если вы хотите узнать, как накладывать изображения, загрузите программу для Windows или Mac и следуйте приведенному ниже руководству. следуя инструкциям на экране вашего компьютера.
Шаг 2. Добавьте изображение в программу
Нажмите кнопку Browse for Images и выберите изображение, которое хотите отредактировать. Или просто перетащите файл в окно программы.
Или просто перетащите файл в окно программы.
Шаг 3. Добавьте фото к фото
Чтобы наложить одно фото на другое, откройте вкладку Вставить изображение в верхней части окна программы. Затем нажмите кнопку Вставить изображение , выберите изображение и нажмите Открыть . Изображение будет размещено поверх фонового изображения. Нажмите и перетащите новое изображение в нужное место. Чтобы изменить размер изображения, просто перетащите угловые маркеры.
Шаг 4. Отредактируйте изображение
В зависимости от того, чего вы хотите добиться, существуют разные способы редактирования изображения.
Чтобы объединить два изображения вместе или добавить наложение текстуры, необходимо изменить непрозрачность наложенного изображения. Вы найдете ползунок Opacity в правой части окна программы. Переместите ползунок, пока изображение не станет достаточно прозрачным, и нажмите Применить .
Добавляете ли вы изображение с прозрачным фоном или обычное изображение, используйте инструменты в правой части окна программы для его редактирования. Помимо настройки непрозрачности изображения, вы также можете изменить ширину и цвет контура, а также добавить тени. Когда вы закончите редактирование, нажмите кнопку Кнопка «Применить» для сохранения изменений.
Шаг 5. Обрезка изображения (необязательно)
Если два объединенных изображения имеют разный размер или вы хотите обрезать ненужные части объединенного изображения, откройте вкладку Обрезка и отрегулируйте рамку обрезки вручную. Вы также можете ввести нужное количество пикселей в поля Ширина и Высота или воспользоваться пресетами. Затем нажмите кнопку Применить .
Шаг 6. Сохраните отредактированное изображение
Нажмите Сохранить в правом нижнем углу окна программы.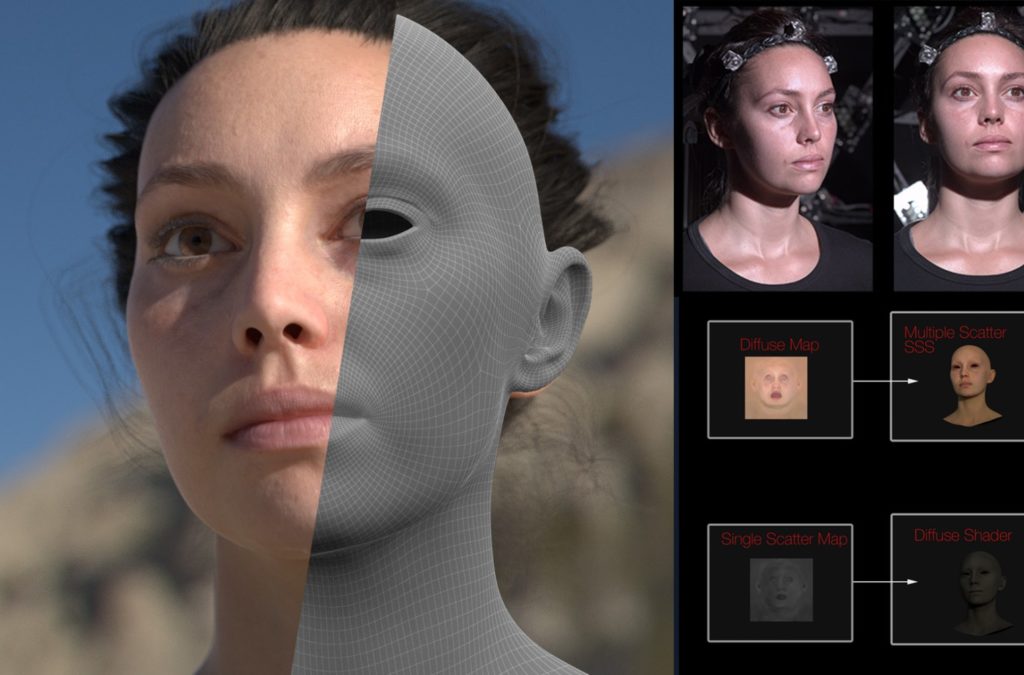 Установите соответствующие параметры — имя файла, формат, качество и папку назначения. Затем нажмите кнопку Сохранить .
Установите соответствующие параметры — имя файла, формат, качество и папку назначения. Затем нажмите кнопку Сохранить .
Теперь вы знаете основные способы создания наложения изображения. Вы можете скачать готовые изображения с прозрачным фоном из интернета, наложить и смешать между собой любые фотографии или применить наложение текстуры. Вы даже можете выбрать объект на картинке, сделать фон вокруг него прозрачным, а затем переместить объект на другую картинку.
Узнайте, как сделать фон изображения прозрачным.
Легко улучшайте изображения и мгновенно получайте результаты профессионального уровня.
Есть вопросы?
Movavi Screen Recorder
Простой способ записи с экрана в формате HD. Создавайте видеоматериалы в любом приложении, записывайте потоковое онлайн-видео, вебинары, даже звонки по Skype и сохраняйте клипы во всех популярных форматах
Movavi Video Editor
Комплексная, оптимизированная программа для редактирования видео, в которой есть все необходимое для создания потрясающих домашних фильмов с помощью настраиваемые саундтреки, спецэффекты, крутые титры и переходы.
Подпишитесь на новости и специальные предложения
Регистрируясь, вы соглашаетесь получать наши маркетинговые электронные письма и соглашаетесь с тем, что Movavi будет использовать ваши личные данные в соответствии с нашей Политикой конфиденциальности. Вы также подтверждаете, что соответствуете минимальным возрастным требованиям.
Наложение изображений онлайн — Бесплатные эффекты наложения фото
Создавайте волшебные сюрреалистические изображения, накладывая изображения с помощью онлайн-инструмента Pixelied для наложения изображений. Создавайте звездные наложения фотографий бесплатно мгновенно!
Или перетащите сюда свое изображение
Как наложить изображения за 4 шага
Мгновенное наложение изображений с помощью нашего универсального инструмента наложения изображений. Накладывайте изображение поверх другого с помощью нескольких расширенных режимов, таких как «осветление», «затемнение», «выжигание цвета», «экран» или «умножение». Вот как вы можете наложить два изображения за четыре простых шага.
Вот как вы можете наложить два изображения за четыре простых шага.
Шаг 1
Загрузите два изображения в формате PNG или JPG или перетащите две стоковые фотографии в редактор.
Шаг 2
Нажмите кнопку «Эффекты и фильтры изображения» на верхней панели инструментов редактора и перейдите в «Эффекты».
Шаг 3
Прокрутите вниз до Расширенного режима и выберите любой доступный режим наложения, чтобы применить его к фотографии.
Шаг 4
После того, как вы закончите, нажмите «Загрузить» и сохраните наложенное изображение в любом удобном для вас формате.
Бесплатный набор инструментов для простых и красивых изображений
Pixelied — это бесплатный онлайн-инструмент для редактирования фотографий, который можно использовать для создания уникального визуального контента и воплощения ваших бизнес-идей и дизайнерских пожеланий в творческом выражении. Используйте наш набор инструментов для редактирования фотографий, чтобы ретушировать изображения, добавлять текст, значки, тени и т.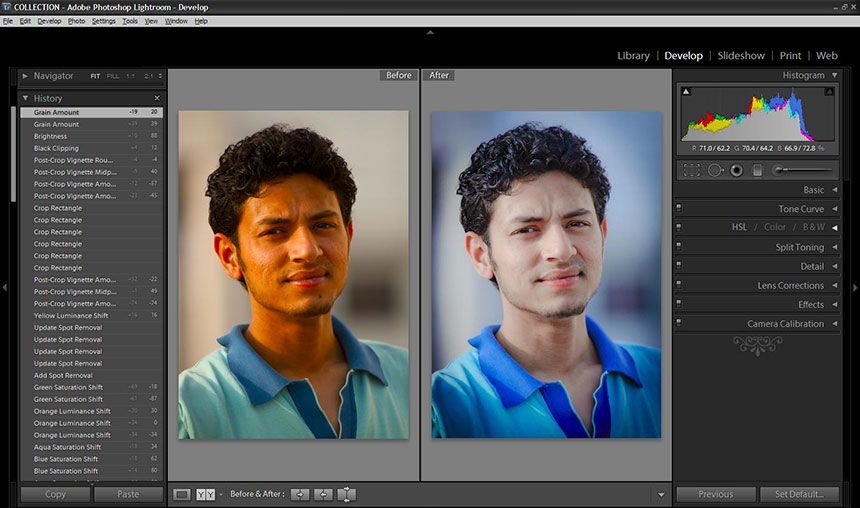 д. Pixelied предлагает лучшее решение для быстрого и простого создания визуального контента и редактирования фотографий.
д. Pixelied предлагает лучшее решение для быстрого и простого создания визуального контента и редактирования фотографий.
Наложение изображений в одну сюрреалистическую абстракцию
Наложите изображение на другое, чтобы создать единую сюрреалистическую абстракцию и произвести впечатление на цифровую аудиторию. Мгновенно создавайте фантастические наложения изображений!
Наш простой в использовании набор инструментов для редактирования фотографий предлагает все функции и эффекты, необходимые для наложения изображений и создания потрясающих визуальных дизайнов. Пусть ваши творческие мысли парят с Pixelied!
Создание художественных эффектов в стиле Photoshop
Используйте расширенные инструменты и функции редактирования изображений для создания художественных эффектов в стиле Photoshop прямо из браузера. Исследуйте глубины редактирования фотографий и графического дизайна с Pixelied.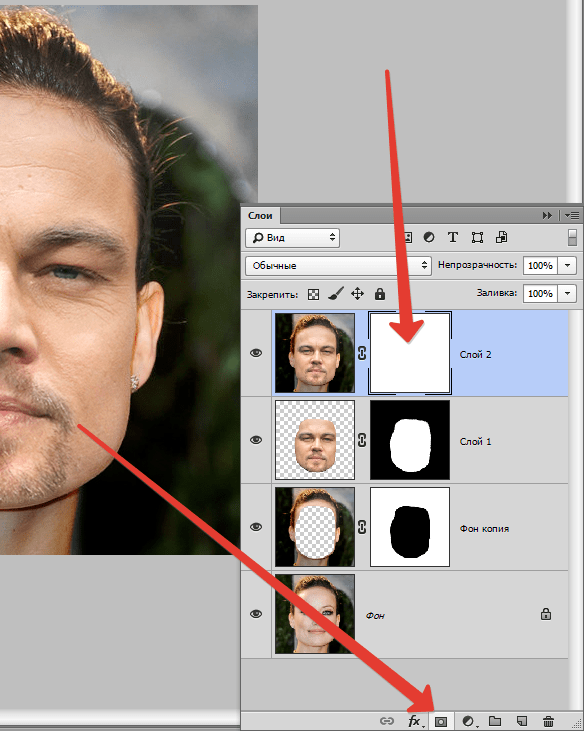
Облачный редактор Pixelied делает все это возможным без необходимости установки сложного программного обеспечения для графического дизайна и изучения нескольких часов учебных пособий. Создавайте красивые визуальные эффекты независимо от технического опыта!
Выберите из десятков уникальных наложений и текстур
Выберите из огромной коллекции Pixelied уникальные наложения, фотофильтры, текстуры и другие параметры улучшения изображения, чтобы придать вашей фотографии идеальный вид.
Используйте расширенные параметры наложения фотографий, такие как осветление, затемнение, затемнение цвета, экранирование или умножение для наложения изображений. Сделайте цвета яркими, используя фильтры и эффекты, а также добавьте подписи, значки и рамки для дополнительного стиля!
Экспорт изображения в несколько форматов высокого разрешения
Pixelied позволяет невероятно легко создавать и персонализировать звездную графику. Просто добавьте фотографию, отредактируйте ее с помощью нашего лучшего в своем классе онлайн-редактора и экспортируйте свой дизайн в предпочитаемых форматах для печати или публикации в Интернете.
Просто добавьте фотографию, отредактируйте ее с помощью нашего лучшего в своем классе онлайн-редактора и экспортируйте свой дизайн в предпочитаемых форматах для печати или публикации в Интернете.
Pixelied поддерживает многие форматы файлов изображений, включая JPG, PNG, SVG, PDF и другие популярные форматы. Просто загрузите свои дизайны в нужном формате, и все готово для их немедленной публикации или печати!
Наложение изображений с дополнительными настройками
Обрезка
Используйте инструмент обрезки, чтобы удалить ненужные элементы с фотографии и улучшить композицию изображения.
Размытие
Скройте неважные объекты на заднем плане с помощью инструмента размытия, чтобы сфокусироваться на важном.
Изменение размера
Используйте инструмент изменения размера, чтобы разумно настроить размеры вашего дизайна без изменения качества.
Перевернуть
Удивите зрителей, перевернув элементы дизайна, чтобы добавить сюрреализма с помощью инструмента переворота.
Повернуть
Используйте инструмент поворота, чтобы повернуть изображения влево или вправо и идеально сориентировать их, чтобы рассказать историю.
Непрозрачность
Измените видимость элементов, чтобы привлечь внимание к важным, используя инструмент непрозрачности.
Больше, чем просто инструмент для наложения фотографий
Наш бесплатный фоторедактор предлагает больше, чем просто инструмент для наложения изображений. Профессионалы в области цифровых технологий и интернет-маркетологи используют наш набор инструментов для графического дизайна, чтобы создавать потрясающие визуальные эффекты для социальных сетей с минимальными усилиями. Инструмент наложения изображений — это один из фильтров и эффектов, которые вы можете использовать в Pixelied, чтобы ваши изображения выделялись! Используйте наши готовые шаблоны для создания уникальных визуальных эффектов за считанные минуты или создавайте контент с нуля с множеством вариантов улучшения изображения.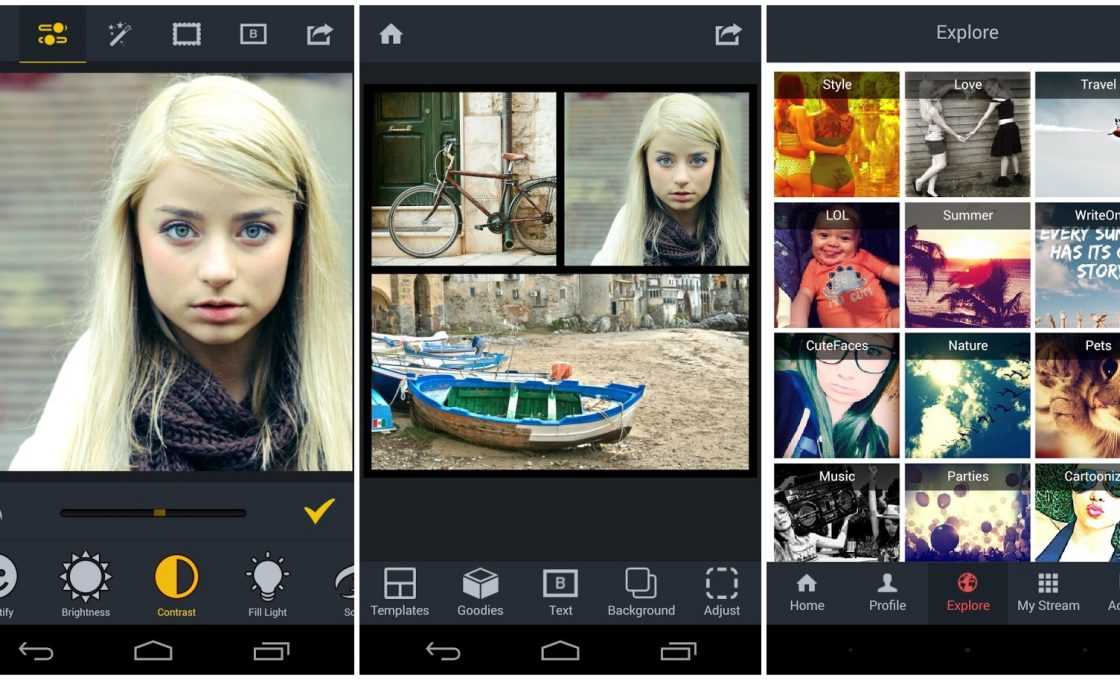
Другие инструменты:
Что говорят наши пользователи
Pixelied на вес золота. Когда вы найдете такой редкий ресурс, как этот, вы сразу же спросите себя: «Как я жил без него?» Избегать Pixelied означает избегать экономии времени и эффективности. И все это без ущерба для качества дизайна? Рассчитывайте на меня!
Кайл Кортрайт
Основатель Logo Wave
Я никогда не думал, что создавать свои собственные логотипы и дизайны будет так просто. Тот факт, что я могу создавать такие потрясающие дизайны самостоятельно, — это то, что мне очень нравится в Pixelied.
Элла Лусеро
Основатель Quaries
У меня была возможность использовать шаблоны Pixelied для публикаций моей компании в Linkedin и Facebook. Я должен честно сказать, что был впечатлен, а я не из тех, кого легко впечатлить! Расширенные функции редактирования и настройки экономят время, и, что самое приятное, они действительно просты в использовании.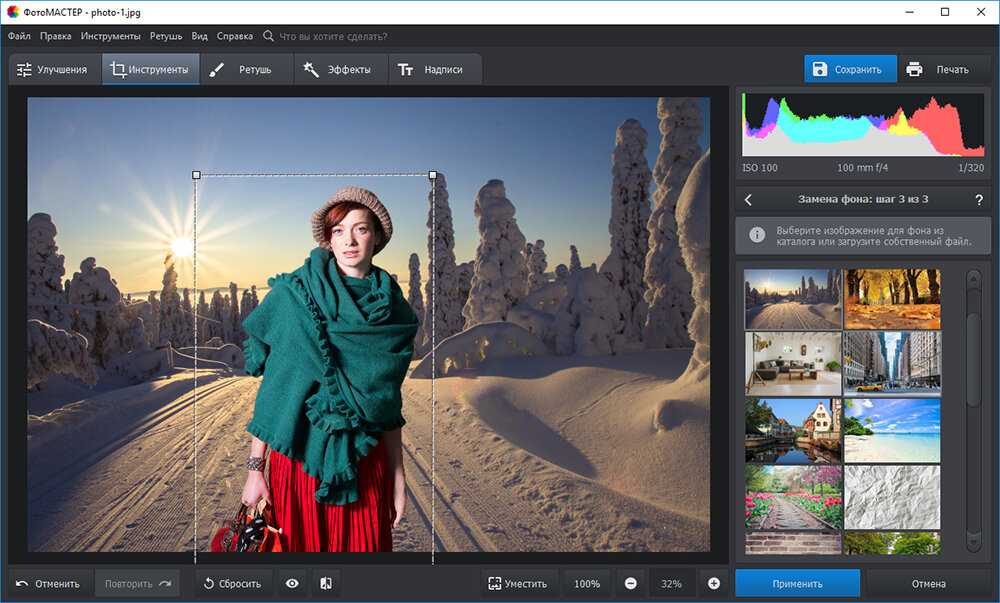
Дэйв Саттон
Генеральный директор TopRight Transformational Marketing
Pixelied на вес золота. Когда вы найдете такой редкий ресурс, как этот, вы сразу же спросите себя: «Как я жил без него?» Избегать Pixelied означает избегать экономии времени и эффективности. И все это без ущерба для качества дизайна? Рассчитывайте на меня!
Кайл Кортрайт
Основатель Logo Wave
Я никогда не думал, что создавать свои собственные логотипы и дизайны будет так просто. Тот факт, что я могу создавать такие потрясающие дизайны самостоятельно, — это то, что мне очень нравится в Pixelied.
Элла Лусеро
Основатель Quaries
У меня была возможность использовать шаблоны Pixelied для публикаций моей компании в Linkedin и Facebook. Я должен честно сказать, что был впечатлен, а я не из тех, кого легко впечатлить! Расширенные функции редактирования и настройки экономят время, и, что самое приятное, они действительно просты в использовании.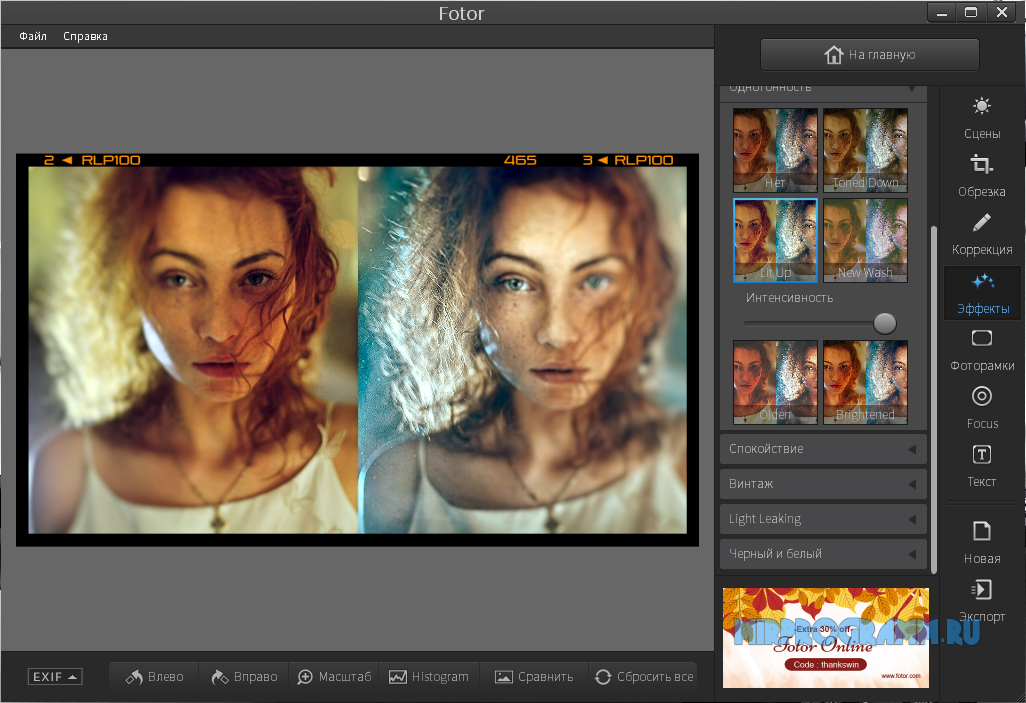
Дэйв Саттон
Генеральный директор TopRight Transformational Marketing
Pixelied на вес золота. Когда вы найдете такой редкий ресурс, как этот, вы сразу же спросите себя: «Как я жил без него?» Избегать Pixelied означает избегать экономии времени и эффективности. И все это без ущерба для качества дизайна? Рассчитывайте на меня!
Кайл Кортрайт
Основатель Logo Wave
Часто задаваемые вопросы
Как наложить изображения?
Чтобы применить наложение фотографии, загрузите свое изображение или перетащите его в редактор. Затем нажмите кнопку «Эффекты и фильтры изображения» в верхней части редактора. Прокрутите вниз до расширенного режима и выберите один из различных режимов наложения. После этого загрузите изображение в нескольких форматах файлов.
Как наложить два изображения друг на друга?
Сначала загрузите свои фотографии или перетащите их в редактор.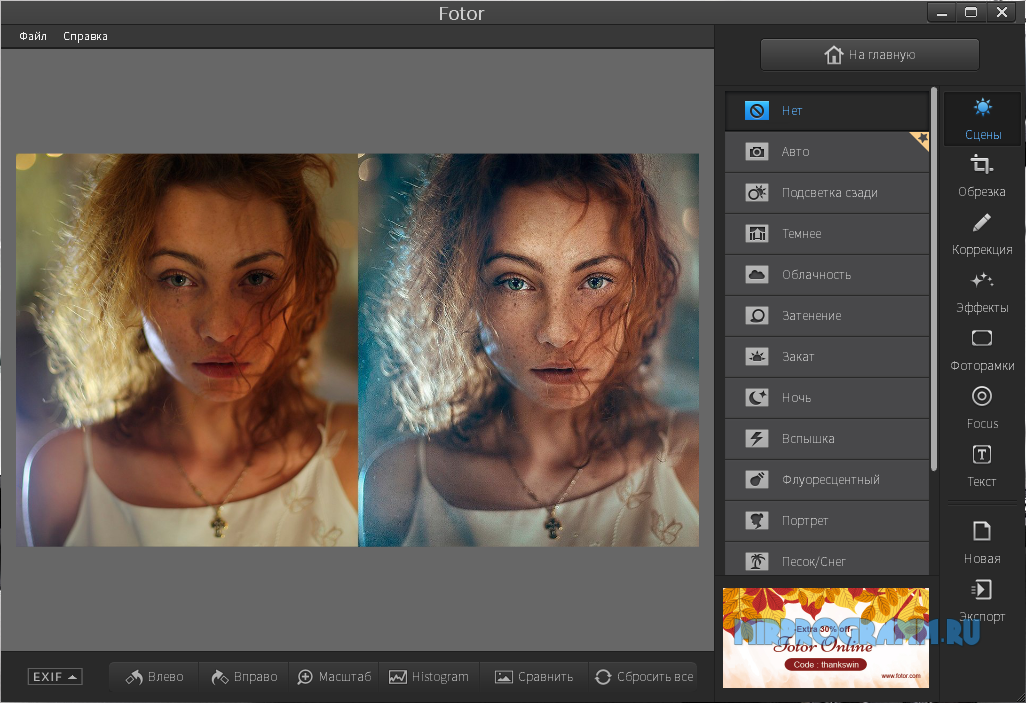 Затем откройте вкладку «Эффекты и фильтры изображения», прокрутите вниз до раздела «Расширенный режим» и выберите один из различных параметров режима наложения. После того, как вы закончите, загрузите изображение в нескольких форматах с высоким разрешением.
Затем откройте вкладку «Эффекты и фильтры изображения», прокрутите вниз до раздела «Расширенный режим» и выберите один из различных параметров режима наложения. После того, как вы закончите, загрузите изображение в нескольких форматах с высоким разрешением.
Какой лучший онлайн-редактор фотографий?
Pixelied — лучшее онлайн-приложение для наложения двух изображений без Photoshop или специального программного обеспечения. Создавайте сюрреалистичные и уникальные изображения, используя наш набор инструментов для редактирования фотографий.
Легко ли пользоваться инструментом наложения изображений?
Pixelied — это бесплатный онлайн-инструмент для редактирования фотографий, который прост в использовании и не требует технических навыков работы со сложными программами, такими как Photoshop или Gimp.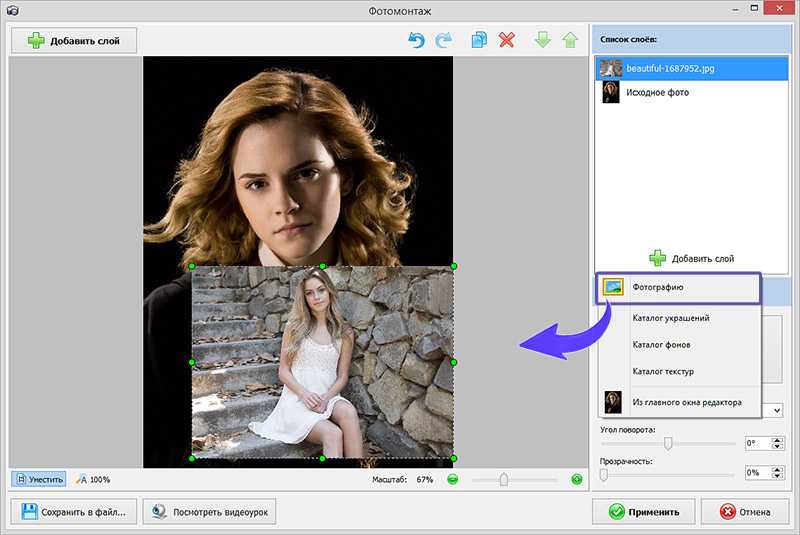


 Выберите среди них основную, которую будете обрабатывать. В нашем случае выбираем фотку девушки. Если в этом блоке нет нужного фото, то нажмите «Смотреть все». Приложение тогда откроет Галерею смартфона для выбора.
Выберите среди них основную, которую будете обрабатывать. В нашем случае выбираем фотку девушки. Если в этом блоке нет нужного фото, то нажмите «Смотреть все». Приложение тогда откроет Галерею смартфона для выбора.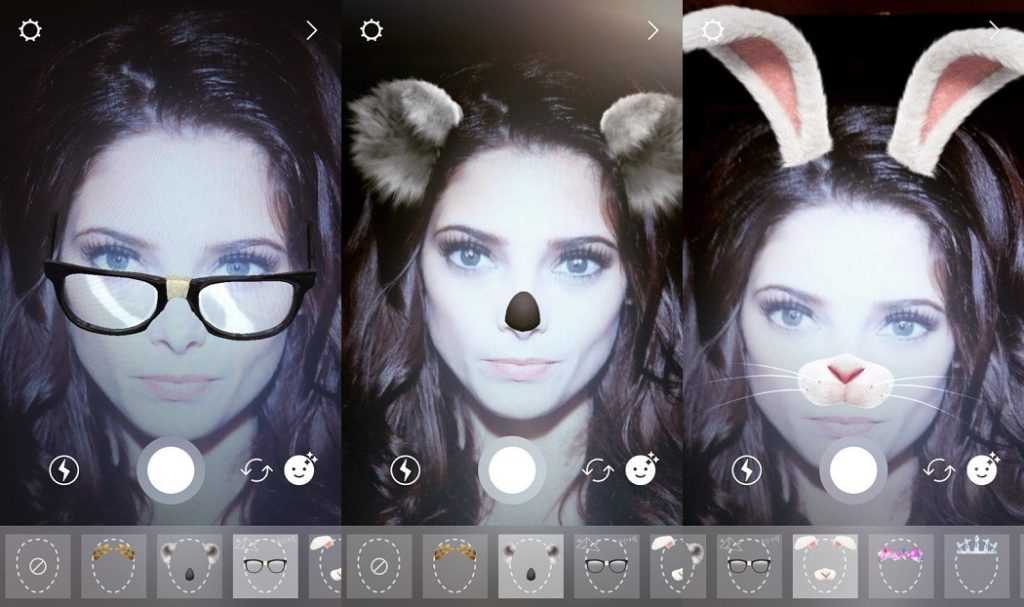
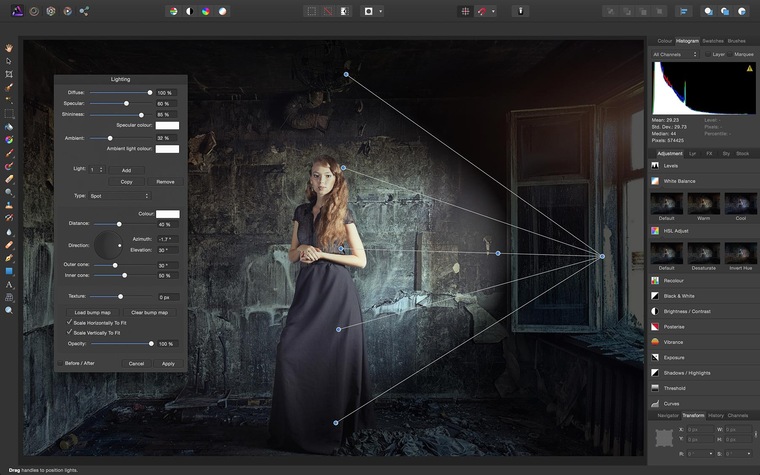 Выберите ее из Галереи.
Выберите ее из Галереи.
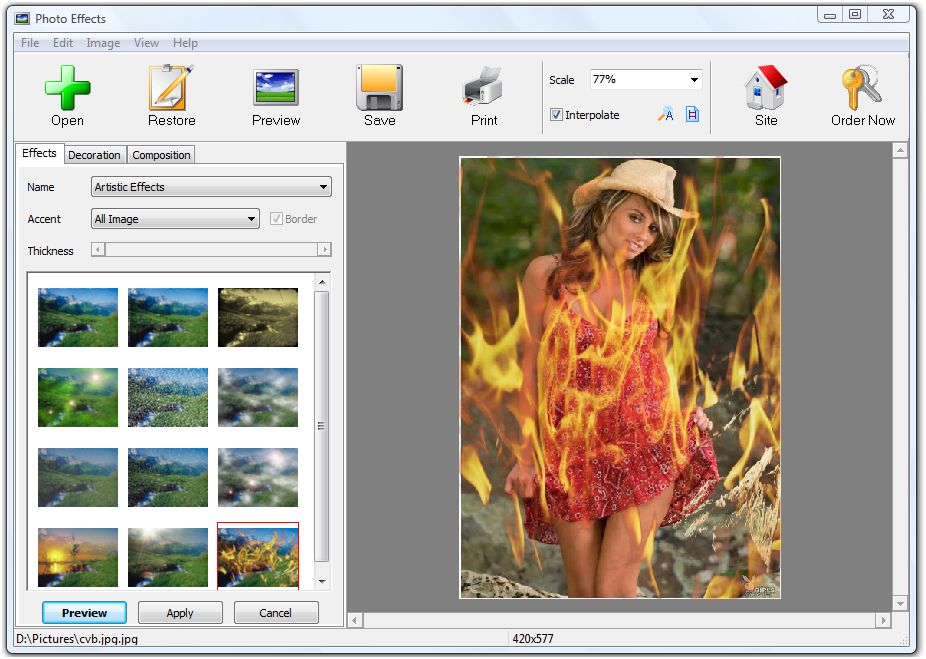 Это можно сделать с помощью учетной записи Google, нажав по соответствующему значку. Это бесплатно.
Это можно сделать с помощью учетной записи Google, нажав по соответствующему значку. Это бесплатно.