nik Color Efex Stylizing filters (Фильтры для стилизации). Photoshop. Лучшие фильтры
nik Color Efex Stylizing filters (Фильтры для стилизации)
Burnt Sienna (Жженая сиена)
Добавляет на изображение чрезмерную контрастность и делает гамму более теплой. Используя цветовую гамму, создаваемую этим фильтром, можно придать рисунку особое настроение (рис. 5.25). Burnt Sienna (Жженая сиена) можно также применять для фотографий с инвертированными цветами, чтобы создать реалистичные негативы.
Рис. 5.25. Исходное изображение (слева) и пример использования фильтра Burnt Sienna (Жженая сиена) (справа) – фотография окрашена в коричневый оттенок.
Color Stylizer (Стилизация цветов)
Используется для имитации изображения, полученного в результате монохромной печати. Такой эффект достигается в результате заполнения фотографии одним цветом, который можно выбрать при помощи специального инструмента – пипетки. Контрастность основного цвета (Contrast (Контрастность)), а также насыщенность исходных цветов (Saturation (Насыщенность)) можно изменять (рис.
Рис. 5.26. Исходное изображение (слева) и пример использования фильтра Color Stylizer (Стилизация цветов) (справа) – фотография приобрела сероватый оттенок.
Colorize (Цветность)
Позволяет окрасить изображение в выбранный цвет. С его помощью можно достигать интересных и необычных эффектов, управляя соотношением исходных цветов изображения и тем цветом, который был добавлен (Strength (Степень воздействия)) (рис. 5.27).
Рис. 5.27. Исходное изображение (слева) и пример использования фильтра Colorize (Цветность) (справа) – фотография приобрела зеленовато-желтоватый оттенок.
Cross Processing Filters (Фильтры обратной обработки)
В данную группу входят фильтры, которые имитируют эффект обратной обработки (Cross Processing), применяемый в традиционной фотографии. Как известно, существует два типа пленки – C41 (негативная) и E6 (диапозитивная). Иногда фотографы проявляют пленку C41 по процессу E6 и, наоборот, пленку E6 по процессу C41. Это позволяет придать фотографиям необычный вид.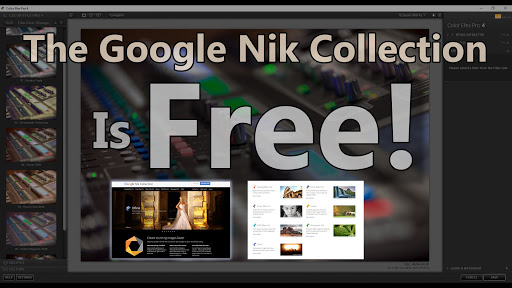
Итак, в группу Cross Processing Filters (Фильтры обратной обработки) входят два фильтра – Cross Processing: C41 to E6 (Обратная обработка: C41 в E6) и Cross Processing: E6 to C41 (Обратная обработка: E6 в C41). Первый создает эффект проявки негативной пленки по процессу E6. В результате яркие участки изображения приобретают теплый персиковый оттенок, а затененные отображаются в голубых тонах.
Фильтр Cross Processing: E6 to C41 (Обратная обработка: E6 в C41) создает эффект проявки диапозитивной пленки по процессу C41. В результате получается изображение с высокой контрастностью и детализацией, яркие участки приобретают синий оттенок (рис. 5.28).
Рис. 5.28. Исходное изображение (слева) и пример использования фильтра Cross Processing: E6 to C41 (Обратная обработка: E6 в C41) (справа) – увеличена контрастность, а синий цвет стал более насыщенным.
Foliage (Растительность)
Применяется к фотографиям, на которых присутствует растительность. Данный фильтр позволяет изменить цвет травы, деревьев и другой зелени. При этом цвета остальных элементов на фотографии останутся без изменений (рис. 5.29). Цвет зелени можно подобрать при помощи одной из трех заготовок цветов.
При этом цвета остальных элементов на фотографии останутся без изменений (рис. 5.29). Цвет зелени можно подобрать при помощи одной из трех заготовок цветов.
Рис. 5.29. Исходное изображение (слева) и пример использования фильтра Foliage (Растительность) (справа) – цвета зелени стали более светлыми, создается иллюзия того, что фотография была сделана весной.
Flux (Поток)
Предназначен для создания абстрактных вариантов изображения. Эффект достигается за счет изменения цвета, а также добавления на изображение разнообразных завихрений. При помощи настроек с его помощью можно получать самые разные рисунки, вплоть до эффекта матового стекла или картины, написанной маслом (рис. 5.30).
Рис. 5.30. Исходное изображение (слева) и пример использования фильтра Flux (Поток) (справа) – рисунок приобрел оригинальный вид.
Indian Summer (Индийское лето)
Еще один фильтр, предназначенный для управления растительностью на изображении. В отличие от Foliage (Растительность), он позволяет придать растительности красноватый или коричневатый оттенок осенних тонов.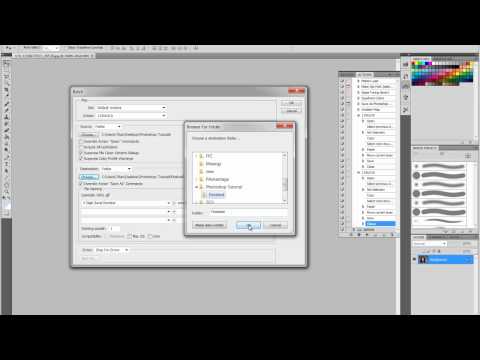 Как и в случае с Foliage (Растительность), фильтр будет применен только к элементам растительности, а цвет остальных объектов сцены останется неизменным.
Как и в случае с Foliage (Растительность), фильтр будет применен только к элементам растительности, а цвет остальных объектов сцены останется неизменным.
На рисунке 5.31 справа показано изображение, к которому был применен фильтр. Цвета зелени стали коричневыми, это создает иллюзию того, что фотография была сделана осенью. О том, что снимок не подлинный, говорят только одуванчики, которые, как известно, не цветут осенью.
Рис. 5.31. Исходное изображение (слева) и пример использования фильтра Indian Summer (Индийское лето) (справа).
Infrared: Thermal Camera (Инфракрасный: фотокамера)
Имитирует изображение, которое можно получить, используя прибор ночного видения (рис. 5.32).
Рис. 5.32. Исходное изображение (слева) и пример использования фильтра Infrared: Thermal Camera (Инфракрасный: фотокамера) (справа) – создана иллюзия того, что фотография была получена с использованием прибора ночного видения.
Ink (Чернила)
Как и многие другие фильтры, входящие в плагин nik Color Efex Pro, Ink (Чернила) имитирует эффект, используемый в традиционной фотографии.
Данный фильтр делает фотографию такой, как будто она была снята в темной комнате с использованием специального тонера. Настройки фильтра позволяют выбрать цвет эффекта – от сиреневого до оранжевого (рис. 5.33).
Рис. 5.33. Исходное изображение (слева) и пример использования фильтра Ink (Чернила) (справа) – фотография приобрела сиреневый оттенок.
Midnight Filters (Полночь)
Группа фильтров, имитирующих эффект ночной съемки. Каждый из них создает легкую размытость изображения и окрашивает его в определенный цвет. Фильтр Midnight Blue (Темно-синий) подсвечивает фотографию синим цветом (рис. 5.34), Midnight Green (Зеленый) – темно-зеленым, Midnight Sepia (Темно-коричневый) – темно-коричневым, а Midnight Violet (Темно-лиловый) – темно-лиловым. Фильтр Midnight (Полночь) не добавляет на изображение цвет, но так же, как Ink (Чернила), создает эффект ночной съемки.
Рис. 5.34. Исходное изображение (слева) и пример использования фильтра Midnight Blue (Темно-синий) (справа) – создан эффект ночной съемки и добавлены оттенки синего.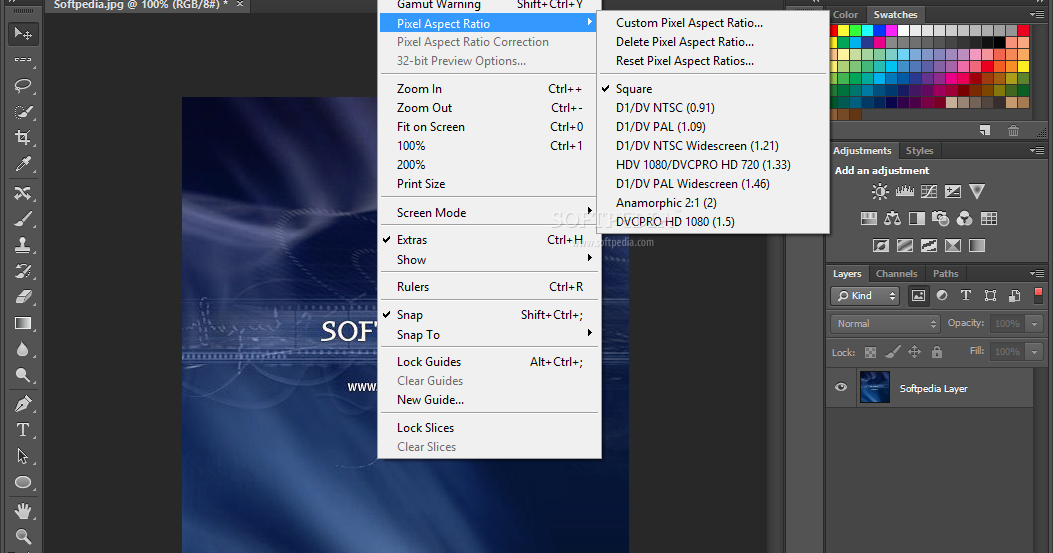
Настройки всех фильтров этой группы одинаковы. Можно регулировать степень размытия (Blur (Размытие)), контрастность (Contrast (Контрастность)), яркость (Brightness (Яркость)) и цветность (Color (Цвет)).
Monday Morning Filters (Утро понедельника)
Фильтры, которые входят в группу с таким необычным названием, создают на изображении эффект, противоположный тому, который имитируют фильтры группы Midnight Filters (Полночь). Они делают фотографию яркой и контрастной, добавляя ей зернистость и новые цвета. В результате создается иллюзия того, что снимок был сделан ранним утром.
В состав этой группы входит пять фильтров, аналогичных по цветовой палитре фильтрам группы Midnight Filters (Полночь). Фильтр Monday Morning Blue (Темно-синий) подсвечивает фотографию синим цветом, Monday Morning Green (Зеленый) – темно-зеленым, Monday Morning Sepia (Темно-коричневый) – темно-коричневым, а Monday Morning Violet (Темно-лиловый) – темно-лиловым. Фильтр Monday Morning (Утро понедельника) не добавляет на изображение цвет, но создает видимость утренней съемки (рис.
Рис. 5.35. Исходное изображение (слева) и пример использования фильтра Monday Morning (Утро понедельника) (справа) – создана иллюзия яркого утреннего солнечного света.
Old Photo Filters (Старые фотографии)
Old Photo Filters (Старые фотографии) – это одна из самых интересных групп фильтров. Для Photoshop существует очень много плагинов для коррекции старых фотографий и воссоздания четкой картинки на них, а эти фильтры позволяют получить обратный эффект. С их помощью можно достичь того, что современная цифровая фотография будет выглядеть так, как будто ей 100 лет. Настройки фильтров позволяют задать оттенок изображения, яркость (чем больше значение этого параметра, тем более выцветшей будет казаться фотография), а также степень зашумленности.
Группа Old Photo Filters (Старые фотографии) содержит два фильтра – для создания черно-белых (фильтр Old Photo: Black and White (Старые фотографии: черно-белые)) и цветных (фильтр Old Photo: Color (Старые фотографии: цветные)) старых фотографий (рис.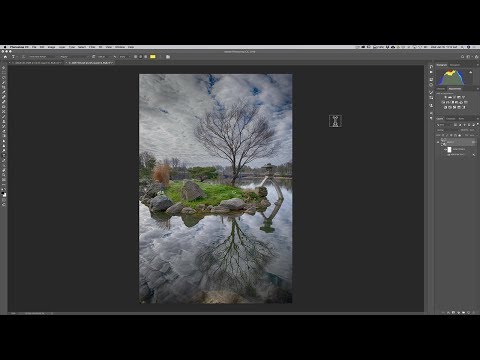 5.36).
5.36).
Рис. 5.36. Исходное изображение (слева) и пример использования фильтра Old Photo: Color (Старая фотография: цветная) (справа) – появились оттенки, характерные для старых снимков, кроме того, добавлен шум.
Pastel (Пастель)
Следующий фильтр пакета – Pastel (Пастель). Этот инструмент цветовой коррекции изображения используется для создания пастельной палитры (рис. 5.37).
Рис. 5.37. Исходное изображение (слева) и пример использования фильтра Pastel (Пастель) (справа) – фотография окрасилась в пастельные тона.
Photo Styler Filters (Техника фотографии)
Фильтры, которые входят в группу Photo Styler Filters (Техника фотографии), позволяют создавать разнообразные эффекты, изменяя цвет и контрастность изображения. Такие фильтры понравятся, прежде всего, дизайнерам. С их помощью можно превратить обычную, на первый взгляд, фотографию в настоящее произведение искусства (рис. 5.38).
Рис. 5.38. Примеры использования фильтра Photo Styler: Varitone (Техника фотографии: разноцветный).
Фильтры этой группы отличаются друг от друга оттенками, которые они добавляют на изображение. Например, фильтр Photo Styler: Cool Ice (Техника фотографии: холодный лед) придает изображению голубоватый, холодный оттенок. Фильтр Photo Styler: Cool Silver (Техника фотографии: холодное серебро) добавляет рисунку холодные тона с серебристым оттенком. Фильтр Photo Styler: Copper (Техника фотографии: медь), наоборот, добавляет фотографии теплый медно-красный цвет. Кроме силы эффекта (параметр Strength (Степень)), в настройках этого фильтра можно управлять теплотой оттенков (Warmth (Теплота)). Фильтр Photo Styler: Russet (Техника фотографии: красновато-коричневый) позволяет открасить фотографию в красновато-коричневый тон. В раскрывающемся списке Style (Стиль) можно выбрать один из четырех вариантов соотношения цвета и света на изображении. Наконец, фильтр Photo Styler: Varitone (Техника фотографии: разноцветный) позволяет выбрать один из семи вариантов цвета изображения – от розового до синего.
Pop Art (Поп-арт)
При работе над дизайнерскими полиграфическими проектами нередко приходится создавать всевозможные коллажи, то есть изображения, составленные определенным образом из отдельных фрагментов. Основной принцип работы с Photoshop (так называемый принцип «слоеного пирога») позволяет составлять коллажи при помощи отдельных слоев. Опытные дизайнеры обычно имеют заготовки, которые используют для различных проектов. Однако даже среди таких заготовок не всегда можно найти приемлемый для определенного проекта вариант.
В решении этой проблемы помогут инструменты автоматического создания коллажей. Один из них – фильтр Pop Art (Поп-арт). Он помогает создавать абстрактные рисунки на основе исходного изображения (рис. 5.39).
Рис. 5.39. Исходное изображение (слева) и пример использования фильтра Pop Art (Поп-арт) (справа) – получено абстрактное изображение.
Remove Brightness (Убрать яркость)
Один из наиболее оригинальных фильтров пакета nik Color Efex Pro. Фильтр анализирует каждый пиксел изображения и удаляет информацию об освещенности. В результате получается рисунок с низкой контрастностью и насыщенными цветами, в которой все пикселы содержат одинаковые значения тона (рис. 5.40).
Фильтр анализирует каждый пиксел изображения и удаляет информацию об освещенности. В результате получается рисунок с низкой контрастностью и насыщенными цветами, в которой все пикселы содержат одинаковые значения тона (рис. 5.40).
Рис. 5.40. Исходное изображение (слева) и пример использования фильтра Remove Brightness (Убрать яркость) (справа) – удалена информация об освещенности.
Saturation to Brightness (Насыщенность в яркость)
Помогает создать абстрактную версию исходного изображения с высокой цветовой контрастностью и насыщенностью. Действие фильтра заключается в осветлении фотографии, но происходит это не за счет увеличения яркости, а благодаря увеличению интенсивности цветов (рис. 5.41).
Рис. 5.41. Исходное изображение (слева) и пример использования фильтра Saturation to Brightness (Насыщенность в яркость) (справа) – увеличена интенсивность цветов.
Solarization Filters (Фильтры соляризации)
В данную группу входят два фильтра – Solarization: Black and White (Соляризация: черно-белый) ? Solarization: Color (Соляризация: цветной). Они имитируют эффект Сабатье. Он создается следующим образом: изображения, которые уже были проявлены, но еще чувствительны к свету, подвергаются воздействию света снова на разные промежутки времени. В результате цвета на фотографии полностью изменяются. Значения цветов зависят от времени проявки и времени, на протяжении которого фотография находилась на свету.
Они имитируют эффект Сабатье. Он создается следующим образом: изображения, которые уже были проявлены, но еще чувствительны к свету, подвергаются воздействию света снова на разные промежутки времени. В результате цвета на фотографии полностью изменяются. Значения цветов зависят от времени проявки и времени, на протяжении которого фотография находилась на свету.
Фильтры Solarization: Black and White (Соляризация: черно-белый) и Solarization: Color (Соляризация: цветной) позволяют воссоздать этот интересный эффект для черно-белых и цветных фотографий соответственно. В настройках фильтров можно управлять временем, на протяжении которого фотография должна находиться на свету (Bapsed Time (Время осветления)), а также насыщенностью цветов (Saturation (Насыщенность)) (рис. 5.42).
Рис. 5.42. Исходное изображение (слева) и пример использования фильтра Solarization: Color (Соляризация: цветной) (справа) – цвета фотографии полностью изменились.
Stairs (Ступеньки)
Оригинальный эффект с не менее оригинальным названием.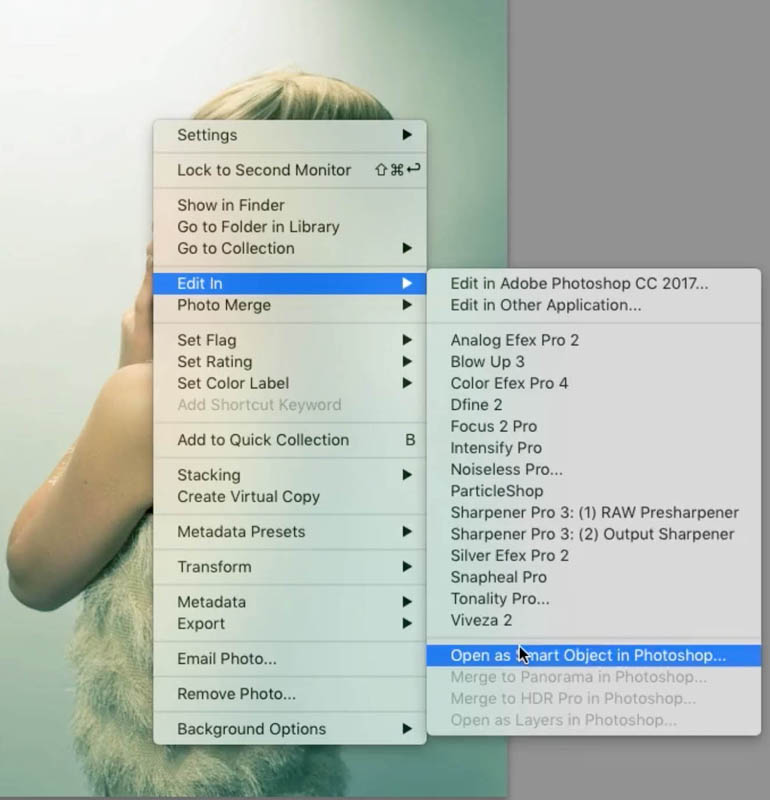 Предназначение фильтра – создание абстрактных изображений. Он разбивает фотографию на компоненты и помещает по контуру выделенных элементов абстрактные рисунки, вид которых зависит от цветов и освещенности исходного изображения (рис. 5.43).
Предназначение фильтра – создание абстрактных изображений. Он разбивает фотографию на компоненты и помещает по контуру выделенных элементов абстрактные рисунки, вид которых зависит от цветов и освещенности исходного изображения (рис. 5.43).
Рис. 5.43. Исходное изображение (слева) и пример использования фильтра Stairs (Ступеньки) (справа).
Weird Dreams (Таинственный сон)
Еще один фильтр пакета, предназначенный для создания абстрактного изображения. В результате его применения вы получите рисунок, только контурами напоминающий исходный. При помощи списка Color Set (Набор цветов) можно выбрать одну из шести цветовых палитр для окрашивания изображения (рис. 5.44).
Рис. 5.44. Исходное изображение (слева) и пример использования фильтра Weird Dreams (Таинственный сон) (справа).
Weird Lines (Таинственные линии)
Добавляет на изображение рисунки в виде линий, которые повторяют форму элементов картинки (рис. 5.45). Стилем линий (Style (Стиль)), размером эффекта (Size (Размер)) и контрастностью (Contrast (Контрастность)) можно управлять.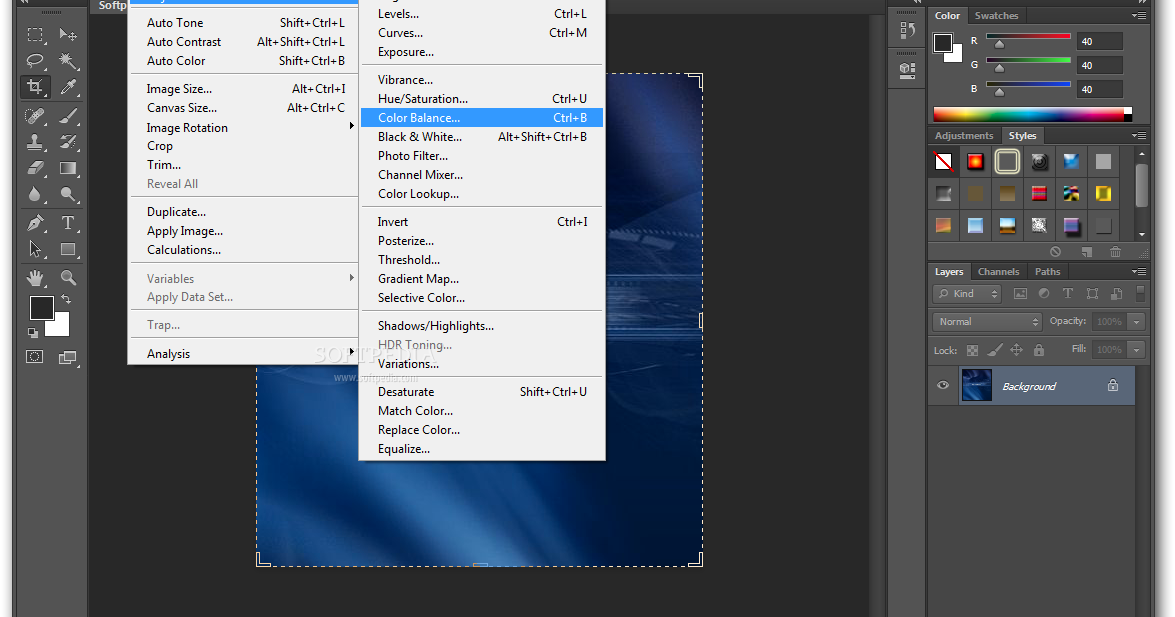
Рис. 5.45. Исходное изображение (слева) и пример использования фильтра Weird Lines (Таинственные линии) (справа).
Пакет nik Color Efex Pro 2.0 может удовлетворить запросы даже самых требовательных пользователей, ведь с помощью фильтров, которые входят в его состав, можно сделать с изображением все, что угодно. Для одних дизайнеров наибольший интерес будут представлять фильтры группы nik Color Efex Traditional filters (Традиционные фильтры), при помощи которых можно откорректировать любую неудачную фотографию. Для других – фильтры nik Color Efex Stylizing filters (Фильтры для стилизации), используя которые, можно добиться практически любого эффекта, от превращения фотографии в старую до создания на основе изображения абстрактного коллажа.
Данный текст является ознакомительным фрагментом.
Настройка и установка – Руководство по коллекции Nik
Последнее обновление: 14 июля 2022 г.
Light | Темный
Microsoft Windows
- Процессор (ЦП): Intel® Core® 2 или выше (рекомендуется Intel® Core™ i7 4-го поколения или выше или AMD Ryzen™).
- ОЗУ: 8 ГБ (рекомендуется 16 ГБ).
- Графическая карта (GPU)**: от NVIDIA GeForce серии 8, ATI Radeon серии HD2000 и Intel HD Graphics серии 2000. Рекомендуется: NVIDIA GTX™ 1060, AMD Radeon™ RX 5500 или выше с последними драйверами. Если совместимая карта недоступна, ускорение графического процессора будет отключено, и будет использоваться процессор (ЦП).
- Дисковое пространство: 4 ГБ или более доступно на жестком диске.
- Операционная система: Microsoft® Windows® 10 версии 1809 (64-разрядная) и выше, Microsoft® Windows® 11 (64-разрядная).
Apple macOS
- Процессор (ЦП): Intel® Core™ i5 или выше (рекомендуется Intel® Core™ i7 4-го поколения или выше, или Apple Silicon).
- ОЗУ: 8 ГБ (рекомендуется 16 ГБ).
- Рекомендуемая видеокарта (GPU) * *: Apple Silicon или AMD Radeon™ Pro 580X или выше для компьютеров Intel® Mac.
 Если совместимая карта недоступна, ускорение графического процессора будет отключено, и будет использоваться процессор (ЦП).
Если совместимая карта недоступна, ускорение графического процессора будет отключено, и будет использоваться процессор (ЦП). - Дисковое пространство: 4 ГБ или более доступно на жестком диске.
- Операционная система: macOS 10.15.7 минимум Catalina, macOS 11 Big Sur, macOS 12 Monterey.
Совместимые хост-приложения
- Adobe Photoshop 2021–2022.
- Adobe Photoshop Elements 2021–2022 (кроме HDR Efex Pro, который несовместим с Photoshop Elements).
- Adobe Photoshop Lightroom Classic CC 2021 — Classic CC 2022.
- DxO PhotoLab 4 и более поздние версии.
- Serif Affinity 1.8 и более поздние версии (кроме Perspective Efex, не совместимые с Affinity).
Доступные языки
- Все плагины, кроме Perspective Efex: английский, французский, немецкий, японский, упрощенный китайский, традиционный китайский, голландский, итальянский, корейский, польский, португальский, русский, испанский, латиноамериканский испанский, тайский, и турецкий.

- Только Perspective Efex: английский, французский, немецкий, японский, упрощенный китайский.
Количество рабочих мест
- Вы можете активировать Nik Collection 5 на трех компьютерах (Mac и/или ПК).
Установка
Слева: Mac, справа: ПК Место установки по умолчанию (Mac) Место установки по умолчанию (ПК)- Обязательно закройте любое приложение для редактирования изображений, например Photoshop или Lightroom.
- Найдите загруженный установочный файл и дважды щелкните его, чтобы начать.
- В окне установки нажмите Nik Collection.
- Выберите язык установки (по умолчанию предлагается системный язык).
- Диалоговое окно информирует вас о том, что любая версия, установленная на вашем компьютере, включая исходную коллекцию Nik, коллекцию Nik от Google и предыдущую версию коллекции Nik, будет заменена. Установите флажок, затем нажмите «Установить».
- Новое диалоговое окно предлагает вам принять лицензионное соглашение.
 Установите флажок и нажмите «Принять» (если вы не согласитесь, процесс установки будет отменен).
Установите флажок и нажмите «Принять» (если вы не согласитесь, процесс установки будет отменен). - Программа установки предложит расположение по умолчанию (папка Program Files на ПК, папка Applications на Mac) и укажет необходимое и доступное пространство. Если вы хотите установить коллекцию Nik в другом месте, нажмите «Обзор»; системное диалоговое окно предложит вам создать и/или выбрать другой том. Нажмите Далее для подтверждения.
- В следующем окне будет показан список совместимых хост-программ, обнаруженных на вашем компьютере. Вы можете использовать кнопку «-», чтобы удалить программу из списка. Используйте кнопку «+», чтобы добавить программу, которая не определяется автоматически или требует специальной установки плагинов (см. абзац об установке в Affinity Photo ниже). Нажмите «Установить» для подтверждения (ваша система отобразит диалоговое окно безопасности с просьбой разрешить установку).
- Процесс установки продолжится с индикатором выполнения.
- Последнее окно показывает, что установка завершена.
 Нажмите «Готово», чтобы выйти из программы установки. Если вы хотите загрузить и установить DxO PhotoLab, нажмите «Загрузить» перед выходом из установки Nik Collection.
Нажмите «Готово», чтобы выйти из программы установки. Если вы хотите загрузить и установить DxO PhotoLab, нажмите «Загрузить» перед выходом из установки Nik Collection.
Активация
При первом запуске программы после установки вам будет предложено ввести регистрационный ключ. Это окно будет появляться при каждом запуске, пока вы не введете
ключ. В течение пробного периода (30 дней) вы сможете продолжать пользоваться Nik Collection; после этого вы будете заблокированы в окне регистрации.
Установка в хост-приложения
Nik Collection автоматически устанавливается в следующие хост-приложения (убедитесь, что вы закрыли их перед установкой; если вы этого не сделаете, появится диалоговое окно с уведомлением):
- DxO PhotoLab .
- Adobe Lightroom Classic. Adobe Photoshop.
- Элементы Adobe Photoshop.
Установка в Serif Affinity Photo*
Важно: совместимость между Serif Affinity Photo и Nik Collection существует, начиная с версии 1.
8 и выше программы Serif, а также начиная с версии 2.5 и выше Nik Collection.
Подключаемые модули для Nik Collection не устанавливаются автоматически в Affinity Photo в процессе установки. Вам необходимо установить их вручную следующим образом:
Для пользователей Mac:
- Установка и создание плагина:
- Запустите программу установки Nik Collection.
- Когда вы дойдете до шага «Совместимые хост-приложения» (шаг 8 в разделе «Установка»), нажмите + , чтобы создать новую папку в выбранном вами каталоге для хранения плагинов Nik Collection, затем нажмите «Открыть».
- В окне программы установки вы увидите в списке новый хост с именем Adobe Photoshop Custom1.
- Эта папка «DxO» будет содержать все плагины Nik Collection. Продолжайте установку до завершения и нажмите «Закрыть».
- Запустите программу Affinity Photo.
- Импорт подключаемых модулей Nik Collection в Affinity Photo:
- В верхнем меню выберите Affinity Photo > «Настройки».
 В открывшемся окне нажмите на иконку Photoshop Modules.
В открывшемся окне нажмите на иконку Photoshop Modules. - В разделе «Папка поиска модулей» справа нажмите «Добавить».
- В диалоговом окне выберите папку «DxO», созданную в папке, которую вы создали во время установки, и нажмите кнопку ОК.
- В папке Plugin Support справа выберите Authorize Global, затем Authorize, ничего не выбирая.
- В разделе «Обнаруженные подключаемые модули» слева установите флажок «Разрешить использование неизвестных подключаемых модулей».
- Нажмите «Закрыть».
- Затем в следующем диалоговом окне выберите «Перезагрузить». Если открыто после перезагрузки, закройте всплывающее окно «Настройки».
- В верхнем меню выберите Affinity Photo > «Настройки».
- Импортируйте изображение в Affinity Photo.
- Запустите плагины Nik Collection через Affinity.
Для пользователей Windows:
- Установка и создание плагина:
- Запустите программу установки Nik Collection.
- На этапе «Совместимые хост-приложения» нажмите + , чтобы создать новую папку в каталоге по вашему выбору для хранения плагинов Nik Collection, затем нажмите «Открыть».

- В окне программы установки вы увидите в списке новый хост с именем Adobe Photoshop Custom1.
- Нажмите «Продолжить», затем «Установить», и в фоновом режиме в выбранном вами каталоге будет создана папка «DxO».
- Эта папка «DxO» будет содержать все плагины Nik Collection. Продолжайте установку до завершения и нажмите «Закрыть».
- Запустите программу Affinity Photo.
- Импортируйте плагины Nik Collection в Affinity Photo.
- В верхней строке меню выберите «Редактировать»; Предпочтения. В открывшемся окне щелкните значок Плагины Photoshop.
- В разделе «Папка поиска плагинов» нажмите «Добавить».
- В диалоговом окне выберите папку «DxO», созданную в папке, которую вы создали во время установки, и нажмите кнопку ОК.
- В разделе «Обнаруженные подключаемые модули» установите флажок «Разрешить использование неизвестных подключаемых модулей».
- Нажмите «Закрыть».
- Затем в следующем диалоговом окне выберите «Перезагрузить».
 Если он открывается после перезапуска, закройте всплывающее окно «Настройки».
Если он открывается после перезапуска, закройте всплывающее окно «Настройки».
Удаление
Удаление:
- Перед удалением закройте основные приложения.
- Перейдите в папку «Приложения» (Mac), затем в папку «Коллекция Nik», где вы найдете значок «Удалить». Нажмите на нее, чтобы начать удаление. На ПК выберите «Настройки» > «Приложения» > «Коллекция Nik» > «Удалить».
- Диалоговое окно подтвердит удаление. Нажмите Далее.
- В окне Хост-приложений отображается сводный список и предоставляется возможность сохранить предустановки, установив флажок, даже если вы удалите программу. Затем нажмите «Удалить». В другом диалоговом окне отображается индикатор выполнения.
- Диалоговое окно подтверждает, что коллекция Nik была удалена. Нажмите «Готово», чтобы выйти.
— 55 из 105 считают это полезным —
Как использовать коллекцию фильтров NIK с Photoshop
A Сообщение от: Ana Mireles
Вы скачали коллекцию фильтров NIK, но теперь не знаете, как ею пользоваться? Здорово иметь все эти инструменты под рукой, но их может быть сложно использовать в первый раз. Когда есть так много вариантов, трудно выбрать или даже понять, с чего начать. Итак, продолжайте читать краткое вводное руководство по интерфейсу фильтра Nik.
Когда есть так много вариантов, трудно выбрать или даже понять, с чего начать. Итак, продолжайте читать краткое вводное руководство по интерфейсу фильтра Nik.
Запуск Photoshop
При запуске Photoshop панель Nik Filter Panel тоже запускается. Эта панель не зависит от интерфейса Photoshop. Вы можете перемещать его по экрану, сворачивать или закрывать, не затрагивая Photoshop.
Если вы закрыли его и хотите снова открыть без повторного запуска Photoshop, перейдите в Меню -> Файл -> Автоматизировать -> Инструмент выбора коллекции Nik . Если вам нужна не вся панель, а конкретный фильтр, вы можете перейти в Меню -> Фильтры -> Коллекция Nik и выбрать нужный из меню. Однако имейте в виду, что эта опция активна только в том случае, если вы уже открыли изображение.
Пока я использую Color Efex Pro, чтобы показать вам все, этот урок представляет собой введение во всю коллекцию. Поэтому я не буду вдаваться в подробности об этом или любом другом конкретном фильтре. Вместо этого я обсуждаю только то, что они разделяют. При запуске нужного фильтра всплывает окно. В этом окне есть область холста, где вы можете видеть изображение, и одна или две панели настройки сбоку.
Поэтому я не буду вдаваться в подробности об этом или любом другом конкретном фильтре. Вместо этого я обсуждаю только то, что они разделяют. При запуске нужного фильтра всплывает окно. В этом окне есть область холста, где вы можете видеть изображение, и одна или две панели настройки сбоку.
*Обратите внимание, что Dfine, Viveza и Sharpener Pro имеют панель настройки только справа.
Холст
Начнем с Canvas . Холст — это область, где вы можете видеть свое изображение и корректировки, которые вы в него вносите. Прежде всего, вы можете изменить цвет фона, чтобы лучше оценить фотографию. Нажав кнопку сверху с лампочкой, вы можете переключиться на черный, белый или серый цвет.
По умолчанию отображается холст и панели, чтобы вы могли видеть, что делаете. Однако вы можете скрыть панели в любое время, нажав кнопки в верхнем углу (углах). Вы также можете нажать Tab клавиша на клавиатуре для этого.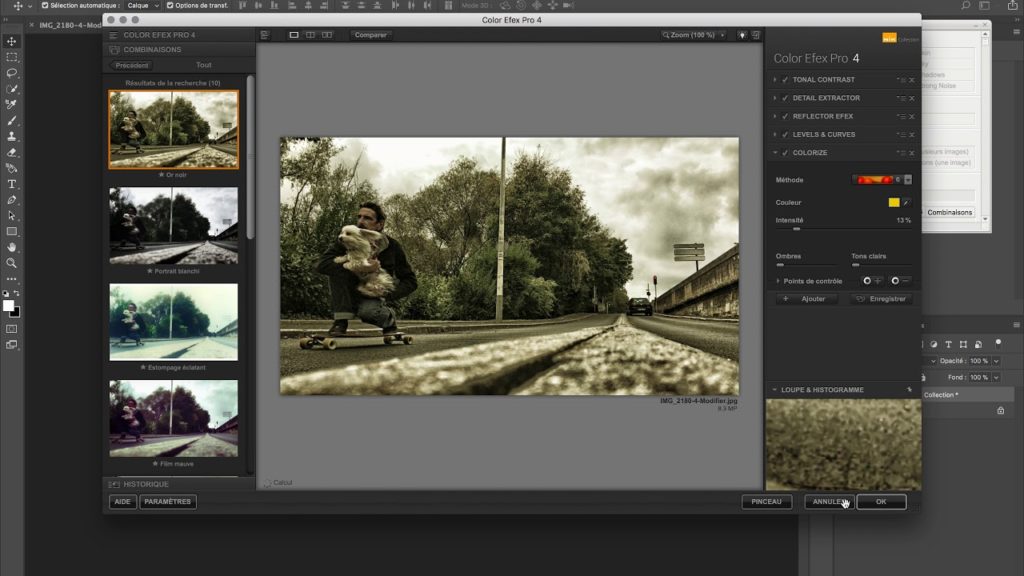
Режимы просмотра
Все еще на верхней панели, и независимо от того, сколько панелей вы показывали, всегда есть варианты отображения. У вас может быть Режим одного изображения , который показывает все ваше изображение с настройками. Чтобы увидеть исходное изображение, вы можете нажать кнопку Сравнить .
С помощью кнопки Сравнить можно выполнить параллельное сравнение или сравнение отдельных изображений. Две кнопки сверху рядом с Один вид Один.
Категории
Что касается панелей, слева у вас будут доступные фильтры, когда вы находитесь в Color Efex Pro, HDR Efex Pro, Analogue Pro, Silver Efex Pro. В этом разделе вы можете увидеть все возможные фильтры или сузить выбор по категориям.
Кроме того, в большинстве из них (кроме Color Efex Pro) у вас будет предварительный просмотр их эскизов.
Рецепты
Под категориями и фильтрами вы найдете Рецепты . Presets и Recipes представляют собой комбинацию фильтров, которые позволяют применять несколько фильтров и корректировок одним щелчком мыши. Это удобно, если вы новичок и хотите иметь более автоматизированные параметры. Однако вы можете создать свой собственный, чтобы применить одни и те же настройки к нескольким изображениям. Это очень полезный инструмент.
Presets и Recipes представляют собой комбинацию фильтров, которые позволяют применять несколько фильтров и корректировок одним щелчком мыши. Это удобно, если вы новичок и хотите иметь более автоматизированные параметры. Однако вы можете создать свой собственный, чтобы применить одни и те же настройки к нескольким изображениям. Это очень полезный инструмент.
Будьте осторожны, не применяйте его после того, как вы уже внесли некоторые изменения, потому что они перезаписываются рецептом.
Примечание: Если вы измените свое мнение о рецепте или о чем-то еще, что вы сделали, вы найдете кнопку История внизу, где вы можете проследить свои шаги и вернуться назад.
Настройки
На правой панели у вас будут все настройки для персонализации фильтра или эффекта, над которым вы работаете. Это доступно во всех фильтрах, но каждый из них имеет разные варианты и возможности.
Наконец, когда вы нажимаете OK внизу, изменения применяются как новый слой поверх исходного изображения.
Щетка
Однако, если вы хотите применить его только к определенным областям, нажмите Кисть вместо нажатия OK . Таким образом, он применяется как маска слоя. Затем вы можете «нарисовать» изменения на нужных частях. Когда вы закончите, нажмите Применить в нижней части панели Nik.
Заключение
Надеюсь, вы почувствуете себя более уверенно, чтобы начать перемещаться по настройкам и находить свой путь во всем потенциале, который предлагают эти фильтры. Помните, что вы всегда можете вернуться на шаг или два назад при внесении изменений. Кроме того, не бойтесь повредить исходный файл во время обучения, потому что любые изменения вносятся в отдельный слой. Больше всего творите и наслаждайтесь.
Вы пользовались коллекцией? Что ты думаешь?
Вам также могут быть полезны следующие статьи:
Как расширить свои творческие возможности с помощью пресетов Lightroom
Как использовать пресеты импорта и экспорта в Lightroom Classic CC
Как создать пресеты Creative Lightroom для портретов
Узнайте больше из нашей категории «Постобработка»
Ана Мирелес
— фотограф и художественный исследователь.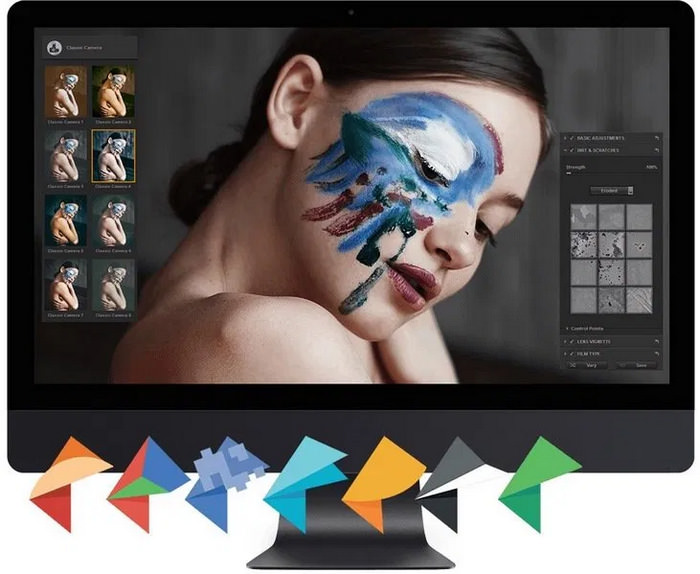

 Если совместимая карта недоступна, ускорение графического процессора будет отключено, и будет использоваться процессор (ЦП).
Если совместимая карта недоступна, ускорение графического процессора будет отключено, и будет использоваться процессор (ЦП).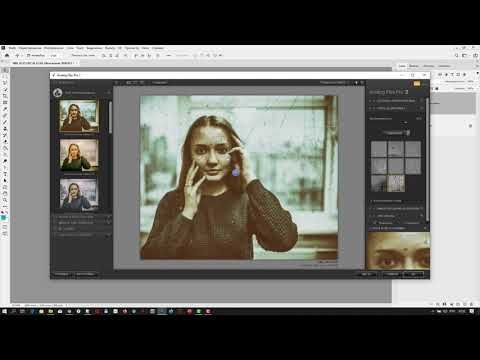
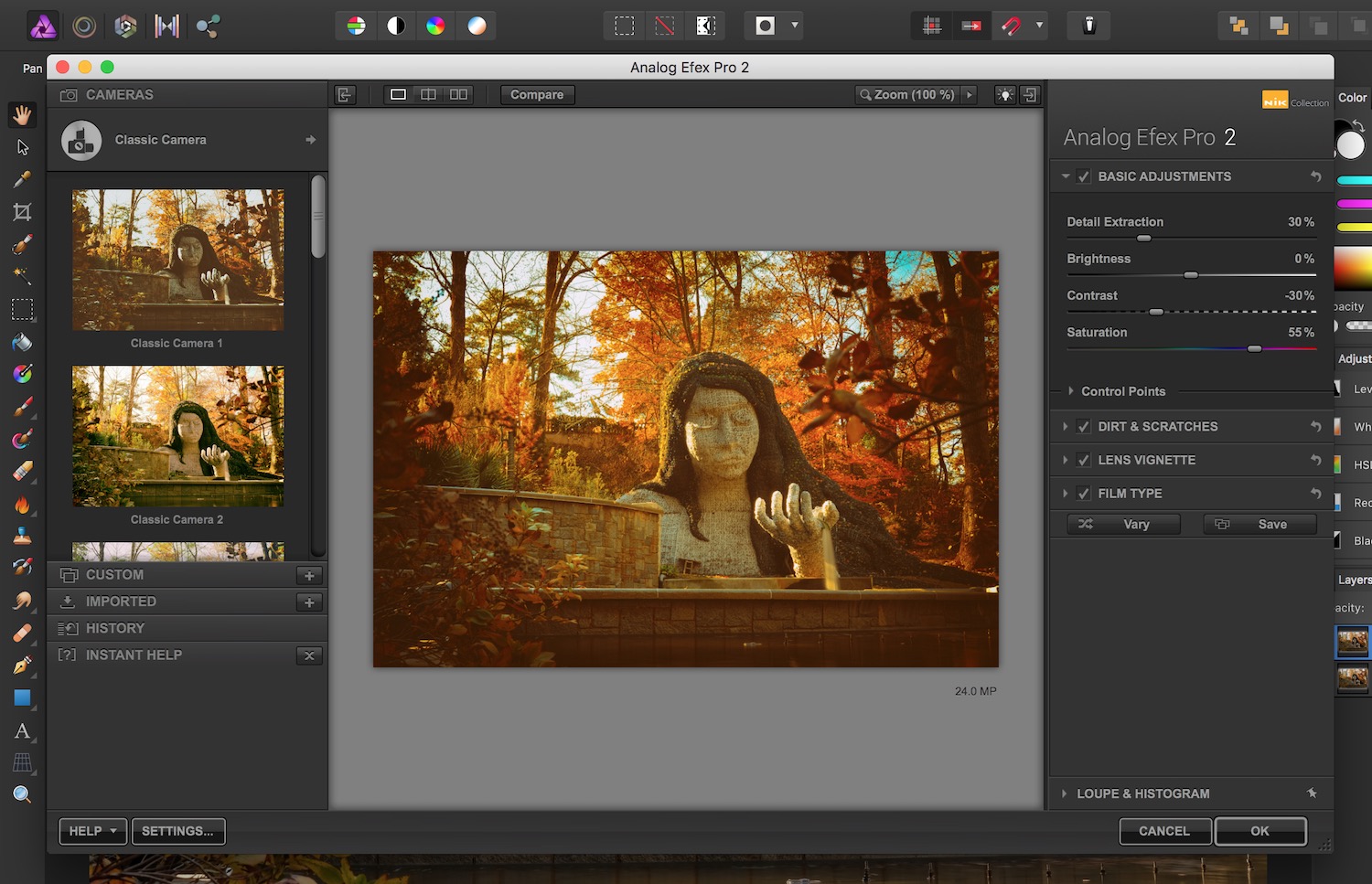 Установите флажок и нажмите «Принять» (если вы не согласитесь, процесс установки будет отменен).
Установите флажок и нажмите «Принять» (если вы не согласитесь, процесс установки будет отменен). Нажмите «Готово», чтобы выйти из программы установки. Если вы хотите загрузить и установить DxO PhotoLab, нажмите «Загрузить» перед выходом из установки Nik Collection.
Нажмите «Готово», чтобы выйти из программы установки. Если вы хотите загрузить и установить DxO PhotoLab, нажмите «Загрузить» перед выходом из установки Nik Collection. 8 и выше программы Serif, а также начиная с версии 2.5 и выше Nik Collection.
8 и выше программы Serif, а также начиная с версии 2.5 и выше Nik Collection.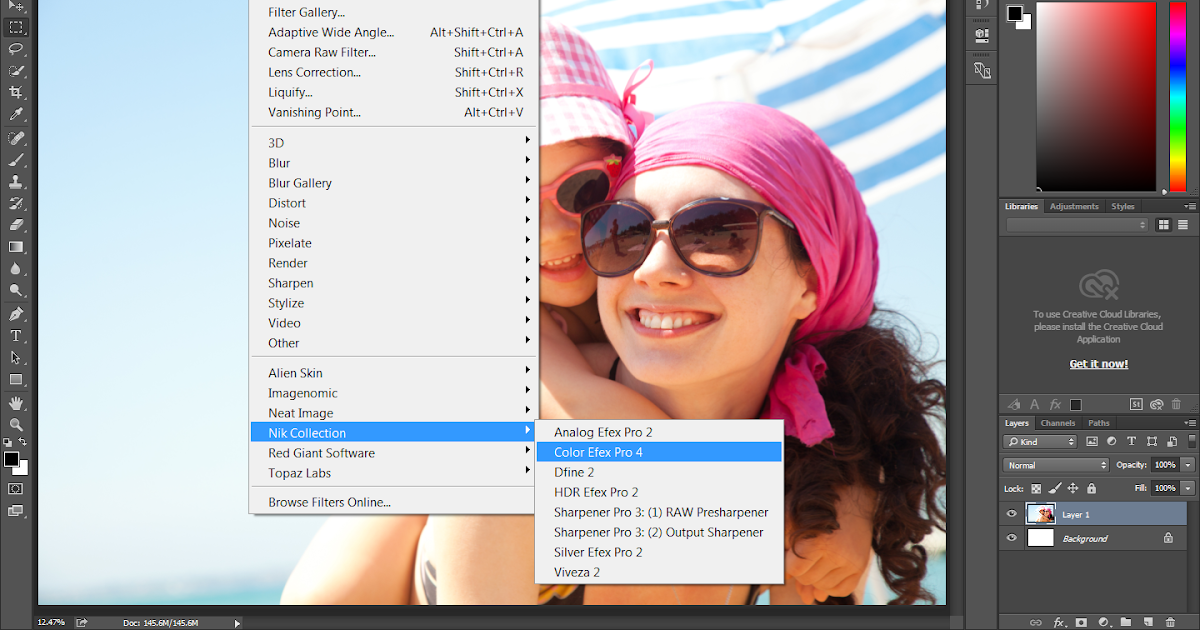 В открывшемся окне нажмите на иконку Photoshop Modules.
В открывшемся окне нажмите на иконку Photoshop Modules.
 Если он открывается после перезапуска, закройте всплывающее окно «Настройки».
Если он открывается после перезапуска, закройте всплывающее окно «Настройки».