Обтравочная маска в Фотошопе, что это, примеры использования и создания векторной маски в Photoshop, как инвертировать слой-маску
Пользователи, которые работают в Фотошопе, регулярно используют инструмент маска. С его помощью можно накладывать изображения друг на друга, работать с отдельными фрагментами и многое другое.
Маски слоя в Фотошопе
На первый взгляд может показаться, что работать с масками очень трудно. Однако, достаточно разобраться с принципом действия, чтобы применять данный инструмент. Слой-маски используются для выделения части изображения.
Инструмент представляет рисунок в черно-белом цвете. Также, присутствует серый, как элемент прозрачности. Так, если выделение белое, то изображение имеет 100% прозрачности. Черное является полной противоположностью, т.е. 100% непрозрачности. Данную характеристику необходимо знать перед началом работы с инструментом.
По принципу действия слой-маска напоминает ластик. Однако, она не стирает изображение, а заменяет его другим. Таким образом, пользователь может аккуратно соединить несколько рисунков в один. При этом, контуры наложения регулируются с помощью кисти черного или белого цвета.
Однако, она не стирает изображение, а заменяет его другим. Таким образом, пользователь может аккуратно соединить несколько рисунков в один. При этом, контуры наложения регулируются с помощью кисти черного или белого цвета.
Виды масок в Фотошопе
Все маски в Фотошопе делятся на несколько категорий в зависимости от способа выделения изображений. В данном случае пользователь выбирает вид согласно рисунку, который нужно обвести. Также, немало важен конечный результат.
Быстрая
Принцип работы заключается в выделении объекта при помощи кисти. Пользователю нужно установить параметры на карандаш. Затем, закрасить часть рисунка, который нужно выделить. После этого, с выделенной частью рисунка можно работать отдельно.
Векторная
Векторную маску лучше использовать, если изображение имеет неровные контуры. В таком случае обведение объекта кистью станет не удобным для пользователя. Однако при использовании необходимо знать принцип ее работы.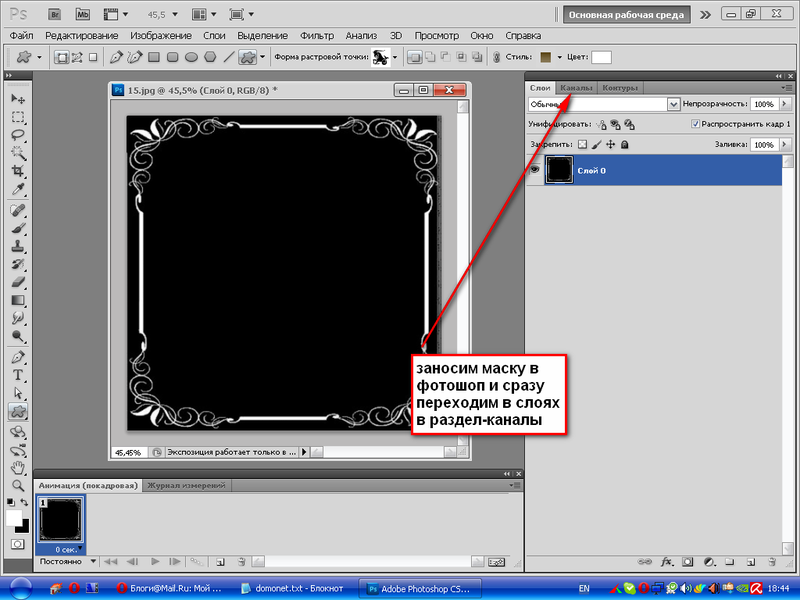
Обтравочная
Обтравочная маска в Фотошоп схожа по своей работе с обычной растровой. В ее настройках также присутствует прозрачность. Однако, они имеют существенные различия. Так, для нанесения быстрого варианта, необходимо использовать кисть и закрашивать объекты. При обтравочном типе используется содержимое и прозрачность слоя. Благодаря этому определяется, какие именно области слоя, который находится выше, остаются видимыми.
Как наложить маску?
В зависимости от типа маски, она накладывается тем или иным способом. Здесь все зависит от самого объекта, который нужно обрезать и удобства пользователя. Например, для изображения, в котором большое количества резких контуров, лучше использовать векторную слой-маску.
Быстрая
Для быстрой маски понадобится стандартный инструмент карандаш или кисть. Также, необходимо установить палитру на два цвета — черный и белый. Делается это на панели инструментов. Для быстрого перехода на черно-белую палитру, следует выбрать специальную команду.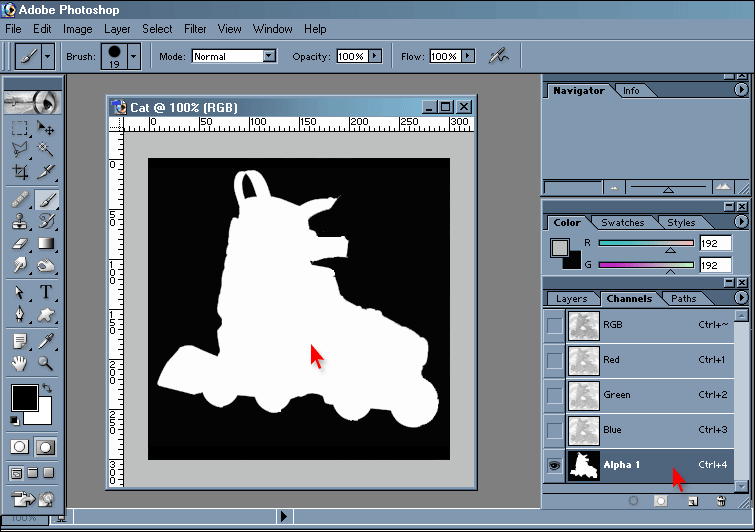 После этого нужно нажать на инструмент маска, который расположен ниже.
После этого нужно нажать на инструмент маска, который расположен ниже.
Следующим шагом будет установка настроек кисти. Пользователю следует выбрать нужный инструмент и обозначить следующие параметры:
- жесткость – 100%;
- непрозрачность – 100%;
- нажим – 100%.
Размер кисти выбирается в зависимости от самого изображения.
Затем, следует отделить нужный объект. Для этого требуется закрасить его кистью черного цвета. Если пользователь выходит за края, можно переключиться на белый и стереть лишне. Закрашенный участок
После этого следует перейти в обычный режим. Объект будет выделен и его необходимо инвертировать. Делается то при помощи сочетания клавиш «Ctrl + Shift + I». Также, можно воспользоваться специальной командой через меню. Тогда, выделенный объект становиться новым слоем, и пользователь может работать с ним.
Векторная
Для начала необходимо выбрать инструмент Pen Tool и установить режим Path. После этого нужно приблизить логотип так, чтобы было удобно его выделять. Делается это с помощью кривых. Поэтому, следует понимать принцип их работы.
Как только объект будет выделен, можно переходить к созданию маски. Для этого открывают Слои — Вектор. Здесь есть несколько команд, каждая из которых создает отдельный вид.
- Reveal All. Инструмент предназначен для создания пустой маски. С его помощью можно сначала создать слой, а затем обвести по контуру объект.
- Hide All. Используется для создания заполненной слой-маски.
- Current Path. Маска создается по заданному изначально контуру.
В данном случае пользователю необходимо использовать третий инструмент. Так как контур был выбран предварительно. После этого будет создан сам слой.
Обтравочная
Отличным примером применения обтравочной слой-маски является добавление одной фотографии на другую по контуру.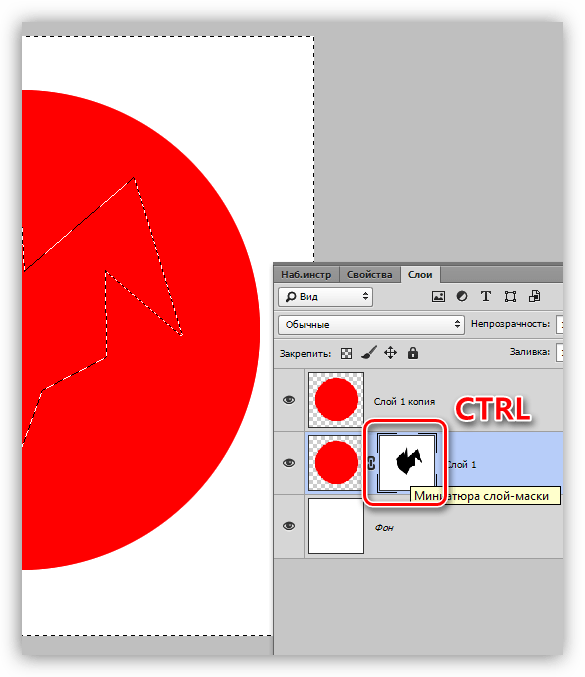 Так, если есть изображение с фоторамкой и отдельно рисунок, который нужно туда поместить, лучше выбрать именно этот вид слоя.
Так, если есть изображение с фоторамкой и отдельно рисунок, который нужно туда поместить, лучше выбрать именно этот вид слоя.
Для начала необходимо скрыть верхний слой с фотографией так, чтобы была видна только фоторамка. Делается это при помощи специального значка, который находится на панели слоя.
Следующим шагом будет выделение черной области фоторамки. В этом пользователю поможет инструмент «Волшебная палочка». Как только область будет выделена, ее необходимо добавить на новый слой.
Затем можно применять обтравочную маску на фотографии. Для этого выбирается специальная команда из раздела Слои или при помощи специальной клавиши. В Windows необходимо нажать на Alt. Курсор мыши нужно перенести на черту, которая разделяет два слоя до появления специального знака.
Фотография будет обрезана под нижний слой. Теперь, верхнее изображение будет размещено в фоторамке. Пользователь может регулировать размер фотографии или перемещать ее. Благодаря этому рисунок будет нужной формы.
Благодаря этому рисунок будет нужной формы.
Действия над масками
К слой-маскам можно применять все действия, которые применяются к обычным изображениям. Делается это с помощью предназначенных для этого инструментов.
Заливка
Заливка применяется как к обычному слою, так и к маске. Чтобы применить данный инструмент к выбранному объекту, следует для начала выделить нужный слой. Затем выбрать инструмент «Заливка» на соответствующей панели. Если маска черного цвета, ее можно залить белым и наоборот.
Также можно воспользоваться комбинацией клавиш. Чтобы выполнить заливку основным цветом, нужно нажать «Alt + Del». Для заливки фоновым цветом необходимо использовать «Ctrl + Del».
Заливка градиентом
Чтобы создать плавные переходы между цветом и самим изображением, используется градиент. Для этого нужно выбрать соответствующий инструмент на панели.
После этого, следует перейти к настройкам градиентной заливки. Здесь применяется два параметра «Черный, белый» или «От основного к фоновому».
Здесь применяется два параметра «Черный, белый» или «От основного к фоновому».
Чтобы применить градиент к изображению, следует протянуть его по маске в нужном направлении.
Заливка выделенной области маски
Применять заливку можно не только на все изображение или слой. Пользователю предоставляется возможность выделять часть объекта любой формы и применять к нему заливку. Делается это при помощи стандартных инструментов.
Для начала необходимо сделать активным слой, на котором находится маска, кликнув не него. Затем, следует выделить объект нужной формы. Последним шагом будет применение стандартной заливки.
Копирование
Скопировать можно как всю маску, так и отдельную часть. Так, для начала необходимо выбрать объект для копирования. Затем, следует нажать «Ctrl» и загрузить ее в выделенную область.
После этого необходимо перейти на тот слой, который станет основой для копирования и кликнуть по специальному значку.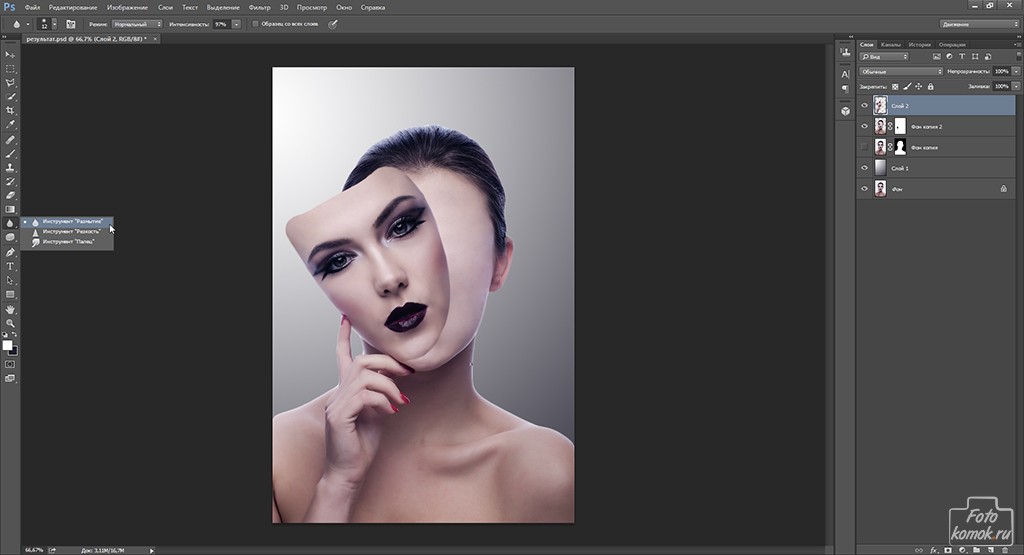 Он находится на панели «Слои».
Он находится на панели «Слои».
Инвертирование
Инвертирование используется для изменения цвета изображения на противоположный. В случае с масками, белый станет черным и наоборот. Хорошим примером будет инвертирование части рисунка.
Так, если объект на слое был скрыт, он отобразится. При том остальная часть будет наоборот скрыта. Пользователь может воспользоваться комбинацией клавиш «Ctrl + I».
Серый цвет на маске
Все маски работают в двух цветах, белый и черный. Черный отвечает за 100% прозрачность, в то время как белый говорит, что данный параметр равен 0%.
Часто пользователю нужно немного растушевать рисунок. Тогда, используется серый цвет. При том чем он темнее, тем прозрачнее изображение. Без данного параметра невозможно растушевать фотографию, которая накладывается на другую.
Отключение или удаление маски
В некоторых случаях пользователю необходимо отключить слой-маску. Тогда, следует кликнуть по ее миниатюре. При этом нужно зажать клавишу «Shift».
Тогда, следует кликнуть по ее миниатюре. При этом нужно зажать клавишу «Shift».
Чтобы полностью удалить маску, необходимо выбрать ее на соответствующей панели. После этого, нужно нажать правой клавишей мыши для перехода в контекстное меню. Из списка следует выбрать пункт «Удалить слой-маску».
Пример использования векторной маски
Пользователи, которые часто работают с Фотошопом не обходят стороной подобный инструмент. С его помощью можно выполнять достаточно сложные операции за несколько кликов. Однако чтобы тратить на работу с этим инструментом всего несколько минут, понадобится некоторое время, чтобы освоится. Также, необходимо понимать работу некоторых инструментов. Особенно, это относится к векторной маске.
Ниже будет описан пример использования быстрой слой-маски для соединения нескольких изображений. Для начала два рисунка должны находится в одном документе, но в разных слоях. К верхней фотографии следует добавить маску, кликнув по соответствующему значку.
После этого понадобится обычная кисть и два цвета, черный и белый. Пользователю нужно закрасить часть изображения, которое не должно отображаться на общем рисунке.
Вырезаем фигуру человека из фотографии. Применение векторной маски
Дизайн и графика » Photoshop
Автор Дмитрий Евсеенков На чтение 3 мин Просмотров 235 Обновлено
Эта статья является продолжением публикации Вырезаем фигуру человека из фотографии средствами Фотошопа. В первой части, после построения контура, создаётся новый отдельный слой с вырезанной фигурой девушки. Это более простой вариант, но он не позволяет внести какие-либо добавления участков изображения в вырезанную фигуру, а также других действий, связанных с копиями и силуэтами.
А здесь я попытаюсь рассказать о возможностях, которые предоставит преобразование контура в векторную маску и маску слоя. Здесь будет использоваться заготовка контуров, сделанная в статье по ссылке выше. Если Вам лень самим изготавливать проект, то файл PSD с готовыми контурами, который я здесь использую, Вы можете скачать с файлообменника Depositfiles.com. Для того, чтобы в файле активировать контура, надо зайти во вкладку Окно—>Контуры (Window—>Paths) и кликнуть по иконке рабочего контура.
Если Вам лень самим изготавливать проект, то файл PSD с готовыми контурами, который я здесь использую, Вы можете скачать с файлообменника Depositfiles.com. Для того, чтобы в файле активировать контура, надо зайти во вкладку Окно—>Контуры (Window—>Paths) и кликнуть по иконке рабочего контура.
Итак, мы имеем фотографию девушки с тремя готовыми замкнутыми контурами.
Для того, чтобы контур превратился в маску, надо открыть палитру слоёв и, зажав клавишу Ctrl, кликнуть по кнопке «Добавить слой маску», как показано в рисунке вверху. Документ примет показанный на рисунке вид (серо-белые квадратики — это прозрачный цвет), а в палитре слоёв рядом с изображением появится иконка векторной маски.
Создание векторной маски открывает нам огромные возможности для редактирования контура и самой рырезанной фигуры. Перечислить их в одной статье просто невозможно, поэтому я расскажу тут о тех, которые применяю наиболее часто.
К примеру, к вырезанной области мне срочно понадобилось добавить чемодан, на который опирается правая нога девушки. Порядок работы будет следующий. Для удобства работы я увеличиваю область с туфелькой, выбираю инструмент «Стрелка» (клавиша «А») , кликаю по контуру, затем кликаю по нижней точке контура, и, зажав Ctrl, тяну эту точку к нижнему краю чемодана.
Порядок работы будет следующий. Для удобства работы я увеличиваю область с туфелькой, выбираю инструмент «Стрелка» (клавиша «А») , кликаю по контуру, затем кликаю по нижней точке контура, и, зажав Ctrl, тяну эту точку к нижнему краю чемодана.
Затем мне потребуется добавить к контуру некоторое количество точек. для этого я беру инструмент «Перо+(добавить опорную точку)», кликаю по контуру, точка добавляется, после чего я выбираю инструмент «Стрелка» и тяну точку к краю чемодана. На рисунке показана обработка левой части чемодана.
Векторную маску можно растрировать, т.е. превратить в обычную. Для этого в панели слоёв кликаем правой клавишей мыши по иконке маски, затем в открывшемся контекстном меню выбрать пункт «Растрировать векторную маску». Векторная маска превратилась в обычную маску слоя, и теперь мы можем с помощью чёрной или белой кисти добавлять и удалять участки изображения. После растрирования векторной маски палитра цветов в инструментальной панели принимает белый цвет основным, а чёрный дополнительным.
Смену цветов можно произвести нажатием клавиши X. выбираем кисть подходящего размера, жёсткость делаем процентов семьдесят, и чёрной кистью удаляем участки, а белой добавляем.
Скачать исходные материалы для вырезки фигуры из фотографии:
Скачать с Depositfiles.comОцените автора
( 31 оценка, среднее 4 из 5 )Маскируйте или скрывайте слои с помощью векторных масок в Photoshop
Руководство пользователя Отмена
Поиск
Последнее обновление: 17 мая 2021 г., 18:47:56 по Гринвичу
- Руководство пользователя Photoshop
- Знакомство с Photoshop
- Мечтай. Сделай это.
- Что нового в Photoshop
- Отредактируйте свою первую фотографию
- Создание документов
- Фотошоп | Общие вопросы
- Системные требования Photoshop
- Перенос предустановок, действий и настроек
- Знакомство с Photoshop
- Photoshop и другие продукты и услуги Adobe
- Работа с иллюстрациями Illustrator в Photoshop
- Материалы Substance 3D для Photoshop
- Photoshop и Adobe Stock
- Используйте встроенное расширение Capture в Photoshop
- Библиотеки Creative Cloud
- Библиотеки Creative Cloud в Photoshop
- Используйте сенсорную панель с Photoshop
- Сетка и направляющие
- Создание действий
- Отмена и история
- Photoshop на iPad
- Photoshop на iPad | Общие вопросы
- Знакомство с рабочим пространством
- Системные требования | Фотошоп на iPad
- Создание, открытие и экспорт документов
- Добавить фото
- Работа со слоями
- Рисовать и раскрашивать кистями
- Сделайте выделение и добавьте маски
- Ретушь ваших композитов
- Работа с корректирующими слоями
- Отрегулируйте тональность композиции с помощью Кривых
- Применение операций преобразования
- Обрезка и поворот композитов
- Поворот, панорамирование, масштабирование и сброс холста
- Работа с текстовыми слоями
- Работа с Photoshop и Lightroom
- Получить отсутствующие шрифты в Photoshop на iPad
- Японский текст в Photoshop на iPad
- Управление настройками приложения
- Сенсорные клавиши и жесты
- Сочетания клавиш
- Измените размер изображения
- Прямая трансляция во время создания в Photoshop на iPad
- Исправление недостатков с помощью Восстанавливающей кисти
- Создание кистей в Capture и использование их в Photoshop
- Работа с файлами Camera Raw
- Создание смарт-объектов и работа с ними
- Отрегулируйте экспозицию ваших изображений с помощью Dodge and Burn
- Photoshop в Интернете, бета-версия
- Общие вопросы | Photoshop в Интернете, бета-версия
- Введение в рабочее пространство
- Системные требования | Photoshop в Интернете, бета-версия
- Сочетания клавиш | Photoshop в Интернете, бета-версия
- Поддерживаемые типы файлов | Photoshop в Интернете, бета-версия
- Открытие и работа с облачными документами
- Применение ограниченных правок к вашим облачным документам
- Сотрудничать с заинтересованными сторонами
- Облачные документы
- Облачные документы Photoshop | Общие вопросы
- Облачные документы Photoshop | Вопросы по рабочему процессу
- Управление и работа с облачными документами в Photoshop
- Обновление облачного хранилища для Photoshop
- Невозможно создать или сохранить облачный документ
- Устранение ошибок облачного документа Photoshop
- Сбор журналов синхронизации облачных документов
- Делитесь доступом и редактируйте свои облачные документы
- Делитесь файлами и комментируйте в приложении
- Рабочее пространство
- Основы рабочего пространства
- Настройки
- Учитесь быстрее с помощью панели Photoshop Discover
- Создание документов
- Разместить файлы
- Сочетания клавиш по умолчанию
- Настройка сочетаний клавиш
- Инструментальные галереи
- Параметры производительности
- Использовать инструменты
- Предустановки
- Сетка и направляющие
- Сенсорные жесты
- Используйте сенсорную панель с Photoshop
- Сенсорные возможности и настраиваемые рабочие области
- Превью технологий
- Метаданные и примечания
- Сенсорные возможности и настраиваемые рабочие области
- Поместите изображения Photoshop в другие приложения
- Правители
- Показать или скрыть непечатаемые дополнения
- Укажите столбцы для изображения
- Отмена и история
- Панели и меню
- Позиционные элементы с привязкой
- Положение с помощью инструмента «Линейка»
- Веб-дизайн, экранный дизайн и дизайн приложений
- Photoshop для дизайна
- Артборды
- Предварительный просмотр устройства
- Копировать CSS из слоев
- Разделение веб-страниц
- Опции HTML для фрагментов
- Изменить расположение фрагментов
- Работа с веб-графикой
- Создание фотогалерей в Интернете
- Основы изображения и цвета
- Как изменить размер изображения
- Работа с растровыми и векторными изображениями
- Размер и разрешение изображения
- Получение изображений с камер и сканеров
- Создание, открытие и импорт изображений
- Просмотр изображений
- Недопустимая ошибка маркера JPEG | Открытие изображений
- Просмотр нескольких изображений
- Настройка палитр цветов и образцов
- Изображения с высоким динамическим диапазоном
- Сопоставьте цвета на вашем изображении
- Преобразование между цветовыми режимами
- Цветовые режимы
- Стереть части изображения
- Режимы наложения
- Выберите цвет
- Настройка индексированных таблиц цветов
- Информация об изображении
- Фильтры искажения недоступны
- О цвете
- Настройка цвета и монохрома с использованием каналов
- Выбор цветов на панелях «Цвет» и «Образцы»
- Образец
- Цветовой режим или режим изображения
- Цветной оттенок
- Добавить условное изменение режима к действию
- Добавить образцы из HTML CSS и SVG
- Битовая глубина и настройки
- Слои
- Основы слоев
- Неразрушающий монтаж
- Создание и управление слоями и группами
- Выбрать, сгруппировать и связать слои
- Поместите изображения в рамки
- Непрозрачность слоя и смешивание
- Слои маски
- Применение смарт-фильтров
- Композиции слоев
- Переместить, сложить и заблокировать слои
- Слои маски с векторными масками
- Управление слоями и группами
- Эффекты слоя и стили
- Редактировать маски слоя
- Извлечение активов
- Показать слои с обтравочными масками
- Создание ресурсов изображения из слоев
- Работа со смарт-объектами
- Режимы наложения
- Объединение нескольких изображений в групповой портрет
- Объединение изображений с помощью Auto-Blend Layers
- Выравнивание и распределение слоев
- Копировать CSS из слоев
- Загрузить выделение из границ слоя или маски слоя
- Knockout для отображения содержимого других слоев
- Подборки
- Начало работы с подборками
- Сделайте выбор в композите
- Рабочая область выбора и маски
- Выберите с помощью инструментов выделения
- Выберите с помощью инструментов лассо
- Настройка выбора пикселей
- Перемещение, копирование и удаление выбранных пикселей
- Создать временную быструю маску
- Выбор цветового диапазона изображения
- Преобразование между путями и границами выделения
- Основы канала
- Сохранить выделение и маски альфа-канала
- Выберите области изображения в фокусе
- Дублировать, разделять и объединять каналы
- Вычисления каналов
- Начало работы с подборками
- Настройки изображения
- Замена цветов объекта
- Деформация перспективы
- Уменьшить размытие изображения при дрожании камеры
- Примеры лечебных кистей
- Экспорт таблиц поиска цветов
- Настройка резкости и размытия изображения
- Понимание настроек цвета
- Применение регулировки яркости/контрастности
- Настройка деталей теней и светлых участков
- Регулировка уровней
- Настройка оттенка и насыщенности
- Настройка вибрации
- Настройка насыщенности цвета в областях изображения
- Быстрая настройка тона
- Применение специальных цветовых эффектов к изображениям
- Улучшите изображение с помощью регулировки цветового баланса
- Изображения с высоким динамическим диапазоном
- Просмотр гистограмм и значений пикселей
- Сопоставьте цвета на вашем изображении
- Обрезка и выравнивание фотографий
- Преобразование цветного изображения в черно-белое
- Корректирующие слои и слои-заливки
- Настройка кривых
- Режимы наложения
- Целевые изображения для прессы
- Настройка цвета и тона с помощью пипеток «Уровни» и «Кривые»
- Настройка экспозиции и тонирования HDR
- Осветлить или затемнить области изображения
- Выборочная настройка цвета
- Adobe Camera Raw
- Системные требования Camera Raw
- Что нового в Camera Raw
- Введение в Camera Raw
- Создание панорам
- Поддерживаемые объективы
- Эффекты виньетирования, зернистости и удаления дымки в Camera Raw
- Сочетания клавиш по умолчанию
- Автоматическая коррекция перспективы в Camera Raw
- Радиальный фильтр в Camera Raw
- Управление настройками Camera Raw
- Открытие, обработка и сохранение изображений в Camera Raw
- Исправление изображений с помощью инструмента Enhanced Spot Removal Tool в Camera Raw
- Поворот, обрезка и настройка изображений
- Настройка цветопередачи в Camera Raw
- Версии процесса в Camera Raw
- Внесение локальных корректировок в Camera Raw
- Исправление и восстановление изображений
- Удаление объектов с фотографий с помощью Content-Aware Fill
- Content-Aware Patch and Move
- Ретушь и ремонт фотографий
- Исправить искажение изображения и шум
- Основные действия по устранению неполадок для решения большинства проблем
- Улучшение и преобразование изображения
- Замена неба на изображениях
- Преобразование объектов
- Настройка кадрирования, поворота и размера холста
- Как обрезать и выпрямить фотографии
- Создание и редактирование панорамных изображений
- Деформация изображений, форм и путей
- Точка схода
- Контентно-зависимое масштабирование
- Преобразование изображений, форм и контуров
- Рисунок и живопись
- Симметричные узоры красками
- Рисование прямоугольников и изменение параметров обводки
- О чертеже
- Рисование и редактирование фигур
- Малярные инструменты
- Создание и изменение кистей
- Режимы наложения
- Добавить цвет к путям
- Редактировать пути
- Краска с помощью кисти-миксера
- Предустановки кистей
- Градиенты
- Градиентная интерполяция
- Выбор заливки и обводки, слоев и контуров
- Рисование с помощью инструментов «Перо»
- Создание шаблонов
- Создание рисунка с помощью Pattern Maker
- Управление путями
- Управление библиотеками шаблонов и пресетами
- Рисуйте или раскрашивайте на графическом планшете
- Создание текстурированных кистей
- Добавление динамических элементов к кистям
- Градиент
- Нарисуйте стилизованные мазки с помощью Art History Brush
- Краска с рисунком
- Синхронизация пресетов на нескольких устройствах
- Текст
- Добавить и отредактировать текст
- Единый текстовый движок
- Работа со шрифтами OpenType SVG
- Символы формата
- Формат абзацев
- Как создавать текстовые эффекты
- Редактировать текст
- Межстрочный и межсимвольный интервал
- арабский и иврит тип
- Шрифты
- Устранение неполадок со шрифтами
- Азиатский тип
- Создать тип
- Добавить и отредактировать текст
- Фильтры и эффекты
- Использование фильтра «Пластика»
- Использовать галерею размытия
- Основы фильтра
- Ссылка на эффекты фильтра
- Добавить световые эффекты
- Используйте адаптивный широкоугольный фильтр
- Используйте фильтр масляной краски
- Используйте фильтр «Пластика»
- Эффекты слоя и стили
- Применить определенные фильтры
- Размазать области изображения
- Использование фильтра «Пластика»
- Сохранение и экспорт
- Сохранение файлов в Photoshop
- Экспорт файлов в Photoshop
- Поддерживаемые форматы файлов
- Сохранение файлов в графических форматах
- Перемещение дизайнов между Photoshop и Illustrator
- Сохранение и экспорт видео и анимации
- Сохранение файлов PDF
- Защита авторских прав Digimarc
- Сохранение файлов в Photoshop
- Управление цветом
- Понимание управления цветом
- Поддержание согласованности цветов
- Настройки цвета
- Дуотоны
- Работа с цветовыми профилями
- Документы с управлением цветом для онлайн-просмотра
- Управление цветом документов при печати
- Импортированные изображения с управлением цветом
- Пробные цвета
- Веб-дизайн, экранный дизайн и дизайн приложений
- Photoshop для дизайна
- Артборды
- Предварительный просмотр устройства
- Копировать CSS из слоев
- Разделение веб-страниц
- Опции HTML для фрагментов
- Изменить расположение фрагментов
- Работа с веб-графикой
- Создание фотогалерей в Интернете
- Видео и анимация
- Видеомонтаж в Photoshop
- Редактировать слои видео и анимации
- Обзор видео и анимации
- Предварительный просмотр видео и анимации
- Отрисовка кадров в слоях видео
- Импорт видеофайлов и последовательностей изображений
- Создать анимацию кадра
- Creative Cloud 3D-анимация (предварительная версия)
- Создание анимации временной шкалы
- Создание изображений для видео
- Печать
- Печать 3D-объектов
- Печать из Photoshop
- Печать с управлением цветом
- Контактные листы и презентации в формате PDF
- Печать фотографий в макете пакета изображений
- Плашечные цвета для печати
- Печать изображений на коммерческой типографии
- Улучшение цветных отпечатков из Photoshop
- Устранение проблем с печатью | Фотошоп
- Автоматизация
- Создание действий
- Создание графики, управляемой данными
- Сценарии
- Обработка пакета файлов
- Играть и управлять действиями
- Добавить условные действия
- О действиях и панели действий
- Инструменты записи в действиях
- Добавить условное изменение режима к действию
- Набор инструментов пользовательского интерфейса Photoshop для подключаемых модулей и сценариев
- Подлинность контента
- Узнайте об учетных данных контента
- Идентичность и происхождение для NFT
- Подключить учетные записи для атрибуции креативов
- Фотошоп 3D
- Фотошоп 3D | Общие вопросы о снятых с производства 3D-функциях
Векторная маска — это путь, не зависящий от разрешения, который отсекает содержимое слоя. Векторные маски обычно более точны, чем созданные с помощью инструментов на основе пикселей. Вы создаете векторные маски с помощью инструментов «Перо» или «Фигуры». Дополнительные сведения о работе с инструментами пера или фигур см. в разделе Рисование.
Векторные маски обычно более точны, чем созданные с помощью инструментов на основе пикселей. Вы создаете векторные маски с помощью инструментов «Перо» или «Фигуры». Дополнительные сведения о работе с инструментами пера или фигур см. в разделе Рисование.
Добавьте векторную маску, которая показывает или скрывает весь слой
На панели «Слои» выберите слой, к которому вы хотите добавить векторную маску.
Выполните одно из следующих действий:
- Чтобы создать векторную маску, показывающую весь слой, выберите «Слой» > «Векторная маска» > «Показать все».
- Чтобы создать векторную маску, скрывающую весь слой, выберите «Слой» > «Векторная маска» > «Скрыть все».
Добавьте векторную маску, показывающую содержимое формы
На панели «Слои» выберите слой, к которому вы хотите добавить векторную маску.
Выберите путь или используйте один из инструментов формы или пера, чтобы нарисуйте рабочий путь.
Примечание:
Чтобы создать контур с помощью инструмента «Фигура», нажмите кнопку «Контуры». значок на панели параметров инструмента «Форма».
Нажмите кнопку «Векторная маска» на панели «Маски» или выберите «Слой > Векторная маска > Текущий путь.
Редактирование векторной маски
На панели «Слои» выберите слой содержащий векторную маску, которую вы хотите отредактировать.
Нажмите кнопку «Векторная маска» на панели «Свойства» или миниатюру на панели «Контуры». Затем измените форму с помощью инструментов фигуры, пера или прямого выделения.
Изменение непрозрачности или растушевки векторной маски края маски
В на панели «Слои» выберите слой, содержащий векторную маску.
На панели «Свойства» нажмите кнопку «Векторная маска».

Перетащите ползунок «Плотность», чтобы отрегулировать непрозрачность маски, или ползунок «Растушевка», чтобы растушевать края маски. Дополнительные сведения см. в разделе Настройка непрозрачности и краев маски.
Удаление векторной маски
На панели «Слои» выберите слой содержащий векторную маску.
На панели «Свойства» нажмите кнопку «Удалить маску».
Отключить или включить векторную маску
Выполните одно из следующих действий:
- Выберите слой, содержащий векторную маску, которую вы хотите отключить или включить, и нажмите кнопку «Отключить/Включить маску» на панели «Свойства».
- Щелкните миниатюру векторной маски в слоях, удерживая нажатой клавишу Shift. панель.
- Выберите слой, содержащий векторную маску, которую вы
хотите отключить или включить, а затем выберите «Слой» > «Векторный».
 Маска > Отключить или Слой > Векторная маска >
Давать возможность.
Маска > Отключить или Слой > Векторная маска >
Давать возможность.
Красный крестик появляется над миниатюрой маски в слоях панель, когда маска отключена, и отображается содержимое слоя без маскирующих эффектов.
Преобразование векторной маски в слой маска
Выберите слой, содержащий вектор маску, которую хотите преобразовать, и выберите «Слой» > Растеризация > Векторная маска.
Примечание:После растеризации векторной маски вы не можете превратить его обратно в векторный объект.
Больше похоже на это
- О масках и альфа-каналах
- Маскирование слоев
- Объединение и штамповка слоев
- Объединение нескольких изображений в групповой портрет
Войдите в свою учетную запись
Войти
Управление учетной записью Войдите в свою учетную запись
Войти
Управление учетной записьюЧто такое слои Adobe Photoshop и векторные маски?
Что такое слои Adobe Photoshop и векторные маски?
С помощью слоев Adobe Photoshop и векторных масок мы можем временно скрывать и отображать части слоя без окончательного удаления каких-либо пикселей. По сути, маска слоя Adobe Photoshop является приложением к слою, которое определяет видимые элементы слоя.
По сути, маска слоя Adobe Photoshop является приложением к слою, которое определяет видимые элементы слоя.
Каждый слой в многослойном документе Adobe Photoshop может иметь собственную маску слоя, маска влияет только на изображение на том слое, к которому она прикреплена.
Существует два типа масок слоя Adobe Photoshop: слой и вектор. Слой-маска, также известная как пиксельная маска, представляет собой изображение, зависящее от разрешения, созданное с помощью инструментов рисования и выделения, в то время как векторная маска — это независимый от разрешения объект, созданный с помощью пера или инструмента формы, который содержит опорные точки.
Для создания масок мы можем использовать кнопку добавления маски в нижней части панели слоев Adobe Photoshop, эта кнопка может создавать слойные (пиксельные) и векторные маски.
Мы также можем использовать панель свойств Adobe Photoshop для редактирования маски, у нас есть опции для изменения непрозрачности, чтобы пропустить больше или меньше маскируемого содержимого, инвертировать маску или уточнить края маски, растушевывая и т. д.
д.
По существу Маска слоя — это изображение в оттенках серого, где сплошной черный цвет представляет полную прозрачность, а белый — видимые элементы, оттенки серого — уровни прозрачности.
Векторная маска представляет собой путь, по которому объект вырезает содержимое слоя. Мы также можем использовать панель свойств Adobe Photoshop, чтобы уточнить маску с теми же параметрами, что и маска слоя (пикселя).
Создание маски слоя Adobe Photoshop
1. Выберите слой, который будет содержать маску
2. Нажмите кнопку «Добавить маску слоя» на панели слоев
3. Щелкните эскиз маски, чтобы изменить или краска на маске
4. Используйте панель свойств для управления плотностью, растушевкой и уточнением края
Создание маски слоя Adobe Photoshop с использованием выделения
1. Выберите слой, который будет содержать маску
2. Выберите области изображения, которые вы хотите сохранить, с помощью любого из инструментов выделения Кнопка «Добавить маску слоя» на панели слоев
4.



 Маска > Отключить или Слой > Векторная маска >
Давать возможность.
Маска > Отключить или Слой > Векторная маска >
Давать возможность.