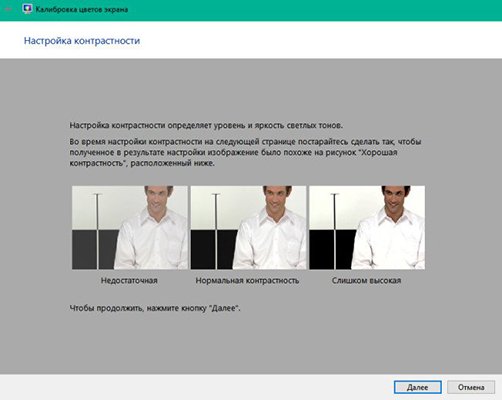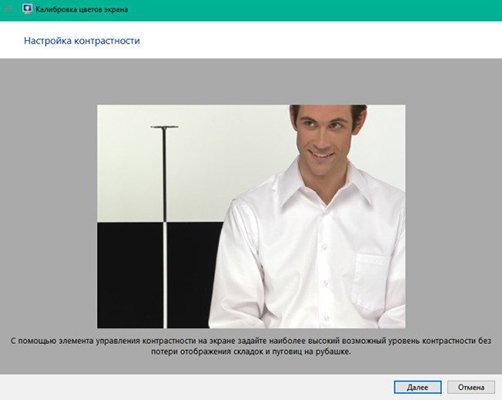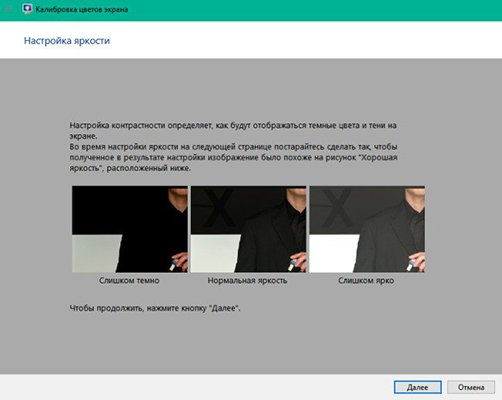Программы для калибровки монитора

Калибровка – это настройка яркости, контраста и цветопередачи монитора. Данная операция выполняется с целью достижения наиболее точного совпадения между визуальным отображением на экране и тем, что получается при печати на принтере. В упрощенном варианте калибровка применяется для улучшения картинки в играх или при просмотре видеоконтента. В этом обзоре поговорим о нескольких программах, которые позволяют более или менее точно настраивать параметры экрана.
CLTest
Данная программа позволяет максимально точно откалибровать монитор. Она имеет функции определения точек черного и белого, а также два режима калибровки, представляющие собой поэтапную подстройку гаммы на разных точках кривой. Одна из особенностей — возможность создания пользовательских ICC-профилей.
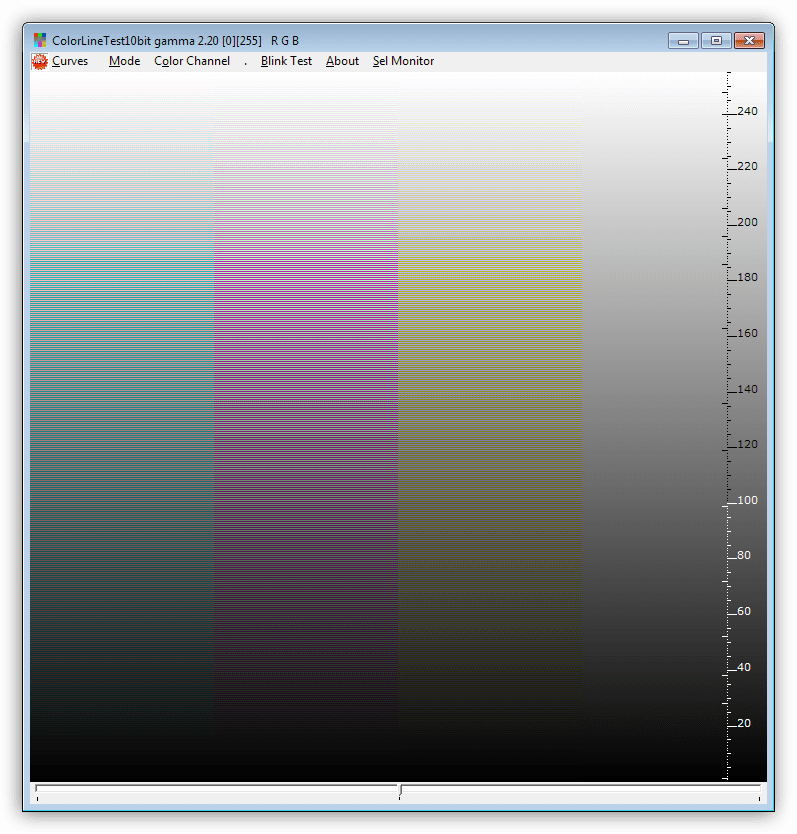
Скачать CLTest
Atrise Lutcurve
Это еще один софт, способный помочь в калибровке. Настройка монитора происходит в несколько этапов с последующим сохранением и автоматической загрузкой файла ICC. Программа умеет выставлять точки черного и белого, совместно корректировать четкость и гамму, определять параметры для выбранных точек кривой яркости, но, в отличие от предыдущего участника, работает только с одним профилем.

Скачать Atrise Lutcurve
Natural Color Pro
Эта программа, разработанная компанией Samsung, позволяет настроить параметры отображения картинки на экране на бытовом уровне. В ее состав входят функции коррекции яркости, контраста и гаммы, подбора типа и интенсивности освещения, а также редактирования цветового профиля.

Скачать Natural Color Pro
Adobe Gamma
Этот простенький софт создан разработчиками компании Adobe для использования в их фирменных продуктах. Адобе Гамма позволяет настраивать температуру и свечение, корректировать отображение цветов RGB для каждого канала, регулировать яркость и контраст. Таким образом можно отредактировать любой профиль для последующего применения в приложениях, которые используют ICC в своей работе.
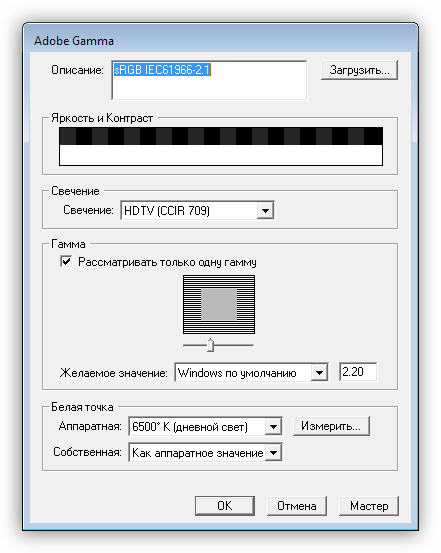
Скачать Adobe Gamma
QuickGamma
КвикГамму калибровщиком можно назвать с большой натяжкой, тем не менее она способна менять некоторые параметры экрана. Это яркость и контрастность, а также определение гаммы. Таких настроек может оказаться достаточно для субъективного улучшения картинки на мониторах, не предназначенных для работы с фотографиями и видео.

Скачать QuickGamma
Программы, представленные в данной статье, можно разделить на любительские и профессиональные. Например, CLTest и Atrise Lutcurve являются наиболее эффективными инструментами калибровки ввиду возможности тонкой настройки кривой. К любительским относятся остальные участники обзора, так как они не имеют таких возможностей и не позволяют точно определить некоторые параметры. В любом случае стоит понимать, что при использовании подобного софта цветопередача и яркость будет зависеть только от восприятия пользователя, поэтому для профессиональной деятельности все-таки лучше воспользоваться аппаратным калибратором.
 Мы рады, что смогли помочь Вам в решении проблемы.
Мы рады, что смогли помочь Вам в решении проблемы. Опишите, что у вас не получилось.
Наши специалисты постараются ответить максимально быстро.
Опишите, что у вас не получилось.
Наши специалисты постараются ответить максимально быстро.Помогла ли вам эта статья?
ДА НЕТlumpics.ru
Программа для калибровки монитора: какую же выбрать?
Чёткое и яркое изображение на мониторе — это самый главный момент любого пользователя ПК. Ведь если перед вами красивая картинка, тогда каждая манипуляция за компьютером будет дарить только положительные эмоции. Но для того что бы ваш электронный помощник эффективно передавал все цвета, оттенки на монитор, вам понадобится специальная программа для калибровки монитора. Несколько из них мы как раз и рассмотрим ниже.
В чём суть калибровки и для чего она нужна?
Приложение для калибровки монитора работает по принципу использования метрических данных и программного обеспечения. В силу своей стоимости применяется специалистами в профессиональных операциях с цветовыми оттенками, например фотографами. Но есть программы под обыкновенных пользователей при работе которых используется человеческий глаз.
Их главная задача основана на расшифровки текстовых презентаций и более корректного выставления параметров видеокарты. При этом, человек сидящий за компьютером получает возможность чётко контролировать правильность изменения представленных конфигураций. Чаще всего, такой настройки подаются яркость изображения, контраст, цветовая гамма.
Точная такая подстройка изображения является весьма трудоёмким процессом. Но результаты которые вы получите — будут наверняка того стоить!
Какие-же программы для эффективной калибровки монитора лучше использовать?
Для обеспечения правильной настройки дисплея нужно применять проверенные программы. Как показывает практика, самыми лучшими из них есть следующие :
Atrise Software LUTCurve
Многие пользователи считают её самой лучшей. Это обусловлено относительно хорошим набором функционала для подстройки экрана. Есть возможность работы при условии sRGB цветности. Данная утилита в своей работе очень сильно основывается на чувствительности человеческого глаза к серому цвету.

Но хватает и противников, которые сильно возмущаются по поводу сложности в применении. При использовании Atrise Software владельцам ноутбуков с технологией TN-матрицы — не рекомендуется менять угол зрения. Так-же в ней не предусмотрен аппаратный датчик. Из-за этого все производимые настройки сильно зависят от заводских параметров экрана.
Скачать программу вы можете отсюда.
Eberhard Werle QuickGamma
Данное приложение для эффективной настройки цвета и коррекцией гаммы имеет минимальные возможности, о которых можно прочитать в меню «помощь». Вся её работа заключается в слиянии специальных, горизонтальных столбиках на тестовой картинке с задним фоном.

TFT Test 1.52
Отличительной особенностью этой-же утилиты есть представленный набор картинок. Их 12 штук. Работа основана на корректировании и дальнейшем сравнении изображений. Имеются и образцы сведений для определения расширения экрана. Приложение TFT Test 1.52 своими специальными градиентами предоставляет возможность сравнить эффективность калибровки.

Для того чтобы контролировать скорость работы жидко-кристаллических экранов, программа имеет два теста на быстроту отклика курсора.
PassMark Software MonitorTest
Что касается этой программы для улучшения видимой картинки, то она заключает в себе 13 тестовых карточек для настройки как обыкновенных дисплеев, так и ЖК. Все эти изображения позволяют очень хорошо настраивать цветовую гамму в широком диапазоне. Минус данного приложения в полном отсутствии возможности настраивать LUT-видеоадаптеров. Все параметры задаются исключительно через меню дисплея.

Теперь вы имеете понятия о том, что такое программа для калибровки монитора м быть может уже выяснил для себя, какая из них самая лучшая по эффективности. Остановите свой выбор на самой подходящей!
Ну а на этом я с вами прощаюсь! Не забывайте подписываться на обновления моего блога и делиться с друзьями материалами статьи в социальных сетях. Увидимся в других статьях. Пока-пока!
С уважением, Дмитрий Костин.
koskomp.ru
Atrise Lutcurve — Визуальная калибровка дисплея для фотографов и дизайнеров
Настрой и откалибруй свой дисплей или ноутбукПрограмма поможет без аппаратного калибратора настроить ваш монитор. Высокая точность калибровки достигается за счет использования особенностей человеческого восприятия: глаз чувствителен к оттенкам серого цвета. Вычисления в программе основаны на научной статье А. Робертса «Измерение передаточной характеристики дисплея (гамма)».
По сравнению с другими программами визуальной калибровки, Lutcurve отличается высокой точностью и гибкостью, что помогает справиться со сложными случаями. Вы сможете получить прекрасные результаты даже на низкокачественных TN LCD дисплеях. Лучшие результаты достигаются на матрицах IPS или PVA. Поддерживаются многомониторная конфигурация и дисплеи ноутбуков.
Кому полезна эта программа калибровки?
- Всем, кто работает с видео и фотографиями.
- Дизайнерам и художникам.
- Проф. фотографам и фотолюбителям.
- Программистам и веб-дизайнерам.
- И просто тем, кому нравится качество.
Что помогает исправить программа
- Неточное представление цветов и оттенков.
- Потеря деталей в светлых и темных участках.
- Неестественность изображения.
- Неопрятный и некрасивый вид веб страниц.
- Усталость глаз при работе за компьютером.
Если видите здесь цветные полоски на 100%
На самом деле, все компьютерные дисплеи и ноутбуки требуют настройки и калибровки.
А программа Atrise Lutcurve поможет это делать быстрей и легче.
Работает с любым дисплеем компьютера или ноутбука
Программа позволяет исправить любые нелинейности мониторов, которые бывают на LCD матрицах. Количество точек, в которых производится калибровка, не ограничивается. Так что вы можете откалибровать даже старый севший дисплей.
Конечно, качество калибровки зависит от вашей аккуратности. Но оно может быть очень близко к качеству аппаратной калибровки и даже превосходить ее, особенно на плохих дисплеях и в тенях изображения.
Несколько дисплеев могут показывать одинаково
Легко совместить по цветам два рядом стоящих дисплея.
Мультидисплейные конфигурации поддерживаются на всех операционных системах, даже на Windows XP.
Профессиональные возможности настройки
Большое число параметров настройки подходит для профессионального использования. Они быстро меняются мышкой. А весь процесс приближения к идеалу займет около 15 минут.
Простые шаги под все аспекты настройки
Программа быстро проведет вас по всем шагам калибровки. Каждый шаг позволяет независимо настроить тот или иной аспект изображения.
Сравнение с эталоном
Как только закончите настройку, сможете оценить результат по эталонному изображению, показывающему типичные недостатки некалиброванных дисплеев.
Готовы скачать программу и откалибровать ваш дисплей?
Для этого имеется триальная версия, без ограничений работающая на компьютере 30 дней.
Скачайте ее бесплатно для пробы программы перед покупкой.
Скачать Atrise Lutcurve
Последняя 3.x.x версия, 2,4 МБ.
Бесплатная проба на 30 дней.
Успейте купить со скидкой, только для жителей РФ.
🎈🎄⛄❄
500 руб
Поддерживаются Windows® XP, Vista, 7, 8, 8.1, 10; 32 или 64 бит. Есть портабельный режим.
Программа автоматически настраивает изображение при каждом запуске системы и может показывать напоминания о необходимости покупки.
Для удаления используйте штатные инструменты удаления приложений Windows: Пуск → Параметры → Программы и компоненты.
Если вы уже имеете лицензию на программу версии 2.x.x, приобретите лицензию обновления.
Ваш старый ключ не действителен для новой версии 3.x.x
Последние обновления и улучшения Lutcurve
Если нашли ошибку в программе, не забудьте сообщить о ней автору для исправления. Так мы поможем многим людям.
atrise.com
Как откалибровать и настроить монитор в домашних условиях
Что такое калибровка и зачем она нужна?
Калибровкой называют процесс настройки цветопередачи, яркости и контрастности изображения монитора или другого устройства визуализации (например, проектора или TV) с целью добиться максимально полного совпадения тона, цветов и оттенков на экране и при печати. В бытовом обиходе калибровка преследует цель просто сделать изображение естественным и приятным глазу.
С необходимостью откалибровать монитор сталкивались почти все — когда принесли его домой из магазина и первый раз включили. Тем, кто не работает в графических редакторах и не занимается фотографией, достаточно сделать это «на глазок», пользуясь кнопками подстройки на самом мониторе или средствами Windows. Большая точность здесь не важна — главное, чтобы изображение было без явных цветовых искажений, в меру ярким и в меру контрастным.
Художникам, дизайнерам и фотографам нужна более глубокая — профессиональная калибровка, которая производится или с помощью программ, или специальных аппаратов — калибраторов.

Первый вариант доступен всем — основная масса таких приложений бесплатна и не слишком сложна в применении. Однако чтобы добиться хорошего результата нужен еще и глаз-алмаз. Второй вариант обеспечивает максимальную точность, но пользуются им немногие. Причина — высокая стоимость калибраторов. Даже бюджетный аппарат обходится как хороший смартфон, но некоторые художники и фотографы берут их напрокат или прибегают к услугам специалистов по калибровке, благо это не требуется делать часто.
Поскольку калибратора у нас с вами нет, поговорим о способах настройки монитора при помощи программ.
Простая калибровка монитора средствами Windows
Интересующий нас инструмент называется «Калибровка цветов». В Windows 10 он вызывается через приложение «Параметры» — раздел «Система» — «Экран» — «Дополнительные параметры экрана».

В Windows 7 и 8.1 — через Панель управления и раздел «Экран». Или через «Параметры экрана» в контекстном меню рабочего стола.

Запустив утилиту, пошагово выполняйте предложенные операции. Но перед этим обязательно разверните окно во весь экран и сядьте прямо перед ним, иначе результат может быть неточным. Расстояние от ваших глаз до экрана должно быть таким, как при обычной работе.
Первый шаг — установка основных параметров цветов
Откройте меню монитора, нажав кнопку на его панели, и установите настройки цвета по умолчанию. Если у вас ноутбук, переходите к следующему шагу.
Второй шаг — настройка гаммы
Перед вами изображение квадрата с темными пятнами внутри и ползунок настройки. В центре каждого пятна находится точка. Ваша задача сделать так, чтобы точки стали невидимыми (слились по яркости с фоном).

Третий шаг — настройка яркости
Снова откройте меню монитора или раздел «Электропитание» в Панели управления Windows — сейчас нам понадобится ползунок настройки яркости. Вместо него можете пользоваться кнопками «Яркость-» и «Яркость+» на панели монитора или клавиатуре ноутбука.
Передвигая ползунок, установите яркость так, чтобы детали костюма и рубашка человека на картинке были умеренно различимы, а знак «Х» на стене позади него не сливался с фоном, но был едва заметен.

Четвертый шаг — настройка контрастности
Управляя ползунком настройки контрастности, сделайте так, чтобы все складки и пуговицы на белой рубашке были хорошо видны, а рубашка не сливалась со стеной.

Пятый шаг — цветовой баланс
Перемещая ползунки трех цветов — красного зеленого и синего, добейтесь того, чтобы полосы в центре экрана были нейтрально-серыми.

Шестой шаг — сохранение калибровки
Сравните текущую (новую) калибровку с прежней. Если она вас устраивает, нажмите «Готово». Если далее хотите перейти к настройке отображения текста, предварительно отметьте флажком «Запустить средство ClearType…».

Настройка отображения текста
Здесь вам следует выбрать пример, где панграмма (текст, включающий все буквы алфавита), читается лучше всего, и применить настройку.

Калибровщика Windows вполне достаточно, чтобы правильно настроить монитор для работы, не связанной с редактированием графики и художественной печатью.
Для проверки качества калибровки можете воспользоваться специально созданными обоями с сайта RealColor.ru. Комплект обоев подбирайте по своему разрешению экрана, чтобы картинка не менялась в размере.

Калибровка монитора для фотопечати и работы с графикой
Как получить наилучший результат
Чтобы получить действительно хорошее изображение, где черное — это черное (а не темно-серое), белое — это белое, а цвет не зависит от угла поворота экрана, нужен профессиональный монитор. Фотографы и художники-графики отдают предпочтение экранам с матрицей IPS (наилучший вариант — с S-IPS).
На бюджетных мониторах с матрицами типа TN добиться высокой точности оттенков и цветов, увы, не получится, И дело не в том, что этого не позволяют программы, а в качествах самого экрана. Но мы будем работать с тем, что имеем.
Итак, начнем с подготовки рабочего места:
- Монитор должен стоять там, где вы обычно его используете.
- Помещение должно быть достаточно освещено. Калибровку лучше проводить при том освещении, при котором вы работаете. Если вы работаете и при естественном, и при искусственном свете, оптимально создать два цветовых профиля. Направленные источники света на время калибровки следует удалить от экрана.
- Перед началом калибровки монитор должен некоторое время поработать. ЭЛТ-монитор — не меньше часа, остальным достаточно 30 минут.
- Фоновое изображение следует установить нейтральным, лучше всего — в серых тонах.
Adobe Gamma
С помощью Adobe Gamma калибруют мониторы для работы в Фотошопе. Поскольку приложения созданы одним разработчиком, они оптимальны для совместного использования — профили, сформированные в Гамме, отображаются в меню Фотошопа, и пользователь может быстро переключаться между ними.
Утилита входит в комплект поставки Photoshop, но при желании ее можно скачать и отдельно, правда, не с официального сайта (ее там нет), а со сторонних ресурсов. Установки она не требует, достаточно просто запустить.
Если вы проводите калибровку в первый раз, выбирайте версию «Шаг за шагом».

Следом — создадим описание нового профиля (латинскими буквами).

Далее переходим к процессу калибровки. Используя меню настройки монитора, отрегулируем яркость и контрастность так, чтобы серый квадрат в центре окошка почти слился с черным, но был различим на его фоне. Рамка при этом должна оставаться белой.

Следующим шагом определим тип свечения (цветности люминофора). Нужное значение можно взять из заводского профиля монитора (оно будет установлено по умолчанию, если вы предварительно ничего не меняли в настройках). Если затрудняетесь, оставьте «Собственное» или «HDTV (CCIR 709)».

Теперь займемся настройкой гаммы для правильной цветопередачи (соотношения красного, зеленого и синего каналов). С помощью ползунка выровняем яркость серого квадрата на фоне черных и белых полос либо установим одно из значений по умолчанию. Для ЖК-монитора лучше выбрать 1.8, для ЭЛТ — 2.2.
Если снять флажок «Рассматривать одну гамму», вместо серого квадрата будет три — красный, зеленый и синий, с отдельными инструментами регулировки. С их помощью можно убрать цветной оттенок экрана, если он есть. Если нет — лучше их не трогать.

После настройки гаммы определим цветовую температуру белой точки монитора. Этот параметр зависит от окружающего освещения. Для работы при дневном свете оптимально установить 6500° K, при искусственном теплом (лампы накаливания) — 5000° K, при искусственном белом (люминесцентные лампы) — 9300° K.
Чтобы определить цветовую температуру визуально, нажмем кнопку «Изменить».

На затемненном фоне будут отображены три светлых квадрата. Ваша задача — выбрать наиболее нейтральный серый.

На заключительном этапе установим отображение точки белого как аппаратное значение и сохраним профиль.

Для быстрого редактирования уже существующих профилей удобнее открывать программу в виде панели управления. Здесь все настройки находятся в одном окне.

Оценка качества калибровки с помощью веб-сервисов
Онлайн-сервисы проверки мониторов удобно использовать как дополнение к программам-калибровщикам. C их помощью можно оценить и отрегулировать не только яркость, контраст и цвет, но и резкость, геометрию, наличие битых пикселей, уровень мерцания и прочее. Это важно, если вы используете монитор для обработки фотографий или профессиональной работы с графикой.
Элементов настройки в сервисах нет, поэтому если нужно что-то поправить, придется использовать сторонние инструменты — кнопки и меню монитора, средства Windows или программы.
Monteon.ru

Сервис Monteon.ru позволяет оценить следующее:
- Точность цветопередачи.
- Наличие битых пикселей.
- Плавность градиентных переходов.
- Мерцание (синхронизацию фазы на VGA-мониторах) и муар (разводы в виде волнообразного узора, которого в норме быть не должно).
- Резкость границ.
- Яркость и контраст.
- Зональную яркость (различие яркости в центре и на периферии экрана).
- Геометрию и сетки (отсечение краев изображения, периферийные искажения на широкоформатном экране с соотношением сторон 16:9).
На самом сайте есть описание тестов и рекомендации по оценке результатов. Разработчик рекомендует проводить тестирование при комфортном освещении и в полноэкранном режиме.
Online Monitor Test

Online Monitor Test — англоязычный сервис. Здесь на выбор предлагается 4 варианта тестирования:
- Упрощенный — для Smart TV, планшетов и смартфонов.
- В оконном формате браузера (рекомендуется запускать в полноэкранном режиме).
- В оконном формате с разрешением 1920X1080 (разрешение может быть уменьшено).
- В виде приложения, которое запускается вне браузера. Работает без установки.
Онлайн и офлайн версии программы (кроме упрощенной) содержат одинаковый набор тестов.
Те, кто использует два монитора, также могут провести проверку на задержку вывода изображения одним из них (Input lag).
С помощью Online Monitor Test можно оценить:
- Отображение близких оттенков серого.
- Точность передачи семи основных цветов и плавность цветового градиента.
- Время отклика матрицы (6 различных тестов).
- Равномерность освещения и цветовой заливки (5 цветов).
- Наличие битых пикселей.
- Мерцание и муар.
- Читабельность текста, написанного несколькими мелкими шрифтами. Цвет текста и фона можно менять с помощью ползунков.
Каждый тест сопровождается подсказкой на английском языке, но разобраться, что к чему, несложно и без нее.
***
Вот так быстро и просто каждый пользователь может откалибровать свой монитор в домашних условиях. Для поддержания качества изображения производители мониторов рекомендуют повторять калибровку каждые 3-4 месяца.
compconfig.ru
Калибровка дисплея. Самые лучшие программы для калибровки монитора. Настройка отображения текста
Atrise lutcurve — программа для калибровки монитора в домашних условиях. Atrise lutcurve — годится для калибровки как ЖК (жидкокристаллического монитора), так и ЭЛТ (на электронно лучевой трубке).
Для чего нужна калибровка монитора? Идеальный вариант — это когда изображение на всех мониторах должно выглядеть одинаково, но этого не добиться, ибо у всех мониторы разные и не все желают заморачиваться на правильном отображении цветов. Ну а для микростокера важно, чтобы цвета на фотографии отображались максимально правильно, ибо изображение при приемке из-за этого могут забраковать.
Программа калибровки монитора Atrise lutcurve работает под управлением операционной системы Windows 2000, XP (x86 и x64), Vista SP1 (x86 и x64), Windows 7 (x86 и x64).
Калибровка монитора в Atrise lutcurve.
Приступим к калибровке монитора в программе Atrise lutcurve 1.5.2.
1. Подготовительный этап калибровки монитора в программе Atrise lutcurve .
Для начала нужно прогреть монитор в течение, примерно, получаса, затем можно приступать к калибровке монитора. Калибровка монитора в Adobe Gamma. — освещение рабочего места.
- На мониторе не должно быть бликов от окна и других ярких источников.
- Перед калибровкой монитора желательно протереть его от пыли.
- Рабочий стол желательно сделать серым. От стандартной голубой схемы Windows также лучше отказаться, правильнее будет установить классическую тему оформления в серых цветах.
- Загрузить заводской профиль монитора (от производителя), если такового нет даже на сайте производителя, выбираем sRGB.
- Отключить другие программы для калибровки монитора (если таковые использовались).
- Для ЭЛТ мониторов выбираем гамму G=2.2, для ЖК G=1.8
2. Основной этап калибровки монитора в Atrise lutcurve 1.5.2 состоит из пяти шагов, на каждом шаге можно вернуться к предыдущему и подкорректировать настройки.
- Точка черного (black point) — регулировка яркости монитора (или уровня черного для продвинутых мониторов).
- Точка белого (white point) — регулировка контраста монитора.
- Гамма (gamma) — настройка гаммы монитора.
- Баланс цветов (color correction) — точная регулировка установки цветовой температуры монитора.
- Корректировочные точки (curve adjustment) — точная регулировка яркости.
А теперь о каждом шаге калибровки монитора в Atrise lutcurve 1.5.2 я расскажу подробнее.
Запускаем Atrise lutcurve 1.5.2 .
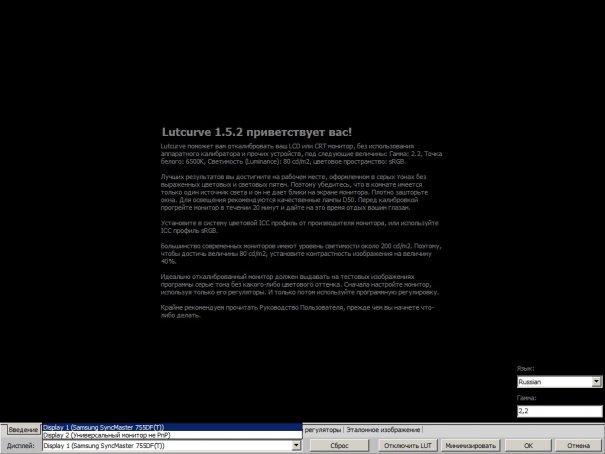
В нижней части окна вы увидите вкладки пяти шагов калибровки монитора. Для удобства на заключительном этапе калибровки все программные регуляторы собраны в одном месте. После окончания калибровки результат можно оценить по эталонному изображению.
Если к вашему компьютеру подключено два дисплея — не беда, программа Atrise lutcurve позволяет выбрать монитор, и откалибровать каждый из них по отдельности.
Первый шаг — точка черного (black point).
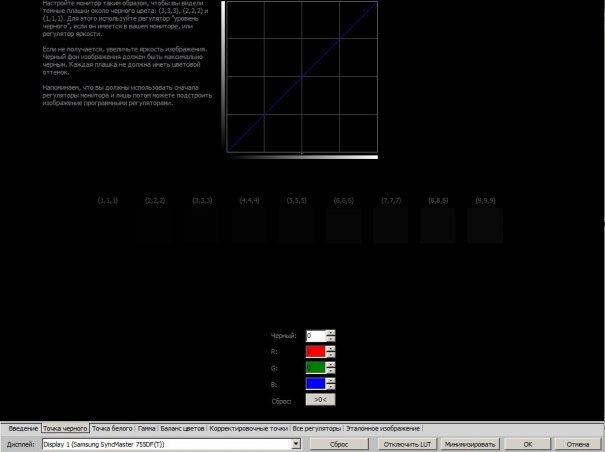
Настройка точки черного состоит из двух этапов:
- Аппаратная настройка монитора.
- Программная настройка монитора.
В первую очередь используем аппаратную настройку — нажимаем на кнопки монитора и смотрим результат.
На втором этапе для получения более точных результатов крутим настройки программы Atrise lutcurve .
Необходимо настроить монитор таким образом, чтобы плашки (3,3,3), (2,2,2), (1,1,1) стали различимы. Для этого необходимо использовать регулятор яркости на мониторе (либо регулятор уровня черного на дорогих моделях мониторов). После этого можно использовать программные регулятры.
Черный фон изображения должен быть максимально черным, плашки не должны иметь цветовых оттенков.
Точка белого (white point).
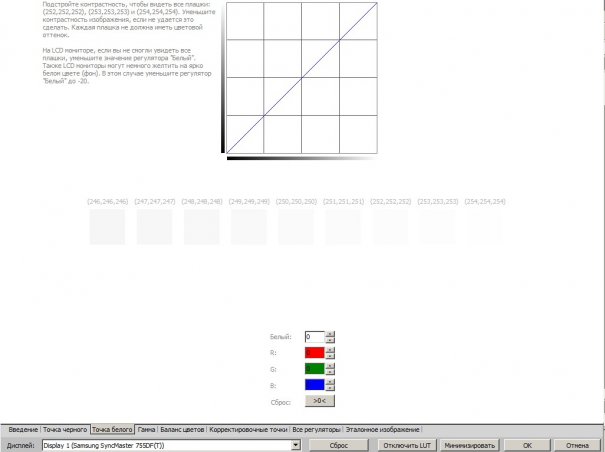
Отрегулируйте контрастность (сначала используйте аппаратные настройки монитора) таким образом, чтобы видеть плашки (252,252,252), (253,253,253), (254,254,254). Плашки не должны иметь цветовых оттенков.
Гамма (gamma)
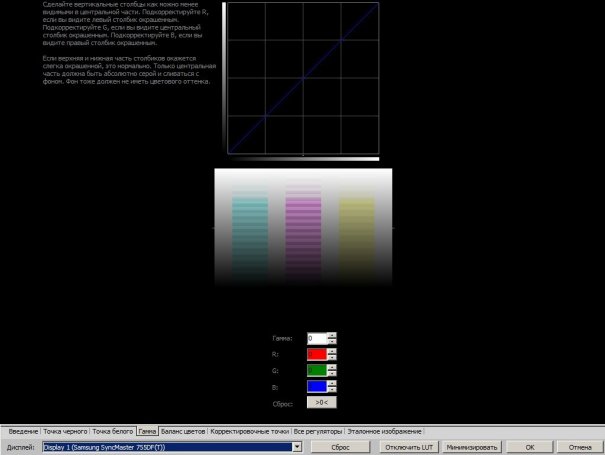
Необходимо настроить регуляторы так, чтобы вертикальные столбцы стали как можно менее видимыми. Подкорректируйт
offlink.ru
Программа для калибровки монитора » DelPC.ru
Программа для автоматической калибровки монитора не существует. Так или иначе, вам придётся вручную проводить настройки, так как программа попросту не сможет вместо вас увидеть цвета, контраст и яркость, передаваемые через монитор. Для ручной настройки: Atrise lutcurve – платная программа для калибровки монитора, которая является одной из популярных среди пользователей. Cltest – так же как и предыдущая программа, является платной.
Бесплатные программы для калибровки монитора:
Скачать программы калибровки монитора можно на форумах или найдя в поисковике (не загружайте с непроверенных ресурсов).
Калибровка монитора в Windows 10 (и других версиях операционной системы) – очень важный момент в работе. Особенно важна калибровка монитора для обработки фотографий. Программа для калибровки монитора не нужна. В Windows есть встроенный инструмент для калибровки цветов, который сможет помочь. Встроенный инструмент будет отображать картинки для калибровки монитора.
Причины откалибровать монитор:
- Ненасыщенные цвета
- Все цвета серые
- Слишком светлые цвета и так далее
Не советуем проводить калибровку монитора онлайн, так как встроенный функционал вполне справляется с этой задачей. Но в интернете вы сможете найти фотографии для калибровки монитора, если системных вам показалось недостаточно.
Программная калибровка мониторов не имеет смысла, так как в Windows существует специальный инструмент. Домашняя калибровка монитора проводится штатным инструментом, который находится по пути (для Windows 10):
- “Пуск”
- “Параметры”
- “Система”
- “Экран”
- “Дополнительные параметры экрана”
- “Калибровка цветов”
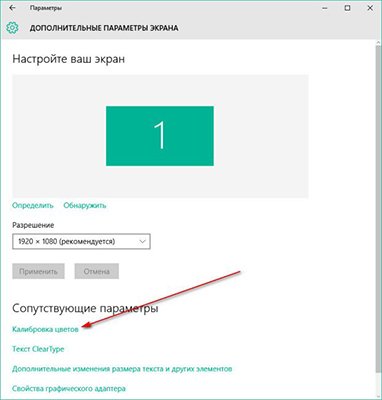
Тест калибровки монитора в Windows 7 запускается по другому пути:
- “Панель управления”
- “Экран”
- “Калибровка цветов”
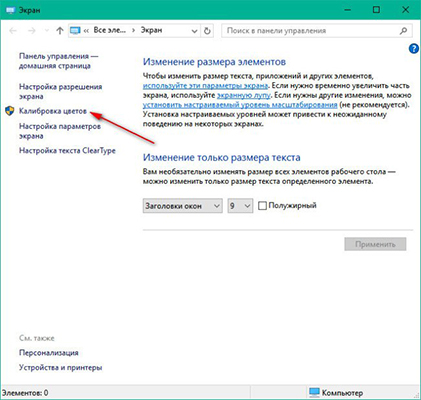
Откроется программа настройки калибровки монитора, в ней нажмите “Далее” для начала калибровки.
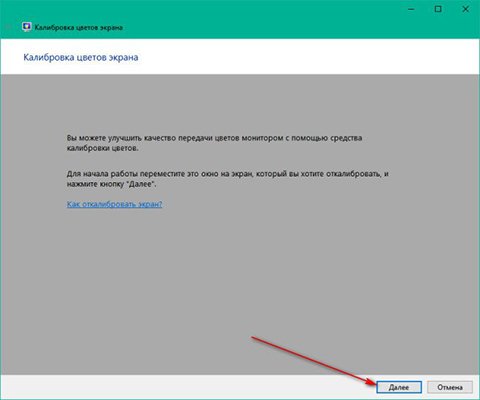
Далее начнётся калибровка экрана монитора.
Калибровка цветов в Windows 10 открывается по пути: “Пуск” – “Параметры” – “Система” – “Экран” – “Дополнительные параметры экрана” – “Калибровка цветов”. Для Windows 7: “Панель управления” – “Экран” – “Калибровка цветов”.
После открытия будет предложено выставить настройки монитора по умолчанию. Речь идет о настройках, которые выставляются непосредственно в самом мониторе, кнопками.
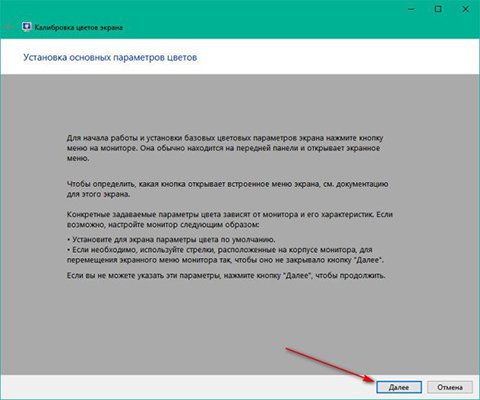
На следующем экране нам показан пример корректной настройки гаммы, нажав кнопку “Далее”, вы перейдете непосредственно к настройке гаммы.
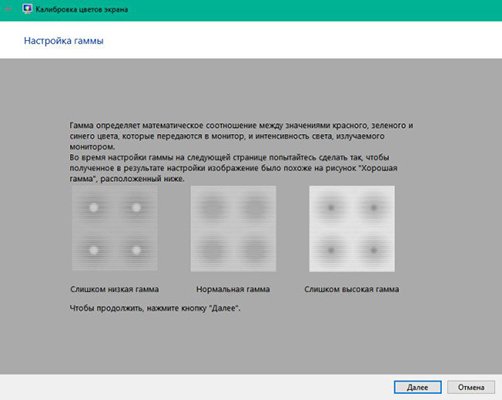
Прокручивая ползунок сбоку, вам нужно добиться эффекта, когда внутри кругов не будет ни светлых, ни темных пятен. Круги должны быть равномерно серыми.
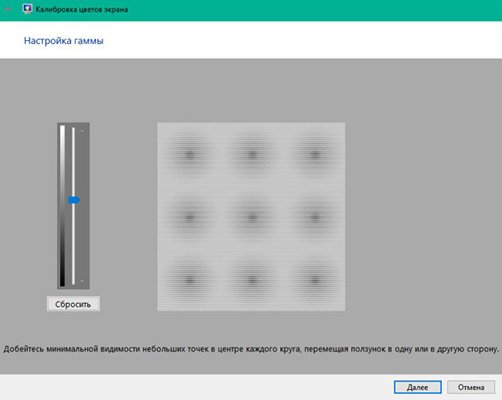
Добившись необходимого результата, нажмите кнопку “Далее”. Следующий экран предлагает открыть элементы управления яркостью и контрастностью на самом мониторе и нажать “Далее”.
Если яркость и контрастность вашего монитора вас устраивают, смело жмите кнопку “Пропустить настройки”. Если вы хотите откорректировать эти настройки, то нажмите “Далее” и следуйте инструкции:
- В настройке контрастности необходимо, чтобы при максимально допустимых настройках были хорошо видны складки и пуговицы на рубашке на предложенном системой изображении
- В настройке яркости необходимо откалибровать яркость так, чтобы цвета на предложенном изображении не сливались и не были слишком светлыми
В следующем экране представлена некорректная настройка цветности.
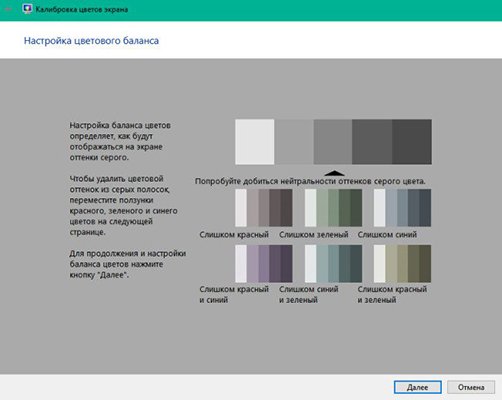
Нажмите “Далее” и проверьте отображение серых полосок на своём мониторе. Если они имеют не серые оттенки, а цветные, покрутите нижние ползунки, чтобы добиться максимально хорошего результата (все полоски должны иметь серые тона).
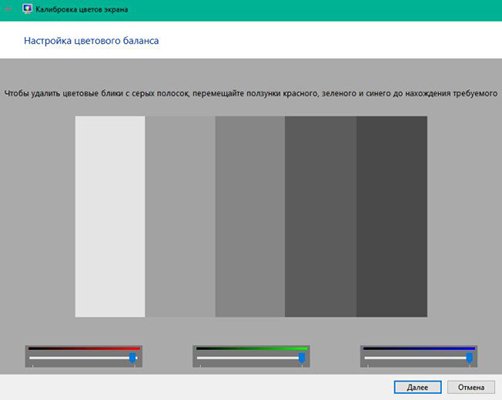
Нажав кнопку “Далее”, вы попадете в последнее окно калибровки, в котором вы сможете оценить проделанную работу и сравнить цвет на мониторе до и после калибровки.
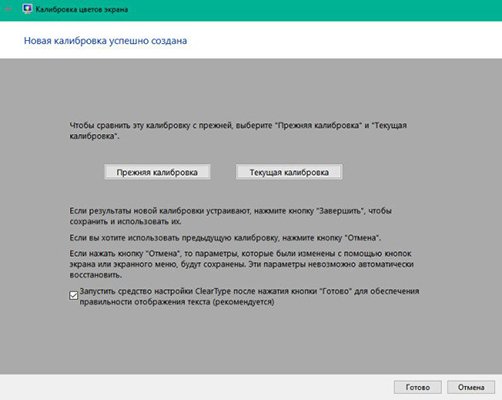
Если перед нажатием на кнопку “Готово” не снять галочку с пункта “Запустить средство настройки ClearType…”, то вы перейдёте в окно настройки отображения шрифтов.
Вам нужно выбирать из представленных вариантов тот, который, по вашему мнению, отображает шрифты с самым лучшим начертанием. Пример:
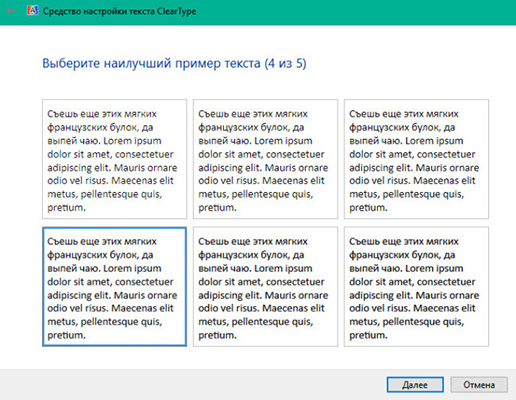
После прохождения всех тестов, калибровка цвета монитора будет завершена.
Остались вопросы? Задавайте в комментариях.
В инструменте калибровки есть настройка, которая позволяет отрегулировать контрастность. Настройка контрастности монитора определяет уровень и яркость светлых тонов. Настройка контраста монитора:
- Взгляните на три изображения, которые отображают недостаточную, нормальную и слишком высокую контрастность
- Нажмите “Далее”

- В следующем окне отрегулируйте контрастность таким образом, чтобы при максимально допустимых настройках были хорошо видны складки и пуговицы на рубашке

Настройка контраста монитора закончится, когда вы нажмёте “Далее”.
В инструменте калибровки есть настройка, которая позволяет отрегулировать яркость. Настройка яркости монитора определяет уровень и яркость светлых тонов. Настройка яркости экрана в Windows 10 (инструкция подходит для Windows 7):
- Обратите внимание на изображения. На показанных примерах видно, как должно выглядеть изображение при нормальных настройках яркости, а именно — рубашка не должна сливаться с костюмом, а буква X должна быть еле видна

- Жмите “Далее” и, глядя на изображение, отрегулируйте настройки яркости, добиваясь необходимого эффекта
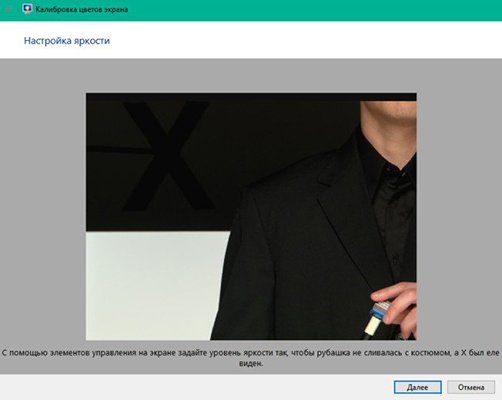
delpc.ru
Samsung Natural Color Pro калибровка монитора в домашних условиях

Samsung Natural color pro – простая программа для калибровки монитора в домашних условиях. Samsung Natural color pro предназначена для калибровки как ЖК (или LCD – жидкокристаллических мониторов), так и ЭЛТ (или CRT – монитор на электронно лучевой трубке). Программа распространяется бесплатно, интерфейс, к сожалению, на английском языке. Natural color pro по сравнению с Atrise Lutcurve значительно проще и бедней по функционалу. В отличие от Adobe gamma в Samsung Natural color pro можно калибровать и ЖК мониторы. Для чего нужна калибровка монитора? Напомню, что для микростокера очень важно, чтобы монитор отображал цвета максимально правильно, в идеале была бы такая ситуация, когда монитор фотографа и монитор микростокового приемщика показывали бы одну и ту же картинку. О том, как можно заработать на своем хобби (фотографии) вы можете прочитать статью “Фотобанки! Что такое фотобанки и зачем о них знать фотографу?” Ну да ладно, давайте перейдем ближе к делу: калибровке монитора в Samsung Natural color pro.
Калибровка монитора Samsung Natural color pro.
Скачать Natural color pro можно пройдя по ссылке. Итак, вы уже все скачали, установили и вам не терпится приступить к делу… Запускаем Samsung Natural color pro и видим следующую картинку

Калибровка монитора samsung natural color pro
У нас есть возможность выбора: калибровка монитора и настройки цвета. Наведем указатель мыши на “Monitor Cal. & Profiling” – калибровка монитора и создание профиля. В Samsung Natural color pro есть два варианта калибровки:
- Basic mode – основной режим.
- Advanced mode – расширенный режим.
Убедитесь сами:

Калибровка монитора samsung natural color pro
Давайте начнем с режима “Basic Mode”.
Калибровка ЭЛТ монитора Samsung Natural color pro. Basic mode. Шаг №1.

Калибровка монитора samsung natural color pro
Первый шаг – выбор типа используемого монитора ЭЛТ (электронно-лучевая трубка) или ЖК (жидкокристаллический). Выберем для начала ЭЛТ.
Калибровка ЭЛТ монитора Samsung Natural color pro. Basic mode. Шаг №2.

Калибровка монитора samsung natural color pro
- Press the Menu button on the monitor – Нажмите кнопку “Меню” на мониторе.
- Set Contrast to maximum, and Brightness to minimum – Установите контраст на максимум, яркость на минимум.
- Increase Brightness gradually and stop adjusting when you can distinguish the four circles from another in the image below – Постепенно увеличивайте яркость до тех пор, пока четыре круга, расположенные ниже не станут различимы.
Идем дальше – жмите на кнопку “next”.
Калибровка ЭЛТ монитора Samsung Natural color pro. Basic mode. Шаг №3.

Калибровка монитора samsung natural color pro
Select a setting in wich you use the monitor – Выберите условия, в которых вы будете использовать монитор. На выбор: домашние использование или офисное использование. Следующий подшаг калибровки монитора в Samsung Natural color pro – выбор типа освещения комнаты.

Калибровка монитора samsung natural color pro
- Select the type of lighting – Выберете тип света. Incandescent – лампы накаливания, Fluorescent – лампы дневного света, daylight – дневное освещение.
- If you selected “Fluorescent”, select the color of the lighting – Если вы выбрали лампы дневного света, выберете цветовую температуру ламп.
Следующий подшаг калибровки ЭЛТ монитора в Samsung Natural color pro – выбор уровня освещенности комнаты.

Калибровка монитора samsung natural color pro
Select the brightness of the ambient lighting – Выберете яркость окружающего освещения. Hint: Refer to the image and the lux value on the right-hand side to select the degree of brightness – Примечание: Для того, чтобы выбрать яркость освещения комнаты посмотрите на уровень освещенности (в люксах) изображения справа. Возможные варианты освещенноти: Very High (очень сильное), High (сильное), Medium (среднее), Low (Низкое), Very Low (Очень низкое). Заключительный шаг калибровки монитора в Samsung Natural color pro – сохранение результатов.
Калибровка ЭЛТ монитора Samsung Natural color pro. Basic mode. Шаг №4.
На четвертом шаге все настройки монитора собраны в одном месте, если вы захотите их изменить – нужно вернуться к предыдущим шагам, нажав на клавишу “BACK” (назад)

Калибровка монитора samsung natural color pro
- Check below – Проверьте настройки калибровки монитора, приведенные ниже.
- Press the “Save” button to save – Нажмите кнопку “Save” для сохранения результатов калибровки ЭЛТ монитора.
Note: In basic Mode, the default Gamma value of the monitor is applied – Примечание: в “basic mode” нет возможности изменить гамму монитора (берется значение гаммы по умолчанию). Калибровка монитора в Samsung Natural color pro завершена, сохраните результаты нажав на кнопку “Save”. Для тех кого не устраивают такие скудные возможности калибровки монитора в Samsung Natural color pro в режиме “Basic mode” есть более продвинутый режим с большим функционалом – “Advanced mode”, о нем мы сейчас и поговорим.
Калибровка ЭЛТ монитора Samsung Natural color pro. Advanced mode. Шаг №1.
Калибровка монитора в Samsung Natural color pro в basic mode и advanced mode очень похожи.

Калибровка монитора samsung natural color pro
Выберем опцию калибровка ЭЛТ монитора в Samsung Natural color pro.
Калибровка монитора Samsung Natural color pro. Advanced mode. Шаг №2.

Калибровка монитора samsung natural color pro
- Press the Menu button on the monitor.
- Check the “Color” setting in the OSD select the color setting that applies to your monitor.
Под аббревиатурой OSD разработчики Samsung Natural color pro понимают примерно следующее: OSD – On Screen Display is a monitor function that displays monitor information the user requires, needs to know or is capable of editing/adjusting concerning the monitor on screen – Функция монитора, отображающая запрашиваемые пользователем настройки с возможностью их редактирования. This includes the controls to adjust the Brightness, Contrast, Color, Width, Height and Position of the screen – Это настройки яркости, контраста, цвета, ширины, высоты и позиции изображения на дисплее.
Калибровка монитора Samsung Natural color pro. Advanced mode. Шаг №3.

Калибровка монитора samsung natural color pro
Третий шаг калибровки ЭЛТ монитора в программе Samsung Natural color pro в режиме “Advanced mode” такой же как и второй шаг в режиме “Basic mode”.
Калибровка монитора Samsung Natural color pro. Basic mode. Шаг №4 (Advanced mode).

Калибровка монитора samsung natural color pro
Use the sliders to adjust image so that the entire square looks it is of a single color. For fine adjustment, use the <- and -> keys on the keyboard. Adjust the sliders for all free squares. Для настройки изображения используйте ползунки так, чтобы квадтратики смотрелись равномерно закрашенными (однотонными). Для точной настройки используйте стрелки клавиатуры <- и ->. Настройку ползунков необходимо произвести для всех трех квадратов. Hint: Sit at least 50 cm from the monitor. Keep squinting so that you do not distinguish the horizontal patterns – Совет: сядьте в 50 сантиметрах от монитора. Продолжайте настройку до тех пор, пока горизонтальные полоски станут неразличимыми.

Калибровка монитора samsung natural color pro
Сделайте зеленые плашки равномерно закрашенными как и в предыдущем шаге.


Калибровка монитора samsung natural color pro
Сделайте синие плашки равномерно закрашенными как и в предыдущих шагах.
Калибровка ЭЛТ монитора Samsung Natural color pro. Advanced mode. Шаг №5.

Калибровка монитора samsung natural color pro
Пятый шаг калибровки ЭЛТ монитора в программе Samsung Natural color pro в режиме “Advanced mode” такой же как и третий шаг в режиме “Basic mode”.

Калибровка монитора samsung natural color pro

Калибровка монитора samsung natural color pro
Калибровка ЭЛТ монитора Samsung Natural color pro. Advanced mode. Шаг №6.

Калибровка монитора samsung natural color pro
Шестой шаг калибровки ЭЛТ монитора в программе Samsung Natural color pro в режиме “Advanced mode” такой же как и четвертый шаг в режиме “Basic mode”. На шестом шаге все настройки монитора собраны в одном месте, если вы захотите их изменить, нужно вернуться к предыдущим шагам нажав на клавишу “BACK” (назад) Калибровка монитора в Samsung Natural color pro завершена, сохраните результаты нажав на кнопку “Save”.
Калибровка ЖК монитора Samsung Natural color pro.
Калибровка монитора ЖК в Samsung Natural color pro несколько отличается от калибровки ЭЛТ монитора. Приведу пошаговую калибровку монитора в Samsung Natural color pro в режиме “Advanced mode”.
Калибровка ЖК монитора Samsung Natural color pro. Advanced mode. Шаг №1.
Выберем тип монитора – ЖК (жидкокристаллический или LCD).

Калибровка монитора samsung natural color pro
Калибровка ЖК монитора Samsung Natural color pro. Advanced mode. Шаг №2 .

Калибровка монитора samsung natural color pro
- Press the Menu button on the monitor – Нажмите кнопку “Menu” на мониторе.
- Adjust Brightness so that it is optimal for viewing the image below – Настройте яркость так, чтобы изображения ниже стало наиболее оптимальным.
Калибровка ЖК монитора Samsung Natural color pro. Advanced mode. Шаг №3 .

Калибровка монитора samsung natural color pro
- Press the Menu button on the monitor – Нажмите кнопку “Menu” на дисплее.
- Set Contrast to maximum, and Brightness to minimum – Установите контраст на максимум, яркость на минимум.
- Increase Brightness gradually and stop adjusting when you can distinguish the four circles from another in the image below – Постепенно увеличивайте яркость до тех пор, пока четыре круга, расположенные ниже, не станут различимы.
Калибровка ЖК монитора Samsung Natural color pro. Advanced mode. Шаг №4.

Калибровка монитора samsung natural color pro
Use the sliders to adjust image so that the entire square looks it is of a single color. For fine adjustment, use the <- and -> keys on the keyboard. Adjust the sliders for all free squares. Для настройки изображения используйте ползунки так, чтобы квадтратики смотрелись равномерно закрашенными (однотонными). Для точной настройки используйте стрелки клавиатуры <- и ->. Настройку ползунков необходимо произвести для всех трех квадратов. Hint: Sit at least 50 cm from the monitor. Keep squinting so that you do not distinguish the horizontal patterns – Совет: сядьте в 50 сантиметрах от монитора. Продолжайте настройку до тех пор, пока горизонтальные полоски станут неразличимыми.

Калибровка монитора samsung natural color pro

Калибровка монитора samsung natural color pro
С зеленым и синим цветом нужно проделать такую же настройку, как и с красным.
Калибровка ЖК монитора Samsung Natural color pro. Basic mode. Шаг №5 (Advanced mode).

Калибровка монитора samsung natural color pro
Select a setting in wich you use the monitor – Выберите условия, в которых вы будете использовать монитор. На выбор: домашние использование или офисное использование.

Калибровка монитора samsung natural color pro
- Select the type of lighting – Выберете тип света. Incandescent – лампы накаливания, Fluorescent – лампы дневного света, daylight – дневное освещение.
- If you selected “Fluorescent”, select the color of the lighting – Если вы выбрали лампы дневного света, выберете цветовую температуру ламп.

Калибровка монитора samsung natural color pro
Select the brightness of the ambient lighting – Выберете яркость окружающего освещения. Hint: Refer to the image and the lux value on the right-hand side to select the degree of brightness – Примечание: Для того, чтобы выбрать яркость освещения комнаты посмотрите на уровень освещенности (в люксах) изображения справа. Возможные варианты освещенноти: Very High (очень сильное), High (сильное), Medium (среднее), Low (Низкое), Very Low (Очень низкое).
Калибровка ЖК монитора Samsung Natural color pro. Advanced mode. Шаг №6.

Калибровка монитора samsung natural color pro
Калибровка монитора в Samsung Natural color pro завершена, сохраните результаты нажав на кнопку “Save”. В этой программе есть еще одна функция “Color Preference” – настройка цвета

Калибровка монитора samsung natural color pro
Здесь вы можете подправить гамму монитора.

Калибровка монитора samsung natural color pro
Человеческий глаз удивительно быстро приспосабливается к любым изменениям света, поэтому любые программы для настройки монитора не смогут заменить аппаратного калибратора, но они хотя бы сделают эти настройки более реалистичными.
Посмотрите сами, как легко “обмануть” человеческий глаз
Сегодня вы узнали о калибровке монитора в Natural color pro, если вас не устраивают возможности этой программы узнайте о калибровке монитора в Atrise lutcurve из статьи “Atrise lutcurve. Atrise lutcurve – программа для калибровки монитора в домашних условиях.“, также можете узнать о калибровке монитора в программе Adobe Gamma, прочитав статью “Adobe Gamma. Калибровка монитора в Adobe Gamma.“, если вас не устраивает не одна из этих программ, посмотрите статью о самых популярных программах для калибровки монитора в домашних условиях “Калибровка монитора. Программы для ка
lepser.ru