Тесты проверки и настройки монитора
Добро пожаловать
monteon — сервис для теста монитора компьютера или дисплея мобильного устройства. С помощью тестовых экранов вы можете легко настроить параметры вашего монитора, чтобы получить наилучшее качество изображения. Ряд тестов помогут вам оценить качество изображения монитора. Даже с первых тестовых экранов, вы можете откалибровать монитор, отрегулировав яркость, контрастность, фазу синхронизации, резкость и гамму-коррекцию монитора.
Тесты лучше всего рассматривать при тусклом или темном окружающем свете и в полноэкранном режиме.
При запуске тестов будет автоматически предложено перейти в полноэкранный режим.
При движении указателя мыши внизу экрана появится панель управления тестами.
С помощью элементов управления на панели вы сможете выбирать нужный вам тест, поворачивать слайд (если это предусмотрено тестом),
вернуться на главную страницу или выключить полноэкранный режим.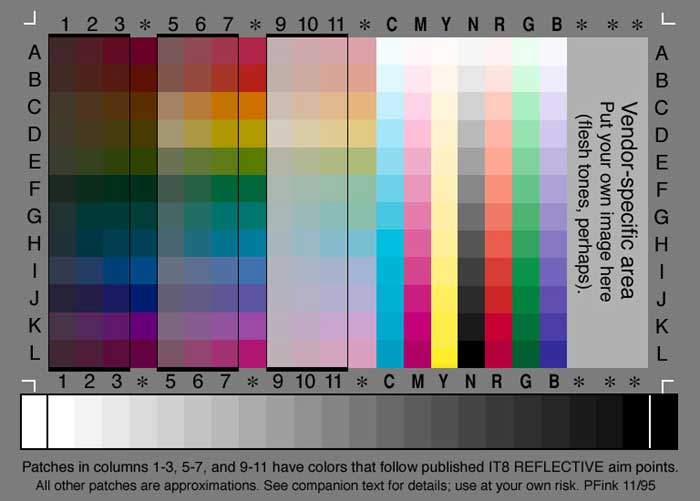
Если у вас установлены какие-либо системы управления цветом, действующих в операционной системе или дополнительное корректирующее ПО видеокарты, рекомендуется отключить их в первую очередь.
Для начала необходимо внести корректировки в настройки монитора, чтобы его характеристики были как можно ближе к идеалу, насколько это возможно,
и только после этого использовать какое-либо программное обеспечение управления цветом, чтобы компенсировать любые малые возможные отклонения или недостатки.
Далее описано что и как можно проверить с помощью тестов сервиса monteon, на что следует обратить внимание и прочие полезные советы.
Цветопередача
Этот классический шаблон используется для проверки настройки основных цветов и оттенков.
В настоящее время особых проблем с передачей цвета обычно не возникает (особенно на LCD мониторах),
так что вам скорее всего даже не нужно изменять эти настройки.
Этот тест может быть использован для проверки того, что монитор правильно отображает цвета без каких-либо артефактов.
Если ваш монитор поддерживает фильтры (или имеется ПО фильтрации цветов), то вы можете с помощью таких фильтров проверить, что монитор четко передает цвета без примесей (т.е. например, при использовании красного фильтра, красная полоса не должна менять оттенок).
Битые пиксели
В современных мониторах для цветовоспроизведения используется цветовая модель RGB (аббревиатура английских слов Red, Green, Blue — красный, зелёный, синий). Каждый пиксель экрана состоит из трех каналов. Смешивание этих трех цветов в разной интенсивности дают различные цвета, одинаковой интенсивности — оттенки серого. В серии тестов цветопередачи имеются одноцветные шаблонные экраны. В этих тестах используется только один определенный цветовой канал. Отдельно красный экран, отдельно зеленый и отдельно синий.
Эти тесты кроме полноты цвета канала позволяют сделать проверку на битые пиксели или как их еще называют — мертвые пиксели. Для проверки на битые пиксели необходимо на одноцветном тестовом экране внимательно просмотреть весь экран. На нем не должно быть черных точек. Проверять нужно каждый канал, т.к. каждый пиксель состоит из трех каналов.
Поэтому совсем не обязательно, что если на одном канале все хорошо, то и на другом будет все в порядке.
Если вы нашли черную точку на одном из этих тестов — значит вы нашли битый пиксель.
Определенно, наличие дефекта даже в одном из каналов пикселя, приведет к искажению цветовоспроизведения в данном пикселе (точке).
Наличие нескольких мертвых пикселей нормально для старых мониторов, но новый не должен иметь таких дефектов.
В данной серии дополнительно имеются цветовые тесты смешивания каналов: желтый цвет (красный+зеленый), пурпурный (красный+синий), голубой (зеленый+синий) и белый (красный+зеленый+синий).
На нем не должно быть черных точек. Проверять нужно каждый канал, т.к. каждый пиксель состоит из трех каналов.
Поэтому совсем не обязательно, что если на одном канале все хорошо, то и на другом будет все в порядке.
Если вы нашли черную точку на одном из этих тестов — значит вы нашли битый пиксель.
Определенно, наличие дефекта даже в одном из каналов пикселя, приведет к искажению цветовоспроизведения в данном пикселе (точке).
Наличие нескольких мертвых пикселей нормально для старых мониторов, но новый не должен иметь таких дефектов.
В данной серии дополнительно имеются цветовые тесты смешивания каналов: желтый цвет (красный+зеленый), пурпурный (красный+синий), голубой (зеленый+синий) и белый (красный+зеленый+синий).Градиенты
В данной серии тестов представлены экранные шаблоны с плавными градиентами. Все градиенты должны отображаться гладко, без каких-либо полос, линий и резкой перемены цвета.
Полосы появляются если монитор не в состоянии правильно воспроизвести истинные цвета и плавный переход.
Хороший монитор будет отображать совершенно плавный переход.
Все градиенты должны отображаться гладко, без каких-либо полос, линий и резкой перемены цвета.
Полосы появляются если монитор не в состоянии правильно воспроизвести истинные цвета и плавный переход.
Хороший монитор будет отображать совершенно плавный переход.
Мерцание
На многих VGA-мониторах необходимо корректировать так называемый параметр clock/phase (синхронизация фазы). Данные тестовые изображения лучше всего рассматривать в полноэкранном режиме. На большом расстоянии от монитора они должны выглядеть серыми. При близком рассмотрении должен быть четко виден мелкий узор чередующихся контрастных пикселей (черных и белых).
При неправильно настроенной синхронизации, изображения мерцают или создается впечатление «бегающих пикселей».
Большинство мониторов имеют функцию автоматической настройки данного параметра. Обычно она называется «Auto» или «AutoSet». В зависимости от типа монитора могут быть опции ручной настройки.
Резкость
Резкость очень важна. Резкость отвечает за уровень четкости границы между светлыми и темными участками.
Например, если вам кажется, что буквы текста размыты, то скорее всего уровень резкости недостаточен.
Настроив определенный уровень резкости на дисплее можно получить приятный для глаза картинку или текст.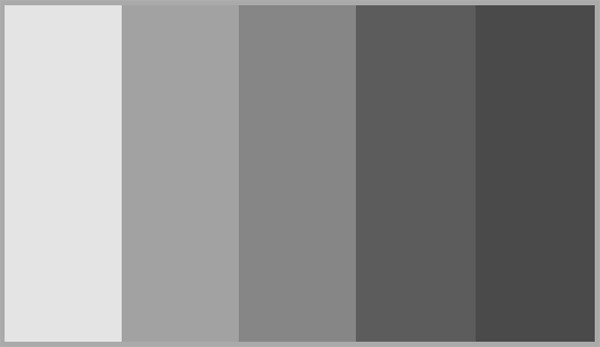
В отличие от яркости, контрастности, цвета и оттенка, не существует «идеального» уровня резкости. Т.к., по крайней мере частично, восприятие и оптимальное значение резкости изображения зависит от целого ряда факторов, включая способ отображения, размер экрана и как далеко вы обычно находитесь от экрана.
На тесте, пример которого приведен выше, при достаточном уровне резкости вы должны четко видеть мелкие узоры в шахматном порядке. При недостатовной резкости некоторые квадраты сливаются в сплошной серый цвет. Центральный круг должен четко выделяться.
На другом тесте вы должны видеть четкие прямогуольники и линии без размытых краев, ореолов и прочих артефактов. Диагональные линии также должны быть ровными.
Диагональные линии также должны быть ровными.
Контрастность и яркость
В данной серии тестов на изображениях вы должны видеть четкие границы между полосками и квадратами. Если какие-то участки сливаются и становятся одного цвета или не видны на фоне вовсе, то значит необходимо отрегулировать яркость и контрастность. На хорошем мониторе, вы должны увидеть равные ступени яркости во всем представленном в тестах диапазоне и во всех цветах.
Зонная яркость
Этот тест хороший способ проверить уровень общего воспроизводства яркости, и не плохой шаблон для проверки четкости.
Центральная часть экрана должна выглядеть гладкой и чистой. Дальше от центра, ближе к краям, контуры должны cтановиться все более и более резкими и менее гладкими. Ближе к краям экрана могут появиться мнимые ложные концентрические окружности.
Если эти контуры яйцевидные или овальные, то что-то не так.
В углах экрана возможен небольшой, почти незаметный спад яркости. Если спад яркости большой или же все сливается, то это не так хорошо.
Ближе к краям экрана могут появиться мнимые ложные концентрические окружности.
Если эти контуры яйцевидные или овальные, то что-то не так.
В углах экрана возможен небольшой, почти незаметный спад яркости. Если спад яркости большой или же все сливается, то это не так хорошо.
Геометрия и сетки
Эти тесты предназначены для проверки правильной геометрии и вписываемости воспроизводимого монитором изображения.
Отсечение изображения
Не каждый дисплей на самом деле показывает вам каждый пиксель, который передается видеокартой монитору.
Этот тест покажет вам, как часть изображения отсутствует.
Если монитор настроен правильно, вы должны увидеть белую линию на внешней кромке всех пронумерованных прямоугольников по всему краю экрана..jpg) Если у некоторых прямоугольникв не хватает внешней белой линии у края экрана, то это значит, что край изображения обрезается.
Номер у такого отсеченного прямоугольника показывает как много пикселей не хватает на этом краю экрана.
Если у некоторых прямоугольникв не хватает внешней белой линии у края экрана, то это значит, что край изображения обрезается.
Номер у такого отсеченного прямоугольника показывает как много пикселей не хватает на этом краю экрана.
Формат 16:9
Тест, пример которого приведен выше, предназначен для проверки широкоформатных дисплеев с соотношением сторон 16:9. Здесь вы должны увидеть сетку из 16 одинаковых квадратов по горизонтали и 9 таких же квадратов по вертикали. По углам должы быть видны окружности правильной формы. Если вы их не видите или они отсечены или искажены, то ваш монитор либо не поддерживает соответствующий режим, либо необходимо настроить масштабирование изображения, которое может быть в сервисном меню дисплея.
Запустить тесты
Тесты проверки и настройки монитора
Добро пожаловать
monteon — сервис для теста монитора компьютера или дисплея мобильного устройства. С помощью тестовых экранов вы можете легко настроить параметры вашего монитора, чтобы получить наилучшее качество изображения.
Ряд тестов помогут вам оценить качество изображения монитора.
Даже с первых тестовых экранов, вы можете откалибровать монитор, отрегулировав яркость, контрастность, фазу синхронизации, резкость и гамму-коррекцию монитора.
С помощью тестовых экранов вы можете легко настроить параметры вашего монитора, чтобы получить наилучшее качество изображения.
Ряд тестов помогут вам оценить качество изображения монитора.
Даже с первых тестовых экранов, вы можете откалибровать монитор, отрегулировав яркость, контрастность, фазу синхронизации, резкость и гамму-коррекцию монитора.
Тесты лучше всего рассматривать при тусклом или темном окружающем свете и в полноэкранном режиме.
При запуске тестов будет автоматически предложено перейти в полноэкранный режим.
При движении указателя мыши внизу экрана появится панель управления тестами.
С помощью элементов управления на панели вы сможете выбирать нужный вам тест, поворачивать слайд (если это предусмотрено тестом),
вернуться на главную страницу или выключить полноэкранный режим.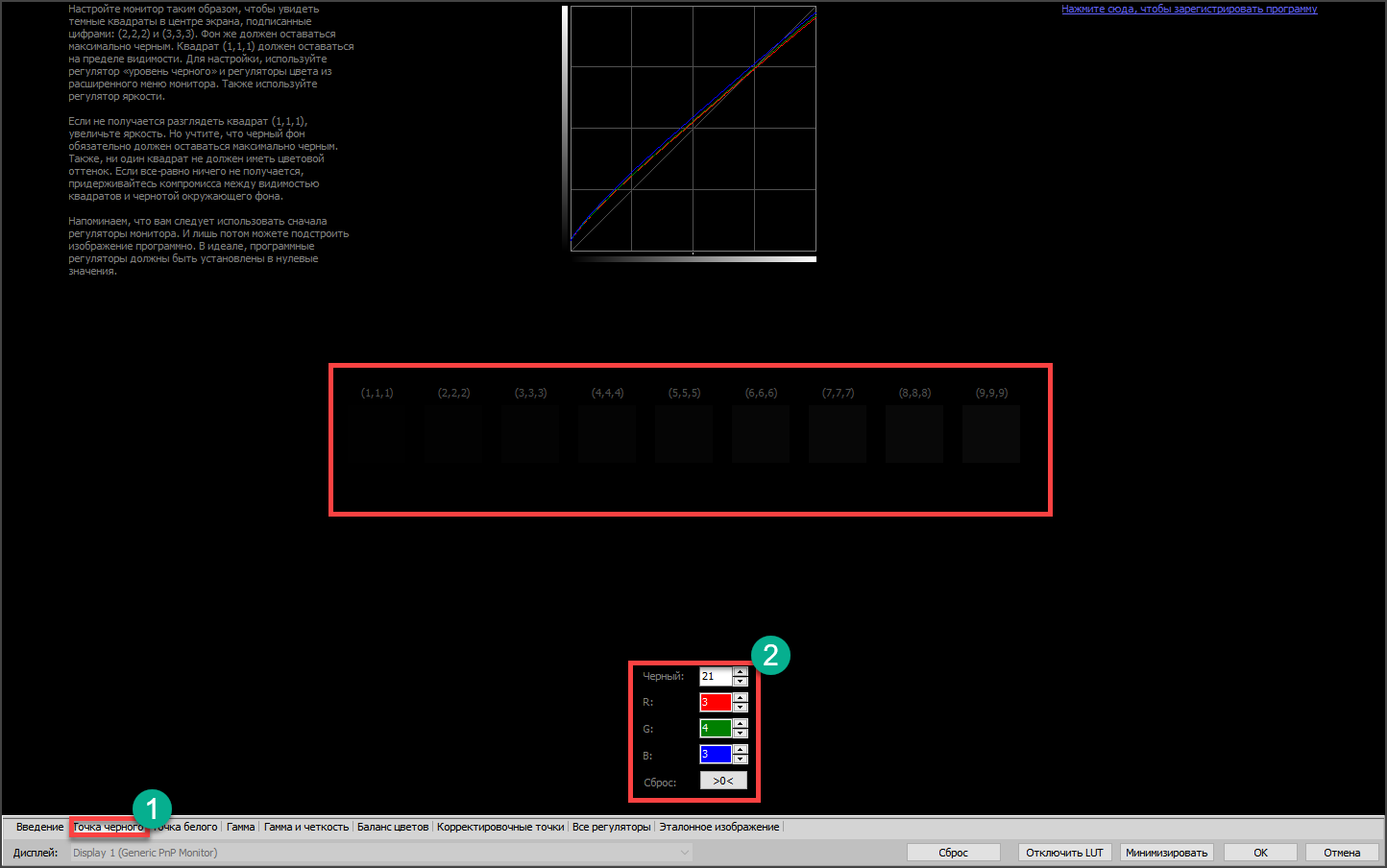 С левой и правой стороны экрана при движении мыши отображаются кнопки перехода между тестами.
Элементы управления для удобства исчезают с экрана при отсутствии движения указателя мыши.
Кроме того, предусмотрены горячие клавиши управления.
Для перехода между тестовыми экранами используйте клавиши «Влево», «Вправо» или «Пробел», либо колесико мыши.
Для поворота слайдов – «Вверх» и «Вниз», для выхода из теста — «Esc».
С левой и правой стороны экрана при движении мыши отображаются кнопки перехода между тестами.
Элементы управления для удобства исчезают с экрана при отсутствии движения указателя мыши.
Кроме того, предусмотрены горячие клавиши управления.
Для перехода между тестовыми экранами используйте клавиши «Влево», «Вправо» или «Пробел», либо колесико мыши.
Для поворота слайдов – «Вверх» и «Вниз», для выхода из теста — «Esc».
Если у вас установлены какие-либо системы управления цветом, действующих в операционной системе или дополнительное корректирующее ПО видеокарты, рекомендуется отключить их в первую очередь.
Для начала необходимо внести корректировки в настройки монитора, чтобы его характеристики были как можно ближе к идеалу, насколько это возможно,
и только после этого использовать какое-либо программное обеспечение управления цветом, чтобы компенсировать любые малые возможные отклонения или недостатки.
Далее описано что и как можно проверить с помощью тестов сервиса monteon, на что следует обратить внимание и прочие полезные советы.
Цветопередача
Этот классический шаблон используется для проверки настройки основных цветов и оттенков.
В настоящее время особых проблем с передачей цвета обычно не возникает (особенно на LCD мониторах),
так что вам скорее всего даже не нужно изменять эти настройки.
Этот тест может быть использован для проверки того, что монитор правильно отображает цвета без каких-либо артефактов.
Если ваш монитор поддерживает фильтры (или имеется ПО фильтрации цветов), то вы можете с помощью таких фильтров проверить, что монитор четко передает цвета без примесей (т.е. например, при использовании красного фильтра, красная полоса не должна менять оттенок).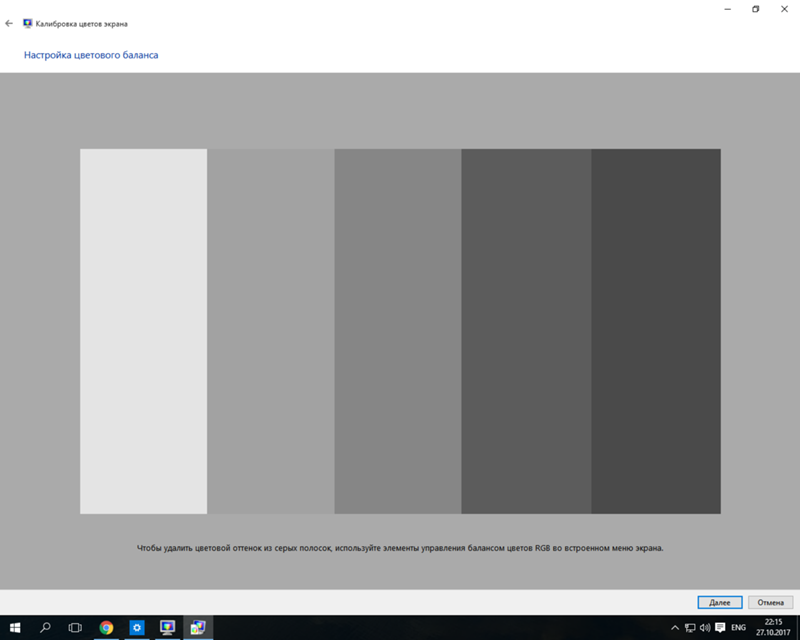
Битые пиксели
В современных мониторах для цветовоспроизведения используется цветовая модель RGB (аббревиатура английских слов Red, Green, Blue — красный, зелёный, синий). Каждый пиксель экрана состоит из трех каналов. Смешивание этих трех цветов в разной интенсивности дают различные цвета, одинаковой интенсивности — оттенки серого. В серии тестов цветопередачи имеются одноцветные шаблонные экраны. В этих тестах используется только один определенный цветовой канал. Отдельно красный экран, отдельно зеленый и отдельно синий.
Эти тесты кроме полноты цвета канала позволяют сделать проверку на битые пиксели или как их еще называют — мертвые пиксели. Для проверки на битые пиксели необходимо на одноцветном тестовом экране внимательно просмотреть весь экран.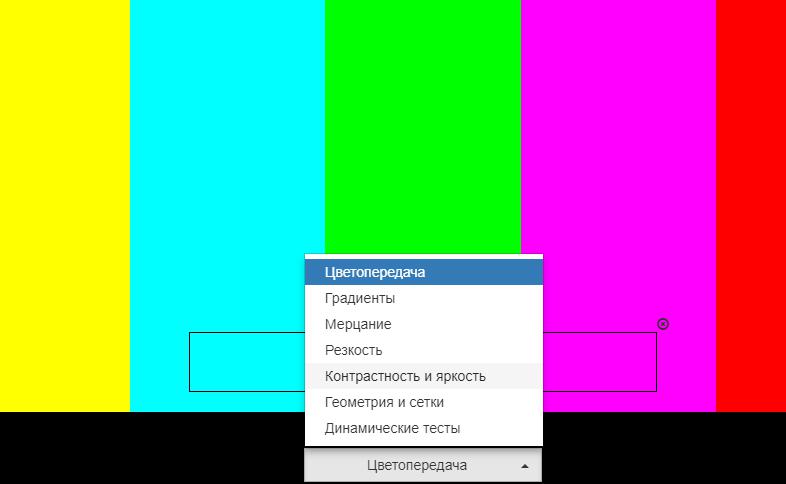 На нем не должно быть черных точек. Проверять нужно каждый канал, т.к. каждый пиксель состоит из трех каналов.
Поэтому совсем не обязательно, что если на одном канале все хорошо, то и на другом будет все в порядке.
Если вы нашли черную точку на одном из этих тестов — значит вы нашли битый пиксель.
Определенно, наличие дефекта даже в одном из каналов пикселя, приведет к искажению цветовоспроизведения в данном пикселе (точке).
Наличие нескольких мертвых пикселей нормально для старых мониторов, но новый не должен иметь таких дефектов.
В данной серии дополнительно имеются цветовые тесты смешивания каналов: желтый цвет (красный+зеленый), пурпурный (красный+синий), голубой (зеленый+синий) и белый (красный+зеленый+синий).
На нем не должно быть черных точек. Проверять нужно каждый канал, т.к. каждый пиксель состоит из трех каналов.
Поэтому совсем не обязательно, что если на одном канале все хорошо, то и на другом будет все в порядке.
Если вы нашли черную точку на одном из этих тестов — значит вы нашли битый пиксель.
Определенно, наличие дефекта даже в одном из каналов пикселя, приведет к искажению цветовоспроизведения в данном пикселе (точке).
Наличие нескольких мертвых пикселей нормально для старых мониторов, но новый не должен иметь таких дефектов.
В данной серии дополнительно имеются цветовые тесты смешивания каналов: желтый цвет (красный+зеленый), пурпурный (красный+синий), голубой (зеленый+синий) и белый (красный+зеленый+синий).Градиенты
В данной серии тестов представлены экранные шаблоны с плавными градиентами.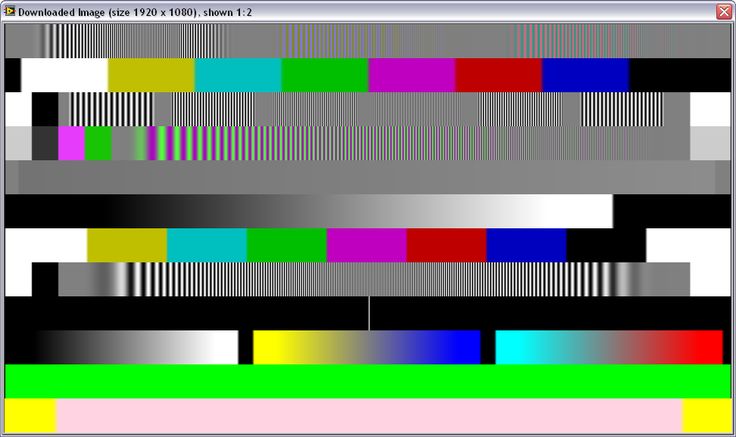 Все градиенты должны отображаться гладко, без каких-либо полос, линий и резкой перемены цвета.
Полосы появляются если монитор не в состоянии правильно воспроизвести истинные цвета и плавный переход.
Хороший монитор будет отображать совершенно плавный переход.
Все градиенты должны отображаться гладко, без каких-либо полос, линий и резкой перемены цвета.
Полосы появляются если монитор не в состоянии правильно воспроизвести истинные цвета и плавный переход.
Хороший монитор будет отображать совершенно плавный переход.
Мерцание
На многих VGA-мониторах необходимо корректировать так называемый параметр clock/phase (синхронизация фазы). Данные тестовые изображения лучше всего рассматривать в полноэкранном режиме. На большом расстоянии от монитора они должны выглядеть серыми. При близком рассмотрении должен быть четко виден мелкий узор чередующихся контрастных пикселей (черных и белых).
При неправильно настроенной синхронизации, изображения мерцают или создается впечатление «бегающих пикселей». Или если изображения выглядят сплошным серым цветом (не видно точек даже при близком рассмотрении) или есть черно-белые полосы (вертикальные или изогнутые),
то также необходима корректировка.
Или если изображения выглядят сплошным серым цветом (не видно точек даже при близком рассмотрении) или есть черно-белые полосы (вертикальные или изогнутые),
то также необходима корректировка.
Большинство мониторов имеют функцию автоматической настройки данного параметра. Обычно она называется «Auto» или «AutoSet». В зависимости от типа монитора могут быть опции ручной настройки.
Резкость
Резкость очень важна. Резкость отвечает за уровень четкости границы между светлыми и темными участками.
Например, если вам кажется, что буквы текста размыты, то скорее всего уровень резкости недостаточен.
Настроив определенный уровень резкости на дисплее можно получить приятный для глаза картинку или текст. Но чрезмерная резкость так же плохо, как недостаточная.
Но чрезмерная резкость так же плохо, как недостаточная.
В отличие от яркости, контрастности, цвета и оттенка, не существует «идеального» уровня резкости. Т.к., по крайней мере частично, восприятие и оптимальное значение резкости изображения зависит от целого ряда факторов, включая способ отображения, размер экрана и как далеко вы обычно находитесь от экрана.
На тесте, пример которого приведен выше, при достаточном уровне резкости вы должны четко видеть мелкие узоры в шахматном порядке. При недостатовной резкости некоторые квадраты сливаются в сплошной серый цвет. Центральный круг должен четко выделяться.
На другом тесте вы должны видеть четкие прямогуольники и линии без размытых краев, ореолов и прочих артефактов. Диагональные линии также должны быть ровными.
Диагональные линии также должны быть ровными.
Контрастность и яркость
В данной серии тестов на изображениях вы должны видеть четкие границы между полосками и квадратами. Если какие-то участки сливаются и становятся одного цвета или не видны на фоне вовсе, то значит необходимо отрегулировать яркость и контрастность. На хорошем мониторе, вы должны увидеть равные ступени яркости во всем представленном в тестах диапазоне и во всех цветах.
Зонная яркость
Этот тест хороший способ проверить уровень общего воспроизводства яркости, и не плохой шаблон для проверки четкости.
Центральная часть экрана должна выглядеть гладкой и чистой. Дальше от центра, ближе к краям, контуры должны cтановиться все более и более резкими и менее гладкими. Ближе к краям экрана могут появиться мнимые ложные концентрические окружности.
Если эти контуры яйцевидные или овальные, то что-то не так.
В углах экрана возможен небольшой, почти незаметный спад яркости. Если спад яркости большой или же все сливается, то это не так хорошо.
Ближе к краям экрана могут появиться мнимые ложные концентрические окружности.
Если эти контуры яйцевидные или овальные, то что-то не так.
В углах экрана возможен небольшой, почти незаметный спад яркости. Если спад яркости большой или же все сливается, то это не так хорошо.
Геометрия и сетки
Эти тесты предназначены для проверки правильной геометрии и вписываемости воспроизводимого монитором изображения.
Отсечение изображения
Не каждый дисплей на самом деле показывает вам каждый пиксель, который передается видеокартой монитору. Этот тест покажет вам, как часть изображения отсутствует. Если монитор настроен правильно, вы должны увидеть белую линию на внешней кромке всех пронумерованных прямоугольников по всему краю экрана. Если у некоторых прямоугольникв не хватает внешней белой линии у края экрана, то это значит, что край изображения обрезается. Номер у такого отсеченного прямоугольника показывает как много пикселей не хватает на этом краю экрана.
Формат 16:9
Тест, пример которого приведен выше, предназначен для проверки широкоформатных дисплеев с соотношением сторон 16:9. Здесь вы должны увидеть сетку из 16 одинаковых квадратов по горизонтали и 9 таких же квадратов по вертикали. По углам должы быть видны окружности правильной формы. Если вы их не видите или они отсечены или искажены, то ваш монитор либо не поддерживает соответствующий режим, либо необходимо настроить масштабирование изображения, которое может быть в сервисном меню дисплея.
Запустить тесты
Тесты проверки и настройки монитора
Добро пожаловать
monteon — сервис для теста монитора компьютера или дисплея мобильного устройства. С помощью тестовых экранов вы можете легко настроить параметры вашего монитора, чтобы получить наилучшее качество изображения. Ряд тестов помогут вам оценить качество изображения монитора. Даже с первых тестовых экранов, вы можете откалибровать монитор, отрегулировав яркость, контрастность, фазу синхронизации, резкость и гамму-коррекцию монитора.
Тесты лучше всего рассматривать при тусклом или темном окружающем свете и в полноэкранном режиме. При запуске тестов будет автоматически предложено перейти в полноэкранный режим. При движении указателя мыши внизу экрана появится панель управления тестами. С помощью элементов управления на панели вы сможете выбирать нужный вам тест, поворачивать слайд (если это предусмотрено тестом), вернуться на главную страницу или выключить полноэкранный режим. С левой и правой стороны экрана при движении мыши отображаются кнопки перехода между тестами. Элементы управления для удобства исчезают с экрана при отсутствии движения указателя мыши. Кроме того, предусмотрены горячие клавиши управления. Для перехода между тестовыми экранами используйте клавиши «Влево», «Вправо» или «Пробел», либо колесико мыши. Для поворота слайдов – «Вверх» и «Вниз», для выхода из теста — «Esc».
Если у вас установлены какие-либо системы управления цветом, действующих в операционной системе или дополнительное корректирующее ПО видеокарты, рекомендуется отключить их в первую очередь. Для начала необходимо внести корректировки в настройки монитора, чтобы его характеристики были как можно ближе к идеалу, насколько это возможно, и только после этого использовать какое-либо программное обеспечение управления цветом, чтобы компенсировать любые малые возможные отклонения или недостатки.
Далее описано что и как можно проверить с помощью тестов сервиса monteon, на что следует обратить внимание и прочие полезные советы.
Цветопередача
Этот классический шаблон используется для проверки настройки основных цветов и оттенков. В настоящее время особых проблем с передачей цвета обычно не возникает (особенно на LCD мониторах), так что вам скорее всего даже не нужно изменять эти настройки. Этот тест может быть использован для проверки того, что монитор правильно отображает цвета без каких-либо артефактов. Если ваш монитор поддерживает фильтры (или имеется ПО фильтрации цветов), то вы можете с помощью таких фильтров проверить, что монитор четко передает цвета без примесей (т.е. например, при использовании красного фильтра, красная полоса не должна менять оттенок).
Битые пиксели
В современных мониторах для цветовоспроизведения используется цветовая модель RGB (аббревиатура английских слов Red, Green, Blue — красный, зелёный, синий). Каждый пиксель экрана состоит из трех каналов. Смешивание этих трех цветов в разной интенсивности дают различные цвета, одинаковой интенсивности — оттенки серого. В серии тестов цветопередачи имеются одноцветные шаблонные экраны. В этих тестах используется только один определенный цветовой канал. Отдельно красный экран, отдельно зеленый и отдельно синий.
Эти тесты кроме полноты цвета канала позволяют сделать проверку на битые пиксели или как их еще называют — мертвые пиксели. Для проверки на битые пиксели необходимо на одноцветном тестовом экране внимательно просмотреть весь экран. На нем не должно быть черных точек. Проверять нужно каждый канал, т.к. каждый пиксель состоит из трех каналов. Поэтому совсем не обязательно, что если на одном канале все хорошо, то и на другом будет все в порядке. Если вы нашли черную точку на одном из этих тестов — значит вы нашли битый пиксель. Определенно, наличие дефекта даже в одном из каналов пикселя, приведет к искажению цветовоспроизведения в данном пикселе (точке). Наличие нескольких мертвых пикселей нормально для старых мониторов, но новый не должен иметь таких дефектов. В данной серии дополнительно имеются цветовые тесты смешивания каналов: желтый цвет (красный+зеленый), пурпурный (красный+синий), голубой (зеленый+синий) и белый (красный+зеленый+синий).Градиенты
В данной серии тестов представлены экранные шаблоны с плавными градиентами. Все градиенты должны отображаться гладко, без каких-либо полос, линий и резкой перемены цвета. Полосы появляются если монитор не в состоянии правильно воспроизвести истинные цвета и плавный переход. Хороший монитор будет отображать совершенно плавный переход.
Мерцание
На многих VGA-мониторах необходимо корректировать так называемый параметр clock/phase (синхронизация фазы). Данные тестовые изображения лучше всего рассматривать в полноэкранном режиме. На большом расстоянии от монитора они должны выглядеть серыми. При близком рассмотрении должен быть четко виден мелкий узор чередующихся контрастных пикселей (черных и белых).
При неправильно настроенной синхронизации, изображения мерцают или создается впечатление «бегающих пикселей». Или если изображения выглядят сплошным серым цветом (не видно точек даже при близком рассмотрении) или есть черно-белые полосы (вертикальные или изогнутые), то также необходима корректировка.
Большинство мониторов имеют функцию автоматической настройки данного параметра. Обычно она называется «Auto» или «AutoSet». В зависимости от типа монитора могут быть опции ручной настройки.
Резкость
Резкость очень важна. Резкость отвечает за уровень четкости границы между светлыми и темными участками. Например, если вам кажется, что буквы текста размыты, то скорее всего уровень резкости недостаточен. Настроив определенный уровень резкости на дисплее можно получить приятный для глаза картинку или текст. Но чрезмерная резкость так же плохо, как недостаточная.
В отличие от яркости, контрастности, цвета и оттенка, не существует «идеального» уровня резкости. Т.к., по крайней мере частично, восприятие и оптимальное значение резкости изображения зависит от целого ряда факторов, включая способ отображения, размер экрана и как далеко вы обычно находитесь от экрана.
На тесте, пример которого приведен выше, при достаточном уровне резкости вы должны четко видеть мелкие узоры в шахматном порядке. При недостатовной резкости некоторые квадраты сливаются в сплошной серый цвет. Центральный круг должен четко выделяться.
На другом тесте вы должны видеть четкие прямогуольники и линии без размытых краев, ореолов и прочих артефактов. Диагональные линии также должны быть ровными.
Контрастность и яркость
В данной серии тестов на изображениях вы должны видеть четкие границы между полосками и квадратами. Если какие-то участки сливаются и становятся одного цвета или не видны на фоне вовсе, то значит необходимо отрегулировать яркость и контрастность. На хорошем мониторе, вы должны увидеть равные ступени яркости во всем представленном в тестах диапазоне и во всех цветах.
Зонная яркость
Этот тест хороший способ проверить уровень общего воспроизводства яркости, и не плохой шаблон для проверки четкости. Центральная часть экрана должна выглядеть гладкой и чистой. Дальше от центра, ближе к краям, контуры должны cтановиться все более и более резкими и менее гладкими. Ближе к краям экрана могут появиться мнимые ложные концентрические окружности. Если эти контуры яйцевидные или овальные, то что-то не так. В углах экрана возможен небольшой, почти незаметный спад яркости. Если спад яркости большой или же все сливается, то это не так хорошо.
Геометрия и сетки
Эти тесты предназначены для проверки правильной геометрии и вписываемости воспроизводимого монитором изображения.
Отсечение изображения
Не каждый дисплей на самом деле показывает вам каждый пиксель, который передается видеокартой монитору. Этот тест покажет вам, как часть изображения отсутствует. Если монитор настроен правильно, вы должны увидеть белую линию на внешней кромке всех пронумерованных прямоугольников по всему краю экрана. Если у некоторых прямоугольникв не хватает внешней белой линии у края экрана, то это значит, что край изображения обрезается. Номер у такого отсеченного прямоугольника показывает как много пикселей не хватает на этом краю экрана.
Формат 16:9
Тест, пример которого приведен выше, предназначен для проверки широкоформатных дисплеев с соотношением сторон 16:9. Здесь вы должны увидеть сетку из 16 одинаковых квадратов по горизонтали и 9 таких же квадратов по вертикали. По углам должы быть видны окружности правильной формы. Если вы их не видите или они отсечены или искажены, то ваш монитор либо не поддерживает соответствующий режим, либо необходимо настроить масштабирование изображения, которое может быть в сервисном меню дисплея.
Запустить тесты
Как проверить цветопередачу монитора
Добро пожаловать
monteon — сервис для теста монитора компьютера или дисплея мобильного устройства. С помощью тестовых экранов вы можете легко настроить параметры вашего монитора, чтобы получить наилучшее качество изображения. Ряд тестов помогут вам оценить качество изображения монитора. Даже с первых тестовых экранов, вы можете откалибровать монитор, отрегулировав яркость, контрастность, фазу синхронизации, резкость и гамму-коррекцию монитора.
Тесты лучше всего рассматривать при тусклом или темном окружающем свете и в полноэкранном режиме. При запуске тестов будет автоматически предложено перейти в полноэкранный режим. При движении указателя мыши внизу экрана появится панель управления тестами. С помощью элементов управления на панели вы сможете выбирать нужный вам тест, поворачивать слайд (если это предусмотрено тестом), вернуться на главную страницу или выключить полноэкранный режим. С левой и правой стороны экрана при движении мыши отображаются кнопки перехода между тестами. Элементы управления для удобства исчезают с экрана при отсутствии движения указателя мыши. Кроме того, предусмотрены горячие клавиши управления. Для перехода между тестовыми экранами используйте клавиши «Влево», «Вправо» или «Пробел», либо колесико мыши. Для поворота слайдов – «Вверх» и «Вниз», для выхода из теста — «Esc».
Если у вас установлены какие-либо системы управления цветом, действующих в операционной системе или дополнительное корректирующее ПО видеокарты, рекомендуется отключить их в первую очередь. Для начала необходимо внести корректировки в настройки монитора, чтобы его характеристики были как можно ближе к идеалу, насколько это возможно, и только после этого использовать какое-либо программное обеспечение управления цветом, чтобы компенсировать любые малые возможные отклонения или недостатки.
Далее описано что и как можно проверить с помощью тестов сервиса monteon, на что следует обратить внимание и прочие полезные советы.
Цветопередача
Этот классический шаблон используется для проверки настройки основных цветов и оттенков. В настоящее время особых проблем с передачей цвета обычно не возникает (особенно на LCD мониторах), так что вам скорее всего даже не нужно изменять эти настройки. Этот тест может быть использован для проверки того, что монитор правильно отображает цвета без каких-либо артефактов. Если ваш монитор поддерживает фильтры (или имеется ПО фильтрации цветов), то вы можете с помощью таких фильтров проверить, что монитор четко передает цвета без примесей (т.е. например, при использовании красного фильтра, красная полоса не должна менять оттенок).
Битые пиксели
В современных мониторах для цветовоспроизведения используется цветовая модель RGB (аббревиатура английских слов Red, Green, Blue — красный, зелёный, синий). Каждый пиксель экрана состоит из трех каналов. Смешивание этих трех цветов в разной интенсивности дают различные цвета, одинаковой интенсивности — оттенки серого. В серии тестов цветопередачи имеются одноцветные шаблонные экраны. В этих тестах используется только один определенный цветовой канал. Отдельно красный экран, отдельно зеленый и отдельно синий.
Эти тесты кроме полноты цвета канала позволяют сделать проверку на битые пиксели или как их еще называют — мертвые пиксели. Для проверки на битые пиксели необходимо на одноцветном тестовом экране внимательно просмотреть весь экран. На нем не должно быть черных точек. Проверять нужно каждый канал, т.к. каждый пиксель состоит из трех каналов. Поэтому совсем не обязательно, что если на одном канале все хорошо, то и на другом будет все в порядке. Если вы нашли черную точку на одном из этих тестов — значит вы нашли битый пиксель.
Определенно, наличие дефекта даже в одном из каналов пикселя, приведет к искажению цветовоспроизведения в данном пикселе (точке). Наличие нескольких мертвых пикселей нормально для старых мониторов, но новый не должен иметь таких дефектов.
В данной серии дополнительно имеются цветовые тесты смешивания каналов: желтый цвет (красный+зеленый), пурпурный (красный+синий), голубой (зеленый+синий) и белый (красный+зеленый+синий).
Градиенты
В данной серии тестов представлены экранные шаблоны с плавными градиентами. Все градиенты должны отображаться гладко, без каких-либо полос, линий и резкой перемены цвета. Полосы появляются если монитор не в состоянии правильно воспроизвести истинные цвета и плавный переход. Хороший монитор будет отображать совершенно плавный переход.
Мерцание
На многих VGA-мониторах необходимо корректировать так называемый параметр clock/phase (синхронизация фазы). Данные тестовые изображения лучше всего рассматривать в полноэкранном режиме. На большом расстоянии от монитора они должны выглядеть серыми. При близком рассмотрении должен быть четко виден мелкий узор чередующихся контрастных пикселей (черных и белых).
При неправильно настроенной синхронизации, изображения мерцают или создается впечатление «бегающих пикселей». Или если изображения выглядят сплошным серым цветом (не видно точек даже при близком рассмотрении) или есть черно-белые полосы (вертикальные или изогнутые), то также необходима корректировка.
Большинство мониторов имеют функцию автоматической настройки данного параметра. Обычно она называется «Auto» или «AutoSet». В зависимости от типа монитора могут быть опции ручной настройки.
Резкость
Резкость очень важна. Резкость отвечает за уровень четкости границы между светлыми и темными участками. Например, если вам кажется, что буквы текста размыты, то скорее всего уровень резкости недостаточен. Настроив определенный уровень резкости на дисплее можно получить приятный для глаза картинку или текст. Но чрезмерная резкость так же плохо, как недостаточная.
В отличие от яркости, контрастности, цвета и оттенка, не существует «идеального» уровня резкости. Т.к., по крайней мере частично, восприятие и оптимальное значение резкости изображения зависит от целого ряда факторов, включая способ отображения, размер экрана и как далеко вы обычно находитесь от экрана.
На тесте, пример которого приведен выше, при достаточном уровне резкости вы должны четко видеть мелкие узоры в шахмиатном порядке. При недостатовной резкости некоторые квадраты сливаются в сплошной серый цвет. Центральный круг должен четко выделяться.
На другом тесте вы должны видеть четкие прямогуольники и линии без размытых краев, ореолов и прочих артефактов. Диагональные линии также должны быть ровными.
Контрастность и яркость
В данной серии тестов на изображениях вы должны видеть четкие границы между полосками и квадратами. Если какие-то участки сливаются и становятся одного цвета или не видны на фоне вовсе, то значит необходимо отрегулировать яркость и контрастность. На хорошем мониторе, вы должны увидеть равные ступени яркости во всем представленном в тестах диапазоне и во всех цветах.
Зонная яркость
Этот тест хороший способ проверить уровень общего воспроизводства яркости, и не плохой шаблон для проверки четкости. Центральная часть экрана должна выглядеть гладкой и чистой. Дальше от центра, ближе к краям, контуры должны cтановиться все более и более резкими и менее гладкими. Ближе к краям экрана могут появиться мнимые ложные концентрические окружности. Если эти контуры яйцевидные или овальные, то что-то не так. В углах экрана возможен небольшой, почти незаметный спад яркости. Если спад яркости большой или же все сливается, то это не так хорошо.
Геометрия и сетки
Эти тесты предназначены для проверки правильной геометрии и вписываемости воспроизводимого монитором изображения.
Отсечение изображения
Не каждый дисплей на самом деле показывает вам каждый пиксель, который передается видеокартой монитору. Этот тест покажет вам, как часть изображения отсутствует. Если монитор настроен правильно, вы должны увидеть белую линию на внешней кромке всех пронумерованных прямоугольников по всему краю экрана. Если у некоторых прямоугольникв не хватает внешней белой линии у края экрана, то это значит, что край изображения обрезается. Номер у такого отсеченного прямоугольника показывает как много пикселей не хватает на этом краю экрана.
Формат 16:9
Тест, пример которого приведен выше, предназначен для проверки широкоформатных дисплеев с соотношением сторон 16:9. Здесь вы должны увидеть сетку из 16 одинаковых квадратов по горизонтали и 9 таких же квадратов по вертикали. По углам должы быть видны окружности правильной формы. Если вы их не видите или они отсечены или искажены, то ваш монитор либо не поддерживает соответствующий режим, либо необходимо настроить масштабирование изображения, которое может быть в сервисном меню дисплея.
поделиться с друзьями:
Откалибруй монитор!
TNFilm, IPS и другие… правильно ли мы видим цвета на мониторе
На все времена
Цветопередача не праздный вопрос для фотографа 🙂 Поэтому люди, которые занимаются обработкой фотографий стараются работать на хороших мониторах, о крайней мере на колиброванных мониторах. В этой заметке не будет ни слова о том как откалибровать монитор — статей на эту тему и так немало в сети. Здесь простое упражнение для оценки качества цветопередачи монитора. Экспресс тест, так сказать.
Выше квадратная картинка — это все что понадобиться для нашего экспресс тесте цветопередачи монитора. Итак, открываем картинку в отдельном окне браузера в натуральный размер, или скачиваем и просматриваем в масштабе 100%.
Что видим? Если красную зеленую и синую полоски — увы 🙁 все нехорошо — цветопередача искажена.
Что должно видеть на идеальном (откадиброванном) мониторе — равномерный серый градиент — т.е. цветных оттенков быть недолжно, ну или их должно быть минимальное количество. Вот мой монитор в офисе DELL как ни крути не калибруй показывает цветные полоски :(, а монитор Apple Cinema 30″ — практически идеальный серый градиент (после калибровки конечно). Всем спасибо за внимание.
Кликни на картинку (или тут) и открой в отдельном окне
О Роман Козлов
5 комментов “Откалибруй монитор!”
«открываем картинку в отдельном окне браузера……..» И как же скачать эту картинку. ни одной ссылки нет.
Спасибо Евгений. Поправил. Сделал кликабельной картинку и сделал ссылку внизу статьи. Пробуйте.
Роман привет! Во первых я веб-разработчик и когда вижу подобные сайты прям расстраиваюсь. Дал хороший контент но оформление оставляет желать лучшего.
1 — Зачем выровнял картинку по левому краю текст плавает или это на моем экране 1080р плавает, в любом случае проблема актуальна.
2 — Сайт нужно оптимизировать, так как это ни в какие ворота отзывчивость слабая.
3 — Как минимум есть недоработки в дизайне, допустим тулбар вордпресса закрывает шапку сайта я не могу воспользоваться навигацией, и по факту тулбар просто не нужен так как у меня права подписчика
4 — Зачем скрыл контекстное меню, я понимаю, что это защита контента от копирования, но допустим меня бы это не остановило, как и любого пользователя который наберет в гугле «как скопировать контент с сайта», был бы открыт тулбар вопрос с копированием картинки был бы решен.
И кстати как не крути я вижу эти полосочки, хотя вроде ноут бомбовский, буду пытаться настроить экран. За статью большое спасибо очень доступно написано. Ссылки оставлять не буду у тебя авторизация идет через вк, значит если захочешь консультацию или переделки, то сможешь меня найти.
Спасибо за внимание, давно просто не занимался сайтом.
Решения по управлению цветом для фотографов, дизайнеров и полиграфистов.
Вы можете визуально оценить некоторые аспекты настроек монитора с помощью специально разработанных обоев с тестовыми шкалами.
Обои необходимо просматривать в программах (или в условиях) которые не поддерживают работу с системой управления цветом. Например обои можно разместить на рабочем столе операционной системы Windows. Иногда полезно оставить их там на постоянной основе, для того чтобы контролировать загрузку профиля калиброванного монитора в систему (бывает что профили «слетают» и иногда это сложно заметить без помощников).
Еще очень важный момент — обои должны просматриваться в 100% масштабе, т.к. даже незначительное масштабирование или размытие шкал делает их не пригодными к оценке.
Также тест не получится нормально использовать на дешевых мониторах и многих ноутбуках из-за простенькой TN-матрицы с малыми углами обзора. Такие экраны будут разбивать изображение на 2 цветные половины.
Что можно оценить с помощью этих обоев? Не многое: настройки яркости и контрастности а также приводку гаммы. Гамма — это распределение яркостей цветов от «теней» к «светам». Человек воспринимает яркость не линейно и гамма призвана компенсировать эту особенность восприятия человека. Считается что гамма 2,2 это делает максимально близко.
Точность цветопередачи и температуру белой точки монитора можно проверить только с помощью калибратора. Такая проверка — обязательный этап в процессе калибровки монитора. Точность калибровки и возможности монитора можно проверить проведя тест с промером прибором эталонных цветов. Результат зависит от «сложности» набора эталонных цветов и выдается в условных единицах дельта-E. Чем показатели дельта-Е ниже тем более точно устройство передает эталонный оттенок.
Итак, вернемся к обоям.
Для установки их на рабочий стол Windows, в свойствах найдите текущее разрешение на вашем экране. Скачайте необходимый размер обоев из списка приведенного ниже.
Комментарии:
1. Эти три столбца нужны для проверки приводки гаммы. Смотреть на них нужно на удалении от экрана. Либо при просмотре размыть («прищурить») зрение так, чтобы изображение стало однородным:
- Самый левый столбец разделен на две части. Найдите квадрат который максимально сливается по светлоте с правой полосатой шкалой. Цифра в этом квадрате указывает на Вашу текущую гамму.
- Столбец посередине также разделен на 2 части и обе эти части должны сливаться, если Ваша текущая гамма 2,2.
- Самый правый столбец разделен на три части но при текущей гамме 2,2, все они смотрятся одинаково нейтрально, без каких-либо цветовых примесей. На многих ЖК-мониторах с матрицей TN, эта шкала будет смотреться в верхней части с оттенками голубого, пурпурного и желтого. А в нижней части отдавать красным, зеленым и синим.
2. Эти шкалы на различимость деталей в тенях (верхняя) и в светлой области (нижняя). На черном прямоугольнике в центре шкалы должны быть видны три квадрата которые немного светлее. На белом прямоугольнике в нижней шкале ищите три более темных квадрата. Это минимальный порог различимости деталей.
3. Эти шкалы для тестирования максимального порога различимости деталей. В идеале, должны быть видны почти все буквы надписей Justirovka.ru на обеих шкалках.
4. Верхняя шкала на чистоту серого цвета и плавность градиента. Не допускаются какие либо оттенки на всем протяжении шкалы а также ступенчатый градиент. В нижней шкале все прямоугольники должны различаться и иметь чистый цвет без посторонних примесей.
Данные обои удобны для новичков в вопросах проверки калибровки монитора т.к. содержат комментарии непосредственно рядом со шкалами. Сами шкалы находятся максимально близко к центру экрана для более удобной проверки на мониторах с матрицей TN.
Тест монитора ноутбука на цветопередачу или проверка битого пикселя
Рубрика: Софт
В этой статье речь пойдет от том, как избавится от битого пикселя тестами для мониторов.
Для начала разберемся в понятиях что такое пиксель, это точка состоящая из трех ячеек (красный, зеленый синий), логический элемент из которого строится изображение и у него нет конкретного размера на экране.
Битый пиксель – это черная точка, как правило полностью не работоспособный один из элементов матрицы (мертвый пиксель), сто процентный брак производителя, возврату и ремонту не подлежит.
Глючный пиксель — это элемент матрицы который немного не правильно себя ведет путает цвета, а именно светится не тем цветом (дефектный пиксель), но он в свою очередь рабочий.
Ни один дисплей ни одного производителя не застрахован от появления так называемого в народе битого пикселя. Так как даже знаменитые и крупные производители компьютерных мониторов как NEC, ASUS, SAMSUNG и т.п. не могут дать гарантию на один из миллионных элементов матрицы.
После продолжительного использования ЖК дисплея вы замечаете, непонятную точку, она то светится на белом фоне, то исчезает например на черном, но здесь сразу хочу определиться что так себя ведут глючные пиксели, а не битые, вторые в свою очередь светятся постоянно черным цветом не зависимо от картинки на экране.
И так мы поняли, что битый пиксель нам уже не починить, а вот второй дефектный тип уже с ним можно попытается, что то сделать. Для того чтобы нам вернуть глючный пиксель к нормальному рабочему состоянию, необходимо ему устроить встряску, цвета-музыку на всем экране, а это уже можно сделать с помощью тестовых программ для мониторов например как DPT (Data Product Services) установка не требуется, ссылка на официальный сайт _http://www.dataproductservices.com/dpt. Запускаем устанавливаем время смены фона на 1 сек и ждем чуда. Хочу заметить так избавился от глючного пикселя на мониторе BENQ T2210HD, была красная точка по центру экрана только белом фоне.
Еще советуют несильно надавить каким то мягким не острым предметом так сказать по массировать проблемную точку, но это я уже оставлю на ваше усмотрение, лично я так не пробовал.
P.S.: В интернете, а именно на ютубе выложено много видео этих самых светофоров, кому лень качать программу может попробовать по запускать видео,
Видео теста для мониторов 4:3 (старые квадратные мониторы)
Видео формата HD
Теги: soft, монитор
Поделись с друзьями: Похожие статьи
Нет комментариев для записи Тест монитора ноутбука на цветопередачу или проверка битого пикселя
Тест для проверки цветового разрешения монитора или телевизора при подключении к компьютеру по цифровому видеоинтерфейсу
«Кто нам мешает, тот нам поможет»к/ф «Кавказская пленница»
Телевизор в качестве монитора?
В последние годы все более популярным становится использование телевизора в качестве домашнего компьютерного монитора.
И действительно — если еще несколько лет назад типичным для компьютерных мониторов
Full HD разрешением(1920×1080) могли похвастаться лишь телевизоры с диагональю 40″ и более, слишком большие для настольного монитора, то сейчас нетрудно найти телевизор с Full HD разрешением и с вполне «мониторной» диагональю 32″ и меньше. Соответственно и размер пикселя при этом получается близким к «типовому» для настольных мониторов 0,28 мм ± 10% (ну, может быть чуть больше). А если кому-то такой пиксель покажется великоват, то с появлением доступных по цене бытовых телевизоров с разрешением
4k Ultra HD(3840×2160) размер пикселя вполне может конкурировать и с
Retina.
К тому же широко распространенные в бытовых телевизорах
IPS матрицыпо компьютерным меркам считаются весьма «продвинутыми», и ими обычно оснащаются весьма дорогие «профессиональные» мониторы.
Казалось бы вот оно, идеальное решение для экономного домашнего пользователя — купить
на грош пятаковнебольшой (по телевизионным меркам) относительно недорогой 26″-37″ бытовой телевизор с
Full HDили
Ultra HDразрешением, и в результате получить «компьютерный монитор» с большим (по компьютерным меркам) «профессиональным»
IPS дисплеем, который к тому же без дополнительных вложений может быть использован и по прямому «телевизионному» назначению (что для дома тоже немаловажно!).
Однако иной раз результатом такого приобретения становится полное разочарование: компьютерная картинка на экране телевизора оказывается намного хуже, чем на простеньком старом мониторе, вместо которого этот телевизор собственно и приобретался.
Причин этого может быть множество, начиная от несоответствия разрешения соединяющего компьютер с телевизором видеоинтерфейса разрешению телевизионной матрицы, способности телевизора выводить картинку «пиксель-в-пиксель», настроек видеокарты (в частности, Overscan), настроек самого телевизора (например, резкости), проблем с кабелем, и так далее.
В данной статье мы рассмотрим только одну из возможных причин, а именно способность видеоинтерфейса, которым подключен телевизор или монитор к компьютеру, передать полное цветовое разрешение
4:4:4.
Для начала собственно тест:
Если на экране Вам отчетливо видна появляющаяся надпись
4:4:4, и лишь слегка угадывается
4:2:2, то значит видеоинтерфейс компьютер-монитор передает полное цветовое разрешение, и на этом собственно можно закончить тест и чтение статьи.
Тем же, кому интересно, как действует этот тест, а также тем, кто видит
4:2:2и не видит
4:4:4(или видит примерно одинаково и
4:4:4, и
4:2:2), и при этом хочет попробовать исправить ситуацию добро пожаловать под кат
- ВАЖНО: Картинку нужно смотреть издали (c расстояния более диагонали), и ОБЯЗАТЕЛЬНО в НАТУРАЛЬНУЮ ВЕЛИЧИНУ, пиксель-в-пиксель (т.е. при суммарном 100% масштабе), поскольку увеличение или уменьшение картинки от реального размера дает неверный результат теста. Неважно, каким образом Вы этого добьетесь (с помощью браузера, вьювера или каким-то иным путем), важно, чтобы картинка выводилась на экран пиксель-в-пиксель!
- Интересно, что подобные проблемы могут наблюдаться не только у тех, кто пытается приспособить недорогой телевизор в качестве компьютерного монитора, но и у обладателей хороших, действительно профессиональных дорогих компьютерных мониторов, в т.ч. Ultra HD разрешения. Хотя в этом случае проблема конечно не в самом мониторе, а в видеокарте или ее драйверах.
Немного теории
Введем понятие
Chroma subsampling (Цветовая субдискретизация)— технология кодирования изображений со снижением цветового разрешения, при которой частота выборки цветоразностных сигналов может быть меньше частоты выборки яркостного сигнала.
Технология опирается на особенность человеческого зрения, выраженную большей чувствительностью к перепадам яркости, чем цвета, и позволяет существенно снизить скорость цифрового потока видеоданных за счет определенного снижения цветового разрешения.
В данном случае нам важны
Форматы субдискретизации4:4:4 (т.е. без субдискретизации) и 4:2:2, используемые в рассматриваемых в рамках данной статьи цифровых компьютерных видеоинтерфейсах. Причем в силу некоторых особенностей если
DVI всегда передает 4:4:4, то HDMI и DisplayPort способны передавать как 4:4:4, так и 4:2:2. При передаче видео это дает дополнительную гибкость настроек, и может расцениваться как преимущество, ну а при отображении статической «компьютерной» картинки при этом будут видны искажения, а это уже явный недостаток. Так что несмотря на общую схожесть цифровых видеоинтерфейсов
DVI,
HDMIи
DisplayPortданная проблема может проявляться только на
HDMIи
DisplayPortи никогда не возникает на
DVI.
Более подробно останавливаться на этом мы не будем, рассмотрим лишь картинку, показывающую, что происходит при отображении однопиксельной «шахматки» с различными сочетаниями цветов (в частном случае черно-белой) при разных видах субдискретизации:
Хорошо видно, что при всех видах субдискретизации кроме
4:4:4цвета пикселей шахматки (кроме черно-белой) оказываются сильно искажены. На реальной компьютерной картинке это в частности приведет к возникновению утомляющих глаза ореолов вокруг букв и других контрастных элементов на цветном фоне, неустранимых настройками.
Ну а в худшем к тому же еще и теряется цветовое разрешение.
Именно это свойство мы и используем в нашем тесте.
«Кто нам мешает, тот нам поможет» (если и не решить проблему, то хотя бы выявить ее).
Итак,
От теории к практике
Фон тестовой картинки представляет собой сине-красную однопиксельную «шахматку» — одна точка синяя (0,0,255), соседняя точка красная (255,0,0) ну и так далее.
Поскольку человеческий глаз с достаточно большого расстояния не в состоянии их различить, он видит некий «суммарный» фиолетовый фон (смесь красного и синего).
Надпись
4:2:2сделана из таких же красных (255,0,0) и синих (0,0,255) полосок шириной в один пиксель, и точно также «суммируется» глазом (ну, может быть кроме верхнего и нижнего края цифр, где могут проступать небольшие красные или синие артефакты).
Надпись 4:4:4 сделана чистым фиолетовым тоном «половинного» уровня (128,0,128).
Поскольку гамма-кривая на правильно настроенном мониторе намного больше единицы, то «половинный» уровень оказывается заметно темнее «просуммированного» глазом фона «шахматного» красно-синего фона, и на мониторе с правильно настроенной гаммой при цветовом разрешении видеоинтерфейса 4:4:4 будет видна более темная надпись 4:4:4
А вот если режим видеоинтерфейса 4:2:2, то с отображением однопиксельной «шахматки» возникают проблемы.
Дело в том, что в режиме 4:2:2 для этих цветов получается половинное горизонтальное разрешение, поэтому соседние по горизонтали пиксели сливаются, причем естественно без учета настройки гаммы монитора. При этом получается «сдвоенный» по горизонтали фиолетовый пиксель 1×2 «половинного» уровня (128,0,128), т.е. сплошной фиолетовый фон.
Нетрудно убедиться, что это совпадает со сплошной заливкой в надписи 4:4:4, поэтому здесь она полностью сливается с фоном.
В надписи же 4:2:2 соседние по горизонтали пиксели одного тона — красные (255,0,0) в нечетных строках и синие (0,0,255) в четных, поэтому и «суммарный» пиксель 1×2 получается красным в четных строках и синим в нечетных.
Ну, а потом это также «суммируется» глазом, который видит светлую надпись 4:2:2 на ровном несколько более темном фиолетовом фоне.
Естественно могут быть и другие состояния, например если гамма монитора равна единице, то обе-две надписи будут не видны. Но такой монитор однозначно нуждается в настройке.
Какие-то артефакты могут возникать при отклонении настройки резкости, при неточной настройке контраста, ну и так далее.
Но все-таки при отсутствии тех или иных проблем должна четко читаться только надпись 4:4:4 и не читаться 4:2:2.
В принципе данный тест можно попробовать и при старом-добром аналоговом подключении, но в силу особенностей передачи аналогового сигнала из-за ограниченной полосы наверняка будут возникать те или иные искажения цветов красно-синей «шахматки», и поэтому даже в идеальном случае скорее всего будут видны обе надписи: и 4:4:4, и 4:2:2.
Довольно часто бывает, что обе надписи: и 4:4:4, и 4:2:2 отчетливо видны и при цифровом видеоинтерфейсе. Насколько это нормально, и о чем говорит такой результат?
О том, что в связке компьютер-монитор есть какие-то проблемы, напрямую не связанные с цветовым разрешением видеоинтерфейса.
Например, тестовая картинка в силу тех или иных причин (например, из-за настроек Вашего браузера или вьювера) масштабируется при отображении. Если же ее вывести гарантированно в натуральную величину, пиксель-в-пиксель (при суммарном 100% масштабе), то одна из надписей (4:4:4 или 4:2:2) исчезнет, а другая останется. Это очень важное требование при проведении теста, поэтому повторю еще раз:
- ВАЖНО: Картинку нужно смотреть издали (c расстояния более диагонали), и ОБЯЗАТЕЛЬНО в НАТУРАЛЬНУЮ ВЕЛИЧИНУ, пиксель-в-пиксель (т.е. при суммарном 100% масштабе), поскольку увеличение или уменьшение картинки от реального размера дает неверный результат теста. Неважно, каким образом Вы этого добьетесь (с помощью браузера, вьювера или каким-то иным путем), важно, чтобы картинка выводилась на экран пиксель-в-пиксель!
Проблемы могут возникать и из-за каких-то особенностей настройки монитора (например, настройки его резкости), и в этом случае тест тоже может не дать однозначного результата.
Ну а в худшем случае могут быть и более глубинные проблемы. Например, видеоинтерфейс честно передает Full HD картинку, соответствующую разрешению
телевизора, но сама исходная картинка имеет меньшее разрешение (например, 1280×720), а компьютер ее масштабирует лишь перед самым выводом (этим довольно часто «грешат» популярные сейчас
дешевые Mini-PC.
Но если все же нам удалось добиться того, что результат теста однозначный, но не такой, какой нам хотелось бы увидеть: надпись
4:4:4неразличима, а
4:2:2видна во всей своей красе.
Что же делать в этом случае?
Для начала поискать в интернете, способен ли в принципе Ваш телевизор выводить картинку 4:4:4 при компьютерном подключении, если нет, то
или смириться, или выбрать другой телевизор (хотя по хорошему эту информацию лучше узнать до покупки), ну а если в принципе может, то курить
мануалы на телевизор и видеокарту (компьютер), искать
информацию на форумах (например,
LCD телевизоры в качестве монитора?). Возможно в драйвере нужно включить
режим Full RGB 4:4:4(хотя возможно у вас он будет называться
Pixel Format = RGB 4:4:4 PC Standart Full RGBили как то иначе), может быть потребуется ручной «тюнинг»
установочного inf-файлаили
системного реестра.
Возможно, что при определенной доли везения с помощью
полученной таким образом информации Вам удастся добиться желательного результата.
Итак,
удачи Вам в прохождении теста и настройке телевизора, чтобы его картинка не утомляла, а радовала Ваши глаза! 😎
Как определить цветопередачу монитора по характеристикам?
Зависимость цветопередачи от типа матрицы
Любые разговоры об умении монитора достоверно отображать цвета стоит начинать с типов матрицы.
Большинство TN-матриц не выдерживают никакой критики, когда речь заходит об отображении цветов. Их конек ― это быстрый отклик и дешевизна.
VA-экраны можно поставить на ступеньку выше, однако точность цветопередачи у них тоже не идеальная. Впрочем, в последнее время на рынке все чаще появляются VA-мониторы для дизайнеров с хорошими углами обзора, натуральной цветопередачей и ценниками чуть ниже IPS.
IPS в этом плане лучшие: они могут похвастаться не только точной цветопередачей, но и широким динамическим диапазоном вкупе с оптимальными показателями яркости и контрастности. Все это тоже важные параметры, влияющие на восприятие цвета. Именно поэтому дизайнеры предпочитают работать именно на IPS-мониторах.
PLS ― это «продвинутая» разновидность IPS, которую развивает Samsung. На самом деле убедительных доказательств преимущества PLS перед IPS не существует, а двух на 100% идентичных мониторов с такими матрицами для сравнения лоб в лоб мы, к сожалению, не встречали.
Глубина цвета и битность монитора
Большинство среднестатистических мониторов, которые стоят у нас дома или на работе, используют классическую 8-битную матрицу.
Для начала давайте немного разберемся с битами. Бит ― это разряд двоичного кода, который может принимать одно из двух значений, 1 или 0, да или нет. Если говорить о мониторах и пикселях, если бы это был пиксель, он был бы абсолютно черного или абсолютно белого цвета. Для описания сложного цвета это не самая полезная информация, поэтому мы можем объединить несколько бит. Каждый раз, когда мы добавляем биты, количество потенциальных комбинаций удваивается. Один бит имеет 2 возможных значения, собственно ноль и единицу. В двух бита мы можем уместить уже четыре возможных значения ― 00, 01, 10 или 11. В трех битах количество вариантов вырастает до восьми. И так далее. Итоговое количество вариантов равняется являться двойке, возведенной в степень количества бит.
Фактически «битовая глубина» определяет возможности минимального изменения оттенка, которое способен отобразить монитор. Грубо говоря, метафорический монитор с двухбитным цветом сможет отобразить лишь 4 оттенка базовых цветов: черный, темно-серый, светло серый и белый. То есть пестрые картины импрессионистов он сможет показывать лишь в режиме «оттенки грязи в луже». Классическая 8-битная матрица отображает 16.7 миллионов оттенков, а профессиональная 10-битная выдает более миллиарда оттенков, обеспечивая максимальную точность и детализацию цветовой палитры.
Вот как черно-белый градиент будет выглядеть на разной битовой глубинеЧто такое FRC и псевдо 8- и 10-битные матрицы?
Отлично, с битностью мы вроде как разобрались, но что такое FRC? В паспортных данных мониторов частенько встречается характерика в духе 6 бит + FRC или 8 бит + FRC. Это хитрость, которая позволяет добиться большей глубины цвета на ЖК-дисплеях, не увеличивая его битность. Она позволяет увеличить количество отображаемых оттенков за счет покадрового изменения яркости субпикселя, благодаря чему глаз будет воспринимать один и тот же цвет, как целую палитру его оттенков. Подобные ухищрения позволяют монитору отобразить недостающие цвета с помощью имеющейся палитры, а обычная 8-битная матрица может отобразить целый миллиард цветов, характерный для 10 бит, вместо обычных для нее 16 миллионов.
Если перевести этот разговор в плоскость «так что брать?», то советуем не экономить на 6bit+frc матрицах, так как стоят они плюс минус-так же, как и обычные 8-битные мониторы. Если вы не эстет и не обладатель орлиного зрения, то такой матрицы хватит для повседневной работы, игр и мультимедиа. Ну, а раскошеливаться на 10-битные дисплеи целесообразно если:
- вы дизайнер/художник
- вы геймер с высокими запросами к железу
- у вас есть лишние деньги
Популярные 10-битные мониторы
Сколько бит нужно монитору?
Как показывает практика, не каждый человеческий глаз видит разницу между 8- и 10-битной матрицей. Особенно если на экране происходит что-то динамичное, например по залитой солнцем трассе несется с десяток с разрисованных в командные цвета спорткаров. До появления формата HDR стандартом считалось 8-битное изображение, такой формат использовался в Blu-ray-плеерах, игровых мониторах и обычных офисных или домашних мониторах.
Однако современные панели, особенно популярные нынче OLED-телевизоры, способны отображать куда больше оттенков, градиентов и цветов, чем позволяют 8-битные источники. На момент написания этой статьи HDR в исконном его понимании затачивается именно под 10 бит. Однако ярлык «HDR Ready» сейчас вешается куда попало, а в продаже полно моделей HDR-мониторов c 8-битными матрицами, которые в основном просто выкручивают гамму и контрастность.
Упрощает тот факт, что битность монитора сильно завязана на его цене. Проще говоря, 10-битные матрицы с HDR обитают преимущественно в премиум-сегменте и стоят от $500 за монитор. Как правило это 27 и 32-дюймовые модели, рассчитанные на требовательных геймеров, дизайнеров и фотографов. В классе «8 бит + FRC + HDR» царят в основном 27-дюймовые мониторы с чуть более доступным ценником. Если же искать вариант «8 бит + HDR», то можно уложиться в $200 – 300 за 24-дюймовую модель.
Советовать что-то конкретное тут сложно, так как у всех разные возможности и требования. Заметим лишь, что последние черте-сколько лет большинство людей, включая нас, пользовались обычными 8-битными мониторами и для игр, и для мультимедиа, и для работы, и никто не умер. Фанатизм тут ни к чему, покупка навороченного монитора оправдана только в том случае, если вы четко понимаете, зачем он нужен. Иначе может оказаться, что HDMI-кабель или драйверы видеокарты не поддерживают 10-битный цвет.
Цветовой охват / цветовые модели
Какой навороченной не была бы сегодняшняя техника, она все еще не способна в точности отобразить все краски реального мира. Поэтому в описании мониторов часто встречается характеристика типа 117% sRGB или 99% NTSC 76%. Эти цифры показывают, насколько точный и широкий цветовой спектр способен отобразить монитор и насколько высока его цветопередача. Началось все с хроматической диаграммы CIE 1931, которая состояла из всех цветов, которые способен различить человеческий глаз. Именно она и дала начало другим популярным на сегодняшний день цветовым моделям, которые используются в мониторах, смартфонах, планшетах и другой мобильной технике.
Мониторы с хорошим цветовым охватом sRGB
sRGB ― разработаный в 1996 году компаниями HP и Microsoft, этот стандарт использовался для мониторов с электронно-лучевой трубкой, принтеров и интернета того времени. Требовалось, чтобы изображения имели одинаковую цветовую гамму и одинаково отображались при печати и просмотре на мониторе. С тех пор цветовая модель sRGB фактически является стандартом для современных мониторов: именно ее используют при разработке и производстве большинства видеокарт. Если вы ищите монитор для работы с графическим контентом, то нужно ориентироваться на охват не менее 100% по sRGB. Во всех остальных случаях можно взять что-то попроще, так как расширения цветового охвата влияет на стоимость дисплея.
NTSC представляет собой одну из первых цветовых моделей, которую сейчас используют скорее для сравнения со старыми телевизорами и мониторами. На сегодняшний день реальный охват большинства ЖК-мониторов — составляет порядка 75% от пространства NTSC, однако встречаются модели с улучшенными лампами подсветки, которые охватывают около 97% цветового пространства NTSC.
Модель Adobe RGB придумали для использования в типографии, поэтому ее цветовой диапазон цветов соответствует возможностям полиграфической техники. Для успешной работы с материалами в спектре Adobe RGB вам потребуется его поддержка как со стороны монитора, так и со стороны ПО. Поэтому смотреть в сторону монитора с широким охватом цветов по Adobe RGB имеет смысл прежде всего тем, кто профессионально занимается версткой и дизайном высококлассной полиграфии.
Мониторы с хорошим цветовым охватом DCI-P3
Модель DCI-P3 пришла к нам из мира домашних кинотеатров. Это профессиональная цветовая модель, которая сейчас используется в основном для того, чтобы показать вселенскую крутость дисплея. DCI-P3 охватывает больше цветов, чем стандартная sRGB, потому охват в 98% гарантирует качественную цветопередачу монитора. По мнению многих профи, в ближайшем будущем этот стандарт будет заменять sRGB в качестве нового эталона для цифровых устройств, веб-сайтов и приложений. Хотя бы потому, что его активно продвигают такие гиганты, как Sony, Apple, Google, Warner Bros и Disney. Но так как подобная техника сейчас стоит немалых денег, ее используют в первую очередь профи, работающие с видеоконтентом.
В чем разница между битностью и цветовым охватом
Возможно, на этом момент у вас возник вопрос в чем разница между битностью и цветовым охватом? Это легко понять по картинке сверху. С увеличением глубины цвета мы снижаем риск появления резких переходов между двумя оттенками. С расширением гаммы монитор может отображать более экстремальные цвета. Понимание этого факта важно скорее для себя, так как мониторов с низкой битностью и широким цветовым охватом на рынке не существует. Как и обратных примеров с высокой битностью и низким цветовым охватом.
Мониторы с сертификацией Pantone и CalMAN
Сертификации Pantone и CalMAN будут интересны в первую очередь профессиональным дизайнерам, художникам и колористам, однако обойти их стороной было бы неправильно.
В 1963 году компания Pantone что называется перевернула игру, предложив типографиям по всему миру единый стандарт воспроизведения цвета. Она включает в себя 40 базовых цветов и более 10 000 производных оттенков, каждому присваивается собственное название и знаменитая цветовая карточка Pantone. С тех пор схема Pantone активно применяется в полиграфии, графическом дизайне, фэшн-индустрии, архитектуре и куче других сфер, в которых требуется точность соответствия цветов на всех этапах работы. Собственно, в ответ на эти требования и появились мониторы, которые со 100% точностью отражают цветовую схему Pantone, чтобы макет спроектированный на мониторе дизайнера, выглядел так же в типографии.
В свою очередь CalMAN ― это решение для калибровки дисплея от известной калифорнийской компании Portrait Displays. Если Pantone исторически связан с полиграфией, стандарт CalMAN выбирают большинство профессионалов в области кинопроизводства, телевидения и пост-продакшна.
Как провести цветовой тест монитора
Мир полон цветов, и когда дело доходит до того, чтобы увидеть мир на экране, он должен быть запечатлен во всей его яркой красе.
Наличие дисплея 4K — это хорошо, но изменения температуры окружающей среды могут повлиять на цвет, яркость и другие настройки экрана. Вот почему рекомендуется ежемесячно проводить проверку цвета монитора.
Почему важно проводить проверку цвета монитора?
Для профессиональных графических дизайнеров и фотографов важна точность цветопередачи, и существует множество дорогих гаджетов для точной настройки их мониторов.Но как насчет остальных из нас? Действительно ли цвет имеет значение для обычного пользователя?
Совершенно верно! И вот почему.
В настоящее время большая часть развлечений, которые нам нравятся, осуществляется с помощью экрана нашего компьютера. Восхищаетесь ли вы вашими последними праздничными фотографиями или смотрите новый выпуск Netflix, который обязательно нужно посмотреть, есть вероятность, что вы будете делать это на мониторе.
Итак, вы хотите видеть контент таким, каким он был создан. Представьте, что вы делаете невероятный панорамный снимок бирюзового моря и обнаруживаете, что он воспроизведен в безжизненном сером цвете.
Давайте узнаем, как обеспечить точность цветопередачи компьютера, не тратя деньги на дорогостоящий комплект.
Как запустить тест цвета монитора
Тесты цвета монитора — это быстрый и простой способ настроить точность цветопередачи монитора, а также другие параметры, такие как контраст и резкость.
Перед началом любого теста всегда делайте следующее:
- Дайте компьютеру прогреться перед проведением теста (30 минут для ЖК-мониторов, 50 для ЭЛТ-мониторов и 70 минут для светодиодных мониторов).Это связано с тем, что мониторам требуется некоторое время, чтобы достичь полной яркости.
- Установите собственное разрешение монитора. Это фактическое количество пикселей, физически встроенных в ваш монитор. Все другие разрешения являются «поддерживаемыми разрешениями», но исходное разрешение — это то, для чего был создан ваш монитор.
- Для этого на ПК перейдите в панель управления. Затем выберите настройки и внешний вид. Выберите персонализацию, затем настройте разрешение экрана. В раскрывающемся меню выберите разрешение, помеченное как «рекомендованное».’
- На Mac перейдите в« Системные настройки », затем« Дисплеи ». Убедитесь, что в разделе «Разрешение» выбрано значение «По умолчанию для отображения».
- Проверьте освещение вашей комнаты. Вам нужно умеренное окружающее освещение — ни сверхяркое, ни темное, но хорошо освещенное.
- Ознакомьтесь с настройками дисплея вашего монитора, такими как цвет, контраст, яркость и т. Д. Вы найдете их на панели управления, в системных настройках на вкладке «Дисплей» или сбоку монитора.
Пришло время провести тест. Онлайн-тесты цветов монитора предлагает вам быструю бесплатную утилиту калибровки, показывая вам серию тестовых шаблонов. Затем, в зависимости от того, что вы видите и чего не видите, вы отрегулируете настройки цвета, контраст, яркость, резкость и т. Д. Своего монитора.
TechBuddy рекомендует следующие веб-сайты для цветовых тестов:
- Eizo — простой онлайн тест, который позволяет вам проверить цвет вашего монитора, а также другие атрибуты, такие как резкость, количество пикселей и оптимальный угол обзора.
- Lagom — подробный, но относительно простой в использовании сайт цветового тестирования. Подходит для тех, кто хорошо разбирается в компьютерах.
- W4ZT — очень простая и быстрая тестовая страница. Идеально для тех, кто не разбирается в технологиях.
- Calibrize — это не совсем онлайн-тест цвета — вам нужно будет загрузить его — Calibrize поможет вам настроить цвет вашего монитора в три простых шага.
Как откалибровать цвет монитора с помощью ОС
Ваша операционная система будет иметь встроенную функцию калибровки цвета.Вот как им пользоваться.
Для Windows
Пользователи ПК могут найти полезный инструмент калибровки в меню настроек Windows. Он работает так же, как онлайн-тесты цветов монитора, когда вы просматриваете изображения и соответствующим образом настраиваете настройки монитора.
- Перейдите в меню «Пуск», затем «Параметры ПК», «Система» и затем «Экран». Прокрутите вниз и нажмите Расширенные настройки дисплея.
- На следующем экране щелкните Свойства адаптера дисплея для дисплея 1.
- Щелкните вкладку «Управление цветом», затем щелкните поле «Управление цветом».
- Щелкните вкладку «Дополнительно» и выберите «Калибровка дисплея».
- Откроется утилита калибровки цвета дисплея. Следуйте инструкциям на экране и вручную настройте параметры.
Для Mac
Для пользователей Mac существует инструмент автоматической калибровки, который определяет идеальные настройки цвета для вашего монитора.
- Откройте меню «Системные настройки» и нажмите «Дисплеи».
- Щелкните вкладку «Цвет», затем «Калибровка».Откроется Ассистент калибратора дисплея.
- Нажмите «Продолжить», затем на следующем экране убедитесь, что установлен флажок «Использовать исходную белую точку», и снова нажмите «Продолжить».
- На следующем экране, если вы не единственный профиль пользователя на своем компьютере, установите флажок «Разрешить другим использовать эту калибровку». Это сохраняет настройки для всех пользователей.
- Затем дайте своему профилю имя и нажмите «Продолжить». Теперь ваша калибровка завершена.
Итак, вот оно. Цветовые тесты монитора — это важная, но часто упускаемая из виду часть настройки компьютера. Это простой и эффективный способ обеспечить оптимальное качество изображения на экране.
Нужна дополнительная помощь в настройке компьютера? Позвоните TechBuddy прямо сейчас!
Тесты качества изображения на нашем мониторе: точность цветопередачи
Что это: Точность цветопередачи монитора до полной калибровки.Измерения производятся с заводскими настройками. Обычно выбирается режим изображения, который дает наилучшие неоткалиброванные результаты.
Когда это важно: Все видео на неоткалиброванном мониторе. Это представляет собой использование большинством людей.
Точность цвета определяет, насколько хорошо монитор может воспроизводить цвета и оттенки, как задумано, и влияет на то, что мы просматриваем. Хотя большинство людей не заметят немного неточные цвета, это может отвлекать, когда цвета очень неточные, и вы видите оранжевый, когда предполагалось, что видите красный.У вас может быть самый производительный монитор 4k с новейшими функциями, но если точность цветопередачи отключена, вы не увидите контент так, как он должен.
Мы дважды измеряем точность цветопередачи на мониторе: один раз перед калибровкой, изменяя лишь несколько настроек, и второй раз после полной калибровки. Поскольку полная калибровка может стоить дорого, важно получить монитор с отличной готовой точностью цветопередачи, если вы используете его для чувствительных к цвету работ, таких как редактирование фотографий.
Когда это важно
Точность цвета влияет на то, как вы видите каждый тип контента.Некоторые люди, как и профессионалы, легче замечают неточности, чем другие. Обратитесь к этой таблице, чтобы увидеть, как разные оценки влияют на то, кто заметит неточности.
| Незаметные дефекты | Для профессионалов | Для энтузиастов | Всем заметен | |
| Цвет dE | <1 | 1-3 | 3-5 | 5+ |
| Баланс белого dE | <1 | 1-3 | 3-5 | 5+ |
| Гамма-разница | 0.05 | 0,1 | 0,2 | 0,2+ |
В мониторах с плохой точностью цветопередачи до калибровки большинство людей сможет это определить. Однако после калибровки почти каждый монитор может отображать цвета чрезвычайно точно, и даже профессионалы не обнаружат неточностей без помощи колориметра. Важно знать, что у большинства светодиодных мониторов проблемы с отображением яркого синего цвета, поэтому обычно это цвет, который является наиболее неточным как до, так и после калибровки.
Не путайте точность цветопередачи монитора и его цветовую гамму. Цветовая гамма, будь то в SDR или HDR, сообщает нам, какой диапазон цветов может отображать монитор, а его точность цветопередачи говорит нам, насколько хорошо он может отображать эти цвета.
Наши тесты
Предварительная калибровка
Что это: Точность цветопередачи монитора до полной калибровки. Измерения производятся с заводскими настройками.Обычно выбирается режим изображения, который дает наилучшие неоткалиброванные результаты.
Когда это важно: Все видео на неоткалиброванном мониторе. Это представляет собой использование большинством людей.
Перед калибровкой мы измеряем точность цветопередачи монитора. Это важно, если вы не хотите платить дополнительные деньги за калибровку монитора. Общий балл зависит от баланса белого dE и цвета dE.
Точность цветопередачи не измеряется прямо из коробки, а мы меняем несколько настроек, чтобы сначала получить наиболее точное изображение, и иногда эти различные настройки приводят к лучшему изображению, чем настройки по умолчанию.Вот несколько изменений, которые мы вносим:
- Режим изображения: Иногда простое изменение предварительно установленного режима изображения на экранном дисплее дает лучшее изображение. Разные компании называют свои режимы по-разному.
- Цветовая температура: В дополнение к изменению режима изображения некоторые мониторы имеют возможность выбора цветовой температуры «Теплая» или «Холодная». Выбор любого из них может улучшить точность цветопередачи.
- Элементы управления RGB: Вы можете установить, сколько красного, зеленого и синего цветов используется во внутренних элементах управления срезом / усилением монитора.Не все мониторы могут это изменить, и вместо этого мы можем настроить цветовую температуру.
- Подсветка: Регулировка подсветки просто регулирует яркость, поэтому, если изображение кажется слишком тусклым или ярким, его можно легко исправить.
- Контрастность: На некоторых мониторах мы изменяем контраст до максимального значения перед клипированием, но мы не меняем его на большинстве мониторов, поскольку контрастность по умолчанию обычно устанавливается правильно.
- Гамма: Гамма влияет на яркость оттенков серого, но не все мониторы имеют эту настройку.
Обратите внимание, что результаты различаются от устройства к устройству одной и той же модели из-за различий панелей или у вас могут быть личные предпочтения, поэтому настройте эти параметры по своему усмотрению.
Посткалибровка
Что это: Точность цветопередачи монитора после полной калибровки спектрофотометром.
Когда это важно: Вся графика и видеоконтент на профессионально откалиброванном мониторе.
Мы измеряем точность цветопередачи монитора после калибровки, и она измеряется так же, как и до калибровки. Эта оценка показывает, насколько точны цвета после полной калибровки, но большинство мониторов имеют здесь более или менее одинаковые результаты, так что это не очень важная оценка. Узнайте, как откалибровать монитор здесь.
Мы калибруем монитор, используя те же настройки изображения, которые мы измеряли при предварительной калибровке. Вот несколько шагов в этом процессе:
- Сначала мы калибруем наш колориметр с помощью спектрорадиометра, что делает его более точным.
- Используя колориметр и программное обеспечение CalMAN 5 for Business, он измеряет цвета, а программное обеспечение калибрует монитор до достижения наилучших возможных результатов.
После калибровки мы повторно измеряем dE цвета, баланс белого и гамму. Программное обеспечение не идеально, и иногда нам приходится корректировать некоторые значения вручную, чтобы получить максимально точное изображение.
Цвет DE
Что это: Средняя неточность цветов.
Когда это важно: Все цвета.
Хорошее качество: <3
Заметная разница: 1
Проще говоря, color dE измеряет, насколько неточны цвета. Мы измеряем, насколько хорошо монитор может воспроизводить разные цвета, с 75% стимулом в точках 20%, 40%, 60%, 80%, 95% и 100% насыщенности для каждого цвета. Окончательный dE — это среднее значение всех неточностей в разных точках, измеренное до и после калибровки.Практически ни один монитор не может иметь dE равное 0, и большинство людей начнут замечать неточности, только если dE больше 3, поэтому не беспокойтесь, если на вашем мониторе есть неточности.
Средний dE: 5,93 (слишком высокий) Средний dE: 0,564 (правильно)Приведенные выше графики относятся к ViewSonic Elite XG270QG до и после калибровки. Он имеет плохую точность цветопередачи, но после калибровки его цвет dE аналогичен цвету большинства мониторов, и любые неточности не видны человеческому глазу.
Цветовая температура также влияет на цветовую dE.Холодная цветовая температура, которая выше целевого значения 6500K, дает цветам синий оттенок, а более теплая температура — ниже 6500K — означает, что цвета имеют красный / желтый оттенок.
Баланс белого от
Что это: Средняя неточность оттенков серого.
Когда это важно: Общая цветовая температура всего видео.
Хорошее качество: <3
Заметная разница: 1
Баланс белого dE измеряет, как монитор может отображать различные оттенки серого, от белого до черного.Мы тестируем 10 различных оттенков серого, от 10% (почти черный) до 100% серого (белый) с шагом 10%, измеряем dE из каждого теста и находим среднее значение для всех из них. Каждый оттенок отображается в окне 18% на экране, и, как и в случае с цветом dE, чем он ниже, тем лучше.
В оттенках серого выше вы можете увидеть, как выглядит плохой баланс белого dE (слева) по сравнению с хорошим (справа). На изображении слева видны красные полосы в оттенках серого 70% и 80%, и это влияет на общее качество изображения и точность цветопередачи всех цветов.
Обратите внимание: поскольку мы измеряем 10 определенных оттенков серого и измеряем их dE, любой другой заданный оттенок серого, который мы не измеряем, например 37%, может иметь dE, отличную от среднего dE.
Гамма
Что это: Яркость оттенков серого.
Когда это важно: Тени.
Хорошее качество: Между 2,1 и 2,3 (наша цель — 2,2)
Заметная разница: 0.1
Гамма — это яркость или яркость различных оттенков. Он измеряется одновременно с балансом белого dE монитора и не влияет на общую оценку до и после калибровки, но все же влияет на общее изображение. Гамма должна соответствовать целевой кривой, и при правильном соблюдении сцены отображаются с надлежащей яркостью. Это означает, что если вы смотрите видео и на нем есть тени, вы увидите эти тени так, как задумал создатель.Если он находится над целью, он слишком темный, и вы можете не увидеть детали на этих тенях. Если он ниже цели, он слишком яркий, и эти тени не появятся так, как должны.
В отличие от цвета dE и баланса белого dE, гораздо легче обнаружить ошибки в гамме. Цель — 2,2, и большинство людей могут начать замечать различия, если она упадет ниже 2,1 или выше 2,3.
Гамма: 2,09 (слишком низкая) Гамма 2,19 (правильно)Гамма-графики выше относятся к модели LG 32UD99-W.На изображении до калибровки темные сцены слишком темные, а яркие — слишком яркие. После калибровки он очень хорошо следует за целью, хотя и не идеально, так как некоторые яркие сцены выглядят слишком яркими.
Дополнительная информация
dE = ‘Разница в цвете’
Как для баланса белого dE, так и для цвета dE, dE — это расчет разницы между отображаемым цветом и целевым цветом. Вы можете увидеть точный расчет dE2000 здесь.Если нет никаких неточностей, dE будет равно 0, но, как упоминалось ранее, почти невозможно получить идеальный результат, поэтому наша цель — иметь dE ниже 0,5. Даже при такой разнице никто не сможет обнаружить неточности без помощи колориметра.
Как любой тест или измерение, он не идеален. Все мы видим цвета по-разному, и наши глаза воспринимают различия по-своему. Если красный цвет на мониторе неточен, один человек может увидеть его ближе к розовому, а другой — ближе к оранжевому.Эти различия субъективны, но наши тесты дают математическое, объективное измерение.
Наилучшие результаты
Чтобы получить максимально точные цвета, вам нужно будет доплатить за полную калибровку. Они могут быть дорогими и даже стоить столько же, сколько сам монитор, поскольку некоторые комплекты для дома могут стоить более 250 долларов. Изменение режима изображения и регулировка уровня яркости по своему вкусу должно подойти большинству людей.
Когда монитор откалиброван, программное обеспечение, которое вы используете, скорее всего, сохранит файл калибровки с расширением.icm. По сути, он сообщает вашему компьютеру, как точно отображать контент на вашем мониторе, и компьютеры MacOS лучше справляются с его применением, чем Windows. Для каждого из наших мониторов, которые мы тестируем, мы предоставляем профиль ICC, который вы можете загрузить, но он предоставляется только для справки и не должен использоваться, поскольку значения калибровки различаются для каждого отдельного устройства даже для одной и той же модели из-за производственных допусков. Узнайте, как откалибровать монитор здесь.
Прочие примечания
- После калибровки мы корректируем любые другие настройки, которые немного не соответствуют, и снова измеряем наш цвет dE, баланс белого dE и гамму.Мы не изменяем некоторые настройки, чтобы получить лучший результат в одном тесте.
- Мы максимально избегаем чрезмерных изменений настроек, так как это может вызвать проблемы на других устройствах. Чем ближе настройки к значению по умолчанию, тем лучше.
- Поскольку баланс белого dE является средним значением для всех 10 тестируемых нами оттенков, мы стараемся оставить оттенки относительно похожими. Если оттенок серого 20% имеет dE ‘2’, в то время как другие — ‘0’, среднее значение будет ‘0,2’, что отлично, но это означает скачок между 10% серым и 20% серым. было бы слишком резким.Вместо этого мы хотим, чтобы у каждого оттенка был одинаковый dE, поэтому в этом случае было бы лучше, если бы каждый оттенок имел dE равный 0,2.
Заключение
Точность цветопередачи показывает, насколько хорошо монитор может отображать цвета и оттенки. Независимо от того, являетесь ли вы фоторедактором или просто сидите сложа руки, чтобы посмотреть свои любимые видео, точность цветопередачи важна, и вы хотите, чтобы контент отображался так, как задумал создатель. Мы измеряем цвет dE, баланс белого dE и гамму до и после полной калибровки, но поскольку полная калибровка является дорогостоящей и дает одинаковые результаты для каждого монитора, оценка до калибровки более важна.Большинство протестированных нами мониторов имеют, по крайней мере, приличную точность цветопередачи, и лишь некоторые из них дают серьезно неточные изображения.
Важно помнить, что точность цветопередачи отличается от монитора к монитору, даже если они одной модели из-за производственных различий, поэтому результаты на нашем устройстве могут отличаться от результатов вашего устройства. Кроме того, то, как один человек видит любые неточности, отличается от того, как это может увидеть кто-то другой.
Как откалибровать монитор
Со временем качество изображения на мониторе компьютера может стать немного тусклым или даже слишком ярким.Прежде чем вы подумаете об обновлении всей системы или приобретении нового монитора, возможно, есть гораздо более простое, быстрое и экономичное решение — откалибровать монитор.
Вы можете передать монитор профессионалу, но сделать это самому относительно быстро и без проблем, и это значительно улучшит качество изображения. Производители продолжают выпускать дисплеи с новыми технологиями, такими как разрешение 4K UHD, расширенный динамический диапазон (HDR) и изогнутые мониторы, доставляя настоящий пир для глаз — но только если они правильно откалиброваны.
Прежде чем начать
Прежде чем начать процесс калибровки, вам нужно сделать несколько вещей. Эти шаги не являются обязательными, но их нужно выполнять для достижения наилучших результатов.- Включите монитор как минимум за полчаса до калибровки, чтобы он мог нагреться до нормальной рабочей температуры и условий.
- Установите для монитора исходное разрешение экрана по умолчанию.
- Убедитесь, что вы выполняете калибровку в комнате с умеренным окружающим освещением.Комната не обязательно должна быть черной как смоль, но вам не нужны резкие блики и цветовые оттенки от прямого света.
- Ознакомьтесь с элементами управления дисплеем вашего монитора. Они могут быть расположены на самом мониторе, на клавиатуре или на панели управления операционной системы.
И MacOS, и Windows имеют встроенные инструменты калибровки, которые помогут вам шаг за шагом пройти через процесс, что особенно полезно, если вы новичок в калибровке монитора.Эти бесплатные инструменты должны стать первой остановкой, если вы просто любитель изображений или работаете с ограниченным бюджетом. Однако имейте в виду, что настройки будут ограничены типом и моделью дисплея.
Различные термины — гамма, точка белого и т. Д. — на первый взгляд могут показаться немного устрашающими, но каждая утилита дает относительно простое объяснение того, что все они означают. На самом деле, вам не нужно знать все тонкости жаргона, чтобы откалибровать монитор.
Инструмент калибровки дисплея Windows 10
В последней версии Windows 10 проще всего найти инструмент калибровки цвета через панель поиска Windows.
Шаг 1: Введите Color Calibration в строку поиска окна и щелкните соответствующий результат.
В более старых версиях Windows утилиту калибровки цвета можно найти в разделе «Дисплей» на панели управления, который находится в списке «Оформление и персонализация».
Марк Коппок / Digital TrendsШаг 2: Теперь, когда вы находитесь в инструменте калибровки, следуйте инструкциям на экране, чтобы выбрать настройки гаммы, яркости, контрастности и цветового баланса вашего дисплея.
Образец изображения, который вы можете сопоставить, будет сопровождать многие настройки. Просто внесите изменения, чтобы максимально точно имитировать образец.
Шаг 3: После завершения работы мастера калибровки обязательно выберите текущую калибровку или вернитесь к предыдущей калибровке, если вы не удовлетворены результатами.
Новая калибровка будет сохранена как файл .ics или файл калибровки цвета и будет отображаться как новый профиль Международного консорциума цвета (ICC) в приложении настроек управления цветом.Самый простой способ открыть это приложение — ввести управление цветом в поле поиска и выбрать первый результат. Когда он откроется, вы можете выбрать свой монитор из списка устройств и посмотреть, какие профили ICC доступны.
Марк Коппок / Цифровые тенденцииМарк Коппок / Цифровые тенденции
Руководства по покупке
MacOS
Шаг 1 : В MacOS Display Calibrator Assistant находится в системных настройках на вкладке Display в разделе Color .Если у вас возникли проблемы с его поиском, попробуйте ввести calibrate в Spotlight для сканирования различных папок и файлов вашего компьютера. В результате должна отобразиться опция для открытия утилиты на панели Системные настройки .
Марк Коппок / Цифровые тенденцииМарк Коппок / Цифровые тенденции
Шаг 2 : Пошаговые инструкции вашего Mac проведут вас через процесс калибровки после того, как вы найдете и откроете служебную программу.Просто следуйте инструкциям на экране, чтобы выбрать:
- Точка белого : точка белого обычно должна быть стандартной точкой D50 или D65, чтобы избежать странных проблем с оттенком.
- Регулировка цвета : Белая точка задана, но Apple попытается обнаружить ваш дисплей и предложит ряд других калибровок цвета на этом этапе… или может полностью пропустить остальные параметры настройки. Родные дисплеи Apple могут иметь меньше калибровок цвета на этом этапе (потому что Apple уже откалибровала их).
- Доступ администратора : важно только в том случае, если вы беспокоитесь о том, что другие изменят ваш конкретный цветовой профиль.
- Имя : Назовите профиль как-нибудь иначе, чтобы вы знали его в будущем.
Шаг 3 : Будет создан новый цветовой профиль для вашего дисплея. Если вы не смогли внести необходимые изменения, выберите этот новый профиль и выберите Открыть профиль . Откроется новое окно со всеми тегами, связанными с цветовым профилем, и их описаниями.Вы можете выбрать каждый тег, чтобы просмотреть дополнительную информацию. Некоторые теги будут просто базовыми цветовыми данными, но другие теги вы можете изменить, чтобы изменить определенные цветовые коэффициенты для дисплея. Если у вас есть собственный дисплей, поищите тег Apple display native information как хорошее место для начала. Как видите, это может быстро стать техническим, поэтому вам нужно будет знать свои данные о цвете (значения люминофора, кривые отклика и т. Д.), Чтобы внести точные изменения с помощью этого метода.
Калибровка с помощью онлайн-инструментовСуществует несколько веб-инструментов калибровки, которые помогут вам вручную настроить параметры монитора.Они могут обеспечить более точную или более индивидуальную калибровку, чем встроенные утилиты.
- W4zt Screen Color Test — эта простая веб-страница предоставляет вам несколько цветовых градиентов и полутоновых цветов, которые вы можете использовать для быстрого сравнения, а также простой гамма-тест, который вы можете запустить. Приятно иметь так много тестов на одной странице, что делает это решение идеальным для быстрой и сложной калибровки, так что вы можете двигаться дальше.
- Тестовые страницы ЖК-монитора Lagom — удобные как для онлайн, так и для автономного использования, тестовые страницы ЖК-монитора Lagom не только позволяют настраивать различные параметры, такие как контрастность и время отклика, но также позволяют загружать изображения в виде zip-файла размером 120 КБ. , так что вы можете проверить любой монитор в магазине, который вы собираетесь купить.
- Calibrize 2.0 — Если вам нужен отличный инструмент, который имеет немного более глубокий анализ, чем собственные параметры калибровки, мы предлагаем загрузить Calibrize 2.0. Это отличный бесплатный мастер, который внимательно проведет вас через хорошо объясненные шаги, чтобы помочь вам откалибровать цвет, оттенки серого, гамму и аналогичные настройки на вашем компьютере.
Калибровка с помощью оборудования колориметра
Хотя они лучше, чем временное решение, встроенные утилиты калибровки все же имеют один серьезный недостаток: вы.Поскольку они полагаются на ваше цветовое восприятие, то, что вам нравится, может показаться другу безупречным.
Лучший способ избежать этой проблемы и обеспечить правильную калибровку монитора — это купить калибровочное устройство. Вам нужно будет потратить приличную сумму денег на лучший контроль и точность. Тем не менее, есть доступные альтернативы, которые помогут вам добиться однородной цветопередачи на всех ваших мониторах.
Если вы ищете инструмент для калибровки, мы рекомендуем X-Rite ColorMunki Smile (98 долларов США.99) или Spyder5Elite (200 долларов). Оба устройства оснащены семицветным датчиком полного спектра, который может точно отображать ряд стандартных дисплеев и дисплеев с широким цветовым охватом. Если у вас большой бюджет, вы можете поискать высококлассные калибраторы с еще более продвинутыми опциями.
Эти устройства удобны в использовании и включают простой трехэтапный процесс: прикрепить устройство к экрану, подключить его к USB-порту и открыть программное обеспечение для калибровки. Когда программное обеспечение начнет работать, вам просто нужно следовать процедуре настройки.Это довольно интуитивно понятно, но если у вас возникнут проблемы, вы можете найти в Интернете учебные пособия, которые проведут вас через это.
При цене от 180 долларов X-Rite i1Display — еще одно надежное устройство. Как и в серии Spyder, каждая из этих трех опций настраивается с помощью программного обеспечения для автоматической калибровки. Чем больше денег вы потратите, тем больше дополнительных функций и других преимуществ вы получите от устройства.
Рекомендации редакции
Значительное изменение цвета с помощью одной настройки: проверка цветовой температуры на ЖК-мониторе
В этой статье мы сосредоточимся на цветовой температуре, фундаментальном параметре настройки качества изображения.Хотя цветовая температура сильно влияет на качество изображения на ЖК-мониторе, чаще всего люди просто используют настройки по умолчанию. Хорошее понимание значения цветовой температуры позволит лучше регулировать качество изображения ЖК-монитора.
Примечание. Ниже приводится перевод с японского языка статьи ITmedia «Резкое изменение цвета с помощью одной настройки: проверка цветовой температуры на ЖК-мониторе», опубликованной 30 марта 2009 г.Авторские права ITmedia Inc. Все права защищены.
Почему для описания цвета используется температура?
Большинство современных ЖК-мониторов имеют параметры настройки цветовой температуры в экранных меню. Поскольку настройки цветовой температуры существенно влияют на цветопередачу на ЖК-мониторе, если пользователь хочет отобразить изображение с соответствующим цветовым оттенком, он или она должны выбрать правильную цветовую температуру.
Начнем с краткого объяснения значения цветовой температуры.Цветовая температура — это цвет света, служащий стандартным показателем цветового баланса для ряда продуктов, включая мониторы, камеры и осветительное оборудование. Цветовая температура указывается в единицах Кельвина (K) абсолютной температуры, а не в градусах Цельсия (C), используемых для выражения температуры воздуха и других материалов. Хотя градусы Кельвина менее известны, чем градусы Цельсия, с ним не должно возникнуть проблем, если мы будем иметь в виду следующие два основных момента: чем ниже значение Кельвина для цветовой температуры, тем краснее выглядит белый объект; чем выше цветовая температура, тем он кажется более синим.
В таблицах ниже указаны приблизительные цветовые температуры для различных источников освещения, включая солнечный свет. Как вы, наверное, догадались, более низкая цветовая температура означает более красный свет, а более высокая температура означает более синий свет. Большинство фотографов, снимающих цифровые SLR-камеры, могут установить баланс белого на 5000-5500 K. Поскольку дневной свет имеет цветовую температуру 5000-5500 K, установка баланса белого на это значение позволяет делать фотографии с цветопередачей, близкой к этой. воспринимается глазом.
| Диаграмма цветовой температуры. По мере снижения цветовой температуры белый становится желтым, затем красным. По мере увеличения цветовой температуры белый цвет постепенно становится синим. Обратите внимание, что эта диаграмма является лишь приблизительным представлением того, как думать о цветовых температурах, а не точным указанием цветовых температур в определенных условиях. |
Цвет выражается как температура из-за взаимосвязи между цветом света и температурой, когда предметы нагреваются до высоких температур.Здесь мы кратко коснемся технического определения цветовой температуры. Сначала представьте себе объект, который может полностью поглощать тепло и свет, а затем излучать эту энергию обратно. Этот объект (идеализированный объект, не встречающийся в реальности) представляет собой черное тело или идеальный излучатель. Во-вторых, предположим, что это черное тело излучает свет при нагревании и что длина волны и спектр этого света зависят от температуры черного тела. В-третьих, предположим, что температура черного тела, когда оно излучает свет определенного цвета, также описывает этот цвет.Так определяется цветовая температура.
В то время как любой объект будет излучать свет различной частоты при нагревании до высокой температуры, температура, при которой свет приобретает определенный цвет, отличается от объекта к объекту. По этой причине черное тело представляет собой идеализированный объект, используемый для генерации стандартных значений путем сопоставления определенных цветов излучаемого света с определенными температурами. Хотя это сложная тема с подробными объяснениями, основанными на физике и математике, нам не нужно глубоко разбираться в ней, чтобы регулировать цветовую температуру ЖК-монитора.Любой, у кого есть более глубокий интерес, может обратиться к справочным материалам.
Цветовая температура для ЖК-мониторов
Как упоминалось в начале этого сеанса, большинство современных ЖК-мониторов позволяют пользователям регулировать цветовую температуру с помощью экранного меню. Как и следовало ожидать, снижение цветовой температуры на ЖК-мониторе придает всему экрану все более красноватый оттенок, в то время как повышение цветовой температуры делает цветовой оттенок все более синим. Пункты меню для настройки цветовой температуры различаются от продукта к продукту.Некоторые просят пользователей выбирать из таких терминов, как «синий» и «красный» или «холодный» и «теплый»; другие просят пользователей установить числовые значения, например 6500 K или 9300 K.
Если варианты выбора цветовой температуры — «синий» и «красный» или «холодный» и «теплый», выберите «красный» или «теплый», чтобы понизить цветовую температуру, и «синий» или «холодный», чтобы повысить цветовую температуру. . Хотя эти параметры упрощают понимание того, как глаз будет ощущать белый цвет, поскольку пользователю не даются конкретные значения Кельвина, они могут быть неудобными при попытке настроить монитор на определенную цветовую температуру.
Это помогает указывать точные значения Кельвина при настройке качества изображения ЖК-монитора. Например, на большинстве ЖК-мониторов EIZO пользователи могут выбирать из 14 уровней (с интервалом 500 K от 4000 до 10 000 K, плюс 9300 K). Это лучшая в отрасли точность. Некоторые другие ЖК-мониторы позволяют пользователям определять цветовую температуру по значению Кельвина. Большинство из них предлагает значительно меньше опций в экранном меню: например, 5000, 6500 и 9300 K.
| На большинстве ЖК-мониторов EIZO пользователи могут точно регулировать цветовую температуру из экранного меню с интервалом 500 К (фото слева).Используя прилагаемое программное обеспечение ScreenManager Pro для ЖК-мониторов для настройки различных параметров дисплея с ПК, пользователи могут легко регулировать цветовую температуру, просто перемещая положение ползунка в верхней части экрана (фото справа). |
В идеале, из-за необходимости выбора оптимальной цветовой температуры, соответствующей отдельным приложениям и обстоятельствам, мы должны иметь возможность регулировать цветовую температуру, используя значения Кельвина. Ниже приведены некоторые основные примеры из реальной жизни.
Цветовая температура 6500 K является стандартной для обычного ПК и для стандарта sRGB. Большинство ЖК-мониторов предлагают настройку цветовой температуры 6500 K. Если монитор предлагает режим sRGB, установка этого режима не должна вызывать проблем. В большинстве случаев даже продукты, в настройках цветовой температуры которых используются такие термины, как «синий» и «красный», будут отрегулированы до значения, близкого к 6500 K для стандартного режима, хотя точность может быть недостаточной. ЖК-мониторы на некоторых портативных компьютерах настроены на более высокую цветовую температуру.
В области видеоизображения — например, телевидения — текущий стандарт по японским стандартам вещания (NTSC-J) составляет 9300 K. Это значительно превышает стандарт 6500 K для ПК. Телевизионные изображения на самом деле имеют ярко выраженный синий оттенок. Однако большинство людей, похоже, привыкли к телевидению и часто воспринимают экраны ПК как имеющие красноватый оттенок. Некоторые продукты предлагают режим изображения с цветовой температурой около 9300 K как «кино» или аналогичный режим.При просмотре изображения с телевизионного тюнера в среде ПК обычно можно выбрать цветовую температуру 9300 K для воспроизведения цвета, аналогичного дисплею домашнего телевидения.
С другой стороны, стандарт вещания США (NTSC) требует стандарта цветовой температуры 6500 K. Международный стандарт цифрового телевидения высокой четкости (ITU-R BT.709) также определяет цветовую температуру 6500 K. При просмотре видео на ПК пользователи должны установить цветовую температуру ЖК-монитора в диапазоне от 6500 K до 9300 K, проверяя различия в цветопередаче.
Как показывает практика, большинство японских фильмов предполагают среду 9300 K, в то время как неяпонские фильмы предполагают среду 6500 K. Это означает, что с высокой вероятностью можно достичь цветопередачи, близкой к той, которую предполагают создатели фильма, установив цветовую температуру ЖК-монитора на 9300 K при просмотре японских фильмов и 6500 K при просмотре неяпонских фильмов. (Естественно, это не применимо повсеместно.) При использовании модели с широким диапазоном значений значений Кельвина — например, ЖК-монитора Eizo Nanao — пользователи могут регулировать цветовую температуру так, чтобы она выглядела лучше всего.
Цветовая температура 5000 K (D50) является стандартной в области настольных издательских систем (DTP) для печати или публикации. Это цветовая температура, рекомендованная для освещения Японским обществом печати и науки при оценке цветов для приложений печати. Хотя этот стандарт может придавать отчетливый красноватый оттенок белому цвету на изображениях, подготовленных в соответствии со стандартами телевизионного видео или аналогичных изображений, он предназначен для воспроизведения цвета, который печатается при просмотре в условиях, близких к прямому солнечному свету.
| Пример отображения белого цвета при цветовых температурах 5000, 6500 и 9300 K (слева). Поскольку фотография была сделана с цветовой температурой цифровой камеры, установленной на 6500 K, белый цвет на изображении 6500 K в центре выглядит чисто белым. Он выглядит красным на изображении 5000 K и синим на изображении 9300 K. Естественно, что при изменении настройки цветовой температуры для камеры вид белых на этих изображениях будет соответственно смещен: изображение с цветовой температурой ниже установленного значения будет красноватым, а изображение с более высокой цветовой температурой будет выглядеть синеватым. |
| Примеры цветных полос, отображаемых при цветовых температурах 5000, 6500 и 9300 K (слева). Фотография сделана в тех же условиях, что и фотография выше. Изменение цветовой температуры влияет на видимый цвет белого или общий цветовой баланс. Цвета при более низких цветовых температурах имеют тенденцию казаться теплыми; при более высоких цветовых температурах они кажутся холодными. |
Для точной настройки цветовой температуры требуются специальные инструменты
На предыдущей странице объяснялись основы, необходимые для установки правильной цветовой температуры в зависимости от предполагаемого применения.Однако для таких приложений, как ретушь цифровых фотографий или корректировка цвета для печати или редактирования видео, где пользователи являются профессионалами или любителями высокого класса, для которых воспроизведение цвета существенно влияет на конечное качество работы, управление цветовой температурой ЖК-дисплея с большей точностью имеет решающее значение. Если цвета при ретушировании фотографий отличаются от цветов при печати или цвета выглядят неестественными при просмотре видео на другом компьютере, это может не только ухудшить саму работу, но и значительно снизить эффективность обработки изображений.
Для адекватного удовлетворения этих требований требуется ЖК-монитор, поддерживающий управление цветом на основе аппаратной калибровки. Система аппаратной калибровки использует датчик цвета для измерения цветов на экране и напрямую управляет справочной таблицей (LUT) на ЖК-мониторе. Это позволяет корректировать различия в цветовой температуре, связанные с различиями между отдельными ЖК-мониторами или устаревшим дисплеем, и генерировать точные цвета, что является важной особенностью при работе с цветом.
Здесь мы воспользуемся ЖК-монитором EIZO с хорошей репутацией, обеспечивающим высокоточное управление цветом, чтобы кратко объяснить знания и специальные инструменты, необходимые для работы с цветовыми температурами на более глубоком уровне. Мы также рекомендуем прочитать статьи ниже для получения дополнительной информации о калибровке оборудования, цветовой гамме и справочных таблицах.
EIZO предлагает серию ЖК-мониторов ColorEdge с возможностью управления цветом.Все модели серии ColorEdge поддерживают аппаратную калибровку, что позволяет пользователям детально управлять всеми аспектами воспроизведения цвета, включая цветовую температуру экрана и цветовую гамму.
| Серия ColorEdge позволяет пользователям использовать ColorNavigator для расширенного управления цветом |
Программное обеспечение ColorNavigator, разработанное для расширенного управления цветом, входит в комплект всех моделей серии ColorEdge.ColorNavigator предлагает широкий спектр функций, включая функцию согласования цветовой температуры ЖК-монитора с белым цветом определенной бумаги. Используя датчик цвета (продается отдельно), пользователи могут измерить белую точку на бумаге и установить ее на белый цвет при выполнении аппаратной калибровки ЖК-монитора. Это позволяет точно согласовать белый цвет на экране и белый цвет бумаги, гарантируя, что цвета на экране очень близки к цветам на отпечатанной бумаге.
ColorNavigator также предлагает расширенную функцию для имитации любой цветовой гаммы.Это позволяет пользователям воспроизводить на экране с высокой точностью цветовую гамму Adobe RGB, sRGB или NTSC, используя панель с широкой цветовой гаммой. ColorNavigator также можно настроить на эмуляцию цветовых гамм путем чтения существующих профилей ICC, вместо того, чтобы полагаться на предустановленные программные гаммы. Например, для коммерческих приложений эмуляция клиентских ЖК-мониторов с использованием их профилей ICC позволяет пользователям оптимизировать рабочий процесс цветопробы, воспроизводя цветопередачу клиентских мониторов на мониторе ColorEdge.
ColorNavigator также имеет функции, которые побуждают пользователей выполнять периодическую аппаратную калибровку своих ЖК-мониторов и поддерживать точную цветопередачу с помощью точных ручных настроек. Поскольку яркость экрана и цветопередача меняются по мере использования монитора в течение многих лет, изменяется и цветовая температура. В приложениях, для которых точная цветопередача имеет первостепенное значение, простого выбора предустановленных настроек цветовой температуры недостаточно. Рекомендуется выполнять калибровку оборудования примерно раз в месяц.
Программное обеспечение ColorNavigator предназначено для использования с серией ColorEdge. Eizo EasyPIX, еще один инструмент, доступен для универсальных серий FlexScan SX и FlexScan S, чтобы упростить сопоставление цветов.
| Eizo EasyPIX обеспечивает простую среду сопоставления цветов для обычных пользователей |
EasyPIX, основанный на специальном датчике EX1 и специальном программном обеспечении, позволяет пользователям легко сопоставлять цвета на экране и при печати.Это делается путем визуального сравнения белого, отображаемого на экране, с белым цветом бумаги и ручной настройки оттенка и яркости на экране с помощью специального программного обеспечения до тех пор, пока оба оттенка не будут выглядеть одинаково. Специальный датчик используется для измерения цвета на экране и приведения его в соответствие с белым цветом бумаги. EasyPIX также предлагает функции для настройки цветовых оттенков, близких к естественному свету или лампам-вспышкам (цветовая температура: 5500 K), и к стандартным цветовым оттенкам для веб-контента и обычных приложений для ПК (цветовая температура: 6500 K).
Использование освещения и вытяжек ЖК-дисплея для улучшения цветовой рабочей среды
В дополнение к настройке ЖК-мониторов с помощью специальных инструментов, таких как ColorNavigator или EasyPIX, следует внимательно изучить освещение рабочего места (окружающую среду) и кожухи ЖК-дисплея.
Большинство рабочих мест используют флуоресцентное освещение. Некоторое флуоресцентное освещение подходит для работы с цветом; другие нет. Большинство люминесцентных ламп, продаваемых широкой публике, не подходят для цветной работы.Обычные люминесцентные лампы имеют сильно искаженный световой спектр, и расхождение цветов становится очевидным, если мы сравним экран ЖК-монитора с бумагой. Например, правильно напечатанные цвета могут казаться зеленоватыми при флуоресцентном свете.
Люминесцентные лампы, подходящие для работы с цветом, известны как люминесцентные лампы с высокой цветопередачей или люминесцентные лампы для оценки цвета. Эти лампы имеют световой спектр, подобный солнечному, и создают очень небольшое расхождение цветов между экраном ЖК-монитора, отпечатанной бумагой и распознаванием цвета человека.Цветопередача описывает цвет объекта при определенном освещении. Качество цветопередачи выражается в виде среднего индекса цветопередачи (Ra). Значение Ra, равное 100, означает, что освещение идентично естественному свету. Чем ближе значение к Ra, тем выше качество цветопередачи. Международная комиссия по освещению (CIE) рекомендует люминесцентное освещение с Ra 90 или выше в местах, где просматриваются произведения искусства или оцениваются цвета.
Большинство люминесцентных ламп с высокой цветопередачей представляют собой лампы, что затрудняет их использование в большинстве домов без каких-либо модификаций.В этих случаях мы рекомендуем трехволновые люминесцентные лампы, которые обеспечивают относительно высокую цветопередачу для люминесцентных ламп и легко доступны для широкой публики. Чтобы определить, является ли флуоресцентная лампа трехволновой моделью, просто посмотрите на характеристики лампы. Что касается цветовой температуры самой люминесцентной лампы для оценки печатных материалов, идеально подходит лампа дневного света (4600-5400 К).
Бленда ЖК-дисплея прикреплена к верхней и боковым сторонам ЖК-монитора, чтобы уменьшить влияние окружающего освещения на экран и дать возможность видеть истинные цвета экрана во время работы.
| Модели серии ColorEdge могут быть оснащены собственным специальным капюшоном с подкладкой из черного войлока для подавления бликов |
Бленда ЖК-дисплея, специально разработанная в качестве опции для ЖК-монитора, идеальна, но если такой возможности нет, пользователь может изготовить бленду ЖК-дисплея, вырезав кусок картона, пластикового листа или полистирола по размеру дисплея и покрасьте всю поверхность, обращенную к экрану ЖК-монитора, в матовый черный цвет, чтобы свести к минимуму отражения света.В конце концов, вытяжка просто должна блокировать попадание света окружающей среды на экран ЖК-монитора и не отражать свет дисплея обратно на экран. Убедитесь, что бленда также не закрывает отверстия для отвода тепла на ЖК-мониторе; скопление тепла внутри монитора может повредить устройство.
Мы рассмотрели некоторые основные аспекты цветовой температуры, а также использования и настройки цветовой температуры на ЖК-мониторе. Цветовой оттенок ЖК-монитора резко меняется в зависимости от настроек цветовой температуры — разницу трудно не заметить.Если до этого момента вы не использовали ничего, кроме настроек монитора по умолчанию, мы рекомендуем вам изучить экранное меню и посмотреть, как меняются цвета при различных настройках цветовой температуры. Хотя для обычного использования ПК рекомендуется 6500 K, режим sRGB или «стандартный» режим, вы можете обнаружить, что предпочитаете другую цветовую температуру для просмотра фильмов, компьютерных игр или других целей.
Калибровка мониторастала проще с помощью этих 5 онлайн-инструментов
Ваш новый компьютер готов и просто ждет толчка мыши.Ждать! Вы что-то забыли? Калибровка цвета монитора — один из основных шагов, которые большинство из нас забывает или игнорирует.
Калибровка монитора с точностью до пикселя — главное правило для фотографов и художников-графиков. Если вы один из них, вы знаете все о калибровке монитора. Остальные должны читать дальше.
Почему так важна калибровка дисплея?
Хороший монитор стоит дорого. Но его влияние будет потеряно, если вы не будете стараться тщательно (и периодически) откалибровать монитор.Цвета на экране могут не совпадать с фактическими.
Только представьте, что вы сделали красивый панорамный снимок и скачали его на свой компьютер. Только для того, чтобы обнаружить, что голубизна неба или зелень травы не похожи на ту, которую вы видели в видоискатель.
Сегодня много внимания уделяется просмотру онлайн-фильмов, съемке цифровых фотографий и обмену файлами изображений. Цветовая калибровка мониторов важна, чтобы максимально приблизиться к реальности.
Профессионалы в области графики подберут серьезные инструменты для проверки точности цветопередачи, такие как Datacolor Spyder5Elite S5EL100 Monitor Calibration System . Некоторые из вас будут использовать программное обеспечение для калибровки монитора по умолчанию, встроенное в ОС.
Но мы также можем получить онлайн-помощь с этих простых веб-сайтов по калибровке мониторов, которые существуют уже долгое время.
Photo Friday — это фото-сайт.Подумайте о проблемах, связанных с регулировкой яркости и контрастности снимка, и вы поймете причину, по которой вам следует откалибровать монитор. Итак, перейдите по ссылке на их инструмент калибровки монитора внизу главной страницы или нажмите ссылку выше.
Сайт предлагает этот простой одностраничный инструмент калибровки монитора для регулировки яркости и контрастности экрана с помощью оттенков серого. Идея состоит в том, чтобы настроить параметры монитора (или кнопки), чтобы вы могли четко различать переход тонов от истинного черного к истинно белому.
После калибровки черный цвет должен выглядеть черным без намека на серый.
Инструкции начинаются с того, что вам предлагается приглушить свет и нажать F11 для просмотра диаграммы градаций серого в полноэкранном режиме. Наблюдайте за монитором с обычного расстояния просмотра.
Тестовые страницы ЖК-монитора Lagom — это гораздо более полный набор инструментов, чем Photo Friday.На сайте есть серия тестовых шаблонов, которые начинаются с проверки контрастности и заканчиваются проверкой времени отклика вашего монитора. Рекомендуется проходить тесты в том порядке, в котором они расположены.
Например, используйте несколько первых изображений для проверки яркости, контрастности и резкости. С этими настройками используйте последний тест, такой как « Угол обзора », чтобы увидеть, меняет ли дисплей яркость или цвета в углах.
Для новичка это может показаться ошеломляющим.Но тестовые шаблоны сопровождаются полезными объяснениями. Разработчик также заявляет, что вы можете поместить изображения на USB-накопитель и попробовать их в компьютерном магазине при покупке ЖК-монитора. Включен ZIP-файл размером 120 КБ.
На веб-сайте Online Monitor Test есть ряд интерактивных тестов для исправления цветов экрана. Меню появляется, когда вы наводите указатель мыши наверх. Начните с тестовой проверки яркости и контрастности в черно-белом тональном спектре.Это похоже на тест, который мы рассмотрели на сайте Photo Friday.
Затем тест Color Range проверяет, может ли ваш монитор плавно воспроизводить цветовые градиенты. В меню вы можете выбрать различные цветовые диаграммы.
Ищите «фантомные изображения» или следы изображений в тесте Trailing . Переместите поле по экрану и проверьте, не появляются ли следы. Элементы управления и параметры для изменения цвета и формы коробки расположены внизу.
Тест на однородность помогает точно определить поврежденные пиксели и неисправные мониторы с утечкой подсветки. Картирование пикселей 1: 1 и тестирование размытия текста — это два последних теста в линейке. В то время как первое не является проблемой для компьютерных ЖК-мониторов, второе стоит попробовать, если вы чувствуете, что текст на экране недостаточно четкий.
Если вы настраиваете двойной монитор, попробуйте выполнить тест Воспроизведение текста на подключенных дисплеях и проверьте задержку ввода.
Помните, мы недавно говорили о значениях гаммы? Что ж, ему посвящена вся эта страница и связанный с ней тест. Важность и процесс четко изложены, и это полезно для любого новичка. Самый важный вывод заключается в том, что насыщенность цвета и оттенок меняются в зависимости от значений гаммы.
Эти вещи выходят на первый план, когда вы пытаетесь использовать цветокоррекцию в Adobe Premiere Pro и других инструментах для редактирования видео.
Автор также предлагает серию тестовых шаблонов «Gamagic», которые вы можете использовать для калибровки монитора. Вернитесь к глазам и отрегулируйте настройку гаммы с помощью элементов управления монитора, пока все квадраты не будут максимально соответствовать своему фону.
Эта одностраничная таблица калибровки экрана содержит несколько тестовых изображений, которые мы уже рассмотрели в предыдущих инструментах.Выполните настройки цвета, оттенков серого и гаммы.
Единственная особенность этого метода в том, что его легко понять. Просто следуйте инструкциям, и вы сможете настроить монитор для оптимального просмотра.
Как ваше собственное восприятие цвета?
Все, что вам нужно, это хороший глаз. Но как ваше собственное восприятие цвета? Пройдите этот быстрый (но увлекательный) тест по цвету, чтобы узнать.
Кроме того, прежде чем приступить к тонкой настройке монитора, сначала следуйте этим трем правилам:
- Включите монитор и дайте ему нагреться в течение 30 минут или около того.
- Установите на мониторе максимальное поддерживаемое разрешение экрана.
- Ознакомьтесь с элементами управления дисплеем на вашем мониторе.
У вашего монитора также может быть программное обеспечение для калибровки на вашем компьютере.
Windows 10 поставляется с Windows Calibrate Display Color .Вы можете получить к нему доступ, выбрав Пуск> Панель управления> Оформление и персонализация> Дисплей . Или просто выполните поиск в окне поиска Кортаны с таким ключевым словом, как «калибровка».
На macOS Sierra используйте Ассистент калибратора дисплея. Вы можете получить к нему доступ из меню Apple > Системные настройки> Дисплеи> Цвет> Калибровать . Или вы также можете использовать Spotlight.
Большинству пользователей не нужно запугивать себя шагами или полагаться на сторонние инструменты.Если вы не профессиональный фотограф или графический дизайнер, которому нужны высококачественные цвета, этих основных инструментов должно быть достаточно.
Ознакомьтесь с лучшими мониторами 4K или лучшими дешевыми игровыми мониторами, если вы хотите обновить их. А если вы заинтересованы в одновременном использовании нескольких мониторов, посмотрите, насколько простой может быть установка:
Изображение предоставлено: Клаудио Дивизия / Shutterstock
Как легко автоматизировать ваши задачи: 5 полезных инструментовВы можете автоматизировать задачи или действия в зависимости от времени, местоположения или чего-либо еще.Вот простое пошаговое руководство о том, как это сделать.
Читать далее
Об авторе Сайкат Басу (Опубликовано 1534 статей)Сайкат Басу — заместитель редактора по Интернету, Windows и производительности.После того, как он избавился от грязи MBA и десятилетней маркетинговой карьеры, он теперь увлечен тем, что помогает другим улучшить свои навыки рассказывания историй. Он следит за пропавшей оксфордской запятой и ненавидит плохие скриншоты. Но идеи фотографии, фотошопа и производительности успокаивают его душу.
Более От Сайката БасуПодпишитесь на нашу рассылку новостей
Подпишитесь на нашу рассылку, чтобы получать технические советы, обзоры, бесплатные электронные книги и эксклюзивные предложения!
Нажмите здесь, чтобы подписаться
ТОП-10 лучших мониторов по точности цветопередачи в 2021 году [выбор эксперта]
Давайте кратко рассмотрим все лучшие мониторы на предмет точности цветопередачи.Конечные пользователи этих профессиональных мониторов — творческие дизайнеры и фотографы, которым нужен дисплей с однотонной цветопередачей, позволяющий редактировать фотографии и видео.
Мониторыс каждым днем становятся все лучше и лучше, поскольку они производятся с использованием новых технологий и различных функций, и большинство довольны тем, что они получают от обычных мониторов, некоторые из них предлагают беспрецедентную точность и глубину цвета.
Перед тем, как погрузиться глубоко, ознакомьтесь с нашими лучшими мониторами урожая ниже, чтобы принять идеальное решение.
Для пользователей с ограниченным бюджетом ViewSonic VP2468 — лучший монитор по точности цветопередачи . Что касается функций и цены, он предлагает все основные функции.
Аналогичным образом, вариант среднего уровня, если вас не беспокоит бюджет, — это BenQ PD27000U, мы настоятельно рекомендуем его, потому что он не является ни дорогим, ни самым дешевым. Это немного выше бюджетного монитора, и мы настоятельно рекомендуем BenQ PD2700U.
Наконец, лучшим 4K-монитором для профессионалов, живущих на работе, является ViewSonic VP2786-4k.Этот конкретный дисплей оснащен обширными функциями улучшения цвета, а также имеет покрытие Adobe RGB за 100 долларов. Тем не менее, мы рекомендуем этот лучший монитор 4k для точной цветопередачи.
Монитор с точной цветопередачей может дать вам наилучшие впечатления от просмотра, а количество цветов, которые могут видеть ваши глаза, просто потрясающее. Это превосходные мониторы со специальной технологией, обеспечивающей высокую точность и глубину цветопередачи, что делает их дорогими.
Профессиональным дизайнерам и фоторедакторам требуются такие мониторы, и потратить деньги на такие устройства — оправданное вложение.Каждому художнику требуются определенные инструменты работы.
Лучшие мониторы по точности цветопередачи Мониторы, обеспечивающие наилучшую точность цветопередачи, идеально подходят для начинающих дизайнеров и редакторов, обеспечивая многообещающую цветопередачу, которая стоит потраченных вами денег. Такие мониторы варьируются от дешевых до дорогих, и мы начнем с более дешевых устройств.
Профессионалу всегда нужна высокая точность цветопередачи, и не у всех есть глубокие карманы, чтобы потратить копейки на монитор с функциями цветокоррекции.Если вы хорошо разбираетесь в цвете и не располагаете достаточным бюджетом, эти бюджетные мониторы для точной цветопередачи для вас.
Это лучшие мониторы по точности цветопередачи, которые вы можете купить.
1.) Philips 246E9QDSB | 24 ″ — лучший игровой монитор до 150 долларовПолучить монитор с превосходным качеством цвета менее чем за 150 долларов — это просто потрясающе. По такой низкой цене вы можете наслаждаться истинными цветами, а лучший игровой процесс — это вишенка на торте.
Philips 246E9QDSB предлагает 129% цветового пространства sRGB и 108% цветового охвата NTSC. Он не откалиброван на заводе, но более низкая цена оправдывает это.
sRGB — это цветовое пространство, определяющее цвет цифрового носителя. Итак, для фотографий и искусства мониторы и телефоны определяют цвет по пространству sRGB. Но Philips 246E9QDSB выходит за рамки с пространством sRGB 129%, что является феноменальным для этой ценовой категории.
Далее, этот 24-дюймовый дисплей имеет разрешение FHD, а также 27-дюймовый вариант FHD.Обычно профессионалы предпочитают 24-дюймовый дисплей, а не 27-дюймовый.
В целом Philips 246E9QDSB — идеальный бюджетный монитор для специализированной работы, обеспечивающий наилучшую точность цветопередачи и настоятельно рекомендуемый для профессионалов.
Плюсы
- Самый дешевый монитор с точностью цветопередачи
- Премиум-функции
Минусы
- Только разрешение FHD
- Не самый известный монитор среди дизайнеров
Обычно монитор для обработки текста или просмотра веб-страниц относится к категории обычных мониторов, которые обычно стоят менее 100 долларов. Но когда вам нужны высокопроизводительные мониторы с точной цветопередачей, цена возрастает почти до 200 долларов.
ViewSonic VP2468 — это монитор с идеальной точностью цветопередачи, размер экрана 24 дюйма, надежные характеристики и доступная цена.Он покрывает 100% цветового пространства sRGB, поставляется с заводской калибровкой с Delta E <2 и имеет 14-битную LUT для высочайшей точности цветов.
Обратной стороной ViewSonic VP2468 является то, что это только монитор FHD. Но вы должны понимать, что это стоит небольшую часть стоимости мониторов с этими функциями улучшения цвета.
В целом ViewSonic VP2468 — отличный монитор для точной цветопередачи, который имеет несколько функций по минимально возможной цене. Позволяя профессиональным кинематографистам или создателям видео наслаждаться естественными цветами, не жертвуя большими деньгами
Плюсы
- Ценник нижний
- Поставляется с заводской калибровкой
Минусы
- Без динамиков
- Только разрешение FHD
варьируется от самых дешевых до дорогих.Но ниже отметки 500 вы можете получить в свои руки некоторые из универсальных мониторов, не жертвуя важными функциями.
Вы можете легко получить устройство с выдающейся производительностью, первоклассным разрешением, большим экраном и еще несколькими функциями. В этом ценовом диапазоне вы все же можете заметить значительную нехватку точности цветопередачи. В этом ценовом диапазоне вы можете получить монитор с разрешением 2K / QHD со специализированными функциями улучшения цвета.
3.) BenQ PD2500Q | 25 ″ — Лучший игровой монитор до 300 долларовBenQ PD2500Q — идеальный игровой монитор до 300 и это многоцелевой монитор, который может удовлетворить потребности бюджетного геймера и профессионального дизайнера с высоким разрешением QHD (2560 × 1440) для CAD / CAM, который поставляется с большим экраном и предлагает разрешение 2K и охват 100% sRGB.
25-дюймового экрана достаточно для профессиональной и развлекательной деятельности. Разрешение не меняется, больший размер может быть удобен для некоторых людей.
Далее: BenQ PD2500Q поставляется с заводской калибровкой с дельтой <2 и также имеет сертификат цвета Technicolor. Как правило, это стандарт, используемый в Голливуде и других индустриях развлечений.
В целом BenQ PD2500Q — это надежный монитор с точной цветопередачей, который имеет несколько функций и предлагает больший размер экрана и лучшее разрешение.
Плюсы
- Увеличенный размер экрана с разрешением 2k
- Охватывает 100% цветового пространства sRGB для цифровых носителей
ViewSonic VP2771 — лучший 27-дюймовый монитор по точности цветопередачи, он входит в список профессиональных мониторов в Интернете. Viewsonic — широко известное имя, и они неизменно производят превосходные дисплеи.
Устройство поставляется с панелью IPS и предлагает разрешение 2K WQHD. Кроме того, устройство имеет 100% охват sRGB и 14-битную 3D LUT для точной цветопередачи. И еще одна особенность заключается в том, что он поставляется с заводской калибровкой с низким значением Delta E.
Сочетание высокого разрешения с 27-дюймовым экраном — идеальное сочетание для профессионалов, которое позволяет им наслаждаться высокопроизводительной конфигурацией монитора.
ViewSonic VP2771 предлагает четкий и четкий дисплей с достаточным пространством экрана для глубины, а также для многозадачности.По сравнению с мониторами 4k ViewSonic VP2771 довольно дешевле, и в большинстве случаев предпочтительнее при ограниченном бюджете.
Теперь ViewSonic VP2771 предлагает не только красивый дисплей, но и эргономичную подставку. Некоторые варианты подключения, такие как USB 3.1 Type C, намного быстрее или, можно сказать, быстрее всего с точки зрения передачи данных, чем Thunderbolt 3.
В целом ViewSonic VP2771 — идеальный монитор с точной цветопередачей, который имеет несколько функций, упомянутых выше. Что касается цены и производительности, он попадает в золотую середину, что делает его отличным вариантом для вас.
распродажа ViewSonic VP2771 27-дюймовый монитор Premium IPS 1440p с улучшенной эргономикой, ColorPro 100% sRGB Rec …- ПРЕМИУМ-МОНИТОР: Этот усовершенствованный эргономичный IPS-монитор QHD (2560x1440p) с частотой 60 Гц обеспечивает реалистичные цвета …
- ЦИФРОВЫЕ КАНВАЛИ без рамки: трехсторонняя ультратонкая рамка демонстрирует больше вашего шедевра и …
- УМЕНЬШИТЬ КАБЕЛЬНЫЙ ЗАГЛУШКА: Подключите видео, аудио, данные и питание с помощью одного кабеля USB-C и подключите его…
- ВЫСОКАЯ ТОЧНОСТЬ ЦВЕТА: Широкий экран sRGB, EBU, SMPTE-C, Rec. 709 и цветовые пространства DICOM-SIM, Дельта …
Плюсы
- Высококачественная панель IPS
- Охватывает 100% sRGB для редактора, работающего с цифровыми медиа
- Обеспечивает лучшую регулируемость
Минусы
- Не поддерживает другое цветовое пространство, например Rec. 709 и DCI P3.
- Компенсация однородности не подходит для яркости монитора
- Пазл калибровка экранного меню
- Не подходит для начинающих
Позвольте мне представить BenQ PD2700U, монитор 4K с точностью цветопередачи, доступный по цене 500, что является отличным вариантом для вас. Обычно мониторы 4K доступны по более низкой цене, но наличие монитора 4K с точностью цветопередачи является препятствием для творческих дизайнеров и редакторов.
Монитор 4K с функциями улучшения цвета — редкость на рынке с такой более низкой ценой.Помимо этого, устройство имеет 100% охват sRGB, а также предлагает функции HDR, что делает его пионером.
Далее, BenQ PD2700U поддерживает истинные 10-битные цвета, что является самым большим улучшением по сравнению с обычными 8-битными мониторами. Основное отличие заключается в сочетании цветов: с 8-битным монитором у вас есть 16,7 миллиона цветов, а с 10-битной панелью вы можете наслаждаться 1,07 миллиарда цветов.
Помимо этого, BenQ PD2700U поставляется с KVM-переключателем, который позволяет вам управлять контентом на мониторе с нескольких устройств с помощью одной клавиатуры и мыши.
В целом, BenQ PD2700U — достойный монитор с точки зрения точности цветопередачи, и он должен быть вашим лучшим выбором, поскольку он по разумной цене и оснащен достойными функциями. Помимо этого, его высокие отзывы и рейтинги могут быть причиной популярности этого типа дисплеев.
BenQ PD2700U Характеристики:
- Essential: 27 дюймов, IPS, 2560 × 1440, 100% sRGB, Delta E <2 (заводская калибровка), KVM-переключатель, HDR, 10-битная панель, PIP / PBP
- Соединения: D-sub, DVI-DL, DisplayPort 1.2, HDMI 1.4
- Эргономичная подставка
- Динамики: 2×2 Вт
- VESA: есть
Плюсы
- Он предлагает разрешение 4K для поддержки исключительной плотности пикселей
- Охватывает 100% цветового пространства sRGB, что делает его подходящим для редакторов
- HDR обеспечивает более тонкую детализацию изображений
- Он предлагает 10-битную глубину цвета
Минусы
- Без концентратора USB
Высококачественные мониторы, 200–500 долларов США + мониторы
Если вы не можете удовлетвориться мониторами стоимостью ниже 500 долларов, то вам нужно что-то исключительное и более дорогое — высококачественные мониторы.Мониторы, превышающие 500 меток, становятся экспоненциально дороже. Обычно мониторы высокого класса имеют большой 32-дюймовый экран с превосходными функциями точности цветопередачи.
Для некоторых мониторы в этом диапазоне могут быть крутыми, но некоторые могут найти лучшие мониторы по точности цветопередачи.
6.) BenQ PD3200U | 32 ″ — лучший монитор 4K для точности цветопередачиBenQ PD3200U — это высококачественный монитор для точной цветопередачи. По сравнению с конкурентами, это самый дешевый 32-дюймовый монитор с разрешением 4k и функциями точности цветопередачи.Вы, должно быть, задумываетесь о стоимости монитора такого размера и характеристик. Но расслабьтесь, это устройство не будет стоить вам целого состояния.
Идем дальше, BenQ PD3200U предлагает лучшие готовые цвета, точность гаммы и градаций серого, а также прекрасное качество изображения.
Кроме этого, BenQ PD3200U предлагает 100% sRGB и REC. 709 и предлагает достаточно характеристик для поддержки проектирования CAD / CAM, например, Darkroom, а эргономичный дизайн позволяет комфортно работать в разных позах и положениях.
Наконец, функции DualView расширяют ваш рабочий процесс и делают устройство идеальным при работе с CAD / CAM, разделяющим экран пополам, а в режиме анимации экран делится пополам бок о бок.
BenQ PD3200U Характеристики:
- Essential: 32 дюйма, 4K 3840 × 2160, IPS, 100% sRGB, KVM-переключатель, HDR10, Dual View, 10-бит
- Соединения: 2xHDMI 2.0, DisplayPort 1.2, Mini DisplayPort 1.2, концентратор USB 3.0, картридер
- Эргономичная подставка
- Динамики: 5×2 Вт
- VESA: есть
- Эксклюзивная технология AQCOLOR охватывает широкий спектр цветовых пространств, таких как Adobe RGB, sRGB, Rec ….
- Просмотр файлов бок о бок с DualView. Легко сравнивайте фотографии и видео в специализированных CAD / CAM, …
- Эргономические функции позволяют настраивать просмотр с помощью наклона, поворота или поворота ….
- Клавиатурный переключатель видеомыши (KVM) позволяет пользователям отображать файлы , фото или видео из двух разных…
Плюсы
- Отличная плотность пикселей
- Превосходное качество изображения
- Надежное покрытие для фильмов HD и цифрового мультимедийного контента
Минусы
- Отсутствует 14-битная 3D LUT
- Имеет ограниченные настройки цвета
Следующим шагом станет View Sonic VP2785-4K, идеальный 27-дюймовый монитор высокого класса, который обладает надежными функциями под открытым небом.
Панель IS отличает устройство от других мониторов того же диапазона, что делает его одним из лучших мониторов по точности цветопередачи. К сожалению, это дорого.
Далее, устройство предлагает разрешение 4K и новейшие возможности подключения USB Type-C. Что касается точности цветопередачи, аппарат просто фантастический.
Кроме того, устройство предлагает HDR, 14-битную 3D LUT, и, за исключением 100% покрытия sRGB, устройство предлагает 100% цветовое пространство Adobe RGB, 4,39 триллиона цветов. Кроме того, прибор откалиброван на заводе с Delta E <2.Кроме того, в устройстве есть KVM-переключатель, датчик внешней освещенности и эргономичная подставка.
Как упоминалось ранее, это идеальный выбор для профессиональных дизайнеров благодаря однотонному цветовому пространству. В этом мониторе каждый цвет определяет различный носитель, например, DCI-P3 предназначен для проекционных устройств, таких как проекторы, sRGB для отображения цветов и Adobe RGB для печатных носителей.
SO, профессиональный монитор — это монитор, который можно использовать для печати журналов или рекламных щитов, и он должен иметь эти цветовые пространства, чтобы удовлетворить ваши потребности.
В целом, ViewSonic VP2785-4K представляет собой прочное устройство, которое предлагает все навороты, которые вы ожидаете от хорошего монитора, и гарантирует, что вы получите лучший просмотр и цветопередачу с этим устройством.
ViewSonic VP2785-4K Характеристики:
- Essential: 27 дюймов, 4K 3840 × 2160, 100% sRGB и 100% Adobe RGB, Delta E <2 (заводская калибровка), 14 бит 3D
- LUT, KVM-переключатель, HDR10
- Подключения: USB 3.1 тип C, HDMI 1.4, DisplayPort, Mini DisplayPort
- Эргономичная подставка
- VESA: есть
- ПРЕМИУМ-МОНИТОР: Усовершенствованный эргономичный IPS-монитор 4K UHD (3840x2160p) с частотой 60 Гц обеспечивает реалистичные цвета…
- ЦИФРОВОЙ ХОЛСТ БЕЗ РАМКИ: Трехсторонняя ультратонкая рамка демонстрирует больше вашего шедевра, и …
- УМЕНЬШЕНИЕ КАБЕЛЕЙ ЗАГРУЗКИ: Подключите видео, аудио, данные и питание с помощью одного кабеля USB-C и вилки. дюйм …
- ТОЧНОСТЬ ЦВЕТА: Ширина экрана 99% Adobe RGB, EBU, SMPTE-C, Rec. 709 и цветовые пространства DICOM-SIM, Дельта …
Плюсы
- Наилучшая точность цветопередачи
- Лучшее для печатных СМИ
Минусы
- Эффект Subpar HDR
- Отсутствие встроенных динамиков
- Только для элитных дизайнеров
Последний выбор в этой статье — ASUS PA329C, 32-дюймовый монитор 4K с разрешением (3840 x 2160) и всеми дополнительными функциями, которые делают его идеальным для всех типов работы.
Как правило, профессионалы используют мониторы 4K с большими экранами. Размер экрана и разрешение идеально сочетаются друг с другом.
ASUS PA329C со всеми этими функциями премиум-класса имеет высокую цену, которую могут купить только потребители с глубоким карманом.Фактически, это самый дорогой в списке.
Что касается функций, то аппарат предлагает Adobe RGB, rec. 709, цветовое пространство DCI-P3, и он поставляется с заводской калибровкой и поддерживает калибровочное оборудование, такое как X-Rite 1l. Кроме того, устройство предлагает 14-битный LUT для передачи 4,39 триллиона цветов.
Далее: ASUS PA329C предлагает лучшую точность цветопередачи и не имеет с ней никаких проблем. Фактор однородности цвета — реальная разница между дорогими и доступными 32-дюймовыми мониторами.
ASUS PA329Q предлагает непревзойденную однородность цвета, поэтому он поставляется с отличными цветами, что делает его надежным вариантом для вас.
ASUS PA329C Характеристики:
- Essential: 32 дюйма, 3840 × 2160 IPS, 14-битная 3D LUT, Delta E <2 (заводская калибровка), поддержка HDR10, PIP / PBP
- Динамики: 2 x 3 Вт
- Соединения: HDMI (v2.0) x4, Mini DisplayPort 1.2, DisplayPort 1.2, 5 x USB 3.0
- Эргономичная подставка
- VESA: есть
Плюсы
- Наилучшие впечатления от просмотра
- Превосходная однородность цвета
Минусы
- Дорого
- Ограниченная калибровка цвета экранного меню
- Нет адаптивной синхронизации
Если вы хотите, вы можете проверить точность цветопередачи вашего монитора.Вот как проверить точность цветопередачи вашего монитора.
Руководство по покупке!Как фотограф, видеооператор или геймер лучший монитор для точной цветопередачи имеет большое значение. Это поможет вам с точностью редактировать и оценивать цвета. Вы сможете насладиться игрой, максимально приближенной к первоисточнику. По сути, никакой другой монитор без цветокоррекции или калибровки цвета не даст вам таких же результатов.
Вот некоторые из основных свойств, на которые следует обратить внимание при попытке получить правильный монитор с калибровкой по цвету:
Сочетание нескольких функций обеспечивает наилучшую точность цветопередачи и качество изображения.Если вы не уверены в выборе лучшего монитора с точностью цветопередачи, это руководство может вам помочь. Количество функций объясняется ниже, и монитор с большим количеством функций будет дороже. Поэтому бюджет — это самая большая проблема при выборе.
На что обращать внимание при выборе лучших мониторов с точки зрения точности цветопередачи?Несколько факторов, по которым следует выбирать монитор, объясняются ниже, некоторые другие функции, такие как высокая частота обновления, быстрое время отклика или AMD Freesync / NVIDIA GSync, — это функции, которые вы можете игнорировать при выборе монитора для обеспечения точности цветопередачи.
14-битная 3D LUT:Монитор с 10-битными панелями считается наиболее профессиональным устройством, но есть устройства с 14-битной поисковой таблицей 3D для более точной цветокоррекции, обеспечивающей максимально реалистичное восприятие изображения.
Калибровка:Распространенной ошибкой монитора с высокой точностью цветопередачи является Delta <2. Обычно мониторы калибруются на заводе, в противном случае для калибровки требуются профессиональные инструменты.
Локальное затемнение и контрастность полного массива:Еще один важный аспект, который следует учитывать при выборе монитора, — это коэффициент контрастности монитора, который отображает максимальную яркость ярких пятен и максимальную темноту черных пятен.Это зависит от типа панели и расположения подсветки.
Три распространенных типа панелей: VA, TN и IPS. И IPS, и TN имеют меньшую статическую контрастность по сравнению с панелями VA. Помимо этого, VA-панели оснащены системой локального затемнения полного массива, что является редкой особенностью и подразумевает лучший коэффициент контрастности.
HDR:Еще одна интересная особенность, которую следует учитывать при выборе, — это HDR, новейшая функция, которая теперь выпускается серийно в мониторах.Эта функция расширяет цветовую гамму, коэффициент контрастности и яркость монитора.
Высокое разрешение:Вы знаете, что монитор с более высоким разрешением всегда улучшает качество просмотра. Более высокое разрешение означает больше места, и вы можете лучше контролировать редактирование изображений.
Доступность и ваш бюджет:Ваш бюджет будет одним из самых серьезных ограничений, когда дело доходит до приобретения монитора, подходящего для ваших нужд.Выбранный вами монитор может стоить от нескольких сотен до нескольких тысяч. Все зависит от того, сколько вы готовы на это потратить.
Возможные обновления:Другие ключевые моменты, на которые стоит обратить внимание, — это возможные обновления. С известным брендом вы можете ожидать появления новых обновлений, а старые можно будет продавать по высоким ценам, например, с Apple вы можете это сделать. Однако, если вы покупаете бренд китайского производства, вам может потребоваться на мгновение остановиться и подумать о своей покупке из-за низких обновлений и очень меньшей стоимости при перепродаже.
Премиум-функции:Некоторые мониторы оснащены дополнительными функциями, такими как разделение экранов и качество изображения «картинка в картинке». Однако не все. Если вы ищете что-то подходящее для игр, вам, возможно, не стоит об этом беспокоиться. Однако, если вы ищете что-то еще, это будет иметь большое значение. Особенности устройства имеют большое значение.
Совместимость:Вам необходимо убедиться, что приобретаемый вами монитор на сто процентов совместим с вашей системой.Некоторые системы имеют тенденцию быть сверхбыстрыми, но не все мониторы. Вы не хотите испытывать отставание или узкое место, поэтому вам понадобится помощь.
Частота обновления и обработка изображения:Скорость обновления пикселей на экране также имеет большое значение. Если вам нужен хороший монитор с точной цветопередачей, вам нужно убедиться, что нет объединения пикселей или размытия. Если есть размытие, то точность цветопередачи практически отсутствует. Это потому, что монитор скорее упускает детали, чем помогает вам в их уточнении.Вот почему обработка и частота обновления имеют большое значение при выборе нового монитора.
Разрешение экрана и качество отображения:Разрешение экрана также является одним из пунктов номер один, на который обращают внимание люди, ищущие идеальный монитор для дома или профессионального использования.
Разрешение экрана варьируется от HD до Ultra HD и так далее. Как игроку, дизайнеру или творцу самое меньшее, на что вы должны довольствоваться, — это Full HD. Ультра HD тоже великолепен.В сочетании с хорошей калибровкой цвета он может быть идеальным.
Цветовой диапазон:При поиске монитора с наилучшей точностью цветопередачи важно убедиться, что получаемый цветовой диапазон и коэффициенты контрастности очень динамичны. Вы должны иметь возможность максимально использовать возможности и наслаждаться видом как можно более зрелищно. Увеличенные изображения не должны создавать для вас проблем. Следовательно, цветовая гамма имеет большое значение.
Размер экрана:Размер экрана зависит от вашего бюджета и требований.Размер экрана очень важен, так как он будет зависеть от вашего места и значительно снизит потребность в увеличении масштаба вашего редактирования или игрового экрана.
Как художник, детали будут для вас самым ценным. Вот почему большинство людей предпочитают мониторы большего размера, даже если они обычно немного дороги и могут требовать большей занимаемой площади.
Соотношение сторон и линии обрезки:У вас может возникнуть соблазн купить растянутый монитор или монитор с плохим соотношением сторон.Тем не менее, вы захотите купить широкий монитор или сверхширокий вариант для действительно иммерсивного варианта. Вот почему мониторы с соотношением сторон 16: 9 идеально подходят для выполнения кинематографических работ.
Некоторые люди также вкладывают средства в два экрана, чтобы убедиться, что есть два монитора с разными соотношениями экрана, которые помогут вам сравнивать и контрастировать.
IPS-дисплей:Вы всегда можете выбрать обычный монитор, однако получение IPS-дисплея очень важно, чтобы идти в ногу с технологиями, которые могут использовать ваши конкуренты.
Графическая карта и процессор:Графическая карта и процессор определяют качество и скорость воспроизводимого видео. Если вы собираетесь получить хороший монитор с плохим процессором, вы покупаете только большие пиксели и недостаточное качество. Хорошая скорость и четкая обработка очень важны для конечного результата, который вы получаете на экране.
Широкая цветовая гамма:Цветовой охват или диапазон цветового массива также имеют большое значение.Вам понадобится качественная технология для вашего монитора, многие бренды заявляют, что предлагают вам идеальные и наиболее хорошо скорректированные параметры, однако не все они ориентированы на детали, как вы думаете.
Как правило, монитор с широкой цветовой гаммой может обрабатывать больше цветов. Стандарты измерений для мониторов: 100% sRGB, 100% Adobe RGB и охват цветовой гаммы NTSC.
Подключение USB C и другие возможности подключения:Еще один важный аспект — сможете ли вы подключить к нему все свои системы, такие как продукты Apple, игровые консоли и т. Д.Вот почему возможность подключения очень важна.
Вы должны быть уверены, что ваш монитор можно легко подключить к нему и что имеется адекватная поддержка со стороны того количества гаджетов, которые вы хотите подключить к нему или использовать с ним.
Люди тоже спрашивают (FAQ) Как проверить, чтобы следить за точностью цветопередачи?Чтобы проверить точность цветопередачи монитора, откройте «панель управления» в окнах и найдите «откалибровать». Под «Display» вы увидите опцию «Calibrate display color», щелкните по ней.Весь инструмент калибровки цвета дисплея откроется в новом окне.
Показанные здесь настройки изображения включают яркость, гамму, контраст и цветовой баланс. С его помощью вы можете эффективно проверять и настраивать точность цветопередачи.
Картинка для проверки точности цветопередачи монитора?Чтобы проверить точность цветопередачи монитора, все, что вам нужно сделать, это ввести калибровку цвета в строку поиска. В результате перед вами откроются все инструменты калибровки.Из параметров настройки на экране, состоящих из гаммы, яркости, цветового баланса и контрастности, вы можете проверить точность цветопередачи, а также внести коррективы.
Какой монитор для цветокоррекции лучше всего?Лучший монитор для цветокоррекции — это тот, который соответствует всем стандартам размера экрана, типа панели, поддержки HDR, поддержки цвета, возможностей подключения, инструментов отображения, калибровки и т. Д.
Некоторые из мониторов с превосходной цветопередачей и коррекцией включают BenQ ZOWIE XL2540, Acer Predator XB272, Dell Ultrasharp 32 ″ UP3216Q, и многие другие товары, представленные на рынке.Вы можете выполнить поиск в списке и выбрать лучший для вас в зависимости от характеристик и спецификаций.
Как проверить точность цветопередачи монитора?Точность цветопередачи зависит от различных элементов, таких как контраст, яркость, цветовой баланс и гамма. Чтобы проверить точность цветов по этим стандартам, вы просто напишите калибровку цвета в строке поиска вашего окна.
Откроются опции инструментов калибровки. Просто следуйте инструкциям и проверьте значения.Вы также можете отрегулировать точность в настройках в соответствии с вашими предпочтениями.
Влияет ли яркость на точность цветопередачи?Да, яркость напрямую влияет на точность цветопередачи. Чем выше яркость, тем выше точность цветопередачи, и наоборот. Если вы когда-либо делали распечатку изображения, вы можете сравнить, что изображение на распечатке и на экране совсем не то же самое. Разница в яркости.
Нужен ли мне монитор 4k для редактирования фотографий?Для редактирования фотографий вам понадобится монитор Full HD с минимальным разрешением 1920 X 1080.Можно доказать, что монитор 4K с разрешением 3840 X 2160 действительно совместим с такими проектами.
Дисплей со свойством IPS действительно заметен, поскольку он делает экран более чувствительным к цвету. Вы также можете переключиться на лучшее разрешение и более продвинутые и уникальные функции, поскольку верхний предел вообще не ограничен.
Вам нужен монитор 4k для редактирования видео 4k?Нет, для редактирования видео 4k вам совсем не нужен монитор 4k. Большая часть программного обеспечения для редактирования видео автоматически минимизирует разрешение и делает его совместимым с вашим монитором.
На самом деле, в этом распространенном сценарии видео захватывается с разрешением 4 КБ и доставляется в HD. Очень полезно использовать для этой цели монитор 4k, но если у вас его нет, вы все равно можете выложиться на полную.
Какой самый дешевый монитор для редактирования фотографий?Лучший монитор для редактирования фотографий — это монитор с высоким разрешением 4k. Точность цветопередачи является наиболее важным элементом в этом отношении, поэтому выбирайте тот, у которого лучше размер экрана, полное покрытие RGB, отличный угол обзора и время отклика, настройки калибровки и т. Д.
Одними из лучших дешевых мониторов, которые можно использовать для редактирования фотографий со всеми такими свойствами, являются Dell UltraSharp U2415, Eizo ColorEdge CS2731, LG 27UD88-W и т. Д. Вы можете ознакомиться с функциями и ценами, чтобы узнать лучшее в -бюджетный монитор для вас.
Какое разрешение экрана лучше всего подходит для редактирования фотографий?Профессионалы говорят, что более высокое разрешение лучше для проектов по редактированию фотографий. В лучшем случае вы можете выбрать разрешение 4K 3840 X 2160 UHD, чтобы вы могли смотреть исключительные и потрясающие изображения с полной детализацией на своем мониторе.
Вы также можете полагаться на более низкие разрешения, но поскольку вопрос заключается в том, чтобы найти лучшее, вам следует выбрать 4 К.
Какой монитор лучше всего подходит для Photoshop?Photoshop — это в основном программное обеспечение, используемое для редактирования фотографий. Монитор с отличным размером экрана и разрешением, дисплеем IPS, покрытием RGB можно доказать, совместимым с ним.
Превосходный размер и разрешение экрана обеспечивают качественное изображение. В то время как свойство IPS делает его более чувствительным к цвету.Некоторые из лучших мониторов для Photoshop включают Eizo ColorEdge CG318-4K, MSI Prestige PS341WU, Dell UltraSharp UP3218K и т. Д.
Какой дисплей лучше всего подходит для редактирования фотографий?Тот, который имеет лучшую точность цветопередачи, может оказаться лучшим для редактирования фотографий. Другие параметры включают размер, разрешение и калибровку.
Мониторы со свойством IPS могут дать отличный результат, но они немного дороги. В поисках лучшего дисплея для редактирования фотографий можно выделить несколько значительных вариантов: Dell UltraSharp U2415, EIZO ColorEdge CS2731, Asus PB278QV, LG 27UD88-W и т. Д.
Подходит ли изогнутый монитор для Photoshop?Изогнутый монитор придает вам действительно универсальный вид с отличным углом обзора и разрешением экрана, но когда дело доходит до выбора его для Photoshop, вам не о чем беспокоиться.
Изогнутый экран может привести к искажению линий на фотографиях, следовательно, они могут испортить качество изображения, поэтому вам не следует использовать изогнутый экран при выборе монитора для работы в Photoshop.
Вам нужен HDR для редактирования фотографий?HDR означает высокодинамичный диапазон изображений.HDR может улучшить красоту визуальных эффектов, будь то фото или видео, в HDR все выглядит отлично.
Можно сказать, что он может довести качество вашего изображения до пика. Например, если у вас есть изображение с более темным или более мигающим фоном, HDR может улучшить его качество, вернув некоторые цвета. Таким образом, вы можете выбрать HDR для улучшения результатов редактирования фотографий.
Подходит ли IPS-монитор для фотосъемки?Свойство IPS в основном обеспечивает отличные углы обзора, частоту обновления, эффективную яркость и цветопередачу.
Свойство может привести к предоставлению потрясающих визуальных эффектов. Таким образом, можно сказать, что IPS-монитор хорош для фотографии, но может быть немного дороже.
Заключение:
Короче говоря, вы всегда должны выбирать монитор по точности цветопередачи, который соответствует вашим требованиям. Этот монитор может быть дешевым, бюджетным, средним или дорогим.
Лучший бюджетный монитор по точности цветопередачи в нашем списке — ViewSonic VP2468. Доступное устройство с важными функциями улучшения цвета.
Лучшим монитором 4k по точности цветопередачи в нашем списке является BenQ PD700U, он поставляется с панелью 4K IPS.
Наконец, высококлассным или лучшим игровым монитором с точной цветопередачей является 27-дюймовый монитор ViewSonic VP2785-4K или 32-дюймовый монитор ASUS PA329Q. Монитор предлагает разрешение 4K и огромное количество цветового пространства поистине потрясающе.
Статьи по теме
Обзоры лучшего игрового монитора до 300 долларов в 2020 году: 144 Гц и 1440 пикселей Лучшие мониторы для Nintendo SwitchПоследнее обновление 2021-09-07 / Партнерские ссылки / Изображения из Amazon Product Advertising API
Как откалибровать монитор для получения точных цветов
Калибровка монитора — важная задача для фотографов.Правильно откалиброванный монитор точно покажет вам цвета на ваших изображениях, поэтому, когда вы делитесь ими или распечатываете их, вы сделали все возможное, чтобы конечная фотография выглядела так, как вы планировали.
Однако это задача, которую многие люди не выполняют или начинают, а затем бросают. Это по ряду причин.
Первая и, возможно, основная причина заключается в том, что калибровка и управление цветом — сложная тема с большим количеством терминологии. В результате может быть очень легко потеряться в деталях при попытке настроить собственный монитор, что приведет к плохим результатам.Поверьте мне, я шел по этому пути.
Далее, существует огромная разница в качестве дисплеев, доступных на рынке, и технологиях, которые используются в этих дисплеях. В результате советы и рекомендации, применимые к одному монитору, могут не работать на другом.
Наконец, существует большая разница в условиях внешнего освещения в местах, где мы работаем. Различное освещение приводит к тому, что наши глаза по-разному воспринимают цвета, что затрудняет калибровку монитора даже для тех из нас, у кого хорошее зрение.
В результате многие пользователи не заботятся о правильной калибровке своих мониторов. Или они могут попытаться потеряться в мире противоречивых советов и сложной терминологии и сдаться. Я определенно был одним из таких людей в прошлом.
Однако, если вы хотите, чтобы изображения, которые вы производите, были максимально реалистичными, управление цветом — это то, что вам нужно. Чтобы помочь, я собрал это руководство, в котором рассказывается, как откалибровать монитор, а также объясняются некоторые используемые термины.
Я предваряю этот пост утверждением, что калибровка монитора и управление цветом — сложная тема. Если вы выполните поиск, как откалибровать монитор в Интернете, вы найдете тысячи веб-страниц и сообщений на форумах, в которых обсуждается тема калибровки монитора.
Я постараюсь сделать это руководство как можно более простым для выполнения. В результате может быть некоторое упрощение. Цель этой публикации — помочь людям получить более точные изображения, а не пытаться охватить всю тему управления цветом.Давайте начнем.
Что такое управление цветом и калибровка монитора?
Давайте сначала посмотрим, что такое управление цветом и калибровка.
Скорее всего, на вашем мониторе или экране есть элементы управления, позволяющие изменить его внешний вид. Это будет применяться к любому из ваших устройств, будь то монитор настольного компьютера, экран ноутбука, смартфон, планшет или внешний монитор.
Элементы управления будут различаться в зависимости от типа экрана, но в целом они позволяют вам изменять такие параметры, как яркость экрана, и, возможно, другие параметры, такие как насыщенность и контраст.
Элементы управления на внешнем мониторе, скорее всего, будут аналогичны тем, которые вы можете найти на телевизоре, и обычно доступны с помощью кнопки. Несомненно, вы знаете, что вы можете изменять такие параметры, как контраст, яркость и цвет на своем телевизоре, и это меняет внешний вид изображения. То же самое и с монитором компьютера, и в некоторой степени с экранами других устройств.
Есть и другие способы управления внешним видом экрана. Эти параметры обычно настраиваются и контролируются через операционную систему на вашем устройстве, которой может быть Windows, iOS, Android или Linux.Регулировка этих параметров называется управлением цветом. По сути, вы настраиваете отображение разных цветов на экране.
Операционная система считывает настройки управления цветом на вашем компьютере и дает команду микросхеме обработки графики внутри вашего компьютера отправить определенные инструкции на дисплей. Затем дисплей отображает цвета, соответственно регулируя насыщенность, интенсивность цвета и яркость.
Как правило, калибровка монитора и управление цветом — это две задачи, которые идут рука об руку, и эти термины часто используются как синонимы.Конечная цель та же — заставить ваш монитор точно отображать цвета.
Зачем нужно калибровать дисплей?
Вам может быть интересно, зачем вам калибровать монитор или дисплей.
Что ж, основная причина — последовательность. Давайте на мгновение представим фотографию. Если монитор правильно откалиброван, когда вы смотрите на сделанную фотографию на экране, она должна довольно точно соответствовать тому, как выглядела сцена, когда вы сделали снимок.
Конечно, после редактирования фотографии она, скорее всего, будет отличаться от оригинала, в зависимости от сделанных вами корректировок. Однако, когда вы приходите, чтобы поделиться своим изображением в цифровом или физическом виде, вы хотите быть уверены, что то, что видят другие люди, совпадает с изображением на вашем экране.
Если вы планируете печатать изображения, то наличие правильно откалиброванного монитора особенно важно, чтобы вы знали, что напечатанное изображение будет выглядеть так, как на вашем экране. Может быть очень неприятно потратить время на редактирование изображения и обнаружить, что результат печати не соответствует тому, что вы видите на экране.
Если вы продаете свои фотографии, например, в качестве свадебного фотографа, пейзажного фотографа или фотографа на мероприятиях, очень важно иметь распечатанные изображения, которые соответствуют тому, как они выглядят на экране. Человек, покупающий снимок, захочет, чтобы то, что он покупает, соответствовало вашему видению.
Для публикации в Интернете или на других цифровых носителях управление цветом по-прежнему важно, хотя, возможно, и не так уж важно. Причина этого в том, что вы не можете управлять экранами других людей. Если ваш экран настроен правильно, но, например, у кого-то другой установлен высокий уровень насыщенности, ваше изображение будет казаться им более насыщенным.
Однако на самом деле все, что вы можете сделать, это правильно настроить вещи на своей стороне, и это все, что вы можете сделать. Если у кого-то еще есть неправильно настроенный дисплей, они должны это исправить.
Если вы правильно сконфигурируете свой дисплей или дисплеи, то ваше изображение должно выглядеть одинаково на всех из них, и когда вы его распечатаете, оно также будет выглядеть одинаково.
Так вот, для многих это может быть не очень важно. Если вы фотограф-любитель или блоггер, который в основном просматривает и публикует ваши фотографии в Интернете, вам может быть все равно.Но если вы печатаете много фотографий или хотите продать свои фотографии, то калибровка монитора и управление цветом имеют гораздо большее значение.
Я бы все же сказал, что если вы планируете серьезно заняться фотографией, неплохо было бы начать с правильно откалиброванного монитора.
Терминология управления цветом
Прежде чем углубиться в подробности калибровки экрана, я хочу осветить некоторую терминологию, с которой вы столкнетесь, когда дело доходит до технологии отображения и управления цветом.
Я постараюсь не слишком увязнуть в мелочах, но определенно важно иметь хотя бы общее представление о некоторых из этих концепций, если вы хотите понять, как работает калибровка цвета.
Если вы просто хотите продолжить калибровку монитора, вы, конечно, можете перейти к этой части сообщения.
Цветовое пространство
Первое, что мы собираемся рассмотреть, — это идея цветового пространства.
Цветовое пространство — это способ упорядочить и определить цвета в различных приложениях.Например, широко известным цветовым пространством во многих отраслях промышленности является система согласования цветов Pantone. В нем огромное количество стандартизированных цветов, каждому из которых присвоен индивидуальный номер.
Подобная система означает, что разные производители могут создавать продукты полностью отдельно друг от друга и знать, что если они выберут один и тот же цвет Pantone, конечные продукты будут одного цвета. Например, система Pantone обычно используется модельерами, косметическими компаниями, дизайнерами интерьеров, графическими дизайнерами и компаниями по производству красок.
В мире дисплеев современные дисплеи используют цветовое пространство, основанное на цветовой модели RGB. Цветовая модель — это просто средство описания того, как создается цвет.
RGB означает красный, зеленый, синий, и это означает, что каждый цвет, отображаемый на экране, состоит из этих трех цветов разной интенсивности. Это так называемая аддитивная цветовая модель, потому что эти три цвета складываются вместе, чтобы получить окончательный цвет.
Если вы внимательно посмотрите на свой дисплей, вы увидите, что он состоит из пикселей.Каждый пиксель состоит из трех маленьких цветных огней: красного, зеленого и синего. Эти огни называются каналами.
Чтобы определить каждый цвет, который может отображать экран, каждому из этих трех каналов присваивается число от 0 до 255. 0 означает ни один из этих цветов, 255 означает весь этот цвет. Например, красный цвет обозначается как RGB (255, 0, 0). Это означает, что для отображения этого цвета монитор должен отображать 100% красного света и 0% зеленого и синего света.
Белый сочетает в себе все три цвета, RGB (255, 255, 255), а на другом конце спектра вы получаете черный из-за полного отсутствия всех трех цветов, RGB (0, 0, 0).
Между черным и белым и с использованием системы RGB монитор может отображать более 16 миллионов цветов! Это потому, что каждый цвет, который он создает, может быть представлен до 256 интенсивностей красного, зеленого и синего. Если вы умножите каждое из них вместе, 256 * 256 * 256, вы получите более 16 миллионов возможных цветовых комбинаций. Вот несколько примеров:
Итак, RGB — это цветовая модель. Вернемся к цветовым пространствам. В мире технологий отображения существует ряд обычно используемых цветовых пространств, основанных на цветовой модели RGB.Двумя наиболее распространенными из них являются цветовое пространство sRGB и цветовое пространство Adobe RGB. Цветовое пространство по умолчанию, которое использует большинство устройств в мире, — sRGB.
Оба этих цветовых пространства используют одну и ту же основную концепцию, в которой каждый возможный цвет, который они могут отображать, состоит из красного, зеленого и синего, и каждый из них доступен по шкале от 0 до 255.
Однако Adobe RGB расширяет цветовое пространство больше, чем sRGB. В результате он может отображать более широкий диапазон цветов.Этот диапазон известен как цветовая гамма, о которой мы поговорим в следующем разделе.
На практике это означает, что одни и те же значения RGB создают другой цвет в sRGB по сравнению с Adobe RGB. Так, например, RGB (227, 30, 16) относится к другому цвету в sRGB по сравнению с Adobe RGB. Вот почему так важно знать цветовое пространство, поскольку оно напрямую влияет на конечные цвета, отображаемые на мониторе, поскольку оно преобразует все эти числа в фактические цвета на экране.
Если взять приведенное выше изображение в качестве примера, если оно сохранено как изображение Adobe RGB, но неправильно просмотрено как изображение sRGB, оно может выглядеть следующим образом.
Давайте посмотрим на другой пример, чтобы показать разницу.
Приведенное выше изображение представляет собой две половины одного и того же изображения, чтобы продемонстрировать, как цвета могут измениться при несовпадении профилей. Вы можете видеть в левой части изображения выше, что небо намного менее насыщено, а красный и желтый более приглушены. Обычно это происходит, когда изображение AdobeRGB (слева) загружается в приложение, которое ожидает изображение sRGB (справа).
Это связано с тем, что браузер считывает цвета AdobeRGB в изображении, каждый из которых представлен кодами, такими как RGB (123, 130, 101), но фактически отображает их как цвета sRGB.
Важно знать, в каком цветовом пространстве вы работаете и на какое цветовое пространство вы ориентируетесь. Если вы используете монитор с широкой гаммой, вы, вероятно, будете работать в Adobe RGB или другом цветовом пространстве с широкой гаммой.
Для печати вы, скорее всего, сохраните свои изображения в Adobe RGB, хотя ваша типография, скорее всего, сообщит вам, с каким профилем они работают.Если вы публикуете свои фотографии в Интернете, вы, вероятно, захотите преобразовать их в sRGB для максимальной совместимости.
Если у вас нет монитора с широким цветовым охватом, вы будете работать в sRGB и сохранять свои фотографии в sRGB.
Все это должно работать нормально, так как вы можете конвертировать изображения между цветовыми профилями. Проблемы начинают возникать, если вы сохраняете изображение в одном цветовом профиле, но они открываются как другой цветовой профиль. Это когда вы начинаете видеть несоответствия, как на изображении выше.
Гамма
В цвете гамма указывает ширину цветов, содержащихся в цветовом пространстве. Для сравнения мы будем использовать sRGB и Adobe RGB. Стоит отметить, что, поскольку оба они основаны на цветовой модели RGB, они оба могут отображать около 16 миллионов цветов с 256 значениями, доступными для каждого из трех цветов.
Однако эти цвета по-разному распределяются в двух цветовых пространствах. Давайте посмотрим на пару диаграмм, чтобы продемонстрировать это.
Изображение Creative Commons предоставлено Викимедиа создателем Сакурамбо. Изображение предоставлено по лицензии Creative Commons Cc-by-sa-3.0. Детали лицензии здесь.На приведенной выше диаграмме приблизительно показаны все цвета, которые может видеть человеческий глаз. Теперь давайте сравним это с цветовым пространством sRGB и цветовым пространством Adobe RGB.
Цветовое пространство sRGB. Изображение в общественном достоянии.На приведенной выше диаграмме показано цветовое пространство sRGB. Треугольник показывает все цвета, которые может отображать sRGB. Теперь сравним sRGB и Adobe RGB.
Adobe RGB против sRGB. Изображение предоставлено по лицензии Creative Commons Cc-by-sa-3.0. Изображение создано Mbearnstein37. Детали лицензии здесь.Как видно из изображения выше, цветовое пространство Adobe RGB (черный треугольник) охватывает большее количество цветов, особенно в зеленых тонах, чем цветовое пространство sRGB (белый треугольник).
Еще раз хочу отметить, что оба цветовых пространства содержат одинаковое количество цветов. Просто цвета в Adobe RGB более разбросаны, поэтому разница между каждым цветом шире.
Если монитор или дисплей может поддерживать цветовую гамму, превышающую sRGB, то это называется монитором с широкой цветовой гаммой. Мониторы с широким цветовым охватом, как правило, дороже, чем мониторы со стандартным цветовым охватом, и в основном используются фотографами, видеооператорами и графическими дизайнерами.
Стандартный монитор обычно поддерживает просмотр sRGB или, по крайней мере, большей части диапазона sRGB. Когда вы читаете спецификации монитора или обзоры монитора, вы сможете узнать, какую часть диапазона sRGB он покрывает.
Монитор с широким цветовым охватом разработан специально для задач создания контента, где важна точность цветопередачи, таких как редактирование фото и видео. Монитор с широкой гаммой обычно может отображать 100% гаммы Adobe RGB, которая содержит 100% sRGB.
Как минимум, если вы ищете новый монитор или ноутбук, убедитесь, что он может отображать 100% гаммы sRGB. Для профессионального использования я бы порекомендовал монитор с широким цветовым охватом, если вы хотите правильно его настроить.
В наши дни многие ноутбуки и даже смартфоны высокого класса поставляются с экранами с широким цветовым охватом, но всегда проверяйте перед покупкой, важно ли это для вас.
Цветовой профиль
Цветовой профиль имеет две формы. Во-первых, цветовой профиль связан с дисплеем и определяет, какие цвета дисплей может отображать.
Во-вторых, цветовой профиль связан с изображением и устанавливает диапазон цветового охвата этого изображения, например sRGB или Adobe RGB.
Когда вы сохраняете изображение, цветовой профиль сохраняется как его часть. Это сделано для того, чтобы, когда вы открываете изображение в программе просмотра изображений или в веб-браузере, он знает, какие цвета должны быть.
Когда я упоминал ранее о концепции сохранения изображения в формате sRGB или Adobe RGB, это делается с помощью цветового профиля.
Когда дело доходит до сохранения изображения, вы можете думать о цветовом профиле как о легенде карты — карта имеет смысл только в том случае, если вы знаете, что означают символы, и легенда делает это.
Цветовой профиль работает, только если приложение, в котором вы открываете изображение, поддерживает управление цветом. Раньше этого не было, особенно с веб-браузерами. К счастью, в наши дни большинство программ и программных продуктов поддерживают управление цветом, включая большинство веб-браузеров, таких как Chrome и Safari.
Однако некоторые операционные системы, такие как Windows 10, не поддерживают управление цветом в своих собственных приложениях. Поэтому части интерфейса могут казаться перенасыщенными на мониторе с широким цветовым управлением даже после калибровки.
Это связано с тем, что если приложение не поддерживает управление цветом, оно обычно предполагает, что изображение использует стандартный профиль sRGB. Это может привести к странным результатам на мониторе с широким цветовым охватом.
Решение состоит в том, чтобы использовать приложения с управлением цветом только при использовании монитора с широким цветовым охватом, чтобы цвета выглядели правильно.
Как упоминалось в начале этого раздела, дисплеи также имеют цветовой профиль, который указывает диапазон цветов, которые может отображать монитор. Некоторые мониторы могут отображать только цветовую гамму sRGB, в то время как другие могут отображать более широкую гамму, например Adobe RGB.
Цветовой профиль монитора обычно сохраняется в виде файла и используется операционной системой вашего компьютера или видеокартой. Это позволяет компьютеру знать, на что способен монитор, и выводить на монитор правильную информацию, чтобы он отображал правильные цвета. Цветовые профили монитора обычно сохраняются в виде небольших файлов с расширением .ICC.
Монитор или дисплей будет поставляться с цветовым профилем, который ваш компьютер будет использовать по умолчанию в большинстве случаев. В качестве альтернативы используемая вами операционная система будет иметь стандартный цветовой профиль, который она будет использовать в качестве запасного варианта.
Однако лучшим решением для любого из вышеперечисленных вариантов является создание собственного профиля ICC, соответствующего вашему монитору. Вы можете сделать это либо с помощью программных инструментов калибровки, либо с помощью устройства, известного как аппаратный колориметр. Подробнее об этом в разделе ниже о том, как откалибровать монитор.
Яркость
Хорошо, теперь мы переходим к более легким частям. Большинство мониторов и экранов на рынке имеют регулировку яркости, которая позволяет изменять интенсивность света, исходящего от дисплея.
Яркость, которую также можно назвать яркостью, измеряется в канделах на квадратный метр или кд / м2.
Более высокая яркость приводит к более интенсивному свету, более низкая яркость — к менее интенсивному. Обычно вы регулируете яркость в зависимости от общей освещенности в ваших конкретных условиях.
Если вы пытаетесь работать там, где много света, вам, вероятно, потребуется увеличить яркость экрана, чтобы вы могли правильно видеть экран.Это связано с тем, что в хорошо освещенной среде ваши глаза приспосабливаются к окружающей яркости, и экран кажется темным. Значит надо яркость увеличивать.
Если вы работаете в более темном месте, вы можете уменьшить яркость.
Следует иметь в виду, что яркость экрана влияет на отображение цветов. Кроме того, если вы редактируете фотографии на ярком экране, вы можете неправильно настроить яркость изображения. В результате ваши напечатанные изображения получаются слишком темными.
Когда дело доходит до редактирования фотографий, 120 кд / м2 — это значение яркости, обычно принимаемое в фотоиндустрии как хорошее значение яркости при работе с изображениями, которые вы собираетесь распечатать. Это основано на стандарте ISO для условий просмотра изображений ISO 3664: 2009.
На самом деле, этот уровень яркости на самом деле довольно тусклый, и вам потребуется редактировать фотографии в довольно слабом освещении. Это идеальная ситуация, но, к сожалению, не всегда реалистична для большинства пользователей.
В результате многие пользователи устанавливают более высокий уровень яркости, чтобы соответствовать окружающему освещению в их рабочей среде. Просто имейте в виду, что отпечатки могут получиться темнее, если на вашем мониторе установлен высокий уровень яркости. По этой причине я рекомендую всегда делать пробные отпечатки перед окончательной версией, если вы продаете отпечатки своей работы. Для Интернета, поскольку у большинства пользователей, скорее всего, уже установлена довольно высокая яркость, это не будет проблемой.
Гамма
Когда вы регулируете яркость экрана, она одинаково влияет на все цвета на экране.Это может привести к тому, что черные области станут серыми и размытыми, что нежелательно. Уменьшение яркости имеет противоположный эффект — черный цвет становится более черным, а белый начинает становиться серым.
Гамма — это другой способ регулировки воспринимаемой яркости. Когда вы увеличиваете гамму, светлые оттенки становятся светлее больше, чем темные. Таким образом, черный остается черным, а белый становится светлее. Таким образом, вместо единообразного изменения всего изображения изменение применяется в виде кривой.
Элементы управления яркостью и гаммой не зависят друг от друга.В то время как большинство мониторов имеют коррекцию яркости, лишь немногие из них имеют регулировку гаммы. Однако обычно вы можете управлять гаммой через свой компьютер, и это обычно делается с помощью программного или аппаратного средства калибровки. Подробнее об этом в разделе о калибровке монитора.
Насыщенность
Насыщенность — это элемент управления, который предлагают нам многие устройства и дисплеи, и он влияет на то, как выглядят цвета. Увеличение насыщенности приводит к тому, что цвета выглядят ярче и ярче, тогда как снижение насыщенности приводит к тому, что цвета выглядят более тусклыми.
При калибровке монитора важно, чтобы уровни насыщенности были установлены правильно, чтобы изображения выглядели так, как должны. Если у вас слишком высокая насыщенность монитора, вы создадите изображения, которые могут казаться тусклыми при печати или публикации в Интернете.
точка белого
Ранее мы упоминали, что в RGB белый цвет соответствует RGB (255, 255, 255). Обычно три канала комбинируются с максимальными значениями для создания белого цвета.
К сожалению, существуют разные варианты «белого».Это потому, что то, как мы воспринимаем белый цвет, зависит от условий освещения. Наш мозг приспосабливает и корректирует то, что мы видим как белый цвет, в зависимости от этих условий.
Например, представьте, что у вас есть белый лист бумаги. Если вы подержите его на улице при полуденном свете, ваш мозг будет воспринимать его как белый. Если бы вы затем зашли внутрь и осмотрели его в условиях внутреннего освещения, которое сильно различается, ваш мозг приспособился бы так, чтобы он по-прежнему выглядел «белым». Однако на самом деле это, вероятно, один из множества белых, от более теплого желтовато-белого до более холодного голубовато-белого.
Если вы когда-нибудь покупали лампочки, то наверняка заметили, что они могут быть самых разных «белых» цветов. Это в основном разные белые точки.
При калибровке монитора вы можете выбрать точку белого. Это позволит вам выбрать, какой белый цвет вам нужен, от более теплого желто-белого тона до более холодного сине-белого тона. Белый тон будет варьироваться в зависимости от вашего окружения. Если вы работаете в среде с более холодным освещением, вам понадобится более холодная белая точка, иначе ваш экран может показаться вам слишком желтым.
И наоборот, если в вашей рабочей среде больше теплого света, вам понадобится более теплая белая точка, иначе экран может показаться вам слишком синим.
Белая точка определяется как число, измеряемое в К или Кельвинах. На самом деле это относится к температуре — если вам интересно, почему, прочтите эту статью. Теплая точка белого будет иметь значение 5000 К или ниже, а холодная точка белого — 6500 К или выше. Дневной свет обычно составляет 5 500 К.
Для редактирования фотографий обычно лучше всего подходит белая точка от 5000 K до 6500 K, в зависимости от вашего монитора и условий окружающего освещения.Большинство калибровочных инструментов рекомендуют 6500 K, что является стандартом, если вы работаете в идеальных условиях. Однако я считаю, что из-за этого мой монитор выглядит слишком синим, поэтому я лично использую 5000 К.
Как откалибровать монитор для получения точных цветов
Хорошо, мы выполнили всю терминологию. Надеюсь, все это имело смысл, или вы, по крайней мере, имеете общее представление о некоторых причинах, по которым калибровка монитора важна. Давайте теперь посмотрим, как на самом деле откалибровать экран.
Если вы используете ноутбук или настольный компьютер с внешним экраном, у вас есть два основных варианта его калибровки: использовать программное обеспечение, которое оно поставляется с ним, или использовать аппаратное устройство, известное как колориметр.
Если у вас есть смартфон или планшет, большинство из них не позволяют выполнять сложную калибровку цвета, хотя они могут позволить вам регулировать насыщенность и другие функции. Я бы посоветовал сначала правильно откалибровать монитор, а затем отрегулировать любые настройки на вашем смартфоне, чтобы изображения выглядели похожими.
Программное обеспечение для калибровки монитора
Если у вас есть Mac или ПК с Windows, вы сможете использовать встроенное программное обеспечение для калибровки монитора. Процесс одинаков для обеих платформ. Обычно вы запускаете инструмент управления цветом на каждой платформе, и вам будет предложено пройти через несколько экранов, на которых вы сможете откалибровать свой монитор.
На Mac перейдите в Системные настройки -> Дисплеи, а затем щелкните вкладку Цвет. Это покажет список профилей, а справа будет опция калибровки.Чтобы начать калибровку, выберите эту опцию Calibrate, которая запустит инструмент калибровки.
В Windows просто введите «Управление цветом» в меню «Пуск» и выберите вкладку «Дополнительно». Затем в разделе «Калибровка дисплея» нажмите «Калибровка дисплея».
Я покажу вам, как это выглядит в Windows, со скриншотами, чтобы дать вам представление о том, как это выглядит. Процесс очень похож на устройство Apple.
Как видите, когда вы проходите процесс, программа сообщает вам, что искать, а затем вы вносите корректировки, используя либо ползунки в приложении, либо элементы управления на экране, которые предлагает вам ваш монитор.
Когда вы дойдете до конца процесса, вам будет предоставлена возможность сравнить исходную калибровку и новую калибровку, а затем сохранить и применить калибровку.
Использование встроенной калибровки вашего компьютера, очевидно, является простым и бесплатным способом калибровки монитора.
Однако у такой калибровки монитора есть серьезные недостатки. Основная проблема заключается в том, что вы полагаетесь на свои глаза при калибровке цветов на мониторе.
Как мы уже говорили, наши глаза очень умны и способны приспосабливаться к окружающему освещению вокруг нас. Однако это также означает, что на них не обязательно полагаться для создания точных цветовых профилей. Если вы какое-то время сидели в зоне с более прохладным освещением, калибровка монитора будет выглядеть иначе, чем при более теплом свете.
Таким образом, хотя программная калибровка лучше, чем ее отсутствие, если вы планируете серьезно редактировать фотографии на своем дисплее, вам следует рассмотреть инструмент калибровки оборудования.
Калибровка аппаратного монитора
Если вы серьезно относитесь к получению правильных цветов на вашем дисплее, то лучшим вариантом будет устройство для калибровки оборудования, известное как колориметр.
Это физические устройства, которые фактически измеряют свет, излучаемый вашим дисплеем. В отличие от человеческого глаза, они не меняют то, что видят, в зависимости от окружающего освещения. Итак, вы знаете, что когда они измеряют точку белого или любой другой цвет, результат получается точным.
В этой статье я буду использовать Datacolor SpyderX Pro, чтобы провести вас через аппаратную калибровку вашего монитора.
Datacolor работает в цветовом пространстве с 1970-х годов и производит серию Spyder ориентированных на потребителя аппаратных калибраторов мониторов примерно с начала 2000-х годов. Как вы понимаете, они кое-что знают о калибровке монитора и управлении цветом.
Последней версией их средства калибровки монитора является SpyderX, который поставляется как продукт Pro и Elite. У меня есть Pro, который должен подойти большинству пользователей. Они делают примерно то же самое, Elite просто имеет несколько дополнительных функций в программном обеспечении, например, позволяет сравнивать мониторы бок о бок.Вы можете увидеть сравнение функций в таблице ниже:
Новый SpyderX — первый колориметр от Datacolor, который работает с линзой, а не с датчиком освещенности. Это означает, что он может выполнять калибровку намного быстрее по сравнению с предыдущими моделями. Предыдущая версия Spyder 5 требовала около 5 минут для измерения и калибровки дисплея. Новая модель занимает около 90 секунд.
Это может показаться небольшим, но если вам нужно откалибровать несколько дисплеев, это определенно сэкономит время.Кроме того, калибровка монитора — это задача, которую следует повторять не реже одного раза в месяц, поскольку мониторы со временем меняют цвета. Так что, если на это уйдет меньше времени, у вас больше шансов это сделать.
Хорошо, переходим к использованию SpyderX. Он поставляется в коробке, состоящей из устройства и листка бумаги с лицензионным кодом и инструкциями по загрузке программного обеспечения. Раньше программное обеспечение, скорее всего, поставлялось бы на компакт-диске, но не у всех теперь есть эти приводы.
Было бы неплохо иметь USB-накопитель с программным обеспечением; однако загрузка через Интернет означает, что вы обязательно получите последнюю версию программного обеспечения.Размер загрузки составляет всего около 180 МБ, поэтому это не займет много времени даже при более медленном подключении.
Программное обеспечение работает как с Windows, так и с MacOS, и для него требуется только USB-порт стандартного размера на вашем компьютере.
Само устройство представляет собой изящный маленький инструмент, состоящий из двух частей. Они скрепляются друг с другом, и линза оказывается внутри устройства и защищена, когда они защелкиваются вместе.
Для использования вы отсоединяете две части и подвешиваете часть с линзой к дисплею, а «крышка» уравновешивает ее.
Обе части соединены регулируемым USB-кабелем, который вставляется в свободный USB-порт вашего компьютера.
Использовать программное обеспечение очень просто, даже если вы не являетесь экспертом в области управления цветом. Честно говоря, большинство из нас нет. При первом запуске он проведет вас через контрольный список, чтобы убедиться, что у вас есть подходящие условия для калибровки монитора.
Вы должны подтвердить, что вы прогревали монитор не менее 30 минут, что на экран не падает свет и что вы сбросили настройки дисплея к настройкам по умолчанию.
Затем вы выполните ряд настроек, специфичных для вашей установки. Он задаст вам вопросы о типе вашего дисплея, а затем предоставит вам варианты для повторной калибровки дисплея, проверки точности дисплея или выполнения полной калибровки.
Если это ваш первый раз, вам нужно будет выполнить полную калибровку. Он покажет вам целевые настройки в зависимости от вашего экрана, к которым он стремится с точки зрения яркости, гаммы и точки белого. Вы можете вручную настроить эти параметры, если хотите, но для первого запуска я бы посоветовал оставить настройки по умолчанию.
Есть еще одна интересная особенность — настройка освещения в комнате. В идеальном мире мы бы редактировали все наши фотографии при довольно слабом освещении. Это означает, что нам не нужно увеличивать яркость дисплея. Установка высокой яркости дисплея означает, что изображения при редактировании выглядят ярче, чем они могут быть на самом деле, и является распространенной причиной того, что отпечатки выглядят темнее, чем изображение на экране.
Конечно, не у всех нас есть «темница для редактирования фотографий», и Datacolor учел это.Spyder X оснащен датчиком внешней освещенности, поэтому он может определять, сколько света находится в вашем окружении. Его можно использовать во время калибровки, а также для ежедневной регулировки яркости экрана при изменении уровня освещенности в вашей комнате.
Считаете ли вы это полезным, конечно, решать вам. Если вы находитесь в рабочей среде с довольно постоянным уровнем освещения, это может не понадобиться. Однако, если у вас есть рабочее место, которое хорошо освещено днем и темнее ночью, то это определенно пригодится.
Вы можете настроить, настраивает ли устройство профили монитора для различных условий окружающего освещения в настройках калибровки в настройках «Освещение в помещении» и «Яркость».
Когда вы все настроите, инструмент разместится в центре экрана и покажет вам, где разместить Spyder. Подсказка — Spyder должен быть плоским, а не свисать с экрана. Если у вас есть внешний монитор, вам, вероятно, придется немного наклонить его, чтобы Spyder лежал ровно.С экраном ноутбука намного проще работать, так как он легко наклоняется.
После установки SpyderX можно начинать процесс калибровки. Это довольно удобно, за исключением того, что вам будет предложено отрегулировать яркость. В противном случае он просто мигает красивыми цветами.
Когда это будет сделано, он изменит цветовой профиль, который использует ваш компьютер, и позволит вам задать для него имя. Он также показывает несколько примеров изображений, которые вы можете использовать, чтобы увидеть, как получилось профилирование. На этом этапе у вас будет возможность переключить версию калибровки экрана до и после и использовать предоставленное тестовое изображение, чтобы увидеть разницу.
На этом этапе калибровки экран может казаться более синим или более желтым, чем вы привыкли. В этом нет ничего необычного — если вы использовали плохо откалиброванный монитор, ваши глаза привыкнут к этому как обычно.
Однако окружающий свет и другие факторы также могут влиять на то, как вы воспринимаете белый цвет, и это будет неприятно, если вы будете работать в достаточно хорошо освещенной комнате, но при этом ваш монитор настроен на холодные цвета. Лично у меня такая ситуация, и я обнаружил, что значение по умолчанию 6500K, которое Spyder X раньше было слишком синим для моей личной настройки.Итак, я снова провел калибровку с целевой белой точкой 5000K. Это дало отличный результат для моей установки и ситуации.
Еще одна вещь, которую вы можете заметить после калибровки, — это то, что цвета в приложениях с управлением цветом немного более приглушены, чем вы привыкли. Многие мониторы и дисплеи поставляются с относительно высокими уровнями насыщенности, что нереально.
Когда у вас есть вещи, которые вам нужны, вы можете проверить, как ваш монитор работает в ряде тестов, в том числе в том, какую гамму он способен отображать.В идеале вы хотите, чтобы он составлял как минимум около 100% sRGB. Если у вас монитор с широким цветовым охватом, вы хотите, чтобы он составлял более 100% sRGB и охватывал большую часть диапазона Adobe RGB.
Как видите, после калибровки монитор, который я использую, достигает 100% sRGB и почти 100% Adobe RGB.
Я обнаружил, что Spyder X Pro — отличный комплект, который, наконец, позволил мне правильно настроить монитор для получения точных цветов. Он прост в использовании, и мне нравится, что он имеет функцию контроля освещения в помещении, что означает, что он остается полезным даже между сеансами калибровки.
Таким образом, если вы хотите откалибровать свой монитор, аппаратный инструмент, такой как Spyder X Pro, будет лучшим вариантом. Вы определенно можете получить результаты с помощью программного инструмента для калибровки, но вряд ли они будут особенно точными.
Если вы хотите, чтобы ваши отпечатки соответствовали вашему экрану и чтобы в целом изображения были точными, я бы порекомендовал Spyder X Pro как быстрое и простое в использовании решение. Его можно купить прямо здесь на Spyder, а здесь на Amazon.
Как поделиться своими фотографиями
Теперь у вас есть полностью откалиброванный монитор.Ваши фотографии на экране должны соответствовать тому, как они будут выглядеть на печати и на других откалиброванных мониторах. На этом этапе вы, возможно, задаетесь вопросом, как лучше всего поделиться своими изображениями с другими людьми, чтобы вы могли быть уверены, что они увидят их такими, какими они должны быть.
Это особенно актуально, если вы продаете свои фотографии такого события, как свадьба, когда вы хотите, чтобы ваши клиенты получили точное представление о том, что они покупают.
У вас есть несколько вариантов.
Два лучших варианта — это отправить клиенту фактические оттиски отпечатков, распечатанные для просмотра.Конечно, это повлечет за собой расходы, которые вам, возможно, придется учитывать. Другой вариант — попросить их просмотреть фотографии в вашей студии или принести с собой собственный ноутбук с регулируемой цветопередачей, чтобы вы могли их показать. Таким образом, вы будете знать, что они будут видеть их на экране с правильно управляемой цветопередачей, поэтому нет никаких сюрпризов.
Если указанные выше параметры невозможны, подумайте о том, чтобы составить несколько советов по наилучшим условиям просмотра изображений, которые вы отправляете в цифровом виде. Возможно, предложите им рассмотреть их в более темной комнате с уменьшенной яркостью экрана.Вы также можете предложить, если у них есть контроль над насыщенностью, сбросить это значение до «естественного» или аналогичного, если это вариант.
Дополнительная литература
Что ж, надеюсь, этот пост ответил на все ваши вопросы по калибровке монитора. Прежде чем вы отправитесь в путь, я хотел бы поделиться еще несколькими советами и советами по фотографии, которые я собрал за годы работы с этим сайтом.
- У нас есть руководство о том, как использовать компактную камеру, как использовать зеркальную камеру и как использовать беззеркальную камеру.У нас также есть руководство по работе DSLR
- Умение составить отличное фото — ключевой навык фотографа. Многие советы по этому поводу см. В нашем руководстве по композиции в фотографии
- У нас есть руководство по тому, что такое глубина резкости и когда вы хотите ее использовать.
- Мы большие поклонники получения максимальной отдачи от файлов цифровых фотографий, и для этого вам нужно будет снимать в формате RAW. Ознакомьтесь с нашим руководством по RAW в фотографии, чтобы понять, что такое RAW, и почему вам следует как можно скорее переключиться на RAW, если ваша камера его поддерживает.
- У нас есть руководство по лучшему программному обеспечению для редактирования фотографий, а также руководство по лучшим ноутбукам для редактирования фотографий с некоторыми советами о том, что искать.
- Если вам нужны дополнительные советы по конкретным советам для различных сценариев, мы также поможем вам. Ознакомьтесь с нашим руководством по фотографии северного сияния, фотографии с длительной выдержкой, фотографии фейерверков, советам по съемке звезд и фотографии в холодную погоду.
- Если вы ищете отличный подарок для любящего фотографировать друга или члена семьи (или себя!), Загляните в наш путеводитель по подаркам для фотографов,
- Если вы ищете новую камеру, у нас есть подробное руководство по лучшим камерам для путешествий, а также специальные руководства по лучшим камерам для пеших прогулок и походов, лучшей компактной камере, лучшей беззеркальной камере и лучшей зеркальной камере. .У нас также есть руководство по лучшим объективам для фотоаппаратов.
- Если вам нужна камера или объектив, но цены немного высоки, см. Наше руководство по покупке бывших в употреблении фотоаппаратов и оборудования для камеры, чтобы узнать о некоторых вариантах экономии бюджета.
- У нас есть руководство, почему вам нужен штатив, руководство по выбору штатива для путешествий и обзор лучших штативов для путешествий.
Хотите улучшить свою фотографию?
Если вы нашли этот пост полезным и хотите улучшить свои фотографии в целом, возможно, вам стоит посетить мой онлайн-курс по фотографии из путешествий.
С момента запуска курса в 2016 году я уже помог более 2000 студентов научиться делать более качественные фотографии. Курс охватывает практически все, что вам нужно знать, от основ работы камеры до композиции, освещения и редактирования фотографий.
Он также охватывает более сложные темы, включая астрофотографию, фотографию с длительной выдержкой, фотографию со вспышкой и фотографию HDR.
Вы получаете от меня обратную связь по мере выполнения заданий, доступ к вебинарам, интервью и видео, а также эксклюзивное членство в группе Facebook, где вы можете получать отзывы о своей работе и принимать участие в регулярных веселых фотосессиях.
Это доступно по удивительной разовой цене за пожизненный доступ, и я думаю, вам стоит его проверить. Что вы можете сделать, нажав здесь.
На этом наше руководство по калибровке монитора! Если у вас есть какие-либо вопросы или отзывы, я здесь, чтобы выслушать вас и постараюсь ответить. Просто оставьте их в комментариях ниже, и я свяжусь с вами, как только смогу.
