458 текстур наложения пыли для Photoshop
Услуги Ретуши Фотографий > Бесплатные Оверлеи Фотошоп > Оверлеи пыли бесплатно для Photoshop
Используйте бесплатное наложение пыли, разработанное FixThePhoto, для создания винтажных фотографий или добавления реалистичного снега к вашим фотографиям в несколько кликов. Добавьте немного шума, царапин и мелких повреждений, которые аккуратно сделают вашу фотографию стареющей и придадут ей старомодный вид. Наложения пыли все равно не испортят фото, а наоборот, добавят настроения и атмосферы, иногда легкости и непринужденности. Добавьте немного пыли , светящиеся частицы или облака к вашим фотографиям. Вы получите невероятные изображения после использования любого бесплатного наложения пыли Photoshop из набора. Предлагаем вам 458 красивых наложений, которые добавят к вашим фотографиям сверкающие фонтаны, эффект боке, галактические спирали или густой туман
Photoshop Текстура пыли # 1 «Snow Pellets»
Эта белая грязная текстура линз подходит практически для всех видов изображений и дизайнов. Его частички пыли настолько малы, что прекрасно впишутся в композицию и не будут так заметны с первого взгляда.
Его частички пыли настолько малы, что прекрасно впишутся в композицию и не будут так заметны с первого взгляда.
Бесплатно
Текстура белой пыли #2 «White Particles»
Этот оверлей лучше, чем любое приложение для наложения пыли, потому что он создает потертый вид на снимке. Одни частицы пыли равномерно распределены по наложению, другие — хаотичны. В сочетании они создают реалистичный эффект пыли.
Бесплатно
Пыльная фототекстура #3 «Small Scuffs»
С помощью этого эффекта пыли png вы можете добавить на изображение артефакты в виде мелких потертостей. Используйте его для фотографий и дизайнов с не очень загруженным фоном и передним планом, чтобы не отвлекать внимание от основного объекта.
Бесплатно
Текстура пленки пыли #4 «Vintage»
Имитируйте зернистость пленки в своих проектах, применяя эту легкую текстуру пыли. Имейте в виду, что общий эффект будет довольно интенсивным, поэтому вам может потребоваться немного смягчить его, чтобы получить цельный вид.
Имейте в виду, что общий эффект будет довольно интенсивным, поэтому вам может потребоваться немного смягчить его, чтобы получить цельный вид.
Бесплатно
Текстура пыли #5 «Sand Dust»
Маленькие частицы в сочетании с более крупными царапинами выглядят довольно интересно и подойдут ко многим фотографиям и рисункам. Элементы из этой белой пыли png распределены равномерно для более однородного финального вида.
Бесплатно
Текстура наложения пыли #6 «Tiny Dust»
Частицы этой белой пыли на фотографии разбросаны хаотично, обеспечивая реалистичный эффект зерна. Поиграйте с интенсивностью, чтобы сделать снимки или дизайн более уникальными.
Бесплатно
PS Dust Texture # 7 «Powder»
По сравнению с другими текстурами пыли, эта дает больше артефактов на изображении. Тем не менее, царапины довольно заметны, поэтому текстуру не следует применять к изображениям с большим количеством деталей.
Тем не менее, царапины довольно заметны, поэтому текстуру не следует применять к изображениям с большим количеством деталей.
Бесплатно
Бесплатный слой пыли #8 «Noise»
Если вам нужен слой пыли с большим шумом, это именно то, что вам нужно. Добавленные царапины выглядят очень аутентично и придают изображению объем.
Бесплатно
Бесплатные текстуры пыли # 9 «Fairy Dust»
Этот пленочный слой пыли объединяет как разрозненные, так и сгруппированные частицы. Будьте осторожны, применяя текстуру к изображениям с нетвердым фоном, так как пыль может отвлечь внимание.
Бесплатно
Грязная текстурная пыль #10 «Lens Flare»
Наложение текстуры белой пыли объединяет как рассеянные, так и сгруппированные частицы. Будьте осторожны, применяя текстуру к изображениям с нетвердым фоном, так как пыль может отвлечь внимание.
Будьте осторожны, применяя текстуру к изображениям с нетвердым фоном, так как пыль может отвлечь внимание.
Текстура черной пыли #11 «Dusty Surface»
Безупречная текстура пыли для необычных дизайнов и фотоманипуляций. Используйте эту текстуру, чтобы сделать быстрое и незаметное редактирование фотографий быстрым и легким.
Бесплатно
Фото Оверлей Пыль #12 «Mystical»
С помощью этого наложения пыли и царапин вы можете создать эффект бликов, похожий на гранжевую линзу. Размер, интенсивность и рассеяние частиц различаются, что создает действительно реалистичный шумовой эффект.
Бесплатно
Photoshop Текстура пыли #13 «Scrapes»
Накладка создает слегка пыльную текстуру с длинными царапинами.
Бесплатно
Pictures Of Dust # 14 «Gloom»
Этот плотный слой пыли PNG можно использовать, чтобы сделать простой фон более интересным и текстурированным.
Бесплатно
Photoshop Текстура пыли # 15 «Fantasy»
Одна из наиболее структурированных текстур пыли, которая универсальна и может использоваться для имитации различных материалов, таких как ткань или металл, и для придания изображению поношенного вида.
Бесплатно
Фото текстуры пыли # 16 «Whimsical Pattern»
Это ненавязчивое наложение текстуры пыли делает центр более четким и помогает привлечь внимание зрителя к нему.
Photoshop Dust Texture # 17 «Explosion»
Более тонкий тип покрытий из пыли более универсален и может использоваться во многих случаях. Создайте особую атмосферу или поэкспериментируйте с текстурами.
Создайте особую атмосферу или поэкспериментируйте с текстурами.
Бесплатно
Текстуры легкой пыли # 18 «Supernatural»
Этот волшебный слой пыли для фотоаппарата имеет уникальный стиль. Он может подчеркнуть мечтательный портрет или добавить загадочности пейзажному изображению.
Бесплатно
Фото текстуры пыли #19 «Space Journey»
Сильная текстура пленочной пыли может быть применена, чтобы стереть фотографию или добавить глубины плоскому фону портрета.
БесплатноТекстура Пыль #20 «Galaxy»
С помощью этого реалистичного наложения пыли для Photoshop можно легко превратить недавнюю фотографию в старую рамку. Изношенные углы с трещинами оставляют ощущение заветной памяти.
Бесплатно
Винтажные текстуры пыли # 21 «Starry Night»
Думаете, ваше фото выглядит слишком скучным? Оживите его этим слоем пыли Photoshop. Придайте своей фотографии особый винтажный шарм, не привлекая особого внимания к нанесенным текстурам пыли.
Придайте своей фотографии особый винтажный шарм, не привлекая особого внимания к нанесенным текстурам пыли.
Бесплатно
Photoshop # 22 Текстура пыли «Windflaw»
Ищете профессионально разработанную коллекцию Photoshop текстур пыли? Попробуйте этот вариант! Добавьте реалистичные зерна к своим фотографиям, чтобы создать потрясающий старинный фотоэффект.
Бесплатно
Текстура карты пыли #23 «Comet»
Эта текстура пылинок станет прекрасным дополнением к вашему рабочему процессу редактирования фотографий. Он создает эффекты зернистости пленки, придавая вашим снимкам идеальную привлекательность.
Бесплатно
Пылевая накладка #24 «Night Waterfalls»
Хотите сделать фото более динамичным? С помощью этого PNG с эффектом пыли вы можете создать интересный вид, который подойдет любому жанру фотографии. Доставьте зрителям сильные эмоции всего в несколько кликов.
Доставьте зрителям сильные эмоции всего в несколько кликов.
Бесплатно
Наложение пыли на камеру #25 «Stars»
Хотите добиться настоящего эффекта шума пыли? Тогда попробуйте этот профессиональный оверлей! Этот эффект пыли Photoshop, будучи достаточно универсальным, подойдет к любому стилю фотографии и любой ситуации.
Бесплатно
Dust Dust Overlay #26 «Ray Of Light»
С этим фильтром вы определенно улучшите свое мастерство редактирования фотографий! Эта прозрачная текстура пыли — отличный способ добавить незначительные повреждения вашему изображению и придать ему элегантный старомодный вид.
Бесплатно
Photoshop Dust # 27 «Northern Lights»
Хотите придать своим изображениям волшебное настроение? Эта текстура частиц пыли, безусловно, откроет вам огромные возможности для редактирования фотографий.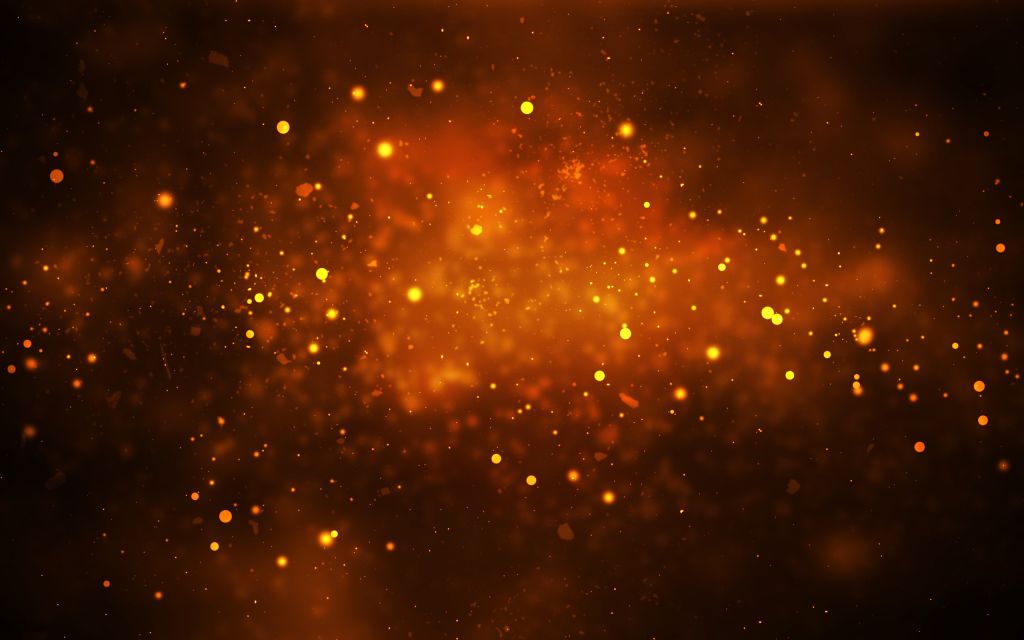
Бесплатно
Фильм Текстура пыли #28 «Gloomy Stars»
Придайте своим фотографиям кусочек волшебства, используя эту текстуру шума пыли. От пейзажной до портретной фотографии вы можете экспериментировать с любым жанром.
Бесплатно
Текстура старой пыли #29 «Shiny Satin»
Если вы хотите придать своим работам грязный, но привлекательный эффект, этот вариант подойдет как нельзя лучше. Те частички пыли на снимках производят броский эффект, который никого не оставляет равнодушным.
Бесплатно
Старая текстура пыли #30 «Starfall»
Если вы хотите поскорее добавить к снимкам маленькие светящиеся частицы, вы можете нанести этот слой пыли на объектив. Отлично смотрится на фотографиях на природе, сделанных поздно ночью.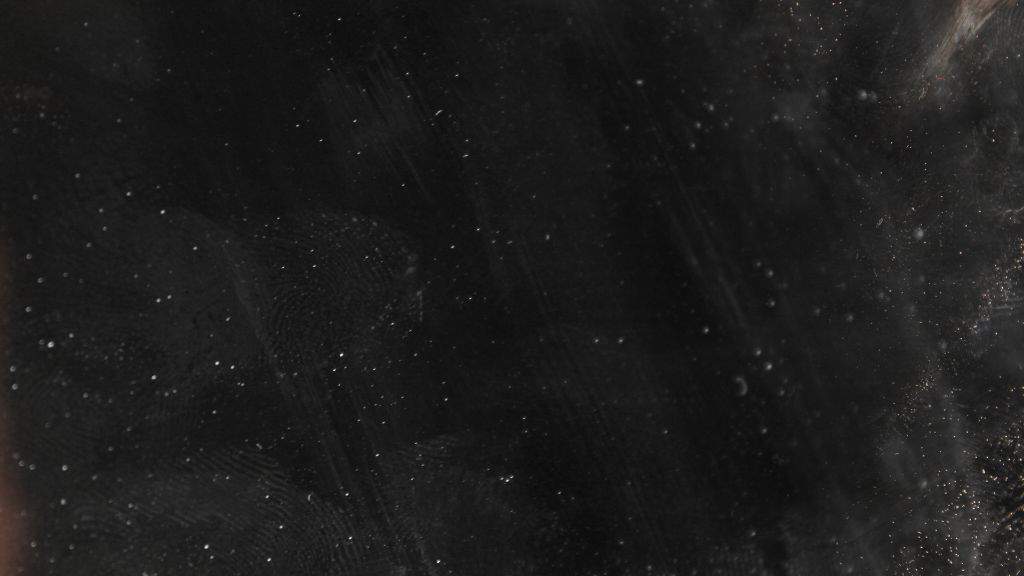
Бесплатно
Наложение текстуры в Photoshop # 31 «Storm»
Создайте футуристический фон с эффектом пыли для своего сайта или уникальные обои с помощью текстуры «Шторм». Позволяет установить баланс между светлыми и темными участками.
Бесплатно
Накладка пыли и царапин #32 «Glass»
Если вы хотите добавить в свои проекты суматошные линии, похожие на те, которые мы получаем на стеклянной поверхности после царапин острым предметом, вам следует использовать этот вариант из простейших текстур наложения фото.
Бесплатно
Photoshop поцарапанный оверлей #33 «Film Dust»
Для тех, кто любит пленочную фотографию, есть специальный оверлей, который помогает имитировать тот особый эффект старой пленки.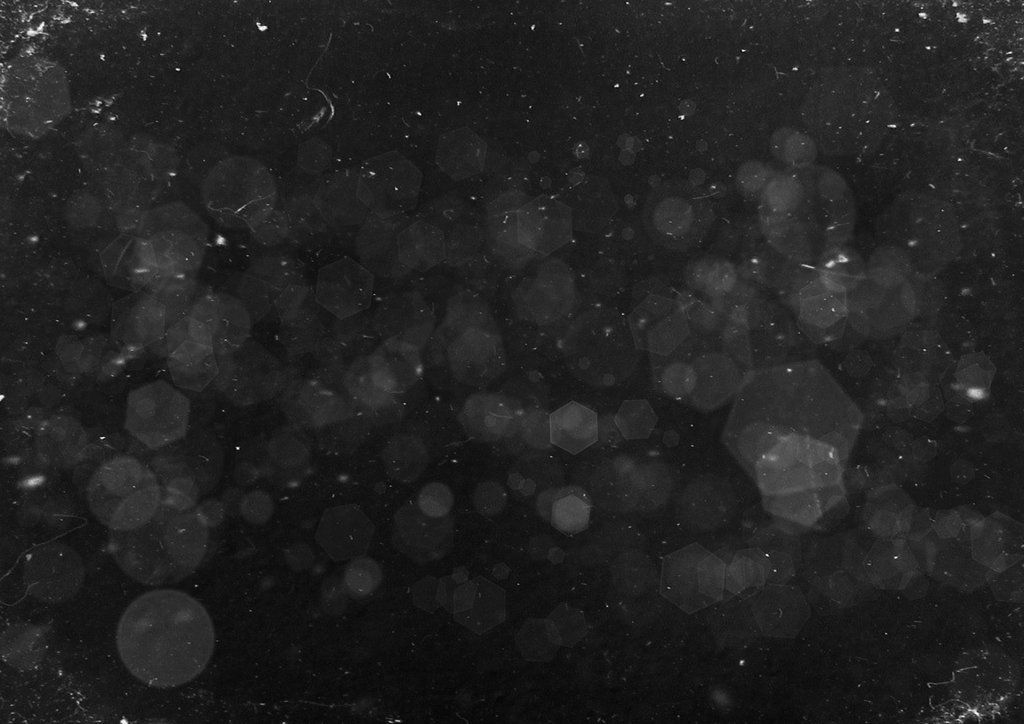 Вы можете использовать его как в студийных, так и в уличных съемках.
Вы можете использовать его как в студийных, так и в уличных съемках.
Бесплатно
Наложение старой пленки Photoshop # 34 «Sharp»
Если вы думаете, что ваши фотографии могут выиграть от немного устаревшего вида, попробуйте применить этот ретро-оверлей. Лучше всего он подходит для изображений городского пейзажа, но вы можете экспериментировать и с другими жанрами.
Бесплатно
Оверлеи царапина #35 «Glass Light»
Чтобы создать эффект потертой фотографии, вы можете использовать наложение «Glass Light». Он добавляет дополнительные штрихи к вашим изображениям, делая их увлекательными.
Бесплатно
Photoshop скретч-текстура #36 «Razor Heavy»
Если вы ищете текстуры шума, чтобы выделить ваши изображения из толпы, эта может пригодиться. Он покрывает кадр хаотичными линиями, побуждая зрителей смотреть на фотографию снова и снова.
Он покрывает кадр хаотичными линиями, побуждая зрителей смотреть на фотографию снова и снова.
Бесплатно
Наложение царапин в Photoshop PNG # 37 «Fine Lines»
Это еще одна текстура шума Photoshop, которая может подойти для многих художественных целей. Если вы хотите добавить зернистости к своим фотографиям, создать уникальные флаеры или постеры — воспользуйтесь этим инструментом.
Бесплатно
Наложение царапин в Photoshop #38 «Mixed Lines»
Для создания эффекта фотошума необязательно расфокусировать камеру. Самый простой способ добиться такого специфического вида — применить наложение Ps «Mixed Lines».
Бесплатно
Поцарапанная пленка #39 «Razor Fine»
Чтобы добавить шума на фото в реалистичной манере, вы можете использовать эту текстуру «Razor Fine». Это особенно хорошо смотрится, если вы хотите отвлечь внимание от некоторых отвлекающих объектов в кадре.
Это особенно хорошо смотрится, если вы хотите отвлечь внимание от некоторых отвлекающих объектов в кадре.
Бесплатно
Скачать PS-оверлей #40 «Old Mirror»
Эффект шума старой пленки не потерял своей популярности с годами, поэтому, если вы хотите придать своим работам модный вид, прибегните к этой текстуре.
Бесплатно
Наложение царапин в Photoshop # 41 «Sun Leaks»
Царапины от этого наложения пылевого света имеют разную длину и хаотично распределены по изображению. Примените его, чтобы добиться эффекта старого фото.
Бесплатно
Текстура пыли и царапин #42 «Storm»
Одна из самых ярких текстур пыли в этой коллекции. Используйте его всякий раз, когда вам нужно нанести царапины по всему изображению, но не добавляйте его к изображениям с большим количеством деталей.
Бесплатно
Скретч-накладки #43 «Movement»
Эта накладка объединяет крупные царапины и более мелкие частицы пыли. Эти классные текстуры для Photoshop станут идеальным вариантом, когда вы захотите добавить динамики рисунку или дизайну.
Бесплатно
Photoshop темный оверлей # 44 «Lightning»
Вот оверлей PS с множеством длинных царапин, которые буквально перезаписывают друг друга. Примените этот эффект свечения пыли к изображениям и дизайнам, чтобы усилить первоначальную темную атмосферу.
Бесплатно
Наложение фотошопа #45 «Corrosion»
С помощью этого наложения вы можете добавить к фотографиям эффект старой пленки, похожий на пыль. Лучше использовать оверлей для картинок, где фон не полон деталей.
Бесплатно
Наложение текстуры в Photoshop # 46 «Depth»
Еще один отличный пакет текстур для создания гранжевого эффекта на ваших фотографиях и дизайнах. Текстура состоит из царапин различной формы, что придает окончательный реалистичный вид.
Бесплатно
Наложение царапин Photoshop # 47 «Darkness»
Если вам нужно добавить много шума к изображению, это один из лучших вариантов бесплатного наложения пыли, который у вас есть. Как и все подобные наложения, старайтесь не применять его к изображениям с загруженным передним планом.
Бесплатно
Photoshop PNG оверлей # 48 «Lightning»
Эта накладка PS создает красивый эффект пыли на изображении. Множество разбросанных частиц вместе с несколькими заметными царапинами обязательно сделают ваши снимки более привлекательными.
Бесплатно
Текстура пленочной фотографии #49 «Rain»
Царапины от этих текстур Photoshop действительно напоминают проливной дождь. Если немного уменьшить непрозрачность текстуры, она будет идеально сочетаться практически со всеми видами изображений.
Бесплатно
Скачать PNG оверлей #50 «Moonlight»
Царапины от этого старого фото наложения очень сильные и на первый взгляд могут даже показаться пугающими. Будьте осторожны с наложением — он довольно своеобразный и подойдет только для драматических фотографий и дизайнов.
Бесплатно
Наложение фотографий пыли #51 «Rugged Steel»
Если вы используете наши бесплатные эффекты пыли с этим оверлеем, вы получите драматические или даже винтажные фотографии всего за несколько кликов. Реалистичные результаты гарантированы, если вы не эксперт.
Реалистичные результаты гарантированы, если вы не эксперт.
Бесплатно
Пыльный Оверлей #52 «Smudgy Glass»
Этот оверлей будет хорошим выбором для изображений, сделанных при тусклом свете с несколькими источниками света, такими как свечи. Легко и быстро придайте своим фотографиям волшебную или таинственную атмосферу.
Бесплатно
Бесплатный потертый оверлей #53 «Dark Drama»
Загрузите этот оверлей и примените его к своим черно-белым фотографиям с драматической атмосферой. Особенно здорово это смотрится, если на заднем плане есть яркий источник света.
Бесплатно
Photoshop Пыльное наложение #54 «Grunge Energy»
Вместе с накладкой для рассеивания света этот грунтовочный слой предназначен для нанесения на кирпичные стены или стены разрушенных зданий.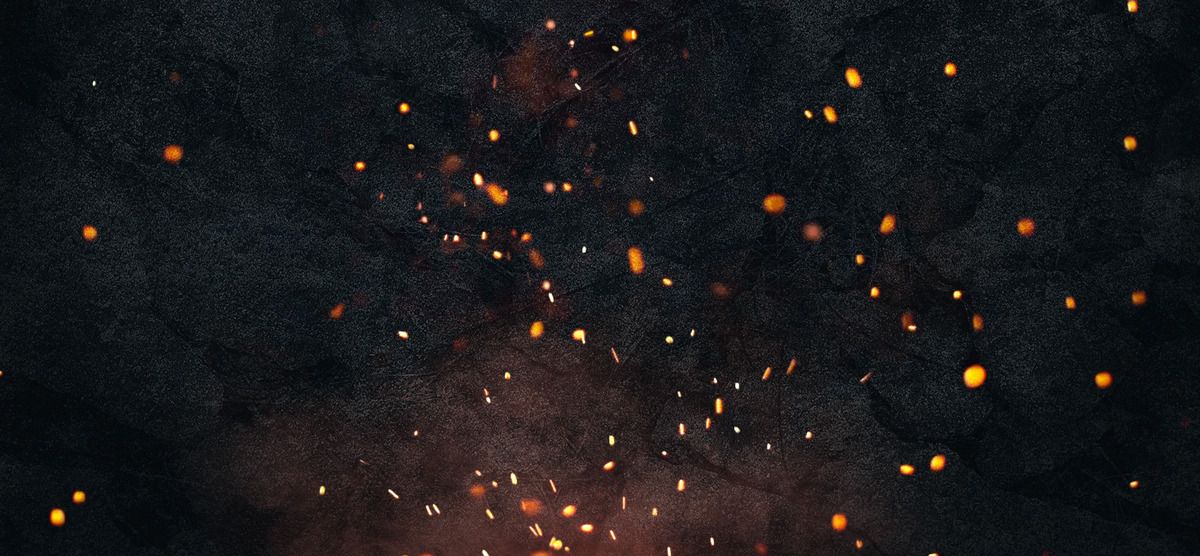 Отличный выбор для уличных фотографов.
Отличный выбор для уличных фотографов.
Бесплатно
Пыльный оверлей Ps # 55 «Wet Paper»
Если вы хотите сделать загадочную фотографию из книги, скачайте png пыль от линз вместе с этим оверлеем. Этот нехитрый трюк с его помощью вы получите старинное фото, не повредив свои книги.
Бесплатно
Оверлей PNG # 56 «Dirty Style»
Будучи довольно крошечным, это естественное рассеяние частиц обладает огромной силой, чтобы сделать ваши фотографии просто потрясающими. Просто попробуйте эти текстуры пыли камеры, и ваши фотографии будут выглядеть как никогда раньше.
Бесплатно
Наложение Dirt для Photoshop # 57 «Misty Lens»
Вы ищете инструмент для имитации отпечатков старых фотографий? Тогда эта бесплатная накладка от пыли для камеры — именно то, что вам нужно. Поможет без лишних хлопот превратить обычную фотографию в произведение искусства!
Поможет без лишних хлопот превратить обычную фотографию в произведение искусства!
Бесплатно
Эффект пыли Free # 58 «Earthquake»
Начните по-настоящему активизировать свою игру для редактирования фотографий с помощью этой накладки на объектив камеры. Благодаря профессиональному дизайну, он помогает имитировать реалистичный эффект пленочной пыли, напоминающий старые фотографии.
Бесплатно
Dust Overlay скачать #59 «Stained Force»
Сделайте фото невероятно нежным. Эти текстуры пыли Photoshop добавляют несколько царапин и трещин, которые придадут вашим фотографиям ретро-вид.
Бесплатно
Dirt Overlay Free # 60 «Vintage Vibes»
Изображения пыли очень популярны среди современных фотографов. Следите за трендами и сделайте свои фотографии более винтажными!
Следите за трендами и сделайте свои фотографии более винтажными!
Бесплатно
Бесплатные дымовые накладки # 61
Если вам нужно больше драматизма или таинственности в своем изображении, текстура дыма всегда будет отличным инструментом в достижении этого. Вот отличная коллекция из всякого дыма, от легкой дымки до объемных облаков.
Бесплатно
Свободные накладки на туман # 62
Небольшой туман легко смягчит атмосферу и сделает фотографию более трогательной. Выберите из большого количества однородных или рассеянных текстур тумана ту, которая соответствует вашему настроению.
Бесплатно
Бесплатные накладки от дождя # 63
Все хотят иметь красивые дождливые картинки, но никто не хочет промокнуть и замерзнуть. Выберите текстуру мелкого или сильного дождя, которая выглядит реалистично, остается уютной и теплой.
Выберите текстуру мелкого или сильного дождя, которая выглядит реалистично, остается уютной и теплой.
Бесплатно
Бесплатные звездные накладки # 64
Если вы не можете запечатлеть Млечный путь или отправиться туда, где находится северное сияние, это не значит, что вы не можете использовать наложение ночного неба, чтобы увидеть, как ваша мечта сбылась. Выберите одну из этих красивых качественных наклеек.
Бесплатно
Бесплатные проблемные оверлеи # 65
С помощью этой коллекции проблемных оверлеев Photoshop вы можете добавить дополнительную текстуру к любому изображению и сделать его реалистично старым или намеренно потрепанным за минуту.
Бесплатно
Бесплатные гранж оверлеи # 66
Если вам нравится драматическая фотография, покажите ее в своих произведениях с мощной гранжевой текстурой наложения, которая может выглядеть так небрежно или намеренно, как вы хотите.
Бесплатно
Бесплатные грязевые накладки # 67
Грамотно продуманный грязный оверлей без особых усилий сделает любую картинку более интересной и стильной.
Бесплатно
Бесплатные скретч-накладки # 68
Различные накладки от пыли и царапин очень популярны среди фотографов и дизайнеров, и в этой универсальной коллекции есть что-то, что подойдет к любому стилю и достигнет любого эффекта.
Бесплатно
Бесплатные накладки на битое стекло # 69
Тщательно продуманная накладка из треснувшего стекла способна вызвать сильные эмоции у любого зрителя, попробуйте сами с этой бесплатной коллекцией.
Бесплатно
Бесплатная пленка царапает накладки # 70
Если раньше зерно и царапины были досадными недостатками в фотографии, то пыль с пленки уже давно является нашим любимым эффектом, и хороший выбор наложений является обязательным условием для любого фотографа.
Бесплатно
Наложения с бесплатной зернистостью пленки # 71
Когда фотография слишком простая, иногда добавление тонкой зернистости пленки с хорошей цветокоррекцией помогает. Не забудьте добавить эти эффекты для экономии времени в свою коллекцию.
Бесплатно
Наложения свободной дымки # 72
Коллекция Free Haze Overlays поможет подчеркнуть романтическую и нежную атмосферу на фото, не отвлекая внимание от основного предмета.
Бесплатно
Применение определенных фильтров в Photoshop
Руководство пользователя Отмена
Поиск
Последнее обновление Dec 13, 2021 06:59:01 PM GMT
- Руководство пользователя Photoshop
- Введение в Photoshop
- Мечтайте об этом. Сделайте это.
- Новые возможности Photoshop
- Редактирование первой фотографии
- Создание документов
- Photoshop | Часто задаваемые вопросы
- Системные требования Photoshop
- Перенос наборов настроек, операций и настроек
- Знакомство с Photoshop
- Photoshop и другие продукты и услуги Adobe
- Работа с графическим объектом Illustrator в Photoshop
- Работа с файлами Photoshop в InDesign
- Материалы Substance 3D для Photoshop
- Photoshop и Adobe Stock
- Работа со встроенным расширением Capture в Photoshop
- Библиотеки Creative Cloud Libraries
- Библиотеки Creative Cloud в Photoshop
- Работа в Photoshop с использованием Touch Bar
- Сетка и направляющие
- Создание операций
- Отмена и история операций
- Photoshop на iPad
- Photoshop на iPad | Общие вопросы
- Знакомство с рабочей средой
- Системные требования | Photoshop на iPad
- Создание, открытие и экспорт документов
- Добавление фотографий
- Работа со слоями
- Рисование и раскрашивание кистями
- Выделение участков и добавление масок
- Ретуширование композиций
- Работа с корректирующими слоями
- Настройка тональности композиции с помощью слоя «Кривые»
- Применение операций трансформирования
- Обрезка и поворот композиций
- Поворот, панорамирование, масштабирование и восстановление холста
- Работа с текстовыми слоями
- Работа с Photoshop и Lightroom
- Получение отсутствующих шрифтов в Photoshop на iPad
- Японский текст в Photoshop на iPad
- Управление параметрами приложения
- Сенсорные ярлыки и жесты
- Комбинации клавиш
- Изменение размера изображения
- Прямая трансляция творческого процесса в Photoshop на iPad
- Исправление недостатков с помощью восстанавливающей кисти
- Создание кистей в Capture и их использование в Photoshop
- Работа с файлами Camera Raw
- Создание и использование смарт-объектов
- Коррекция экспозиции изображений с помощью инструментов «Осветлитель» и «Затемнитель»
- Бета-версия веб-приложения Photoshop
- Часто задаваемые вопросы | Бета-версия веб-приложения Photoshop
- Общие сведения о рабочей среде
- Системные требования | Бета-версия веб-приложения Photoshop
- Комбинации клавиш | Бета-версия веб-приложения Photoshop
- Поддерживаемые форматы файлов | Бета-вервия веб-приложения Photoshop
- Открытие облачных документов и работа с ними
- Ограниченные возможности редактирования облачных документов
- Совместная работа с заинтересованными сторонами
- Облачные документы
- Облачные документы Photoshop | Часто задаваемые вопросы
- Облачные документы Photoshop | Вопросы о рабочем процессе
- Работа с облачными документами и управление ими в Photoshop
- Обновление облачного хранилища для Photoshop
- Не удается создать или сохранить облачный документ
- Устранение ошибок с облачными документами Photoshop
- Сбор журналов синхронизации облачных документов
- Общий доступ к облачным документам и их редактирование
- Общий доступ к файлам и комментирование в приложении
- Рабочая среда
- Основные сведения о рабочей среде
- Установки
- Более быстрое обучение благодаря панели «Новые возможности» в Photoshop
- Создание документов
- Помещение файлов
- Комбинации клавиш по умолчанию
- Настройка комбинаций клавиш
- Галерея инструментов
- Установки производительности
- Использование инструментов
- Наборы настроек
- Сетка и направляющие
- Сенсорные жесты
- Работа в Photoshop с использованием Touch Bar
- Возможности работы с сенсорными жестами и настраиваемые рабочие среды
- Обзорные версии технологии
- Метаданные и комментарии
- Возможности работы с сенсорными жестами и настраиваемые рабочие среды
- Помещение изображений Photoshop в другие приложения
- Линейки
- Отображение или скрытие непечатных вспомогательных элементов
- Указание колонок для изображения
- Отмена и история операций
- Панели и меню
- Позиционирование элементов с привязкой
- Позиционирование с помощью инструмента «Линейка»
- Разработка содержимого для Интернета, экрана и приложений
- Photoshop для дизайна
- Монтажные области
- Просмотр на устройстве
- Копирование CSS из слоев
- Разделение веб-страниц на фрагменты
- Параметры HTML для фрагментов
- Изменение компоновки фрагментов
- Работа с веб-графикой
- Создание веб-фотогалерей
- Основные сведения об изображениях и работе с цветом
- Изменение размера изображений
- Работа с растровыми и векторными изображениями
- Размер и разрешение изображения
- Импорт изображений из камер и сканеров
- Создание, открытие и импорт изображений
- Просмотр изображений
- Ошибка «Недопустимый маркер JPEG» | Открытие изображений
- Просмотр нескольких изображений
- Настройка палитр цветов и образцов цвета
- HDR-изображения
- Подбор цветов на изображении
- Преобразование между цветовыми режимами
- Цветовые режимы
- Стирание фрагментов изображения
- Режимы наложения
- Выбор цветов
- Внесение изменений в таблицы индексированных цветов
- Информация об изображениях
- Фильтры искажения недоступны
- Сведения о цвете
- Цветные и монохромные коррекции с помощью каналов
- Выбор цветов на панелях «Цвет» и «Образцы»
- Образец
- Цветовой режим (или режим изображения)
- Цветовой оттенок
- Добавление изменения цветового режима в операцию
- Добавление образцов из CSS- и SVG-файлов HTML
- Битовая глубина и установки
- Слои
- Основные сведения о слоях
- Обратимое редактирование
- Создание слоев и групп и управление ими
- Выделение, группировка и связывание слоев
- Помещение изображений в кадры
- Непрозрачность и наложение слоев
- Слои-маски
- Применение смарт-фильтров
- Композиции слоев
- Перемещение, упорядочение и блокировка слоев
- Маскирование слоев при помощи векторных масок
- Управление слоями и группами
- Эффекты и стили слоев
- Редактирование слоев-масок
- Извлечение ресурсов
- Отображение слоев с помощью обтравочных масок
- Формирование графических ресурсов из слоев
- Работа со смарт-объектами
- Режимы наложения
- Объединение нескольких фрагментов в одно изображение
- Объединение изображений с помощью функции «Автоналожение слоев»
- Выравнивание и распределение слоев
- Копирование CSS из слоев
- Загрузка выделенных областей на основе границ слоя или слоя-маски
- Просвечивание для отображения содержимого других слоев
- Выделенные области
- Начало работы с выделенными областями
- Выделение областей в композициях
- Рабочая среда «Выделение и маска»
- Выделение при помощи инструментов группы «Область»
- Выделение при помощи инструментов группы «Лассо»
- Настройка выделения пикселей
- Перемещение, копирование и удаление выделенных пикселей
- Создание временной быстрой маски
- Выбор цветового диапазона в изображении
- Преобразование между контурами и границами выделенной области
- Основы работы с каналами
- Сохранение выделенных областей и масок альфа-каналов
- Выбор областей фокусировки в изображении
- Дублирование, разделение и объединение каналов
- Вычисление каналов
- Начало работы с выделенными областями
- Коррекция изображений
- Замена цветов объекта
- Деформация перспективы
- Уменьшение размытия в результате движения камеры
- Примеры использования инструмента «Восстанавливающая кисть»
- Экспорт таблиц поиска цвета
- Корректировка резкости и размытия изображения
- Общие сведения о цветокоррекции
- Применение настройки «Яркость/Контрастность»
- Коррекция деталей в тенях и на светлых участках
- Корректировка «Уровни»
- Коррекция тона и насыщенности
- Коррекция сочности
- Настройка насыщенности цвета в областях изображения
- Быстрая коррекция тона
- Применение специальных цветовых эффектов к изображениям
- Улучшение изображения при помощи корректировки цветового баланса
- HDR-изображения
- Просмотр гистограмм и значений пикселей
- Подбор цветов на изображении
- Кадрирование и выравнивание фотографий
- Преобразование цветного изображения в черно-белое
- Корректирующие слои и слои-заливки
- Корректировка «Кривые»
- Режимы наложения
- Целевая подготовка изображений для печатной машины
- Коррекция цвета и тона с помощью пипеток «Уровни» и «Кривые»
- Коррекция экспозиции и тонирования HDR
- Осветление или затемнение областей изображения
- Избирательная корректировка цвета
- Adobe Camera Raw
- Системные требования Camera Raw
- Новые возможности Camera Raw
- Введение в Camera Raw
- Создание панорам
- Поддерживаемые объективы
- Виньетирование, зернистость и удаление дымки в Camera Raw
- Комбинации клавиш по умолчанию
- Автоматическая коррекция перспективы в Camera Raw
- Инструмент «Радиальный фильтр» в Camera Raw
- Управление настройками Camera Raw
- Обработка, сохранение и открытие изображений в Camera Raw
- Совершенствование изображений с улучшенным инструментом «Удаление точек» в Camera Raw
- Поворот, обрезка и изменение изображений
- Корректировка цветопередачи в Camera Raw
- Версии обработки в Camera Raw
- Внесение локальных корректировок в Camera Raw
- Исправление и восстановление изображений
- Удаление объектов с фотографий с помощью функции «Заливка с учетом содержимого»
- Заплатка и перемещение с учетом содержимого
- Ретуширование и исправление фотографий
- Коррекция искажений изображения и шума
- Основные этапы устранения неполадок для решения большинства проблем
- Улучшение и преобразование изображения
- Замена неба на изображениях
- Трансформирование объектов
- Настройка кадрирования, поворотов и холста
- Кадрирование и выпрямление фотографий
- Создание и редактирование панорамных изображений
- Деформация изображений, фигур и контуров
- Перспектива
- Масштаб с учетом содержимого
- Трансформирование изображений, фигур и контуров
- Рисование и живопись
- Рисование симметричных орнаментов
- Варианты рисования прямоугольника и изменения обводки
- Сведения о рисовании
- Рисование и редактирование фигур
- Инструменты рисования красками
- Создание и изменение кистей
- Режимы наложения
- Добавление цвета в контуры
- Редактирование контуров
- Рисование с помощью микс-кисти
- Наборы настроек кистей
- Градиенты
- Градиентная интерполяция
- Заливка и обводка выделенных областей, слоев и контуров
- Рисование с помощью группы инструментов «Перо»
- Создание узоров
- Создание узора с помощью фильтра «Конструктор узоров»
- Управление контурами
- Управление библиотеками узоров и наборами настроек
- Рисование при помощи графического планшета
- Создание текстурированных кистей
- Добавление динамических элементов к кистям
- Градиент
- Рисование стилизованных обводок с помощью архивной художественной кисти
- Рисование с помощью узора
- Синхронизация наборов настроек на нескольких устройствах
- Текст
- Добавление и редактирование текста
- Универсальный текстовый редактор
- Работа со шрифтами OpenType SVG
- Форматирование символов
- Форматирование абзацев
- Создание эффектов текста
- Редактирование текста
- Интерлиньяж и межбуквенные интервалы
- Шрифт для арабского языка и иврита
- Шрифты
- Поиск и устранение неполадок, связанных со шрифтами
- Азиатский текст
- Создание текста
- Добавление и редактирование текста
- Фильтры и эффекты
- Использование фильтра «Пластика»
- Использование эффектов группы «Галерея размытия»
- Основные сведения о фильтрах
- Справочник по эффектам фильтров
- Добавление эффектов освещения
- Использование фильтра «Адаптивный широкий угол»
- Фильтр «Масляная краска»
- Использование фильтра «Пластика»
- Эффекты и стили слоев
- Применение определенных фильтров
- Растушевка областей изображения
- Использование фильтра «Пластика»
- Сохранение и экспорт
- Сохранение файлов в Photoshop
- Экспорт файлов в Photoshop
- Поддерживаемые форматы файлов
- Сохранение файлов в других графических форматах
- Перемещение проектов между Photoshop и Illustrator
- Сохранение и экспорт видео и анимации
- Сохранение файлов PDF
- Защита авторских прав Digimarc
- Сохранение файлов в Photoshop
- Управление цветом
- Основные сведения об управлении цветом
- Обеспечение точной цветопередачи
- Настройки цвета
- Дуплексы
- Работа с цветовыми профилями
- Управление цветом документов для просмотра в Интернете
- Управление цветом при печати документов
- Управление цветом импортированных изображений
- Выполнение цветопробы
- Разработка содержимого для Интернета, экрана и приложений
- Photoshop для дизайна
- Монтажные области
- Просмотр на устройстве
- Копирование CSS из слоев
- Разделение веб-страниц на фрагменты
- Параметры HTML для фрагментов
- Изменение компоновки фрагментов
- Работа с веб-графикой
- Создание веб-фотогалерей
- Видео и анимация
- Видеомонтаж в Photoshop
- Редактирование слоев видео и анимации
- Общие сведения о видео и анимации
- Предварительный просмотр видео и анимации
- Рисование кадров в видеослоях
- Импорт видеофайлов и последовательностей изображений
- Создание анимации кадров
- 3D-анимация Creative Cloud (предварительная версия)
- Создание анимаций по временной шкале
- Создание изображений для видео
- Печать
- Печать 3D-объектов
- Печать через Photoshop
- Печать и управление цветом
- Контрольные листы и PDF-презентации
- Печать фотографий в новом макете раскладки изображений
- Печать плашечных цветов
- Печать изображений на печатной машине
- Улучшение цветной печати в Photoshop
- Устранение неполадок при печати | Photoshop
- Автоматизация
- Создание операций
- Создание изображений, управляемых данными
- Сценарии
- Обработка пакета файлов
- Воспроизведение операций и управление ими
- Добавление условных операций
- Сведения об операциях и панели «Операции»
- Запись инструментов в операциях
- Добавление изменения цветового режима в операцию
- Набор средств разработки пользовательского интерфейса Photoshop для внешних модулей и сценариев
- Подлинность контента
- Подробнее об учетных данных для содержимого
- Идентичность и происхождение токенов NFT
- Подключение учетных записей для творческой атрибуции
- Photoshop 3D
- 3D в Photoshop | Распространенные вопросы об упраздненных 3D-функциях
Загрузка изображений и текстур для фильтров
В некоторых фильтрах для применения предусмотренных в них эффектов загружаются
и используются другие изображения: текстуры, схемы искривления и др.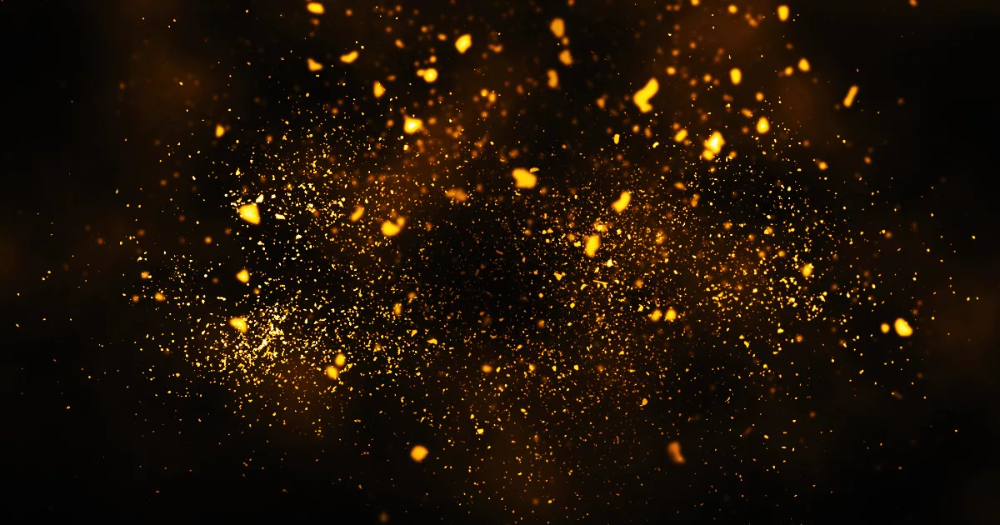 К этой категории относятся следующие
фильтры: «Волшебный карандаш», «Смещение», «Стекло», «Эффекты освещения»,
«Пастель», «Текстуризатор», «Рисование на обороте» и «Заказной». Но не во
всех этих фильтрах загрузка изображений или текстур осуществляется одинаково.
К этой категории относятся следующие
фильтры: «Волшебный карандаш», «Смещение», «Стекло», «Эффекты освещения»,
«Пастель», «Текстуризатор», «Рисование на обороте» и «Заказной». Но не во
всех этих фильтрах загрузка изображений или текстур осуществляется одинаково.
Выберите нужный фильтр из соответствующего подменю.
В диалоговом окне фильтра во всплывающем меню «Текстура» выберите «Загрузить текстуру», а затем найдите и откройте изображение, содержащее текстуру.
Все текстуры должны храниться в формате Photoshop. Большинство фильтров берут из файла только информацию, относящуюся к градациям серого.
Задание параметров управления текстурой и поверхностью стекла
Фильтры
«Пастель», «Рисование на обороте», «Стекло», «Волшебный карандаш» и «Текстуризатор»
позволяют задавать параметры текстурирования. В результате применения этих параметров
создается изображение, которое выглядит так, как будто оно нарисовано на холсте или кирпичной кладке
либо рассматривается сквозь стеклянный блок или стекло с морозным узором.
В меню «Фильтр» выберите «Имитация» > «Пастель», «Имитация» > «Рисование на обороте», «Искажение» > «Стекло», «Эскиз» > «Волшебный карандаш» или «Текстура» > «Текстуризатор».
В параметре «Текстура» укажите тип текстуры или нажмите «Загрузить текстуру», выбрав файл Photoshop.
Перетаскивая ползунок «Масштаб», можно менять размер рисунка текстуры.
Перетаскивая ползунок «Рельеф» (если он доступен), можно корректировать глубину поверхности текстуры.
Выберите «Инверсия», чтобы инвертировать в текстуре темные и светлые участки.
Если доступен параметр «Направление света», укажите направление, с которого на текстуру падает свет.
Определить неискаженные области
Фильтры
«Смещение», «Искривление» и «Волна» в подменю
«Искажение» и фильтр «Сдвиг» в подменю «Другие» позволяют трактовать области как не определенные фильтром
(или не защищенные фильтром) следующим образом.
Вставить отсеченные фрагменты
Заполняет неопределенное пространство содержимым, взятым с противоположного края изображения.
Повторить граничные пиксели
Распространяет цвета пикселов, находящихся вдоль края изображения, в указанном направлении. Применение этого параметра может привести к полошению, если граничные пикселы имеют разные цвета.
Заполнить фоновым цветом (только фильтр «Сдвиг»)
Заполняет выбранную область текущим фоновым цветом.
Применение фильтра «Пыль и царапины»
Выберите пункт «Фильтр» > «Шум» > «Пыль и царапины».
В случае необходимости измените коэффициент масштабирования в области просмотра, пока не станет видимой область, содержащая шум.
Передвиньте ползунок «Порог» влево до значения 0, чтобы отключить это значение и получить возможность исследовать все пикселы в выделенной области или изображении.

Значение параметра «Порог» определяет, насколько несхожими должны быть пикселы для того, чтобы они были удалены.
Примечание.
Ползунок «Порог» обеспечивает больший контроль для значений в диапазоне от 0 до 128 (наиболее широко применяемый диапазон для изображений), чем для значений от 128 до 255.
Передвигайте ползунок «Радиус» влево или вправо или введите в текстовом поле значение от 1 до 16 пикселов. Значение параметра «Радиус» определяет размер области, в которой осуществляется поиск пикселов с несходными характеристиками.
При увеличении радиуса изображение становится более размытым. Используйте наименьшее значение, при котором устраняются дефекты.
Увеличивайте порог постепенно, вводя все большее и большее значение или перетаскивая ползунок, пока не будет достигнуто максимально возможное значение, при котором устраняются дефекты.

Применение фильтра «Смещение»
Фильтр «Смещение» сдвигает выделенную область с использованием значения цвета из схемы искривления. Значение 0 определяет максимальный отрицательный сдвиг, значение 255 — максимальный положительный, а значение 128 (серый цвет) соответствует нулевому сдвигу. Если схема искривления содержит только один канал, то изображение сдвигается по диагонали, определяемой горизонтальным и вертикальным коэффициентами масштабирования. Если же схема искривления имеет больше одного канала, то первый канал управляет сдвигом по горизонтали, а второй — сдвигом по вертикали.
Фильтр создает схемы искривления с использованием сведенного файла, сохраненного в формате Adobe Photoshop. (Растровые изображения не поддерживаются.)
Выберите пункт «Фильтр» > «Искажение» > «Смещение».
Введите масштаб, соответствующий величине смещения.
Если горизонтальный и вертикальный масштаб равны 100 %, то наибольший сдвиг составляет 128 пикселов (поскольку применение среднего значения, соответствующего серому цвету, соответствует отсутствию сдвига).

Если схема искривления имеет не тот же размер, что и выделенная область, то укажите, каким образом должно быть установлено соответствие между схемой и изображением: «Растянуть» (изменить размеры схемы) или «Мозаика» (заполнить выделенную область, повторяя схему в виде узора).
Выберите «Вставить отсеченные фрагменты» или «Повторить граничные пикселы», чтобы определить, каким образом должна проводиться обработка неискаженных областей изображения.
Нажмите кнопку «ОК».
Выберите и откройте схему искривления. К изображению будет применено соответствующее искажение.
Применение фильтра «Цветные полутона»
Выберите пункт «Фильтр» > «Оформление» > «Цветные полутона».
Введите значение максимального радиуса полутоновой точки в пикселах (от 4 до 127).
Введите значение угла растра (угол отклонения точки от истинной горизонтали) для одного или нескольких каналов.

Для изображений в градациях серого используется только канал 1.
Для RGB-изображений используются каналы 1, 2 и 3, которые соответствуют красному, зеленому и синему каналам.
Для изображений CMYK используются все четыре канала, которые соответствуют голубому, пурпурному, желтому и черному каналам.
Нажмите «По умолчанию», чтобы вернуть все углы растра в значения по умолчанию.
Нажмите кнопку «ОК».
Применение фильтра «Экструзия»
Выберите пункт «Фильтр» > «Стилизация» > «Экструзия».
Выберите тип объемности.
Параметр «Блоки» создает объекты с квадратной лицевой и четырьмя боковыми гранями. Чтобы заполнить лицевую сторону каждого блока средним цветом блока, выберите «Закрасить лицевые грани». Чтобы заполнить лицевую сторону изображением, снимите выделение с элемента «Закрасить лицевые грани».

Параметр «Пирамиды» создает объекты с четырьмя треугольными сторонами, которые встречаются в одной точке.
Чтобы определить длину всех сторон основания, введите в текстовом поле «Размер» значение от 2 до 255 пикселов.
Чтобы указать, насколько далеко выступающим из экрана должен казаться самый высокий из объектов, введите в текстовом поле «Глубина» значение от 1 до 255.
Выберите параметр определения глубины.
В режиме «Случайная» каждому блоку или пирамиде присваивается случайное значение глубины.
В режиме «По яркости» каждому объекту присваивается значение глубины, соответствующее его яркости: яркие объекты выступают больше темных.
Выберите параметр «Маскировать неполные блоки», чтобы скрыть любые объекты, выходящие за пределы выделенной области.
Применение фильтра «Трассировка контура»
Выберите пункт «Фильтр» > «Стилизация» > «Трассировка контура».

Выберите параметр «Край», чтобы обозначить в выделении отдельные области. В режиме «Снизу» контуром обводятся области, в которых цветовые значения пикселов находятся ниже указанного уровня, а режим «Сверху» позволяет выделить контуром области, в которых цветовые значения пикселов превышают этот уровень.
Введите порог («Тоновой уровень») оценки цветовых значений (тонового уровня) от 0 до 255. Поэкспериментируйте, чтобы определить, какие значения лучше всего подчеркнут детали изображения.
Панель «Инфо» в режиме градаций серого позволяет выяснить цветовое значение, за которым необходимо проследить. После этого введите необходимое значение в текстовом поле «Тоновой уровень».
Создание фильтра «Заказной»
Выберите пункт «Фильтр» > «Другие» > «Заказной». В диалоговом окне «Заказной» отображается сетка текстовых полей для ввода числовых значений.
Выберите центральное текстовое поле, которое представляет вычисляемый пиксел.
 Введите значение, на которое необходимо умножить значение
яркости этого пиксела (от –999 до +999).
Введите значение, на которое необходимо умножить значение
яркости этого пиксела (от –999 до +999).Выберите текстовое поле, представляющее смежный пиксел. Введите значение, на которое необходимо умножить значение яркости пиксела в этой позиции.
Например, чтобы умножить на два значение яркости пиксела, находящегося непосредственно справа от текущего, введите в текстовом поле, расположенном непосредственно справа от центрального текстового поля, значение 2.
Повторите шаги 2 и 3 для всех пикселов, которые должны быть включены в операцию. Вводить значения во все текстовые поля не обязательно.
В параметре «Масштаб» введите значение, на которое необходимо разделить сумму значений яркостей пикселов, включенных в вычисление.
В параметре «Сдвиг» введите значение, которое должно быть добавлено к результату вычисления масштаба.
Нажмите кнопку ОК.
 Фильтр «Заказной» применяется последовательно к каждому пикселу
изображения.
Фильтр «Заказной» применяется последовательно к каждому пикселу
изображения.Для сохранения и повторного использования заказного фильтра предназначены кнопки «Сохранить» и «Загрузить».
Еще похожее
- Основные сведения о фильтрах
- Работа с панелью «Инфо»
Вход в учетную запись
Войти
Управление учетной записью
Скачать бесплатный набор кистей для Photoshop с частицами пыли PSD файл
шаблон логотипа компании логотипы psd логотип
PSD Шаблоны дизайна логотипа Pack 4
бизнес логотип psd шаблон логотипа компании логотип
Шаблоны дизайна логотипа PSD, пакет 3
искусства дизайн формы
Флексиконы
шаблоны темы искусства
Каппе PSD Тема
шаблоны темы искусства
Фокусное резюме Тема PSD
шаблоны темы искусства
Золотая тема PSD
музыка фильм наборы пользовательского интерфейса
Комплект пользовательского интерфейса Funky Tunes
шаблоны администратора панель приборов плоский дизайн
Приборная панель в стиле Metro
элементы пользовательского интерфейса веб-элементы наборы пользовательского интерфейса
Комплект для дизайна пользовательского интерфейса Light Music (PSD)
визитная карточка макет бизнес
Мокап визитной карточки с тиснением #2
администратор шаблон шаблоны
PrasstiEnom: панель администратора PSD
искусства дизайн шаблоны
Адаптивный шаблон Creative Time
темный пользовательский интерфейс веб-комплект музыкального проигрывателя музыкальная ручка psd
Комплект пользовательского интерфейса музыкального проигрывателя PSD, дизайн пользовательского интерфейса темной темы
наборы пользовательского интерфейса шаблоны темы
Hexa Website Template — Бесплатные PSD шаблоны веб-дизайна — Представлено Ephlux
пользовательский интерфейс Google набор
Комплект пользовательского интерфейса Google Material Design
сеть блог приложение
Рождественские подарки
Связанные ключевые слова
Частицы пыли — Etsy.








 Введите значение, на которое необходимо умножить значение
яркости этого пиксела (от –999 до +999).
Введите значение, на которое необходимо умножить значение
яркости этого пиксела (от –999 до +999).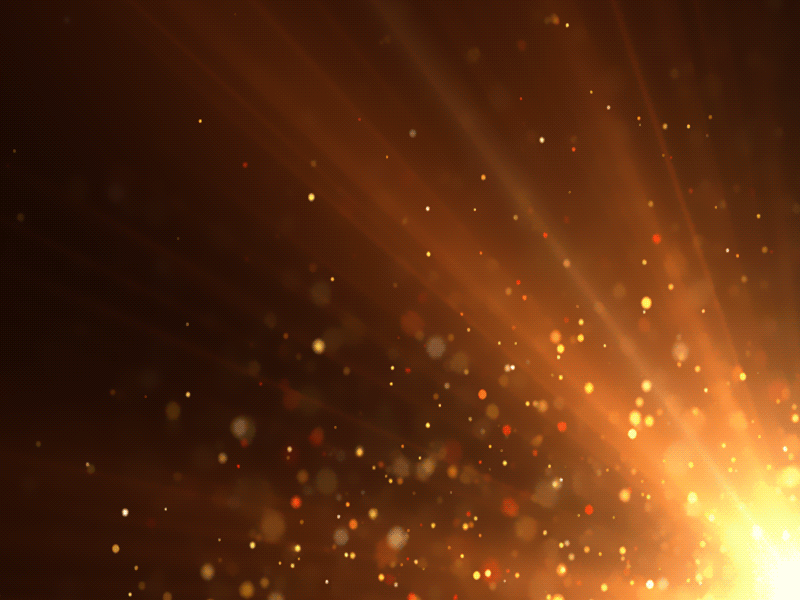 Фильтр «Заказной» применяется последовательно к каждому пикселу
изображения.
Фильтр «Заказной» применяется последовательно к каждому пикселу
изображения.