Осваиваем монтаж видео в Adobe Premiere Pro. Инструкция для новичков

 Здравствуйте друзья!
Здравствуйте друзья!
Решил написать небольшую инструкцию для начинающих видео блоггеров, как пользоваться профессиональной программой для видео монтажа Adobe Premiere Pro CC
Я знаю, что многие пугаются этого монстра и предпочитают более простые редакторы типа — вот тех, о которых я делал обзор в этой статье.
Но уверяю вас что не смотря на то что Adobe Premiere Pro CC считается профессиональным редактором, работать в нем сможет даже новичок.
Ну те, кто освоит его поглубже получить незаменимый инструмент для создания качественных роликов на свой видеоканал YouTube.
Я сейчас использую шестую версию, по ней и буду писать эту инструкцию. Еще хочу сразу уяснить несколько моментов.
1. Я не супер-спец по монтажу в Adobe Premiere Pro CC, просто на уровне пользователя работаю с программой, но мне кажется, что именно простому пользователю проще объяснить, как начать работать.
2. Для простоты работы я поставил русский интерфейс. Мне так проще, как и подавляющему большинству пользователей Рунета. Русификатор можно скачать вот здесь он подходит к шестой версии.
3. Я не гонюсь за самыми последними версиями программы. Того функционала что есть в моей версии мне пока вполне хватает. В новых версиях появляются фишки для профи монтажа. Мы таковыми не являемся и не стоит перегружать свой комп и мозг лишними проблемами.
4. Я допускаю что в будущем меня затянет этот редактор и я начну работать на профессиональном уровне, погонюсь за новыми версиями и т.п. но пока я обычный пользователь.
Основные моменты я расписал, так что если где-то ошибусь или накосячу в описании смотрите пункт первый!
Но я уверен, что эта инструкция поможет даже чайнику начать работать в Adobe Premiere Pro CC
Сегодня давайте разберем следующие моменты.
1. Где взять редактор для монтажа видео Adobe Premiere Pro
2. Интерфейс редактора Adobe Premiere
3. Как создать первый проекты Adobe Premiere Pro
4. Азы видеомонтажа в программе Adobe Premiere
Где взять редактор для монтажа видео Adobe Premiere Pro
Вставил этот пункт специально т.к. знаю что в комментариях и на блоге на моем канале будут вопросы.
Сама по себе программа достаточно дорогая. если покупать полую лицензию.
Поэтому на оф. сайте Адобе есть возможность сначала скачать пробную версию на месяц, а затем если программа подошла то оформить подписку на год с ежемесячной оплатой, что то около 20 долларов, или можно купить целый пакет программ за 50долларов в месяц.

Там есть скидки для студентов и для тех у кого есть лицензия на какой либо из ранних продуктов линейки CS.
Дороговато конечно, но сели вы решили работать плотно с этим редактором то он себя быстро окупит.
Конечно же можно без проблем найти этот редактор и бесплатно на всевозможных торрентах и варезниках. Тут уж каждый выбирает путь сам.
Разумеется я ссылок на такие ресурсы не буду давать, это противозаконно.
Я дам только ссылку на русификатор программы 7-ой версии.
Интерфейс редактора Adobe Premiere
Когда первый раз откроем Adobe Premiere я уверен, что интерфейс может даже немного оттолкнуть.
Но это на первый взгляд.
Давайте разберем что и зачем в нем расположено.
В первом кошке нам предлагают назвать наш новый проект, предлагаю просто «пробный проект», далее открывается весь интерфейс программы.
Нам для работы дается пять основных панелей.
Для умников, которые уже готовы меня поправить, уточню
При выборе рабочей среды «Редактирование» нам по умалчиванию предоставляется пять панелей. Какие еще бывают варианты рабочей среды, можно посмотреть по вкладке «Окно» — «Рабочая среда»
Я новичкам рекомендую пока не заморачиваться и работать в режиме редактирования.
1. Панель для исходных файлов проекта. В нее мы будем загружать исходники аудио. Видео, графику и даже эффекты, если повезет
2. Вторая панель у нас для уже обработанных файлов проекта. Ведь мы будем резать, добавлять эффекты, накладывать аудио и т.п.
Вот здесь у нас будут уже обработанные файлы готовые для вставки в основной проект
3. В третей панели мы будем смотреть как по телевизору как мы измываемся с нашим видеопроектом.
4. Четвертая панель времени, пожалуй основная. Такие панели есть в каждом видео редакторе. На ней мы будем редактировать наши видео и расставлять в нужном порядке по времени.
5. Пятая панель, это инструменты для работы в панели времени.
Идем дальше.
Как создать первый проекты Adobe Premiere Pro
Импортируем первые файлы в первый проект Adobe Premiere Pro и создаем последовательность.
Начинаем двигаться от простого к сложному.
Я предлагаю вам сейчас взять несколько любых видео роликов, снятых нам камеру, телефон и скомпилированных ранее в Камтасии, в общем нужен материал для издевательств.
Вариантов добавить файлы в проект масса, можно и через верхнее меню «Файл» и воспользоваться внутренним инструментом «проводник». Я привык пользоваться самым простым-двойной клик левой
кнопкой мыши по первой панели и у нас открывается обычный проводник Виндовс, к которому мы привыкли.
Добавляем несколько файлов для своего первого фильма.
Файлы могут отображаться в виде списка, но мне нравится и я привык чтоб отображение было в виде визуальных значков, как в той же Камтасии или AVS Video.

Переключить отображение файлов можно в левом нижнем углу первого блока.
Теперь нам нужно создать «последовательность»
Вот и первый не понятный термин!
Что такое последовательность в программе Adobe Premiere
Попробую объяснить простыми словами и грамотеи пусть не кидают в меня помидорами!
Последовательность в проекте редактора Adobe Premiere это некий контейнер настроек видео: Размер кадра, Частота кадров, в секунду, Попиксельно пропорция и т.п.
Эти настройки должны подходить к формату Ваших заготовленных видео.
Чтоб было понятней у программы есть уже заготовленные шаблоны последовательности.
Если вы точно знаете какой камерой Вы снимали и в каком формате можно выбрать из готовых шаблонов.

Для этого жмем кнопку «Новый элемент» в правом нижнем углу 1 панели, с изображением загнутого листочка, как на рисунке.
Выбираем в меню верхний пункт «Последовательность»
В открывшемся окошке мы можем выбрать ту которая подходит для вашего видео и заодно посмотреть какие настройки входят в контейнер «последовательность»

Для тех, кто уже испугался!
Закройте окно, нажмите отмена и сейчас мы создадим свою последовательность.
Для этого зажмите левой кнопкой мыши свой основной ролик и перетащите его на кнопку «Новый элемент»
Программа автоматически создает последовательность с нужными настройками.

В первой панели у нас появляется новый элемент, с названием того видео из которого мы брали настройки.
Чтоб не путаться я предлагаю переименовать нашу последовательность.
Для этого два раза кликаем по самому названию и переименовываем контейнер последовательности например «Первый фильм»

На временной 4-ой панели у нас появилось отображение видео, его пока можно удалить.

Нажимаем курсором и жмем кнопку делит.
В итоге у нас получается вот такая картинка.

Обращаю внимание что Ваш проект –последовательность создан. Теперь его нужно наполнять файлами.
Теперь я готов вас поздравить, Вы приступили в видеомонтажу «по-взрослому»!
Азы видеомонтажа в программе Adobe Premiere
Для того чтоб добавить нужный файл в нашу последовательность.
Можно просто перетащить нужный файл на панель времени. Но если вам предварительно нужно обрезать кусочки например в начале клипа и в конце то тогда воспользуемся инструментами второй панели.
Для этого сначала кликаем дважды по нужному видео файлу.
Он появляется в 2-ой панели предварительного редактирования.

Все что нам здесь нужно это ползунок видео для быстрого нахождения нужного момента.
Кнопки 1 и 2 для обрезки начала и конца. Этими кнопками мы задаем с какого момента нужно начать клип и каким закончить.
Для более точного нахождения момента, нам еще дается панель 3. Особенно помогает покадровая перемотка.
Как вы поняли этот инструмент удобен, например, когда снимаете самостоятельно живое видео и нужно убрать моменты когда включаете камеру и выключаете.
После обрезки просто перетаскиваете видео на временную панель в нашу последовательность.
Резать файлы можно и на самой временной панели.
Для этого используйте инструменты 5-ой панели.

Перетащите нужный видеофайл напрямую из панели 1 в панель времени 4.
Чтоб отрезать нужный кусок с краев видеоклипа можно использовать инструмент 1 выделение (стрелочка)
Просто зажимаем левой кнопкой мыши нужный край для обрезания и тянем до того места, до которого нужно обрезать.

Отпускаем и край обрезан. Если нужно вернуть на место то жмем сочетание CTRL-Z или так же тянем мышкой назад до нужного места.
В данном вопросе конечно же нужна практика, поэтому по экспериментируйте и все получится.
Если же нужно вырезать кусок изнутри клипа. Тогда его нужно сначала разделить в нужном месте инструментом 2 «Подрезка»
А затем резать нужные куски видео.
Итак, мы научились создавать проект, узнали какие панели есть в редакторе Adobe Premiere и для чего они нужны. Научились добавлять видео в проект, создавать последовательность и делать первый монтаж видео.
Для того чтоб лучше уяснить те действия которые мы сегодня делали в редакторе Adobe Premiere я снял небольшое видео.
Сегодня я вам предлагаю закрепить полученный материал. Создать пару проектов, заполнить их видео и поучится обрезать материал в нужных моментах.
К инструкции прилагаю небольшой ролик, который поможет вам закрепить материал.

Федор Ашифин.
Создание проектов под ключ любой сложности!Доводка сырых сайтов до кондиции
Разработка уникального дизайна под заказ
Верстка и натяжка на популярные ситемы: WordPress, MODX, OpenCart Обращайтесь, сделаем качественно и красиво! Skype: ashifin Viber/Mob: V+380503613708 Как заказать сайт?
info-m.pro
Как работать с Adobe Premiere Pro
Редактор Adobe Premiere Pro позволяет выполнять качественный видеомонтаж на профессиональном уровне. В данной статье будут рассмотрены азы использования программы, в том числе навигация по интерфейсу, создание первого проекта и основы видеомонтажа.
Навигация по интерфейсу Adobe Premiere Pro
Интерфейс редактора состоит из:
В панель исходных данных выполняется загрузка аудио-, видеодорожек, эффектов. Вторая панель необходима для отображения результатов (обработанных файлов). В третьей панели отображается непосредственно результат для предпросмотра. Четвертая панель считается основной. Именно в ней выполняется редактирование видео и простановка по временной шкале.
Создание первого проекта
- Для создания проекта необходимо выполнить импортирование и создать последовательность. Добавление можно выполнить через меню «Файл» или же двойным нажатием по панели с исходными данными для открытия Проводника.
2. Под последовательностью кадра для программы Adobe Premiere Pro
3. Для создания собственной последовательности необходимо выполнить следующие действия:
- Выполните перетаскивание ролика в поле «Новый элемент».
- После автоматического формирования последовательности можно переименовать ролик.
- Далее на панели предпросмотра появится отображение видеоролика, которое можно убрать с помощью клавиши Delete.
Основы видеомонтажа
Перенос файла на панель времени выполняется с помощью простого перетаскивания. Инструменты редактирования расположены в соответствующей панели. В ней можно обрезать лишние фрагменты. Дополнительно на самой временной панели есть кнопка в виде лезвия бритвы, которая дублирует функцию.
Таким образом, можно создать простейший проект и научиться азам видеомонтажа в Adobe Premiere Pro.
Видео: Как монтировать видео в программе Adobe Premiere Pro CS4, CS6 — Как работать? Обзор программы
besthard.ru
Уроки Adobe Premiere Pro, видео-самоучитель Адоб Премьер Про
В этом разделе Вы найдёте авторские видео уроки Adobe Premiere Pro. Все материалы будут понятны даже абсолютному новичку, так как представлены в простой и понятной форме.
Почему именно уроки по Premiere Pro?
Адоб Премьер Про является профессиональной программой для нелинейного видеомонтажа. В частности, монтаж таких фильмов как: «Социальная сеть», «Капитан Абу Раед», «Через пыль к победе» осуществлялся именно с помощью Premiere Pro.
Данный программный комплекс поддерживает высококачественное редактирование видео разрешения 4K x 4K и выше, с 32-х битовым цветом. Поддерживается как RGB, так и YUV цветовое пространство. Наличие Premiere Pro плагинов даёт возможность импортировать и экспортировать материалы контейнеров DirectShow и QuickTime, а также использовать огромное количество видео- и аудиоформатов Windows и MacOS.
В данный раздел регулярно добавляются новые уроки по программе Adobe Premiere Pro. Команда авторов нашего сайта стремится, чтобы освоение данной программы стало для Вас максимально легким и быстрым занятием.

В этом уроке мы научимся создавать 5 самых популярных типов переходов в программе Premiere Pro: Film Burn, Glitch, Mask Wipe, VR, Zoom/Slide.
17/05/2019. Premiere Pro — Уроки. Автор: Артем Лукьянов 13386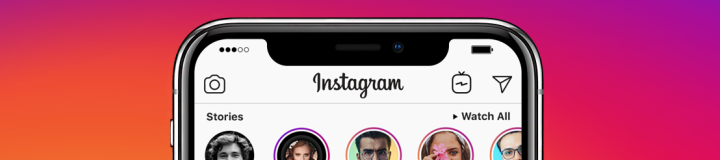
Очень часто нам задают вопросы о том, как монтировать и выводить видео для Instagram. В этом уроке мы постараемся ответить на самые популярные вопросы, связанные с этой темой.
31/03/2019. Premiere Pro — Уроки. Автор: Артем Лукьянов15325

В этом видео вы познакомитесь с настройками экспорта видео из Premiere Pro, а также узнаете как правильно экспортировать видео для загрузки на YouTube.
03/01/2019. Premiere Pro — Основы. Автор: Артем Лукьянов6916

В этом видео вы узнаете как сделать монтаж более комфортным при помощи транскодирования и создания прокси-файлов. Используя эти знания, вы сэкономите много времени и сделаете процесс монтажа
24/12/2018. Premiere Pro — Основы. Автор: Артем Лукьянов7108

В этом видео вы узнаете всё необходимое о кодеках, контейнерах и расширениях. Также мы поговорим про компрессию и битность. Узнаем, что из себя…
18/12/2018. Premiere Pro — Основы. Автор: Артем Лукьянов7261
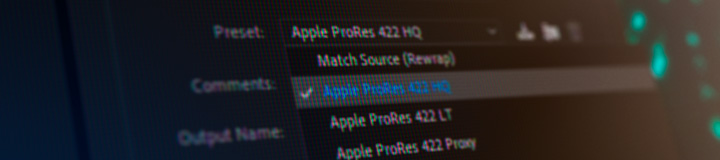
Свершилось! Adobe наконец-то добавили Apple ProRes в Premiere Pro на Windows. Подробнее в видео.
13/12/2018. Premiere Pro — Уроки. Автор: Артем Лукьянов5203
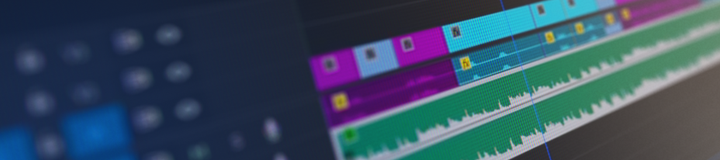
В этом уроке вы узнаете про функцию Auto-Ducking в Premiere Pro, при помощи которой можно быстро подстраивать громкость фоновой музыки, чтобы она не заглушала голос героя в видео.
13/11/2018. Premiere Pro — Уроки. Автор: Артем Лукьянов 6163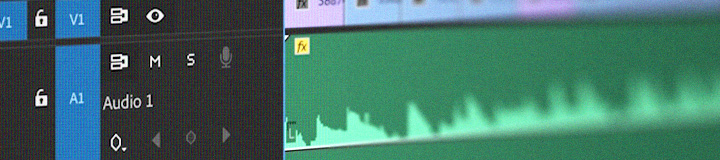
В этом уроке мы поговорим про саунд-дизайн в Premiere Pro и самостоятельно озвучим небольшой видеоролик.
09/10/2018. Premiere Pro — Уроки. Автор: Артем Лукьянов13747
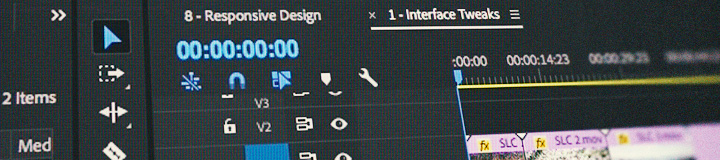
13065

В этом мини-курсе вы будете монтировать настоящий кинофильм из профессиональных исходников.
20/02/2018. Premiere Pro — Уроки. Автор: Артем Лукьянов 40302videosmile.ru
30 уроков по Adobe Premiere Pro для начинающих
Adobe Premiere Pro — мощный инструмент для монтажа видео почти любой сложности.
В этой теме мы собрали 30 уроков, которые позволят без проблем освоить эту программу, даже если вы ранее никогда не сталкивались с монтажом видео. Изучая эти уроки вы не только узнаете принцип работы всех инструментов Premiere Pro, но и поймете некоторые приемы, применяемые при монтаже видео.
Мини-курс “Основы видеомонтажа в Adobe Premiere Pro”
Курс Premiere Pro CC
Мастер-класс по переходам в Premiere Pro
infogra.ru
Уроки Adobe Premiere Pro для начинающих: бесплатные видео для домашнего обучения
Уроки Adobe Premiere Pro для начинающих: бесплатные видео для домашнего обучения
Premiere Pro – одна из программ компании Adobe для монтажа и редактирования видео, пользующаяся популярностью у профессионалов и конкурирующая с Sony Vegas. Известный факт: фильмы компании BBC, «Через пыль к победе», «Социальная сеть», «Капитан Абу Раед» и многие другие смонтированы с помощью Adobe Premiere.

Сайт ВСЕ КУРСЫ ОНЛАЙН предлагает ознакомиться с программой и изучить основы монтажа бесплатно с помощью видео уроков на дому. Обучающие ролики размещены от простого к сложному, начиная с нулевого уровня для абсолютных новичков.
Урок по монтажу для начинающих
Ролик показывает принципы работы в программе от запуска до сохранения получившегося видео. Ролик включает инструкции по нарезке и склейке, обрезке краев, ускорению и замедлению видеодорожки, наложению эффектов, обработке аудио и удалению шума микрофона, масштабированию и прозрачности, экспорту видео.
Основы видеомонтажа
Канал Video Smile предлагает серию бесплатных уроков по основам работы в программе Adobe Premiere Pro CC. Онлайн курс ведет преподаватель с пятнадцатилетним опытом видеомонтажа. В первом уроке автор знакомит с общими принципами монтажа роликов и фильмов разных жанров, рассказывает факты из истории монтажа и создания программы. О правилах успешного монтажа и инструментах рассказано в последующих уроках мини-курса.
С чего начать монтаж
Видео о создании правильного проекта Premiere Pro начинается с важной информации о сохранении предварительной версии на нужном диске. Иначе в случае поломки или неполадки компьютера можно потерять всю работу. Автор подробно описывает предварительные настройки: формат, разрешение, расширение, количество кадров в секунду и т.д. В ролике поясняется, как зависят настройки от качества, снятого видео и ожидаемого результата.
Как сделать слайдшоу
Программа Adobe Premiere подходит для создания слайдшоу. Видео урок от канала «Как снять кино» научит быстро делать простое видео из слайдов без объемных эффектов. Новички научатся регулировать длину неподвижного слайда на таймлайне, склеивать фото, назначать переходы, придавать динамику кадрам с помощью специального эффекта (отъезд-наплыв).
Быстрый урок монтажа
Мини-урок для самых нетерпеливых. Автор за десять минут показывает путь от снятого на камеру видео до готового клипа. Для имеющих опыт монтажа в программе Adobe Premiere нового в обучающем ролике мало. Новички в монтажном деле или опытные клипмейкеры, желающие сменить рабочую программу, увидят полезную информацию о функционале программы и основах монтажа.
Как сделать видео четким
В случае огрехов при съемке видео (промах с резкостью) или записи мягкой картинки добавить видео четкости можно с помощью Adobe Premiere Pro. Автор объясняет простые настройки и алгоритм использования нужных эффектов. Главное правило — разумная обработка изображения, исключающая режущие глаз кадры. В ролике приведены правильные и менее удачные примеры обработки.
Делаем красивые киношные титры
На канале Артура Захаряна есть масса качественных и доступных видео уроков. В одном из обучающих роликов показано, как сделать титры с анимацией наподобие киношных. Артур объясняет разницу между обычными и киношными титрами, помогает с выбором стильного шрифта и эффекта, подробно показывает работу с анимацией.
Как рисовать поверх видео
Усидчивым любителям творческих экспериментам понравится видео урок по созданию обводки любого объекта на видео. Для работы используют две программы: фотошоп и премьер. Видео научит переносить изображения из одной программы в другую и создавать эффекты для клипов в фотошопе.
Как сделать яркие эффекты. Мастер-класс
Работа с эффектами относится к более продвинутому уровню. Автор обучающего ролика общается с аудиторией профессиональным языком, поясняя новые термины для новичков. В ролике дается обзор эффектов, показана работа по созданию общего эффекта для всего клипа и отдельных для разных кадров, объясняется понятие мастер-клипа и другие понятия.
Делаем переходы в Premiere Pro
Обучившись основам простого монтажа, самое время подумать о креативности. Маленькие хитрости монтажа помогут сделать клип более интересным и современным. Автор видео урока показывает, как сделать красивый переход между кадрами (pun transition) двумя способами: с помощью программы и навыков работы с камерой.
Этапы монтажа видео и структурирование материала
Монтаж – поэтапный процесс. Первый шаг – структурирование материала на диске. Затем идут импорт, отбор и отсмотр, сборка «рыбы», черновой монтаж, графика, чистовой монтаж, озвучка, цветокоррекция и вывод готового мастера. Обучающий ролик научит поэтапно структурировать исходный материал, распределять файлы со звуком и графикой по рабочим папкам. Хорошая профессиональная привычка поможет избежать путаницы и потери материала в процессе монтажа.
Ускорение и замедление видео
Использование эффектов позволяет сделать видео более интересным и захватывающим, демонстрируя мастерство монтажа. Ускорение видео придает динамику клипу, а замедление – эпичность кадру. В программе Adobe Premiere Pro есть несколько способов управлять скоростью видео. Все способы пошагово описаны в видео уроке с канала «Основы видеомонтажа». Онлайн преподаватель научит растягивать и сжимать кадры на таймлайне, настраивать плавные и резкие переходы.
Как сделать двойника
Об азах редактирования видео роликов для создания двойников на картинке узнаете из урока ютуб-блогера. Полезный эффект для привлечения внимания зрителей.
Как ускорить работу Adobe Premiere Pro
Программы монтажа требуют мощного компьютера для адекватной быстрой работы. Слабые машины тормозят рабочий процесс и с трудом справляются с многослойным монтажом в высоком качестве и рендером. Автор показывает четыре простых способа разгрузить компьютер и облегчить жизнь монтажеру.
Программа Adobe Premiere Pro занимает рекомендована к изучению профессионалам-киношникам, клипмейкерам и видеоблогерам.
vse-kursy.com
Adobe Premiere Pro — лучшая программа для видеомонтажа (обзор и описание)
Adobe Premiere Pro – программа, которая позволяет выполнять нелинейный видеомонтаж. Адоб Премьер Про является идеальным инструментом для любого процесса пост-обработки или монтажа отснятого видео. Стоит отметить, что данную программу используют многие известные специалисты киноиндустрии.
В частности, такие фильмы как: «Капитан Абу Раед», «Через пыль к победе» «Социальная сеть» и др. создавались именно с помощью Adobe Premiere Pro. Более того, многие ведущие специалисты теле и киноиндустрии называют Premiere Pro лучшей программой для видеомонтажа. Её используют такие известные компании, как: BBC (British Broadcasting Corporation, руск. «Би-би-си́»), The Tonight Show и др.
Почему Adobe Premiere Pro — это лучшая программа для видеомонтажа?
Давайте попробуем разобраться за какие качества Premiere Pro завоевала себе славу среди профессионалов и любителей видеомонтажа? Ведь на рынке присутствует большой выбор других программ, которые также очень часто используют для монтажа видео.

Очень существенным преимуществом данной программы является её свободная интеграция с другими продуктами Adobe. Большинство профессионалов используют связку Premiere Pro + After Effects + Photoshop. Такой программный пакет решает практически все задачи с которыми может столкнуться профессиональный работник телевидения или простой любитель видео.
Стоит отметить, что многие начинающие пользователи ломают себе голову над вопросом: «с какой программы начать осваивать видеомонтаж?» Что лучше выбрать Sony Vegas Pro или все же Adobe Premiere Pro? Безусловно, каждый должен решить для себя сам.
В тоже время, давайте рассмотрим довольно образный пример. Сочетание Адоб Премьер Про + Афтер Эффектс можно сравнить с профессиональной цифровой зеркальной камерой Canon Mark «X» в ручном (мануал) режиме, а Сони Вегас Про — это любительский цифровой зеркальный фотоаппарат Canon 550D, который используется в автоматическом режиме. Новичок будет чаще пользоваться авто режимом, так как это проще для него. А настоящий профи никогда и ни на что не променяет мануальный режим, который доступен на всех моделях серии камер Canon Mark.
Именно поэтому каждый подбирает программу под свои конкретные нужды и требования. Возможно, для кого-то приведенный выше образный пример оказался не очень понятен, поэтому сделаем простой вывод. Если Вам необходима программа для простых задач «монтажа» видео и аудио («нарезка», редактирование и т.п.), то для Вас будет проще выбрать Sony Vegas Pro. Программа Сони Вегас менее требовательна, как к ресурсам компьютера, так и к «уровню подготовки» пользователя. Если же перед Вами стоят более серьезные «профессиональные» задачи, тогда более предпочтительным вариантом окажется именно Adobe Premiere Pro.
Давайте коротко перечислим главные достоинства программы Adobe Premiere Pro:
- Интерфейс программы является максимально удобным (отсутствуют «лишние» кнопки, шкалы, ручки и прочее) и интуитивно понятен;
- Функция тримминга довольно продумана. Можно выполнить качественный тримминг исключительно при помощи мыши, или перейти к динамическому триммингу с использованием клавиатуры;
- Практически все операции в программе можно выполнять с помощью «горячих» клавиш. При необходимости, каждый может настроить раскладку индивидуально. Также присутствует синхронизация настроек Adobe Premiere Pro через сервис Creative Cloud. Таким образом, пользователь может использовать личные настройки горячих клавиш и т.п. на любом компьютере;
- Работать с аудио чрезвычайно удобно. Audio Clip Mixer делает этот процесс легким и приятным. Вы даже можете воспользоваться функцией автоматической записи ключевых точек непосредственно в микшере;
- Premiere Pro очень стабилен в своей работе. Вы практически никогда не столкнетесь с «вылетами» или «зависаниями» программы;
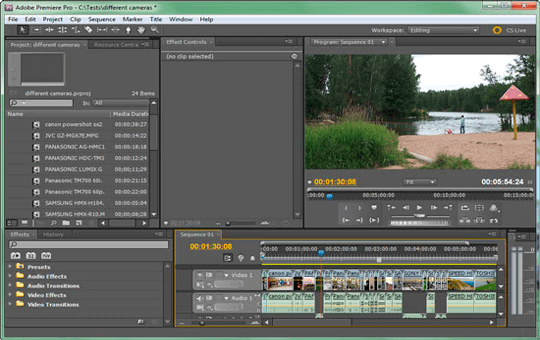
Можно довольно долго перечислять достоинства программы Adobe Premiere Pro, но все же лучше перейти от «теории» к практике и оценить детище Adobe на практике.
Несмотря на то, что разработчики программы постоянно стремятся сделать интерфейс Premiere Pro максимально простым и удобным для освоения, далеко не каждый пользователь способен во всем разобраться самостоятельно. Конечно, существуют различные обучающие пособия и руководства, но они в основном англоязычные и довольно сложны для изучения. Обучение Adobe Premiere Pro по бумажным самоучителям является непростой задачей даже для подготовленных людей.
Но раз Вы находитесь на этой странице, Вам повезло! Проект Videosmile.ru (на котором вы сейчас и находитесь) содержит большое количество обучающих материалов по программе Адоб Премьер Про. Здесь вы найдете ответы на многие Ваши вопросы. В частности, видеоуроки Adobe Premiere Pro записаны в максимально простой и доступной форме и будут понятны даже абсолютному новичку. Формат видео-обучения является наиболее эффективным, поэтому даже в самых сложных темах можно будет разобраться без особого труда. Если вас интересуют обучающие курсы Adobe Premiere Pro, то вы также пришли по адресу! Все обучающие материалы регулярно обновляются, и Вы всегда сможете найти на нашем сайте новые статьи, обзоры и видеоуроки по интересующей вас теме.
Ниже вы можете посмотреть 1-й видеоурок из вводного мини-курса по основам работы в программе Adobe Premiere Pro:

Другие уроки по Premiere Pro из этого видеокурса вы сможете найти здесь.
Присоединяйтесь к нашему постоянно растущему сообществу единомышленников и начните постигать безграничные возможности видео уже сегодня!
videosmile.ru
Как пользоваться Adobe Premiere Pro
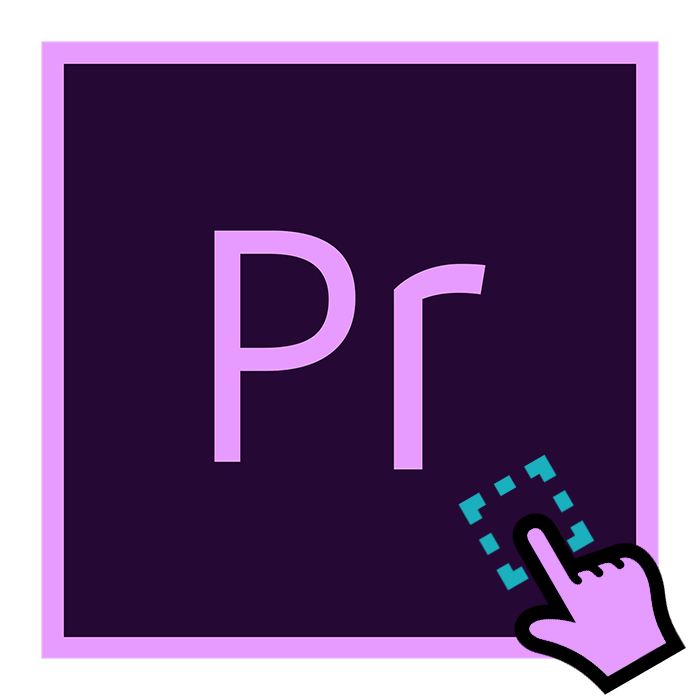
Компания Adobe активно занимается разработкой различного вспомогательного программного обеспечения. Выпущенные решения ориентированы не только на профессиональных пользователей, но и подходят новичкам. В списке такого ПО присутствует и Adobe Premiere Pro, которая нацелена на полноценный видеомонтаж. Для этого здесь присутствует множество полезных инструментов и функций. Со всеми ними следует разобраться, если есть желание освоить данный софт и стать уверенным юзером.
Изменение языка
Примененные по умолчанию настройки не всегда подходят пользователям. Так может случиться и с выбранным языком интерфейса, который чаще всего является английским. Поэтому у некоторых возникает желание изменить его, чтобы продолжить разбираться со всеми инструментами и понимать их предназначение. Осуществляется это через встроенные настройки. Другой наш автор в отдельной статье показал эту процедуру, приведя вспомогательные скриншоты. Рекомендуем ознакомиться с этим материалом, перейдя по указанной ниже ссылке.

Подробнее: Как переключить язык в Adobe Premiere Pro
Применение плагинов
Во время видеомонтажа практически во всех проектах придется применять плагины. Они позволяют избавиться от шумов, настроить цвет и другие параметры стилизации. Помимо этого, существует множество мелких дополнительных утилит, позволяющих улучшать качество видео, например, стабилизируя его или убирая ненужные элементы. Конечно, все их сразу не запомнить, поэтому лучше скачивать и разбираться по мере надобности. Мы же рекомендуем сначала изучить самые популярные и наиболее применимые плагины.
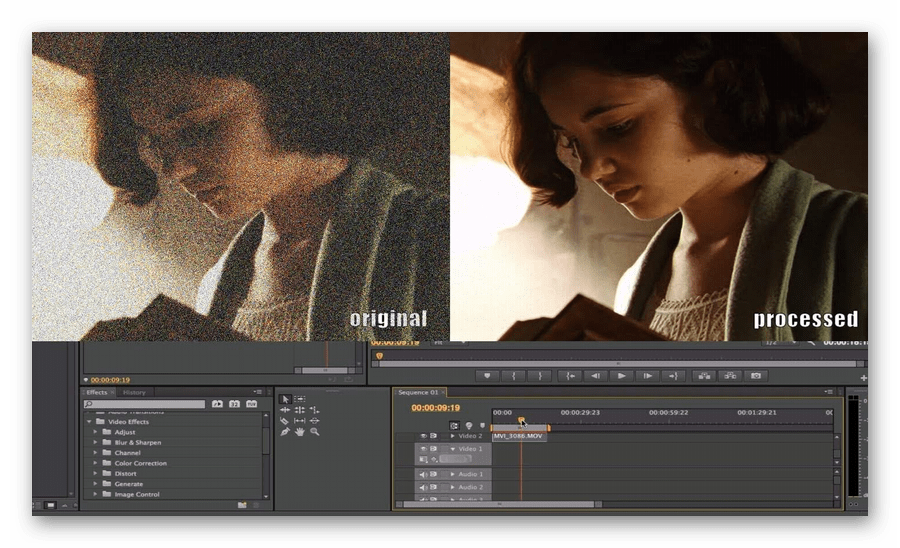
Подробнее: Какие плагины пригодятся при работе с Adobe Premiere Pro
Обрезка видео
При склеивании дорожек обязательно понадобится вырезать лишние фрагменты, чтобы наладить переход или избавиться от ненужных сцен. Для этого в Adobe Premiere Pro присутствует специальный встроенный инструмент, позволяющий выполнить такую процедуру буквально в пару кликов мышкой. Все производится прямо на таймлайне или при сохранении готового видео без запуска или загрузки дополнительных утилит и плагинов.
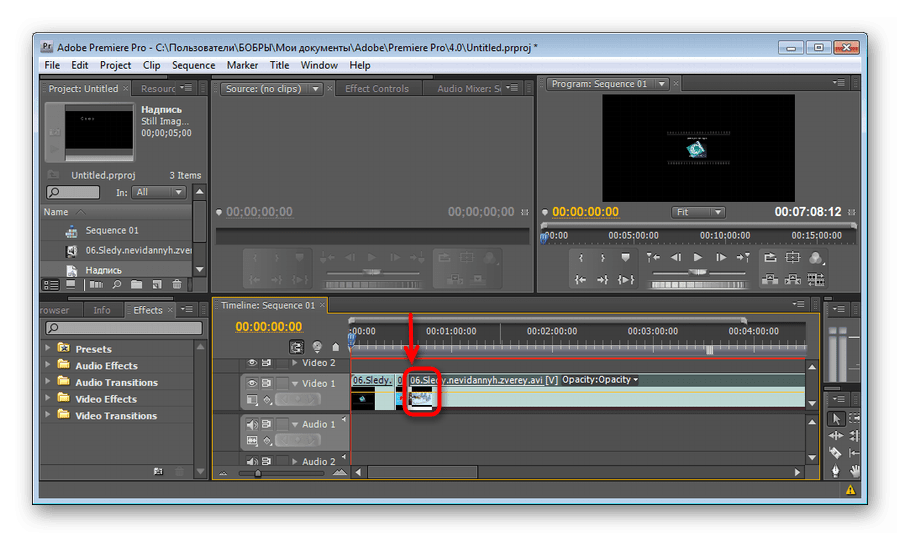
Подробнее: Обрезка видео в Adobe Premiere Pro
Изменение скорости воспроизведения
Не всегда записанные фрагменты материала соответствуют друг другу по скорости воспроизведения. Зависит это от настроек камеры и используемого устройства. Из-за этого иногда приходится замедлять или ускорять ролики уже на стадии монтажа. В рассматриваемом софте такая функция предусмотрена и является стандартной, поэтому справиться с этой целью можно без каких-либо трудностей, выставив лишь всего один параметр.
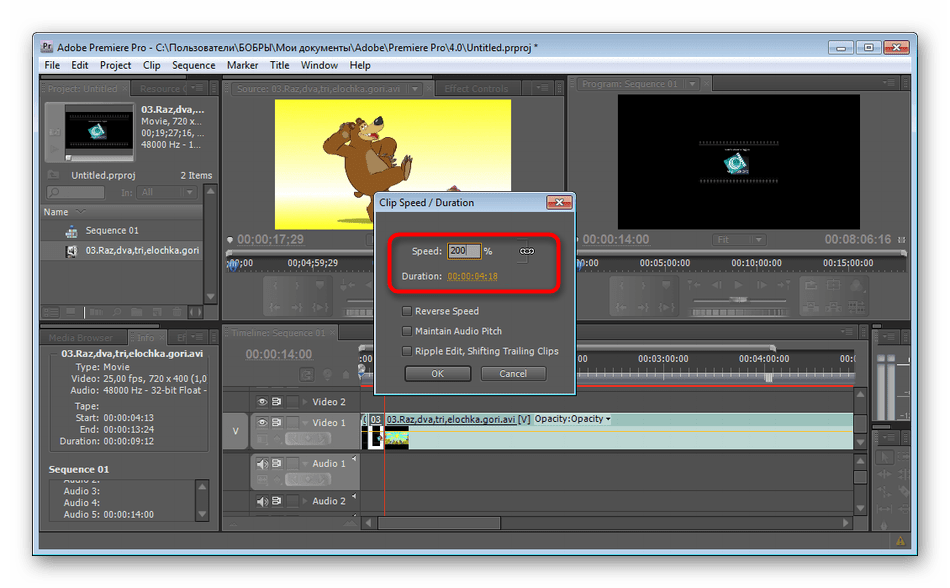
Подробнее: Как замедлить или ускорить видео в Adobe Premiere Pro
Произведение цветокоррекции
Общая картина записи после монтажа зависит не только от умелой склейки и наложения различных эффектов — немалую роль играет и общая цветокорреккция, образующая настроение картины. Этой процедуре необходимо уделить достаточное количество внимания, а пример подбора цветов вы можете наблюдать в другой нашей статье, где автор пошагово расписал эту операцию.
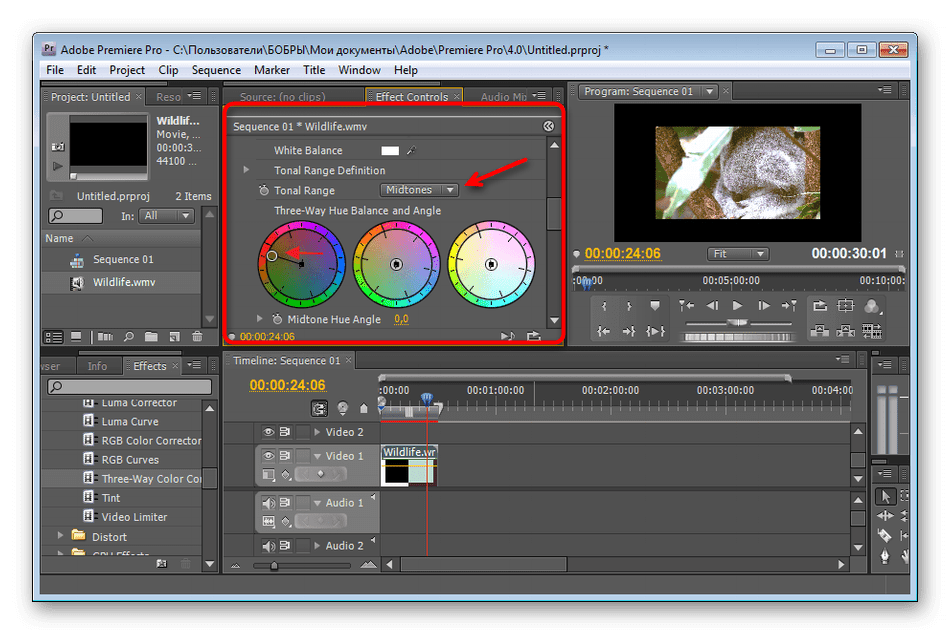
Подробнее: Как в Adobe Premiere Pro произвести цветокоррекцию
Создание титров
Обычно титры на экране отображают важную информацию для зрителя о тех, кто работал над картиной, или же, например, добавляются примечания, дублируются реплики. Все содержимое создается и настраивается вручную. Благо для этого есть все возможности — отдельные дорожки на таймлайне, инструмент настройки шрифта и огромный выбор стилизации текста. Все эти инструменты встроены в Premiere Pro и не требуют дополнительной загрузки.
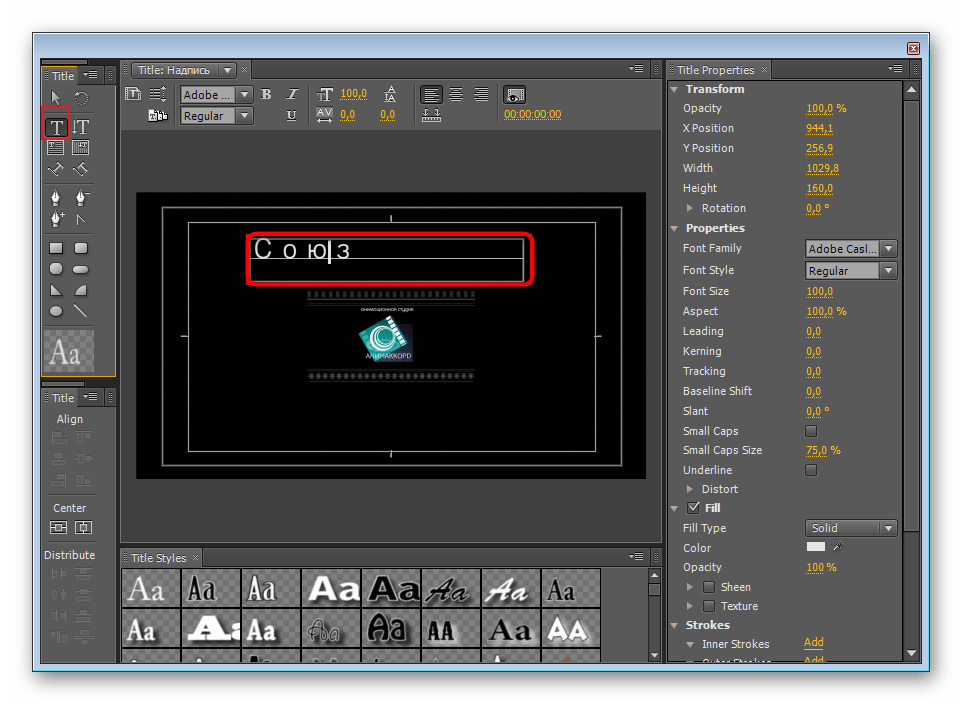
Подробнее: Как в Adobe Premiere Pro сделать титры
Сохранение видео после обработки
По завершении работы над материалом его необходимо отрендерить и сохранить в подходящем формате. Если с процедурой сохранения знакомы практически все пользователи компьютера, даже самые начинающие, то с рендером сталкивались единицы. Эта операция подразумевает окончательную обработку картины с предварительными настройками и занимает достаточно большое количество времени, что, конечно, зависит от мощностей ПК. После этого видео загружается в выбранном формате на указанный носитель и доступно к просмотру.
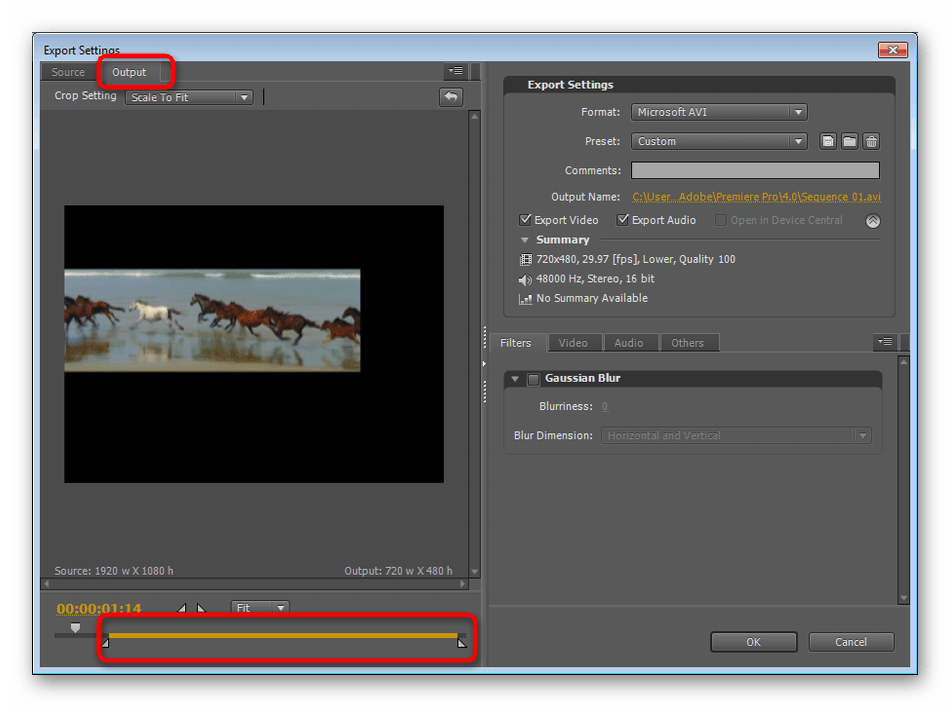
Подробнее: Как сохранить видео в Adobe Premiere Pro
Исправление ошибки с компиляцией
Раз мы затронули тему обработки, хотелось бы рассказать и о самой встречающейся ошибке во время рендеринга: на экране отображается информация о том, что во время компиляции произошел сбой и видео не может быть сохранено. В таком случае от юзера потребуется найти причину возникновения неполадки и исправить ее самостоятельно. Инструкции по решению этой трудности вы найдете в материале далее.
Подробнее: Ошибка компиляции видеофильма в Adobe Premiere Pro
Теперь вы знакомы с основами использования Adobe Premiere Pro и можете смело приступать к освоению этой непростой, но интересной программы для видеомонтажа.
 Мы рады, что смогли помочь Вам в решении проблемы.
Мы рады, что смогли помочь Вам в решении проблемы. Опишите, что у вас не получилось.
Наши специалисты постараются ответить максимально быстро.
Опишите, что у вас не получилось.
Наши специалисты постараются ответить максимально быстро.Помогла ли вам эта статья?
ДА НЕТlumpics.ru

