Работа с Illustrator и Photoshop
Руководство пользователя Отмена
Поиск
- Руководство пользователя Photoshop
- Введение в Photoshop
- Мечтайте об этом. Сделайте это.
- Новые возможности Photoshop
- Редактирование первой фотографии
- Создание документов
- Photoshop | Часто задаваемые вопросы
- Системные требования Photoshop
- Перенос наборов настроек, операций и настроек
- Знакомство с Photoshop
- Photoshop и другие продукты и услуги Adobe
- Работа с графическим объектом Illustrator в Photoshop
- Работа с файлами Photoshop в InDesign
- Материалы Substance 3D для Photoshop
- Photoshop и Adobe Stock
- Работа со встроенным расширением Capture в Photoshop
- Библиотеки Creative Cloud Libraries
- Библиотеки Creative Cloud в Photoshop
- Работа в Photoshop с использованием Touch Bar
- Сетка и направляющие
- Создание операций
- Отмена и история операций
- Photoshop на iPad
- Photoshop на iPad | Общие вопросы
- Знакомство с рабочей средой
- Системные требования | Photoshop на iPad
- Создание, открытие и экспорт документов
- Добавление фотографий
- Работа со слоями
- Рисование и раскрашивание кистями
- Выделение участков и добавление масок
- Ретуширование композиций
- Работа с корректирующими слоями
- Настройка тональности композиции с помощью слоя «Кривые»
- Применение операций трансформирования
- Обрезка и поворот композиций
- Поворот, панорамирование, масштабирование и восстановление холста
- Работа с текстовыми слоями
- Работа с Photoshop и Lightroom
- Получение отсутствующих шрифтов в Photoshop на iPad
- Японский текст в Photoshop на iPad
- Управление параметрами приложения
- Сенсорные ярлыки и жесты
- Комбинации клавиш
- Изменение размера изображения
- Прямая трансляция творческого процесса в Photoshop на iPad
- Исправление недостатков с помощью восстанавливающей кисти
- Создание кистей в Capture и их использование в Photoshop
- Работа с файлами Camera Raw
- Создание и использование смарт-объектов
- Коррекция экспозиции изображений с помощью инструментов «Осветлитель» и «Затемнитель»
- Бета-версия веб-приложения Photoshop
- Часто задаваемые вопросы | Бета-версия веб-приложения Photoshop
- Общие сведения о рабочей среде
- Системные требования | Бета-версия веб-приложения Photoshop
- Комбинации клавиш | Бета-версия веб-приложения Photoshop
- Поддерживаемые форматы файлов | Бета-вервия веб-приложения Photoshop
- Открытие облачных документов и работа с ними
- Совместная работа с заинтересованными сторонами
- Ограниченные возможности редактирования облачных документов
- Облачные документы
- Облачные документы Photoshop | Вопросы о рабочем процессе
- Работа с облачными документами и управление ими в Photoshop
- Обновление облачного хранилища для Photoshop
- Не удается создать или сохранить облачный документ
- Устранение ошибок с облачными документами Photoshop
- Сбор журналов синхронизации облачных документов
- Общий доступ к облачным документам и их редактирование
- Общий доступ к файлам и комментирование в приложении
- Рабочая среда
- Основные сведения о рабочей среде
- Более быстрое обучение благодаря панели «Новые возможности» в Photoshop
- Создание документов
- Работа в Photoshop с использованием Touch Bar
- Галерея инструментов
- Установки производительности
- Использование инструментов
- Сенсорные жесты
- Возможности работы с сенсорными жестами и настраиваемые рабочие среды
- Обзорные версии технологии
- Метаданные и комментарии
- Комбинации клавиш по умолчанию
- Возможности работы с сенсорными жестами и настраиваемые рабочие среды
- Помещение изображений Photoshop в другие приложения
- Установки
- Комбинации клавиш по умолчанию
- Линейки
- Отображение или скрытие непечатных вспомогательных элементов
- Указание колонок для изображения
- Отмена и история операций
- Панели и меню
- Помещение файлов
- Позиционирование элементов с привязкой
- Позиционирование с помощью инструмента «Линейка»
- Наборы настроек
- Настройка комбинаций клавиш
- Сетка и направляющие
- Разработка содержимого для Интернета, экрана и приложений
- Photoshop для дизайна
- Монтажные области
- Просмотр на устройстве
- Копирование CSS из слоев
- Разделение веб-страниц на фрагменты
- Параметры HTML для фрагментов
- Изменение компоновки фрагментов
- Работа с веб-графикой
- Создание веб-фотогалерей
- Основные сведения об изображениях и работе с цветом
- Изменение размера изображений
- Работа с растровыми и векторными изображениями
- Размер и разрешение изображения
- Импорт изображений из камер и сканеров
- Создание, открытие и импорт изображений
- Просмотр изображений
- Ошибка «Недопустимый маркер JPEG» | Открытие изображений
- Просмотр нескольких изображений
- Настройка палитр цветов и образцов цвета
- HDR-изображения
- Подбор цветов на изображении
- Преобразование между цветовыми режимами
- Цветовые режимы
- Стирание фрагментов изображения
- Режимы наложения
- Выбор цветов
- Внесение изменений в таблицы индексированных цветов
- Информация об изображениях
- Фильтры искажения недоступны
- Сведения о цвете
- Цветные и монохромные коррекции с помощью каналов
- Выбор цветов на панелях «Цвет» и «Образцы»
- Образец
- Цветовой режим (или режим изображения)
- Цветовой оттенок
- Добавление изменения цветового режима в операцию
- Добавление образцов из CSS- и SVG-файлов HTML
- Битовая глубина и установки
- Слои
- Основные сведения о слоях
- Обратимое редактирование
- Создание слоев и групп и управление ими
- Выделение, группировка и связывание слоев
- Помещение изображений в кадры
- Непрозрачность и наложение слоев
- Слои-маски
- Применение смарт-фильтров
- Композиции слоев
- Перемещение, упорядочение и блокировка слоев
- Маскирование слоев при помощи векторных масок
- Управление слоями и группами
- Эффекты и стили слоев
- Редактирование слоев-масок
- Извлечение ресурсов
- Отображение слоев с помощью обтравочных масок
- Работа со смарт-объектами
- Режимы наложения
- Объединение нескольких фрагментов в одно изображение
- Объединение изображений с помощью функции «Автоналожение слоев»
- Выравнивание и распределение слоев
- Копирование CSS из слоев
- Загрузка выделенных областей на основе границ слоя или слоя-маски
- Просвечивание для отображения содержимого других слоев
- Слой
- Сведение
- Совмещенные изображения
- Фон
- Выделения
- Рабочая среда «Выделение и маска»
- Быстрое выделение областей
- Начало работы с выделениями
- Выделение при помощи группы инструментов «Область»
- Выделение при помощи инструментов группы «Лассо»
- Выбор цветового диапазона в изображении
- Настройка выделения пикселей
- Преобразование между контурами и границами выделенной области
- Основы работы с каналами
- Перемещение, копирование и удаление выделенных пикселей
- Создание временной быстрой маски
- Сохранение выделенных областей и масок альфа-каналов
- Выбор областей фокусировки в изображении
- Дублирование, разделение и объединение каналов
- Вычисление каналов
- Выделение
- Ограничительная рамка
- Коррекции изображений
- Деформация перспективы
- Уменьшение размытия в результате движения камеры
- Примеры использования инструмента «Восстанавливающая кисть»
- Экспорт таблиц поиска цвета
- Корректировка резкости и размытия изображения
- Общие сведения о цветокоррекции
- Применение настройки «Яркость/Контрастность»
- Коррекция деталей в тенях и на светлых участках
- Корректировка «Уровни»
- Коррекция тона и насыщенности
- Коррекция сочности
- Настройка насыщенности цвета в областях изображения
- Быстрая коррекция тона
- Применение специальных цветовых эффектов к изображениям
- Улучшение изображения при помощи корректировки цветового баланса
- HDR-изображения
- Просмотр гистограмм и значений пикселей
- Подбор цветов на изображении
- Кадрирование и выпрямление фотографий
- Преобразование цветного изображения в черно-белое
- Корректирующие слои и слои-заливки
- Корректировка «Кривые»
- Режимы наложения
- Целевая подготовка изображений для печатной машины
- Коррекция цвета и тона с помощью пипеток «Уровни» и «Кривые»
- Коррекция экспозиции и тонирования HDR
- Фильтр
- Размытие
- Осветление или затемнение областей изображения
- Избирательная корректировка цвета
- Замена цветов объекта
- Adobe Camera Raw
- Системные требования Camera Raw
- Новые возможности Camera Raw
- Введение в Camera Raw
- Создание панорам
- Поддерживаемые объективы
- Виньетирование, зернистость и удаление дымки в Camera Raw
- Комбинации клавиш по умолчанию
- Автоматическая коррекция перспективы в Camera Raw
- Обратимое редактирование в Camera Raw
- Инструмент «Радиальный фильтр» в Camera Raw
- Управление настройками Camera Raw
- Обработка, сохранение и открытие изображений в Camera Raw
- Совершенствование изображений с улучшенным инструментом «Удаление точек» в Camera Raw
- Поворот, обрезка и изменение изображений
- Корректировка цветопередачи в Camera Raw
- Краткий обзор функций | Adobe Camera Raw | Выпуски за 2018 г.

- Обзор новых возможностей
- Версии обработки в Camera Raw
- Внесение локальных корректировок в Camera Raw
- Исправление и восстановление изображений
- Удаление объектов с фотографий с помощью функции «Заливка с учетом содержимого»
- Заплатка и перемещение с учетом содержимого
- Ретуширование и исправление фотографий
- Коррекция искажений изображения и шума
- Основные этапы устранения неполадок для решения большинства проблем
- Преобразование изображений
- Трансформирование объектов
- Настройка кадрирования, поворотов и холста
- Кадрирование и выпрямление фотографий
- Создание и редактирование панорамных изображений
- Деформация изображений, фигур и контуров
- Перспектива
- Использование фильтра «Пластика»
- Масштаб с учетом содержимого
- Трансформирование изображений, фигур и контуров
- Деформация
- Трансформирование
- Панорама
- Рисование и живопись
- Рисование симметричных орнаментов
- Варианты рисования прямоугольника и изменения обводки
- Сведения о рисовании
- Рисование и редактирование фигур
- Инструменты рисования красками
- Создание и изменение кистей
- Режимы наложения
- Добавление цвета в контуры
- Редактирование контуров
- Рисование с помощью микс-кисти
- Наборы настроек кистей
- Градиенты
- Градиентная интерполяция
- Заливка и обводка выделенных областей, слоев и контуров
- Рисование с помощью группы инструментов «Перо»
- Создание узоров
- Создание узора с помощью фильтра «Конструктор узоров»
- Управление контурами
- Управление библиотеками узоров и наборами настроек
- Рисование при помощи графического планшета
- Создание текстурированных кистей
- Добавление динамических элементов к кистям
- Градиент
- Рисование стилизованных обводок с помощью архивной художественной кисти
- Рисование с помощью узора
- Синхронизация наборов настроек на нескольких устройствах
- Текст
- Добавление и редактирование текста
- Универсальный текстовый редактор
- Работа со шрифтами OpenType SVG
- Форматирование символов
- Форматирование абзацев
- Создание эффектов текста
- Редактирование текста
- Интерлиньяж и межбуквенные интервалы
- Шрифт для арабского языка и иврита
- Шрифты
- Поиск и устранение неполадок, связанных со шрифтами
- Азиатский текст
- Создание текста
- Ошибка Text Engine при использовании инструмента «Текст» в Photoshop | Windows 8
- Добавление и редактирование текста
- Видео и анимация
- Видеомонтаж в Photoshop
- Редактирование слоев видео и анимации
- Общие сведения о видео и анимации
- Предварительный просмотр видео и анимации
- Рисование кадров в видеослоях
- Импорт видеофайлов и последовательностей изображений
- Создание анимации кадров
- 3D-анимация Creative Cloud (предварительная версия)
- Создание анимаций по временной шкале
- Создание изображений для видео
- Фильтры и эффекты
- Использование фильтра «Пластика»
- Использование эффектов группы «Галерея размытия»
- Основные сведения о фильтрах
- Справочник по эффектам фильтров
- Добавление эффектов освещения
- Использование фильтра «Адаптивный широкий угол»
- Фильтр «Масляная краска»
- Эффекты и стили слоев
- Применение определенных фильтров
- Растушевка областей изображения
- Сохранение и экспорт
- Сохранение файлов в Photoshop
- Экспорт файлов в Photoshop
- Поддерживаемые форматы файлов
- Сохранение файлов в других графических форматах
- Перемещение проектов между Photoshop и Illustrator
- Сохранение и экспорт видео и анимации
- Сохранение файлов PDF
- Защита авторских прав Digimarc
- Сохранение файлов в Photoshop
- Печать
- Печать 3D-объектов
- Печать через Photoshop
- Печать и управление цветом
- Контрольные листы и PDF-презентации
- Печать фотографий в новом макете раскладки изображений
- Печать плашечных цветов
- Дуплексы
- Печать изображений на печатной машине
- Улучшение цветной печати в Photoshop
- Устранение неполадок при печати | Photoshop
- Автоматизация
- Создание операций
- Создание изображений, управляемых данными
- Сценарии
- Обработка пакета файлов
- Воспроизведение операций и управление ими
- Добавление условных операций
- Сведения об операциях и панели «Операции»
- Запись инструментов в операциях
- Добавление изменения цветового режима в операцию
- Набор средств разработки пользовательского интерфейса Photoshop для внешних модулей и сценариев
- Управление цветом
- Основные сведения об управлении цветом
- Обеспечение точной цветопередачи
- Настройки цвета
- Работа с цветовыми профилями
- Управление цветом документов для просмотра в Интернете
- Управление цветом при печати документов
- Управление цветом импортированных изображений
- Выполнение цветопробы
- Подлинность контента
- Подробнее об учетных данных для содержимого
- Идентичность и происхождение токенов NFT
- Подключение учетных записей для творческой атрибуции
- 3D-объекты и технические изображения
- 3D в Photoshop | Распространенные вопросы об упраздненных 3D-функциях
- 3D-анимация Creative Cloud (предварительная версия)
- Печать 3D-объектов
- 3D-рисование
- Усовершенствование панели «3D» | Photoshop
- Основные понятия и инструменты для работы с 3D-графикой
- Рендеринг и сохранение 3D-объектов
- Создание 3D-объектов и анимаций
- Стеки изображений
- Процесс работы с 3D-графикой
- Измерения
- Файлы формата DICOM
- Photoshop и MATLAB
- Подсчет объектов на изображении
- Объединение и преобразование 3D-объектов
- Редактирование 3D-текстур
- Коррекция экспозиции и тонирования HDR
- Настройки панели «3D»
Перенос в Photoshop графических объектов из Illustrator сделан максимально удобным
Пользователи Photoshop, использующие Illustrator в своих рабочих процессах, теперь получают больше возможностей при копировании и вставке содержимого из Illustrator в Photoshop.
Процессы взаимодействия между Illustrator и Photoshop пополнились новой функцией Вставить как > Слои, которая дополняет уже имеющиеся варианты Смарт-объект, Пиксели, Контур и Слой-фигура. Новая функция поддерживает импорт слоев Illustrator с сохранением их визуальных и функциональных характеристик, а также их структуры.
При копировании объектов из Illustrator и их вставке в Photoshop каждый объект будет расположен в собственном слое, поддерживая основные возможности редактирования и сохраняя максимум свойств.
Если у вашего объекта есть свойства, поддерживаемые Photoshop, он будет вставлен на холст как редактируемый контур фигуры или текст, в противном случае — как нередактируемый пиксельный (растрированный) слой с сохранением только внешнего вида из Illustrator.
Возможность копировать объект из Illustrator и вставлять его в Photoshop дает очень много преимуществ.
Вы можете импортировать в Photoshop слои Illustrator и продолжать над ними работу, сохраняя при этом те же визуальные и функциональные стандарты. Это также обеспечивает возможность сохранить в Photoshop ту же структуру слоев, что и в Illustrator!
Это также обеспечивает возможность сохранить в Photoshop ту же структуру слоев, что и в Illustrator!
Запустите Illustrator и откройте файл, содержимое которого требуется использовать в Photoshop.
Скопируйте содержимое из Illustrator и вставьте его в Photoshop, используя функцию «Слои» из диалогового окна.
Ниже представлены некоторые функции копирования и вставки, которые можно попробовать в обновленной процедуре.
- Векторные фигуры и контуры создаются с помощью инструмента «Фигура» или «Формирователь» в качестве слоев «Фигура» и «Путь». Это могут быть линии, прямоугольники и прямоугольники со скругленными углами, многоугольники, овалы, звезды и контуры, созданные с помощью инструмента «Перо», или составные контуры.
- Текстовые объекты, созданные с помощью инструментов «Текст» в качестве текстовых слоев, могут включать точечный текст, текст области и текст по контуру.
- Копирование обтравочных масок как векторных.

- Пиксельные слои, символы, смарт-объекты, узоры, градиентная сетка, группы, искаженные слои, инструмент «Блик» в качестве пиксельных слоев.
После того как вы вставите свой объект в качестве текстового слоя или слоя фигуры, у него появится собственная панель свойств, где вы сможете отредактировать его внешний вид и изменить текст или форму соответственно.
Предупреждение | Сценарий | Поведение |
Часть содержимого в этой выделенной области будет растрирована. | Фигуры и контуры со следующими свойствами не поддерживаются в Photoshop:
Текстовые объекты со следующими свойствами не поддерживаются в Photoshop:
Лимит срезов и заливка по правилу ненулевого индекса для перекрывающихся контуров не поддерживаются в Photoshop, поэтому для сохранения функциональности они не копируются. | Объекты растрируются и размещаются в виде пиксельного слоя для сохранения визуальной точности. |
Некоторые из вставленных текстовых слоев содержат отсутствующие шрифты. Эти шрифты будут заменены, и внешний вид может измениться. | Текстовые объекты Illustrator со шрифтами, недоступными в Photoshop, будут вставлены как текстовые слои со шрифтом по умолчанию. Эти текстовые слои будут отображать значок устранения неполадок на панели слоев. Вы можете дважды щелкнуть эти текстовые слои или перейти к Текст > Управление отсутствующими шрифтами для управления отсутствующими шрифтами. | Текстовый слой вставляется со шрифтом по умолчанию. |
Некоторые фигуры будут вставлены как нединамические. |
| Вместо динамической фигуры объект вставляется как нединамический слой-фигура. |
Помещаемые из Illustrator объекты будут вставлены без эффектов. | Помещенный объект имеет связанный файл с эффектами. В этом случае эффекты из связанного файла при копировании и вставке будут удалены. | Связанные файлы с эффектами копируются в Photoshop без эффекта. |
Выбранный объект содержит один или несколько объектов, размещенных в Illustrator, с несуществующим связанным файлом. Эти объекты вставлены не будут. | Вставить помещаемый объект невозможно, так как связанный файл не найден. | Связанные объекты с проблемами не копируются в Photoshop. |
Невозможно вставить помещаемый из Illustrator объект со связанным файлом. Можно продолжить вставку без этого объекта. | Связанный файл копируемого графического объекта невозможно поместить в Photoshop по таким причинам, как неподдерживаемый формат файла и отказ в доступе к пути файла. | Связанные объекты с проблемами не копируются в Photoshop. |
Копируемое содержимое из документа Illustrator имеет другой цветовой режим. | Копируемое содержимое из Illustrator имеет цветовой режим, отличный от режима целевого документа Photoshop для вставки. | Цветовой режим преобразуется в соответствии с цветовым режимом документа в Photoshop. Может наблюдаться несоответствие цвета в зависимости от алгоритма преобразования. |
Вставка возможна только с шириной обводки до 288 точек. | Ширина обводки копируемой фигуры или контура превышает 288 точек. | Фигура или контур копируются с шириной обводки 288 точек. |
Не удалось выполнить команду «Вставить», поскольку Photoshop не поддерживает содержимое буфера обмена Illustrator, содержащее неисконные иллюстрации, устаревший текст или объекты с произвольным градиентом. | Неисконные иллюстрации, устаревший текст или объекты с произвольным градиентом в настоящее время не поддерживаются. | Неисконные иллюстрации, устаревший текст или объекты с произвольным градиентом не копируются в Photoshop. |
Реализовано в выпуске за апрель 2022 г. (версия 23.3)
Тип объектов
Точечный текст, текст области и текстовые объекты, созданные в Illustrator, можно перенести в Photoshop в виде редактируемых текстовых слоев. После вставки в Photoshop вы можете редактировать различные свойства текстовых слоев, такие как цвет текста, размер, шрифт, выравнивание и т.д. с помощью панели «Свойства».
Реализовано в выпуске за октябрь 2021 г. (версия 23.0)
Векторные фигуры
Импорт фигур, поддерживаемых Photoshop, таких как прямоугольник, эллипс, многоугольник и линия, из Illustrator в качестве динамических слоев-фигур. И наоборот, фигура Звезда, недоступная в Photoshop, импортируется как контур.
Также можно импортировать цвета заливки фигуры из Illustrator в Photoshop в виде динамических слоев-фигур. Кроме того, при импорте из Illustrator в Photoshop можно сохранить существующее имя слоя.
Рабочий процесс с использованием Illustrator и Photoshop позволяет импортировать некоторые узоры и градиенты в заливке фигуры, а также некоторые характеристики, например типы углов и обводки, в виде пиксельных слоев.
Векторные контуры
Контуры и составные контуры можно импортировать из Illustrator в Photoshop как нединамические слои-фигуры с сохранением внешнего вида как есть. Также можно редактировать их свойства на вкладке Свойства, например менять цвет и форму контура и обводки, а также менять опорные точки для изменения контура.
Когда составная фигура создается в Illustrator и импортируется в Photoshop, она вставляется как пиксельный слой и становится нередактируемой.
Обтравочные маски
Обтравочные маски, созданные в Illustrator, сопоставляются как векторные маски или растрируются при импорте в Photoshop. При вставке обтравочных масок пользователю Photoshop будет предложено выбрать вариант вставки — в виде векторной маски или с растрированием.
При импорте в Photoshop будет создана группа, соответствующая обтравочной группе в Illustrator, и к ней будет применена векторная маска, соответствующая обтравочному контуру из Illustrator. Это обеспечивает визуальную и функциональную точность при импорте из Illustrator, поскольку к потомкам группы будет применена векторная маска в Photoshop.
При создании обтравочных масок на неподдерживаемых объектах или объектах с неподдерживаемыми свойствами эти маски будут растрированы для сохранения аналогичного визуального эффекта в Photoshop.
Помните, что при вставке в виде векторной маски заливка и обводка теряются.
Другие улучшения
Все встроенные и связанные графические объекты, созданные в Illustrator, будут открываться в Photoshop.Однако объекты Illustrator, такие как символы, диаграммы, сетка и повторы, будут растеризованы при вставке в Photoshop.
Похожие темы
- Перемещение проектов между Photoshop и Illustrator
- Совместимость Photoshop и Illustrator | Известные проблемы и ограничения
- Сообщество Photoshop | Краткие советы: перемещение иллюстраций между Photoshop и Illustrator
Вход в учетную запись
Войти
Управление учетной записью
Удаленная работа в фотошоп, как начать
Сколько фотографий или картинок Вы видели за сегодняшний день? Пересчитать, конечно, при желании можно, но в любом случае получится очень большое количество. Это и все страницы сайтов, на которые Вы заходили, и рекламные щиты или буклеты, которые Вы видели в течение дня, и фотографии родных и близких, да любая упаковка еды была как-то оформлена.
Это и все страницы сайтов, на которые Вы заходили, и рекламные щиты или буклеты, которые Вы видели в течение дня, и фотографии родных и близких, да любая упаковка еды была как-то оформлена.
Визуальные образы окружают нас везде, и всегда, начиная с наскальных рисунков в древние времена,и без них нашу жизнь невозможно представить. Они несут нам бесконечную информацию обо всем вокруг. Могут вызвать в нас самые разные эмоции и мысли. Могут даже сподвигнуть нас что-то сделать, что в свою очередь стоит в основе всех рекламных компаний, да и всего бизнеса в целом.
И каждая фотография или картинка возникает перед нами не из ниоткуда. Каждую создал мастер, фотограф, художник, дизайнер. За каждую коммерческую картинку мастеру было заплачено. И каждый день мастер создает новые и новые картинки, а спрос на них только растет.
Эта статья о том, как стать мастером фотошопа, как приобрести этот полезный в повседневной жизни навык, что для этого потребуется, и как этот навык сможет в результате перерасти в дополнительный или даже основной доход. Особенно приятно, что этой работой можно заниматься удаленно, не отдавая каждый день свое время на дорогу до офиса и обратно.
Особенно приятно, что этой работой можно заниматься удаленно, не отдавая каждый день свое время на дорогу до офиса и обратно.
Что может фотошоп, где нужен фотошоп
Фотошоп — программа, о которой слышали практически все, и слово “фотошоп”давно уже является именем нарицательным. Многие умеют что-то делать в фотошопе, слово “отфотошопить” всем понятно (во всяком случае большинству). При этом, познали глубины фотошопа и владеют им в совершенстве единицы. Одним из опытных мастеров фотошопа является Зинаида Лукьянова.
Увидела недавно ее новый проект и очень обрадовалась! Я была знакома с ее сайтом Фотошоп-Мастер и подписана на ее рассылку еще с 2009 года.
Тогда меня интересовало всевозможное баловство, разнообразные удивительные и неожиданные эффекты, в основном, коллажи, “вживление” своей модели в отдельное фото (шаблон). Сам процесс создания коллажа невероятно увлекает и захватывает! А уроки у Зинаиды всегда были качественные, понятные и интересные!
Эти коллажи пользовались определенным успехом среди моих родных, друзей и коллег. Потом, к сожалению, у меня пропала возможность проводить много времени перед компом, а потом появился другой компьютер, на который я не скачала фотошоп. В общем вместо того, чтобы развить то, что мне было интересно и получалось, я поддалась обстоятельствам и забросила свое умение.
Потом, к сожалению, у меня пропала возможность проводить много времени перед компом, а потом появился другой компьютер, на который я не скачала фотошоп. В общем вместо того, чтобы развить то, что мне было интересно и получалось, я поддалась обстоятельствам и забросила свое умение.
А между тем, владение фотошопом — не только увлекательный досуг, но и одна из хорошо оплачиваемых интернет-специальностей высокого спроса! Специалисты, владеющие фотошопом, всегда нужны на рынке труда, и всегда имеют хороший заработок. (по обстоятельствам уже — основной или дополнительный).
Фоторетушь
Например на Яндекс-услугах у частных мастеров фоторетушь 1 фотографии стоит от 100 до 500р. В кратчайшие сроки они готовы поправить и улучшить Ваши исходные фото. Работа ретушером на постоянной основе будет ежемесячно приносить от 40000 до 80000 в зависимости от Вашего опыта.
А как Вы думаете, многим ли людям нужна ретушь? Многие ли хотят подправить свое фото, чтобы оно выглядело более привлекательно? Думаю в период господства инстаграма, ответ очевиден. Да и действительно, приятно же удалить со своей фотографии совершенно не нужный там прыщик или морщинку! Без шума и пыли — раз — и готово! Здорово же! А ведь научиться это делать совсем не сложно! При этом совсем не обязательно приобретать дорогие курсы. Начать можно с бесплатных уроков.
Да и действительно, приятно же удалить со своей фотографии совершенно не нужный там прыщик или морщинку! Без шума и пыли — раз — и готово! Здорово же! А ведь научиться это делать совсем не сложно! При этом совсем не обязательно приобретать дорогие курсы. Начать можно с бесплатных уроков.
Восстановление фото
Естественно, ретушью использование фотошопа с целью заработка не заканчивается. Например, когда мы устанавливали памятник родителям моего мужа, оказалось, что у свекра фотографий было совсем мало, и ни одной одиночной, у свекрови фото было по сути подходящее, но плохое по качеству. У меня кое-что получилось сделать, но результат не очень нравился. Вообще, конечно, чем лучше качество исходного фото, тем проще его подправить.
В результате, я обратилась в фото-студию, занимающуюся восстановлением старых фото. Они сделали все отлично, сразу чувствовалось качество по сравнению с моей самодеятельностью. И хотя денег они с меня взяли не мало, я вернулась к ним с новым заказом. Принесла на восстановление фото своих прадедушек, прабабушек. Все отлично сделали и в этот раз. И заработали, конечно, тоже. За каждое фото я заплатила от 2000 до 3000.
Принесла на восстановление фото своих прадедушек, прабабушек. Все отлично сделали и в этот раз. И заработали, конечно, тоже. За каждое фото я заплатила от 2000 до 3000.
Обработка больших массовых заказов
Все мы регулярно сталкиваемся с оплатой услуг фотографов в детских садах и школах. Фото общее, фото в рамке, фото сидя, фото стоя. А ведь каждую фотографию каждого ребенка тоже надо обработать и оформить в фотошопе! И занимается этим обычно отдельный специалист. А это сразу поток фото для 20-30 человек только из одного класса.
Отдельная прибыльная тема — свадебные фото, где особенно хочется выглядеть на фотографиях великолепно. И опять фотошоп в помощь!
Создание коммерческой графики
Кроме обработки частных фото выделю две огромные коммерческие области, где необходим фотошоп — реклама и вебдизайн. Фотографы, обеспечивающие рекламные компании и сайты картинками и фото, веб-дизайнеры, графические дизайнеры зарабатывают 50000-100000 и более в зависимости от опыта и владения всевозможными умениями и навыками, но знание фотошопа — обязательное условие для многих вакансий. Многие вакансии при этом предполагают именно удаленную работу.
Многие вакансии при этом предполагают именно удаленную работу.
Каждому товару необходима упаковка, каждой рекламной акции — баннер Каждому сайту оригинальные уникальные картинки и фото. Причем необходимы ежедневно! Задумайтесь… В коммерции фронт работ для владеющего фотошопом специалиста практически бесконечен.
Как освоить фотошоп
Как же подступиться к освоению фотошопа. Существует мнение, что программа очень сложная. Однако, совсем не все так страшно. Как известно, любого большого слона можно съесть по частям.
К обучению можно подойти по-разному. Можно записаться на очные курсы. С одной стороны все очные мероприятия в связи с пандемией сократились, но не исчезли. В присутствии есть свои плюсы и минусы. Больше возможности получить персональные рекомендации от преподавателя. Но Вы строго завязаны на время и место получения информации.
Курсы фотошоп, очные и онлайн
Например в обучающем центре Специалист при МГТУ им. Баумана разные курсы по обучению Фотошопу в зависимости от количества часов и освещаемых тем, обойдутся от 11000 до 40000. Где цена за академический час занятий (45 мин) колеблется от 500 до 650р в зависимости от того насколько сложная тема преподается.
Баумана разные курсы по обучению Фотошопу в зависимости от количества часов и освещаемых тем, обойдутся от 11000 до 40000. Где цена за академический час занятий (45 мин) колеблется от 500 до 650р в зависимости от того насколько сложная тема преподается.
Очный курс для начинающих обойдется в 12990 за 24 академических часа, обычно 2 раза в неделю. Тот же курс в формате онлайн будет стоить 11650р. Для очных курсов также бывают скидки за участие в утренних и дневных группах. После обучения выдается сертификат. Курсы в Специалисте известны своим высоким качеством.
В Учебном центре “Образование и карьера” также предлагают и очное и онлайн обучение. Очный курс для новичков будет стоить 7980 за 28 ак часов. Занятия проводятся 2-3 раза в неделю, в разные дни, также есть варианты по времени (утро/день/вечер) Этот же курс онлайн обойдется 6280. Курс для продолжающих 7200 за 16 ак часов и онлайн 5660. После обучения выдается сертификат.
На обучающем онлайн-портале Skillbox курс фотошоп с нуля длительностью 2 мес (90 онлайн уроков) обойдется в 18000. После обучения можно начать карьеру дизайнера или использовать полученные знания в личных целях.
После обучения можно начать карьеру дизайнера или использовать полученные знания в личных целях.
Здесь я привела в пример предложения от крупных учебных центров. Есть, безусловно, и более бюджетные предложения от менее брендовых образовательных центров. Но тут встает и вопрос качества. Естественно, совершенно не факт при этом, что без бренда качество будет хуже. Если у Вас есть чей-то проверенный хороший отзыв, вполне возможно, что стоит сэкономить.
В свою очередь, если Вы обратитесь к Ютубу, Вы найдете там множество уроков и серий уроков на самые разнообразные темы совершенно бесплатно. При этом их качество тоже будет самым разнообразным. Это могут быть очень качественные полезные уроки, а может быть полная фигня… Сколько времени Вы потратите на поиск качественных уроков не очевидно.
Уроки и курсы от Зинаиды Лукьяновой
В свое время я как-то случайно нашла уроки Зинаиды Лукьяновой. Очень четкие и понятные, со многими интересными фишками! Сейчас ее сайты разрослись, на них есть не только непосредственно ее уроки, но и уроки других мастеров. Огромное количество уроков по прежнему можно посмотреть бесплатно.
Огромное количество уроков по прежнему можно посмотреть бесплатно.
Есть и платные курсы. На сайте Зинаиды Лукьяновой представлен в том числе видеокурс Фотошоп с нуля. Вы можете осваивать его в удобное для Вас время. При этом все курсы с поддержкой преподавателя. Обучение происходит на специальной обучающей платформе, где всегда можно получить ответы на свои вопросы от преподавателя и кураторов.
Мне очень нравится, что прежде, чем приобретать платный курс, можно посмотреть несколько первых уроков бесплатно. Это очень удобно, т.к. за несколько уроков можно точно понять — нравится ли стиль подачи автора.
Кстати, не к теме работы, присмотрела на том же сайте для дочерей курс “Фотошоп для детей”. Завтра начнут смотреть первые бесплатные уроки. Я уже одним глазом посмотрела. Уверена, что им понравится!)
Выводы:
- Если у Вас есть интерес к творческой работе, к работе графического дизайнера во всех ее проявлениях, Вам стоит прямо сейчас начать осваивать Фотошоп.

- Для того, чтобы освоить его настолько, чтобы претендовать на работу в этой области, потребуется 2-3 месяца.
- Средний доход специалиста среднего уровня, владеющего Фотошопом при удаленной работе составит 50000.
- Куда пойти учиться выбирайте, исходя из того, что для Вас важнее. Есть варианты на любой кошелек и любую занятость. Есть дорогие, есть бесплатные, очные и онлайн, а между ними бесконечное количество вариантов.
- Помните, что Фотошоп — не только заработок, но и огромное удовольствие и источник энергии для творческого человека!
Буду рада, если данная заметка оказалась Вам полезна
Пишите, пожалуйста, в комментариях есть ли у Вас опыт работы в фотошопе? Где Вы его осваивали?
Заглядывайте еще!
Всегда Вам рада
Вера
Работа photoshop в Украине, поиск вакансий photoshop в Украине
457 вакансий
Горячая
Графічний дизайнер
За результатом співбесіди
АКСІКОР Киев
Войдите или зарегистрируйтесь, чтобы добавить вакансию в избранное
Войдите или зарегистрируйтесь, чтобы отметить вакансию как неинтересную
Горячая
Lead Architect
MONO ARCHITECTS Киев
Войдите или зарегистрируйтесь, чтобы добавить вакансию в избранное
Войдите или зарегистрируйтесь, чтобы отметить вакансию как неинтересную
Получайте новые вакансии в Telegram!
Вакансії України
Чат-бот найдет вакансии по вашему запросу в Украине и за рубежом
Віддалена робота
Будет отправлять новые вакансии с возможностью работать удаленно
Удаленная работа
UI/UX Designer, Продакт Дизайнер
Zelh Львов (удаленно)
Войдите или зарегистрируйтесь, чтобы добавить вакансию в избранное
Войдите или зарегистрируйтесь, чтобы отметить вакансию как неинтересную
5 часов назад
Відеооператор
12 000 — 16 000 ₴
Кузуб Ю. О., ФЛП Полтава
О., ФЛП Полтава
Войдите или зарегистрируйтесь, чтобы добавить вакансию в избранное
Войдите или зарегистрируйтесь, чтобы отметить вакансию как неинтересную
6 часов назад
Креативний Архітектор
33 000 — 38 000 ₴
One to One Киев
Можливість роботи в міжнародних проектах
Войдите или зарегистрируйтесь, чтобы добавить вакансию в избранное
Войдите или зарегистрируйтесь, чтобы отметить вакансию как неинтересную
6 часов назад
Удаленная работа
Middle UI/UX Designer (Marketing)
Epom Киев (удаленно)
Бонусы / премии
Компенсация обучения
Корпоративные мероприятия
Медицинская страховка
Офис возле метро
Войдите или зарегистрируйтесь, чтобы добавить вакансию в избранное
Войдите или зарегистрируйтесь, чтобы отметить вакансию как неинтересную
6 часов назад
Фахівець з маркетингу
Статус Кейс, ООО Киев
Бонусы / премии
Компенсация обучения
Корпоративные мероприятия
Офис возле метро
Бесплатное обучение
Войдите или зарегистрируйтесь, чтобы добавить вакансию в избранное
Войдите или зарегистрируйтесь, чтобы отметить вакансию как неинтересную
6 часов назад
Удаленная работа
2D-художник
Netgame Киев (удаленно)
Медицинская страховка
Корпоративные мероприятия
Офис возле метро
Регулярный пересмотр зарплат
Офис в центре
Войдите или зарегистрируйтесь, чтобы добавить вакансию в избранное
Войдите или зарегистрируйтесь, чтобы отметить вакансию как неинтересную
7 часов назад
Контент-менеджер
18 000 — 23 000 ₴
INTER CARS UKRAINE Киев
Войдите или зарегистрируйтесь, чтобы добавить вакансию в избранное
Войдите или зарегистрируйтесь, чтобы отметить вакансию как неинтересную
7 часов назад
Помічник SММ-спеціаліста
17 000 ₴ 17 000грн+бонуси
Лазерхауз Киев
Бонусы / премии
Войдите или зарегистрируйтесь, чтобы добавить вакансию в избранное
Войдите или зарегистрируйтесь, чтобы отметить вакансию как неинтересную
7 часов назад
2D Artist
Artman Studio Киев
Войдите или зарегистрируйтесь, чтобы добавить вакансию в избранное
Войдите или зарегистрируйтесь, чтобы отметить вакансию как неинтересную
8 часов назад
Графічний дизайнер, адмін.
 інтернет-магазину, соціальних сторінок
інтернет-магазину, соціальних сторінок15 000 — 20 000 ₴ за результатом співбесіди
Ексо Груп Киев
Бонусы / премии
Корпоративные мероприятия
Бесплатное обучение
Войдите или зарегистрируйтесь, чтобы добавить вакансию в избранное
Войдите или зарегистрируйтесь, чтобы отметить вакансию как неинтересную
8 часов назад
Удаленная работа
Motion Graphic Designer
AIR Media-Tech Киев (удаленно)
Войдите или зарегистрируйтесь, чтобы добавить вакансию в избранное
Войдите или зарегистрируйтесь, чтобы отметить вакансию как неинтересную
8 часов назад
Викладач комп’ютерних дисциплін для дітей
Комп’ютерна академія IT STEP, Ірпінь Ирпень
Войдите или зарегистрируйтесь, чтобы добавить вакансию в избранное
Войдите или зарегистрируйтесь, чтобы отметить вакансию как неинтересную
8 часов назад
SMM-маркетолог
15 000 — 20 000 ₴ за результатами співбесіди
МАГИЯ ТЕКСТИЛЯ, ООО Киев
Компенсация обучения
Офис возле метро
Скидки сотрудникам
Медицинская страховка
Войдите или зарегистрируйтесь, чтобы добавить вакансию в избранное
Войдите или зарегистрируйтесь, чтобы отметить вакансию как неинтересную
8 часов назад
Middle 2D Artist
Zagrava Ровно
Бесплатные обеды
Компенсация обучения
Корпоративные мероприятия
Курсы иностранного языка
Медицинская страховка
Войдите или зарегистрируйтесь, чтобы добавить вакансию в избранное
Войдите или зарегистрируйтесь, чтобы отметить вакансию как неинтересную
8 часов назад
Middle 2D Artist
Zagrava Киев
Бесплатные обеды
Компенсация обучения
Корпоративные мероприятия
Курсы иностранного языка
Медицинская страховка
Войдите или зарегистрируйтесь, чтобы добавить вакансию в избранное
Войдите или зарегистрируйтесь, чтобы отметить вакансию как неинтересную
8 часов назад
Middle 2D Artist
Zagrava Львов
Бесплатные обеды
Компенсация обучения
Корпоративные мероприятия
Курсы иностранного языка
Медицинская страховка
Войдите или зарегистрируйтесь, чтобы добавить вакансию в избранное
Войдите или зарегистрируйтесь, чтобы отметить вакансию как неинтересную
8 часов назад
Middle 2D Artist
Zagrava Житомир
Бесплатные обеды
Компенсация обучения
Корпоративные мероприятия
Курсы иностранного языка
Медицинская страховка
Войдите или зарегистрируйтесь, чтобы добавить вакансию в избранное
Войдите или зарегистрируйтесь, чтобы отметить вакансию как неинтересную
8 часов назад
Middle 2D Artist
Zagrava Ивано-Франковск
Бесплатные обеды
Компенсация обучения
Корпоративные мероприятия
Курсы иностранного языка
Медицинская страховка
Войдите или зарегистрируйтесь, чтобы добавить вакансию в избранное
Войдите или зарегистрируйтесь, чтобы отметить вакансию как неинтересную
8 часов назад
VFX Artist
Zagrava Ровно
Бесплатные обеды
Компенсация обучения
Корпоративные мероприятия
Курсы иностранного языка
Медицинская страховка
Войдите или зарегистрируйтесь, чтобы добавить вакансию в избранное
Войдите или зарегистрируйтесь, чтобы отметить вакансию как неинтересную
8 часов назад
VFX Artist у Рівне
Zagrava Львов
Бесплатные обеды
Компенсация обучения
Корпоративные мероприятия
Курсы иностранного языка
Медицинская страховка
Войдите или зарегистрируйтесь, чтобы добавить вакансию в избранное
Войдите или зарегистрируйтесь, чтобы отметить вакансию как неинтересную
8 часов назад
VFX Artist у Рівне
Zagrava Киев
Бесплатные обеды
Компенсация обучения
Корпоративные мероприятия
Курсы иностранного языка
Медицинская страховка
Войдите или зарегистрируйтесь, чтобы добавить вакансию в избранное
Войдите или зарегистрируйтесь, чтобы отметить вакансию как неинтересную
8 часов назад
VFX Artist у Рівне
Zagrava Ужгород
Бесплатные обеды
Компенсация обучения
Корпоративные мероприятия
Курсы иностранного языка
Медицинская страховка
Войдите или зарегистрируйтесь, чтобы добавить вакансию в избранное
Войдите или зарегистрируйтесь, чтобы отметить вакансию как неинтересную
8 часов назад
VFX Artist у Рівне
Zagrava Житомир
Бесплатные обеды
Компенсация обучения
Корпоративные мероприятия
Курсы иностранного языка
Медицинская страховка
Войдите или зарегистрируйтесь, чтобы добавить вакансию в избранное
Войдите или зарегистрируйтесь, чтобы отметить вакансию как неинтересную
8 часов назад
2Д Аніматор в спайні
Evoplay Entertainment Другие страны
Компенсация обучения
Корпоративные мероприятия
Медицинская страховка
Офис в центре
Офис возле метро
Войдите или зарегистрируйтесь, чтобы добавить вакансию в избранное
Войдите или зарегистрируйтесь, чтобы отметить вакансию как неинтересную
8 часов назад
Удаленная работа
Графический дизайнер
8 000 — 11 000 ₴ Зависит от навыков
ЛФК Групп Днепр (удаленно)
Офис в центре
Бонусы / премии
Войдите или зарегистрируйтесь, чтобы добавить вакансию в избранное
Войдите или зарегистрируйтесь, чтобы отметить вакансию как неинтересную
8 часов назад
Інженер-програміст (Xamarin)
ВЕНТС, ПрАТ / Вентиляційні системи Киев
Медицинская страховка
Корпоративные мероприятия
Бесплатные обеды
Развозка / авто от компании
Войдите или зарегистрируйтесь, чтобы добавить вакансию в избранное
Войдите или зарегистрируйтесь, чтобы отметить вакансию как неинтересную
8 часов назад
Координатор мультимедіа
Save the Children Киев
Войдите или зарегистрируйтесь, чтобы добавить вакансию в избранное
Войдите или зарегистрируйтесь, чтобы отметить вакансию как неинтересную
8 часов назад
Junior\Middle Graphic Designer
PRO. people Recruitment Agency Киев
people Recruitment Agency Киев
Войдите или зарегистрируйтесь, чтобы добавить вакансию в избранное
Войдите или зарегистрируйтесь, чтобы отметить вакансию как неинтересную
8 часов назад
Удаленная работа
Middle 3d artist
deep3dstudio Киев (удаленно)
Офис возле метро
Корпоративные мероприятия
Регулярный пересмотр зарплат
Бесплатное обучение
Войдите или зарегистрируйтесь, чтобы добавить вакансию в избранное
Войдите или зарегистрируйтесь, чтобы отметить вакансию как неинтересную
8 часов назад
Фахівець з комунікацій, Communications Officer
International Medical Corps Киев
Войдите или зарегистрируйтесь, чтобы добавить вакансию в избранное
Войдите или зарегистрируйтесь, чтобы отметить вакансию как неинтересную
9 часов назад
Дизайнер інтер’єру
30 000 — 35 000 ₴
Зміст Всередині Киев
Бесплатные обеды
Компенсация обучения
Развозка / авто от компании
Войдите или зарегистрируйтесь, чтобы добавить вакансию в избранное
Войдите или зарегистрируйтесь, чтобы отметить вакансию как неинтересную
9 часов назад
Помічник маркетолога
15 000 ₴
Master Service Киев
Скидки сотрудникам
Бонусы / премии
Компенсация обучения
Офис возле метро
Войдите или зарегистрируйтесь, чтобы добавить вакансию в избранное
Войдите или зарегистрируйтесь, чтобы отметить вакансию как неинтересную
10 часов назад
Удаленная работа
Front-End WordPress Developer
Snovio Львов (удаленно)
Курсы иностранного языка
Медицинская страховка
Войдите или зарегистрируйтесь, чтобы добавить вакансию в избранное
Войдите или зарегистрируйтесь, чтобы отметить вакансию как неинтересную
11 часов назад
Маркетолог
Лебедева В. Г., ФЛП Винница
Г., ФЛП Винница
Бонусы / премии
Войдите или зарегистрируйтесь, чтобы добавить вакансию в избранное
Войдите или зарегистрируйтесь, чтобы отметить вакансию как неинтересную
11 часов назад
Технічний дизайнер (Prepress-спеціаліст)
SnackProduction Днепр
Войдите или зарегистрируйтесь, чтобы добавить вакансию в избранное
Войдите или зарегистрируйтесь, чтобы отметить вакансию как неинтересную
11 часов назад
Удаленная работа
Brand Designer
Genesis Киев (удаленно)
Компенсация обучения
Бесплатные обеды
Медицинская страховка
Корпоративные мероприятия
Офис возле метро
Войдите или зарегистрируйтесь, чтобы добавить вакансию в избранное
Войдите или зарегистрируйтесь, чтобы отметить вакансию как неинтересную
11 часов назад
Продакт-менеджерз гінекології та пренатальної діагностики
CSD Медична Лабораторія Киев
Скидки сотрудникам
Войдите или зарегистрируйтесь, чтобы добавить вакансию в избранное
Войдите или зарегистрируйтесь, чтобы отметить вакансию как неинтересную
11 часов назад
Удаленная работа
Дизайнер (Amazon)
16 000 ₴
Fullfilemnt by amazon agent Харьков (удаленно)
Бонусы / премии
Войдите или зарегистрируйтесь, чтобы добавить вакансию в избранное
Войдите или зарегистрируйтесь, чтобы отметить вакансию как неинтересную
11 часов назад
Хотите получать больше предложений о работе?
Большинство работодателей начинают поиск кандидатов в базе резюме еще до публикации вакансии. Разместите свое резюме не откладывая, чтобы работодатели Вас находили.
Разместите свое резюме не откладывая, чтобы работодатели Вас находили.
1
2
3
…
12
Без описания
С описанием
Вакансии
Работа photoshop
Особенности работы в Photoshop
Для специалистов, взаимодействующих с графическим контентом и видео, создано большое число программ, облегчающих выполнение повседневных задач. Одной из таких является Adobe Photoshop. Это программное обеспечение необходимо для работы в области веб-дизайна, фотографии, видеомейкинга, так как позволяет создавать и редактировать растровые изображения. Популярность такого инструмента, как Фотошоп, объясняется широким спектром доступных возможностей, которые помогают создавать качественную компьютерную графику.
Преимущества и недостатки Adobe Photoshop
Работа в Фотошопе строится на использовании разнообразных инструментов для коррекции растровых изображений. С их помощью можно улучшить восприятие фотографии или картинки, сделать визуальный контент более ярким, красивым и гармоничным.
В отличие от других графических редакторов Adobe Photoshop обладает следующим спектром преимуществ.
- 1. Поддержка большинства форматов медиа-файлов (JPG, PNG, TIFF и прочие).
- 2. Широкий набор опций для редактирования и коррекции изображений, который расширяется за счет плагинов.
- 3. Возможность работы с помощью графического планшета.
Как инструмент Фотошоп имеет и некоторые недостатки, но они минимальны. Одним из минусов является тот факт, что для полноценной работы в редакторе придется покупать его лицензированную версию. Однако для дополнительной экономии можно оформить месячную подписку или приобрести пакет программ от корпорации Adobe, что позволит сократить стоимость каждой утилиты, входящей в состав.
Особенности работы в Фотошоп
Первая версия графического редактора была выпущена в 1990 году и имела весьма ограниченный функционал. Сегодня Фотошоп обладает более 50 разнообразными инструментами и несколькими десятками видов настройки. В профессиональной деятельности используются версии не ниже CS4, которая обладает широким спектром для работы с графикой, текстом, а также может объединять 2D и 3D объекты, создавать трехмерные изображения.
В профессиональной деятельности используются версии не ниже CS4, которая обладает широким спектром для работы с графикой, текстом, а также может объединять 2D и 3D объекты, создавать трехмерные изображения.
Photoshop для веб-дизайнера , фотографа, видеомейкера является незаменимым инструментом. С помощью данной программы можно улучшить цветовой баланс на снимках, добавить красочные эффекты и создать оригинальное изображение для дальнейшей печати или размещения в интернете. Фотошоп подходит как начинающим специалистам, так и профессионалам с многолетним опытом. Для работы в графическом редакторе необязательно знать все его возможности. В некоторых случаях достаточно 20% представленных инструментов.
Важной особенностью данной программы является тот факт, что она позволяет выбирать один из восьми режимов отображения картинки:
- — битовый формат;
- — дуплекс;
- — градации серого;
- — многоканальный;
- — индексированные цвета;
- — Lab;
- — RGB;
- — CMYK.

Каждый из них дает возможность подготовить изображение для последующей работы с конкретным спектром устройств.
Ключевые возможности Adobe Photoshop
При запуске программы открывается начальный экран, на котором можно посмотреть и вызвать ранее созданные документы, ознакомиться с подробными руководствами, инструкциями. При переходе в рабочую среду пользователь получает доступ ко всему набору инструментов, панелей настроек и вариантов управления приложением. За счет разных комбинаций способов обработки растровой графики можно решать следующие задачи.
- 1. Добавление спецэффектов;
- 2. Цветокоррекция;
- 3. Устранение дефектов съемки;
- 4. Создание многослойных изображений;
- 5. Фотомонтаж, ретушь и составление;
- 6. Обработка ручных эскизов;
- 7.
 Наложение текста;
Наложение текста; - 8. Создание элементов дизайна сайтов, промо-материалов, документов, полиграфии;
- 9. Подготовка графического контента к публикации или печати;
- 10. Формирование текстур для трехмерных моделей.
Создавая отдельные слои, корректируя конкретные детали с помощью кистей, ластика, масок и других инструментов выделения, можно сделать не просто красивую картину или плакат, но и настоящее произведение современного искусства.
Как освоить Adobe Photoshop?
Познакомиться со всеми опциями и инструментами программы можно самостоятельно с помощью онлайн-самоучителей или видеоуроков. Однако в этом случае обучение Photoshop отнимет много сил и будет проходить бессистемно. Лучше не тратить время впустую и записаться на профессиональные курсы в Москве от школы ArtWork. Опытные педагоги и наставники помогут пройти обучение Adobe Photoshop с нуля и до статуса PRO. При этом вы получите только действительно нужные знания и навыки, а также сможете упрощать работу с графическим редактором, чтобы решать профессиональные задачи быстро и без потери качества. Если вы хотите освоить Фотошоп с нуля, оставьте заявку на обучение онлайн или свяжитесь с менеджерами по телефону.
При этом вы получите только действительно нужные знания и навыки, а также сможете упрощать работу с графическим редактором, чтобы решать профессиональные задачи быстро и без потери качества. Если вы хотите освоить Фотошоп с нуля, оставьте заявку на обучение онлайн или свяжитесь с менеджерами по телефону.
Онлайн-школа по фотошопу для детей
ОНЛАЙН-ЦЕНТР ОБУЧЕНИЯ
PHOTOSHOP ДЛЯ ДЕТЕЙ
Научим рисовать на графическом планшете в Adobe Photoshop, поможем создать первые коллажи и освоим все базовые инструменты программы
для покорения новых высот!
Что такое онлайн-обучение работе в Photoshop
в Ярких детях?
Индивидуальные занятия в программе Adobe Photoshop
Работа с профессиональным художником-иллюстратором
Развитие навыков рисования, создания коллажей, работа с инструментами программы
| Записаться на бесплатную диагностику |
Блоки программы
Обучение рисованию в Adobe Photoshop
Работа с кистями, маркерами, карандашами в графическом редакторе, изучение и применение различных техник для передачи объема, цвета, настроения изображаемого объекта.
Изучение перспективы, пропорций и градиентных переходов от одной тональности к другой.
Работа с горячими клавишами
Освоение базовых и более профессиональных сочетаний горячих клавиш, чтобы создавать, сохранять, преобразовывать файлы, вырезать, удалять и накладывать обьекты друг на друга — навык, который однозначно пригодится вашему ребенку в будущем!
Изучение инструментов Фотошопа для создания рекламных баннеров и постеров
Работа с изменением, обработкой, ретушью фотографий, изучение различных шрифтов, особенностей их применения, работа с различными слоями, создание gif-анимаций и других объектов.
Цветотональность
Изучение и работа с цветовым кругом, принципы подбора цветов для создания контрастных/ плавных однотонных работ, влияние цвета на наше восприятие, основные принципы колористики.
| Записаться на пробное занятие |
| Начать заниматься! |
Вот как это выглядит
Почему именно занятия по Photoshop?
Умение пользоваться самой популярной программой для создания дизайна — это возможность раскрыть свои таланты в самых востребованных направлениях и сделать процесс творчества еще более захватывающим!
| Записаться на бесплатную диагностику |
| Начать заниматься! |
Результаты наших учеников
Индивидуально или в мини-группах
ученики по ссылке присоединяются к занятию
Продолжительность занятия:
80 минут 1 раз в неделю
Педагог работает с каждым, использует интерактивные материалы, разработанные
нашими методистами
Подключение
Материалы
План победы
Педагог составляет индивидуальный план развития и программу для ученика
Диагностика и результаты
Наглядный прогресс: педагог следит за результатами и корректирует обучение
Обратная связь
Обратная связь и рекомендации по итогам каждого урока
Как проходят онлайн-занятия?
| Записаться на бесплатную диагностику |
| Начать заниматься! |
Кто проводит онлайн-занятия?
Наши занятия проводят
профессиональные
художники-иллюстраторы с педагогическим и художественным образованием.
2. Постановка цели на урок.
1. Приветствие, разбор проделанной работы и ответы на вопросы.
3. Изучение материалов для создания работы.
Из чего состоит онлайн-занятие?
Каждый урок включает в себя 10 видов заданий
4. Работа с горячими клавишами — закрепение старых комбинаций и запоминание новых.
5. Работа со слоями — наложение, копировнаие, перенесение, наслаивание, прозрачность, интенсивность.
6. Освоение навыков рисования с помощью новых техник — градиент, размытие, использование различных кистей для передачи фактуры, создание обьема.
7. Цветоподбор с использованием оттенков в цветовом круге, разбор выбранных цветов, изучение различных техник передачи обьема с помощью цвета.
8. Ретушь и пост-обработка работы — делаем финальные штрихи.
9. Повторение пройденного материала, комментарии по работе от преподавателя.
10. Подведение итогов занятия.
| Записаться на бесплатную диагностику |
| Начать заниматься! |
Кому подходят наши занятия?
Ребятам от 8 до 15 лет
Тем, кто любит рисовать и хочет cделать свои работы еще более яркими и профессиональными с помощью Photoshop
Ребятам, которые хотят освоить инструменты программы для создания фантастических коллажей, креативных рекламных обьявлений и дизайна простых вещей
Компания «Яркие дети» является победителем престижных Российских конкурсов
Наша деятельность подтверждена лицензией Министерства Образования, что подтверждает высокий уровень наших программ. А еще дает возможность нашим клиентам получить налоговый вычет 13%.
А еще дает возможность нашим клиентам получить налоговый вычет 13%.
Несколько говорящих цифр
Год открытия первого центра
Действующих центров
20 000
Более 20000 детей прошли обучение в наших центрах
10 000
Общий тираж проданных учебников «Яркие уроки по чтению»
Отзывы родителей наших учеников
Яркие дети дарят мне время для своих дел, пока ребенок занят чем-то полезным.
Огромное спасибо! Занятия — восторг. Макс их ждет с нетерпением.
Проведем время с пользой! Самое сложное — занять этот возраст дома. Яркие дети спешат на помощь
… ребенок в восторге от педагогов и формы подачи материала. Уроки проходят легко, интересно и познавательно.
… легко и быстро объясняет материал, делая его увлекательным и интерактивным путешествием … Моя дочка с нетерпением ждет нового занятия
Педагоги внимательны не только к детям, но и к родителям. Но главное, за эти три недели — ребенок сделал заметный скачок в развитии. Он начал сам читать простые слова…
Он начал сам читать простые слова…
Остались вопросы? До встречи на онлайн-занятии! |
Оплата
Оплата производится на сайте картами
Visa, MasterCard, МИР
Индивидуальные занятия
Оплатить 4 занятия по 1200*4 = 4800 р.
Оплатить 8 занятий по 1050*8 = 8400 р.
Оплатить 16 занятий по 950*16 = 15200 р.
Оплата произвольной суммы
Оплата произвольной суммы
Made on
Tilda
Как стать специалистом в Photoshop? Работа в интернете с Фотошоп
В двадцать первом веке невозможно обойтись без интернета, теперь это стало частью нашей жизни. А в нашей жизни нужно работать. И чтобы зарабатывать, нужно иметь какую-нибудь профессию. Работа в интернете теперь стала обыденным делом.
И когда мы просматриваем страницы сайтов, блогов, многочисленных игровых проектов, это ведь дело чьих-то рук и этим кто-то занимается. Кто нам рисует и пишет тексты? Как двигаются нарисованные картинки и разные предметы? Кто это всё делает?
Кто нам рисует и пишет тексты? Как двигаются нарисованные картинки и разные предметы? Кто это всё делает?
Невольно назревает вопрос кто эти люди? Да такие же люди, как и мы, только они работают в виртуальном мире, то есть онлайн, а мы в обычном – оффлайн.
РЕКЛАМА ALIEXPRESSИ по каким профессиям они работают, спросите Вы? Да их там как гороха в банке, всех не перечислишь. Вы даже не представляете сколько специалистов трудятся в сфере онлайн-бизнеса. Работа в интернете при умном подходе даёт огромные деньги.
Чтобы люди играли в онлайн-игры, просматривали фильмы в хорошем качестве, сайты и блоги с которых Вы для себя черпаете полезную информацию. Это всё делают специально обученные люди, которые также проходили курсы по данным профессиям. Но я остановлюсь на профессиях, которые связаны с редактором Photoshop:
- Фотограф
- Ретушёр
- Веб-дизайнер
- Дизайнер полиграфии
- Архитектор
- Дизайнер интерьера
- Художник (анималист, иллюстратор)
- Моушн-дизайнер
Adobe Photoshop -многофункциональная программа по редактированию изображений, разработанный известной компанией Adobe Systems.
Работает с растровыми изображениями, имея в своём арсенале также векторные инструменты. Эта программа данного разработчика является лидером в сфере коммерческих средств редакции изображений.
Содержание
- ЧЕМ ЗАНИМАЮТСЯ ЭТИ ЛЮДИ
- КАКОЙ ДОХОД ПО ЭТИМ ПРОФЕССИЯМ
- БЕСПЛАТНЫЕ КУРСЫ
- ПЛАТНЫЕ КУРСЫ И ЦЕНЫ
С фотографом всё ясно.
РЕТУШЁР – человек занимающийся ретушью фотографий. Его задача улучшать фото и доводить до результата для заказчика, а это фотографы, визажисты, стилисты, модели.
ВЕБ-ДИЗАЙНЕР – человек творческой профессии, совмещающий мастерство художника, программиста и творца. Это мастер делает блоги, сайты уникальными в своём роде. Проектирует внешний вид, цветовую гамму. Ну, а если быть точнее, то это специалист по разработке макетов для интернет проектов.
ДИЗАЙНЕР ПОЛИГРАФИИ – специалист, который работает в типографии или в полиграфическом центре, принимая заказы онлайн совместно работая с фрилансером (человек пишущий уникальные статьи для сайтов, блогов).
АРХИТЕКТОР – специалист по осуществлению архитектурных проектов, который на профессиональном уровне проектирует здания и сооружения. В том числе и разработку планировочных и интерьерных решений.
ДИЗАЙНЕР ИНТЕРЬЕРА – специалист занимающийся созданием обстановки, комфорта и стиля в помещении.
ХУДОЖНИК АНИМАЛИСТ – человек, который в своих произведениях изображает животных.
ХУДОЖНИК ИЛЛЮСТРАТОР – человек специализирующийся на создании визуального образа, текст или идея связана с соответствием к содержанию.
МОУШН ДИЗАЙНЕР – специалист который создаёт визуальные эффекты, оживляет изображения.
И все эти профессии очень востребованы в наше время. И за них платят немалые деньги.
КАКОЙ ДОХОД ПО ЭТИМ ПРОФЕССИЯМИ это статистика за 2020 год. Эти профессии можно освоить самостоятельно, не выходя из дома. Получить диплом квалифицированного специалиста. И без программы Фотошоп никак не обойтись.
И без программы Фотошоп никак не обойтись.
Да, сейчас множество сайтов кишит обучениям этой программе, но нужно найти квалифицированный, не поверхностный ресурс, чтобы было не обидно за потраченные деньги. Я много перелопатил таких сайтов. Ценовые категории разные и обучение соответственно.
Но если Вы хотите стать профессионалом своего дела, то тут больше склоняться нужно к качеству преподаваемого материала. Я сам владею фотошопом на начальном уровне. И на мой взгляд самые оптимальные и качественные курсы по этому редактору у Зинаиды Лукьяновой.
Зинаида ЛукьяноваА чтобы увидеть, как говорится вживую Зинаиду, то посмотрите видео:
Фотошоп-мастерБЕСПЛАТНЫЕ КУРСЫДавайте посмотрим, какие бесплатные курсы нам предлагает автор. Нажмите на ссылку
.
ПЛАТНЫЕ КУРСЫ И ЦЕНЫКонечно, платные курсы наиболее профессионально помогут вам стать мастером своего дела.
А конкретней ознакомиться с платными курсами вы можете по этому адресу. Напомню, что большинство из них можно приобрести в рассрочку. Я не могу написать полностью список уроков, так как вы устанете всё просматривать. Их там очень много и не только по фотошопу. У неё на сайте более восьмисот статей про фотографии, двести пятьдесят видео выпущено про фото.
Напомню, что большинство из них можно приобрести в рассрочку. Я не могу написать полностью список уроков, так как вы устанете всё просматривать. Их там очень много и не только по фотошопу. У неё на сайте более восьмисот статей про фотографии, двести пятьдесят видео выпущено про фото.
Также в её коллекции имеются проект VideoSmail – видеосъёмка с визуальными эффектами и моушн-дизайном в одном месте. В этом проекте обучают таким программам как Adobe After Effect, Premiere Pro, Adobe Audition, Cinema 4D, Vegas Pro, 3ds Max.
Ну что, впечатляет размах её деятельности? Не задумались, какую профессию себе выбрать? Можете ли Вы представить, что уже через полгода, изучив один или несколько курсов, вы станете профессионалом своего дела и будете получать достойную зарплату, не выходя из дома. Как Вам такое! Работа в интернете – это очень интересно.
На начальном этапе Вы сами будете искать клиентов, и обговаривать суммы заказа, в этом вам подскажут всё те же курсы Зинаиды. А далее, став профессионал и зарекомендовав себя как отличный специалист, уже к Вам сами клиенты будут обращаться за заказами. О заработке я писал выше в статье кто сколько зарабатывает и это не за месяц, а за один только выполненный заказ.
А далее, став профессионал и зарекомендовав себя как отличный специалист, уже к Вам сами клиенты будут обращаться за заказами. О заработке я писал выше в статье кто сколько зарабатывает и это не за месяц, а за один только выполненный заказ.
Но и придётся попотеть. Как говорится тяжело в ученье, легко в бою. Заходите на сайт Photoshop-Master.ru и выбирайте подходящие для Вас курсы.
ЛЕНИВЫХ ДЕНЬГИ НЕ ЛЮБЯТ
С Вами разбирался в онлайн профессиях Афанасьев Сергей.
Также читайте: Простой заработок на бирже Адвего.
10 способов пассивного заработка с помощью Photoshop (эта работа)
Итак, у вас есть навыки работы с Photoshop. Что теперь?
Вы знаете, что это рыночный навык. Фактически, ведущий американский сайт по трудоустройству Glassdoor назвал этот навык одним из лучших навыков для работы начального уровня.
Но что, если бы вы могли зарабатывать деньги с помощью Photoshop каждый месяц, не прилагая усилий.
Звучит слишком хорошо, чтобы быть правдой, не так ли?
Но это не так. Это называется пассивный доход .
И люди, владеющие Photoshop, имеют все возможности приложить к этому руку.
Прежде чем мы перейдем к пассивному доходу от фотошопа, давайте сначала разберемся, что это такое.
Что такое пассивный доход:
Пассивный доход — это когда ваш заработок не связан напрямую с действиями, которые вы совершаете. Вы настраиваете его один раз, и деньги поступают рекой, и вам не нужно ничего делать.
Давайте сравним:
Активный доход: когда вам платят за выполнение определенной задачи. Это практическая задача, которая требует от вас активного участия в производстве продукции, которую купил клиент.
Пример: постобработка изображения
Пассивный доход: когда ваши клиенты могут платить вам за продукт, который не требует вашего активного участия.
Например: ваши клиенты могут покупать ваши пресеты для редактирования фотографий, которые доступны в режиме 24/7 в Интернете с автоматизированным процессом покупки
Теперь, когда вы знаете, что пассивный доход — это отличный способ зарабатывать деньги при создании продукта только один раз, вот 10 способов получить пассивный доход, продавая свои работы Photoshop:
1. Создание учебных пособий и/или курсов по Photoshop
Если вы являетесь мастером в каком-либо навыке, то очевидным вариантом предоставления ценного продукта, за который люди будут платить, является передача этого навыка.
И Photoshop не исключение.
Вы можете обучать других, записывая свои учебные пособия или курсы и загружая их на существующие рынки курсов.
Например, SkillShare и Udemy — отличные места для начала.
Если у вас есть преданная аудитория и бренд, подумайте о том, чтобы продавать свои курсы на собственной платформе напрямую своей аудитории.
Потенциальный заработок: 200-3000 долларов в месяц
На веб-сайте SkillShare указано, что новые учителя зарабатывают в среднем 200 долларов в первые месяцы, а наиболее успешные учителя зарабатывают до 3000 долларов.
2. Создавайте шрифты и продавайте их в Интернете
Еще один отличный способ получения пассивного дохода — создание и продажа собственных шрифтов.
Где можно продавать шрифты:
- Myfonts.com (комиссия 50%)
- Креативный рынок (комиссия 30%)
- Sellfy (29 долларов в месяц + комиссия за транзакцию 2%)
Потенциальный доход: Разнообразный
Очень немногие источники раскрывают сумму, которую они заработали на создании и продаже шрифтов. Большинство источников говорят, что продажа шрифтов может приносить прибыль, хотя, если вы не продаете шрифт крупной компании, скорее всего, вы не заработаете астрономических сумм. Однако зарабатывать на жизнь можно.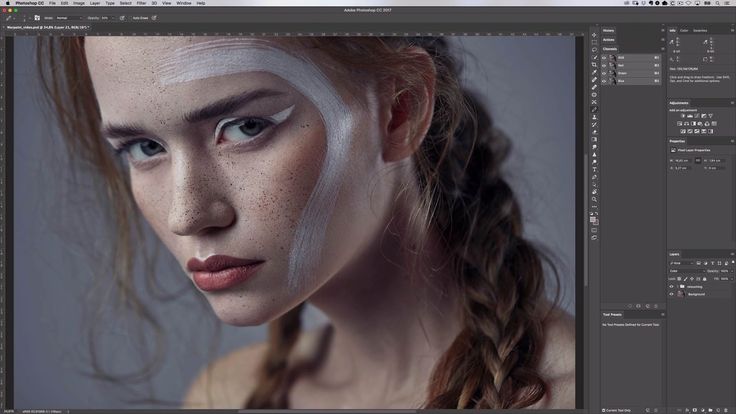
3. Продавайте свои пресеты Photoshop и LUT
Когда вы овладеете искусством цветокоррекции и у вас есть проверенные пресеты и LUT, вы, по сути, получите новый побочный продукт, который может повысить ценность жизни других людей.
Продавайте свои пресеты в Интернете, чтобы помочь фотографам-любителям добиться тех же эффектов, что и ваш профессиональный глаз.
Прекрасным примером человека, продающего свои LUT и пресеты, является Сорелл Аморе, которая использует свою аудиторию на YouTube для популяризации своей коллекции пресетов «Hipster AF» и для продажи в Instagram.
Потенциальный заработок: до 100 000 долларов в год
Пресеты Photoshop пользуются спросом. Эта домохозяйка зарабатывает более 100 000 долларов в год, работая дома в Photoshop.
Конечно, это зависит от активности вашего сообщества, привлекательности ваших изображений и того, как они обычно продаются.
4. Создавайте и продавайте стоковые изображения
Если у вас есть тонны изображений, которые просто занимают место на жестком диске, почему бы не использовать их и не предлагать в виде стоковых изображений?
Хотя в наши дни сайты стоковой фотографии, такие как Shutterstock и 500px, разработали более высокие стандарты и не берут ничего просто так, отклоняя примерно столько же изображений, сколько принимают.
Совет для профессионалов: из-за большого количества загружаемых стоковых фотографий рекомендуется регулярно загружать их, чтобы ваша доля рынка не уменьшалась со временем.
Потенциальный заработок: до 500 долларов в месяц
Фотограф Джеймс Уилер зарабатывает ок. 500 долларов в месяц за 350 стоковых фотографий (из 750, которые он прислал).
Хотя он продает несколько изображений на 500px по цене от 5 до 50 долларов за штуку, большая часть дохода поступает от микростоков, где цена установлена на уровне 0,25-5,00 долларов за изображение. Некоторые примеры сайтов микростоков включают Shutterstock, Getty Images и другие.
Хотя этого недостаточно, чтобы зарабатывать на жизнь, он, безусловно, может стать прибыльным дополнительным источником дохода, поддерживающим ваш образ жизни и диверсифицирующим ваш доход.
5. Создавать и продавать графику
Photoshop можно использовать для создания любой графики, а не только фотографий.
Отличный способ получить дополнительный источник пассивного дохода — продавать изображения Photoshop. Создавайте готовую графику и продавайте ее онлайн всем, кому могут понадобиться визуальные элементы.
Графика может варьироваться в широких пределах:
- Значки
- Значки
- Декоративные изображения
- Декоративные изображения
- Стоковые иллюстрации
- Стоковые иллюстрации
- Обои для рабочего стола/мобильного телефона
- Обои для рабочего стола/мобильного телефона
- Текстуры, формы, штампы
- И т. д.
Потенциальный заработок: $5000
Например, творческий коллектив «Офсет» предлагает разнообразные штампы, текстуры, формы, маски изображений и даже ретро-диаграммы, которые покупатели могут использовать для улучшения своих цифровых изображений. В этой статье они описывают, как они продают свою продукцию и рассказывают о ней.
6. Создание и продажа тем для веб-сайтов
Поскольку каждый день создается более полумиллиона веб-сайтов, разумно предположить, что дизайн веб-сайтов также пользуется спросом.
С ростом числа людей, не имеющих технических или дизайнерских навыков, пробующих свои силы в создании собственного веб-сайта, возникла совершенно новая отрасль – индустрия тем для веб-сайтов.
Темы веб-сайтов позволяют создавать дизайн веб-сайта и использовать эту тему снова и снова.
Вы сможете создать макет веб-сайта в Photoshop, однако для создания удобной темы вам потребуется преобразовать дизайн в код. Если вы не умеете программировать, подумайте о том, чтобы нанять для этой работы фрилансера.
Вы можете продать их в разных местах:
- Themeforest (для тем WordPress) — комиссия 12,5%-55%
- Themeforest (для тем WordPress) — комиссия 12,5%-55%
- Creative Market (Magento и другие темы платформы) — комиссия 30%
- Sellfy (для любых тем платформы) — 29 долларов США в месяц + комиссия за транзакцию 2%
Потенциальный заработок: варьируется
Как и при любой продаже цифровых товаров, результаты различны и зависят от множества факторов.
Самый продаваемый шаблон Themeforest Avada зарабатывает более 20 миллионов долларов, продав более 440 000 копий темы по 60 долларов за штуку. Это, конечно, излишество. Фактически, из 8000 тем WordPress на платформе только 19преодолела порог в 1 миллион долларов в 2016 году, и средней теме, которая продает более 100 лицензий, потребовалось 2,5 года, чтобы сделать это. Хотя вы, возможно, и не зарабатываете миллионы (по крайней мере, поначалу), солидный заработок, безусловно, возможен.
7. Продажа дизайнов на сайтах печати по запросу
Если вам нравится печатать, вы можете подумать о продаже своей продукции на сайтах печати по запросу (POD).
Концепция проста:
- Вы загружаете изображения своих дизайнов либо на сайт печати по запросу, либо на свой собственный веб-сайт.
- Изображение отображается как выставленное на продажу на товары по вашему выбору, предлагаемые платформой POD (обычные продукты включают плакаты, кружки, подушки и т.
 д.).
д.). - Посетители покупают дизайн продукта, который им нравится.
- Поставщик POD распечатывает и отправляет продукт клиенту.
- Вы загружаете изображения своих дизайнов либо на сайт печати по запросу, либо на свой собственный веб-сайт.
Существуют различные сайты печати по требованию, многие из которых очень похожи.
Некоторые популярные сайты включают в себя:
- Заззл
- Заззл
- Общество6
- Общество6
- Красный пузырь
- Инктейл
Потенциальный доход:
На сайтах POD вы будете получать гонорары за проданные товары. Большинство сайтов позволяют вам установить собственную маржу прибыли, которую вы хотели бы получать, помимо базовой цены поставщика POD.
Таким образом, размер вашей прибыли зависит от вас.
Художник Марк Джонс продает свои работы на сайте Society6 и регулярно зарабатывает более 1000 долларов в месяц.
8. Создавайте и продавайте шаблоны документов
Когда вы занимаетесь дизайном в Photoshop, ваши возможности безграничны.
Так почему бы не расширить возможности создания различных шаблонов документов? Люди часто обращаются к готовым шаблонам, чтобы повысить свою производительность и выглядеть немного более профессионально, собранно или продуманно.
Вот несколько идей шаблонов документов, которые вы можете продавать в Интернете для создания пассивного дохода:
- Резюме/CV шаблоны
- Резюме/CV шаблоны
- Шаблоны электронных книг
- Шаблоны электронных книг
- Шаблоны электронной почты
- Шаблоны электронной почты
- Макеты журналов
- Макеты журналов
- Приглашения на свадьбу, детский праздник, девичник
- И т. д.
Возможный доход: 5000 долларов
Как и в случае любого цифрового продукта, ваш потенциальный доход во многом зависит от того, сколько копий продукта вы продаете и какова цена продукта. Умеренным примером является случай с Жанной Хаган, которая продала резюме на 5000 долларов. Вы можете вдохновиться ее опытом и историей здесь.
Вы можете вдохновиться ее опытом и историей здесь.
Хотя это может быть достижимо не для всех, это, конечно, не исключено.
Обратите внимание на следующие цены:
- Вот пример набора шаблонов резюме, который продается по 12 долларов за штуку
- Вот пример набора шаблонов резюме, который продается по 12 долларов за штуку
- Этот набор свадебных канцелярских принадлежностей продается за 49 долларов.
Как видно из этих ценовых категорий, вы можете быстро увеличить свой доход, предоставляя услуги, которые другие считают ценными.
Продажи можно увеличить различными способами – предлагая больше продуктов для продажи, а также усиливая маркетинг и повышая узнаваемость существующих продуктов. Взгляните на нашу электронную книгу, чтобы узнать о некоторых действенных тактиках.
9. Печатные планировщики, журналы, рабочие тетради
Создание печатных планировщиков и журналов во множестве различных ниш — это способ обеспечить большую ценность продукта, который можно бесконечно масштабировать.
Если у вас есть какая-либо другая интересующая вас ниша, вы можете составить и продать журнал или планировщик по вашей конкретной теме.
Скажем, вы увлечены организацией своего рабочего дня и созданием рабочей нагрузки для получения стабильного дохода — проблема, с которой могут столкнуться многие авторы. Вы можете создать рабочую тетрадь для печати, в которой будут указаны цели, задачи и т. д.
Etsy — это торговая площадка, на которую вы можете пойти, чтобы узнать о различных видах рабочих тетрадей, планировщиков и журналов, которые доступны, и по каким ценам.
Потенциальный заработок: до 2000 долларов в месяц
Продажа печатных форм — отличный способ получать постоянный доход. Тем более, что они живут своей жизнью. Вы можете прочитать, как художница Мишель Рор поднялась с 3 долларов в месяц до 4000 долларов в месяц, полностью за счет пассивного дохода и продажи онлайн-листов для печати.
Совет для профессионалов: Используйте функцию Sellfy «Допродажа», чтобы побудить покупателей дополнить свои рабочие тетради и рубанки надстройками.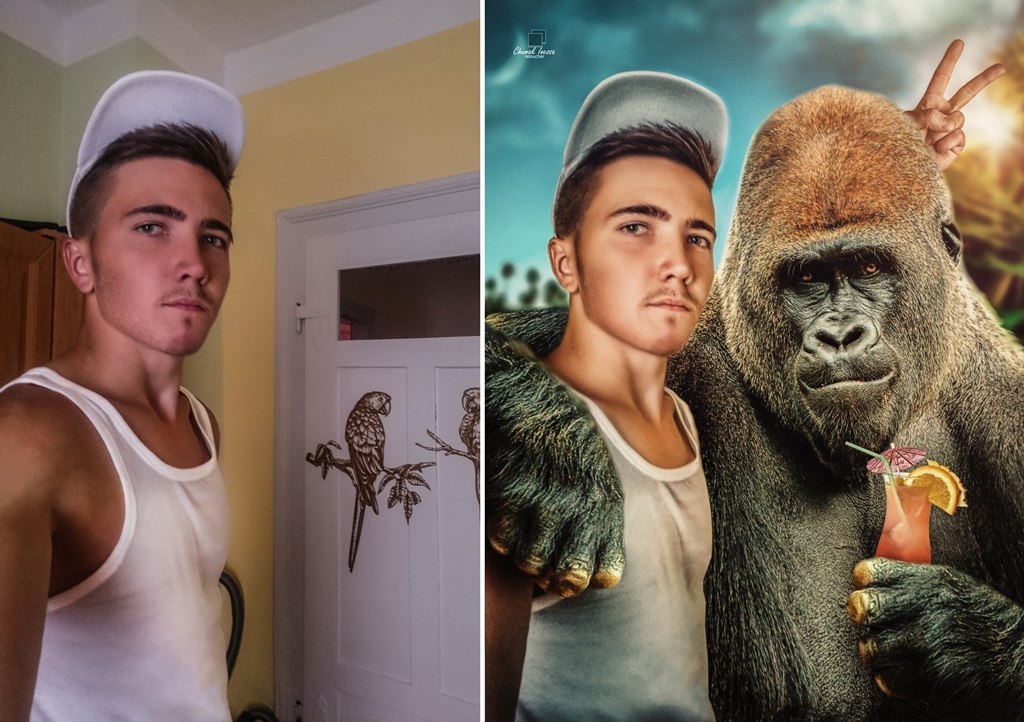
10. Создавайте и продавайте мокапы
Мокапы — потенциальный святой Грааль цифровых продуктов.
Столько случаев, когда они востребованы. От онлайн-продавцов, использующих печать по запросу, до специалистов по брендингу, которым необходимо продемонстрировать свои новые бренды клиентам, до программных продуктов, которые необходимо демонстрировать на экранах.
На самом деле, большинство самых продаваемых товаров Graphic River в 2018 году — макеты.
Потенциальный заработок: 500–30 000 долларов в месяц
Команда блога Creative Bloq сообщила, что большинство дизайнеров зарабатывают от 500 до 30 000 долларов в месяц, продавая мокапы.
Зачем использовать Sellfy для продажи продуктов Photoshop? Когда дело доходит до продажи цифровых продуктов, Sellfy — это платформа, которая облегчит вам задачу. Созданный для создателей цифровых продуктов (вот список из 101 идеи цифровых продуктов, которые вы можете продать), вам не нужно создавать и поддерживать веб-сайт (хотя вы можете, если хотите), вы можете сосредоточиться на продаже своих товаров.
Как художник Photoshop, вы можете настроить свой интернет-магазин за 5 минут, установить цены на свои продукты и легко создавать стратегии продвижения с помощью полезных инструментов Sellfy, таких как Upselling, электронный маркетинг и т. д.
Если вы готовы установить Увеличьте свои источники пассивного дохода, подпишитесь на 14-дневную бесплатную пробную версию Sellfy.
8 способов решения распространенных проблем с кистями в Photoshop
Когда инструмент «Кисть» перестает работать ни с того ни с сего, это может сильно разочаровать. Вы не уверены, что пошло не так или почему он вдруг не делает то, что вам нужно. В большинстве случаев существует всего несколько возможных причин, по которым перестал работать инструмент «Кисть» в Photoshop. Каждая ситуация относительно проста для решения и может быть исправлена менее чем за минуту. Так что независимо от того, с какой проблемой вы столкнулись прямо сейчас, знайте, что ее будет легко решить, и вы скоро снова сможете работать!
Одной из наиболее распространенных проблем с кистью является внезапное исчезновение курсора. Это не потому, что ваша кисть перестала работать, а потому, что ваш курсор изменился. Чтобы снова сделать курсор кисти видимым, выключите Caps Lock и начните использовать инструмент кисти, как раньше!
Это не потому, что ваша кисть перестала работать, а потому, что ваш курсор изменился. Чтобы снова сделать курсор кисти видимым, выключите Caps Lock и начните использовать инструмент кисти, как раньше!
Теперь давайте рассмотрим 8 различных проблем, с которыми вы можете столкнуться при работе с кистью в Photoshop, и способы их решения.
1. Курсор инструмента «Кисть» исчез
В первый раз, когда это случилось со мной, я подумал, что Photoshop полностью сломан. Оказывается, клавиша Caps Lock была просто оставлена включенной. Пока вы используете инструмент «Кисть» (или любой инструмент, связанный с кистью), вы увидите круглый курсор, представляющий кисть. Это позволяет легко узнать, насколько большой будет кисть и где она будет рисовать.
Если вы случайно нажмете кнопку Caps Lock, этот курсор-кисть исчезнет. Вместо круглой кисти вы видите нечто, называемое точным курсором. Этот курсор предназначен для того, чтобы помочь вам уточнить, где будет происходить настройка кисти. Вместо гигантского круга вы получаете маленькое перекрестие, которое сужает ваши мазки.
Вместо гигантского круга вы получаете маленькое перекрестие, которое сужает ваши мазки.
Проблема здесь в том, что точный курсор не так полезен в большинстве ситуаций. Чтобы это исправить, просто убедитесь, что ваш Caps Lock выключен , и вы снова будете в действии!
2. Ваш инструмент «Кисть» не виден на слое
Еще одна проблема, с которой вы столкнетесь, заключается в том, что он не будет рисовать ни на одном слое. Что бы вы ни пытались, кажется, ничего не работает. К счастью, решение сводится к изменению режима наложения вашего инструмента «Кисть».
При активном инструменте «Кисть» посмотрите на панель настроек, чтобы увидеть текущий режим наложения инструмента «Кисть». Хотя различные режимы наложения могут быть полезны в определенных ситуациях, некоторые из них сделают вашу кисть полностью невидимой. Убедитесь, что ваш слой 9Режим наложения 0432 установлен на «Нормальный» , чтобы вернуть инструмент «Кисть» в обычное состояние.
Используя обычный режим наложения, вы сможете без проблем рисовать сплошными цветами на любом слое или маске слоя.
3. Панель свойств инструмента «Кисть» и панель инструментов исчезли
Когда вы рисуете что-то с помощью инструмента «Кисть», можно случайно нажать что-то на клавиатуре, и внезапно все исчезнет. Больше никаких панелей свойств, наборов кистей или чего-либо еще, на что вы полагаетесь при использовании этого инструмента. Если все ваши панели вдруг исчезнут, нажмите клавишу табуляции , чтобы снова открыть все ваши панели.
Клавиша табуляции переключает видимость всех панелей в рабочей области Photoshop. Это может быть полезно, если вы хотите лучше рассмотреть свою фотографию, но теряете доступ ко всем параметрам настройки. Если вам нужно больше рабочего пространства, попробуйте вместо этого использовать один из полноэкранных режимов!
4. Ваша кисть Photoshop рисует неправильный цвет
Основная причина, по которой ваша кисть рисует неправильный цвет, заключается в том, что вы не меняете цвет переднего плана. В фотошопе есть цвета переднего плана и фона. Каждый из этих цветов можно редактировать, но при рисовании или создании градиентов используется только цвет переднего плана. Это означает, что если вы меняете цвет фона, это не имеет значения, так как для инструмента «Кисть» будет использоваться только цвет переднего плана.
В фотошопе есть цвета переднего плана и фона. Каждый из этих цветов можно редактировать, но при рисовании или создании градиентов используется только цвет переднего плана. Это означает, что если вы меняете цвет фона, это не имеет значения, так как для инструмента «Кисть» будет использоваться только цвет переднего плана.
Например, когда вы выбираете цвет кисти с помощью цветовой палитры, вы можете увидеть параметры цвета переднего плана и фона рядом. В настоящее время, когда я меняю цвета, это приводит к изменению цвета фона (снизу). Это потому, что у меня выбран цвет фона.
Щелкнув по цвету переднего плана, любой цвет, который вы выберете из цветовой палитры, теперь можно использовать в качестве цвета кисти.
Если вы не используете модуль цветовой палитры и придерживаетесь панели инструментов, не забудьте нажать на верхний цвет (он же цвет переднего плана), чтобы убедиться, что ваша кисть рисует правильные цвета.
5. Ваша кисть Photoshop рисует только белым, черным или серым цветом
Если вы используете инструмент «Кисть» и выбираете только белые, черные или серые цвета, это просто потому, что у вас выбрана маска слоя.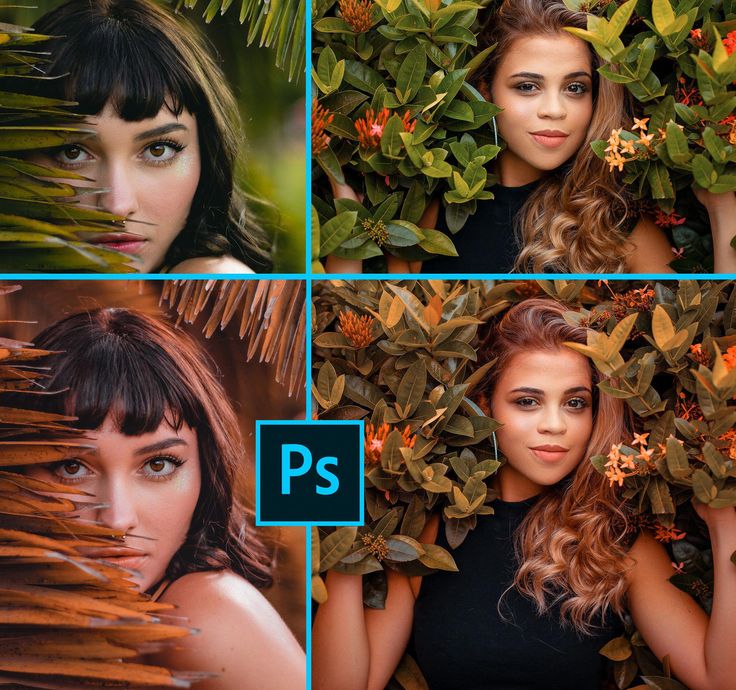 Всякий раз, когда выбрана маска слоя, Photoshop автоматически сужает параметры инструмента «Кисть», чтобы оставаться в мире масок слоя. Поскольку маски слоя используют только черный, белый и серый цвета, вы ограничены этими цветами. Даже если бы вы выбрали ярко-красный цвет, Photoshop изменил бы его на ближайший оттенок серого.
Всякий раз, когда выбрана маска слоя, Photoshop автоматически сужает параметры инструмента «Кисть», чтобы оставаться в мире масок слоя. Поскольку маски слоя используют только черный, белый и серый цвета, вы ограничены этими цветами. Даже если бы вы выбрали ярко-красный цвет, Photoshop изменил бы его на ближайший оттенок серого.
Чтобы решить эту проблему с цветом кисти, вам нужно щелкнуть миниатюру слоя или слой без маски. Пока вы не видите белых рамок вокруг каких-либо масок слоя, указывающих на то, что они выбраны, все будет хорошо!
6. Опция «Определить набор кистей» не сохранит ваши кисти
Photoshop имеет множество интересных функций. Одним из них является то, что вы можете сделать свои собственные кисти! Проблема в том, что вы можете получить сообщение об ошибке при выборе опции «определить предустановку кисти». Причина этого в первую очередь сводится к размеру вашего документа.
Ограничение для наборов кистей — размер документа 2500×2500. Если вы редактируете фотографию и пытаетесь создать пресет кисти из этого документа, он, вероятно, будет слишком большим. Результатом является сообщение об ошибке, препятствующее созданию нового набора настроек кисти. Вместо этого создайте новый документ с размерами, которые находятся в пределах 2500 × 2500. Создайте свою собственную кисть и определите предустановку кисти, не беспокоясь!
Результатом является сообщение об ошибке, препятствующее созданию нового набора настроек кисти. Вместо этого создайте новый документ с размерами, которые находятся в пределах 2500 × 2500. Создайте свою собственную кисть и определите предустановку кисти, не беспокоясь!
7. Вы получаете сообщение об ошибке каждый раз, когда пытаетесь рисовать на слое
Некоторые слои, на которых вы пытаетесь рисовать с помощью инструмента «Кисть», не будут работать по одной из двух причин. Слой заблокирован или это смарт-объект. Оба они будут создавать сообщение об ошибке всякий раз, когда вы пытаетесь рисовать непосредственно на слое изображения.
Если слой заблокирован, вы узнаете об этом по значку замка рядом с ним. Чтобы разблокировать его, все, что вам нужно сделать, это нажать на значок замка, чтобы он исчез. Теперь вы сможете свободно рисовать на этом конкретном слое.
С другой стороны, смарт-объект представлен значком смарт-объекта, отображаемым на миниатюре слоя. Смарт-объекты нельзя редактировать напрямую; следовательно, вы не можете нарисовать мазок на одном из них. Хотя вы можете создать новый слой для рисования, вы также можете растрировать смарт-объект, чтобы снова сделать его редактируемым. Это не очень хорошо, если вы пытаетесь редактировать неразрушающим образом, но это сделает работу. Со смарт-объектами всегда лучше просто добавить мазки кисти на новый слой.
Смарт-объекты нельзя редактировать напрямую; следовательно, вы не можете нарисовать мазок на одном из них. Хотя вы можете создать новый слой для рисования, вы также можете растрировать смарт-объект, чтобы снова сделать его редактируемым. Это не очень хорошо, если вы пытаетесь редактировать неразрушающим образом, но это сделает работу. Со смарт-объектами всегда лучше просто добавить мазки кисти на новый слой.
8. Вы все перепробовали и все еще не знаете, что делать
Если вы перепробовали все, но у вас все еще возникают проблемы с кистью, вы можете полностью сбросить настройки всего инструмента. Это избавит вас от любых настраиваемых функций, которые вы используете, и вернет их к настройкам по умолчанию.
Чтобы сбросить инструмент «Кисть», активируйте инструмент «Кисть», нажав B , и щелкните раскрывающееся меню рядом со значком кисти на панели настроек.
Затем щелкните значок шестеренки и выберите «Сброс инструмента».
Это вернет инструмент «Кисть» к настройкам по умолчанию и должно решить все серьезные проблемы, которые вы не можете решить.
Используя любой из этих 8 советов, вы сможете понять, как решить практически любую проблему, с которой вы сталкиваетесь при использовании инструмента «Кисть» в Photoshop. Как и любой инструмент в программе, обычно есть простое объяснение, почему что-то работает не так, как должно. По мере того, как вы продолжаете сталкиваться с новыми проблемами, вы в конечном итоге создадите стратегию устранения неполадок с помощью различных инструментов. Хотя этот пост сосредоточен вокруг инструмента «Кисть», эти исправления также применяются к другим инструментам, связанным с кистью, таким как инструмент «Ластик», инструмент «Штамп» или кисть «Точечная восстанавливающая кисть».
Удачного редактирования!
Брендан 🙂
Три причины перестать думать о Photoshop
Поделись с
своими друзьями:
Оставить комментарий
За то время, пока я занимаюсь цифровой фотографией, и, возможно, даже дольше, вокруг Adobe Photoshop было МНОГО шумихи. Не поймите меня неправильно, это фантастика, я люблю ее и постоянно ею пользуюсь. Но правда в том, что Photoshop НЕ для всех. Не все активно создают цифровое искусство. Не все хотят тратить часы и часы, пытаясь решить, казалось бы, сложные задачи для базового редактирования фотографий. Итак, вот три причины перестать думать о Photoshop.
Не поймите меня неправильно, это фантастика, я люблю ее и постоянно ею пользуюсь. Но правда в том, что Photoshop НЕ для всех. Не все активно создают цифровое искусство. Не все хотят тратить часы и часы, пытаясь решить, казалось бы, сложные задачи для базового редактирования фотографий. Итак, вот три причины перестать думать о Photoshop.
Работа с Photoshop может быть трудной и трудоемкой задачей
Если вы уже регулярно используете Photoshop, замечательно, но эта статья действительно не для вас. Если у вас потеют ладони и бабочки в животе думают о том, какой инструмент что делает, где он находится, как его использовать. Вы продолжаете думать, что ДОЛЖНЫ научиться им пользоваться, он не дает вам спать по ночам — вот хорошая новость: он вам НЕ нужен. Прежде чем начнутся письма ненависти… Я не говорю, что Photoshop — это плохо, я люблю его. Но есть более легкие, быстрые, простые и даже более доступные инструменты для простого редактирования фотографий.
Отредактировано в Lightroom Classic
Отредактировано в Lightroom Classic
Отредактировано в Lightroom Classic
Есть так много альтернатив Photoshop
Если все, что вам нужно, это быстрая и эффективная система редактирования фотографий и вы не хотите тратить часы на редактирование, хорошая новость: для вас есть так много отличных альтернатив.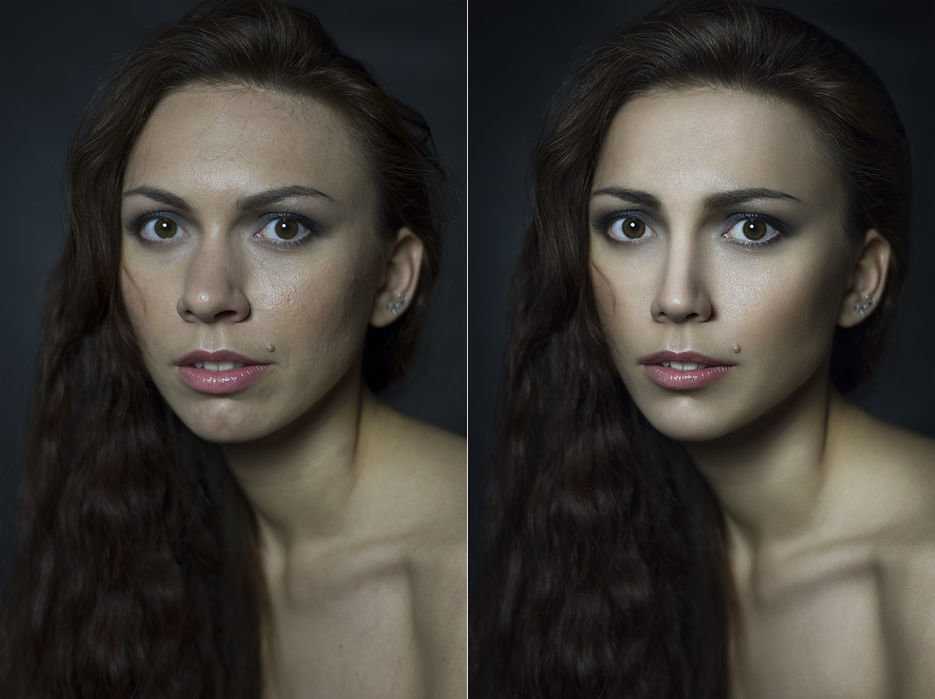 Luminar AI, Luminar NEO, Capture One 22, Adobe Lightroom и многие другие. У всех есть свои плюсы и минусы (и цена), поэтому стоит пообщаться с несколькими коллегами-фотографами и посмотреть несколько онлайн-видео и руководств, чтобы решить, что подходит именно вам.
Luminar AI, Luminar NEO, Capture One 22, Adobe Lightroom и многие другие. У всех есть свои плюсы и минусы (и цена), поэтому стоит пообщаться с несколькими коллегами-фотографами и посмотреть несколько онлайн-видео и руководств, чтобы решить, что подходит именно вам.
Отредактировано в Capture One 22
Отредактировано в Capture One 22
Отредактировано в Capture One 22
Правда в том, что вам не нужен Photoshop для редактирования фотографий
Вот я и сказал! Простая неопровержимая истина — вам НЕ НУЖЕН Photoshop для редактирования фотографий. Честно говоря, в наши дни вам это даже не нужно для создания цифрового искусства. Возьмите iPad и Procreate и полностью погрузитесь в творчество, или как насчет Daz Studio? Но это все не по делу. Если вы ПРОСТО хотите отредактировать фотографии, вы можете избавить себя от головной боли и пропустить это. Найдите альтернативу, которая работает для вас и вашего бюджета, изучите эту часть программного обеспечения и изучите ее хорошо. В Photofocus есть множество руководств по всем видам программного обеспечения для редактирования. Так что расслабьтесь — теперь вы можете перестать думать о Photoshop.
В Photofocus есть множество руководств по всем видам программного обеспечения для редактирования. Так что расслабьтесь — теперь вы можете перестать думать о Photoshop.
Расскажите свою историю на второй ежегодной конференции Visual Storytelling Conference!
Примите участие в четырехдневных интерактивных онлайн-тренингах с разнообразным образовательным контентом под руководством опытных фотографов и создателей контента. Это бесплатное мероприятие начинается с серии технических учебных курсов для развития необходимых навыков, за которыми следуют живые онлайн-сессии по фотографии, видео, бизнесу и социальным сетям. Присоединяйтесь к прямому эфиру с 10 по 13 марта 2022 г.!
Получите бесплатный билет или сэкономьте на VIP-пропуске!
Джули Пауэлл Писатель и фотограф
Джули Пауэлл — увлеченный фотограф и педагог, проводит онлайн-классы и семинары по натюрморту, макросъемке, еде и портретам в Мельбурне, Австралия. Джули также является отмеченным наградами цифровым художником и фотографом, который глубоко увлечен изобразительным искусством и концептуальной фотографией, выставляясь в галереях Европы, США и Австралии. Смотрите больше ее работ на ее веб-сайте Juliepowellphotography.com или в социальных сетях.
Смотрите больше ее работ на ее веб-сайте Juliepowellphotography.com или в социальных сетях.
Juliepowellphotography.com
Похожие темы
24 марта 2022 г.
Оставить комментарий
Спасибо нашим партнерам, которые сделали фотофокус возможным. Tamron поможет вам с превосходной оптикой, идеально подходящей для любой ситуации. Благодаря защите от непогоды и улучшенной стабилизации изображения вы откроете свои творческие возможности.
AfterShoot — AfterShoot помогает фотографам быстрее отбирать фотографии, оставляя больше времени для творческих задач. Сэкономьте 10 долларов с кодом PHOTOCUS10.
Capture One — Capture One создает мощное программное обеспечение для редактирования фотографий для всех фотографов. Его подлинная реалистичная обработка цветов, удобство редактирования и самое быстрое в отрасли подключение дают вам полный творческий контроль.
Mylio – Доступ к вашим фотографиям из любого места без облака! Легко демонстрируйте свои фотографии на ходу, устраняйте дубликаты, находите лица и ищите эти потрясающие места.
Skylum – Ваши фотографии станут еще красивее за считанные минуты. Создатели Luminar и Aurora HDR, Skylum адаптируются к вашему стилю и уровню навыков. Оцените уникальные инструменты Luminar Neo для замены неба и редактирования портретов.
B&H – B&H является всемирно известным поставщиком всего оборудования, которое необходимо фотографам, видеооператорам и кинематографистам для создания наилучших работ.
Вам также может понравиться
Вам также может понравиться
Получите дополнительную информацию в свой почтовый ящик
Подпишитесь на нашу рассылку, чтобы получать последние новости от Photofocus каждую неделю.
Изучите Photoshop: все основы для начинающих
Vandelay Design может получать компенсацию от компаний, продуктов и услуг, представленных на нашем сайте. Для получения более подробной информации, пожалуйста, обратитесь к нашей странице раскрытия информации.
Несмотря на то, что в Интернете доступно множество отличных учебных ресурсов, новичкам часто бывает трудно понять, с чего начать, потому что все кажется разрозненным. В этом посте вы найдете ссылки на множество ресурсов, которые научат вас всем основам Photoshop, в том числе:
- Как установить и использовать кисти и действия Photoshop
- Сочетания клавиш для Photoshop
- Знакомство со слоями Photoshop
- Как установить и использовать стили Photoshop
- Различные вводные руководства по инструментам Photoshop
Инструменты и введение в Photoshop UI:
Ресурсы в этом разделе будут служить введением для тех, кто плохо знаком с Photoshop. Некоторые люди кажутся такими глухими и немыми, когда дело доходит до использования Adobe Photoshop и различных инструментов, связанных с ним. Для каждого отдельного процесса доступно руководство и учебник, так что новичкам будет очень легко начать работать в Adobe Photoshop. Они помогут вам разобраться с интерфейсом и некоторыми основами Photoshop.
Они помогут вам разобраться с интерфейсом и некоторыми основами Photoshop.
Сочетания клавиш для Adobe Photoshop
Существуют сочетания клавиш для широкого круга процессов, позволяющие профессионалам выполнять работу быстро.
Рабочее пространство Photoshop (видео)
Рабочее пространство Photoshop — это официальная платформа, содержащая все полезные учебные пособия и базовые вещи, облегчающие работу новичкам.
Полное руководство по настройке способов работы в Adobe Photoshop CC
Перед тем, как вы начнете работать с Adobe Photoshop, это руководство поможет вам очень просто использовать Adobe Photoshop и понять, как это сделать. (серия)
Слои, стили слоев, маски слоев и корректирующие слои:
Чтобы иметь возможность эффективно и результативно работать с Photoshop, вам необходимо иметь четкое представление о слоях.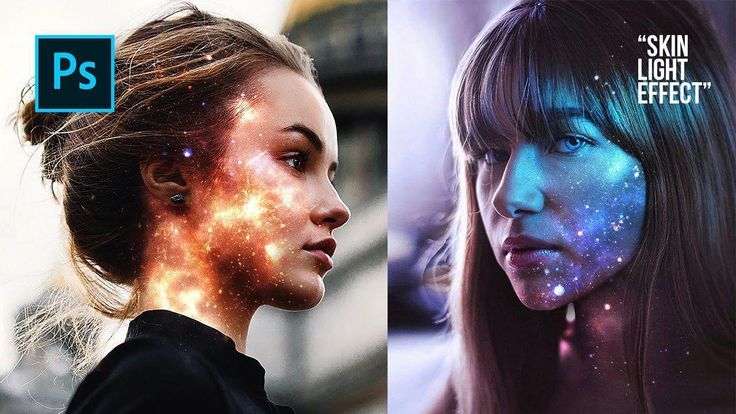 Ресурсы в этом разделе содержат руководства по работе со слоями в Photoshop, а также по стилям слоев, маскам слоев и корректирующим слоям.
Ресурсы в этом разделе содержат руководства по работе со слоями в Photoshop, а также по стилям слоев, маскам слоев и корректирующим слоям.
Полное руководство по корректирующим слоям (серия)
Чтобы настроить любую фотографию, вы должны лучше понимать, как использовать различные корректирующие слои.
Введение в стили слоя Photoshop (серия)
Стили слоя используются для преобразования текста и преобразования его в красочные и привлекательные каллиграфические шрифты. Эти индивидуальные каллиграфические шрифты можно использовать для разных целей.
Как установить и использовать стили Photoshop (видео)
Важно использовать стили Photoshop, если вы хотите настроить все изображение одним щелчком мыши.
Полное руководство для начинающих по маскированию в Photoshop
Дополнительные ресурсы для изучения слоев, стилей слоев, масок слоев и корректирующих слоев:
- Как установить и использовать стили слоев Photoshop
Инструмент «Перо»:
Инструмент «Перо» в Photoshop можно использовать для впечатляющих результатов, но его может быть очень сложно использовать, если вы не понимаете, как он работает.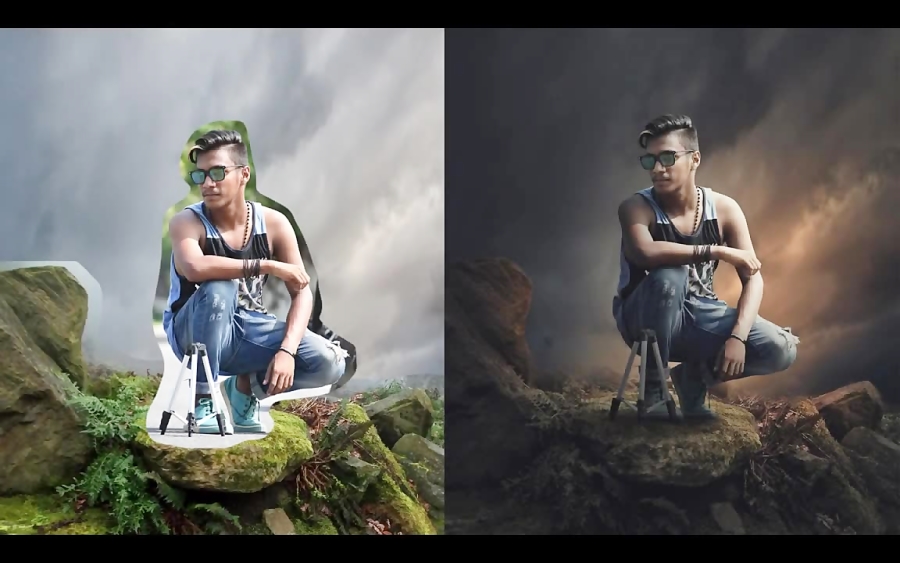 Следующие ресурсы предоставят полезные руководства для объяснения инструмента «Перо» и того, как вы можете использовать его в своей работе.
Следующие ресурсы предоставят полезные руководства для объяснения инструмента «Перо» и того, как вы можете использовать его в своей работе.
Инструмент «Перо» в Photoshop: подробное руководство
Инструмент «Перо» можно использовать для любой геометрической фигуры или любой другой желаемой формы в кратчайшие сроки.
Руководство по инструменту «Перо Photoshop»
Инструмент «Перо» можно использовать для четкого и точного рисования различных геометрических фигур и форм.
Выделение с помощью инструмента «Перо»
Вам придется использовать инструмент «Перо» в различных процессах, включая дизайн плакатов и другие работы. Таким образом, инструмент «Перо» будет важным активом при прохождении всего процесса.
Станьте мастером инструмента «Перо» менее чем за 30 минут
Дополнительные ресурсы по инструменту «Перо»:
- Памятка по инструменту «Перо»
- Как использовать инструмент «Перо» в Photoshop
, 90 кистей и других наборов узоры, формы и другие пресеты являются неотъемлемой частью Photoshop.
 Независимо от того, используете ли вы предустановки, поставляемые с программным обеспечением, загружаете созданные другими дизайнерами или создаете свои собственные, изучение потенциала этих предустановок и способов работы с ними должно быть приоритетом.
Независимо от того, используете ли вы предустановки, поставляемые с программным обеспечением, загружаете созданные другими дизайнерами или создаете свои собственные, изучение потенциала этих предустановок и способов работы с ними должно быть приоритетом.Инструмент «Кисть» в Photoshop — основное руководство
Инструмент «Кисть» можно использовать для рисования определенного объекта, поверхности или рисования различных фигур с помощью инструмента «Перо».
Как установить и использовать кисти фотошоп (видео)
Еще одно подробное видео с описанием применения кистей фотошоп.
Установка кистей и других предустановок и управление ими
Инструменты кисти поставляются с различными формами рисования, а другие предустановки дают вам полную свободу настраивать изображение по своему усмотрению.
Как установить и использовать экшены Photoshop (видео)
Экшены Photoshop относятся к визуальным эффектам, которые используются в различных фотографиях и видео к
Дополнительные ресурсы для кистей и предустановок:
- Создание и изменение кистей
- Кисти Photoshop: параметры Brush Dynamics
- Как использовать запрограммированные узоры и заливки в Photoshop CC
- Освоение Preset Manager
- Руководство по узорам в Photoshop
- Как использовать узоры
- Создание пользовательских узоров
- Создание пользовательских фигур в Photoshop (видео)
Инструмент «Текст»:
Инструмент «Текст» немного проще, чем некоторые другие, для начинающих, но все же полезно иметь твердое понимание того, как работает этот инструмент и что вы можете делать с текстом в Photoshop.
Подробное введение в инструмент «Текст»
Дополнительные учебные ресурсы, связанные с инструментом «Текст»:
- Совет: как изменить ориентацию текста
- Основные сведения об инструменте «Текст»
- Инструмент «Текст» в Photoshop CS6 — основы
Преобразование:
Благодаря возможностям преобразования Photoshop вы можете редактировать объекты и манипулировать ими различными способами. Ссылки, приведенные ниже, помогут вам начать работу.
- Основные навыки и сочетания клавиш Free Transform
- Использование преобразования в Photoshop
- Преобразование выделенных фрагментов в Photoshop
Выборки:
Существует несколько различных способов выделения в Photoshop, и каждый метод работает в определенных ситуациях лучше, чем другие. Здесь вы узнаете об основных инструментах выделения и о том, когда их использовать.
Основные инструменты выделения в Photoshop CS6 (видео)
При редактировании вам придется точно и аккуратно управлять всеми слоями и смарт-объектами. Таким образом, для этого есть целый ряд инструментов выделения.
Таким образом, для этого есть целый ряд инструментов выделения.
Инструмент быстрого выбора (видео)
Инструмент быстрого выбора позволяет легко и просто выбрать любой конкретный смарт-объект, слой или любой другой похожий объект.
Дополнительные ресурсы для выбора:
- Инструменты выделения
- Всестороннее введение в методы выделения Photoshop
- Освойте инструменты выделения Photoshop менее чем за 30 минут :
Инструмент штампа клонирования позволяет дублировать или клонировать область. В приведенных ниже ресурсах объясняется, как работает инструмент и как его можно использовать.
Использование инструмента «Штамп» (видео)
Инструмент «Штамп» можно использовать для аккуратного и точного удаления любых ненужных или неуместных объектов с изображения.
Как использовать заливку с учетом содержимого в Photoshop
Иногда возникает необходимость удалить определенный объект или материал из сцены.
 Этот инструмент заливки с учетом содержимого позволяет вам сделать это, создав несколько слоев этого объекта и фона.
Этот инструмент заливки с учетом содержимого позволяет вам сделать это, создав несколько слоев этого объекта и фона.Дополнительные учебные ресурсы, связанные с инструментом штампа клонирования:
- Как использовать инструмент «Штамп» в Photoshop (видео)
Режимы наложения:
Различные режимы наложения Photoshop предоставляют пользователям широкие возможности для быстрого и легкого создания различных результатов. Ссылки в этом разделе объяснят, как вы можете играть с режимами наложения ваших слоев и какие типы изменений они будут иметь.
Объяснение режимов наложения Photoshop
Это еще одна современная технология, позволяющая смешивать и смешивать различные цвета или эффекты для создания уникального цветового контраста.
Дополнительные ресурсы для режимов наложения:
- Объяснение режимов наложения Photoshop
- Пять основных режимов наложения Photoshop для редактирования фотографий
Фильтры:
В Photoshop есть несколько различных фильтров, которые можно использовать, и каждый из них имеет свое назначение.
 и использовать. Эти ссылки объяснят некоторые из различных фильтров, как они работают и когда их следует использовать.
и использовать. Эти ссылки объяснят некоторые из различных фильтров, как они работают и когда их следует использовать.Фильтры Photoshop CC помогают спасти фотографии, считавшиеся непригодными для использования
Фильтры настраивают каждый аспект изображения в целом и создают замечательный уникальный контраст.
Как использовать фильтр подавления дрожания камеры в Photoshop CC
Фильтр подавления дрожания камеры стабилизирует все цвета фотографии, и эта функция также сопровождается некоторыми другими простыми настройками.
Создание эффектов виньетирования с помощью радиального фильтра в Photoshop CC
Радиальный фильтр позволяет создавать винтажные эффекты и настраивать их.
Дополнительные учебные ресурсы, связанные с фильтрами:
- Как использовать фильтры в Photoshop CS6
- Справочник по эффектам фильтров для CS6 и CC эти ссылки покажут вам, как их использовать.

- Гениальные способы использования смарт-объектов Photoshop
- Неразрушающие преобразования с помощью смарт-объектов (видео)
- Преобразование смарт-объектов (видео)
Эффективность и производительность:
Если вы часто используете Photoshop, вам захочется использовать его по максимуму. Ресурсы здесь помогут вам работать эффективнее с минимальными затратами времени.
Как настроить Photoshop CS6 для максимальной производительности
Многим людям приходится сталкиваться с проблемами, когда они совместно используют множество различных функций или создают множество слоев. Таким образом, они могут внести некоторые простые изменения, которые вы можете внести, чтобы повысить производительность этого программного обеспечения.
Более эффективное управление слоями с помощью Photoshop CS6
Иногда становится очень сложно управлять всеми слоями в Adobe Photoshop. В этом руководстве обсуждается несколько советов и приемов, которые сделают это простым и легким для начинающих.

Дополнительные ресурсы для повышения эффективности и производительности:
- 14 приемов и хитростей для повышения производительности Photoshop CS6
- Оптимизация производительности Photoshop
- Как настроить параметры и использование памяти для достижения максимальной производительности — Photoshop CS6 и CC
- Памятка по сочетаниям клавиш Photoshop CC
- Пакетная обработка (видео)
Сохранение изображений:
Эти ссылки покажут вам, как сохранять и оптимизировать изображения, которые будут использоваться на веб-сайтах, для достижения максимальной производительности.
Сохранение изображений для Интернета в Photoshop CC
Вы научитесь сохранять фотографии, чтобы впоследствии использовать их с пользой.
Как сохранить фотографию для печати в Photoshop CC
Вы научитесь сохранять и распечатывать фотографии для желаемого использования.
Работа с цветами в Photoshop:
Цвета, безусловно, являются неотъемлемой частью любого дизайна.
 Эти ресурсы объяснят основы работы с цветом в Photoshop.
Эти ресурсы объяснят основы работы с цветом в Photoshop.Настройки цвета в Photoshop CC (видео)
Вы научитесь применять подходящий цветовой контраст и наилучшим образом его использовать.
Замена цвета в Photoshop CS6 (видео)
Цвета можно заменять светлыми или темными и другими подходящими цветами для получения удивительного контраста, который стоит вашего времени.
Дополнительные ресурсы для работы с цветом:
- Цветовые профили Photoshop для веб-изображений
- Основные настройки цвета для фотографов
- Новая настройка поиска цвета в Photoshop CS6
- Создание пользовательских образцов и наборов цветов Photoshop
- Учебные пособия по Photoshop для дизайна плакатов
- Учебники по работе с фотографиями в Photoshop
- Учебные пособия по выдающимся световым эффектам для Photoshop
- Учебники по работе с текстурами в Photoshop
- Учебники по ретуши фотографий в Photoshop
10 основных функций Adobe Photoshop, которые необходимо изучить3 Adobe Photoshop
–
42 Adobe — беспрецедентный в мире магнат программного обеспечения для творчества и мультимедиа.
 А для Adobe Photoshop — это флагманский проект, который изменил способ редактирования и обработки изображений. Более того, он произвел революцию в вертикали графического дизайна, что еще больше вдохновило миллионы художников по всему миру.
А для Adobe Photoshop — это флагманский проект, который изменил способ редактирования и обработки изображений. Более того, он произвел революцию в вертикали графического дизайна, что еще больше вдохновило миллионы художников по всему миру.За прошедшие годы Photoshop превратился из небольшого инструмента для редактирования фотографий в ведущее в отрасли программное обеспечение, определяющее глобальную индустрию графического дизайна и мультимедиа. С каждой новой версией Adobe представляет Photoshop; сообщества графических дизайнеров ждут, чтобы проверить следующий большой скачок, в котором их может сделать Photoshop.
Независимо от того, сколько версий и какие бы новые функции Adobe ни представила в Photoshop, лишь немногие инструменты были проверены временем и оставались надежными и очень важными в хрониках разработки. Они определяют важность Photoshop и справляются с изменениями в технологическом мире. Дизайнеры любят работать с этими инструментами, независимо от того, как они используют их для исправления изображений или разработки брошюры, веб-сайта или даже мобильного приложения.
 Список десяти лучших инструментов и функций признан лучшим в Photoshop.
Список десяти лучших инструментов и функций признан лучшим в Photoshop.#1 — Adobe Photoshop — Слои
Итак, как же Photoshop заменил коммерческие краски и в одночасье захватил индустрию? Преимущество программного дизайна было дополнено палитрой слоев. Это расширяет возможности художников, чтобы получить полный контроль над всем, что он работает над документом.
С помощью палитры «Слои» вы можете рисовать или проектировать различные элементы вашего документа независимо друг от друга в слоях и располагать их друг над другом в соответствии с порядком отображения. Благодаря этому преимуществу контроль над каждым отдельным объектом осуществляется одним щелчком мыши. Ошибки случаются, но последствия ошибки ограничены частью холста; вы можете работать над определенной частью и оставить остальную часть холста как есть. Это преимущество отсутствует в традиционном методе окраски. Художникам не разрешается расслабляться ни на одной части рисунка или живописи, если их концентрация отвлечена и мазок картины идет не так! Они обязаны изменить все полотно.

Помимо вышеперечисленных достоинств, палитра слоев превратилась в доминирующую функцию наряду с Photoshop в эти годы. Он поставляется с масками слоя, режимами наложения, непрозрачностью, заливкой, блокировкой, группировкой и многими другими параметрами, которые добавляют больше ценности палитре слоев. Сегодня невозможно представить себе управление Photoshop без палитры Layers.
#2 — Adobe Photoshop — Инструменты выделения
Инструменты выделения Photoshop настолько удобны в использовании, что дизайнеры во всем мире пристрастились к набору инструментов выделения, предлагаемых Photoshop. Тем не менее, существует множество конкурентоспособного программного обеспечения и программного обеспечения с открытым исходным кодом, разработанного, чтобы составить жесткую конкуренцию Photoshop. Пользователи по-прежнему застряли с программным обеспечением Adobe факелоносца из-за простоты, которую обеспечивают его инструменты.
Инструменты выбора облегчают жизнь фотографам, графическим дизайнерам и всем профессионалам, связанным с мультимедиа.
 Точность выбора с годами улучшилась, и детали, которые мы получаем, потрясающие.
Точность выбора с годами улучшилась, и детали, которые мы получаем, потрясающие.Инструменты выбора Marquee
Выбор Magic Wand, который использует образец цвета пикселя и управляет диапазоном цвета с помощью допуска
Набор инструментов Lasso, которые вручную используют цвет пикселя и процесс выделения без помощи рук, предназначен для использования в различных отраслях промышленности. в зависимости от их рабочего процесса.
В последние годы Photoshop добился успеха в создании инструментов выделения, с помощью которых можно легко выделять пушистых животных или волосы. Со временем сообщества дизайнеров ожидают, что Photoshop улучшит инструменты выделения, чтобы помочь дизайнерам догнать требовательную скорость.
#3 — Adobe Photoshop — инструмент «Перо»
Когда мы оглядываемся назад, когда мультимедийное программное обеспечение поставляется без инструмента «Перо», мы помним, что это программное обеспечение — не более чем набор цветовых палитр.
 Делать особо нечего, а творческие способности не вдохновляют.
Делать особо нечего, а творческие способности не вдохновляют.Сегодня Photoshop невозможно представить без инструмента «Перо». Хотя инструмент «Перо» по своей природе работает для рисования контуров вместе с опорными точками, творческие возможности, которые он предоставляет, безграничны. Инструмент разработан настолько гибко, что дизайнер может рисовать любую фигуру или редактировать существующие фигуры так же хорошо, как и голой рукой. Уровень контроля, который мы получаем, размещая опорные точки в нужных местах, расширяется благодаря трем типам опорных точек, которые позволяют точно рисовать и редактировать пути.
#4 — Adobe Photoshop — Shapes
В программах для растрового графического дизайна, таких как Photoshop, работа над объектом без потери его исходного качества является благом для дизайнеров. Слой формы Photoshop делает всю работу за нас.
Внешний вид слоев-фигур в Photoshop может быть ограничен, но возможности этой функции идут на шаг дальше, чем мы предполагаем.
 В традиционных инструментах выделения выделение ограничено растровым процессом, и во многих случаях на выходе получаются острые пиксельные края, которые никогда не выглядят хорошо. Но слои формы могут действовать как отдельный объект в документе со своим атрибутом для сохранения наилучшего качества.
В традиционных инструментах выделения выделение ограничено растровым процессом, и во многих случаях на выходе получаются острые пиксельные края, которые никогда не выглядят хорошо. Но слои формы могут действовать как отдельный объект в документе со своим атрибутом для сохранения наилучшего качества.Слой формы можно легко редактировать с помощью инструмента «Перо» или инструмента прямого выделения, сохраняя при этом исходное качество. Цвета внутри контура можно изменить в любое время, а слои-фигуры также могут содержать градиенты и многие другие эффекты.
#5 — Adobe Photoshop — Vector Mask
Еще одна функция, которая стояла в свое время и жила на вершине, — это инструмент маскирования слоя. Хотя есть много других инструментов, которые вводятся после маски слоя, этот инструмент сохранил свою важность.
Маски слоя создают маскирующую часть объекта с помощью комбинации цветов в градациях серого (Оттенки серого). Как только маскирование завершено, область объекта под маской слоя исчезает.

Для новичков маска слоя может выглядеть как сухой и невосприимчивый объект. Но как только объект понят и они начинают использовать черный и белый цвета в миниатюре маскирующего слоя, они наслаждаются легкостью, которую он обеспечивает.
В конце прошлого века, когда мир медленно смещается в сторону веб-технологий, в Photoshop быстро осознали необходимость создания инструмента, помогающего веб-дизайнерам, компаниям и пользователям быстро и эффективно получать доступ к веб-сайту.
В век коммутируемых телефонов нет широкополосных сетей или соединений Wi-Fi, а загрузка домашней страницы занимает десять минут. Был введен инструмент среза, чтобы разрезать изображения на кусочки, чтобы можно было в большей степени сократить время загрузки веб-сайта. Инструмент очень помог дизайнерам и стал одной из важных вех в развитии веб-технологий.
Фрагменты позже использовались в Adobe Dreamweaver или HTML для загрузки на веб-сайты. Несмотря на наличие высококачественных широкополосных соединений и HTML, CSS доминирует на веб-рынках; инструмент Slice по-прежнему сохраняет свое значение в мире Интернета.

#7 — Adobe Photoshop — Инструменты ретуширования
Как следует из названия, Photoshop — это программа, предназначенная для редактирования растровых изображений и в основном используемая для корректировки изображений на начальных этапах. По мере того, как волна перемен захлестнула технологический мир, Photoshop распространился на все отрасли, включая печать, 3D, Интернет и многие другие. Но название остается таким же, как Photoshop.
Инструменты для редактирования фотографий, разработанные с течением времени, приобрели большое значение в графическом дизайне и мире фотографии.
Инструменты ретуширования представляют собой совокупность различных инструментов, таких как инструмент «Штамп», инструмент «Штамп», инструмент «Точечная коррекция», инструмент «Восстановление», инструмент «Заплатка», инструмент «Красные глаза» и многие другие. Хотя цифр больше, каждый инструмент имеет свое значение. Разработка инструментов ретуши не произошла за одну ночь.
 Adobe усердно работала над выявлением проблем фотографов и время от времени находила их решения.
Adobe усердно работала над выявлением проблем фотографов и время от времени находила их решения.Эти инструменты оказались очень полезными в решении постоянных проблем, с которыми сталкиваются фотографы. Такие инструменты, как Redeye, инструмент исправления и инструменты восстановления, оказались настолько удобными для графических дизайнеров и фотографов, что сократили ручную работу почти на сто процентов. Ручная работа, которая тщательно выполнялась в течение долгого времени, просто управлялась одним нажатием и перетаскиванием.
#8 – Adobe Photoshop – Photoshop 3D
Атрибут, который сделал Photoshop мультимедийным и графическим продуктом номер один в мире, – это его быстрая адаптация к изменяющимся технологиям. Adobe доказывала это снова и снова за последние два десятилетия.
Когда компания Adobe поняла, что мир движется к веб-технологиям, они быстро нашли решения, крайне необходимые для веб-индустрии. Точно так же в последние годы, когда в 3D-индустрии наблюдается бум, Adobe нашла правильное место.

До того, как в Photoshop появилась функция 3D, создание и рисование текстур было геркулесовым процессом, который дизайнерам приходилось выполнять на каждом этапе. С помощью Photoshop 3D пользователи могут напрямую импортировать трехмерные объекты в Photoshop через облачную программу и рисовать текстуры прямо на холсте Photoshop. Вы даже можете воспроизвести серию изображений, связанных с 3D-объектом, и выбрать позу и выражение лица из анимации в Photoshop.
В некоторых последних версиях Photoshop можно даже создавать трехмерные объекты и текстурировать их на одном и том же макете.
#9 — Adobe Photoshop — Смарт-объекты
Хотя Photoshop вносит большие изменения в области мультимедиа, всегда есть некоторые ограничения для всех. Пикселизация растровых файлов — один из основных недостатков, который Photoshop пытался решить в течение длительного времени.
Adobe Illustrator очень известен своим неразрушимым качеством благодаря векторной графике.
 Однако векторная графика ограничена без высокодетализированных изображений, как в Photoshop. Но изображения случайным образом теряют качество при изменении размера. Пользователи должны очень внимательно относиться к фотографиям и растровым изображениям, которые они используют в своих документах. В любом случае изменения размера меньшего изображения до большего размера качество скомпрометировано.
Однако векторная графика ограничена без высокодетализированных изображений, как в Photoshop. Но изображения случайным образом теряют качество при изменении размера. Пользователи должны очень внимательно относиться к фотографиям и растровым изображениям, которые они используют в своих документах. В любом случае изменения размера меньшего изображения до большего размера качество скомпрометировано.Смарт-объекты пришли на помощь растровым файлам, и они предлагают больше, чем просто сохранение данных. Они разумно запоминают данные файла изображения и возвращают его данные к исходной форме после изменения размера объекта до любого размера. Использование смарт-объекта помогает дизайнерам сэкономить время и силы, запоминая изменения объекта и применяя те же изменения к тому же объекту, если он используется где-либо еще.
#10 — Adobe Photoshop — Adobe Creative Cloud
Компания Adobe недавно представила преимущество Creative Cloud, благодаря которому пользователи имеют доступ ко всей империи программного обеспечения Adobe.
 Хотя в этой части мы обсуждаем Photoshop, я должен ограничиться преимуществами Photoshop в творческом облаке.
Хотя в этой части мы обсуждаем Photoshop, я должен ограничиться преимуществами Photoshop в творческом облаке.Adobe время от времени работает над обновлениями, дополнениями и исправлениями программного обеспечения. Ранее пользователям приходилось ждать почти два года каждый раз, чтобы проверить наличие обновлений в последней версии. Но если вы используете Photoshop CC, вы можете загрузить обновления, как только Adobe представит их, и вам не придется ждать два года.
Еще одним популярным преимуществом является облако. Если вы находитесь вне дома и не носите с собой свой ноутбук, и вы хотите внезапно получить доступ к изображению с ноутбука вашего друга! Невозможная мысль до появления облачных вычислений. Теперь это возможно, если вы решите сохранить файл в облаке Adobe. Ваши файлы по-прежнему в безопасности, и вам разрешен доступ к вашим файлам без их переноски.
Photoshop уже много лет завораживает нас невероятными инструментами для дизайна. Мы надеемся, что программное обеспечение добавит больше перьев в свою шляпу в ближайшие годы.
 А до тех пор десять лучших функций Photoshop помогут дизайнерам вдохновлять и делать больше каждый день.
А до тех пор десять лучших функций Photoshop помогут дизайнерам вдохновлять и делать больше каждый день.Инструмент «Кисть» не работает в Photoshop? Вот 11 способов это исправить
Заядлый пользователь Photoshop знает, насколько важен инструмент «Кисть». Я сам, как цифровой художник, не могу прожить без него и дня.
Однако, если вы впервые работаете в Photoshop и ваш инструмент «Кисть» не работает, возможно, вы пропустили несколько шагов. Например, вы могли забыть растрировать изображение перед попыткой редактирования.
Если появится это сообщение, просто нажмите «ОК», и ваше изображение будет растрировано.
Но если это не решит вашу проблему, не беспокойтесь. Мы собрали все возможные методы устранения неполадок, чтобы попробовать, если ваша кисть не работает.
Почему инструмент «Кисть» не работает в Photoshop?
- Кнопка Caps Lock включена: Если кнопка Caps Lock включена, обычный круговой курсор кисти превращается в курсор с крестиком.
 В этом случае кисть не работает.
В этом случае кисть не работает. - Фоновое приложение, мешающее работе Photoshop: Использование многих фоновых приложений при использовании Adobe Photoshop — тяжелая работа для вашего устройства. Поскольку фотошоп сам по себе тяжелый, добавление многих других приложений нагружает процессор. Это создаст сбои, а также нагреет ваше устройство.
- Неподходящий графический процессор, оперативная память и другие компоненты компьютера: Минимальные требования Adobe Photoshop должны быть выполнены, чтобы полностью раскрыть потенциал производительности. Если ваше устройство не соответствует требованиям к компонентам, оно будет тормозить, а иногда и вовсе не открываться.
- Изменение настроек кисти без вашего ведома: Существует несколько настроек кисти, которые можно настроить в Adobe Photoshop. Но с некоторыми измененными настройками кисти инструмент кисти тоже может перестать работать. Иногда из-за этого инструмент «Кисть» показывает грубые мазки или пиксельные штрихи.

- Слой заблокирован: Когда слой, который вы пытаетесь использовать, заблокирован, он показывает значок замка. Посмотрите, есть ли знак замка из слоев. Если да, то это причина, по которой у вас не работает инструмент «Кисть».
- Режим наложения: Режим наложения также влияет на работу инструмента «Кисть». Проверьте, в каком режиме вы установили инструмент «Кисть». Вы увидите различные виды мазков кисти, отличные от обычных, что может выглядеть так, как будто инструмент «Кисть» не работает.
Как исправить, что инструмент «Кисть» не работает в Photoshop?
Photoshop — тяжелое приложение, требующее большого внимания со стороны вашего процессора. Но не всегда виноваты оперативная память или графический процессор. Иногда другие внутренние проблемы могут мешать работе фотошопа.
Отключить Caps LockМногие пользователи сталкиваются с распространенной проблемой, когда исчезает курсор кисти.
 Это происходит, когда вы случайно нажимаете кнопку Caps Lock на клавиатуре. Выключите кнопку Caps Lock, нажав ее еще раз. Курсор со знаком креста должен измениться на круглый курсор, когда работает инструмент «Кисть».
Это происходит, когда вы случайно нажимаете кнопку Caps Lock на клавиатуре. Выключите кнопку Caps Lock, нажав ее еще раз. Курсор со знаком креста должен измениться на круглый курсор, когда работает инструмент «Кисть».Проверить, заблокирован ли слой
Мы склонны блокировать определенные слои для управляемого рабочего процесса. Таким образом, мы не будем перегружены количеством слоев в нашем рабочем пространстве.
Когда слой заблокирован, его нельзя переместить, изменить его размер, стереть или даже почистить.
К сожалению, Photoshop не предупреждает нас, когда мы пытаемся редактировать заблокированный слой.Просто перейдите в раздел слоев и проверьте, не выбрали ли вы этот слой случайно. Вы можете разблокировать слой, нажав кнопку блокировки вверху.
Примечание: Фоновый слой автоматически блокируется при добавлении нового слоя. Но, как и любые другие слои, вы можете разблокировать фоновый слой и отредактировать его соответствующим образом.

Отменить любой выбор
Работая над своим проектом в Photoshop, вы будете использовать множество инструментов. Иногда ранее выбранные детали или инструменты не отменяются, из-за чего следующие детали и инструменты не выбираются. Вы можете легко отменить выбор:
- Откройте Adobe Photoshop.
- Нажмите Выберите в строке меню.
- Нажмите Отменить выбор.
Увеличение непрозрачности кисти
Если вы видите дымчатые мазки кисти при попытке использовать инструмент кисти, это связано с непрозрачностью кисти. Чем меньше непрозрачность, тем более дымным он выглядит. Вы можете увеличить непрозрачность, чтобы решить эту проблему.
Вы можете изменить уровень непрозрачности, выбрав инструмент «Кисть» и нажав любую цифру от 1 до 9 на клавиатуре. Нажатие 1 на клавиатуре устанавливает непрозрачность на 10 %, 2 на 20 %, 3 на 30 % и так далее. Повысьте непрозрачность, чтобы вы могли видеть мазки кисти.

Изменение цвета кисти
Бывают случаи, когда вы выбираете и используете цвета и забываете изменить их на следующем слое. И если цвет фона окажется того же цвета, что и кисть, то, конечно, кисть исчезнет. Попробуйте сменить кисть и использовать ее снова, чтобы увидеть, сработало ли это. Вот как вы можете изменить цвет кисти:
- Выберите инструмент Кисть .
- На правой боковой панели щелкните самый верхний цвет (цвет переднего плана)
- Выберите любой цвет .
Проверка потока кисти
Поток кисти — это функция, похожая на карандаш, используемый для создания более темных оттенков. Если поток меньше, то и интенсивность кисти тоже меньше.
Вы можете увеличить поток кисти, сначала выбрав инструмент кисти. Затем в верхней строке меню вы увидите такие параметры, как поток и непрозрачность. Нажмите на поток и измените его в соответствии с вашими требованиями.
Инструменты сброса
Иногда настройки инструментов Photoshop могут быть нарушены.
 И если вы не знаете, как сделать это правильно. Вы можете просто сбросить свои инструменты следующими способами:
И если вы не знаете, как сделать это правильно. Вы можете просто сбросить свои инструменты следующими способами:- Открыть Adobe Photoshop .
- Выберите инструмент кисти
- Щелкните правой кнопкой мыши значок кисти на верхней панели
- Щелкните инструмент Сброс .
Вы также можете выбрать инструмент «Сбросить все», чтобы вернуться к настройкам по умолчанию.
Перезагрузите Adobe Photoshop
Это один из самых простых шагов, которые вы можете предпринять, чтобы попытаться исправить не отвечающую кисть. Обычно мы закрываем любую программу и запускаем ее снова, если она не работает. Итак, давайте попробуем это и для Adobe Photoshop. Но убедитесь, что вы сохранили всю свою работу перед закрытием программы.
Для Windows
- Нажмите кнопку « X » в правом верхнем углу.
- Откройте программу Adobe Photoshop через несколько секунд.

Для Mac
- Нажмите красную кнопку в верхнем левом углу.
- Откройте Photoshop через несколько секунд.
Или вы можете нажать клавиши Alt + F4, чтобы закрыть программу.
Перезагрузите компьютер
Если перезапуск Adobe Photoshop не работает, попробуйте также перезагрузить устройство. Перезагрузка устройства устранит любые временные ошибки и проблемы в вашей системе.
На Mac
- Нажмите на Логотип Apple в верхнем левом углу.
- Нажмите Перезапустить .
В Windows
- Нажмите клавишу Windows
- Нажмите кнопку питания
- Нажмите Перезагрузка.
Обновление Adobe Photoshop
Прежде чем перейти к этому шагу, убедитесь, что на вашем устройстве установлено Creative Cloud . Потому что вам нужно творческое облако, чтобы обновлять приложения Adobe.
 Работа с фотошопом: Блог об интернет-маркетинге и воронке продаж
Работа с фотошопом: Блог об интернет-маркетинге и воронке продаж








 Оно будет преобразовано в соответствии с документом Photoshop, но цвета могут измениться.
Оно будет преобразовано в соответствии с документом Photoshop, но цвета могут измениться.



 Наложение текста;
Наложение текста; Работает с растровыми изображениями, имея в своём арсенале также векторные инструменты. Эта программа данного разработчика является лидером в сфере коммерческих средств редакции изображений.
Работает с растровыми изображениями, имея в своём арсенале также векторные инструменты. Эта программа данного разработчика является лидером в сфере коммерческих средств редакции изображений. д.).
д.). Этот инструмент заливки с учетом содержимого позволяет вам сделать это, создав несколько слоев этого объекта и фона.
Этот инструмент заливки с учетом содержимого позволяет вам сделать это, создав несколько слоев этого объекта и фона. и использовать. Эти ссылки объяснят некоторые из различных фильтров, как они работают и когда их следует использовать.
и использовать. Эти ссылки объяснят некоторые из различных фильтров, как они работают и когда их следует использовать.
 Эти ресурсы объяснят основы работы с цветом в Photoshop.
Эти ресурсы объяснят основы работы с цветом в Photoshop. А для Adobe Photoshop — это флагманский проект, который изменил способ редактирования и обработки изображений. Более того, он произвел революцию в вертикали графического дизайна, что еще больше вдохновило миллионы художников по всему миру.
А для Adobe Photoshop — это флагманский проект, который изменил способ редактирования и обработки изображений. Более того, он произвел революцию в вертикали графического дизайна, что еще больше вдохновило миллионы художников по всему миру. Список десяти лучших инструментов и функций признан лучшим в Photoshop.
Список десяти лучших инструментов и функций признан лучшим в Photoshop.
 Точность выбора с годами улучшилась, и детали, которые мы получаем, потрясающие.
Точность выбора с годами улучшилась, и детали, которые мы получаем, потрясающие. Делать особо нечего, а творческие способности не вдохновляют.
Делать особо нечего, а творческие способности не вдохновляют. В традиционных инструментах выделения выделение ограничено растровым процессом, и во многих случаях на выходе получаются острые пиксельные края, которые никогда не выглядят хорошо. Но слои формы могут действовать как отдельный объект в документе со своим атрибутом для сохранения наилучшего качества.
В традиционных инструментах выделения выделение ограничено растровым процессом, и во многих случаях на выходе получаются острые пиксельные края, которые никогда не выглядят хорошо. Но слои формы могут действовать как отдельный объект в документе со своим атрибутом для сохранения наилучшего качества.

 Adobe усердно работала над выявлением проблем фотографов и время от времени находила их решения.
Adobe усердно работала над выявлением проблем фотографов и время от времени находила их решения.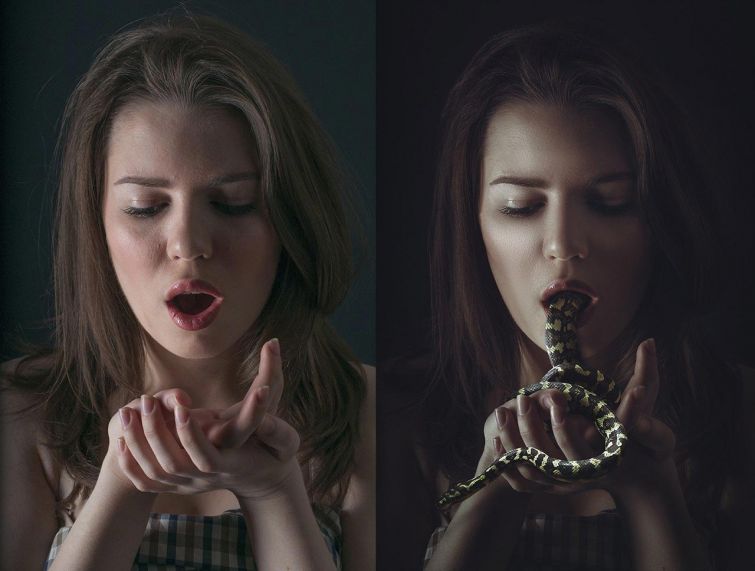
 Однако векторная графика ограничена без высокодетализированных изображений, как в Photoshop. Но изображения случайным образом теряют качество при изменении размера. Пользователи должны очень внимательно относиться к фотографиям и растровым изображениям, которые они используют в своих документах. В любом случае изменения размера меньшего изображения до большего размера качество скомпрометировано.
Однако векторная графика ограничена без высокодетализированных изображений, как в Photoshop. Но изображения случайным образом теряют качество при изменении размера. Пользователи должны очень внимательно относиться к фотографиям и растровым изображениям, которые они используют в своих документах. В любом случае изменения размера меньшего изображения до большего размера качество скомпрометировано. Хотя в этой части мы обсуждаем Photoshop, я должен ограничиться преимуществами Photoshop в творческом облаке.
Хотя в этой части мы обсуждаем Photoshop, я должен ограничиться преимуществами Photoshop в творческом облаке. А до тех пор десять лучших функций Photoshop помогут дизайнерам вдохновлять и делать больше каждый день.
А до тех пор десять лучших функций Photoshop помогут дизайнерам вдохновлять и делать больше каждый день. В этом случае кисть не работает.
В этом случае кисть не работает.
 Это происходит, когда вы случайно нажимаете кнопку Caps Lock на клавиатуре. Выключите кнопку Caps Lock, нажав ее еще раз. Курсор со знаком креста должен измениться на круглый курсор, когда работает инструмент «Кисть».
Это происходит, когда вы случайно нажимаете кнопку Caps Lock на клавиатуре. Выключите кнопку Caps Lock, нажав ее еще раз. Курсор со знаком креста должен измениться на круглый курсор, когда работает инструмент «Кисть».

 И если вы не знаете, как сделать это правильно. Вы можете просто сбросить свои инструменты следующими способами:
И если вы не знаете, как сделать это правильно. Вы можете просто сбросить свои инструменты следующими способами:
