Как удалить фон в Adobe Photoshop при помощи Color Range
Многим пользователям Photoshop, как продвинутым, так и начинающим, при обработке фотографий приходится сталкиваться с таким необходимым действием, как удаление фона. Это может потребоваться для совмещения фотографий либо вырезки объекта из фотографии для перемещения на другую. Поэтому помещать объекты в слои, путём удаления фона не совсем удобно. Удалённый фон теряется безвозвратно, а зачастую требуется его вернуть. Чтобы избежать подобного эффекта, используется одна из многочисленных масок – а именно, маска слоя.
1. Создайте прозрачный фон и маску слоя
Это, по сути, прикрепленный к слою канал, из чего следует, что канал у слоя может быть единственным. Цветовой тон маски определяет маскируемые части фона – чёрная маска превратит все точки, расположенные ниже неё прозрачными и наоборот – белая будет оставлять пикселы видимыми. Ключевым моментом является именно цвет маски и здесь основная идея в том, что точки, которые приобрели прозрачность, сохраняются.
2. Выберите Select/Color Range
3. Кликните пипеткой по тому цвету, который вы хотите вырезать с фотографии. Используя Fuzziness, расширьте, или наоборот уменьшите диапазон цвета.
4. На данном снимке мы вырезаем человека, снятого на хромакее (зеленый фон). Нажмете клавишу OK и выберите слой маски
5. Теперь вам просто нужно нажать клавишу Delete. При этом удаленная область на фотографии будет выделена черный цветом.
6. Что бы отредактировать края маски, вам нужно ван нужно перейти во вкладку Properties и нажать MaskEdge (Края маски). При помощи окна Refine Mask, отрегулируйте края маски.
Для слоя характерна полная невидимость, а проявить области можно заливкой белым цветом. Hide selection – аналогично предыдущему, с точностью до наоборот. Выделение в результате невидимо, в то время как видимо всё остальное. Интересной особенностью маски слоя является возможность её редактирования, как и обычной маски. Достаточно выделить маску в слое, кликнув по ней с зажатой клавишей ALT – и появится возможность ещё масштабирования, путём добавления чёрной области в нужных местах. Серые же полутона в данном случае будут приводить к полупрозрачности пикселей. Удаление маски слоя также не представляет проблемы, выполняется с помощью опции Delete layer mask при клике на миниатюре слоя-маски. Удаление может быть произведено применительно к слою или без применения.
Franzis CutOut 9 professional — Тончайшие детали изображений, точнейшая нарезка для создания фотомонтажей!
Тончайшие детали изображений, точнейшая нарезка для создания фотомонтажей!
Создавайте неповторимые монтажи с помощью CutOut . Всего несколькими кликами Вы можете переместить объекты с одного фото на другое. Всё будет выглядеть реалистично настолько, как будто бы Вы сделали настоящее фото на новом фоне! Высвободите Вашу креативность и начните творить и создавать увлекательные фото уже сегодня.
- Плагин для Adobe® Photoshop/Elements включен
- Улучшенный алгоритм нарезки
- Поддержка новых RAW-форматов
- Настраиваемая оптимизация краёв
- Три индивидуальных метода нарезки
- Оптимизация краёв
- Настройка кривых позволяет вырезать точнее
Эксклюзивно в версии Pro: практичный плагин для Photoshop
Приверженцы Adobe Photoshop полюбят улучшения в обрезке, которые теперь доступны в CutOut. Просто установи бесплатный плагин для Photoshop и наслаждайся новой удобной нарезкой и созданием крутых монтажей!
Просто установи бесплатный плагин для Photoshop и наслаждайся новой удобной нарезкой и созданием крутых монтажей!
Эксклюзивно в версии Pro: плагин для специальных фильтров
Ты найдёшь фильтр «Digital Beauty» только в профессиональной версии. Он позволяет делать кожу твоих моделей чище и мягче. Для тебя также доступны другие эксклюзивные инструменты для ретуширования и коррекции экспозиции, а также инструменты для коррекции хроматических аберраций и повышения резкости.
Улучшенный алгоритм нарезки
Может быть целый ряд причин, почему Вы хотите сменить фон на Вашем фото. Не подходят цвета или фон слишком перегружен, отвлекает или он просто скучный. Но есть только одно решение: CutOut 9 professional!
Улучшенный алгоритм в этой версии поразит Вас лучшим качеством и большей детализацией получаемых изображений. Вы также можете воспользоваться преимуществами алгоритма при увеличении изображения, печати или при пакетной обработке. Это значит, что обрезанные и некрасивые края остались в прошлом.
Новые инструменты и функции в CutOut 9 professional позволяют Вам сократить время, необходимое на вырезание изображений.
Используйте Магнитный инструмент для быстрого выделения простого объекта без необходимости переключаться в режим вырезания.
Усечённые края – хорошо известная проблема, возникающая со сложными мотивами. Но Вы можете просто указать CutOut 9 professional, какие края простые, а какие сложные. Регулировка кривой для сложных кромок гарантирует правильную и лёгкую вырезку. Теперь Вы так же можете вручную настроить параметры оптимизации границ: решите сами, сколько пикселей должна содержать желаемая область.
Улучшение яркости
Если границы Вашего объекта сложно распознать из-за того, что изображение тёмное, у CutOut есть для Вас туз в рукаве. Увеличение яркости значительно упрощает вырезание объекта вручную. Однако, если Вы воспользуетесь этой опцией, оригинальное изображение не будет изменено, что означает, что Вам не придётся дополнительно менять яркость после обрезки.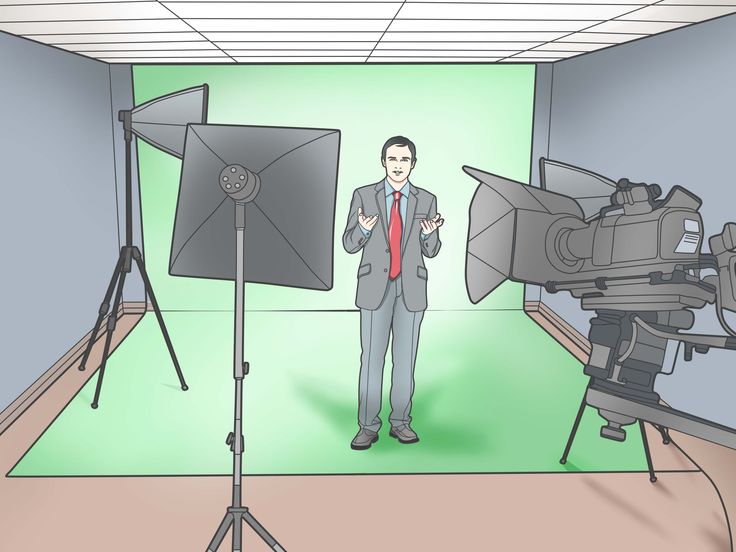
- Оптимизированный автоматический алгоритм обнаружение граней
- С лёгкостью меняйте и накладывайте различные фоновые изображения
- Сохраняйте полный контроль благодаря улучшенному режиму предварительного просмотра
- Смена фона теперь проще простого!
- Распознавание сегментированных микро-кромок на белом фоне
- Использование синего экрана для работы с хромакеем
- Матирование внутренних и внешних границ
- Инструменты для улучшения маски
- Контурный инструмент для быстрого точного выделения
- Выбор темы интерфейса: тёмная или светлая
- Настраиваемые размеры иконок, поддержка 4K
- Готова к любой задаче благодаря трём отлично настроенными методам матирования
- Вырезайте волосы, шерсть и другие тонкие объекты всего несколькими кликами
- Огромная экономия времени благодаря комбинации распознавания цветов, границ и сегментов
- Хроматическое матирование прямо как для эффектов на синем экране как в Голливуде
- Удаляйте нежелательные объекты с Ваших фотографий всего одним кликом
Вырезайте мотивы для получения совершенства, создавайте впечатляющие монтажи и удаляйте нежелательные объекты по клику по кнопке
CutOut предлагает умные инструменты для ретуширования и удаления нежелательных объектов с Ваших фотографий.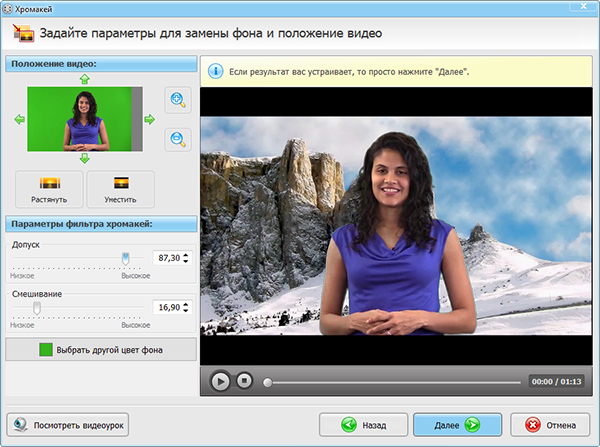 Продвинутые инструменты, такие как умный ластик или кисть ошибок позволят Вам исправлять Ваши фотографии как профессионал.
Продвинутые инструменты, такие как умный ластик или кисть ошибок позволят Вам исправлять Ваши фотографии как профессионал.
Специальные алгоритмы позволяют получить настоящее удовольствие от создания сложных фотомонтажей
Специальные алгоритмы позволяют получить настоящее удовольствие от создания сложных фотомонтажей, на которые другие просто не решаются из-за очень практичного обрезания сегментов: после того, как Вы приблизительно обведёте желаемый мотив, CutOut предложит области, которые могут быть отрезаны. Всего одним кликом мыши Вы можете решить должна ли область быть обрезана.
Специализируется на нарезке фотографий
CutOut выполняет обрезку с высокой точностью и в большинстве случаев полностью автоматически. Мы обещаем! А те, кто всё ещё хотят выполнять пост-обработку, определённо найдут для этого подходящие хирургические инструменты!
Вы можете воспользоваться самой тонкой или толстой кистью с настраиваемым рисунком и силой нажатия, а также одним из инструментов практичных инструментов работы с многоугольниками, которые при необходимости позволяют исправлять большие области пикселей.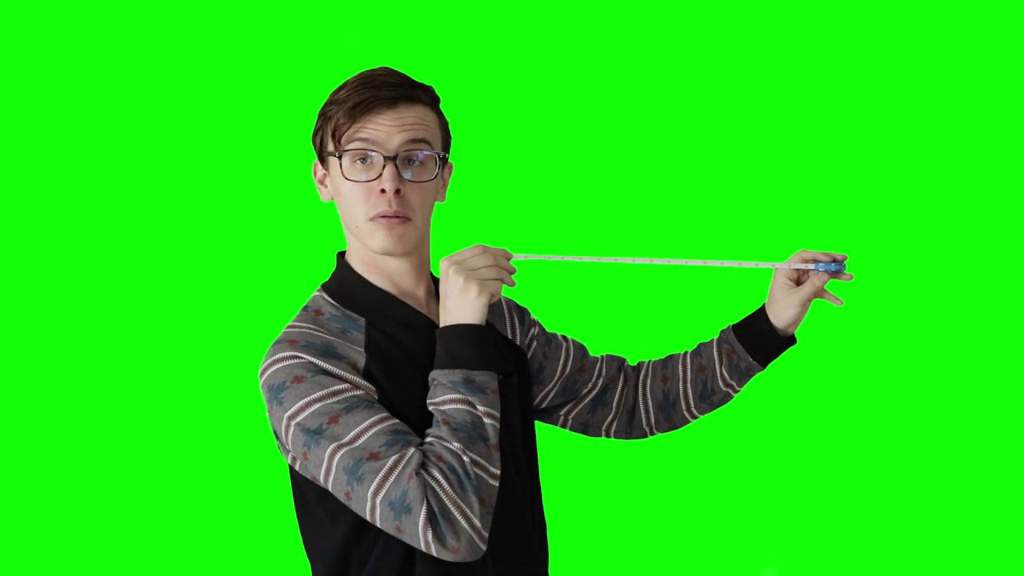
Выкидывайте отдельные части изображений и создавайте фотомонтаж без усилий. Так же в комплекте: файловый менеджер и просмотрщик с базовым набором функций.
Экономьте время благодаря сегментированному распознаванию микрограниц
Новая система вырезания отдельных частей — главная особенность CutOut . После того, как Вы выберите тот мотив, который хотите оставить, CutOut предложит Вам области для удаления. Ещё никогда вырезание объектов или мотивов не было таким простым и точным!
Вырезайте объекты с лёгкостью и высокой точностью
Вырезайте траву, деревья, листву и другие тонкие объекты идеально без сложных путей и выбора каналов и сэкономьте массу времени по сравнению со схожими продуктами!
Ещё больше выгоды на eBay и других торговых площадках
Хотите создавать больше привлекательных новостей для Ваших товаров на eBay и других торговых площадках? Как на счёт аккуратных снимков Ваших продуктов? При съёмке на белом фоне Вы можете воспользоваться CutOut избавиться от него одним кликом.
Удаление зеленого экрана в Photoshop: пошаговая инструкция
Вы когда-нибудь мечтали телепортироваться прямо на тропические пляжи Сейшельских островов? Или, может быть, на вершину Эвереста? Что ж, даже в эпоху закрытых границ и самоизоляции это возможно — благодаря современным программам для редактирования фотографий и технологии зеленого экрана. Узнайте, как убрать зеленый экран в Photoshop© от Adobe. Отныне вы сможете легко заменить фон на любой фотографии в кратчайшие сроки!
Как удалить зеленый экран в Photoshop© by Adobe Если вы хотите овладеть искусством удаления фона или зеленого экрана на фотографии, читайте дальше! Мы здесь, чтобы сделать вашу жизнь немного проще, проведя вас через основные шаги. Прежде всего, мы познакомимся с функциями Adobe© Photoshop©. После этого мы познакомим вас с еще одним инструментом для редактирования фотографий, Picverse от Movavi, который намного проще, чем профессиональное приложение от Adobe, но все же позволяет добиться потрясающих результатов.
Adobe© Photoshop© существует уже довольно давно. Он предлагает обширную коллекцию профессиональных инструментов для редактирования фотографий. Каждый раз, когда выходит новая версия, мы видим усилия разработчиков, направленные на то, чтобы сделать программу более удобной для пользователя и упростить шаги. Но имейте в виду, что это все еще довольно технично. С другой стороны, полученные результаты стоят того, чтобы потратить пару часов на то, чтобы разобраться, как все это работает.
Приведенные ниже шаги основаны на версии 2020. Если вы уже обновились до Adobe© Photoshop© 2021, вы можете заметить некоторые дополнительные ярлыки. В остальном, инструкции в основном одинаковы.
Шаг 1. Откройте изображение с помощью Adobe© Photoshop©Запустите приложение. Перейдите в File > Open и найдите свою фотографию.
Шаг 2. Перейдите к Цвет Настройки диапазона В строке меню нажмите Выбрать. В раскрывающемся меню выберите «Цветовой диапазон ». Появится диалоговое окно диапазона цветов.
В раскрывающемся меню выберите «Цветовой диапазон ». Появится диалоговое окно диапазона цветов.
На панели Select выберите Sampled Colors . Вы увидите, что ваше изображение в окне предварительного просмотра Color Range станет темным. Наведите указатель мыши на изображение, и появится пипетка. Удерживая нажатой клавишу SHIFT, щелкните и перетащите пипетку на зеленую область, которую хотите стереть. В окне предварительного просмотра Color Range вы увидите, что фон постепенно становится белым, в то время как силуэт объекта остается черным.
Шаг 4. Используйте ползунок «Размытость» Щелкните ползунок и поднимите его до 50-100, чтобы еще раз убедиться, что вы не пропустили ни одного участка фона. Если вы видите какие-либо серые области, продолжайте проводить пипеткой по тем местам, которые требуют большего внимания.
Это гарантирует, что ваш выбор будет применен к объекту на вашем изображении, а не к фону. Нажмите OK , когда предварительный просмотр выглядит хорошо. Объект имеет пунктирную линию вокруг изображения, которая показывает, что он был выбран и вырезан из фона (а не наоборот).
Шаг 6. Создайте слой маскаЩелкните значок маски слоя, чтобы удалить фон. (На самом деле вы можете создать несколько слоев, но на этот раз давайте сосредоточимся на удалении зеленого экрана. Если вы хотите, чтобы мы сделали руководство по слоям Adobe© Photoshop©, сообщите нам об этом).
Шаг 7. Сотрите цветовой оттенок Если на объекте появляется зеленое отражение из-за плохого освещения (также известное как зеленое пятно), его необходимо удалить. С левой стороны нажмите на Quick Selection , а затем закрасьте область, которая в этом нуждается. Перейдите к корректирующему слою Hue/saturation, выберите цвет отражения (зеленый) и щелкните ползунок Saturation , чтобы удалить цветовой оттенок.
Перейдите к корректирующему слою Hue/saturation, выберите цвет отражения (зеленый) и щелкните ползунок Saturation , чтобы удалить цветовой оттенок.
Удалив фон, уточните объект. Нажмите , выберите и замаскируйте. Выберите наиболее адаптированный вид .
9. ГотовоИспользуйте ползунки Global Refinements — Smooth, Feather, Contrast, и Shift Edge — для сглаживания краев. Нажмите OK и Сохранить.
Более простая альтернатива: Picverse от Movavi Picverse от Movavi — это простой инструмент для редактирования фотографий на основе искусственного интеллекта. Приложение может похвастаться очень простым и интуитивно понятным интерфейсом, что делает его подходящим даже для самых начинающих. С другой стороны, Movavi Picverse может похвастаться мощными функциями и будет хорошим подспорьем и для профессионалов. Давайте покажем, как вы можете удалить и изменить фон изображения за 5 простых шагов с помощью Picverse от Movavi.
Давайте покажем, как вы можете удалить и изменить фон изображения за 5 простых шагов с помощью Picverse от Movavi.
Нажмите Browse for Images для импорта файлов. Вы также можете перетащить их в приложение.
Шаг 2. Обрежьте фонПерейдите на вкладку Изменить фон . Используйте инструмент Кисть , чтобы вручную выделить объект и отделить его от фона. Вы также можете нажать Автоматический выбор и позволить программе сделать всю работу за вас.
Шаг 3. Сгладьте краяИспользуйте кисть переднего плана (зеленая), чтобы выбрать объект или объекты, которые вы хотите оставить на изображении. Затем используйте кисть Background (красная), чтобы отметить фон, который нужно удалить. Нажмите кнопку «Следующий шаг» .
Шаг 4.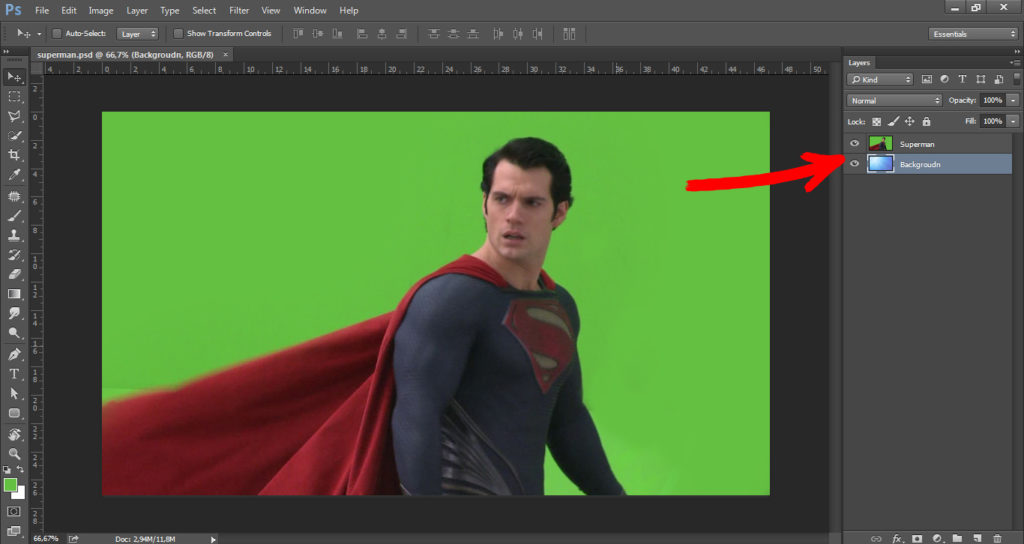 Удалите или замените
Удалите или замените Используйте инструмент выделения волос на изображениях людей, чтобы сделать мелкие детали более четкими. Нажмите Следующий шаг нажмите снова.
Шаг 5. Замена фонаЧтобы убрать фон полностью, нажмите T прозрачный фон . Если вы хотите добавить собственный фон, нажмите Добавить изображение , а затем Загрузить , чтобы импортировать файл. Вы также можете выбрать изображение из нашей коллекции. Используйте ползунки для смешивания или повышения резкости краев.
Шаг 6. ЗавершениеКогда все выглядит хорошо, нажмите Применить , затем значок диска . Выберите формат и нажмите OK.
После пробного использования обоих этих инструментов для редактирования фотографий с заменой фона вы можете четко увидеть, чем они отличаются. Adobe© Photoshop© предлагает множество возможностей для улучшения и модификации вашего изображения.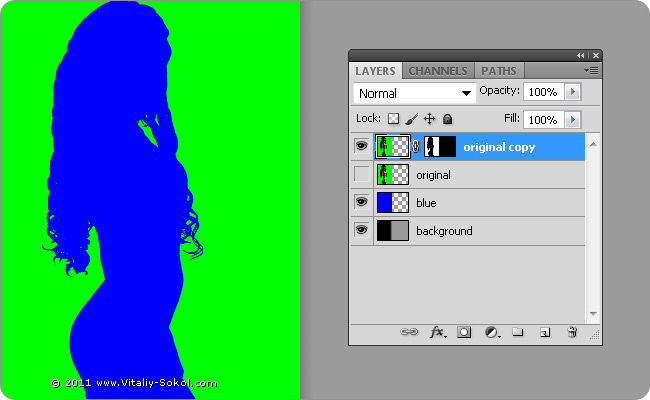 Он более технически совершенен и, вероятно, требует некоторого обучения, чтобы действительно в полной мере использовать все его функции. С другой стороны, Picverse от Movavi предлагает отличные результаты, но более доступен для новичков или любителей. Он менее техничен по своему подходу и более удобен в использовании по своему интерфейсу, не влияя на качество. Оба варианта предлагают отличное качество, но усилия и технические возможности, необходимые для их достижения, неодинаковы.
Он более технически совершенен и, вероятно, требует некоторого обучения, чтобы действительно в полной мере использовать все его функции. С другой стороны, Picverse от Movavi предлагает отличные результаты, но более доступен для новичков или любителей. Он менее техничен по своему подходу и более удобен в использовании по своему интерфейсу, не влияя на качество. Оба варианта предлагают отличное качество, но усилия и технические возможности, необходимые для их достижения, неодинаковы.
Как выделить цвет в Photoshop (5 простых шагов)
Готовы создавать свои собственные удивительные составные изображения? Важным шагом является изучение того, как выделить цвет в Photoshop.
Этот прием удобен, когда вы делаете снимки, которые, как вы знаете, позже придется вырезать. Вы фотографируете свой объект на сплошном фоне, а затем выбираете цвет в Photoshop.
Привет! Меня зовут Кара, и хотя я думаю, что Photoshop — это весело и все такое, я не любитель тратить время на программу. Клиенты не платят мне за возню.
Клиенты не платят мне за возню.
Поэтому, когда мне нужно сфотографировать что-то, что я планирую вырезать, я фотографирую это на однотонном фоне и использую эту технику. Если вы хотите использовать зеленый экран в Photoshop, вы попали по адресу.
Позвольте мне показать вам, как это работает!
Содержание
- Несколько слов о цвете фона
- Шаг 1. Откройте инструмент «Цветовой диапазон»
- Шаг 2. Сделайте выделение
- Шаг 3. Инвертируйте выделение
- Шаг 4. Замаскируйте фон
- Шаг 5. Удалите цветовой оттенок
Несколько слов о цвете фона
Многие (новички) фотографы думают, что все дело в зеленом экране. Реальность такова, что фон просто должен быть другого цвета, чем что-либо на вашем изображении, или он должен быть достаточно контрастным.
Часто выбирают зеленый цвет, потому что люди не зеленые и не часто носят зеленые цвета. Тем не менее, любой сплошной цвет будет работать, если тот же цвет не появляется на том, что вы фотографируете.
На самом деле, другие сплошные цвета, такие как белый или серый, работают лучше, чем зеленый. Фотографирование на зеленом фоне может оставить на объекте зеленый оттенок, что крайне нежелательно.
Обратите внимание, что приведенные ниже снимки экрана основаны на Photoshop CC для Windows. Если вы используете версию для Mac, они будут выглядеть немного иначе.
Шаг 1. Откройте инструмент «Цветовой диапазон»
В этом примере я воспользуюсь этим изображением. Так вы сможете увидеть тот цветной экран, о котором я говорю.
Давайте начнем с Выберите и выберите Color Range .
Шаг 2. Сделайте свой выбор
В открывшемся окне вы увидите свое изображение в оттенках серого. При первом открытии изображение, вероятно, будет в основном черным. Белая — это выделенная область, а черная — невыбранная.
С помощью этого инструмента мы хотим, чтобы объект был полностью черным, а фон полностью белым. Другими словами, мы хотим максимально избавиться от серого.
Другими словами, мы хотим максимально избавиться от серого.
Обратите внимание, что ваш курсор является палитрой цветов. Щелкните где-нибудь на изображении, если вы знаете, что это цвет, который вы хотите удалить.
Ваша тема начнет появляться, как вы можете видеть на моем скриншоте. Не забудьте проверить палитру цветов со знаком плюс, чтобы вы могли добавить его к своему выбору. В противном случае каждый раз, когда вы нажимаете, вы просто получаете совершенно новый выбор, основанный на одном щелчке.
Если вам нужно больше цветов, включенных в выделение, переместите ползунок fuzziness вправо. Если вы хотите более строгий диапазон выбора, переместите его влево.
Если вы довольны своим выбором, нажмите OK .
Шаг 3: инвертировать выделение
Обратите внимание, что выбран фон, а не объект. Вы можете сказать это по марширующим муравьям по краю вашего холста.
Чтобы исправить это, инвертировать выбор, нажав Ctrl + Shift + I или Команда + Shift + 07 я . Вы также можете инвертировать через меню Select , выбрав Inverse .
Вы также можете инвертировать через меню Select , выбрав Inverse .
Инвертированное выделение должно появиться только вокруг вашего объекта, как показано на рисунке. Заметили, что теперь по краю маршируют муравьи?
Шаг 4. Замаскируйте фон
Осталось только удалить фон. Нажмите значок Mask в нижней части панели «Слои». Он выглядит как прямоугольник с кругом внутри.
Маска будет применена, а ваш фон будет заменен рисунком шахматной доски Photoshop, указывающим на прозрачность.
Это было просто!
Или слишком просто. Это изображение не так уж плохо, но если вы присмотритесь, то заметите небольшой оттенок на руках и немного на хлопушке.
Шаг 5. Удаление цветового оттенка
Инструмент 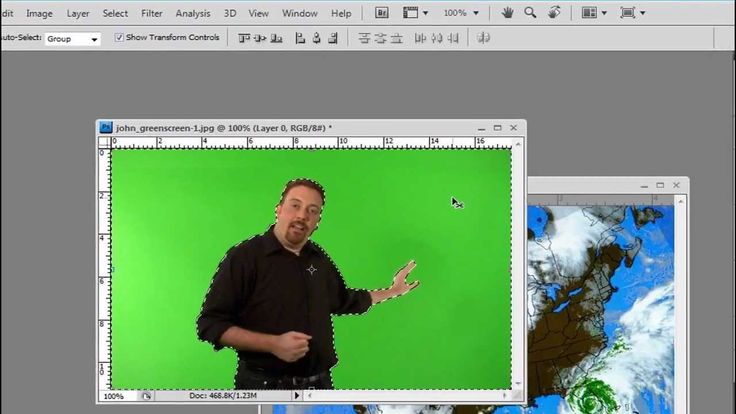 Выберите Hue/Saturation из списка.
Выберите Hue/Saturation из списка.
В открывшемся окне нажмите Master , чтобы открыть раскрывающийся список и выбрать цветовой диапазон для цвета, который вы хотите удалить. В данном случае зелень.
Программа выделит зеленые полосы в нижней части панели. Возьмите полосу насыщенности и сдвиньте ее влево, чтобы обесцветить цвет. Обратите внимание, что цветовой оттенок исчез с хлопушки.
Теперь вы можете вставить другое изображение, чтобы заменить фон или сделать с объектом все, что захотите.
Бум! Пожалуйста!
Получайте удовольствие от этой новой техники и дайте нам знать, что вы придумали в комментариях! Самое главное, выходите и творите!
Заинтересованы в других методах Photoshop? Ознакомьтесь с другими нашими руководствами, например, как поместить рамку вокруг изображения здесь!
О Каре Кох
Кара увлеклась фотографией примерно в 2014 году и с тех пор исследует все уголки мира изображений.
