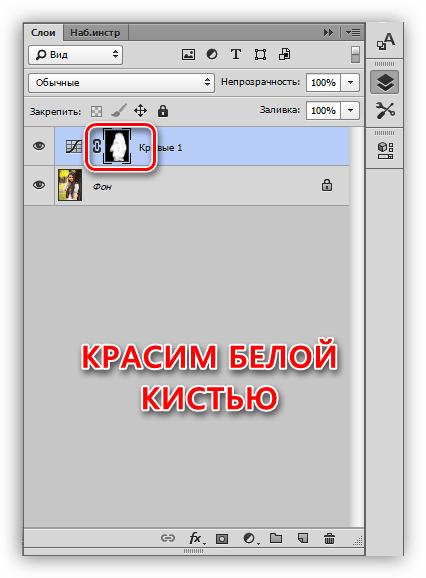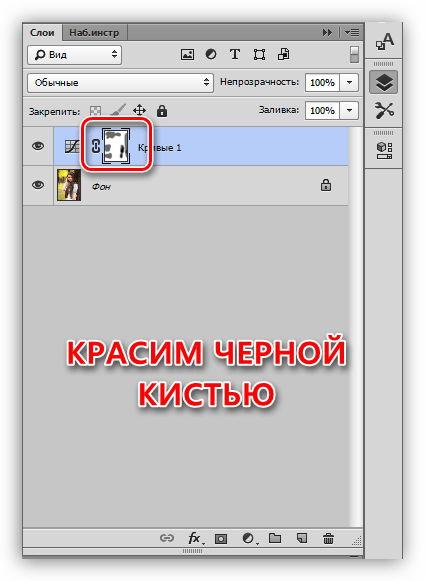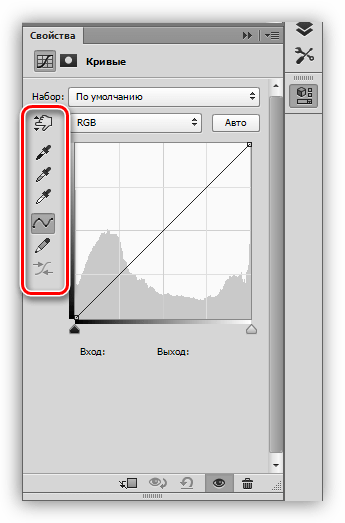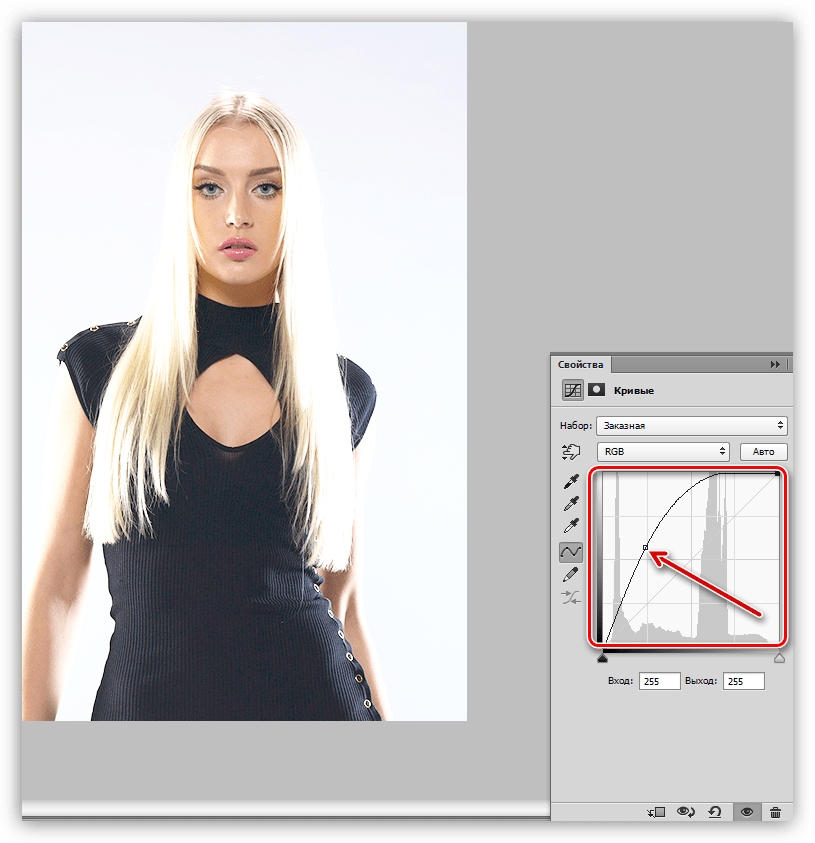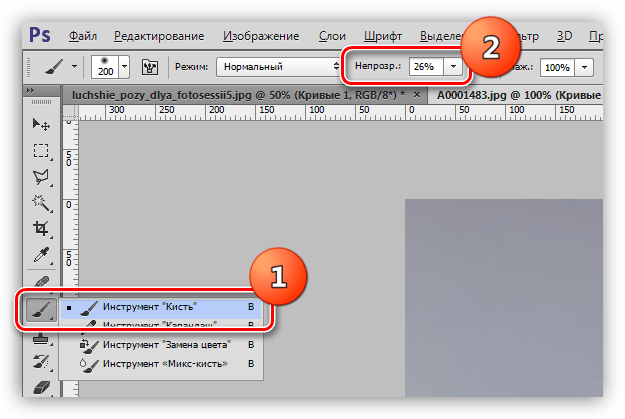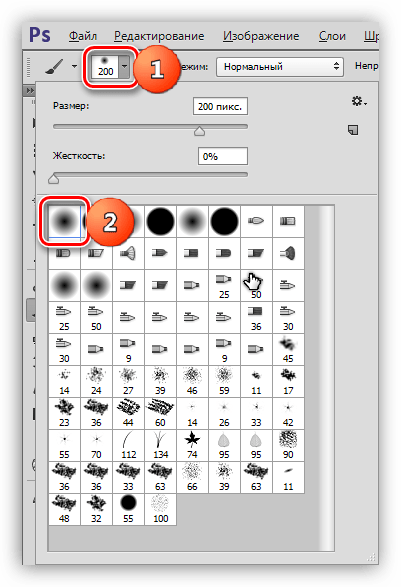Как работают кривые Curves: pavel_kosenko — LiveJournal
To English-speaking visitors: This post in Englishhttp://pavelkosenko.wordpress.com/2012/04/01/how-to-use-curves/
Эта статья адресована в первую очередь начинающим фотографам, хотя, возможно, окажется полезной кому-то из более опытных.
О кривых в наше время сказано много, и вместе с тем недостаточно. Большинство статей на эту тему посвящено функционалу инструмента Curves в Adobe Photoshop, в то время, как кривые — куда более глобальное и важное понятие. Несмотря на то, что рассматривать их действие удобнее всего действительно в Фотошопе, надо понимать, что в том или ином виде кривые существуют практически в любой программе для работы с фотографическими изображениями. Даже там, где в прямом виде вы не увидите привычной кривой, скорее всего она существует и так или иначе воздействует на вашу картинку. Даже когда вы меняете параметры Brightness или Contrast в Лайтруме, на самом деле вы управляете формой некоторой кривой. Не говоря о том, что вывод картинки на экран вашего компьютера в принципе невозможен без гамма-приводки и управления яркостно-контрастными характеристиками через ICC-профиль монитора, которые также регулируются некоторой формы кривой. Более того, даже если вы снимаете на плёнку, после проявки ваше изображение также будет определяться так называемой характеристической (передаточной) кривой данной конкретной фотоплёнки.
Таким образом, независимо от того, на что вы снимаете и насколько много внимания уделяете вопросам обработки фотографий в тёмной или светлой комнате, понимание принципа работы кривых является достаточно важным. И не только для фотографов: сканировщики, цветокорректоры, дизайнеры, операторы печати и многие другие специалисты при работе с растровой картинкой мыслят в первую очередь кривыми, а Curves для них — главный (часто единственный) и самый эффективный инструмент по работе с фотографическим изображением.
О кривых можно написать большую книгу, и я не удивлюсь, если такие уже есть. В этой статье я ни в коем случае не претендую на оригинальность или тем более всеобъемлемость. Просто мне довольно часто приходится объяснять ученикам работу кривых, а т.к. я человек ленивый, мне проще 1 раз написать. Те же материалы, которые мне доводилось видеть, по той или иной причине меня не устраивают в качестве методических. Большинство из них излишне подробны в части описания фотошопного инструмента Curves, не раскрывая ключевых связей между формой кривых и их воздействием на изображение.
Итак, вернёмся к Фотошопу как частному случаю использования кривых, и рассмотрим их действие с помощью инструмента Curves. Двигаться мы будем от простого к сложному, поэтому для начала возьмём обычное 8-битное черно-белое изображение (в цветовой модели Grayscale).
И применим к нему кривую очень простой формы, с одной лишь единственной точкой, которую поставим в левой части кривой и сдвинем вверх. В Adobe Photoshop кривая вызывается командой «Image — Adjustments — Curves…» или комбинацией клавиш «CMD+M» («CTRL+M» в Windows).
Прежде всего обратите внимание на то, что на кривой серым цветом показана гистограмма нашей ч/б-картинки. Гистограмма отображает распределение яркостей в изображении. Так как мы взяли 8-битную картинку, яркость каждого пиксела может быть представлена максимум 256 значениями (они ещё называются уровнями). В этой системе координат чёрной точке соответствует значение 0 уровней, белой — 255 уровней. Крайняя левая точка гистограммы (а также инструмента Curves в том виде, в котором он приведён на скриншоте) соответствует самым тёмным пикселям нашего изображения (со значением 0 уровней), крайняя правая — самым светлым (со значениями 255 уровней). По вертикали откладывается общее количество пикселей с соответствующей яркостью.
Любая кривая занимается перераспределением яркостной информации изображения. На приведённой выше кривой мы взяли точку с исходным значением 57 уровней (отложенным по горизонтали) и присвоили ей новое значение 101 уровень (отложенное по вертикали). Это означает, что все пиксели, которые на входе инструмента имели яркость 57 (из 255 возможных) уровней, после его применения станут пикселями с яркостью 101 (из 255 возможных) уровней.
Все остальные пиксели изменят свою яркость соответствующим форме кривой образом. В частности, после применения приведённой кривой изменятся яркости всех пикселей, кроме чёрных и белых. Картинка при этом станет светлее, так как все пиксели приобретут новые значения, больше исходных.
Кривая, которая не меняет яркость пикселей и никаким образом не действует на изображение, представляет собой на самом деле прямую, которая идёт из крайней левой точки в крайнюю правую под углом 45 градусов. Именно такую форму имеет кривая по умолчанию, когда мы вызываем её в Фотошопе. Обычно об этом говорят до того, как объясняют действие кривой, но на мой взгляд, проще понять прямую, как частный случай кривой.
Теперь, понимая, как работает кривая, перейдём к конкретике.
Управление яркостью
Для того, чтобы сделать изображение светлее, необходимо расположить кривую выше исходной прямой. В этом случае изменение яркостей пикселей происходит в сторону их увеличения.
Для того, чтобы сделать изображение темнее, необходимо расположить кривую ниже исходной прямой. В этом случае изменение яркостей пикселей происходит в сторону их уменьшения.
Приведённые формы кривых соответствуют измененям параметра Brightness во многих программах, в частности, в Adobe Lightroom (Adobe Camera Raw). Когда вы устанавливаете Brightness в положительные значения, это практически равнозначно тому, что берёте среднюю точку кривой и тянете её вверх. Отрицательные значения Brightness фактически задают смещение центральной точки вниз.
Управление контрастом
Контраст определяется разницей между самой яркой и самой тёмной точками. В данном случае, цифрового 8-битного изображения. Чем больше эта разница, тем выше контраст. Чем меньше разница, тем ниже контраст.
Если мы возьмём, например, все чёрные пиксели фотографии со значениями 0 уровней и присвоим им значения, скажем, 30 уровней (а остальные уровни пересчитаем пропорционально), то мы снизим общий контраст картинки. Это произойдёт за счёт того, что чёрная точка «посереет», то есть станет более светлой. По сути мы пересчитали исходный диапазон 0-255 уровней в новый диапазон 30-255 уровней, уменьшив разницу между самой светлой и тёмной точками.
А можно сделать наоборот — взять все пиксели со значениями 30 уровней и присвоить им (а заодно и всем пикселям со значениями меньше 30) новое значение 0 уровней.
Остальные уровни пересчитаются пропорционально. С помощью такой кривой мы пересчитали диапазон 30-255 уровней (проигнорировав значения меньше 30) в новый диапазон 0-255 уровней. То есть увеличили разницу между самой тёмной и самой светлой точками, а значит увеличили контраст.
ВАЖНОЕ НАБЛЮДЕНИЕ. Повышение контраста связано с увеличением угла наклона кривой относительно исходных 45 градусов, а снижение — с его уменьшением. Иными словами, чем круче кривая, тем выше контраст.
Аналогичные операции можно проделать с белой точкой, суть останется той же.
А теперь давайте посмотрим на более общую ситуацию, когда наша кривая не является прямой. В этом случае угол наклона будет определяться касательной к кривой в данной точке, а изменение контраста — изменением этого угла в некоторой области.
Там, где угол наклона касательной меньше, чем 45 градусов, контраст уменьшается. Там, где угол наклона касательной больше 45 градусов, контраст увеличивается.
Чтобы понять, каким образом меняется контраст применительно к приведённому примеру, давайте посмотрим на гистограмму, которая сопровождает эти изменения:
Серая гистограмма — исходная, чёрная — та, которая соответствует картинке после применения приведённой выше кривой. Обратите внимание на так называемые «частокол» (в левой части гистограммы) и «расчёску» (в правой её части), которые возникают после применения кривой.
«Частокол» связан с тем, что соседние уровни «схлопываются» в процессе снижения контраста. Так как некоторый диапазон (скажем, 0-100 уровней) мы пересчитываем в новый диапазон (скажем, 30-100 уровней), возникает некоторое количество «лишней» информации (в размере 30 уровней для приведённого предположения), которые программе необходимо куда-то деть. Это проявляется в том, что пикселей некоторых уровней становится в 2 раза больше, что сопровождается визуальными пиками на гистограмме.
«Расчёска» наоборот, связана с тем, что уровни «прорежаются» в процессе повышения контраста. Ведь некоторый диапазон (скажем, 100-200 уровней) мы пересчитываем в новый диапазон (скажем, 50-250 уровней). В процессе этого возникает недостаток информации в виде некоторых уровней с нулевым количеством пикселей, которые ему соответствуют.
Если мысленно сопоставить гистограмму с кривой, которые приведены выше, то можно увидеть, что действительно, в тёмных тонах контраст уменьшается (угол наклона касательной меньше 45 градусов), в средних практически не меняется (угол наклона близок к 45 градусам), а в светлых тонах контраст увеличивается (угол наклона касательной больше 45 градусов).
Одним из наиболее распространённых способов повышения контраста во многих программах (а также в некоторых аналоговых процессах, например, закладываемый на уровне эмульсии некоторых фотоплёнок) происходит с помощью так называемой S-образной кривой.
Глаз человека наиболее восприимчив к среднему тональному диапазону и чуть менее восприимчив к тёмному и светлому. Поэтому, если возникает необходимость повысить контраст, делать это разумно в первую очередь в среднем диапазоне. При этом мы можем или совсем пожертвовать тёмным и светлым, или компрессировать их (снизить контраст в этих областях). Что, собственно и делает S-образная кривая.
Проследите мысленно, как меняется угол наклона касательной в разных точках этой кривой. В среднем диапазоне он увеличивается, а в тёмном и светлом уменьшается. Таким образом происходит увеличение общего контраста изображения, и его снижение в областях, менее критичных для восприятия человека.
Приведённая форма кривой соответствует положительным значениям параметра Contrast во многих программах, в частности, в Adobe Lightroom (Adobe Camera Raw). Когда вы устанавливаете Contrast в положительные значения, это практически равнозначно тому, что фиксируете среднюю точку кривой, а точки, расположенные на 1/4 и 3/4 диапазона, тянете вниз и вверх на одинаковые значения.
Отрицательные значения Contrast делают тоже самое, но тянут точки, расположенные на 1/4 и 3/4 диапазона, в обратных направлениях.
Как вы теперь видите, инструменты Brightness и Contrast в любых программах весьма ограничены в своих возможностях. Если мы будем производить аналогичные операции с помощью кривых Curves, в зависимости от конкретной картинки мы можем:
а) ставить точки в других местах
б) изменять значения точек несимметрично
в) использовать не 1-3 точки, а больше
По тем же причинам не имеет особого смысла использование инструмента Levels, который является частным и более примитивным случаем Curves.
Средний ползунок Levels практически соответствует центральной точке Curves (это не совсем так, но очень близко к тому), которую мы можем двигать через Levels только вверх или вниз. Левый и правый ползунки Levels соответствуют крайним левой и правой точкам Curves. Никаких других точек поставить в Levels и управлять ими мы не можем.
А теперь перейдём к цвету.
Кривые для цветных изображений
До сих пор мы рассматривали кривые относительно ч/б изображения в модели Grayscale. А как быть с цветом? В рамках данной статьи я сознательно ограничусь некоторым базовым рассмотрением кривых в цветовой модели RGB, т.к. модели CMYK и Lab достойны отдельных изысканий, не входящих в задачи этой статьи.
Итак, возьмём цветную фотографию в модели RGB. Думаю, что для вас не секрет, что такая картинка на самом деле состоит из трёх чёрно белых изображений, каждое из которых формирует свой цветной канал.
И применим к этому RGB-изображению некоторой формы кривую. Не важно какой, пусть это будет S-образная кривая повышения контраста.
Только что мы применили кривую к так называемому композитному RGB-изображению, то есть одинаковой формы кривую ко всем трём его каналам (Red, Green, Blue) одновременно.
Слева гистограмма исходной фотографии, справа — после воздействия кривой. Картинка при этом в целом стала выглядеть действительно более контрастно, хотя её глубокие тени и яркие света контраст потеряли:
Обратите внимание на то, что мы применяли одинаковую кривую ко всем трём каналам, а исходное распределение яркостной информации в каналах у нас при этом разное. В рамках этой статьи я не буду углубляться в проблемы, которые за собой тянет работа с композитной кривой, хотя она достаточно актуальна, особенно по отношению к программам, которые не умеют работать с поканальными кривыми или в пространстве Lab. Здесь лишь упомяну о том, что применение композитной кривой к RGB-изображению может повлечь за собой весьма нежелательные цветовые смещения.
В общем виде, при работе с цветной картинкой, лучше использовать поканальные кривые (что, впрочем, не исключает использование композитной кривой), то есть отдельные кривые для каждого из трёх каналов. Перераспределение яркостной информации в каждом канале при этом будет происходить точно так же, как и в случае ч/б изображения. Единственное, при работе с цветной картинкой добавляется момент микширования итогового цветного сигнала.
Важно понимать, что если мы увеличиваем яркость какого-либо канала, или какой-то определённой яркостной области в этом канале, то мы делаем этот канал (или его область) «сильнее». То есть делаем более значимым вклад этого канала в итоговую цветную картинку RGB.
Например, у нас есть некоторая область со значениями пикселей (128, 128, 128) в координатах RGB. Равенство значений в трёх каналах говорит о том, что это нейтральный цвет. Допустим, после применения повышающей яркость кривой в красном канале, значение R вместо 128 стало 200, то есть общее значение RGB стало (200, 128, 128). Как видите, цвет этой области сместился в сторону красного. Что как раз и демонстрирует усиление красного канала R (повышение его яркости).
А вот ослабление красного канала R (снижение его яркости) повлечёт за собой наоборот, снижение уровня красного в итоговой цветной картинке. То есть появления в ней цвета, который является противоположным красному — зеленовато-цианистому.
То же самое будет происходить и в случае изменения яркости в других каналах. Усиление/ослабление зелёного канала G приводит к появлению зелёного и маджентового оттенка соответственно.
Усиление/ослабление синего канала B приводит к появлению синего и жёлтого оттенка соответственно.
Примечание. В полиграфии, при работе в цветовой модели CMYK, принято использовать терминологию «сильный»/«слабый» каналы в обратных смыслах. «Слабым» там называется самый светлый канал (так как он вносит меньший вклад в итоговое изображение, которое формируется красками на бумаге), а «сильным» — самый тёмный.
Продемонстрируем на конкретных примерах.
Данные кривые приведены лишь в качестве примера. Понимая, как работают кривые, в реальной работе для каждого канала мы можем строить более сложные кривые с большим количеством точек, комбинировать их друг с другом, а также с композитной кривой. Например, нашим велосипедам можно сделать, скажем, такую коррекцию. Всего лишь с помощью однократного применения одного-единственного инструмента Curves.
Оценивать данную цветокоррекцию не требуется, это лишь пример возможного применения кривых, к тому же усиленный гротескно. Данная статья направлена исключительно на понимание работы кривых Curves, и никаким образом не затрагивает эстетические вопросы применения этого инструмента. Критерии обработки — отдельная и очень большая тема.
Надеюсь, этот материал оказался вам полезным. С благодарностью принимаю указания на опечатки и неточности.
Если вы хотите освоить работу кривых на практике, и вообще научиться обрабатывать фотографии, приглашаю на короткий практический курс «Основы обработки фотографий» в нашей фотошколе. Курс проходит в компьютерном классе iMac в группах не более 10 человек:
«Основы обработки фотографий»
P.S. Спасибо Саше Онищенко awo_onyshchenko за ценные поправки к статье.
Все самое интересное у нас!
«СРЕДА» – творческая лаборатория и фотошкола в Москве
«Фреймвей» – фототуры и выездные мастер-классы известных фотографов
pavel-kosenko.livejournal.com
Работа с кривыми в Фотошопе
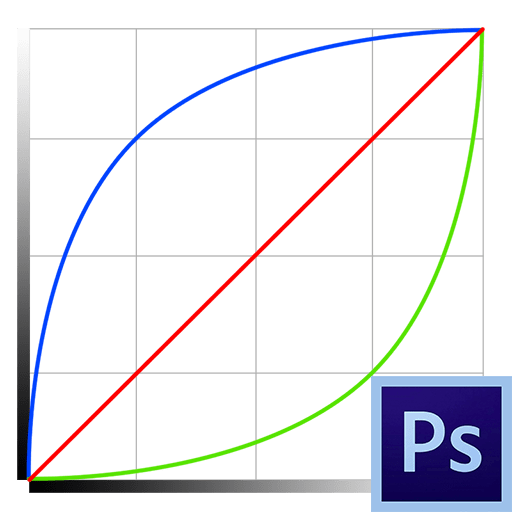
Инструмент «Кривые» является одним из самых функциональных, и поэтому востребованных в Фотошопе. С его помощью производятся действия по осветлению или затемнению фотографий, изменению контраста, цветокоррекции.
Поскольку, как мы уже говорили, данный инструмент обладает мощным функционалом, то он же и может оказаться весьма сложным в освоении. Сегодня постараемся максимально широко раскрыть тему работы с «Кривыми».
Инструмент Кривые
Далее поговорим об основных понятиях и способах применения инструмента для обработки фотографий.
Способы вызова кривых
Способов вызова на экран настроек инструмента два: горячие клавиши и корректирующий слой.
Горячие клавиши, по умолчанию присвоенные разработчиками Фотошопа «Кривым» — CTRL+M (в английской раскладке).

Корректирующий слой – особый слой, накладывающий на подлежащие слои в палитре определенный эффект, в данном случае мы увидим такой же результат, как если бы был применен инструмент «Кривые» обычным способом. Отличие состоит в том, что само изображение не подвергается изменению, а все настройки слоя можно поменять в любой момент. Профессионалы говорят: «Недеструктивная (или неразрушающая) обработка».
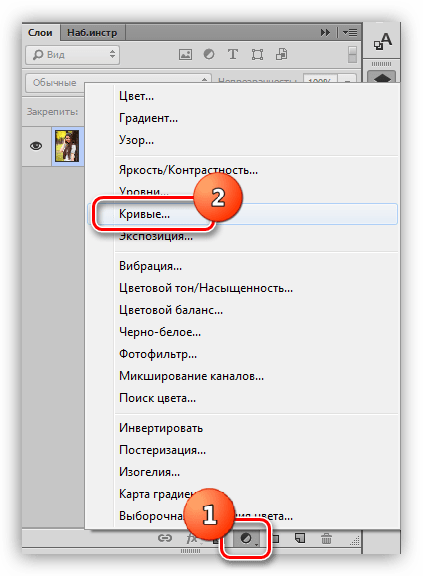
В уроке мы будем пользоваться вторым способом, как наиболее предпочтительным. После применения корректирующего слоя Фотошоп автоматически открывает окно настроек.
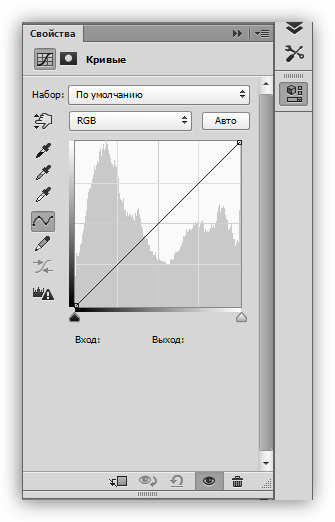
Данное окно можно вызвать в любой момент, кликнув дважды по миниатюре слоя с кривыми.
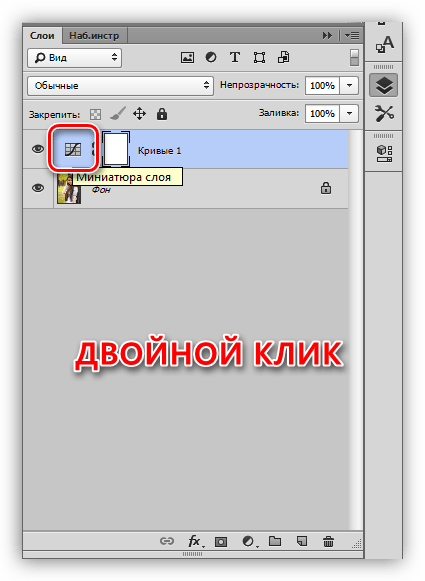
Маска корректирующего слоя Кривые
Маска данного слоя, в зависимости от свойств, выполняет две функции: скрывать или открывать эффект, определяемый настройками слоя. Белая маска открывает эффект на всем изображении (подлежащих слоях), черная – скрывает.
Благодаря маске мы имеем возможность применить корректирующий слой на определенном участке изображения. Это можно сделать двумя способами:
- Инвертировать маску сочетанием клавиш CTRL+I и покрасить белой кистью те участки, на которых хотим видеть эффект.

- Взять кисть черного цвета и удалить эффект оттуда, где мы его видеть не хотим.

Кривая
Кривая – основной инструмент настройки корректирующего слоя. С ее помощью изменяются различные свойства изображения, такие как яркость, контраст и насыщенность цветов. Работать с кривой можно как вручную, так и при помощи ввода входных и выходных значений.
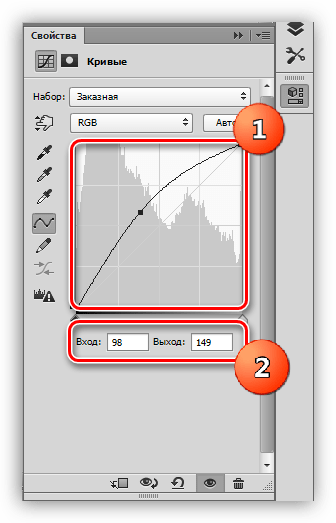
Кроме того, Кривая позволяет отдельно корректировать свойства цветов, входящих в схему RGB (красный, зеленый и синий).

S-образная кривая
Такая кривая (имеющая форму латинской буквы S), является наиболее распространенной настройкой при цветокоррекции изображений, и позволяет одновременно усилить контраст (сделать тени глубже, а света ярче), а также поднять насыщенность цветов.
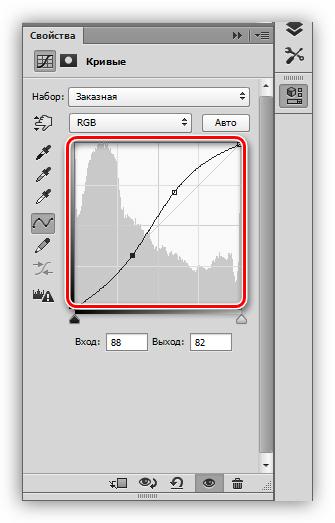
Точки черного и белого
Данная настройка идеально подходит для редактирования черно-белых снимков. Перемещая ползунки с зажатой клавишей ALT можно получить идеальные черный и белый цвета.

Кроме того, данный прием помогает избежать засветов и потери деталей в тенях на цветных изображениях при осветлении или затемнении всего снимка.
Элементы окна настроек
Давайте кратко пройдемся по назначению кнопок окна настроек и приступим к практике.
- Левая панель (сверху вниз):

- Первый инструмент позволяет изменять форму кривой перемещением курсора непосредственно по изображению;
- Следующие три пипетки берут пробы точек черного, серого и белого соответственно;
- Далее идут две кнопки – карандаш и сглаживание. Карандашом можно нарисовать кривую вручную, а с помощью второй кнопки сгладить ее;
- Последняя кнопка округляет числовые значения кривой.

- Первая кнопка привязывает корректирующий слой к тому слою, который находится ниже его в палитре, тем самым применяя эффект только к нему;
- Затем идет кнопка временного отключения эффектов, позволяющая просмотреть оригинальное изображение, без сброса настроек;
- Следующая кнопка сбрасывает все изменения;
- Кнопка с глазом отключает видимость слоя в палитре слоев, а кнопочка с корзиной удаляет его.
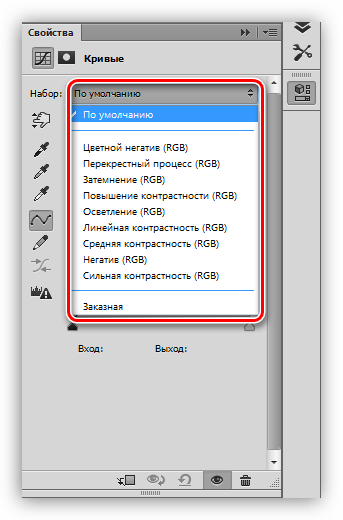
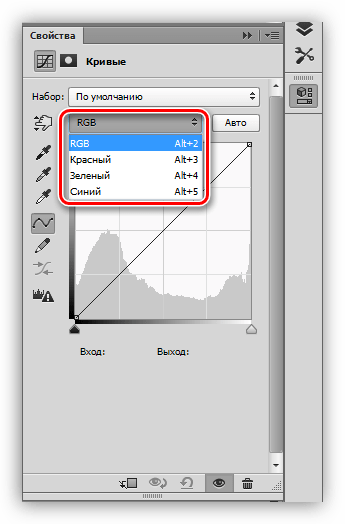
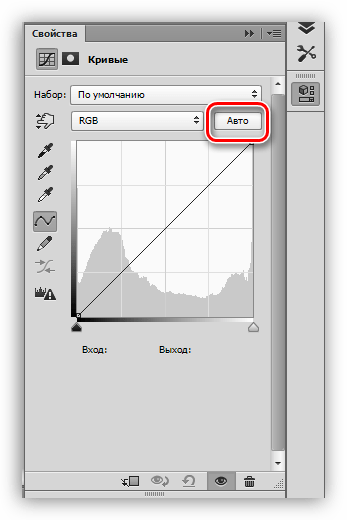
Практика
Исходное изображение для практического занятия выбрано следующее:

Как видим, здесь присутствуют слишком выраженные тени, слабый контраст и тусклые цвета. Приступаем к обработке изображения, используя только корректирующие слои «Кривые».
Осветление
- Создаем первый корректирующий слой и осветляем изображение до тех пор, пока не выйдет из тени лицо модели и детали платья.

- Инвертируем маску слоя (CTRL+I). Осветление исчезнет со всего изображения.

- Берем кисть белого цвета с непрозрачностью 25-30%.

Кисть должна быть (обязательно) мягкая, круглая.

- Открываем эффект на лице и платье, закрашивая нужные участки на маске слоя с кривыми.

Тени ушли, лицо и детали платья открылись.
Цветокоррекция
1. Создаем еще один корректирующий слой и выгибаем кривые во всех каналах так, как показано на скриншоте. Этим действием мы поднимем яркость и контрастность всех цветов на фото.
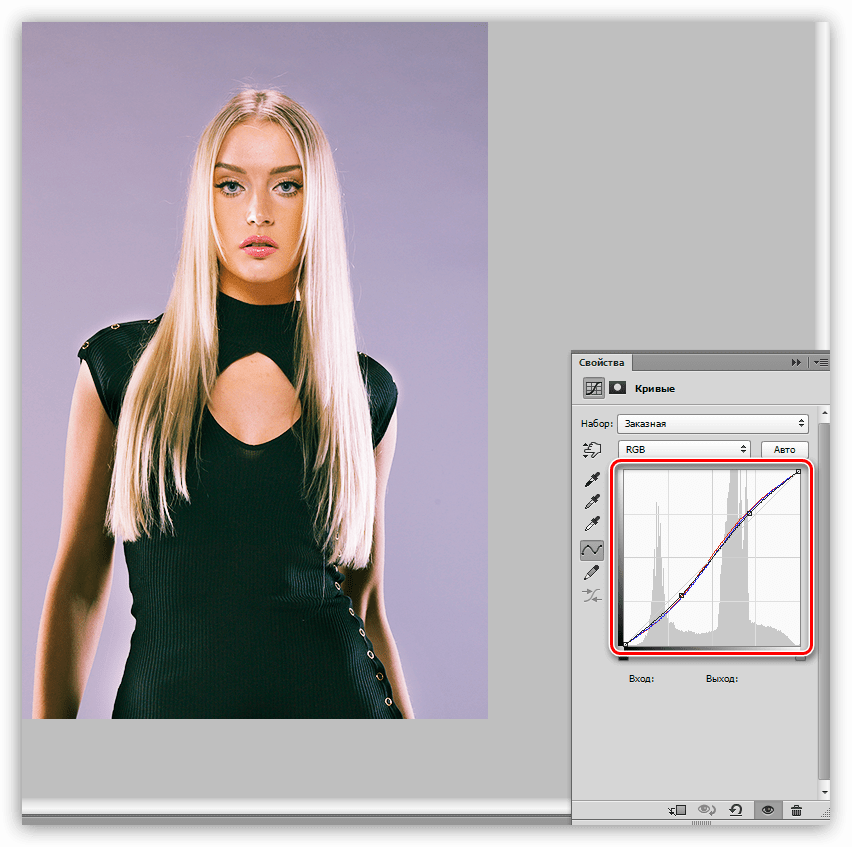
2. Далее немного осветлим все изображение при помощи еще одного слоя «Кривые».
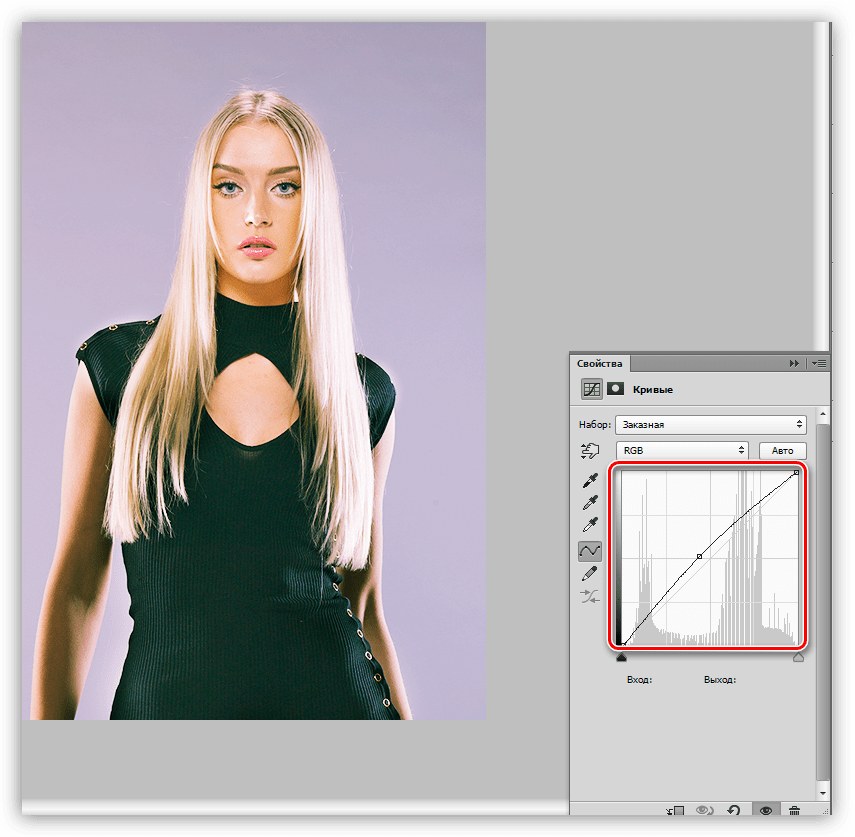
3. Придадим фотографии легкий налет винтажности. Для этого создадим еще один слой с кривыми, перейдем в синий канал и выполним настройку кривой, как на скрине.
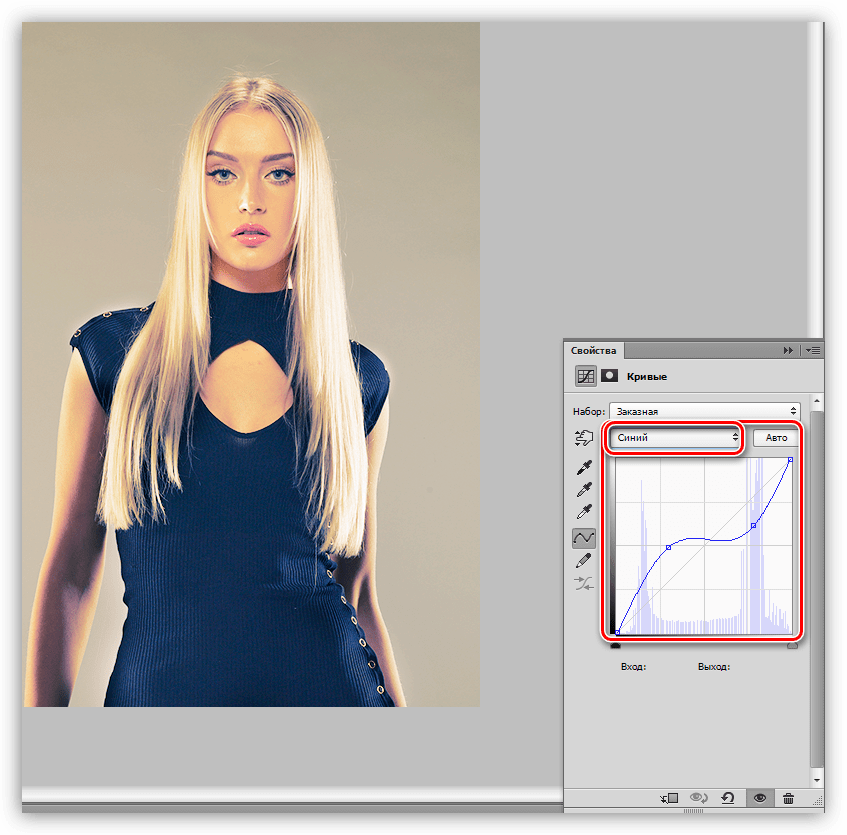
На этом остановимся. Поэкспериментируйте самостоятельно с разными вариантами настроек корректирующих слоев «Кривые» и поищите наиболее подходящие под Ваши нужды комбинации.
Урок по «Кривым» окончен. Используйте данный инструмент в своей работе, так как с его помощью можно довольно быстро и эффективно обрабатывать проблемные (и не только) фотографии.
 Мы рады, что смогли помочь Вам в решении проблемы.
Мы рады, что смогли помочь Вам в решении проблемы. Опишите, что у вас не получилось.
Наши специалисты постараются ответить максимально быстро.
Опишите, что у вас не получилось.
Наши специалисты постараются ответить максимально быстро.Помогла ли вам эта статья?
ДА НЕТlumpics.ru
Кривые в Photoshop: 6 базовых приёмов
Инструмент «Кривые» («Curves») в Adobe Photoshop является одним из мощнейших в Вашей цифровой «фотолаборатории». И это иногда пугает. Представляем Вашему вниманию шесть базовых приёмов, которыми, на наш взгляд, стоит владеть каждому фотографу.

«Кривые» в Photoshop – один из самых действенных способов осветления и затемнения фотографий, настройки контрастности и передачи цветов. И этого инструмента многие пользователи избегают. Причина заключается в том, что несмотря на огромный потенциал, «Кривые» – один из самых сложных инструментов в освоении. Наверное, поэтому компания Adobe не включает «Кривые» в Photoshop Elements – редактор, который рассчитан на начинающих фотографов. С выходом новых версий Photoshop Elements «Кривые» по-прежнему остаются уникальной чертой лишь более дорого Photoshop, что делает его «младшего брата» всё менее привлекательным редактором для опытных фотографов.
Новичкам следует довериться возможностям «Кривых». После некоторого времени, потраченного на эксперименты, этот инструмент быстро станет первоочередным для большинства операций с тоном.
Часто, обработка любого изображения начинается с «Кривых». И будучи одним из мощнейших инструментов, он также является одним из самых гибких и удобных для решения широкого круга задач. Как только Вам нужно осветлить слишком тёмный снимок, усилить контраст или придать сочности цветам, проверить наличие «пересвеченных» и «заваленных» областей на фотографии, «Кривые» вступают в игру.
Следующие шесть рекомендаций-приёмов помогут вам овладеть лучшим инструментом тоновой коррекции, который может предложить Photoshop.
Первый приём
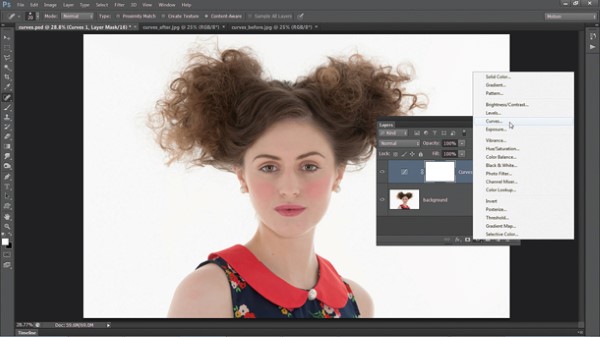
«Кривые» лучше всего применять в форме корректирующего слоя. Откройте панель «Слои» («Layers»), щёлкните по пиктограмме «Создать новый корректирующий слой» («Create New Adjustment Layer»), расположенной внизу панели. Выберите из появившегося списка команду «Кривые» («Curves»). Теперь Ваше исходное изображение сохранит первозданный вид вне зависимости от последующих коррекций.
Параметры «Кривых» вы можете вызвать двойным щелчком по иконке слоя. Корректирующий слой «Кривые» сохраняет все особенности слоёв. Вы можете создавать для него маску, менять режим наложения («Blend mode») и непрозрачность («Opacity»).
Второй приём
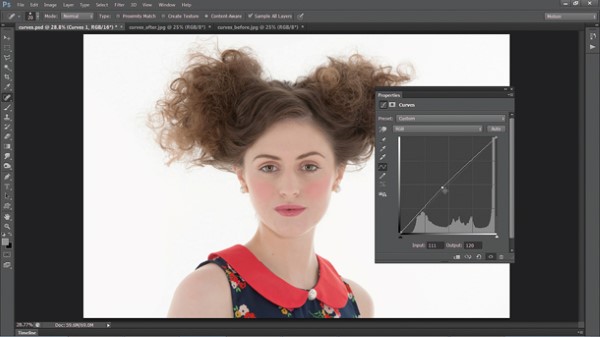
Чтобы осветлять или затемнять изображение, Вам следует перемещать узловые точки вверх или вниз, соответственно.
Воспринимайте горизонтальную ось как шкалу, на которой слева располагаются самые тёмные тона изображения, а справа – самые светлые тона. Поэтому место на кривой, в которое Вы ставите узловую точку, имеет значение. От её положения относительно горизонтальной оси зависит диапазон тонов, которые Вы будете осветлять или затемнять. Если узловая точка находится ближе к левому краю, то Вы будете воздействовать на тёмные тона фотографии. Наоборот, если она ближе к правому краю – на светлые тона.
Третий приём
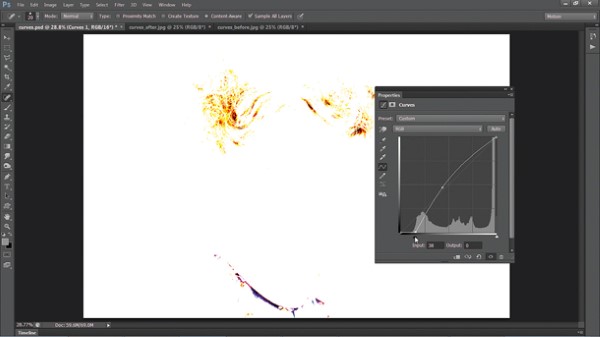
Нажмите и удерживайте нажатой клавишу «Alt» на клавиатуре. Теперь двигайте чёрный треугольничек, расположенный под графиком, вправо, чтобы проявить «заваленные» области на снимке. Двигайте белый треугольничек влево, чтобы проявить «пересвеченные» области.
Если вы предварительно преобразуете снимок в чёрно-белое изображение, то сможете способом, указанным выше, отслеживать все пиксели, «выбивающиеся» из тонового диапазона фотографии. Также, это хороший способ задать количество абсолютно чёрных и абсолютно белых пикселей в изображении.
Большинство фотографий только выигрывают от расширения тонового диапазона. Поэтому с зажатой клавишей «Alt» на клавиатуре сдвигайте вправо чёрный треугольничек до тех пор, пока не проявятся белые или цветные пиксели. Проделайте аналогичное действие с белым треугольничком.
Четвёртый приём
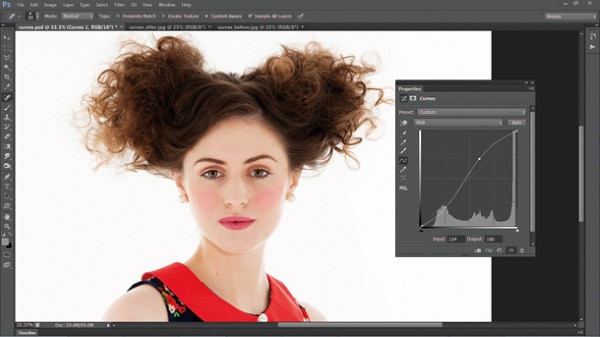
Классический способ усилить контрастность фотографии – придать тоновой кривой S-образную форму. Поставьте одну узловую точку справа и двигайте её вверх, осветляя, тем самым, светлые области снимка. Вторую точку поместите слева и опустите вниз, затемняя тёмные области.
Иногда целесообразно установить третью узловую точку посередине.
Чем больше разница по высоте между первой и второй точкой, тем выразительнее изображение.
Если Вы хотите, чтобы с ростом контрастности, насыщенность цветов сохранялась, выберите «Светимость» («Luminosity») в качестве режима наложения корректирующего слоя.
Пятый приём
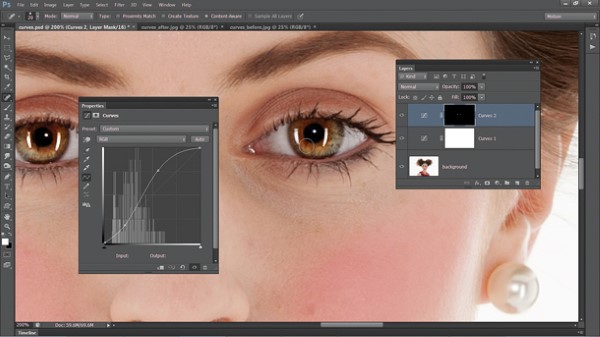
Вносите в ваш снимок локальные коррекции. Для этого создавайте несколько корректирующих слоёв «Кривые» и с помощью масок слоёв применяйте эффект от каждого слоя к определённой области фотографии.
Например, от повышения контрастности радужных оболочек глаз большинство портретов выигрывают. Проверьте это собственноручно. Создайте корректирующий слой «Кривые» («Curves»), придайте тоновой кривой S-образную форму. Нажмите на клавиатуре сочетание клавиш «CMD»/«Ctrl» и «I», чтобы инвертировать маску из белой в чёрную. Возьмите инструмент «Кисть» (Brush tool), установите белый цвет в качестве основного. Рисуйте по радужным оболочкам, чтобы проявить эффект.
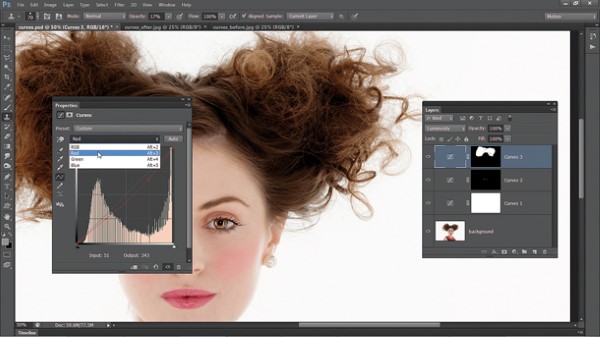
Шестой приём
Вы можете переключаться между цветовыми каналами с помощью ниспадающего списка, расположенного над тональной кривой. Когда Вы меняется форму кривой какого-либо цветового канала, Вы корректируете передачу цветов на фотографии.
Например, мы выбрали красный канал (Red) и уменьшили красный оттенок волос, «прогнув» кривую вниз с помощью пары узловых точек.
В красном канале если Вы двигаете узловую точку вверх, то усиливается красный цвет; если вниз – циан («голубой» цвет). В синем канале (Blue) если Вы двигаете точку вверх, то усиливается синий цвет; если вниз – жёлтый цвет. Наконец, в зелёном канале (Green) если Вы двигаете точку вверх, то усиливается зелёный цвет; если вниз – маджента («сиреневый» цвет).
Описание параметров КС «Кривые»
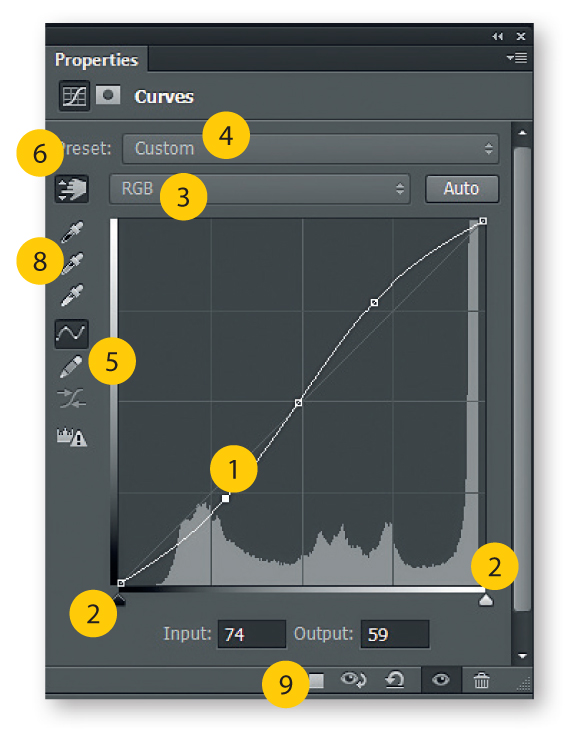
1. Узловая точка
Поместите её на кривую щелчком мыши. Затем тащите вниз, чтобы затемнить изображение, или вверх, чтобы осветлить.
2. Точка чёрного и точка белого
Переместите их внутрь диапазона: точку чёрного вправо, точку белого влево – чтобы назначить в качестве самой тёмной и самой светлой точек на фотографии новые пиксели. Удерживайте на клавиатуре клавишу «Alt», чтобы отследить «пересвеченные» и «заваленные» области на снимке.
3. Ниспадающий список для выбора каналов
Выбирайте с помощью него различные цветовые каналы. У каждого канала своя кривая.
4. Ниспадающий список с предустановленными наборами параметров (пресетами)
С помощью него выбирайте уже готовые формы кривых. С «заготовок» проще начинать, подстраивая форму кривой для нужд конкретного изображения.
5. Карандаш и «сглаживатель»
Включите «Карандаш» (Pencil tool), чтобы придать кривой произвольную форму. Щёлкните по кнопке «Округлять числовые значения кривой» («Smooth Curves Values»), чтобы сгладить кривую.
6. Точечная настройка яркости
Включите «Руку» (Hand tool), поместите курсор в том месте фотографии, которое хотите осветлить или затемнить. Зажмите левую кнопку мыши и двигайте курсор вверх и вниз, чтобы изменить яркость изображения.
7. Гистограмма
Это графическое представление всех тонов, присутствующих в фотографии. Левый край гистограммы сообщает о тенях, правый край – о бликах.
8. Пипетки
Выберите пипетку, укажите на фотографии фрагмент, который послужит точкой белого (или точкой 50%-ого серого, или точкой чёрного). Каждая пипетка отвечает за свою «точку».
9. Вход и выход
«Вход» отражает диапазон исходных тонов на фотографии (горизонтальная ось), «выход» – распределение тонов после коррекции по шкале от 0 до 255 (вертикальная ось).
Автор статьи: Jeff Meyer
photo-monster.ru
Кривые в Photoshop: 6 базовых приёмов
Инструмент «Кривые» («Curves») в Adobe Photoshop является одним из мощнейших в Вашей цифровой «фотолаборатории». И это иногда пугает. Представляем Вашему вниманию шесть базовых приёмов, которыми, на наш взгляд, стоит владеть каждому фотографу.

«Кривые» в Photoshop – один из самых действенных способов осветления и затемнения фотографий, настройки контрастности и передачи цветов. И этого инструмента многие пользователи избегают. Причина заключается в том, что несмотря на огромный потенциал, «Кривые» – один из самых сложных инструментов в освоении. Наверное, поэтому компания Adobe не включает «Кривые» в Photoshop Elements – редактор, который рассчитан на начинающих фотографов. С выходом новых версий Photoshop Elements «Кривые» по-прежнему остаются уникальной чертой лишь более дорого Photoshop, что делает его «младшего брата» всё менее привлекательным редактором для опытных фотографов.
Новичкам следует довериться возможностям «Кривых». После некоторого времени, потраченного на эксперименты, этот инструмент быстро станет первоочередным для большинства операций с тоном.
Часто, обработка любого изображения начинается с «Кривых». И будучи одним из мощнейших инструментов, он также является одним из самых гибких и удобных для решения широкого круга задач. Как только Вам нужно осветлить слишком тёмный снимок, усилить контраст или придать сочности цветам, проверить наличие «пересвеченных» и «заваленных» областей на фотографии, «Кривые» вступают в игру.
Следующие шесть рекомендаций-приёмов помогут вам овладеть лучшим инструментом тоновой коррекции, который может предложить Photoshop.
Первый приём
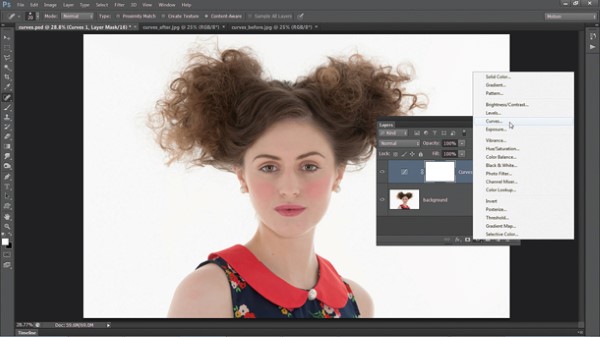
«Кривые» лучше всего применять в форме корректирующего слоя. Откройте панель «Слои» («Layers»), щёлкните по пиктограмме «Создать новый корректирующий слой» («Create New Adjustment Layer»), расположенной внизу панели. Выберите из появившегося списка команду «Кривые» («Curves»). Теперь Ваше исходное изображение сохранит первозданный вид вне зависимости от последующих коррекций.
Параметры «Кривых» вы можете вызвать двойным щелчком по иконке слоя. Корректирующий слой «Кривые» сохраняет все особенности слоёв. Вы можете создавать для него маску, менять режим наложения («Blend mode») и непрозрачность («Opacity»).
Второй приём
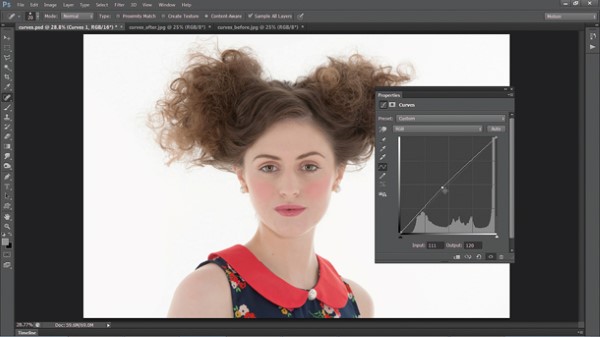
Чтобы осветлять или затемнять изображение, Вам следует перемещать узловые точки вверх или вниз, соответственно.
Воспринимайте горизонтальную ось как шкалу, на которой слева располагаются самые тёмные тона изображения, а справа – самые светлые тона. Поэтому место на кривой, в которое Вы ставите узловую точку, имеет значение. От её положения относительно горизонтальной оси зависит диапазон тонов, которые Вы будете осветлять или затемнять. Если узловая точка находится ближе к левому краю, то Вы будете воздействовать на тёмные тона фотографии. Наоборот, если она ближе к правому краю – на светлые тона.
Третий приём
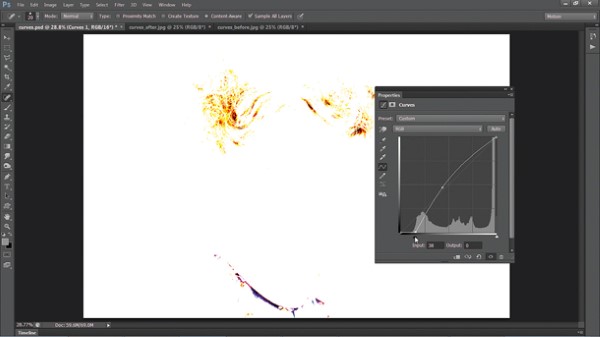
Нажмите и удерживайте нажатой клавишу «Alt» на клавиатуре. Теперь двигайте чёрный треугольничек, расположенный под графиком, вправо, чтобы проявить «заваленные» области на снимке. Двигайте белый треугольничек влево, чтобы проявить «пересвеченные» области.
Если вы предварительно преобразуете снимок в чёрно-белое изображение, то сможете способом, указанным выше, отслеживать все пиксели, «выбивающиеся» из тонового диапазона фотографии. Также, это хороший способ задать количество абсолютно чёрных и абсолютно белых пикселей в изображении.
Большинство фотографий только выигрывают от расширения тонового диапазона. Поэтому с зажатой клавишей «Alt» на клавиатуре сдвигайте вправо чёрный треугольничек до тех пор, пока не проявятся белые или цветные пиксели. Проделайте аналогичное действие с белым треугольничком.
Четвёртый приём
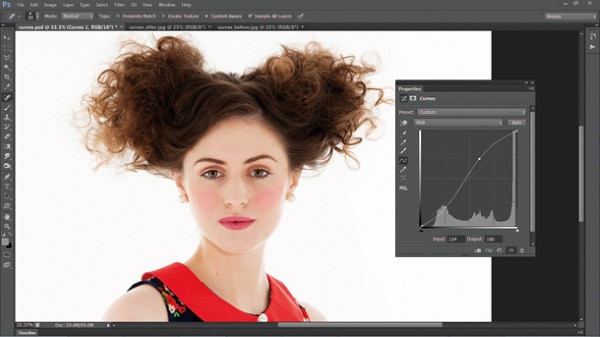
Классический способ усилить контрастность фотографии – придать тоновой кривой S-образную форму. Поставьте одну узловую точку справа и двигайте её вверх, осветляя, тем самым, светлые области снимка. Вторую точку поместите слева и опустите вниз, затемняя тёмные области.
Иногда целесообразно установить третью узловую точку посередине.
Чем больше разница по высоте между первой и второй точкой, тем выразительнее изображение.
Если Вы хотите, чтобы с ростом контрастности, насыщенность цветов сохранялась, выберите «Светимость» («Luminosity») в качестве режима наложения корректирующего слоя.
Пятый приём
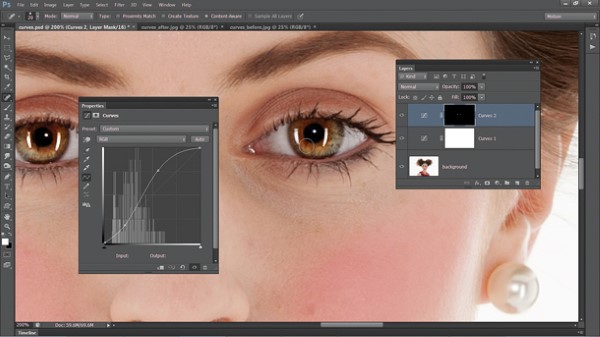
Вносите в ваш снимок локальные коррекции. Для этого создавайте несколько корректирующих слоёв «Кривые» и с помощью масок слоёв применяйте эффект от каждого слоя к определённой области фотографии.
Например, от повышения контрастности радужных оболочек глаз большинство портретов выигрывают. Проверьте это собственноручно. Создайте корректирующий слой «Кривые» («Curves»), придайте тоновой кривой S-образную форму. Нажмите на клавиатуре сочетание клавиш «CMD»/«Ctrl» и «I», чтобы инвертировать маску из белой в чёрную. Возьмите инструмент «Кисть» (Brush tool), установите белый цвет в качестве основного. Рисуйте по радужным оболочкам, чтобы проявить эффект.
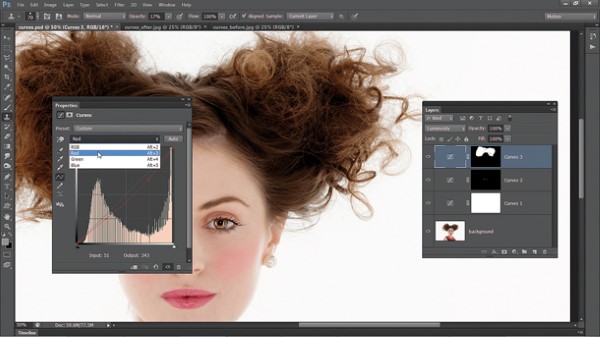
Шестой приём
Вы можете переключаться между цветовыми каналами с помощью ниспадающего списка, расположенного над тональной кривой. Когда Вы меняется форму кривой какого-либо цветового канала, Вы корректируете передачу цветов на фотографии.
Например, мы выбрали красный канал (Red) и уменьшили красный оттенок волос, «прогнув» кривую вниз с помощью пары узловых точек.
В красном канале если Вы двигаете узловую точку вверх, то усиливается красный цвет; если вниз – циан («голубой» цвет). В синем канале (Blue) если Вы двигаете точку вверх, то усиливается синий цвет; если вниз – жёлтый цвет. Наконец, в зелёном канале (Green) если Вы двигаете точку вверх, то усиливается зелёный цвет; если вниз – маджента («сиреневый» цвет).
Описание параметров КС «Кривые»
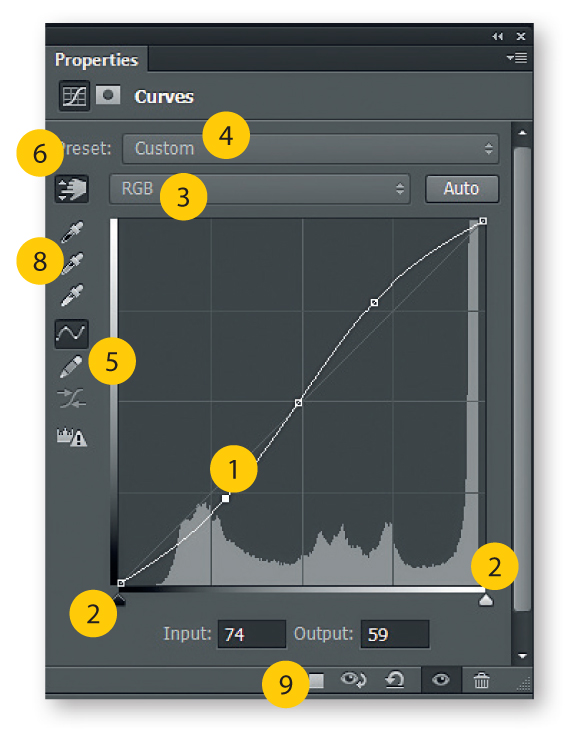
1. Узловая точка
Поместите её на кривую щелчком мыши. Затем тащите вниз, чтобы затемнить изображение, или вверх, чтобы осветлить.
2. Точка чёрного и точка белого
Переместите их внутрь диапазона: точку чёрного вправо, точку белого влево – чтобы назначить в качестве самой тёмной и самой светлой точек на фотографии новые пиксели. Удерживайте на клавиатуре клавишу «Alt», чтобы отследить «пересвеченные» и «заваленные» области на снимке.
3. Ниспадающий список для выбора каналов
Выбирайте с помощью него различные цветовые каналы. У каждого канала своя кривая.
4. Ниспадающий список с предустановленными наборами параметров (пресетами)
С помощью него выбирайте уже готовые формы кривых. С «заготовок» проще начинать, подстраивая форму кривой для нужд конкретного изображения.
5. Карандаш и «сглаживатель»
Включите «Карандаш» (Pencil tool), чтобы придать кривой произвольную форму. Щёлкните по кнопке «Округлять числовые значения кривой» («Smooth Curves Values»), чтобы сгладить кривую.
6. Точечная настройка яркости
Включите «Руку» (Hand tool), поместите курсор в том месте фотографии, которое хотите осветлить или затемнить. Зажмите левую кнопку мыши и двигайте курсор вверх и вниз, чтобы изменить яркость изображения.
7. Гистограмма
Это графическое представление всех тонов, присутствующих в фотографии. Левый край гистограммы сообщает о тенях, правый край – о бликах.
8. Пипетки
Выберите пипетку, укажите на фотографии фрагмент, который послужит точкой белого (или точкой 50%-ого серого, или точкой чёрного). Каждая пипетка отвечает за свою «точку».
9. Вход и выход
«Вход» отражает диапазон исходных тонов на фотографии (горизонтальная ось), «выход» – распределение тонов после коррекции по шкале от 0 до 255 (вертикальная ось).
Автор статьи: Jeff Meyer
photo-monster.ru
Используем Кривые для цветокоррекции фото / Фотошоп-мастер
Цвет – это эмоциональная среда. Он работает как на первобытном, так и на культурном уровнях, чтобы идентифицировать чувства, причины, движения и стили. Такие приложения, как Instagram, перекрашивают изображения, чтобы дать им ассоциации, которых у них раньше не было – более теплые изображения, например, кажутся более счастливыми.
Корректировки кривых Photoshop работают аналогичным образом, посредничая между светом, который проходит через объектив, и конечным изображением. В этом уроке ведущий городской спортивный фотограф Крис Хилл-Скотт покажет вам, как использование этой настройки может приблизить изображение к исходной сцене, и как вы можете творчески изменить его цвет, чтобы придать ему другое настроение.
В этом уроке будет использоваться промо-снимок Лондонской группы Kids Love Lies. Вы научитесь привносить глубину и богатство в тени, а также тепло в оттенки кожи участников группы, получая эффект старого слайд-фильма.
Скачать архив с материалами

Шаг 1
Откройте в программе Photoshop групповой снимок группы Kids Love Lies.
Начните с исходного изображения — вы хотите, чтобы тона распространились по гистограмме, не слишком сильно сгруппировавшись на обоих концах. Либо настройте это в Camera Raw при открытии файла raw, либо, если ваше изображение уже находится в Photoshop, измените черно-белые точки с помощью регулировки уровней. В файлах проекта это было сделано за вас.


Шаг 2
Нажмите на кнопку Добавить Корректирующий Слой (Add Adjustment Laye) на панели слоев и выберите Кривые (Curves). В панели свойств, которая открылась выше панели слоев, добавьте точку примерно на четверть пути вдоль линии, нажав на нее, как на изображении ниже.
Перетащите эту точку вниз, как показано на рисунке. Это сделает изображение темнее, потому что на каждом шаге вдоль теперь изогнутой линии входное значение соответствует более низкому выходному значению



Шаг 3
Теперь добавьте еще одну точку на три четверти пути вдоль линии. Перетащите эту точку вверх до середины линии, пересекающей середину сетки.
Это создаст классическую S-образную кривую, которая увеличивает контраст изображения, не делая его темнее или светлее в целом – другими словами, темные тона становятся темнее, в то время как светлые тона становятся светлее.


Шаг 4
Добавьте еще две точки для улучшения контрастности изображения и измените их положение, как показано на рисунке ниже. Ориентируйтесь на экстремальные блики и тени, чтобы они не становились ярче или темнее. Лучше переусердствовать с эффектом, так легче увидеть результат, а затем изменить его впоследствии.


Шаг 5
Одна из замечательных особенностей корректирующих слоев в том, что можно вносить изменения в изображение, без разрушающего воздействия. Умерьте эффект корректирующего слоя, изменив его Непрозрачность (Opacity) до 60%, для этого нужно нажать кнопку с цифрой 6, когда у вас выбран Инструмент Перемещение (Move).
(Move).


Шаг 6
Вы также можете изменить режим наложения слоя слоя — попробуйте Свечение (Яркость) (Luminosity). Изображение теперь будет сохранять повышенный черно-белый контраст без увеличения цветового контраста, другими словами, без увеличения насыщенности. Как правило, чем меньше работы выполняет каждый слой, тем легче вы можете его контролировать.


Шаг 7
Теперь у вас есть некоторое представление о том, как работает Инструмент Кривые (Curves), и сейчас мы узнаем, как можно сделать цветокоррекцию с помощью пипетки, путем корректировки Кривых каждого из основных цветов. Добавьте новый корректирующий слой Кривые, нажав на кнопку Добавить Корректирующий Слой (Add Adjustment Laye) на панели слоев, и выберите Кривые (Curves). Установите режим смешивания слоя на Цветность (Color).


Шаг 8
На панели свойств выберите Инструмент Пипетка  (Eyedropper tool) с серой точкой (средняя). Затем нажмите на серую область изображения, например, серые стены на заднем плане. Вы увидите, что каждая из трех кривых переместилась. Это быстрый и простой способ коррекции любых цветовых оттенков, которые могли появиться при съемке. В нашем примере один клик на сером фоне прекрасно скорректировал цвет всей картинки!
(Eyedropper tool) с серой точкой (средняя). Затем нажмите на серую область изображения, например, серые стены на заднем плане. Вы увидите, что каждая из трех кривых переместилась. Это быстрый и простой способ коррекции любых цветовых оттенков, которые могли появиться при съемке. В нашем примере один клик на сером фоне прекрасно скорректировал цвет всей картинки!


Шаг 9
Теперь мы собираемся улучшить цвета. В верхнем раскрывающемся меню с надписью RGB выберите только синий (Blue) канал. Как и в предыдущем слое кривых, добавьте точку на четверть пути вдоль Кривой, но на этот раз перетащите ее вверх. Это сделает каждую часть изображения – от теней до бликов – более синей, чем это было раньше.


Шаг 10
На самом деле нам не нужно синее изображение, но охлаждение теней -хороший шаг, поэтому сделайте еще одну точку на линии, примерно на три четверти пути вверх. Перетащите эту точку вниз, чтобы основные цвета вернулись в нейтральное положение.
Теперь, перетащите вниз дальше, делая светлые области менее синими, чем исходное изображение. Усиление синего канала приводит к появлению синего оттенка, а ослабление к жёлтому, и появляется приятный теплый свет.


Шаг 11
Но, синий и желтый не совсем подходящие оттенки кожи, и заставляют людей на фотографии выглядеть немного нездоровыми, поэтому мы отрегулируем зеленый канал. Возьмите середину зеленой кривой и перетащите немного вниз. Это сдвинет синие тени к фиолетовому, а желтые — к оранжевому цветам.


Шаг 12
Часто изображение может выиграть от изменений некоторых участков фотографии. В нашем случае руки вокалистки очень яркие и привлекают взгляд, поэтому нам нужно подкорректировать эту часть изображения. Корректирующий слой Кривые поможет нам это сделать, поэтому создайте новый, нажав на кнопку Добавить Корректирующий Слой (Add Adjustment Layer) на панели слоев и выберите Кривые (Curves).
Перед началом работы с этим корректирующим слоем, поработаем с его маской. Возьмите инструмент Инструмент Градиент (Gradient Tool) (G), и сбросьте цвета, нажав клавишу D. Теперь нарисуйте вертикальную линию (зажав клавишу Shift), из нижней части изображения до подбородка певца. Теперь, все изменения, вносимые этим корректирующим слоем, будет применяться только к белой части маски слоя.
(Gradient Tool) (G), и сбросьте цвета, нажав клавишу D. Теперь нарисуйте вертикальную линию (зажав клавишу Shift), из нижней части изображения до подбородка певца. Теперь, все изменения, вносимые этим корректирующим слоем, будет применяться только к белой части маски слоя.


Шаг 13
На панели свойств, перетащите кривую вниз так же, как в шаге 2. Кроме того, будет неплохо смотреться, если все нижние тени изображения будут фиолетовыми, поэтому выберите зеленый канал и перетащите кривую вниз примерно на такое же расстояние.


Шаг 14
Вернитесь на каждый из ваших слоев и настройте Непрозрачность (Opacity), пока вы не получите хороший баланс. И вот, конечный результат нашей корректировки.



Скачать PSD-файл
Автор: Крис Хилл-Скотт
photoshop-master.ru
Кошачьи истории или правила работы с кривой
Интересных вопросов в очереди много. Жаль только, что в последние несколько недель совершенно нет времени писать. Сначала болел, потом из-за болезни уплотнился график занятий (10 трехчасовых занятий в неделю плюс по 20-25 домашних заданий к каждому, доложу я вам, не фунт изюму). Чтобы не было скучно, я решил перенести сюда в ЖЖ несколько статей, которые были написаны раньше для других ресурсов. Это нужно было сделать уже давно, тем более, что данные статьи вписываются в программу курса «Adobe Photoshop. Базовый уровень».. Причем на самом важном начальном уровне: второе занятие. А заодно поправлю иллюстрации и дополню текст. Первоначально статья написана в 2012 году для сайта fototips.ru
Об умении «мыслить в котах», плюсах формализации и определении нужной формы кривой. Эта статья посвящена работе с тоновой кривой (Curves). Пока что только с одной. Прежде чем переходить к обработке цветных изображений надо освоить работу с самой кривой, а делать это удобнее на черно-белом изображении.
Предисловие по мотивам коментариев к первой публикации. Если Вы думаете, что эти коты появились здесь случайно, Вы очень сильно ошибаетесь. Если Вы думаете, что я украл их у Дэна Маргулиса, Вы ошибаетесь вдвойне. Я специально взял тех же самых котов, которых использовал Дэн. Из того же самого абсолютно легального источника — роялти-фри библиотеки Corel Professional Photos. Кстати, картинки в ней просто отсканированны (без всякой обработки), и имеют весьма паршивое качество. А поскольку библиотека эта старая (прошлого тысячелетия) и жила на крайне ненадежных оптических носителях (CD), искомое фото белого кота оказалось битым. Поэтому модель та же самая, но фото другое.
Просто мне понравилась предложенная Дэном модель. А еще, захотелось, чтобы у Вас появились хорошие знакомые. И, если Вы решитесь прочесть книгу Маргулиса «Photoshop для профессионалов: классическое руководство по цветокоррекции. Пятое издание», эти монохромные бродяги поднимут настроение и не дадут потеряться на ее просторах
Тоновая кривая (Curves) — это график функции определяющей соотношением между яркостью до (горизонтальная ось) и после (вертикальная ось) коррекции. По-умолчанию кривая проходит из левого нижнего угла в правый верхний под углом в 45 градусов. Как в этом случае поступает программа?
Фотошоп берет первый пиксель изображения и на горизонтальной оси откладывает его исходную яркость. Предположим, она равна 128. Из полученной точки поднимается вверх до пересечения с кривой, а из точки пересечения отправляется влево и откладывает на вертикальной оси яркость после коррекции. Аналогичную операцию программа совершает с каждым пикселем. Таким образом получается новое изображение, с новым распределением яркостей.
Начальное положение кривой соответствует функции y=x. Проще говоря, что было на входе, то и останется на выходе. Поэтому яркость пикселя после коррекции так же равна 128. А новое изображение будет в точности повторять исходное.

На иллюстрации рядом с кривой расположен портрет по которому можно визуально оценить результат коррекции. Правее приведен дискретный яркостный клин (набор из 9 квадратов с яркостью от 0 до 255). Он будет меняться в соответствии с внесенной коррекцией.
Существуют 4 простых правила работы с кривой. Освоив их вы легко построите кривую реализующую задуманные изменения. Или наоборот, посмотрев на форму кривой, опишите какие изменения происходят в картинке под ее воздействием.
Поставим точку в центре кривой и сдвинем ее вниз, например до значения 64. Отложив исходную яркость 128, фотошоп поднимается до пересечения с кривой, но теперь точка пересечения расположена ниже, следовательно яркость после коррекции будет меньше.

Правило первое: если кривая проходит ниже своего начального положения, изображение затемняется. При этом затемнение тем сильнее, чем сильнее кривая отклонилась от начального положения. В данном примере максимальное затемнение приходится на средние тона изображения, убывая к теням и светам.
Теперь давайте ту же самую центральную точку кривой сместим вверх от начального положения. Отложив исходную яркость 128, фотошоп поднимается до пересечения с кривой, но в этот раз точка пересечения расположена выше, следовательно яркость после коррекции будет больше.

Правило второе: если кривая проходит выше своего начального положения, изображение осветляется. При этом осветление тем сильнее, чем сильнее кривая отклонилась от начального положения. В данном примере максимальное осветление вновь приходится на средние тона изображения, убывая к теням и светам.
Даже из этих простых примеров видно, насколько важно уточнять о каком тоновом диапазоне исходного изображения идет речь. Другой диапазон — другая степень воздействия. Но можно пойти дальше, и на различные диапазоны оказать не просто разные, а противоположные воздействия.
Давайте поставим точку в тричетвертьтонах (64) и затемним ее до уровня 32. А точку в четвертьтонах (192) осветлим до уровня 224. Таким образом в темной половине тонового диапазона кривая проходит ниже начального положения и изображение затемняется, а в светлой выше и изображение осветляется.
Детали, лежавшие в диапазоне 64-192, теперь занимают диапазон 32-224. Перепады яркости увеличились, то есть увеличился контраст этих деталей. На форме кривой это выражается в увеличении крутизны: при той же ширине склона высота стала больше.

Правило третье: если крутизна кривой увеличивается, контраст в соответствующем тоновом диапазоне повышается. При этом повыщение контраста тем больше, чем выше крутизна кривой.
Обратный пример очевиден. Если при том же перепаде входных яркостей на выходе будет перепад меньший, контраст деталей уменьшится, а кривая примет более пологую форму.

Правило четвертое: если крутизна кривой уменьшается, контраст в соответствующем тоновом диапазоне понижается. При этом понижение контраста тем больше, чем меньше крутизна кривой.
Важно понимать, что невозможно поменять яркость, не меняя контраст. И наоборот. Основной вопрос здесь кроется не в технике, а в психологии оператора. «Нужно сделать посветлее!» говорим мы и поднимаем кривую. Это значит, что основное, значимое для нас изменение происходит с яркостью. А с повышением контраста в тенях и падением в светах мы просто готовы согласится. «Поднять контраст в средних тона!», и мы готовы мириться с затемнением три четверть тонов и осветлением четверть тонов. И при этом вечный неизбежный поиск компромиса.
А теперь, зная механизм работы кривой, давайте попробуем откорректировать изображение. Даже беглого взгляда на фотографию салата достаточно чтобы заметить, что у него проблемы с контрастом. Самый темный цвет на фото — темно-серый, самый светлый — светло-серый. Мы имеем перепад яркостей «от темно-серого до светло-серого» вместо максимально возможного «от черного до белого».

Это означает, что изображение неполноконтрастно. Гистограмма подтверждает визуальную оценку: дыра в светах и тенях подсказывают, что требуется установка белой и черной точек. Белая точка — это самая светлая сюжетно-значимая точка изображения не являющаяся жестким бликом или источником света. Черная точка — это самая темная сюжетно-значимая точка изображения.
Чтобы их найти удобно воспользоваться отображением в режиме отсечки. Для этого надо поставить галочку «Show Clipping» или сдвигать боковой движок с зажатой клавишей «Alt» (при работе с корректирующим слоем это единственный вариант). В этом режиме все пиксели имеющие яркость меньше текущего положения движка будут черными, такую же или больше — белыми.
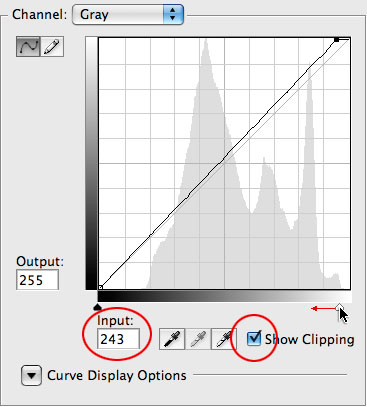
Вот что будет, если сдвинуть белый движок в положение 243. Такую же или большую яркость имеет только расшивка между кафелем. Это не самый сюжетно-значимый объект, белые швы стараются сделать максимально светлыми, поэтому по яркости они могут сравниться с бликами. Кроме того, если принять их за белую точку и привести их к яркости 245, изображение так и останется неполноконтрастным. Ведь ничего светлее в нем нету.

Сдвинем белый движок в положение 235. В правом верхнем углу появляется белый участок. Сверившись с исходной картинкой убеждаемся, что это достаточно мягкий блик на кромке светлой миски. Он вполне подходит под определение белой точки.
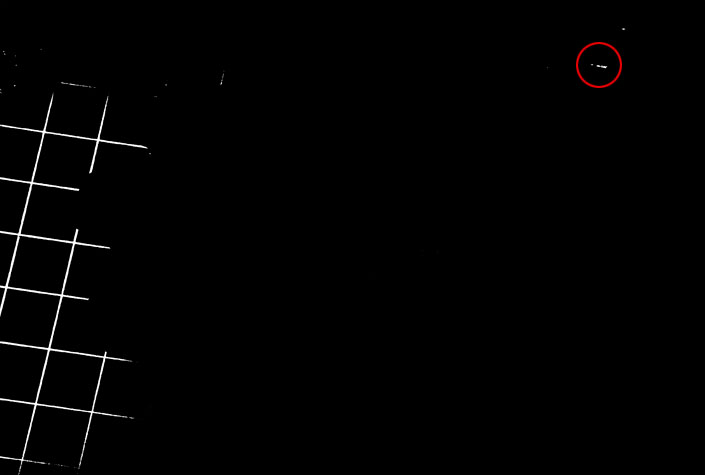
Аналогично ищется точка черного. Сдвиг в режиме отсечки черного движка в положение 50 проявляет первые наиболее темные детали. Это области самых глубоких теней на листьях салата. Пропускаем их и пробуем найти что-нибудь посветлее.

При сдвиге в положение 60 начинает проступать больше участков. Один из них вполне можно принять за точку черного. Приведя его к яркости 10 мы получим хорошие глубокие тени, а небольшие изначально более темные участки заполнят диапазон от 0 до 10.

Самый быстрый способ поставить белую и черную точки — это воспользоваться соответствующими пипетками из интерфейса кривых. Щелчок белой пипеткой по выбранному участку приведет его яркость к заданной.

Как задать яркость к которой белая пипетка будет приводить выбранную область? Дважды кликнем по пиктограмме белой пипетки в палитре Curves. В открывшемся окне зададим 245 во всех каналах RGB. Такое значение не догма, можно задать любое другое число, например 240 или 235.
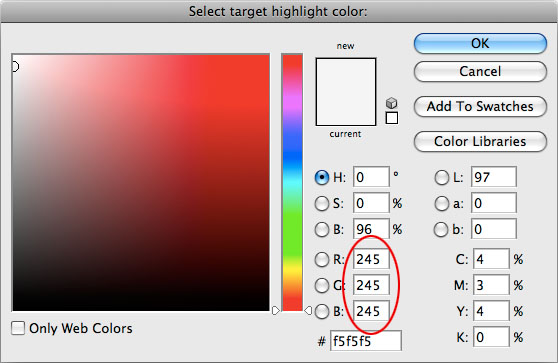
Чем больше вы отступите от 255, тем больше будет запас на сохранение деталей в светах. Ведь за точку белого мы выбираем самую светлую значимую область, а в областях малозначимых могут быть и более светлые детали. То есть у вас будет более широкий выбор белой точки.
Но, с другой стороны, чем больше в настройках пипетки отступ от 255, тем меньше будет сдвигаться в светах кривая. То есть, при том же выборе точки на картинке вы получите меньшее осветление светов и повышение контраста изображения. Конкретные настройки каждый цветокорректор подбирает для себя сам исходя из собственных привычек и удобства работы.
Надо сделать ремарку, что на выбор настройки белой и черной пипеток так же влияет последующая технология воспроизведения картинки, но эта тема настолько специфическая, что далеко выходит за рамки данной статьи.
Аналогично настраивается черная пипетка. После двойного клика откроется дополнительное меню. В нем можно задать яркость к которой будет приведена область изображения принятая за точку черного.

Целевую яркость черной пипетки можно привести к 10 во всех каналах RGB. Соображения по выбору конкретных значений точно такие же, как и для белой пипетки. При этом к выбору точки черного можно отнестись немного менее аккуратно, чем к выбору точки белого, поскольку потеря деталей в тенях для нас привычна и не вызывает таких неприятных ощущений, как потеря деталей в светах.
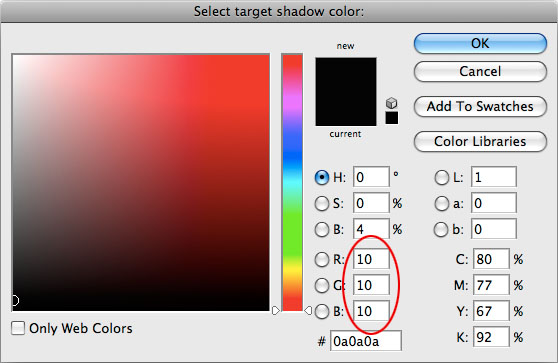
Вот что получилось после установки белой и черной точки. Изображение более контрастно и, как следствие, выглядит более объемным. Конечно, с ним еще можно поработать: сделать посветлее, поднять контраст листьев салата и т.д. Но сейчас я хочу обратить внимание на другое.

Посмотрите где находится наша точка белого. Кружок на кривой показывает ее положение, но реально она не ставится. Что же делает программа при работе белой пипеткой? За точку белого мы приняли область с исходной яркостью 235 — откладываем это значение на горизонтальной оси. В настройках пипетки стоит целевая яркость 245 — откладываем это значение на вертикальной оси.
Эта точка с координатами (235; 245) отмечена на кривой кружком, именно через нее и должна пройти кривая. Но реально она на кривой не ставится. Photoshop просто сдвигает крайнюю светлую точку кривой влево, пока кривая не пройдет через точку белого.
Аналогично происходит и с точкой черного: исходная яркость 54, целевая яркость 10. Крайняя темная точка кривой сдвигается вправо пока она не пройдет через точку (54; 10). Фактически кривая вращается вокруг своей крайней светлой точки. И если сдвиг темной точки будет большим, то точка белого уедет вниз. Чтобы убрать этот эффект можно просто еще раз щелкнуть белой пипеткой по выбранной для нее области.

Теперь гистограмма растянута на весь тоновый диапазон. Изображение полноконтрастно. Коррекция по двум (крайним) точкам закончена. Прежде чем пойти дальше сделаем пару замечаний.
Во-первых, работа пипетками обеспечивает большую скорость, но приводит к жесткой Z-образной форме кривой. Это может вызвать отсечку и потерю деталей в светах и/или тенях. Чтобы избавиться от этого надо заменить Z-образную кривую на более мягкую S-образную. Для этого придется отказаться от работы пипетками и перейти к ручной установке белой и черной точек. Этот прием достоин отдельной статьи и его мы разберем как нибудь в другой раз..
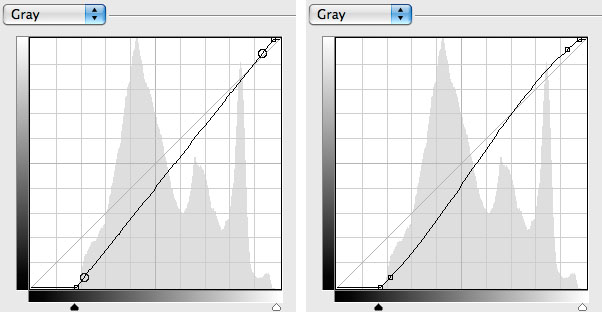
Во-вторых, если вы решили работать пипетками, проверьте настройки инструмента Eyedropper Tool в палитре Options. Именно отсюда берется область усреднения (Sample Size) при работе белой, черной и серой пипеток. А теперь давайте двигаться дальше.
Левая фотография кота уже приведена к полноконтрастной. То есть, коррекция по двум точкам сделана, но кот выглядит не очень интересно. Плоская морда, не хватает объема, пушистости и т.п. В плоском двумерном изображении объем передается за счет свето-теневого рисунка. Визуальный недостаток объема говорит о том, что кот недостаточно контрастен.

Кот занимает диапазон от полутонов и светлее. Осветлять его светлую точку мы не можем, поскольку она совпадает с точкой белого. Единственный способ поднять контраст в этом диапазоне — это затемнить темную точку кота находящуюся в полутонах.

На фото справа кот более объемный, пушистый, детализированный и… темный. Эти заключения лежат на поверхности и прямо вытекают как из приведенных выше объяснений, так и их формы кривой. Но лучше явно сформулировать их.
- Повышение контраста светлого объекта обязательно связано с его затемнением.
- При затемнении изображения повышается контраст светлых и понижается контраст темных объектов.
Противоположный пример — фотография черного кота.

Повторяем все рассуждения относившиеся к белому коту. Только применяем их к темной половине тонового диапазона. Для повышения контраста черного кота необходимо сдвинуть вверх среднюю точку кривой. С учетом крайних, опять получается коррекция по трем точкам.

Повышение контраста темного объекта обязательно связано с его осветлением.
При осветлении изображения повышается контраст темных и понижается контраст светлых объектов.
Замечание (в исходном тексте этого не было). Вообще-то, просто так поднимать кривую за центральную точку не очень правильно. Дело в том, что форма кривой, при прогибе ее вниз, симметрична относительно центральной точки, форме, при аналогичном прогибе вверх. Проще говоря: затемняется прежде всего темное, а осветляется прежде всего светлое. Это сделано ради построения симметричной S-образной кривой. Но, для визуально равномерного осветления нужно осветлять прежде всего темное. То есть, применять гамма-коррецию. Что это такое и с чем ее едят мы рассмотрим отдельно.
А теперь перейдем к серому коту. Как и в предыдущих примерах на ф
zhur74.livejournal.com
Adobe Photoshop: кривые и уровни
© 2014 Vasili-photo.com
Для управления яркостью и контрастом изображения в Adobe Photoshop используются уровни (Levels) и кривые (Curves). Точнее говоря, именно кривые являются основным инструментом цветокоррекции, позволяющим осуществить большинство операций, связанных с изменением яркости и контраста, как для изображения в целом, так и в отдельных цветовых каналах. Уровни же, в сущности, представляют собой упрощённую версию кривых и употребляются в тех случаях, когда требуется лишь элементарная коррекция. Всё, что может быть сделано при помощи уровней, может быть сделано и при помощи кривых, но далеко не всё из того, на что способны кривые, доступно уровням. Именно поэтому я в большинстве случаев предпочитаю пользоваться кривыми и вам советую поступать так же.
Отдельного упоминания заслуживает инструмент Яркость/Контраст (Brightness/Contrast). Никогда, ни при каких обстоятельствах вы не должны к нему прикасаться. Уровни, а тем более кривые, даже при поверхностном знакомстве с ними обеспечивают намного более точный контроль над яркостью, контрастом и всем, что с ними связано (тоном, цветовой насыщенностью и т.д.). Даже если вы используете Фотошоп лишь для самого минималистичного редактирования фотографий, это всё равно не повод прибегать к примитивным инструментам, от которых вреда больше чем пользы.
Основные понятия
Диалоговое окно кривых вызывается с помощью сочетания клавиш Ctrl/Cmd+M, а уровней – Ctrl/Cmd+L. Кроме того, вы можете создавать корректирующие слои кривых или уровней через меню Layer > New Adjustment Layer > Curves (или Levels) или же нажимая на соответствующие пиктограммы в палитре Adjustments.
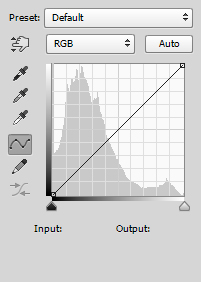 | 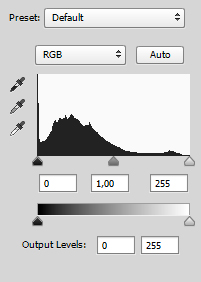 |
Кривые | Уровни |
На графике кривых горизонтальная ось отражает исходные значения яркости пикселей, а вертикальная – те значения, которые вы желаете получить на выходе. Изначально все выходные значения равны входным и кривая представляет собой диагональную прямую, проходящую через две точки, соответствующие чёрному (0; 0) и белому (255; 255) цветам. Вы можете добавить на кривую (точнее, пока ещё прямую) до четырнадцати дополнительных контрольных точек, чтобы придать кривой нужную вам форму. Когда вы тянете точку вверх, то те области изображения, которые соответствуют данному участку кривой, становятся светлее, поскольку значения яркости на выходе превышают значения на входе. Когда же вы прогибаете кривую вниз, выходные значения яркости становятся меньше входных и изображение темнеет. Используя точки в разных местах кривой, вы можете раздельно управлять яркостью светов, теней и полутонов. Лишнюю точку всегда можно удалить, выбрав её и нажав Delete.
Уровни работают схожим образом и по своему эффекту практически идентичны кривой с тремя точками: одна для чёрного цвета, одна – для белого и одна для полутонов. Чтобы сделать изображение темнее или светлее, трёх точек вполне достаточно, но для полноценного управления контрастом требуется не меньше четырёх точек, и кривые в данном случае становятся совершенно незаменимым инструментом.
В основном я буду говорить именно о кривых, как о более гибком и универсальном средстве цветокоррекции, но для тех, кому проще использовать уровни, я покажу, как достигнуть аналогичного эффекта при помощи уровней в тех случаях, где это в принципе возможно.
Наклон кривой и контраст
Изменение контраста изображения зависит от угла наклона кривой. Говоря словами Дэна Маргулиса: чем круче кривая, тем выше контраст. Обратите внимание, что исходная нетронутая кривая, где все выходные значения яркости равны входным, имеет угол наклона 45°. Увеличение угла наклона означает повышение контраста, а уменьшение угла означает снижение контраста. Понимание этого принципа имеет большое значение, поскольку очень часто мы будем повышать контраст в одном тональном диапазоне и одновременно снижать его в другом, за счёт того, что разные участки кривой будут иметь различный угол наклона.
Десять фундаментальных кривых
Ниже мы рассмотрим десять типов кривых. Это тот минимум, которого вам будет достаточно для редактирования практически любой фотографии. Кроме того, усвоив сам принцип работы с кривыми на десяти элементарных примерах, вы сможете в дальнейшем самостоятельно строить кривые любой сложности.
1. Повышение яркости с повышением контраста
2. Повышение яркости со снижением контраста
3. Нелинейное повышение яркости
4. Снижение яркости со снижением контраста
5. Снижение яркости с повышением контраста
6. Нелинейное снижение яркости
7. Линейное повышение контраста
8. S-образная кривая
9. Линейное снижение контраста
10. Обратная S-образная кривая
Первые три кривые делают изображение светлее, кривые с 4 по 6 делают его темнее, кривые 1, 5, 7 и 8 повышают контраст, а 2, 4, 9 и 10 его снижают. На практике я чаще всего пользуюсь кривыми 3, 6 и 8, а также различными вариациями на тему этих трёх типов. Эффекты всех кривых кроме 8 и 10 (S-образные кривые) могут быть при желании достигнуты с помощью уровней.
Прошу обратить внимание, что для большей наглядности я намеренно гипертрофирую изгибы кривых. В реальной жизни столь сильные изменения яркости и контраста обычно ни к чему. Зачастую я создаю кривую достаточно агрессивной формы, а затем, изменяя прозрачность корректирующего слоя, добиваюсь нужного мне деликатного эффекта. Кроме того, используя маски слоёв, можно применять к различным участкам изображения кривые различной формы, что порой весьма удобно.

Во всех примерах будет использоваться одна и та же фотография, чтобы вы могли оценить, как те или иные настройки влияют на изображение.
1. Повышение яркости с повышением контраста
 | 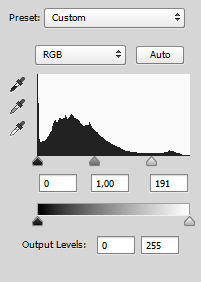 |

Наведите курсор на изображение, чтобы сравнить его с исходной фотографией.
Уменьшив входное значение для точки белого цвета, мы тем самым отсекли верхние света и пропорционально растянули оставшийся тональный диапазон. Угол наклона кривой превысил 45° на всём её протяжении, что привело к повышению контраста. Чем светлее объект изначально, тем сильнее повышается его яркость.
Этот способ хорош для осветления сильно недодержанных фотографий, а также для отбеливания фона при изоляции предметов на белом фоне. Однако для осветления нормально проэкспонированных фотографий такая кривая не годится, поскольку смещение точки белого приводит к клиппингу в светах и, как следствие, грубому искажению цвета светлых объектов. К тому же большинство снимков нуждается в осветлении скорее теней, нежели светов.
2. Повышение яркости со снижением контраста
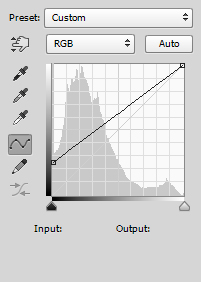 | 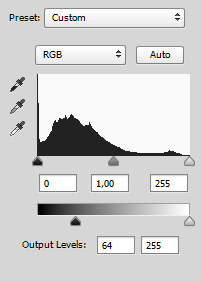 |

Здесь мы действуем по-другому и повышаем выходное значение для точки чёрного цвета. После этого чёрный цвет как таковой исчезает и превращается в серый, а угол наклона кривой уменьшается.
Откровенно говоря, я не припомню случая, когда бы такая кривая была мне полезна.
3. Нелинейное повышение яркости
 |  |

Перед вами наилучший способ осветления фотографий. Мы повышаем яркость полутонов, оставляя точки чёрного и белого цветов без изменений. В результате общий тональный диапазон не меняется, но основная масса средних тонов плавно смещается вверх. При этом контраст в тенях возрастает, а в светах падает, т.е. детали в тенях отчётливо проявляются, а в светах хоть и становятся чуть менее контрастными, но всё равно остаются различимыми.
Очень часто снимая какую-нибудь контрастную сцену, приходится сильно уменьшать экспозицию, чтобы не допустить клиппинга светов. Для таких вынужденно недодержанных фотографий нелинейное повышение яркости является едва ли не обязательной процедурой.
4. Снижение яркости со снижением контраста
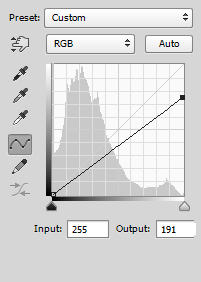 | 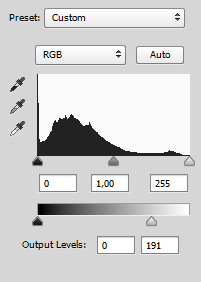 |

Снижение выходного значения для точки белого цвета приглушает света и почти не затрагивает тени. Такую кривую я часто применяю на периферии кадра для того, чтобы яркие детали меньше бросались в глаза зрителю и не отвлекали его от композиционного центра.
5. Снижение яркости с повышением контраста
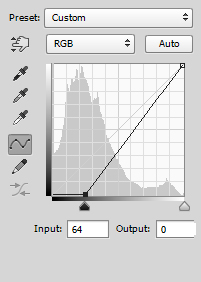 |  |

Увеличивая входное значение для точки чёрного цвета, мы делаем тени абсолютно чёрными и лишёнными деталей. Эффект получается очень драматичный и применяется он преимущественно при обработке фотографий снятых в низком ключе, чтобы зачернить фон. Кроме того, точку чёрного цвета можно использовать для некоторого оживления фотографий, снятых по методу ETTR в условиях очень низкого контраста, например, в тумане.
6. Нелинейное снижение яркости
 | 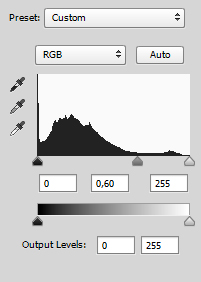 |

По аналогии с нелинейным осветлением мы оставляем точки чёрного и белого цветов нетронутыми, но смещаем полутона вниз. Контраст в светах возрастает, а в тенях уменьшается. Эта кривая хороша, когда вам нужно убавить яркость в тенях и средних тонах так, чтобы детали в них остались различимыми, а тени, сделавшись более густыми, не превратились бы при этом в слепые чёрные пятна.
Если затеняемые области содержат отдельные яркие детали, я могу совместить кривые 4 и 6, т.е. уменьшить яркость полутонов, одновременно слегка опуская точку белого цвета, чтобы приглушить ненужную пестроту.
7. Линейное повышение контраста
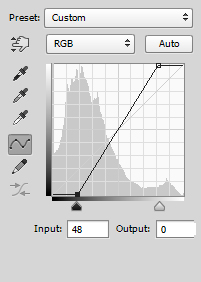 |  |

Простейший способ поднять контраст изображения – сблизить точки чёрного и белого цвета, т.е. увеличить входное значение для точки чёрного цвета и уменьшить для точки белого. Я не рекомендую вам повышать контраст этим путём, поскольку грубое отсечение теней и светов ведёт к потере деталей и искажению цвета. Единственное исключение – это фотографии с крайне низким контрастом, края гистограммы которых не дотягиваются до пределов общего тонального диапазона. В этом случае придвинуть точки чёрного и белого цветов вплотную к краям гистограммы вполне уместно.
8. S-образная кривая
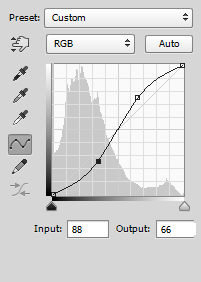

Увеличивать контраст лучше всего при помощи S-образной кривой. Она позволяет сделать тени темнее, а света светлее, не теряя при этом деталей ни в тенях, ни в светах, поскольку точки чёрного и белого цвета остаются на своих местах и общий тональный диапазон не изменяется. Света и тени просто становятся чуть более плоскими, в то время как середина тонального диапазона растягивается, и полутона становятся более контрастными. Наиболее важные детали большинства фотографий лежат именно в этой области. Разумеется, форма S-образной кривой должна учитывать особенности конкретного снимка. Вы вправе изменять положение контрольных точек, варьируя степень кривизны различных участков кривой и делая при необходимости акцент либо на светах, либо на тенях.
Очевидно, что эффект S-образной кривой не может быть воспроизведён при помощи уровней, поскольку требует не менее четырёх точек.
9. Линейное снижение контраста
 | 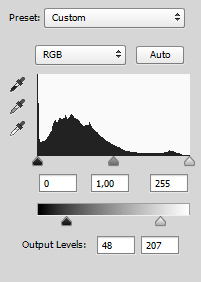 |

В противовес линейному повышению контраста мы увеличиваем выходное значение для точки чёрного цвета и уменьшаем выходное значение для точки белого цвета. Тональный диапазон растягивается, порождая плоскую серую картинку. Практический смысл этого действия сомнителен.
10. Обратная S-образная кривая
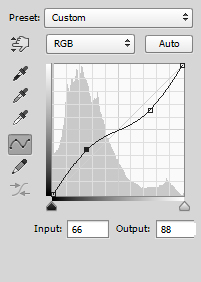

Обратная или инвертированная S-образная кривая бывает полезна, когда вы готовы пожертвовать контрастом в середине, ради объектов, расположенных по краям тонального диапазона. Фотографии, в которых света и тени были бы одинаково ценны и при этом перевешивали бы по своей значимости полутона, встречаются достаточно редко, поэтому применяйте обратную S-образную кривую с большой осторожностью.
Нестандартные кривые
Возможности кривых не ограничиваются перечисленными выше десятью стандартными примерами. В конце концов, в вашем распоряжении может одновременно находиться до шестнадцати контрольных точек, и вы вольны распоряжаться ими, как вам заблагорассудится. Помните только о зависимости изменения контраста от наклона кривой: в тех областях, где требуется повышение контраста, угол наклона кривой следует увеличить, а там, где контраст должен быть снижен, необходима более пологая кривая. Повысить или понизить контраст во всём диапазоне тонов невозможно без сужения или расширения диапазона. Если же точки чёрного и белого цветов неподвижны и тональный диапазон остаётся неизменным, то всякое повышение контраста на одном из участков кривой, должно быть уравновешено потерей контраста на других, менее важных участках.
Работа с индивидуальными каналами
Во всех описанных выше примерах мы работали с кривыми и уровнями в режиме RGB, т.е. вносили одинаковые изменения во все каналы изображения одновременно. Однако порой приходится прибегать к редактированию отдельных цветовых каналов, поскольку каждый из них может потребовать индивидуального подхода.
Применяя кривые различной формы к разным каналам, вы можете управлять цветовым балансом изображения, причём управлять очень гибко, делая, например, в одно и то же время тени теплее, а света холоднее.
При переходе из цветовой схемы RGB в схему CMYK, что бывает необходимо при печати, приходится возиться с отдельными каналами просто для того, чтобы цвета на отпечатке оказались не слишком сильно искажены по сравнению с оригиналом.
В схеме Lab у вас имеется возможность раздельно редактировать канал L, отвечающий за светлоту, и хроматические каналы a и b, что позволяет независимо управлять яркостью, контрастом, цветовой насыщенностью и цветовым контрастом, т.е. параметрами, которые в режимах RGB и CMYK обычно тесно сцеплены друг с другом (если кто-то забыл, то цветовые схемы можно переключать через меню Image > Mode).
Всё это не означает, что применение общих кривых и уровней лишено смысла. Напротив, для большинства элементарных операций с изображением вполне достаточно универсального подхода, но в тех случаях, когда задача кажется неразрешимой при помощи общей кривой, поканальная коррекция может быть весьма действенной.
Цветокоррекция с помощью пипеток
И кривые, и уровни позволяют осуществить базовую автоматическую цветокоррекцию при помощи трёх пипеток: чёрной, серой и белой. Сам я ими практически никогда не пользуюсь, предпочитая настраивать кривые вручную, но вкратце упомянуть о пипетках в данной статье всё же необходимо.
Чёрная и белая пипетки отвечают за точки чёрного и белого цвета соответственно. Серая же пипетка служит для исправления цветового баланса в полутонах.
Выбрав чёрную пипетку и указав на фотографии участок, который, по вашему мнению, должен быть абсолютно чёрным, вы тем самым сместите точку чёрного цвета для каждого из каналов, так, что всем пикселям с яркостью от выбранного вами тона и ниже будет присвоена нулевая яркость. Аналогично действует и белая пипетка, отсекая все света выше заданной точки. Серая пипетка заведует серединой тонального диапазона, приводя яркость отдельных цветовых каналов во взаимное равновесие.
Автоматическое исправление цветового баланса возможно только в том случае, если на фотографии присутствует какой-либо объект, имеющий в реальности нейтральный оттенок: серый, чёрный или белый. Достаточно указать пипеткой на заведомо ахроматический объект, чтобы индивидуальные кривые или уровни для каждого из цветовых каналов приняли такое положение, при котором цветовой баланс всего изображения выравнивается в соответствие с выбранным вами эталоном. Например, если серый пиджак получился на фотографии синеватым из-за того, что человек стоял в тени, то после применения серой пипетки излишняя синева будет нейтрализована по всему кадру и пиджак вновь станет серым, а весь снимок немного потеплеет.
Примечательно, что если вы ткнёте пипеткой во что-нибудь исходно цветное, то это приведёт к нейтрализации данного цвета вплоть до полной ахроматичности и к пропорциональному неестественному искажению всех остальных цветов. Например, если вы укажете на синее небо, оно посереет, а все остальные объекты на фотографии приобретут красно-оранжевый оттенок. Указав на красную розу, вы обесцветите её и окрасите весь снимок в сине-голубые тона. Этот приём вполне легален и может быть использован для достижения необычных художественных эффектов.
Должен отметить, что хотя цветокоррекция при помощи кривых и уровней и способна во многих случаях исправить ошибки баланса белого цвета, тем не менее, изначально правильная установка баланса белого непосредственно при съёмке или в RAW-конвертере является более здравым решением, обеспечивая лучшую цветопередачу и упрощая последующую обработку снимка.
vasili-photo.com