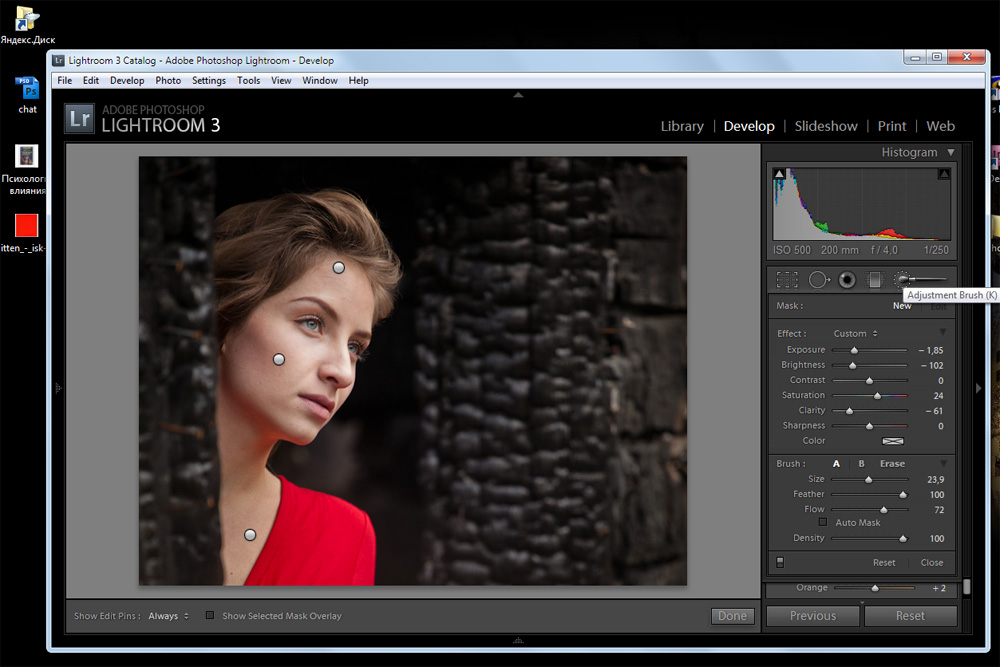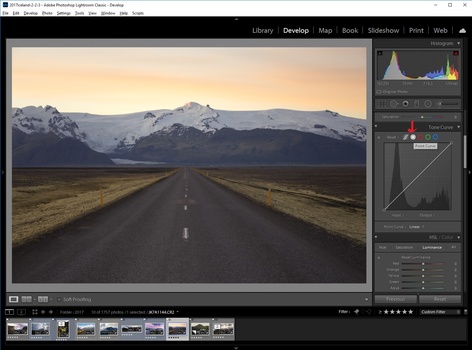Эффективное применение кривых RGB Lightroom
Хотя инструмент кривых присутствовал и в предыдущих версиях Lightroom, Lightroom 4 — первая версия, которая позволяет регулировать по отдельности красный, зеленый и синие каналы (как Photoshop), делая по-настоящему эффективным как решение сложных проблем баланса белого путем регулировки отдельного цветового канала, так и создание эффектов «кросс процесса» (очень популярных в фэшн и артфото). Здесь рассказывается о том, как использовать оба вида коррекции.
Шаг Один:
Вы выбираете, какой цветовой канал RGB хотите настроить, заходя в панель Tone Curve (Тоновая кривая) и выбирая там конкретный цветовой канал из всплывающего меню Channel (Канал) (как показано здесь, где я выбираю канал Blue (Синий), чтобы постараться удалить цветной оттенок из фона и кожи модели — фон предполагается чисто серым, а кожа не должна иметь синих оттенков). Итак, теперь, когда выбран только канал Blue (Синий), обратите внимание, что отображение гистограммы на графике тоновой кривой также имеет синий цвет, давая визуальную подсказку, что настраивается только этот канал.
На ресурсі «NaVlasniOchi: Земля» — http://navlasniochi.com/ ващій увазі представлені дивовижні фотографії з різних міст нашої планети. Насолодіться красою не тільки рідної України, а й інших містечок нашої планети.
Шаг Два:
Итак, как узнать, какую часть кривой настраивать для удаления этого синего оттенка? К счастью, Lig-htroom может действительно точно сообщить, какую часть настраивать. Щелкните инструмент TAT (Targeted Adjustment tool (Прямая коррекция точки кривой перемещением по фото)) в верхнем левом углу панели, а затем наведите его на область, которую вы хотите корректировать (в данном случае, на серый фон), и увидите, что на кривой появляется точка и остается там все время, пока перемещается курсор. Просто щелкните курсором ТАТ один раз, наведя его на фон, и он добавит точку к кривой, соответствующую области, которую вы хотите настроить. Возьмите эту новую точку кривой и перетащите под углом 45° по направлению к нижнему правому углу, и это удалит синее из фона (как показано здесь).
Шаг Три:
Если вы хотите использовать кривые RGB, чтобы создать эффект «кросс-процесса» (классическая техника темной комнаты пленочной эпохи, суть которой состоит в обработке пленки определенного типа химикатами, предназначенными для пленки другого типа), сделать это на практике довольно легко. Есть десятки различных комбинаций, но вот та, которую использую я. Начнем с выбора канала Red (Красный) из всплывающего меню Channel (Канал). Создайте крутую S-образную кривую, щелкая три раза вдоль кривой-диагонали: один раз в центре, один раз в соседнем узле главной линии сетки — выше центра и один раз в соседнем узле главной линии сетки — ниже центра, расположив точки равномерно вдоль линии. Оставьте центральную точку на месте и перетащите верхнюю точку вверх, а нижнюю вниз, чтобы создать кривую, которую вы видите здесь.
Шаг Четыре:
Затем переключитесь на канал Green (Зеленый) и сделайте другую S-образную кривую с тремя точками, но не такую крутую (как показано здесь внизу). Наконец, зайдите в канал Blue (Синий). Не добавляя никаких точек, просто перетащите нижнюю левую точку прямо вверх вдоль левого края (как показано здесь). В обычной ситуации я также перетащил бы вниз вдоль правого края верхнюю правую точку, но поскольку данное изображение содержит много белых участков, это привело бы к появлению желтизны у стен. Так что, в этом конкретном случае, я просто оставил верхнюю правую точку в покое. Конечно, в зависимости от конкретного изображения вам, возможно, придется корректировать эти параметры настройки (обычно, корректируется величина перетаскивания в канале Blue (Синий), но опять-таки, это зависит от снимка). Между прочим, если вы сделали настройку, которая вам нравится, не забывайте сохранить ее как пресет модуля Develop (Коррекции) (щелкните кнопку + (знак плюс) на правом конце заголовка панели Presets (Параметры пресетов).
Просмотров: 2 789
Поканальные кривые в Lightroom 4: awo_onyshchenko — LiveJournal
Относительно недавно Adobe выложила в открытый доступ beta-версию своего конвертора Lightroom 4.
Эта бета бесплатна и будет полностью работоспособна до момента выхода окончательного релиза.
Она может быть установлена одновременно с 3-ей версией, и работает, не мешая ей.
В целом мои впечатления от неё положительные.
Но в реальности не всё так просто, как на самом деле…
Практически во всех обзорах/отзывах чуть ли не главным достоинством новой версии объявляют возможность работы кривыми в поканальном режиме.
1.
По опыту фотошопа мы знаем, насколько это мощный и многоцелевой инструмент.
Я решил проверить, как эта «многоканальность» реализована в Lightroom 4 beta.
Итак, RAW с Nikon D3, открыт в Lightroom 4 BETA.
Кривые в режиме Linear.
2.
Теперь переходим в канал Green, и смещаем среднюю точку на некоторое расстояние вверх.
Остальные каналы не трогаем.
Картинка предсказуемо зеленеет:
3.
Гистограмма Lightroom не слишком-то информативна, поэтому обе версии картинки помещаем в Photoshop, в слои PSD-файла, одна на другой.
В палитре Histogram устанавливаем режим «All Channels View».
Теперь промигиваем видимость верхнего, «озеленённого» слоя.
Получаем следующее:
4.
Увы, изменяются все три канала.
Поканальные кривые оказались реально «кривыми».
Это меня удивляет, ибо ранее у Adobe проблем с поканальностью кривых не наблюдалось.
Вот та же ситуация, только изменения в зелёный канал вносятся средствами Photoshop: с помощью корректирующего слоя Curves.
Как видно, здесь вполне ожидаемо, изменяется только зелёный канал:
5.
Быть может, в такой реализации поканальной работы скрыта некая идея чучхе.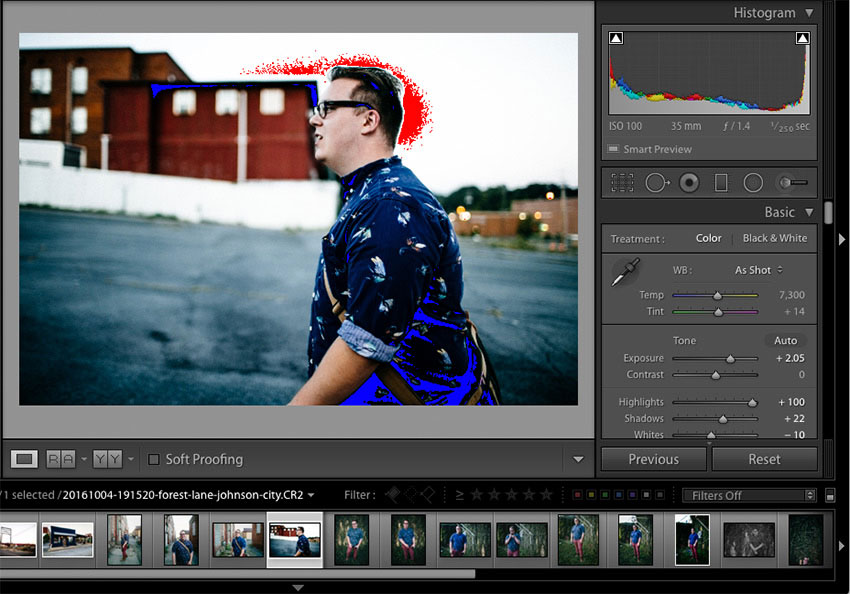
Но на данный момент она мне не очевидна.
Интересно, наступит-ли просветление?
Update.
С подачи коллеги momentextractor просветление наступило.
Если в качестве целевого пространства задать ProPhoto RGB (видно в красной рамочке в ЛНУ картинки), то получим следующее:
6.
Таким образом, неясность возникает на стыке внутреннего пространства Ligtroom, и того, в которое выводится картинка.
Основная причина — существенно разный охват этих пространств:
— sRGB — занимает 34% в HVS.
— aRGB (AdobeRGB) — 51% в HVS.
— WideGamut RGB — 77% HVS
— ProPhoto RGB — 92% HVS
К сожалению, мой уровень понимания вопроса не позволяет отследить логику процесса во всех деталях.
Но в одном из обсуждений данной темы мне удалось найти комментарий ditour, который привожу здесь полностью:
Не могу сейчас ответить подробно — некогда — но вкратце:
Внутреннее представление картинки в LR действительно похоже на ProPhotoRGB с гамма 1, но рендерится на экран (и в данные для гистограмм) оно не так, как рендерилось бы настоящее ProPhotoRGB в фотошопе.
Собственно, «Melissa RGB» это и есть описание алгоритма рендеринга (сама картинка в это пространство ни в какой момент не переводится) — гамут ProPhotoRGB + тональная кривая sRGB.
При экспорте картинки (без коррекций) из внутреннего формата LR в любое стандартное пространство происходит обрезание по диапазону — грубо говоря, значения 0 и 255 присваиваются точкам, которые не были крайними (0 и 2**16) во внутреннем представлении.
Даже если Вы экспортируете в ProPhotoRGB. Все детали, которые были за этими точками, теряются в насыщение — о чём Вас честно заранее предупреждала гистограмма, потому как она отражает результат конверсии в то самое Melissa RGB, а не внутренне представление картинки.
Разряднось в фотошопе при этом не важна — 8 и 16 битные представления имеют одинаковый диапазон, меняется лишь точность внутри диапазона.
Это, конечно, очень упрощённое описание — но, надеюсь, ребёнка с водой я не выплеснул ;)))
Таким образом, можно сделать вывод, что «поканальная» работа кривых таки реализована.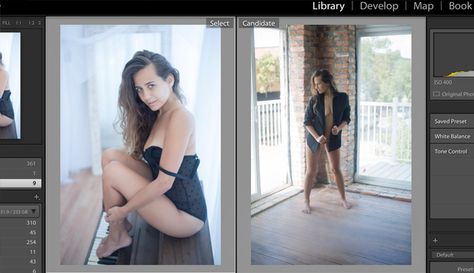
Но ее результаты видны нам сквозь призму рендеринга из более широкого пространства в более узкое.
В общем, имеем то, что имеем…
Как использовать панель «Кривая тона» в Lightroom
В этом коротком уроке я покажу вам, как использовать один из самых простых и мощных инструментов в Lightroom — кривую тона. В моем предыдущем уроке о черно-белых преобразованиях я кратко показал вам, как использовать раздел «Яркость» панели HSL для управления яркостью отдельных цветов изображения. Использование панели «Кривая тона» очень похоже, поскольку она также позволяет вам контролировать яркость и темноту различных частей данной фотографии, однако вместо изменения отдельных цветов инструмент «Кривая тона» управляет определенными диапазонами реальных тонов в изображении.
Содержание
Что это такое?
Кривая тонов представляет все тона вашего изображения. Нижняя ось кривой тона — это ось тона: линия начинается с теней в крайнем левом конце и заканчивается бликами в крайнем правом конце. В середине у вас есть средние тона, которые затем делятся на более темные средние тона, называемые Darks в Lightroom, и более яркие средние тона, называемые Lights. Другими словами, двигаясь слева направо, кривая начинается с теней, темных и светлых участков и заканчивается бликами. Вы также можете увидеть соответствующий диапазон, показанный вам Lightroom, когда вы наведете курсор на определенный ползунок под кривой тона в разделе «Область» панели. Ось Y представляет яркость заданных тонов. Тона становятся темнее по мере продвижения вниз и ярче по мере продвижения вверх по оси.
В середине у вас есть средние тона, которые затем делятся на более темные средние тона, называемые Darks в Lightroom, и более яркие средние тона, называемые Lights. Другими словами, двигаясь слева направо, кривая начинается с теней, темных и светлых участков и заканчивается бликами. Вы также можете увидеть соответствующий диапазон, показанный вам Lightroom, когда вы наведете курсор на определенный ползунок под кривой тона в разделе «Область» панели. Ось Y представляет яркость заданных тонов. Тона становятся темнее по мере продвижения вниз и ярче по мере продвижения вверх по оси.
Хотя все это может показаться очень техническим, на самом деле это довольно просто настроить. Все, что вам нужно решить, это какой диапазон тонов вы хотите изменить, например: если вы хотите сделать средние тона изображения темнее, просто нажмите на среднюю часть кривой тона и осторожно перетащите ее вниз — вы заметите ваше изображение становится темнее, когда вы его перетаскиваете, как если бы вы уменьшили экспозицию на базовой панели. Если, с другой стороны, вы хотите сделать часть изображения с тенями ярче, вам следует щелкнуть самую левую треть кривой тона, которая представляет тени, и осторожно перетащить ее вверх, чтобы увидеть, как они становятся ярче. Просто, не так ли?
Если, с другой стороны, вы хотите сделать часть изображения с тенями ярче, вам следует щелкнуть самую левую треть кривой тона, которая представляет тени, и осторожно перетащить ее вверх, чтобы увидеть, как они становятся ярче. Просто, не так ли?
Кривая региона и точечная кривая
В Lightroom есть две разные кривые, с которыми вы можете работать. Тот, который я показывал вам до сих пор (увеличенный снимок экрана вверху), является самым простым в использовании, особенно для начинающих — давайте для простоты назовем его кривой региона. Когда вы используете эту кривую, Lightroom в основном помогает вам сделать переход максимально плавным, чтобы вы не испортили изображение, случайно слишком сильно исказив кривую. Вы можете либо настроить его, перетащив саму кривую, либо используя ползунки под ней, что даст вам точно такую же гибкость. Вы также можете настроить его с помощью автоматического инструмента Lighroom, который отображается в виде точки в левом верхнем углу панели «Кривая тона», рядом с кривой тона.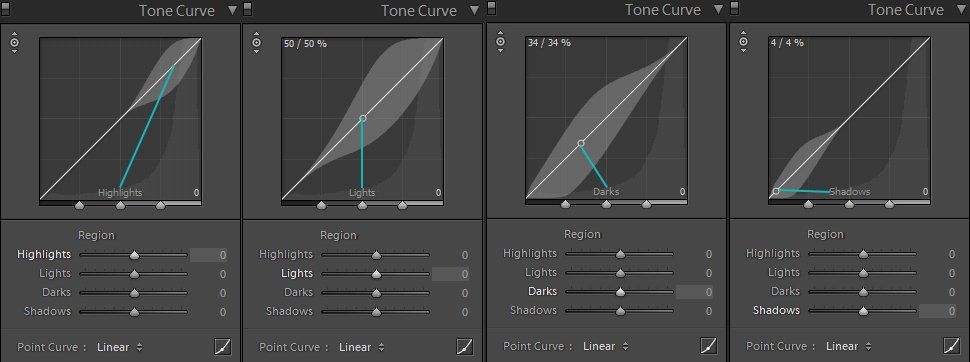 Все, что вам нужно сделать, это щелкнуть по нему, чтобы включить инструмент, а затем щелкнуть и перетащить определенный диапазон тонов или область изображения, чтобы настроить его. Однако, даже если вы очень постарались, вы не смогли бы сделать, скажем, кривую в форме буквы «N», используя «Кривую области» просто потому, что Lightroom помогает вам, сохраняя плавный тональный переход — очень полезная функция, действительно, она спасает вас от финала. примерно так:
Все, что вам нужно сделать, это щелкнуть по нему, чтобы включить инструмент, а затем щелкнуть и перетащить определенный диапазон тонов или область изображения, чтобы настроить его. Однако, даже если вы очень постарались, вы не смогли бы сделать, скажем, кривую в форме буквы «N», используя «Кривую области» просто потому, что Lightroom помогает вам, сохраняя плавный тональный переход — очень полезная функция, действительно, она спасает вас от финала. примерно так:
Но есть еще одна кривая, которую вы можете использовать, если вам нужно внести коррективы, невозможные с кривой региона, и она называется точечной кривой. Вы можете активировать его, нажав маленькую квадратную кнопку в правом нижнем углу панели «Кривая тона». Как только вы это сделаете, вы сразу же заметите, что ползунки исчезают и заменяются одним элементом управления — «Канал». Этот параметр позволяет вам выбрать, какой цвет — красный, зеленый или синий — вы хотите изменить (по умолчанию установлено значение RGB, которое включает все цвета).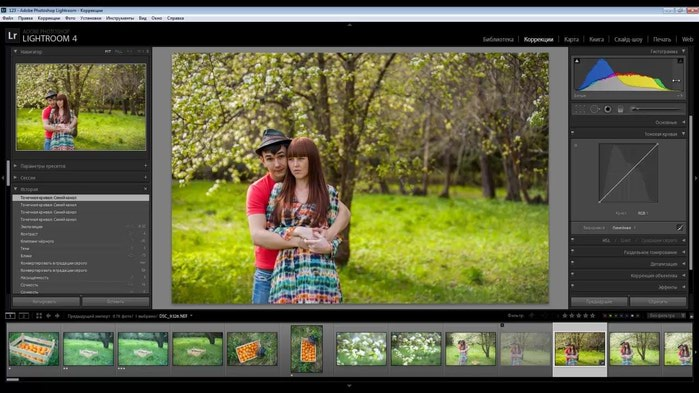 Изменение отдельных цветов открывает целый ряд новых возможностей редактирования, таких как симуляция перекрестной обработки пленки (намеренное использование неправильных химикатов для проявления пленки и получения безумно крутых цветов), но в этот раз мы не будем вдаваться в это — это целое. новая статья. Оставим настройку канала в режиме RGB по умолчанию.
Изменение отдельных цветов открывает целый ряд новых возможностей редактирования, таких как симуляция перекрестной обработки пленки (намеренное использование неправильных химикатов для проявления пленки и получения безумно крутых цветов), но в этот раз мы не будем вдаваться в это — это целое. новая статья. Оставим настройку канала в режиме RGB по умолчанию.
Идея Point Curve заключается в том, что вы можете изменить ее по своему усмотрению и полностью испортить изображение — Lightroom вам не помешает. Это отличный инструмент для некоторых продвинутых черно-белых и цветных работ, но он также очень полезен, когда используется в качестве отправной точки для последующей работы с кривой региона, очень похожей на кривую тона, которую ваша камера использует при съемке фотографий. Lightroom на самом деле позволяет вам выбрать одну из настроек точечной кривой по умолчанию для использования в качестве отправной точки — вы можете выбрать ее, щелкнув раскрывающийся список в левом нижнем углу панели «Кривая тона» либо на кривой области, либо на точечной кривой.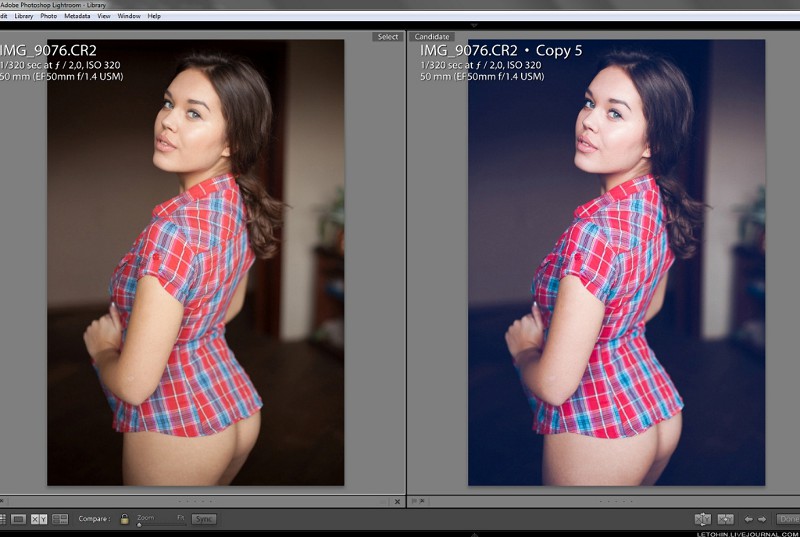 режим.
режим.
Я планирую более подробно обсудить использование точечной кривой в будущих уроках, поскольку она предлагает совершенно новый диапазон творческого редактирования. А пока давайте сосредоточимся на более простой и популярной кривой диапазона (и просто назовем ее кривой тона в дальнейшем, пока это не стало слишком запутанным).
Простая часть
Как я уже упоминал, работать с кривой тона на самом деле очень просто. В зависимости от того, чего вы хотите достичь, вам нужно запомнить всего четыре вещи.
1) Как сделать изображение эффектным
В большинстве случаев это основная цель использования кривой тона. Иногда вы можете обнаружить, что после того, как вы закончите с настройками базовой панели, хотя технически все может быть правильно, все еще чего-то не хватает, чего-то, что делает эту фотографию лучше, чем она есть на самом деле. И вы видите это у себя в голове — должно выглядеть лучше, но почему нет?
Есть несколько способов настроить кривую тона, чтобы придать изображению то волшебство, которого ему изначально не хватало, но, если слишком много возиться с этим, вы можете получить ужасное, неузнаваемое изображение. Самый надежный метод — добавить небольшую S-образную кривую, перетащив нижнюю треть кривой немного вниз, а верхнюю треть кривой немного вверх. Это затемняет тени, которые являются нижней третью кривой, и осветляет яркие части изображения, которые представлены верхней третью кривой. Вы также можете использовать ползунки под кривой тона, чтобы конкретно изменить то, что вы хотите.
Самый надежный метод — добавить небольшую S-образную кривую, перетащив нижнюю треть кривой немного вниз, а верхнюю треть кривой немного вверх. Это затемняет тени, которые являются нижней третью кривой, и осветляет яркие части изображения, которые представлены верхней третью кривой. Вы также можете использовать ползунки под кривой тона, чтобы конкретно изменить то, что вы хотите.
Давайте возьмем картинку выше и попробуем добавить к ней немного больше контраста, играя с кривой тона. Установив ползунок «Свет» на +29, я усилил более яркие части изображения, сохранив при этом достаточное количество тонов, чтобы они не засветились. Переместив ползунок Darks на -39, я затемнил темные части изображения, но не настолько, чтобы сделать их полностью черными. Вот что у меня получилось (увеличьте и используйте клавиши со стрелками для сравнения; обратите внимание на изменения в панели):
Выглядит намного лучше, не правда ли? Да еще и с такой скромной поправкой. Вы можете заметить, что цвет тоже немного изменился — теперь он немного насыщеннее, глубже, особенно вишня. Хотя в этом случае я не возражаю против дополнительных цветовых акцентов, было бы неплохо, если бы я мог установить эффект только на яркость — жаль, что Lightroom не добавил такую функцию в новой версии, Photoshop позволяет это сделать. Тем не менее, я всегда могу уменьшить эти цвета, отрегулировав ползунок Vibrance на базовой панели, если это необходимо.
Хотя в этом случае я не возражаю против дополнительных цветовых акцентов, было бы неплохо, если бы я мог установить эффект только на яркость — жаль, что Lightroom не добавил такую функцию в новой версии, Photoshop позволяет это сделать. Тем не менее, я всегда могу уменьшить эти цвета, отрегулировав ползунок Vibrance на базовой панели, если это необходимо.
2) И если вы хотите меньше…
…все, что вам нужно сделать, это настроить кривую на обратную букву «S», опустив Светлые и немного подняв Темные. Вы можете сделать это, когда обнаружите, что изображение слишком контрастное, или если вы хотите добиться определенного низкоконтрастного вида. Установка кривой тона на обратную букву «S» сгладит изображение, приблизит светлые и светлые участки к темным и теням по своей тональности. Это также помогает, если у вас есть размытые части изображения, которые вы хотите исправить с помощью этого инструмента, хотя вы всегда должны помнить, что кривая тона лучше всего работает в сочетании с остальными инструментами, которые вы можете найти в Lightroom.
Давайте посмотрим, что произойдет, если вы сдвинете верхнюю половину кривой тонов немного вниз (светлее при -50), а нижнюю половину вверх (темнее при +50):
тоже менее динамичны. Этот тип настройки кривой часто очень хорошо подходит для черно-белых фотографий. Вы когда-нибудь задумывались, почему некоторые из этих черно-белых фотографий такие мечтательные и капризные? Низкая контрастность кривой может быть одной из причин, взгляните:
3) Не пережарьте
Слишком много, как правило, нехорошо, и настройки кривой тона следуют этому правилу. Слишком резкое изменение кривой может привести к размытым бликам и черным как смоль теням, поэтому, если это не то, что вам нужно, не рискуйте и настройте кривую тона вместе с настройками базовой панели, чтобы получить наилучший результат. Помните, что хотя это один из самых мощных инструментов в Lightroom, в конечном итоге вы можете испортить изображение так же легко, как и улучшить его.
4) Экспериментируйте!
Вы можете обнаружить, что вам нужно только изменить Lights или Highlights или превратить прямую линию в зигзаг. Эксперимент! Это лучший способ быстро научиться и найти новые методы для улучшения ваших изображений самостоятельно, а затем, надеюсь, поделиться ими с другими.
Эксперимент! Это лучший способ быстро научиться и найти новые методы для улучшения ваших изображений самостоятельно, а затем, надеюсь, поделиться ими с другими.
Удачи!
Как правильно использовать кривую тона в Adobe Lightroom — Northlandscapes
Инструмент «Кривая тона» в Adobe Lightroom — невероятно полезная функция. Это может дать вам полный контроль над вашими пейзажными фотографиями и дать толчок вашей фотографии. Это может выглядеть пугающе, но им довольно легко пользоваться, как только вы освоите его. Вот как это можно эффективно использовать простыми словами.
Кривая тона: RGB
Кривая RGB обычно является первым, что вы видите в кривой тона. Он управляет общими тонами ваших фотографий. Это означает, что вы можете использовать его для настройки бликов, средних тонов, теней и многого другого. Многие фотографы используют это очень легкомысленно. Обычно они создают S-образную кривую, похожую на эту .
Эта форма обычно подходит для всех видов пейзажных фотографий. Усиливает блики и создает больше теней . Вы можете думать об этом как о мини-усилителе контраста. Эта техника хорошо работает. Однако тоновая кривая — это нечто большее, чем простая регулировка контрастности.
Усиливает блики и создает больше теней . Вы можете думать об этом как о мини-усилителе контраста. Эта техника хорошо работает. Однако тоновая кривая — это нечто большее, чем простая регулировка контрастности.
Чтобы максимально использовать кривую RGB, тщательно поэкспериментируйте с другими точками кривой. Тщательная корректировка может очень сильно изменить вашу работу .
Верхние точки кривой управляют бликами, а нижние — тенями.
Допустим, вы хотите придать небу мрачный вид. Что вам нужно сделать, так это приглушить блики, чтобы создать облачный эффект. Вы можете сделать это, подойдя к самой вершине кривой и осторожно перетащив ее вниз. Вы также можете перетащить нижнюю точку вверх, чтобы восстановить некоторые детали в облаках.
Цветовая кривая: Цветовые каналы
Цветовая кривая поставляется с тремя цветовыми каналами. Они могут дать вам еще больший контроль над атмосферой на ваших снимках. Простая регулировка может осветлить или приглушить определенный цвет. Это очень полезно в пейзажной фотографии, где все виды тонов работают вместе, создавая визуально эстетическое искусство.
Простая регулировка может осветлить или приглушить определенный цвет. Это очень полезно в пейзажной фотографии, где все виды тонов работают вместе, создавая визуально эстетическое искусство.
Каналы:
- Красный и голубой
- Зеленый и пурпурный
- Синий и желтый
Вы можете управлять двумя противоположными цветами в каждом канале. Всегда перетаскивайте ползунок вниз, когда хотите управлять противоположным цветом . Я знаю, это звучит сложно, но потерпите меня. Это проще, чем вы думаете!
Допустим, вы хотите, чтобы синий цвет больше выделялся на изображении ниже. Перейти на Синий канал. Большая часть синего находится в светлых участках, поэтому перетащите *верхнюю* часть кривой вверх.
Если вам нужен более простой подход, вы можете отрегулировать точечную кривую с помощью простой кнопки. Он расположен в левом верхнем углу раздела «Кривая тона». (Это круг с меньшим кружком посередине.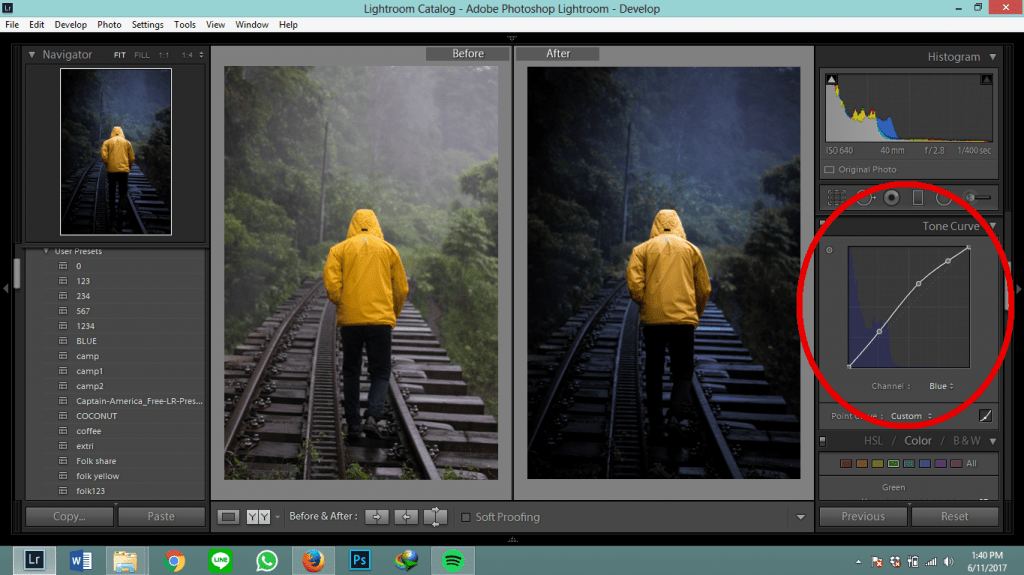 ) Нажмите на него. Найдите часть изображения, которую вы хотите изменить, нажмите на нее и перетащите вверх или вниз. Это автоматически отрегулирует кривую для вас. Некоторые фотографы-пейзажисты считают, что эту технику освоить намного проще. Я призываю вас попробовать оба метода.
) Нажмите на него. Найдите часть изображения, которую вы хотите изменить, нажмите на нее и перетащите вверх или вниз. Это автоматически отрегулирует кривую для вас. Некоторые фотографы-пейзажисты считают, что эту технику освоить намного проще. Я призываю вас попробовать оба метода.
Допустим, вы хотите сделать траву более желтой. Чтобы добиться этого, вы можете перейти к синему каналу, противоположным которому является желтый. Нажмите на траву, удерживайте правую кнопку мыши и перетащите ее вниз. (Помните, перетащите ползунок вниз, если хотите настроить противоположный цвет.) Теперь фотография выглядит более яркой и контрастной. Продолжайте работать в разных каналах, пока не будете довольны результатами.
Кривая тона — это инструмент, который можно использовать для улучшения любого пейзажного снимка. Он предназначен для добавления глубины вашим изображениям.
Несмотря на то, что сама кривая выглядит устрашающе, ее легко освоить за короткий промежуток времени. Обязательно поэкспериментируйте с различными настройками. Как только вы освоитесь (а вы это сделаете), вы будете на пути к созданию множества потрясающих шедевров.
Обязательно поэкспериментируйте с различными настройками. Как только вы освоитесь (а вы это сделаете), вы будете на пути к созданию множества потрясающих шедевров.
Другие статьи о фотографии и Lightroom
Самые популярные статьи : Как установить пресеты Lightroom | Что такое раздельное тонирование и как его использовать в Lightroom? | Ускорьте Adobe Lightroom и Lightroom Classic
Подпишитесь на мою рассылку … и не пропустите новые статьи!
Об авторе – Ян Эрик Вайдер
Я визуальный художник и фотохудожник из Гамбурга. Моя работа посвящена атмосферным и абстрактным пейзажным фотографиям Севера: Норвегии, Исландии, Гренландии и не только. – Узнайте больше обо мне, откройте для себя мою серию изобразительного искусства, приобретите репродукции изобразительного искусства или загрузите мои последние пресеты Lightroom или стили Capture One.
Контакт | Информационный бюллетень | НОВИНКА : Купить
Master Collection: 8 наборов пресетов Lightroom для пейзажной и туристической фотографии
Откройте для себя коллекцию Master Collection от Northlandscapes для профессиональных пейзажей и аэрофотосъемки с 8 наборами настроений.