рецепты приготовления «сырых» фотоснимков / Программное обеспечение
Мы все пишем название RAW большими буквами только потому что так повелось и все понимают, что речь идёт именно о формате файлов. С английского языка raw переводится как «сырой». Это полностью отвечает сущности данного формата, потому что это формат изображения или видео, который содержит все данные, захваченные камерой. Такие файлы не подвергаются обработке, и вы имеете доступ ко всей информации, полученной с матрицы камеры.
Каждый раз, когда вы делаете снимок при работе с Jpeg, камера производит корректировку резкости, контраста, выполняет цветокоррекцию и шумоподавление. Также камера выполняет сжатие снимка. В каждой камере можно настроить степень корректировки, но, если вы хотите держать всё в своих руках, вам следует использовать сырой формат RAW. Файлы будут занимать значительно больший объём памяти, но это позволит более гибко вытягивать детали из теней и светлых участков, настраивать баланс белого и иметь доступ к большему количеству цветов.
Вы также можете снимать в RAW+JPEG, одновременно получая оба варианта снимка. Это позволит выполнить преобразование вручную, если вас не устроит качество снимка, обработанного камерой.
Доказательства
Если вы всё ещё нуждаетесь в доказательствах превосходства RAW над JPEG, попробуйте сделать снимок в RAW и сфотогарфировать ту же сцену с теми же настройками в JPEG. Затем откройте оба файла в Lightroom. Попробуйте сделать корректировки таких вещей, как экспозиция, контраст и баланс белого. Вы сможете легко увидеть, насколько более качественные получаются результаты при работе с сырыми файлами.
И помните, вы всегда можете установить настройку RAW+JPEG и снимать в обеих форматах одновременно, так что вы ничего не теряете!
Подписывайтесь на журнал Фотар: Facebook, Вконтакте и Telegram
comments powered by HyperComments
Для того, чтобы понимать, что происходит в процессе конвертации RAW-файлов важно знать, как устроен сенсор цифровой камеры. А устроен он довольно хитроумно. Сенсор содержит огромное количество фотодиодов, расположенных в виде матрицы N-строк на M-столбцов. Фотодиод этот принято называть сенселем или пикселем. Каждый пиксель в процессе экспонирования сенсора может накопить определенное количество фотонов и в виде электрического сигнала сообщить об этом электронике камеры. Замечу, что пиксель способен сообщить только яркостную характеристику экспонирования. Пиксель не различает цвет. Он способен определить только яркость. Откуда же получается цвет? Чтобы определить цвет в 1976 году сотрудником компании Kodak — Брайсом Байером был предложен способ, согласно которому матрица покрывается специальной матрицей светофильтров и каждый фотодиод накапливает свет определенного цвета: либо зеленого (50%), либо синего (25%), либо красного (25%). Большее количество зеленого обусловлено тем, что человек лучше всего воспринимает именно зеленый. Взгляните на картинку.
А устроен он довольно хитроумно. Сенсор содержит огромное количество фотодиодов, расположенных в виде матрицы N-строк на M-столбцов. Фотодиод этот принято называть сенселем или пикселем. Каждый пиксель в процессе экспонирования сенсора может накопить определенное количество фотонов и в виде электрического сигнала сообщить об этом электронике камеры. Замечу, что пиксель способен сообщить только яркостную характеристику экспонирования. Пиксель не различает цвет. Он способен определить только яркость. Откуда же получается цвет? Чтобы определить цвет в 1976 году сотрудником компании Kodak — Брайсом Байером был предложен способ, согласно которому матрица покрывается специальной матрицей светофильтров и каждый фотодиод накапливает свет определенного цвета: либо зеленого (50%), либо синего (25%), либо красного (25%). Большее количество зеленого обусловлено тем, что человек лучше всего воспринимает именно зеленый. Взгляните на картинку.
Отмечу, что размер пикселя варьируется на разных сенсорах. В Canon EOS 5D Mark III пиксель равен 6 мкм, а в Nikon D7200 4 мкм. Вроде бы чем меньше пиксель, тем лучше детализация, с одной стороны. Но с другой стороны, для такого размера пикселя объектив сможет разрешить картинку на диафрагмах 1-8, а на диафрагмах 11 и меньше возникнет дифракционный предел и картинка уже не будет такой резкой. Кроме того, чем меньше пиксель, тем больше вероятность появления шума. Об этом мы еще поговорим в статье, посвященной шумоподавлению. Именно поэтому профессионалы стремятся покупать полнокадровые камеры, где размер пикселя позволяет уменьшить шум и собрать «больше» информации о цвете.
В Canon EOS 5D Mark III пиксель равен 6 мкм, а в Nikon D7200 4 мкм. Вроде бы чем меньше пиксель, тем лучше детализация, с одной стороны. Но с другой стороны, для такого размера пикселя объектив сможет разрешить картинку на диафрагмах 1-8, а на диафрагмах 11 и меньше возникнет дифракционный предел и картинка уже не будет такой резкой. Кроме того, чем меньше пиксель, тем больше вероятность появления шума. Об этом мы еще поговорим в статье, посвященной шумоподавлению. Именно поэтому профессионалы стремятся покупать полнокадровые камеры, где размер пикселя позволяет уменьшить шум и собрать «больше» информации о цвете.
Помимо фильтра Байера некоторые производители используют другие технологические решения, например, фильтр X-Trans компании Fuji, который позволяет избавиться от муара, присущий фильтрам Байера. К слову, практически на всех сенсорах с Байеровским фильтром есть оптический низкочастотный фильтр, который фактически размывает картинку устраняя муар, точнее уменьшая его видимость.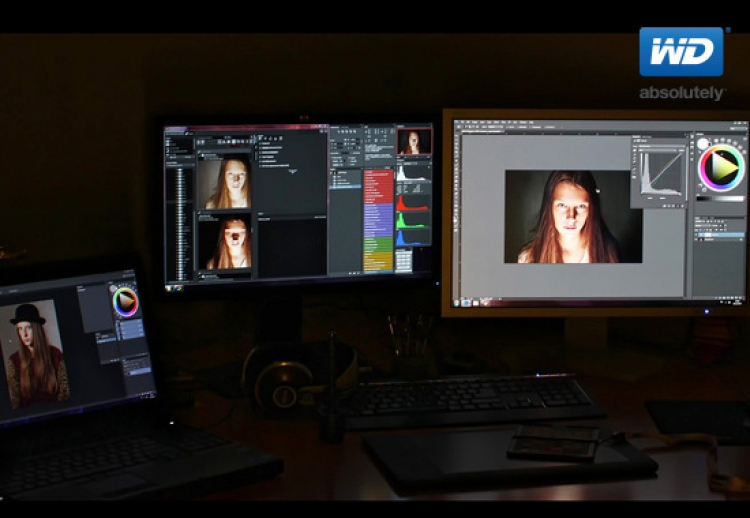 Также выпускаются сенсоры Foveon, используемые в камерах фирмы Sigma.
Также выпускаются сенсоры Foveon, используемые в камерах фирмы Sigma.
Далее, после получения данных с сенсора камера сохраняет данные в файл, либо в формате RAW, либо JPEG, либо и то и другое сразу (и можно без хлеба (С) Винни Пух). Рассмотрим этот процесс подробней. У меня имеется вот такая фотография двух легофотографов (я сделал сразу два файла, и RAW, и JPEG). Это JPEG.
Теперь возьмем легендарную программу для конвертации RAW — dcraw, и с помощью неё будет получать JPEG. Для начала просто извлечем превью-картинку из RAW, любезно приготовленную камерным конвертером.
dcraw -e RAWfilename
Эти картинки абсолютно идентичны, поэтому делаем вывод, что отдельно сохранять JPEG смысла нет, полученный JPEG всегда можно извлечь из RAW. Именно эту картинку показывает камера при просмотре на LCD-экране, а не RAW изображение.
Формат RAW файла от Canon не афишируется, нельзя найти его официальное описание. Тем не менее методом реверс-инжиниринга было определено, что это в сущности TIFF-файл со своей структурой. В RAW файле содержится заголовок, описывающий содержание, где и что расположено, имеется полноразмерная превью-картинка в формате JPEG, exif-данные и непосредственно данные с матрицы, сохраненные в виде монохромного 14-битного изображения в формате lossless JPEG (сжатие без потерь). Многие не понимают, почему размер CR2 файла каждый раз разный, а не одинаковый. Это происходит благодаря сжатию JPEG. То есть одни изображения жмутся хорошо, другие не очень. Вот и вся разница.
В RAW файле содержится заголовок, описывающий содержание, где и что расположено, имеется полноразмерная превью-картинка в формате JPEG, exif-данные и непосредственно данные с матрицы, сохраненные в виде монохромного 14-битного изображения в формате lossless JPEG (сжатие без потерь). Многие не понимают, почему размер CR2 файла каждый раз разный, а не одинаковый. Это происходит благодаря сжатию JPEG. То есть одни изображения жмутся хорошо, другие не очень. Вот и вся разница.
Ух ты! Наверное, кто-нибудь сейчас воскликнет. Да, RAW-данные это JPEG, но lossless, да еще и 14-битный. Итак, извлечем необработанное изображение в RAW.
dcraw -o 1 -d -D -g 1 1 -W -T RAWfilename
Я картинку осветлил на две ступени, чтобы можно было рассмотреть детали, на самом деле изображение совсем темное. Обратите внимание на черную рамку слева и сверху. Это рамка необходима для вычитания черного и еще ряда операций, о которых мы говорить не будем (из уважения к интеллектуальной собственности Canon).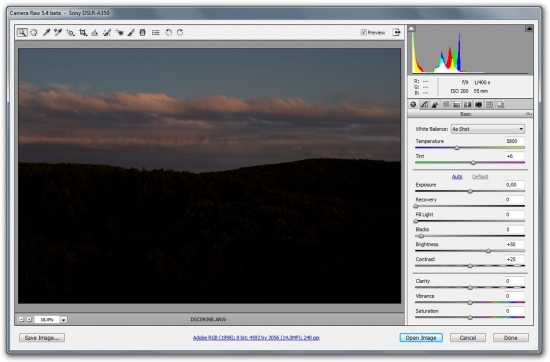
Сразу возникает вопрос, а почему картинка не зеркальная? И ведь, действительно, изображение же зеркально переворачивается благодаря оптике фотоаппарата! Эту работу за нас делает процессор при сохранении RAW-данных. Зачем нагружать конвертер этой работой?
Чтобы получить RAW-изображение без черной рамки, выполняем
dcraw -o 1 -d -E -g 1 1 -W -T RAWfilename
Далее конвертер удаляет (маскирует) горячие и мертвые пиксели, вычитает уровень черного. Для получения такой монохромной картинки используем команду
dcraw -o 1 -d -g 1 1 -W -T RAWfilename
Здесь я уже ничего не осветлял. Теперь картинку можно интерполировать и посмотреть, как она выглядит до применения баланса белого и гамма-кривой.
dcraw -o 1 -w -g 1 1 -W -T RAWfilename
Процедура интерполяции (дебайеризации еще иногда говорят) заключается в получении значений RGB для пикселя, используя рядом расположенные пиксели. Отмечу, что алгоритмов интерполяции существует более десятка и производители стараются использовать в камерах самый быстрый, а не самый качественный алгоритм. Поэтому, конвертация из RAW-файла на компьютере даст заметно лучший результат. Впрочем, это вопрос дискуссионный и если заняться сравниванием результатов различных алгоритмов можно прийти к выводу, что алгоритмы стоит подбирать к соответствующим по содержанию изображениям. То есть одни алгоритмы работают лучше всех для одних структур на картинке, другие для других.
Поэтому, конвертация из RAW-файла на компьютере даст заметно лучший результат. Впрочем, это вопрос дискуссионный и если заняться сравниванием результатов различных алгоритмов можно прийти к выводу, что алгоритмы стоит подбирать к соответствующим по содержанию изображениям. То есть одни алгоритмы работают лучше всех для одних структур на картинке, другие для других.
Теперь применим гамма-коррекцию. Эта операция проводится до интерполяции. На предыдущем варианте конвертации эту процедуру не проводили для наглядности.
dcraw -o 1 -w -g 2.4 12.92 -W -T RAWfilename
Применим баланс белого (определенный камерой) и автоматическое осветление.
dcraw -o 1 -w -g 2.4 12.92 -T RAWfilename
dcraw генерирует чуть более темную картинку, чем камера и это говорит о том, что имеется некий уровень, на который необходимо осветлить картинку. Производители идут на такой шаг для того, чтобы снизить вероятность получения пересветов фотолюбителями.
Чтобы получить эту картинку, конвертер, как правило, применяет профиль камеры и после этого конвертирует изображение в конечное цветовое пространство (sRGB, Adobe RGB).
Помимо этого, камера применяет различные улучшайзера, например, шумоподавление или Picture Style, задающий насыщенность, контраст и резкость. Надо понимать, что это применяется только к JPEG данным, а не к RAW. Используя Lightroom, ACR в Photoshop или Capture One, эти красивости будут проигнорированы. Поэтому все это нужно выключать в настройках камеры и не использовать, поскольку все эти операции впустую занимают цифровой процессор камеры и тратят заряд аккумулятора.
Помня о возможности поменять баланс белого в конвертере (и в камерном в т.ч.), применим автоматический баланс белого к нашей картинке.
dcraw -o 1 -a -g 2.4 12.92 -T RAWfilename
Изображение стало ближе к реальному положению дел, но все равно далеко от идеала.
Я взял область в районе глаза ближайшей к камере фигурке и увеличил в 4 раза. Ниже последовательно расположены четыре изображения: исходное, после вычитания уровня черного, после интерполяции с камерным балансом белого и после автоматического баланса белого.
Ниже последовательно расположены четыре изображения: исходное, после вычитания уровня черного, после интерполяции с камерным балансом белого и после автоматического баланса белого.
Осталось сохранить информацию в JPEG. Файлы JPG используют 8-битное хранение, к тому же еще и со сжатием.
Современные RAW-файлы имеют 14-битный формат и в отличии от 8-битного JPEGа содержат больше информации, т.е. градации от черного к белому в каждом пикселе существенно больше. А сейчас постарайтесь понять и запомнить очень важный момент. Информация о яркостях в RAW распределяется нелинейно!
Каждый бит содержит информацию об одном стопе, соответственно 14-битный RAW может содержать диапазон не более 14 стопов. Но младшие два бита фактически содержат шум, а старший бит обычно имеет уровень отсечки, когда ячейка сенсора достигает своего насыщения и уже не может вмещать какую-либо информацию (см. красную область на крайней левой ячейке). Замечу, что уровень насыщения на открытых диафрагмах (2. 8 и шире) имеет большее значение, чем на закрытых. График (внизу слева) показывает линейность между количеством поступившего света на сенсор и сигналом на выходе. Соответственно красная линия показывает уровень насыщения, а нижний порог — уровень шума. Диапазон между уровнем насыщения и уровнем шума должен вмещать динамический диапазон снимаемой сцены. Вообще, динамический диапазон — одна из важнейших характеристик сенсора. Его ограниченность следует учитывать при выборе параметров экспозиции. Но об этом мы поговорим в другой статье.
8 и шире) имеет большее значение, чем на закрытых. График (внизу слева) показывает линейность между количеством поступившего света на сенсор и сигналом на выходе. Соответственно красная линия показывает уровень насыщения, а нижний порог — уровень шума. Диапазон между уровнем насыщения и уровнем шума должен вмещать динамический диапазон снимаемой сцены. Вообще, динамический диапазон — одна из важнейших характеристик сенсора. Его ограниченность следует учитывать при выборе параметров экспозиции. Но об этом мы поговорим в другой статье.
Следующий график показывает сколько информации вмещает каждый стоп экспозиции в RAW-файле. Каждый следующий стоп вмещает в два раза больше информации. Если взглянуть на правый график, то можно увидеть, как теряется информация при недоэкспонировании. Особенно впечатляющим выглядит график при недоэкспонировании на 3 ступени. Это наглядно показывает, что RAW не нужно использовать для того, чтобы игнорировать стандартную экспозицию и вытаскивать информацию на постобработке.
С другой стороны, существует спорный вопрос, что лучше, недоэкспонировать и затем вытащить тени в конвертере или поднять ISO. Так или иначе будут проблемы, ISO порождает шумы, а недоэкспонирование ведет к потере вариаций цвета, картинка становится беднее. Тут важно понимать, с какого ISO возникают заметные шумы. Если буквально не хватает 2 стопа, а шумы уже заметны, то лучше недоэкспонировать, чем поднимать ISO, в противном случае, лучше изменять чувствительность.
Из выше приведенной иллюстрации видно, что больше всего сохраняется информация в светах и хуже всего в тенях. Отсюда нужно сделать вывод: недоэкспонированные снимки в разы хуже, чем переэкспонированные при условии отсутствия пробоев в светах и тенях.
Существует техника съемки — ETTR, суть которой сводится к определению экспозиции ориентируясь по гистограмме, сдвигая её максимально в правое положение, но до появления пересветов. Таким образом достигается максимум информации на снимке. Однако, как выясняется по камерной гистограмме ориентироваться нельзя, поскольку гистограмма строится на основе 8-битного JPEG-превью, а это ведет к тому, что можно попасть в ситуацию, когда одни из каналов в RAW будет уже в отсечке, а гистограмма покажет все ок и, наоборот, отсечки нет, а гистограмма докладывает, что есть области пересветов.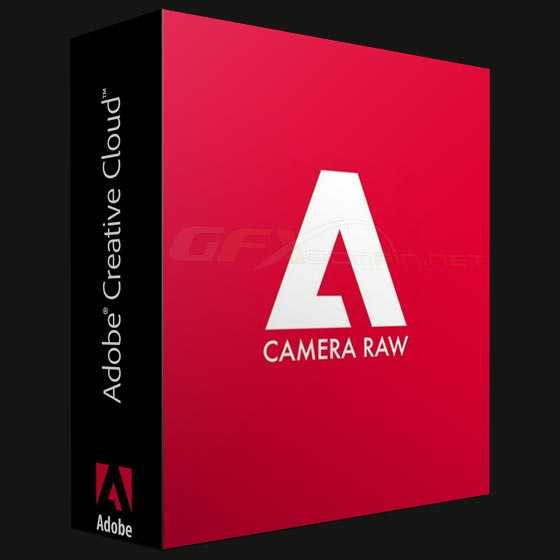 Часто динамический диапазон снимаемой сцены шире возможностей сенсора и приходится принимать решение, чем жертвовать и в каких пропорциях, светами или тенями. Наш мозг устроен так, что мы ревностно относимся к потерям в светах и практически игнорируем потери в тенях, поэтому лучше жертвовать всегда тенями.
Часто динамический диапазон снимаемой сцены шире возможностей сенсора и приходится принимать решение, чем жертвовать и в каких пропорциях, светами или тенями. Наш мозг устроен так, что мы ревностно относимся к потерям в светах и практически игнорируем потери в тенях, поэтому лучше жертвовать всегда тенями.
Пару слов хочется сказать и о RAW-конвертерах. Не все конвертеры одинаковы. Во-первых, в разных конвертерах заложены разные алгоритмы преобразования RAW-данных. Очень много конвертеров используют в своей основе конвертер с открытым кодом — dcraw. Во-вторых, помимо самой конвертации конвертеры имеют множество инструментария для коррекции результата изображения. Несомненным лидером является Capture One. Однако наиболее распространен среди фотографов продукт от компании Adobe под названием Lightroom, который по сути является удобной оболочкой для Adobe Camera RAW (ACR). Photoshop также использует для конвертации ACR. Среди самых дотошных фотографов известен бесплатный конвертер для Mac OS под названием RPP, это конвертер, который использует операции с плавающей точкой при конвертации, что позволяет с гораздо лучшим результатом получить RGB данные.
Совершенно непонятно, чем аргументируют некоторые специалисты утверждение, что фирменные конвертеры дают более точную картинку, чем другие. Фактически и те (фирменные) и другие (альтернативные) конвертеры имеют дело с сырыми (RAW — «сырой») данными, и разработчики решают, как должно выглядеть изображение при определенных условиях. Помимо разработчиков вмешиваются в процесс еще и маркетологи, которые, как обычно, все портят только. Производители конвертеров постоянно занимаются анализом новых камер, тестируют их своими методиками, делают свои профили (как Phase One и Adobe). Можно, конечно, говорить, что производители знают чуть больше, чем непосвященные. Но тогда расскажите мне, почему подавляющее большинство профессионалов пользуется сторонними конвертерами, да еще уделяют много времени точной цветопередаче с использованием профилей своих камер и т.п.
Поэтому, споры о том, что один конвертер лучше другого разделять на теплое и мягкое и обсуждать по отдельности. Отдельно вопросы интерполяции, отдельно улучшайзеры, отдельно инструменты цветокоррекции и вообще удобство использования.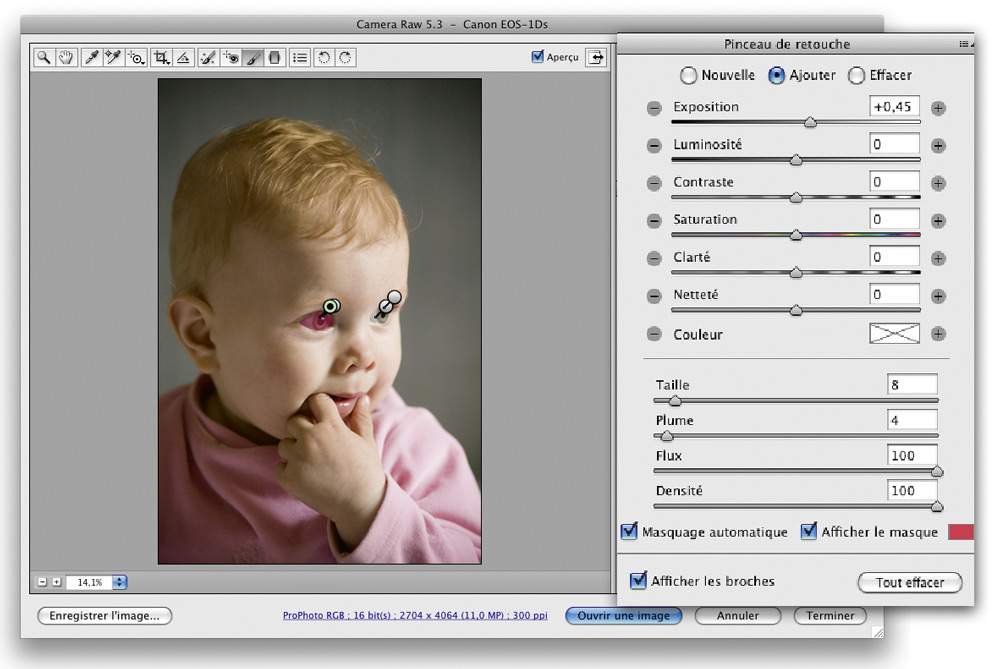 Какой конвертер лучший пускай каждый решает для себя сам.
Какой конвертер лучший пускай каждый решает для себя сам.
Практическое задание
В яркий солнечный день снимите высококонтрастный сюжет, замерив экспозамером серую карту или кожу на лице. Обратите внимание на пересветы в кадре и на тени.
Твитнуть
Минусы RAW
У всего есть свои плюсы и минусы. RAW формат — это не исключение:
— RAW — это «сырой» формат
Он обязан быть обработан. Если же у вас нет времени или желания на обработку фото, но хотите получить максимальный результат, то вы можете написать нам по любым контактам указанным на данном сайте.
— Нужно больше места
Так как он содержит порядком больше информации, то соответственно и «вес» у него прибавляется. Но лучше докупить лишнюю карту памяти, чем лишать себя дополнительных возможностей.
— Свой формат
RAW часто записываются в своем собственном закодированном формате такие как CR2, NEF и т.д. Проблема здесь в том, что тут нельзя быть уверенным, что эти файлы можно будет открыть в нужных программах в будущем.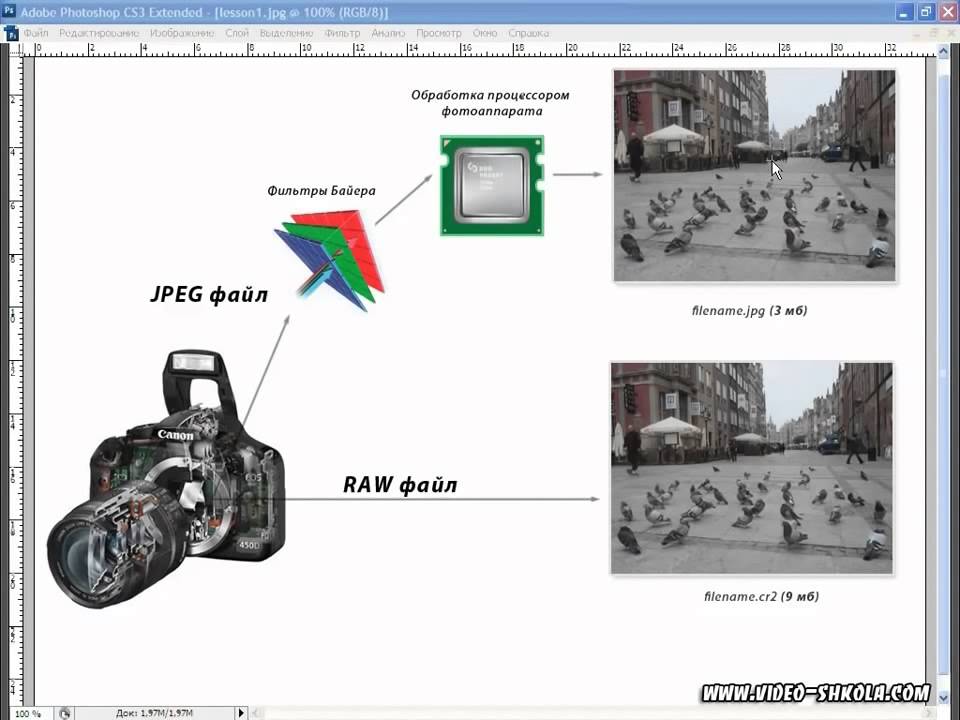 Но есть определенный открытый исходный формат RAW, который был разработан Adobe. Он известен как DNG и используя камеру снимающую в данном форматы вы можете быть уверенны, что вы сможете открыть файлы в далеком будущем.
Но есть определенный открытый исходный формат RAW, который был разработан Adobe. Он известен как DNG и используя камеру снимающую в данном форматы вы можете быть уверенны, что вы сможете открыть файлы в далеком будущем.
И подведя итог все же можно сказать, что RAW имеет больше плюсов чем минусов и стоит того, чтобы его использовать. Как дополнительный вариант можно снимать RAW+JPEG, чтобы применять все плюсы JPEG и RAW.
Программы-конвертеры
Чем открыть формат RAW?
Самая простая программа для открытия и обработки должна предоставляться самим производителем зеркальной фотокамеры в комплекте на диске. Так, у Nikon – Nikon Imaging и Capture NX, а у Canon – Canon Utilities RAW Image Converter.
Если говорить о более профессиональных программах, то самая популярная утилита – Adobe Photoshop Lightroom. Он поможет не только обработать фотографию, но и отправить на публикацию для продажи.
Второй по популярности считается всем известный Photoshop.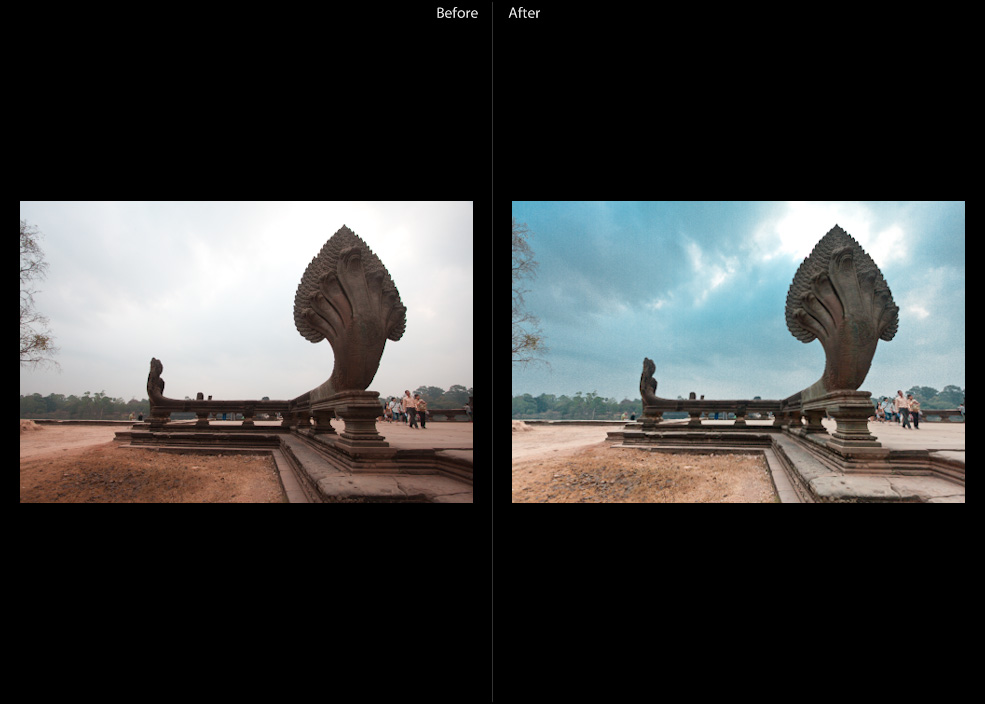 Хочется заметить, что одной установкой программы не отделаться. Необходимо установить вспомогательный плагин Adobe Camera RAW, который будет переводить информацию для фотошопа на доступный язык.
Хочется заметить, что одной установкой программы не отделаться. Необходимо установить вспомогательный плагин Adobe Camera RAW, который будет переводить информацию для фотошопа на доступный язык.
На сегодняшний день данный плагин уже по умолчанию входит графический редактор фотошоп, так что можете не беспокоиться о дополнительных закачках.
Главный недостаток и «Лайтрума», и «Фотошопа» ‒ цена лицензии.
Хочу теперь составить список бесплатных программ, которые встречаются реже:
- «Пакет кодеков для фотокамер Майкрософт» – официальный файл, подходит только для ОС Windows! Включает в себя много форматов. Легко скачивается с официального сайта и позволяет просматривать любое фото.
- XnView – бесплатная утилита, поддерживающая 500 форматов и имеющая некоторые функции простой обработки, например, изменение яркости и разрешения изображения.
- IrfanView – бесплатная программа для просмотра и малого редактирования.
 Имеет пакетное преобразование изображений. Чтобы расширить возможности программы существует множество плагинов.
Имеет пакетное преобразование изображений. Чтобы расширить возможности программы существует множество плагинов. - ACDSee – платная программа, стоимостью 99,99 долларов. Применяется не только для просмотра, но и для редактирования и даже сортировки изображений. В придачу ко всему вы получите собственное облачное хранилище.
Почему это важно?
Казалось бы, кому интересен шум, который ясно виден только после многократного усиления канала? Однако не все так просто:
- Красный канал очень контрастен на пейзажных снимках, особенно на снимках с облачным небом. Если мы используем его при смешении каналов (по Маргулису), то при шумном красном, мы замешаем и его шум.
- Во многих случаях красный является дополнительным цветом (то же небо), создавая тонкие оттенки. Шум в этом канале создаст грязные оттенки.
- Эксперименты сделаны на 100ISO, с повышением чувствительности проблема становится только острее.
dcraw
Для режима half dcraw -h
мы видим гигантскую разницу в шумах между каналами (здесь и далее красный канал слева, зеленый — справа).
 Она гораздо больше, чем было показано в предыдущей статье для почти такого же кадра (в той статье кадр был экспонирован на -2eV, а не на -3), одна из причин этого — другая обработка, а к остальным причинам этой разницы мы еще вернемся ниже.
Она гораздо больше, чем было показано в предыдущей статье для почти такого же кадра (в той статье кадр был экспонирован на -2eV, а не на -3), одна из причин этого — другая обработка, а к остальным причинам этой разницы мы еще вернемся ниже.Для AHD-интерполяции картина меняется: появляется высокочастотный шум, зеленый канал становитсязаметно более шумный по понятной причине: интерполяция использует данные из соседних каналов (вместе с шумом) для восстановления деталей (или видимости деталей). При этом, уровень шума в красном канале снижается, по всей видимости за счет замешивания менее шумного зеденого канала при интерполяции.
Динамический диапазон и компенсация экспозиции
Формат RAW обычно обеспечивает намного больший «динамический диапазон», чем JPEG, в зависимости от того, как камера создаёт свой JPEG. Динамический диапазон определяется как интервал светотени, который камера может различить между абсолютно чёрным и абсолютно белым. Поскольку исходные данные о цветах не были подвергнуты логарифмированию с использованием кривых (см. введение), экспозиция в RAW-файл может подвергаться впоследствии экспокоррекции. Экспокоррекция позволяет скорректировать ошибку экспозамера или же может помочь вытянуть детали, потерянные на свету или в тенях. Следующий пример был снят в направлении на солнце и показывает один и тот же RAW-файл с коррекцией на -1 ступень, 0 (без коррекции) и +1 ступень. Наведите курсор на подписи, чтобы увидеть, как экспокоррекция влияет на изображение
введение), экспозиция в RAW-файл может подвергаться впоследствии экспокоррекции. Экспокоррекция позволяет скорректировать ошибку экспозамера или же может помочь вытянуть детали, потерянные на свету или в тенях. Следующий пример был снят в направлении на солнце и показывает один и тот же RAW-файл с коррекцией на -1 ступень, 0 (без коррекции) и +1 ступень. Наведите курсор на подписи, чтобы увидеть, как экспокоррекция влияет на изображение
Примечание: +1 и -1 ступень означает увеличение или уменьшение освещённости вдвое, соответственно.
Экспокоррекцию могут также записывать как eV, например, +1 eV.
Обратите внимание на большое количество деталей на свету и в тенях в этих трёх изображениях. Аналогичных результатов невозможно было бы достичь, просто высветляя или затемняя файл JPEG — ни в динамическом диапазоне, ни в оттенках. Для лучшей передачи этого широкого динамического диапазона можно использовать градиентный фильтр.
Работа с RAW-файлами: часть 2
Оптимизация RAW-файлов
Чтобы получить максимальный эффект от RAW-файлов, следует вносить только правильные изменения. Лучше всего следовать простым правилам при обработке изображений в программе Adobe Camera Raw, устанавливая каждый раз одинаковый порядок работы с элементами управления. Тем не менее, это не значит, что вы не можете вернуться назад и внести изменения – неразрушающий характер редактирования RAW-файлов означает, что вы можете вернуться к файлу в любое время и внести коррективы в данные, которые получены от камеры.
Лучше всего следовать простым правилам при обработке изображений в программе Adobe Camera Raw, устанавливая каждый раз одинаковый порядок работы с элементами управления. Тем не менее, это не значит, что вы не можете вернуться назад и внести изменения – неразрушающий характер редактирования RAW-файлов означает, что вы можете вернуться к файлу в любое время и внести коррективы в данные, которые получены от камеры.
Давайте разобьем процесс редактирования натри стадии: тон, цвет, композиция и окончательная отделка. В качестве примера рассмотрим портрет двух клоунов. Это был первый снимок, и он оказался недодержанным, так как камеру еще не удалось подстроить под освещение. Однако выражения лиц очень удачны, и их не удалось повторить при последующей съемке. Может ли обработка RAW-файла спасти изображение?
Коррекция тона
Общее правило таково: начинайте работу с движками сверху вниз. Чтобы сделать снимок светлее, сначала воспользуйтесь движком Exposure, перемещая его вправо. Ориентируйтесь с помощью гистограммы, чтобы получить правильный вид снимка. При излишнем повышении яркости могут пропасть света (вы можете воспользоваться предупреждением о передержке или, удерживая клавишу alt, посмотреть, как это выглядит), но вам не обязательно останавливаться, если это произойдет. Просто перейдите к следующему движку Recovery и используйте его, чтобы вернуть потерянные детали в светах. Не беспокойтесь по поводу бликов на воде или металле. Они должны сиять и не надо их совсем восстанавливать. Далее обратите внимание на движок Blacks. Он стоит по умолчанию на +5 и может быть смещен на увеличение для определения того, сколько пикселов в изображении определяется как черное. В данном случае он установлен на -3, чтобы вернуть некоторые детали деревьям. Также удобно вернуть детали в тенях движком Fill Light. Лучше это делать после окончания работы с параметром Blacks, поскольку его влияние не всегда предсказуемо. Вы должны учитывать при этом конкретные особенности данного снимка.
Ориентируйтесь с помощью гистограммы, чтобы получить правильный вид снимка. При излишнем повышении яркости могут пропасть света (вы можете воспользоваться предупреждением о передержке или, удерживая клавишу alt, посмотреть, как это выглядит), но вам не обязательно останавливаться, если это произойдет. Просто перейдите к следующему движку Recovery и используйте его, чтобы вернуть потерянные детали в светах. Не беспокойтесь по поводу бликов на воде или металле. Они должны сиять и не надо их совсем восстанавливать. Далее обратите внимание на движок Blacks. Он стоит по умолчанию на +5 и может быть смещен на увеличение для определения того, сколько пикселов в изображении определяется как черное. В данном случае он установлен на -3, чтобы вернуть некоторые детали деревьям. Также удобно вернуть детали в тенях движком Fill Light. Лучше это делать после окончания работы с параметром Blacks, поскольку его влияние не всегда предсказуемо. Вы должны учитывать при этом конкретные особенности данного снимка. Здесь пришлось установить +10, чтобы сделать чуть ярче тени на заднем плане.
Здесь пришлось установить +10, чтобы сделать чуть ярче тени на заднем плане.
Движок Brightness должен всегда устанавливаться после настройки параметров Exposure, Blacks и Recovery. Этот регулятор управляет средними тонами, не влияя на свет и тени, которые мы уже отрегулировали, что несколько напоминает средний движок при настройке уровней. Выполняя эти настройки, мы уже отрегулировали контраст изображения, если нужно выполнить тонкую настройку в завершение регулировки тонов, то движок Contrast оказывается для этого лучшим инструментом.
Управление цветом
Прежде всего для настройки цвета надо уточнить баланс белого. В данном случае (а практически и в большинстве случаев) автоматический баланс белого камеры сработал хорошо, но щелкните инструментом баланса белого на нейтральном участке изображения, и это может внести некоторые изменения. Повышение контраста и экспозиции слишком усилило красные тона. Мы можем их приглушить с помощью настройки Saturation, а в других частях изображения восстановить насыщенность, увеличив для компенсации параметр Vibrance. Параметр Saturation влияет на все цвета одинаково, но регулировка Vibrance усиливает те, которые надо подтянуть к наиболее ярким, но не трогает цвета кожи, чтобы они не выглядели неестественно.
Параметр Saturation влияет на все цвета одинаково, но регулировка Vibrance усиливает те, которые надо подтянуть к наиболее ярким, но не трогает цвета кожи, чтобы они не выглядели неестественно.
Композиция
Точную настройку композиции иногда легче выполнить в программе Adobe Camera Raw, чем в самой программе Photoshop. Инструмент Crop работает во многом сходно с программой Photoshop, но у него есть преимущество, состоящее в том, что результат кадрирования можно в любой момент пересмотреть и выполнить заново. Также полезен и усложненный инструмент Straighten. При проведении прямой вдоль горизонтального или вертикального объекта изображение автоматически повернется на нужный угол. Это очень важно для пейзажей, где горизонт не всегда прямой, или для портретов.
Последние штрихи
Перед нажатием Open, чтобы перенести файл в программу Photoshop, стоит посмотреть некоторые другие настройки, которые могут улучшить вид изображения. В принципе любое изображение может выиграть от применения движка Clarity, усиливающего контраст на локальном уровне – свойство, которое в пленочной фотографии называли четкостью. Не особо усердствуйте с этим, но воспользуйтесь, чтобы слегка улучшить вид фактур на отдельных участках.
Не особо усердствуйте с этим, но воспользуйтесь, чтобы слегка улучшить вид фактур на отдельных участках.
Подобным образом работает и настройка Sharpness, которую вы обнаружите в окне Detail. Эта настройка также увеличивает локальный контраст, но в гораздо меньшем масштабе, подчеркивая разницу между светлым и темным на кромках, что повышает видимую резкость изображения. Все цифровые изображения нуждаются в повышении резкости в той или иной степени, но мнения расходятся по поводу того, в конце редактирования это делать или в начале. Применение поднятия резкости при открывании файла в программе не повредит.
Наконец, вы можете захотеть снизить шумы в изображении, которое было снято при высокой светочувствительности и поражено случайными пятнышками. Снижение шумов в последней версии программы ACR оказалось очень удачным и значительно повышает качество изображения, пораженное шумами при съемке с высокой чувствительностью при слабом освещении. Воспользуйтесь движком Colour и удалите любые окрашенные крапинки шума, а потом движком уберите монохромные пятнышки. Проконтролируйте результат при 100%-м увеличении. Воспользуйтесь выпадающим меню в нижнем левом углу, чтобы просмотреть изображение в увеличенном виде.
Проконтролируйте результат при 100%-м увеличении. Воспользуйтесь выпадающим меню в нижнем левом углу, чтобы просмотреть изображение в увеличенном виде.
Настройки, сделанные в программах Adobe Camera Raw или Lightroom, не сохраняются в исходном RAW-файле – его никогда не трогают, – но они хранятся отдельно, так что, когда вы вернетесь к редактированию файла во второй или третий раз, предыдущие установки настроек вспомнятся.
Установки настроек сохраняются в одной из двух форм: в базе данных или в кэше внутри программы, или в так называемом файле образа данных, который имеет то же имя, что и файл изображения, но с расширением ХМР.
ХМР-файлы созданы для расширяемой платформы метаданных, специально разработанной компанией Adobe для этой цели. Преимущество сохранения настроек в виде ХМР-файла состоит в том, что если вы переносите ваши файлы на другой компьютер, то установки настроек и метаданные окажутся доступными, если ХМР-файлы будут скопированы вместе с файлами изображений.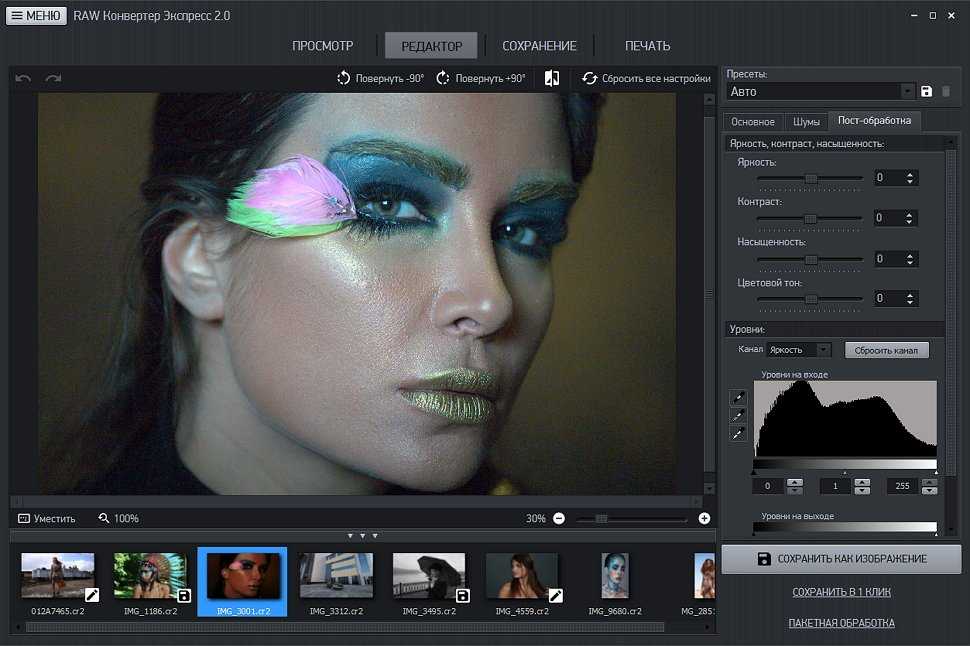
Коррекция искажений объективов
Недавнее усовершенствование обработки RAW-файлов заключается во введении профиля объективов в программу. Эти нововведения позволяют программно бороться с такими недостатками объективов, как подушкообразная или бочкообразная дисторсии, хроматические аберрации и спадание яркости по краям кадра.
В более ранних версиях программ Photoshop и Photoshop Elements имелась возможность исправлять эти недостатки вручную с помощью движков, управляющих количественными характеристиками аберраций. Этот процесс очень трудоемок и неточен. В версиях Photoshop CS5 и Lightroom 3 внедрена автоматическая коррекция аберраций, которая обнаруживает, каким объективом снято изображение по файлу метаданных. Если информация для данного объектива доступна, программа ACR применяет ее для изображения автоматически. Эффект получается поразительный.
Производители камер и объективов поставляют компании Adobe профили и список объективов, которые поддерживаются, и этот список постоянно расширяется.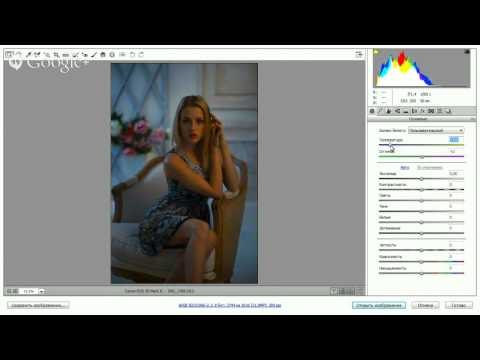 Наличие такого способа программного исправления изображений не заменяет необходимость создания высококачественных объективов, но позволяет существенно улучшить ваши изображения.
Наличие такого способа программного исправления изображений не заменяет необходимость создания высококачественных объективов, но позволяет существенно улучшить ваши изображения.
Tags:Коррекция искажений объективов, Коррекция тона, Оптимизация RAW-файлов, Управление цветом (метка), ХМР-файлы
Как открыть файл Gimp Raw (плагин RawTherapee и Darktable)
GIMP — отличный редактор изображений, который может делать многое из того, что не может Photoshop. Но чего у него нет, так это возможности открывать файлы Raw. Это может быть небольшим препятствием, особенно если вы привыкли к Photoshop и работаете над проектом, в котором используются файлы Raw. Но не волнуйтесь, это легко исправить.
Все, что вам нужно, это плагин Gimp Raw, который вы можете бесплатно загрузить с веб-сайта Gimp. После установки плагина перезапустите GIMP, и вы сможете открывать файлы Raw, как и файлы любого другого типа.
[ Примечание: ExpertPhotography поддерживается читателями.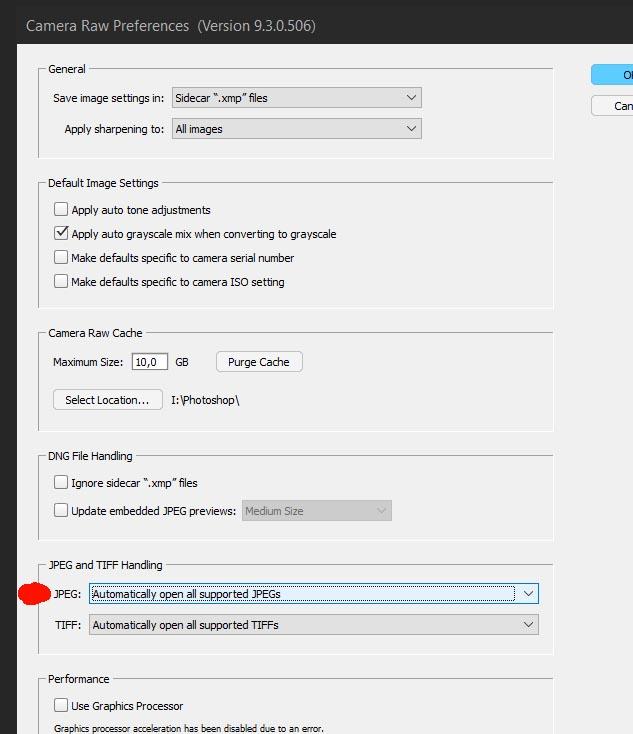 Ссылки на продукты на ExpertPhotography являются реферальными ссылками. Если вы воспользуетесь одним из них и купите что-нибудь, мы немного заработаем. Нужна дополнительная информация? Посмотрите, как это все работает здесь.
Ссылки на продукты на ExpertPhotography являются реферальными ссылками. Если вы воспользуетесь одним из них и купите что-нибудь, мы немного заработаем. Нужна дополнительная информация? Посмотрите, как это все работает здесь.
Что такое GIMP?
Начнем с краткого обзора. GIMP — это программа для редактирования фотографий с открытым исходным кодом. Это означает, что это бесплатно. Это также означает, что разработчики по всему миру постоянно обновляют его.
Программа доступна для систем Windows, IOS и Linux. Для этой статьи я использовал версию IOS 2.10.22. Я также использовал версию Windows 2.10.24 для сравнения.
Интерфейс GIMP менее отточен, чем у таких программ, как Adobe Photoshop. Но макет рабочего пространства покажется пользователям Photoshop знакомым.
Инструменты для редактирования фотографий находятся в верхнем левом углу. И вы нажимаете на инструмент, чтобы расширить свои возможности. Многие из этих инструментов аналогичны инструментам Photoshop.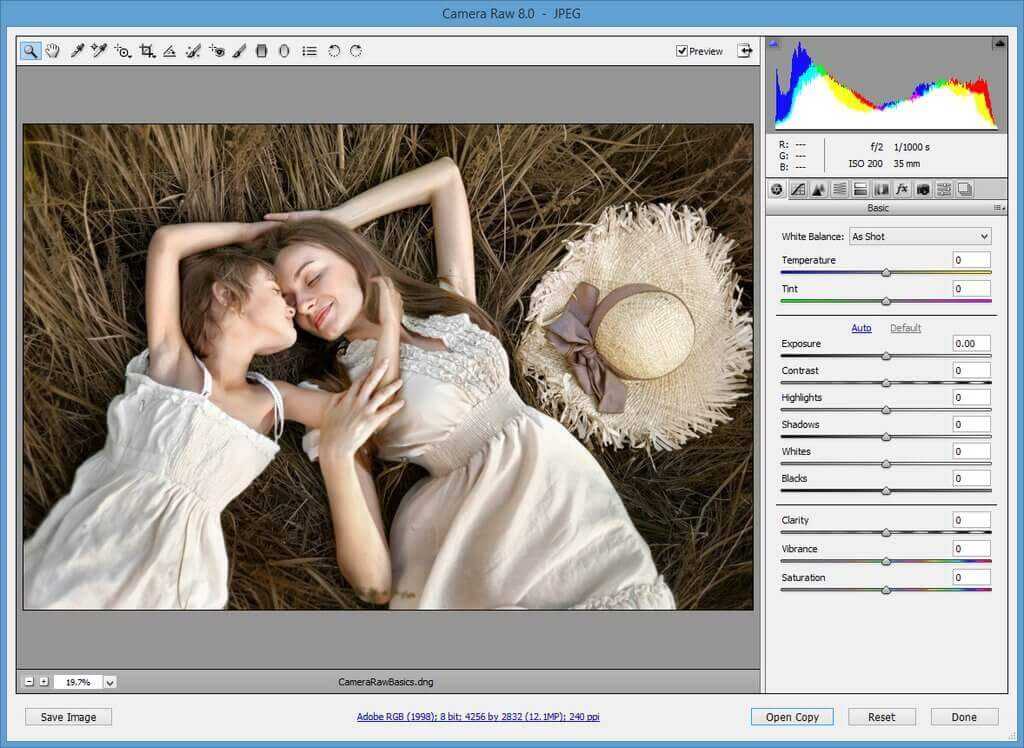 Правый столбец содержит характеристики кисти и панель «Слои».
Правый столбец содержит характеристики кисти и панель «Слои».
Многие популярные настройки и фильтры Photoshop находятся в раскрывающихся меню. И как только вы привыкнете к этому, вы обнаружите, что GIMP — мощная программа для редактирования фотографий.
GIMP открывает множество типов файлов. К ним относятся PNG, PSD, TIFF и JPEG. Но программа не открывает форматы файлов RAW, включая файлы DNG. Но он откроет файлы HEIC, созданные вашим iPhone.
Что такое необработанное изображение?
Изображение RAW представляет собой несжатую фотографию. Он включает в себя всю информацию, собранную вашим датчиком со сцены. Это включает в себя информацию о цвете и свете. Многие фотографы снимают в формате RAW, чтобы иметь доступ ко всей информации, собранной их камерами.
Многие камеры позволяют делать снимки как в формате RAW, так и в формате JPEG. Когда вы снимаете в формате JPEG, ваша камера обрабатывает информацию, попадающую на сенсор. Он сохраняет часть информации и отбрасывает остальную часть. Вы не можете получить эту информацию обратно.
Вы не можете получить эту информацию обратно.
Каждая компания-производитель камер имеет собственный формат RAW. Файлы имеют разные суффиксы. Вот несколько примеров:
- Canon : CR2 или CR3
- Никон : NEF
- Sony : ARW
Камера Canon не может открыть файл Nikon. Но и большинство программ для редактирования фотографий не могут. Им нужен преобразователь. А файл DNG – это универсальный формат изображений RAW, созданный Adobe. Он используется многими устройствами, в том числе некоторыми фотоприложениями для смартфонов.
Adobe Photoshop использует Adobe Camera Raw для преобразования фотографий RAW в формат, который может прочитать Photoshop. Если вы попытаетесь открыть файл RAW непосредственно в Photoshop, вы сначала пройдете через Camera Raw.
Adobe Lightroom также может читать файлы фотографий RAW. Когда вы отправляете файл в Photoshop из Lightroom, изображение уже находится в формате, который Photoshop может прочитать.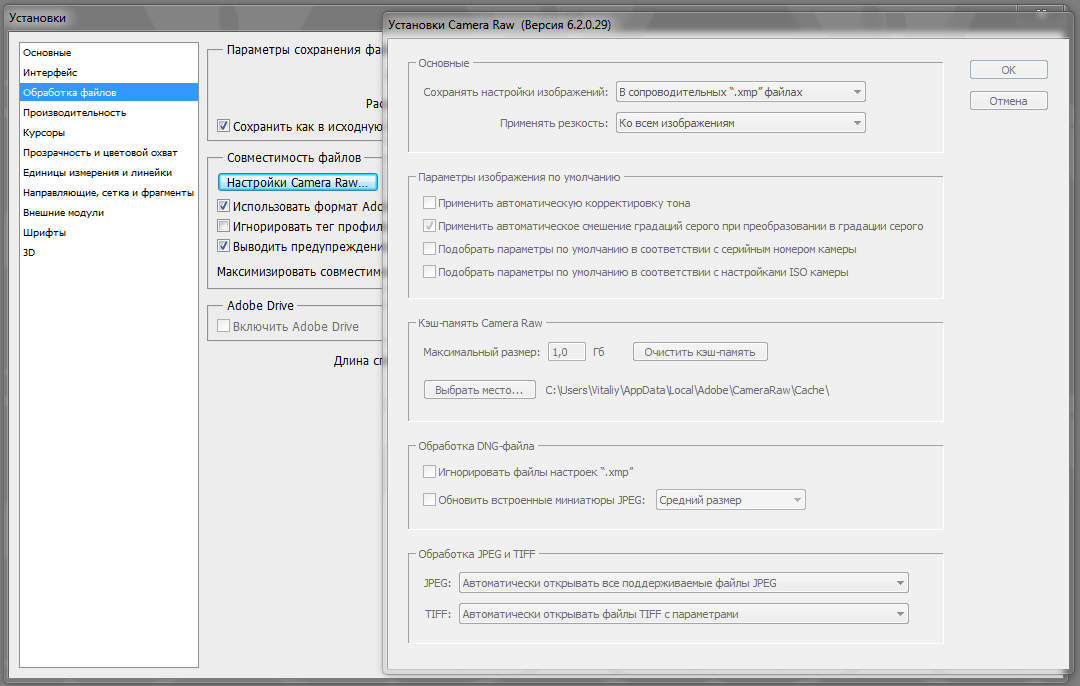
Как и Photoshop, GIMP нуждается в программе-конвертере для чтения файлов RAW. Есть несколько вариантов. Начнем с RawTherapee. Эта программа работает как плагин для GIMP. Он работает как Adobe Camera Raw.
Как открыть файл GIMP Raw с помощью RawTherapee
RawTherapee — это бесплатное программное обеспечение, которое читает файлы RAW. Это отдельная программа. Или вы можете использовать его как плагин к GIMP. Он доступен для Linux, IOS или Windows. Вы можете использовать RawTherapee для открытия файлов RAW в GIMP.
Шаг 1: Загрузите GIMP
Выберите свою операционную систему и загрузите программу прямо на свой компьютер. Затем следуйте инструкциям по установке для вашей операционной системы.
Шаг 2: Загрузите RawTherapee
Загрузите RawTherapee. Следуйте инструкциям по установке для вашей операционной системы. Для этой статьи я использовал IOS RawTherapee версии 5.8. (Изначально мой Mac заблокировал установку.)
Перед открытием перетащите программу в папку с файлами приложения. Если у вас возникли проблемы с установкой программы, найдите дополнительные инструкции по установке по ссылкам на загружаемую версию.
Если у вас возникли проблемы с установкой программы, найдите дополнительные инструкции по установке по ссылкам на загружаемую версию.
Шаг 3. Откройте файл RAW
В окне файлового браузера RawTherapee перейдите к файлу RAW, который хотите открыть. Затем дважды щелкните файл.
Это открывает файл в фоторедакторе RawTherapee. Рабочее пространство разбито на столбцы, как в Lightroom. В левом столбце находится гистограмма, информация о размерах и панель истории. В правом столбце находятся панели ползунков, управляющих качеством изображения.
Щелкайте по значкам вверху, чтобы увидеть больше панелей для редактирования фотографий. Это «Экспозиция», «Детализация», «Цвет», «Дополнительно», «Преобразование», «RAW» и «Метаданные». Элементы управления не такие интуитивно понятные, как в Lightroom. Но общий принцип тот же. И есть больше элементов управления над и под изображением.
Шаг 4: Подключите RawTherapee к GIMP
При первом использовании RawTherapee вы должны настроить свои предпочтения для связи с GIMP. Поэтому нажмите на значок предпочтений RawTherapee, расположенный в нижнем левом столбце. В окне настроек прокрутите вниз и выберите GIMP в качестве внешнего редактора. Затем нажмите ОК.
Поэтому нажмите на значок предпочтений RawTherapee, расположенный в нижнем левом столбце. В окне настроек прокрутите вниз и выберите GIMP в качестве внешнего редактора. Затем нажмите ОК.
Версия программы для Windows выглядит несколько иначе и запрашивает расположение каталога.
Введите путь к файлу в пользовательской командной строке, если параметр GIMP не экспортирует вашу фотографию в GIMP на шаге 5. Снова откройте окно настроек. Прокрутите вниз до внешнего редактора и щелкните пустое поле рядом с настраиваемой командной строкой.
Если вы используете Mac, введите open -a «GIMP-2.10.app» Если вы используете другую версию GIMP, скопируйте и вставьте имя файла между кавычками. Затем нажмите ОК.
Если вы используете компьютер с Windows, перейдите к программе GIMP. Щелкните правой кнопкой мыши программу и выберите «Свойства». Скопируйте информацию в окне Target. Это должно выглядеть примерно так: C:/ProgramFilesGIMP2bingimp-2. 10.exe
10.exe
Шаг 5: Откройте изображение во внешнем редакторе
Щелкните значок Открыть во внешнем редакторе. Он находится на панели управления под вашим изображением (Ctrl или Command+E).
Изображение RAW открывается в GIMP. Если изображение не открывается в GIMP, вернитесь к шагу 4. И введите путь к файлу для GIMP в пользовательской командной строке.
Шаг 6. Открытие Raw Photos в GIMP
После настройки параметров в RawTherapee вы можете открывать файлы непосредственно из GIMP. В GIMP откройте файл, перейдя в раскрывающееся меню «Файл». Выберите Файл > Открыть . Затем перейдите к фотографии RAW, которую вы хотите отредактировать.
Сначала файл откроется в RawTherapee с сообщением, приветствующим вас в подключаемом модуле RawTherapee.
Закройте RawTherape, и файл откроется в GIMP.
Вы увидите новый файл рядом с исходным файлом RAW с суффиксом PP3.
Для подключения GIMP к RawTherapee требуется несколько шагов. Но как только программы подключены, программы работают вместе, чтобы открывать фотографии в формате RAW.
Но как только программы подключены, программы работают вместе, чтобы открывать фотографии в формате RAW.
Как открыть файл Gimp RAW с помощью Darktable
Darktable — бесплатная программа для редактирования фотографий, похожая на Adobe Lightroom. Он кроссплатформенный и доступен для Linux, IOS или Windows. Darkatable похож на Lightroom. Программа читает RAW-изображения, которые можно открыть в GIMP.
Есть два способа открыть фотографии в формате RAW в GIMP с помощью Darktable. Первый способ использует Darktable как плагин. Это очень похоже на описанный выше процесс RawTherapee. Второй способ позволяет отправлять файлы из Darktable напрямую в GIMP. Первые три шага одинаковы.
Шаг 1: Загрузите GIMP
Выберите свою операционную систему и загрузите программу прямо на свой компьютер. Следуйте инструкциям по установке для вашей операционной системы.
Шаг 2: Загрузите Darktable
Следуйте инструкциям по установке для вашей операционной системы. Для этой статьи я использовал Darktable версии 3.4.1.
Для этой статьи я использовал Darktable версии 3.4.1.
Шаг 3: Импорт файла в Darktable
Начните с импорта нескольких файлов в Darktable. Нажмите кнопку «Импорт» в левом верхнем углу рабочей области. Выберите изображение или папку для импорта. (Неважно, сколько файлов вы импортируете.) Затем добавьте хотя бы один файл, чтобы активировать рабочее пространство.
Базовая компоновка будет знакома пользователям Lightroom. Вы редактируете фотографии в модуле Darkroom. Как и в Lightroom, изменения вносятся с помощью ползунков.
Шаг 4: Откройте файл RAW в GIMP
Откройте GIMP. Затем перейдите в раскрывающееся меню «Файл» и выберите «Файл» > «Открыть » (Ctrl или Command+E). Затем перейдите к файлу RAW, который вы хотите открыть. Как и программное обеспечение Adobe, GIMP и Darktable взаимодействуют друг с другом.
Далее процесс аналогичен RawTherapee. Файл RAW сначала открывается в Darktable, где вы можете внести основные изменения. Когда вы закрываете Darktable, файл RAW открывается в GIMP для дальнейшего редактирования. Дважды щелкните файл RAW еще раз, если файл не открывается автоматически.
Когда вы закрываете Darktable, файл RAW открывается в GIMP для дальнейшего редактирования. Дважды щелкните файл RAW еще раз, если файл не открывается автоматически.
Шаг 4 (альтернативный): Экспорт файлов RAW из Darkroom в GIMP
Сценарий GIMP в Darktable позволяет экспортировать файлы из Darktable в GIMP. К сожалению, скрипт нестабилен и не всегда работает.
Откройте программу установки Lua Scripts, расположенную в левом столбце модуля Lighttable. Нажмите кнопку «Выполнить». Возможно, вам потребуется сначала установить Git-скрипты.
Прокрутите, пока не найдете сценарий GIMP. Сначала это может быть помечено как «гимп остановлен». Затем щелкните по нему, чтобы включить его.
На панели «Экспортировать выбранное» теперь должна быть новая опция «Редактировать с помощью GIMP». Измените формат файла на TIFF и 32-битный. Далее выберите изображение и нажмите кнопку Экспорт.
Когда вы закроете GIMP, изображение должно вернуться обратно в Darktable.
Этот параметр идеально подходит для обмена изображениями между Darktable и GIMP. Но я нашел этот процесс непоследовательным. Я мог отправлять RAW-изображения на своем Mac из Darktable в GIMP. Но я не смог заставить работать функцию туда и обратно.
В Windows у меня были проблемы с экспортом изображений RAW в GIMP.
Заключение
GIMP — мощная, но бесплатная программа для редактирования фотографий. Чтобы открыть файл GIMP RAW, используйте плагин, например RawTherapee. После подключения плагина вы можете открывать файлы в GIMP через плагин.
Darktable, еще одна бесплатная программа для редактирования фотографий, такая как Lightroom, также позволяет открывать файлы RAW с камеры в GIMP. Этот процесс требует меньше настроек, чем использование подключаемого модуля. Вы можете либо открыть файл RAW непосредственно из GIMP, либо экспортировать файлы из Darktable в GIMP.
Вам не нужно жертвовать качеством изображения при использовании бесплатных программ для редактирования фотографий.

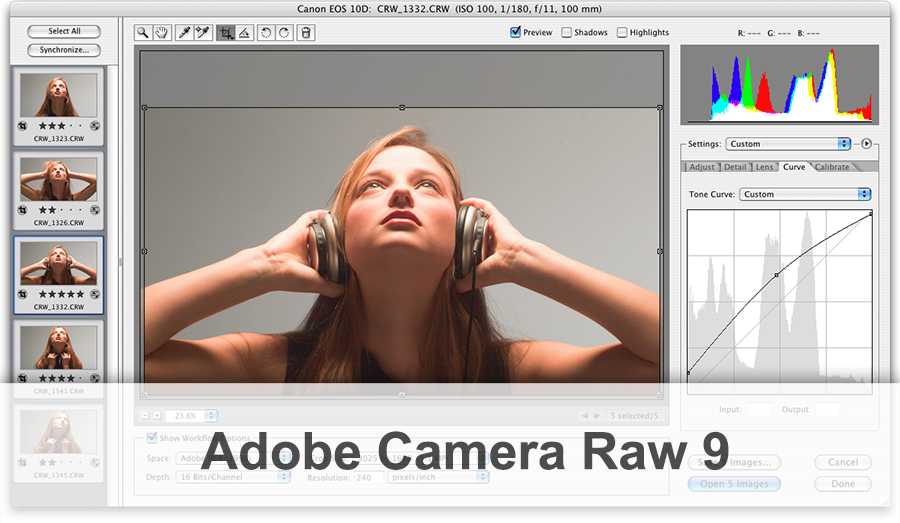 Имеет пакетное преобразование изображений. Чтобы расширить возможности программы существует множество плагинов.
Имеет пакетное преобразование изображений. Чтобы расширить возможности программы существует множество плагинов.