Цифровая обработка изображений. Adobe Lightroom
Колледж экономических международных связей
Для выпускников 9 и 11 классов.
Высшее образование онлайн
Федеральный проект дистанционного образования.
Я б в нефтяники пошел!
Пройди тест, узнай свою будущую профессию и как её получить.
Технологии будущего
Вдохновитесь идеей стать крутым инженером, чтобы изменить мир
Студенческие проекты
Студенты МосПолитеха рассказывают о своих изобретениях
Химия и биотехнологии в РТУ МИРЭА
120 лет опыта подготовки
Международный колледж искусств и коммуникаций
МКИК — современный колледж
Английский язык
Совместно с экспертами Wall Street English мы решили рассказать об английском языке так, чтобы его захотелось выучить.
15 правил безопасного поведения в интернете
Простые, но важные правила безопасного поведения в Сети.
Олимпиады для школьников
Перечень, календарь, уровни, льготы.
Первый экономический
Рассказываем о том, чем живёт и как устроен РЭУ имени Г.В. Плеханова.
Билет в Голландию
Участвуй в конкурсе и выиграй поездку в Голландию на обучение в одной из летних школ Университета Радбауд.
Цифровые герои
Они создают интернет-сервисы, социальные сети, игры и приложения, которыми ежедневно пользуются миллионы людей во всём мире.
Работа будущего
Как новые технологии, научные открытия и инновации изменят ландшафт на рынке труда в ближайшие 20-30 лет
Профессии мечты
Совместно с центром онлайн-обучения Фоксфорд мы решили узнать у школьников, кем они мечтают стать и куда планируют поступать.
Экономическое образование
О том, что собой представляет современная экономика, и какие карьерные перспективы открываются перед будущими экономистами.
Гуманитарная сфера
Разговариваем с экспертами о важности гуманитарного образования и областях его применения на практике.
Молодые инженеры
Инженерные специальности становятся всё более востребованными и перспективными.
Табель о рангах
Что такое гражданская служба, кто такие госслужащие и какое образование является хорошим стартом для будущих чиновников.
Карьера в нефтехимии
Нефтехимия — это инновации, реальное производство продукции, которая есть в каждом доме.
1 курс для обучения с нуля — Academy Market
Работа с пресетами в Lightroom — создание и применение заготовленных настроек и эффектов для обработки фотографий.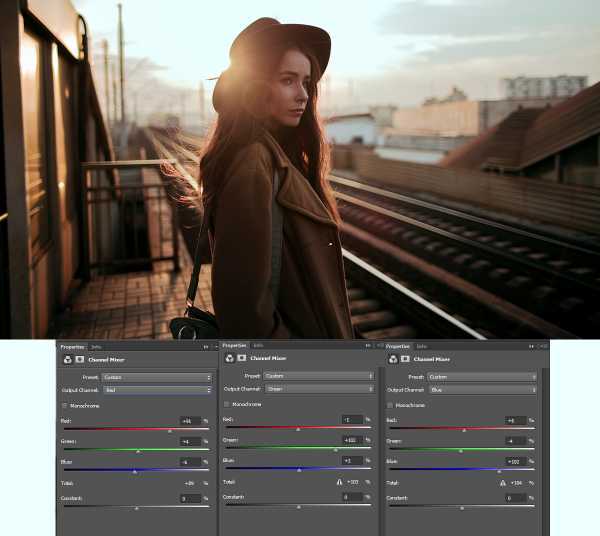 Фотографы, ретушёры, контент-мейкеры создают пресеты, чтобы ускорить процесс обработки фотографий без лишних усилий. Однажды созданный пресет-шаблон с эффектами можно автоматически накладывать на изображение без необходимости каждый раз заново настраивать контрастность, экспозицию, цвета и другие параметры. Пресеты работают как в компьютерной версии Adobe Lightroom, так и в мобильном приложении.
Фотографы, ретушёры, контент-мейкеры создают пресеты, чтобы ускорить процесс обработки фотографий без лишних усилий. Однажды созданный пресет-шаблон с эффектами можно автоматически накладывать на изображение без необходимости каждый раз заново настраивать контрастность, экспозицию, цвета и другие параметры. Пресеты работают как в компьютерной версии Adobe Lightroom, так и в мобильном приложении.
Работа с пресетами в Lightroom
Adobe Lightroom — курс по обработке снимков от Skillbox
2 Месяца
76 уроков
4 789 ₽ в месяц
28 736 ₽
44 209 ₽
Подробнее
На сайт курса
4 789 ₽ в месяц
28 736 ₽
44 209 ₽
Преподаватели
Навыки
Работа с пресетами в Lightroom
Обработка изображений
Цветокоррекция
Конвертация изображений
Оптимизация изображений
Подробнее
На сайт курса
(1)
Работа с пресетами в Lightroom
Все направления
Программирование
Маркетинг
Дизайн
Бизнес и управление
Аналитика
Игры
Другие профессии
Рейтинг
4. 5 и выше
5 и выше
4.0 и выше
3.5 и выше
3.0 и выше
Рассрочка
Только бесплатные
Длительность
Онлайн-университет
Skillbox Только
Нетология Только
GeekBrains Только
Skypro Только
SkillFactory Только
Показать все
Категория
1С-разработка Только
3D-визуализация Только
3D-моделирование Только
C#-разработка Только
Data Engineering Только
Показать все
Профессия
1С-программист Только
2D-художник Только
3D-аниматор Только
3D-визуализатор Только
3D-моделлер Только
Показать все
Учитель
Anna Fruit Только
BMB Spacekid Только
Bad Zu Только
Embacy Только
IBenji Только
Показать все
Навык
Работа с пресетами в Lightroom Только
2D-графика Только
3D-моделирование ландшафта Только
A/B-тестирование Только
Debug Только
Показать все
Инструмент
. NET Только
NET Только
.NET Framework Только
1С Только
1С:Битрикс Только
2ГИС Только
Показать все
Формат обучения
Онлайн Только
Офлайн Только
Посмотреть 1 предложение
Как работать с видео в Lightroom Classic
Руководство пользователя Отмена
Поиск
- Руководство пользователя Lightroom Classic
- Введение в Lightroom Classic
- Что нового в Lightroom Classic
- Системные требования Lightroom Classic
- Лайтрум Классик | Общие вопросы
- Ключевые концепции Lightroom Classic
- Учебники по Lightroom Classic
- Обзор функций | Выпуски Lightroom CC 2015.x/Lightroom 6.x
- Услуги Lightroom и Adobe
- Библиотеки Creative Cloud
- Использование Adobe Stock в приложениях Creative Cloud
- Lightroom для мобильных устройств, телевидения и Интернета
- Adobe Photoshop Lightroom для мобильных устройств и Apple TV | Часто задаваемые вопросы
- Синхронизация Lightroom Classic с экосистемой Lightroom
- Семейство мобильных приложений Photoshop
- Импорт фотографий
- Импорт фотографий с камеры или устройства чтения карт памяти
- Импорт фотографий из папки на жестком диске
- Автоматический импорт фотографий
- Импорт фотографий из Photoshop Elements
- Импорт фотографий с привязанной камеры
- Укажите параметры импорта
- Установить параметры импорта
- Редактор шаблонов имен файлов и редактор текстовых шаблонов
- Рабочие процессы
- Применение маскирования на фотографиях
- Экспорт и сохранение фотографий в формате JPEG
- Экспорт и добавление водяных знаков на фотографии
- Импортируйте свои фотографии
- Регулировочная кисть: основы
- Настройки с кривой тона
- Продвинутые видео слайд-шоу
- Управление балансом белого
- Создать контактный лист
- Расширьте возможности своего рабочего процесса с помощью Lightroom Classic
- Рабочее пространство
- Основы рабочего пространства
- Настройка параметров для работы в Lightroom Classic
- Отображение библиотеки на втором мониторе
- Персонализация идентификационных табличек и кнопок модуля
- Добавляйте водяные знаки на свои фотографии в Lightroom Classic
- Управление цветом
- Просмотр фотографий
- Просмотр фотографий
- Просмотр и сравнение фотографий
- Установить параметры просмотра библиотеки
- Делитесь фотографиями для комментариев и отзывов
- Умные превью
- Управление каталогами и файлами
- Каталог Lightroom Classic FAQ
- Как работают каталоги Lightroom Classic
- Создание каталогов и управление ими
- Резервное копирование каталога
- Найдите пропавшие фотографии
- Создание папок и управление ими
- Управление фотографиями в папках
- Карты
- Работа с модулем Карта
- Систематизация фотографий в Lightroom Classic
- Распознавание лиц
- Работа с фотоколлекциями
- Сгруппировать фотографии в стопки
- Флаг, метка и оценка фотографий
- Использовать ключевые слова
- Основы метаданных и действия
- Найти фотографии в каталоге
- Работа с видео в Lightroom Classic
- Расширенные действия с метаданными
- Используйте панель быстрой разработки
- Обработка и обработка фотографий
- Основы модуля разработки
- Создавайте панорамы и панорамы HDR
- Коррекция плоского поля
- Исправьте искаженную перспективу на фотографиях с помощью вертикального положения
- Улучшение качества изображения с помощью Enhance
- Работа с тоном и цветом изображения
- Маскировка
- Применить локальные настройки
- Объединение фотографий HDR
- Опции модуля разработки
- Ретушь фото
- Устранение эффекта красных глаз и эффектов глаз домашних животных
- Используйте инструмент «Радиальный фильтр»
- Используйте улучшенный инструмент для удаления пятен
- Экспорт фотографий
- Экспорт файлов на диск или компакт-диск
- Экспорт фотографий из Lightroom Classic
- Публикация фотографий в Интернете
- Экспорт на жесткий диск с помощью службы публикации
- Пресеты для экспорта и другие настройки
- Работа с внешними редакторами
- Параметры внешнего редактирования
- Открытие и редактирование фотографий Lightroom Classic в Photoshop или Photoshop Elements
- Слайд-шоу
- Создание слайд-шоу
- Панели модуля слайд-шоу и инструменты
- Укажите макет слайда
- Добавить наложения к слайдам
- Воспроизведение и экспорт слайд-шоу
- Печать фотографий
- Основные сведения о модуле печати
- Макеты и шаблоны модулей печати
- Работа с параметрами и настройками задания на печать
- Фотокниги
- Создание фотокниг
- Веб-галереи
- Создание веб-галерей
- Использование панелей и инструментов веб-модуля
- Работа с макетами веб-галереи
- Работа с шаблонами и настройками веб-галереи
- Предварительный просмотр, экспорт и загрузка веб-фотогалерей
- Сочетания клавиш
- Сочетания клавиш
Работа с видео в модуле «Библиотека» Lightroom Classic предлагает несколько простых инструментов для предварительного просмотра, настройки кадров плаката и создания фотографий из кадров, которые можно экспортировать в модуль «Разработка». Lightroom Classic импортирует многие распространенные цифровые видеофайлы с цифровых фотокамер. Вы можете просматривать видеоклипы в представлении «Лупа» модуля «Библиотека», очищать видео, устанавливать рамки для постеров и т. д.
Lightroom Classic импортирует многие распространенные цифровые видеофайлы с цифровых фотокамер. Вы можете просматривать видеоклипы в представлении «Лупа» модуля «Библиотека», очищать видео, устанавливать рамки для постеров и т. д.
Чтобы узнать о поддерживаемых форматах видео, см. Форматы видеофайлов, поддерживаемые в Lightroom Classic .
Если вы хотите редактировать видео в Lightroom, см.:
- Редактирование видео в Lightroom
- Редактирование видео в Lightroom для мобильных устройств (iOS)
- Редактирование видео в Lightroom для мобильных устройств (Android)
Освойте функции редактирования, настройки, рендеринга и обмена видеоклипами в Lightroom Classic
Джулианна Кост | Главный евангелист Adobe Systems
http://blogs. adobe.com/jkost/lightroom-training-videos
adobe.com/jkost/lightroom-training-videos
- Чтобы импортировать видеофайлы в Lightroom Classic, выполните те же действия, что и для импорта фотографий. См. раздел Импорт фотографий из папки на жестком диске.
- Для предварительного просмотра видео дважды щелкните его в представлении «Сетка» модуля «Библиотека», чтобы перейти в представление «Лупа». Затем нажмите кнопку «Воспроизвести» на панели управления воспроизведением видео. Нажмите кнопку «Пауза», чтобы приостановить воспроизведение.
- Чтобы вручную просмотреть (прокрутить) клип, перетащите индикатор текущего времени на панели управления воспроизведением видео.
- Чтобы установить новую миниатюру изображения (рамку постера), переместите индикатор текущего времени на нужный кадр, затем нажмите кнопку «Кадр» и выберите «Установить рамку постера».
- Чтобы создать неподвижное изображение JPEG из текущего кадра, нажмите кнопку «Кадр» и выберите «Захват кадра».
Примечание : Lightroom Classic объединяет кадр захвата с видеоклипом.
 Стек виден только при просмотре всех фотографий или папки, содержащей клип. Если вы захватили кадр, находясь в коллекции, кадр будет добавлен в коллекцию, но стопка будет видна только в папке «Все фотографии» или в содержащей ее папке. Ни фрейм, ни стопка не будут видны при просмотре смарт-коллекций, опубликованных коллекций, быстрой коллекции, предыдущего импорта или других встроенных коллекций.
Стек виден только при просмотре всех фотографий или папки, содержащей клип. Если вы захватили кадр, находясь в коллекции, кадр будет добавлен в коллекцию, но стопка будет видна только в папке «Все фотографии» или в содержащей ее папке. Ни фрейм, ни стопка не будут видны при просмотре смарт-коллекций, опубликованных коллекций, быстрой коллекции, предыдущего импорта или других встроенных коллекций.
- Чтобы сократить клип, нажмите кнопку «Обрезать видео» и перетащите начальный или конечный маркер в нужное место.
- Чтобы экспортировать видео из Lightroom Classic, выполните те же действия, что и для экспорта фотографий. См. раздел Экспорт файлов на диск или компакт-диск.
Вы не можете открывать видео прямо из Lightroom Classic в Photoshop.
Если вы редактируете метаданные видеофайла в модуле «Библиотека», изменения сохраняются в каталоге Lightroom Classic. Информация недоступна другим приложениям. Вы не можете просматривать или редактировать время захвата видеокамеры в Lightroom Classic.
Информация недоступна другим приложениям. Вы не можете просматривать или редактировать время захвата видеокамеры в Lightroom Classic.
Войдите в свою учетную запись
Войти
Управление учетной записью
Основы рабочего пространства в Lightroom Classic
Руководство пользователя Отмена
Поиск
- Руководство пользователя Lightroom Classic
- Введение в Lightroom Classic
- Что нового в Lightroom Classic
- Системные требования Lightroom Classic
- Лайтрум Классик | Общие вопросы
- Ключевые концепции Lightroom Classic
- Учебники по Lightroom Classic
- Обзор функций | Lightroom CC 2015.x/Lightroom 6.x выпусков
- Услуги Lightroom и Adobe
- Библиотеки Creative Cloud
- Использование Adobe Stock в приложениях Creative Cloud
- Lightroom для мобильных устройств, телевидения и Интернета
- Adobe Photoshop Lightroom для мобильных устройств и Apple TV | Часто задаваемые вопросы
- Синхронизация Lightroom Classic с экосистемой Lightroom
- Семейство мобильных приложений Photoshop
- Импорт фотографий
- Импорт фотографий с камеры или устройства чтения карт памяти
- Импорт фотографий из папки на жестком диске
- Автоматический импорт фотографий
- Импорт фотографий из Photoshop Elements
- Импорт фотографий с привязанной камеры
- Укажите параметры импорта
- Установить параметры импорта
- Редактор шаблонов имен файлов и редактор текстовых шаблонов
- Рабочие процессы
- Применение маскирования на фотографиях
- Экспорт и сохранение фотографий в формате JPEG
- Экспорт и добавление водяных знаков на фотографии
- Импортируйте свои фотографии
- Регулировочная кисть: основы
- Настройки с кривой тона
- Продвинутые видео слайд-шоу
- Управление балансом белого
- Создать контактный лист
- Расширьте возможности своего рабочего процесса с помощью Lightroom Classic
- Рабочее пространство
- Основы рабочего пространства
- Настройка параметров для работы в Lightroom Classic
- Отображение библиотеки на втором мониторе
- Персонализируйте идентификационные таблички и кнопки модулей
- Добавляйте водяные знаки на свои фотографии в Lightroom Classic
- Управление цветом
- Просмотр фотографий
- Просмотр фотографий
- Просмотр и сравнение фотографий
- Установить параметры просмотра библиотеки
- Делитесь фотографиями для комментариев и отзывов
- Умные превью
- Управление каталогами и файлами
- Каталог Lightroom Classic FAQ
- Как работают каталоги Lightroom Classic
- Создание каталогов и управление ими
- Резервное копирование каталога
- Найдите пропавшие фотографии
- Создание папок и управление ими
- Управление фотографиями в папках
- Карты
- Работа с модулем Карта
- Систематизация фотографий в Lightroom Classic
- Распознавание лиц
- Работа с фотоколлекциями
- Сгруппировать фотографии в стопки
- Флаг, метка и оценка фотографий
- Использовать ключевые слова
- Основы метаданных и действия
- Найти фотографии в каталоге
- Работа с видео в Lightroom Classic
- Расширенные действия с метаданными
- Используйте панель быстрой разработки
- Обработка и обработка фотографий
- Основы модуля разработки
- Создавайте панорамы и панорамы HDR
- Коррекция плоского поля
- Исправьте искаженную перспективу на фотографиях с помощью вертикального положения
- Улучшение качества изображения с помощью Enhance
- Работа с тоном и цветом изображения
- Маскировка
- Применить локальные настройки
- Объединение фотографий HDR
- Опции модуля разработки
- Ретушь фото
- Устранение эффекта красных глаз и эффектов глаз домашних животных
- Используйте инструмент «Радиальный фильтр»
- Используйте улучшенный инструмент для удаления пятен
- Экспорт фотографий
- Экспорт файлов на диск или компакт-диск
- Экспорт фотографий из Lightroom Classic
- Публикация фотографий в Интернете
- Экспорт на жесткий диск с помощью службы публикации
- Пресеты для экспорта и другие настройки
- Работа с внешними редакторами
- Параметры внешнего редактирования
- Открытие и редактирование фотографий Lightroom Classic в Photoshop или Photoshop Elements
- Слайд-шоу
- Создание слайд-шоу
- Панели модуля слайд-шоу и инструменты
- Укажите макет слайда
- Добавить наложения к слайдам
- Воспроизведение и экспорт слайд-шоу
- Печать фотографий
- Базовый модуль печати
- Макеты и шаблоны модулей печати
- Работа с параметрами и настройками задания на печать
- Фотокниги
- Создание фотокниг
- Веб-галереи
- Создание веб-галерей
- Использовать панели и инструменты веб-модуля
- Работа с макетами веб-галереи
- Работа с шаблонами и настройками веб-галереи
- Предварительный просмотр, экспорт и загрузка веб-фотогалерей
- Сочетания клавиш
- Сочетания клавиш
Lightroom Classic — это полный набор инструментов для профессиональных фотографов, разделенный на модули.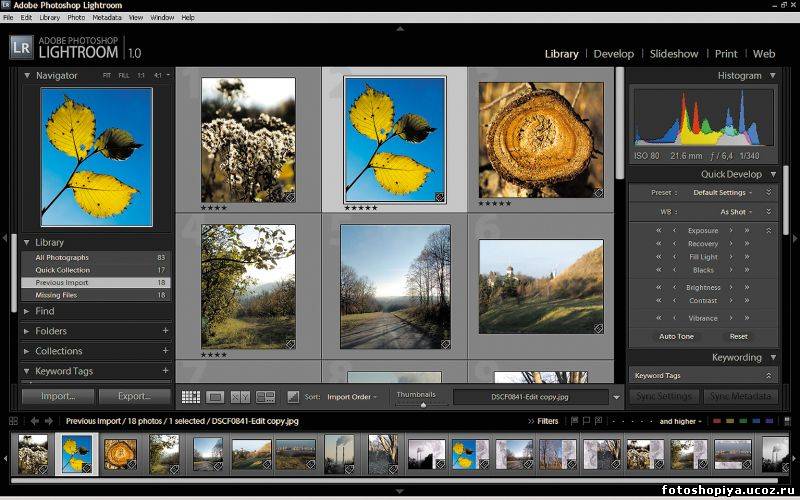 Каждый модуль фокусируется на определенной части фотографического рабочего процесса: модуль «Библиотека» предназначен для импорта, организации, сравнения и выбора фотографий; модуль «Разработка» предназначен для настройки цвета и тона или творческой обработки фотографий; а модули «Слайд-шоу», «Печать» и «Интернет» предназначены для представления ваших фотографий.
Каждый модуль фокусируется на определенной части фотографического рабочего процесса: модуль «Библиотека» предназначен для импорта, организации, сравнения и выбора фотографий; модуль «Разработка» предназначен для настройки цвета и тона или творческой обработки фотографий; а модули «Слайд-шоу», «Печать» и «Интернет» предназначены для представления ваших фотографий.
Каждый из модулей рабочего пространства Lightroom Classic включает панели с параметрами и элементами управления для работы с фотографиями.
Рабочее пространство Lightroom Classic в представлении «Сетка»A. Панель фильтра библиотеки B. Изображение область отображения C. Фирменная табличка D. Панели для работы с исходными фотографиями E. Диафильм F. Модуль Пикер G. Панели для работы с метаданные, ключевые слова и корректировка изображений H. Панель инструментов
Диафильм, расположенный в нижней части рабочей области в каждом модуле, отображает эскизы содержимого папки, коллекции, набора ключевых слов или критериев метаданных, выбранных в данный момент в модуле «Библиотека». Каждый модуль использует содержимое кинопленки в качестве источника для выполняемых в нем задач. Чтобы изменить выделение в киноленте, перейдите в модуль «Библиотека» и выберите разные фотографии. См. Просмотр фотографий.
Каждый модуль использует содержимое кинопленки в качестве источника для выполняемых в нем задач. Чтобы изменить выделение в киноленте, перейдите в модуль «Библиотека» и выберите разные фотографии. См. Просмотр фотографий.
Для работы в Lightroom Classic сначала выберите изображения, с которыми вы хотите работать, в модуле «Библиотека». Затем щелкните имя модуля в средстве выбора модулей (вверху справа в окне Lightroom Classic), чтобы начать редактирование, печать или подготовку фотографий для презентации в слайд-шоу на экране или в веб-галерее.
Удерживая нажатыми Ctrl+Alt/Command+Option, нажмите номер от 1 до 5, чтобы переключиться на любой из пяти модулей.
Монитор активности отображается поверх идентификационной таблички, когда Lightroom Classic занят выполнением задачи.
Чтобы отменить процесс, нажмите X рядом с индикатором выполнения.
Для переключения и просмотра другого выполняемого процесса щелкните треугольник рядом с индикатором выполнения.

Вы можете настроить рабочее пространство Lightroom Classic, изменив порядок панелей «Разработка», отобразив только те панели, которые вам нужны, или скрыв некоторые или все панели, чтобы максимально увеличить отображение ваших фотографий.
Открыть или закрыть панель
Щелкните заголовок панели. Чтобы открыть или закрыть все панели в группе, нажмите, удерживая нажатой клавишу Ctrl (Windows) или Command (Mac OS). имя панели.
Открытие или закрытие одной панели за раз
Щелкните правой кнопкой мыши (Windows) или щелкните, удерживая нажатой клавишу Control (Mac OS), заголовок панели и выберите режим Solo или щелкните заголовок панели, удерживая клавишу Alt (Windows) или Option (Mac OS).
Режим Solo применяется независимо к набору панелей. Треугольник в заголовке панели закрашен, если он не в режиме Solo.
Перетащите полосу прокрутки или используйте прокрутку колесо на вашей мыши.

Показать или скрыть группы панелей
- Показать или скрыть одну панель щелкните значок «Показать/скрыть группу панелей». А сплошной значок указывает на то, что отображается группа панелей.
- Чтобы показать или скрыть обе группы боковых панелей, выберите «Окно» > Панели > Переключить боковые панели или нажмите клавишу TAB.
- Чтобы скрыть все панели, включая боковые панели, кинопленку, и средства выбора модулей выберите «Окно» > «Панели» > Переключите все панели или нажмите Shift-Tab.
Настройка отображения или скрытия групп панелей автоматически
Щелкните правой кнопкой мыши (Windows) или щелкните, удерживая клавишу Control (Mac OS) внешний край группы панелей (за полоса прокрутки), а затем выберите вариант:
Автоматическое скрытие и отображение
Отображает панель при перемещении указателя к внешнему краю окна приложения.
 Скрывает панель при перемещении указателя
подальше от панели.
Скрывает панель при перемещении указателя
подальше от панели.Авто-скрытие
Скрывает панель при перемещении указателя от панель. Вы должны открыть панель вручную.
Руководство
Отключает автоматическое поведение отображения/скрытия.
Синхронизация с противоположной панелью
Применяет то же поведение скрытия/отображения панели слева и правой панели или к верхней и нижней панелям.
Изменение ширины группы панелей
Наведите указатель на внутренний край группы панелей, а когда указатель примет вид двойной стрелки, перетащите панель.
Удаление или восстановление панели из группа
Если вы не часто пользуетесь панелью, вы можете скрыть это из поля зрения.
Щелкните правой кнопкой мыши (Windows) или щелкните, удерживая клавишу Control (Mac OS) на любом заголовке панели в группе, а затем выберите имя панели.

Настройте порядок панелей «Разработка»
Порядок панелей «Разработка» можно изменить или настроить в соответствии с вашими рабочими предпочтениями. Подробную информацию о процедуре см. в разделе Настройка порядка панели «Разработка».
Изменение режима экрана Lightroom Classic
Вы можете изменить отображение экрана, чтобы скрыть строка заголовка; строка заголовка и меню; или строку заголовка, меню, и панели.
- Выберите «Окно» > «Режим экрана», а затем выберите вариант.
- В обычном режиме, в полноэкранном режиме с панелью меню или в полноэкранном режиме режим, нажмите клавишу F, чтобы циклически переключаться между этими тремя режимами.
- Нажмите Ctrl+Alt+F (Windows) или Command+Option+F (Mac OS). для переключения в обычный режим экрана из полноэкранного режима с панелью меню или Полноэкранный режим.
- Нажмите Shift+Ctrl+F (Windows) или Shift+Command+F (Mac OS)
для входа в полноэкранный режим и режим скрытия панелей, который скрывает заголовок
панель, меню и панели.

- В полноэкранном режиме и режиме скрытия панелей нажмите Shift-Tab, а затем клавишу F, чтобы отобразить панели и строку меню.
Полноэкранный режим и полноэкранный режим и режим скрытия панелей в Mac OS скрывают док-станцию. Если вы запускаете Lightroom Classic и не видите кнопок «Свернуть», «Развернуть» или «Закрыть» для приложения, нажмите клавишу F один или два раза, пока они не появятся.
Отключить все настройки в панели
Вы можете временно отключить все настройки на панели модуля «Разработка» или фильтрации в киноленте.
Нажмите на значок включения/выключения панели .
Затемнение или скрытие рабочего пространства Lightroom Classic
Используйте функцию «Отключение света», чтобы затемнить или затемнить рабочее пространство Lightroom Classic, чтобы ваша фотография выделялась на экране.
Выберите «Окно» > «Выключение света», а затем выберите опцию.
 Вы можете нажать клавишу L, чтобы просмотреть три
опции.
Вы можете нажать клавишу L, чтобы просмотреть три
опции.Настройка отключения света в интерфейсе Предпочтения, указав уровень затемнения и цвет экрана.
Вы можете скрыть панель инструментов или настроить ее в библиотеке и Разработайте модули, включив в них необходимые элементы.
Показать элементы управления в модуле «Библиотека» панель инструментов
В зависимости от того, какое представление активно в библиотеке модуль, панель инструментов содержит элементы управления для просмотра фотографий, применения метаданные, запуск импровизированного слайд-шоу, поворот фотографий и применение рейтингов, флагов или ярлыков. Информационное окно панели инструментов отображает имя файла выбранной фотографии.
Чтобы отобразить элементы управления на панели инструментов, выберите любой из следующее из всплывающего меню панели инструментов:
Режимы просмотра
Позволяет выбрать вид сетки, вид лупы, вид сравнения, или Просмотр обзора.

Художник
(только представление сетки) Позволяет применять ключевые слова и другие атрибуты быстро, перетаскивая инструмент Painter по фотографиям.
Сортировка
(недоступно в режиме сравнения) Указывает направление сортировки или критерии сортировки для отображения миниатюр фотографий.
Пометка
Назначает, удаляет и отображает флаг выбора или отклонения для выбранных фотографий.
Рейтинг
Назначает, удаляет и отображает звездочки рейтинга для выбранных фото.
Цветная этикетка
Назначает, удаляет и отображает цветовые метки для выбранных фото.
Повернуть
Поворачивает выбранные фотографии по часовой стрелке или против часовой стрелки.
Навигация
Выбор предыдущего или следующего изображения.

Слайд-шоу
Воспроизводит импровизированное слайд-шоу из фотографий.
Размер эскиза
(только для просмотра в виде сетки) Устанавливает размер миниатюр фотографий.
Увеличить
(только просмотр с лупой) Увеличивает или уменьшает масштаб просмотра.
Информация
Отображает имя файла выбранной фотографии.
Сравнивать
(только просмотр сравнения) Отображает параметры масштабирования, замены, и выбор сравниваемых фотографий.
Этикетка
(только обзор) Отображает метку обзора.
(Необязательно) Выберите выбранный элемент во всплывающем окне панели инструментов. меню, чтобы удалить элемент управления с панели инструментов.
Показать или скрыть панель инструментов
Выберите «Просмотр» > «Показать/скрыть».
 Работа в lightroom: Добро пожаловать
Работа в lightroom: Добро пожаловать

 Стек виден только при просмотре всех фотографий или папки, содержащей клип. Если вы захватили кадр, находясь в коллекции, кадр будет добавлен в коллекцию, но стопка будет видна только в папке «Все фотографии» или в содержащей ее папке. Ни фрейм, ни стопка не будут видны при просмотре смарт-коллекций, опубликованных коллекций, быстрой коллекции, предыдущего импорта или других встроенных коллекций.
Стек виден только при просмотре всех фотографий или папки, содержащей клип. Если вы захватили кадр, находясь в коллекции, кадр будет добавлен в коллекцию, но стопка будет видна только в папке «Все фотографии» или в содержащей ее папке. Ни фрейм, ни стопка не будут видны при просмотре смарт-коллекций, опубликованных коллекций, быстрой коллекции, предыдущего импорта или других встроенных коллекций. 

 Скрывает панель при перемещении указателя
подальше от панели.
Скрывает панель при перемещении указателя
подальше от панели.

 Вы можете нажать клавишу L, чтобы просмотреть три
опции.
Вы можете нажать клавишу L, чтобы просмотреть три
опции.

