Как сделать радугу в фотошопе? Спецэффекты в Photoshop CS5 — Российское фото
В этом уроке мы научим вас, как просто добавить на фотографию радугу, а при желании — даже двойную! В Photoshop есть готовый радужный градиент. Мы расскажем, где его найти и как загрузить, как обратить цвета градиента, и что потребуется для создания правдоподобной двойной радуги. Естественно, как и в большинстве случаев, необходимо подобрать фотографию, где этот спецэффект будет смотреться уместно. Если вы найдете пейзаж, снятый после бури, – еще лучше! Мы будем объяснять на примере Photoshop CS5, но для данного урока подойдет любая свежая версия программы.
Вот с чего мы начнем:
Оригинальный снимок
А вот как будет выглядеть эта же фотография с двойной радугой:
Конечный результат с радугой
Давайте начнем!
Шаг 1: Добавим чистый слой
Blank LayerОткрыв фотографию, в панели слоев Photoshop мы видим, что на данный момент у нас всего один слой –
Фото находится в слое Background Layer
Первым делом нам надо создать над ним чистый слой. Для этого нажимаем на иконку New Layer в нижней части панели слоев:
Для этого нажимаем на иконку New Layer в нижней части панели слоев:
Нажимаем на иконку New Layer
Photoshop над оригинальным слоем Background Layer добавляет новый чистый слой Layer 1. После двойного щелчка мыши по имени слоя можно его поменять; давайте назовем его Rainbow, поскольку именно здесь мы будем создавать радугу. Нажмите Enter (Win) / Return (Mac), чтобы ввести новое имя:
Назовем новый слой Rainbow
Шаг 2: Выбираем градиент с радугой
Как мы уже сказали, в Photoshop есть готовый радужный градиент. Но чтобы он стал доступен, его надо загрузить вручную. Для этого выберите Gradient Tool в панели инструментов:
Выбираем инструмент Gradient Tool
Затем в опциях, расположенных в верхней части экрана, выбираем панель градиентов:
Нажимаем на панель градиентов
Откроется редактор градиентов Photoshop, представляющий собой несколько рядов с миниатюрами доступных нам градиентов.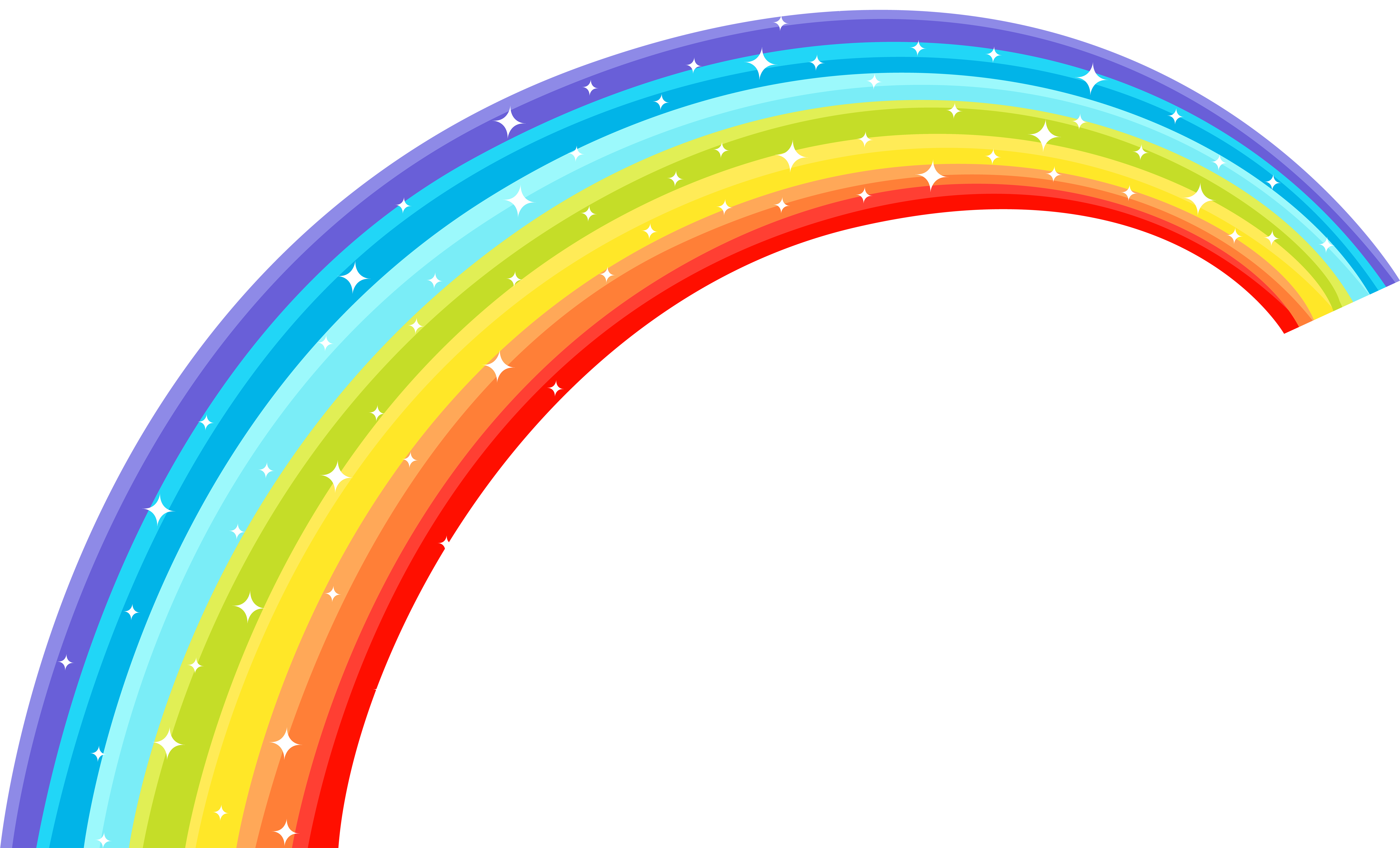 Изначально радужного градиента там нет, нам потребуется его загрузить. Нажмите на указывающую вправо стрелку, которая находится в правом верхнем углу редактора градиентов:
Изначально радужного градиента там нет, нам потребуется его загрузить. Нажмите на указывающую вправо стрелку, которая находится в правом верхнем углу редактора градиентов:
Нажимаем на стрелочку
Появляется дополнительный список. Нас интересует пункт Special Effects
Выбираем набор градиентов под названием Special Effects
Photoshop спросит, нужно ли заменить предыдущие градиенты новыми или просто добавить набор Special Effects к уже имеющимся. Нажмите Append, чтобы сохранить старые градиенты. Новые добавятся ниже:
Выбираем Append, чтобы градиенты из списка Special Effects добавились к старым
Из появившегося набора нас интересует Russell’s Rainbow, он самый последний снизу. Если у вас включены подсказки к инструментам Photoshop (они включены по умолчанию, настраивается эта опция в пункте меню Preferences), то при наведении мыши на миниатюру градиента вы должны увидеть надпись Russell’s Rainbow. Выберите его, щелкнув мышью по этой миниатюре, а потом нажмите OK
Выберите его, щелкнув мышью по этой миниатюре, а потом нажмите OK
Выбираем градиент, для чего нажимаем на миниатюру Russell’s Rainbow
Шаг 3: В панели опций выбираем радиальный градиент
Чтобы нарисовать именно дугу, вернитесь в панель опций, расположенную в верхней части экрана, и выберите радиальный градиент:
В панели опций выбираем радиальный градиент
Шаг 4: Рисуем радугу с помощью инструмента
Gradient ToolЧтобы добавить радугу, нам предстоит растянуть градиент на фотографии. Мы хотим, чтобы наша радуга как будто касалась земли за группой деревьев с левой стороны и поднималась над самым большим деревом справа. Для этого мы поставим курсор мыши почти у самого края в нижнем правом углу, на той же горизонтальной линии, что и нижние деревья слева. Щелкнув там мышью, мы зададим начальную точку градиента и, все еще удерживая кнопку мыши, проведем линию через всю фотографию до точки немного за левой группой деревьев.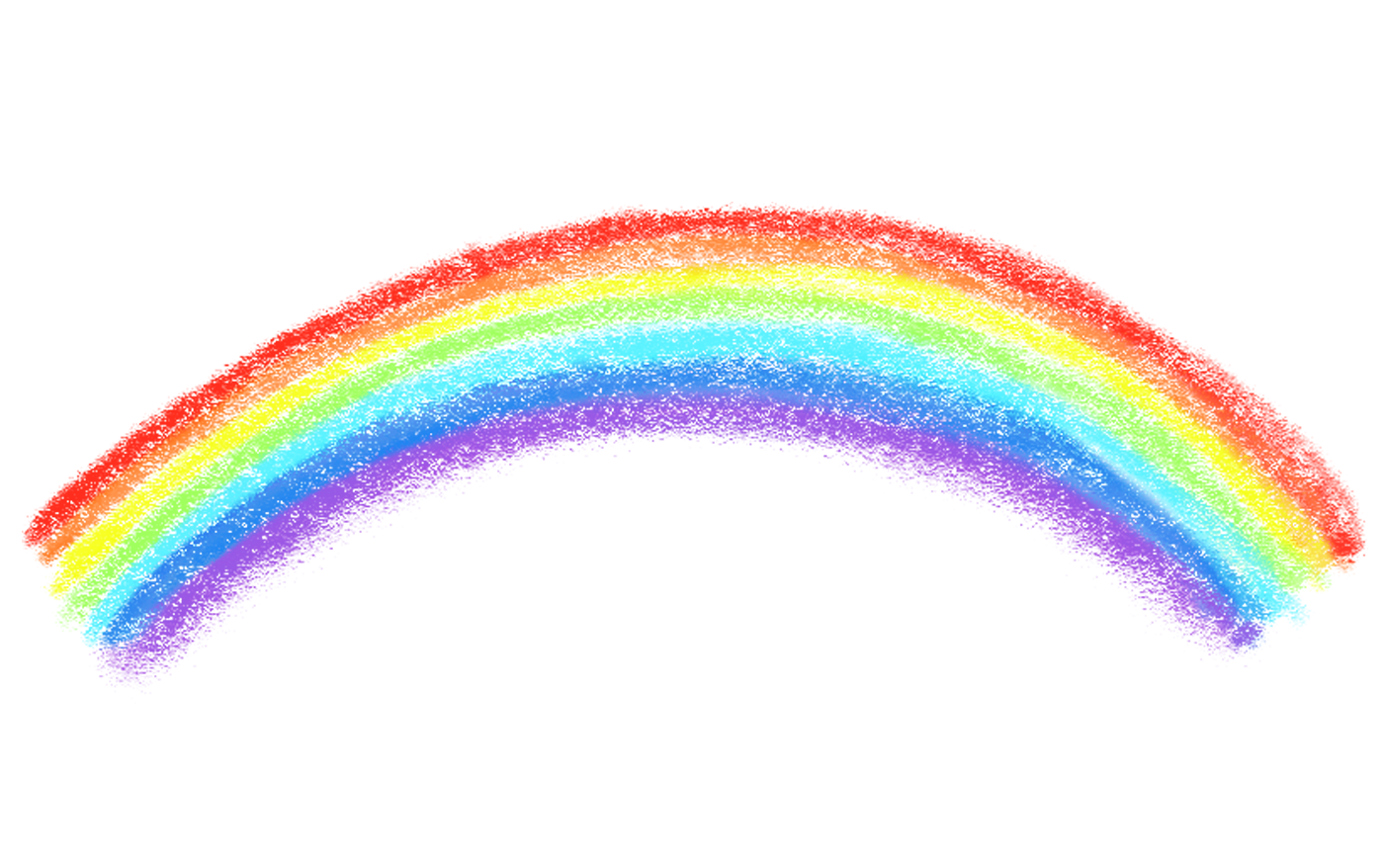
Растягиваем градиент радуги справа налево
Когда вы отпустите клавишу мыши, Photoshop нарисует радугу. Пока она не особо похожа на настоящую, но это всего лишь начало:
Когда кнопка мыши отпущена, Photoshop рисует градиент
Шаг 5: Поменяем режим смешивания слоя с радугой на
Screen
В списке режимов смешивания, который находится в левом верхнем углу панели слоев (он представляет собой выпадающее меню, где по умолчанию установлен вариант Normal), выберите Screen:
Меняем режим смешивания слоя с радугой на Screen
Теперь радуга на фотографии стала смотреться органичнее:
Радуга после изменения режима смешивания слоев на Screen
Шаг 6: Применяем фильтр
Gaussian BlurСделаем радугу еще более реалистичной, сгладив переход между цветами.![]()
Откройте Filter > Blur > Gaussian Blur
Photoshop откроет диалоговое окно Gaussian Blur. Сдвигаем вправо ползунок Radius, расположенный в нижней части диалогового окна, и цвета радуги станут более размытыми. Не забывайте оценивать происходящие с фотографией изменения. Продолжайте сдвигать ползунок, пока переход между цветами радуги не станет мягким и естественным. Показатель Radius во многом будет зависеть от размера и разрешения вашего снимка. В нашем случае подходит значение
Сдвигая ползунок Radius, делаем переход между цветами радуги мягче
Вот как выглядит наше фото после применения фильтра Gaussian Blur:
С фильтром Gaussian Blur радуга больше похожа на настоящую
Шаг 7: Добавляем маску слоя
Нажмите на иконку Layer Mask в нижней части панели слоев:
Нажимаем на иконку Layer Mask
С фотографией пока ничего не произошло, но Photoshop добавил миниатюру маски слоя справа от основной миниатюры слоя Rainbow. Если посмотреть пристально, вы заметите белый контур вокруг миниатюры маски. Это говорит о том, что в настоящий момент активна маска, а не сам слой:
Если посмотреть пристально, вы заметите белый контур вокруг миниатюры маски. Это говорит о том, что в настоящий момент активна маска, а не сам слой:
По миниатюре мы видим, что была добавлена маска слоя
Шаг 8: Выбираем градиент
от черного к беломуКогда выбран инструмент Gradient Tool, щелчком правой кнопки мыши (Win) / щелчком с удержанием клавиши Control (Mac) в окне документа сразу же открывается панель пресетов для градиентов, та же самая, которую мы только что видели в диалоговом окне редактора градиентов. Выбираем градиент Black to White gradient, щелкнув по его миниатюре (верхний ряд, третий слева). Потом нажмите Enter (Win) / Return (Mac), и список градиентов закроется:
Нажимаем на миниатюру градиента от черного к белому
Шаг 9: В панели опций выбираем линейный градиент
Вернитесь в панель опций и на этот раз выберите Linear Gradient:
Нажимаем на иконку градиента Linear
Шаг 10: Растягиваем градиент
от черного к белому по маске слояЧем дальше от земли, тем ярче кажется настоящая радуга, так что и мы создадим такое же ощущение, растянув градиент 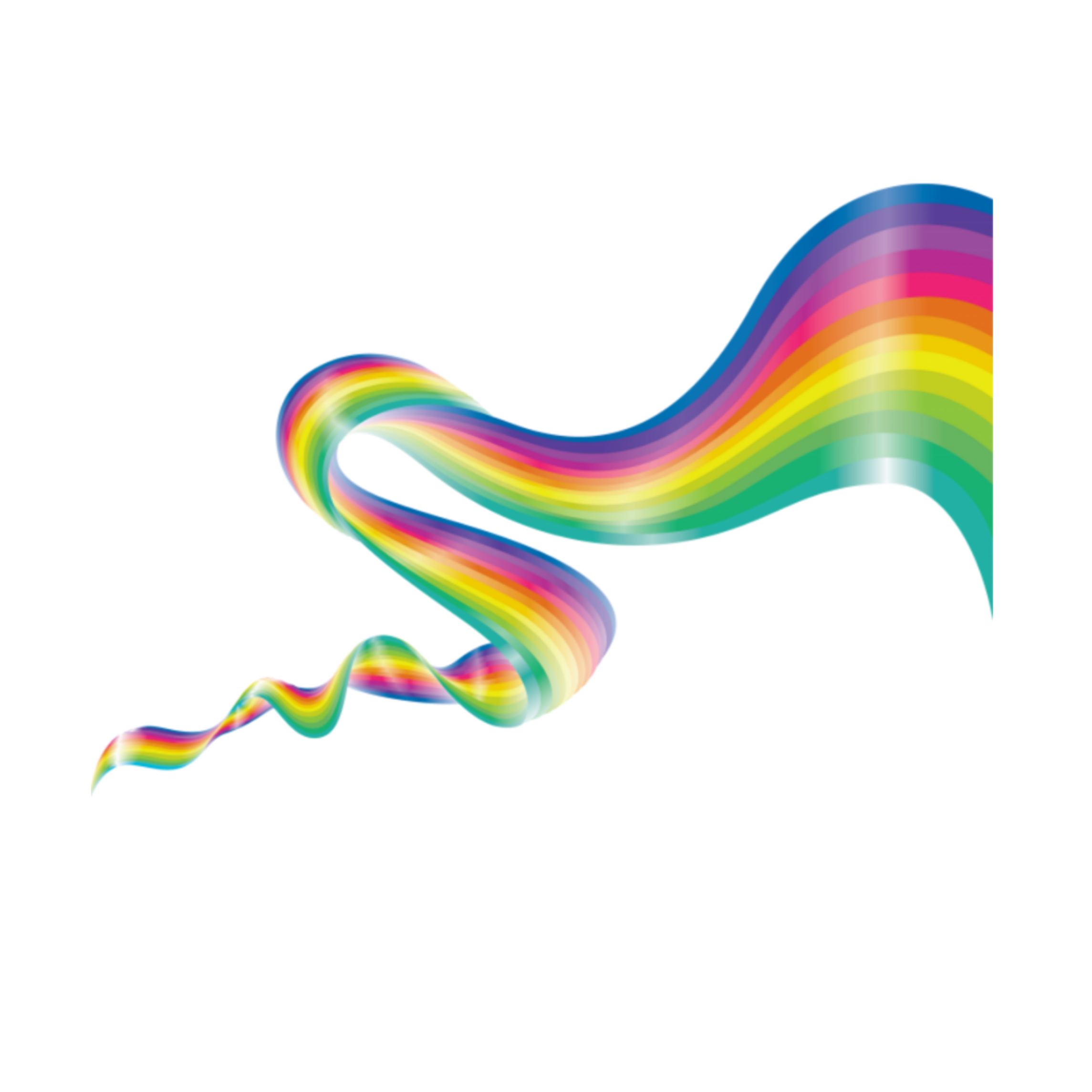 При выбранном инструменте Gradient Tool мы подведем курсор к нижней границе левой группы деревьев и нажмем кнопку мыши. Потом, не отпуская ее, нажмем Shift и проведем вертикальную линию до верха. Удерживая Shift, проще рисовать строго вертикальную линию:
При выбранном инструменте Gradient Tool мы подведем курсор к нижней границе левой группы деревьев и нажмем кнопку мыши. Потом, не отпуская ее, нажмем Shift и проведем вертикальную линию до верха. Удерживая Shift, проще рисовать строго вертикальную линию:
Растягиваем градиент от черного к белому от основания радуги до верхней границы кадра
Когда вы отпустите клавишу мыши, Photoshop растянет градиент от черного к белому. Поскольку мы работаем с маской слоя, а не с ним самим, на фотографии мы градиента не увидим. Но теперь создалось ощущение, что радуга начинается не снизу, а от деревьев, и чем ближе к небу, тем ярче она становится:
Благодаря маске слоя радуга уже не доходит до самого низа кадра
Шаг 11: Создадим копию слоя с радугой, чтобы увеличить ее яркость
Чтобы сделать радугу ярче, просто нажмите Ctrl + J (Win) / Command + J (Mac), и появится дубликат слоя.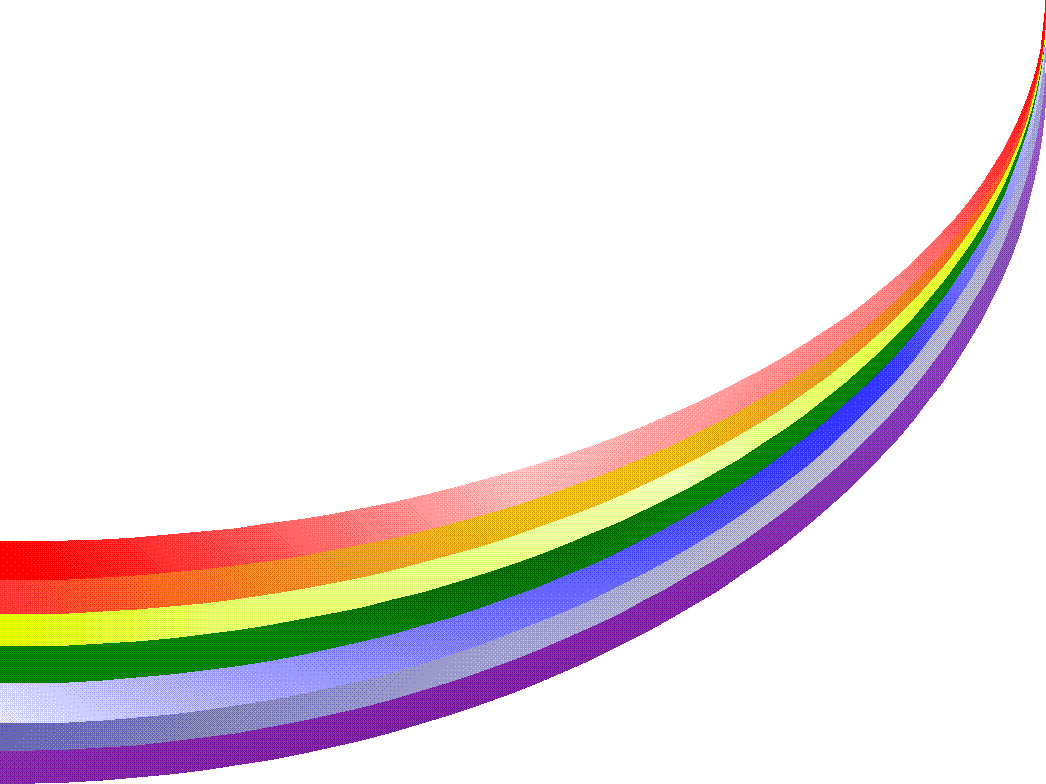 Если теперь вам кажется, что она стала слишком яркой, чуть-чуть приглушите ее, снизив непрозрачность дубликата. Эта опция, Opacity, находится прямо напротив опции Blend Mode в верхней части панели слоев. Мы снизим ее до 70 %:
Если теперь вам кажется, что она стала слишком яркой, чуть-чуть приглушите ее, снизив непрозрачность дубликата. Эта опция, Opacity, находится прямо напротив опции Blend Mode в верхней части панели слоев. Мы снизим ее до 70 %:
Нажимаем Ctrl + J (Win) / Command + J (Mac), чтобы создать копию слоя с радугой, и при необходимости снижаем непрозрачность дубликата
Вот что получилось у нас после создания копии слоя и снижения его непрозрачности:
Радуга стала ярче
Шаг 12: Объединим два слоя с радугой
Давайте наведем порядок в панели слоев, объединив два слоя с радугой. Если сгруппировать взаимосвязанные слои, ориентироваться в панели слоев будет проще. Выберите верхний слой и, удерживая
Выбираем оба слоя с радугой
Открываем в верхнем меню Layer и выбираем Group Layers:
Открываем Layer > Group Layers
Photoshop объединит два выбранных слоя.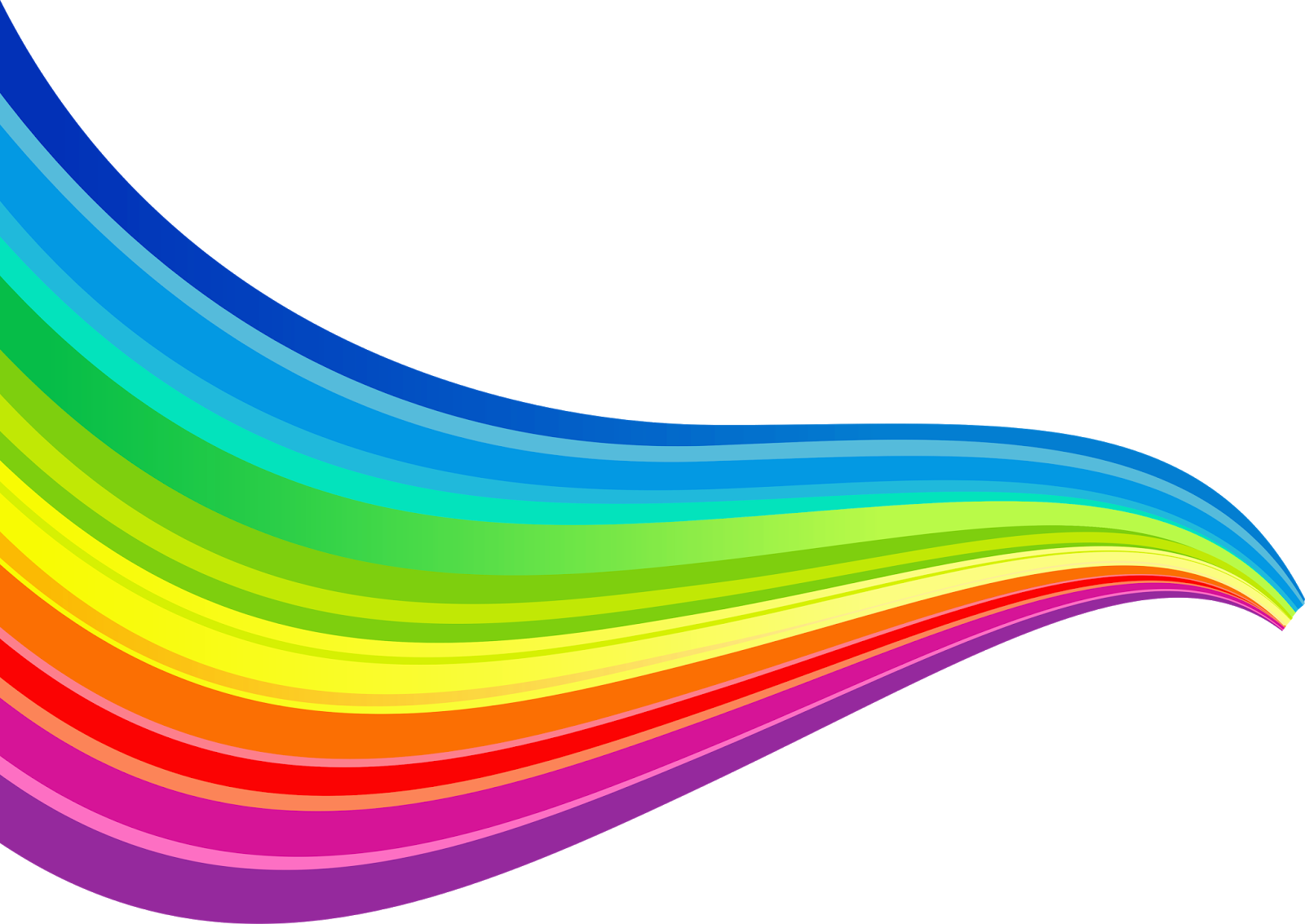 В панели слоев они получат название Group 1. По умолчанию группа закрыта, мы не видим слои, которые она в себя включает, пока нас это устраивает:
В панели слоев они получат название Group 1. По умолчанию группа закрыта, мы не видим слои, которые она в себя включает, пока нас это устраивает:
Теперь оба слоя, содержащие радугу, находятся в группе Group 1
Шаг 13: Добавим чистый слой
Blank LayerУ нас есть первая радуга. Давайте теперь добавим вторую, чтобы она стала двойной! Для начала создадим еще один слой, нажав на иконку New Layer в нижней части панели слоев:
Добавляем еще один новый слой
В панели слоев он появится над сгруппированными слоями. После двойного щелчка по имени слоя переименуйте его в Second rainbow, затем нажмите Enter (Win) / Return (Mac), чтобы сохранить это название:
Назовем новый слой Second rainbow
Шаг 14: Снова выбираем градиент
Rainbow GradientЗатем в опциях, расположенных в верхней части экрана, опять открываем панель градиентов:
В данный момент выбран градиент от черного к белому
Когда откроется редактор градиентов, снова выберите Russell’s Rainbow, то есть радугу, но пока редактор градиентов не закрывайте. Надо сделать кое-какие изменения:
Надо сделать кое-какие изменения:
Снова выбираем градиент Russell’s Rainbow
Шаг 15: Меняем порядок цветов градиента
На настоящей двойной радуге цвета всегда следуют в противоположном порядке, а это значит, что и нам нужно поменять цвета в нашем градиенте. Если редактор градиента еще открыт, непосредственно под панелью предварительного просмотра вы найдете синий ползунок; сдвигайте его влево. Потом сделайте то же самое с зеленым и желтым ползунками. Не важно, насколько далеко влево их сдвигать, главное, чтобы между ними оставалось какое-то расстояние. Просто следите, чтобы они не слипались. А красный оставьте на месте:
Временно сдвигаем синий, зеленый и желтый ползунки влево
Теперь нажмите на красный ползунок и введите в поле Location значение 82 %. После этого красный ползунок встанет туда, где изначально был синий:
Выбрав красный ползунок, в поле Location вводим значение 82%
Потом нажимаем на желтый и задаем значение Location 85%. Желтый становится на место зеленого:
Желтый становится на место зеленого:
Выбрав желтый ползунок, в поле Location вводим значение 85%
Нажав на зеленый, в поле Location введите 88%, и он переместится на место желтого:
Выбрав зеленый ползунок, в поле Location вводим значение 88%
И наконец выбираем синий ползунок и меняем значение в поле Location на 92%, ставя его, таким образом, туда, где раньше был красный:
Выбрав синий ползунок, в поле Location вводим значение 92%
Непосредственно над панелью предварительного просмотра градиентов находятся и другие ползунки: белый, черный и разные оттенки серого. От них зависит, насколько цвета проступают через градиент (непрозрачны). Нажмите на светло-серый ползунок (второй слева) и смените значение Opacity с 20 на 0%. Затем нажмите OK, и редактор градиентов закроется:
Выбрав светло-серый ползунок, задаем значение его непрозрачности Opacity 0%
Шаг 16: Растягиваем еще один радужный градиент
Обратив цвета градиента, мы готовы перейти к созданию второй радуги. Сначала мы временно скроем из вида первую радугу, нажав на иконку visibility (глаз) на панели слоев:
Иконка visibility делает слои или группы слоев видимыми или невидимыми
Потом растянем градиент радуги, как и в шаге 4. Для этого надо выбрать в панели опций радиальный градиент, чтобы у нас получилась дуга:
Снова выбираем опцию Radial Gradient
Затем, нажав на кнопку, мы проведем линию через те же точки, что и в первый раз:
Растягиваем второй радужный градиент в том же месте
Когда мы отпускаем кнопку мыши, Photoshop рисует градиент. Он сильно похож на первый, только на этот раз цвета следуют в другом порядке:
Второй радужный градиент с другим порядком цветов
Шаг 17: Меняем режим смешивания слоев на
ScreenКак и с первой радугой, меняем режим смешивания с Normal на Screen:
Меняем режим смешивания слоев на Screen
Теперь цвета радуги на фотографии стали смотреться органичнее:
Режим смешивания для второй радуги – Screen
Шаг 18: Применяем фильтр
Gaussian BlurПоскольку в последний раз мы работали именно с фильтром Gaussian Blur, теперь мы можем быстро применить его с теми же настройками, нажав Ctrl + F (Win) / Command + F (Mac). Как и в прошлый раз, переход между цветами радуги становится более мягким и естественным:
Мы размыли цвета, и радуга снова стала смотреться естественнее
Шаг 19: Копируем маску слоя на слой со второй радугой
Теперь нам необходимо добавить маску слоя и снова провести линейный градиент от черного к белому, чтобы скрыть нижнюю часть радуги, начиная с того уровня, где она касается земли, а яркость при этом должна увеличиваться по мере набора высоты. То же самое мы делали с первой радугой в шагах 7–10. Но зачем мучиться повторно, если можно просто скопировать уже имеющуюся маску на слой со второй радугой! В первую очередь надо открыть группу слоев, нажав на треугольничек слева от названия группы:
При щелчке по треугольничку группа раскрывается
Развернув группу, вы видите два слоя с первой радугой. Теперь, удерживая Alt (Win) / Option (Mac), нажмите на миниатюру маски слоя Rainbow copy и перетащите ее на слой со второй радугой:
Удерживая Alt (Win) / Option (Mac), перетаскиваем миниатюру маски слоя на верхний слой
Когда увидите выделение вокруг слоя Second Rainbow (это показано на предыдущем скриншоте), отпустите кнопку мыши. Photoshop скопирует маску слоя на слой со второй радугой:
Мы скопировали маску слоя на другой слой
Взглянув в окно документа, вы увидите, что вторая радуга, доходя до деревьев, становится едва заметной, как и первая:
Фотография после того, как мы скопировали маску на слой со второй радугой
Шаг 20: Поставим вторую радугу на место
Теперь осталось лишь правильно расположить вторую радугу. В панели инструментов Photoshop выбираем Move Tool или же нажимаем V на клавиатуре:
Выбираем инструмент Move Tool
Прежде чем что-либо двигать, необходимо снова «включить» первую радугу, для чего потребуется щелчок по иконке visibility в панели слоев:
Когда слой или группа слоев скрыты, глаза в окошке нет
Когда обе радуги будут видны, мы с помощью инструмента Move Tool щелкаем мышью по кадру, и, удерживая кнопку, перемещаем вторую радугу. Мы сдвинем ее влево так, что останется виден лишь небольшой участок в левом верхнем углу:
С помощью инструмента Move Tool перемещаем вторую радугу
Шаг 21: Понижаем непрозрачность слоя
Second RainbowИ под конец, поскольку мы не хотим, чтобы вторая радуга была такой же яркой, как и первая, мы снизим непрозрачность слоя (в верхней части панели слоев) до 70 %:
Понижаем непрозрачность слоя Second Rainbow
И все, готово! Вот как выглядит наша созданная в Photoshop двойная радуга после снижения непрозрачности слоя:
Конечный результат с радугой
Вот и все!
Добавляем реалистичную радугу на фотографию
Шаг 14-15: Выбор и настройка радужного градиента
Выберите заново радужный градиент, а затем кликните по области, показанной на рисунке:
У вас откроется окно настройки градиента:
Всякий раз, когда мы наблюдаем природное явление двойной радуги, во второй цвета находятся всегда в обратном порядке, следовательно, мы должны изменить порядок цветов в нашем градиенте.
В окне редактора нажмите на ползунок синего цвета и перетащите его в левую сторону, как показано на рисунке:
Затем сделайте то же самое с зеленым и желтым ползунками , перетаскивая их влево. Неважно, как далеко вы перетащите их, главное, что-бы между ними было какое-то пространство, для того, чтобы ползунки не накладывались друг на друга. Красный цвет оставьте на месте:
Затем кликните на красный ползунок и в окошко «Позиция» (Location) введите значение 82%.
Это позволит разместить красный цвет том месте, где изначально находился синий цвет:
Затем нажмите на желтый ползунок и введите значение 85%. Это переместит желтый в первоначальное место зелёного:
Нажмите на зеленый ползунок и введите 88%, он займёт прежнее место желтого. Наконец, нажмите на синий цвет, введите 92%, и он встанет на первоначальное место на красного. В результате, ползунки должны занять у Вас следующее положение:
Прямо над полосой предварительного просмотра находятся ползунки с белым, черным или серым оттенком. Они управляют уровнями прозрачности цветов по всему градиенту. Нажмите на светло-серый ползун (второй слева) для его выбора, а затем измените его непрозрачность с первоначальных 20% до 0% . Когда вы сделали, нажмите OK для выхода из редактора градиентов:
Шаг 16: Создание ещё одного радужного градиента
Теперь, когда цвета в градиенте развёрнуты, мы готовы создать нашу вторую радугу. Во-первых, для удобства следует временно скрыть видимость группы со слоями «Rainbow», нажав на значок видимости(глаз) напротив группы в палитре слоёв:
Теперь протянем градиент радуги так же, как это было сделано в Шаге 4, для этого следует выбрать опцию «Радиальный градиент»:
А, затем, протащить курсор мышки таким же образом, как и ранее:
Когда я отпустил левую клавишу мышки, Photoshop прорисовал градиент, очень похожий на первый, за исключением того, что на этот раз набор цветов изменён на противоположный:
Далее повторяем действия, произведённые с первой радугой, а именно:
— Изменяем режим наложения слоя с нормального на «Экран» (Screen)
— Применяем фильтр «Размытие по Гауссу». Т.к. он ранее нами использовался, просто нажмите комбинацию Ctrl+F для применения последнего фильтра с прежними настройками, после чего, как и прежде, цветовые переходы станут более мягкими и естественными:
Теперь следует сделать радугу прозрачной у земли и яркой в небе. Но заново создавать маску и протягивать градиент нет необходимости, т.к. можно просто скопировать маску, которую мы создали на предыдущих слоях. Для начала следует открыть группу, кликнув по треугольничку, затем, зажав клавишу Alt, перетащить маску со слоя в группе на слой «Second rainbow»:
После чего у Вас в палитре слоёв должно получиться следующее:
Если теперь посмотреть на изображение в окне документа, мы увидим, что нижняя часть новой радуги теперь исчезает под деревьями, как и эта же часть оригинальной радуги:
Шаг 16: Перемещение второй радуги
Все, что осталось сделать, это перенести вторую радугу на место. Выберите в панели инструментов инструмент «Перемещение» (Move Tool), или нажмите букву V на клавиатуре, для быстрого его выбора с помощью клавиши.
Но перед перемещением следует включить видимость первой радуги, чтобы было понятно, куда перемещать вторую. Для этого следует кликнуть на иконку глаза (там сейчас пустой квадрат) в палитре слоёв.
Теперь можно переместить вторую радугу на место. Я собираюсь сместить её вверх и влево так, чтоб лишь небольшая ее часть просматривалась в верхнем левом углу фото:
Наконец, поскольку я не хочу, чтобы вторая радуга была такой же яркой, как оригинал, для этого в палитре слоёв я снижу её непрозрачность до 70%.
На этом всё действия завершены, посмотрите ещё раз на готовый результат:
Эффект радуги на фотографии
Автор Steve Patterson
В этом уроке фото по созданию эффектов, мы узнаем, как легко добавить радугу, и даже двойную радугу, на фото! Как мы увидим, Photoshop поставляется с уже готовыми градиентами для создания радуги, которыми мы можем пользоваться. Мы узнаем, где его найти такой градиент и как его загрузить. Мы также узнаем, как изменить порядок цветов в градиенте, чтобы создать более реалистичный двойной эффект радуги. Конечно, как и в большинстве фотоэффектов, хорошо работать, если вы выбрали правильный тип изображения. В этом случае, фотография на открытом воздухе является хорошим местом для начала. Если это фотография, сделанная после грозы, даже лучше! Я буду использовать Photoshop CS5 в этом уроке, но любая последняя версия будет работать.
Вот фотография, которую я буду использовать:
Вот то, что получится после добавления двойной радуги:
Давайте начнем!
Открываем изображение в Photoshop. Если мы посмотрим в палитре слоев, мы видим, что у нас сейчас есть один слой, фоновый слой, который содержит наше изображение:
Первое, что нужно сделать, это добавить новый пустой слой над фоновым слоем. Для этого нажмите на значок New Layer (Новый слой) в нижней части панели Layers:
Photoshop добавит новый пустой слой под названием «Layer 1» над фоновым слоем. Дважды щелкните на имени слоя и измените его на «Радуга», так как мы будем добавлять наши радуги к этому слою.
Как я уже говорил, фотошоп поставляется с готовыми радужными градиентами. Это один из многих доступных градиентов Photoshop, и все, что нам нужно сделать, это выбрать его. Чтобы сделать это, выберите инструмент Gradient Tool (Градиент) на панели инструментов:
Затем нажмите на Выбор Градиента в панели параметров в верхней части экрана:
Это открывает в фотошопе редактор градиентов, который показывает нам небольшие эскизы градиентов, которые мы можем выбирать. Подробнее о работе с градиентами — Градиент в фотошопе. Радужного градиента среди них скорее всего нет, так что нужно его загрузить. Нажмите на треугольную стрелку правом верхнем углу редактора градиентов:
В списке дополнительных наборов градиентов выбираем Special Effects (специальные эффекты):
Выбираем то, что нам нужно — Russell’s Rainbow (Радуга Рассела) — это последний внизу. Нажмите на картинку, чтобы выбрать градиент, и ОК для выхода из редактора градиентов:
Для того, чтобы градиент радуга был в виде дуги, на панели параметров в верхней части экрана нажмите на Radial Gradient (Радиальный градиент):
Я хочу, чтобы мои радуги, как будто касались земли за группой деревьев на левом мою фотографию, а затем выгибались высоко над большим деревом справа. Чтобы сделать это, я нажму кнопку мыши практически на краю фото рядом в правом нижнем углу, и удерживая кнопку мыши нажатой, передвину в точку сразу за слева от деревьев. Нажав клавишу Shift, я могу передвинуть мышь строго по горизонтали:
Когда вы отпустите кнопку мыши, Photoshop рисует радугу градиента. Это не выглядит реалистично, но его это только начало:
Выберите режим наложения Screen (Экран) в левом верхнем углу панели Layers (Слои) из выпадающего списка:
Цвета радуги теперь лучше сливаются с фото за ними:
Добавим размытие, чтобы радуга выглядела более реалистично. Зайдите в меню Filter (Фильтры) , выберите Blur (Размытие), затем выберите Gaussian Blur (Размытие по Гауссу):
Открылось диалоговое окно Gaussian Blur (Размытие по Гауссу). С помощью ползунка Radius (Радиус) установите подходящее для вашего изображения размытие. Переходы между цветами стали более мягкими и естественными. Фактическое значение Radius в конечном итоге будет зависеть во многом от размера и разрешения вашего изображения. Для меня, это около 50 пикселей. Нажмите кнопку ОК чтобы закрыть диалоговое окно:
Вот мое изображение после применения фильтра Gaussian Blur:
Нажмите на значок Layer Mask (Маска слоя) в нижней части панели Layers (Слои):
В палитре миниатюре маски слоя в панели Layers (Слои) вы увидите белый прямоугольник маски. Щелкните мышкой на маске, чтобы сделать ее активной:
Выберите черно-белый градиент в коллекции градиентов, щелкнув на его миниатюре:
Вернитесь к панели параметров для градиента и на этот раз, нажмите на Linear Gradient (Линейный градиент):
Реальные радуги, как правило, становятся более яркими выше в небе, поэтому мы создадим тот же эффект, скрывая с помощью черно-белого градиента основание радуги. Чтобы сделать это нажмите кнопку мыши где-то в нижней части деревьев слева. Затем, по-прежнему удерживая кнопку мыши, перетащите ее прямо вверх по изображению. Удерживая Shift, можно легко перетащить мышь строго в вертикальном направлении:
В изображении градиент мы не видим. Вместо этого, радуга теперь начинается в нижней части деревьев слева и становится ярче выше в небе:
Для увеличения яркости радуги, просто нажмите Ctrl + J чтобы дублировать слой с радугой. Если после дублирования слоя, вы обнаружите, что радуга теперь слишком яркая, уменьшите Opacity (Непрозрачность) дублированного слоя примерно до 70%:
Вот мое изображение после дублирования радуги, а затем снижения непрозрачности:
Давайте сгруппируем два слоя радуги вместе. Группировка связанных слоев позволяет лучше организовать работу. Выберите верхний слой, удерживая клавишу Shift, нажмите на оригинальный слой Радуга прямо под ним, чтобы выбрать оба слоя одновременно.
Затем идем в меню Layer (Слои) в верхней части экрана и выбрать Group Layers (Группа слоев):
Появится группа два слоя в палитре слоев » Group 1″.
У нас есть радуга. Теперь давайте добавим второй слой, чтобы создать двойной эффект радуги! Во-первых, нам понадобится новый слой, поэтому нажмите еще раз на значок New Layer (Новый слой) в нижней части панели Layers:
Новый слой появится над слоем группы в палитре Layers. Дважды щелкните на имени нового слоя и изменить его на «Second rainbow»:
Нажмите еще раз на Градиент Выбор в панели параметров в верхней части экрана:
Когда редактор градиентов откроется, выберите снова градиент радуга, но не закрывайте Редактор градиентов чтобы сделать некоторые изменения:
Всякий раз, когда мы видим, двойную радугу в природе, цвета во второй радуги всегда идут в обратном порядке, то есть мы должны полностью изменить порядок цветов в нашем градиенте. Редактор градиентов еще открыт, поэтому нажмите на маркер синего цвета и перетащите его в левую сторону. Затем сделайте то же самое с зеленым и желтым маркерами, перетаскивая их влево.
Оставьте красный цвет на месте
Нажмите на маркер красного цвета , чтобы выбрать его, а затем введите значение 82% в поле Location . Красный цвет будет в том же месте, где был синий цвет:
Затем нажмите на маркер желтого цвета и установите Location 85% . Это перемещает желтый в то место, где первоначально находился зеленый:
Для зеленого маркера значение 88%, а для синего маркера значение 92%:
Прямо над полосой предварительного просмотра градиента есть маркеры, наполненные белым, черным или оттенком серого цвета. Эти маркеры контролируют прозрачность уровней (непрозрачность) цветов по всему градиенту. Нажмите на светло-серый маркер непрозрачности (второй слева), чтобы выбрать его, а затем изменить его Opacity (Непрозрачность) из первоначальных 20% до 0% .
Нажмите кнопку ОК для выхода из редактора градиентов.
Цвета в градиенте теперь поменялись, мы готовы к созданию нашей второй радуги.
Создайте в новом слое вторую радугу точно так же, как и предыдущую, повторяя все шаги до создания маски слоя
Маску слоя не обязательно создавать снова, можно ее скопировать с любого из слоев оригинальной радуги! Чтобы это сделать, в первую очередь необходимо открыть группу слоев, нажав на маленький треугольник слева от названия группы. После этого зажмите клавишу Alt, щелкните на миниатюре маски слоя для копии первой радуги и перетащите маску на слой второй радуги:
Слои с масками должны располагаться так:
Все, что осталось сделать теперь — это переместить вторую радугу на место. Выберите в Photoshop Move Tool (Перемещение) на панели инструментов:
С помощью мыши перетащите вторую радугу на место. Я переместил вверх и влево, так что только небольшая часть радуги появляется в верхнем левом углу фотографии:
Наконец, так как я не хочу, чтобы моя вторая радуга была такая же яркая, как оригинал, я уменьшаю Оpacity (непрозрачность) слоя со второй радугой примерно до 70%:
Окончательный эффект радуги.
Источник урока
перевод Ирина Сподаренко
Как нарисовать РАДУГУ в фотошопе. Простой урок! | Уроки Фотошоп
Результат урока «Как нарисовать радугу в фотошопе»Результат урока «Как нарисовать радугу в фотошопе»
Здравствуйте уважаемые фотошоперы!
В сегодняшнем уроке я научу вас рисовать реалистичную радугу в фотошопе. Приступим!
1. Открываем изображение на котором будем рисовать радугу. (я же для примера скачал в интернете вот такой замок)
Красивый замокКрасивый замок
2. Создадим новый слой нажав на соответствующую клавишу
3. Выбираем инструмент «Градиент». (если у вас стоит инструмент «заливка», то щелкните правый клик по нему и выберите «градиент»)
Сверху выбираем «Радиальная заливка» и кликаем на выбор цвета градиента.
В появившемся окне жмем на треугольничек и выбираем пункт «Специальные эффекты»
выбираем уже готовый градиент радуги с прозрачным фоном. Жмем ОК.
3. Зажимаем левый клик в самом низу, по центру изображения и тащим его до самого верха. Отпускаем. Получается следующее
Красота!
4. Создаем маску слоя нажав на следующий значок
5. Выбираем инструмент «Градиент» и выбираем «Линейный градиент» и кликаем на выбор цвета градиента.
Опять появляется тоже окно. Жмем треугольничек и выбираем «Восстановить градиенты»
Выбираем стандартный, черно-белый градиент.
И растягиваем его так же как радугу, от самого низа, до самого верха. Вот что получилось
Радуга стала более похожа на настоящую, но все еще нуждается в обработке.
6. Сменим стиль слоя на «Экран»
Радуга приняла более естественные цвета
7. Теперь необходимо размыть четкие границы цветов. Для этого кликните по значку с радугой
и примените «Фильтр — Размытие — Размытие по Гауссу»
Подвигав ползунок, выберите положение в котором радуга станет более правдоподобной.
8. Переходим обратно на маску слоя
Выбираем инструмент «Кисть» и закрашиваем черным цветом те места, где радуги не должно быть. (в моем случае это замок и лес. Радуга должна быть сзади)
Для изменения размера кисти, нажмите правый клик. Там же можно выбрать мягкую кисть либо жесткую.
Результат
Результат урока «Как нарисовать радугу в фотошопе»Результат урока «Как нарисовать радугу в фотошопе»
Если радуга слишком яркая, то можно подвигать ползунок «Непрозрачность»
Собственно радуга готова!
Спасибо что вы со мной! Творческих вам успехов!
Как добавить радугу на фото с помощью Фотошопе
Как вы сможете убедиться, добавить радугу на фото в Adobe Photoshop очень просто. Все, что вам понадобится – это Инструмент Градиент – Gradient Tool (G), так как в Photoshop уже есть встроенный радужный градиент. Затем мы немного подредактируем его для большей реалистичности.
Действия описанные в этом уроке можно выполнить в версиях Photoshop CC и CS6.
Шаг 1.
Создание нового слоя.Для начала откройте в Photoshop ваш пейзаж.
Шаг 2.
Создание нового слоя.Затем создайте новый слой (Ctrl + Shift + N), назовите его, например, “Радуга”.
Шаг 3.
Добавление градиента.Далее возьмите Инструмент Градиент – Gradient Tool (G)
Шаг 4.
Добавление градиента.Далее кликните на стрелочку справа от миниатюры градиента.
Шаг 5.
Добавление градиента.Теперь кликните иконку шестеренки в правом верхнем углу
и выберите пункт Специальные эффекты (Special Effects)
Шаг 6.
Добавление градиента.Появится окошко, где вам будет предложено заменить градиенты. Нажмите кнопку Добавить (Append).
Шаг 7.
Применение градиента Радуга Рассела (Russell’s Rainbow).Итак, теперь выберите из предложенных градиент Радуга Рассела (Russell’s Rainbow)
Шаг 8.
Применение градиента Радуга Рассела (Russell’s Rainbow).Далее измените тип градиента на Радиальный (Radial), кликнув на соответствующую иконку.
Шаг 9.
Применение градиента Радуга Рассела (Russell’s Rainbow).Теперь кликните и протяните градиент, как показано на рисунке ниже:
Шаг 10.
Применение градиента Радуга Рассела (Russell’s Rainbow).Примерно такой градиент должен получиться:
Шаг 11.
Редактирование Градиента.Теперь измените режим наложения слоя с градиентом на Экран (Screen):
Шаг 12.
Редактирование Градиента.Вот так теперь будет выглядеть ваше изображение:
Шаг 13.
Редактирование Градиента.Далее кликните правой кнопкой мыши по слою с радугой и выберите в меню Преобразовать в смарт-объект (Convert to Smart Object).
Шаг 14.
Применение фильтра Размытие по Гауссу (Gaussian Blur)Теперь добавьте Фильтр > Размытие > Размытие по Гауссу (Filter > Blur > Gaussian Blur)
Шаг 15.
Применение фильтра Размытие по Гауссу (Gaussian Blur)Установите Радиус (Radius) 50 пикселей и нажмите ОК. Вы можете установить этот параметр на свое усмотрение (чем он больше, тем сильнее эффект размытия).
Шаг 16.
Применение фильтра Размытие по Гауссу (Gaussian Blur)Вот так выглядит результат размытия с радиусом 50 пикселей:
Шаг 17.
Добавление маски слоя (Layer Mask).
Итак, теперь нам нужно скрыть части градиента, находящиеся на земле.
Для этого кликните по иконке Добавить маску слоя (Add layer mask) внизу панели Слои (Layers):
Шаг 18.
Добавление маски слоя (Layer Mask).Вы увидите, что рядом со слоем появилась миниатюра маски – маска позволит скрыть ненужные части изображения, не удаляя их.
Шаг 19.
Добавление маски слоя (Layer Mask).Теперь выберите в качестве Основного цвета (Foreground color) черный. Для этого нажмите клавишу D (устанавливает основной и фоновый (Background) цвета по умолчанию), затем нажмите X, чтобы поменять эти цвета местами.
Шаг 20.
Работа с градиентом и маской.Далее: снова возьмите Инструмент Градиент – Gradient Tool (G) и кликните на стрелочку (как вы делали ранее).
Шаг 21.
Работа с градиентом и маской.Затем выберите градиент от Основного цвета к прозрачному
Шаг 22.
Работа с градиентом и маской.и установите тип градиента Линейный (Linear)
Шаг 23.
Работа с градиентом и маской.
Перейдите на маску слоя с радугой, кликнув по ее миниатюре.
Затем, удерживая клавишу Shift, кликните и растяните Градиент, как показано на рисунке ниже. Вы получите прямой градиент снизу вверх:
Шаг 24.
Работа с градиентом и маской.У вас должно получиться что-то подобное:
Шаг 25.
Скрываем другие части радуги (по желанию).Далее вы можете скрыть другие части радуги, применив такой же Градиент, как и в предыдущем шаге. Например, скроем часть радуги, как будто она исчезает за облаками:
Шаг 26.
Скрываем другие части радуги (по желанию).Результат:
Шаг 27.
Скрываем другие части радуги (по желанию).Или скроем часть радуги сбоку:
Шаг 28.
Скрываем другие части радуги (по желанию).Результат:
Шаг 29.
До и после.Итак, поскольку мы сделали радугу на отдельном слое, вы всегда можете увидеть эффект “до” и “после”, включая/выключая видимость слоя:
Шаг 30.
Финальное изображение.Вот и все, поздравляем!
Ссылка на источник
Добавить реалистичную радугу к фото с фотошопом
Как добавить радугу к фото
Шаг 1: Добавить новый пустой слой
С изображением, недавно открытым в Photoshop, если мы посмотрим на панель «Слои», мы увидим, что в настоящее время у нас есть один слой, фоновый слой, который содержит наше изображение:
Фотография находится на фоновом слое на панели «Слои».
Первое, что нам нужно сделать, это добавить новый пустой слой над фоновым слоем. Для этого щелкните значок « Новый слой» в нижней части панели «Слои»:
Нажмите на значок нового слоя.
Photoshop добавляет новый пустой слой с именем «Слой 1» над фоновым слоем. Дважды щелкните по имени слоя и измените его на «Радуга», так как мы добавим нашу первоначальную радугу к этому слою. Нажмите Enter (Win) / Return (Mac), когда вы закончите, чтобы принять изменение имени:
Переименуйте новый слой «Радуга».
Шаг 2: выберите градиент радуги
Как я уже упоминал, Photoshop поставляется с готовым градиентом радуги, который мы можем использовать. Это не один из градиентов, которые Photoshop делает доступными для нас по умолчанию, но все, что нам нужно сделать, это загрузить его вручную. Для этого выберите инструмент «Градиент» на панели «Инструменты»:
Выберите инструмент Градиент.
Затем, выбрав инструмент «Градиент», нажмите « Выбор градиента» на панели параметров в верхней части экрана:
Нажмите на кнопку выбора градиента на панели параметров.
Откроется редактор градиентов в Photoshop, который показывает нам маленькие эскизы градиентов, из которых мы можем выбирать. По умолчанию градиент радуги не является одним из них, поэтому давайте загрузим его. Нажмите стрелку вправо в правом верхнем углу редактора градиентов:
Нажмите на маленькую стрелку.
Появится список дополнительных наборов градиентов. Тот, который мы хотим, это спецэффекты . Выберите его из списка:
Выберите «Спецэффекты» градиенты.
Фотошоп спросит вас, хотите ли вы заменить исходные градиенты градиентами со спецэффектами или просто добавить их в конец списка. Нажмите « Добавить», чтобы у вас остались оригинальные градиенты, а под ними будут добавлены новые специальные эффекты:
Нажмите «Добавить», чтобы добавить новые градиенты «Спецэффекты» с исходными градиентами.
С добавленными новыми градиентами Спецэффектов, тот, который мы хотим — Радуга Рассела — последний в нижней части. Если в настройках включены подсказки для инструментов Photoshop (они включены по умолчанию), при наведении указателя мыши на эскиз градиента вы увидите имя «Радуга Рассела». Нажмите на миниатюру, чтобы выбрать градиент, затем нажмите OK, чтобы выйти из редактора градиентов:
Нажмите на миниатюру «Рассела Радуга», чтобы выбрать градиент.
Шаг 3: выберите «Радиальный градиент» на панели параметров
Чтобы градиент радуги выглядел как дуга при его рисовании, вернитесь на панель параметров в верхней части экрана и нажмите параметр « Радиальный градиент» :
Выберите «Радиальный» на панели параметров.
Шаг 4: вытащить радугу с помощью инструмента «Градиент»
Чтобы добавить цвета радуги к изображению, все, что нам нужно сделать, это растянуть градиент. Я хочу, чтобы моя радуга выглядела так, как будто она касается земли позади группы деревьев слева от моей фотографии, а затем выгибается высоко над большим деревом справа. Чтобы сделать это, я расположу свою мышь почти на краю фотографии рядом с нижним правым углом, по горизонтали с нижней частью деревьев слева. Я нажму на это место, чтобы установить начальную точку для моего градиента, и, удерживая нажатой кнопку мыши, я перетаскиваю изображение по всей длине до точки слева от деревьев. Удерживая нажатой клавишу Shift при перетаскивании, можно ограничить направление, в котором я могу перетаскивать, что упрощает горизонтальное перетаскивание:
Вытягивание радиального градиента радуги справа налево на изображении.
Когда вы отпускаете кнопку мыши, Photoshop рисует градиент радуги. Пока это выглядит не очень реалистично, но это только начало:
Photoshop рисует градиент, когда вы отпустите кнопку мыши.
Шаг 5: измени режим смешивания слоя радуги на «Screen»
Перейдите к параметрам режима наложения в верхнем левом углу панели «Слои» (для раскрывающегося списка по умолчанию установлено значение «Нормальный») и измените режим наложения слоя «Радуга» на « Экран» :
Измените режим смешивания слоя радуги на Screen.
Цвета радуги теперь будут лучше сочетаться с фотографией за ними:
Радуга после изменения режима наложения на Экран.
Шаг 6: примени фильтр Gaussian Blur
Давайте размыть цвета радуги вместе, чтобы она выглядела более реалистично. Перейдите в меню « Фильтр» в строке меню в верхней части экрана, выберите « Размытие» , затем выберите « Размытие по Гауссу» :
Перейдите в Filter> Blur> Gaussian Blur.
Откроется диалоговое окно «Размытие по Гауссу» в Photoshop. Перетащите ползунок « Радиус» в нижней части диалогового окна вправо, чтобы увеличить степень размытия, применяемого к радуге, следя за изображением при перетаскивании ползунка, чтобы вы могли видеть предварительный просмотр происходящего. Продолжайте перетаскивать ползунок вправо, пока переходы между цветами не станут более мягкими и естественными. Фактическое значение Радиуса, которое вы выберете, будет во многом зависеть от размера и разрешения вашего изображения. Для меня значение около 50 пикселей работает хорошо. Нажмите OK, когда вы закончите, чтобы закрыть из диалогового окна:
Перетащите ползунок Радиус, чтобы смягчить цветовые переходы в радуге.
Вот мое изображение после применения фильтра Gaussian Blur:
Радуга теперь выглядит более реалистичной после применения фильтра Gaussian Blur.
Шаг 7: добавь маску слоя
Нажмите на иконку Layer Mask внизу панели Layers:
Нажмите значок маски слоя.
В окне документа пока ничего не произойдет, но Photoshop добавляет миниатюру маски слоя справа от основного эскиза предварительного просмотра на слое Rainbow. Если вы присмотритесь, вы увидите белую рамку выделения, которая появляется вокруг миниатюры маски слоя. Это говорит нам о том, что выбрана маска, а не сам слой:
Миниатюра слоя-маски говорит нам, что маска была добавлена.
Шаг 8: выберите градиент от черного к белому
При выбранном инструменте «Градиент» щелкните правой кнопкой мыши (Win) или « Control» (Mac) в любом месте окна документа, чтобы быстро получить доступ к эскизам предустановок градиента, тем же, которые мы видели недавно в полном диалоговом окне «Редактор градиента». Выберите градиент от черного к белому , нажав на его эскиз (третий слева, верхний ряд). Нажмите Enter (Win) / Return (Mac), когда вы закончите, чтобы закрыть список градиентов:
Нажмите на миниатюру градиента от черного к белому, чтобы выбрать его.
Шаг 9: выберите «Линейный градиент» на панели параметров
Вернитесь на панель параметров и в этот раз нажмите на опцию Linear Gradient :
Нажмите на значок «Линейный» градиент.
Шаг 10: перетащите градиент от черного к белому на маске слоя
Реальная радуга, как правило, выглядит ярче, когда она поднимается выше в небо, поэтому мы собираемся дать нашей Photoshopped радуге тот же эффект, перетаскивая градиент от черного к белому от основания радуги (точка, где радуга и земля должна встретиться) к вершине изображения. Чтобы сделать это, выбрав инструмент «Градиент», я щелкну мышью где-нибудь вдоль нижней части деревьев слева. Затем, удерживая кнопку мыши нажатой, я также удерживаю клавишу Shift и перетаскиваю ее вверх до верхней части изображения. Удерживая нажатой клавишу Shift, вы можете легко перемещаться в вертикальном направлении:
Перетащите градиент от черного к белому от основания радуги до верхней части изображения.
Когда я отпускаю кнопку мыши, Photoshop рисует черно-белый градиент. Поскольку градиент был нарисован на маске слоя, а не на самом слое, мы не видим фактического градиента на изображении. Вместо этого радуга теперь появляется около нижней части деревьев слева и становится ярче, когда она поднимается выше в небо:
Радуга больше не распространяется до самого нижнего края фотографии благодаря маске слоя.
Шаг 11: дублируй слой радуги, чтобы увеличить его яркость
Чтобы увеличить яркость радуги, просто нажмите Ctrl + J (Победа) / Command + J (Mac), чтобы дублировать слой. Если после дублирования слоя вы обнаружите, что радуга теперь слишком яркая, наберите ее на несколько отметок, снизив непрозрачность дублированного слоя. Параметр « Непрозрачность» находится прямо напротив параметра режима наложения в верхней части панели «Слои». Я собираюсь снизить мой до примерно 70%:
Нажмите «Ctrl + J» (Победа) / «Command + J» (Mac), чтобы дублировать слой радуги, затем уменьшите непрозрачность нового слоя по мере необходимости.
Вот мое изображение после дублирования слоя с радугой и снижения прозрачности:
Радуга теперь кажется ярче.
Шаг 12: сгруппируйте два слоя радуги
Давайте сделаем небольшую уборку на панели «Слои», сгруппировав два радужных слоя. Группировка связанных слоев упрощает организацию панели «Слои». Выделив верхний слой, удерживайте нажатой клавишу Shift и щелкните оригинальный слой Rainbow непосредственно под ним, чтобы выбрать оба слоя одновременно. Вы увидите, что они оба выделены синим цветом, давая вам знать, что они оба выбраны:
Выберите оба слоя радуги.
Затем перейдите в меню Layer вверху экрана и выберите Group Layers :
Перейдите в Слой> Групповые слои.
Photoshop сгруппирует два слоя вместе на панели «Слои». Фотошоп называет новую группу «Группа 1». По умолчанию группа слоев будет закрыта, что не позволит нам увидеть два слоя внутри нее, что пока хорошо:
Два радужных слоя теперь находятся внутри «Группы 1».
Шаг 13: добавь новый пустой слой
У нас есть наша первоначальная радуга. Теперь давайте добавим второй, чтобы создать двойной эффект радуги! Сначала нам понадобится новый слой, поэтому нажмите еще раз на иконку « Новый слой» в нижней части панели «Слои»:
Добавьте еще один новый слой.
Новый слой появится над группой слоев на панели «Слои». Дважды щелкните имя нового слоя и измените его на «Вторая радуга», затем нажмите Enter (Win) / Return (Mac), чтобы принять изменение имени:
Переименуйте новый слой «Вторая радуга».
Шаг 14: переизбери градиент радуги
Нажмите еще раз на Gradient Picker на панели параметров в верхней части экрана:
Gradient Picker в настоящее время показывает градиент от черного к белому.
Когда откроется редактор градиентов, снова нажмите на миниатюру Рассела «Радуга», чтобы выбрать градиент радуги, но пока не закрывайте редактор градиентов. Нам нужно внести в него некоторые изменения:
Снова выберите градиент радуги Рассела.
Шаг 15: переверни порядок цветов в градиенте
Всякий раз, когда мы видим двойную радугу в природе, цвета во второй радуге всегда находятся в обратном порядке, что означает, что нам нужно изменить порядок цветов в нашем градиенте. Когда редактор градиентов все еще открыт, щелкните синюю цветовую точку прямо под панелью предварительного просмотра градиента и перетащите ее влево. Затем сделайте то же самое с зелеными и желтыми цветными остановками , перетаскивая их влево. Неважно, как далеко вы их тянете, пока между ними есть пространство. Это просто для того, чтобы они не перекрывали друг друга, когда мы их перемещаем. Оставьте остановку красного цвета на месте:
Перетащите синий, зеленый и желтый цвета влево, чтобы разложить их временно.
Нажмите на красный цвет, чтобы выбрать его, затем введите значение 82% в опцию « Местоположение» . Это поместит остановку красного цвета в то же место, где изначально была остановка синего цвета:
Нажмите на красный цвет остановки, затем введите 82% для местоположения.
Затем, нажмите на желтый цвет, чтобы выбрать его, затем установите его значение местоположения на 85% . Это перемещает желтый цвет в место, изначально сохраненное зеленым:
Нажмите на желтый цвет остановки, затем введите 85% для местоположения.
Нажмите на остановку зеленого цвета, чтобы выбрать его, затем установите его значение местоположения на 88% , которое переместит зеленый в исходное местоположение желтого:
Нажмите на остановку зеленого цвета, затем введите 88% для местоположения.
Наконец, нажмите на синюю остановку цвета и измените его значение местоположения на 92% , поместив его в исходное место красного цвета:
Нажмите на синий цвет остановки, затем введите 92% для местоположения.
Непосредственно над панелью предварительного просмотра градиента расположены дополнительные остановки, заполненные белым, черным или некоторым оттенком серого. Эти остановки контролируют уровни прозрачности (непрозрачности) цветов по всему градиенту. Нажмите на светло-серый ограничитель непрозрачности (второй слева), чтобы выбрать его, затем измените его значение непрозрачности с исходного 20% до 0% . Нажмите OK, когда вы закончите, чтобы выйти из редактора градиентов:
Нажмите на светло-серый останов над панелью предварительного просмотра градиента и измените значение непрозрачности на 0%.
Шаг 16: вытащить еще один градиент радуги
Теперь, когда цвета в градиенте поменялись местами, мы готовы создать нашу вторую радугу. Во-первых, я собираюсь временно скрыть мою исходную радугу, щелкнув значок видимости группы слоев (глазное яблоко) на панели «Слои»:
Нажатие на значок видимости включает или выключает слои или группы слоев в документе.
Затем я вытяну градиент радуги, как я делал это на шаге 4. Сначала мне нужно повторно выбрать параметр « Радиальный градиент» на панели параметров, чтобы градиент отображался в виде дуги:
Снова выберите параметр «Радиальный градиент».
Затем я нажму и вытащу свою вторую радугу в том же месте, что и первая:
Вытащить второй градиент радуги в том же месте.
Когда я отпускаю кнопку мыши, Photoshop рисует градиент, очень похожий на первый, за исключением того, что на этот раз порядок цветов меняется на противоположный:
Второй градиент радуги с его цветами поменялся местами.
Шаг 17: измени режим смешивания на экран
Как и в случае с первой радугой, измените режим наложения новой радуги с Normal на Screen :
Установите режим смешивания на экран.
Цвета радуги теперь лучше сочетаются с изображением:
Вторая радуга установлена в режим смешивания экрана.
Шаг 18: примени фильтр Gaussian Blur
Так как фильтр Gaussian Blur был последним фильтром, который мы применили, мы можем быстро применить его с теми же настройками, нажав Ctrl + F (Победа) / Command + F (Mac). Как и раньше, цветовые переходы теперь выглядят мягче и естественнее:
Радуга снова выглядит более реалистичной после размытия цветов.
Шаг 19: скопируй маску слоя на второй слой радуги
Нам нужно добавить маску слоя в этой точке и нарисовать линейный градиент от черного к белому, чтобы скрыть радугу ниже точки, где она должна касаться земли, и сделать так, чтобы ее яркость увеличивалась по мере того, как она доходила до небо, как мы делали в Шагах 7-10 с оригинальной радугой. Но зачем снова проходить через все эти неприятности, когда мы можем просто скопировать одну из созданных нами масок слоя на слой второй радуги! Для этого мне сначала нужно открыть группу слоев, нажав на маленький треугольник слева от названия группы:
Нажмите на треугольник, чтобы развернуть группу слоев.
Когда группа слоев открыта, а два слоя, из которых состоит исходная радуга, теперь видны, удерживайте нажатой клавишу «Alt» (победа) / « Option» (Mac), щелкните миниатюру маски слоя для слоя «Копия радуги» и перетащите его вверх на слой второй радуги:
Удерживая нажатой клавишу «Alt» («Победа») / «Option» (Mac), перетащите миниатюру маски слоя на верхний слой.
Когда вы увидите полосу подсветки вокруг слоя второй радуги (показанной на предыдущем эскизе), отпустите кнопку мыши. Photoshop копирует маску слоя на слой второй радуги:
Маска слоя была скопирована с одного слоя на другой.
Если мы посмотрим на изображение в окне документа, то увидим, что нижняя часть радуги теперь исчезает прямо над деревьями, как и оригинальная радуга:
Изображение после копирования маски слоя на слой второй радуги.
Шаг 20: перемести вторую радугу в позицию
Теперь осталось только переместить вторую радугу в нужное положение. Выберите инструмент « Перемещение» в Photoshop на панели «Инструменты» или нажмите букву V на клавиатуре, чтобы быстро выбрать ее с помощью ярлыка:
Выберите инструмент Move.
Прежде чем что-либо переместить, я снова включу оригинальную радугу в документе, щелкнув еще раз по значку видимости группы слоев на панели «Слои»:
Когда слой или группа скрыты, глазное яблоко на значке видимости также скрыто.
Затем, выбрав инструмент «Перемещение» и теперь обе видимые в документе радуги, щелкните внутри окна документа и, удерживая нажатой кнопку мыши, перетащите вторую радугу на место. Я собираюсь перетащить мою вверх и влево, чтобы в верхнем левом углу фотографии отображалась только небольшая ее часть:
Используйте Move Tool, чтобы перетащить вторую радугу на место на изображении.
Шаг 21: понизь непрозрачность второй радуги
Наконец, поскольку я не хочу, чтобы моя вторая радуга выглядела такой же яркой, как оригинал, я уменьшу ее непрозрачность примерно до 70% в верхней части панели «Слои»:
Понижение непрозрачности второй радуги.
И с этим мы закончили! Здесь, после снижения непрозрачности, мой последний эффект двойной радуги в Photoshop:
Финальный эффект радуги.
Эффект радуги в Фотошопе • Дигмаст
Сегодняшний наш урок посвящен серьезной операции, которая может оказаться довольно сложной для новичков. Мы разберемся, как создать эффект радуги в Фотошопе, что может стать необходимой операцией при работе с различными пейзажами. Самое интересное, что даже стандартная версия программы Photoshop, уже содержит в себе специальные градиенты для создания радуги на изображении. Итак, для примера мы будем работать с красивым осенним пейзажем, в котором мы добавим двойную радугу. Итак, начнем нашу весьма сложную и кропотливую операцию (с этой фразой начинаем ощущать себя хирургами мира фотографии).
Начинаем мы с открытия нашей красивой фотографии, и имеем в наличие один фоновый слой. Первым нашим шагом станет создания второго слоя (пустой слой), который появится над нашим основным слоем. Для этого достаточно просто нажать на специальный значок «New Layer», который располагается в меню Layers (нижняя часть панели).
Для простоты работы с новым слоем, дважды щелкаем по нему, и меняем его название на «Радуга», так вы не ошибетесь со своими манипуляциями. Далее, выбираем в панели инструментов раздел Градиент (Gradient Tool), и нажимаем на «Выбор градиента» в верхней части экрана (панель инструментов).
Мы получаем доступные образцы стандартных градиентов, предлагаемые для нашего выбора. Скорее всего, радужный градиент отсутствует среди представленных вариантов, и для его загрузки необходимо воспользоваться треугольной стрелкой, расположенной в верхнем правом углу окна выбора градиентов. Затем, выбираем раздел Специальные эффекты (Special Effects), и выбираем необходимый нам градиент (Russell’s Rainbow), именуемый «Радугой Рассела». Нажимаем ОК, и выходим из меню выбора градиентов. В верхней панели выбираем наш недавно добавленный радиальный градиент.
Нашей целью станет нижняя точка радуги, расположенная перед деревом в левом нижнем углу, и создание поднимающейся высоко над деревьями радуги. Для выбора стартовой позиции, мы зажимаем кнопку мыши на области в правой нижней части фото, и ведем ее к левой стороне, где и должна оказаться нижняя часть нашей радуги. После того, как кнопка мыши будет отпущена, градиент автоматически нарисует радугу. Впрочем, она будет далека от идеала, и нам предстоит сделать еще немало работы.
В верхнем углу панели Слои (Layers), выбираем режим наложения Экран (Screen), и получаем уже более натуральный вид радуги на фото.
Далее, нам необходимо добавить размытие, для чего заходим в меню Фильтры – Размытие – Размытие по Гауссу (Filter – Blur – Gaussian Blur). В открытом окне «Размытия по Гауссу», необходимо настроить расположенным внизу ползунком необходимую степень размытия, наиболее подходящую для вашего изображения (в нашем случае величина составляет область в 50 пикселей). Нажимаем ОК, и получаем обновленное фото.
В нижней части панели управления Layers (Слои) нажимаем на Маску Слоя (Layer Mask), и делаем ее активной. Затем, выбираем черно-белый градиент в коллекции градиентов, после выбираем Линейный градиент (Linear Gradient).
Все это делаем для создания реалистичной радуги, которая, обычно, становятся более яркими выше неба, и мы должны выполнить этот эффект в нашем изображении. Для этого зажимаем кнопку мыши в нижней части радуги, и ведем ее по ровной вертикальной линии к самому верху изображения. Отпустив кнопку мыши, мы видим, как радуга становятся более яркой в верхней части, а ее нижний край расположен за деревьями.
Вот такое мы получаем изображение после дублирования радуги:
Теперь, нашей задачей является группировка двух слоев радуги вместе. Удерживая Shift, выбираем верхний слой радуги и, не отпуская клавишу, выбираем оригинальный слой. После, в меню Слои выбираем раздел Группа слоев (Group Layers). Получаем результат в виде появившейся группы слоев Group 1 в палитре слоев. Итак, первая радуга создана.
Добавляем новый слой, в котором мы создадим эффект двойной радуги на нашем изображении, и всемогущий Фотошоп нам в этом поможет. Изменяем новый слой, появившийся над ранее созданной группой слоев, переименовав его на «вторая радуга» (Second Rainbow).
Открываем еще раз Выбор градиентов, выбирая Радугу. Но, теперь нам предстоит провести еще ряд манипуляций, ведь в природе цвета второй радуги всегда расположены в обратном порядке. Для создания такого эффекта, нам необходимо полностью изменить порядок цветов в нашем градиенте. Перетаскиваем синий, зелененый и желтый маркеры влево, красный маркер оставляем на месте. После, выбираем красный маркер (нажимаем его), и меняем значение Location на 82%. Проделываем такую же операцию с желтым маркером, выставляя значение 85%, зеленым – 88%. Выбираем светло-серый маркер (располагается сверху), и выставляем значение Opacity 0%, что позволит нам выставить непрозрачность нашей радуги. Нажимаем ОК.
Полностью перевернув цвета в Радужном градиенте, теперь можно приступить непосредственно к созданию самой радуги. Создаем радугу идентично, как и в первом случае, ровно до операции Маски слоя. Маску мы будем копировать с первой радуги, для чего открываем Группу слоев, и с помощью зажатой клавиши Alt, нажимаем на маску слоя первой радуги. Перетаскиваем ее на место маски второго слоя радуги.
В итоге, вы должны получить такой результат расположения слоев:
Теперь, нам остались лишь завершающие штрихи. Выбираем Photoshop Move Tool (функция Перемещение), и перетаскиваем вторую радугу на необходимое место с помощью мыши. В итоге, на нашем примере, она появляется в верхнем левом углу изображения.
Далее, выставляем яркость второй радуги, уменьшая непрозрачность второго слоя радуги до 70% (Opacity 70%), и получаем наш итоговый результат.
Как добавить радугу к вашим изображениям с помощью Photoshop
Радуга — это метеорологическое явление, для возникновения которого требуется множество определенных условий, поэтому их не так легко обнаружить. Однако они представляют собой красивое и вызывающее воспоминания зрелище, и они связаны с различными культурными и даже религиозными значениями.
По всем этим причинам вы можете захотеть иметь радугу на своем изображении, даже если ее нет, но не беспокойтесь, вот простой способ создать их в Photoshop.
Выбор правильного изображения
Благодаря значимости и символизму, вы можете включить радугу практически в любую сцену. Однако если вы хотите, чтобы все выглядело естественно, важно выбрать сценарий, при котором радугу можно будет увидеть в реальной жизни. Для этого сначала нужно понять, как образуются радуги.
Когда солнечный свет проходит через каплю воды, он преломляется, и то, что мы первоначально воспринимали как белый свет, теперь распределяется в цветовую полосу, называемую спектром.Когда он рассеивается, мы можем воспринимать в этом свете семь разных цветов: красный, оранжевый, желтый, зеленый, синий, индиго и фиолетовый. Это то, что мы называем радугой.
Поскольку ему нужен солнечный свет и капли воды в воздухе, обычное место, где можно найти радугу, — это рядом с фонтаном или водопадом. Это то, что я использую, чтобы показать вам, как это сделать в Photoshop.
Начало работы в Photoshop
Открыв изображение в Photoshop, добавьте новый пустой слой, перейдя в верхнее Меню> Слой> Новый слой.Появится всплывающее окно, вы можете назвать его «радуга», чтобы все было организовано, а затем нажмите «ОК».
Затем выберите инструмент «Градиент» на панели инструментов, и на верхней панели появится набор настроек как часть параметров для настройки градиента. В левой части этой верхней панели находится редактор градиентов; если вы откроете для этого меню, щелкнув стрелку вниз, появится другое окно с разными цветами и стилями градиента. Справа от него есть значок шестеренки, на который вы можете нажать для дополнительных настроек.В этом меню вам нужно выбрать тот, который называется «Специальные эффекты».
Создание радуги
Появится окно с вопросом, хотите ли вы заменить текущие градиенты градиентами из специальных эффектов. Вам нужно согласиться с этим, чтобы появился новый набор градиентов.
Из них выберите «Радуга Рассела» и отрегулируйте ширину каждого цвета по своему вкусу с помощью ползунка.
Формируйте радугу
Теоретически радуга — это круг.Однако увидеть его готовым практически невозможно, только в редких случаях с самолета. Обычно мы видим только часть радуги и максимум верхнюю половину. В любом случае нужно придать ей пышности. Для этого просто выберите Радиальный градиент в верхнем меню.
Затем вы можете использовать любой из инструментов из меню> Правка> Параметры преобразования, чтобы повернуть, исказить или масштабировать радугу.
Растушуйте, чтобы выглядеть более естественно
Наконец, чтобы естественным образом включить радугу в изображение, вы можете изменить режим наложения слоя в раскрывающемся меню, которое находится в верхней части окна слоев.Выберите режим экрана и переместите ползунок, чтобы изменить прозрачность.
Вы также можете смягчить края, чтобы сделать их более правдоподобными, перейдя в Меню> Фильтры> Размытие> Размытие по Гауссу и перемещая ползунок Радиус, пока не будете удовлетворены результатом.
Затем вам просто нужно стереть (скрыть) части, перекрывающие ландшафт, добавив маску слоя и используя инструмент «Ластик». Примечание: убедитесь, что вы стираете маску, а не сам слой.
Заключение
Вот и все, совершенно естественная радуга, которая может появиться в любое время, когда солнечный свет проходит через капли дождя.Его часто можно увидеть после дождя и ливня, возле фонтана или водопада. Пока вы смотрите напротив Солнца и находитесь под небольшим углом.
Если вас больше интересует символическое значение радуги, не стоит так беспокоиться о том, что она будет выглядеть естественно. Согласно различным культурам и периодам времени, радуга ассоциировалась с разными вещами.
Что касается христиан, то после большого наводнения в Библии говорится, что это завет от Бога, что вода больше не убивает человечество, как символ любви.Другая интерпретация возникла в древней Европе как легенда, которая гласит, что лепрекон может быть найден на конце радуги, и если вы можете смотреть на него достаточно долго, он скажет вам, где спрятан его горшок с золотом. А в современных культурах радуга выбрана для флага ЛГБТ-сообщества как знак гордости и символизма разнообразия.
В данном случае я использовал его для этой цели, добавив радугу к этой фотографии с гей-парада в Амстердаме, где для удобства шел дождь, поэтому ее можно было бы увидеть.А ты, как ты собираешься использовать эту технику? Пожалуйста, поделитесь с нами в разделе комментариев ниже.
Как добавить реалистичную радугу к фотографии с помощью Photoshop
Как добавить радугу к фотографии
Шаг 1. Добавьте новый пустой слой
С изображением, недавно открытым в Photoshop, если мы посмотрим на панель «Слои», мы увидим, что в настоящее время у нас есть один слой, фоновый слой, который содержит наше изображение:
Фотография находится на фоновом слое панели «Слои».
Первое, что нам нужно сделать, это добавить новый пустой слой над фоновым слоем. Для этого щелкните значок New Layer внизу панели Layers:
Щелкните значок «Новый слой».
Photoshop добавляет новый пустой слой с именем «Слой 1» над фоновым слоем. Дважды щелкните непосредственно по названию слоя и измените его на «Радуга», так как мы добавим нашу первоначальную радугу к этому слою. Нажмите Введите (Win) / Верните (Mac), когда вы закончите, чтобы принять изменение имени:
Переименуйте новый слой в «Радуга».
Шаг 2: Выберите градиент радуги
Как я уже упоминал, Photoshop поставляется с готовым радужным градиентом, который мы можем использовать. Это не один из градиентов, которые Photoshop предоставляет нам по умолчанию, но все, что нам нужно сделать, это загрузить его вручную. Для этого выберите инструмент Gradient Tool на панели инструментов:
Выберите инструмент «Градиент».
Затем, выбрав инструмент «Градиент», нажмите «Палитра градиента » на панели параметров в верхней части экрана:
Щелкните «Выбор градиента» на панели параметров.
Это открывает редактор градиентов Photoshop , который показывает нам маленькие эскизы градиентов, из которых мы можем выбирать. По умолчанию, градиент радуги не входит в их число, поэтому давайте загрузим его. Щелкните стрелку , указывающую вправо, в правом верхнем углу редактора градиента:
Щелкните маленькую стрелку.
Появится список дополнительных наборов градиентов. Нам нужен Special Effects . Выберите его из списка:
Выберите градиенты «Специальные эффекты».
Photoshop спросит вас, хотите ли вы заменить исходные градиенты градиентами специальных эффектов или просто добавить их в конец списка. Щелкните Приложение , чтобы у вас по-прежнему были доступны исходные градиенты, а новые специальные эффекты будут добавлены под ними:
Нажмите «Добавить», чтобы добавить новые градиенты «Специальные эффекты» к исходным градиентам.
С добавлением новых градиентов спецэффектов тот, который нам нужен — Russell’s Rainbow — является последним внизу.Если у вас включены подсказки Photoshop в настройках (они включены по умолчанию), вы увидите название «Радуга Рассела», когда вы наведете указатель мыши на миниатюру градиента. Нажмите на миниатюру, чтобы выбрать градиент, затем нажмите OK, чтобы выйти из редактора градиентов:
Щелкните миниатюру «Радуга Рассела», чтобы выбрать градиент.
Шаг 3. Выберите «Радиальный градиент» на панели параметров
Чтобы градиент радуги отображался как дуга, когда мы его рисуем, вернитесь на панель параметров в верхней части экрана и щелкните параметр Radial Gradient :
Выберите «Радиальный» на панели параметров.
Шаг 4. Нарисуйте радугу с помощью инструмента «Градиент»
Чтобы добавить к изображению цвета радуги, все, что нам нужно сделать, это растянуть градиент. Я хочу, чтобы моя радуга выглядела так, как если бы она касалась земли за группой деревьев слева от моей фотографии, а затем изгибалась высоко над большим деревом справа. Для этого я наведу указатель мыши почти на край фотографии рядом с правым нижним углом, на одной линии по горизонтали с нижней частью деревьев слева. Я нажимаю на это место, чтобы установить начальную точку для моего градиента, и, все еще удерживая кнопку мыши нажатой, я перетаскиваю все изображение по всему изображению к точке сразу за левым краем деревьев.Удерживая нажатой клавишу Shift во время перетаскивания, я ограничиваю направление, в котором я могу перетаскивать, что упрощает перетаскивание по горизонтали:
Растягивание радиального градиента радуги справа налево на изображении.
Когда вы отпускаете кнопку мыши, Photoshop рисует градиент радуги. Это пока не выглядит очень реалистично, но это начало:
Photoshop рисует градиент, когда вы отпускаете кнопку мыши.
Шаг 5. Измените режим наложения слоя «Радуга» на «Экран».
Перейдите к режиму наложения опций в верхнем левом углу панели «Слои» (для этого раскрывающегося списка по умолчанию установлено значение «Нормальный») и измените режим наложения слоя «Радуга» на Экран :
Измените режим наложения слоя радуги на Screen.
Цвета радуги теперь лучше сочетаются с фотографией за ними:
Радуга после изменения режима наложения на Screen.
Шаг 6. Применение фильтра размытия по Гауссу
Давайте смешаем цвета радуги вместе, чтобы она выглядела более реалистичной. Поднимитесь к меню Filter в строке меню в верхней части экрана, выберите Blur , затем выберите Gaussian Blur :
Перейдите в Фильтр> Размытие> Размытие по Гауссу.
Откроется диалоговое окно «Размытие по Гауссу» в Photoshop. Перетащите ползунок Radius в нижней части диалогового окна вправо, чтобы увеличить степень размытия, применяемого к радуге, следя за изображением при перетаскивании ползунка, чтобы вы могли предварительно увидеть, что происходит. Продолжайте перетаскивать ползунок вправо, пока переходы между цветами не станут более мягкими и естественными. Фактическое значение радиуса, которое вы выберете, будет во многом зависеть от размера и разрешения вашего изображения.Для меня значение около 50 пикселей работает хорошо. По завершении нажмите OK, чтобы закрыть диалоговое окно:
.Перетащите ползунок «Радиус», чтобы смягчить переходы цветов в радуге.
Вот мое изображение после применения фильтра Gaussian Blur:
Радуга теперь выглядит более реалистично после применения фильтра «Размытие по Гауссу».
Шаг 7: Добавьте маску слоя
Щелкните значок Layer Mask в нижней части панели Layers:
Щелкните значок «Маска слоя».
В окне документа пока ничего не произойдет, но Photoshop добавляет миниатюру маски слоя справа от основного миниатюры предварительного просмотра на слое «Радуга». Если вы присмотритесь, вы увидите белое поле выделения вокруг миниатюры маски слоя. Это говорит нам о том, что выбрана маска, а не сам слой:
Миниатюра маски слоя сообщает нам, что маска была добавлена.
Шаг 8: Выберите градиент от черного к белому
Не снимая выделения с инструмента «Градиент», щелкните правой кнопкой мыши (Win) / , удерживая нажатой клавишу «Control», (Mac) в любом месте окна документа, чтобы быстро получить доступ к эскизам предустановок градиента, тем же самым, что мы видели минуту назад в полной версии Gradient. Диалоговое окно редактора.Выберите градиент от черного к белому , щелкнув его миниатюру (третий слева, верхний ряд). Нажмите , введите (Win) / Верните (Mac), когда вы закончите, чтобы закрыть список градиентов:
Щелкните миниатюру градиента от черного к белому, чтобы выбрать его.
Шаг 9. Выберите «Линейный градиент» на панели параметров.
Вернитесь на панель параметров и на этот раз щелкните параметр Linear Gradient :
Щелкните значок «Линейный» градиент.
Шаг 10: Перетащите градиент от черного к белому на маске слоя
Настоящая радуга обычно становится ярче, когда она поднимается выше в небо, поэтому мы собираемся дать нашей радуге из фотошопа тот же эффект, перетащив градиент от черного к белому от основания радуги (точки, где радуга и земля должна встретиться) в верхнюю часть изображения. Для этого, выбрав инструмент «Градиент», я щелкаю мышью где-нибудь в нижней части деревьев слева.Затем, все еще удерживая кнопку мыши нажатой, я также удерживаю нажатой клавишу Shift и перетаскиваю прямо вверх к верхнему краю изображения. Удерживая нажатой клавишу Shift, можно легко перетаскивать в вертикальном направлении:
Перетащите градиент от черного к белому от основания радуги к верхнему краю изображения.
Когда я отпускаю кнопку мыши, Photoshop рисует градиент от черного к белому. Поскольку градиент был нарисован на маске слоя, а не на самом слое, мы не видим фактический градиент на изображении.Вместо этого теперь кажется, что радуга начинается у подножия деревьев слева и становится ярче, когда поднимается выше в небо:
Радуга больше не распространяется до самого низа фотографии благодаря маске слоя.
Шаг 11: Дублируйте слой радуги, чтобы увеличить его яркость
Чтобы увеличить яркость радуги, просто нажмите Ctrl + J (Win) / Command + J (Mac), чтобы дублировать слой. Если после дублирования слоя вы обнаружите, что радуга теперь на слишком яркая, на яркость, верните ее на несколько ступеней, уменьшив непрозрачность дублированного слоя.Вы найдете опцию Opacity прямо напротив опции режима наложения в верхней части панели «Слои». Я собираюсь снизить свою примерно до 70%:
Нажмите «Ctrl + J» (Win) / «Command + J» (Mac), чтобы продублировать слой радуги, затем уменьшите непрозрачность нового слоя по мере необходимости.
Вот мое изображение после дублирования слоя радуги и последующего уменьшения непрозрачности:
Теперь радуга стала ярче.
Шаг 12: Сгруппируйте два слоя радуги
Давайте немного поработаем на панели Layers, сгруппировав два слоя радуги вместе.Группировка связанных слоев упрощает организацию панели «Слои». Выделив верхний слой, удерживайте нажатой клавишу Shift и щелкните исходный слой с радугой прямо под ним, чтобы выбрать оба слоя одновременно. Вы увидите, что они оба выделены синим цветом, что означает, что они оба выбраны:
Выберите оба слоя радуги.
Затем перейдите в меню Layer вверху экрана и выберите Group Layers :
Перейдите в Layer> Group Layers.
Photoshop сгруппирует два слоя вместе на панели «Слои». Photoshop называет новую группу «Группа 1». По умолчанию группа слоев будет закрыта, и мы не сможем увидеть два слоя внутри нее, что пока нормально:
Два слоя радуги теперь находятся внутри «Группы 1».
Шаг 13: Добавьте новый пустой слой
У нас есть начальная радуга. Теперь давайте добавим вторую, чтобы создать эффект двойной радуги! Во-первых, нам понадобится новый слой, поэтому еще раз щелкните значок New Layer в нижней части панели «Слои»:
Добавьте еще один новый слой.
Новый слой появится над группой слоев на панели «Слои». Дважды щелкните имя нового слоя и измените его на «Вторая радуга», затем нажмите Введите (Win) / Верните (Mac), чтобы принять изменение имени:
Переименуйте новый слой «Вторая радуга».
Шаг 14: Повторно выберите градиент радуги
Щелкните еще раз на панели выбора градиента на панели параметров вверху экрана:
Средство выбора градиента в настоящее время показывает градиент от черного к белому.
Когда откроется редактор градиентов, щелкните еще раз на миниатюре Russell’s Rainbow , чтобы выбрать градиент радуги, но пока не закрывайте редактор градиентов. Нам нужно внести в него некоторые изменения:
Снова выберите градиент радуги Рассела.
Шаг 15: Измените порядок цветов в градиенте
Всякий раз, когда мы видим двойную радугу в природе, цвета второй радуги всегда в обратном порядке, что означает, что нам нужно изменить порядок цветов в нашем градиенте.Пока редактор градиента все еще открыт, нажмите на отметку синего цвета прямо под полосой предварительного просмотра градиента и перетащите ее влево. Затем проделайте то же самое с зеленым и желтым цветом , перетаскивая их влево. Неважно, как далеко вы их перетаскиваете, если между ними есть какое-то пространство. Это просто для того, чтобы они не перекрывали друг друга, когда мы их перемещаем. Оставьте красный ограничитель на месте:
Перетащите синие, зеленые и желтые ограничители влево, чтобы временно их разложить.
Щелкните на красной отметке , чтобы выбрать ее, затем введите значение 82% в опцию Местоположение . Это поместит остановку красного цвета в то же место, где изначально была остановка синего цвета:
Щелкните на красной отметке, затем введите 82% в поле «Местоположение».
Затем нажмите желтую отметку , чтобы выбрать ее, затем установите значение Location на 85% . Желтый цвет переместится на место, которое изначально занимал зеленый:
.Щелкните на желтой отметке, затем введите 85% в поле «Местоположение».
Щелкните на отметке зеленого цвета , чтобы выбрать ее, затем установите значение Location на 88% , которое перемещает зеленый цвет в исходное положение желтого:
Щелкните на зеленой отметке, затем введите 88% в поле «Местоположение».
Наконец, нажмите на отметку синего цвета и измените значение Location на 92% , поместив его в исходное место красного цвета:
Щелкните синюю точку, затем введите 92% в поле «Местоположение».
Непосредственно над полосой предварительного просмотра градиента есть несколько остановок, заполненных белым, черным или некоторым оттенком серого. Эти остановки контролируют уровни прозрачности (непрозрачности) цветов по всему градиенту. Щелкните на светло-сером ограничителе непрозрачности (второй слева), чтобы выбрать его, затем измените его значение Непрозрачность с исходных 20% на 0% . Когда закончите, нажмите OK, чтобы выйти из редактора градиентов:
.Щелкните светло-серый ограничитель над полосой предварительного просмотра градиента и измените его непрозрачность на 0%.
Шаг 16. Вытяните еще один градиент радуги
Теперь, когда цвета градиента перевернуты, мы готовы создать вторую радугу. Во-первых, я собираюсь временно скрыть свою исходную радугу из поля зрения, щелкнув значок видимости группы слоев (глазное яблоко) на панели слоев:
Щелчок по значку видимости включает или выключает слои или группы слоев в документе.
Затем я растягиваю градиент радуги, как я делал это на шаге 4. Во-первых, мне нужно повторно выбрать опцию Radial Gradient на панели параметров, чтобы градиент отображался как дуга:
Снова выберите параметр «Радиальный градиент».
Затем я нажимаю и перетаскиваю свою вторую радугу в то же место, что и первая:
Вытягиваем второй градиент радуги в том же месте.
Когда я отпускаю кнопку мыши, Photoshop рисует градиент, очень похожий на первый, за исключением того, что на этот раз порядок цветов меняется на обратный:
Второй градиент радуги с перевернутыми цветами.
Шаг 17: Измените режим наложения на экран
Так же, как мы сделали с первой радугой, измените режим наложения новой радуги с Нормального на Экран :
Установите режим наложения на Screen.
Цвета радуги теперь лучше сочетаются с изображением:
Вторая радуга установлена в режим наложения Screen.
Шаг 18: Применение фильтра размытия по Гауссу
Поскольку фильтр Gaussian Blur был последним фильтром, который мы применили, мы можем быстро повторно применить его с теми же настройками, нажав Ctrl + F (Win) / Command + F (Mac). Как и раньше, цветовые переходы теперь выглядят мягче и естественнее:
После размытия цветов радуга снова выглядит более реалистичной.
Шаг 19: Скопируйте маску слоя на второй слой радуги
Нам нужно добавить маску слоя в этот момент и нарисовать линейный градиент от черного к белому на маске, чтобы скрыть радугу ниже точки, где она должна касаться земли, и чтобы она казалась увеличивающейся по мере того, как она достигает глубины. небо, точно так же, как мы делали это на шагах 7-10 с исходной радугой. Но зачем снова проходить через все эти хлопоты, когда мы можем просто скопировать одну из уже созданных масок слоя на второй слой радуги! Для этого мне сначала нужно открыть группу слоев, щелкнув маленький треугольник слева от имени группы:
Щелкните треугольник, чтобы открыть группу слоев.
Когда группа слоев открыта и два слоя, составляющие исходную радугу, теперь видны, удерживая нажатой клавишу Alt (Win) / Option (Mac), щелкните миниатюру маски слоя для слоя «Копия радуги». и перетащите его на второй слой радуги:
Удерживая нажатой клавишу «Alt» (Win) / «Option» (Mac), перетащите миниатюру маски слоя на верхний слой.
Когда вы увидите полосу выделения вокруг второго слоя радуги (показанного на предыдущем эскизе), отпустите кнопку мыши.Photoshop копирует маску слоя на второй слой радуги:
Маска слоя скопирована с одного слоя на другой.
Если мы посмотрим на изображение в окне документа, мы увидим, что нижняя часть радуги теперь исчезает прямо над деревьями, как и исходная радуга:
Изображение после копирования маски слоя на второй слой радуги.
Шаг 20. Переместите вторую радугу в положение
Все, что осталось сделать, это переместить вторую радугу на место.Выберите Photoshop Move Tool на панели инструментов или нажмите букву V на клавиатуре, чтобы быстро выбрать его с помощью сочетания клавиш:
Выберите инструмент «Перемещение».
Прежде чем что-либо переместить, я снова включу исходную радугу в документе, еще раз щелкнув значок видимости группы слоев на панели «Слои»:
Когда слой или группа скрыты, глаз на значке видимости также скрывается.
Затем, выбрав инструмент «Перемещение» и обе радуги теперь видны в документе, щелкните внутри окна документа и, не отпуская кнопку мыши, перетащите вторую радугу на место.Я собираюсь перетащить свой вверх и влево так, чтобы в верхнем левом углу фотографии появилась только небольшая его часть:
Используйте инструмент «Перемещение», чтобы перетащить вторую радугу на место на изображении.
Шаг 21: Уменьшите непрозрачность второй радуги
Наконец, поскольку я не хочу, чтобы моя вторая радуга выглядела такой же яркой, как оригинал, я уменьшу ее непрозрачность примерно до 70% в верхней части панели «Слои»:
Понижение непрозрачности второй радуги.
И на этом мы закончили! Вот мой последний эффект двойной радуги в Photoshop после уменьшения непрозрачности:
Последний эффект радуги.
Добавление радуги к изображению в Photoshop CC 2020
Украсьте грозовое небо, научившись добавлять радугу к своему изображению с помощью Photoshop! Пошаговое руководство по Photoshop CC 2020.
Автор Стив Паттерсон.
В этом уроке я покажу вам, как добавить красочную реалистичную радугу к изображению с помощью Photoshop. Чтобы создать радугу, мы будем использовать один из встроенных в Photoshop градиентов радуги.Я покажу вам, где найти градиент и как загрузить его в Photoshop.
Оттуда вы узнаете самый быстрый способ добавить градиент радуги к вашему изображению и самый простой способ расположить радугу именно там, где вам нужно. Мы будем размывать цвета, чтобы они смешивались более плавно, и скроем радугу в разных областях, используя маску слоя. Наконец, мы закончим урок, изучив продвинутый, но простой способ смешать радугу с облаками!
Чтобы продолжить, вы захотите использовать Photoshop CC 2020 (или более позднюю версию).
Вот пример того, как будет выглядеть финальный эффект радуги, когда мы закончим:
Последний эффект радуги.
Приступим!
Загрузите это руководство в виде готового к печати PDF-файла!
Шаг 1. Откройте изображение
Начните с открытия изображения в Photoshop. Я буду использовать это изображение из Adobe Stock:
Исходное фото. Предоставлено: Adobe Stock.
Связанный: узнайте, как загружать изображения в Photoshop!
Шаг 2. Откройте панель «Градиенты»
Затем откройте панель «Градиенты» , которая появилась в Photoshop CC 2020.
Панель «Градиенты» находится в той же группе панелей, что и панели «Цвет», «Образцы» и «Узоры»:
Открытие панели «Градиенты».
Шаг 3. Загрузите устаревшие градиенты
Чтобы создать радугу, мы воспользуемся одним из встроенных в Photoshop градиентов радуги.
Но, начиная с Photoshop CC 2020, многие из старых градиентов Photoshop, включая тот, который нам нужен, были перемещены в новую группу Legacy Gradients . И прежде чем мы сможем использовать группу, нам сначала нужно загрузить ее в Photoshop.Если вы уже загрузили устаревшие градиенты, можете перейти к шагу 4.
На панели «Градиенты» щелкните значок меню в правом верхнем углу:
Щелкнув значок меню.
А затем выберите Legacy Gradients из меню:
Загрузка старых градиентов.
Шаг 4. Выберите градиент «Радуга Рассела»
Прокрутите вниз до нижней части панели «Градиенты» и откройте группу Legacy Gradients , щелкнув стрелку слева от значка папки:
Открытие папки Legacy Gradients.
А затем внутри группы прокрутите вниз до группы Special Effects .
Поверните группу и выберите градиент Russell’s Rainbow , щелкнув его миниатюру:
Выбор градиента «Радуга Рассела».
По теме: Узнайте, как создать свой собственный градиент радуги в Photoshop!
Шаг 5. Перетащите градиент на изображение
Перетащите эскиз градиента с панели «Градиенты» на свое изображение:
Перетаскивание градиента «Радуга Рассела».
Градиент радуги появляется горизонтально сверху:
Результат после добавления градиента.
Связано: новые способы добавления градиентов в Photoshop CC 2020
Шаг 6. Откройте диалоговое окно «Градиентная заливка»
На панели «Слои» градиент отображается как слой заливки с градиентом над изображением.
Чтобы изменить форму градиента, дважды щелкните образец цвета слоя заливки :
Дважды щелкните образец цвета.
Откроется диалоговое окно Gradient Fill :
Диалоговое окно «Градиентная заливка» в Photoshop.
Шаг 7. Измените стиль градиента на Радиальный
В диалоговом окне измените Style градиента с Linear (настройка по умолчанию) на Radial :
Изменение стиля на Радиальный.
Это придает радуге нужную нам круглую форму:
Результат после изменения стиля градиента на Радиальный.
Шаг 8: Масштабируйте размер градиента
Чтобы изменить размер радуги, щелкните внутри поля Масштаб , чтобы выделить текущее значение.
Значение по умолчанию 100%:
Щелкните, чтобы выделить значение шкалы.
Затем используйте клавиши со стрелками вверх или вниз на клавиатуре, чтобы увеличить или уменьшить значение. Удерживая нажатой клавишу Shift , нажимайте клавиши со стрелками, чтобы увеличивать значение.
Точный размер, который вам нужен, будет зависеть от вашего изображения и того, насколько большой должна быть радуга.В моем случае я увеличу значение Scale до 143%:
Увеличение размера шкалы.
При этом значении левая и правая стороны радуги доходят почти до краев моего изображения.
Верх радуги теперь выходит за пределы изображения, но мы исправим это дальше:
Результат после масштабирования размера градиента.
Шаг 9: Поместите радугу на место
В открытом диалоговом окне «Градиентная заливка» щелкните изображение и перетащите радугу на место.Чтобы упростить перемещение градиента вверх или вниз, удерживайте клавишу Shift при перетаскивании.
Я перетаскиваю градиент прямо вниз, пока не станет видна вершина радуги. Обратите внимание, что вам может потребоваться переключаться между перемещением градиента и регулировкой значения масштаба, пока вы не добьетесь правильного результата.
Когда вы закончите, нажмите OK, чтобы закрыть диалоговое окно Gradient Fill:
Перетаскивание радуги на место.
Шаг 10: Преобразование слоя градиентной заливки в смарт-объект
Сейчас мы поможем радуге выглядеть более реалистично, применив размытие к градиенту.Но Photoshop не позволяет нам применять размытие непосредственно к слою с градиентной заливкой. Итак, сначала мы преобразуем слой заливки в смарт-объект.
Убедитесь, что на панели Layers выбран слой Gradient fill. Затем щелкните значок меню в правом верхнем углу панели:
Щелкните значок меню панели «Слои».
И выберите Преобразовать в смарт-объект из меню:
Выбор команды «Преобразовать в смарт-объект».
Значок смарт-объекта появляется в правом нижнем углу миниатюры предварительного просмотра слоя, сообщая нам, что слой теперь является смарт-объектом:
Значок смарт-объекта.
Связанный: Как редактировать смарт-объект в Photoshop
Шаг 11: Измените режим наложения градиента на Экран
Перед тем, как применить размытие, измените режим наложения смарт-объекта с Нормальный на Экран :
Изменение режима наложения на Screen.
Режим наложения Screen увеличивает яркость градиента и смешивает цвета с изображением:
Результат после изменения режима наложения градиента на Screen.
Узнайте, как загрузить мое полное руководство по режимам наложения слоев в формате PDF!
Шаг 12. Примените фильтр «Размытие по Гауссу».
Затем перейдите в меню Фильтр в строке меню в верхней части экрана, выберите Размытие , а затем выберите Размытие по Гауссу :
Идем в Фильтр> Размытие> Размытие по Гауссу.
Затем в диалоговом окне «Размытие по Гауссу» перетащите ползунок Radius вправо, чтобы размыть градиент и смягчить переходы между цветами. Точное значение радиуса, которое вам нужно, будет зависеть от размера вашего изображения, поэтому следите за своим изображением, перетаскивая ползунок, чтобы найти значение, которое лучше всего работает.
Мое изображение довольно большое, поэтому я выберу значение радиуса около 100 пикселей:
Перетащите ползунок «Радиус», чтобы размыть градиент.
Нажмите ОК, чтобы закрыть диалоговое окно, и вот мой результат с примененным размытием:
Результат после применения фильтра размытия по Гауссу.
Как изменить степень размытия по Гауссу
Поскольку мы использовали фильтр «Размытие по Гауссу» со смарт-объектом, Photoshop применил его как смарт-фильтр, что означает, что настройки фильтра остаются доступными для редактирования.
В любой момент вы можете повторно открыть диалоговое окно «Размытие по Гауссу» и настроить значение радиуса, дважды щелкнув слова Размытие по Гауссу под смарт-объектом на панели «Слои»:
Дважды щелкните интеллектуальный фильтр, чтобы изменить настройки.
Шаг 13: Добавьте маску слоя
Очевидная проблема с радугой состоит в том, что это все еще полный круг.Нам нужно скрыть нижнюю половину градиента, и мы можем сделать это с помощью маски слоя.
На панели «Слои» щелкните значок Добавить маску слоя :
Щелкните значок «Добавить маску слоя».
Миниатюра маски слоя появляется на смарт-объекте градиента:
Миниатюра маски слоя.
Шаг 14: Выберите инструмент Gradient Tool
Выберите инструмент Gradient Tool на панели инструментов Photoshop:
Выбор инструмента «Градиент».
Шаг 15: Выберите черный, белый градиент
Затем на панели параметров щелкните стрелку рядом с образцом цвета градиента :
Щелкните стрелку справа от образца.
В палитре градиентов откройте папку Basics и выберите градиент Black, White , дважды щелкнув его миниатюру. Это выберет градиент и закроет окно выбора градиента:
.Выбор черно-белого градиента.
Шаг 16. Нарисуйте градиент от черного к белому на маске слоя.
Убедитесь, что на панели «Слои» выбрана маска слоя. Вы должны увидеть границу выделения вокруг его миниатюры:
Выбор маски слоя.
Затем щелкните в любом месте изображения на линии горизонта, чтобы установить начальную точку для радуги. Если очевидной линии горизонта нет, щелкните там, где должны появиться левая и правая стороны радуги. Все, что ниже этой точки, — это место, где будет спрятана радуга.
В моем изображении я нажимаю на деревья прямо над высокой травой.
Удерживая кнопку мыши нажатой, удерживая нажатой клавишу Shift на клавиатуре, перетащите курсор прямо вверх чуть ниже верхней части радуги. Клавиша Shift упрощает вертикальное перетаскивание:
Рисуем градиент от черного к белому на маске слоя, чтобы скрыть нижнюю часть радуги.
Отпустите кнопку мыши, и нижняя часть радуги исчезнет, оставив только верхнюю половину, которая постепенно исчезает в поле зрения по мере того, как поднимается в небо.
Если вы не правильно нарисовали градиент от черного к белому, просто нарисуйте его снова. Новый градиент заменит предыдущий:
Остается видимой только верхняя половина радуги.
Связанный: Изучите расширенные советы и приемы использования с масками слоев!
Шаг 17: Выберите инструмент Brush Tool
После того, как вы спрятали нижнюю часть радуги, могут быть другие, более мелкие области, которые вам нужно скрыть.
Например, на моем изображении правый нижний угол радуги виден перед холмом.Но на самом деле я хочу, чтобы радуга исчезла за холмом:
Часть радуги, которую еще нужно скрыть.
Чтобы скрыть подобные области, выберите инструмент «Кисть » на панели инструментов:
Выбор инструмента «Кисть».
Шаг 18: Выберите мягкую круглую кисть
Выбрав инструмент «Кисть», щелкните правой кнопкой мыши (Win) / , удерживая клавишу Control, щелкните (Mac) в любом месте изображения.
Затем в палитре « Brush Preset» выберите кисть Soft Round из папки General Brushes .Это даст нам кисть с мягкими краями, позволяющую нарисовать плавный переход:
Выбор мягкой круглой кисти.
Шаг 19: Закрасьте черным, чтобы скрыть больше областей радуги
Убедитесь, что для вашего Foreground color установлено значение black . Текущие цвета переднего плана и фона находятся в образцах цвета в нижней части панели инструментов.
Если цвет переднего плана (верхний левый) белый, а цвет фона (нижний правый) черный, нажмите на клавиатуре букву X , чтобы поменять их местами:
Установка черного цвета переднего плана.
Перед тем, как начать рисовать, измените размер кисти с помощью клавиш левой и правой скобок ( [ и ] ) на клавиатуре. Клавиша правой скобки увеличивает размер кисти, а клавиша левой скобки — меньше. Чем больше размер кисти, тем шире область перехода, которую вы создадите.
Затем просто закрасьте часть радуги, которую хотите скрыть. Или вы можете обнаружить, что простое нажатие на область несколько раз работает лучше. Если вы допустили ошибку, нажмите Ctrl + Z (Win) / Command + Z (Mac) на клавиатуре, чтобы отменить мазок кисти и повторите попытку.
Вот я рисую поверх холма, чтобы скрыть радугу с этого места:
Картина, скрывающая радугу перед холмом.
И вот результат:
Результат после скрытия большей части радуги.
Шаг 20. Откройте параметры наложения
На этом основной эффект радуги завершен. Но мы можем сделать еще один шаг, смешав радугу с облаками. И для этого мы будем использовать параметры наложения Photoshop.
На панели «Слои» щелкните значок Добавить стиль слоя (значок « fx »):
Щелкните значок «Добавить стиль слоя».
И выберите Blending Options из меню:
Открытие опций наложения.
Шаг 21: Перетащите черный ползунок нижнего слоя вправо
В диалоговом окне «Стиль слоя» вы найдете два набора ползунков внизу, каждый со своей собственной полосой градиента от черного к белому. Верхний набор помечен как «Этот слой», а нижний набор помечен как «Нижний слой».
Щелкните черный ползунок для набора Базовый слой и начните перетаскивать его вправо:
Перетаскивание черного ползунка «Базовый слой».
Следите за своим изображением, перетаскивая его и останавливаясь, когда самые темные облака на изображении начинают просвечивать сквозь радугу:
Темные облака, пробивающиеся сквозь радугу.
Проблема в том, что переход между облаками и радугой очень резкий. Чтобы исправить это, нажмите и удерживайте клавишу Alt (Win) / Option (Mac) на клавиатуре и перетащите черный ползунок на две половины. Пространство между каждой половиной создает переходную зону между облаками и радугой.
Отрегулируйте каждую половину ползунка, пока результат не станет более реалистичным:
Перетаскивайте каждую половину ползунка для создания более плавных переходов.
Когда вы закончите, нажмите «ОК», чтобы закрыть диалоговое окно «Стиль слоя».
И вот мой последний эффект радуги с облаками и радугой, смешанными вместе:
Последний эффект радуги.
И вот оно! Вот как с помощью Photoshop добавить радугу к изображению!
Посетите наш раздел «Фотоэффекты», чтобы получить больше уроков по эффектам Photoshop.И не забывайте, что все наши руководства по Photoshop теперь доступны для загрузки в формате PDF!
Как нарисовать радугу Урок Photoshop
www.psd-dude.comУзнайте, как нарисовать радугу в Photoshop.Мы создадим мультяшную радугу с помощью градиентов. Первый шаг — создать градиент радуги.
Я также покажу вам, как создать крутой радужный текст. Я добавил два изображения радуги, чтобы использовать их в ваших проектах графического дизайна.
ТвитнутьЧто такое радуга?
Радуга — это метеорологическое явление, которое вызывается отражением, преломлением и рассеиванием света в каплях воды, в результате чего в небе появляется световой спектр.Он имеет форму разноцветной дуги окружности.
Обычно, когда светит солнце и идет дождь, можно увидеть радугу. Радуга — это огромная разноцветная арка в небе. Количество цветов радуги — семь. Эти семь цветов: красный, оранжевый, желтый, зеленый, синий, индиго и фиолетовый.
В этом уроке вы научитесь , как нарисовать радугу всего за несколько шагов. Вы также можете бесплатно скачать изображения с градиентным узором. И, наконец, я покажу вам, как быстро и легко создать радужный текст.
Как нарисовать радугу в Photoshop
Создайте новый PSD-файл размером 1750×230 пикселей. Создайте новый слой под названием Rainbow и залейте его белым цветом.
При создании макетов можно использовать сетку. Нажмите Control + ‘, чтобы отобразить сетку. Сетка Photoshop помогает выровнять элементы дизайна.
Добавьте Gradient Overlay к слою Rainbow .
Мы должны добавить семь цветов радуги в равных частях, как показано на превью.Цвета: фиолетовый (# ea3bec), индиго (# 8737ff), синий (# 008aff), зеленый (# 48ff00), желтый (# fff600), оранжевый (# ff9600). и красный (# ff3c00).
Щелкните правой кнопкой мыши слой Rainbow и выберите Conver to Smart Object .
Мы создадим новый документ PSD под названием «Cartoon Rainbow». Создайте слой Background Sky и залейте его цветом # 22d8e8.
Дублируйте слой Rainbow в этом новом файле PSD.
Перейдите в меню Edit> Transform> Warp и выберите Arch с Bend 50.
Нажмите Control-T от до Масштабируйте объекта до Горизонтальный масштаб : 23% и Вертикальный масштаб : 35%.
Добавьте стиль слоя Stroke к слою Rainbow .
Если вы хотите сделать фон cartoon rainbow более симпатичным, вы можете добавить эти мультяшные формы облаков к своему изображению.Добавьте формы облаков на новый слой с помощью инструмента Custom Shape Tool .
Используйте белый цвет для облаков и добавьте этот стиль слоя: Inner Shadow, , цвет # 37b8d8, и Outer Glow, , цвет # 03656e.
Вы можете добавить другие формы, например звезды, или услышать фигуры, чтобы они выглядели как мультфильм.
Вы также можете создать мультяшную радугу , подобную этой, используя семь круговых форм, заполненных цветами радуги.
Вы можете бесплатно скачать высококачественный радужный фон здесь.
Радужный узор
Если вы ищете радужный узор , вы можете использовать изображения ниже. Это бесшовная текстура, поэтому вы можете использовать ее как фон веб-сайта, а также как узор в Photoshop.
Откройте радужный узор в Photoshop. Перейдите в Edit> Define Pattern , чтобы сохранить радужный узор в вашем списке шаблонов. Теперь вы можете создать радужный фон , используя радужные узоры.
Радужный текст
Чтобы создать потрясающий радужный текст , вы можете использовать узор радуги или градиент радуги .Добавьте стиль слоя к текстовому слою. Используйте Pattern Overlay или Gradient Overlay .
Создание радуги в Photoshop
| Из этого туториала Вы узнаете, как создать радугу за несколько шагов, используя предустановки градиента в Photoshop CS. Шаг 1 Откройте изображение, на которое вы хотите добавить радугу. Нажмите D. (чтобы установить цвета переднего плана и фона по умолчанию) Создайте новый слой, щелкнув значок «Создать новый слой» в нижней части панели слоев. |
Шаг 2
Выделив новый слой, щелкните инструмент «Градиент» на панели инструментов. Теперь свойства градиента будут отображаться чуть ниже главного меню, как на изображении ниже. Задайте аналогичные настройки, как на этом изображении. Затем щелкните изображение градиента (отмечено красным ниже)
Редактор градиента будет отображаться, как на изображении справа.
Шаг 3
Из предустановок выберите шестой цветной прямоугольник во втором ряду (отмечен черным). Ниже вы увидите цветную полосу со значками карандашей, называемыми позициями табуляции.
Шаг 4
Перетащите эти вкладки цвета и уменьшите ширину и непрозрачность, используя вкладки прозрачности выше. Поэкспериментируйте с разными позициями табуляции, и вы поймете, для чего предназначена каждая табуляция. Если вы хотите удалить любую вкладку табуляции, просто перетащите ее за пределы окна.
Шаг 5
Добавьте новую позицию табуляции оранжевого цвета. Чтобы создать новую позицию табуляции, просто нажмите на нижнюю границу прямоугольника, новую цветовую позицию табуляции с тем же цветом, что и ее следующая цветовая позиция. Нажав на эту вкладку цвета, вы можете изменить цвет. Перетащите цвета вправо.
Шаг 6 Так выглядят настройки после всех изменений. |
Шаг 7
После создания нового градиента нажмите OK. Теперь вы увидите этот градиент на панели свойств градиента (под главным меню).
Шаг 8
В свойствах градиента выберите радиальный градиент, поместите курсор в нижний левый угол и перетащите его к верхнему среднему краю изображения.(Попробуйте разные положения до тех пор, пока положение радуги не будет соответствовать вашему изображению)
Шаг 9
На панели слоев измените непрозрачность на 30%. На окончательном изображении, если вы хотите стереть любую часть радуги, которая появляется не на своем месте, вы можете использовать инструмент «Ластик» с размером кисти от 24 до 36 и стереть ненужную часть.
Поехали! Картинка с разноцветной радугой!
Добавьте радугу на любую фотографию с помощью этого готового экшена Photoshop! Смотрите превью ниже.Купите этот готовый эффект радуги и используйте его на любых своих фотографиях!
Никакая часть этих материалов не может быть воспроизведена каким-либо образом без явного письменного согласия Entheos. Любое несанкционированное использование, совместное использование, воспроизведение или распространение этих материалов любыми средствами, электронными, механическими или иными, строго запрещено.
Добавьте нахальную радугу с помощью Photoshop
С наступающим вторником! В своем сообщении на этой неделе о , посвященном программе предварительной оценки Photoshop Скотта Келби для #TravelTuesday, я поделюсь с вами небольшим трюком по созданию радуги в Adobe Photoshop.
Настоящая радуга на фото — это довольно крутая вещь, которую можно поймать. Вот небольшой пример селфи: —
Это было снято в небольшой долине на перешейке, ведущей в Исландский Вестфьорд, в 2016 году. Теперь, если вы внимательно посмотрите и оторветесь от красивого английского джентльмена, вы заметите, что на самом деле в этом кадре есть радуга;)
Мы рассмотрим это как краткое исследование радуги и посмотрим, что нам нужно попробовать и смоделировать с помощью нашей поддельной радуги Photoshop. Обратите внимание, что радуга довольно тонкая, чрезвычайно прозрачная и не такая насыщенная, как можно было бы ожидать.Мы должны помнить об этих наблюдениях при редактировании, давайте сделаем это.
Во-первых, открой этот выстрел. Я использую капризный снимок с дрона с лыжного полета из Олд Гарри Рокс, Дорсет, Англия.
Давайте займемся этим и получим ту радугу. Во-первых, давайте создадим новый слой с помощью CMD + SHIFT + N (Windows: CTRL + SHFT + N)
Работая с этим новым слоем, нажмите G, чтобы выбрать инструмент «Градиент». На панели инструментов вверху откройте средство выбора градиента, щелкните значок шестеренки, выберите «Специальные эффекты» и нажмите «ОК».
В параметрах градиента выберите радугу справа под названием «Радуга Рассела».
Теперь измените тип градиента на радиальный градиент.
С помощью этого инструмента создайте радугу с реалистичной дугой. Я считаю, что лучше всего подходит хороший широкий круг. Когда мы это сделаем, мы увидим весь круг, поэтому сконцентрируйтесь на той части, которая находится в небе, и мы скоро разберемся с остальным.
В меню «Слои» измените режим наложения на «Экран».Теперь выберите слой радуги с помощью CMD + A (Windows: CTRL + A), а затем нажмите T, чтобы использовать инструмент Transform Tool, чтобы изменить размер и положение радуги. Здесь нужно задуматься над тем, что мы выяснили ранее — радуги тонкие!
А теперь, учитывая остальное, что мы узнали, нам нужно обесцветить радугу и сделать ее более прозрачной. Обычно мы можем добиться этого за один раз, используя ползунок непрозрачности слоя. Я снизил свой уровень до 25%.
И остается только кусочек радуги, который сейчас находится в море! Вместо того, чтобы Photoshop в горшке с золотом, давайте потушим его.Обычно радуга не спускается прямо на землю, будет небольшая щель. Давайте сделаем это по нашему изображению. Нажмите G, чтобы снова выбрать инструмент «Градиент», вернитесь к значку шестеренки, выберите «Сбросить градиенты» и нажмите «ОК». Теперь проверьте черно-белый градиент с именем от переднего плана к фону. Мы будем работать над маской слоя, так что создайте ее из слоя радуги. Теперь, убедившись, что линейный градиент выбран на панели инструментов, проведите линию снизу вверх радуги и обратите внимание, что происходит.Наиболее эффективная линия в этом случае проходит от уровня чуть ниже горизонта до уровня чуть выше него, что приводит к следующему: —
Как всегда с нашим пост-процессом, трудно решить, когда мы закончим, но на этом этапе мы на самом деле сделано!
Вы можете применить этот метод к любому подходящему изображению, и я хотел бы увидеть, что вы делаете с ti! Как всегда, отметьте меня в Instagram, где я @capturewithdave, чтобы я мог видеть ваши радуги!
Береги себя,
С любовью!
Dave
Как создать эффект радуги в Photoshop
Как создать эффект радуги в Photoshop
Всем привет!
Сейчас 2017 год, и этот год, я не знаю, как вы, но я решаю прижиться к своей шкуре больше, чем когда-либо.Это означает, что нужно чаще говорить «да» жизни, говорить «нет», когда я действительно этого не чувствую, и позволять своему истинному «я» проявиться, даже когда я чувствую, что не вписываюсь в него. Я собираюсь быть собой. полностью. Если только у меня не будет возможности быть единорогом. Тогда я сделаю это.
Я очень рад сообщить, что мы только что выпустили особый пакет текстур под названием Glow. Это дает вам возможность добавлять к фотографиям и дизайнам особые эффекты радуги, в первую очередь, красочную утечку света и винтажные эффекты, которые вдохнут новую жизнь или улучшат то, что уже чертовски круто.Мы предлагаем вам 45 эффектов, которые мы создали здесь вручную. Мы знаем, что они вам понравятся.
Купить GLOW
Интересно узнать, как мы создали эти эффекты омбре?
Что ж, сегодня вам повезло, потому что мы собираемся создать специальный только для этого мини-урока. Скачать можно здесь >> Magical Rainbow Overlay
Теперь о том, как мы это сделали.
ШАГ ПЕРВЫЙ: Создайте новый документ с прозрачным фоном размером 4235 x 2927.Выберите палитру цветов и выберите свой первый цвет. Поскольку в этом уроке мы создаем эффект радуги, мы собираемся выбрать красный оттенок # b62528. Используя большую кисть, просто раскрасьте холст по своему вкусу. Попробуйте что-нибудь отличное от нашего! Не беспокойтесь здесь о совершенстве.
ШАГ ВТОРОЙ: Затем перейдите в ФИЛЬТР> РАЗМЫВАНИЕ> ГАУССОВСКОЕ РАЗМЫВАНИЕ. Выберите радиус 250 пикселей. Нажмите ОК.
ШАГ ТРЕТИЙ: Shift + Ctrl + N, чтобы создать новый слой.Перетащите этот слой под свой первый слой. Используйте палитру цветов и выберите для следующего слоя (оранжевый). Нарисуйте апельсином, затем повторите процесс размытия, описанный на втором шаге. Убедитесь, что вы нарисовали немного оранжевого под красным, чтобы они немного перекрывали друг друга.
ШАГ ЧЕТВЕРТЫЙ: Повторите весь этот процесс с желтым (# FFFF00), зеленым (# 008000), синим (# 0000FF), индиго (# 4b0082) и любыми цветами, которые вам нравятся, не забывая использовать новый слой для каждого. цвет.(Новые слои следует добавлять под более старые слои.)
ШАГ ЧЕТВЕРТЫЙ: Выберите все наши слои, затем щелкните правой кнопкой мыши> Выбрать> Объединить слои. Если вы планируете использовать это как фон в дополнение к наложению, я бы посоветовал добавить сплошной цвет фона к вашему изображению, как я сделал ниже. (Слой> Новый слой заливки> Сплошной цвет)
В завершение объедините эти слои вместе и дайте файлу имя.
ШАГ ПЯТЫЙ: Затем, Файл> Поместите изображение в документ.Перетащите изображение под накладку.
ШАГ ШЕСТОЙ: А теперь самое интересное! Выберите «Слой»> «Стиль слоя»> «Параметры наложения» (или ярлык в раскрывающемся списке на панели слоев) и поиграйте с параметрами, чтобы добиться желаемого эффекта. Чтобы получить этот эффект, я выбрал режим наложения Color Burn. Вы также можете накладывать текстуры друг на друга, чтобы получить действительно уникальный вид.
