Современный минималистский прототип белой рамки изображение_Фото номер 400799061_PSD Формат изображения_ru.lovepik.com
| Применимые группы | Для личного использования | Команда запуска | Микропредприятие | Среднее предприятие |
| Срок авторизации | ПОСТОЯННАЯ | ПОСТОЯННАЯ | ПОСТОЯННАЯ | ПОСТОЯННАЯ |
| Авторизация портрета | ПОСТОЯННАЯ | ПОСТОЯННАЯ | ПОСТОЯННАЯ | |
| Авторизованное соглашение | Персональная авторизация | Авторизация предприятия | Авторизация предприятия | Авторизация предприятия |
| Онлайн счет | ||||
Маркетинг в области СМИ (Facebook, Twitter,Instagram, etc.) | личный Коммерческое использование (Предел 20000 показов) | |||
Цифровой медиа маркетинг (SMS, Email,Online Advertising, E-books, etc. | личный Коммерческое использование (Предел 20000 показов) | |||
Дизайн веб-страниц, мобильных и программных страниц Разработка веб-приложений и приложений, разработка программного обеспечения и игровых приложений, H5, электронная коммерция и продукт | личный Коммерческое использование (Предел 20000 показов) | |||
Физическая продукция печатная продукция Упаковка продуктов, книги и журналы, газеты, открытки, плакаты, брошюры, купоны и т. Д. | личный Коммерческое использование (Печатный лимит 200 копий) | предел 5000 Копии Печать | предел 20000 Копии Печать | неограниченный Копии Печать |
Маркетинг продуктов и бизнес-план Предложение по проектированию сети, дизайну VI, маркетинговому планированию, PPT (не перепродажа) и т. | личный Коммерческое использование | |||
Маркетинг и показ наружной рекламы Наружные рекламные щиты, реклама на автобусах, витрины, офисные здания, гостиницы, магазины, другие общественные места и т. Д. | личный Коммерческое использование (Печатный лимит 200 копий) | |||
Средства массовой информации (CD, DVD, Movie, TV, Video, etc.) | личный Коммерческое использование (Предел 20000 показов) | |||
Перепродажа физического продукта текстиль, чехлы для мобильных телефонов, поздравительные открытки, открытки, календари, чашки, футболки | ||||
Онлайн перепродажа Мобильные обои, шаблоны дизайна, элементы дизайна, шаблоны PPT и использование наших проектов в качестве основного элемента для перепродажи. | ||||
| Портрет Коммерческое использование | (Только для обучения и общения) | |||
Портретно-чувствительное использование (табачная, медицинская, фармацевтическая, косметическая и другие отрасли промышленности) | (Только для обучения и общения) | (Contact customer service to customize) | (Contact customer service to customize) | (Contact customer service to customize) |
Бесплатные frame border PSD шаблоны
Похожие изображения с iStock | Сохранить сейчас
дизайн украшения регистрация
Деко круг границы кадра
ручной обращается орнамент декоративные
Рисованной украшения щетки
frame brushes кадр граница
Кисти набор фреймов
гранж углы граница
Углу гранж Photoshop кисти
граница border brushes большой
Границы щетки 1
разорвал бумага граница
Разорвал кисти границы
кадры кадр граница
12 Picture Frames
декоративные сучки декоративные
Декоративные кисти 8
декоративные сучки декоративные
Кисти декоративные 6
граница кадр гранж
10 Free Grunge Frames
декоративные сучки декоративные
Декоративные кисти 7
Free Calligraphic Ornament Brushes
граница кадр гранж
10 Бесплатные гранж кадров
цветок цветочные граница
Цветочные границу PSD
Looking for frame-border photos? Go to photos
Похожие изображения с iStock | Сохранить сейчас
Custom Picture Frames — Создание декоративной фоторамки в Photoshop
В этом уроке я покажу вам, как создать декоративную рамку вокруг ваших изображений с помощью векторной маски. Этот метод может быть особенно удобен, потому что вы можете использовать одну и ту же декоративную рамку на нескольких разных изображениях всего несколькими щелчками мыши.
Этот метод может быть особенно удобен, потому что вы можете использовать одну и ту же декоративную рамку на нескольких разных изображениях всего несколькими щелчками мыши.
Этот метод можно реализовать с помощью стандартной маски слоя (на основе пикселей) или векторной маски (на основе путей и точек). В этом уроке я буду использовать векторную маску, потому что она обеспечивает дополнительную гибкость, например, возможность изменять размер и форму маски без ухудшения качества маски.
Смотреть видео
Шаги
Краткие шаги для продвинутых пользователей Photoshop
- Преобразование изображения в смарт-объект
- Используйте инструмент Shape Layer, чтобы нарисовать форму рамки
- Поместите изображение в верхнюю часть стека слоев (над слоем векторной маски)
- Создайте обтравочную маску, обрезав слой изображения векторным слоем
- Добавьте новый слой в нижнюю часть стопки слоев и залейте узором или поместите фоновое изображение для рамки внизу стопки слоев
- Применение растушевки к векторной маске (необязательно)
- Чтобы повторно использовать рамку на новом изображении, щелкните правой кнопкой мыши слой смарт-объекта и выберите «Заменить содержимое».

Шаг 1
Откройте изображение в Photoshop и преобразуйте его в смарт-объект, щелкнув правой кнопкой мыши имя слоя и выбрав «Преобразовать в смарт-объект».
Выбор «Преобразовать в смарт-объект»После преобразования слоя в смарт-объект вы увидите небольшой значок, встроенный в миниатюру слоя, который указывает, что объект является смарт-объектом.
Символ смарт-объектаШаг 2
Создайте векторную маску, выбрав инструмент формы слоя по вашему выбору в разделе Инструменты формы на панели инструментов. Для этого урока я выберу инструмент «Прямоугольник со скругленными углами».
Выбор инструмента «Прямоугольник со скругленными углами» После выбора инструмента убедитесь, что на панели параметров установлены правильные параметры — убедитесь, что значок «Слои формы» активен, и установите радиус в соответствии с вашими потребностями (чем больше число, тем больше круглая форма). углы есть). Для изображения, используемого в этом уроке, я установил радиус 30 пикселей.
С помощью инструмента «Прямоугольник со скругленными углами» нарисуйте прямоугольник поверх изображения, как показано ниже — не беспокойтесь, что маска закрывает ваше изображение, мы исправим это в следующем шаге. .
Рисование прямоугольника со скругленными углами поверх изображенияВы можете удерживать клавишу пробела, пока перетаскиваете прямоугольник, чтобы изменить его положение на экране.
Шаг 3
Отцентрируйте векторную маску на изображении. Используйте Cmd+A (ПК: Ctrl+A), чтобы «выделить все», а затем выберите инструмент «Перемещение», нажав клавишу «V». Когда у вас выбран инструмент «Перемещение», вы увидите параметры выравнивания в верхней части панели параметров.
Щелкните значок «Выровнять центры по вертикали», чтобы центрировать маску по вертикали, а затем щелкните значок «Выровнять центры по горизонтали», чтобы центрировать маску по горизонтали. Как только все будет отцентровано, снимите выделение с помощью Cmd+D (ПК: Ctrl+D).
Шаг 4
Обратный порядок слоев — слой маски слоя должен быть ниже слоя смарт-объекта. Вы можете переместить слой-маску слоя в нижнюю часть стека слоев, либо щелкнув и перетащив слой под слоем смарт-объекта, либо вы можете выбрать слой-маску слоя, а затем использовать сочетание клавиш Shift+Cmd+[ (ПК: Shift +Ctrl+[).
Шаг 5
Добавьте обтравочную маску, чтобы «привязать» верхний слой к слою под ним. Щелкните правой кнопкой мыши имя верхнего слоя (или рядом с ним) и выберите параметр «Создать обтравочную маску» (в качестве ярлыка я предпочитаю щелкать с нажатой клавишей Option между двумя слоями, когда появляется двойной круг).
Выбор параметра «Создать обтравочную маску» Ярлык: Добавление обтравочной маски Теперь мы готовы создать рамку для изображения! В Photoshop существует множество способов создать декоративную фоторамку. В этом уроке я покажу вам две техники: в первой используется шаблон Photoshop, а во второй — отдельное изображение.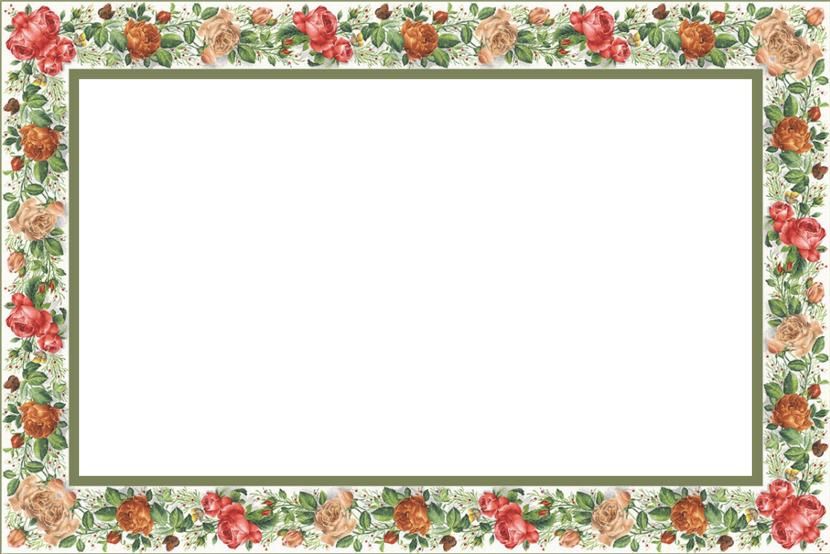
Шаг 6a
Вариант кадрирования 1 — Использование шаблона Photoshop для кадра:
Добавьте новый слой в нижнюю часть стопки слоев — щелкните один раз по нижнему слою, чтобы выбрать его, затем Cmd+щелчок по кнопке «Добавить». значок «Новый слой» (этот ярлык добавит новый слой непосредственно под текущим выбранным слоем, поместив новый слой в нижнюю часть стека слоев).
Выбор значка «Создать новый слой»Заполните нижний слой узором, открыв диалоговое окно «Заливка» и выбрав узор, который хотите использовать. Чтобы открыть диалоговое окно «Заливка», используйте сочетание клавиш Shift+Delete (ПК: Shift+Backspace) или выберите «Файл» > «Заливка» в верхнем меню.
В диалоговом окне «Заливка» выберите «Шаблон» в разделе «Содержание».
Выбор «Шаблон» в диалоговом окне «Заливка» Щелкните значок слева от «Пользовательский шаблон», чтобы выбрать шаблон для использования. Чтобы просмотреть дополнительные шаблоны Photoshop, щелкните маленькую стрелку, а затем выберите группу шаблонов для загрузки, например, Artist Surfaces, Nature Patterns и т. д.
д.
Если вы выбрали дополнительную группу рисунков, появится окно подтверждения. Вы можете выбрать «Добавить» или «ОК» — я обычно выбираю «ОК», что временно заменяет существующие шаблоны.
Нажмите «ОК» в диалоговом окне «Заливка», как только вы выбрали узор, который хотите использовать.
Если вам не нравится выбранный узор, вы можете использовать Shift+Cmd (ПК: Shift+Ctrl), чтобы снова открыть диалоговое окно «Заливка» и поэкспериментировать с другим узором.
Когда нижний слой заполнен узором, примените Растушевку к векторной маске. Для этого щелкните один раз по векторной маске, чтобы выделить ее, а затем перейдите на вкладку Маски. Перетащите ползунок «Растушевка» вправо, пока не получите нужный эффект. Для этого изображения я установил Feather на 20 пикселей.
Настройка растушевки Если вы видите на изображении тонкую линию прямоугольника со скругленными углами, просто щелкните один раз в стеке слоев в любой области, кроме векторной маски.
Вот оно! Вы только что добавили декоративную рамку к своему изображению с помощью векторной маски!
Фоторамка с рисунком Photoshop.
Фоторамка с использованием шаблона PhotoshopПомните, что вы можете повторно использовать эту рамку и на других изображениях. Просто сохраните изображение как PSD-файл Photoshop и используйте его в качестве шаблона для других изображений.
Чтобы использовать этот шаблон фоторамки на другом изображении, щелкните правой кнопкой мыши (или рядом) имя слоя смарт-объекта и выберите параметр «Заменить содержимое». Выберите новое изображение, которое хотите использовать в рамке, и нажмите «Поместить». Обратите внимание, что это работает лучше всего, если замещающее изображение имеет тот же (или близкий к тому же) размер, что и исходное изображение.
Выбор параметра «Заменить содержимое»Другое изображение с использованием той же фоторамки.
Другое изображение с использованием той же фоторамки Вы можете изменить размер и форму векторной маски без ухудшения качества маски — используйте инструмент «Свободное преобразование» (Cmd+T) (ПК: Ctrl+T) или отредактируйте опорные точки контура фигуры, используя либо Инструменты «Путь» или «Прямой выбор» (также известные как инструменты «Белая» или «Черная стрелка») или инструменты «Перо».
Шаг 6b
Вариант 2 кадрирования — использование изображения для рамки
Выберите фоновое изображение, которое вы хотели бы использовать для декоративной рамки. Если вам ничего не приходит в голову, загляните на сайт deviantART, это отличный ресурс для поиска бесплатных стоковых изображений, текстур и т. д. (постарайтесь выбрать изображение, близкое к тому же размеру, что и изображение, над которым вы работаете).
Найдя изображение для использования, откройте его в Photoshop. Щелкните правой кнопкой мыши имя фонового слоя (или рядом с ним) и выберите параметр «Дублировать слой».
Выбор параметра «Дублировать слой»В диалоговом окне «Дублировать слой» щелкните в окне «Документ» и выберите файл, который вы использовали в этом руководстве (тот, к которому вы хотите добавить рамку). Нажмите «ОК», чтобы скопировать фоновое изображение.
Диалоговое окно «Дублировать слой» Вернитесь к исходному документу, и вы должны увидеть только что скопированное изображение в новом слое. Если этот новый слой не находится внизу стопки слоев, переместите его туда, щелкнув и перетащив слой.
Если этот новый слой не находится внизу стопки слоев, переместите его туда, щелкнув и перетащив слой.
Если изображение, которое вы выбрали для рамки, меньше изображения, над которым вы работаете, вам нужно изменить его размер, чтобы оно простиралось до краев вашего документа (холста). Для этого отключите видимость слоя для всех слоев, кроме этого нового слоя, нажав Option+щелчок (PC: Alt+щелчок) на значке видимости слоя для нового слоя. Затем используйте Cmd+T (ПК: Ctrl+T), чтобы выбрать инструмент «Свободное преобразование», и, удерживая Shift+Option (ПК: Shift+Alt), перетащите один из угловых маркеров поля «Свободное преобразование», пока изображение четко не расширится до край вашего изображения (вы захотите растянуть изображение, чтобы оно было немного больше, чем размер холста, а рисунок шахматной доски полностью скрыт). Нажмите клавишу «Возврат» (ПК: Enter), чтобы принять изменения. Теперь включите видимость для всех слоев, нажав Option+щелчок по значку видимости слоя для нового слоя еще раз.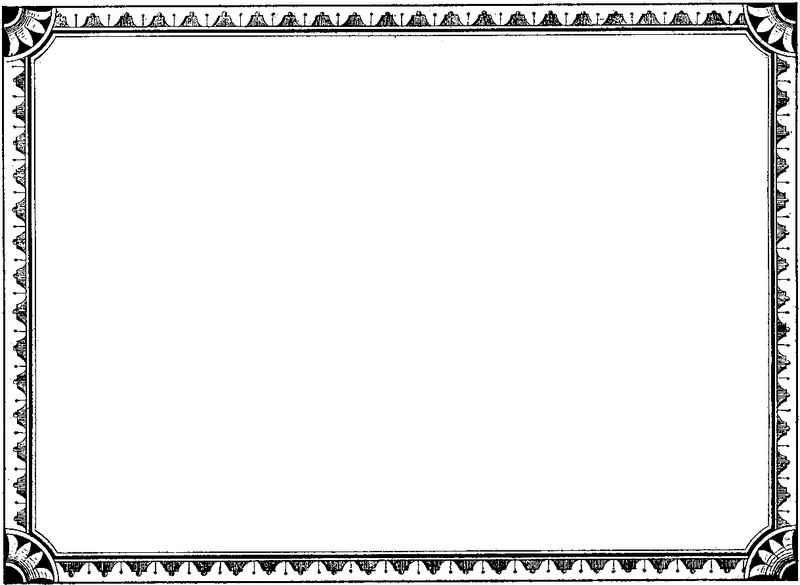
После того, как нижний слой заполнен фоновым изображением, вы можете применить растушевку к векторной маске. Для этого щелкните один раз по векторной маске, чтобы выделить ее, а затем перейдите на вкладку Маски. Перетащите ползунок «Растушевка» вправо, пока не получите нужный эффект. Для изображения, показанного ниже, я подумал, что оно лучше всего выглядит без применения Feather — это полностью зависит от вас!
Окончательная фоторамка
Окончательная фоторамкаДополнительные советы
- Попробуйте добавить скос и тиснение к фоновому изображению, а также тень, скос и тиснение к векторному слою маски. Экспериментируйте с эффектами слоя и получайте удовольствие!
- Если вы ищете программное обеспечение, которое добавляет рамки к вашим изображениям, обратите внимание на пакет Perfect Photo Suite 8 от onOne Software.
 Он содержит множество полезных функций и множество встроенных рамок и эффектов.
Он содержит множество полезных функций и множество встроенных рамок и эффектов.
Окончательное изображение с эффектами слоя
Окончательное изображение с эффектами слоя[значок поэта]
Как создать анимированный GIF в Photoshop [Учебник]
Анимированные GIF-файлы — отличное дополнение к вашему маркетингу. Их легко потреблять, они предоставляют новый способ привлечь внимание ваших зрителей и могут оказать серьезное эмоциональное воздействие.
Самое лучшее в GIF-файлах то, что их не так уж сложно сделать. Если у вас есть доступ к Photoshop и несколько свободных минут, вы можете создать анимированный GIF в кратчайшие сроки.
В следующем руководстве по созданию анимированных GIF-файлов я использую версию Photoshop Creative Cloud 2015, но в других версиях шаги должны быть такими же.
Как сделать GIF
- Загрузите изображения в Photoshop.
- Откройте окно временной шкалы.
- В окне временной шкалы нажмите «Создать покадровую анимацию».

- Создавайте новый слой для каждого нового кадра.
- Откройте тот же значок меню справа и выберите «Создать кадры из слоев».
- Под каждым кадром выберите, как долго он должен отображаться перед переключением на следующий кадр.
- В нижней части панели инструментов выберите количество повторов.
- Просмотрите свой GIF, нажав значок воспроизведения.
- Сохраните и экспортируйте свой GIF.
Как создать анимированный GIF в Photoshop
Если вы уже знаете, как создавать GIF, перейдите к разделу о том, как использовать GIF в своих маркетинговых материалах.
Вот пример анимированного GIF-файла, который вы можете создать с помощью этого руководства:
Итак, приступим.
Шаг 1. Загрузите изображения в Photoshop.
Если у вас уже есть созданные изображения…
Соберите нужные изображения в отдельную папку. Чтобы загрузить их в Photoshop, нажмите Файл > Сценарии > Загрузить файлы в стопку.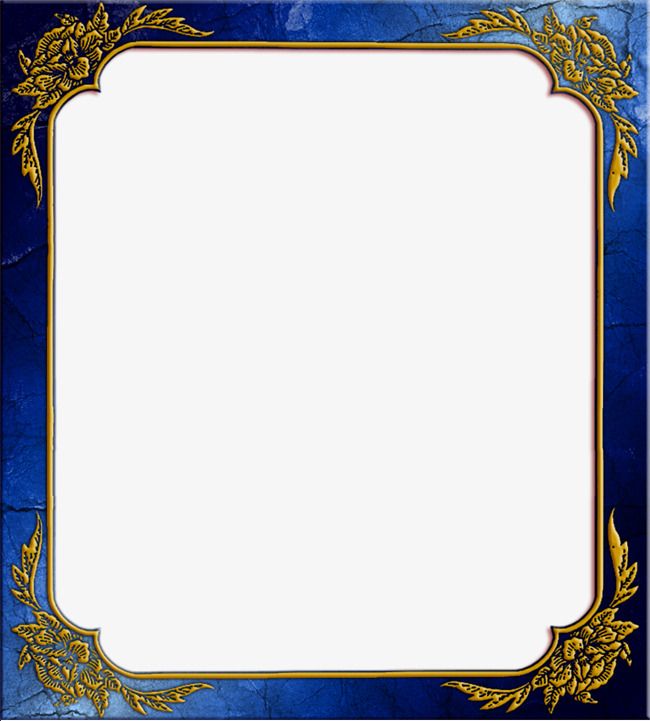
Затем выберите Browse, и выберите, какие файлы вы хотите использовать в своем GIF. Затем нажмите ОК.
Затем Photoshop создаст отдельный слой для каждого выбранного вами изображения. После этого перейдите ко второму шагу.
Если у вас еще нет созданной серии изображений…
Создавайте каждый кадр анимированного GIF как отдельный слой Photoshop. Чтобы добавить новый слой, выберите Layer > New > Layer.
Не забудьте назвать свои слои, чтобы вы могли легко отслеживать их при создании GIF. Чтобы назвать слой, перейдите на Панель «Слой» в правом нижнем углу экрана, дважды щелкните имя слоя по умолчанию и введите имя, которое вы хотите изменить. Нажмите . Когда закончите, введите .
После того, как у вас есть слои и вы назвали их все, вы готовы ко второму шагу.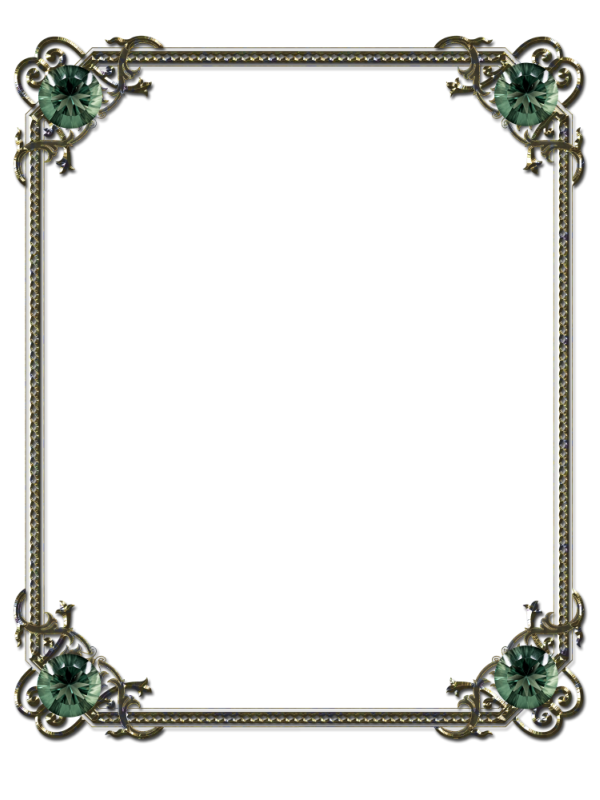
Совет для профессионалов: Если вы хотите объединить слои, чтобы они отображались в одном кадре в вашем GIF, включите видимость для слоев, которые вы хотите объединить (нажав на «глаз» слева от имени каждого слоя, чтобы открыты только глаза для слоев, которые вы хотите объединить). Далее нажмите Shift + Command + Option + E (Mac) или Shift + Ctrl + Alt + E (Windows). Photoshop создаст новый слой, содержащий объединенное содержимое, которое также следует переименовать.
Шаг 2: Откройте окно временной шкалы.
Чтобы открыть временную шкалу, перейдите на верхнюю панель навигации и выберите «Окно» > «Временная шкала» . Временная шкала позволит включать и выключать разные слои в разные периоды времени, тем самым превращая статическое изображение в GIF.
Окно временной шкалы появится внизу экрана. Вот как это выглядит:
Шаг 3. В окне временной шкалы нажмите «Создать покадровую анимацию».
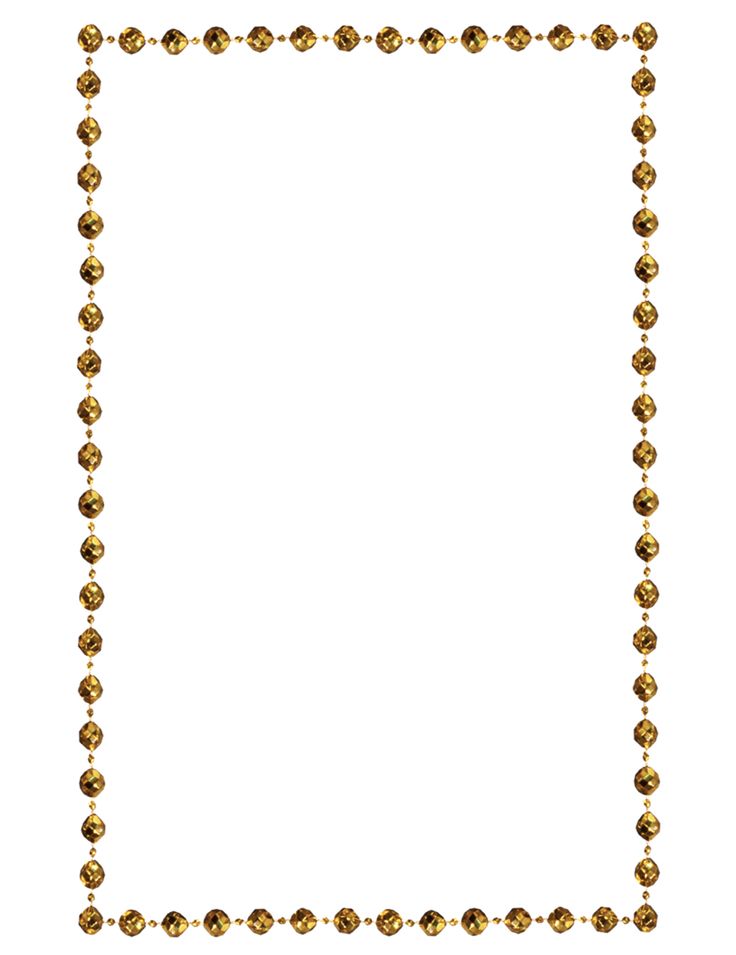
Если он не выбран автоматически, выберите его в раскрывающемся меню, но затем не забудьте щелкнуть по нему, иначе параметры покадровой анимации не отобразятся.
Теперь ваша временная шкала должна выглядеть примерно так:
Шаг 4. Создайте новый слой для каждого нового кадра.
Для этого сначала выберите все слои, перейдя в верхнее меню навигации и выбрав Select > All Layers.
Затем щелкните значок меню в правой части экрана временной шкалы.
В появившемся раскрывающемся меню выберите Создать новый слой для каждого нового кадра.
Шаг 5. Откройте тот же значок меню справа и выберите «Создать кадры из слоев».
Это сделает каждый слой кадром вашего GIF.
Шаг 6. Под каждым кадром выберите, как долго он должен отображаться перед переключением на следующий кадр.
Для этого щелкните время под каждым кадром и выберите, как долго вы хотите, чтобы он отображался.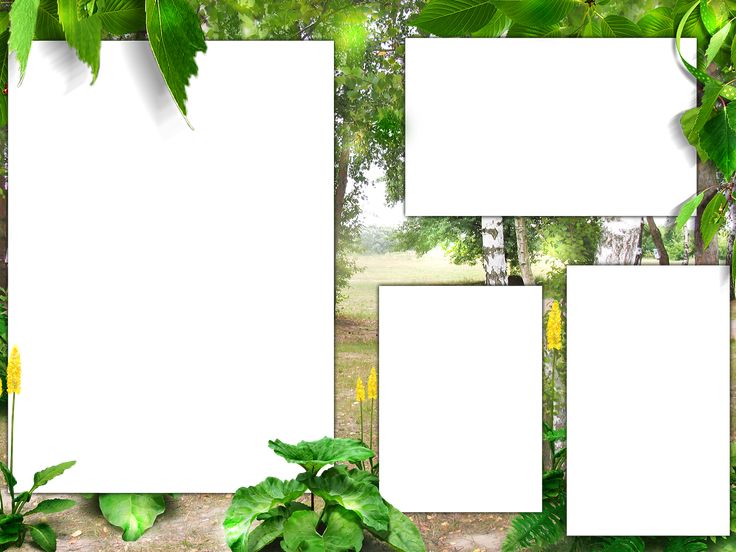 В нашем случае мы выбрали 0,5 секунды на кадр.
В нашем случае мы выбрали 0,5 секунды на кадр.
Шаг 7. В нижней части панели инструментов выберите, сколько раз вы хотите, чтобы он повторялся.
По умолчанию будет указано Once , но вы можете повторять это столько раз, сколько хотите, включая Forever. Нажмите Другое , если вы хотите указать собственное количество повторений.
Шаг 8: Просмотрите свой GIF, нажав значок воспроизведения.
Шаг 9. Сохраните и экспортируйте GIF
Довольны своим GIF? Сохраните его для использования в Интернете, перейдя на верхнюю панель навигации и нажав Файл > Экспорт > Сохранить для Интернета (предыдущая версия)…
Затем выберите тип файла GIF, который вы хотите сохранить. сохранить его как под Раскрывающийся список Preset . Если у вас есть GIF с градиентами, выберите Dithered GIFs , чтобы предотвратить цветовые полосы. Если в вашем изображении много сплошных цветов, вы можете отказаться от дизеринга.
Если в вашем изображении много сплошных цветов, вы можете отказаться от дизеринга.
Число рядом с файлом GIF определяет размер (и точность) цветов GIF по сравнению с исходными файлами JPEG или PNG. Согласно Adobe, более высокий процент сглаживания приводит к появлению большего количества цветов и деталей, но увеличивает размер файла.
Нажмите Сохранить внизу, чтобы сохранить файл на свой компьютер. Теперь вы готовы загрузить этот GIF-файл для использования в маркетинге!
Загрузите файл GIF в любое место в Интернете, куда вы поместите изображение, и он должен воспроизводиться без проблем. Вот как может выглядеть конечный продукт:
Как использовать GIF в маркетинге1. В социальных сетях.
Pinterest первым включил анимированные GIF-файлы, за ним последовал Twitter. К лету 2015 года Facebook тоже подхватил популярность GIF. Затем Instagram изменил игру с помощью Boomerang, который позволяет пользователям снимать и делиться своими собственными GIF-файлами. В любой из этих социальных лент анимированные GIF-файлы могут стать отличным способом выделиться в переполненной ленте.
В любой из этих социальных лент анимированные GIF-файлы могут стать отличным способом выделиться в переполненной ленте.
Например, посмотрите, как Calm использовал GIF-файл с изображением сердца в этой цитате Сэмюэля Беккета, чтобы добавить анимацию к сообщению в Instagram, которое в остальном было насыщенным текстом:
Посмотреть этот пост в Instagram поделился Calm (@calm)
2. В ваших электронных письмах.
Анимированные GIF-файлы отображаются в электронной почте так же, как и обычные изображения. Так почему бы не украсить свой электронный маркетинг, заменив неподвижные изображения анимированными?
Это может не только помочь привлечь внимание получателей одной только новизной, но также может оказать прямое влияние на вашу прибыль.
Для некоторых брендов включение анимированных GIF-файлов в электронные письма коррелировало с увеличением дохода на 109%.




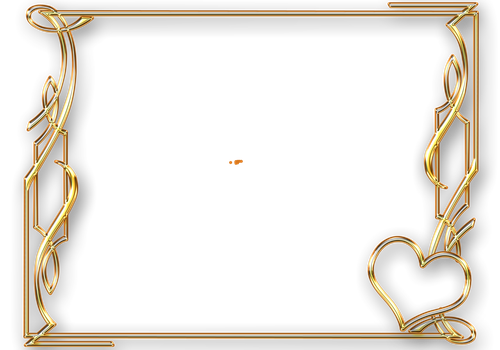
 Он содержит множество полезных функций и множество встроенных рамок и эффектов.
Он содержит множество полезных функций и множество встроенных рамок и эффектов.