Изменять цвета маркеров данных одного ряда на диаграмме
Excel для Microsoft 365 Word для Microsoft 365 Outlook для Microsoft 365 PowerPoint для Microsoft 365 Excel для Microsoft 365 для Mac Word для Microsoft 365 для Mac PowerPoint для Microsoft 365 для Mac Excel 2021 Word 2021 Outlook 2021 PowerPoint 2021 Excel 2021 for Mac Word 2021 for Mac PowerPoint 2021 for Mac Excel 2019 Word 2019 Outlook 2019 PowerPoint 2019 Excel 2019 для Mac Word 2019 для Mac PowerPoint 2019 для Mac Excel 2016 Word 2016 Outlook 2016 PowerPoint 2016 Excel 2016 для Mac Word 2016 для Mac PowerPoint 2016 для Mac Excel 2013 Word 2013 Outlook 2013 PowerPoint 2013 Excel 2010 Word 2010 Outlook 2010 PowerPoint 2010 Еще…Меньше
При создании одно рядов диаграммы все маркеры данных, точки данных данных в этой диаграмме ряд данных отображаются одним цветом. Чтобы использовать разные цвета для каждого маркера данных, вы можете автоматически изменять цвета с помощью параметра Изменять цвета по точкам или Изменять

По умолчанию цвета срезов в круговой и кольцевой диаграммах могут быть различными, но при необходимости этот параметр можно отключить. Например, может потребоваться отобразить каждое кольцо на кольцевой диаграмме одним цветом, а не различными цветами.
Вы также можете изменять цвета, изменяя цвет каждого маркера данных вручную.
Важно: Для успешного выполнения этих процедур у вас должна быть существующая диаграмма. Дополнительные сведения о выборе и добавлении диаграмм см. в Office.
Автоматически изменять все цвета маркера данных по точкам или по срезам
-
Щелкните на диаграмме, чтобы выбрать ряд данных, для которого вы хотите изменить цвета.

-
На вкладке Формат в группе Текущий фрагмент нажмите кнопку Формат выделенного фрагмента.
-
В области Формат ряда данных перейдите на вкладку Заливка & линия , разойдите на вкладку Заливка исделайте следующее:
-
Чтобы изменить цвета маркеров данных на одно ряде диаграмм, выберите пункт Изменять цвета по точкам.
org/ListItem»>
Чтобы все точки данных ряда данных отображались одинаковым цветом на круговой или поножной диаграмме, с помощью этого флага можно сделать так, чтобы отображались разные цвета по срезам.
-
Изменять цвета отдельных маркеров данных вручную
-
На диаграмме выберите отдельный маркер данных, который вы хотите изменить.
-
На вкладке Формат в группе Стили фигур выберите элемент Заливка фигуры.
org/ListItem»>
-
Чтобы изменить цвет заливки, в разделе Цвета темы или Стандартные цвета выберите нужный цвет.
Совет: Перед применением другого цвета можно быстро посмотреть, как изменится диаграмма. При наведении указателя на разные цвета соответственно меняется цвет выделенного элемента на диаграмме.
-
Чтобы удалить цвет выделенного элемента диаграммы, выберите вариант Нет заливки.
org/ListItem»>
-
Чтобы использовать рисунок для заливки фигуры, выберите элемент Рисунок. В диалоговом окне Вставка рисунка найдите и выберите нужный рисунок, а затем нажмите кнопку Вставить.
org/ListItem»>
Чтобы использовать текстурную заливу, найдитепункт Текстура и выберите нужный текстуру.
-
Повторите эти действия для каждого маркера данных, который вы хотите изменить.
Выполните одно из указанных ниже действий.
Чтобы использовать цвет заливки, которого нет в разделе Цвета темы или Стандартные цвета, щелкните Другие цвета заливки. В диалоговом окне Цвета выберите нужный цвет на вкладке Стандартный или Пользовательский и нажмите кнопку ОК.
Создаваемые вами настраиваемые цвета заливки добавляются в раздел Последние цвета, чтобы их можно было использовать еще раз.
Чтобы использовать эффект градиента для выбранного цвета заливки, найдите пункт Градиенти выберите нужный стиль градиента.
Совет: Дополнительные сведения об изменении внешний вид элементов диаграммы см. в Office.
Важно: Для успешного выполнения этих процедур у вас должна быть существующая диаграмма. Дополнительные сведения о выборе и добавлении диаграмм см. в Office.
Дополнительные сведения о выборе и добавлении диаграмм см. в Office.
Автоматически изменять все цвета маркера данных по точкам или по срезам
-
Щелкните на диаграмме, чтобы выбрать ряд данных, для которого вы хотите изменить цвета.
-
На вкладке Формат щелкните ряд в списке Элементы диаграммы и выберите на ленте кнопку Формат области .
-
В области Формат ряда данных перейдите на вкладку Заливка & линия , разведите кнопку Заливка исделайте следующее в зависимости от типа диаграммы:
Чтобы изменить цвета маркеров данных на одно ряде диаграмм, выберите пункт Изменять цвета по точкам.
-
Чтобы все точки данных ряда данных отображались одинаковым цветом на круговой или поножной диаграмме, с помощью этого флага можно сделать так, чтобы отображались разные цвета по срезам.
Изменять цвета отдельных маркеров данных вручную
- На диаграмме выберите отдельный маркер данных, который вы хотите изменить. org/ListItem»>
-
Выполните одно из указанных ниже действий.
-
Чтобы изменить цвет заливки, в разделе Цвета темы или Стандартные цвета выберите нужный цвет.
Совет: Перед применением другого цвета можно быстро посмотреть, как изменится диаграмма. При наведении указателя на разные цвета соответственно меняется цвет выделенного элемента на диаграмме.
-
Чтобы удалить цвет выделенного элемента диаграммы, выберите вариант Нет заливки.

-
Чтобы использовать цвет заливки, которого нет в разделе Цвета темы или Стандартные цвета, щелкните Другие цвета заливки. В диалоговом окне Цвета создайте пользовательский цвет заливки с помощью доступных параметров и нажмите кнопку ОК.
Создаваемые вами настраиваемые цвета заливки добавляются в раздел Последние цвета, чтобы их можно было использовать еще раз.
-
Чтобы использовать рисунок для заливки фигуры, выберите элемент Рисунок. В диалоговом окне Вставка рисунка щелкните нужное изображение и нажмите кнопку Вставить.
org/ListItem»>
Чтобы использовать эффект градиента для выбранного цвета заливки, найдите пункт Градиенти выберите нужный стиль градиента.
-
-
Чтобы использовать текстурную заливу, найдитепункт Текстура и выберите нужный текстуру.
-
Повторите эти действия для каждого маркера данных, который вы хотите изменить.
На вкладке Формат нажмите кнопку Заливка фигуры.
Совет: Дополнительные сведения об изменении внешний вид элементов диаграммы см. в этой таблице.
Раскрашивание визуализации ‒ Qlik Sense для Windows
Qlik Sense автоматически раскрашивает визуализации при добавлении на лист. Пользователь может вручную настроить цвета визуализации в соответствии с требованиями и своими предпочтениями.
Пользователь может вручную настроить цвета визуализации в соответствии с требованиями и своими предпочтениями.
Настройка параметров цвета для большинства визуализаций осуществляется на панели свойств, в разделе Вид > Цвета и легенда. Выбрав параметр Пользовательский можно вручную раскрасить визуализации следующими способами:
- Раскрашивание по основному цвету
- раскрашивание по нескольким цветам;
Раскрашивание по измерению
Также для выполнения раскрашивания по измерению можно перетащить поля измерения с панели ресурсов и поместить их в визуализацию (если этот способ поддерживается визуализацией данного типа).
Раскрашивание по мере
Также для выполнения раскрашивания по мере можно перетащить поля меры с панели ресурсов и поместить их в визуализацию (если этот способ поддерживается визуализацией данного типа).

- Раскрашивание по выражению
Таблицы и сводные таблицы поддерживают только раскрашивание по выражению. Параметры раскрашивания таблиц и сводных таблиц находятся на панели свойств в разделе Данные.
Чтобы обеспечить единообразное применение цветов для измерений или мер в разных визуализациях, можно назначить определенные цвета для основных элементов в библиотеке. Для большинства визуализаций цвета, назначенные для основных элементов, применяются автоматически. Если в визуализации используются как основное измерение, так и основная мера с назначенными для них цветами, по умолчанию используется цвет, назначенный для основного измерения. Можно выбрать используемый цвет основного элемента или полностью отключить применение цветов основных элементов.
Для получения дополнительной информации см. Назначение цветов для основных элементов.
Также цвета можно назначить для отдельных значений основного измерения, благодаря чему при раскрашивании разных значений во всех визуализациях используются одинаковые цвета.
Для получения дополнительной информации см. Назначение цветов для значений основного измерения.
В ходе ручной настройки цветов в целях повышения разборчивости визуализаций рекомендуется выбирать удобные для восприятия цвета и использовать разные цвета только в том случае, если это действительно необходимо.
Раскрашивание по основному цвету
В ходе раскрашивания по основному цвету для всех объектов диаграммы используется один цвет. Раскрашивание по основному цвету лучше всего подходит для визуализаций, например, для линейчатых диаграмм и линейных графиков с единственным измерением и мерой.
При наличии основного измерения или основной меры, для которых назначен цвет, визуализацию можно окрасить этим цветом. Если в визуализации используются как основное измерение, так и основная мера с назначенными для них цветами, по умолчанию используется цвет, назначенный для основного измерения. Можно выбрать используемый цвет основного элемента или полностью отключить применение цветов основных элементов.
При выборе значения Основной для параметра Цвета в разделе Вид > Цвета и легенда становятся доступны следующие параметры.
| Элемент интерфейса | Описание |
|---|---|
| Использовать цвета библиотеки | Выберите данный параметр для использования цветов основного элемента. Если визуализация содержит как основное измерение, так и основную меру, для которых назначены цвета, можно выбрать элемент, который необходимо использовать в визуализации. Данный параметр доступен в том случае, если в визуализации используется основное измерение или основная мера с назначенным для них цветом. |
| Цвет | Выберите цвет с помощью цветоподборщика. Можно выбрать цвет из палитры по умолчанию, указать шестнадцатеричное значение цвета или выбрать цвет с помощью цветового круга. |
Раскрашивание по нескольким цветам
При наличии в визуализации нескольких мер можно выбрать параметр Разноцветный, что позволяет использовать отдельный цвет для каждой меры. Qlik Sense содержит палитры из 12 и 100 цветов для раскрашивания визуализаций. По умолчанию цветовая схема для измерений содержит 12 цветов.
При наличии в визуализации основных мер их цвета можно также использовать для раскрашивания. При раскрашивании визуализации по основным мерам для основных мер используются назначенные для них цвета, для других мер назначаются цвета с помощью схемы, содержащей 12 цветов.
При выборе значения Разноцветный для параметра Цвета в разделе Вид > Цвета и легенда становятся доступны следующие параметры.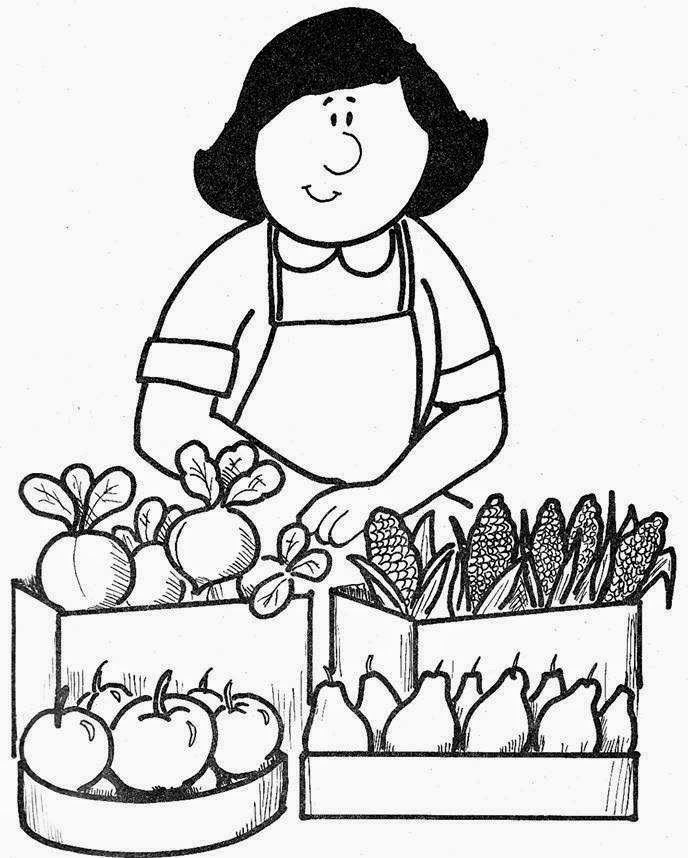
| Элемент интерфейса | Описание |
|---|---|
Использовать цвета библиотеки | Выберите данный параметр для использования цветов основного элемента. Если визуализация содержит как основное измерение, так и основную меру, для которых назначены цвета, можно выбрать элемент, который необходимо использовать в визуализации. Данный параметр доступен в том случае, если в визуализации используется основное измерение или основная мера с назначенным для них цветом. |
Цветовая схема | Выберите цветовую схему для раскрашивания визуализации. 12 цветов: если значений больше 12, цвета используются повторно. Все 12 цветов схемы могут быть различимы людьми с недостатком цветового зрения. 100 цветов: если значений больше 100, цвета используются повторно. Не все из 100 цветов могут быть различимы людьми с недостатком цветового зрения. |
Раскрашивание по измерению
В ходе раскрашивания визуализации по измерению для раскрашивания всех значений визуализации используются соответствующие значения выбранного поля измерения. По умолчанию для раскрашивания визуализации используется первичное измерение визуализации, однако можно выбрать и другие измерения. Qlik Sense содержит палитры из 12 и 100 цветов. По умолчанию цветовая схема для раскрашивания по измерению содержит 12 цветов.
Если используется основное измерение, можно раскрасить визуализацию с применением цветов, назначенных для уникальных значений измерения.
Раскрашивание по измерению облегчает отслеживание связанных данных в визуализациях, к примеру, раскрашивание нескольких диаграмм по измерению Region позволяет ясно увидеть связанные с регионом значения во всех таблицах.
При выборе значения По измерению для параметра Цвета в разделе Вид > Цвета и легенда становятся доступны следующие параметры.
| Элемент интерфейса | Описание |
|---|---|
Выбрать измерение | Выберите измерение для раскрашивания визуализации с помощью данного поля. По умолчанию, если для визуализации уже выбрано измерение, это измерение используется для раскрашивания визуализации. |
Устойчивые цвета | При выборе данного параметра цвета сохраняются в разных состояниях выборок. В случае отмены выбора параметра в ходе выполнения выборок в визуализации цвета будут изменены и повторно назначены для других значений измерений. |
Цветовая схема | Выберите цветовую схему для раскрашивания визуализации. Доступны следующие схемы. 12 цветов: если значений больше 12, цвета используются повторно. 100 цветов: если значений больше 100, цвета используются повторно. Не все из 100 цветов могут быть различимы людьми с недостатком цветового зрения. |
| Цвета библиотеки | Выберите данный параметр для использования цветовых значений основного измерения. Данный параметр доступен в том случае, если в визуализации используется основное измерение. |
Раскрашивание по мере
В ходе раскрашивания визуализации по мере ко всем значениям визуализации в зависимости от значения выбранной меры применяются градиент или класс. По умолчанию для раскрашивания визуализации используется первичная мера визуализации, однако можно выбрать и другие меры. Доступны четыре цветовые схемы.
Доступны четыре цветовые схемы.
Раскрашивание по мере позволяет ясно увидеть объекты, окрашенные в зависимости от значений меры.
При выборе значения По мере для параметра Цвета в разделе Вид > Цвета и легенда становятся доступны следующие параметры.
| Элемент интерфейса | Описание |
|---|---|
Выбрать меру | Выберите меру для раскрашивания визуализации. По умолчанию будет выбрана мера, добавленная в визуализацию. Щелкните для выбора меры. Выражение можно ввести, щелкнув для открытия редактора выражения. |
Цветовая схема | Выберите цветовую схему для раскрашивания визуализации. Последовательный градиент: переход между различными группами цветов осуществляется с помощью различных оттенков цветов. У высоких значений мер более темные оттенки. Последовательные классы: переход между различными группами цветов осуществляется с помощью совершенно разных цветов. Расходящийся градиент: используется, если работа с данными задается от низкого к высокому значению, например, отображение отношений различных областей карты. Низкие и высокие значения имеют темные цвета, у средних значений светлые цвета. Расходящиеся классы: можно увидеть как два совмещенных последовательных класса с общим средним значением. Крайние значения, высокое и низкое, выделены темными цветами контрастных оттенков, а важные средние значения выделяются светлыми цветами. |
Противоположные цвета | Выберите данный параметр для переключения на выбранной схеме цветов, используемых для низких значений, и цветов, используемых для высоких значений. |
Диапазон | Данный параметр служит для настройки диапазонов значений мер, использующихся для раскрашивания визуализации. Если для параметра выбрано значение Авто, Qlik Sense создает диапазоны на основе обнаруженных минимальных и максимальных значений. Если для параметра выбрано значение Пользовательский, Qlik Sense автоматически создает диапазоны на основе заданных пользователем минимальных и максимальных значений. Необходимо указать значения или выражения для их вычисления в полях Мин и Макс. Выражение можно ввести, щелкнув для открытия редактора выражения |
Раскрашивание по выражению
В ходе раскрашивания по выражению цвета к визуализации применяются на основе заданного пользователем выражения. Благодаря этому выражения можно использовать для определения как цветов для использования, так и значений визуализации, с которыми необходимо использовать цвета. К примеру, можно использовать выражение для настройки условных цветов диаграммы.
Благодаря этому выражения можно использовать для определения как цветов для использования, так и значений визуализации, с которыми необходимо использовать цвета. К примеру, можно использовать выражение для настройки условных цветов диаграммы.
При выборе значения По выражению для параметра Цвета в разделе Вид > Цвета и легенда становятся доступны следующие параметры.
| Элемент интерфейса | Описание |
|---|---|
Выражение | Введите выражение, щелкнув для открытия редактора выражения. Для получения дополнительной информации см. |
Выражение является цветовым кодом | Параметр выбран по умолчанию. В большинстве случаев эту настройку необходимо сохранить. Когда выборка очищена, выражение оценивается как число, которое, в свою очередь, размещено напротив одного из градиентов диаграммы. |
Метка | Укажите метку для отображения в легенде. Необходимо очистить параметр Выражение является цветовым кодом. |
Цветовая схема | Цветовая схема служит для настройки цветов, использующихся в визуализации. Последовательный градиент: переход между различными группами цветов осуществляется с помощью различных оттенков цветов. У высоких значений мер более темные оттенки. Последовательные классы: переход между различными группами цветов осуществляется с помощью совершенно разных цветов. Расходящийся градиент: используется, если работа с данными задается от низкого к высокому значению, например, отображение отношений различных областей карты. Низкие и высокие значения имеют темные цвета, у средних значений светлые цвета. Расходящиеся классы: можно увидеть как два совмещенных последовательных класса с общим средним значением. Крайние значения, высокое и низкое, выделены темными цветами контрастных оттенков, а важные средние значения выделяются светлыми цветами. Необходимо очистить параметр Выражение является цветовым кодом. |
Противоположные цвета | При выборе этого параметра цветовая схема меняется на противоположную. Необходимо очистить параметр Выражение является цветовым кодом. |
Диапазон | Данный параметр служит для настройки диапазонов значений, применяющихся для окрашивания результатов в визуализации. Авто: Qlik Sense создает диапазоны на основе обнаруженных минимальных и максимальных значений. Пользовательский: Qlik Sense автоматически создает диапазоны на основе заданных пользователем минимальных и максимальных значений. Необходимо очистить параметр Выражение является цветовым кодом. |
Раскрашивание визуализаций таблиц по выражению
Выражения можно использовать для раскрашивания фона и текста таблиц и сводных таблиц. Благодаря этому выражения можно использовать для определения как цветов для использования, так и условных значений визуализации, с которыми необходимо использовать цвета. К примеру, с помощью выражений можно изменять цвета фона и текста в зависимости от значений, содержащихся в разных ячейках таблицы.
В разделе Данные доступны следующие параметры для раскрашивания визуализаций таблиц и сводных таблиц.
| Элемент интерфейса | Описание |
|---|---|
| Выражение для цвета фона | Введите выражение, щелкнув для открытия редактора выражения. Для получения дополнительной информации см. Раскрашивание по выражению. |
| Выражение для цвета текста | Введите выражение, щелкнув для открытия редактора выражения. При использовании того же выражения, что и в цвете фона, текст будет невидим. Для получения дополнительной информации см. Раскрашивание по выражению. |
Подробнее
- Примеры параметров раскрашивания визуализации
- Функции цвета
Hand Tint Pro
Подписаться на рассылку
Ваше сообщение получено.
Подпишитесь, чтобы получать рекламные предложения и объявления о новых продуктах.
Hand Tint Pro
Раскрашивание фотографии с помощью кисти, оттенка и цвета
Hand Tint Pro содержит все, что вам нужно — цветовые палитры, бумагу и умные кисти — для создания красивых и неподвластных времени раскрашенных вручную фотографий.
Как и все виды искусства, подготовка хорошей основы для ручной раскраски подобна натягиванию холста для рисования, поэтому каждое изображение, размещенное в приложении, лишено цвета и превращается в классическое черно-белое, мечтательное люминесцентное или состаренное винтажное фото. мы называем фоновым эффектом. Чтобы ваша картина была организованной и контролируемой, мы даем вам слои и удобный инструмент «Выборочный цвет», чтобы определить области для точной кисти. Обе профессиональные функции предназначены для сохранения цвета там, где вы хотите.
Доступность: Мгновенная загрузка
Mac | Windows
Продукт
Примеры
Учебное пособие
Видео
Демонстрации/обновление
Mac | Windows
Информация
Страница
Система
Требования
Описание
Тонирование фотографий или ручное тонирование придает фотографии мягкие, потусторонние цвета и может придать старинный вид даже самым современным предметам. Нанесите кистью цвет, чтобы добавить реалистичный румянец на щеки ребенка или привлечь внимание к одному элементу, например к цветку или закату. Ручная роспись — прекрасная техника, позволяющая поднять фотографию на более высокий уровень. Секрет в простоте: легкое окрашивание каждой фотографии, альбома для вырезок или ремесленного проекта придает ностальгическое и неподвластное времени качество каждому проекту, который вам понравится.
Нанесите кистью цвет, чтобы добавить реалистичный румянец на щеки ребенка или привлечь внимание к одному элементу, например к цветку или закату. Ручная роспись — прекрасная техника, позволяющая поднять фотографию на более высокий уровень. Секрет в простоте: легкое окрашивание каждой фотографии, альбома для вырезок или ремесленного проекта придает ностальгическое и неподвластное времени качество каждому проекту, который вам понравится.
Типы слоев
Дополнительные руководства
Особенности
Простой рабочий процесс с профессиональной системой слоев имеет режимы для оттенка, тона, цвета, умножения, мягкой краски или краски, которые можно менять для каждого слоя, а также мощный инструмент выбора цвета для продолжайте чистить внутри изолированных областей для быстрой раскраски и точности. Важно получать удовольствие от создания красивых фотовоспоминаний, поэтому прощающая стирающая кисть поможет смыть ошибки, допущенные в процессе рисования. Если вам нужно остановиться, не проблема! Используйте функцию сохранения проекта и вернитесь, чтобы закончить, когда будете готовы.
Увеличить
Увеличить
Увеличить
Стили TINT
- Черно-белая — превращает фотографию в классическую черно-белую с возможностью настройки каналов RGB. Ползунок интенсивности постепенно смешивает исходные цвета фотографии, если это необходимо, для различных индивидуальных образов, прежде чем начнется процесс тонирования.
- Люминесцентный — придает сказочную яркость в сочетании с тонкой текстурой, которую вы контролируете, нанося кистью цвет, оттенок или тон
- Винтаж — состаривает фотографию с помощью тонирования изображения и добавляет состаренную бумагу для красивой и уникальной основы вашего проекта тонирования
Включает
- 3 фотоэффекта — черно-белый, люминесцентный и винтажный (также известные как фоновые эффекты, создают базовый фотослой для ручной тонировки)
- 3 стиля слоя: слой Colorize позволяет вернуть исходный цвет, слой Paint позволяет настраивать цвет с помощью кистей и цветовых палитр, слой Auto Paint позволяет удалить исходный цвет, а базовый слой, называемый Background Effect, позволяет изменять стили фотоэффектов.
 «на лету», не меняя раскрашенные вручную слои над ним — это позволяет вам проявлять творческий подход, не перерисовывая изображение.
«на лету», не меняя раскрашенные вручную слои над ним — это позволяет вам проявлять творческий подход, не перерисовывая изображение. - Режимы слоя — на каждом слое есть режимы «Цвет», «Оттенок», «Тон», «Умножение», «Мягкая краска» и «Рисование». Эти режимы предназначены для изменения внешнего вида окрашенных или раскрашенных областей для уникальных и бесконечных вариаций. Ползунки RGB
- — в фоновом эффекте позволяют профессионально смешивать светлые и темные области в черно-белых и люминесцентных эффектах.
- Слайдер зерна пленки
- Ползунок смягчения
- 6 текстур поверхности бумаги
- 25 цветовых палитр—состоят из нескольких образцов, созданных для времен года, цвета волос, цвета глаз и оттенков кожи, а также 2 романтические палитры для мечтательных садов и морских пейзажей.
- 36 текстур для добавления эффекта состаренной и потертой бумаги
- 15 настраиваемых пресетов одним касанием — создайте фоновый эффект
- 3 предустановки рисования — со стилями слоев и цветами кистей, уже готовыми для изучения и понимания процесса наложения слоев.

- Сохранить проект — сохраните ваш проект ручной окраски во внешнем хранилище или поделитесь проектами с коллегами и друзьями. Эта функция сохраняет все слои и цвета кистей в неизменном виде.
- Кнопка случайного выбора — автоматически изменяет настройки фоновых эффектов
Плагин Photoshop
- Включает плагин, обеспечивающий быстрый доступ к Hand Tint Pro из Photoshop, Elements, Lightroom и PaintShop Pro. Поддерживает действия, прозрачность, смешивание, последнюю команду фильтра, пакетную обработку и 16-битные режимы RGB/оттенки серого.
Особенности всех продуктов JixiPix
- Поддержка изображений высокого разрешения и вывода
- Многократная отмена
- Кнопка случайного выбора
- Быстрый просмотр
- Настраиваемые параметры
- Превосходное обслуживание клиентов
Свяжитесь с нами в любое время, мы стремимся к тому, чтобы вы остались довольны!
АВТОНОМНЫЙ ПРОДУКТ
СИСТЕМНЫЕ ТРЕБОВАНИЯ
Mac OS X 10. 7 или выше, 64-разрядная
7 или выше, 64-разрядная
Windows Vista или выше, 32/64-разрядная
Версия для Mac App Store не включает подключаемый модуль
ТРЕБОВАНИЯ К ХОСТУ ПЛАГИНА
Adobe Photoshop CS3+, All Photoshop CC (Mac/Win), Photoshop Elements 10+ (Mac/Win), Lightroom 4+ (Mac/Win), Serif Affinity Photo (Mac/Win) Win)
Corel PaintShop Pro X7+ (Win)
Отзывы клиентов
Пока нет отзывов
- 1
- ОТТЕНОК ДЛЯ РУК Pro Примеры
Zentangle Hand Color Zentangle Hand Art Цветная рука Zen
Нажмите, чтобы увеличить
89 продаж |
5 из 5 звездВозврат и обмен принимаются
€31,78
Загрузка
Доступен только 1
Включая НДС (где применимо), плюс стоимость доставки
Заказывайте скорее — этот товар трудно найти.
Исследуйте другие похожие поисковые запросы
Внесен в список 5 ноября 2022 г.
4 избранных
Сообщить об этом элементе в Etsy
Выберите причину… С моим заказом возникла проблемаОн использует мою интеллектуальную собственность без разрешенияЯ не думаю, что это соответствует политике EtsyВыберите причину…
Первое, что вы должны сделать, это связаться с продавцом напрямую.
Если вы уже сделали это, ваш товар не прибыл или не соответствует описанию, вы можете сообщить об этом Etsy, открыв кейс.
Сообщить о проблеме с заказом
Мы очень серьезно относимся к вопросам интеллектуальной собственности, но многие из этих проблем могут быть решены непосредственно заинтересованными сторонами. Мы рекомендуем связаться с продавцом напрямую, чтобы уважительно поделиться своими проблемами.




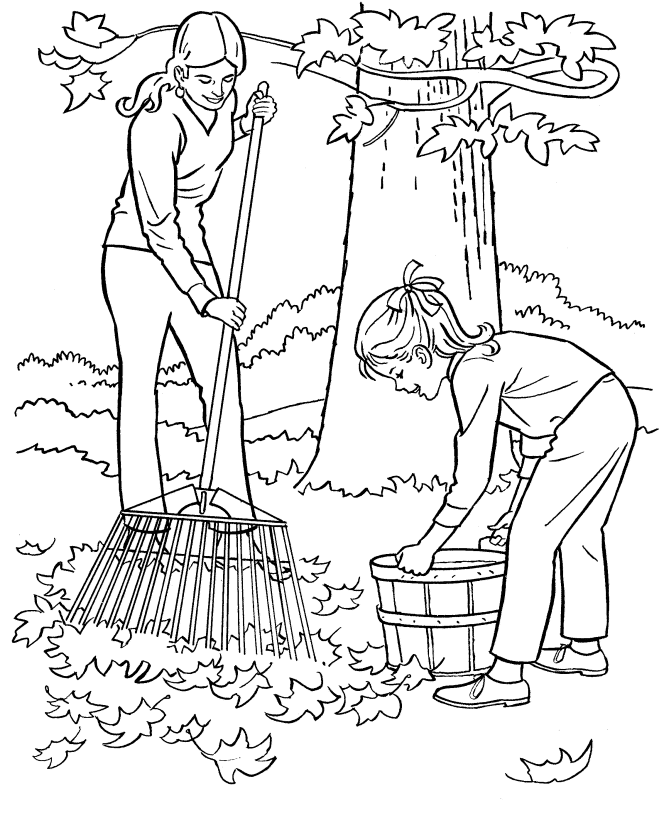
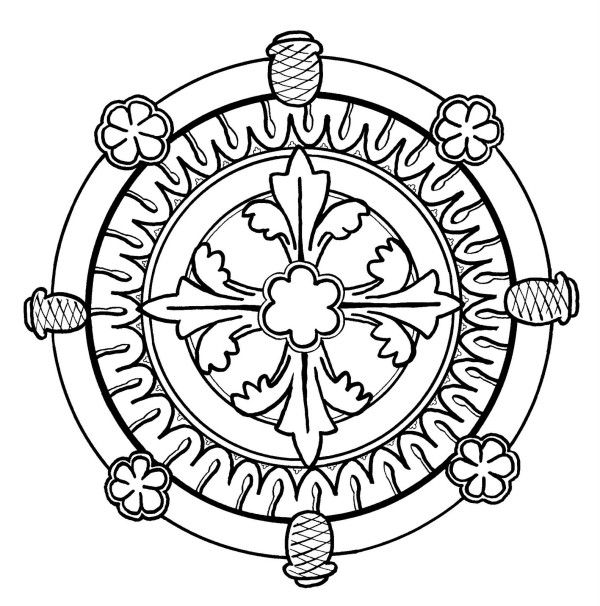 Доступны следующие схемы.
Доступны следующие схемы. Щелкните для выбора другого измерения. Выражение можно ввести, щелкнув для открытия редактора выражения.
Щелкните для выбора другого измерения. Выражение можно ввести, щелкнув для открытия редактора выражения. Все 12 цветов схемы могут быть различимы людьми с недостатком цветового зрения.
Все 12 цветов схемы могут быть различимы людьми с недостатком цветового зрения. Доступны следующие схемы.
Доступны следующие схемы.
 Раскрашивание по выражению.
Раскрашивание по выражению. Доступны следующие цветовые схемы.
Доступны следующие цветовые схемы.
 Необходимо указать значения или выражения для их вычисления в полях Мин и Макс. Выражение можно ввести, щелкнув для открытия редактора выражения.
Необходимо указать значения или выражения для их вычисления в полях Мин и Макс. Выражение можно ввести, щелкнув для открытия редактора выражения. При использовании темного фона цвет текста автоматически изменится на белый.
При использовании темного фона цвет текста автоматически изменится на белый. «на лету», не меняя раскрашенные вручную слои над ним — это позволяет вам проявлять творческий подход, не перерисовывая изображение.
«на лету», не меняя раскрашенные вручную слои над ним — это позволяет вам проявлять творческий подход, не перерисовывая изображение.