Как раскрасить в Фотошопе
Содержание
- Раскрашивание в Фотошопе
- Рабочая среда
- Кисть, карандаш и ластик
- Палец и микс-кисть
- Перо и инструменты выделения
- Заливка и градиент
- Цвета и образцы
- Стили
- Слои
- Практика
- Вопросы и ответы
Фотошоп, как редактор изображений, позволяет нам не только вносить изменения в уже готовые картинки, но и создавать собственные композиции. К данному процессу можно также отнести и простое раскрашивание контуров, как в детских книжках-раскрасках.
Сегодня поговорим о том, как настроить программу, какие инструменты и с какими параметрами используются для раскрашивания, а также немного попрактикуемся.
Для работы нам потребуется особая рабочая среда, несколько полезных инструментов и желание научиться чему-нибудь новому.
Рабочая среда
Рабочая среда (ее еще довольно часто называют «Рабочим пространством») представляет собой определенный набор инструментов и окон, которые определяют специфику работы. К примеру, для обработки фото подойдет один набор инструментов, а для создания анимации – другой.
К примеру, для обработки фото подойдет один набор инструментов, а для создания анимации – другой.
По умолчанию программа содержит некоторое количество готовых рабочих сред, переключиться между которыми можно в правом верхнем углу интерфейса. Как не сложно догадаться, нам нужен набор под названием «Рисование».
«Из коробки» среда выглядит следующим образом:
Все панели можно перемещать в любое удобное место,
закрывать (удалять), кликнув правой кнопкой мыши, и выбрав пункт «Закрыть»,
добавлять новые, воспользовавшись меню «Окно».
Сами панели и их расположение выбираются индивидуально. Давайте добавим окно настройки цветов – нам довольно часто придется к нему обращаться.
Для удобства расположим панели следующим образом:
Рабочее пространство для раскрашивания готово, переходим к инструментам.
Урок: Панель инструментов в Фотошопе
Кисть, карандаш и ластик
Это основные инструменты рисования в Фотошопе.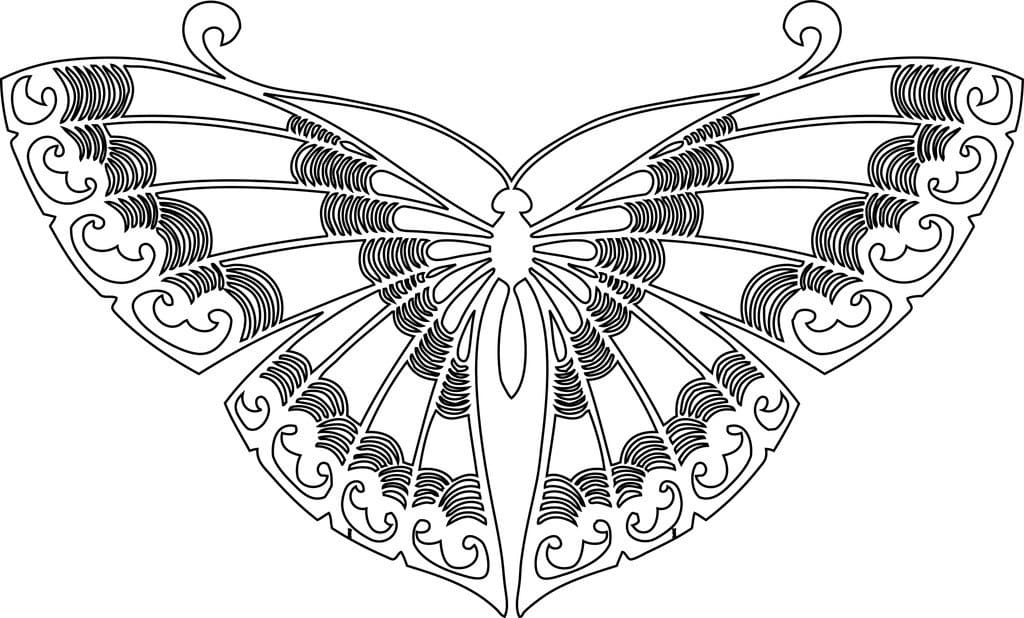
- Кисти.
Урок: Инструмент «Кисть» в Фотошопе
При помощи кистей мы будем закрашивать различные области на нашем рисунке, проводить прямые линии, создавать блики и тени.
- Карандаш.
Карандаш, в основном, предназначен для обводки объектов или создания контуров.
- Ластик.
Назначение данного инструмента – удаление (стирание) ненужных деталей, линий, контуров, заливки.
Палец и микс-кисть
Оба этих инструмента предназначены для «размазывания» нарисованных элементов.
1. Палец.
Инструмент «растягивает» созданный другими приспособлениями контент. Работает одинаково хорошо и на прозрачном, и на залитом цветом фоне.
2. Микс-кисть.
Микс-кисть — особый вид кисти, который смешивает цвета находящихся рядом объектов. Последние могут быть расположены как на одном, так и на разных слоях. Подходит для быстрого сглаживания четких границ. Не очень хорошо работает на чистых цветах.
Перо и инструменты выделения
При помощи всех этих инструментов создаются области, ограничивающие заливку (окраску).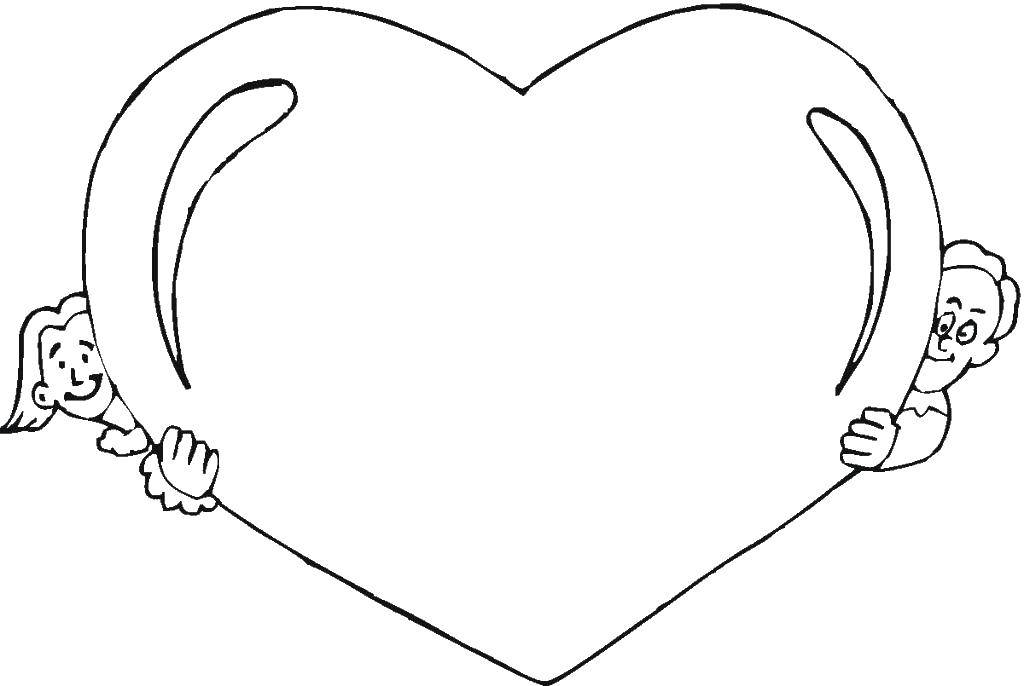 Ими необходимо пользоваться, так как это позволяет аккуратнее раскрашивать участки на картинке.
Ими необходимо пользоваться, так как это позволяет аккуратнее раскрашивать участки на картинке.
- Перо.
Перо – универсальное приспособления для высокоточной прорисовки (обводки и заливки) объектов.
Читайте также: Инструмент Перо в Фотошопе — теория и практика
Создаем мультяшный кадр из фото в Фотошопе - Инструменты выделения.
- Группа «Выделение».
Инструменты, расположенные в этой группе, предназначены для создания выделенных областей овальной или прямоугольной формы для последующей заливки или обводки.
- Лассо.
Группа «Лассо» поможет нам делать выделения произвольной формы.
Урок: Инструмент Лассо в Фотошопе
- Волшебная палочка и Быстрое выделение.
Данные инструменты позволяют быстро выделить участок, ограниченный одним оттенком или контуром.
- Группа «Выделение».
Урок: Волшебная палочка в Фотошопе
Заливка и градиент
- Заливка.

Заливка помогает закрашивать большие площади изображения одним нажатием кнопки мыши.
Урок: Виды заливки в Фотошопе
- Градиент.
Градиент похож по действию на заливку с тем лишь отличием, что создает плавный тоновый переход.
Урок: Как сделать градиент в Фотошопе
Цвета и образцы
Основной цвет так называется потому, что именно им рисуют инструменты «Кисть», «Заливка» и «Карандаш». Кроме того, данный цвет автоматически присваивается первой контрольной точке при создании градиента.
Фоновый цвет бывает особенно важен при применении некоторых фильтров. Этот цвет также имеет конечная точка градиента.
Дефолтные цвета — соответственно, черный и белый. Сброс осуществляется нажатием клавиши D, а смена основного на фоновый – клавиши X.
Настройка цвета производится двумя способами:
- Палитра цветов.
Кликаем по основному цвету, в открывшемся окне с названием «Палитра цветов» выбираем оттенок и нажимаем ОК.

Таким же образом можно настроить и фоновый цвет.
- Образцы.
В верхней части рабочей области находится панель (мы сами ее туда поместили в начале урока), содержащая 122 образца различных оттенков.
Замена основного цвета происходит после однократного нажатия на требуемый образец.
Фоновый цвет меняется кликом по образцу с зажатой клавишей CTRL.
Стили
Стили позволяют применять различные эффекты к элементам, содержащимся на слое. Это может быть обводка, тень, свечение, наложение цветов и градиентов.
Окно настройки двойным кликом по соответствующему слою.
Примеры использования стилей:
Стилизация шрифта в Фотошопе
Золотая надпись в Фотошопе
Слои
Каждый участок, подлежащий раскрашиванию, в том числе и контур, необходимо помещать на новый слой. Это делается для удобства последующей обработки.
Урок: Работа в Фотошопе со слоями
Пример подобной работы:
Урок: Раскрашиваем черно-белый снимок в Фотошопе
Практика
Работа по раскрашиванию начинается с поиска контура. Для урока было подготовлено вот такое черно-белое изображение:
Для урока было подготовлено вот такое черно-белое изображение:
Изначально оно было расположено на белом фоне, который был удален.
Урок: Удаляем белый фон в Фотошопе
Как видим, на картинке имеются несколько областей, некоторые из которых должны иметь одинаковый цвет.
- Активируем инструмент «Волшебная палочка» и кликаем по рукоятке гаечного ключа.
- Зажимаем SHIFT и выделяем участок рукояти по другую сторону отвертки.
- Создаем новый слой.
- Настраиваем цвет раскрашивания.
- Выбираем инструмент «Заливка» и кликаем по любому выделенному участку.
- Удаляем выделение при помощи горячих клавиш CTRL+D и продолжаем работать с остальными участками контура по указанному выше алгоритму. Обратите внимание, что выделение области производится на исходном слое, а заливка – на новом.
- Поработаем над рукояткой отвертки при помощи стилей.
 Вызываем окно настроек, и первым делом добавляем внутреннюю тень со следующими параметрами:
Вызываем окно настроек, и первым делом добавляем внутреннюю тень со следующими параметрами:- Цвет 634020;
- Непрозрачность 40%;
- Угол -100 градусов;
- Смещение 13, Стягивание 14, Размер 65;
- Контур «По Гауссу».
Следующий стиль – внутреннее свечение. Настройки такие:
- Режим наложения Осветление основы;
- Непрозрачность 20%;
- Цвет ffcd5c;
- Источник «Из центра», Стягивание 23, Размер 46.
Последним будет наложение градиента.
- Угол 50 градусов;
- Масштаб 115 %.
- Настройки градиента, как на скриншоте ниже.
- Добавим бликов к металлическим частям. Для этого выберем инструмент «Прямолинейное лассо» и создадим на стержне отвертки (на новом слое) вот такое выделение:
- Заливаем блик белым цветом.

- Таким же способом рисуем на этом же слое и другие блики, после чего снижаем непрозрачность до 80%.
На этом урок по раскрашиванию в Фотошопе завершен. При желании к нашей композиции можно добавить теней. Это будет Вашим домашним заданием.
Данная статья может считаться основой для углубленного изучения инструментов и настроек Фотошопа. Внимательно изучите уроки, которые находятся по ссылкам, приведенным выше, и многие принципы и законы Фотошопа станут для Вас ясны.
Как освоить цифровую раскраску с помощью Photoshop
Adobe Photoshop так же универсален, как и программы. Список вещей, которые вы можете сделать с помощью Photoshop можете делать с является обширным: вы можете редактировать фотографии, создавать цифровое искусство, графический и веб-дизайн и даже редактировать видео. Если вы ищете способ освоить цифровую раскраску, Photoshop также поможет вам.
Есть много веских причин рассматривать цветные рисунки в Photoshop в отличие от традиционных методов: вы можете попробовать множество различных вариантов, не тратя впустую расходные материалы, отменить ошибки очень просто, и вы можете создать несколько версий одного и того же чертежа с гораздо меньшими затратами. усилия.
усилия.
Получите ваш рисунок линии
Есть три способа получить рисунок, который вы собираетесь использовать, чтобы попрактиковаться в цифровой раскраске:
1. Векторизация вашего рисунка
Если вам удобнее начинать на бумаге, отсканируйте изображение и откройте его в Photoshop.
Вам нужно будет отбелить страницу и затемнить линии. Лучший способ сделать это в Photoshop — использовать инструмент «Уровни». Перейдите в Image> Adjustments> Levels или используйте сочетание клавиш Ctrl / Cmd + L.
Перетащите темный маркер слева направо, чтобы затемнить линии, и маркер слева, чтобы осветлить страницу. На YouTube есть множество отличных учебных пособий с советами и рекомендациями по сканированию и очистке линий в Photoshop.
2. Creative Commons Images
Если вы хотите попрактиковаться, вы можете использовать изображение Creative Commons, которое вы найдете в Интернете. Есть много сайтов, заполненных бесплатными чертежами, такими как Pixabay .
Поиск раскрасок для взрослых в Интернете. также может привести вас к сокровищнице изображений, которые вы можете потренировать в Photoshop.
3. Создать цифровой рисунок
Если у вас есть доступ к графическому планшету, такому как планшет Wacom или даже iPad Pro, вы можете нарисовать цифровое изображение от начала до конца.
Если вы только начинаете, учебная платформа Lynda содержит множество курсов по улучшению вашего цифрового искусства.
Оставайтесь внутри линий
Теперь, когда у вас есть изображение, которое вы хотите раскрасить, мы можем перейти к хорошему материалу. Этот совет, пожалуй, самая важная вещь, которую вы хотите узнать, когда речь заходит о цифровой раскраске: как Photoshop может помешать вам раскрасить за пределами линий.
Сначала, открыв изображение в Photoshop, создайте новый слой, перейдя в меню «Слой»> «Новый слой» или с помощью сочетания клавиш Ctrl / Cmd + N.
Если ваше изображение является фоновым слоем, оно будет заблокировано.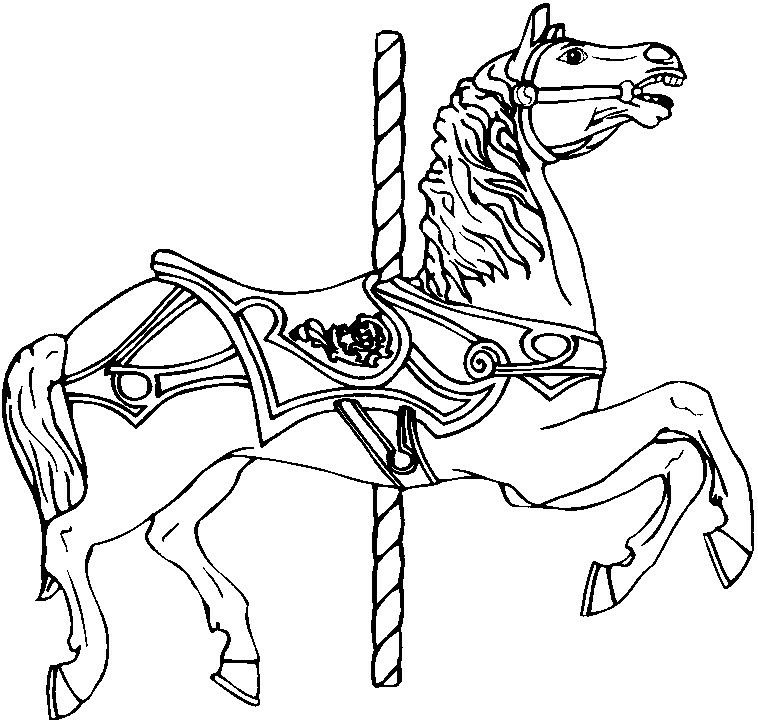 Вы можете сказать, перейдя в Windows> Layers, чтобы открыть панель Layers. Если вы видите навесной замок рядом со слоем с изображением, он заблокирован на месте.
Вы можете сказать, перейдя в Windows> Layers, чтобы открыть панель Layers. Если вы видите навесной замок рядом со слоем с изображением, он заблокирован на месте.
Нажмите на замок, чтобы разблокировать его, и перетащите слой 1 под вашим изображением.
Выберите слой с вашим изображением и установите режим смешивания на панели «Слои» на « Умножение» . Это обеспечит отображение цвета, который вы добавляете в слой 1.
Выберите Magic Wand Tool (сочетание клавиш W ) и убедитесь, что слой с вашим изображением все еще выбран. На изображении, которое я использовал с Сахарным черепом из Pixabay , я щелкнул инструмент волшебной палочки на белом фоне вокруг черепа.
Это выбирает все изображение, за исключением самого черепа. Перейдите в Select> Inverse или используйте сочетание клавиш Shift + Ctrl / Cmd + I. Это изменит выделение, поэтому теперь нужно выбрать все изображение.
На этом этапе вы могли бы пойти дальше и выбрать инструмент « Кисть» (сочетание клавиш B ), выбрать «Слой 1» и начать раскрашивать, и вы обнаружите, что ваша окраска остается в линиях. Но добавленный шаг поможет вам не делать этот выбор снова и снова, чтобы оставаться в строках.
Выберите оба слоя и нажмите Ctrl / Cmd + G, чтобы сгруппировать их. Убедитесь, что выбрана вся группа, и создайте маску, щелкнув значок « Маска» на панели «Слои» или перейдите в меню «Слой»> «Маска слоя»> «Показать выделение» .
Вот так должна выглядеть ваша панель «Слои». Фон будет черным, а область с вашим изображением будет белым.
Теперь выберите инструмент «Кисть», выберите свой цвет и начните наносить какой-то цвет на слой 1. Вы увидите, что вы не сможете раскрасить что-либо, кроме первоначального выделения.
Вы также можете проявить творческий подход к выбору кистей, если хотите, чтобы ваша окраска выглядела более реалистично. Программа поставляется с некоторыми довольно хорошими опциями, но вы всегда можете установить больше кистей Photoshop.
Программа поставляется с некоторыми довольно хорошими опциями, но вы всегда можете установить больше кистей Photoshop.
Как избежать ошибок
Если вы собираетесь использовать несколько цветов на изображении, увеличьте изображение. Увеличение различных областей дает вам больший контроль над предотвращением наложения цветов. Вы также можете увеличивать и уменьшать размер кисти с помощью сочетаний клавиш [ (уменьшение) и ] (увеличение).
Что еще более важно, вы должны создать отдельный слой для каждого цвета, который вы используете. Создайте дополнительные слои с помощью сочетания клавиш Ctrl / Cmd + N.
Таким образом, если вы допустили ошибку и хотите удалить мазки кисти, вы можете использовать инструмент History Brush Tool (сочетание клавиш Y ), не беспокоясь о случайном удалении слишком большого количества. Вы также можете удалить весь слой, не затрагивая другие цвета.![]()
Если вы хотите полностью избежать наложения, вы можете использовать различные инструменты выбора. Инструмент быстрого выбора и инструмент « Волшебная палочка» (чередуются между ними с помощью сочетания клавиш W ) полезны для быстрого выбора, если ваше изображение имеет четкие линии и четкие участки. Просто убедитесь, что у вас выбран слой с изображением, когда вы используете эти инструменты.
В противном случае вам придется сделать свой выбор вручную, используя Polygonal Lasso (сочетание клавиш L ).
Примечание. Чтобы сделать несколько выделений в разных частях изображения, удерживайте нажатой кнопку « Shift» на клавиатуре и щелкните вторую область, которую хотите выделить.
Добавить затенение
Если вы хотите добавить размеры и штриховку к своему изображению, лучше всего также создать дополнительные слои для штриховки, чтобы вы могли легко удалить нежелательные дополнения.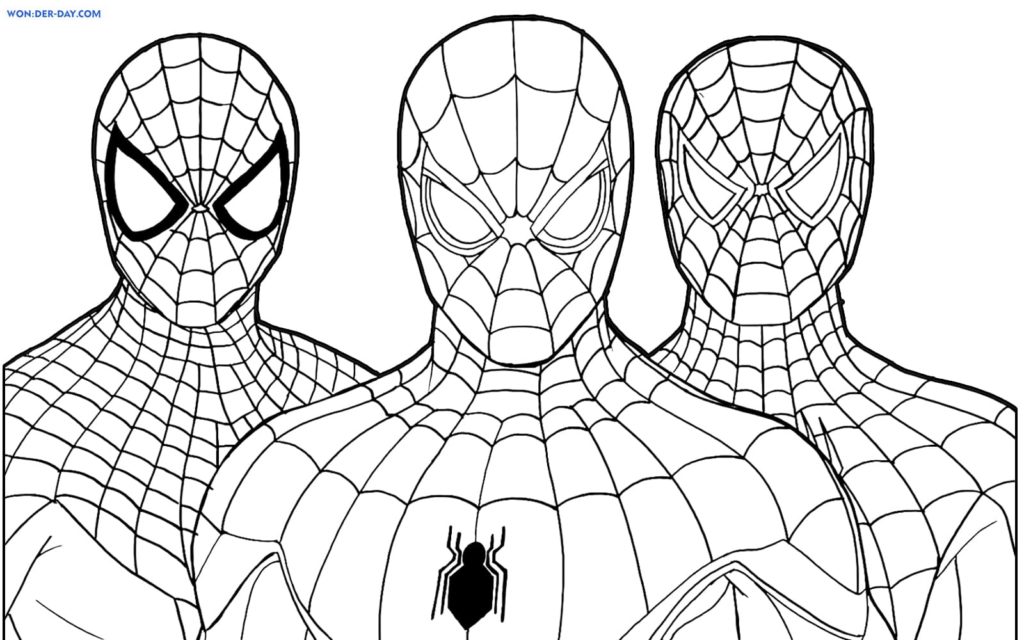
Выберите слой с цветом, к которому вы хотите добавить заливку, и создайте новый слой с помощью сочетания клавиш Ctrl / Cmd + N. Таким образом, слой будет создан непосредственно над этим слоем.
Используйте инструмент « Пипетка» (сочетание клавиш I ), чтобы выбрать цвет на изображении, к которому требуется добавить заливку, и откройте палитру цветов . (Вы также можете оставить панель «Цвет» открытой для быстрого доступа, выбрав « Окно»> «Цвет» .)
Затем вы можете выбрать цвет, который немного темнее или светлее исходного цвета. Начните добавлять затенение, размышляя о том, где тени могут естественно падать на вашем изображении.
Вы можете использовать несколько оттенков одного цвета для еще большего измерения.
Добавить цвет фона
Как только вы покрасили изображение, вы можете легко добавить цвет фона одним щелчком мыши.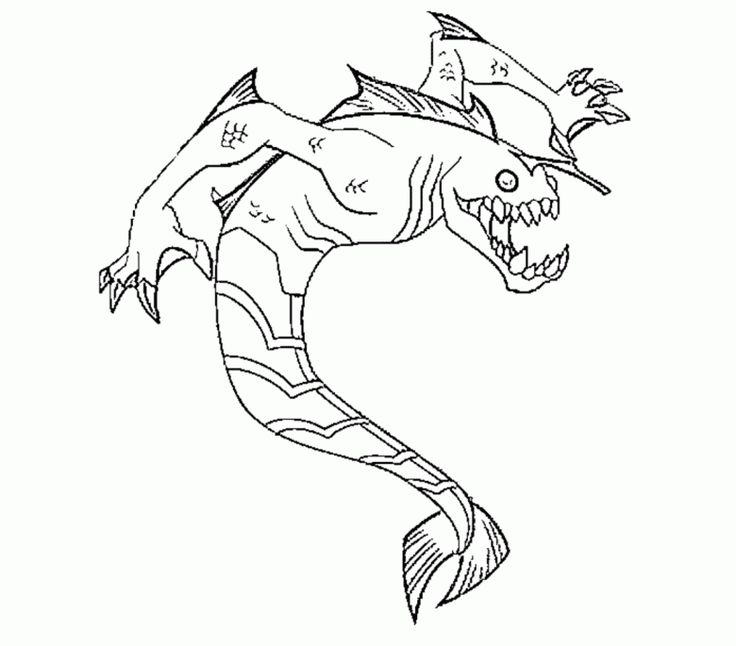 Сверните группу со своими слоями изображения, маски и цвета и щелкните в любом месте панели «Слои», чтобы отменить выбор группы.
Сверните группу со своими слоями изображения, маски и цвета и щелкните в любом месте панели «Слои», чтобы отменить выбор группы.
Создайте новый слой, используя сочетание клавиш Ctrl / Cmd + N.
Выберите цвет, который вы хотите добавить к фону, и выберите инструмент Paint Bucket Tool (сочетание клавиш G ) и щелкните в любом месте фона, чтобы заполнить фон.
Вы также можете рассмотреть возможность создания шаблона в Photoshop чтобы использовать в качестве фона, если это подходит для вашего типа рисунка.
Быстро изменить цвета
Как только вы закончите с вашим изображением, вы можете быстро изменить цвета, используя один из двух методов. Вы можете изменить все цвета одновременно или по одному.
Чтобы изменить цвета всего изображения за один раз, нажмите « Изображение»> «Коррекция»> «Тон / Насыщенность» или используйте сочетание клавиш Ctrl / Cmd + U. Поиграйте с тремя ползунками, чтобы изменить внешний вид вашего изображения. Оттенок изменит фактический цвет, насыщенность изменит интенсивность ваших цветов, в то время как легкость либо осветлит, либо затемнит цвета.
Оттенок изменит фактический цвет, насыщенность изменит интенсивность ваших цветов, в то время как легкость либо осветлит, либо затемнит цвета.
Если вы хотите изменить определенные цвета в вашем изображении, нажмите « Выбрать»> «Цветовой диапазон» . Это откроет панель и активирует пипетку. Используйте инструмент «Пипетка», чтобы выбрать цвет, который вы хотите изменить. Вы должны увидеть все части изображения, выделенные этим цветом на панели.
Примечание. Вы можете выбрать несколько цветов одновременно, нажав кнопку «Пипетка» со знаком «плюс» на панели «Цветовой диапазон».
Нажмите OK, и все части вашего изображения, содержащие этот цвет, теперь будут выбраны, и вы можете использовать Brush или Paint Bucket Tool, чтобы изменить цвет.
Альтернативы фотошопу
Если вы не хотите платить ежемесячную абонентскую плату за использование Photoshop, цифровые художники могут рассмотреть альтернативы, но не обязательно найдут те же надежные инструменты и настройки, которые доступны в Photoshop.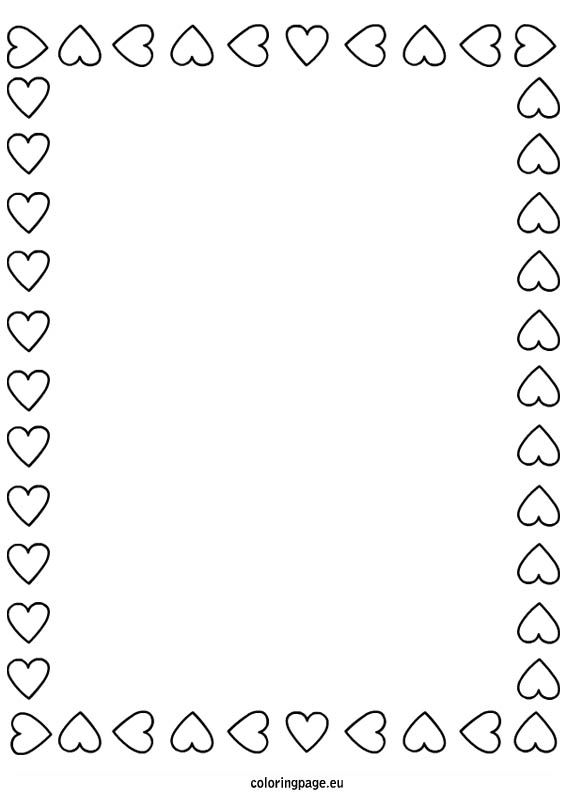
Если вы хотите создать рисунок от начала и до конца на своем компьютере и не ищете продвинутого процесса окраски, вы можете использовать MS Paint для рисования . GIMP также имеет ряд полезных функций для цифровых художников.
В качестве альтернативы, если раскраска — это больше для снятия стресса, а не для цифрового искусства, то вам даже не нужен компьютер. Рассмотрим эти iPhone-приложения для раскраски. Снимайте или раскраски раскрашивания чтобы получить работу.
Создание собственной книжки-раскраски с помощью Photoshop
Создание собственной книжки-раскраски с помощью Photoshop >
Пришло время праздников! Это означает много времени для отдыха, в том числе время, проведенное свернувшись калачиком у огня. Если вы похожи на меня, трудно оставаться на месте, когда все, что вы хотите делать, это все время творить. Вот тут-то и приходят на помощь книжки-раскраски. Они идеально подходят для холодных зимних вечеров, когда нужно занять себя, не переходя в режим полной работы.
Создадим сами!
Вот что вам нужно:
- Фотография, изображение или коллекция векторов из Арсенала Go Media
- Фотошоп
- Всего несколько мгновений
Super Simple Method One
ШАГ ПЕРВЫЙ:
Откройте новый документ в Photoshop. Я размер моего 8 дюймов на 10 дюймов.
ШАГ ВТОРОЙ:
Создайте свою раскраску, используя любой из наших векторных наборов. Я сделал свой из нашего векторного пакета Cute Monster. Убедитесь, что цвет заливки белый, а цвет обводки черный. Я установил размер штриха в 1 pt. Не стесняйтесь загружать и использовать мою раскраску, когда вам нужно сбежать от семейного отдыха здесь > Go-Media-Cute-Stuff-Coloring-Page
Второй суперпростой метод
ШАГ ПЕРВЫЙ:
Откройте новый документ в Photoshop. Я выбрал размер 8 x 10 дюймов. Затем выберите «Файл» > «Поместите изображение или фотографию в новый документ».
ШАГ ВТОРОЙ:
Перейдите в меню «Изображение» > «Коррекция» > «Обесцветить».
ШАГ ТРЕТИЙ:
Далее, Фильтр > Эскиз > Фотокопия. Здесь я установил детализацию на 3 и темноту на 20. Установите по вашему желанию.
ШАГ ЧЕТВЕРТЫЙ:
Затем, чтобы удалить свой фон, я выберу Select >
ШАГ ПЯТЫЙ:
Затем выберите > Инверсия (Shift + Ctrl + I), чтобы удалить красный фон.
ШАГ ШЕСТОЙ: Ctrl + D для отмены выбора.
ШАГ СЕДЬМОЙ: Чтобы затемнить линии, перейдите в Image > Adjustments > Levels и затемните уровни черного.
ШАГ ВОСЬМОЙ: Добавьте сплошной белый фон, и все готово!
В Go Media любые хорошие отношения начинаются с разговора и бесплатного совета.
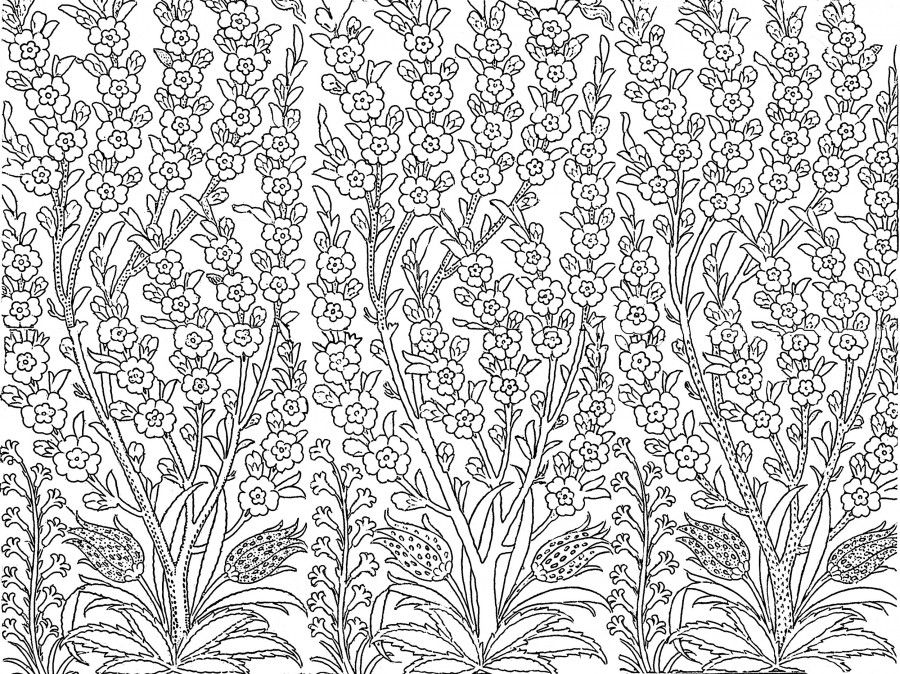
Go Media уже более двух десятилетий является основным продуктом графического дизайна Кливленда, дизайна логотипов и дизайна веб-сайтов. Мы разбираемся в маркетинге, создании бренда и красивом дизайне, и мы стремимся помочь каждому из наших клиентов выглядеть и функционировать наилучшим образом.
Мы верим в создание выдающихся дизайнерских решений, выходя за рамки технологий для создания провокационного веб-дизайна и фирменного стиля, которые будут замечены. Наши клиенты доверяют нам в том, что касается вдохновения, уникального для них творчества, индивидуального и оперативного обслуживания, а также прозрачных ожиданий и затрат. Мы стремимся создавать работы, которые будут не только аутентичными и смелыми, но и впечатляющими.
Мы будем рады предоставить информацию о любой ситуации, связанной с вашим дизайном или разработкой.
Давай поговорим.
Здравствуйте! Я Лорен, ваш менеджер по работе с клиентами. Я рад услышать о вашем следующем проекте.
Не любите формы? Позвоните мне:
216-939-0000 x232
или напишите мне:
[email protected]
Раскраски Adobe Fresco — отличное занятие для домашнего карантина
Возможно, я худший художник в мире.
Хорошо, это, наверное, немного преувеличено, но я просто ужасен. Дайте мне холст и немного краски, и самое большее, что я смогу вам дать, — это случайное, совершенно непривлекательное разбрызгивание красок. По крайней мере, грубые рисунки неандертальцев(Открывается в новом окне) и слонов из зоопарка(Открывается в новом окне) имеют историческую и научную ценность.
Одна вещь, которую я могу сделать с , это цвет между линиями вещей, которые нарисовал кто-то гораздо более талантливый.
Благодаря новым цифровым книжкам-раскраскам Adobe, совместимым с Fresco(Откроется в новом окне), это классическое школьное занятие теперь может стать забавным и занимающим много времени хобби на карантине. Конечно, трудно оправдать стоимость оборудования, если все, что вы хотите сделать, это небрежно раскрасить некоторые линии, но это впечатляющий пример технологии, позволяющей сделать даже худших художников чувствуют себя компетентными.
Колеса для художественной тренировки
Полная информация: Adobe предоставила нам iPad Pro с Apple Pencil для тестирования. Книжки-раскраски Adobe также совместимы с Photoshop (вы можете просто распечатать их, если хотите), но бесплатное приложение Adobe Fresco (откроется в новом окне) — это то, что вам нужно.
Fresco для тех из вас, кто не занимается графическим дизайном, представляет собой бесплатное приложение для загрузки на iPad или планшеты Windows Surface, в котором для иллюстрации используется знакомый многоуровневый интерфейс Photoshop. Он поставляется с множеством классных кистей, в том числе с эффектами масла и акварели, которые реалистично размазываются по разным типам холста, если вы того пожелаете. Вы даже можете регулировать количество воды 9Краска 0112 или
используется в виртуальных акварельных кистях. А если вы просто хотите на что-то намазать кучу неокрашенной воды, вас ничто не остановит. Вот как выглядит акварельное рвотное чудовище в Fresco. Кредит: Алекс Перри / mashable
Кредит: Алекс Перри / mashable
Однако для наших целей наиболее важными частями Fresco являются бесплатные книжки-раскраски (новые будут выпускаться еженедельно в течение всей весны) и множество обучающих видеороликов в приложении. Эти эффектные короткие видеоролики не только научат вас пользоваться различными инструментами, но и дадут вам идеи о том, что с ними делать. Например, один научил меня, что я могу использовать инструмент «стирание кистью», чтобы исправить недостатки с помощью
Очевидно, что вы можете использовать эти знания для создания своих собственных прекрасных произведений искусства, но мы здесь не для этого. Я не занимаюсь творчеством. Тем не менее, интерпретация того, как раскрасить существующую иллюстрацию , — это то, что я могу отстать. Я скачал работу художницы Энн Чен(Открывается в новом окне) и серьезно недооценил, сколько времени уйдет на ее завершение. Вот как далеко я продвинулся:
Вот как далеко я продвинулся:
Я не знаю, что делать с остальным. Кредит: Энн Чен / Adobe
Слушай. Это нехорошо, и мне все равно. Кроме того, я частично дальтоник (серьезно, я сдал тест в старшей школе и не делился бы этой информацией публично, если бы не моя работа). Дело в том, что даже на полпути к завершению страницы из цифровой книжки-раскраски ушло несколько часов, потому что мне приходилось тщательно стирать все недостатки за пределами линий, что было намного веселее и приятнее, чем в реальной жизни. Я тоже не иронизирую.
Вы можете полностью увеличить масштаб и очистить свой беспорядок почти пиксель за пикселем. Это одновременно бодрит и расслабляет, чего никогда не было для меня в настоящем творчестве. Я слишком перфекционист с настоящими инструментами; Я ненавижу раскрашивать за пределами линий, но я слишком неуклюж, чтобы избежать этого. Это не имеет значения здесь. Мне особенно понравилось использовать слои для заливки двух цветов рядом друг с другом, чтобы один визуально не нарушал другой. Искусство, возможно, не должно быть таким бесплодным, но я не могу притворяться, будто мне не нравился процесс.
Искусство, возможно, не должно быть таким бесплодным, но я не могу притворяться, будто мне не нравился процесс.
Мне также понравилось, что Fresco защитила меня от неспособности сделать что-либо аккуратно на настоящем холсте. Самое приятное то, что это любительское творческое усилие съело кучу времени простоя, было более продуктивным, чем игра в видеоигры или просмотр телевизора, и оно не стоило ни цента. Ну, во всяком случае, если у вас уже есть подходящее оборудование.
СМОТРИТЕ ТАКЖЕ: За кем следить в Твиттере, чтобы получать достоверную и достоверную информацию о коронавирусе
Да, о стоимости…
Стоит отметить, что у Fresco есть опциональный премиум-уровень с большим количеством кистей и 100 ГБ облачного хранилища (вместо 2 ГБ в бесплатной версии), который недавно был включен в комплект(Открывается в новом окне) с Photoshop для iPad за 10 долларов в месяц. ты не нужен для повседневных раскрасок, но он есть, если вы хотите.
Проблема здесь в том, что Fresco, какой бы крутой и веселой она ни была, предназначена исключительно для iPad и планшетов Surface. Я также действительно не вижу смысла делать это без использования отличного стилуса, такого как Apple Pencil. Но даже если вы согласитесь на более старую модель iPad и Pencil первого поколения, вы все равно обойдетесь в сотни долларов. Выберите iPad Pro (800 долларов) и новейший карандаш (130 долларов), и это обойдется вам почти в тысячу… чтобы раскрасить.
Я также действительно не вижу смысла делать это без использования отличного стилуса, такого как Apple Pencil. Но даже если вы согласитесь на более старую модель iPad и Pencil первого поколения, вы все равно обойдетесь в сотни долларов. Выберите iPad Pro (800 долларов) и новейший карандаш (130 долларов), и это обойдется вам почти в тысячу… чтобы раскрасить.
Существуют физические книжки-раскраски для взрослых, которые дадут вам что-то похожее на этот убивающий время опыт за гораздо, гораздо меньшие деньги(Открывается в новом окне), даже с учетом стоимости других расходных материалов. Я имею в виду, что начинать без какого-либо совместимого оборудования — нецелесообразный способ попасть в предложения книжек-раскрасок Adobe.
Тем не менее, если у вас уже есть хороший планшет и стилус(Opens in a new window), совместимый с Fresco, попробовать не помешает. Мы все ищем способы скоротать время прямо сейчас, и здорово найти новое хобби, используя технику, которой вы уже владеете.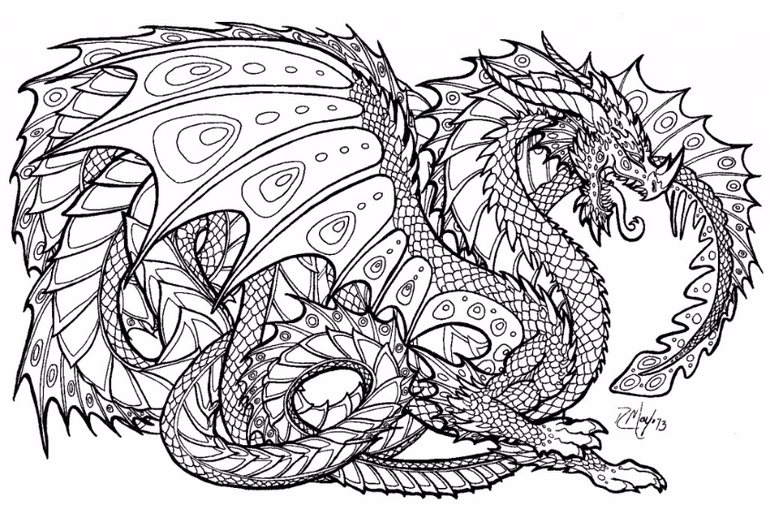


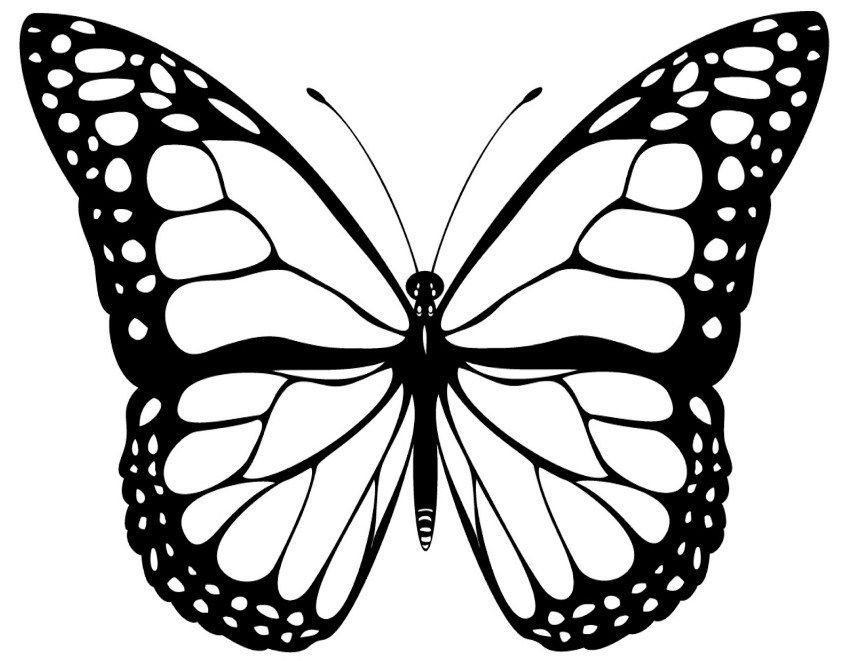
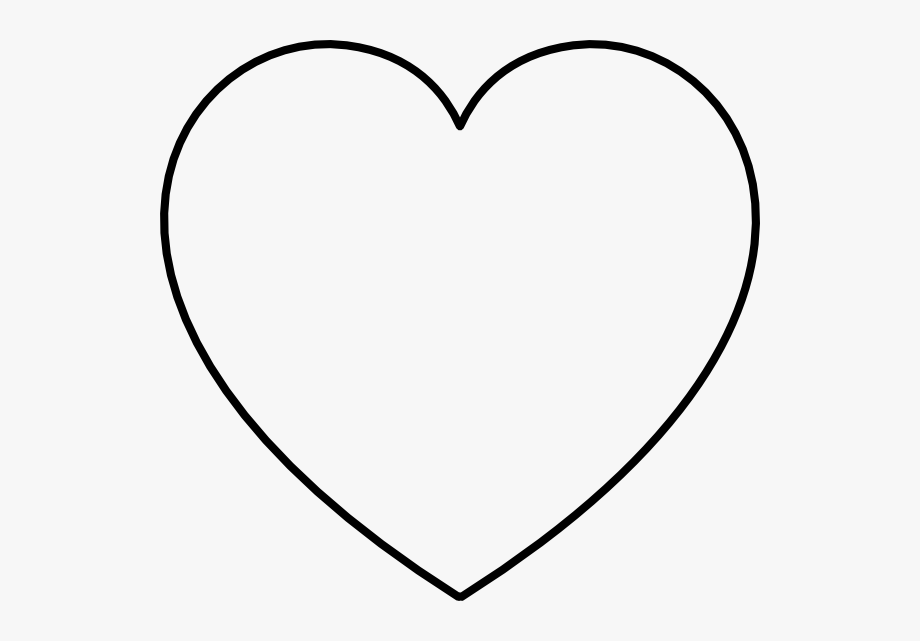 Вызываем окно настроек, и первым делом добавляем внутреннюю тень со следующими параметрами:
Вызываем окно настроек, и первым делом добавляем внутреннюю тень со следующими параметрами: