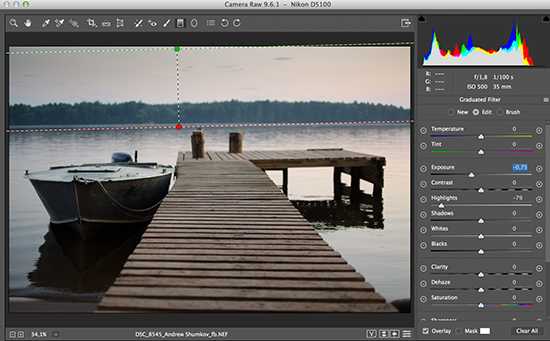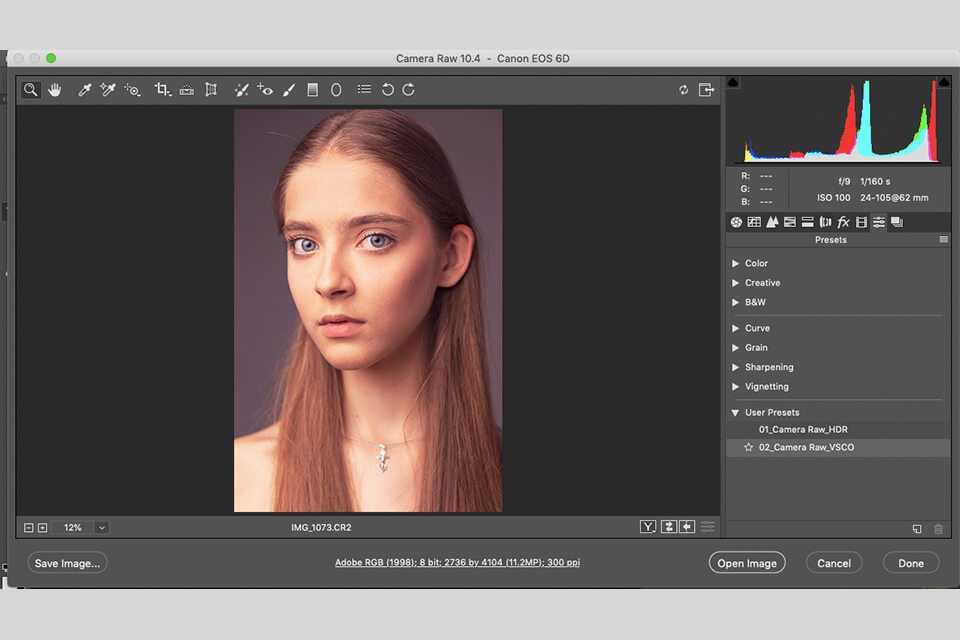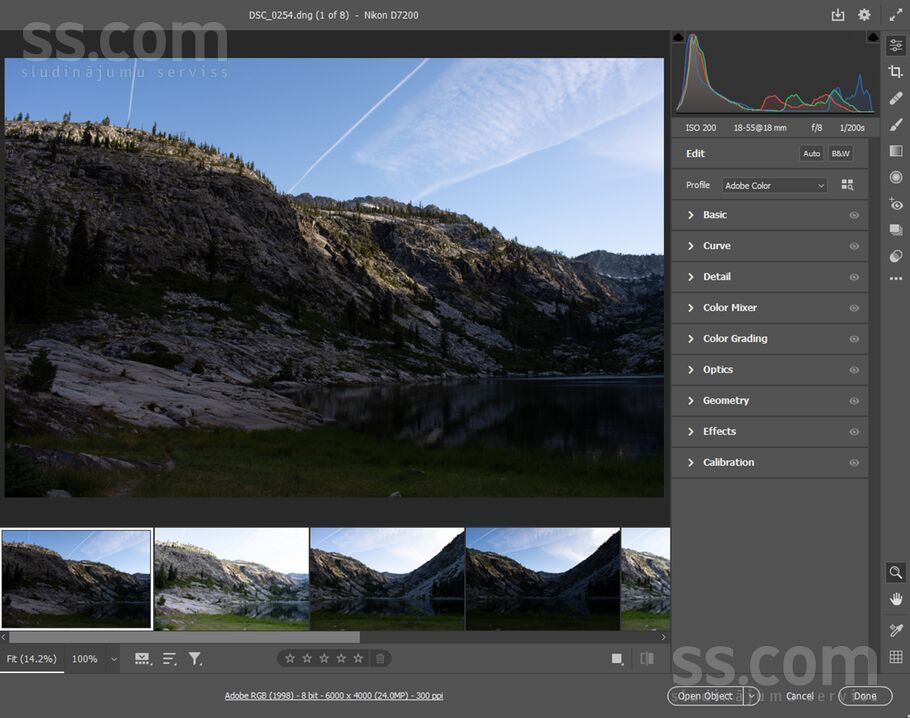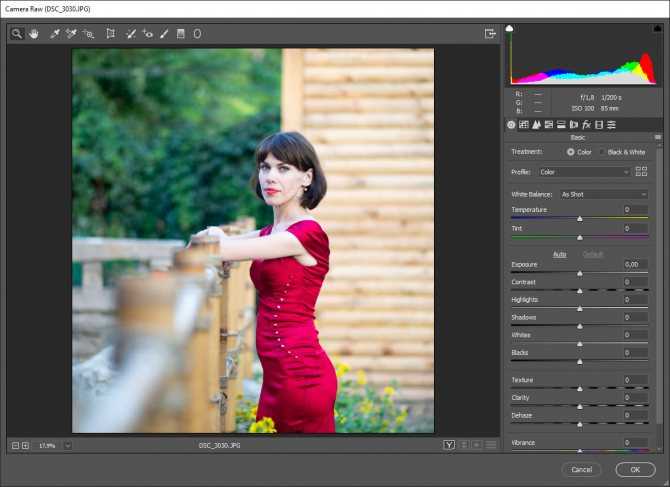Узнайте о новых возможностях в последнем выпуске Adobe Camera Raw
Руководство пользователя Отмена
Поиск
Последнее обновление Apr 19, 2023 06:05:30 AM GMT | Также применяется к Adobe Camera Raw
- Руководство пользователя Photoshop
- Введение в Photoshop
- Мечтайте об этом. Сделайте это.
- Новые возможности Photoshop
- Редактирование первой фотографии
- Создание документов
- Photoshop | Часто задаваемые вопросы
- Системные требования Photoshop
- Перенос наборов настроек, операций и настроек
- Знакомство с Photoshop
- Photoshop и другие продукты и услуги Adobe
- Работа с графическим объектом Illustrator в Photoshop
- Работа с файлами Photoshop в InDesign
- Материалы Substance 3D для Photoshop
- Photoshop и Adobe Stock
- Работа со встроенным расширением Capture в Photoshop
- Библиотеки Creative Cloud Libraries
- Библиотеки Creative Cloud в Photoshop
- Работа в Photoshop с использованием Touch Bar
- Сетка и направляющие
- Создание операций
- Отмена и история операций
- Photoshop на iPad
- Photoshop на iPad | Общие вопросы
- Знакомство с рабочей средой
- Системные требования | Photoshop на iPad
- Создание, открытие и экспорт документов
- Добавление фотографий
- Работа со слоями
- Рисование и раскрашивание кистями
- Выделение участков и добавление масок
- Ретуширование композиций
- Работа с корректирующими слоями
- Настройка тональности композиции с помощью слоя «Кривые»
- Применение операций трансформирования
- Обрезка и поворот композиций
- Поворот, панорамирование, масштабирование и восстановление холста
- Работа с текстовыми слоями
- Работа с Photoshop и Lightroom
- Получение отсутствующих шрифтов в Photoshop на iPad
- Японский текст в Photoshop на iPad
- Управление параметрами приложения
- Сенсорные ярлыки и жесты
- Комбинации клавиш
- Изменение размера изображения
- Прямая трансляция творческого процесса в Photoshop на iPad
- Исправление недостатков с помощью восстанавливающей кисти
- Создание кистей в Capture и их использование в Photoshop
- Работа с файлами Camera Raw
- Создание и использование смарт-объектов
- Коррекция экспозиции изображений с помощью инструментов «Осветлитель» и «Затемнитель»
- Бета-версия веб-приложения Photoshop
- Часто задаваемые вопросы | Бета-версия веб-приложения Photoshop
- Общие сведения о рабочей среде
- Системные требования | Бета-версия веб-приложения Photoshop
- Комбинации клавиш | Бета-версия веб-приложения Photoshop
- Поддерживаемые форматы файлов | Бета-вервия веб-приложения Photoshop
- Открытие облачных документов и работа с ними
- Ограниченные возможности редактирования облачных документов
- Совместная работа с заинтересованными сторонами
- Облачные документы
- Облачные документы Photoshop | Часто задаваемые вопросы
- Облачные документы Photoshop | Вопросы о рабочем процессе
- Работа с облачными документами и управление ими в Photoshop
- Обновление облачного хранилища для Photoshop
- Не удается создать или сохранить облачный документ
- Устранение ошибок с облачными документами Photoshop
- Сбор журналов синхронизации облачных документов
- Общий доступ к облачным документам и их редактирование
- Общий доступ к файлам и комментирование в приложении
- Рабочая среда
- Основные сведения о рабочей среде
- Установки
- Более быстрое обучение благодаря панели «Новые возможности» в Photoshop
- Создание документов
- Помещение файлов
- Комбинации клавиш по умолчанию
- Настройка комбинаций клавиш
- Галерея инструментов
- Установки производительности
- Использование инструментов
- Наборы настроек
- Сетка и направляющие
- Сенсорные жесты
- Работа в Photoshop с использованием Touch Bar
- Возможности работы с сенсорными жестами и настраиваемые рабочие среды
- Обзорные версии технологии
- Метаданные и комментарии
- Возможности работы с сенсорными жестами и настраиваемые рабочие среды
- Помещение изображений Photoshop в другие приложения
- Линейки
- Отображение или скрытие непечатных вспомогательных элементов
- Указание колонок для изображения
- Отмена и история операций
- Панели и меню
- Позиционирование элементов с привязкой
- Позиционирование с помощью инструмента «Линейка»
- Разработка содержимого для Интернета, экрана и приложений
- Photoshop для дизайна
- Монтажные области
- Просмотр на устройстве
- Копирование CSS из слоев
- Разделение веб-страниц на фрагменты
- Параметры HTML для фрагментов
- Изменение компоновки фрагментов
- Работа с веб-графикой
- Создание веб-фотогалерей
- Основные сведения об изображениях и работе с цветом
- Изменение размера изображений
- Работа с растровыми и векторными изображениями
- Размер и разрешение изображения
- Импорт изображений из камер и сканеров
- Создание, открытие и импорт изображений
- Просмотр изображений
- Ошибка «Недопустимый маркер JPEG» | Открытие изображений
- Просмотр нескольких изображений
- Настройка палитр цветов и образцов цвета
- HDR-изображения
- Подбор цветов на изображении
- Преобразование между цветовыми режимами
- Цветовые режимы
- Стирание фрагментов изображения
- Режимы наложения
- Выбор цветов
- Внесение изменений в таблицы индексированных цветов
- Информация об изображениях
- Фильтры искажения недоступны
- Сведения о цвете
- Цветные и монохромные коррекции с помощью каналов
- Выбор цветов на панелях «Цвет» и «Образцы»
- Образец
- Цветовой режим (или режим изображения)
- Цветовой оттенок
- Добавление изменения цветового режима в операцию
- Добавление образцов из CSS- и SVG-файлов HTML
- Битовая глубина и установки
- Слои
- Основные сведения о слоях
- Обратимое редактирование
- Создание слоев и групп и управление ими
- Выделение, группировка и связывание слоев
- Помещение изображений в кадры
- Непрозрачность и наложение слоев
- Слои-маски
- Применение смарт-фильтров
- Композиции слоев
- Перемещение, упорядочение и блокировка слоев
- Маскирование слоев при помощи векторных масок
- Управление слоями и группами
- Редактирование слоев-масок
- Извлечение ресурсов
- Отображение слоев с помощью обтравочных масок
- Формирование графических ресурсов из слоев
- Работа со смарт-объектами
- Режимы наложения
- Объединение нескольких фрагментов в одно изображение
- Объединение изображений с помощью функции «Автоналожение слоев»
- Выравнивание и распределение слоев
- Копирование CSS из слоев
- Загрузка выделенных областей на основе границ слоя или слоя-маски
- Просвечивание для отображения содержимого других слоев
- Выделенные области
- Начало работы с выделенными областями
- Выделение областей в композициях
- Рабочая среда «Выделение и маска»
- Выделение при помощи инструментов группы «Область»
- Выделение при помощи инструментов группы «Лассо»
- Настройка выделения пикселей
- Перемещение, копирование и удаление выделенных пикселей
- Создание временной быстрой маски
- Выбор цветового диапазона в изображении
- Преобразование между контурами и границами выделенной области
- Основы работы с каналами
- Сохранение выделенных областей и масок альфа-каналов
- Выбор областей фокусировки в изображении
- Дублирование, разделение и объединение каналов
- Вычисление каналов
- Начало работы с выделенными областями
- Коррекция изображений
- Замена цветов объекта
- Деформация перспективы
- Уменьшение размытия в результате движения камеры
- Примеры использования инструмента «Восстанавливающая кисть»
- Экспорт таблиц поиска цвета
- Корректировка резкости и размытия изображения
- Общие сведения о цветокоррекции
- Применение настройки «Яркость/Контрастность»
- Коррекция деталей в тенях и на светлых участках
- Корректировка «Уровни»
- Коррекция тона и насыщенности
- Коррекция сочности
- Настройка насыщенности цвета в областях изображения
- Быстрая коррекция тона
- Применение специальных цветовых эффектов к изображениям
- Улучшение изображения при помощи корректировки цветового баланса
- HDR-изображения
- Просмотр гистограмм и значений пикселей
- Подбор цветов на изображении
- Кадрирование и выравнивание фотографий
- Преобразование цветного изображения в черно-белое
- Корректирующие слои и слои-заливки
- Корректировка «Кривые»
- Режимы наложения
- Целевая подготовка изображений для печатной машины
- Коррекция цвета и тона с помощью пипеток «Уровни» и «Кривые»
- Коррекция экспозиции и тонирования HDR
- Осветление или затемнение областей изображения
- Избирательная корректировка цвета
- Adobe Camera Raw
- Системные требования Camera Raw
- Новые возможности Camera Raw
- Введение в Camera Raw
- Создание панорам
- Поддерживаемые объективы
- Виньетирование, зернистость и удаление дымки в Camera Raw
- Комбинации клавиш по умолчанию
- Автоматическая коррекция перспективы в Camera Raw
- Инструмент «Радиальный фильтр» в Camera Raw
- Управление настройками Camera Raw
- Обработка, сохранение и открытие изображений в Camera Raw
- Совершенствование изображений с улучшенным инструментом «Удаление точек» в Camera Raw
- Поворот, обрезка и изменение изображений
- Корректировка цветопередачи в Camera Raw
- Версии обработки в Camera Raw
- Внесение локальных корректировок в Camera Raw
- Исправление и восстановление изображений
- Удаление объектов с фотографий с помощью функции «Заливка с учетом содержимого»
- Заплатка и перемещение с учетом содержимого
- Ретуширование и исправление фотографий
- Коррекция искажений изображения и шума
- Основные этапы устранения неполадок для решения большинства проблем
- Улучшение и преобразование изображения
- Замена неба на изображениях
- Трансформирование объектов
- Настройка кадрирования, поворотов и холста
- Кадрирование и выпрямление фотографий
- Создание и редактирование панорамных изображений
- Деформация изображений, фигур и контуров
- Перспектива
- Масштаб с учетом содержимого
- Трансформирование изображений, фигур и контуров
- Рисование и живопись
- Рисование симметричных орнаментов
- Варианты рисования прямоугольника и изменения обводки
- Сведения о рисовании
- Рисование и редактирование фигур
- Инструменты рисования красками
- Создание и изменение кистей
- Режимы наложения
- Добавление цвета в контуры
- Редактирование контуров
- Рисование с помощью микс-кисти
- Наборы настроек кистей
- Градиенты
- Градиентная интерполяция
- Заливка и обводка выделенных областей, слоев и контуров
- Рисование с помощью группы инструментов «Перо»
- Создание узоров
- Создание узора с помощью фильтра «Конструктор узоров»
- Управление контурами
- Управление библиотеками узоров и наборами настроек
- Рисование при помощи графического планшета
- Создание текстурированных кистей
- Добавление динамических элементов к кистям
- Градиент
- Рисование стилизованных обводок с помощью архивной художественной кисти
- Рисование с помощью узора
- Синхронизация наборов настроек на нескольких устройствах
- Текст
- Добавление и редактирование текста
- Универсальный текстовый редактор
- Работа со шрифтами OpenType SVG
- Форматирование символов
- Форматирование абзацев
- Создание эффектов текста
- Редактирование текста
- Интерлиньяж и межбуквенные интервалы
- Шрифт для арабского языка и иврита
- Шрифты
- Поиск и устранение неполадок, связанных со шрифтами
- Азиатский текст
- Создание текста
- Добавление и редактирование текста
- Фильтры и эффекты
- Использование фильтра «Пластика»
- Использование эффектов группы «Галерея размытия»
- Основные сведения о фильтрах
- Справочник по эффектам фильтров
- Добавление эффектов освещения
- Использование фильтра «Адаптивный широкий угол»
- Фильтр «Масляная краска»
- Использование фильтра «Пластика»
- Эффекты и стили слоев
- Применение определенных фильтров
- Растушевка областей изображения
- Использование фильтра «Пластика»
- Сохранение и экспорт
- Сохранение файлов в Photoshop
- Экспорт файлов в Photoshop
- Поддерживаемые форматы файлов
- Сохранение файлов в других графических форматах
- Перемещение проектов между Photoshop и Illustrator
- Сохранение и экспорт видео и анимации
- Сохранение файлов PDF
- Защита авторских прав Digimarc
- Сохранение файлов в Photoshop
- Управление цветом
- Основные сведения об управлении цветом
- Обеспечение точной цветопередачи
- Настройки цвета
- Дуплексы
- Работа с цветовыми профилями
- Управление цветом документов для просмотра в Интернете
- Управление цветом при печати документов
- Управление цветом импортированных изображений
- Выполнение цветопробы
- Разработка содержимого для Интернета, экрана и приложений
- Photoshop для дизайна
- Монтажные области
- Просмотр на устройстве
- Копирование CSS из слоев
- Разделение веб-страниц на фрагменты
- Параметры HTML для фрагментов
- Изменение компоновки фрагментов
- Работа с веб-графикой
- Создание веб-фотогалерей
- Видео и анимация
- Видеомонтаж в Photoshop
- Редактирование слоев видео и анимации
- Общие сведения о видео и анимации
- Предварительный просмотр видео и анимации
- Рисование кадров в видеослоях
- Импорт видеофайлов и последовательностей изображений
- Создание анимации кадров
- 3D-анимация Creative Cloud (предварительная версия)
- Создание анимаций по временной шкале
- Создание изображений для видео
- Печать
- Печать 3D-объектов
- Печать через Photoshop
- Печать и управление цветом
- Контрольные листы и PDF-презентации
- Печать фотографий в новом макете раскладки изображений
- Печать плашечных цветов
- Печать изображений на печатной машине
- Улучшение цветной печати в Photoshop
- Устранение неполадок при печати | Photoshop
- Автоматизация
- Создание операций
- Создание изображений, управляемых данными
- Сценарии
- Обработка пакета файлов
- Воспроизведение операций и управление ими
- Добавление условных операций
- Сведения об операциях и панели «Операции»
- Запись инструментов в операциях
- Добавление изменения цветового режима в операцию
- Набор средств разработки пользовательского интерфейса Photoshop для внешних модулей и сценариев
- Подлинность контента
- Подробнее об учетных данных для содержимого
- Идентичность и происхождение токенов NFT
- Подключение учетных записей для творческой атрибуции
- Photoshop 3D
- 3D в Photoshop | Распространенные вопросы об упраздненных 3D-функциях
Узнайте о новых возможностях выпусков Adobe Camera Raw.
Важнейшие новые возможности
Выпуск за апрель 2023 г. (версия 15.3)
«Уменьшение шума» на базе ИИ
Устраняйте шум на фотографиях RAW, используя функцию «Уменьшение шума» на базе ИИ. Легко сохраняйте резкость и детали при удалении шума.
Улучшайте волосы на лице и одежду
Маски «Люди» теперь позволяют автоматически выделять волосы на лице и одежду. Опробуйте эти новые маски, чтобы улучшить свои фотографии.
Поддержка новых моделей камер и объективов
Найдите новые камеры и объективы в полном списке поддерживаемых профилей.
Другие усовершенствованные возможности
Новые адаптивные стили на панели «Стили».
Подробный обзор новых возможностей
Предыдущие выпуски Camera Raw
- Выпуск за октябрь 2022 г. (версия 15.0)
- Выпуск за июнь 2022 года (версия 14.4)
- Выпуск за октябрь 2021 г. (версия 14.0)
- Выпуск за июнь 2021 года (версия 13.3)
- Выпуск за март 2021 г. (версия 13.
 2)
2) - Выпуски за 2020 г. (версии 12.0–12.4)
- Выпуски за 2019 г. (версии 11.0–11.4.1)
Еще похожее
- Исправленные ошибки
- Системные требования
Вход в учетную запись
Войти
Управление учетной записью
Вход в учетную запись
Войти
Управление учетной записью
Функции «Детали Raw» и «Суперразрешение» в Adobe Camera Raw
Функция «Улучшение» позволяет улучшать качество изображений для печати в крупном формате и повышать разрешение изображения после обрезки.
Примечание.
Начиная с Adobe Camera Raw 13.2 (выпуск за март 2021 г.) функция Улучшенная детализация переименована в Детали Raw.
Инструмент Улучшение содержит такие функции, как Уменьшение шума, Детали Raw и Суперразрешение, которые помогают улучшить качество изображений в Camera Raw.
Уменьшение шума помогает легко удалять шум на фотографиях, снятых с высоким значением ISO или при слабом освещении. Эта функция, использующая технологию искусственного интеллекта, позволяет обрабатывать Raw-файлы DNG, снятые на матрицы Bayer и X-Trans, и устранять шум без потери деталей.
Детали Raw (прежнее название — Улучшенная детализация) обеспечивает четкую детализацию и более точное отображение краев объектов, лучше передает цвета и устраняет дефекты. Разрешение улучшенного изображения остается таким же, как у исходного изображения. Эта функция полезна при печати изображений большого формата или их отображении на больших экранах, когда детали лучше просматриваются. Поддерживаются мозаичные файлы Raw фотокамер с матрицами Bayer (Canon, Nikon, Sony и другие) и Fujifilm X-Trans.
Функция Суперразрешение, впервые представленная в Camera Raw 13.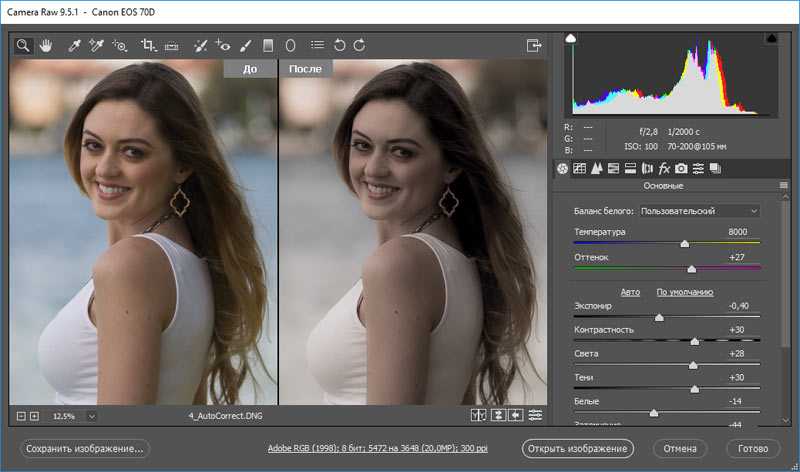 2, улучшает изображения подобно функции Детали Raw, но увеличивает линейное разрешение в два раза. Это значит, что улучшенное изображение будет вдвое больше в ширину и вдвое больше в высоту исходного изображения (количество пикселей в четыре раза больше). «Суперразрешение» поддерживает те же типы файлов, что и функция Детали Raw, а также дополнительные форматы, такие как JPEG и TIFF. Функция Суперразрешение особенно эффективна, когда необходимо увеличить разрешение изображения после его обрезки.
2, улучшает изображения подобно функции Детали Raw, но увеличивает линейное разрешение в два раза. Это значит, что улучшенное изображение будет вдвое больше в ширину и вдвое больше в высоту исходного изображения (количество пикселей в четыре раза больше). «Суперразрешение» поддерживает те же типы файлов, что и функция Детали Raw, а также дополнительные форматы, такие как JPEG и TIFF. Функция Суперразрешение особенно эффективна, когда необходимо увеличить разрешение изображения после его обрезки.
Чтобы получить доступ к предварительному просмотру функции Улучшить, нажмите правой кнопкой мыши на фото и выберите Улучшить в контекстном меню.
Минимальные требования к системе
Для использования инструмента Улучшение компьютер должен соответствовать следующим минимальным техническим требованиям.
- Убедитесь, что система соответствует общим системным требованиям Camera Raw.
- Системные требования графического процессора представлены в разделе Рекомендации по поддержке функций с использованием графического процессора.
 Эти функцию создают большую нагрузку на доступный графический процессор, а также могут использовать внешний графический процессор (eGPU), если таковой имеется.
Эти функцию создают большую нагрузку на доступный графический процессор, а также могут использовать внешний графический процессор (eGPU), если таковой имеется.
Применение функции «Уменьшение шума»
Применение функции «Детали Raw»
Форматы изображений, поддерживаемые функциями «Уменьшение шума» и «Детали Raw»
Уменьшение шума и Детали Raw применяются только к мозаичным файлам Raw, снятым на матрицы Bayer и X-Trans.
Форматы файлов, не поддерживаемые функциями «Уменьшение шума» и «Детали Raw»
Уменьшение шума и Детали Raw не применяются к следующим типам исходных изображений:
- Файлы не формата Raw (например, JPEG, TIFF и HEIC)
- Линейные изображения DNG (включая HDR и панорамные изображения DNG, ранее созданные в Lightroom или Camera Raw)
- Файлы Proxy DNG и Smart Preview
- Монохромные файлы Raw (например, Leica M MONOCHROM)
- Фотографии, сделанные на четырехцветную камеру
- Фотографии, сделанные на камеру с матрицей Foveon
- Фотографии, сделанные на камеру Fujifilm с мозаичной матрицей SR, EXR или 2×4.

- Файлы Canon S-RAW/M-RAW
- Файлы Raw Nikon небольшого размера
- Файлы Pentax Pixel Shift Resolution (PSR)
- Файлы Sony ARQ
Применение функции «Суперразрешение»
Использование комбинации клавиш для быстрого улучшения изображения
Чтобы быстро улучшить изображение без открытия диалогового окна Предпросмотр — функция «Улучшение», удерживайте клавишу Option (macOS) или Alt (Win) при выборе Улучшить из контекстного меню. Будет применен параметр, который был выбран последним в диалоговом окне Предпросмотр — функция «Улучшение».
Улучшение нескольких изображений за раз
Выделите изображения на кинопленке и затем выберите Улучшить из контекстного меню. В диалоговом окне Предпросмотр — функция «Улучшение» отобразится первое выделенное изображение на кинопленке. К выделенным изображениям будет применен параметр, который был выбран последним (Уменьшение шума, Детали Raw, или Суперразрешение). При необходимости можно выбрать другой параметр.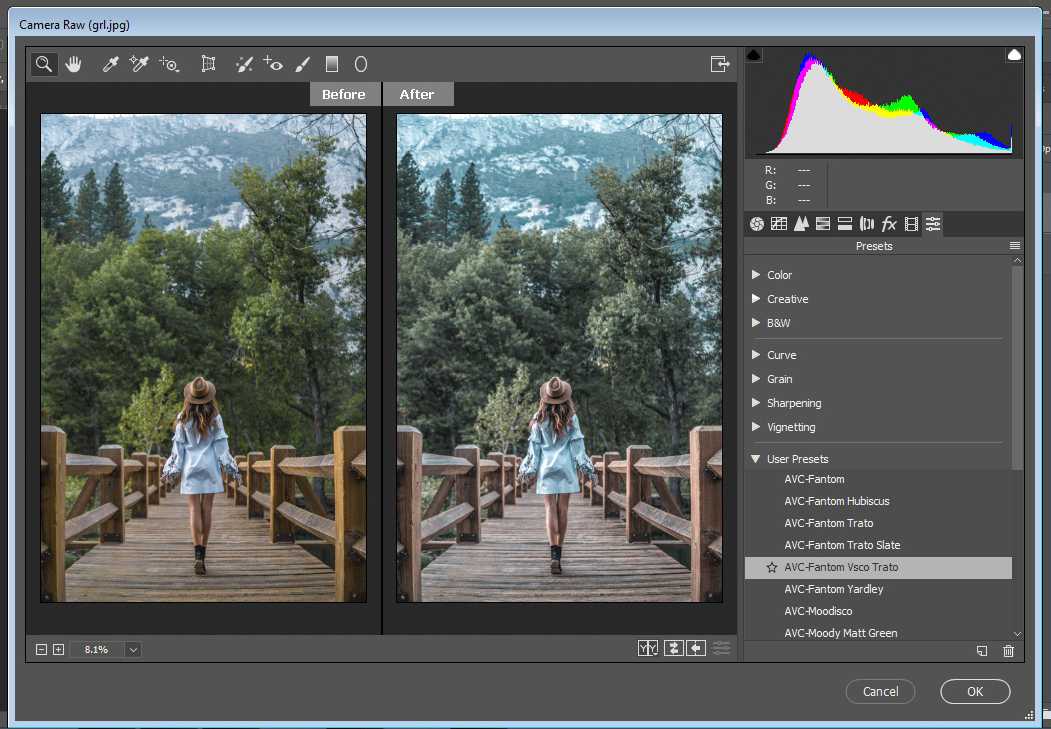 Наконец, нажмите Улучшить фото, чтобы применить улучшение к выбранным изображениям.
Наконец, нажмите Улучшить фото, чтобы применить улучшение к выбранным изображениям.
Узнайте, что нового в последней версии Adobe Camera Raw
Руководство пользователя Отмена
Поиск
Последнее обновление: 18 апреля 2023 г., 04:48:48 по Гринвичу | Также относится к Adobe Camera Raw
- Руководство пользователя Photoshop
- Знакомство с Photoshop
- Мечтай. Сделай это.
- Что нового в Photoshop
- Отредактируйте свою первую фотографию
- Создать документы
- Фотошоп | Общие вопросы
- Системные требования Photoshop
- Перенос предустановок, действий и настроек
- Знакомство с Photoshop
- Photoshop и другие продукты и услуги Adobe
- Работа с иллюстрациями Illustrator в Photoshop
- Работа с файлами Photoshop в InDesign
- Материалы Substance 3D для Photoshop
- Photoshop и Adobe Stock
- Используйте встроенное расширение Capture в Photoshop
- Библиотеки Creative Cloud
- Библиотеки Creative Cloud в Photoshop
- Используйте сенсорную панель с Photoshop
- Сетка и направляющие
- Создание действий
- Отмена и история
- Photoshop на iPad
- Photoshop на iPad | Общие вопросы
- Знакомство с рабочим пространством
- Системные требования | Фотошоп на iPad
- Создание, открытие и экспорт документов
- Добавить фото
- Работа со слоями
- Рисовать и раскрашивать кистями
- Сделать выбор и добавить маски
- Ретушь ваших композитов
- Работа с корректирующими слоями
- Отрегулируйте тональность композиции с помощью Кривых
- Применение операций преобразования
- Обрезка и поворот композитов
- Поворот, панорамирование, масштабирование и сброс холста
- Работа с текстовыми слоями
- Работа с Photoshop и Lightroom
- Получить отсутствующие шрифты в Photoshop на iPad
- Японский текст в Photoshop на iPad
- Управление настройками приложения
- Сенсорные клавиши и жесты
- Сочетания клавиш
- Измените размер изображения
- Прямая трансляция во время создания в Photoshop на iPad
- Исправление недостатков с помощью Восстанавливающей кисти
- Создание кистей в Capture и использование их в Photoshop
- Работа с файлами Camera Raw
- Создание смарт-объектов и работа с ними
- Отрегулируйте экспозицию ваших изображений с помощью Dodge and Burn
- Photoshop в Интернете, бета-версия
- Общие вопросы | Photoshop в Интернете, бета-версия
- Введение в рабочее пространство
- Системные требования | Photoshop в Интернете, бета-версия
- Сочетания клавиш | Photoshop в Интернете, бета-версия
- Поддерживаемые типы файлов | Photoshop в Интернете, бета-версия
- Открытие и работа с облачными документами
- Применение ограниченных правок к вашим облачным документам
- Сотрудничать с заинтересованными сторонами
- Облачные документы
- Облачные документы Photoshop | Общие вопросы
- Облачные документы Photoshop | Вопросы по рабочему процессу
- Управление и работа с облачными документами в Photoshop
- Обновление облачного хранилища для Photoshop
- Невозможно создать или сохранить облачный документ
- Устранение ошибок облачного документа Photoshop
- Сбор журналов синхронизации облачных документов
- Делитесь доступом и редактируйте свои облачные документы
- Делитесь файлами и комментируйте в приложении
- Рабочее пространство
- Основы рабочего пространства
- Настройки
- Учитесь быстрее с помощью панели Photoshop Discover
- Создание документов
- Разместить файлы
- Сочетания клавиш по умолчанию
- Настройка сочетаний клавиш
- Инструментальные галереи
- Параметры производительности
- Использовать инструменты
- Предустановки
- Сетка и направляющие
- Сенсорные жесты
- Используйте сенсорную панель с Photoshop
- Сенсорные возможности и настраиваемые рабочие области
- Превью технологий
- Метаданные и примечания
- Сенсорные возможности и настраиваемые рабочие пространства
- Поместите изображения Photoshop в другие приложения
- Правители
- Показать или скрыть непечатаемые дополнения
- Укажите столбцы для изображения
- Отмена и история
- Панели и меню
- Позиционные элементы с привязкой
- Положение с помощью инструмента «Линейка»
- Веб-дизайн, экранный дизайн и дизайн приложений
- Photoshop для дизайна
- Артборды
- Предварительный просмотр устройства
- Копировать CSS из слоев
- Разделение веб-страниц
- Опции HTML для фрагментов
- Изменить расположение фрагментов
- Работа с веб-графикой
- Создание фотогалерей в Интернете
- Основы изображения и цвета
- Как изменить размер изображения
- Работа с растровыми и векторными изображениями
- Размер и разрешение изображения
- Получение изображений с камер и сканеров
- Создание, открытие и импорт изображений
- Просмотр изображений
- Недопустимая ошибка маркера JPEG | Открытие изображений
- Просмотр нескольких изображений
- Настройка палитр цветов и образцов
- Изображения с высоким динамическим диапазоном
- Сопоставьте цвета на изображении
- Преобразование между цветовыми режимами
- Цветовые режимы
- Стереть части изображения
- Режимы наложения
- Выберите цвет
- Настройка индексированных таблиц цветов
- Информация об изображении
- Фильтры искажения недоступны
- О цвете
- Настройка цвета и монохрома с использованием каналов
- Выбор цветов на панелях «Цвет» и «Образцы»
- Образец
- Цветовой режим или режим изображения
- Цветной оттенок
- Добавить условное изменение режима к действию
- Добавить образцы из HTML CSS и SVG
- Битовая глубина и настройки
- Слои
- Основы слоев
- Неразрушающий монтаж
- Создание и управление слоями и группами
- Выбрать, сгруппировать и связать слои
- Поместите изображения в рамки
- Непрозрачность слоя и смешивание
- Слои маски
- Применение смарт-фильтров
- Композиции слоев
- Переместить, сложить и заблокировать слои
- Слои маски с векторными масками
- Управление слоями и группами
- Эффекты слоя и стили
- Редактировать маски слоя
- Извлечение активов
- Показать слои с обтравочными масками
- Создание ресурсов изображения из слоев
- Работа со смарт-объектами
- Режимы наложения
- Объединение нескольких изображений в групповой портрет
- Объединение изображений с помощью Auto-Blend Layers
- Выравнивание и распределение слоев
- Копировать CSS из слоев
- Загрузить выделение из границ слоя или маски слоя
- Knockout для отображения содержимого других слоев
- Подборки
- Начало работы с подборками
- Сделайте выбор в композите
- Рабочая область выбора и маски
- Выберите с помощью инструментов выделения
- Выберите с помощью инструментов лассо
- Настройка выбора пикселей
- Перемещение, копирование и удаление выбранных пикселей
- Создать временную быструю маску
- Выбор цветового диапазона изображения
- Преобразование между путями и границами выделения
- Основы канала
- Сохранить выделение и маски альфа-канала
- Выберите области изображения в фокусе
- Дублировать, разделять и объединять каналы
- Вычисления каналов
- Начало работы с подборками
- Настройки изображения
- Замена цветов объекта
- Деформация перспективы
- Уменьшить размытие изображения при дрожании камеры
- Примеры лечебных кистей
- Экспорт таблиц поиска цветов
- Настройка резкости и размытия изображения
- Понимание настроек цвета
- Применение регулировки яркости/контрастности
- Настройка деталей теней и светлых участков
- Регулировка уровней
- Настройка оттенка и насыщенности
- Настройка вибрации
- Настройка насыщенности цвета в областях изображения
- Быстрая настройка тона
- Применение специальных цветовых эффектов к изображениям
- Улучшите изображение с помощью регулировки цветового баланса
- Изображения с высоким динамическим диапазоном
- Просмотр гистограмм и значений пикселей
- Сопоставьте цвета на изображении
- Обрезка и выравнивание фотографий
- Преобразование цветного изображения в черно-белое
- Корректирующие слои и слои-заливки
- Настройка кривых
- Режимы наложения
- Целевые изображения для прессы
- Настройка цвета и тона с помощью пипеток «Уровни» и «Кривые»
- Настройка экспозиции и тонирования HDR
- Осветлить или затемнить области изображения
- Выборочная настройка цвета
- Adobe Camera Raw
- Системные требования Camera Raw
- Что нового в Camera Raw
- Введение в Camera Raw
- Создание панорам
- Поддерживаемые объективы
- Эффекты виньетирования, зернистости и удаления дымки в Camera Raw
- Сочетания клавиш по умолчанию
- Автоматическая коррекция перспективы в Camera Raw
- Радиальный фильтр в Camera Raw
- Управление настройками Camera Raw
- Открытие, обработка и сохранение изображений в Camera Raw
- Исправление изображений с помощью инструмента Enhanced Spot Removal Tool в Camera Raw
- Поворот, обрезка и настройка изображений
- Настройка цветопередачи в Camera Raw
- Версии процесса в Camera Raw
- Внесение локальных корректировок в Camera Raw
- Исправление и восстановление изображений
- Удаление объектов с фотографий с помощью Content-Aware Fill
- Content-Aware Patch and Move
- Ретушь и ремонт фотографий
- Исправить искажение изображения и шум
- Основные действия по устранению неполадок для решения большинства проблем
- Улучшение и преобразование изображения
- Замена неба на изображениях
- Преобразование объектов
- Настройка кадрирования, поворота и размера холста
- Как обрезать и выпрямить фотографии
- Создание и редактирование панорамных изображений
- Деформация изображений, форм и путей
- Точка схода
- Контентно-зависимое масштабирование
- Преобразование изображений, форм и контуров
- Рисунок и живопись
- Симметричные узоры красками
- Рисование прямоугольников и изменение параметров обводки
- О чертеже
- Рисование и редактирование фигур
- Малярные инструменты
- Создание и изменение кистей
- Режимы наложения
- Добавить цвет к путям
- Редактировать пути
- Краска с помощью кисти-миксера
- Предустановки кистей
- Градиенты
- Градиентная интерполяция
- Выбор заливки и обводки, слоев и контуров
- Рисование с помощью инструментов «Перо»
- Создание шаблонов
- Создание рисунка с помощью Pattern Maker
- Управление путями
- Управление библиотеками шаблонов и пресетами
- Рисуйте или раскрашивайте на графическом планшете
- Создание текстурированных кистей
- Добавление динамических элементов к кистям
- Градиент
- Нарисуйте стилизованные мазки с помощью Art History Brush
- Краска с рисунком
- Синхронизация пресетов на нескольких устройствах
- Текст
- Добавить и отредактировать текст
- Единый текстовый движок
- Работа со шрифтами OpenType SVG
- Символы формата
- Формат абзацев
- Как создавать текстовые эффекты
- Редактировать текст
- Интервал между строками и символами
- арабский и иврит тип
- Шрифты
- Устранение неполадок со шрифтами
- Азиатский тип
- Создать тип
- Добавить и отредактировать текст
- Фильтры и эффекты
- Использование фильтра «Пластика»
- Использовать галерею размытия
- Основы фильтра
- Ссылка на эффекты фильтра
- Добавить световые эффекты
- Используйте адаптивный широкоугольный фильтр
- Используйте фильтр масляной краски
- Используйте фильтр «Пластика»
- Эффекты слоя и стили
- Применить определенные фильтры
- Размазать области изображения
- Использование фильтра «Пластика»
- Сохранение и экспорт
- Сохранение файлов в Photoshop
- Экспорт файлов в Photoshop
- Поддерживаемые форматы файлов
- Сохранение файлов в графических форматах
- Перемещение дизайнов между Photoshop и Illustrator
- Сохранение и экспорт видео и анимации
- Сохранение файлов PDF
- Защита авторских прав Digimarc
- Сохранение файлов в Photoshop
- Управление цветом
- Понимание управления цветом
- Поддержание согласованности цветов
- Настройки цвета
- Дуотоны
- Работа с цветовыми профилями
- Документы с управлением цветом для онлайн-просмотра
- Управление цветом документов при печати
- Импортированные изображения с управлением цветом
- Пробные цвета
- Веб-дизайн, экранный дизайн и дизайн приложений
- Photoshop для дизайна
- Артборды
- Предварительный просмотр устройства
- Копировать CSS из слоев
- Разделение веб-страниц
- Опции HTML для фрагментов
- Изменить расположение фрагментов
- Работа с веб-графикой
- Создание фотогалерей в Интернете
- Видео и анимация
- Видеомонтаж в Photoshop
- Редактировать слои видео и анимации
- Обзор видео и анимации
- Предварительный просмотр видео и анимации
- Отрисовка кадров в слоях видео
- Импорт видеофайлов и последовательностей изображений
- Создать анимацию кадра
- Creative Cloud 3D-анимация (предварительная версия)
- Создание анимации временной шкалы
- Создание изображений для видео
- Печать
- Печать 3D-объектов
- Печать из Photoshop
- Печать с управлением цветом
- Контактные листы и презентации в формате PDF
- Печать фотографий в макете пакета изображений
- Плашечные цвета для печати
- Печать изображений на коммерческой типографии
- Улучшение цветных отпечатков из Photoshop
- Устранение проблем с печатью | Фотошоп
- Автоматизация
- Создание действий
- Создание графики, управляемой данными
- Сценарии
- Обработка пакета файлов
- Играть и управлять действиями
- Добавить условные действия
- О действиях и панели действий
- Инструменты записи в действиях
- Добавить условное изменение режима к действию
- Набор инструментов пользовательского интерфейса Photoshop для подключаемых модулей и сценариев
- Подлинность контента
- Узнайте об учетных данных контента
- Идентичность и происхождение для NFT
- Подключить учетные записи для атрибуции креативов
- Фотошоп 3D
- Фотошоп 3D | Общие вопросы о снятых с производства 3D-функциях
Узнайте, что нового в последней версии Adobe Camera Raw.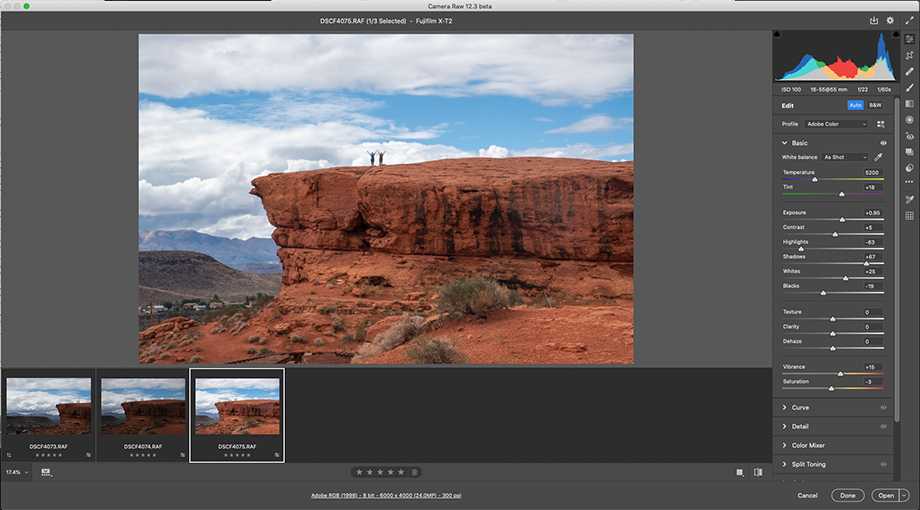
Основные новые функции
Выпуск за апрель 2023 г. (версия 15.3)
Denoise на основе AI
Удалите шум с фотографий RAW с помощью Denoise на основе AI. Быстро сохраняйте резкость и детализацию при одновременном снижении уровня шума.
Улучшение растительности на лице и одежды
Маскировка людей теперь может автоматически создавать маски для волос и одежды на лице. Попробуйте эти новые функции маскирования и улучшите свои фотографии.
Поддержка новых камер и объективов
Найдите недавно добавленные камеры и объективы в полном списке поддерживаемых профилей.
Другие усовершенствования функций
Доступ к новым адаптивным стилям на панели «Стили».
См. подробный обзор новых функций.
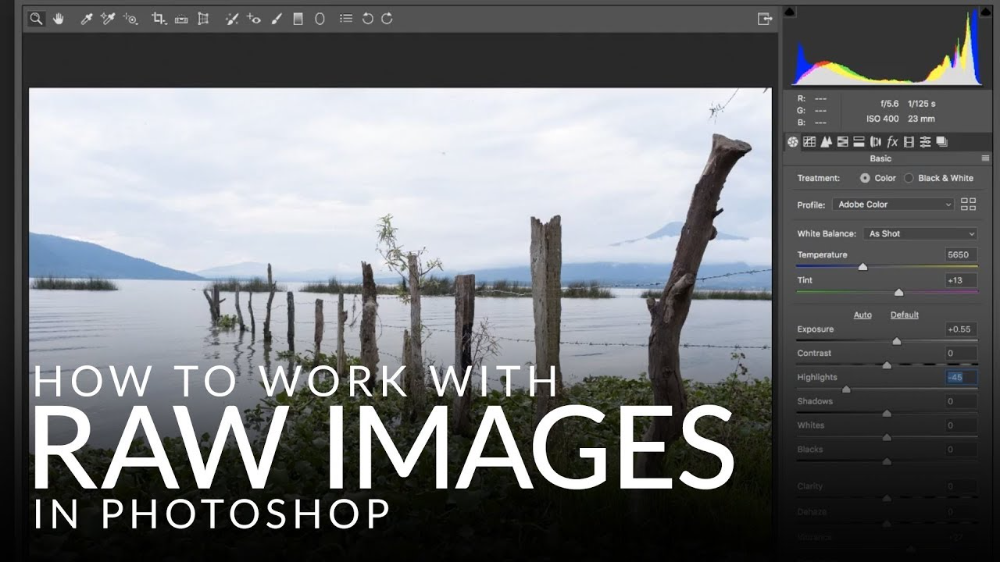 (от версии 12.0 до версии 12.4)
(от версии 12.0 до версии 12.4)Еще подобные
- Исправленные проблемы
- Системные требования
Войдите в свою учетную запись
Войти
Управление учетной записью
Войдите в свою учетную запись
Войти
Управление учетной записью
Как использовать фильтр Photoshop Camera Raw для лучшего редактирования фотографий
Внутри Photoshop есть огромное количество инструментов, которые можно использовать для получения максимальной отдачи от ваших изображений. Некоторые из этих инструментов (хотя и не простые) имеют очень специфические функции, которые вы используете для конкретных задач (например, «Контурная резкость»).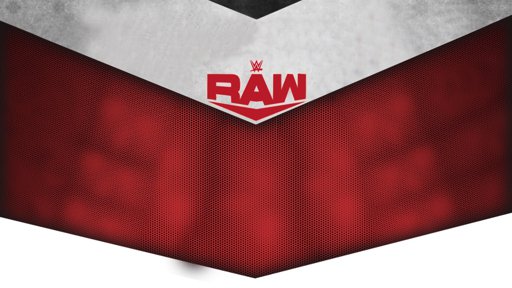 Photoshop Camera Raw Filter отличается.
Photoshop Camera Raw Filter отличается.
Этот фильтр позволяет использовать (почти) все функциональные возможности Adobe Camera Raw (ACR) в любом месте вашего рабочего процесса Photoshop. Если вы когда-либо использовали ACR (или Lightroom) для обработки необработанных файлов, вы точно знаете, насколько многофункциональным является этот инструмент.
Camera Raw Filter — это мощный инструмент, который позволяет вам получить доступ к функциям ACR в любое время в вашем рабочем процессе.В обычных случаях вы должны использовать ACR для обработки фотографий в начале рабочего процесса во время необработанной обработки, но фильтр Camera Raw открывает эти инструменты для вас в любое время, когда они могут вам понадобиться.
В этой статье будет рассказано, как использовать фильтр Photoshop Camera Raw, показаны некоторые случаи, когда вы можете захотеть его использовать, и даны несколько советов, как извлечь из него максимальную пользу.
Что такое фильтр Photoshop Camera Raw?
Lightroom отлично подходит для обработки необработанных файлов (как и ACR), но что, если бы вы могли использовать эти инструменты в Photoshop? По своей сути фильтр Photoshop Camera Raw позволяет вам использовать функции интерфейса ACR в любое время в Photoshop.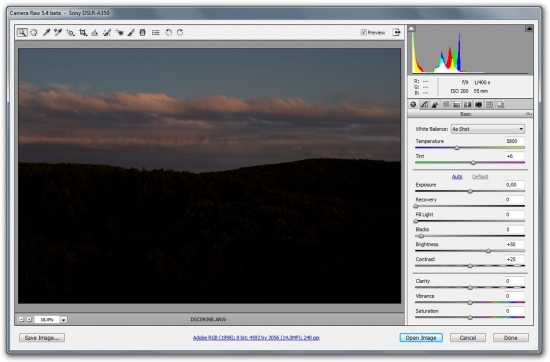 Это позволяет вам вносить любые коррективы в ACR в любое время рабочего процесса, а не просто ограничивать его использование этапом необработанной обработки.
Это позволяет вам вносить любые коррективы в ACR в любое время рабочего процесса, а не просто ограничивать его использование этапом необработанной обработки.
Хотя можно было бы импортировать ваш рабочий файл в Lightroom, чтобы внести те же наборы настроек, выполнение этого в Photoshop избавляет вас от этого громоздкого шага. Это позволяет вам использовать эти инструменты без каких-либо дополнительных усилий.
Вы можете найти фильтр Camera Raw в меню фильтров.Чтобы найти фильтр Photoshop Camera Raw, просто выберите «Фильтр» -> «Фильтр Camera Raw». Появится диалоговое окно.
Перед тем, как сделать это, вы можете захотеть пометить все слои, нажав Ctrl+Shift+Alt+e (Cmd+Shift+Alt+e). Это объединит все ваши слои в новый слой, с которым вы сможете работать.
Верхний слой здесь штампуется из двух слоев под ним.Что он не позволяет
Баланс белого — Поскольку вы не работаете с необработанным файлом, вы теряете большую часть функциональности настройки баланса белого в ACR.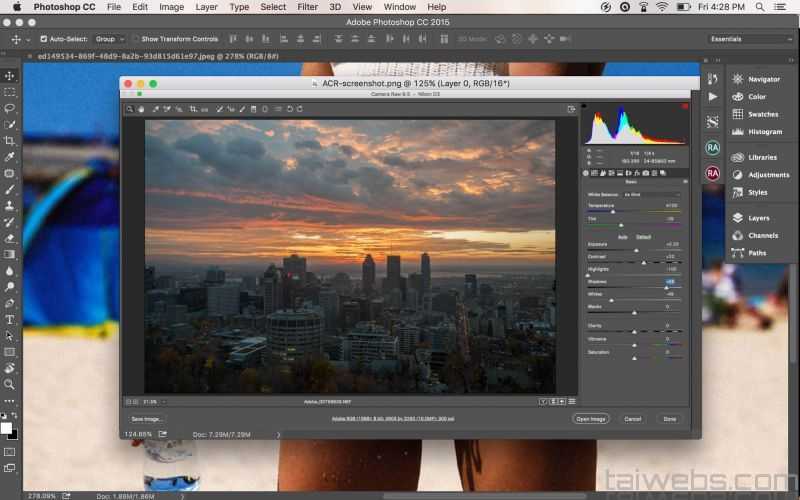 С помощью этого инструмента вы по-прежнему сможете радикально изменить цвет ваших изображений. Это будет то же самое, например, что настроить JPG в Lightroom.
С помощью этого инструмента вы по-прежнему сможете радикально изменить цвет ваших изображений. Это будет то же самое, например, что настроить JPG в Lightroom.
Инструмент обрезки . Вы также теряете инструменты обрезки и поворота, к которым у вас был бы доступ при работе с файлами RAW.
Есть и другие, но это самые важные, на которые стоит обратить внимание.
В различных меню Photoshop Camera Raw Filter вы обнаружите, что отсутствуют несколько параметров, которые вы могли бы увидеть в ACR.Также важно понимать, что, поскольку на данном этапе вы не работаете с необработанным файлом, у вас не будет такой гибкости, как с необработанным файлом в ACR.
Вместо этого процесс будет больше похож на работу с файлом JPG в Lightroom или ACR. Это означает, что у вас будет меньше информации для работы, например, динамический диапазон.
Все в порядке и ожидаемо. Тем не менее, он иллюстрирует важность получения как можно более точного изображения на необработанном этапе постобработки.
Как его можно использовать?
Со всей мощью ACR, скрытой за фильтром Photoshop Camera Raw, невозможно составить что-то похожее на полный список того, что вы можете с ним делать. Но вот несколько потенциальных применений, которые я часто использую.
- Тонкая настройка после необработанного
- Сделать некоторые корректировки проще, чем в Photoshop
- Быстрая и экстремальная корректировка определенных частей изображения
- Быстрое и простое виньетирование
- Окончательная корректировка перед завершением работы над изображением
Однажды в Photoshop и после небольшой работы по исправлению я решил, что хочу сделать изображение немного прохладнее, а также уменьшить яркость. Чтобы не потерять работу по заживлению, я использовал Photoshop Camera Raw Filter для быстрой корректировки.
Если вы похожи на меня, вы в основном принимаете решения о корректировках на месте. Это нормально, когда вы обрабатываете необработанный файл и сразу же перемещаете его в Photoshop.
 Однако, если вы оставите его на день или два, прежде чем прийти к нему, вы можете обнаружить, что вам больше не нравятся принятые вами решения.
Однако, если вы оставите его на день или два, прежде чем прийти к нему, вы можете обнаружить, что вам больше не нравятся принятые вами решения.Конечно, вы всегда можете вернуться в Lightroom и начать заново, но что произойдет, если вы уже начали корректировать свое изображение?
Скорее всего, вы не хотите их терять. Быстрое и простое решение — перенести слои на новый слой и запустить фильтр Camera Raw. Оказавшись там, вы можете внести любые необходимые изменения и нажать «ОК».
Это прекрасно работает, если вы хотите быстро настроить такие параметры, как общая экспозиция, контрастность или яркость изображения. Я часто возвращаюсь к файлу через несколько дней, чтобы обнаружить, что я хочу уменьшить блики и белые, прежде чем я начну правильно.
2. Сделайте более сложные настройки
Я считаю, что инструмент «Четкость» в ACR сложно воспроизвести в Photoshop. Здесь я затемнил фон и увеличил четкость с помощью фильтра Camera Raw. Я также использовал маску слоя, чтобы сохранить изменения объекта.
Photoshop может быть всемогущим сам по себе, но ACR (и, соответственно, Lightroom) кое-что упрощают. Например, ползунок «Четкость» — сложный инструмент для воспроизведения в Photoshop. Использование фильтра Photoshop Camera Raw для внесения этих корректировок проще и может сэкономить вам много времени.
Другим примером является использование ползунков «Света», «Белые», «Темные» и «Черные» для быстрой интуитивно понятной настройки глобальной контрастности. Использование этих инструментов таким образом полезно, если вы еще не полностью знакомы или не знакомы с такими параметрами, как настройка кривых.
3. Локальные настройки
Здесь рукав рубашки все еще был слишком ярким, на мой вкус, поэтому я использовал радиальный фильтр в качестве локальной настройки, чтобы немного уменьшить его.Обычно я использую необработанный фильтр камеры Photoshop, чтобы внести коррективы, характерные для целевой области (например, фона).
После внесения корректировок вы можете использовать маску слоя, чтобы убедиться, что корректировки влияют только на нужные области.

Этот метод хорошо подходит для текстурированных фонов, потому что вы можете настроить четкость и контрастность по своему усмотрению, зная, что ваш объект не пострадает, когда вы создадите маску слоя.
4. Виньетки
Инструмент виньетирования ACR прост, быстр и интуитивно понятен, и его трудно превзойти в Photoshop, если вам не нужен абсолютный контроль.Существует множество способов создания виньетки в Photoshop, но, на мой взгляд, инструмент виньетки в ACR, безусловно, самый простой, быстрый и интуитивно понятный в использовании. Делая это таким образом, вы можете создать тонкую (или экстремальную, если хотите) виньетку всего за несколько секунд. Также легко замаскировать (как описано в предыдущем разделе) любую часть виньетки, которая может мешать вашему объекту.
5. Финальные доработки
С готовым изображением вы всегда можете загрузить фильтр Camera Raw и посмотреть, есть ли какие-либо небольшие изменения (например, здесь), чтобы помочь изображению.
Еще один полезный трюк с фильтром Photoshop Camera Raw — использовать его для внесения набора окончательных настроек в ваши готовые изображения.
После того, как вы закончите свое изображение, вы можете запустить фильтр и посмотреть, есть ли какие-либо дополнительные небольшие корректировки, которые вы хотели бы внести. Крошечные настройки экспозиции, контрастности (с помощью всех ползунков), четкости и яркости могут помочь придать вашим готовым изображениям немного больше блеска.
На этом этапе ваши изображения должны быть готовы к работе, поэтому старайтесь, чтобы любые корректировки на этом этапе были небольшими и тонкими.
Только начало
За исключением небольшой работы с кожей (может быть, пять минут) и некоторой резкости в конце, рабочий процесс Photoshop для этого изображения был полностью завершен с помощью фильтра Camera Raw. Надеюсь, вы видите, насколько это полезный инструмент.С таким инструментом, как необработанный фильтр камеры Photoshop, у вас есть так много возможностей для использования в ваших изображениях.

Если вы можете сделать это в ACR (с небольшими исключениями), вы можете сделать это с помощью этого фильтра в Photoshop. Не стесняйтесь использовать его любым способом, который вам нужен, чтобы получить желаемые результаты.
Параллельное сравнение исходного изображения и конечного изображения.Смарт-объекты
В зависимости от вашего рабочего процесса и вашего стиля постобработки, использование фильтра Photoshop Camera Raw в качестве смарт-объекта может быть хорошим выбором для вас.
Смарт-объектыпозволяют вам вернуться к любой настройке, которую вы сделали (с помощью определенных инструментов), и настроить ее.
Чтобы настроить смарт-объект, щелкните правой кнопкой мыши слой, который вы хотите использовать, и выберите «Преобразовать в смарт-объект».Для работы со смарт-объектами щелкните правой кнопкой мыши слой, на котором вы будете запускать фильтр Camera Raw, и выберите «Преобразовать в смарт-объект».
Теперь запустите фильтр Camera Raw, внесите необходимые изменения и нажмите «ОК».

В палитре слоев и под слоем, над которым вы работаете, вы увидите имя фильтра под полем «Умные фильтры». Если вы дважды щелкнете по нему, вы вернетесь в диалоговое окно Camera Raw Filter, где вы можете настроить любые параметры, которые вы настроили.
Это полезная техника в любое время, когда вы думаете, что можете подумать о своих решениях чуть позже.
Когда слой преобразован в смарт-объект, вы можете применить свой фильтр. Чтобы изменить настройки, просто дважды щелкните имя фильтра в палитре слоев.При этом смарт-объекты подойдут не каждому фотографу.
Например, мне нравится использовать много штампованных слоев в моем рабочем процессе, и к тому времени, когда я могу увидеть что-то, что хочу изменить, я уже создал и работал над новым штампованным слоем над ним.
Любые изменения, внесенные в смарт-объект в этой ситуации, не будут видны.
Комбинезон
Я признаю, что способ, которым фильтр Camera Raw использовался в этом примере, был экстремальным и немного чрезмерным, но, используя его таким образом, я надеюсь, вы увидите, насколько мощной является опция для различных настроек в Фотошоп.
 Raw для photoshop: Обработка, сохранение и открытие изображений в Adobe Camera Raw
Raw для photoshop: Обработка, сохранение и открытие изображений в Adobe Camera Raw

 2)
2) Эти функцию создают большую нагрузку на доступный графический процессор, а также могут использовать внешний графический процессор (eGPU), если таковой имеется.
Эти функцию создают большую нагрузку на доступный графический процессор, а также могут использовать внешний графический процессор (eGPU), если таковой имеется.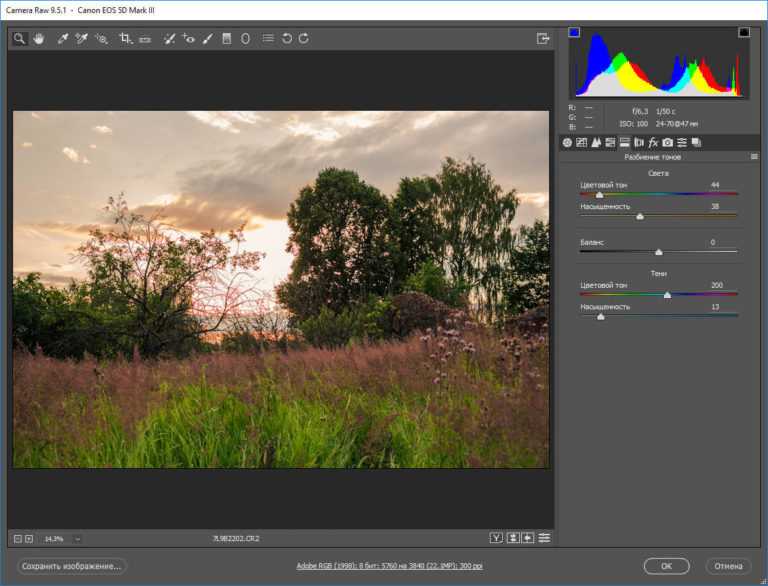
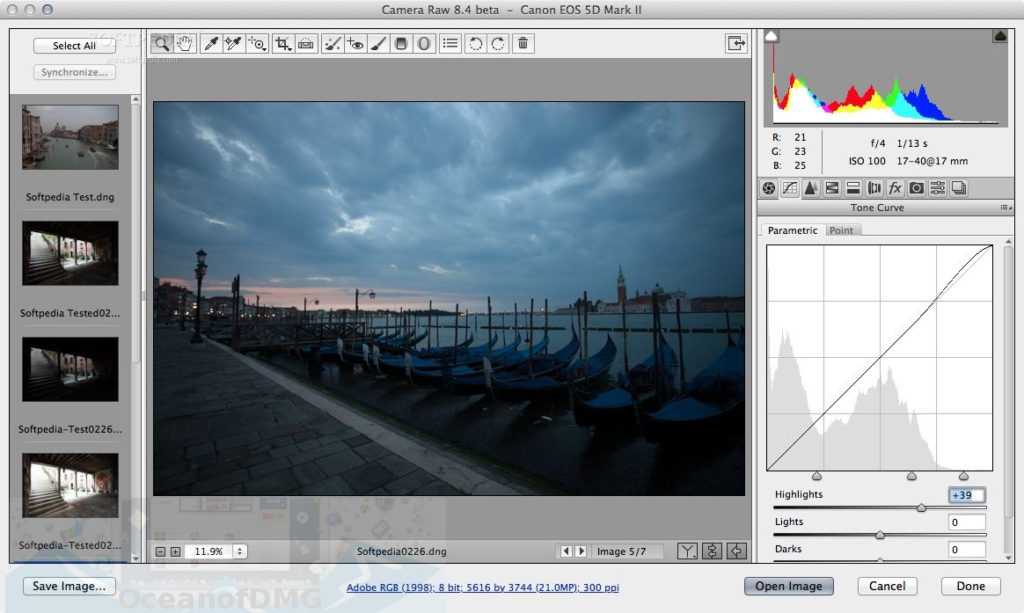 Однако, если вы оставите его на день или два, прежде чем прийти к нему, вы можете обнаружить, что вам больше не нравятся принятые вами решения.
Однако, если вы оставите его на день или два, прежде чем прийти к нему, вы можете обнаружить, что вам больше не нравятся принятые вами решения.