Что такое RAW фото и как с ним работать | Статьи | Фото, видео, оптика
Источник: unsplash.com
Ваша камера видит больше, чем показывает. Для того, чтобы поделиться с вами цифровой копией снимка, она кодирует информацию, поступившую на матрицу, в определённый формат. Если это JPEG — повсеместный стандарт форматирования изображений, — то часть информации теряется: камера автоматически конвертирует фото за разумное время и при имеющихся ресурсах (электронные «мозги» вашей камеры очевидно уступают «начинке» стационарного компьютера).
В итоге на карте памяти сохраняются не то, что попало на матрицу, а то, как фотоаппарат обработал это. Получается готовое блюдо со своими преимуществами, но лишённое гибкости.
Если вам захочется поэкспериментировать с «ингредиентами», нужно откатиться на шаг назад и настроить камеру так, чтобы она вместо форматированного снимка отдавала вам максимально полное отражение того, что было запечатлено матрицей. Так получаются фото в формате RAW, о плюсах, минусах и принципах работы с которым поговорим в этой статье.
Так получаются фото в формате RAW, о плюсах, минусах и принципах работы с которым поговорим в этой статье.
Как устроена «сырая» фотография
Преимущества RAW
Трансформация RAW-файла в JPEG происходит в несколько этапов, каждый из которых по-своему влияет на изображение. Сначала происходит дематризация. Для того, чтобы понять, как устроен этот процесс, сначала разберёмся с тем, как цифровые камеры в принципе получают изображения.
Матрица фотоаппарата состоит из миллионов ячеек-пикселей. Когда вы нажимаете на кнопку затвора камеры, каждая из этих ячеек начинает поглощать свет. Затем происходит подсчёт света в каждой ячейке. Чтобы изображения получались цветными, поверх каждого светосборника наложен фильтр (обычно их три: красный, синий и зелёный), пропускающий только определённый цвет.
Наиболее распространённый матричный цветофильтр такого рода — это матрица Байера, состоящая из чередующихся рядов красно-зелёных и зелёно-синих фильтров.
Дематризация заключается в том, чтобы с исходным изображением, пропущенным сквозь матрицу Байера, произвести интерполяцию (т. е. найти недостающие значения) цветовых компонентов так, чтобы каждая ячейка представлялась не одним числом цвета, а тремя, составляющими привычный формат представления цвета, например, RGB.
е. найти недостающие значения) цветовых компонентов так, чтобы каждая ячейка представлялась не одним числом цвета, а тремя, составляющими привычный формат представления цвета, например, RGB.
Это ресурсоёмкий процесс, поэтому камера во время преобразований RAW в JPEG неизбежно идёт на упрощения. Если вы сохраните снимок в RAW, сможете самостоятельно осуществить дематризацию на компьютере.
Примерно так выглядит дематризация. Источник: hisour.com
Другая особенность RAW в том, что он сохраняет исходную разрядность снимка. Если снять с матрицы исходные данные в JPEG-формате, получится 8 бит на цветовой канал. Соответственно, динамический диапазон (интервал светотени между абсолютно чёрным и абсолютно белым) кадра будет ограничен 28=256 оттенками красного, синего и зелёного цвета в модели RGB.
В RAW разрядность выше — 10, 12, 14 или 16 бит на канал. В этих битах RAW-файлов есть дополнительные данные, которые позволят расширить динамический диапазон и достать из него те детали, которые в JPEG потеряны.
В формате RAW применяется сжатие без потерь, в отличие от сжатия JPEG, которое порождает дефекты компрессии. RAW-файлы содержат больше информации и лучше поддаются сжатию.
Уровень сжатия с помощью JPEG возрастает справа налево, становится больше артефактов. Источник: Wikimedia Commons
При обработке RAW в исходный файл не вносится никаких изменений. Все настройки сохраняются отдельно, поэтому исходник невозможно испортить. Чтобы получить отредактированное изображение, RAW-файл нужно сконвертировать в готовое изображение с выбранными настройками.
Недостатки RAW
Недочёты RAW — в объёме и скорости записи. Если будете снимать сугубо в RAW, карта памяти заполнится быстрее, а количество кадров в секунду по сравнению с JPEG снизится.
Кроме того, у RAW нет единого стандарта кодировки, каждый производитель определяет его отдельно, они же создают своё ПО (которое называется RAW-конверторами) для обработки снимков в этом формате. Для пользователей это значит, что ПО можно выбирать зависимости от того, камерой какого производителя они обладают.
Для пользователей это значит, что ПО можно выбирать зависимости от того, камерой какого производителя они обладают.
К примеру, камеры Nikon кодируют RAW в формате NEF/NRW, и конвертер, который бесплатно поставляется вместе с фотоаппаратом, может работать только с файлами этого формата. Существует также универсальные программы, поддерживающие большинство кодировок RAW. Рассмотрим отдельно каждый из этих типов.
Программы для работы с RAW
Capture NX-D
Поставляется в комплекте с фотоаппаратом на компакт-диске. Также последнюю версию можно скачать на сайте Nikon. Поддерживает Windows и MacOS.
Программа позволяет быстро настроить баланс белого: достаточно с помощью инструмента «пипетка» указать место на фотографии, которое будет взято за точку отсчёта при настройке баланса белого. Его можно настраивать и вручную с помощью ползунков «цветовая температура» и «сдвиг».
Регулировка цветов снимка в Capture NX-D. Источник: сайт Nikon
Есть функция выравнивания горизонта, для этого необходимо нарисовать линию, по которому фото будет выровнено. С помощью настройки экспозиции можно править яркость снимка. Ползунки «защита светов» и «защита теней» проявляют детали в светлых и тёмных участках кадра.
С помощью настройки экспозиции можно править яркость снимка. Ползунки «защита светов» и «защита теней» проявляют детали в светлых и тёмных участках кадра.
Выравнивание горизонта в Capture NX-D. Источник: prophotos.ru
Функция «подавления шума» устраняет цифровые шумы, которые возникают, если снимок был сделан при высоком значении ISO или при сильном повышении яркости во время обработки. У подавления шума два ползунка: «интенсивность» и «резкость». Если сильно перекрутить первый — рискуете потерять мелкие детали на снимке, их можно попробовать восстановить с помощью второго ползунка.
Заканчивается обработка экспортом изображения в JPEG или TIFF (весит больше JPEG, потому что сохраняет изображение без потерь при компрессии).
Digital Photo Professional
ПО для владельцев камер Canon. Для скачивания требуется указать серийный номер фотоаппарата на сайте Canon. Поддерживает Windows, Linux и Mac.
Грубую настройку яркости, баланса белого можно выполнить по миниатюре, а затем конвертировать, допустим, в JPEG пачку фотографий с помощью функции пакетной обработки.
Более тонкая настройка вдобавок к функциям, перечисленным у Capture NX-D4, позволяет настроить интерполяцию цвета.
Imagine Edge Desktop
RAW-конвертер для камер Sony, есть версии для Windows и MacOS. Примечателен наличием функции удалённым управлением камерой при подключении через Wi-Fi или USB.
Raw File Converter EX 3.0
Программа для камер Fujifilm, работает на MacOS и Windows и, в целом, не уступает прочим бесплатным конверторам.
Raw Therapee
Кроссплатформенный (Windows, Linux и MacOS) и бесплатный конвертер, правда, довольно медленный. Функций в нём столько, что их разбор хватит на отдельную статью.
Начинается процесс обработки в данном ПО уже упомянутой процедурой дематризации. Raw Therapee предлагает разные алгоритмы дематризации на выбор пользователя. Алгоритмов масса — некоторые хорошо прорабатывают детали, другие лучше выставляют правильный цвет. Лучшего алгоритма не существует, каждый подойдёт для своей ситуации, так что простор для экспериментов — необъятный.
Алгоритм дематризации IGV. Источник: instantframe.ru
Алгоритм дематризации AMaZE. Источник: instantframe.ru. Как видно разница между алгоритмами незначительна
Далее программа предлагает обычные шаги для RAW-конвертера: коррекция экспозиции и геометрии снимка, исправления баланса белого и цветового баланса, удаление шумов, коррекция резкости.
Raw Photo Processor
Бесплатный конвертер, работающий исключительно на MacOS.
Программа содержит плёночные профили, подкупает простым интерфейсом и хорошим качеством картинки.
Capture One
Платный конвертер, доступный на Windows и MacOS. Месячная подписка стоит около $28.
Конвертер выделяется поддержкой ICC-профилей фотоаппаратов (т.е. цветовых профилей — данных о том, как один и тот же цвет выглядит на разных фотоаппаратах) и гибко настраиваемым интерфейсом. У Capture One целый арсенал для работы с цветом, а работа со слоями в нём реализована точно как в Photoshop. Если вы заполните маской тот или иной объект в кадре, сможете обрабатывать его отдельно от остальной фотографии.
Если вы заполните маской тот или иной объект в кадре, сможете обрабатывать его отдельно от остальной фотографии.
Adobe Camera Raw
Крохотный плагин для Adobe Photoshop.
По умолчанию предлагает автоматические настройки основных параметров экспозиции, а в случае обнаружения засвеченных участков в кадре, сообщает об этом. Если в процессе обработки вы сами нарушили экспозицию, плагин об этом тоже предупредит. Не имеет средств пакетной обработки файлов, однако в этом поможет сам Photoshop.
Подробности о том, как пользоваться плагином, можно почитать тут.
Adobe Photoshop Lightroom
Отдельное платное ПО от Adobe. Имеет мало отличий от Camera Raw, главное — наличие каталогизации и поддержка собственных плагинов.
Заключение
RAW не является универсальной заменой всем прочим форматам кодирования изображения. Но это полезный инструмент, благодаря которому вы откроете для себя новые творческие возможности и способы исправления ошибок во время съёмки.
Основные плюсы и минусы, которые нужно помнить про RAW:
— RAW — это исходные данные, снятые непосредственно с матрицы фотоаппарата. Достоинство формата в том, что к изображению не применяется коррекций, а вся дальнейшая обработка отдана пользователю. С JPEG так не получится.
— Основные недостатки RAW: размер файла, скорость съёмки и отсутствие унификации кодирования.
Как обрабатывать RAW без фотошоп: лучшие советы
Преображать снимки невероятно просто c программой «ФотоМАСТЕР»!
Скачать Всего 213 Mb Узнать больше
Для Windows 11, 10, 8, 7 и XP. Быстрая установка.
Снимки профессионального качества: как обработать RAW?
Профессиональные фотографы буквально фанатеют от RAW-формата, и у них есть на это причины. Разве не кажется привлекательной возможность отложить технические тонкости «на потом» и снимать в удовольствие? Если и вы решили приобщиться к числу таких фотографов, но не знаете, где и как обрабатывать формат RAW, – эта статья для вас. Ниже вы узнаете обо всех преимуществах «сырой» съёмки и получите ценные советы по работе с RAW-фотографиями.
Ниже вы узнаете обо всех преимуществах «сырой» съёмки и получите ценные советы по работе с RAW-фотографиями.
Зачем снимать и обрабатывать в RAW?
Формат RAW хранит всю возможную информацию о сделанном снимке. В каждом пикселе – максимум данных о цвете запечатлённого объекта. Не нужно постоянно подстраивать баланс белого и экспозицию под новую локацию – все недочёты можно и нужно устранить уже после, во время пост-обработки.
Это интересно знать!
Как только вы щёлкните затвором, объектив фотоаппарата захватит световые импульсы, отражённые от объекта съёмки. После – они моментально окажутся в фотоматрице. Та проанализирует захваченные импульсы и зафиксирует данные о цвете каждого пикселя. Эти данные и составляют файл RAW (в переводе с английского «сырой», «необработанный»). Это захваченное изображение в чистом виде. Если вы снимаете в JPEG, приключения «сырых» файлов продолжатся во встроенном процессоре – устройство «подгонит» полученную информацию под настройки фотоаппарата – и фото будет готово.
Снимки, обработанные в RAW формате, выглядят ярче и качественнее
RAW-изображения чаще всего тусклые, не особо привлекательные и на первый взгляд значительно уступают своим JPEG-вариантам. Однако, всё меняется уже после первой настройки. Для наглядности сравним на конкретном примере. Справа вы видите фото, обработанное в RAW, а слева – снимок, к которому применили те же самые настройки, только уже после конвертации в JPEG.
Разница очевидна – работа с RAW дала ощутимо более качественный результат. Цвета кажутся естественными и насыщенными, да и в целом снимок выглядит живее и профессиональнее. То, насколько удачно вам удастся проявить RAW-фото, зависит уже от выбранной программы для обработки.
В каком редакторе удобнее работать с RAW?
У RAW нет стандартного расширения – каждый разработчик фотоаппаратуры внедряет свой тип. У Canon – это .CR2 и .CRW, у Nikon – .
Известный старожил фоторедакторов – Photoshop – в этой области не является безоговорочным лидером. Он много весит, в нём куча «лишних» функций, да и для работы с RAW требуется дополнительный модуль. Многие советуют обратиться к Лайтрум, но и этот адобовский товарищ не особо радует доступностью и лаконичностью настроек.
Совсем другое дело – редактор ФотоМАСТЕР. Внешне он напоминает своих западных конкурентов, однако, работать с ним гораздо проще. Совершенно неважно, на какую камеру вы снимаете, – софт поддерживает все современные модели и «знает» все RAW-расширения. Посмотрим на его возможности в действии.
Моментальное улучшение
Первое, что вы увидите, загрузив RAW-фото, – окно с настройками автоулучшения. Софт предложит несколько профилей для моментальной обработки – общее улучшение цветового баланса, более контрастные и насыщенные цвета для пейзажей, естественные оттенки для портретов.
ФотоМАСТЕР предлагает несколько встроенных профилей для быстрой обработки RAW
Выбрав один из профилей, вы попадёте в основное окно, где сможете продолжить обработку. В меню «Улучшения» вы увидите список основных настроек. Обратите внимание на строку «Автокоррекция» – с помощью команд «Цвет» и «Освещение» вы сможете в один клик значительно улучшить качество фотографии.
Автоматические улучшение цветового баланса и освещения на фото
Детальная настройка цвета
Теперь разберёмся, как обрабатывать фотографии RAW вручную. ФотоМАСТЕР позволяет настроить тон изображения в мельчайших деталях. Если на снимке есть засветки, вы без труда устраните их, переместив бегунок на одноимённой шкале. Смело прибавляйте уровень
RAW-формат позволяет максимально увеличивать насыщенность цветов без потери в качестве
Чтобы осветлить или, наоборот, затемнить снимок, не потеряв детали, используйте «Тёмные» и «Светлые». Эти параметры регулируют отдельные участки изображения (светлые и тёмные, соответственно), оставляя неприкосновенными остальные. Такая избирательность гарантирует более качественный результат.
Эти параметры регулируют отдельные участки изображения (светлые и тёмные, соответственно), оставляя неприкосновенными остальные. Такая избирательность гарантирует более качественный результат.
Для более комплексной коррекции освещения регулируйте отдельно светлые и тёмные участки
ФотоМАСТЕР даёт уникальную возможность корректировать отдельные цвета на снимке. Для этого перейдите во вкладку «Цвет», выберите нужный оттенок и скорректируйте по своему вкусу. Вы можете превратить красный в розовый или жёлтый, а синий – в зелёный или фиолетовый, просто перемещая ползунок.
Изменить цвет на снимке вы сможете, просто передвинув ползунок на шкале
В этой же вкладке вы найдёте инструменты для ручной настройки цветового баланса изображения – софт даёт возможность отдельно регулировать светлые и тёмные оттенки основных цветов спектра – красного, синего и зелёного. Дополнительно вы можете сделать конкретные цвета более/менее насыщенными, а также осветлить их или затемнить, что идеально для редактирования портретов. Это позволит добавить на снимок яркий цветовой акцент, а кожа при этом не приобретёт неестественный оранжевый оттенок.
Это позволит добавить на снимок яркий цветовой акцент, а кожа при этом не приобретёт неестественный оранжевый оттенок.
Увеличивайте насыщенность отдельных цветов для создания акцента
Всё для безупречного результата
Это лишь те инструменты, которые предназначены для «проявления» RAW. ФотоМАСТЕР поражает размахом возможностей и количеством инструментов для полноценного редактирования снимков. Перейдите в раздел «Композиция» и воспользуйтесь опцией «Кадрирование», чтобы быстро обрезать фото. При необходимости исправьте заваленный горизонт и дисторсию за пару нажатий мышью.
ФотоМАСТЕР предлагает несколько пресетов для моментальной обрезки фото
В разделе «Ретушь» вы найдёте удобные инструменты для качественного устранения дефектов на портретах, удаления лишних объектов из кадра, а также опции для детальной коррекции отдельных областей снимка.
В редакторе вы легко доведёте портретные снимки до совершенства
ФотоМАСТЕР предоставляет полную свободу для художественного преображения фото – тонируйте снимок, добавьте акцент с помощью радиального фильтра, создайте эффект плёночного зерна или наложите фильтр из коллекции.
ФотоМАСТЕР включает десятки готовых фильтров, которые вы можете применить в один клик
Вместо того, чтобы ломать голову над тем, как лучше обрабатывать RAW формат файлов можно скачать фоторедактор ФотоМАСТЕР и начать совершенствовать свои снимки уже сейчас!
Подпишитесь:
Мы в
Повторная обработка импортированных файлов RAW в приложении «Фото» на Mac
Поиск по этому руководству
- Добро пожаловать!
- Общие сведения об импорте
- Из Фото iCloud
- С фотокамеры или телефона
- С устройств хранения, DVD и других устройств
- Из Почты, Safari и других приложений
- Импорт фотографий из другой медиатеки
- Где хранятся импортированные фотографии?
- Просмотр фотографий
- Просмотр отдельных фотографий
- Добавление заголовков, подписей и другой информации
- Взаимодействие с текстом на фото с помощью функции «Онлайн-текст»
- Использование функции «Что на картинке?» для получения информации о фотографии
- Просмотр фотографий, которыми с Вами поделились другие пользователи
- Удаление фотографий и восстановление удаленных фотографий
- Скрытие фотографий
- Просмотр серий фотографий
- Воспроизведение видеоклипов
- Просмотр воспоминаний
- Персонализация воспоминаний
- Просмотр фотографий по изображенным на них людям
- Просмотр фотографий по месту
- Отображение определенных типов объектов
- Поиск фотографий по тексту, содержимому или дате
- Поиск фотографий по ключевому слову
- Что такое альбомы?
- Создание альбомов
- Создание смарт-альбомов
- Группировка альбомов в папках
- Основы редактирования
- Усечение и выпрямление фотографий
- Использование фильтра для изменения фотографии
- Настройка освещенности, экспозиции и других параметров фотографии
- Ретушь фотографий
- Удаление красных глаз
- Настройка баланса белого на фотографии
- Коррекция кривых
- Коррекция уровней
- Коррекция четкости
- Применение изменений к определенным цветам
- Шумопонижение
- Повышение резкости фотографии
- Изменение освещения портрета
- Применение виньетки
- Рисование поверх фотографии
- Использование других приложений при редактировании в Фото
- Редактирование Live Photo
- Редактирование видео
- Редактирование видео в режиме киноэффекта
- Что такое общие альбомы?
- Включение Общих альбомов
- Создание общего альбома
- Добавление, удаление и редактирование фотографий в общем альбоме
- Добавление или удаление подписчиков
- Подписка на общие альбомы
- Предоставление доступа к фотографиям через Сообщения и Почту
- Отправка фотографий через AirDrop
- Предоставление доступа к фотографиям через другие приложения и веб-сайты
- Экспорт фотографий, видео, слайд-шоу и воспоминаний
- Создание слайд-шоу
- Создание проектов с использованием сторонних приложений
- Заказ профессиональной печати
- Печать фотографий
- Обзор Системной медиатеки Фото
- Создание дополнительных медиатек
- Резервное копирование медиатеки приложения «Фото»
- Восстановление из Time Machine
- Исправление медиатеки
- Изменение места хранения фотографий и видео
- Изменение настроек приложения «Фото»
- Сочетания клавиш и жесты
- Авторские права
При импорте файлов RAW, которые уже обработаны другим приложением, обработка может оказаться устаревшей. Способы обработки RAW приложением «Фото» также могут изменяться, когда Apple выпускает обновления совместимости формата RAW для цифровых фотокамер или обновления macOS. Если Вас полностью устраивает внешний вид фотографий RAW, Вы можете оставить все как есть, или же Вы можете выполнить повторную обработку файлов RAW с помощью новейшего программного обеспечения Apple, предназначенного для обработки RAW.
Способы обработки RAW приложением «Фото» также могут изменяться, когда Apple выпускает обновления совместимости формата RAW для цифровых фотокамер или обновления macOS. Если Вас полностью устраивает внешний вид фотографий RAW, Вы можете оставить все как есть, или же Вы можете выполнить повторную обработку файлов RAW с помощью новейшего программного обеспечения Apple, предназначенного для обработки RAW.
Важно! Учтите, что после повторной обработки фотографии могут выглядеть иначе, и это изменение невозможно отменить.
Открыть приложение «Фото»
Если команда «Повторно обработать RAW» недоступна, то отображается актуальная версия фотографии в формате RAW.
См. такжеИмпорт фотографий с фотокамеры или телефона с помощью приложения «Фото» на MacИспользование файла RAW в качестве оригинала в приложении «Фото» на Mac
Максимальное количество символов: 250
Не указывайте в комментарии личную информацию.
Максимальное количество символов: 250.
Благодарим вас за отзыв.
Lightroom, Capture One, RPP и другие
Практически вся фототехника на данный момент умеет делать снимки в RAW-формате (формат с минимальной обработкой фотографии самой камерой. Такая система позволяет фотографу использовать больше возможностей и эффектов при последующей обработке изображения). Возможно RAW и не так популярен, как JPEG, но при съемке лучше использовать именно его.
Всё-таки как бы не был хорош JPEG, это всё-таки формат, использующий сжатие, а любое сжатие, как известно, отражается на качестве итогового изображения. Именно по этой причине большинство профессиональных фотграфов отдают предпочтение RAW, позволяющему «вытащить» со снимка как можно больше информации. Кроме того, этот формат, как бы странно сейчас это ни звучало, очень удобен: вам не надо думать о настройке баланса белого, можно слегка недоэкспонировать кадр и так далее.
Итак, вот вы сделали множество снимков в формате RAW, подключили оборудование к компьютеру, перебросили файлы… А что дальше-то делать? Для всей последующей работы со снимками вам понадобится специальная программа – конвертер. Подобное обеспечение выпускают и производители фототехники, и сторонние компании. К выбору (достаточно широкому, Интернет буквально кишит всевозможными вариантами) не стоит подходить наобум. Разные программы, разные алгоритмы – разный эффект. Специально для вашего удобства мы составили небольшой путеводитель по миру лучших программ для обработки фотографий.
Adobe Lightroom
Представлять фирму Adobe не нужно никому. Её продукция всем известна: они выпускают одни из лучших программ для работы с музыкой, видео, фотографиями. В данном случае это специально созданное обеспечение, направленное на редактирование снимков, сделанных в RAW-формате. Помимо этого, программа запросто может работать и с JPEG, и с TIFF. Это, что называется, обеспечение «полного цикла». Другими словами, после работы с данной программой, вы уже сможете распечатать готовое изображение.
Другими словами, после работы с данной программой, вы уже сможете распечатать готовое изображение.
Программный движок предоставляет вам возможность корректировки шумов, цветовую коррекцию, повышение/снижение яркости или контраста. В любой момент можно отменить последние действия и вернуться к первоначальному изображению, за это отвечает специальный служебный файл, предназначенный для неразрушающего редактирования. Работать можно абсолютно не опасаясь потерять первоначальный снимок. Измененный вариант можно просто сохранить отдельным файлом. Кроме того, программа привлекательна мощной системой каталогизации, впечатляющим набором инструментов и возможностью интеграции с графическим редактором Adobe Photoshop.
Adobe Photoshop
И раз мы уж упомянули эту программу давайте поподробнее её рассмотрим. Многим она известна как одна из лучших программ для обработки фото. Это признанный лидер рынка в области коммерческих средств редактирования изображений растрового вида. Программа обладает внушительным набором инструментов для коррекции фотографий и поддерживает следующие цветовые схемы: RGB, CMYK, LAB, Grayscale, Bitmap, Duotone, Indexed, Multichanne. Это настоящая фотолаборатория с неограниченными возможностями.
Это настоящая фотолаборатория с неограниченными возможностями.
Phase One Captur One
Многофункциональный RAW-редактор с поддержкой целого ряда модельных камер. Он представляет все возможности как для одиночной, так и для пакетной обработки файлов, корректировки баланса белого, настройки резкости, контраста, цветовой температуры, удаления цифрового шума и многое другое. Данный пакет инструментов делает Phase One Captur One одной из лучших программ для обработки фотографий. Здесь можно найти даже выбор сюжетных программ, характерных для фотоаппаратов.
Специально для каждой модели камеры разработан свой, особый ICC профиль, обеспечивающий наилучшее качество для редактирования. Здесь присутствует возможность править хроматические аберрации, дисторсию, виньетирование и прочие дефекты снимка. По возможностям программа если и не превосходит Lightroom, то, пожалуй, находится с ним на одном уровне, однако только при условии, что вы обладаете определенными знаниями и навыками, а также готовы индивидуально работать с каждой сделанной фотографией.
Nikon Capture NX
Это весьма популярный, родной для моделей фирмы Nikon редактор, предназначенный для работы с RAW. Программа обеспечивает пошаговое воспроизводство всего процесса обработки изображения в формате NEF, с возможностью в любой момент отменить изменения или сохранить промежуточные результаты. Весь интерфейс программы базируется на особых «контрольных точках», в каждой из которых сохраняются индивидуально подобранные настройки, обеспечивающие лучшую коррекцию цвета. Степень изменения всех данных контролируется специальными слайдерами, не только вносящими, но и отслеживающими все происходящие изменения. Кроме того, в наличии имеются полноценные инструменты для всевозможной коррекции дефектов. Это по праву одна из лучших программ для обработки фото.
Raw Photo Processor (RPP)
Одним из важнейших преимуществ этого RAW конвертера является полноценная работа с «плавающими точками», что благотворно влияет на передаче и воспроизводстве более натурального цвета. Кроме того, в многочисленном инструментарии по редактированию цвета, резкости, яркости, устранению шумов и прочего имеются снятые с настоящих пленок профили. Конечно, программа не проста и требует определенных навыков работы.
Кроме того, в многочисленном инструментарии по редактированию цвета, резкости, яркости, устранению шумов и прочего имеются снятые с настоящих пленок профили. Конечно, программа не проста и требует определенных навыков работы.
Вот такой небольшой список программ, которые помогут вам добиться наибольшего эффекта от сделанных фотографий, показать всю красоту окружающего мира и отразить самые незабываемые моменты. Какую из них выбрать – решайте сами, они все достойны внимания даже профессиональных фотографов. Многие из этих программ платные, но чаще всего они стоят тех денег, что за них просят, учитывая тот результат, который они позволяют вам получить.
Другие материалы:
Как работать в Lightroom? (видео)
Как научиться хорошо фотографировать?
Фотоаппарат для начинающих
Бесплатные необработанные фотографии для редактирования
Услуги Ретуши Фотографий > Бесплатные Инструменты для редактирования фото > Необработанные фотографии для ретуши
Загрузите эти бесплатные необработанные фотографии, чтобы попрактиковаться в работе с Photoshop или Lightroom. FixThePhoto предлагает специальную коллекцию студийных и уличных фотографий для практики редактирования и цветокоррекции. этих изображениях есть Никаких следов от редактирования фотографий, где все недостатки, обнаруженные камерой, все еще видны. Такие бесплатные необработанные фотографии будут полезны начинающим фотографам и ретушерам, которые хотят попробовать улучшить свой уровень в постобработке изображений. Просмотрите эти необработанные изображения, чтобы отредактировать, выберите понравившиеся фотографии и начните экспериментировать!
FixThePhoto предлагает специальную коллекцию студийных и уличных фотографий для практики редактирования и цветокоррекции. этих изображениях есть Никаких следов от редактирования фотографий, где все недостатки, обнаруженные камерой, все еще видны. Такие бесплатные необработанные фотографии будут полезны начинающим фотографам и ретушерам, которые хотят попробовать улучшить свой уровень в постобработке изображений. Просмотрите эти необработанные изображения, чтобы отредактировать, выберите понравившиеся фотографии и начните экспериментировать!
Пакет «Необработанные фотографии» №1
Вы можете скачать этот пакет из бесплатных необработанных фотографий, чтобы редактировать кожу, удалять выпавшие волосы и выполнять цветокоррекцию. Все, что вам нужно сделать, это пройти процесс оформления заказа. Загрузка необработанного файла происходит без скрытых платежей или обязательств.
Бесплатно
Пакет «Необработанные фотографии» №2
Вы можете загрузить этот пакет из необработанных изображений, чтобы отредактировать недостатки кожи, удалить пятна на лице, стилизовать фотографии и т. Д. Все, что вам нужно сделать, это пройти наш простой процесс оформления заказа. Необработанные файлы скачиваются быстро, бесплатно и без регистрации.
Д. Все, что вам нужно сделать, это пройти наш простой процесс оформления заказа. Необработанные файлы скачиваются быстро, бесплатно и без регистрации.
Бесплатно
Пакет «Необработанные фотографии» №3
Вы можете бесплатно скачать эти изображения, чтобы попрактиковаться в Photoshop или Lightroom. Все, что вам нужно сделать, это пройти быструю процедуру оформления заказа. Загрузка необработанного изображения не требует дополнительных затрат или обязательств.
Бесплатно
Пакет «Необработанные фотографии» №4
Вы можете загрузить этот пакет из бесплатных практических изображений Photoshop, чтобы проверить все уловки редактирования фотографий, которые вы изучили. Все, что вам нужно сделать, это пройти процесс оформления заказа. Загрузка не требует дополнительных затрат или обязательств.
Бесплатно
Пакет «Необработанные фотографии» №5
Вы можете скачать этот пакет из необработанных изображений для бесплатного редактирования фотографий. Все, что вам нужно сделать, это пройти процесс оформления заказа. Загрузка не требует дополнительных затрат или обязательств.
Бесплатно
Пакет «Необработанные фотографии» №6
Вы можете скачать этот пакет из необработанных файлов бесплатно! Все, что вам нужно сделать, это пройти процесс оформления заказа. Загрузка необработанных фотографий не требует дополнительных затрат или обязательств.
Бесплатно
Пакет «Необработанные фотографии» №7
Вы можете бесплатно скачать этот пакет неотредактированных портретов. Все, что вам нужно сделать, это пройти процесс оформления заказа. Загрузка не требует дополнительных затрат или обязательств.
Загрузка не требует дополнительных затрат или обязательств.
Бесплатно
Пакет «Необработанные фотографии» №8
Вы можете скачать этот пакет из необработанных файлов бесплатно! Все, что вам нужно сделать, это пройти процесс оформления заказа. Загрузка не требует дополнительных затрат или обязательств.
Бесплатно
Пакет «Необработанные фотографии» №9
Вы можете скачать этот пакет из бесплатных необработанных фотографий, чтобы редактировать кожу, удалять выпавшие волосы и выполнять цветокоррекцию. Все, что вам нужно сделать, это пройти процесс оформления заказа. Загрузка необработанного файла происходит без скрытых платежей или обязательств.
Бесплатно
Пакет «Необработанные фотографии» №10
Присоединяйтесь к лучшему запасу для начинающих ретушеров и фотографов, Adobe Stock бесплатно в течение 1 месяца и получите 10 бесплатных изображений в формате RAW для любого вашего творческого проекта. Все, что вам нужно сделать, это пройти процесс оформления заказа.
Все, что вам нужно сделать, это пройти процесс оформления заказа.
Бесплатно
Необработанные изображения
Мы не первая компания, которая предлагает картинки для практики Photoshop. Многие службы редактирования фотографий также предоставляют такую возможность фотографам и ретушерам. Но они делают это только для своих потенциальных коллег. Но мы предлагаем бесплатные необработанные изображения для всех.
Таким образом, каждый человек может выбрать необработанные портретные фотографии, отредактировать, скачать и начать практиковаться. Все бесплатные необработанные файлы для ретуши изображений предназначены для некоммерческого использования. Это означает, что вы можете загружать необработанные фотографии, чтобы практиковаться в редактировании, без каких-либо платежей, но не продавать их. Существует множество бесплатных файлов, поэтому вы можете выбрать все, что захотите.
Полная коллекция из Халявы для Lightroom
Бесплатно
Полная коллекция из Халявы для Фотошопа
Бесплатно
Бесплатные фото Studio Raw для редактирования
Кому действительно нужно это хранилище бесплатных необработанных изображений? Собственно, эта подборка пригодится каждому, кто занимается фотоиндустрией. Все начинающие фоторедакторы, которые планируют связать свою работу с ретушью фотографий, или фотографы-любители, которые постоянно работают с требовательными клиентами, или просто те, кто относится к фотографии как к хобби. Если вы один из этих людей, выберите необработанные файлы, чтобы редактировать их, загружать и улучшать.
Мы постоянно пытаемся увеличить количество бесплатных необработанных фотографий для редактирования, чтобы у вас был выбор из всех стилей фотографии. Не только наши специалисты могут добавлять в эту коллекцию нетронутые изображения или необработанные портреты, но и любой, кто интересуется фотографией, может поделиться своими образцами необработанных изображений. Ваши фотографии могут вдохновить кого-то перейти к редактированию цифровых фотографий. Единственная рекомендация — указывать источник из снимков, если вы сами их не сделали. Это поможет другим людям быть уверенными в том, что при загрузке ваших изображений для практики Photoshop не будет нарушения авторских прав. Для нас это имеет первостепенное значение, поскольку мы заботимся о правах наших клиентов и соблюдении закона.
Не только наши специалисты могут добавлять в эту коллекцию нетронутые изображения или необработанные портреты, но и любой, кто интересуется фотографией, может поделиться своими образцами необработанных изображений. Ваши фотографии могут вдохновить кого-то перейти к редактированию цифровых фотографий. Единственная рекомендация — указывать источник из снимков, если вы сами их не сделали. Это поможет другим людям быть уверенными в том, что при загрузке ваших изображений для практики Photoshop не будет нарушения авторских прав. Для нас это имеет первостепенное значение, поскольку мы заботимся о правах наших клиентов и соблюдении закона.
Бесплатно
Бесплатно
Большинство людей, которые ищут нетронутые изображения, — это начинающие фотографы. Они делают первые шаги не только в съемке, но и в редактировании фотографий и цветокоррекции. Поскольку в большинстве случаев они не могут позволить себе покупать дорогое оборудование и нанимать профессиональных моделей, чтобы делать первоклассные студийные неотредактированные фотографии, требующие некоторой доработки, им нужны необработанные бесплатные файлы для практики. Наше хранилище неотредактированных фотографий — единственный выход для практики программного обеспечения для редактирования фотографий. Мы рады поддержать наших амбициозных клиентов в их профессиональном развитии.
Наше хранилище неотредактированных фотографий — единственный выход для практики программного обеспечения для редактирования фотографий. Мы рады поддержать наших амбициозных клиентов в их профессиональном развитии.
Узнайте, как легко и быстро редактировать фотографии в Adobe Photoshop с помощью наших необработанных фотографий. Каждый клиент может выбрать наиболее привлекательную необработанную портретную фотографию, загрузить и сделать ее более привлекательной. Процесс прост, как и со всеми необработанными изображениями в нашем пакете. Практика редактирования необработанных изображений очень важна для новичков, которые допускают ошибки при ретушировании изображений. Если вы хотите удовлетворить своих клиентов и привлечь новых, вы должны хорошо разбираться в постобработке изображений, и наши исходные изображения для Photoshop могут стать отличной отправной точкой. Приобретая практические навыки, вы можете присылать нам свои проекты, и мы позаботимся о них, чтобы ваши клиенты остались абсолютно довольны. Таким образом вы решите сразу 2 задачи. И ваши навыки, и карьера будут полностью и быстро улучшаться. О чем еще можно мечтать?
Таким образом вы решите сразу 2 задачи. И ваши навыки, и карьера будут полностью и быстро улучшаться. О чем еще можно мечтать?
Необработанные фотографии для практического редактирования — удивите своих клиентов
Неотредактированные необработанные фотографии будут полезны не только для ваших навыков, но и для вашего портфолио. Если вы хотите привлечь новых клиентов, у вас должно быть яркое, профессиональное и запоминающееся портфолио. Вы можете добавить все фотографии, которые вы скачали с нашего сайта, и добавить в свое портфолио, чтобы продемонстрировать свои навыки редактирования необработанных изображений. Ваше время, мотивация и терпение — единственное, что вам нужно. Если вы загружаете бесплатные необработанные файлы и редактируете их в первый раз, результат может вас не воодушевить. Помните, что вы должны быть настойчивыми и трудолюбивыми, чтобы добиться действительно потрясающих результатов.
Учебник: формат RAW
Формат RAW в цифровой фотографии соответствует негативу в плёночной: в нём содержится необработанная, «сырая» информация о пикселях прямо с сенсора цифровой камеры. Файл RAW не проходил даже дематризацию и потому содержит просто значения красного, зелёного или синего в каждом из пикселей. Обычно цифровые камеры обрабатывают этот файл, преобразовывая его в полноцветный файл формата JPEG или TIFF, и записывают на карту памяти результат. При обработке RAW-файла цифровые камеры должны принять несколько принципиальных решений, и потому исходный RAW предоставляет вам больше контроля над тем, как будет выглядеть финальный JPEG или TIFF. Данная глава призвана проиллюстрировать технические преимущества RAW-файлов, а также даёт советы о том, когда использовать этот формат.
Файл RAW не проходил даже дематризацию и потому содержит просто значения красного, зелёного или синего в каждом из пикселей. Обычно цифровые камеры обрабатывают этот файл, преобразовывая его в полноцветный файл формата JPEG или TIFF, и записывают на карту памяти результат. При обработке RAW-файла цифровые камеры должны принять несколько принципиальных решений, и потому исходный RAW предоставляет вам больше контроля над тем, как будет выглядеть финальный JPEG или TIFF. Данная глава призвана проиллюстрировать технические преимущества RAW-файлов, а также даёт советы о том, когда использовать этот формат.
Введение
RAW-файл преобразуется в итоговое изображение в формате JPEG или TIFF в несколько этапов, каждый из которых может вносить необратимую коррекцию изображения. Одно из ключевых преимуществ формата RAW в том, что он позволяет фотографу отложить эти коррективы, предоставляя ему возможность применить их самостоятельно с большей гибкостью, так, как это наиболее подходит каждому изображению. Следующая диаграмма иллюстрирует последовательность обработки:
Следующая диаграмма иллюстрирует последовательность обработки:
| Дематризация Баланс белого | Тональные кривые Контраст Цветонасыщенность Резкость | Преобразование в 8 бит Сжатие JPEG |
Дематризация и баланс белого включают в себя интерпретацию и преобразование матрицы Байера в изображение со всеми тремя базовыми цветами в каждом пикселе и осуществляются в один этап. Именно матрица Байера заставляет первое изображение выглядеть более зернистым, чем остальные два, а также придаёт изображению избыток зелёного.
Наш глаз воспринимает разницу в освещённости логарифмически, и потому когда интенсивность света нарастает вчетверо, мы воспринимаем это как удвоение освещённости. Цифровая камера, с другой стороны, записывает разницу в освещённости линейно — удвоение интенсивности света удваивает реакцию сенсора камеры. Вот почему первое и второе изображения выглядят намного темнее третьего. Чтобы цифры, записанные цифровой камерой, были показаны так, как мы их воспринимаем, необходимо применить тональные кривые.
Чтобы цифры, записанные цифровой камерой, были показаны так, как мы их воспринимаем, необходимо применить тональные кривые.
Цветонасыщенность и контраст тоже могут быть изменены, в зависимости от параметров настройки вашей камеры. Затем изображение подвергается коррекции резкости, чтобы скомпенсировать сглаживание, вызванное дематризацией, которое заметно на втором изображении.
Высокая разрядность RAW-изображения далее преобразуется в 8 бит на канал и подвергается JPEG-компрессии на основе параметров настройки сжатия вашей камеры. Вплоть до этого момента информация о RAW-изображении всё ещё находится в буферной памяти цифровой камеры.
Есть несколько преимуществ применения любого из вышеописанных этапов преобразования RAW впоследствии на персональном компьютере в противовес обработке в цифровой камере. Следующие разделы описывают, как использование RAW-файлов может повысить качество этих преобразований.
Дематризация
Дематризация — весьма ресурсоёмкий этап, и потому лучшие алгоритмы дематризации требуют больше процессорной мощности, чем это практично для современных цифровых камер. Большинство цифровых камер потому осуществляют влияющие на качество упрощения, чтобы преобразовать RAW-файл в TIFF или JPEG за разумное время. Применение дематризации на персональном компьютере позволяет использовать лучшие алгоритмы, поскольку его процессор как правило намного мощнее, чем у типовой цифровой камеры. Лучшие алгоритмы могут выжать чуть больше из сенсора вашей камеры, обеспечив большее разрешение, меньший шум, большую точность оттенков и меньший муар. Обратите внимание на преимущество в разрешающей способности, показанное ниже:
Большинство цифровых камер потому осуществляют влияющие на качество упрощения, чтобы преобразовать RAW-файл в TIFF или JPEG за разумное время. Применение дематризации на персональном компьютере позволяет использовать лучшие алгоритмы, поскольку его процессор как правило намного мощнее, чем у типовой цифровой камеры. Лучшие алгоритмы могут выжать чуть больше из сенсора вашей камеры, обеспечив большее разрешение, меньший шум, большую точность оттенков и меньший муар. Обратите внимание на преимущество в разрешающей способности, показанное ниже:
| JPEG (из камеры) | |
| RAW | |
| Идеально |
Тесты камеры Canon EOS 20D с использованием карты тестирования разрешающей способности ISO 12233.
Разница между разрешением изображений RAW и JPEG может варьироваться в зависимости
от модели камеры и используемых программ преобразования.
JPEG-изображение из камеры неспособно разрешить настолько близкие линии, как RAW. И даже RAW не позволяет достичь идеального отображения линий, поскольку процесс дематризации всегда вносит в изображение некоторое сглаживание. Только сенсоры, получающие все три цвета в каждом пикселе, смогли бы достичь идеального изображения, показанного внизу (такие как Foveon).
И даже RAW не позволяет достичь идеального отображения линий, поскольку процесс дематризации всегда вносит в изображение некоторое сглаживание. Только сенсоры, получающие все три цвета в каждом пикселе, смогли бы достичь идеального изображения, показанного внизу (такие как Foveon).
Гибкий баланс белого
Баланс белого — это процесс исключения ненатурального соотношения цветов, так что объекты, являющиеся белыми, будут отображены как белые на вашем снимке. Соотношение цветов в JPEG-изображении зачастую может быть изменено последующей обработкой, но за счёт глубины цветности и цветовой гаммы. Связано это с тем, что баланс белого по сути применяется дважды: сперва при преобразовании RAW и затем заново при пост-процессинге. RAW-файлы дают вам возможность применить баланс белого к фотографии после съёмки — без напрасных битовых потерь.
Высокая разрядность
В действительности цифровые камеры записывают каждый цветовой канал с гораздо большей точностью, чем 8 бит (256 уровней) на канал, используемых в JPEG-изоображениях (см. «Что такое разрядность»). Большинство современных камер записывают каждый канал с 12-битной точностью (212 = 4096 уровней), предоставляя в несколько раз больше градаций цветности, чем может быть достигнуто с использованием JPEG из камеры. Большая разрядность уменьшает подверженность изображения постеризации и повышает гибкость при выборе пространства цветности, а также в пост-обработке.
«Что такое разрядность»). Большинство современных камер записывают каждый канал с 12-битной точностью (212 = 4096 уровней), предоставляя в несколько раз больше градаций цветности, чем может быть достигнуто с использованием JPEG из камеры. Большая разрядность уменьшает подверженность изображения постеризации и повышает гибкость при выборе пространства цветности, а также в пост-обработке.
Динамический диапазон и компенсация экспозиции
Формат RAW обычно обеспечивает намного больший «динамический диапазон», чем JPEG, в зависимости от того, как камера создаёт свой JPEG. Динамический диапазон определяется как интервал светотени, который камера может различить между абсолютно чёрным и абсолютно белым. Поскольку исходные данные о цветах не были подвергнуты логарифмированию с использованием кривых (см. введение), экспозиция в RAW-файл может подвергаться впоследствии экспокоррекции. Экспокоррекция позволяет скорректировать ошибку экспозамера или же может помочь вытянуть детали, потерянные на свету или в тенях. Следующий пример был снят в направлении на солнце и показывает один и тот же RAW-файл с коррекцией на -1 ступень, 0 (без коррекции) и +1 ступень. Наведите курсор на подписи, чтобы увидеть, как экспокоррекция влияет на изображение:
Следующий пример был снят в направлении на солнце и показывает один и тот же RAW-файл с коррекцией на -1 ступень, 0 (без коррекции) и +1 ступень. Наведите курсор на подписи, чтобы увидеть, как экспокоррекция влияет на изображение:
| Применить экспокоррекцию: | -1.0 | нет | +1.0 |
Примечание: +1 и -1 ступень означает увеличение или уменьшение освещённости вдвое, соответственно.
Экспокоррекцию могут также записывать как eV, например, +1 eV.
Обратите внимание на большое количество деталей на свету и в тенях в этих трёх изображениях. Аналогичных результатов невозможно было бы достичь, просто высветляя или затемняя файл JPEG — ни в динамическом диапазоне, ни в оттенках. Для лучшей передачи этого широкого динамического диапазона можно использовать градиентный фильтр (см. выбор фильтров).
Повышенная чёткость
Поскольку RAW-файл не обрабатывался, камера не применяла к нему коррецкию резкости. Так же как и с дематризацией, лучшие алгоритмы повышения резкости зачастую намного более ресурсоёмки. Таким образом, повышение резкости, выполненное на персональном компьютере, может вызвать меньше гало-дефектов при аналогичной степени коррекции (примеры дефектов резкости см. в главе «Повышение резкости с помощью «нерезкой маски»»).
Так же как и с дематризацией, лучшие алгоритмы повышения резкости зачастую намного более ресурсоёмки. Таким образом, повышение резкости, выполненное на персональном компьютере, может вызвать меньше гало-дефектов при аналогичной степени коррекции (примеры дефектов резкости см. в главе «Повышение резкости с помощью «нерезкой маски»»).
Поскольку резкость зависит от предполагаемой дистанции обзора вашего изображения, формат RAW также обеспечивает больше контроля над тем, какой тип и объём коррекции резкости будет применяться (на ваше усмотрение). Коррекция резкости обычно является финальным шагом пост-обработки, поскольку её невозможно отменить, посему иметь уже скорректированный JPEG неоптимально.
Сжатие без потерь
| Компрессия: | Без потерь | С потерями |
В формате RAW применяется сжатие без потерь, и потому оно не страдает от дефектов компрессии, заметных на «теряющем» сжатии JPEG. RAW-файлы содержат больше информации и лучше поддаются сжатию, чем TIFF, и притом без дефектов компрессии формата JPEG.
Примечание: Kodak и Nikon применяют алгоритм сжатия RAW с небольшими потерями, хотя и в этом случае любые дефекты значительно меньше, чем в аналогичном изображении в формате JPEG. Кроме того, эффективность сжатия формата RAW зависит от производителя цифровой камеры. Изображение показано в масштабе 200%. Сжатие JPEG с сохранением 60% в Adobe Photoshop.
Недостатки
- RAW-файлы намного больше, чем аналогичные файлы формата JPEG, и потому быстрее заполняют карту памяти.
- Обработка RAW-файлов занимает больше времени, поскольку они могут потребовать ручной работы на каждом этапе преобразования.
- RAW-файлы часто дольше пишутся на карту памяти, что приводит к меньшему количеству кадров в секунду, чем при использовании формата JPEG.
- RAW-файлы не могут быть незамедлительно предъявлены зрителям и заказчикам, поскольку они требуют специальных программ для своей загрузки, а следовательно их сперва необходимо преобразовать в JPEG.
- RAW-файлы требуют более мощного компьютера с большим количеством оперативной памяти (RAM).

Прочие соображения
Одна из проблема формата RAW в том, что он не стандартизован. У каждой камеры свой формат RAW, и может оказаться, что одна программа неспособна прочитать все форматы. К счастью, Adobe анонсировал спецификацию цифрового негатива (DNG), призванную стандартизировать формат RAW. Вдобавок, любая камера, которая способна сохранять RAW-файлы, должна поставляться с собственной программой для их считывания.
Хорошие программы преобразования RAW могут производить пакетную обработку и зачастую автоматизируют все этапы преобразования, кроме тех, которые вы захотите изменить. Это может снизить или даже исключить преимущество файлов формата JPEG в простоте использования.
Многие новые камеры способны записывать и RAW, и JPEG одновременно. Это позволяет вам немедленно получить итоговое изображение, но сохранить при этом и «негатив» в RAW на случай, если впоследствии захочется большей гибкости.
Итоги
Так что же лучше, RAW или JPEG? Однозначного ответа нет, поскольку это зависит от типа съёмки. В большинстве случаев RAW-файлы представляют собой лучшее решение в связи со своими техническими преимуществами и падением стоимости больших карт памяти. RAW-файлы предоставляют фотографу намного больше контроля, но за счёт скорости обработки, занимаемого места и простоты использования. Порой для спорта и журналистики морока с обработкой RAW того не стоит, притом пейзажные и художественные фотографы часто выбирают RAW, чтобы выжать максимум потенциального качества из своей цифровой камеры.
В большинстве случаев RAW-файлы представляют собой лучшее решение в связи со своими техническими преимуществами и падением стоимости больших карт памяти. RAW-файлы предоставляют фотографу намного больше контроля, но за счёт скорости обработки, занимаемого места и простоты использования. Порой для спорта и журналистики морока с обработкой RAW того не стоит, притом пейзажные и художественные фотографы часто выбирают RAW, чтобы выжать максимум потенциального качества из своей цифровой камеры.
Лучшие бесплатные программы для редактирования фотографий в формате RAW в 2022 году
Одним из самых захватывающих достижений в области цифровой фотографии за последние несколько лет стало быстрое увеличение возможностей снимать и редактировать фотографии в формате RAW. Даже сотовые телефоны теперь способны захватывать и редактировать файлы RAW с непревзойденным цветом, детализацией и динамическим диапазоном. Неудивительно, что все больше фотографов ищут программное обеспечение, достаточно мощное, чтобы редактировать эти файлы без ущерба для их уникального качества.
Любой редактор RAW — это продвинутое программное обеспечение, использующее сложную обработку и рендеринг для выполнения своей работы. Таким образом, варианты с максимальной мощностью часто имеют соответствующую цену. К счастью, вместе с демократизацией RAW появились и программы, необходимые для работы с этими файлами.
Что мы ищем
При составлении списка бесплатных приложений для редактирования RAW учитываются многие факторы. Рендеринг, обработка, пакетная обработка и управление активами являются важными функциональными элементами, которые необходимо учитывать. Не менее важны удобство использования, интерфейс и то, насколько программа соответствует уровню опыта пользователя. Мы выбрали шесть программ, которые, по нашему мнению, представляют собой сливки урожая.
Краткий обзор
Лучшая бесплатная программа для редактирования фотографий в формате RAW Всего: GIMP
GIMP (программное обеспечение для обработки изображений GNU) часто хвалят на этом сайте, и не зря. Это действительно одно из самых мощных доступных приложений для редактирования фотографий, включая платное программное обеспечение.
Это действительно одно из самых мощных доступных приложений для редактирования фотографий, включая платное программное обеспечение.
В GIMP не так много наворотов и свистков. Слои, маски, кривые, кисти, штампы клонов, изменения перспективы — все это здесь. Более того, GIMP имеет открытый исходный код. Когда вы загружаете GIMP, вы получаете больше, чем программу — вы получаете активное сообщество коллег-редакторов, стремящихся предоставлять учебные пособия, разрабатывать плагины и расширять функциональные возможности.
Для работы с фотографиями RAW в GIMP необходимы вклады сообщества. Сам по себе GIMP не имеет возможности открывать фотографии в формате RAW. Вам нужно будет полагаться на дополнительную программу или плагин, чтобы отправить фотографию RAW для демозаики, а затем в GIMP в формате TIFF.
В этот момент вы можете спросить себя, почему мы решили открыть список «Лучшие бесплатные редакторы RAW» с помощью программы, которая изначально не может выполнять эту задачу. Ответ двоякий. Во-первых, GIMP — просто отличная программа, во многом равная Photoshop, но с нулевой ценой. Вторая причина дает возможность дать небольшое образование.
Ответ двоякий. Во-первых, GIMP — просто отличная программа, во многом равная Photoshop, но с нулевой ценой. Вторая причина дает возможность дать небольшое образование.
Компания Adobe создала настолько полную экосистему, что мы иногда не понимаем, что представляет собой каждая программа и на что она не способна сама по себе. Нет, вы не можете «просто открыть» файл RAW в GIMP без посторонней помощи, но вы не можете этого сделать и в Photoshop. Просто чувствует себя , как вы можете. На самом деле любой файл RAW, открытый в Photoshop, обрабатывается через Adobe Camera RAW, а затем открывается в Photoshop. Процесс настолько плавный, что кажется незаметным.
К счастью, существует множество бесплатных и простых конвертеров RAW, которые работают в сочетании с GIMP — мало чем отличается от совместной работы Adobe Camera RAW и Photoshop. Одним из наиболее распространенных является UFRaw: подключаемый модуль GIMP, который может быть установлен вместе с GIMP в зависимости от источника загрузки.
Лучшая бесплатная альтернатива Lightroom для редактирования фотографий в формате RAW: darktable
Если вы знаете Lightroom, у вас не возникнет проблем с навигацией по darktable. Как и GIMP, darktable также имеет открытый исходный код. Регулярно добавляются новые функции, что только увеличивает привлекательность.
Хотя это ни в коем случае не программное обеспечение для начинающих, интерфейс скрытно гладкий для программы с такой большой мощью под капотом. Регулировка контрастности, яркости и насыщенности очень проста и управляется простыми ползунками. То же самое можно сказать о достижении идеальных теней и бликов, изменении градуированной плотности вашего изображения или добавлении зернистости. Однако не дайте себя обмануть: за этими простыми элементами управления скрывается множество надежных инструментов для более продвинутых пользователей
В качестве программного обеспечения для организации фотографий darktable одновременно и превосходит, и терпит неудачу. Хотите просмотреть свои изображения по примененным пресетам? По геотегу? darktable делает навигацию по вашим фотографиям интересным и интуитивно понятным процессом. К сожалению, скорость каталогизации совсем не доставляет удовольствия. По сравнению с RawTherapee загрузка может занять вдвое больше времени.
Хотите просмотреть свои изображения по примененным пресетам? По геотегу? darktable делает навигацию по вашим фотографиям интересным и интуитивно понятным процессом. К сожалению, скорость каталогизации совсем не доставляет удовольствия. По сравнению с RawTherapee загрузка может занять вдвое больше времени.
Лучшая бесплатная программа для редактирования фотографий в формате RAW для бюджетных компьютеров: RawTherapee
RawTherapee — это кроссплатформенный фоторедактор с открытым исходным кодом, предлагающий неразрушающий 32-разрядный движок и использующий мощные алгоритмы для помощи в разработке возможно качественное изображение. Если GIMP — это Photoshop, думайте о RawTherapee как о Lightroom.
Несмотря на то, что RawTherapee более полезен как инструмент обработки в сочетании с другим приложением для редактирования, он по-прежнему является вполне функциональным редактором сам по себе, предлагая несколько функций, знакомых пользователям Photoshop. Однако его реальная сила заключается во впечатляющих возможностях цветокоррекции и быстрой каталогизации.
Имея полные семь страниц настройки, вы гарантированно сможете разработать рабочее пространство, которое действительно работает для вас, хотя новичкам количество опций может показаться скорее подавляющим, чем полезным. Там, где варианты приносят пользу, это Быстрый каталог RawTherapee, его лучшая функция.
Несмотря на то, что RawTherapee далеко не самый удобный для пользователя в списке, и, несмотря на более слабое онлайн-сообщество поддержки/обучения, он выделяется как мощный организационный инструмент с первоклассной настройкой цвета и множеством параметров редактирования. Более того, это лучший выбор в этом списке для тех, кому не хватает вычислительной мощности, поскольку он был специально создан для бесперебойной работы на более слабых ПК.
Лучшая бесплатная браузерная программа для редактирования фотографий RAW: Photopea
Те, кто использовал Photopea, уже знают, почему она попала в этот список. Клон Photoshop, к которому можно бесплатно получить доступ через веб-браузер? На бумаге этого достаточно, чтобы оправдать рассмотрение. По большей части он превосходно выполняет это обещание.
По большей части он превосходно выполняет это обещание.
Photopea действительно предлагает многие функции, которые вы ожидаете от фирменного программного обеспечения Adobe. Слои, маскирование, клонирование, лечение, уровни, кривые — все доступно. Это не значит, что вас обманут, полагая, что вы работаете в Photoshop. Новые достижения, особенно те замечательные инструменты на основе ИИ, отсутствуют, а некоторые существующие функции менее эффективны, чем настоящие. Независимо от того. Для базового редактирования вы все еще в хороших руках.
Очевидным преимуществом любой веб-программы является то, что ее не нужно загружать. Вы можете подключаться, выполнять свою работу и отключаться в любое время, не занимая место на жестком диске. Недостатком, конечно же, является то, что вы подвержены темпераментному характеру веб-сайта. Photopea не застрахован от этой проблемы. Сильное соединение является обязательным, и пользователи сообщают о проблемах с задержкой или даже о потере работы из-за чрезмерного использования памяти.
Что касается редактирования RAW, Photopea снова способна, но с ограничениями. Независимая настройка черного или белого невозможна, но основные настройки, такие как экспозиция, оттенок и контрастность, все еще в пределах вашей досягаемости. В целом, удобная программа на ходу или если вы спешите.
Лучшая бесплатная программа редактирования фотографий RAW для использования с графическим планшетом: Krita
Krita может показаться интересным выбором для этого списка. Ведь программа существует уже почти 25 лет и широко известна как иллюстратор, а не фоторедактор. Это точно, но многие забывают, что Krita также может обрабатывать файлы RAW.
Вкратце: нет, Krita не будет ничьим окончательным решением для бесплатного редактора RAW. Это не означает, что ему не место в качестве специализированного инструмента в вашем арсенале. История Krita как мощного приложения для цифровой живописи включает в себя огромный набор кистей и фильтров, которые вполне могут вывести ваши цифровые фотографии на новый уровень. Это особенно интересная возможность для тех, кто работает с графическими планшетами, например, от Wacom.
Это особенно интересная возможность для тех, кто работает с графическими планшетами, например, от Wacom.
Следует отметить, что, хотя Krita действительно обрабатывает изображения RAW, возможности редактирования очень просты. Вы сможете выполнять основные настройки — выделение, экспозицию, коррекцию цвета и так далее — но это происходит в отдельном окне редактирования RAW, и этот процесс не является неразрушающим, в отличие от большинства других приложений.
Тем не менее, для специализированной работы или более графических манипуляций с изображениями Krita, безусловно, заслуживает внимания.
Лучшая бесплатная программа для редактирования фотографий в формате RAW для планшетов или смартфонов: Adobe Lightroom CC
Да, Adobe Lightroom CC бесплатна, по крайней мере, мобильная версия, с 2015 года.
Пока мы смотрим на приложения, которые больше ориентированы на использование на настольных компьютерах или ноутбуках, стоит поговорить о высококачественных мобильных приложениях, особенно с учетом того, насколько превосходны многие из сегодняшних планшетов или iPad на базе Android для редактирования изображений. И хотя несколько наших вышеупомянутых приложений будут работать на планшете или телефоне, наш выбор в этом разделе оптимизирован для мобильного использования, в отличие от большинства других.
И хотя несколько наших вышеупомянутых приложений будут работать на планшете или телефоне, наш выбор в этом разделе оптимизирован для мобильного использования, в отличие от большинства других.
Компания Adobe преобразовала многие функции и возможности своего настольного приложения в очень гибкое, простое в использовании и, что наиболее важно, быстродействующее мобильное программное обеспечение. Бесплатная версия не требует ничего, кроме регистрации по электронной почте, и предлагает огромное количество функций, которые вы ожидаете от программного обеспечения Adobe.
В пользовательском интерфейсе легко ориентироваться благодаря минималистичному дизайну и использованию ползунков и переключателей, которые делают редактирование быстрым и простым даже для менее опытных пользователей.
Лучше всего — и в отличие от многих других бесплатных приложений — если вы решите заплатить за это, вы можете синхронизировать через Adobe Cloud все ваши устройства, включая ваш рабочий стол.
Изображение предоставлено: Фотография заголовка лицензирована через Depositphotos.
Как правильно обрабатывать необработанные изображения
Перейти к основному содержаниюTechRadar поддерживается своей аудиторией. Когда вы покупаете по ссылкам на нашем сайте, мы можем получать партнерскую комиссию. Вот почему вы можете доверять нам.
Вы снимаете в формате RAW, но не знаете, как эффективно редактировать файлы? В нашей последней публикации Raw вторник показано, как правильно обрабатывать необработанные изображения. Это простое руководство по редактированию необработанных изображений — все, что вам нужно, чтобы чувствовать себя более уверенно в цифровой фотолаборатории!
Как и современные цифровые фотографы, традиционные пленочные фотографы использовали (и используют) фильтры нейтральной плотности, чтобы избежать переэкспонирования неба при сохранении цветов сцены.
Они использовали экспонометр камеры, чтобы установить диафрагму и скорость затвора, чтобы получить сбалансированную экспозицию. Однако пленочные фотографы знали, что когда они нажимают кнопку спуска затвора, это только половина их задачи по получению идеального отпечатка.
Работа продолжалась в фотолаборатории, пока они работали над негативом — осветляли и выжигали выбранные области, чтобы выявить детали там, где это было необходимо.
Многие цифровые фотографы просматривают свои снимки на задней панели камеры и мгновенно оценивают успех или неудачу фотографии.
(открывается в новой вкладке)
Исходное изображение
Снимок может выглядеть так, как будто на нем мало деталей в тенях и он страдает от размытия небо, но это как критиковать непроявленный негатив.
Когда вы снимаете в необработанном формате вашей камеры, изображение переполнено информацией о цветах и тонах сцены.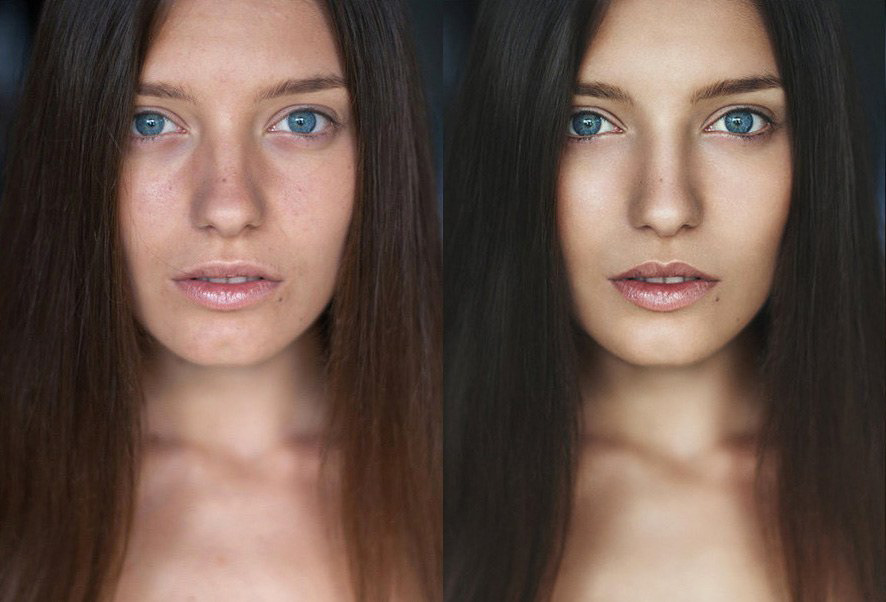
Только обработав файлы необработанного формата в редакторе Photoshop Adobe Camera Raw (ACR), вы сможете по-настоящему оценить качество изображений и создать идеальное изображение.
Последнее воплощение Adobe Camera Raw может похвастаться рядом мощных новых инструментов обработки, которые сделают вашу цифровую фотолабораторию еще более эффективной.
С помощью нового градуированного фильтра вы можете получить цвет и текстуру явно выгоревшего неба, селективная кисть настройки позволяет осветлять и затемнять определенные области, а инструмент «Удаление пятен» затирает некрасивые сенсорные пятна.
Мы попробуем все эти мощные инструменты в этом расширенном руководстве по редактированию фотографий, чтобы показать вам, как сделать хороший снимок великолепным.
Как обрабатывать необработанные изображения (шаги 1-6)
(открывается в новой вкладке)
01 Настройка экспозиции
Откройте необработанный файл. Начните с настройки тонов земли, так как темные горы составляют большую часть кадра. Вы можете исправить небо позже. Увеличьте экспозицию до +0,30, чтобы выполнить глобальную настройку, затем сдвиньте заполняющий свет до +19, чтобы выявить больше деталей полутонов в горах с подсветкой.
Начните с настройки тонов земли, так как темные горы составляют большую часть кадра. Вы можете исправить небо позже. Увеличьте экспозицию до +0,30, чтобы выполнить глобальную настройку, затем сдвиньте заполняющий свет до +19, чтобы выявить больше деталей полутонов в горах с подсветкой.
(откроется в новой вкладке)
02 Настройка контрастности
Для здорового диапазона тонов от черных теней до ярких бликов перетащите Blacks на 10. Это затемнит тени камней переднего плана. Увеличьте контрастность до +41, чтобы показать более светлый туман на более темных полутонах. Это помогает выявить формы в ландшафте.
(открывается в новой вкладке)
03 Цвет и детализация
Передвигая ползунок Vibrance до +57, вы можете выделить такие особенности, как теплая желтеющая трава и холодная зелень на фоне холмов, привлечение внимания к различным текстурам в сцене. Немного согрейте холодный фон, сдвинув Температуру до 5600.
Немного согрейте холодный фон, сдвинув Температуру до 5600.
(откроется в новой вкладке)
04 Добавить градуированный фильтр
Чтобы запечатлеть детали неба на натуре, нам пришлось бы закрыть диафрагму на пару ступеней, но это привело бы к тому, что освещенный сзади пейзаж превратился бы в темнота. Чтобы выполнить выборочную настройку неба, возьмите инструмент Градуированный фильтр. Установите экспозицию на -2,15 и контрастность на -30.
(откроется в новой вкладке)
05 Нарисуйте градиент
Щелкните в верхней части рамки и перетащите градуированный фильтр вниз к вершине гор. Это создаст градиент, затемняющий небо, обнажая скрытые текстуры и цвета. Он также мягко затемнит вершины гор, выделяя их из остальной части сцены.
(откроется в новой вкладке)
06 Выборочная коррекция
Выберите кисть настройки на верхней панели инструментов. Установите Exposure на +0.35, Size на 6 и Feather на 56. Затем распылите спрей на каменную дорожку, чтобы немного осветлить ее — это поможет направить взгляд зрителя в сцену. Используйте левую квадратную скобку на клавиатуре, чтобы при необходимости сжать кончик кисти.
Установите Exposure на +0.35, Size на 6 и Feather на 56. Затем распылите спрей на каменную дорожку, чтобы немного осветлить ее — это поможет направить взгляд зрителя в сцену. Используйте левую квадратную скобку на клавиатуре, чтобы при необходимости сжать кончик кисти.
СТРАНИЦА 1: Как обрабатывать необработанные изображения — шаги 1–6
СТРАНИЦА 2: Как обрабатывать необработанные изображения — шаги 7–12
ПОДРОБНЕЕ
5 творческих приемов редактирования фотографий для Adobe Camera Raw
Лучшее программное обеспечение для редактирования фотографий? 6 бюджетных альтернатив Photoshop протестированы и оценены
Photoshop Curves Tool: 6 техник, которые должен знать каждый фотограф
- 1
Текущая страница: Страница 1
Следующая страница Страница 2
TechRadar является частью Future US Inc, международной медиагруппы и ведущего цифрового издателя.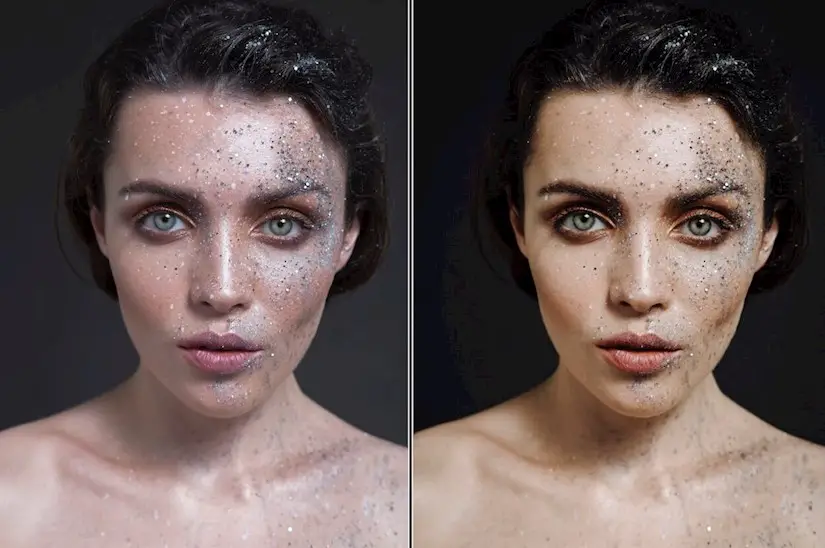 Посетите наш корпоративный сайт (откроется в новой вкладке).
Посетите наш корпоративный сайт (откроется в новой вкладке).
© Future US, Inc. Полный 7-й этаж, 130 West 42nd Street, Нью-Йорк, Нью-Йорк 10036.
RawTherapee — Главная
Последние новости
RawTherapee 5.9 (WIP) и обновления проекта Новый установщик Windows 5.8, готов к сборке macOS Выпуск RawTherapee 5.8
Предыдущий Следующий
О
RawTherapee — это мощная кроссплатформенная система обработки необработанных фотографий, выпущенная как бесплатное программное обеспечение (GPLv3). Он предназначен для обработки необработанных файлов с широкого спектра цифровых камер и предназначен для пользователей, начиная от новичков-энтузиастов, которые хотят расширить свое понимание того, как работают цифровые изображения, и заканчивая профессиональными фотографами.
Он предназначен для обработки необработанных файлов с широкого спектра цифровых камер и предназначен для пользователей, начиная от новичков-энтузиастов, которые хотят расширить свое понимание того, как работают цифровые изображения, и заканчивая профессиональными фотографами.
RawTherapee предоставляет мощный набор инструментов для создания потрясающих фотографий и демонстрации вашего творчества.
RawTherapee приносит пользу пользователям, которые находят время, чтобы узнать, что он может сделать. К счастью, сообщество весьма гостеприимно и полезно! Заходите на форум, читайте RawPedia и задавайте вопросы — всегда есть чему поучиться! 🙂
Форум Документация Код
Высокое качество изображения
Неразрушающий 32-битный (с плавающей запятой) механизм обработки, современные алгоритмы демозаики и расширенное редактирование цвета и деталей предоставляют вам лучшие инструменты для создания изображений высочайшего качества из необработанных файлов (включая DNG с расширенным динамическим диапазоном).
Превосходная необработанная поддержка
RawTherapee обеспечивает лучшую в своем классе демозаику, в том числе использование двух алгоритмов демозаики на одном и том же изображении, компоновку необработанных файлов со сдвигом пикселей с автоматическим маскированием призраков, работу с необработанными файлами с несколькими кадрами, вычитание темных кадров, коррекцию плоского поля и горячее/ исправление битых пикселей!
Свобода бесплатно
RawTherapee — это бесплатное программное обеспечение с открытым исходным кодом. Это означает, что вы можете использовать его бесплатно, где угодно и как угодно, пока вы соблюдаете лицензию GPLv3 с авторским левом. Загрузите исходный код, измените его и помогите улучшить! Мы верим в свободное программное обеспечение. ♥
Он кроссплатформенный — вы можете использовать его в Linux, macOS или Microsoft Windows. Он также интернационален и доступен более чем на 15 языках!
Он также интернационален и доступен более чем на 15 языках!
RawTherapee 5.9 (WIP) и обновления проекта
Привет всем! Это Пэт Дэвид из Pixls.us от имени команды RawTherapee с обновлением.
Как вы могли заметить, обычные обновления RawTherapee, кажется, застопорились после выпуска версии 5.8 в феврале 2020 года.0027 лет лет назад. Обычно команда выпускает не менее двух обновлений в год с новыми функциями и множеством исправлений. Если вы задавались вопросом, когда появится новая версия, я могу сказать вам: скоро! В этом посте я расскажу небольшую предысторию текущей ситуации и расскажу о многих…
Подробнее
Новый установщик Windows 5.
 8, готов к сборке macOS
8, готов к сборке macOS
Мы обнаружили проблему с исходным установщиком Windows версии 5.8: в нем отсутствовала база данных Profiled Lens Correction (Lensfun), поэтому теперь есть новый установщик, который включает эту базу данных. Если вы ранее загружали RawTherapee 5.8 для Windows, загрузите новую сборку и переустановите ее.
Сборка macOS готова.
Перейдите на страницу загрузок, чтобы получить сборки.
ша256сум:
-
c212b15f39d02bd8f8a54358045116cbac757ea155e5378e09d727a513895928 RawTherapee_5.8.AppImage -
2d6f127598ef9a3d36a86657ac53c81b1957b6d9ae97fef1fadd8757f82aa915 RawTherapee_5.8.exe (2020-02-06) -
6fe7cd08bd59b1ca9135e587be0d600d62487d0b9baaa6157972135fe3018f8a RawTherapee_5. 8.dmg
8.dmg
RawTherapee 5.8 Выпущен
Вышла версия RawTherapee 5.8! Перейдите на страницу «Загрузки», чтобы прочитать примечания к выпуску и получить его.
Обновление от 06.02.2020: Мы обнаружили проблему с установщиком Windows, из-за которого отсутствовала база данных коррекции профилированных линз (Lensfun), поэтому теперь есть новый установщик от 06 февраля 2020 г., который включает базу данных. Если вы ранее загружали RawTherapee 5.8 для Windows, загрузите новую сборку и переустановите ее.
ша256сумма:
-
c212b15f39d02bd8f8a54358045116cbac757ea155e5378e09d727a513895928 …
3 Новости
1 90 Архив Новостная лентаПостобработка для начинающих: Работа с файлами RAW
За 30 секунд вы можете сделать свои изображения по-настоящему яркими, выполнив следующие шаги
и обсуждение в сообществе фотографов: что слишком много? Какое программное обеспечение вы используете? Как вы используете эти программы? Здесь мы собираемся решить эти проблемы, показав вам с помощью видеоуроков, как вносить базовые и важные изменения в файлы RAW. Эти файлы похожи на непроявленную пленку: вам нужно вынуть их из камеры и завершить процесс, чтобы получить окончательное изображение.
Эти файлы похожи на непроявленную пленку: вам нужно вынуть их из камеры и завершить процесс, чтобы получить окончательное изображение.
Мы выбрали Adobe Lightroom в качестве учебного пособия. Многие фотографы используют эту программу, и она легкодоступна. Однако мы не продвигали программное обеспечение; вместо этого мы остановились на выделении шагов, которые есть почти в каждой программе для редактирования фотографий. Будь то Mac или ПК, телефон, планшет, ноутбук или настольный компьютер, эти шаги можно легко воспроизвести.
Особенно мне понравилось то, что я никогда раньше не пользовался Lightroom! Я всегда использовал Adobe Camera RAW в Photoshop. Но это доказывает: Lightroom — простая программа, и простые шаги, которые мы выделяем, будут очень похожи для вас, независимо от того, какое программное обеспечение вы используете.
Введение в Lightroom и простые шаги редактирования
youtube.com/embed/NUM2dvi9-9w?wmode=transparent&jqoemcache=08Um2″>
Как вы можете видеть по разнице между изображениями до и после, мы внесли лишь незначительные корректировки. Постобработка не означает, что вы должны создавать сумасшедшие эффекты и тратить сотни часов, пытаясь понять, как это сделать. Наша цель — преобразовать ваше незавершенное изображение RAW и превратить его в JPEG, отражающий то, что вы видели во время погружения.
До…
…и после фотосессии в Вакаяме, Япония (Olympus Tough TG-4, f/4.5, 1/80 с, ISO320)
Simple Wide-Angle Fixes
9
6 9
Иногда лучшие корректировки — это те, которые вы не делаете. Если у вас есть хороший кадр для начала, вам нужно только отшлифовать его. Сосредоточьтесь на бликах, тенях и незначительной цветокоррекции, и вы можете проверить 90% постобработки из вашего списка. Это быстро, просто, и вам не нужно беспокоиться о том, чтобы навсегда испортить снимок. Если вам не нравится результат, не сохраняйте его! Кроме того, легко нажать кнопку отмены, и вы можете забыть о тех случаях, когда вы сдвигали ползунок насыщенности до упора вправо.
Сосредоточьтесь на бликах, тенях и незначительной цветокоррекции, и вы можете проверить 90% постобработки из вашего списка. Это быстро, просто, и вам не нужно беспокоиться о том, чтобы навсегда испортить снимок. Если вам не нравится результат, не сохраняйте его! Кроме того, легко нажать кнопку отмены, и вы можете забыть о тех случаях, когда вы сдвигали ползунок насыщенности до упора вправо.
До…
…после. Иногда вам не нужно делать многого — просто немного подправить здесь и там (Olympus OM-D E-M1, 8 мм f/1,8 «рыбий глаз», f/11, 1/125 с, ISO200)
Простые настройки имеют огромное значение в макросах
Макрофотография демонстрирует силу этих шагов. Всего за три-четыре быстрых шага вы можете преобразовать изображение, но при этом остаться верным оригиналу. Незначительная постобработка разрешена на большинстве фотоконкурсов, и эти корректировки незначительны. Они также сильны. Вы можете видеть, как простое перемещение ползунка подсветки и тени оживляет изображение.
Незначительная постобработка разрешена на большинстве фотоконкурсов, и эти корректировки незначительны. Они также сильны. Вы можете видеть, как простое перемещение ползунка подсветки и тени оживляет изображение.
До…
…и далее. Бум! Расскажите о хорошо проведенном небольшом количестве времени. Всего несколько простых настроек преобразят изображение (Olympus OM-D E-M1, 60mm f/2.8 macro, f/20, 1/250s, ISO200)
Логический процесс и отличные результаты Если программное обеспечение, которое вы используете, не является простым и интуитивно понятным в использовании, найдите что-нибудь другое. На рынке слишком много отличных продуктов. Вам не нужно придерживаться какого-то динозавра программы только потому, что вы заплатили за него. Отличные программы постобработки можно найти дешево или даже бесплатно. Фотошоп — это великий волшебник за кулисами для большинства людей, всемогущий и непостижимый. Подумайте о том, чтобы пока оставить Photoshop в покое и освоиться с основами.
 Когда вы будете готовы вывести свою публикацию на новый уровень, нажмите кнопку «Редактировать в Photoshop». Это уроки для другого дня, хотя.
Когда вы будете готовы вывести свою публикацию на новый уровень, нажмите кнопку «Редактировать в Photoshop». Это уроки для другого дня, хотя. До…
Не каждое изображение получается умопомрачительным после этих шагов, но это все же улучшение (Olympus OM-D E-M1, 60mm f/2.8 macro, f/20, 1/200s, ISO200)
Не каждая фотография получается отличной!
Иногда изображение несовершенно. В этом примере изображение было очень плохо освещено, и наша рыба даже немного не в фокусе. Но это иллюстрирует хороший момент: вы не можете — и не должны пытаться — сохранить плохое изображение. Если вы попытаетесь сделать резкость объекта, находящегося не в фокусе, все, что вы получите, — это пиксельный шумный беспорядок. Урок состоит в том, что иногда лучший способ продемонстрировать свои навыки фотографа — это удалить фотографию, если она не соответствует основным критериям правильной экспозиции, четкого фокуса и приятной композиции.
До…
…и далее. Иногда изображение просто не работает: получается, что морда рыбы немного не в фокусе (Olympus OM-D E-M1, 8mm f/1.8 fisheye, f/8, 1/80s, ISO200)
Заключительные мысли
Файлы RAW представляют собой необработанные данные, записанные датчиком камеры, и при использовании соответствующего конвертера RAW эти файлы обеспечивают большую гибкость в том, как должно выглядеть окончательное (JPEG) изображение. Для подводных фотографов возможность снимать в формате RAW абсолютно необходима, потому что эта гибкость необходима для адаптации к сложным фотографическим условиям под водой.
Научиться выполнять эти настройки постобработки так же важно, как научиться делать снимок. К счастью, как показано в этой статье, базовая постобработка — это простая задача, с которой любой может справиться, используя любой из множества различных программных инструментов. Итак, если вы еще этого не делаете, обязательно начните снимать в формате RAW и настройте эти ползунки, как и все остальные. Вы будете поражены тем, насколько вы можете улучшить свои изображения с помощью нескольких быстрых и простых настроек.
Вы будете поражены тем, насколько вы можете улучшить свои изображения с помощью нескольких быстрых и простых настроек.
10 Step Raw Photo Processing Framework
Ниже приводится отредактированная стенограмма видео 10 Step Raw Processing Framework на моем канале YouTube.
Много лет назад, когда я впервые занялся цифровой RAW-фотографией, мой процесс редактирования фотографий еще не существовал. Я прокручивал панель «Разработка» в Lightroom и двигал ползунки влево и вправо, не понимая, что я должен делать и в каком порядке, чтобы создать фотографию из файла RAW.
После множества неудачных попыток я понял, что мой процесс — или его отсутствие — нуждается в структуре. Последовательность шагов, каждый из которых имеет свою четко определенную цель, чтобы каждый раз, когда я садился за редактирование фотографии, я знал, с чего начать, куда двигаться дальше и где я закончу.
Вот десять шагов, которым я следую при обработке изображения RAW от начала до конца.
Шаг 1. Коррекция объектива
Важно принять решение о коррекции объектива в качестве первого шага, поскольку она влияет на экспозицию. Это связано с тем, что коррекция объектива удаляет затемненные углы и края (так называемые «виньетки») и искажения в углах и краях вашего изображения RAW. После удаления изображение станет немного или намного ярче, в зависимости от типа используемого объектива.
Если ваше изображение RAW не было автоматически исправлено с помощью встроенного профиля коррекции, который Lightroom укажет в нижней части панели «Коррекция объектива», у вас будет возможность включить или намеренно отключить эту функцию. Попробуйте и то, и другое, и обратите внимание на то, как это повлияет на ваш имидж.
Включение коррекции профиля в LightroomЕсли вы используете Capture One, у него также есть панель инструментов «Коррекция объектива» с аналогичными элементами управления для «Искажения» и «Ослабления света» (другое название «Виньетка»).
Что бы вы ни выбрали — включенное или выключенное — примите это решение сейчас, а затем переходите к следующему шагу.
Шаг 2: Преобразование
На этом этапе вы выравниваете изображение и исправляете любые проблемы с перспективой.
Чаще всего требуется при фотографировании объекта с прямыми краями, будь то горизонтальная линия горизонта в пейзаже или вертикальные линии в архитектурной фотографии. Вместо линий, изгибающихся вперед или назад, вы превращаете эти линии в прямые прямые углы.
В Lightroom это делается с помощью панели Transform. Lightroom может автоматически исправить проблемы с перспективой, или вы можете нарисовать свои собственные рекомендации, чтобы показать Lightroom, какие линии должны быть прямыми.
В Capture One это делается с помощью инструмента Keystone, доступ к которому можно получить через панель инструментов верхнего меню или с помощью панели Keystone.
Инструмент преобразования трапецеидальных искажений в Capture OneШаг 3. Обрезка
Теперь, когда учтены все основные искажения или проблемы с перспективой, вы можете обрезать изображение. Обрежьте его, используя правило третей, золотое сечение или чтобы подчеркнуть энергию изображения, изменив его соотношение сторон.
Обрежьте его, используя правило третей, золотое сечение или чтобы подчеркнуть энергию изображения, изменив его соотношение сторон.
Имейте в виду, что на этом этапе вы не обрезаете изображение для социальных сетей или любого другого места. Вы просто обрезаете изображение до того, что кажется наиболее подходящим для вашего объекта.
Очевидно, поскольку это RAW-файл, вы всегда можете вернуться назад и отредактировать обрезку, если это необходимо, но я думаю, что лучше обрезать сейчас, прежде чем двигаться дальше.
Шаг 4: Баланс белого
На этом этапе вы решаете, нужно ли корректировать цветовую температуру и оттенок вашего изображения RAW по значениям, которые использовала ваша камера. Вы можете исправить баланс белого, сделав снимок серой карты баланса белого, а затем выбрав ее с помощью инструмента «Пипетка». Если у вас нет карты, выберите на своем изображении что-то нейтральное в реальной жизни.
Пипетка баланса белого в Adobe Lightroom После того, как вы увидите результат, самое время задать себе несколько важных вопросов. Приносит ли эта коррекция пользу фотографии? Нужно ли реалистично отображать цвета на фотографии с технической точностью, или без коррекции они кажутся более естественными и правильными?
Приносит ли эта коррекция пользу фотографии? Нужно ли реалистично отображать цвета на фотографии с технической точностью, или без коррекции они кажутся более естественными и правильными?
В конечном счете, это разница между изображением, для которого является правильным на , и изображением, для которого выглядит правильным на .
Если ваше изображение требует точности цветопередачи для использования в фотографии продукта, тонов кожи в портретной фотографии или если вы планируете использовать предустановки, профили или справочные таблицы для применения предопределенного стиля, коррекция баланса белого на этом шаге обычно хорошее дело.
Но для всего остального баланс белого не обязательно должен быть правильным. Нейтралы не обязательно должны быть нейтральными. Вы можете творчески использовать баланс белого , чтобы запечатлеть настроение и атмосферу вашего объекта.
Какой бы подход к балансу белого не подходил для редактируемого изображения RAW, примите решение сейчас, а затем переходите к следующему шагу.
Шаг 5: Экспозиция
Настало время отрегулировать черные, тени, средние тона, светлые и белые участки, чтобы подчеркнуть и улучшить яркость вашего изображения RAW.
Если вы еще этого не сделали, я бы порекомендовал использовать черно-белый режим при редактировании экспозиции. Таким образом, цвет не влияет на ваши решения, потому что, когда вы затемняете отображающий цвет пиксель, его цвет становится на более насыщенным на . А когда пиксель становится ярче, его цвет становится на менее насыщенным на .
Таким образом, редактируя экспозицию, вы также непреднамеренно редактируете цвет. По этой причине я предпочитаю думать о цвете как об отдельном аддитивном слое, который находится поверх экспозиции, поэтому лучше редактировать цвет как отдельный шаг.
Обычно я экспонирую свои пейзажные изображения справа — иначе это называется ETTR — чтобы тени содержали меньше шума и сохраняли больше деталей. Итак, на этом шаге, если я экспонировал изображение справа, я обычно начинаю с уменьшения экспозиции на одну или две ступени, а затем редактирую свои черные и белые точки, чтобы установить, насколько узким или широким я хочу, чтобы динамический диапазон изображения был.
Затем пришло время настроить тени и блики. Это помогает выделить больше деталей из более темных и ярких областей изображения, сдвигая их значения к центру гистограммы. Я также мог бы воспользоваться этой возможностью, чтобы внести локальные корректировки, чтобы поднять темные или уменьшить яркие значения, с той же конечной целью — выровнять экспозицию и исправить любые проблемные места.
В целом цель этого шага — сделать уровни экспозиции более плавными и плавными по всему изображению. Этот шаг может занять всего несколько секунд или намного дольше, в зависимости от изображения.
Шаг 6: Контраст
Это похоже на экспозицию, но теперь вы работаете в середине гистограммы. Средние тона должны быть раздвинуты дальше друг от друга, чтобы изображение не выглядело слишком плоским или серым.
Теперь может показаться нелогичным, что теперь вы сдвигаете гистограмму назад из после вытягивания в на предыдущем шаге, но, нажимая и вытягивая экспозицию, вы получаете больше контроля над применением контраста, поэтому вы не обрезаете черные и белые цвета и не теряете детали.
Контраст — это то, что вы можете добавлять или удалять из изображения разными способами. Да, и в Lightroom, и в Capture One есть специальный ползунок для контрастности, но я обычно избегаю этого ползунка, потому что он не такой тонкий, как другие инструменты.
Улучшенные инструменты контрастности в Lightroom включают ползунки Clarity и Dehaze (которые в основном нацелены на средние тона) или для большего контроля есть Tone Curve.
Добавление контраста с помощью кривой тона в Adobe LightroomШаг 7: Цвет
Мы уже приняли решение относительно баланса белого, поэтому цель этого шага — исправить и улучшить цвет.
Во-первых, рассмотреть любые технические проблемы. Являются ли некоторые цвета плотными и перенасыщенными из-за более ранних изменений экспозиции? Не чувствуется ли оттенок определенного цвета? Например, не являются ли оттенки кожи слишком оранжевыми или небо должно быть более голубым и менее голубым? Вы можете решить эти проблемы с цветом на панели HSL Lightroom или с помощью панели «Редактор цвета» в Capture One.
Затем, когда вы исправили цвет с технической точки зрения, пришло время выразить свое творческое намерение.
Что я обычно делаю, так это выясняю, какие цвета усиливают мой объект, привлекая к нему внимание, а какие цвета ослабляют мой объект, потому что они отвлекают.
Если цвет отвлекает, попробуйте изменить его оттенок, чтобы он больше смешивался с соседним цветом, или уменьшите его насыщенность, чтобы сделать цвет менее заметным.
Сейчас самое время попробовать разделить изображение. Например, добавление холодного тона в тени и теплого тона в блики.
Потратьте некоторое время на этот шаг, чтобы убедиться, что вас устраивает цвет. А потом? Сделай перерыв . Это лучшее время для этого. Идти гулять. Принеси кофе. Выйдите из комнаты и из освещения, в котором вы находитесь. Подождите 24 часа, если можете. Это поможет перезагрузить и освежить ваши глаза.
Затем вернитесь, еще раз взгляните на свое изображение, и, если вы довольны, пора взять мелкую наждачную бумагу и приступить к работе над оставшимися шагами.
Шаг 8. Осветление и затемнение
Осветление и затемнение — это то, что говорят в темной фотолаборатории. Это похоже на предыдущие этапы «Экспозиция» и «Контраст», но здесь вы сосредоточены на усилении и улучшении определенных объектов или областей внутри изображения путем добавления или удаления контраста.
Что я обычно делаю, так это смотрю на изображение с расстояния, как правило, уменьшая масштаб, чтобы увидеть, есть ли что-то, что привлекает слишком много внимания, потому что оно имеет более высокий или более низкий контраст, чем остальная часть изображения.
Этот шаг может быть таким же простым, как добавление виньетки с помощью инструмента «Виньетка после кадрирования», градуированного фильтра для затемнения неба или осветления переднего плана, или вы можете использовать кисть для корректировки экспозиции и контраста в определенной области. .
.
Вы можете использовать Lightroom или Capture One, чтобы внести эти изменения, но если вы хотите получить действительно , это лучшее время для использования масок яркости в Photoshop.
Шаг 9: Очистка
К этому моменту ваше изображение должно быть готово на 95%, но могут быть небольшие отвлекающие предметы, такие как камни, травинки, мусор и т.д. Практически каждая пейзажная фотография, которую я когда-либо редактировал, нуждалась в некоторой очистке с использованием инструментов клонирования, заливки с учетом содержимого или удаления пятен.
Это чисто субъективный звонок, но я не люблю с этим перебарщивать. Мне нравится делать вещи простыми, и я удаляю что-то только в том случае, если это несущественно и помогает упростить изображение, чтобы привлечь больше внимания к объекту.
Использование инструмента для удаления пятен в Adobe Lightroom Если вы можете очистить изображение RAW с помощью инструментов в Lightroom и Capture One, сделайте это. Это позволит вам сохранить ваши изменения в неразрушающем файле RAW. Однако для более сложных заданий по очистке вам потребуется открыть изображение RAW в Photoshop.
Это позволит вам сохранить ваши изменения в неразрушающем файле RAW. Однако для более сложных заданий по очистке вам потребуется открыть изображение RAW в Photoshop.
Шаг 10. Заточка
Поздравляем, вы дошли до конца! Теперь ваше изображение должно быть готово на 99%. Чтобы закончить изображение, пришло время повысить его резкость.
Этот шаг сохранен напоследок, потому что степень резкости, которую вы применяете, зависит от того, где будет видно изображение, будь то в социальных сетях, на вашем веб-сайте или в виде распечатки.
Вы можете применить повышение резкости при экспорте в Lightroom или Capture One или открыть изображение RAW в Photoshop и выполнить там повышение резкости и изменение размера.
Резюме
Вот и все! Это десять шагов, которые я прохожу каждый раз, когда редактирую файл RAW.
Смысл здесь не в том, чтобы сказать, что мой подход лучше, чем у кого-либо другого, а в том, чтобы продвигать идею организации вашей работы по обработке в четко определенные этапы, чтобы вы постепенно улучшали свое изображение шаг за шагом с течением времени.
Обработка необработанных изображений камеры в Photoshop Elements
Руководство пользователя Отмена
Поиск
- Руководство пользователя Photoshop Elements
- Введение в Photoshop Elements
- Что нового в Photoshop Elements
- Системные требования | Элементы Фотошопа
- Основы рабочего пространства
- Управляемый режим
- Создание фотопроектов
- Рабочее пространство и среда
- Знакомство с главным экраном
- Основы рабочего пространства
- Инструменты
- Панели и ящики
- Открыть файлы
- Линейки, сетки и направляющие
- Расширенный быстрый режим
- Информация о файле
- Пресеты и библиотеки
- Поддержка мультитач
- Рабочие диски, подключаемые модули и обновления приложений
- Отмена, повтор и отмена действий
- Просмотр изображений
- Использование функций Windows 7
- Исправление и улучшение фотографий
- Изменение размера изображений
- Обрезка
- Обработка необработанных файлов изображений камеры
- Добавить размытие, заменить цвета и клонировать области изображения
- Настройка теней и света
- Ретушь и корректировка фотографий
- Повышение резкости фотографий
- Трансформация
- Автоматический интеллектуальный тон
- Перекомпоновка
- Использование действий для обработки фотографий
- Фотообъединение Составление
- Создать панораму
- Добавление фигур и текста
- Добавить текст
- Редактировать текст
- Создание фигур
- Редактирование фигур
- Обзор окраски
- Инструменты для рисования
- Щетки для настройки
- Узоры
- Заливки и штрихи
- Градиенты
- Работа с азиатским типом
- Управляемое редактирование, эффекты и фильтры
- Управляемый режим
- Фильтры
- Управляемый режим редактирования Photomerge
- Управляемый режим Основные правки
- Регулировочные фильтры
- Эффекты
- Управляемый режим Забавные правки
- Управляемый режим Специальные правки
- Художественные фильтры
- Управляемый режим Редактирование цвета
- Управляемый режим черно-белого редактирования
- Фильтры размытия
- Фильтры мазка кистью
- Фильтры искажения
- Прочие фильтры
- Помехоподавляющие фильтры
- Фильтры визуализации
- Эскизные фильтры
- Фильтры для стилизации
- Текстурные фильтры
- Работа с цветами
- Понимание цвета
- Настройка управления цветом
- Основы коррекции цвета и тона
- Выберите цвет
- Настройка цвета, насыщенности и оттенка
- Исправление цветовых оттенков
- Использование режимов изображения и таблиц цветов
- Цвет и камера RAW
- Работа с выделением
- Выделение в Photoshop Elements
- Сохранение выбора
- Изменение выбора
- Перемещение и копирование выделенных фрагментов
- Изменить и уточнить выборки
- Сглаживание краев выделения со сглаживанием и растушевкой
- Работа со слоями
- Создание слоев
- Редактировать слои
- Скопируйте и расположите слои
- Корректирующие слои и слои-заливки
- Обтравочные маски
- Маски слоя
- Стили слоя
- Непрозрачность и режимы наложения
- Создание фотопроектов
- Основы проекта
- Создание фотопроектов
- Редактирование фотопроектов
- Сохранение, печать и обмен фотографиями
- Сохранение изображений
- Печать фотографий
- Поделиться фотографиями онлайн
- Оптимизация изображений
- Оптимизация изображений для формата JPEG
- Дизеринг веб-изображений
- Управляемое редактирование — панель «Поделиться»
- Предварительный просмотр веб-изображений
- Использовать прозрачность и матовость
- Оптимизация изображений для формата GIF или PNG-8
- Оптимизация изображений для формата PNG-24
- Сочетания клавиш
- Клавиши для выбора инструментов
- Клавиши для выбора и перемещения объектов
- Клавиши для панели «Слои»
- Клавиши для отображения или скрытия панелей (экспертный режим)
- Ключи для рисования и кисти
- Клавиши для использования текста
- Ключи для фильтра Liquify
- Клавиши для трансформации выделений
- Клавиши для панели «Образцы цвета»
- Клавиши для диалогового окна Camera Raw
- Ключи для галереи фильтров
- Ключи для использования режимов наложения
- Клавиши для просмотра изображений (экспертный режим)
В цифровой фотографии изображение записывается датчиком изображения камеры в файл изображения. Файл изображения обычно обрабатывается и сжимается перед сохранением на карту памяти вашей камеры. Однако камеры также могут сохранять изображение без его обработки или сжатия — в виде необработанного файла. Думайте о необработанных файлах камеры как о негативах фотографий. Вы можете открыть необработанный файл в Photoshop Elements, обработать его и сохранить, не полагаясь на камеру для обработки файла. Работа с необработанными файлами камеры позволяет установить правильный баланс белого, тональный диапазон, контрастность, насыщенность цвета и резкость.
Файл изображения обычно обрабатывается и сжимается перед сохранением на карту памяти вашей камеры. Однако камеры также могут сохранять изображение без его обработки или сжатия — в виде необработанного файла. Думайте о необработанных файлах камеры как о негативах фотографий. Вы можете открыть необработанный файл в Photoshop Elements, обработать его и сохранить, не полагаясь на камеру для обработки файла. Работа с необработанными файлами камеры позволяет установить правильный баланс белого, тональный диапазон, контрастность, насыщенность цвета и резкость.
Чтобы использовать необработанные файлы, настройте камеру на сохранение файлов в собственном необработанном формате. Когда вы загружаете файлы с камеры, они имеют расширения имени файла, такие как NEF, CR2, CRW или другие необработанные форматы. Photoshop Elements может открывать необработанные файлы только с поддерживаемых камер.
Photoshop Elements не сохраняет изменения в исходном необработанном файле (неразрушающее редактирование). После обработки необработанного файла изображения с помощью функций диалогового окна Camera Raw можно открыть обработанный необработанный файл в Photoshop Elements. Затем вы можете отредактировать файл и сохранить его в формате, поддерживаемом Photoshop Elements. Исходный необработанный файл остается неизменным.
После обработки необработанного файла изображения с помощью функций диалогового окна Camera Raw можно открыть обработанный необработанный файл в Photoshop Elements. Затем вы можете отредактировать файл и сохранить его в формате, поддерживаемом Photoshop Elements. Исходный необработанный файл остается неизменным.
Версия процесса — это метод расшифровки формата необработанных файлов. По умолчанию используется версия Process Version 2012 . Этот метод расшифровки формата необработанных файлов предоставляет вам способы работы с самыми последними и улучшенными функциями в формате необработанных файлов. Photoshop Elements содержит три версии процесса (одну текущую и две устаревшие версии). Полный список версий:
- Process Version 2012 (по умолчанию, используется из Adobe Photoshop Elements 11)
- Process Version 2010 (используется в Adobe Photoshop Elements 10)
- Process Version 2003 (используется в Adobe Photoshop Elements 9 или более ранней версии)
Какая версия процесса применяется к моему необработанному изображению?
При открытии необработанного файла, который не был открыт в более ранней версии Photoshop Elements, используется версия процесса 2012 по умолчанию. Однако при открытии необработанного файла, открытого в более ранней версии Photoshop Elements, используется более старая версия процесса.
Однако при открытии необработанного файла, открытого в более ранней версии Photoshop Elements, используется более старая версия процесса.
Чтобы проверить версию процесса, примененную к вашему необработанному изображению, в диалоговом окне Camera Raw 9.1 щелкните вкладку Калибровка камеры. В поле «Процесс» отображается текущая используемая версия процесса.
Примечание : если не используется версия процесса 2012, значок, отображаемый под необработанным изображением, указывает на то, что используется более старая версия.
Можно ли переключаться между версиями процесса?
Да. В диалоговом окне Camera Raw 9.1 щелкните вкладку «Калибровка камеры» и выберите нужную версию процесса в раскрывающемся списке «Процесс».
Какая версия лучше для вас?
Process Version 2012 позволяет работать с последними улучшениями в необработанном формате. Однако если у вас есть много необработанных изображений, которые были открыты в предыдущих выпусках Photoshop Elements (и, следовательно, с использованием более старых версий обработки), вы можете применить более старую версию обработки к своим новым необработанным изображениям. Это помогает обеспечить согласованность при обработке прошлых и настоящих изображений, а также помогает сохранить старый рабочий процесс.
Это помогает обеспечить согласованность при обработке прошлых и настоящих изображений, а также помогает сохранить старый рабочий процесс.
Каковы различия в версиях процесса?
- Вкладка Основные . В Process Version 2012 ползунки «Света», «Тени» и «Белые» заменяют ползунки «Восстановление», «Заполняющий свет» и «Яркость».
- Вкладка «Подробности» :
- В Process Version 2012 появился ползунок «Подробности цвета». Этот ползунок остается отключенным до тех пор, пока не будет изменен ползунок «Цвет».
- В Process Version 2012 добавлены детали яркости и контраст яркости. Эти ползунки остаются отключенными до тех пор, пока яркость не будет изменена.
Примечание : при переключении на более старую версию процесса более новые ползунки, совместимые с последними версиями процесса, отключаются.
Диалоговое окно Camera Raw A. Параметры просмотра B. Нажмите
вкладку «Основные» или «Подробности» для доступа к различным элементам управления C. Значения RGB D. Гистограмма E. Изображение
настройки F. Дополнительное меню G. Инструменты H. Уровни масштабирования I. Битовая глубина
опции
Параметры просмотра B. Нажмите
вкладку «Основные» или «Подробности» для доступа к различным элементам управления C. Значения RGB D. Гистограмма E. Изображение
настройки F. Дополнительное меню G. Инструменты H. Уровни масштабирования I. Битовая глубина
опции
В в рабочей среде редактирования выберите «Файл» > «Открыть».
Выберите один или несколько необработанных файлов камеры и нажмите Открытым.
Гистограмма в диалоговом окне Camera Raw показывает тональный диапазон изображения при текущих настройках. По мере изменения настроек гистограмма обновляется автоматически.
(Необязательно) Отрегулируйте вид изображения с помощью элементов управления, таких как инструмент «Масштаб», и параметров, таких как «Тени» и «Света», которые показывают обрезку в области предварительного просмотра. (См. раздел Элементы управления Camera Raw.)
При выборе Preview отображается предварительный просмотр изображения.
 с изменениями настроек, которые вы делаете. Отмена выбора экранов предварительного просмотра
необработанное изображение камеры при исходных настройках текущей вкладки
в сочетании с настройками в скрытых вкладках.
с изменениями настроек, которые вы делаете. Отмена выбора экранов предварительного просмотра
необработанное изображение камеры при исходных настройках текущей вкладки
в сочетании с настройками в скрытых вкладках.Чтобы повернуть изображение на 90° против часовой стрелки или на 90° по часовой стрелке, нажмите кнопку «Повернуть изображение» .
Чтобы применить настройки, использованные в предыдущем необработанном изображении камеры, или настройки по умолчанию для вашей камеры, выберите параметр в меню «Настройки» (меню «Настройки» > «Предыдущее преобразование»). Использование одних и тех же параметров полезно, например, если вы хотите быстро обработать изображения с похожими условиями освещения. (См. Установка пользовательских настроек камеры.)
(дополнительно) Установите параметры для настройки баланса белого. (см. белый управление балансом для камеры в формате RAW.)
Вы можете отслеживать значения RGB пикселей на вашем изображении, когда вы настраиваете их в диалоговом окне Camera Raw.
 Должность
инструмент «Масштаб», инструмент «Рука», инструмент «Баланс белого» или инструмент «Кадрирование» над
изображение предварительного просмотра для отображения значений RGB непосредственно под указателем.
Должность
инструмент «Масштаб», инструмент «Рука», инструмент «Баланс белого» или инструмент «Кадрирование» над
изображение предварительного просмотра для отображения значений RGB непосредственно под указателем.Отрегулируйте тон с помощью параметров экспозиции, яркости, Ползунки контрастности и насыщенности. (См. Тональный и настройки изображения в необработанных файлах камеры.)
Чтобы отменить ручные настройки и выполнить их автоматически, выберите Авто. Чтобы восстановить исходные настройки всех параметров, нажмите клавишу Alt (параметр в Mac OS) и щелкните «Сброс».
Выполните одно из следующих действий:
- Чтобы открыть копию файла изображения необработанного изображения (с примененными настройками необработанного изображения) в Photoshop Elements, нажмите «Открыть изображение». Вы можете отредактировать изображение и сохранить его в формате, поддерживаемом Photoshop Elements. Исходный необработанный файл камеры остается без изменений.

- Чтобы отменить настройки и закрыть диалоговое окно, нажмите Отмена.
- Чтобы сохранить изменения в файле DNG, нажмите «Сохранить изображение». (См. Сохранение изменений в необработанных изображениях камеры.)
Формат цифрового негатива (DNG) Предлагаемый Adobe стандартный формат для необработанных файлов камеры. DNG-файлы полезны для архивирования необработанных изображений камеры, поскольку они содержат необработанные данные датчика камеры и данные, определяющие, как изображение должно Смотреть. Вместо этого настройки необработанного изображения камеры могут быть сохранены в файлах DNG. файлов XMP в сопроводительном каталоге или необработанной базы данных камеры.
- Чтобы открыть копию файла изображения необработанного изображения (с примененными настройками необработанного изображения) в Photoshop Elements, нажмите «Открыть изображение». Вы можете отредактировать изображение и сохранить его в формате, поддерживаемом Photoshop Elements. Исходный необработанный файл камеры остается без изменений.
Ползунок «Резкость» регулирует резкость изображения, чтобы обеспечить желаемую четкость краев. Настройка «Резкость» — это разновидность фильтра «Нерезкая маска» Adobe Photoshop. Эта корректировка находит пиксели, которые отличаются от окружающих пикселей, на основе заданного вами порога и увеличивает контрастность пикселей на указанную вами величину. При открытии файла Camera Raw подключаемый модуль Camera Raw вычисляет пороговое значение для использования на основе модели камеры, ISO и компенсации экспозиции. Вы можете выбрать, будет ли повышение резкости применяться ко всем изображениям или к превью.
При открытии файла Camera Raw подключаемый модуль Camera Raw вычисляет пороговое значение для использования на основе модели камеры, ISO и компенсации экспозиции. Вы можете выбрать, будет ли повышение резкости применяться ко всем изображениям или к превью.
Увеличение изображения предварительного просмотра не менее чем на 100%.
Перейдите на вкладку Подробности.
Переместите ползунок «Резкость» вправо, чтобы увеличить резкость. и влево, чтобы уменьшить его. Нулевое значение отключает повышение резкости. В общем, установите ползунок «Резкость» на более низкое значение для более чистого изображения. картинки.
Если вы не планируете масштабно редактировать изображение в Photoshop Elements используйте ползунок «Резкость камеры в необработанном виде». если ты планируете широко редактировать изображение в Photoshop Elements, включите необработанная резкость вне камеры. Затем используйте фильтры повышения резкости в Photoshop.
 Элементы в качестве последнего шага после завершения всех остальных операций редактирования и изменения размера.
Элементы в качестве последнего шага после завершения всех остальных операций редактирования и изменения размера.
На вкладке «Сведения» в диалоговом окне «Camera Raw» находятся элементы управления для уменьшения шума изображения — посторонних видимых артефактов, ухудшающих качество изображения. Шум изображения включает шум яркости (оттенки серого), из-за которого изображение выглядит зернистым, и шум цветности (цвет), который проявляется в виде цветных артефактов на изображении. Фотографии, сделанные с высокой чувствительностью ISO или менее сложными цифровыми камерами, могут иметь заметный шум.
Перемещение ползунка «Сглаживание яркости» вправо уменьшает шум в градациях серого, а перемещение ползунка «Уменьшение цветового шума» вправо уменьшает шум цветности.
При выполнении настроек «Сглаживание яркости» или «Уменьшение цветового шума» предварительно просматривайте изображения в масштабе 100 % для лучшего просмотра.
Перемещение ползунка Luminance Smoothing вправо уменьшает шум в оттенках серого.
Вы можете сохранить сделанные вами изменения в файле необработанного изображения. Диалоговое окно Camera Raw сохраняет необработанное изображение камеры с вашими изменениями в файле .dng. Сохранение файла не приводит к его автоматическому открытию в Photoshop Elements. (Чтобы открыть необработанный файл камеры, используйте команду «Открыть». Затем вы можете редактировать и сохранять файл, как и любое другое изображение.)
В диалоговом окне Camera Raw примените настройки к одному или нескольким необработанным изображениям камеры.
Нажмите кнопку Сохранить изображение.
В диалоговом окне «Параметры сохранения» укажите, где сохранить файл и как назвать файл, если вы сохраняете более одного необработанный файл камеры.
Дополнительные параметры:
- Внедрить данные быстрой загрузки : Встраивает уменьшенную копию необработанного изображения в файл DNG для повышения скорости предварительного просмотра необработанного изображения.

- Использовать сжатие с потерями : уменьшает размер файла DNG и вызывает потерю качества. Рекомендуется только для необработанных изображений, которые должны храниться в архивных целях и никогда не будут использоваться для печати или производства (другое использование).
- Embed Original Raw File : Сохраняет все исходные необработанные данные изображения камеры в файле DNG.
- Внедрить данные быстрой загрузки : Встраивает уменьшенную копию необработанного изображения в файл DNG для повышения скорости предварительного просмотра необработанного изображения.
Нажмите Сохранить.
После обработки необработанного изображения камеры в В диалоговом окне Camera Raw вы можете открыть изображение и отредактировать его в Изменить рабочее пространство.
В диалоговом окне Camera Raw примените настройки к одному или нескольким необработанным изображениям камеры.
Нажмите кнопку «Открыть изображение». Диалоговое окно Camera Raw закроется, а фотография откроется в рабочей области редактирования.
Элементы управления необработанным изображением камеры
Инструмент масштабирования
Устанавливает масштаб предварительного просмотра на следующее предустановленное значение масштаба при щелчке внутри изображения предварительного просмотра. Удерживая нажатой клавишу «Alt» (нажатие «Option» в Mac OS), можно уменьшить масштаб. Перетащите инструмент «Масштаб» на изображении предварительного просмотра, чтобы увеличить выбранную область. Чтобы вернуться к масштабу 100 %, дважды щелкните инструмент «Масштаб».
Удерживая нажатой клавишу «Alt» (нажатие «Option» в Mac OS), можно уменьшить масштаб. Перетащите инструмент «Масштаб» на изображении предварительного просмотра, чтобы увеличить выбранную область. Чтобы вернуться к масштабу 100 %, дважды щелкните инструмент «Масштаб».
Ручной инструмент
Перемещает изображение в окне предварительного просмотра, если для предварительного просмотра установлен уровень масштабирования выше 100%. Удерживайте пробел, чтобы получить доступ к инструменту «Рука» при использовании другого инструмента. Дважды щелкните инструмент «Рука», чтобы изображение предварительного просмотра подошло к окну.
Инструмент баланса белого
Задает нейтральный оттенок серого для области, которую вы щелкаете, чтобы удалить цветовые оттенки и настроить цвет всего изображения. Значения температуры и оттенка изменяются, чтобы отразить настройку цвета.
Инструмент для обрезки
Удаляет часть изображения. Перетащите инструмент в изображение предварительного просмотра, чтобы выбрать часть, которую вы хотите сохранить, а затем нажмите Enter.
Перетащите инструмент в изображение предварительного просмотра, чтобы выбрать часть, которую вы хотите сохранить, а затем нажмите Enter.
Инструмент выпрямления
Инструмент «Выпрямление» можно использовать для выравнивания изображения по вертикали или горизонтали. Этот инструмент также изменяет размер или обрезает холст, чтобы выровнять изображение.
Удаление красных глаз
Удаляет эффект красных глаз на фотографиях людей со вспышкой и зеленый или белый цвет глаз на домашних животных.
Открыть диалоговое окно настроек
Открывает диалоговое окно настроек Camera Raw.
Кнопки поворота
Поворачивает фотографию против или по часовой стрелке.
Установка пользовательских настроек камеры
Когда вы открываете необработанный файл камеры, Photoshop Elements считывает информацию в файле, чтобы узнать, какая модель камеры его создала, а затем применяет к изображению соответствующие настройки камеры.


 8.dmg
8.dmg