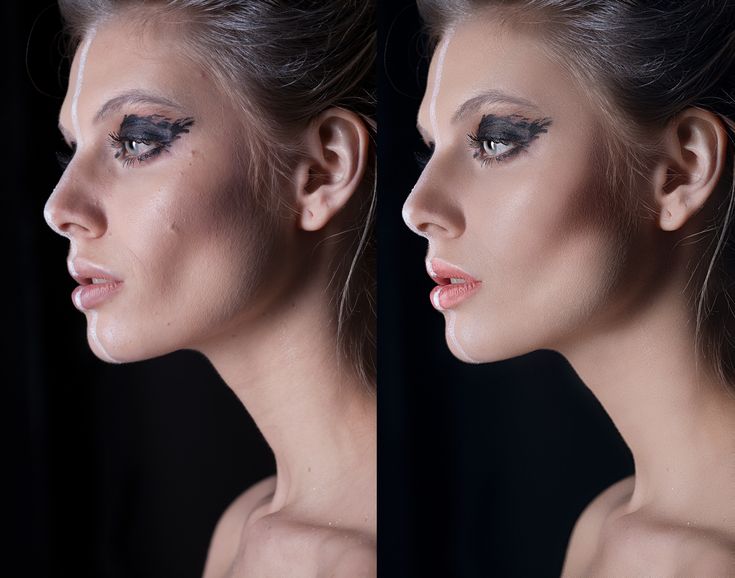Фотошоп – это мощная программа для обработки изображений. При помощи редактора вы сможете не только откорректировать недостатки лица и фигуры, но и создать потрясающую фотоманипуляцию с собой в главной роли. Изменить время суток, превратить весну в осень или зиму, нарисовать закат, переодеть модель и многое другое – фоторедактору все под силу. В данной статье мы рассмотрим, как сделать ретушь лица в Фотошопе пошагово. Скачать же Photoshop бесплатно и посмотреть другие уроки по редактированию фотографий вы можете на сайте free-photoshop-rus.ru. Профессиональная ретушь лица в Фотошопе: пошаговая обработка фотографии Если вы ищете урок, как выполнить ретушь лица в Фотошопе для начинающих быстро и легко, то читайте наше руководство. Здесь мы разберем методы, которыми ретушеры превращают модель в гламурную диву с обложки глянцевого журнала. Устраняем крупные дефекты
Таким образом следует устранить все серьезные недостатки: прыщи, родинки, волосинки, попавшие на лицо, особо глубокие мимические морщины. Можно также воспользоваться «Точечной восстанавливающей кистью». Она автоматически берет образцы пикселей для замены, так что вам нужно просто покликать мышкой или пером по проблемной области.
Разглаживаем текстуру Этот способ используют, когда нужна быстрая ретушь кожи в Фотошопе.
Рисуем светотенью Эффект глянцевой, идеально чистой кожи достигается при помощи техники, именуемой Dodge & Burn (додж и берн). Темные участки затемняются, а светлые высветляются. Это необходимо для придания объема картинке, а также для устранения некоторых дефектов: пигментных пятен, синяков под глазами, неправильно расположенных теней и бликов.
В профессиональной ретуши не ограничиваются коррекцией общего светотеневого рисунка, но работают также над локальным. Это очень кропотливая и тяжелая работа. Но вам необязательно ее делать – вышеописанных методов вполне достаточно, чтобы отредактировать кожу. Рассмотрим профессиональную методику лишь вкратце.
Таким образом, светотеневой рисунок выравнивается очень плавно, так что переходы между светлыми областями и темными становятся незаметными. То же самое следует проделать с инструментом «Осветлитель». После работы слейте все слои Ctrl+E. В конце получим вот такую картинку. Делаем взгляд выразительным Глаза – зеркало души, поэтому им стоит уделить особое внимание.
Точно так же отбеливаются зубы, главное – не переусердствуйте. Наносим макияж Можно усилить уже имеющийся мейкап, а можно полностью заменить палитру красок.
Таким же способом нанесите румяна и усильте или измените оттенок губ. Изменяем тон кожи Давайте придадим коже модели золотистый оттенок.
Сравните результат до и после. Заключение Из этой статьи вы узнали, как отредактировать лицо в Фотошопе. Применяя знания на практике, не забывайте о главном правиле: самая лучшая ретушь – незаметная. Пусть никто не догадается, что снимок был обработан в фоторедакторе. Если данное руководство показалось вам слишком сложным, а Фотошоп мудреным, возможно, вам стоит обратить внимание на более простые программы. Например, ФотоМАСТЕР или Fotor. Теги:как фотографировать, обработка фотографии, портрет, постобработка |
Ретушь лица в Photoshop: основы, инструменты и лайфхаки | Статьи | Фото, видео, оптика
Ретушь фотографий — это не только убрать несовершенства лица и почистить фон. Как ни парадоксально, ретушь помогает улучшить композицию фотографии, сконцентрировать внимание зрителя. Человек не отвлекается на висящие над прекрасной архитектурой провода, не считает окурки вокруг модели, которую вы сфотографировали в выгодном ракурсе, и не разглядывает попавшие на лицо случайные волосинки, шерсть на одежде или прыщики в тот момент, когда, по задумке, должен наслаждаться красотой человека и интересным светом. В жизни эти мелочи не мешают нам заметить харизматичного человека или восхититься городом — мы воспринимаем мир, как движущуюся картинку, в динамике. Фотография статична, с ней всё иначе — мы можем часами разглядывать неподвижный кадр, цепляться за недостатки. Именно поэтому важно убрать всё лишнее.
Как ни парадоксально, ретушь помогает улучшить композицию фотографии, сконцентрировать внимание зрителя. Человек не отвлекается на висящие над прекрасной архитектурой провода, не считает окурки вокруг модели, которую вы сфотографировали в выгодном ракурсе, и не разглядывает попавшие на лицо случайные волосинки, шерсть на одежде или прыщики в тот момент, когда, по задумке, должен наслаждаться красотой человека и интересным светом. В жизни эти мелочи не мешают нам заметить харизматичного человека или восхититься городом — мы воспринимаем мир, как движущуюся картинку, в динамике. Фотография статична, с ней всё иначе — мы можем часами разглядывать неподвижный кадр, цепляться за недостатки. Именно поэтому важно убрать всё лишнее.
Рассказываем, как сделать базовую ретушь лица в Photoshop, чем штамп отличается от восстанавливающей кисти и точечной восстанавливающей кисти, как ими пользоваться и какой из инструментов предпочтительней в каждом случае.
Слева результат ретуши штампом, восстанавливающей кистью и точечной восстанавливающей кистью, а справа — исходник / Фото: Елизавета Чечевица / instagram. com/chechevic_a
com/chechevic_a
Базовая ретушь кожи в фотошопе
Базовая ретушь или техническая ретушь — это когда фотографию приводят к максимально аккуратному и презентабельному виду, устраняя явные недостатки. Те же провода, расчерчивающие небо города или торчащие в границах кадра провода студийного света, мусор при съемке пейзажа, случайное пятно кофе на одежде модели — это всё можно отнести к объектам, которые следует убрать на базовой ретуши.
Базовая ретушь кожи — это удаление видимых несовершенств на лице или теле модели, которые никак не подчеркнут её индивидуальность и будут зря перетягивать внимание зрителя. Осыпавшаяся тушь, неэстетично перекрывающие лицо выбившиеся волоски, размазанная помада, прыщики — всё это можно отнести к несовершенствам, которые нужно править в первую очередь. Естественно, любой из этих элементов может работать на раскрытие образа модели и идею съемки — всегда анализируйте, что и зачем присутствует в вашем кадре.
С другой стороны, веснушки, шрамы, родинки можно отнести к элементам, которые подчеркивают индивидуальность и которые не нужно убирать на ретуши. Кроме тех случаев, когда клиент сам просит их убрать.
Кроме тех случаев, когда клиент сам просит их убрать.
Инструменты для ретуши кожи в Photoshop
Базовая ретушь сделает фотографию чистой и аккуратной, поможет направить внимание зрителя на модель. При этом вы не получите пластиковую кожу, как будто фотографировали киборга, а не человека. Получается, базовая ретушь подойдет, чтобы добиться максимально естественного результата.
Для базовой ретуши лица в Photoshop чаще всего используют:
- Штамп
- Точечная восстанавливающая кисть
- Восстанавливающая кисть
Важно: мы акцентируемся на ретуши кожи, но, поняв принцип действия инструментов, можно ретушировать всё остальное — одежду, фон, предметы.
Штамп в Photoshop
Штамп/Clone Stamp Tool — cамый простой по принципу работы инструмент из четвёрки. Несложное устройство даёт огромные возможности для ретуши. Он помогает, когда все остальные инструменты работают некорректно, оставляя после себя грязь. Но тут же заключается и минус — в инструменте часто приходится менять настройки под ситуацию и нужное время, чтобы приноровиться и «почувствовать» его.
Где находится Штамп в Photoshop. Ищите его на панели инструментов слева или с помощью горячей клавиши S / Иллюстрация автора
Как работает штамп в Photoshop
Принцип работы штампа прост. Есть объект на лице модели, который вам не нравится. Например, прыщик. Но также рядом можно найти с чистой кожей, на которой нет никаких проблем. С помощью штампа можно взять участок с чистой кожей (донорскую область) и закрыть ей проблемную зону. За счёт этого и происходит ретушь.
Как пользоваться штампом в Photoshop:
- Возьмите инструмент Штамп/Clone Stamp Tool.
- Найдите чистую область кожи, откуда будете брать образец, для проблемной зоны.
- Чтобы указать, что именно считать за донорскую область, нажмите Alt, а потом — левую кнопку мыши. Так программа запомнит, что это место — точка отсчёта, откуда он будет брать материал.
- Наведите мышку на участок, который нужно «замазать».
- Зажмите левую кнопку мыши и зарисуйте проблемное место.

Участок кожи до и после единичного применения штампа / Иллюстрация автора
Важнейшие настройки штампа
Штамп берёт ту область и с теми параметрами, которые вы задали. Это даёт огромные возможности для гибкого использования. Рассмотрим самые важные настройки штампа.
- Размер/Size. То, насколько большая будет заплатка. Регулируется с помощью ползунка, клавишами [ (русская буква «х») и ] (буква «ъ» на русской раскладке) или в меню, которое появляется, если кликнуть правой кнопкой мыши по области со снимком. Старайтесь, чтобы размер штампа соответствовал размеру дефекта. Например, если нужно убрать волосинку, берите маленький штамп, толщиной чуть больше волоса.
- Жёсткость/Hardness. Мягкие или жёсткие границы штампа. Регулируется с помощью ползунка или в меню, вызываемое кликом правой кнопкой мыши по области с фотографией.
Все настройки штампа находятся в верхней части программы и выделены нами красным.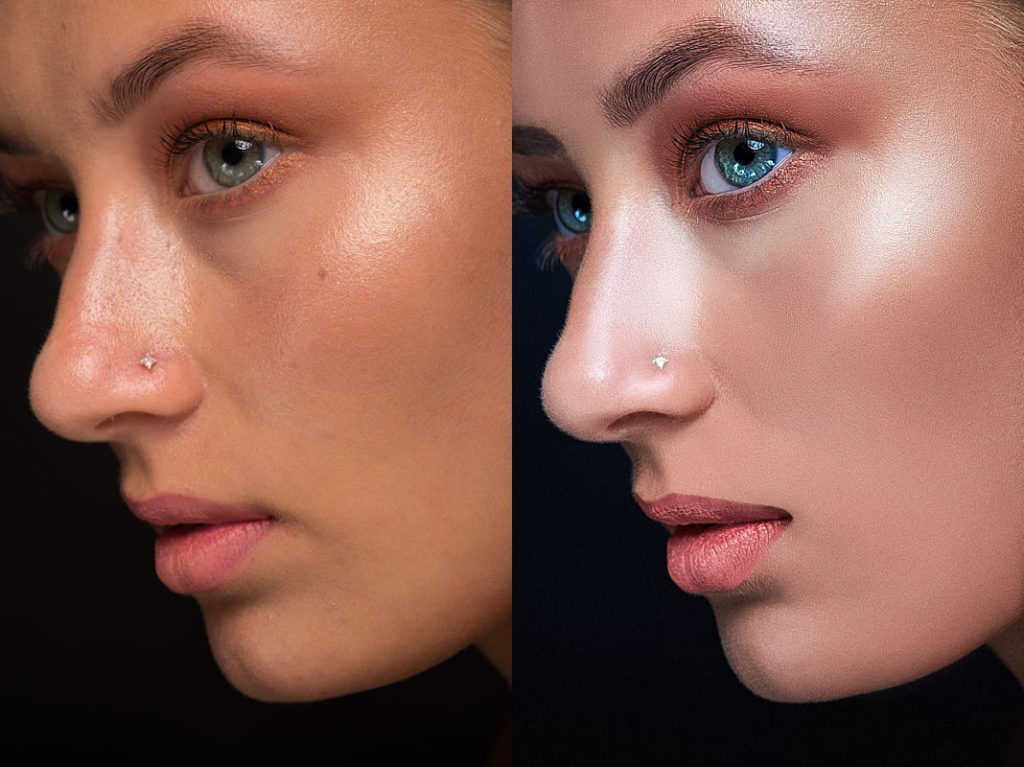 На иллюстрации сравнение Штампа с настройкой Жёсткости/Hardness 100% и 0%. Размер инструмента при этом не менялся / Иллюстрация автора
На иллюстрации сравнение Штампа с настройкой Жёсткости/Hardness 100% и 0%. Размер инструмента при этом не менялся / Иллюстрация автора
- Непрозрачность/Opacity. Регулирует силу нажима Штампа. Похожими свойствами обладает Нажим/Flow. Чтобы не путаться в нескольких ползунках, Нажим оставляйте неизменным и регулируйте только Непрозрачность.
- Выравнивание/Aligned. Место, откуда берётся заплатка. Если кнопка не нажата, Штамп всегда берёт заплатку из одного и того же места. Лучше её нажать — так не будут плодиться одинаковые заплатки, и ретушь будет естественнее.
- Образец/Simple. То, с какого слоя Штамп берёт материал для заплатки. Часто новички думаю, что инструмент не работает, так как забывают про эту настройку.
Если вы ретушируете на прозрачном, пустом слое, ставьте Current & Below/ Текущий слой и ниже. Тогда заплатка будет браться с пустого слоя и слоёв под ним. Если работаете на копии исходного слоя — ставьте Текущий слой / Current Layer, чтобы заплатка бралась только со слоя, на котором вы стоите.
Важно: никогда не ретушируйте на исходнике! Всегда создавайте дубликат или пустой слой, на которых будет происходить основная ретушь. Так, в случае ошибки, вы всегда сможете вернуться к началу.
Восстанавливающая кисть/Healing Brush Tool в Photoshop
Восстанавливающая кисть/Healing Brush Tool работает, как Штамп, но дополнительно подстраховывает пользователя, стараясь подогнать цвет заплатки. Получается, вы выбираете донорскую текстуру, а Восстанавливающая кисть подбирает цвет.
Как пользоваться Восстанавливающей кистью в Photoshop:
- Возьмите инструмент Восстанавливающая кисть/Healing Brush Tool. Вызвать его быстро можно горячей клавишей J.
- Найдите донорскую область, нажмите Alt, а после — левую кнопку мыши. Так программа запомнит заплатку.
- Зарисуйте проблемную зону, нажав левую кнопку мыши.
Инструмент отлично проявляет себя при ретуши кожи. Проблемы могут возникнуть, когда вы подходите к контрастным границам — участкам с перепадами яркости и цвета. Например, контур губ, ноздри, брови, абрис лица, контур волос. На таких участках Восстанавливающая кисть часто мажет. Это происходит из-за того, что инструмент пытается подогнать цвет, смешивая среднее арифметическое. Всё, как в жизни — если вы пытаетесь смешать черную и белую краску, то получается серая.
Например, контур губ, ноздри, брови, абрис лица, контур волос. На таких участках Восстанавливающая кисть часто мажет. Это происходит из-за того, что инструмент пытается подогнать цвет, смешивая среднее арифметическое. Всё, как в жизни — если вы пытаетесь смешать черную и белую краску, то получается серая.
В верхнем прямоугольнике на границе лба и волос появилось грязное пятно — это Восстанавливающая кисть смешивает цвета на контрастном участке. В таких областях лучше использовать Штамп / Иллюстрация автора
Настройки Восстанавливающей кисти сходны с настройками Штампа. Но, так как инстурмент полуавтоматический, нужно следить только за Размером кисти/Size и количеством слоёв, которые учитывает инструмент, когда берёт заплатку — Образец/Sample. Тут всё, как и у Штампа — при работе на пустом слое выбирайте Current & Below/ Текущий слой и ниже, а при работе на дубликате — Текущий слой / Current Layer.
Точечная восстанавливающая кисть/Spot Healing Brush Tool в Photoshop
Точечная восстанавливающая кисть/Spot Healing Brush Tool — нечто среднее между штампом и восстанавливающей кистью.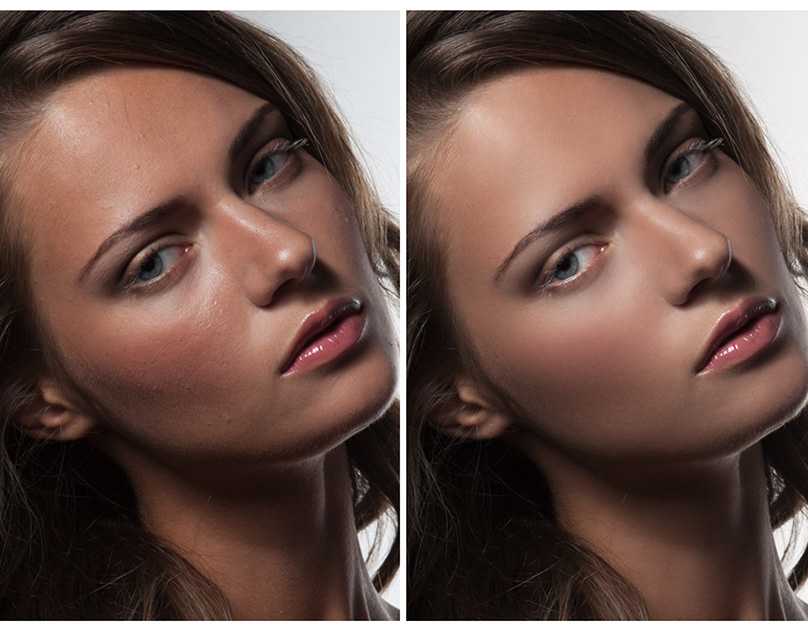 Она также берёт донорскую область и подменяет ей область, которую нужно скрыть. Но точечная восстанавливающая кисть сама находит области для заплатки, компилируя их из пикселей неподалеку и заодно подгоняя цвет.
Она также берёт донорскую область и подменяет ей область, которую нужно скрыть. Но точечная восстанавливающая кисть сама находит области для заплатки, компилируя их из пикселей неподалеку и заодно подгоняя цвет.
Звучит удобно — чтобы начать ретушь нужно просто «мазнуть» по области, которая вам не нравится, мышкой. Например, по прыщику, морщинке, выбившемуся волоску. Минус там же, где и плюс — часто восстанавливающая кисть берёт за образец для заплатки неподходящие рандомные области, а также портит текстуру, замыливая её.
Из-за особенностей работы восстанавливающая кисть не всегда подходит для кожи, но она отлично срабатывает на ретуши гладких поверхностей. Например, однотонного студийного фона, гладких бестекстурных предметов или тканей. С помощью ней также удобно убирать выбившиеся волоски.
Сказать точно, насколько качественно сработает кисть в данный конкретный момент, невозможно. Всегда пробуйте — в конце концов, в случае успеха это сэкономит немного времени.
Так как мы не может контролировать, откуда Точечная Восстанавливающая кисть берёт заплатку, могут появиться паттерны — участки с одинаковой текстурой, которые бросаются в глаза / Иллюстрация автора
Какой инструмент когда лучше использовать?
У каждого из инструментов свои особенности, плюсы и ограничения. Нельзя сказать, что какой-то из них предпочтительный, а остальные не нужны. Ретушь пойдет быстрее всего, если использовать их в связке друг с другом.
Нельзя сказать, что какой-то из них предпочтительный, а остальные не нужны. Ретушь пойдет быстрее всего, если использовать их в связке друг с другом.
- Восстанавливающая кисть идеальна для ретуши кожи. Она страхует пользователя, создавая среднее арифметическое для цвета. Большую часть ретуши лица можно делать этим инструментом.
- Восстанавливающая кисть «мажет» и делает грязный цвет, когда работа происходит на контрастных границах.
- Штамп — универсальный инструмент. В целом, только им одним можно сделать полноценную техническую ретушь, но, чтобы работать им быстро, надо приноровиться, так как нужно учитывать много настроек. Чтобы ускорить ретушь, используйте восстанавливающую или точечную восстанавливающую кисти.
- Штамп незаменим, когда работа идёт на контрастных границах. Например, поправить контур бровей или губ, убрать волосы в носу и по контуру лица, убрать торчащие ресницы.
- Точечная восстанавливающая кисть проще всего в использовании. Но, так как это максимально автоматизированный инструмент, она часто даёт непредсказуемый результат.
 Используйте её для чистки фона и других гладких бестекстурных поверхностей. Можно попробовать на коже, но влика вероятность, что она замылится — станет слишком гладкой и неестественной.
Используйте её для чистки фона и других гладких бестекстурных поверхностей. Можно попробовать на коже, но влика вероятность, что она замылится — станет слишком гладкой и неестественной.
Ретуширование и исправление фотографий
Руководство пользователя Отмена
Поиск
- Руководство пользователя Photoshop
- Введение в Photoshop
- Мечтайте об этом. Сделайте это.
- Новые возможности Photoshop
- Редактирование первой фотографии
- Создание документов
- Photoshop | Часто задаваемые вопросы
- Системные требования Photoshop
- Перенос наборов настроек, операций и настроек
- Знакомство с Photoshop
- Photoshop и другие продукты и услуги Adobe
- Работа с графическим объектом Illustrator в Photoshop
- Работа с файлами Photoshop в InDesign
- Материалы Substance 3D для Photoshop
- Photoshop и Adobe Stock
- Работа со встроенным расширением Capture в Photoshop
- Библиотеки Creative Cloud Libraries
- Библиотеки Creative Cloud в Photoshop
- Работа в Photoshop с использованием Touch Bar
- Сетка и направляющие
- Создание операций
- Отмена и история операций
- Photoshop на iPad
- Photoshop на iPad | Общие вопросы
- Знакомство с рабочей средой
- Системные требования | Photoshop на iPad
- Создание, открытие и экспорт документов
- Добавление фотографий
- Работа со слоями
- Рисование и раскрашивание кистями
- Выделение участков и добавление масок
- Ретуширование композиций
- Работа с корректирующими слоями
- Настройка тональности композиции с помощью слоя «Кривые»
- Применение операций трансформирования
- Обрезка и поворот композиций
- Поворот, панорамирование, масштабирование и восстановление холста
- Работа с текстовыми слоями
- Работа с Photoshop и Lightroom
- Получение отсутствующих шрифтов в Photoshop на iPad
- Японский текст в Photoshop на iPad
- Управление параметрами приложения
- Сенсорные ярлыки и жесты
- Комбинации клавиш
- Изменение размера изображения
- Прямая трансляция творческого процесса в Photoshop на iPad
- Исправление недостатков с помощью восстанавливающей кисти
- Создание кистей в Capture и их использование в Photoshop
- Работа с файлами Camera Raw
- Создание и использование смарт-объектов
- Коррекция экспозиции изображений с помощью инструментов «Осветлитель» и «Затемнитель»
- Бета-версия веб-приложения Photoshop
- Часто задаваемые вопросы | Бета-версия веб-приложения Photoshop
- Общие сведения о рабочей среде
- Системные требования | Бета-версия веб-приложения Photoshop
- Комбинации клавиш | Бета-версия веб-приложения Photoshop
- Поддерживаемые форматы файлов | Бета-вервия веб-приложения Photoshop
- Открытие облачных документов и работа с ними
- Совместная работа с заинтересованными сторонами
- Ограниченные возможности редактирования облачных документов
- Облачные документы
- Облачные документы Photoshop | Часто задаваемые вопросы
- Облачные документы Photoshop | Вопросы о рабочем процессе
- Работа с облачными документами и управление ими в Photoshop
- Обновление облачного хранилища для Photoshop
- Не удается создать или сохранить облачный документ
- Устранение ошибок с облачными документами Photoshop
- Сбор журналов синхронизации облачных документов
- Общий доступ к облачным документам и их редактирование
- Общий доступ к файлам и комментирование в приложении
- Рабочая среда
- Основные сведения о рабочей среде
- Более быстрое обучение благодаря панели «Новые возможности» в Photoshop
- Создание документов
- Работа в Photoshop с использованием Touch Bar
- Галерея инструментов
- Установки производительности
- Использование инструментов
- Сенсорные жесты
- Возможности работы с сенсорными жестами и настраиваемые рабочие среды
- Обзорные версии технологии
- Метаданные и комментарии
- Комбинации клавиш по умолчанию
- Возможности работы с сенсорными жестами и настраиваемые рабочие среды
- Помещение изображений Photoshop в другие приложения
- Установки
- Комбинации клавиш по умолчанию
- Линейки
- Отображение или скрытие непечатных вспомогательных элементов
- Указание колонок для изображения
- Отмена и история операций
- Панели и меню
- Помещение файлов
- Позиционирование элементов с привязкой
- Позиционирование с помощью инструмента «Линейка»
- Наборы настроек
- Настройка комбинаций клавиш
- Сетка и направляющие
- Разработка содержимого для Интернета, экрана и приложений
- Photoshop для дизайна
- Монтажные области
- Просмотр на устройстве
- Копирование CSS из слоев
- Разделение веб-страниц на фрагменты
- Параметры HTML для фрагментов
- Изменение компоновки фрагментов
- Работа с веб-графикой
- Создание веб-фотогалерей
- Основные сведения об изображениях и работе с цветом
- Изменение размера изображений
- Работа с растровыми и векторными изображениями
- Размер и разрешение изображения
- Импорт изображений из камер и сканеров
- Создание, открытие и импорт изображений
- Просмотр изображений
- Ошибка «Недопустимый маркер JPEG» | Открытие изображений
- Просмотр нескольких изображений
- Настройка палитр цветов и образцов цвета
- HDR-изображения
- Подбор цветов на изображении
- Преобразование между цветовыми режимами
- Цветовые режимы
- Стирание фрагментов изображения
- Режимы наложения
- Выбор цветов
- Внесение изменений в таблицы индексированных цветов
- Информация об изображениях
- Фильтры искажения недоступны
- Сведения о цвете
- Цветные и монохромные коррекции с помощью каналов
- Выбор цветов на панелях «Цвет» и «Образцы»
- Образец
- Цветовой режим (или режим изображения)
- Цветовой оттенок
- Добавление изменения цветового режима в операцию
- Добавление образцов из CSS- и SVG-файлов HTML
- Битовая глубина и установки
- Слои
- Основные сведения о слоях
- Обратимое редактирование
- Создание слоев и групп и управление ими
- Выделение, группировка и связывание слоев
- Помещение изображений в кадры
- Непрозрачность и наложение слоев
- Слои-маски
- Применение смарт-фильтров
- Композиции слоев
- Перемещение, упорядочение и блокировка слоев
- Маскирование слоев при помощи векторных масок
- Управление слоями и группами
- Эффекты и стили слоев
- Редактирование слоев-масок
- Извлечение ресурсов
- Отображение слоев с помощью обтравочных масок
- Формирование графических ресурсов из слоев
- Работа со смарт-объектами
- Режимы наложения
- Объединение нескольких фрагментов в одно изображение
- Объединение изображений с помощью функции «Автоналожение слоев»
- Выравнивание и распределение слоев
- Копирование CSS из слоев
- Загрузка выделенных областей на основе границ слоя или слоя-маски
- Просвечивание для отображения содержимого других слоев
- Слой
- Сведение
- Совмещенные изображения
- Фон
- Выделения
- Рабочая среда «Выделение и маска»
- Быстрое выделение областей
- Начало работы с выделениями
- Выделение при помощи группы инструментов «Область»
- Выделение при помощи инструментов группы «Лассо»
- Выбор цветового диапазона в изображении
- Настройка выделения пикселей
- Преобразование между контурами и границами выделенной области
- Основы работы с каналами
- Перемещение, копирование и удаление выделенных пикселей
- Создание временной быстрой маски
- Сохранение выделенных областей и масок альфа-каналов
- Выбор областей фокусировки в изображении
- Дублирование, разделение и объединение каналов
- Вычисление каналов
- Выделение
- Ограничительная рамка
- Коррекции изображений
- Деформация перспективы
- Уменьшение размытия в результате движения камеры
- Примеры использования инструмента «Восстанавливающая кисть»
- Экспорт таблиц поиска цвета
- Корректировка резкости и размытия изображения
- Общие сведения о цветокоррекции
- Применение настройки «Яркость/Контрастность»
- Коррекция деталей в тенях и на светлых участках
- Корректировка «Уровни»
- Коррекция тона и насыщенности
- Коррекция сочности
- Настройка насыщенности цвета в областях изображения
- Быстрая коррекция тона
- Применение специальных цветовых эффектов к изображениям
- Улучшение изображения при помощи корректировки цветового баланса
- HDR-изображения
- Просмотр гистограмм и значений пикселей
- Подбор цветов на изображении
- Кадрирование и выпрямление фотографий
- Преобразование цветного изображения в черно-белое
- Корректирующие слои и слои-заливки
- Корректировка «Кривые»
- Режимы наложения
- Целевая подготовка изображений для печатной машины
- Коррекция цвета и тона с помощью пипеток «Уровни» и «Кривые»
- Коррекция экспозиции и тонирования HDR
- Фильтр
- Размытие
- Осветление или затемнение областей изображения
- Избирательная корректировка цвета
- Замена цветов объекта
- Adobe Camera Raw
- Системные требования Camera Raw
- Новые возможности Camera Raw
- Введение в Camera Raw
- Создание панорам
- Поддерживаемые объективы
- Виньетирование, зернистость и удаление дымки в Camera Raw
- Комбинации клавиш по умолчанию
- Автоматическая коррекция перспективы в Camera Raw
- Обратимое редактирование в Camera Raw
- Инструмент «Радиальный фильтр» в Camera Raw
- Управление настройками Camera Raw
- Обработка, сохранение и открытие изображений в Camera Raw
- Совершенствование изображений с улучшенным инструментом «Удаление точек» в Camera Raw
- Поворот, обрезка и изменение изображений
- Корректировка цветопередачи в Camera Raw
- Краткий обзор функций | Adobe Camera Raw | Выпуски за 2018 г.

- Обзор новых возможностей
- Версии обработки в Camera Raw
- Внесение локальных корректировок в Camera Raw
- Исправление и восстановление изображений
- Удаление объектов с фотографий с помощью функции «Заливка с учетом содержимого»
- Заплатка и перемещение с учетом содержимого
- Ретуширование и исправление фотографий
- Коррекция искажений изображения и шума
- Основные этапы устранения неполадок для решения большинства проблем
- Преобразование изображений
- Трансформирование объектов
- Настройка кадрирования, поворотов и холста
- Кадрирование и выпрямление фотографий
- Создание и редактирование панорамных изображений
- Деформация изображений, фигур и контуров
- Перспектива
- Использование фильтра «Пластика»
- Масштаб с учетом содержимого
- Трансформирование изображений, фигур и контуров
- Деформация
- Трансформирование
- Панорама
- Рисование и живопись
- Рисование симметричных орнаментов
- Варианты рисования прямоугольника и изменения обводки
- Сведения о рисовании
- Рисование и редактирование фигур
- Инструменты рисования красками
- Создание и изменение кистей
- Режимы наложения
- Добавление цвета в контуры
- Редактирование контуров
- Рисование с помощью микс-кисти
- Наборы настроек кистей
- Градиенты
- Градиентная интерполяция
- Заливка и обводка выделенных областей, слоев и контуров
- Рисование с помощью группы инструментов «Перо»
- Создание узоров
- Создание узора с помощью фильтра «Конструктор узоров»
- Управление контурами
- Управление библиотеками узоров и наборами настроек
- Рисование при помощи графического планшета
- Создание текстурированных кистей
- Добавление динамических элементов к кистям
- Градиент
- Рисование стилизованных обводок с помощью архивной художественной кисти
- Рисование с помощью узора
- Синхронизация наборов настроек на нескольких устройствах
- Текст
- Добавление и редактирование текста
- Универсальный текстовый редактор
- Работа со шрифтами OpenType SVG
- Форматирование символов
- Форматирование абзацев
- Создание эффектов текста
- Редактирование текста
- Интерлиньяж и межбуквенные интервалы
- Шрифт для арабского языка и иврита
- Шрифты
- Поиск и устранение неполадок, связанных со шрифтами
- Азиатский текст
- Создание текста
- Ошибка Text Engine при использовании инструмента «Текст» в Photoshop | Windows 8
- Добавление и редактирование текста
- Видео и анимация
- Видеомонтаж в Photoshop
- Редактирование слоев видео и анимации
- Общие сведения о видео и анимации
- Предварительный просмотр видео и анимации
- Рисование кадров в видеослоях
- Импорт видеофайлов и последовательностей изображений
- Создание анимации кадров
- 3D-анимация Creative Cloud (предварительная версия)
- Создание анимаций по временной шкале
- Создание изображений для видео
- Фильтры и эффекты
- Использование фильтра «Пластика»
- Использование эффектов группы «Галерея размытия»
- Основные сведения о фильтрах
- Справочник по эффектам фильтров
- Добавление эффектов освещения
- Использование фильтра «Адаптивный широкий угол»
- Фильтр «Масляная краска»
- Эффекты и стили слоев
- Применение определенных фильтров
- Растушевка областей изображения
- Сохранение и экспорт
- Сохранение файлов в Photoshop
- Экспорт файлов в Photoshop
- Поддерживаемые форматы файлов
- Сохранение файлов в других графических форматах
- Перемещение проектов между Photoshop и Illustrator
- Сохранение и экспорт видео и анимации
- Сохранение файлов PDF
- Защита авторских прав Digimarc
- Сохранение файлов в Photoshop
- Печать
- Печать 3D-объектов
- Печать через Photoshop
- Печать и управление цветом
- Контрольные листы и PDF-презентации
- Печать фотографий в новом макете раскладки изображений
- Печать плашечных цветов
- Дуплексы
- Печать изображений на печатной машине
- Улучшение цветной печати в Photoshop
- Устранение неполадок при печати | Photoshop
- Автоматизация
- Создание операций
- Создание изображений, управляемых данными
- Сценарии
- Обработка пакета файлов
- Воспроизведение операций и управление ими
- Добавление условных операций
- Сведения об операциях и панели «Операции»
- Запись инструментов в операциях
- Добавление изменения цветового режима в операцию
- Набор средств разработки пользовательского интерфейса Photoshop для внешних модулей и сценариев
- Управление цветом
- Основные сведения об управлении цветом
- Обеспечение точной цветопередачи
- Настройки цвета
- Работа с цветовыми профилями
- Управление цветом документов для просмотра в Интернете
- Управление цветом при печати документов
- Управление цветом импортированных изображений
- Выполнение цветопробы
- Подлинность контента
- Подробнее об учетных данных для содержимого
- Идентичность и происхождение токенов NFT
- Подключение учетных записей для творческой атрибуции
- 3D-объекты и технические изображения
- 3D в Photoshop | Распространенные вопросы об упраздненных 3D-функциях
- 3D-анимация Creative Cloud (предварительная версия)
- Печать 3D-объектов
- 3D-рисование
- Усовершенствование панели «3D» | Photoshop
- Основные понятия и инструменты для работы с 3D-графикой
- Рендеринг и сохранение 3D-объектов
- Создание 3D-объектов и анимаций
- Стеки изображений
- Процесс работы с 3D-графикой
- Измерения
- Файлы формата DICOM
- Photoshop и MATLAB
- Подсчет объектов на изображении
- Объединение и преобразование 3D-объектов
- Редактирование 3D-текстур
- Коррекция экспозиции и тонирования HDR
- Настройки панели «3D»
Используя различные инструменты Photoshop, можно легко и просто сводить прыщи, отбеливать зубы, устранять эффект красных глаз и исправлять многие другие дефекты.
Photoshop не поддерживает открытие и редактирование изображений банкнот или валют. См. раздел Система защиты от подделок CDS (Counterfeit Deterrence System).
На панели «Источник клонов» («Окно» > «Источник клонов») можно выбрать инструменты «Штамп» или «Восстанавливающая кисть». Можно задать до пяти образцов и быстро выбирать нужный, при этом не придется заново брать образцы каждый раз, когда выбирается другой источник. Можно отобразить перекрытие образцового источника, чтобы облегчить его клонирование в определенном месте. Источник образца можно также масштабировать или вращать, чтобы лучше соответствовать размеру и ориентации цели клонирования.
Кроме того, панель «Источник клонов» содержит параметры для анимации на основе временной шкалы, позволяющие указать зависимость между кадром исходного ролика образца и кадром целевого ролика (видео или анимации). См. также раздел Клонирование содержимого кадров видео и анимации.
Инструмент «Штамп» предназначен для нанесения одной части изображения поверх другой части этого же изображения или любого другого открытого документа, имеющего тот же цветовой режим. Кроме того, можно переносить часть изображения из одного слоя в другой. Инструмент «Штамп» полезен для копирования объектов или удаления дефекта в изображении.
Кроме того, можно переносить часть изображения из одного слоя в другой. Инструмент «Штамп» полезен для копирования объектов или удаления дефекта в изображении.
Кроме того, инструмент «Штамп» можно использовать для работы с кадрами видео или анимации. См. также раздел Клонирование содержимого кадров видео и анимации.
Для использования инструмента «Штамп» нужно установить пробную точку в область, из которой нужно произвести копирование (клонирование) пикселей и рисовать в другой области. Для того, чтобы продолжить рисование с той точки, где была отпущена кнопка мыши, необходимо выбрать параметр «Выравнивание». При снятом флажке «Выравнивание» рисование всегда начинается с первоначально выбранной пробной точки.
С инструментом «Штамп» можно использовать любой кончик кисти, что позволяет точно контролировать размер области клонирования. Так же для управления процессом переноса изображения можно изменять настройки прозрачности и количества краски.
Изменение изображения с помощью инструмента «Штамп»Выберите инструмент «Штамп» .

Выберите кончик кисти и на панели выбора задайте для кисти режим наложения, непрозрачность и количество краски.
Чтобы указать способ выравнивания выборки пикселей и способ выборки данных из слоев документа, задайте на панели выбора любые из следующих настроек.
Выравнивание
Непрерывная выборка пикселей без потери текущей точки выборки даже при отпускании кнопки мыши. Не выбирайте «Выравнивание», если хотите продолжать использовать выборку пикселей с исходной точки каждый раз при прекращении и повторном начале рисования.
Образец
Выборка данных с указанных вами слоев. Для выборки данных из активного слоя и всех видимых слоев, расположенных под ним, выберите пункт «Текущий и следующие». Для выборки только из текущего слоя выберите «Активный слой». Для выборки со всех видимых слоев выберите «Все слои». Для выборки из всех видимых слоев за исключением корректирующих выберите «Все слои» и щелкните значок «Пропуск корректирующих слоев» справа от всплывающего меню «Образец».

Установите точку выборки, щелкнув мышью на любом открытом изображении при нажатой клавише Alt (Windows) или Option (macOS).
Убедитесь, что находитесь не на корректирующем слое. Инструмент «Штамп» не будет работать на корректирующих слоях.
(Необязательно.) На панели «Источник клонов» можно выбрать дополнительные точки выборки, нажав кнопку источника клонирования .
Вы можете задать до пяти различных источников выборки. Источники выборки сохраняются на панели «Источник клонов» до закрытия документа.
(Необязательно.) На панели «Источник клонов» можно произвести следующие действия.
- Для масштабирования или поворота клонируемого источника введите значения в поля «Ш» (ширина) и «В» (высота) или угол поворота в градусах .
- Чтобы развернуть направление исходного элемента (подходит для
отражения элементов, например для глаз), нажмите кнопку «Отразить по горизонтали» или «Отразить
по вертикали» .

- Чтобы отобразить наложение клонируемого источника, выберите «Показать наложение» и укажите параметры наложения.
Выберите «Отсеченный», чтобы отсечь наложение до размера кисти.
Наведите указатель мыши на область изображения, которую нужно исправить.
Используя инструменты «Штамп» или «Восстанавливающая кисть», вы можете осуществлять выборку источников в текущем документе или в любом открытом документе Photoshop.
При клонировании в видеоролике или анимации можно устанавливать точки выборки как в текущем кадре, так и в другом, даже если он находится в другом слое видео или в другом открытом документе.
На панели «Источник клонов» можно выбрать до пяти источников выборки. Отобранные образцы сохраняются панелью «Источник клонов» до закрытия документа.
Для клонирования кадров видеороликов или анимации откройте панель «Анимация». Если выполняется клонирование не кадров видеороликов или анимации, перейдите к шагу 2.
 Выберите анимацию по временной шкале и переместите указатель текущего времени к кадру, в котором находится источник для выборки.
Выберите анимацию по временной шкале и переместите указатель текущего времени к кадру, в котором находится источник для выборки.Чтобы задать точку выборки, выберите инструмент «Штамп» и щелкните в окне любого открытого документа, удерживая клавишу Alt (Windows) или Option (macOS).
(Необязательно.) Другую точку выборки можно задать, нажав кнопку другого источника клонов на соответствующей панели.
Источник выборки для кнопки источника клонов можно изменить, установив другую точку выборки.
Масштабирование или поворот источника выборки
Выберите инструмент «Штамп» или «Восстанавливающая кисть» и задайте один источник выборки или несколько.
Выбрав источник на панели «Источник клонов», сделайте любое из следующего.
- Для масштабирования источника выборки введите значение
в процентах для поля «Ш» (ширины) или «В» (высоты) или установите их прокруткой.
 По умолчанию
пропорции сохраняются. Для переключения между режимом соблюдения пропорций
и независимым изменением размеров нажмите кнопку
«Сохранять пропорции» .
По умолчанию
пропорции сохраняются. Для переключения между режимом соблюдения пропорций
и независимым изменением размеров нажмите кнопку
«Сохранять пропорции» .
- Чтобы повернуть источник выборки, введите значение в градусах или потяните значок поворота источника выборки .
- Для возврата источника выборки к оригинальному размеру и повороту нажмите кнопку «Сбросить трансформирование» .
- Для масштабирования источника выборки введите значение
в процентах для поля «Ш» (ширины) или «В» (высоты) или установите их прокруткой.
Настройка перекрытия источника выборки
Настройте параметры перекрытия источника выборки так, чтобы лучше видеть перекрытие и используемые изображения при рисовании инструментами «Штамп» и «Восстанавливающая кисть».
Чтобы временно отобразить перекрытие при рисовании инструментом «Штамп», нажмите клавиши Alt + Shift (Windows) или Option + Shift (macOS). При этом кисть временно заменяется на инструмент перемещения перекрытия источника. Перетащите курсор для перемещения перекрытия в другое место.
На панели «Источник клонов» выберите Показать наложение и выполните одно из следующих действий.

- Чтобы убирать перекрытие при нанесении мазков, выберите «Скрывать автоматически».
- Для обрезки перекрытия по размеру кисти включите функцию «Отсеченный».
- Введите процентное значение в текстовое поле «Непрозрачность», чтобы изменить прозрачность перекрытия.
- Выберите режим наложения «Нормальный», «Затемнение», «Осветление» или «Разница» внизу панели «Источник клонов», чтобы изменить внешний вид перекрытия.
- Выберите «Инвертировать», чтобы обратить цвета перекрытия.
Чтобы облегчить совмещение идентичных областей в исходном перекрытии и используемом изображении, установите непрозрачность 50 %, выберите «Инвертировать» и отмените выбор пункта «Отсеченный». Совпадающие области изображений будут выглядеть, как сплошная серая заливка.
Указание смещения источника клонирования.
При использовании инструмента «Штамп» или «Восстанавливающая кисть» можно рисовать в любой части целевого изображение. Параметры перекрытия позволяют увидеть место рисования. Однако если рисунок выполняется в месте, привязанном к точке выборки, можно указать смещение в пикселях по горизонтали и вертикали.
Параметры перекрытия позволяют увидеть место рисования. Однако если рисунок выполняется в месте, привязанном к точке выборки, можно указать смещение в пикселях по горизонтали и вертикали.
На панели «Источник клонов» выберите желаемый источник и введите значения пикселей по осям X и Y для функции «Смещение».
Примечание. Начиная с выпуска Photoshop CC 2015.5 инструмент «Восстанавливающая кисть» можно использовать точно так же, как в Photoshop CC 2014. Выберите «Установки» > «Инструменты» > «Использовать старый алгоритм восстановления для восстанавливающей кисти». Дополнительные сведения об истории версий Photoshop см. в разделе Обзор новых возможностей.
Инструмент «Восстанавливающая кисть» позволяет исправлять дефекты изображения на основе соседних областей. Как и при использовании инструментов клонирования, рисование «Восстанавливающей кистью» происходит с помощью пикселей, выбранных из изображения или узора. Однако инструмент «Восстанавливающая кисть» также сопоставляет текстуру, освещенность, прозрачность и затененность пикселей образца с аналогичными параметрами пикселей восстанавливаемого изображения. В результате этого восстановленные пиксели незаметно смешиваются с изображением.
Однако инструмент «Восстанавливающая кисть» также сопоставляет текстуру, освещенность, прозрачность и затененность пикселей образца с аналогичными параметрами пикселей восстанавливаемого изображения. В результате этого восстановленные пиксели незаметно смешиваются с изображением.
Инструмент «Восстанавливающая кисть» можно применять к кадрам видеороликов или анимации. Рекомендации и примеры использования инструмента «Восстанавливающая кисть» см. в разделе Примеры: «Восстанавливающая кисть» в Photoshop.
Пиксели образца и восстановленное изображениеВыберите инструмент «Восстанавливающая кисть» .
Щелкните образец кисти на панели функций и установите параметры кисти на всплывающей панели.
При использовании чувствительного к нажиму цифрового планшета в меню «Размер» можно установить параметр, отвечающий за изменение размера восстанавливающей кисти в процессе рисования штриха. Выберите элемент «Нажим пера», чтобы изменения совершались в зависимости от нажима.
 Выберите «Копировальное колесико», чтобы изменения совершались в зависимости
от позиции координатного манипулятора пера. Выберите «Выкл.», если изменение
размера не требуется.
Выберите «Копировальное колесико», чтобы изменения совершались в зависимости
от позиции координатного манипулятора пера. Выберите «Выкл.», если изменение
размера не требуется.Режим
Определяет режим наложения. Чтобы сохранить шум, зернистость и текстуру по краям мазка при использовании кисти с мягким кончиком, выберите «Заменить».
Источник
Определяет источник пикселей для восстановления. «Образец» позволяет использовать пиксели из текущего изображения, а «Узор» — пиксели из узора. При выборе опции «Узор» нужно будет выбрать нужный узор на соответствующей всплывающей панели.
Выравнивание
Непрерывная выборка пикселей без потери текущей точки выборки даже при отпускании кнопки мыши. Не выбирайте «Выравнивание», если хотите продолжать использовать выборку пикселей с исходной точки каждый раз при прекращении и повторном начале рисования.
Образец
Выборка данных с указанных вами слоев.
 Для выборки данных
из активного слоя и всех видимых слоев, расположенных под ним, выберите пункт «Текущий и
следующие». Для выборки только из текущего слоя выберите «Активный слой».
Для выборки со всех видимых слоев выберите «Все слои». Для выборки
из всех видимых слоев за исключением корректирующих выберите «Все слои»
и щелкните значок «Пропуск корректирующих слоев» справа от
всплывающего меню «Образец».
Для выборки данных
из активного слоя и всех видимых слоев, расположенных под ним, выберите пункт «Текущий и
следующие». Для выборки только из текущего слоя выберите «Активный слой».
Для выборки со всех видимых слоев выберите «Все слои». Для выборки
из всех видимых слоев за исключением корректирующих выберите «Все слои»
и щелкните значок «Пропуск корректирующих слоев» справа от
всплывающего меню «Образец».Диффузия
Управляет тем, как вставленные области адаптируются к окружающему их изображению. Выберите более низкое значение для изображений с высокой зернистостью или мелкими деталями или более высокое значение — для изображений хорошего качества.
Установите точку выборки, щелкнув ее мышью в любой области изображения при нажатой клавише Alt (Windows) или Option (macOS).
При выборке из одного изображения и применении ее к другому оба изображения должны иметь одинаковый цветовой режим, кроме случая, когда одно из изображений использует режим «Градации серого».

(Необязательно.) На панели «Источник клонов» можно выбрать дополнительные точки выборки, нажав кнопку источника клонирования .
Вы можете задать до пяти различных источников выборки. Отобранные образцы сохраняются панелью «Источник клонов» до закрытия документа.
(Необязательно.) На панели «Источник клонов» выберите нужный источник выборки, нажав кнопку источника клонирования.
(Необязательно.) На панели «Источник клонов» можно произвести следующие действия.
- Для масштабирования или поворота клонируемого источника введите значения в поля «Ш» (ширина) и «В» (высота) или угол поворота в градусах .
- Чтобы отобразить перекрытие клонируемого источника, выберите Показать наложение и задайте его параметры.
Перетащите его на изображение.
При отпускании кнопки мыши выбранные пикселы объединятся с пикселами исходного изображения.
Если в восстанавливаемой области присутствуют высококонтрастные грани, перед использованием инструмента «Восстанавливающая кисть» нужно сделать выделение. Это выделение должно быть больше восстанавливаемой области, но должно точно совпадать с границей контрастных пикселей. При рисовании «Восстанавливающей кистью» такое выделение предотвращает смешивание цветов.
Это выделение должно быть больше восстанавливаемой области, но должно точно совпадать с границей контрастных пикселей. При рисовании «Восстанавливающей кистью» такое выделение предотвращает смешивание цветов.
Инструмент «Точечная восстанавливающая кисть» позволяет быстро удалять с фотографий пятна и другие дефекты. Точечная восстанавливающая кисть работает подобно обычной восстанавливающей кисти: использует выборку пикселей из изображения или узора и сопоставляет их текстуру, освещение, прозрачность и затенение с соответствующими характеристиками исправляемых пикселей. В отличие от обычной для точечной восстанавливающей кисти не требуется указывать точку выборки. Точечная восстанавливающая кисть автоматически осуществляет выборку вокруг ретушируемой области.
Удаление пятен с помощью точечной восстанавливающей кистиДля ретушировании больших областей предпочтительнее использовать простую восстанавливающую кисть, а не точечную. Кроме того, простая восстанавливающая кисть обеспечивает дополнительные возможности при выборе пробных пикселей источника.
Выберите инструмент «Точечная восстанавливающая кисть» на панели инструментов. При необходимости щелкните инструмент «Восстанавливающая кисть», «Заплатка» или «Красные глаза», чтобы отобразить скрытые инструменты и выбрать нужный.
Выберите размер кисти на панели выбора. Рекомендуется выбрать диаметр кисти немного больше восстанавливаемой области, чтобы ее можно было покрыть одним щелчком.
(Необязательно.) Выберите режим наложения из меню «Режим» в панели функций. Чтобы сохранить шум, зернистость и текстуру по краям мазка при использовании кисти с мягким кончиком, выберите «Заменить».
На панели выбора задайте тип кисти.
Соответствие приближения
Использует пиксели по краю выделенного фрагмента, чтобы найти область для использования в качестве заплатки.
Создание текстуры
Использует пиксели выделенной области для создания текстуры.
 Если
текстура не подошла, попробуйте перетащить ее через область еще
раз.
Если
текстура не подошла, попробуйте перетащить ее через область еще
раз.С учетом содержимого
Оценивает ближайшее содержимое, чтобы заполнить выделенную область без заметных границ, сохранив такие ключевые детали, как тени и края объектов.
Чтобы расширить границы выделенной области при использовании параметра «С учетом содержимого», используйте команду «Редактирование» > «Заполнить». (См. раздел Зависимость от содержимого, узор и заливки от истории.)
Для выборки данных со всех видимых слоев в панели функций выберите «Образец со всех слоев». Для выборки только с активного слоя не выбирайте «Образец со всех слоев».
Щелкните область, которую нужно исправить, либо щелкните и проведите кистью, чтобы сгладить дефекты на области большей площади.
Видео | Ретуширование автомобилей в Photoshop
Узнайте, как ретушировать изображения автомобилей в Photoshop.
Скотт Келби (Scott Kelby)
Инструмент «Заплатка» позволяет восстанавливать выделенную область с помощью пикселей из другой области или узора. Аналогично инструменту «Восстанавливающая кисть» инструмент «Заплатка» сопоставляет текстуру, освещение и затененность пикселей выборки аналогичным характеристикам пикселей источника. Кроме того, с помощью инструмента «Заплатка» можно клонировать отдельные области изображения. «Заплатка» позволяет обрабатывать изображения с глубиной 8 или 16 бит на канал.
При восстановлении с помощью пикселей изображения рекомендуется выбирать небольшие области.
Сведения о параметрах инструмента «Заливка с учетом содержимого» см. в разделе Заливка и перемещение с учетом содержимого.
Замена пикселей с помощью инструмента «Заплатка» Изображение с заплаткойВосстановление области с помощью пикселей образца
Выберите инструмент «Заплатка» .

Выполните одно из следующих действий.
- Перетаскиванием по изображению выделите область для восстановления, а затем на панели функций выберите «Источник».
- Перетаскиванием по изображению выделите область для выборки, а затем на панели функций выберите «Назначение».
Область можно также выделить до того, как будет выбран инструмент «Заплатка».
Для коррекции выделенной области выполните одно из следующих действий.
- Удерживая клавишу Shift, выделите на изображении область для добавления к уже выбранной.
- Удерживая клавишу Alt (Windows) или Option (macOS), выделите на изображении область, которую нужно вычесть из уже выбранной.
- Удерживая клавиши Alt + Shift (Windows) или Option + Shift (macOS), выделите на изображении область, которая будет пересекаться с уже выбранной.
Чтобы извлечь из выделенной области текстуру с прозрачным фоном, выберите «Прозрачный».
 Не выбирайте этот пункт, если
требуется полностью заменить целевую область выборкой.
Не выбирайте этот пункт, если
требуется полностью заменить целевую область выборкой.Вариант «Прозрачный» лучше всего подходит для однотонных или градиентных фонов с четко различимыми текстурами (например, птица в голубом небе).
Чтобы настроить скорость, с которой вставленные области адаптируются к окружающему их изображению, отрегулируйте ползунок «Диффузия». Выберите более низкое значение для изображений с высокой зернистостью или мелкими деталями или более высокое значение — для изображений хорошего качества.
Поместите курсор внутри выделенной области и выполните одно из следующих действий.
- Если на панели функций выбрано «Источник», перетащите границу выделенной области в ту область, с которой нужно взять выборку. При отпускании кнопки мыши первоначально выделенная область будет заполнена пикселями образца.
- Если на панели функций выбрано «Назначение», перетащите
границу выделенной области в ту область, на которой необходима заплатка.
 При отпускании
кнопки мыши новая выделенная область будет заполнена
пикселями образца.
При отпускании
кнопки мыши новая выделенная область будет заполнена
пикселями образца.
Восстановление области с помощью узора
Выберите инструмент «Заплатка» .
Курсором выделите на изображении область для восстановления.
Область можно также выделить до того, как будет выбран инструмент «Заплатка».
При необходимости выполните приведенные выше действия 3 и 4, чтобы скорректировать выделение и применить текстуру узора с прозрачным фоном.
Выберите узор на соответствующей панели на панели функций, а затем нажмите «Узор».
Видео | Удаление эффекта «красных глаз» и коррекция белизны зубов
В этом эпизоде Photoshop Playbook Брайан О’Нил Хьюз (Bryan O’Neil Hughes), главный менеджер по продуктам Photoshop, показывает, как с помощью Photoshop удалить эффект красных глаз и сделать белее зубы.
Брайан О’Нил Хьюз (Bryan O’Neil Hughes)
http://www.photoshop.com/people/bryan
Инструмент «Красные глаза» удаляет эффект красных глаз с фотографий людей и животных, снятых с использованием вспышки.
В цветовом режиме RGB выберите инструмент «Красные глаза» . (Инструмент «Красные глаза» находится в одной группе с инструментом «Точечная восстанавливающая кисть» . Удерживайте кнопку инструмента, чтобы отобразить дополнительные инструменты в этой группе.)
Щелкните область, где проявился эффект красных глаз. Если не удалось добиться нужного эффекта, отмените коррекцию, затем установите на панели выбора какие-то из приведенных ниже параметров и щелкните красный глаз еще раз.
Размер зрачка
Увеличение или уменьшение области, которая будет обрабатываться инструментом «Красные глаза».
Величина затемнения
Настройка справляющего затемнения.

Отражение вспышки камеры в сетчатке объекта вызывает эффект красных глаз. Наиболее часто этот эффект возникает при съемке в затемненном помещении, поскольку зрачки при этом расширены. Избежать эффекта красных глаз можно с помощью соответствующей функции фотоаппарата. Гораздо лучше предотвращает появление «красных глаз» использование отдельной вспышки, которая устанавливается на фотоаппарат на большем расстоянии от объектива.
Видео | Коррекция света и удаление ненужных объектов
Брайан О’Нил Хьюз (Bryan O’Neil Hughes), главный менеджер по продуктам Photoshop, объясняет, как удалить ненужные объекты и с помощью кисти для усиления контрастности цветов сбалансировать яркость и температуру цвета людей на фотографии.
Adobe Photoshop
Похожие темы
- Режимы наложения
- Галерея инструментов ретуширования
- Создание узоров
- Фильтры «Размытие»
- Фильтры подменю «Усиление резкости»
- Выбор подготовленной кисти
- Примеры использования инструмента «Восстанавливающая кисть»
- Средство коррекции фотографий в Интернете
Вход в учетную запись
Войти
Управление учетной записью
Ретушь и коррекция фотографий в Photoshop Elements
Руководство пользователя Отмена
Поиск
- Photoshop Elements User Guide
- Introduction to Photoshop Elements
- What’s new in Photoshop Elements
- System requirements | Photoshop Elements
- Workspace basics
- Guided mode
- Making photo projects
- Workspace and environment
- Get to know the Home screen
- Workspace basics
- Tools
- Panels and bins
- Open files
- Rulers, grids, and guides
- Enhanced Quick Mode
- File information
- Presets and libraries
- Multitouch support
- Scratch disks, plug‑ins, and application updates
- Undo, redo, and cancel actions
- Viewing images
- Using Windows 7 features
- Fixing and enhancing photos
- Resize images
- Cropping
- Process camera raw image files
- Add blur, replace colors, and clone image areas
- Adjust shadows and light
- Retouch and correct photos
- Sharpen photos
- Transforming
- Auto Smart Tone
- Recomposing
- Using actions to process photos
- Photomerge Compose
- Create a panorama
- Adding shapes and text
- Add text
- Edit text
- Create shapes
- Editing shapes
- Painting overview
- Painting tools
- Set up brushes
- Patterns
- Fills and strokes
- Gradients
- Work with Asian type
- Guided edits, effects, and filters
- Guided mode
- Filters
- Guided mode Photomerge edits
- Guided mode Basic edits
- Adjustment filters
- Effects
- Guided mode Fun edits
- Guided mode Special edits
- Artistic filters
- Guided mode Color edits
- Guided mode Black & White edits
- Blur filters
- Brush Stroke filters
- Distort filters
- Other filters
- Noise filters
- Render filters
- Sketch filters
- Stylize filters
- Texture filters
- Working with colors
- Understanding color
- Set up color management
- Color and tonal correction basics
- Choose colors
- Adjust color, saturation, and hue
- Fix color casts
- Using image modes and color tables
- Color and camera raw
- Working with selections
- Make selections in Photoshop Elements
- Saving selections
- Modifying selections
- Move and copy selections
- Edit and refine selections
- Smooth selection edges with anti-aliasing and feathering
- Working with layers
- Create layers
- Edit layers
- Copy and arrange layers
- Adjustment and fill layers
- Clipping masks
- Layer masks
- Layer styles
- Opacity and blending modes
- Creating photo projects
- Project basics
- Making photo projects
- Editing photo projects
- Saving, printing, and sharing photos
- Save images
- Printing photos
- Share photos online
- Optimizing images
- Optimizing images for the JPEG format
- Dithering in web images
- Guided Edits — Share panel
- Previewing web images
- Use transparency and mattes
- Optimizing images for the GIF or PNG-8 format
- Optimizing images for the PNG-24 format
- Keyboard shortcuts
- Keys for selecting tools
- Keys for selecting and moving objects
- Keys for the Layers panel
- Keys for showing or hiding panels (expert mode)
- Keys for painting and brushes
- Keys for using text
- Keys for the Liquify filter
- Keys for transforming selections
- Keys for the Color Swatches panel
- Keys for the Camera Raw dialog box
- Keys for the Filter Gallery
- Keys for using blending modes
- Keys for viewing images (expertmode)
Впервые реализовано в Photoshop Elements 15
Рабочий процесс «Коррекция черт лица» использует технологию распознавания лиц для обнаружения и коррекции лиц людей на фотографии. Можно сделать портретную фотографию, а затем скорректировать черты лица, например челюсть, нос, губы и глаза, с помощью удобных ползунков, которые позволяют усилить или ослабить эффект.
Можно сделать портретную фотографию, а затем скорректировать черты лица, например челюсть, нос, губы и глаза, с помощью удобных ползунков, которые позволяют усилить или ослабить эффект.
Откройте фотографию в Photoshop Elements.
Для правильной работы функции «Коррекция черт лица» убедитесь, что на открытой фотографии есть одно или несколько лиц.
Нажмите Улучшение > Коррекция черт лица.
В диалоговом окне «Коррекция черт лица» обратите внимание, что лицо человека отмечено кружком. Это указывает на то, что функция распознавания лиц обнаружила лицо на фотографии.
На фотографии несколько лиц? Если на фотографии несколько лиц, то все лица, обнаруженные Photoshop Elements, будут отмечены кружком. Нажмите кольцо или лицо, чтобы скорректировать его черты.
Выделите лицо человека и скорректируйте его чертыС помощью ползунков можно скорректировать следующие черты выделенного лица:
Характеристики
Улыбка, высота, ширина, верхняя губа, нижняя губа
Высота, ширина, размер, посадка, расстояние
Высота, ширина
Ширина, высота лба, форма челюсти, высота подбородка
Нажмите переключатель «До/После», чтобы просмотреть изменения, выполненные с помощью ползунков.
Перетащите ползунки, чтобы применить эффект к лицу.
(Необязательно) Чтобы сбросить изменение определенной черты, дважды нажмите ползунок. Изменения этой черты будут отменены.
Выполните одно из следующих действий.
- Чтобы сбросить все изменения черт лица, нажмите «Восстановить».
- Для применения изменений нажмите «OK».
Эффект «красных глаз» является распространенной проблемой, которая возникает, если свет от вспышки отражается от сетчатки глаз объекта фотографии. Наиболее часто этот эффект возникает при съемке в затемненном помещении, поскольку зрачки при этом расширены. Избежать эффекта красных глаз можно с помощью соответствующей функции фотоаппарата.
Для автоматического устранения эффекта красных глаз при импорте фотографий в Elements Organizer установите флажок «Автоматически исправлять эффект «красных глаз» в диалоговом окне «Загрузить фотографии». Эффект красных глаз на выделенных фотографиях также можно устранить в браузере фотографий.
Чтобы вручную устранить эффект «красных глаз», выберите инструмент «Глаза» в режиме «Быстрое» или «Эксперт».
В окне «Параметры инструмента» установите параметры «Радиус зрачка» и «Затемнить».
На самом изображении выполните одно из следующих действий.
- Щелкните на красной области глаза.
- Создайте выделенную область над зрачком.
После того как вы отпустите кнопку мыши, эффект будет устранен.
Эффект «красных глаз» можно устранять автоматически. Для этого установите флажок Автокоррекция на панели параметров инструмента «Глаза».
Инструмент «Глаза» позволяет устранить красноватый оттенок глаз изображенных на фотографиях людей. Такой эффект появляется вследствие отражения света от сетчатки глаза (при низком уровне освещенности или использовании вспышки). Однако глаза животных приобретают не только красный, но и зеленый и желтый цвет на фотографиях, поэтому зачастую инструмент «Удаление эффекта красных глаз» может не полностью устранить такой эффект у животных.
Однако глаза животных приобретают не только красный, но и зеленый и желтый цвет на фотографиях, поэтому зачастую инструмент «Удаление эффекта красных глаз» может не полностью устранить такой эффект у животных.
Устранение эффекта засвеченных глаз у животных
В режиме Быстрое или Эксперт выберите инструмент Глаза.
На панели Параметры инструмента установите флажок Эффект засвеченных глаз.
Выполните одно из следующих действий.
- Нарисуйте прямоугольник вокруг области глаза.
- Щелкните область глаза на изображении.
При установленном флажке Эффект засвеченных глаз кнопка Автокоррекция отключена.
Улучшено в Photoshop Elements 2019
Функция «Открыть закрытые глаза» позволяет открыть закрытые глаза людей на фотографии. Для этого можно скопировать изображение открытых глаз с другой фотографии на компьютере или из каталога Elements Organizer.
Откройте фотографию в Photoshop Elements.
Выполните одно из следующих действий в режиме «Быстрое» или «Эксперт».
- Выберите инструмент «Глаза» , затем нажмите кнопку Открыть закрытые глаза на панели параметров инструмента.
- Выберите Улучшить > Открыть закрытые глаза.
В диалоговом окне Открыть закрытые глаза лицо человека отмечено кружком; это означает, что программа распознала лицо на фотографии.
(Необязательно) Несколько образцов отображаются в списке «Варианты глаз». Можно выбрать лицо, сходное с лицом на основной фотографии. Программа Photoshop Elements копирует выбранное лицо, чтобы заменить закрытые глаза на основной фотографии.
Выполните одно из следующих действий.
- Нажмите Компьютер, чтобы выбрать исходную фотографию на компьютере.
- Нажмите Organizer, чтобы выбрать исходную фотографию из Elements Organizer.
- Нажмите Подборка фотографий, чтобы выбрать исходную фотографию из недавно открытых файлов.

При необходимости можно выбрать несколько исходных фотографий. Программа Photoshop Elements копирует лица с исходных фотографий, чтобы заменить закрытые глаза на основной фотографии. Можно экспериментировать с различными фотографиями для получения оптимальных результатов.
Выделите лицо на основной фотографии (на которой требуется заменить закрытые глаза), затем нажмите любое лицо на исходных фотографиях. Попробуйте применить различные фотографии для получения оптимальных результатов.
В случае если человек на исходной фотографии имеет другой оттенок кожи, программа Photoshop Elements соотносит оттенок кожи вокруг глаз с основной фотографией.
(Необязательно) Нажмите «До/После», чтобы сравнить результат с оригинальной фотографией.
(Необязательно) Нажмите Восстановить, если получены неудовлетворительные результаты. Можно попробовать использовать другую исходную фотографию для получения более подходящих результатов.

Нажмите кнопку ОК.
Сохраните измененную фотографию.
Инструмент «Перемещение с учетом содержимого» позволяет выбрать объект и переместить его в другое место на фотографии или растянуть его.
Исходная фотография (слева). Воздушный змей расположен ближе к земле (в центре). Воздушный змей перемещен выше в небо (справа).Выберите инструмент «Перемещение с учетом содержимого» .
Выберите режим и действие: переместить объект или создать его копию.
Переместить
Позволяет перемещать объекты в другое местоположение на изображении.
Расширить
Позволяет создать несколько копий объекта.
Выберите тип выделения:
Новый
Нажмите кнопку мыши и перетащите курсор вокруг объекта, который требуется переместить или расширить, чтобы создать новую выделенную область.

Добавление
Любая выделенная область добавляется к предыдущей выделенной области.
Вычитание
При замене существующей выделенной области новой выделенной областью их наложение друг на друга будет удалено с получившегося изображения.
Пересечение
При замене существующей выделенной области новой выделенной областью только наложение, общее для нового и старого выделения, продолжает быть выбранным.
Перемещая курсор () по изображению, выберите объект, который требуется переместить или расширить.
Перемещайте курсор вокруг объекта, чтобы выделить егоПосле выбора объекта переместите его на новое местоположение. Для этого перетащите объект с помощью мыши в новое место.
Область, откуда был взят объект, будет автоматически заполнена на основе содержимого изображения вокруг этой области.
Измените выделенную область в новом местоположении.
 Нажмите один из следующих параметров:
Нажмите один из следующих параметров:- Поворот Позволяет повернуть выделенную область изображения на указанный угол.
- Масштабирование Позволяет изменить размер выделенной области.
- Наклон Позволяет изменить перспективу выделенной области изображения.
При некорректном автоматическом заполнении области установите флажок Образец со всех слоев и переместите ползунок «Восстановление» надлежащим образом.
В программе Photoshop Elements предоставляется несколько инструментов, которые позволяют удалять с изображения мелкие дефекты, например пятна или ненужные объекты.
Удаление пятен и небольших дефектов
Инструмент Точечная восстанавливающая кисть позволяет быстро удалять с фотографий пятна и другие дефекты. Чтобы выполнить коррекцию с помощью инструмента «Точечная восстанавливающая кисть», нажмите на пятно один раз или проведите инструментом над областью, которую хотите отретушировать.
Выберите инструмент «Точечная восстанавливающая кисть» .
Задайте размер кисти. Рекомендуется выбрать диаметр кисти немного больше восстанавливаемой области, чтобы ее можно было охватить одним щелчком.
Выберите один из следующих типов кисти на панели Параметры инструмента.
Соответствие приближения
По пикселям вокруг границы выделения находится область изображения, которая подходит в качестве заплатки для выделенной области. Если это действие не привело к нужному результату, выберите Редактирование > Отменить и попробуйте выполнить Создание текстуры.
Создание текстуры
На основе всех пикселей в выделенной области создается текстура для исправления недочетов в данной области. Если текстура не подошла, попробуйте повторно провести инструментом в этом режиме над ретушируемой областью.

Нажмите Образец со всех слоев, чтобы применить изменение ко всем слоям изображения.
Нажмите область, которую требуется отретушировать, или нажмите левую кнопку мыши и проведите инструментом над более крупной областью.
Удаление нежелательных объектов путем восстановления с учетом содержимого
Можно удалить нежелательные объекты или рисунки из фотографий без вреда для фотографии. С помощью параметра С учетом содержимого для инструмента Точечная восстанавливающая кисть можно удалить выделенные объекты с фотографии. Photoshop Elements сравнивает близлежащее содержимое изображения для бесшовной заливки выделенной области с сохранением основных деталей, таких как тени или края объектов.
Изображение до и после удаления нежелательного объекта (щетки) с использованием заливки с учетом содержимого.Чтобы удалить нежелательный объект, выполните следующие действия.
Выберите инструмент «Точечная восстанавливающая кисть» .

Установите флажок «С учетом содержимого» на панели «Параметры инструмента».
Проведите этой кистью по объекту, который нужно удалить с изображения.
Точечное восстановление лучше всего подходит для мелких объектов. Для работы с большим изображением, на котором присутствует крупный нежелательный объект, требуется высокопроизводительный компьютер. Просмотрите рекомендуемые системные требования Photoshop Elements.
Если при работе с большими изображениями возникают проблемы, воспользуйтесь следующими рекомендациями.
- Создавайте за раз меньшие штрихи.
- Уменьшите разрешение изображения.
- Увеличьте выделенный объем оперативной памяти и перезапустите приложение.
Инструмент Восстанавливающая кисть позволяет ретушировать крупные дефекты. Для этого проведите кистью по соответствующей области. Этот инструмент позволяет удалить крупные объекты с однородного фона, например объект на лугу.
Перед и после использования инструмента «Восстанавливающая кисть».
Выберите инструмент «Восстанавливающая кисть» .
Выберите размер кисти на панели выбора «Параметры инструмента» и задайте нужные параметры инструмента «Восстанавливающая кисть».
Режим
Данный параметр задает метод наложения источника или узора на имеющиеся пиксели. В режиме «Нормальный» новые пиксели помещаются поверх исходных. В режиме «Заменить» зернистость кинопленки и текстура на краях кисти сохраняются.
Источник
Задает источник для замены поврежденных пикселей. Вариант «Семплированный» позволяет использовать в качестве источника текущее изображение. Вариант «Узор» позволяет клонировать область по образцу, которая задается на панели Узор.
Выравнивание
Непрерывное клонирование пикселей по исходному образцу (связь с образцом поддерживается, даже если отпустить кнопку мыши). Снимите флажок Выравнивание, чтобы продолжить использование клонированных пикселей исходного образца каждый раз после прекращения и повторного начала рисования.

Образ. всех слоев
Нажмите «Образ. всех слоев», чтобы клонировать данные текущего слоя, текущего и низлежащего слоя или всех видимых слоев.
Наведите курсор на любое открытое изображение и нажмите на него, удерживая клавишу Alt (Option в ОС Mac OS), чтобы взять образец.
Если необходимо клонировать пикселы одного изображения и применить их к другому, оба изображения должны находиться в одинаковом цветовом режиме, за исключением случая, когда одно из них находится в режиме градаций серого.
Проведите изображением по дефекту изображения, чтобы клонированные и имеющиеся пикселы смешались. Клонированные пиксели смешиваются с имеющимися пикселями каждый раз после отпускания кнопки мыши.
Если края области, нуждающейся в ретуши, резко отличаются, прежде чем активировать инструмент Восстанавливающая кисть, выделите область. Выделите область больше восстанавливаемого участка, которая будет точно совпадать с границей контрастных пикселей.
 В этом случае при работе с инструментом Восстанавливающая кисть не произойдет примешивания к выделенной области цветов, используемых за ее пределами.
В этом случае при работе с инструментом Восстанавливающая кисть не произойдет примешивания к выделенной области цветов, используемых за ее пределами.
Диалоговое окно Исправление искажений фотокамеры позволяет устранять искажения, создаваемые объективом фотокамеры, например затемнение по краям, вызванное дефектом объектива или неправильным значением компенсации экспозиции. Например, на снимке неба, снятого при плохом освещении, края изображения темнее, чем центр. С помощью ползунков «Эффект» и «Средний тон» можно устранить виньетку (затемнение углов кадра, возникающее из-за неоптимального соотношения размеров кадра и объектива).
Выполните коррекцию искажений из-за вертикального или горизонтального наклона камеры посредством использования элементов управления перспективой. Поверните изображение или исправьте перспективу изображения для коррекции искажений. С помощью сетки фильтрации изображений Исправление искажений фотокамеры можно откорректировать изображение быстро и точно.
Выберите Фильтр > Исправление искажений фотокамеры.
Установите флажок «Просмотр».
Выберите один из параметров для коррекции изображения и нажмите «ОК»:
Удалить искажение
Устранение бочкообразного или подушкообразного искажения. Введите число в поле ввода или перетащите ползунок для выравнивания вертикальных и горизонтальных линий, вогнутых внутрь или от центра изображения.
Эффект виньетки
Определяет количество добавляемого освещения или затемнения по краям изображения. Введите значение в поле ввода или перетащите ползунок для постепенного затемнения изображения.
Средняя точка виньетки
Ширина области, на которую воздействует перемещение ползунка Эффект. Введите небольшое значение в поле ввода или перетащите ползунок, чтобы область воздействия на изображения была шире.
 Чем больше значение, тем ближе зона обработки к краям изображения.
Чем больше значение, тем ближе зона обработки к краям изображения.Перспектива по вертикали
Исправление перспективы изображения, вызванной наклоном фотоаппарата вверх или вниз. Введите значение в поле ввода или перетащите ползунок, чтобы вертикальные линии изображения были параллельны.
Перспектива по горизонтали
Введите значение в поле ввода или перетащите ползунок, чтобы сделать горизонтальные линии изображения параллельными для коррекции перспективы.
Угол
Поворот изображения, позволяющий исправить наклон фотоаппарата или внести коррективы после исправления перспективы. Введите значение в поле ввода или переведите круговую шкалу на нужный угол, чтобы повернуть изображение влево (против часовой стрелки) или вправо (по часовой стрелке).
Масштаб
Увеличение или уменьшение масштабирования. Размеры изображения в пикселях остаются прежними.
 Введите значение в поле ввода или перетащите ползунок, чтобы удалить пустые области, возникшие в результате устранения подушкообразных искажений изображения, поворота или коррекции перспективы. Фактически, увеличение масштаба — это обрезка изображения с интерполяцией до исходных размеров в пикселях.
Введите значение в поле ввода или перетащите ползунок, чтобы удалить пустые области, возникшие в результате устранения подушкообразных искажений изображения, поворота или коррекции перспективы. Фактически, увеличение масштаба — это обрезка изображения с интерполяцией до исходных размеров в пикселях.Показать сетку
При установке данного флажка отображается сетка. Сетка скрывается, если флажок снять.
Масштаб
Увеличивает и уменьшает изображение.
Цвет
Позволяет указать цвет сетки.
Удаление дымки или тумана с фотографии
Теперь вы можете удалить эффект размытия, который иногда возникает на изображениях, в частности на фотографиях пейзажей, из-за особенностей окружающей среды или погодных условий. Используя функцию автоматического удаления дымки, можно уменьшить эффект маскирования, который создает дымка или туман.
Чтобы воспользоваться функцией автоматического удаления дымки, выполните следующие действия.
- Откройте изображение в Photoshop Elements в режиме «Быстрое» или «Эксперт».
- Откройте изображение и нажмите «Улучшение» > «Автоматическое удаление дымки».
Изображение обрабатывается, эффект дымки или тумана уменьшается. Чтобы дополнительно обработать фотографию, повторите шаг 2.
Функция автоматического удаления дымки работает еще эффективнее на несжатых фотографиях и снимках в формате Raw.
Альтернатива функции автоматического удаления дымки
Откройте изображение в Photoshop Elements в режиме быстрого или расширенного редактирования.
Выберите «Улучшение» > «Удаление дымки».
Используйте ползунки «Уменьшение дымки» и «Чувствительность» для получения желаемого уровня удаления дымки.
Применение низких уровней удаления дымки Удаление дымки применяется до тех пор, пока изображение не станет более четкимПомните, что если изменить положение какого-либо из этих ползунков слишком сильно, возможно значительное повышение степени контрастности или появление небольших дефектов при увеличении фотографии.
 Экспериментируйте с обоими ползунками до получения желаемого результата.
Экспериментируйте с обоими ползунками до получения желаемого результата.Используйте переключатель «До/После», чтобы увидеть результат применения функции уменьшения дымки на фотографии.
После завершения обработки нажмите кнопку «ОК». Для отмены результатов применения к изображению функции удаления дымки нажмите кнопку «Отмена».
Справки по другим продуктам
- Автоматическая коррекция светотеней и цвета
- Настройка телесных оттенков
- Исправление фотографий с помощью кнопок ретуширования
- Настройка телесных оттенков
- Режимы наложения
- Узоры
- Цветовые кривые
- Улучшение деталей темных и светлых участков изображения
- Онлайн-инструмент для ретуширования фотографий
Вход в учетную запись
Войти
Управление учетной записью
Как научиться ретушировать фото в Photoshop
Ретушь фотографий – это довольно сложная задача для тех, кто не знаком с инструментарием Фотошопа. Главное правило – регулярно практиковаться и знать основные функции, которых на самом деле не так и много. Достаточно нескольких опций, и уже можно добиться хорошего результата.
Главное правило – регулярно практиковаться и знать основные функции, которых на самом деле не так и много. Достаточно нескольких опций, и уже можно добиться хорошего результата.
Я подготовил подборку видеоуроков, которые помогут вам углубиться в Фотошоп и прокачать навыки ретуширования фото.
Фотошоп за час
Первое видео, которое я рекомендую посмотреть, – Фотошоп за час. Если вы никогда не сталкивались с Photoshop, а сейчас пришло время его изучить, то это видео определенно для вас. В нем вы познакомитесь с основным инструментарием программы и буквально за час поймете, что в программе нет ничего страшного, а весь функционал на первых порах знать вовсе не обязательно.
Комьюнити теперь в Телеграм
Подпишитесь и будьте в курсе последних IT-новостей
Подписаться
Руководство по работе в Photoshop для новичков – быстрый и простой метод
В этом видео раскрываются базовые принципы обработки фотографий, благодаря которым вы быстро научитесь основным методам редактирования изображений в Photoshop. Стоит сразу сказать, что видео на английском языке, но длится оно всего 12 минут, поэтому можно смотреть с субтитрами. Материал сжат так, что этого времени хватит, чтобы узнать об основных функциях и понять, как осуществляется работа в Фотошопе.
Стоит сразу сказать, что видео на английском языке, но длится оно всего 12 минут, поэтому можно смотреть с субтитрами. Материал сжат так, что этого времени хватит, чтобы узнать об основных функциях и понять, как осуществляется работа в Фотошопе.
Портретная ретушь: интенсив
В этом 20-минутном ролике вы познакомитесь с основным инструментарием для ретуширования любых фотографий, на которых есть лицо человека. Интенсив по портретной ретуши был создан для фотографов, которые занимаются ретушью портретов на любительском уровне и хотели бы значительно продвинуться в осмыслении всего процесса и последовательности действий в нем.
youtube.com/embed/uXIJRaHDGJ4?list=PLnsvfxAS4X6hcyWW_Cg-k7iG5AsQ5KGyG» title=»YouTube video player»>Цветокоррекция и ретушь репортажной фотографии
На этом мастер-классе вы узнаете, как делать качественные фотографии в поездках. Он был снят специально для туристов, которые возят с собой фотоаппарат и хотят стать фотографами. Все, что вам понадобится, – это телефон и базовые навыки работы с Фотошопом.
Также в Комьюнити вы можете почитать статью о цветокоррекции.
Стандартная портретная ретушь
Короткий видеоурок, в котором вы узнаете, как можно всего в несколько кликов сделать любую фотографию лучше. Информация подана таким образом, что каждый пользователь сможет сделать хороший снимок.
youtube.com/embed/fvNOtpofK1w» title=»YouTube video player»>Журнальная ретушь портрета
В этом видео Наталья Новак показывает журнальную ретушь портрета с использованием таких инструментов, как:
-
пластика спортивной фигуры;
-
добавление объема волосам;
-
пластика лица;
-
холодное тонирование фотографии;
-
ретуширование цвета снимка;
-
изменение тона фотографии;
-
работа с цветовыми светофильтрами.
Портретная ретушь: серия уроков
Это полноценная серия уроков о том, как из любой фотографии можно создать профессиональный шедевр. Вы узнаете, как устранить различные дефекты, поработать со светом, добавить тени, сгладить кожу, а также познакомитесь с частотным разложением.
Вы узнаете, как устранить различные дефекты, поработать со светом, добавить тени, сгладить кожу, а также познакомитесь с частотным разложением.
Еще несколько гайдов по улучшению фотографии можете почитать в другой статье.
Графический планшет для ретушера
Если у вас есть графический планшет и вы не можете найти ему применение, то этот урок для вас. В нем Алексей Довгуля подробно рассказывает о горячих клавишах и инструментах для работы, а также показывает, как настроить параметры кисти.
Как применять фильтры
Это руководство показывает, что с помощью фильтров в Photoshop можно легко добавить быстрые эффекты к изображению. Фильтры также можно комбинировать для создания уникальных результатов, как показано в этом руководстве.
Фильтры также можно комбинировать для создания уникальных результатов, как показано в этом руководстве.
Инструкция на английском языке, но разобраться в фильтрах не составит никакого труда – все интуитивно понятно, а при желании можно воспользоваться встроенным в браузер переводчиком.
Ссылка на руководство
Первая фотография в Фотошопе
Еще один простой, но эффективный урок на английском. Этот учебник был сделан специально для начинающих – он научит вас тому, как отредактировать первую фотографию. Здесь описаны главные методы, которыми пользуются не только новички, но и опытные ретушеры.
Ссылка на руководство
Быстрая ретушь и обработка губ
Короткое видео о том, как можно быстро и эффективно обработать фотографию. Акцент идет на губах человека в фотографии, но вы узнаете и о других тонкостях Фотошопа.
youtube.com/embed/aujN5Z-3J8Y» title=»YouTube video player»>Экшены для ретуши
Экшены дают возможность записывать стадии обработки фотографии и потом одним кликом применить их на все остальные фотографии. В этом видео вы познакомитесь с этим инструментом: разберете его возможности и посмотрите, как он работает в процессе ретуширования.
Создание шаржа
Вы когда-нибудь хотели создать мультяшную фотографию? Если да, то это видео для вас. В нем будет проведена работа с цветокоррекцией и детализацией изображения, а также показан процесс создания шаржа с нуля – мультяшной обработки. Также будет детально описана настройка пропорций человеческого лица.
youtube.com/embed/P7RFDWapA0o» title=»YouTube video player»>Быстрая ретушь
Мастер-класс по быстрому сглаживанию кожи и удалению всех неровностей, пятен и изъянов. Посмотрев это видео, вы сможете обработать свою фотографию так, будто это делал профессионал.
Как сделать аватарку
В этом видеоролике вы познакомитесь с эффектом Dual tone, который позволит сделать крутую аватарку для социальных сетей. Дополнительно будут упомянуты функции ретуши лица и цветокоррекции готового изображения.
Обработка лица
Как быстро обработать фотографию и сделать крутой эффект для фона вашего селфи – обо всем этом рассказывает StudyKvo из видео ниже. Также вы научитесь ретушировать лица и проводить базовую цветокоррекцию изображения.
Также вы научитесь ретушировать лица и проводить базовую цветокоррекцию изображения.
Эффект бронзовой кожи
Если вы не слышали, что такое бронзовая кожа, то обязательно посмотрите это видео. Думаю, что многим понравится этот эффект. В видео рассмотрен процесс создания бронзового отлива кожи, а также показана легкая ретушь.
Как разгладить кожу
Не у всех людей гладкая кожа, и это нормально, но что делать, если хочется «приукрасить» свое лицо? Можно воспользоваться специальными инструментами в Фотошопе, которые позволяют удалить все неровности на коже и сделать легкую ретушь без эффекта замыливания объекта.
Обработка свадебной фотографии
В этом мастер-классе вы узнаете, как делать поточечную ретушь, а также менять теплые оттенки на холодные. Данными видами ретуши часто занимаются свадебные фотографы, но использовать полученные знания можно где угодно – будь то домашняя фотография либо селфи на фоне пейзажа.
Редактирование фото
Как быстро и профессионально редактировать фотографии – обо всем этом рассказывает опытный редактор. В видео вы познакомитесь с масками, автотонировкой и научитесь делать качественную ретушь. Также в ролике затронуты горячие клавиши, которые ускоряют процесс работы в Фотошопе.
Также в ролике затронуты горячие клавиши, которые ускоряют процесс работы в Фотошопе.
Простая ретушь
Слои в Фотошопе позволяют создавать что-то невероятное. Например, с их помощью можно сделать профессиональную коррекцию фотографии. Это крайне простой способ, который подойдет в тех случаях, когда нет времени на редактирование.
Как убрать прыщи
Прыщи, угри и другие дефекты на лице – всегда неприятно. Чтобы от них избавиться, необязательно идти к косметологу. Вы сами это можете сделать – с помощью Фотошопа. В этом мастер-классе вы познакомитесь со всеми инструментами, которые помогут избавиться от прыщей и других проблем кожи.
ФотоШапито-шоу с Сашей Чалдряном
Это регулярное внеформатное авторское онлайн-шоу, на котором с преподавателя сняты все ограничения. Чтобы участники смогли достигать результата «как на картинке», Саша Чалдрян учит ретушировать. Видео довольно продолжительное, но определенно заслуживает внимания.
5 лайфхаков в Photoshop
В этом видео вы узнаете о 5 крутых фишках в Фотошопе, которые позволят вам углубиться в работу Фотошопа:
-
Автовыбор слоев. Это очень удобно, когда используется много слоев.
-
Управление фильтрами.
 Крутой лайфхак, который позволяет менять непрозрачность фильтра.
Крутой лайфхак, который позволяет менять непрозрачность фильтра. -
Аналогичный предыдущему лайфхак. Суть заключается в том, чтобы создать смарт-объект. В таком случае фильтры и коррекцию слоя всегда можно редактировать.
-
Этот лайфхак заключается в том, что, когда в Фотошопе много слоев, то между ними сложно ориентироваться (много групп и так далее). Вместо этого можно нажимать ПКМ и выбирать нужный.
-
Простой лайфках. Он нужен, чтобы выпрямить заваленный горизонт.
Инструмент «перо» в Фотошопе
Обязательно посмотрите это видео, чтобы стать гуру Фотошопа. Инструмент «Перо» – это база, которую нужно знать. Пользоваться им довольно сложно, поэтому потребуется много практики, а этот ролик поможет вам в быстром освоении инструмента.
Из видео вы узнаете:
-
Способ создания выделения.
-
Простое выделение фигур без гладких углов и дуг.
-
Выделение сложной фигуры в Фотошопе на примере кляксы.
-
Как происходит редактирование созданного контура выделения.
-
Как работает обводка контура, который можно редактировать.
-
Как создать векторную фигуру на основе созданного контура пером.
Вместо заключения
Photoshop – сложная штука, которая требует много времени и навыков. Чтобы добиться хорошего результата, потребуется изучить немало материалов. Я рекомендую пройтись по всем видеороликам, которые я рассмотрел, выделить для себя наиболее значимые, а потом пойти по рекомендациям в Ютюбе. Главное – понять азы и регулярно наращивать полученные знания.
Главное – понять азы и регулярно наращивать полученные знания.
Быстрая ретушь фотографий в Photoshop. Как ретушировать быстро и продуктивно
- LIFESTYLE
- МОДА
- ВИЗУАЛ
- МУЗЫКА
- ФОТОСЕССИИ
- О ФОТОГРАФИИ
марта 30, 2022
Привет всем фотографам и ретушерам! Сегодня мы разберем интересную тему, а именно способы ретушировать быстрее и продуктивнее, сохраняя при этом качество ретуши.
Работая дома достаточно сложно сохранять дисциплину и поэтому мы часто отвлекаемся и задача, которую можно было бы сделать за 2 часа растягивается на весь день. Это общая проблема для любых направлений работы на удаленке.
Это общая проблема для любых направлений работы на удаленке.
Что же касается именно ретушеров, тут есть свои причины, которые снижают кпд:
— использование сложных инструментов тогда, когда можно использовать простые и получить тот же результат;
— трата времени на техническую часть работы в фотошоп — создание слоев, поиск необходимых настроек и т.д.
— подвисание компьютера.
Проработав эти моменты, вы значительно ускорите вашу ретушь и будете работать продуктивнее. Тем самым, сможете посвятить больше времени себе или, например, брать больший объем работы, чем тот, который считали своим максимумом.
А теперь переходим к советам!
Тайминг
Если вы делаете ретушь одной фотографии около 25-30 минут, я рекомендую следовать технике помодоро:
— убрать все отвлекающие факторы, поставить таймер на 25 минут и полностью сконцентрироваться на ретуши;
— после сделать пятиминутную паузу;
— далее — снова 25 минут сконцентрированной работы и 5 минут отдыха;
— через 2 часа следует сделать 30-тиминутный перерыв.
Таким образом, серию из 10 фото вы успеете сделать за 6 часов
Источник фото: time-blog.ru
Если вы делаете ретушь быстрее, чем за 25 минут (я делаю полную обработку большинства фотографий за 10-15 минут), я хочу поделиться своей схемой:
— я ставлю таймер обратного отсчета на 15 минут и начинаю ретушь фотографии, а таймер держу на виду;
— при переходе к следующей фото я обновляю таймер;
— так я работаю в течение часа, ни на что не отвлекаясь;
— затем делаю перерыв 15 минут и продолжаю.
В таком темпе за час я успеваю сделать 4-6 фотографий, а серию из 10 фото за 3 часа.
Последовательный алгоритм ретуши
Я рекомендую определить удобный вам алгоритм действий и всегда следовать ему. Так вы не будете «перепрыгивать» между действиями и лишний раз создавать новые слои, а также не забудете важные мелочи ретуши.
Мой алгоритм ретуши, который я применяю при ретуши каждой своей фотографии:
1. Цветокоррекция в Lightroom, после которой я загружаю фото в Photoshop. Если вы не работаете предварительно в Lightroom, цветокоррекцию можно сделать в фотошопе, в CameraRaw;
Цветокоррекция в Lightroom, после которой я загружаю фото в Photoshop. Если вы не работаете предварительно в Lightroom, цветокоррекцию можно сделать в фотошопе, в CameraRaw;
2. Работа с фоном, удаление лишних деталей;
3. Пластика лица и фигуры;
4. Работа с прической;
5. Частотное разложение:
— работа с кожей лица и тела;
— работа с одеждой — прогладить, убрать пушинки и др.;
6. Работа с деталями: губы, глаза, брови, ресницы;
7. Dodge and Burn:
— для начала дорабатываем лицо и детали;
— затем работаем с объемом лица;
8. Финальная доработка фотографии: добавление резкости, объема, работа с цветом отдельных деталей фото.
Панель для ретуши
Использование профессиональной панели для ретуши помогает решить сразу 2 момента, которые замедляют вашу работу:
1. Трата времени на техническую составляющую работы в фотошоп, а именно создание нужных слоев, установка настроек;
2. Использование сложных техник, когда такой же результат можно получить значительно более легким способом.
Использование сложных техник, когда такой же результат можно получить значительно более легким способом.
Я хочу предложить вам свою панель, которая ускоряет ретушь на 20% и которой я пользуюсь для ретуши каждой своей фотографии.
Она объединила в себе самые необходимые и актуальные операции, легка в использовании и установке.
производительность компьютера
Следующий момент, который следует исключить — зависающий компьютер. Если на некоторых операциях он задумывается на несколько секунд, то сложив все эти секунды может получиться уже весомый промежуток времени.
Поэтому:
— не открывайте в фотошопе несколько фото одновременно;
— если компьютер не тянет тяжелые raw файлы, после цветокоррекции сохраните фото в максимальном разрешении JPEG, и работайте с этим файлом, он будет значительно меньше весить;
— уменьшите число сохраненных действий в истории;
— освободите столько места на компьютере, сколько возможно;
— выключите программы, работающие параллельно с фотошопом;
Готово! Продуктивной вам ретуши и много красивых и вдохновляющих заказов)
Похожие статьи
ОБУЧЕНИЕ ФОТОГРАФИИ И РЕТУШИ
Онлайн-курсы, видеоуроки и гайды для начинающих фотографов и ретушеров.
ГДЕ ИСКАТЬ РАБОТУ ФРИЛАНСЕРУ В 2022 ГОДУ? FL.RU, KWORK И ДРУГИЕ КРУПНЫЕ РУССКОЯЗЫЧНЫЕ БИРЖИ
Fl.RU, PROFI.RU, KWORK и другие крупные фриланс биржи, доступные для российских фрилансеров в 2022 году.
КАК ФОТОГРАФИРОВАТЬ В РУЧНОМ РЕЖИМЕ? ОСОБЕННОСТИ РАБОТЫ С ВЫДЕРЖКОЙ, ДИАФРАГМОЙ И ISO
Особенности работы с выдержкой, диафрагмой, ISO, фокусным расстоянием и их взаимосвязь. Примеры, как работать с настройками ручного режима в разных условиях съемки.
Учебники по редактированию и ретушированию фотографий в Photoshop
Помогите своим фотографиям и объектам выглядеть наилучшим образом с помощью наших простых пошаговых руководств по редактированию и ретушированию фотографий в Photoshop! Используйте наши быстрые ссылки, чтобы перейти к популярным темам, или просмотрите полный список руководств по редактированию и ретушированию фотографий.
Быстрые ссылки
Как изменить цвета в Photoshop
Узнайте, как легко изменить цвет объекта в Photoshop, включая самый быстрый способ выбора объекта и два простых способа изменения цвета!
Удаление прыщей и пятен на коже в Photoshop с помощью точечной восстанавливающей кисти
Узнайте, как удалить прыщи и пятна на коже в Photoshop! Это пошаговое руководство покажет вам, как использовать точечную восстанавливающую кисть, чтобы быстро избавиться от прыщей и мелких пятен, оставив на своем месте здоровую кожу!
Как изменить цвет глаз в Photoshop
Узнайте, как изменить цвет глаз в Photoshop с помощью корректирующего слоя Hue/Saturation! Независимо от того, знаете ли вы, какой цвет глаз вам нужен, или просто хотите поиграть и поэкспериментировать, Photoshop позволяет легко, быстро и весело изменить цвет глаз!
Как отбелить зубы в Photoshop
Зубы выглядят желтыми и тусклыми на ваших фотографиях? Узнайте шаг за шагом, как отбелить зубы и сделать улыбку ярче с помощью Photoshop!
Как сфокусировать стек изображений в Photoshop
Узнайте, как совмещение фокуса в Photoshop может привести к резкому фокусу всей сцены или объекта за счет смешивания глубины резкости нескольких изображений!
Как объединить цвета в изображении с помощью Photoshop
Слишком много разных цветов на фотографии может отвлечь зрителя и уменьшить воздействие вашего изображения. Узнайте, как легко объединить цвета в соответствии с настроением или темой с помощью Photoshop!
Узнайте, как легко объединить цвета в соответствии с настроением или темой с помощью Photoshop!
Как удалить морщины в Photoshop
Узнайте все о Восстанавливающей кисти в Photoshop и о том, как использовать ее для уменьшения темных и отвлекающих морщин.
Инструмент замены цвета в Photoshop
Узнайте, как легко изменить цвет объектов на фотографиях с помощью инструмента замены цвета в Photoshop! Теперь полностью обновлено для Photoshop CS6 и CC!
Инструмент «Ластик фона» в Photoshop
Узнайте все об инструменте «Ластик фона» в Photoshop, в том числе о том, как он работает и как с его помощью можно легко удалить ненужные области фона на ваших фотографиях! Теперь полностью обновлено для Photoshop CS6 и CC!
Как использовать Face-Aware Liquify в Photoshop CC
Узнайте, как изменить форму глаз, носа, рта и т. д. с помощью Face-Aware Liquify в Photoshop CC. Каждая функция, полностью объяснена! Пластическая хирургия никогда не была проще!
Редактируемое мягкое свечение со смарт-фильтрами в Photoshop
Во втором из двух уроков вы узнаете, как смарт-объекты и смарт-фильтры в Photoshop могут помочь нам создать тот же эффект мягкого свечения, что и в предыдущем уроке, но на этот раз сохраняя эффект полностью редактируемым от начала до конца!
Легкий эффект мягкого свечения в Photoshop
В этом первом из двух руководств вы узнаете, как легко улучшить свои фотографии с помощью эффекта мягкого свечения, который смягчает кожу, повышает контрастность и делает цвета более яркими!
Photoshop Levels Image Adjustment Essentials
Сделайте свой первый шаг в мир коррекции изображений профессионального уровня, научившись легко улучшать тональный диапазон изображения, повышая контрастность и восстанавливая детализацию, используя корректировку изображения «Уровни» в Photoshop!
Понимание гистограмм — изображения в низком и высоком ключе
В этом втором уроке по изучению гистограмм в Photoshop мы рассмотрим различные типы изображений с их естественными более темными (низкий ключ) и более светлыми (высокий ключ) тональными характеристиками и узнайте, почему не существует стандартной, типичной или идеальной гистограммы.
Применение теней/бликов в качестве смарт-фильтра в Photoshop
Нет корректирующего слоя теней/светов в Photoshop? Без проблем! В этом уроке вы узнаете, как получить все преимущества корректирующего слоя, применяя Shadows/Highlights в качестве полностью редактируемого смарт-фильтра!
Восстановление скрытых деталей с помощью теней/бликов в Photoshop
Изображение слишком контрастное? Узнайте, как корректировка теней/бликов в Photoshop может легко исправить это, выявляя скрытые детали в самых темных и самых светлых областях! Часть 5 в нашей серии по коррекции тона и цвета.
Добавление корректирующего слоя яркости/контрастности в Photoshop
В этом уроке, четвертом в нашей серии по коррекции тона и цвета, мы берем все, что мы узнали о том, как работает команда Photoshop «Яркость/Контрастность», и узнаем, как применять ее как полностью редактируемый корректирующий слой!
Применение коррекции яркости/контрастности изображения в Photoshop
В этом третьем уроке из нашей серии по коррекции тона и цвета в Photoshop вы узнаете, как простая коррекция яркости/контрастности изображения может быстро улучшить общую яркость и контрастность ваших фотографий!
Как объединить режимы наложения слоев в Photoshop
Пытаетесь объединить несколько слоев с разными режимами наложения и получаете странные результаты? В этом уроке мы рассмотрим проблему, объясним, почему она возникает, и изучим секретный, скрытый прием, чтобы обойти ее!
Как автоматически выравнивать и комбинировать изображения в Photoshop
Нужно объединить две фотографии вместе, чтобы создать идеальный снимок? Узнайте, как команда Photoshop Auto-Align Layers и маска слоя упрощают компоновку изображений!
Автоматический тон, автоконтраст и автоцвет в Photoshop
В этом учебном пособии по ретушированию фотографий вы узнаете, как три автоматические настройки изображения в Photoshop — автоконтраст, автотон и автоцвет — могут мгновенно устранить проблемы с контрастом и цветовым оттенком на ваших изображениях!
Поворот и выравнивание изображений с помощью инструмента кадрирования в Camera Raw 8
В предыдущем уроке из серии Adobe Camera Raw 8 мы изучили основы кадрирования изображений с помощью инструмента кадрирования. Из этого связанного руководства вы узнаете, как с помощью инструмента «Кадрирование» можно легко поворачивать и выпрямлять изображение.
Из этого связанного руководства вы узнаете, как с помощью инструмента «Кадрирование» можно легко поворачивать и выпрямлять изображение.
Обрезка изображений в Adobe Camera Raw 8
Узнайте, как легко и без повреждений обрезать фотографии с любым нужным соотношением сторон с помощью инструмента «Обрезка» в Adobe Camera Raw 8!
Повышение контрастности и цвета с помощью маски яркости в Photoshop
В этом уроке по ретуши фотографий вы узнаете малоизвестный прием выделения пикселей на фотографии на основе значений их яркости, а затем узнаете, как использовать их для повышения контрастности и насыщенности цвета, чтобы придать ваш образ больше визуального удара! Теперь полностью обновлено для Photoshop CS6!
CS6 Camera Raw – как открывать файлы Raw, JPEG и TIFF
Adobe Camera Raw позволяет нам обрабатывать и редактировать не только файлы RAW непосредственно с нашей цифровой камеры, но и изображения JPEG и TIFF. В этом руководстве вы узнаете, как открыть все три типа файлов в Camera Raw, в том числе посмотрите на некоторые потенциально запутанные параметры для изображений JPEG и TIFF в настройках Camera Raw.
Работа с Camera Raw в Adobe Bridge и Photoshop
Знаете ли вы, что Camera Raw работает как в Photoshop, так и в Adobe Bridge? На самом деле запуск его в Bridge дает определенные преимущества. Узнайте, в чем заключаются эти преимущества и как открывать изображения в Camera Raw, не открывая Photoshop!
Camera Raw или Photoshop — что лучше использовать?
Поскольку необработанные файлы и обработка необработанных изображений в наши дни пользуются все большей популярностью, многие люди задаются вопросом, какое приложение им следует использовать для редактирования своих фотографий — Photoshop или Camera Raw. Узнайте, что такое Camera Raw, какое место он занимает в вашем рабочем процессе редактирования и почему ответ на вопрос, какой из них вам следует использовать, — это… и то, и другое!
CS6 Camera Raw — основы интерфейса
Adobe Camera Raw похожа на упрощенную версию Photoshop, созданную специально для редактирования и ретуши фотографий. В этом учебном пособии по Photoshop CS6 вы совершите краткий обзор интерфейса Camera Raw и узнаете о его инструментах, панелях и других функциях редактирования фотографий!
Вот как ретушировать портреты с помощью Photoshop: руководство
Независимо от того, являетесь ли вы профессиональным фотографом-портретистом или просто нуждаетесь в новом снимке для себя, сделать хорошую фотографию — это только первый шаг. Ретуширование портретов с помощью программного обеспечения для редактирования, такого как Adobe Photoshop, является не менее важным шагом в процессе создания красивого, привлекающего внимание портрета.
Ретуширование портретов с помощью программного обеспечения для редактирования, такого как Adobe Photoshop, является не менее важным шагом в процессе создания красивого, привлекающего внимание портрета.
Ниже вы узнаете, как придать портретным фотографиям профессиональный вид в Photoshop с помощью тонких, но эффективных приемов ретуширования.
Как редактировать портрет в Photoshop
Как и любой вид искусства, ретушь фотографий — творческий и субъективный процесс. Ваши предпочтения и стиль редактирования, скорее всего, будут отличаться от предпочтений других фотографов. В целом, однако, ваша цель при ретушировании портретов должна заключаться в том, чтобы ваш объект выглядел наилучшим образом. В большинстве случаев это означает удаление некоторых недостатков, но также позволяет просвечивать тон и текстуру кожи объекта, а также другие уникальные черты.
При фотошопе портретов ваша цель должна состоять в том, чтобы улучшить черты объекта. В процессе ретуши фотографы-портретисты и редакторы обычно уделяют большое внимание коже, волосам и глазам объекта. Редактирование может включать удаление неровностей и пятен, сглаживание разлетающихся волосков, усиление цвета, исправление контраста и корректировку контуров и бликов.
Редактирование может включать удаление неровностей и пятен, сглаживание разлетающихся волосков, усиление цвета, исправление контраста и корректировку контуров и бликов.
Adobe Photoshop содержит все инструменты, необходимые для внесения этих корректировок. После того, как вы импортируете необработанную фотографию в Photoshop, у вас будет широкий набор инструментов, фильтров и кистей, которые можно использовать для сглаживания недостатков, коррекции цвета и многого другого.
Начните с лучших фотографийМощная портретная фотография: запечатление вашего объекта в окружении
Пройдите курс
4 шага к ретушированию портретов с помощью Adobe Photoshop
Прежде чем начать, важно найти правильное изображение. редактировать. После фотосессии у вас могут быть сотни портретов на выбор. Потратьте время, чтобы отсортировать свои фотографии и выбрать изображение, которое хорошо передает объект и которое вас в целом устраивает. Даже фотошоп не поможет, если вам не нравится основная композиция картинки.
Даже фотошоп не поможет, если вам не нравится основная композиция картинки.
После того, как вы выбрали изображение, используйте этот урок Photoshop для портретной съемки, чтобы изучить основы ретуширования фотографии от начала до конца.
Шаг 1. Преобразование RAW
Многие фотографы предпочитают снимать в формате RAW, что означает, что камера делает необработанные и несжатые фотографии. Если вы не снимаете в RAW, камера конвертирует изображения в JPEG перед сохранением на карту памяти, а это значит, что часть информации сжимается и теряется. Съемка в формате RAW позволяет сохранить всю эту информацию, что упрощает внесение изменений, например, исправление передержки или недодержки, и позволяет получать изображения более высокого качества.
Если выбранная вами фотография была снята в формате RAW, первым шагом будет открытие ее в Adobe Camera Raw. На этом экране вы можете внести начальные изменения в фотографию, например отрегулировать баланс белого, добавить больше деталей или исправить экспозицию. Когда вы будете удовлетворены этими изменениями, выберите «Открыть изображение», чтобы перейти в Photoshop и начать процесс ретуширования.
Когда вы будете удовлетворены этими изменениями, выберите «Открыть изображение», чтобы перейти в Photoshop и начать процесс ретуширования.
Шаг 2. Очистка изображения
Есть несколько элементов, которые необходимо учитывать при очистке портрета, включая кожу, макияж и волосы. Каждый портрет будет содержать по крайней мере несколько недостатков, которые вы хотите удалить, например пятна, вздутия или небольшие пятна макияжа.
Сначала используйте инструмент «Восстанавливающая кисть», чтобы очистить участки кожи, которые выделяются, например, ярко выраженные пятна, красные пятна или обесцвечивание. Восстанавливающая кисть берет текстуру из области образца (обычно рядом с дефектом или несовершенством) и смешивает ее с цветом и яркостью того места, где вы ее рисуете, — по сути, стирая несовершенство. Для достижения наилучших результатов сделайте кисть немного больше, чем каждое пятно, и используйте жесткую кромку, чтобы сохранить реалистичную текстуру кожи и избежать слишком сильного эффекта размытия.
Вы также можете использовать инструмент клонирования для некоторых исправлений. Этот инструмент дублирует выбранную область фотографии и позволяет рисовать те же самые пиксели в другой области. Это может быть полезно, например, для удаления персикового пуха вокруг носа или подбородка вашего объекта, не размывая границы этой функции. Инструмент клонирования также может быть полезен для исправления недостатков волос вашей модели.
С помощью инструмента клонирования можно удалить мелкие волоски с края носа, не размывая границы.Шаг 3. Осветление и затемнение
Осветление и затемнение — важный этап в обучении созданию портрета в Photoshop. Осветление и затемнение — это метод использования света и тени в изображении для выравнивания тона кожи. Осветление делает область фотографии ярче, а затемнение делает ее темнее. С помощью этих инструментов вы можете выборочно настроить контрастность фотографии, чтобы создать идеальную текстуру кожи.
Для начала откройте два корректирующих слоя кривых — один для осветления и один для затемнения. На слое осветления потяните кривую регулировки немного вверх, чтобы осветлить фотографию, а на слое затемнения потяните кривую вниз. Инвертируйте два слоя, чтобы сделать их невидимыми. Затем просто выберите слой, который вы хотите использовать — осветление или затемнение — и используйте инструмент «Кисть», чтобы показать корректировку кривых в областях, которые вы хотите осветлить или затемнить.
На слое осветления потяните кривую регулировки немного вверх, чтобы осветлить фотографию, а на слое затемнения потяните кривую вниз. Инвертируйте два слоя, чтобы сделать их невидимыми. Затем просто выберите слой, который вы хотите использовать — осветление или затемнение — и используйте инструмент «Кисть», чтобы показать корректировку кривых в областях, которые вы хотите осветлить или затемнить.
Определение того, где следует уклоняться и затемнять, субъективно, но в целом это похоже на нанесение макияжа. Как правило, вам нужно выделить области лица, на которые естественным образом падает свет, например, лоб, переносицу и подбородок. Сосредоточьтесь на местах, где могут падать тени, например, на скулах, линии подбородка и линии роста волос — аналогично контурированию.
Потянув кривую вверх на слое осветления, вы сделаете изображение светлее.Шаг 4. Цветокоррекция
Существует несколько различных методов цветокоррекции. Например, с помощью инструмента карты градиента можно выбрать определенные цвета для бликов и теней. Затем, изменяя непрозрачность, вы можете определить яркость или мягкость этих цветов, в конечном итоге создавая тонкий, но интересный эффект.
Затем, изменяя непрозрачность, вы можете определить яркость или мягкость этих цветов, в конечном итоге создавая тонкий, но интересный эффект.
Для эффективной цветокоррекции полезно иметь четкое представление о дополнительных цветах. Умное выборочное использование дополнительных цветов может сделать ваш портрет ярким, не выглядя резким или неестественным.
Если вы не хотите выполнять эти настройки самостоятельно, попробуйте поэкспериментировать с портретными экшенами Photoshop и портретными фильтрами Photoshop. Вы можете применить эти предустановленные комбинации настроек, чтобы быстро улучшить цвета и тона ваших портретов.
Как только вы будете удовлетворены цветом и тоном портрета, вы будете готовы обрезать, изменить размер, сохранить и поделиться изображением.
Интенсивное использование дополнительных цветов делает этот портрет ярким и привлекательным. Эти четыре шага охватывают большую часть того, как редактировать портрет в Photoshop. Однако, если вы ищете дополнительные, более конкретные правки, такие как изменение цвета глаз, отбеливание зубов, изменение цвета волос и т. д., у вас нет недостатка в учебниках по портретной фотографии в Photoshop, которые вы можете изучить.
д., у вас нет недостатка в учебниках по портретной фотографии в Photoshop, которые вы можете изучить.
Советы по ретушированию
1. Откройте изображение в двух окнах
В раскрывающемся списке «Окно» вы можете открыть одно и то же изображение в двух окнах и расположить их рядом. Любые изменения, которые вы делаете в одном окне, немедленно отражаются в другом. Это позволяет вам увеличивать масштаб и работать с подробной областью, а также видеть, как эти изменения влияют на изображение в целом.
2. Сделайте глаза яркими с помощью контраста
Контраст необходим, чтобы выделить глаза объекта. Не забудьте затемнить некоторые области глаза (например, зрачок и внешний край) и осветлить другие.
Выделите глаза объекта, добавив контраст.3. Превратите свой портрет в произведение изобразительного искусства
Если вам интересно, как сделать портрет похожим на картину в Photoshop, вы можете использовать портретные фильтры Photoshop, чтобы добиться эффекта ручной росписи. В галерее фильтров выберите фильтр «Сухая кисть» и отрегулируйте оттенок и насыщенность, пока не будете удовлетворены результатом. (В качестве альтернативы, если у вас нет фотографии для начала, вы можете научиться рисовать портрет в Photoshop с нуля.)
В галерее фильтров выберите фильтр «Сухая кисть» и отрегулируйте оттенок и насыщенность, пока не будете удовлетворены результатом. (В качестве альтернативы, если у вас нет фотографии для начала, вы можете научиться рисовать портрет в Photoshop с нуля.)
4. Сохранение текстуры кожи с частотным разделением
При ретушировании портрета в Photoshop не следует стремиться удалить с кожи всю текстуру. Слишком сильное сглаживание может сделать вашу фотографию нереалистичной. Чтобы сохранить текстуру при фиксации тона кожи и теней, вы можете использовать частотное разделение.
5. Используйте фильтры повышения резкости и размытия для добавления деталей и глубины
Хотя эти портретные фильтры Photoshop следует использовать с осторожностью, в некоторых случаях они могут быть полезны. Используйте инструмент повышения резкости, чтобы добавить больше деталей на фотографию, или используйте инструмент размытия, чтобы создать более привлекательную глубину резкости (аналогично портретному режиму на iPhone).
Даже великолепные фотографии можно немного отретушировать. С помощью этих советов вы сможете создавать привлекательные портреты, подчеркивающие естественную красоту ваших объектов.
Подробнее о методах ретуширования5 Продвинутых советов по работе с Photoshop: Редактирование фотографий за пределами Lightroom
Запишитесь на курсы
50 Учебные пособия по ретушированию портретов для повышения ваших навыков
Часто с вами случается такое? Вы просто сидите и продолжаете просматривать свои фотографии на экране компьютера, пытаясь поближе рассмотреть свои полноразмерные изображения. А потом тебе приходит в голову, что они не так сильно отстойны во время самой съемки?
Фото Марио Майера Конечно, то, что вы видите во время съемки своими глазами, и то, что вы получаете после фотосессии, это не одно и то же. Но не позволяйте отчаянию овладеть вами! Photoshop спасет мир своими продвинутыми инструментами для сглаживания кожи и волос, оптимизации пропорций тела и подчеркивания некоторых деталей. Так же, как красота!
Так же, как красота!
Фотошоп способен превратить немного несовершенную фотографию в потрясающий кадр. Таким образом, я собрал 50 руководств по ретуши красоты , чтобы вы могли изучить приемы Photoshop и изучить примеры того, как вы можете делать это на практике. Здесь вы найдете как обучающие материалы на основе изображений, так и видеоуроки. Большинство из них сравниваются до и после, и вы можете просто следить за всеми изменениями с помощью Фотошоп шаг за шагом .
Если у вас до сих пор нет Photoshop (правда?), вы можете получить его здесь.
1. Professional Photo Retouching Bikini Model
2. How to Slim a Face in Photoshop with Just a Few Easy Steps (Tutorial)
3. Ретушь изображений в Photoshop с частотным разделением
4. Photoshop CS6 ПРЕДУППЫ: Фотографический метод ретуширования. Хитрые тона и цвета
Хитрые тона и цвета
8. Видеоруководство: управление тональностью с помощью черно-белого фильтра Photoshop
9. Учебное пособие по Photoshop: уменьшение морщин
10. Видеоролик: Увеличение детализации с использованием коррекции
11. Высокая техника аэрографии кожи
12. Super and Easy Facial Retouching
9000 2 2 2 9000 2 9000 2 2 9000 2 2 2 2 2 2 9000 2 2 9000 2 9000 2 9000 2 9000 2 9000 2 9000 2 9000 2 9000 2 9000 2 9000 2 9000 2 9000 2 9000 2 9000 2 9000 2 9000 2 9000 2 9000 2 9000 2 9000 2 9000 2 9000 2 9000 2 9000 2 9000 2 9000 2 9000 2 9000 2 9000 2 9000 2 Создание композиции в гламурном стиле с использованием шаблонов и масок14. Нанесение макияжа модели в постобработке с помощью Adobe Photoshop
15. Skin Retouching Actions Preview
Skin Retouching Actions Preview
16. Photoshop Fashion Retouch – Shadowy, Sultry Eyes
17. Age Progression – Photoshop Tutorials
18. Easy Facial Retouch using Photoshop
19. Учебное пособие по профессиональной ретуши: восстановление
20. Рабочий процесс профессионального восстановления фотографии
21. Профессиональный рабочий процесс восстановления фотографий
22. Ретуширование фото — изменение цвета волос фотошоп.
25. Учебное пособие по ретушированию кожи
26. Как сделать себя сногсшибательным с помощью цифровой ретуши в Photoshop
27. Черно -белый — ключ к лучшему цвету
29. 31. Ретушь рыжеволосой девушки с веснушками — учебник по Photoshop CS6 32. Видеоурок: неразрушающий затемнение/осветление в Photoshop 33. Восстановление теневого восстановления подсветки. Проблема 34. Pure White Portrait Retouch 37. Быстрый совет по Photoshop: создайте портретный эффект в стиле Драгана за 5 шагов 38. Базовое руководство по редактированию фотографий 39. Изменение цвета глаз 40. Добавление реалистичной татуировки с помощью Photoshop 41. Узнайте, как творчески ретушные фотоучители. 42. Изменение определенных цветов МИНИ-РУКОВОДСТВО 43. Расширенные методы окрашивания 44. 45. Реалистичное применение макияжа в Photoshop 46. Увеличение размера молочной железы в Photoshop  ТЕХНИКА ДРАМАТИЧЕСКОЙ РЕБЕРНИК
ТЕХНИКА ДРАМАТИЧЕСКОЙ РЕБЕРНИК Photoshop Makeup Tutorial
Photoshop Makeup Tutorial
47. Как улучшить и ретрансляционное изображение — Photoporial 9036 9000 2
136136 9000 3
9000 2 9000 2 9000 2 9000 3 9000 29. 48. Учебник по Photoshop: ретушь фотографий с реалистичной идеальной кожей49. Как сделать ретушь лица в Photoshop
50. Еще одно руководство по раскрашиванию
Если вы нашли несколько полезных приемов и приемов, не стесняйтесь поставить лайк и поделиться этим обзором со своими друзьями на Facebook! Кроме того, было бы здорово увидеть результаты вашего опыта ретуширования фотографий, поэтому используйте раздел комментариев, чтобы показать свои окончательные изображения или поделиться своими мыслями.
Ознакомьтесь с нашими руководствами по Ретуширование с помощью инструментов клонирования : Часть 1 , Часть 2 , Часть 3 .
Если вам нужна более глубокая ретушь фотографий или вы не можете применить какую-либо технику Photoshop естественным образом, вы можете обратиться за помощью к профессиональному онлайн-сервису редактирования фотографий FixThePhoto.
Как профессионально ретушировать кожу в Photoshop в 2022 году
Вы замечали безупречные портреты моделей в журналах и на рекламных щитах и как вы добиваетесь этого удивительно идеального редактирования? В этом уроке показано, как профессионально ретушировать кожу в Photoshop и получать идеальные результаты.
Профессиональное редактирование ретуши кожи — не обязательно сложный процесс. Однако чем эффективнее это будет сделано, тем лучших результатов вы добьетесь. Вы замечали безупречные портреты моделей в журналах и на рекламных щитах? И подумайте, как вы можете сделать это удивительное идеальное редактирование самостоятельно? Кроме того, в этом руководстве показано, как профессионально смягчить кожу в Photoshop и получить идеальные результаты.
Работа над тонкими, волосами, пятнами и выравниванием тона кожи; эти небольшие изменения будут иметь большое значение в конечном результате изображения. Как бы важна ни была фотография, пост-съемка или пост-редактирование меняют картину. Хотите, чтобы фотография выглядела необычно и естественно по тону? Тогда этот урок предназначен для того, чтобы вы научились делать профессиональную ретушь кожи в Photoshop.
Выполнив следующие шаги, вы узнаете, как придать своим портретам красивую гладкую и естественную кожу. Этот пошаговый обучающий курс разработан специально для вас. Вы начинаете с удаления прыщей и пятен с помощью кисти Spot Healing в фотошопе, а затем разглаживаете и смягчаете кожу, сохраняя важные детали портрета.
Пошаговые инструкции по профессиональной ретуши фотографии
Шаг 1: Откройте изображение в Photoshop и скопируйте изображение, продублировав фоновый слой.
Шаг 2: На панели инструментов выберите «Точечная восстанавливающая кисть» и установите параметр типа «Content Aware» на панели инструментов выше.

Шаг 3: Удалите дефекты.
Удалите их, нажав на изображение, и Photoshop моментально вылечит пятна и придаст коже мягкую текстуру кожи. Вы можете настроить размер кисти немного больше, чем пятна, чтобы получить лучшие результаты.
Имейте в виду, что, удаляя пятна, старайтесь делать это естественно, например, удаляя прыщи, прыщи или мелкие проблемы. Тем не менее, лучше не удалять постоянные черты, потому что это делает изображение красивым и реалистичным и показывает, кто они на самом деле.
Шаг 4: Сделайте копию существующего слоя, где вы работали с пятнами, чтобы затем сгладить и смягчить кожу.Шаг 5: Примените фильтр высоких частот, чтобы сгладить кожу, выбрав «Фильтр» > «Другое» > «Высокие частоты» и установив значение радиуса фильтра высоких частот равным 10.
Шаг 6: После этого перейдите к фильтру> Blur> Gaussian Blur и установите значение радиуса.

Шаг 8: Выберите и добавьте маску слоя, чтобы скрыть эффект сглаживания.
Шаг 9: Выберите инструмент кисти и установите белый цвет.
Установите режим наложения на нормальный, непрозрачность на 100% и поток на 100%, а затем проявите эффект сглаживания на коже. ИЛИ вы также можете перейти в «Фильтр»> «Шум»> «Пыль и царапины».
Шаг 10: Просмотрите маску слоя и проверьте эффект сглаживания, если он достаточно хорош, или вы можете уменьшить непрозрачность маскируемого слоя по своему усмотрению.
Вот и все; Ваша отретушированная фотография готова!
Почему ретушь кожи важна для вашего изображения?
Ретушь помогает вашей фотографии привлечь внимание, внося небольшие изменения. Например, редактирование ретуши кожи помогает избежать отвлекающих факторов, таких как развевающиеся волосы, морщины, пятна и т. д. Сохранение естественной текстуры изображения и придание объекту уникального и значимого вида.
Дополнительный совет:
- Убедитесь, что объект на фотографии выглядит максимально естественно. Независимо от того, сколько ретуши вы бы рассмотрели для изображения, оно не должно отражать нереалистичные результаты. Не забудьте сохранить детали изображения и поработать над несколькими неизбежными правками, чтобы сделать ваши фотографии уникальными и привлекательными.
- Объем ретуши зависит от того, где изображение будет использоваться. Фотография, сделанная для журнала, будет иметь другой уровень ретуши, чем фотография, использованная для учетной записи в социальной сети.
- Методы дают представление о том, как над этим работать. Тем не менее, вы должны разработать собственный стиль, чтобы ваша работа выделялась среди других.
Ретушь, несомненно, может быть немного сложным процессом для вас, если вы делаете это в первую очередь, хотя для некоторых правок может потребоваться несколько слоев, чтобы получить результат. Таким образом, наличие базовых знаний по работе со слоями в Photoshop также может помочь вам быстрее учиться. Однако мы уверены, что описанных выше шагов достаточно, чтобы вы начали ретушировать кожу в Photoshop.
Таким образом, наличие базовых знаний по работе со слоями в Photoshop также может помочь вам быстрее учиться. Однако мы уверены, что описанных выше шагов достаточно, чтобы вы начали ретушировать кожу в Photoshop.
Существует множество способов и техник ретуши различных типов продуктов или портретов, но фотошоп может превзойти их. Photoshop — спаситель при редактировании изображений, предоставляющий вам различное количество элементов Photoshop для работы.
Полезные советы и рекомендации по ретушированию фотографий в Photoshop — журнал Smashing Magazine
- 15 мин чтения Техники, фотошоп, Ретушь
- Поделиться в Twitter, LinkedIn
Об авторе
Дирк Мецмахер — профессиональный преподаватель Photoshop и автор книг с более чем 10-летним опытом работы. Он также является творческим умом (Photoshop-Weblog), … Больше о Дирк ↬
Когда дело доходит до дизайна в Photoshop, существует множество способов достижения определенного результата, особенно когда речь идет о ретуши фотографий. Дизайнеры используют методы, в которых они наиболее уверены и удобны, и это здорово, потому что всегда полезно заглянуть в рабочий процесс наших коллег и изучить новые подходы к дизайну. В прошлом у нас были статьи о клонировании, композитинге, масках и малоизвестных способах экономии времени в Photoshop. Эта статья отличается. [Обновлено 02 мая 2017 г.]
Дизайнеры используют методы, в которых они наиболее уверены и удобны, и это здорово, потому что всегда полезно заглянуть в рабочий процесс наших коллег и изучить новые подходы к дизайну. В прошлом у нас были статьи о клонировании, композитинге, масках и малоизвестных способах экономии времени в Photoshop. Эта статья отличается. [Обновлено 02 мая 2017 г.]Я расскажу о некоторых полезных приемах и приемах, которым научился на собственном опыте. Вы можете знать некоторые из них, но, надеюсь, не все. Все изображения, используемые в этой статье, были приобретены и используются в соответствии с их лицензиями.
Вот краткий обзор техник, которые мы рассмотрим:
Больше после прыжка! Продолжить чтение ниже ↓
- Естественное усиление света
- Имитация инфракрасных изображений
- Уровни
- Цветовой эффект с корректирующим слоем
- Controlling Mid-Tone Contrasts
- Sunset
- Creating Smiles
- Colorful Water Drops
- Skin Color
- Matching Skin Tones
- Reducing Noise
- Retro Look With Curves
- Identifying Layers
- Conserving Resources
- Classy Sepia Внешний вид
- Точное позиционирование
- Многократное применение стилей слоя
Естественное усиление света
Свет солнца создает текстуру. Есть затененные участки и места, где солнечный свет может светить без помех. Чтобы контролировать интенсивность, вы можете добавить больше света на отдельный слой или увеличить уже существующий свет. Создайте новый слой, выбрав «Слой» → «Создать» → «Слой» или нажав 9.0751 Shift + Control + N в Windows или
Есть затененные участки и места, где солнечный свет может светить без помех. Чтобы контролировать интенсивность, вы можете добавить больше света на отдельный слой или увеличить уже существующий свет. Создайте новый слой, выбрав «Слой» → «Создать» → «Слой» или нажав 9.0751 Shift + Control + N в Windows или Shift + Command + N на Mac. Установите режим наложения на «Осветление цвета» и непрозрачность примерно на 15% — 30%.
Затем используйте инструмент «Кисть» с мягкой кистью и, удерживая клавишу Alt/Option , выберите цвета из области, которую вы хотите осветлить. Продолжайте рисовать кистью при некотором освещении, подбирая подходящие цвета, если фон меняется. Используйте второй слой в режиме «Наложение». Таким образом, вы увеличиваете не только свет, но и насыщенность, что делает результаты более реалистичными.
Более реалистичные результаты с режимом наложения Color Dodge
Simulate Infrared Images
Откройте фотографию в Camera Raw; сделать это можно либо в Bridge, нажав правую клавишу мыши и нажав «Открыть в Camera Raw», либо прямо в Photoshop, выбрав «Файл» → «Открыть как смарт-объект». Примените основные настройки для оптимизации изображения (например, с помощью слайдов «Восстановление» и «Заполняющий свет»), затем переключитесь на вкладку «HSL/Оттенки серого». Установите флажок «Преобразовать в градации серого» и установите значение «Синий» примерно на -85. Установите зеленый на +90 и желтые до +20.
Примените основные настройки для оптимизации изображения (например, с помощью слайдов «Восстановление» и «Заполняющий свет»), затем переключитесь на вкладку «HSL/Оттенки серого». Установите флажок «Преобразовать в градации серого» и установите значение «Синий» примерно на -85. Установите зеленый на +90 и желтые до +20.
Деревья и кусты теперь должны сиять типичным белым цветом, а небо должно казаться почти черным. Если вы хотите продолжить и смоделировать зернистость, перейдите на вкладку «Эффекты» и введите 15 для количества, 20 для размера и 80 для шероховатости. Вы также можете применить «Виньетку». Здесь я использовал -30 для объема, 40 для средней точки и -35 для округлости.
Почти как инфракрасное изображение.
Уровни
При применении «Настройки уровней» вы можете установить черные и белые точки, чтобы уменьшить цветовые оттенки, но где самые темные и самые яркие пятна на изображении? Перейдите в Новый корректирующий слой → Порог, чтобы найти эти области. Эта функция доступна в меню «Слой».
Эта функция доступна в меню «Слой».
Переместите ползунок вправо настолько, чтобы в документе осталось лишь несколько белых пятен. Воспользуйтесь инструментом Color Sampler и поставьте там точку. Переместите ползунок влево, пока не останется только несколько черных точек, и установите там вторую точку внизу.
Можно также найти нейтральный серый цвет на изображении с помощью «корректирующего слоя порогового значения». Добавьте новый пустой слой между исходным изображением и корректирующим слоем порога и залейте этот слой 50% серым цветом. Перейдите в «Правка» → «Заполнить» или нажмите 9.0751 Shift + F5 , затем выберите «50 % серого» в разделе «Содержание» и нажмите «ОК».
Вот корректирующий слой порога в действии.
Измените режим наложения этого слоя на «Разница». Снова выберите «Корректирующий слой порога» и переместите ползунок до упора влево. Медленно перемещайте ползунок обратно вправо, пока не начнут появляться черные точки. Это области нейтрального серого на изображении (если присутствуют нейтральные оттенки серого). Добавьте «пятно Color Sampler».
Добавьте «пятно Color Sampler».
Теперь удалите корректирующий слой порога и слой 50% серого. Создайте новый корректирующий слой «Уровни». Используйте первый инструмент «Пипетка», чтобы щелкнуть самую темную область, затем используйте третью пипетку на самой яркой области.
Вот сравнение до и после.
Теперь вы можете использовать серый инструмент «Пипетка» в третьей точке Color Sampler. Цветовой оттенок будет уменьшен. Пятна Color Sampler можно удалить, перетащив их за пределы холста с помощью инструмента Color Sampler.
Цветовой эффект с помощью корректирующего слоя
Перейдите в меню «Слой», затем «Новый корректирующий слой» → «Цветовой тон/Насыщенность», установите режим наложения «Мягкий свет» и установите флажок «Раскрасить». Используйте ползунки Hue, Saturation и Lightness для управления цветом: например, для крутого вида установите оттенок на 210, насыщенность на 50 и яркость на 10; для теплого взгляда установите оттенок на 30, насыщенность на 30 и яркость на 5.
Здесь Hue/Saturation и Color Fill.
В качестве альтернативы можно использовать несколько цветовых слоев. Создайте их из палитры слоев с помощью кнопки «Новый слой-заливка/корректировка». Выберите цвет, затем установите режим наложения «Яркий свет». Уменьшите непрозрачность примерно до 25% и инвертируйте маску слоя с помощью Control/Command + I . Рисуйте в цветном свете большой кистью и белой краской. Это особенно хорошо работает для освещения портретов с текстурированным фоном.
Вот Color Look с корректирующим слоем.
Управление контрастностью средних тонов
Чтобы повысить детализацию пейзажных снимков, увеличьте контрастность средних тонов. Скопируйте фоновый слой с помощью Control/Command + J , а затем нажмите «Фильтр» → «Преобразовать для смарт-фильтров» в меню. Затем перейдите в Filter → Other → High Pass и введите радиус 3 пикселя. Измените режим наложения на «Наложение» и дважды щелкните слой рядом с его именем, чтобы открыть окно «Стиль слоя».
Окно Layer Style: Этот слой
Для первого градиента «Этот слой» разделите ползунки, удерживая Alt/Option и обрежьте эффект слоя до диапазонов «50/100» и «150/200». Как только вы переместите ползунки, вы увидите, где находятся эти числа. Это увеличивает контраст только для средних тонов. Дважды щелкните фильтр «High Pass» в палитре слоев, чтобы снова открыть диалоговое окно, чтобы настроить радиус по своему вкусу.
Посмотрите на эти полутоновые контрасты.
Закат
Закат, особенно на море, может быть удивительным цветным зрелищем. Однако оттенки будут сильно зависеть от погоды, но вы можете немного усилить их с помощью карты градиента. Нажмите кнопку «Новый слой заливки/корректировки» в палитре слоев и выберите «Карта градиента» из списка. Нажмите на градиент, чтобы открыть «Редактор градиента».
Карта градиента
Щелкните первое цветовое пятно под градиентом и измените цвет на красный. Установите цветовую метку на противоположной стороне на желтый и нажмите «ОК». Установите режим наложения на «Мягкий свет» и уменьшите непрозрачность примерно до 50%. Это создаст теплый, почти золотой закат.
Установите режим наложения на «Мягкий свет» и уменьшите непрозрачность примерно до 50%. Это создаст теплый, почти золотой закат.
Наблюдайте за движением от синего к золотому закату.
Создание улыбки
Приблизительно выделите область вокруг рта с помощью инструмента «Многоугольное лассо». Перейдите в Select → Modify → Feather и введите радиус 10 пикселей. Подтвердите, затем нажмите «Слой» → «Создать» → «Слой через копирование» (или нажмите 9).0751 Control/Command + J ), затем «Правка» → «Марионеточная деформация». Photoshop поместит сетку по всему слою в форме вашего предыдущего выделения.
Вот сетка над слоем.
Вы можете контролировать размер сетки с помощью значения «Расширение» на панели параметров. Увеличьте плотность до «Больше точек» для повышения точности. Нажмите Control/Command + H , чтобы скрыть сетку, затем установите первые булавки в уголки рта. Добавьте больше булавок в характерные места рта. Нажав и перетащив сетку, вы можете сформировать красивую улыбку.
Разноцветные капли воды
Макросъемки капель воды очень привлекательны, а формы можно дополнительно подчеркнуть с помощью неброских цветов. Вы можете обработать гладкую поверхность линейным градиентом от #772222 (RGB 119, 34, 34) до #3333bb (RGB 51, 51, 187). Если фотография находится на отдельном слое, нажмите «Слой» → «Стиль слоя» → «Наложение градиента» или дважды щелкните слой рядом с его именем.
Макроснимки капель воды выглядят привлекательно, а формы можно дополнительно подчеркнуть с помощью неброских цветов. Вы можете обработать мягкую поверхность линейным градиентом от #772222 (RGB 119, 34, 34) до #3333bb (RGB 51, 51, 187). Если фотография находится на отдельном слое, нажмите «Слой» → «Стиль слоя» → «Наложение градиента» или дважды щелкните слой рядом с его именем.
Стиль слоя: Наложение градиента
Установите режим наложения «Цвет», непрозрачность 50%, градиент «Цвет переднего плана к фону» и угол 90%. Градиент будет сохранен как стиль слоя, так что вы сможете вернуться в любое время, чтобы настроить значения. Двойной щелчок по имени стиля снова открывает диалоговое окно.
Градиент будет сохранен как стиль слоя, так что вы сможете вернуться в любое время, чтобы настроить значения. Двойной щелчок по имени стиля снова открывает диалоговое окно.
Посмотрите на красочные капли с оптимизированными цветами.
Skin Color
Если после ретуши кожа не совсем идеальна, это может быть связано с общим оттенком. Вы можете управлять им, перейдя в Новый корректирующий слой → Цветовой тон/Насыщенность. Нажмите на миниатюрную маску и нажмите Control/Command + I , чтобы инвертировать маску.
Adjustment Layer: Hue/Saturation
Используя белый цвет и мягкую кисть, закрасьте участки кожи так, чтобы обрабатывались только они. Для настройки переключитесь со стандартного на «красный» (находится в раскрывающемся меню «Оттенок» корректирующего слоя) и используйте ползунки «Оттенок», «Насыщенность» и «Яркость», чтобы настроить цвет кожи. Переключитесь на «Желтый» и оптимизируйте тон кожи. Получение точных цветов во многом зависит от материала изображения. Положитесь на свой здравый смысл.
Положитесь на свой здравый смысл.
Оптимизированные тона кожи
Подходящие тона кожи
Солнечный ожог или румянец могут испортить портрет, особенно если поблизости находится контрастирующий бледный человек. В Photoshop есть инструмент для исправления этого: «Подбор цвета» предлагает контроль над оттенками кожи. Откройте изображение и с помощью инструмента «Быстрое выделение» грубо выделите участки с красной кожей.
Вы можете удерживать нажатой клавишу Alt/Option и вычитать области из выделения. Нажмите Select → Modify → Feather и введите значение около 15 пикселей. Используйте Control/Command + J ярлык для копирования выделения на новый слой.
Adjustments: Match Color
Используя ту же технику, скопируйте не покрасневшую кожу на новый слой. На следующем шаге вам нужно будет различать исходный слой и слой для редактирования, поэтому переименуйте эти два слоя осмысленно; все, что для этого нужно, — это дважды щелкнуть имя слоя. Вы можете использовать показанную здесь схему именования и называть их «Красивая кожа» и «Покрасневшая кожа».
Вы можете использовать показанную здесь схему именования и называть их «Красивая кожа» и «Покрасневшая кожа».
Активируйте слой с красной кожей и выберите в меню Image → Adjustments → Match Color. Для «Источник» выберите текущий документ, а для «Слой» выберите документ с красивой обложкой. Управляйте эффектом с помощью ползунков «Яркость» и «Интенсивность цвета» в области «Параметры изображения». После подтверждения вы можете контролировать силу эффекта с помощью ползунка «Непрозрачность».
Более бледная кожа после Match Color
Уменьшение шума
Шумные изображения раздражают. Один из способов уменьшить шум — использовать каналы. Скопируйте фоновый слой, нажав Control/Command + J , переключитесь на палитру каналов и выберите канал с наименьшим шумом. Перетащите этот канал на значок «Новый канал» (рядом с корзиной) и перейдите в «Стилизация» → «Найти края». Затем примените Gaussian Blur с радиусом около 3 пикселей.
Посмотрите на эту копию красного канала.

Щелкните миниатюрную иконку нового канала, удерживая нажатой клавишу Control/Command, чтобы выбрать содержимое. Активируйте «RGB-канал» (самый верхний) и вернитесь к палитре «Слои». Когда дублированный фон выбран, щелкните значок «Добавить маску слоя».
Щелкните миниатюрный значок слоя и выберите в меню «Фильтр» → «Размытие» → «Размытие поверхности». Поэкспериментируйте с ползунками Radius и Threshold, пока шум не будет максимально уменьшен. Благодаря созданной вами маске контуры безопасны.
С шумом и без него
Ретро-стиль с кривыми
Перейдите в меню «Слой» → «Новый корректирующий слой» → «Кривые» и переключитесь с RGB на «Красные». Затем перетащите линию немного вниз для теней и вверх для бликов, создав небольшую S-образную кривую. Сделайте то же самое для зеленых. Для синего перетащите блики немного вниз, а тени вверх (для формы перевернутой буквы S). Теперь тени должны быть слегка голубоватыми, а блики слегка желтоватыми.
Корректирующий слой: Кривые
Создайте новый слой с цветом Shift + Control/Command + N и залейте его цветом #000066 (RGB 0, 0, 102). Установите режим наложения на «Исключение». Теперь скопируйте фоновый слой, щелкнув его и нажав
Установите режим наложения на «Исключение». Теперь скопируйте фоновый слой, щелкнув его и нажав Control/Command + J . Установите режим наложения для этой копии на «Мягкий свет».
Чтобы уменьшить эффект в целом, активируйте самый верхний слой, а затем щелкните фоновую копию, удерживая клавишу Shift, тем самым выбрав оба слоя. Кроме того, вы можете добавить их в группу с Контроль/Команда + G . Уменьшите непрозрачность слоя (или группы). Обратите внимание, что в версиях Photoshop до CS5 вам придется уменьшать непрозрачность для каждого слоя отдельно.
Создайте простой ретро-стиль за несколько шагов.
Идентификация слоев
Если вы амбициозны в своих коллажах, то вам знакома эта проблема: во время творческого процесса часто игнорируются осмысленные имена слоев. Это может привести к таким именам слоев, как «Слой 4» и «Слой 5 Копия 2», которые не очень полезны, когда вам нужно быстро идентифицировать содержимое слоя.
Фотошоп предлагает ряд решений для нашей лени. Например, вы можете нажать на элемент, который хотите выделить, используя «Инструмент перемещения» и удерживая правую клавишу мыши; вы увидите, какое содержимое слоя находится под инструментом. Photoshop отобразит список в раскрывающемся меню, из которого вы легко сможете выбрать нужный элемент.
Например, вы можете нажать на элемент, который хотите выделить, используя «Инструмент перемещения» и удерживая правую клавишу мыши; вы увидите, какое содержимое слоя находится под инструментом. Photoshop отобразит список в раскрывающемся меню, из которого вы легко сможете выбрать нужный элемент.
Щелкните правой кнопкой мыши с помощью инструмента «Перемещение»
Control/Command + щелкните левой кнопкой мыши с выбранным инструментом «Перемещение», и в большинстве случаев вы выберете соответствующий слой элемента, над которым находится указатель мыши (если Photoshop не может различать несколько слоев).
Вы также можете Control/Command + щелкнуть левой кнопкой мыши на миниатюрном значке слоя, чтобы получить выбор содержимого этого слоя. Марширующие муравьи покажут вам, что и где находится на этом слое.
Другой вариант — щелкнуть значок «Параметры» палитры слоев в правом верхнем углу и выбрать «Параметры палитры слоев». Отсюда вы можете настроить размер предварительного просмотра миниатюры слоя и сосредоточить содержимое миниатюры на границах слоя, что должно сократить будущие догадки, когда дело доходит до содержимого слоя.
Параметры палитры слоев
Экономия ресурсов
Плагины экономят время, но они немного требовательны к ресурсам; по крайней мере, они удлиняют время запуска Photoshop. У ваших плагинов могут быть функции, которые вы редко используете, поэтому деактивируйте их, пока они вам не понадобятся. Для этого создайте новую папку, выбрав Adobe → Adobe Photoshop CS5 (или любую другую версию) и назовите ее примерно так: Plugins_deactivated .
После отключения некоторых плагинов.
Теперь переместите все расширения, которые вам сейчас не нужны. Когда вы сейчас перезапустите Photoshop, эти плагины не загрузятся, поэтому программа запустится быстро. Ваша оперативная память будет освобождена. Поскольку вы не удалили и не удалили плагины, они доступны для использования в любое время. Если они вам нужны, просто переместите их обратно в папку плагинов.
Стильный вид сепия
Стиль сепия — абсолютная классика. Чтобы улучшить черно-белое изображение классическим оттенком сепии, выполните следующие действия. Нажмите «Слой» → «Новый корректирующий слой» → «Фотофильтр» и выберите фильтр «Сепия» с плотностью 100%. Дважды щелкните слой (не имя слоя), чтобы открыть окно «Стиль слоя». Это покажет параметры смешивания.
Нажмите «Слой» → «Новый корректирующий слой» → «Фотофильтр» и выберите фильтр «Сепия» с плотностью 100%. Дважды щелкните слой (не имя слоя), чтобы открыть окно «Стиль слоя». Это покажет параметры смешивания.
Вид окна стиля слоя.
В нижней части диалогового окна для первого градиента переместите белый ползунок влево, удерживая кнопку 9.0751 Клавиша Alt/Option . Это создает плавный переход между скорректированными и ненастроенными областями. Теперь сепия будет выглядеть элегантно.
Мягкая сепия
Точное позиционирование
Я уверен, что вас часто раздражала тенденция Photoshop позиционировать элементы самостоятельно, но программа просто пытается помочь вам выровнять элемент, который находится на своем собственном слое, с внешним края документа или с краем другого объекта. К вашему разочарованию, содержимое слоя перепрыгнет к краю, даже если вы хотели оставить между ними несколько пикселей. Вы можете временно отключить автоматическую привязку, удерживая Клавиша Control/Command в нужном положении.
Знамя, близкое к краю.
Многократное применение стилей слоя
Обычно стили слоя можно применить только один раз. Например, если вы нажмете «Слой» → «Стиль слоя» → «Тень», вы не сможете создать двойную тень, одна из которых имеет угол 120°, расстояние 2 пикселя и размер 2 пикселя, а другая — имеет угол 180°, расстояние 12 пикселей и размер 12 пикселей.
На самом деле это возможно! Это просто требует небольшого обхода. Создайте первую тень, как обычно. Затем щелкните правой кнопкой мыши слой и выберите в меню «Преобразовать в смарт-объект». Этому смарт-объекту можно назначить другую тень, и вы можете преобразовать смарт-объект в еще один смарт-объект. Таким образом, вы можете легко добавить третью и четвертую тень. Кроме того, вы можете применить несколько штрихов.
Комбинация из трех теней.
Кстати, чтобы поместить один или даже несколько стилей сразу на свои слои, щелкните правой кнопкой мыши по символу FX и выберите из списка «Создать слой». Теперь вы можете применять фильтры к этим стилям, но их больше нельзя будет редактировать.
Теперь вы можете применять фильтры к этим стилям, но их больше нельзя будет редактировать.
Большое спасибо Карлосу Ланенге за его ценные предложения для этой статьи.
(ал) (ик) (вф)
Услуги по ретуши фотографий | Услуги профессионального редактирования фотографий
Fixthephoto — самое надежное агентство в области онлайн-ретуши фотографий с 2003 года. Просто загрузите фотографии, напишите свои требования, а мы позаботимся обо всем остальном.
Услуга №1 в индустрии редактирования фотографий
Следуйте своему уникальному стилю фотографии
Мы гарантируем 100% безопасность
Быстро, 24 часа
обработка фотографий
Услуги по редактированию фотографий, которые мы предоставляем:
Редактирование портретных фотографий
Всего 6 долларов за фотографию. Мы сделаем портретные фотографии красивыми и профессионально отредактированными.
Наши ретушеры улучшат формы тела и текстуру кожи, удалят все нежелательные дефекты, чтобы ваши модели выглядели реалистично отредактированными.
Редактирование портретных фотографий включает:
- Регулировку цвета
- Разглаживание кожи
- Удаление пятен и непослушных волос
- Коррекция макияжа
Просмотреть еще
Свадьба
Всего 0,25 доллара за фото. Придайте романтичность своим фотографиям.
Наша команда быстро и по самой низкой цене добавит блики, настроит цвета и улучшит фон.
Услуги по обработке свадебных фотографий:
- Стилизованная цветокоррекция
- Аэрография
- Ретушь текстуры кожи
- Разглаживание складок на одежде
- Исправление проблем со светом
Просмотреть еще
Кузов
Всего 6 долларов за фото. Мы сделаем фигуру любой модели волшебной.
Удалим все недостатки кожи и тела, изменив форму частей тела, увеличив объем мышц и подправив макияж.
Услуги по редактированию фотографий тела включают:
- Аэрография
- Изгиб тела
- Dodge&Burn
- Увеличение груди
- Удаление целлюлита
- Улучшение фона
- Удаление случайных волос
Просмотреть еще
Новорожденный
Всего 6 долларов за фото. Мы поможем вам улучшить детские фотографии, чтобы создать очаровательный фотоальбом.
Наши специалисты удалят дефекты кожи, подкорректируют оттенки/цвета красного, уберут реквизит и естественным образом преобразят фон.
Услуги по редактированию фотографий новорожденных включают:
- Повышение тона кожи и аэрографию
- Ретушь носа, глаз, щек
- Редактирование фона
- Усиление цвета
- Удаление ненужного реквизита
- Ретушь тела
Просмотреть еще
Продукт
Всего 2,50 доллара США за фотографию. Мы поможем вам расширить клиентскую базу.
Мы поможем вам расширить клиентскую базу.
Наши специалисты умело отредактируют фотографии вашего продукта/электронной коммерции и сделают их достойными Amazon или каталога.
Услуги по редактированию фотографий товаров включают:
- Удаление/замену фона
- Коррекция цвета
- Редактирование теней
- Техника призрачного манекена
- Снижение шума
- Удаление фона
- Придание драгоценным камням блеска
- Улучшение цвета
- Удаление отражений
- Придание гладкости металлическим поверхностям
- Фотомонтаж
- Удаление фона
- Замена объектов
- Замена головы/лица
- Применение спецэффектов
- Укрепление горизонта
- Замена неба
- Ретушь газона
- Удаление ненужных объектов
- Вырез окна
- Восстановление поврежденных водой участков
- Ремонт порванных частей
- Удаление пятен
- Ретушь лица
Аманда Фьюри — проверенный клиент на сервисе редактирования семейных фотографий
(4/5)
— 10.
 06.2020
06.2020Одному клиенту я пообещал вовремя вернуть его фотографии, после этого у меня появился другой клиент, которого Я тоже самое обещал. Следовательно, это оказался замкнутый круг невыполненных обещаний.
Лучшим решением было погуглить онлайн-сервис редактирования Photoshop. Вскоре я понял, что цена ретуши в 30-50 долларов за час — это слишком много. В конце концов я нашел FixThePhoto. Всего 2$ за 1 отретушированное фото. Сначала я не поверил, что это правда, потому что качество у них было отличное.
За 10 долларов каждый клиент может заказать редактирование фотографий высокого класса. Обычно на это у меня уходит от 3 часов. Теперь я сотрудничаю с ними на постоянной основе.Регина Вуд — проверенный клиент службы ретуши коммерческой фотографии
(4/5)
— 16.09.2020
Обычно я не оставляю отзывы о сервисе, но это исключение. Проработав много лет в индустрии фотографии и ретуши, понимаешь, что сложно найти свободное время на глубокую обработку фотографий.

Будучи новичком в хобби, мне нужно было улучшить скорость, навыки и стиль фотографии. Это требует много времени, а у меня не было достаточно времени, чтобы посвятить его освоению Photoshop или Lightroom. К сожалению, Photoshop все еще остается для меня сложным, и я трачу много времени на манипуляции.
Сотрудничество с сервисом онлайн-обработки фотографий FixThePhoto — это первый профессиональный шаг в моей успешной карьере. Хочу выразить благодарность этому сервису за следование моему стилю и внимание к деталям.Кейт Перкинс — проверенный клиент услуг по улучшению портретных фотографий
(5/5)
— 09.04.2020
Несколько лет назад я часто пользовался услугами автоматической ретуши изображений. Но как только я открыл для себя мир фотоиндустрии, я начал понимать, что такой вид сотрудничества меня совершенно не устраивает.
Итак, я обращался к внештатным фоторетушерам, но этот коворкинг меня тоже не удовлетворил, он был довольно медленным. Тогда я обратился к FixThePhoto. Чтобы убедиться в их качестве, я отдал им один заказ на пробу с фотокоррекцией.
Тогда я обратился к FixThePhoto. Чтобы убедиться в их качестве, я отдал им один заказ на пробу с фотокоррекцией.
С тех пор успешно работаю с ними уже полгода. Никаких скрытых проблем с ценообразованием, никаких задержек. Эту услугу подкраски можно рекомендовать.Ричард Фергюсон — проверенный клиент базового сервиса редактирования фотографий
(4/5)
— 08.11.2020
Никогда не пробовал ретушировать самостоятельно, доверив эту процедуру фрилансерам. Но это сотрудничество приносит слишком много трудностей. Коммуникация практически невозможна и сроки, как правило, срываются.
Поначалу я довольно скептически отнесся к сервису для редактирования фотографий FixThePhoto, но когда мне предложили бесплатный пробный период, я смог оценить их качество. Результаты были удовлетворительными. Итак, без особых опасений отправил один оплаченный заказ. Результат превзошел мои ожидания.
Они никогда не игнорировали мои сроки. Их цены на ретушь фотографий приятны, так как нет никаких изменений в отношении моего стандартного пакета услуг для клиентов. Отличный сервис для любителей, которые не любят заниматься редактированием изображений самостоятельно.
Их цены на ретушь фотографий приятны, так как нет никаких изменений в отношении моего стандартного пакета услуг для клиентов. Отличный сервис для любителей, которые не любят заниматься редактированием изображений самостоятельно.Питер Эндрюс — проверенный клиент ретуши
(5/5)
— 23.07.2020
Много лет назад мне как-то удалось совмещать профессию фотографа и ретушера без посторонней помощи. Старался делать на удовлетворительном уровне и у моих клиентов претензий не было.
Однажды меня попросили провести необычную цифровую манипуляцию. Пришлось менять одежду, задник и прочие мелкие детали. Я не хотел отказываться от этого конкретного заказа. Таким образом, мне пришлось провести несколько долгих дней перед своим компьютером, пытаясь научиться хоть чему-то полезному в Photoshop. Но все же мой результат был слишком слабым, неуклюжим и топорным, чтобы его можно было показать клиенту.
К счастью, я наткнулся на этот сервис для редактирования фотографий и был просто впечатлен.Обзоры Профессиональное программное обеспечение для редактирования фотографий Gears
FixThePhoto начинает делиться своими навыками профессионального редактирования фотографий, поэтому мы создаем статьи и видеоуроки, которые помогут в профессиональной ретуши фотографий.
 Они позволят каждому найти идеи о ретуши и постобработке фотографий. Наши видеоролики на YouTube обеспечат обучение для любого уровня: новичков, фотографов среднего и профессионального уровня. В этих видеоуроках вы узнаете, как использовать программное обеспечение для редактирования фотографий, инструменты и работать со слоями. Мы научим вас, как сделать вашу свадьбу, продукт, недвижимость и портретные фотографии более профессиональными. Наши уроки покажут методы редактирования фотографий, руководства по позированию, творческие идеи, а также множество методов ретуши изображений и полезные советы о том, как вести успешный фотобизнес.
Они позволят каждому найти идеи о ретуши и постобработке фотографий. Наши видеоролики на YouTube обеспечат обучение для любого уровня: новичков, фотографов среднего и профессионального уровня. В этих видеоуроках вы узнаете, как использовать программное обеспечение для редактирования фотографий, инструменты и работать со слоями. Мы научим вас, как сделать вашу свадьбу, продукт, недвижимость и портретные фотографии более профессиональными. Наши уроки покажут методы редактирования фотографий, руководства по позированию, творческие идеи, а также множество методов ретуши изображений и полезные советы о том, как вести успешный фотобизнес.Магазин инструментов для цифровой ретуши фотографий
Позже мы откроем наш Магазин, где клиенты могут загрузить полезные бесплатные и премиальные инструменты для улучшения фотографий в Photoshop, Lightroom или Capture One. Они просты в использовании и могут применяться как любителями, так и специалистами. Это пресеты Lightroom, кисти, стили Capture One, экшены Photoshop, наложения, текстуры, кисти.
 Кроме того, можно скачать маркетинговые шаблоны фотографий, логотипы фотографий, шаблоны цен, приглашения, которые очень полезны для продвижения фотобизнеса. Мы добавляем новые продукты каждый день, чтобы сделать рабочий процесс редактирования фотографий проще и быстрее.
Кроме того, можно скачать маркетинговые шаблоны фотографий, логотипы фотографий, шаблоны цен, приглашения, которые очень полезны для продвижения фотобизнеса. Мы добавляем новые продукты каждый день, чтобы сделать рабочий процесс редактирования фотографий проще и быстрее.Цифровая ретушь изображений
В этом году мы начинаем предоставлять нашим клиентам услуги по обработке фотографий, а также цифровому рисованию. Этот вид профессиональных услуг по редактированию фотографий широко используется, когда фотографы не могут делать такие снимки или естественно редактировать их, потому что это слишком сложно технически. Мы создаем совершенно фантастические и сюрреалистические фотографии, скетчи или мультфильмы реалистично и по доступной цене. Этот онлайн-сервис ретуши объединяет реальные объекты и фотографии, чтобы получить забавные или нереальные результаты. Наши ретушеры работают с разными форматами файлов. Имея многолетний опыт редактирования фотографий, наши профессиональные ретушеры и цифровые художники могут создать шедевр из любого снимка.

Услуги по ретушированию фотографий продуктов Обтравочный контур Услуга Photoshop
После успешного запуска службы редактирования фотографий Lightroom FixThePhoto начинает предлагать услуги по редактированию фотографий продуктов для фотографов электронной коммерции, которым требуется профессиональная помощь по редактированию фотографий для своих проектов. Они могут заказать обтравочный контур, цветокоррекцию, манекен-призрак и другие сопутствующие услуги Photoshop. Как международная служба профессионального редактирования фотографий, мы начинаем сотрудничать с более чем 1000 клиентов из рекламных и маркетинговых агентств, интернет-магазинов, а также с большим количеством профессиональных фотографов со всего мира. Мы гарантируем, что с нашей помощью они получат профессиональные услуги по редактированию фотографий за надежную плату с быстрой доставкой, особенно в случае оптовых заказов.
В этом году мы запустили блог, в котором публикуются сотни статей о редактировании фотографий, новости фотографии, обзоры фотооборудования, последние тенденции и т. д. В этом блоге наши фоторетушеры и опытные фотографы рассказывают о своем опыте, иллюстрируют свои любимые и недавние фотографии, образцы до и после обработки фотографий и т. д. Изображения сопровождаются историями, советами и техниками фотографирования.
д. В этом блоге наши фоторетушеры и опытные фотографы рассказывают о своем опыте, иллюстрируют свои любимые и недавние фотографии, образцы до и после обработки фотографий и т. д. Изображения сопровождаются историями, советами и техниками фотографирования.Услуги редактирования фотографий Lightroom
Через несколько лет Lightroom начинает набирать популярность, поэтому мы предлагаем массовое редактирование фотографий. Наши ретушеры начинают предлагать услуги по редактированию фотографий в Lightroom, ориентированные на начинающих и профессиональных фотографов, специализирующихся на событийной фотосъемке. Мы предоставляем следующие виды услуг по ретуши фотографий: подбор изображений, цветокоррекция и художественная обработка фотографий. Услуги онлайн-обработки фотографий выполняются профессиональными фоторедакторами, которые учитывают отзывы клиентов и следуют инструкциям. Чтобы сэкономить деньги фотографов, мы предлагаем пакеты редактирования фотографий Lightroom, которые полезны в разгар сезона.

Ретушь старых фотографий Услуги по реставрации
В этом году наши ретушеры начинают восстанавливать старые фотографии или изображения, поврежденные временем/огнем/водой. Наши клиенты присылают нам отсканированные оригинальные фотографии, а затем мы используем Photoshop для редактирования старых изображений, которые позже можно распечатать. Что бы ни случилось с поврежденными изображениями, наши фоторетушеры их исправят. Среди других компаний по реставрации фотографий на рынке мы предлагаем низкие цены, но первоклассное качество и реалистичную технику ретуши фотографий, быстрое время выполнения работ, возможность онлайн-мониторинга заказов и почти круглосуточную поддержку клиентов.
Услуги по ретуши портретов
FixThePhoto начинает редактирование портретных фотографий. Наши ретушеры выполняют базовое редактирование фотографий портретов, пар, детей и семейных фотографий. Стиль фотографа соблюдается. По доступной цене мы делаем все, что нужно фотографу для получения реалистичных результатов.
 Ретушь фото фотошоп: Как сделать ретушь лица в Photoshop: пошаговая инструкция
Ретушь фото фотошоп: Как сделать ретушь лица в Photoshop: пошаговая инструкция
- 2 Обтравочный контур Просмотреть еще
Украшения
Всего 6 долларов за фото. Сделайте ваши ювелирные фотографии сияющими и безупречными.
Мы улучшим камни, заменим фон, сделаем цветокоррекцию и удалим ненужные объекты.
Услуги по редактированию фотографий ювелирных изделий включают:
Просмотреть еще
Обработка фотографий
Всего 30 долларов за фотографию. Сделайте ваши фотографии или коллажи более креативными и интересными.
Сделайте ваши фотографии или коллажи более креативными и интересными.
Мы можем полностью заменить головы, мимику, трансформировать фон, превратить ваши картинки в картины и сделать забавные коллажи.
Услуги по обработке фотографий включены:
Просмотреть еще
Недвижимость
Всего 1,50 доллара за фото. Помогите своим клиентам найти дом своей мечты с идеальными фотографиями.
Мы гарантируем профессионально отредактированные фотографии недвижимости и интерьеров, отражающие тенденции рынка недвижимости.
Редактирование фотографий недвижимости включает:
Просмотреть еще
Реставрация
Всего 30 долларов за фото. Мы оживим ваши воспоминания.
Мы оживим ваши воспоминания.
Раскрасьте старую семейную фотографию или восстановите фотографию, поврежденную временем/водой/огнем.
Услуги по реставрации фотографий включают:
Просмотреть больше
Как это работает?
Загрузить фотографии
Написать инструкции
Получить отредактированные фотографии
При необходимости отправить на доработку
Начать пользоваться нашим онлайн-сервисом редактирования фотографий очень просто! Вы можете сделать это всего за 4 простых шага:
1. Создайте учетную запись и загрузите свои фотографии.
2. Напишите подробную инструкцию, прикрепите образцы фотографий.
3. Верните отредактированные фотографии.
4. Принять работу или запросить изменения (при необходимости).
Будьте уверены, что наши профессиональные ретушеры будут следовать вашим рекомендациям по редактированию фотографий, чтобы создать цифровой шедевр для ваших клиентов.
Услуги по ретуши фотографий
Услуги по профессиональной ретуши фотографий, предоставляемые FixThePhoto, полностью отвечают требованиям профессионального фотографа, который хочет сэкономить время, или новичка, которому нужна профессиональная обработка изображений.
ЛЕТ
ОПЫТА
Только калиброванные мониторы, любые необработанные файлы, любой загрузчик изображений и бесплатные ревизии.
Получите контакт
90+
Опыт
Реушеры
2M+
Заказы
70
Страны
Траст
10m
Отредактировано
Фотографии
95 10m
. Отзывы наших клиентов об услуге редактирования изображений FixThePhoto
Наши фоторедакторы работают
Нажмите на примеры «До» и «После» ниже, чтобы увидеть некоторые из наших недавних работ по ретуши. Профессиональные фотографы со всего мира доверяют нам и отправляют свои фотографии для постобработки нашими высококвалифицированными специалистами по фотошопу.
Нажмите, чтобы увидеть до и после
Нажмите, чтобы увидеть до и после
Нажмите, чтобы увидеть до и после
Нажмите, чтобы увидеть до и после
Нажмите, чтобы увидеть до и после
Нажмите, чтобы увидеть до и после
Нажмите, чтобы увидеть до и после
До
После
Профессиональные услуги по ретуши фотографий по всему миру
Фотографы часто спрашивают нас, где находится наша компания по обработке фотографий и можно ли работать, если они не в США. Мы онлайн-сервис редактирования фотографий, а это значит, что нет никаких ограничений и границ, и мы можем работать с фотографами из любой страны и говорить на любом языке.
Мы онлайн-сервис редактирования фотографий, а это значит, что нет никаких ограничений и границ, и мы можем работать с фотографами из любой страны и говорить на любом языке.
США
США – наша основная сфера деятельности. Мы построили успешное сотрудничество с сотнями профессиональных и начинающих фотографов от Запада до Востока.
Охвачены основные города: Нью-Йорк, Лос-Анджелес, Сан-Франциско, Чикаго, Хьюстон, Бостон, Атланта, Филадельфия, Денвер, Майами, Сиэтл, Сан-Диего, а фотографы из небольших городов также высоко оценили наши услуги по ретуши фотографий.
Вы можете прочитать отзывы и отзывы наших клиентов из США, многие из них размещены на нашей странице в Facebook реальными фотографами, которые воспользовались нашими услугами по редактированию фотографий.
Канада
Канада является вторым направлением, и мы работаем с канадскими фотографами удаленно с большим успехом, как вы можете видеть из отзыва ниже.
У нас есть онлайн-поддержка на нашем веб-сайте (посмотрите в правом нижнем углу), вы можете пообщаться с англо- или франкоговорящим менеджером, чтобы задать вопрос или обсудить детали вашего заказа на ретушь фотографий.
Если вы канадский фотограф из Оттавы, Ванкувера, Квебека или Монреаля или живете в Британской Колумбии, Манитобе, Альберте. Мы можем перечислить там все канадские провинции, но, скажем, независимо от того, где именно вы живете в Канаде, просто попробуйте наш сервис, чтобы получить все преимущества аутсорсинга рабочего процесса редактирования фотографий.
Китай
В этой стране много талантливых фотографов, которые заинтересованы в развитии своего фотобизнеса с помощью наших услуг по ретуши фотографий. С 2013 года китайские фотографы работают с цифровыми художниками по разным направлениям — от базовой цветокоррекции до художественного редактирования. Китайские фотографы всегда уделяют пристальное внимание мельчайшим деталям фотографии, и мы подтверждаем свое качество, делая их фотографии естественно отредактированными с помощью услуг постобработки изображений.
Бразилия
Мы с большим удовольствием предоставляем услуги по ретуши фотографий для фотографов из Рио-де-Жанейро, Сан-Паулу, Сальвадора и других городов Бразилии. Каждый день мы предоставляем профессиональные услуги по редактированию фотографий для бразильских клиентов, которые понимают, что такое высококачественное фотоискусство. Если вы хотите, вы можете попробовать любой понравившийся уровень по разумной цене. Мы предоставляем только лучший сервис и отличный результат.
Европа
Мы являемся многоязычной онлайн-службой редактирования фотографий, предлагающей поддержку клиентов на английском, французском, немецком и итальянском языках.
Наш сайт имеет отдельные версии на итальянском и немецком языках для удовлетворения требований европейских фотографов. В Интернете нет границ, вы можете заказать услуги по обработке фотографий, где бы вы ни жили. Читайте отзывы наших счастливых клиентов и станьте одним из них.
Читайте отзывы наших счастливых клиентов и станьте одним из них.
Австралия и Новая Зеландия
От Сиднея до Перта и от Аделаиды до Дарвина мы предлагаем профессиональную помощь и поддержку в редактировании фотографий. Не стесняйтесь отдать свои фотографии на аутсорсинг для ретуши и получить все преимущества профессиональных услуг постобработки.
Новозеландские фотографы могут попробовать наши услуги по цифровой ретуши фотографий, мы всегда рады работать с разными культурами и странами, адаптируясь к стилю и потребностям клиента.
Япония
Наше портфолио по ретуши состоит из снимков, сделанных фотографами из Японии. Мы обеспечиваем профессиональную ретушь фотографий с индивидуальным подходом к каждому клиенту, что высоко ценится японскими фотооператорами. Вы можете попробовать подправить любое изображение, независимо от того, сколько времени сейчас в вашем городе. Большое количество постоянных клиентов из этой страны, мы гордимся тем, что в нашем списке клиентов есть такие известные стрелки.
Большое количество постоянных клиентов из этой страны, мы гордимся тем, что в нашем списке клиентов есть такие известные стрелки.
Соединенное Королевство
Наши опытные мастера работают со многими портретными и свадебными фотографами из Лондона, Бристоля, Ливерпуля, Ланкастера, Уэльса и других стран. Любители и профессиональные фотографы из Великобритании могут воспользоваться нашими услугами постпродакшн фото во всех жанрах и на всех уровнях. Команда FixThePhoto сотрудничает со многими заказчиками из этой прекрасной страны, художники которой не перестают удивлять нас своими выдающимися портфолио. Мы рады помочь им с процессом редактирования фотографий.
О FixThePhoto Служба ретуширования фотографий
Рост компании по ретушированию изображений
Компания FixThePhoto работает с 2003 года. Ранее мы специализировались на редактировании портретных фотографий в Photoshop и GIMP и предлагали только базовые услуги по ретуши изображений. На сегодняшний день мы предоставляем широчайший спектр услуг профессиональной онлайн-ретуши самого высокого уровня. Наши ретушеры делают любую работу в Photoshop для всех жанров фотографии и любого уровня сложности.
На сегодняшний день мы предоставляем широчайший спектр услуг профессиональной онлайн-ретуши самого высокого уровня. Наши ретушеры делают любую работу в Photoshop для всех жанров фотографии и любого уровня сложности.
Наша миссия состоит в том, чтобы предложить быструю, доступную, безопасную и качественную помощь в ретушировании фотографий для начинающих и профессиональных фотографов, которые не могут или не имеют времени заниматься редактированием изображений самостоятельно.
В FixThePhoto мы понимаем, что многие фотографы только начинают свою карьеру, поэтому мы предоставляем специализированные услуги по редактированию фотографий для всех. Мы постоянно развиваемся и стараемся облегчить вашу работу. Вы делаете фотографии, мы редактируем.

 Он называется Inverted High Pass.
Он называется Inverted High Pass. Прокрашивайте все открытые участки, не только лицо, но и плечи, руки, шею. И помните: ваша задача не в том, чтобы напрочь избавиться от пор кожи, а в том, чтобы сделать их аккуратными.
Прокрашивайте все открытые участки, не только лицо, но и плечи, руки, шею. И помните: ваша задача не в том, чтобы напрочь избавиться от пор кожи, а в том, чтобы сделать их аккуратными.  Затем переключитесь на Burn («Затемнитель») и проработайте области, которым надлежит быть в тени. Это края лба, крылья носа, скулы, подвижное веко.
Затем переключитесь на Burn («Затемнитель») и проработайте области, которым надлежит быть в тени. Это края лба, крылья носа, скулы, подвижное веко.
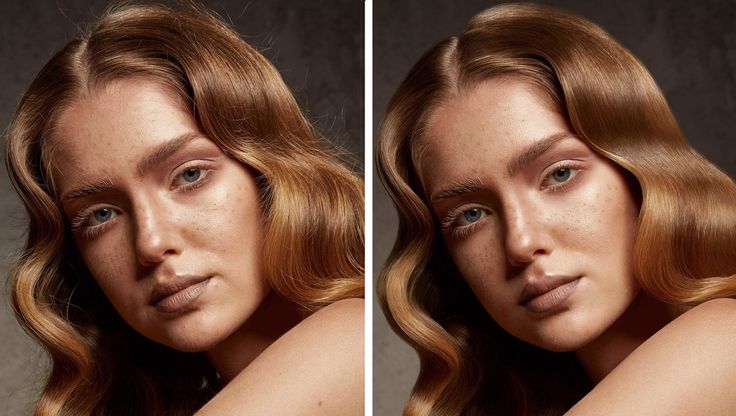
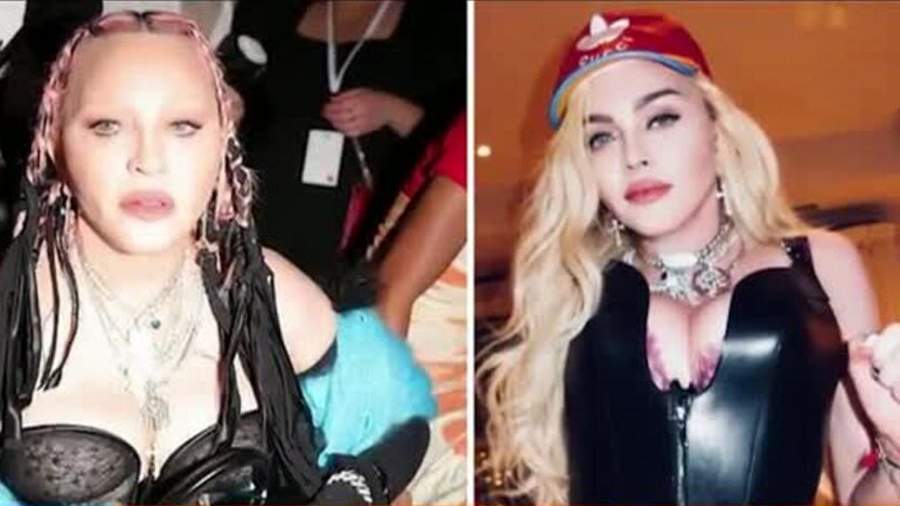 Данные значения подбираются опытным путем и будут зависеть от каждой конкретной фотографии.
Данные значения подбираются опытным путем и будут зависеть от каждой конкретной фотографии. Затем по маске черной кистью прорисовываем глаза и зубы, чтобы они не затемнялись.
Затем по маске черной кистью прорисовываем глаза и зубы, чтобы они не затемнялись.