RAW против JPEG — какой формат лучше и почему
Дискуссии о том какой формат съемки RAW или JPG является лучшим, мне кажутся бесконечными. Некоторые фотографы говорят, что снимать нужно в RAW, а другие говорят, что снимать в формате JPEG. Так что же такое формат RAW в цифровой фотографии и каковы его преимущества и недостатки по сравнению с JPEG? Наличие глубокого понимания форматов файлов и их различий очень важно для фотографов, чтобы сделать правильный выбор при настройке камеры.
Эта фотография была сделана в формате RAW, а затем преобразована в JPEG с помощью Lightroom. Использование изображения RAW позволило мне сохранить максимально возможное количество светлых и темных деталей, что было бы невозможно с JPEG
Fujifilm X-T20 + XC16-50mmF3,5-5,6 OIS II @ 16,7 мм, ISO 200, 1/6, f / 8,0
Я помню, как впервые просматривал настройки камеры и читал руководство, размышляя о том, что делает RAW и почему я должен рассмотреть возможность его использования.
Звучит знакомо? Если вы находитесь в подобной ситуации, не совершайте ошибку, отказавшись от RAW, как я однажды сделал, и читайте дальше. Вы действительно должны понять все преимущества и недостатки обоих форматов, прежде чем принимать это важное решение.
Вы действительно должны понять все преимущества и недостатки обоих форматов, прежде чем принимать это важное решение.
Изображение RAW (также известное как «цифровой негатив») — это файл изображения, который содержит необработанные или минимально обработанные данные с датчика цифровой камеры. Подобно необработанным пищевым ингредиентам, которые необходимо готовить перед употреблением, изображение RAW также необходимо подвергать последующей обработке в графическом редакторе, прежде чем оно будет готово для печати, публикации в интернет или показу на любом устройстве. В отличие от файлов JPEG, которые могут быть легко открыты, просмотрены и распечатаны большинством программ для просмотра и редактирования изображений, RAW является более “узким” форматом, привязанным к конкретной модели камеры. Следовательно, чтобы программное обеспечение могло работать с файлом RAW, оно должно быть совместимо с конкретной камерой, с которой было снято изображение RAW.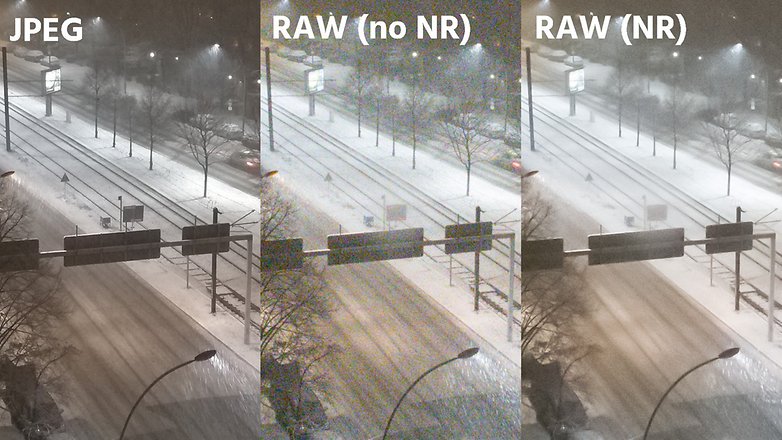
Файлы RAW обычно состоят из трех основных частей: фактические данные RAW c матрицы датчика изображения, обработанный камерой полноразмерный JPEG файл для предпросмотра+ миниатюра и вся соответствующая информация заголовка и метаданных. Чтобы камеры могли отображать записанное изображение на ЖК-дисплее, используется обработанный камерой JPEG файл для пердпросмотра. Заголовок изображения, а также части метаданных используются для того, чтобы сказать графическим редакторам, с какими настройками был и на каком оборудовании сделан кадр. Эта информация нужна для проявки RAW, а также для фильтрации, сортировки и каталогизации изображений. Это снимок из Колорадоских гор Сан-Хуан был сфотографирован в формате RAW, а затем преобразован в JPEG с помощью Lightroom.
Colorado Fall Colours Road, постобработка в Lightroom с 14-битным RAW-изображением.
Преимущества формата RAWГораздо больше оттенков цвета. По сравнению с 8-битным изображением JPEG, которое может содержать только до 16,8 миллионов цветов (256 тональных значений для красного, зеленого и синего каналов), 12-битное изображение RAW может содержать до 68,7 миллиардов цветов (4096 тональных значений на цветовой канал). Переход к 14-битным RAW-изображениям значительно увеличивает тональные значения RGB до 16384, что увеличивает потенциал до 4,4 триллиона цветов. А некоторые высококачественные камеры даже способны записывать 16-битные изображения RAW, что дает 65 536 тональных значений на цветовой канал, что приводит к ошеломляющим 281 триллионам цветов. Если вы задаетесь вопросом о разнице между этим числом и JPEG, это в 16,8 миллиона раз больше!
Более широкий динамический диапазон и цветовая гамма. RAW-изображение содержит более широкий динамический диапазон и цветовую гамму по сравнению с JPEG-изображением. Для восстановления ярких участков и теней, когда изображение или части изображения недоэкспонированы или передержаны, изображение RAW обеспечивает гораздо лучший потенциал восстановления провалов в светах или тенях по сравнению с JPEG.
RAW-изображение содержит более широкий динамический диапазон и цветовую гамму по сравнению с JPEG-изображением. Для восстановления ярких участков и теней, когда изображение или части изображения недоэкспонированы или передержаны, изображение RAW обеспечивает гораздо лучший потенциал восстановления провалов в светах или тенях по сравнению с JPEG.
Более тонкие возможности управления и настройки. Когда изображение RAW генерируется, все параметры камеры, включая информацию о камере и информацию о производителе (также известную как метаданные изображения), добавляются в файл вместе с данными RAW с датчика изображения. Затем метаданные используются для процесса демозаики и преобразования RAW в графическое изображение. Этот процесс преобразует черно-белое RAW-изображение в цветное и применяет особую гамма-коррекцию, баланс белого, яркость, контрастность и другие настройки. Это означает, что само изображение RAW остается неизмененным — вы можете внести изменения в изображение позже в приложениях постобработки, таких как Lightroom и Photoshop.
Можно настроить цветовое пространство уже после съемки. Подобно балансу белого, цветовое пространство (например, sRGB или Adobe RGB) также не сохраняется в изображениях RAW, что означает, что вы можете позже изменить его на любое цветовое пространство.
RAW изображения без потерь. В отличие от JPEG, изображения RAW обычно используют сжатие без потерь (если не выбрано специальное сжатие RAW с потерями), то есть они не страдают от артефактов сжатия изображений.
Более резкие снимки. Для RAW файлов в отличии от JPG, резкость не усиливается программными средствами фотокамеры, что означает, что вы можете использовать более качественные и более сложные алгоритмы повышения резкости для ваших фотографий.
Может использоваться для преобразования в другие форматы RAW. При использовании формата RAW, изображения можно объединять для создания HDR или панорам в формате файлов DNG при использовании Adobe Photoshop Lightroom. Это открывает возможности для редактирования изображений так же, как файлов RAW, с максимальным потенциалом редактирования и опциями восстановления.
Это открывает возможности для редактирования изображений так же, как файлов RAW, с максимальным потенциалом редактирования и опциями восстановления.
Доказательство владения и подлинности. В отличие от изображений в формате JPEG, которыми легко манипулировать, изображения RAW можно использовать в качестве подтверждения вашего права собственности и подлинности фотографии. Если вы увидели инопланетянина и у вас есть RAW-изображение, чтобы доказать это, никто не сможет утверждать, что вы “отфотошопили” фотографию 🙂
Недостатки формата RAWRAW файл должен быть проявлен. RAW-файлы требуют пост-обработки и преобразования в формат, такой как JPEG, прежде чем их можно будет нормально просматривать, что добавляет время вашему рабочему процессу фотографии.
Требуется больше места для хранения. Изображения RAW занимают гораздо больше места для хранения, чем изображения JPEG. Это означает, что на ваших картах памяти может храниться меньше изображений, а буфер камеры может быстро заполняться, что приводит к значительному снижению количества кадров в серийной съемке.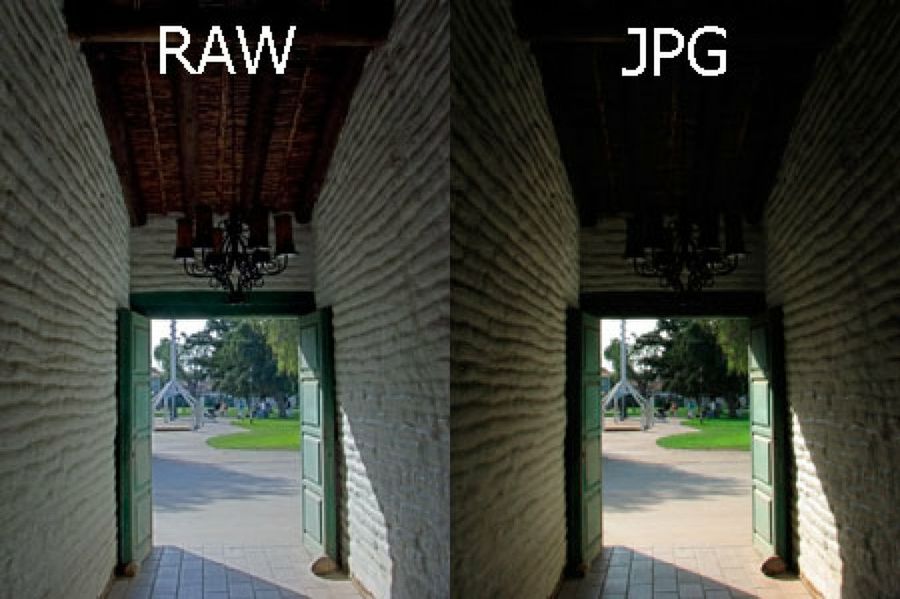
Совместимость с форматом RAW. Файлы RAW не стандартизированы для разных производителей. Например, программное обеспечение Nikon не может читать файлы Canon и наоборот. Кроме того, не все программы просмотра и редактирования изображений могут открывать все файлы RAW. Если у вас есть новая камера, которая только что была выпущена, вам, возможно, придется подождать некоторое время, чтобы компании-разработчики догнали и обновили свое программное обеспечение, чтобы ваши файлы RAW можно было открывать и обрабатывать.
Невозможность обмена. Вам придется конвертировать файлы RAW в совместимый формат, такой как JPEG или TIFF, прежде чем вы сможете передать их своим друзьям и клиентам, поскольку у них может не быть надлежащих инструментов для их просмотра.
Больше файлов. Поскольку файлы RAW не могут быть изменены сторонним программным обеспечением, ваши настройки должны быть сохранены в отдельном дополнительном файле (XMP). Кроме того, вы, скорее всего, также будете хранить постобработанные изображения JPEG, что приведет к большему количеству файлов.
Кроме того, вы, скорее всего, также будете хранить постобработанные изображения JPEG, что приведет к большему количеству файлов.
Более долгое резервное копирование. Из-за больших размеров файлов изображений RAW процедура резервного копирования занимает гораздо больше времени.
Это изображение было снято в формате RAW, а затем преобразовано в JPEG с помощью Adobe Photoshop Lightroom
Бедуины со своими верблюдами. Это изображение было снято в формате RAW и преобразовано в JPEG после небольшой обработки
NIKON Z 7 + NIKKOR Z 24-70 мм
JPEG — это формат изображения, который использует сжатие с потерями данных для хранения и отображения цифровых изображений. Благодаря высокой эффективности сжатия, это самый популярный и самый распространенный формат изображений на сегодняшний день, причем большинство устройств и программного обеспечения имеют встроенные возможности для чтения и отображения снимков в JPEG. Для сжатия изображений JPEG могут применяться различные уровни качества (обычно в процентах), что влияет на общее качество и конечный размер изображения. Низкое качество преобразования приводит к более высоким степеням сжатия, меньшим файлам и появлением артефактов сжатия, в то время как изображения, сохраненные с настройкой более высокого качества, уменьшат вероятность появления артефактов сжатия за счет увеличения размера файлов.
Для сжатия изображений JPEG могут применяться различные уровни качества (обычно в процентах), что влияет на общее качество и конечный размер изображения. Низкое качество преобразования приводит к более высоким степеням сжатия, меньшим файлам и появлением артефактов сжатия, в то время как изображения, сохраненные с настройкой более высокого качества, уменьшат вероятность появления артефактов сжатия за счет увеличения размера файлов.
Уже обработан. Изображения JPEG полностью обрабатываются в камере, и все параметры, такие как баланс белого, насыщенность цвета, тоновая кривая, повышение резкости и цветовое пространство, уже применены к фотоснимку. Таким образом, вам не нужно тратить время на пост-обработку изображения, оно в основном готово к использованию.
Маленький размер. Изображения в формате JPEG намного меньше по размеру, чем изображения в формате RAW, и, следовательно, занимают намного меньше места на компьютере и в других местах.
Совместимость. Большинство современных устройств и программного обеспечения поддерживают изображения JPEG, что делает формат чрезвычайно совместимым и практичным.
Не тормозят вашу фотокамеру. Из-за меньшего размера, камеры могут записывать файлы JPEG намного быстрее по сравнению с файлами RAW, что увеличивает количество кадров, которые могут поместиться во буфер камеры. Это означает, что по сравнению с RAW вы можете вести серийную съемку с более высокой частотой кадров в секунду и в течение более длительных периодов времени, не замедляя работу камеры.
Выбор сжатия. Цифровые камеры и программное обеспечение для постобработки обеспечивают различные уровни сжатия для сохранения изображений JPEG, предоставляя вам гибкость и выбор качества изображения в зависимости от размера. Некоторое программное обеспечение, такое как JPEGmini, может автоматически сжимать изображения JPEG без видимой потери качества, что еще больше уменьшает объем памяти.
Более быстрое резервное копирование. Меньший размер также обеспечивает более быстрое и эффективное резервное копирование.
Недостатки формата JPEGСжатие с потерями. Алгоритм сжатия изображений с потерями означает, что вы потеряете некоторые данные из ваших фотографий. Эта потеря детализации, особенно в сильно сжатых файлах, может привести к проблемам постеризации, а также к видимым «артефактам» вокруг объектов, которые могут быть заметны невооруженным глазом.
JPEG является 8-битным. Формат изображения JPEG ограничен 8 битами, что накладывает жесткое ограничение в 16,8 миллиона возможных цветов. Это означает, что все другие цвета, которые ваша камера способна записывать, по существу отбрасываются при преобразовании изображения в формат JPEG.
Сильно ограниченные возможности восстановления при постобработке. Изображения JPEG содержат гораздо меньше данных, что значительно ограничивает их динамический диапазон и потенциал восстановления информации в недоэкспонированных или переэкспонированных областях.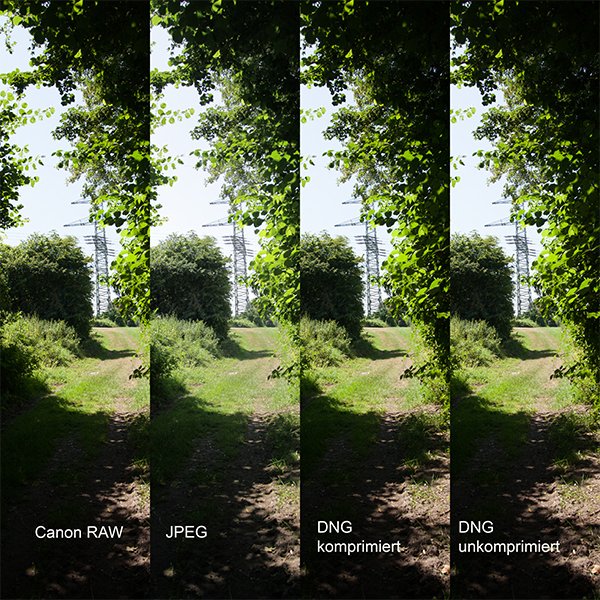 Это означает, что, если вы переэкспонируете или недоэкспонируете изображение, будет очень трудно, если не невозможно, восстановить детали в этих снимках.
Это означает, что, если вы переэкспонируете или недоэкспонируете изображение, будет очень трудно, если не невозможно, восстановить детали в этих снимках.
Настройки камеры влияют на изображения JPEG. Поскольку камеры полностью обрабатывают изображения JPEG, любые настройки камеры, которые могут повредить полученное изображение, будут необратимыми. Например, если вы примените слишком много резкости к изображениям, вы не сможете отменить это действие позже.
Так что лучше использовать RAW или JPEG?Давайте теперь перейдем к самому важному вопросу — должны ли вы использовать RAW или JPEG для своих фотосъемок?
Для меня съемка в RAW намного перевешивает преимущества использования JPEG. Жесткие диски и карты памяти в наши дни недорогие, и размер файла меня не беспокоит даже для резервных копий. Поскольку я уже трачу значительное количество времени на съемку, я не против потратить немного больше времени и усилий на обработку отснятого материала. Правда, если бы мне потребовалось обрабатывать каждое изображение по одному, я бы, конечно, вообще отказался от RAW, потому что у меня не было бы времени, чтобы просмотреть десятки тысяч кадров. Тем не менее, благодаря программам для отбора, каталогизации и постобработки изображений, которые позволяют мне обрабатывать снимки в пакетном режиме, все значительно упростилось.
Правда, если бы мне потребовалось обрабатывать каждое изображение по одному, я бы, конечно, вообще отказался от RAW, потому что у меня не было бы времени, чтобы просмотреть десятки тысяч кадров. Тем не менее, благодаря программам для отбора, каталогизации и постобработки изображений, которые позволяют мне обрабатывать снимки в пакетном режиме, все значительно упростилось.
Вдобавок ко всему, мои затраты времени, а также затраты дискового пространтсва — это относительно небольшие проблемы по сравнению с удивительной способностью восстанавливать информацию из RAW-фотографий. Как и многие другие фотографы, я сталкивался с ситуациями, когда мне удавалось сделать плохо экспонированное изображение или испортить баланс белого на фотографии, на которой запечатлен важный момент, например, на фотографии со свадьбы или на платной корпоративной съемке. Если бы я снимал только в формате JPEG, то потерпел бы фиаско. Но благодаря RAW и его потенциалу восстановления, ошибки экспозиции и баланса белого относительно легко исправить (если ошибки экспозиции не слишком велики). RAW может иметь огромное значение в таких ситуациях, особенно при фотографировании редких, особых моментов, которые невозможно воспроизвести снова.
RAW может иметь огромное значение в таких ситуациях, особенно при фотографировании редких, особых моментов, которые невозможно воспроизвести снова.
Сейчас я покажу разницу при попытке восстановить данные из RAW-изображения по сравнению с JPEG? Давайте посмотрим на первый пример:
Сильно недоэкспонированный снимок
Я снимал в ручном режиме, и выдержка была настроена под определенное освещение, и пришлось сделать кадр в более темном месте, но поправку выдержки я забыл сделать, в итоге получил вот такой недоэкспонированный кадр. Но так как я снимал в RAW и смог почти полностью восстановить детали, которые в противном случае были бы потеряны. Это был лучший кадр где изображено лицо жениха, и я не хотел потерять такой снимок. Посмотрите на фотографии внизу, первая восстановлена из RAW файла, где я сделал поправку экспозиции на 5 ступеней, вторая фотография восстановлена из JPG файла, который записывается на карту памяти параллельно с RAW.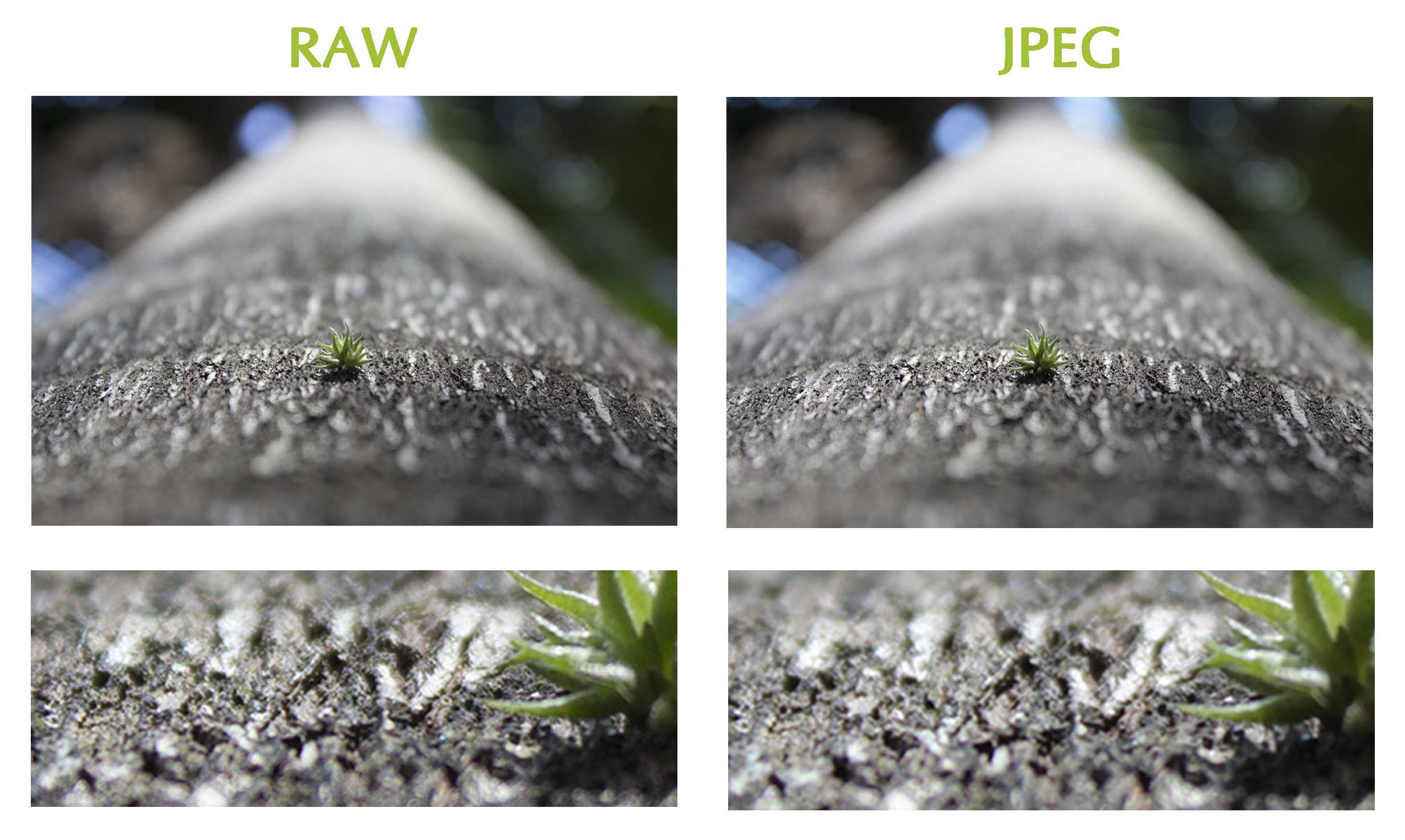 С файлом JPG я провел ту же манипуляцию, что с RAW файлом.
С файлом JPG я провел ту же манипуляцию, что с RAW файлом.
RAW
JPG
Как видите, разница между ними очень заметна и значительна. Восстановление изображения с помощью экспокоррекции в 5 ступеней в Lightroom, в этом случае было немного экстремальным, и я, конечно же, получил больше шума в конечном изображении, но оно все еще было вполне пригодным для использования. Теперь, если бы я снял одно и то же изображение в формате JPEG и недоэкспонировал его, я бы не смог восстановить все эти данные, и я бы не смог передать такой кадр своим клиентам.
Трудно поверить, что такое восстановление возможно с RAW-файлом, пока вы сами не попробуете. Установите камеру на RAW + JPEG, затем недоэкспонируйте изображение на несколько ступеней и посмотрите, насколько больше у вас есть потенциал восстановления с изображением RAW по сравнению с JPEG. Вы будете поражены тем, что увидите.
RAW против JPEG: восстановление изображения сделанных с длинной выдержкойТеперь давайте взглянем на еще одну недодержанную фотографию, которую я сделал ночью, используя очень длинную выдержку в 262 секунды. Батарея в моей камере вот-вот разрядилась, поэтому я остановил экспозицию, чтобы заменить батарею:
Батарея в моей камере вот-вот разрядилась, поэтому я остановил экспозицию, чтобы заменить батарею:
Сильно недоэкспонированное изображение с большой выдержкой
NIKON Z 7 + NIKKOR Z 35 мм f / 1,8 S @ 35 мм, ISO 64, 262 секунды, f / 4,0
К сожалению, следующий кадр не получился, потому что на рассвете стало намного ярче и звезды исчезли с неба. Я думал, что не смогу восстановить первый кадр, но сдвинув слайдер экспозиции на +4,5 в Lightroom, я смог вытащить все детали снимка, что было невероятно! Затем я настроил несколько параметров изображения, таких как «Света», «Тени», «Белое» и «Контрастность», и вот что я смог получить в результате:
Это изображение полностью восстановлено из тени с поправкой экспозиции в + 4,5 и других настроек в Lightroom
Теперь, я покажу, что получил, сделав те же манипуляции с JPG файлом того же кадра. Вот результат:
Неудачная попытка восстановить изображение JPEG — оно полностью непригодно для использования.
Следующий пример включает кадр с переэкспонированным небом. Вот оригинальное изображение RAW без какой-либо последующей обработки:
Изображение с переэкспонированным небом
X-h2 + XF35mmF2 R WR @ 35 мм, ISO 200, 1/10, f / 5,6
Первая фотография ниже — это изображение в формате RAW, на котором было восстановлено небо, и произведена другая цветотональная коррекция с помощью Adobe Photoshop Lightroom. Вторая фотография претерпела те же манипуляции, но она была в формате JPG.
Фото в RAW
Фото в JPG
Как видите, исходное изображение JPEG почти не содержало данных, чтобы можно было восстановить небо, поэтому оно выглядит серым. Большая часть облака в правом верхнем углу, а также все облака слева также были переэкспонированы, и я не смог восстановить их. В дополнение ко всему этому, если вы присмотритесь, вы также обнаружите тонкие различия в других областях изображения, которые не идут в пользу JPEG.
Вот пример, это оригинал.
А вот что получилось после обработки. Первое фото восстановлено из RAW путем экспокоррекции в +5 ступеней. Второе фото было снято в JPG и так же претерпело экспокоррекцию в +5 ступеней.
RAW
JPG
Это радикальная разница в способности восстанавливать цвета и детали!
В любом случае, вот мой вывод о дебатах RAW против JPEG: если вы серьезно относитесь к фотографии, вы всегда должны снимать в формате RAW. Если вы просто фотографируете свою семью для удовольствия, и не занимаетесь постобработкой, тогда обязательно снимайте в формате JPEG.
Источник
Перевод: profotovideo.ru
Как перевести фото из формата RAW в JPEG
Фото в формате RAW мы получаем, когда пользуемся профессиональными и полупрофессиональными зеркальными фотоаппаратами. Сейчас есть также смартфоны, способные выдавать такое расширение. Оно имеет ряд преимуществ:
- точнее передаёт цвета;
- позволяет скорректировать экспозицию;
- упрощает достижение художественного эффекта в нестандартном освещении.
Но при этом фото в подобном формате неудобно просматривать — для этого нужны специальные программы, например, Capture One Pro, Lightroom, Photoshop и т. д. Кроме того, в большинстве случаев невозможна печать прямо из RAW — нужно конвертировать в JPEG, JPG или TIFF.
Способ 1: пакетная конвертация
Конвертировать RAW в JPEG лучше всего через специальный софт, позволяющий обрабатывать большое количество фотографий единовременно, например, ShowExif. Это бесплатное приложение, которое не только переводит RAW в JPEG, но и отображает все данные о снимке и самой камере. Таким образом можно проверить состояние подержанного фотоаппарата перед покупкой.
Конвертация фото из формата RAW в JPEG в программе ShowExif
После установки и запуска программы вы увидите окно, в котором слева предлагается выбрать нужную папку или файл. После клика по фото в списке справа появится информация об изображении: какие настройки были выставлены во время съёмки, фокусное расстояние, выдержка и т. д. Чтобы изменить формат, выделите нужные фотографии, выберите вверху Tools — Extract JPEG files from RAW и немного подождите. Скорость конвертации, конечно, зависит от процессора, но обычно она очень высокая.
Подобный метод хорош в том случае, когда нужно переделать формат без предварительной художественной обработки, допустим, чтобы показать кому-то.
Способ 2: конвертация с помощью Photoshop
Если до того как изменить расширение, нам нужно сделать некоторую коррекцию фото, лучше обратиться к графическому редактору. В Photoshop есть специальный плагин Camera Raw, который откроется автоматически, стоит только перетащить нужное изображение в рабочее поле.
Плагин Camera RAW для Photoshop
Здесь вы увидите окно настроек. Передвигая ползунки, можно изменить температуру, экспозицию, баланс белого, яркость, контрастность, настроить чёткость, убрать шум, сделать фото чёрно-белым и многое другое. По завершении необходимых операций, нажимаем «Сохранить как…» (Save As) и выбираем формат JPEG/JPG для конвертации.
Этот способ хорош, когда нужна предварительная ретушь или коррекция цвета, но он очень утомителен при большом количестве изображений.
Способ 3: обработка в Lightroom
Ещё одна популярная программа для работы с изображениями — Adobe Lightroom, поэтому нелишним будет рассказать о том, как конвертировать RAW в JPEG в этом приложении.
Окно программы Lightroom
Лайтрум совмещает в себе возможность коррекции с пакетной обработкой: выставленные настройки для одного фото применяются ко всем остальным. Здесь также есть все необходимые инструменты и функции, позволяющие отладить света и тени, изменить контраст, яркость, сделать экспокоррекцию, обратить цвета в чёрно-белые и т. п.
После того как необходимые манипуляции завершены, нажмите Ctrl+Shift+E, выберите из списка нужный формат и кликните Export.
ВАЖНО. Если из Lightroom вы планируете перейти в Photoshop для дальнейшей обработки фото, то лучше перевести его в формат TIFF и не повышать резкость заранее.
Поделитесь также своим опытом конвертации фото из RAW в JPEG: какими программами вы пользуетесь и почему? Пишите об этом в комментариях.
КОНВЕРТАЦИЯ RAW
Table of Contents »
Введите поисковый термин и щелкните .
Создайте копии изображений RAW в формате JPEG. Исходные данные изображения не меняются, что позволяет обрабатывать изображение RAW множеством разных способов.
Отобразите нужную фотографию.
Выделите КОНВЕРТАЦИЯ RAW в меню просмотра и нажмите MENU/OK для отображения опций преобразования изображений в формате RAW.
Эти опции также могут быть отображены нажатием кнопки Q во время просмотра.
Нажимайте селектор вверх или вниз для выделения настройки и вправо – для ее выбора. Нажимайте селектор вверх или вниз, чтобы выделить нужную опцию, и нажмите MENU/OK для подтверждения и возврата в список настроек. Повторите эти шаги для выбора дополнительных настроек.
- СЪЕМКА В УСЛ.БЛИКОВ
- Создайте копию JPEG с использованием настроек, действовавших в момент съемки кадра.
- PUSH/PULL-ОБРАБОТКА
- Настройте экспозицию от −1 EV до +1 EV с шагом 1/3 EV.
- ДИНАМИЧ. ДИАПАЗОН
- Усиление деталей в светлых зонах для получения естественного контраста.
- МОДЕЛИРОВ. ПЛЕНКИ
- Моделирование эффектов использования пленок различных типов.
- БАЛАНС БЕЛОГО
- Настройка баланса белого.
- СДВИГ БАЛАН. БЕЛОГО
- Тонкая настройка баланса белого.
- ЦВЕТ
- Настройте цветовую плотность.
- РЕЗКОСТЬ
- Усиление резкости или смягчение контуров.
- ТОН СВЕТОВ
- Настройка светлых участков снимка.
- ТОН ТЕНЕЙ
- Регулировка теней.
- СНИЖЕНИЯ ШУМА
- Обработка копии для снижения пятнистости.
- ЦВЕТ. ПРОСТР.
- Выбор цветового пространства для цветовоспроизведения.
Нажмите кнопку Q, чтобы предварительно просмотреть копию JPEG и нажмите MENU/OK, чтобы сохранить.
Форматы файлов изображения: RAW, JPEG и другие
Файл в формате RAW соответствует своему названию — это файл «сырых», необработанных данных. Он содержит именно те данные изображения, которые захватил датчик камеры. Все настройки баланса белого, стиля изображения и так далее, которые вы применили, присоединяются к файлу изображения. Это означает, что в дальнейшем их можно будет изменить с помощью программного обеспечения для обработки файлов RAW, например Digital Photo Professional (DPP) от Canon или Adobe® Photoshop® (с актуальной версией подключаемого модуля Adobe Camera Raw) и не только.
Файл в формате RAW часто называют «цифровым негативом», так как данные можно обрабатывать и печатать различными способами, добиваясь различных результатов, совсем как негативы на пленочных камерах. Так же, как и пленочный негатив, файл RAW невозможно изменить. Если открыть файл RAW в приложении, обработать и отредактировать его и затем сохранить, на компьютере будет создан новый файл (обычно в формате JPEG или TIFF). Исходный файл в формате RAW останется без изменений, и в любой момент его можно будет снова открыть и использовать для получения совершенно другого результата.
Название формата «RAW» не является аббревиатурой, его написание заглавными буквами сложилось исторически, при этом имена файлов RAW на камерах Canon не заканчиваются на «.RAW». Вместо этого, вплоть до появления камеры EOS M50 с новым процессором DIGIC 8, файлы RAW на камерах Canon сохранялись в формате .CR2. На некоторых камерах также предусматривались альтернативные форматы с более низким разрешением и «средним» (M-RAW) или «малым» (S-RAW) размерами файлов. Файлы этих двух типов обладают большинством преимуществ файлов RAW, но благодаря меньшему разрешению занимают меньше места в хранилище.
Процессор DIGIC 8 позволил использовать формат .CR3 и его подвид, формат C-RAW, который сохраняет то же самое разрешение, при этом сокращая размер файлов на 35–55% и экономя пространство на карте памяти. (Для этого, однако, C-RAW использует сжатие с потерями, то есть удаляет некоторую информацию об изображении. Вскоре мы остановимся на этом аспекте подробнее).
Файлы RAW, созданные камерами разных моделей, не совсем одинаковы, даже если сохраняются в одном и том же формате (CR2 или CR3). Именно поэтому программное обеспечение для обработки файлов RAW, например DPP, регулярно обновляется для поддержки новых моделей камер, и при покупке новой камеры мы настоятельно рекомендуем проверить наличие обновлений DPP и загрузить самую актуальную версию.
Некоторые камеры EOS позволяют обрабатывать изображения в формате RAW, используя саму камеру, что очень удобно для создания файлов JPEG с одинаковыми пользовательскими настройками (например, балансом белого, яркостью и шумоподавлением), а не встроенных параметров JPEG вашей камеры. У обработки файлов RAW на компьютере, а не с помощью камеры, есть свои преимущества — более широкий экран и более мощный процессор.
Преимущества формата RAW
- Максимальная гибкость при редактировании
- Широкий выбор настроек для редактирования после съемки
- 14-битные файлы: запись максимального диапазона цветов и тонов
Недостатки формата RAW
- Большой размер файла
- Необходимость в обработке (обычно на компьютере)
RAW или JPEG? — Higher School of Photography
Уверен, что этим вопросом задавался каждый фотограф, камера которого допускает оба варианта. И у каждого фотографа нашелся свой ответ, объективный или не очень.
Мы же попробуем разобраться в этом вопросе максимально основательно и учесть все аспекты формата фотографии, влияющие на качество итогового изображения и удобство его использования.
Давайте для начала определим, что есть что.
RAW – файл, содержащий “сырую” информацию об изображении, то есть к этому изображению не применялись следующие настройки и алгоритмы обработки процессором камеры: интерполяция, подавление шума, коррекция цвета, коррекция яркости, коррекция насыщенности, коррекция контраста, повышение резкости, преобразование в 8-битный формат, ресэмплинг (изменение размера изображения), сжатие изображения.
JPEG – файл, содержащий обработанную информацию с матрицы, с которой была проделана вся вышеуказанная работа силами самой камеры.
Вот из различия в наборе проведенных операций и складываются все преимущества и недостатки обоих форматов.
Вес или размер файла
В случае с JPEG после применения всех настроек вся “лишняя” информация, которая не участвует в формировании финального изображения, отбрасывается, а затем сжимается алгоритмом JPEG. В итоге JPEG в зависимости от степени сжатия может “весить” от 1,5 до 100 раз меньше, чем RAW.
RAW – 51.3 MбJPEG с минимальным сжатием – 39,1 Mб
JPEG с максимальным сжатием – 0,5 Мб
Кроме очевидной разницы в объеме места на карте памяти или на жестком диске, следует помнить еще и других моментах, связанных с размером файла. Маленькие файлы быстрее и проще пересылать. Если для одной фотографии разница и непринципиальна, но когда счёт идет на несколько сотен кадров, ситуация становится другой. Также размер важен, когда мы говорим про серийную съемку. При высокой скорости съемки фотографии сначала попадают в буферную память камеры, откуда с меньшей скоростью записываются уже на карту памяти. Снимая в “тяжёлый” RAW, вы уже через 10-30 кадров (зависит от модели аппарата) переполните буфер, и съемка пойдёт со значительно меньшей скоростью. Снимая в JPEG, высокоскоростная серия может достигать сотни кадров или быть ограниченной только объёмом карты памяти.
Возможности обработки
В RAW содержится гораздо больше информации, которую можно использовать для обработки без потери качества. Например, информации о цветах и балансе белого. Возьмём снимок в формате RAW и сохраним его без обработки.
RAW, баланс белого K5500, tint +14Отталкиваясь от творческих задач мы можем захотеть скорректировать баланс белого уже после съемки. В случае с RAW получится кадр, идентичный тому, который бы получился, измени мы настройки баланса белого во время съемки.
RAW, баланс белого K2682, tint +14Если мы попробуем те же изменения осуществить с файлом в формате JPEG, получим следующий результат:
JPEG, баланс белого K2682, tint +14Не менее показателен пример с экспозицией. Возьмём оригинальный RAW, который вышел пересвеченным.
RAW без экспокоррекцииПосмотрим, насколько удастся ли нам “проявить” небо на фотографиях в RAW и JPEG.
RAW с экспокоррекцией – 2 ступениС RAW нам это удалось, и небо сразу “заиграло”.
JPEG с экспокоррекцией – 2 ступениТут комментарии излишни. RAW прощает фотографу больше ошибок либо позволяет не тратить драгоценные мгновения в момент съемки на настройку некоторых параметров. JPEG более требователен к фотографу и не допускает творческих “переосмыслений” снимка на этапе обработки.
Скорость обработки
Даже взяв на вооружение все приемы пакетной обработки, вам потребуется время обработку первого снимка из серии, время на оценку результата обработки последующих снимков, время на конвертацию фотографий на компьютере. Это в любом случае намного дольше, чем получить сразу “готовый” кадр. Этот фактор может стать критичным при проведении репортажных съемок, где скорость передачи материала является наивысшим приоритетом.
Качество обработки
Мы уже выяснили, что RAW позволяет получать очень качественные результаты и исправлять ошибки. Однако для этого требуется компьютер, графический редактор, знания и вкус, что немаловажно. Без последнего можно получить удручающе неестественный результат, чего никогда не случится при использовании внутрикамерных алгоритмов JPEG, над которыми трудились не последние профессионалы индустрии.
RAW + JPEG
Отчасти идеальным решением может стать съемка сразу в двух форматах. На один снимок камера запишет два файла. К преимуществам такого решения можно отнести скорость получения готового результата в JPEG, а также все возможности по обработке формата RAW. К минусам – возросшие требования к объёму карт памяти и ещё более быстрое переполнение буфера камеры при серийной съемке.
Чтобы научиться извлекать максимум пользы от этих форматов, приходите к нам на “Базовый курс фотографии“, где мы поговорим о различных подходах к съемкам, а также научим использовать все возможности камеры, и на “Базовый курс обработки“, в рамках которого мы научитесь быстро и легко доводить фотографии до нужного вида.
Пётр Покровский
JPEG против RAW: Какой формат фото – лучший для длительной таймлапс съемки строительства? — Таймлапс камера
Конкуренты!
Мы уверены, что Вы согласитесь с нами – конкуренты делают мир намного лучше и прекраснее. Где бы мы были без Пепси против Кока-колы, Марвел против комиксов DC, Canon против Nikon и JPEG против RAW.
Погодите-ка, действительно ли форматы JPEG и RAW – конкуренты?
Какие основные различия между этими форматами, и почему этим вопросом должны задаваться фотографы длительного и строительного таймлапсов?
Как и во всей сфере фотосъемки, принятие решения снимать в формате RAW или JPEG приходит в соответствии с требованиями специфики Вашего проекта.
В этой статье, мы сравним уникальные достоинства каждого из этих форматов, и что каждый из них может предложить Вам в Вашем следующем проекте съемки строительства в длительном таймлапс.
Какой бы формат Вы ни выбрали, у нас хорошие новости: Timebox Camera полностью поддерживает и JPEG и RAW в работе с длительным таймлапсом. С Timebox Camera у Вас есть возможность делать проект таким, как Вам захочется, без ограничений.
Часть 1: Почему Вы должны снимать в JPEG-формате видео длительного таймлапса?
Стандартным свойством всех камер является то, что формат JPEG – по умолчанию основной формат для фотографий. Но действительно ли это лучший выбор для длительного таймлапса?
Несколько причин, которые нужно учитывать в использовании JPEG для проектов длительного таймлапса.
1. Экономия средств. Файл меньшего размера экономит на расходе средств на накопитель памяти.
Первое преимущество съемки в формате JPEG это то, что фотографии наиболее сжаты, нежели в формате RAW.
И наибольшая «сжатость» означает меньший размер файлов.
В среднем, фото 20Мп образует файл JPEG хорошего качества, размера около 5Мб, когда то же изображение в RAW-формате может превысить размер в 20Мб.
Когда Вы будете загружать изображения в облако, файлы меньшего размера будут загружаться быстрее (при этом сохраняя заряд батареи), будут использовать меньше мобильных данных и занимать меньше пространства в облачном хранилище.
2. Сохранение времени. Существенно быстрый процесс постобработки.
Любой человек, который работал с изображениями RAW, знает, насколько медленным может быть взаимодействие с ними, в отличие от фото в JPEG.
В длительном таймлапсе этот эффект принимает больший оборот.
В сравнение с работой с 200 изображениями из кратковременного таймлапса, последовательность таймлапса нескольких лет может быть воссоздана из десятков тысяч изображений.
Производство изображений в формате RAW очень процессуально-интенсивное и требует быстрого компьютера, в идеале — мощную рабочую станцию.
И даже в этом случае, Вы можете обнаружить себя ожидающего с пустой кофейной чашкой напротив
Вашего загружающегося проекта.
И, если Вы попытаетесь отредактировать таймлапс в формате RAW, мда… Вы заметите, что вентилятор процессора ноутбука начнет звучать как взлетающий самолет, когда длительность батареи совершит крутое пике вниз.
3. Более простой монтаж: предварительная обработка уже выполнена.
Когда Вы снимаете изображение в формате JPEG, оно сразу же подвергается некоторому редактированию и обработке в камере.
Современные алгоритмы обработки в камере довольно сложны и могут включать такие вещи, как коррекция баланса белого, коррекция искажений объектива, удаление шума и повышение резкости.
Такая предварительная обработка может сэкономить значительное время редактирования, что позволит вам начать работу над Вашим творческим результатом намного раньше.
Например, предварительный выбор цветового баланса на камере означает, что все Ваши JPEG-файлы выходят с одинаковым цветовым профилем.
С изображениями в формате RAW, в то время как Вы можете сохранить цветовой профиль в метаданных по мере его съемки, Вам все равно нужно будет применить цветокоррекцию в осуществлении пост-продакшна.
4. Меньше суеты: JPEG поддерживается всеми устройствами и программами.
Каждая отдельная программа для редактирования фотографий поддерживает JPEG, но это не относится к формату RAW.
Обработка RAW изображений требует специального программного обеспечения, что дополнительно осложняется тем, что не существует единого стандартного формата «RAW».
Это означает, что программное обеспечение для редактирования должно поддерживать формат RAW для конкретной модели камеры.
Даже для популярных программ, таких как Adobe Lightroom, часто возникает задержка в 1-2 месяца после выпуска камеры, прежде чем для этой модели будет добавлена поддержка RAW в программах.
Помимо редактирования, JPEG является единственным вариантом для многих других платформ:
- Электронная почта – RAW-изображения не отображаются и часто слишком велики для отправки.
- Социальные медиа-платформы-большинство из них не будет отображать RAW.
- Планшеты и смартфоны-большинство не будет отображать RAW.
- Веб-браузеры-большинство не будет отображать RAW.
5. Заработайте больше денег: фотографии JPEG могут создавать дополнительные потоки доходов.
Одна из самых замечательных вещей в длительном таймлапсе — это возможность получать доход от Ваших фотографий по мере их съемки, а не только от окончательного таймлапс- видео.
Фотографы могут предложить дополнительные услуги и услуги на основе подписки, такие как:
- Динамическая веб-галерея.
- Удаленный мониторинг места строительства.
- Актуальное фото строительства, встроенное на веб-сайте.
Все эти сервисы и услуги требуют, чтобы изображения JPEG использовались правильно.
Для получения полного набора дополнительных веб-функций перейдите на страницу программного обеспечения Timebox camera.
6. Отличные фотографии: качество изображения и размер более чем достаточны.
Если бы Вы устанавливали свою фотографию на рекламный щит автострады, то дополнительные детали, пойманные в RAW изображениях, могли бы быть бесценными.
Но, последовательность длительного таймлапса будет уменьшена от собственного разрешения камеры (скажем, 24MP) до стандартного разрешения видео (например, 2MP для видео 1080P).
Кроме того, сжатие видео может быть чрезмерным (особенно при загрузке в социальные сети), поэтому некоторые очень мелкие детали, которые были сфотографированы, могут быть потеряны независимо от Вас.
Большие JPEG-файлы обеспечивают достаточный размер и детализацию для создания видеороликов full HD и даже 4K таймлапс-видео.
Некоторые из лучших видеороликов в длительном таймлапсе, которые мы видели, были построены из средних JPEGов.
7. Выберите нужное разрешение.
Большинство камер позволяют выбирать разрешение фотографий – обычно это маленькое, среднее или большое – но на некоторых камерах начального уровня подобная гибкость доступна только при съемке формата JPEG.
На этих камерах формат RAW может быть снят только в полном разрешении, потенциально занимая больше места, чем необходимо, или возможно, для долгосрочного таймлапс-проекта!
Похожая проблема может возникнуть при съемке как RAW, так и JPEG – некоторые камеры позволяют снимать только большие JPEG-файлы, когда Вы также снимаете RAW.
Даже если Вы не загружаете RAW, загрузка больших, высококачественных JPEG-файлов все равно может довольно быстро потратить Ваши сотовые данные.
Съемка только в формате JPEG всегда дает Вам гибкость полного диапазона разрешений, доступных на камере.
8. Возможно, Вам все равно придется использовать JPEG.
Некоторые популярные программы для редактирования видео не поддерживают последовательность RAW фотографий.
Таким образом, даже если Вы снимаете RAW-изображения, Вам нужно будет конвертировать их в JPEG, если вы хотите импортировать их в виде последовательности фотографий в Adobe After Effects или Premier Pro.
Часть 2: Преимущества съемки RAW-формата для длительного таймлапса.
Съемка RAW-изображений также приносит ряд преимуществ, которые Вы, возможно, пожелаете рассмотреть.
В последние годы многое изменилось, что может заставить Вас задуматься о том, может ли рабочий процесс с форматом RAW, наконец, стоить дополнительных усилий для вашего следующего проекта с длительным таймлапсом.
Timebox camera полностью поддерживает съемку RAW изображений для таймлапса непосредственно в облаке.
1. Больший творческий контроль, отсутствие предварительной обработки.
С RAW-изображениями у Вас есть значительно больший контроль над каждым аспектом обработки, чтобы извлечь максимальное качество из ваших изображений.
Так же, как кондитер не начинает с готового торта, фотограф может не захотеть начинать с предварительно обработанного изображения.
Изображения формата RAW значительно более гибкие, и Вам не придется иметь дело с любыми плохими решениями с обработкой, которые камера могла принять во время съемки.
2. Более точный контроль цвета.
Одним из самых больших преимуществ в RAW-съемке является цветокоррекция.
Необработанные изображения сохраняют более подробную цветовую информацию о том, что видел датчик камеры.
Это позволяет вносить мощные изменения при применении фильтров или добавлении пресетов.
Изображения JPEG не содержат этой дополнительной информации, и попытка тех же изменений с файлом JPEG иногда может привести к «неестественным» результатам.
3. Точное соответствие баланса белого.
Для длительного таймлапса, происходящего вне помещения, как правило, испытывают все виды условий освещения, с соответствующими различиями в балансе белого.
С изображениями в формате RAW баланс белого можно выбрать во время постобработки, а не устанавливать в камере.
Это позволяет использовать программное обеспечение, чтобы помочь обеспечить очень последовательный баланс белого между кадрами.
В то время как большинство программ предлагают настройку баланса белого в файлах JPEG, попытка внести большие изменения в баланс белого в файлы JPEG часто приводит к странным результатам – может быть заметный цветовой оттенок, или цвета могут казаться неестественными.
4. Полный динамический диапазон сохранен.
Меньшие размеры файлов изображений JPEG действительно стоят дорого.
Значительная часть этих сбережений приходит от извлечения многих изощренных тональных деталей, спрятанных в зонах подсветки и тени изображения.
Эта информация не так легко заметна невооруженным человеческим глазом, поэтому данные “обрезаются», а детали выбрасываются.
Однако эта информация очень полезна при редактировании.
При редактировании изображений JPEG Вы можете обнаружить, что возможен только ограниченный диапазон регулировки подсветки и тени, прежде чем столкнетесь с нежелательными блоками сплошного белого или черного цвета.
При работе с RAW-изображениями в файле сохраняется полный динамический диапазон камеры, что позволяет сделать изображение более светлым или затемненным на 3-4 остановки, сохраняя при этом многие детали.
Это может быть неожиданным поворотом для проектов таймлапса, которые сталкиваются с большими изменениями в условиях освещения, например, где есть частые тени, отбрасываемые на место в определенное время суток.
Регулируя такие параметры, как «гамма», «тени» или «восстановление» , можно восстановить детали в тенях и бликах, чтобы получить изображение с большим количеством тональных деталей.
Это может помочь создать более последовательную экспозицию в Вашем конечном фильме длительного таймлапса, с большим динамическим диапазоном, представляющим более естественный вид.
Эти методы действительно эффективны только при работе с файлами в формате RAW.
Часть 3: Как снимать RAW и JPEG для длительного таймлапса.
Как RAW, так и JPEG форматы привносят свои сильные стороны и преимущества в съемку длительного таймлапса.
Но — эти два формата не должны быть конкурентами! С Timebox Camera нет необходимости ограничиваться, так как вы можете снимать в этих двух форматах.
Как показано ниже, наиболее распространенным рабочим процессом является загрузка JPEG-файлов для использования веб-галереи таймлапса, тогда как изображения RAW будут сохраняться локально на SSD большой емкости, откуда периодически будут извлечены.
1. Съемка изображений в формате RAW и JPEG.
Во-первых, Вы можете настроить камеру для съемки обоих форматов, что дает Вам гибкость RAW для редактирования, а также преимущества быстрого доступа JPEG и весомой совместимости.
При выборе камеры учитывайте, позволит ли камера установить размер JPEG при съемке с RAW.
Некоторые камеры позволят Вам только соединять RAW с большими, высококачественными JPEG-файлами, которые могут оказаться непомерно дорогими для загрузки.
2. Загрузить JPEG.
Загружая изображения JPEG по сотовой сети, Вы сможете воспользоваться преимуществами веб-галереи Timebox timelapse и другими онлайн-функциями, создавая возможности для получения дополнительного дохода от Ваших клиентов.
3. Сохраните RAW на SSD … или загрузите их тоже!
Пакет Timebox camera поставляется с большим SSD-накопителем Samsung емкостью 500 ГБ.
Чтобы сэкономить на затратах на данные, Вы можете сохранить RAW — изображения и загружать их вручную по мере необходимости.
Кроме того, вы можете настроить Timebox Camera для загрузки RAW-изображений – либо по сотовой сети, либо по локальной сети.
Однако, прежде чем сделать это, обязательно рассмотрите любые дополнительные расходы на передачу данных, которые вы понесете.
Вывод:
Ну вот и все! Мы надеемся, что эта статья поможет вам оценить, подходят ли форматы RAW или JPEG, или оба для ваших следующих проектов в длительном таймлапсе.
Каков ваш предпочтительный формат фотографий для съемки таймлапсов? И как это влияет на ваш рабочий процесс?
По любым вопросам, касающимся платформы Timebox, или чтобы узнать, как Timebox camera может помочь Вашему рабочему процессу и увеличить доход вашего бизнеса, Вы можете обратиться к нашим менеджерам по продажам, которые будут рады Вам помочь
Что выбрать режим JPEG или RAW?
Удивительно, но многие начинающие фотографы делают снимки в RAW, совершенно не задумываясь, зачем. Если у них спросить, почему он у них так популярен, тут же ответят: «Ты знаешь, это так круто! Все великие фотографы снимают в RAW!» Хорошо. Если и вы так думаете, то давайте проверим правильность ваших убеждений в нашем сегодняшнем разговоре.
Представим: вы только что приобрели современную фотокамеру, отыскали, как поменять формат и… столкнулись с неожиданным выбором. Наиболее любознательные из вас срочно полезут в гугл и начнут изучать различные мнения. Те, кто время ценит, начнут задавать вопросы «прошаренным» товарищам.
Поскольку «Фотопоиск» в фотосъёмке «шарит», можете последовать его совету: если сомеваетесь в выборе формата – выбирайте JPEG.
Почему? Давайте разберёмся вместе. На сегодняшний день JPEG (или JPG) – наиболее популярный формат для просмотра изображений. Он – универсальный. Его может прочесть любое устройство, включая ваш мобильный телефон. Все цифровые фотокамеры «заточены» под съёмку в JPEG. Причина довольно проста: этот формат даёт отличное качество с наименьшими затратами времени на обработку изображений.
RAW (от англ. raw – сырой) – формат, который получается путём считывания изображения с матрицы без какой либо обработки или корректировки. Схематически всё выглядит примерно так:
Предназначение RAW.
RAW – это сырьё для работы дизайнеров. Он предназначен для специальной обработки и корректировки. Обычно его подвергают следующим операциям:
- корректировка экспозиции в определённых пределах;
- изменение баланса белого;
- корректировка яркости и контрастности и т.д.
При этом все изменения, которые вы собираетесь делать, не снизят качество изображения. Иными словами, вы можете поменять все значения, которые предварительно выставили в меню перед началом съёмки.
Недостатки в работе с RAW.
1. Поскольку этот формат по определению является «сырьём», он тяжелее в несколько раз, чем JPEG, занимает много места на карте памяти.
2. Переформатирования RAW в JPEG избежать всё равно не удастся, ведь его нужно распечатывать или показывать друзьям.
3. Для фотографа время – значит деньги. А для обработки и конвертирования RAW у вас уйдёт куча времени.
4. Сам по себе RAW имеет разновидности. Дело в том, что производители фототехники используют разные настройки для RAW-файлов:
- Nikon – .NEF;
- Canon – .CRW;
- SONY – .ARW.
Это, в свою очередь, предполагает разное программное обеспечение для обработки и корректировки RAW-файлов. Из этого следует, что разные графические редакторы по-разному работают с информацией. В итоге ваш RAW будет выглядеть совсем по-другому в чужой программе.
Предназначение JPEG.
Его все любят и он всех любит. JPEG читает практически любое цифровое устройство. Создаётся он из того же RAW-файла. При конвертации учитываются все ваши настройки, установленные в меню камеры, такие как цвет, баланс белого. Существенно изменить JPEG уже не удастся.
Поскольку переформатирование включает в себя компрессию, предусмотрены разные её степени:
JPEG Basic;JPEG Normal;JPEG Fine.
С увеличением качества JPEG увеличивается и вес файла. Разумеется, возникает вопрос: какой из них выбрать. Решать придётся вам лично. Но выбор здесь идёт между качеством и местом на карте памяти. Если вам сложно принять решение, то выберите JPEG Normal. Дело в том, что разница между качеством Fine и Normal практически незаметна, зато вес JPEG Fine в два раза больше. Чтобы определиться окончательно, стоит хорошо попрактиковаться. Тем более, что с такой возможностью сегодня проблем ни у кого не возникает. Например, свадебные фотографы, детские фотографы или фотографы на корпоратив не всегда смогут «подловить» удачный или по-доброму комичный кадр. А вот вы – совсем другое дело.
5. Скорость обработки файлов в RAW значительно ниже, поскольку они имеют большой размер. Из-за этого теряется много времени. Репортажная съёмка этого не простит, поскольку будут потеряны бесценные кадры.
Два зайца одним выстрелом: JPEG + RAW.
Мы не сомневаемся: природная любознательность заставила вас покопаться в настройках фотокамеры. И вы уже обратили внимание на опцию RAW + JPEG. Если её активировать, то ваша камера будет создавать сразу два файла: RAW + JPEG.
Преимущество опции в том, что у вас будут оба формата и проблема выбора отдалится во времени. Но в том и минус, что каждый снимок будет теперь занимать больше места и тратить больше времени на обработку. А у фотографа, как мы говорили, время – это деньги. Возникает ещё одна проблема: быстрое заполнение карты памяти ненужными дубликатами. Вам будет их жалко удалять. Это напоминает ситуацию, когда люди боятся расстаться с одеждой, которая давно и надёжно вышла из моды: она почти новая и деньги за неё уплачены, да вот одевать неловко. А выбросить – жалко. И шкаф давно переполнен.
Итог.
Итак, если вы не определились с выбором формата – однозначно снимайте в JPEG.
Если вы дизайнер или продвинутый пользователь Фотошопа – фотографируйте в RAW.
Если вам необходимо сделать множество одинаковых кадров одного и того же объекта, чтобы потом выбрать один из них – фотографируйте в JPEG. И наоборот, когда нужно сделать один снимок вместо десяти, то лучше установить RAW.
Но прежде всего, определитесь со своим будущим в фотоискусстве. Если вы собираетесь быть фоторепортёром или просто знающим товарищем в своей компании (отделе, команде, тусовке), то учитесь всё делать быстро и сразу. Научитесь самостоятельно правильно настраивать фотоаппарат.
Если вы собираетесь брать немалые деньги за ретушь фото, проводить больше времени за компьютером, чем с фотоаппаратом – установите в опциях RAW и изучайте Фотошоп. Специалисты нужны разные.
Главное – сделать правильный выбор сразу!
7 Лучший конвертер Raw в JPEG для ПК с Windows 10 (бесплатная загрузка)
Изображения Raw используются для хранения фотографий HD, но их нельзя открыть так же легко, как открывая JPG / PNG или другое распространенное изображение. Признавая этот факт, многие пользователи предпочитают конвертировать необработанные файлы в формат JPEG, удобный для Интернета.
По сей день многие инструменты для работы с фотографиями добавляются к конвертеру изображений для экспорта необработанных изображений, и здесь мы перечисляем 7 лучших конвертеров RAW в JPEG для Windows 10 с адресом бесплатной загрузки.
# 1 Партия Фото
Если вам нужен конвертер изображений для пакетного экспорта необработанных изображений, BatchPhoto Pro будет лучшим выбором.Вы можете максимально эффективно использовать этот инструмент для просмотра, редактирования и преобразования более ста изображений, включая необработанные, обычные и дополнительные. BatchPhoto создает простой процесс преобразования необработанных изображений всего за несколько щелчков мышью.
Основные характеристики
- Прочитать 100+ изображений
- Преобразование необработанных, обычных и других изображений в более 70 форматов изображений, таких как raw в jpg, png в eps, eps в jpg, svg в eps и т. Д.
- Редактировать изображения: добавлять водяной знак, дату, комментарий / эффект, переворачивать, изменять размер, вращать, обрезать, оптимизировать, ретушировать и т. Д.
- Делитесь файлами на FTP или отправляйте по электронной почте
Яркие пятна
- Пакетное преобразование необработанных и других изображений
- Сохранить исходное качество
- Превосходная поддержка форматов ввода и вывода
Как конвертировать Raw в JPEG на ПК с Windows?
- Возьмите бесплатную копию BatchPhoto Pro и установите ее.
- Перетащите необработанные изображения в BatchPhoto Pro.
- (Необязательно) Перейдите к Редактировать фотографии , добавьте фильтры для редактирования необработанных изображений перед преобразованием.
- Перейдите к Setup , выберите выход как JPG и выберите выходную папку .
- Перейдите к Процесс , чтобы начать процесс преобразования, затем просмотрите изображения JPG.
Конвертер изображений # 2 Pixillion
Хорошо иметь конвертер необработанных изображений с функциями редактирования, но если в этом нет необходимости, легкий конвертер изображений будет всем, что вам нужно, например Pixillion Image Converter.В основном он разработан для конвертации изображений, в том числе сырых и обычных. Хотя он предлагает ограниченные возможности редактирования, он хорошо подходит для быстрого преобразования необработанных изображений.
Основные характеристики
- Чтение более 50 форматов изображений, включая необработанные, обычные и другие: от webp до jpg
- Преобразование в 20 форматов изображений
- Изменить размер, перевернуть, повернуть, добавить текст / изображение водяного знака
- Поделиться изображениями
- Разрешить настройки вывода
Яркие пятна
- Пакетное преобразование изображений
- Разрешить настройки вывода
Как конвертировать Raw в JPEG на ПК с Windows?
- Возьмите бесплатную копию Pixillion Image Converter и установите приложение на свой ПК с Windows.
- Добавить все необработанные изображения в Pixillion.
- Выберите выходной файл как JPEG.
- Щелкните Параметры , чтобы изменить параметры вывода.
- Щелкните Преобразовать для экспорта необработанного изображения в формате JPEG.
# 3 Фоторедактор Windows Polarr
Также важно отметить, что Windows 10 предлагает бесплатный инструмент для открытия, редактирования и экспорта необработанных изображений, то есть фотографий. Это бесплатно. Однако его бесплатная версия не поддерживает пакетное преобразование.
Основные характеристики
- Открыть и просмотреть изображения
- Редактировать изображения (добавлять текст, форму, линию и т. Д.)
- Добавить водяной знак
- Урожай
- Экспорт в формате JPEG, PNG или TIFF
Яркие пятна
- Windows 10 предустановлена, можно использовать бесплатно
Как бесплатно конвертировать Raw в JPEG на ПК с Windows?
- Откройте необработанное изображение с помощью Polarr Photo Editor.
- Нажмите кнопку Сохранить .
- Выберите вывод как JPEG и выберите качество изображения .
- Затем нажмите Сохранить как копию , чтобы преобразовать необработанное изображение в JPG в Windows 10.
# 4 Конвертер изображений AVS
AVS Image Converter — это бесплатный инструмент для преобразования, изменения размера, добавления эффектов и водяных знаков к изображениям. Он может читать более 20 форматов изображений, включая обычные и необработанные, и поддерживает экспорт в более чем 10+ популярных форматов изображений.Для пользователей с разным языковым опытом он поддерживает разные языки интерфейса.
Основные характеристики
- Чтение более 20 форматов изображений
- Экспорт в 12 форматов изображений
- Изменение размера, поворот и переименование изображений
- Применить эффект и добавить водяной знак
- Поддержка пакетного преобразования
Яркие пятна
- Не в сети и бесплатно
- Чтение более 20 форматов изображений и экспорт в 12 форматов изображений
Как бесплатно конвертировать Raw в JPEG на ПК с Windows?
- Установите AVS Image Converter на свой ПК с Windows.
- Перейти к Преобразование Табл.
- Щелкните Добавьте , чтобы импортировать необработанные изображения в программу.
- Выберите To Jpeg.
- Затем щелкните Конвертировать сейчас , чтобы сохранить необработанные изображения в формате JPEG в Windows.
# 5 GIMP
GIMP не разочарует пользователей с продвинутыми навыками редактирования изображений. GIMP, называемый программой манипулирования изображениями GNU, представляет собой редактор изображений с открытым исходным кодом, который работает с изображениями так же, как в Photoshop.Он также может читать и конвертировать необработанные файлы в формат JPEG. Однако сначала вам нужно установить плагин сырого загрузчика.
Основные характеристики
- Открывать и просматривать изображения, в том числе необработанные
- Профессиональное редактирование изображений
- Экспорт в 50+ форматов изображений
Яркие пятна
- Бесплатно
- Расширенные инструменты редактирования изображений в формате RAW
Как бесплатно конвертировать Raw в JPEG на ПК с Windows?
- Установите GIMP.
- Откройте необработанный образ, загрузите и установите плагин загрузчика Raw с рекомендованного веб-сайта.
- Перейти к Файл > Экспортировать как.
- Перейдите к Выберите тип файла , выберите JPEG в меню формата вывода.
- Щелкните Экспорт , чтобы сохранить необработанное изображение в формате JPEG в Windows.
Конвертировать Raw в JPEG онлайн бесплатно
Наши пользователи возлагают большие надежды на то, что они хотят конвертировать необработанные изображения бесплатно и без установки какого-либо программного обеспечения.
Кажется, у нас есть много вариантов бесплатных онлайн-конвертеров RAW в JPEG, но не совсем. Ограничения большинства этих бесплатных онлайн-инструментов для работы с изображениями — большие препятствия для нас и, наконец, мешают нам их использовать.
Например, Zamzar имеет максимальный размер файла 50 МБ, в то время как необработанное изображение часто бывает большого размера:
CloudConvert не может сохранить исходное качество необработанного изображения, фон его преобразованных изображений JPEG просто отображается красным.
Convertio не помогает сохранять Raw как JPEG, зеленый фон на выходе JPEG делает эти изображения бесполезными.
Online Converter Image Converter помогает в этом преобразовании, но не поддерживает пакетное преобразование.
Всегда настоятельно рекомендуетсяraw.pics.io, потому что он предлагает мощные функции редактирования необработанных изображений, однако это не бесплатно. Вы можете загружать, редактировать и экспортировать необработанные изображения с помощью этого инструмента, но только 1 изображение можно загрузить бесплатно, за дальнейшие услуги вам необходимо заплатить. Вот почему я загрузил преобразование 4 необработанных изображений, но сохранил только одно из них в формате JPEG.
Но, к счастью, iloveimg и online-convert — надежные бесплатные конвертеры RAW в JPEG, которые мы можем попробовать в нашей Windows.
# 6 Iloveimg
Он предлагает услуги для сжатия, изменения размера, обрезки, преобразования и редактирования изображений.
Хорошее
- Преобразование CR2, RW2, NEF, ARW, SR2, ORF, PEF, RAF и Adobe Raw в JPG
- Пакетное преобразование необработанных изображений
- Загрузить все файлы JPEG в ZIP-архив
- Сохранение изображений в облачное хранилище
Плохое
- Требуется обновление до Premium, чтобы сохранить исходное качество изображения
- Найдите время, чтобы загрузить и преобразовать необработанные изображения
Следуйте инструкциям по преобразованию Raw в JPEG в Windows Online
- Перейдите к iloveimg raw в JPG.
- Загрузить необработанные изображения.
- Щелкните Преобразовать в JPG , чтобы начать процесс преобразования.
- Загрузите файлы JPEG на свой компьютер с Windows 10.
# 7 Конвертер изображений онлайн
Он позволяет пользователям конвертировать изображения в 12 форматов, включая JPEG.
Хорошее
- Преобразование необработанных изображений в различные форматы изображений
- Пакетное преобразование необработанных изображений
- Настройка дополнительных параметров
- Загрузить все файлы JPEG в ZIP-архив
Плохое
- Только 3 изображения можно конвертировать бесплатно одновременно
- Найдите время, чтобы загрузить и преобразовать необработанные изображения
- В файлах JPEG теряется качество изображения
Следуйте инструкциям по преобразованию Raw в JPEG в Windows Online
- Перейдите к Online-Convert raw в JPG в своем веб-браузере.
- Загрузить необработанных изображений.
- Настройте дополнительные параметры и щелкните Начать преобразование.
- Загрузите файлы JPEG на свой компьютер с Windows 10.
Теперь у вас есть 7 вариантов преобразования необработанных изображений, какой из них будет вашим окончательным выбором?
Как конвертировать RAW в JPEG на Mac, Windows и др.
Ищете быстрый способ конвертировать RAW в JPEG на Mac, Windows с помощью специальной программы или через Интернет?
Мы вас прикрыли.
В этой статье мы дадим вам несколько простых пошаговых инструкций по созданию фотографий в формате RAW и преобразованию их в красивые файлы JPEG независимо от типа используемого вами файла RAW и на вашем компьютере.
В частности, я поделюсь своими любимыми способами:
- Преобразование RAW в JPEG на Mac (с использованием предварительного просмотра)
- Преобразование RAW в JPEG в Windows (с помощью бесплатной программы Pixillion)
- Преобразование RAW в JPEG онлайн (с двумя простейшими преобразователями RAW в JPEG конвертеры вокруг)
- Конвертируйте RAW в JPEG с помощью платных программ для редактирования, таких как Luminar, Lightroom и Photoshop
Давайте сразу погрузимся.
Как конвертировать RAW в JPEG: содержание
Как конвертировать RAW в JPEG на Mac
Преобразование файлов RAW в JPEG на Mac занимает секунд .
Преобразование одиночного изображения
Сначала определите изображение RAW, которое вы хотите преобразовать.
Откройте изображение в программе Apple Preview (щелкните файл правой кнопкой мыши и выберите Открыть с помощью> Предварительный просмотр ).
Затем, когда изображение появилось, выберите Файл > Экспорт .
Появится диалоговое окно с возможностью выбрать новое место для вашего файла RAW. Не стесняйтесь выбирать любое место и даже создавать новую папку — хотя вы всегда можете оставить эти параметры в покое, и предварительный просмотр автоматически сохранит JPEG вместе с исходным файлом RAW.
Затем выберите предпочтительный формат ; здесь вам нужно будет нажать JPEG .
Вы можете оставить Depth по умолчанию (которое должно быть 8 бит / канал).Если вам нужен очень маленький JPEG, оставьте слайдер Quality .
(Лично я обычно экспортирую свои JPEG-файлы с высочайшим качеством, если у меня нет особой причины уменьшить размер файла — например, я отправляю изображение по электронной почте или отправляю его через Messenger.)
Наконец, нажмите Сохранить . И зайдите в выбранное вами место, чтобы увидеть свой новый JPEG!
Преобразование пакета изображений
Вы также можете преобразовать целый пакет изображений RAW в JPEG с помощью предварительного просмотра.
Просто выберите все изображения, затем щелкните правой кнопкой мыши, нажмите Открыть с помощью , а затем Предварительный просмотр .
Затем нажмите Файл > Экспорт выбранных изображений .
На этом этапе вам нужно выбрать место, в которое вы хотите сохранить файлы JPEG. Итак, выберите папку и перейдите к кнопке Options :
Откроется ваш формат файла и параметры размера. В разделе Format выберите JPEG .Оставьте Depth в покое, но откажитесь от Quality , если вы хотите уменьшить размер файла.
Затем, когда вы закончите, нажмите Выберите .
И все! Вы успешно конвертируете файлы RAW в JPEG на Mac.
Как конвертировать RAW в JPEG в Windows
На компьютерахWindows не установлен простой конвертер RAW в JPEG. Но не волнуйтесь; есть простая настольная программа Pixillion, которая может конвертировать (и конвертировать пакетно) RAW в JPEG с помощью простого и оптимизированного процесса.
Сначала загрузите Pixillion с веб-сайта программного обеспечения NCH:
(Обратите внимание, что вы можете использовать Pixillion, если на вашем компьютере установлена Windows 10, Windows XP, Windows Vista, Windows 7, Windows 8 или Windows 8.1.)
Откройте программу. Вы увидите ярлык «Без лицензии» вверху, но пусть это вас не беспокоит; NCH требует оплаты только в том случае, если вы планируете использовать конвертер в коммерческих целях.
Затем нажмите Добавить файл (ы) :
И выберите изображения, которые хотите преобразовать.
Вы также можете просто перетащить изображения в окно Pixillion.
После добавления файлов RAW для преобразования выберите папку вывода:
Хотя вы можете установить флажок Выводить в ту же папку, что и исходные файлы. , если вы хотите сохранить свой JPEG в исходную папку с файлами RAW:
Выберите JPEG Выходной формат :
А если вы хотите уменьшить размер изображения, отрегулируйте Compression Settings .
Наконец, нажмите Convert . И ваши JPEG-файлы будут сохранены, как указано!
Как конвертировать RAW в JPEG онлайн
Если вы ищете быстрое решение для конвертации изображений RAW без настольного компьютера, я настоятельно рекомендую два онлайн-конвертера:
- CloudConvert
- ILoveIMG
Они быстрые, интуитивно понятные и (в основном) бесплатные.
Преобразование с помощью CloudConvert
CloudConvert — это бесплатный онлайн-конвертер изображений; бесплатная версия без регистрации позволяет конвертировать до 25 файлов в день.Однако после этого вам нужно будет заплатить за минуты конверсии, что подробно описано на странице с ценами.
Чтобы преобразовать из RAW в JPEG, просто выберите изображение RAW. Просто нажмите Выберите файл :
Или выполните быстрое перетаскивание.
Обратите внимание, что вы можете добавить несколько файлов, нажав кнопку Добавить файлы (или просто выделив несколько изображений в процессе первоначального выбора):
Выберите JPG из раскрывающегося списка Преобразовать в :
Затем откройте значок Инструменты (в форме гаечного ключа):
Что позволяет настроить размер и качество изображения:
Наконец, нажмите Convert .
В зависимости от размера (и количества) изображений RAW может потребоваться подождать несколько минут. Между прочим, это основной недостаток онлайн-конвертеров RAW-to-JPEG — по сравнению с настольными программами они действительно, , действительно, медленные.
После завершения преобразования у вас будет возможность Загрузить ваших фотографий на рабочий стол:
Или Предварительный просмотр фотографий в окне браузера:
Преобразование с помощью ILoveIMG
ILoveIMG — еще один отличный онлайн-конвертер изображений; это даже позволяет неограниченное количество конверсий.
Просто зайдите на сайт ILoveIMG и выберите Конвертировать в JPG вверху:
Выберите изображения (или перетащите их):
Вы можете добавить дополнительные изображения с помощью раскрывающегося списка Добавить больше изображений справа:
А затем, когда будете готовы, нажмите Конвертировать в JPG .
Как только изображения будут преобразованы, вы можете щелкнуть по Скачать ваши JPEG:
Если вы попробуете и CloudConvert, и ILoveIMG, вы заметите, что CloudConvert предлагает больше возможностей, но ILoveIMG быстрее и проще в использовании (и предлагает неограниченное количество преобразований).Программа, которую вы выберете, зависит от ваших потребностей, но обе выполнят свою работу.
Как конвертировать RAW в JPEG с помощью редакторов изображений
Ниже я объясню, как использовать Lightroom, Luminar 4, Luminar AI и Photoshop для преобразования RAW в JPEG.
Преимущество использования специального редактора изображений — по сравнению с такими программами, как Preview, Pixillion или онлайн-конвертером — заключается в том, что вы можете сначала , редактировать изображения RAW, , затем экспортировать их. Вы также имеете тенденцию получать больше вариантов преобразования; например, Lightroom позволяет вам, среди прочего, переименовывать файлы, настраивать размер изображения, повышать резкость и добавлять водяные знаки.
Как конвертировать RAW в JPEG с помощью Lightroom Classic
Начните с выбора изображений RAW в Lightroom Classic.
(Не стесняйтесь сначала тщательно редактировать свои снимки в Lightroom; вы можете подумать о настройке экспозиции, контрастности, цветов и т. Д.)
Перейдите на вкладку Library , затем щелкните Export :
Появится окно «Экспорт », в котором будет указано количество файлов, которые нужно преобразовать:
Выберите место экспорта :
А также имена ваших файлов:
Выберите настройку файла JPEG и отрегулируйте качество :
Вы также можете изменить размер изображений на панели Image Sizing (я часто изменяю размер до 1500 пикселей на длинном конце для отображения в Интернете).
Поскольку вы сжимаете RAW в JPEG, часто бывает полезно добавить немного резкости. Поэтому установите флажок Sharpen For и выберите Screen . Вы можете экспериментировать с разными суммами, но Low — хорошая отправная точка.
Наконец, выберите Экспорт .
Вы можете наблюдать за процессом экспорта в верхнем левом углу окна Lightroom:
Как конвертировать RAW в JPEG с помощью Luminar 4
В отличие от Lightroom, Luminar 4 не предлагает большой гибкости преобразования.Но вы все равно можете выполнять простой экспорт (и пакетный экспорт).
Для экспорта одного изображения убедитесь, что ваше изображение открыто, затем выберите значок Экспорт и Экспорт в изображение :
Выберите местоположение и Имя файла . Затем измените Format на JPEG , решите, стоит ли использовать Sharpen (я бы рекомендовал повышение резкости Low для веб-дисплея), и выполните любое необходимое изменение размера.
Наконец, нажмите Export .
Вы также можете конвертировать изображения в Luminar 4 в пакетном режиме, однако обратите внимание, что вы не сможете сначала выполнить какое-либо редактирование (другими словами, вы выберете изображения со своего рабочего стола, выполните преобразование и найдете преобразованные копии. на рабочем столе; у вас не будет возможности открывать изображения в Luminar для настройки экспозиции, цвета и т. д.).
Вот как это работает:
Сначала выберите Файл> Пакетная обработка :
Добавьте изображения RAW (можно перетащить или нажать кнопку Обзор ), затем нажмите Продолжить :
Добавьте Look через раскрывающееся меню (при желании; это необязательно), выберите расположение файла и выберите схему именования.
Затем измените Format на JPEG и отрегулируйте ползунок Quality , если вы хотите уменьшить размер файла:
Измените размер, затем — если вы хотите сделать фотографии резче — выберите Advanced :
И выберите уровень заточки:
Наконец, коснитесь Процесс .
Как конвертировать RAW в JPEG с Luminar AI
Преобразование изображений из RAW в JPEG в Luminar AI выполняется быстро.Просто откройте свое изображение и выберите Экспорт :
Затем нажмите Сохранить фото на диск :
Выберите Location , File Name и настройте Format на JPEG:
Добавьте немного резкости для веб-дисплея (я рекомендую вариант Low ).
Не стесняйтесь Измените размер и / или измените Качество , если вам нужен определенный размер файла.
А затем нажмите Экспорт .
К сожалению, Luminar AI не предлагает вариантов пакетного преобразования, поэтому, если вашей целью является преобразование большого количества фотографий RAW в JPEG, вы захотите рассмотреть другой вариант, такой как Lightroom, Luminar 4 или даже один из онлайн-методов, которые я обсуждал. выше.
Как конвертировать RAW в JPEG с помощью Photoshop
Photoshop — сверхмощная программа, поэтому, как и следовало ожидать, она на самом деле предлагает несколько способов преобразования RAW в JPEG (с различными уровнями контроля и участия).
Самый простой способ — и тот, который я использую чаще всего — это открыть фотографию и выбрать Файл> Сохранить как :
Переименуйте файл, выберите желаемое местоположение и измените тип Сохранить как на JPEG :
Нажмите Сохранить , и вы увидите диалоговое окно JPEG Options :
Здесь вы можете выбрать качество изображения (я рекомендую оставить Параметры формата по умолчанию), а затем нажать OK .
Но если вам нужны дополнительные параметры управления и изменения размера, другой метод преобразования Photoshop RAW в JPEG — это File> Export As path:
Затем выберите JPG в разделе «Настройки файла »> «Формат» :
.Вы можете настроить размер изображения, а также размер холста — и вы даже можете предварительно просмотреть свое изображение перед экспортом.
По завершении настройки нажмите Экспорт , затем выберите место загрузки:
Легко, правда?
Как конвертировать RAW в JPEG: заключительные слова
Ну вот и все:
Несколько простых методов преобразования из RAW в JPEG — с помощью предварительного просмотра на Mac, с помощью Pixillion на ПК, с помощью онлайн-конвертеров и с помощью Lightroom, Photoshop и Luminar.
Другими словами:
Если вы дочитали до конца, определенно должен знать, что знает несколько хороших способов конвертировать ваши RAW в JPEG (и практически в любой другой формат файла, который вы можете себе представить!).
Итак, приступайте к конверсии.
А затем проведите некоторое время, любуясь своими недавно выпущенными изображениями в формате JPEG!
Как преобразовать RAW в JPEG?Это зависит от вашей операционной системы и предпочитаемых вами программ. Но если вы используете Mac, вы можете легко конвертировать с помощью Preview (просто откройте в Preview, затем нажмите File> Export и выберите JPEG ).На ПК с Windows вы можете загрузить Pixillion, который предлагает быстрый (и бесплатный) метод преобразования RAW. Вы также можете конвертировать в JPEG с помощью онлайн-конвертера, такого как CloudConvert, или вы можете легко использовать такую программу, как Lightroom Classic, Luminar 4 / AI или Photoshop.
Как преобразовать файл в формат JPEG на Mac?На Mac самый быстрый способ конвертировать — это предварительный просмотр; вы открываете свое изображение, выбираете File> Export и выбираете JPEG . Если вы хотите отредактировать перед преобразованием в JPEG, лучшим вариантом является использование Lightroom, Photoshop или Luminar, каждый из которых имеет свои собственные процессы преобразования RAW в JPEG (как я описываю в статье).
Какой самый быстрый способ конвертировать RAW в JPEG?На Mac программа Preview работает чертовски быстро. Pixillion — это быстрая программа для ПК с Windows. Если вам нужно преобразовать много изображений с высокой скоростью, я настоятельно рекомендую Lightroom Classic, который может обрабатывать буквально сотни преобразований RAW за очень короткое время.
Как преобразовать несколько изображений в JPEG на Mac?Preview позволяет выполнять пакетное преобразование; просто выберите все файлы RAW, затем щелкните правой кнопкой мыши, выберите Открыть с помощью> Предварительный просмотр .Затем убедитесь, что все изображения остаются выделенными, и выберите File> Export Selected Images . Выберите Параметры , затем выберите формат JPEG .
Не теряет ли качество преобразование RAW в JPEG?Да, преобразование изображения из RAW в JPEG всегда будет сопровождаться некоторой потерей качества, поскольку JPEG по определению является сжатым.
- Джеймс Демпси
Джеймс Демпси — профессиональный макро-фотограф и фотограф природы из Анн-Арбора, штат Мичиган; его работы публикуются в Интернете, от Школы цифровой фотографии до PetaPixel.
13 лучших бесплатных программ для преобразования RAW в JPEG
Я составил этот список лучших бесплатных программ для преобразования RAW в JPEG . Съемка фотографий в формате RAW дает вам возможность широко изменять изображение. Большинство начинающих фотографов не могут позволить себе дорогостоящее программное обеспечение для преобразования файлов RAW в JPEG, и именно тогда эти бесплатные конвертеры RAW в JPEG вступают в игру.Установите одно из этих программ и приступайте к работе.
Вам не нужно беспокоиться о , как конвертировать RAW в JPEG . Помимо описания программного обеспечения, я также упомянул простые шаги для выполнения преобразования для каждого конвертера RAW в JPEG. Большая часть этого программного обеспечения может пакетно конвертировать RAW в формат JPEG без каких-либо недостатков. Это программное обеспечение также может конвертировать RAW в PNG, BMP, TIFF, GIF и т. Д.
Моя любимая программа для конвертации RAW в JPEG:
Мне больше всего нравится Picasa как средство редактирования для преобразования RAW в JPEG.Мало того, что он может пакетно конвертировать RAW в JPEG, если выполняет преобразование довольно быстро. Вы можете определить качество выходного изображения, а также редактировать изображения.
Вы также можете приобрести лучшую бесплатную программу для массового кадрирования изображений, программу для сжатия изображений и программу просмотра EPS.
Picasa
Picasa от Google — это известный инструмент обработки изображений, который можно использовать как для просмотра, так и для бесплатного преобразования RAW в JPEG .Он может читать форматы RAW различных производителей камер. Для преобразования RAW в JPEG просто откройте файл RAW, примените любые эффекты, если необходимо, и нажмите Сохранить как в главном меню. Выберите формат вывода как JPEG, чтобы преобразовать RAW в JPEG. Вы также можете использовать опцию экспорта для пакетного преобразования RAW в JPEG . Это один из лучших бесплатных конвертеров RAW в JPEG, который работает очень быстро.
Photivo
Photivo позволяет бесплатно обрабатывать изображения RAW.Это программное обеспечение для редактирования изображений имеет уникальный пользовательский интерфейс. Чтобы преобразовать RAW в JPEG, нажмите Open Image , примените некоторые эффекты, если хотите, а затем прокрутите вниз левую панель, чтобы найти опцию Output . Щелкните опцию Output , чтобы выбрать выходной файл в формате JPEG. Определите качество и другие параметры выходного файла и обработайте изображение для преобразования RAW в JPEG. К изображениям RAW можно применять различные эффекты, такие как: цветовое пространство, общие поправки, баланс белого, локальное редактирование, кадрирование, изменение размера, экспозиция и т. Д.
digiKam
digiKam — многофункциональная программа для редактирования изображений для Windows, MAC, Linux и FreeBSD . С помощью этого бесплатного программного обеспечения вы можете легко конвертировать RAW в JPEG. Конвертируйте по одному файлу за раз, или вы можете конвертировать пакетным образом RAW в JPEG .Следуйте приведенным ниже инструкциям, чтобы преобразовать файлы RAW в JPEG:
.- Импортировать файлы RAW из папки в редактор. Выберите файл, который вы хотите преобразовать из RAW в JPEG.
- Щелкните Batch Queue Manager , чтобы просмотреть свою очередь файлов RAW. Перейдите к Base Tools в правом нижнем углу окна.
- Инструмент преобразования позволяет конвертировать RAW в JPEG, RAW в PNG, RAW в TIFF, RAW в JP2 и т. Д.
- Дважды щелкните Преобразовать в JPEG , чтобы определить качество JPEG и субдискретизацию цветности .
- Щелкните опцию Run , чтобы начать преобразование. Вывод сохраняется в определенной папке для экспорта.
Это программное обеспечение позволяет вам профессионально редактировать изображения. Применяйте к вашим фотографиям различные манипуляции, такие как яркость, контраст, выдержка, температура и т. Д. Вы также можете редактировать метаданные с помощью этого конвертера RAW в JPEG.
RawTherapee
RawTherapee — еще один хороший профессиональный редактор фотографий для преобразования RAW в JPEG.Запуск этого бесплатного программного обеспечения автоматически загружает изображения RAW, доступные на вашем компьютере. Щелкните файл RAW, чтобы загрузить вкладку редактора. Редактор предоставляет вам широкий спектр возможностей для редактирования изображений, а также позволяет конвертировать изображение RAW в любой другой формат изображения. Конвертировать RAW в JPEG, PNG, TIFF и т. Д. Конвертер RAW в JPEG также позволяет определять качество изображения при предварительной обработке. Откройте файл RAW, примените фильтры и т. Д., Если хотите, и нажмите значок Сохранить , чтобы просмотреть вариант преобразования.
Этот редактор позволяет редактировать и сохранять профили обработки, чтобы вы могли применять аналогичные улучшения к другим фотографиям.
IrfanView
IrfanView — бесплатная программа для просмотра и редактирования изображений с возможностью преобразования RAW в JPEG.Откройте файл RAW в Irfan View , чтобы преобразовать его в JPEG или многие другие основные форматы изображений. Нажмите кнопку «Сохранить», чтобы просмотреть вариант преобразования. После того, как вы нажмете на опцию Сохранить , появятся окна сохранения с другим окном. Щелкните опцию Сохранить как тип , чтобы выбрать формат. Выберите JPEG, чтобы просмотреть параметры JPEG в другом окне. Это окно позволяет вам настроить качество JPEG и выбрать / отменить выбор таких параметров, как: сохранить как прогрессивный, отключить субдискретизацию цвета цветности, сохранить данные EXIF, установить размер файла и т. Д.Параметры в другом окне изменяются при изменении формата в окне сохранения. Это одно из самых простых программ для преобразования RAW в JPEG.
PhotoME
PhotoME — это бесплатный инструмент для редактирования метаданных изображений . Это программное обеспечение поддерживает форматы RAW и может использоваться для преобразования RAW в формат JPEG.Откройте файл RAW, отредактируйте метаданные, если хотите, и нажмите Сохранить как. Щелкните Сохранить тип как и добавьте .JPEG перед именем файла для преобразования RAW в JPEG . Этот бесплатный конвертер RAW в JPEG поддерживает почти все форматы RAW.
Фото Плюс
Конвертируйте RAW в JPEG с помощью этого обширного фоторедактора Photo Plus .Это бесплатное программное обеспечение, которое можно использовать бесплатно. Откройте изображение RAW, при необходимости отредактируйте его и сохраните в формате JPEG. Перейдите на вкладку File и нажмите Export , чтобы выбрать выходной формат. Щелкните Export Optimizer для расширенных параметров экспорта. С помощью оптимизатора экспорта вы можете конвертировать RAW в JPEG, контролируя его качество, размер и т. Д.
PhotoPad
PhotoPad — бесплатный конвертер RAW в JPEG для личного использования.Загрузите изображения RAW в редактор, чтобы начать преобразование. Нажмите Сохранить как> Сохранить как изображение , чтобы сохранить изображение в формате JPEG или других графических форматах, например: PNG, GIF, BMP и TIFF . Этот конвертер RAW в JPEG также позволяет вам выбирать качество выходного изображения. Если хотите, выполните другие базовые операции по редактированию изображений. Коммерческое использование этого программного обеспечения запрещено, если вы не приобрели лицензию.
NEF в JPG
NEF в JPG преобразует фотографии необработанного формата NEF в формат JPEG.NEF — это эксклюзивный формат RAW для фотоаппаратов Nikon. Используйте это программное обеспечение для бесплатного преобразования NEF в JPEG. Добавьте файл или папку для пакетного преобразования RAW в JPEG. Выберите выходную папку, нажмите Конвертировать , чтобы начать преобразование. Также можно получить изображения в других форматах, например BMP, PNG, GIF и TIFF. В этом бесплатном конвертере RAW в JPEG НЕТ других расширенных параметров.
PhotoScape
PhotoScape дает вам возможность конвертировать файлы RAW камеры в формат JPEG.Откройте PhotoScape и щелкните R aw Converter . Выберите изображение или несколько изображений для пакетного преобразования RAW в JPEG . Вы получаете возможность уменьшить размер файла наполовину до , а добавить автоматический баланс белого . Нажмите Конвертировать , чтобы преобразовать RAW в JPEG. Это бесплатное программное обеспечение представляет собой очень хороший редактор изображений с огромным количеством инструментов для редактирования изображений.
XnConvert
XnConvert — это специальная утилита преобразования изображений.Используйте этот конвертер изображений бесплатно для преобразования RAW в JPEG. Вы можете добавить одно изображение, несколько изображений или папку с изображениями. Выберите несколько файлов RAW для пакетного преобразования RAW в формат JPEG. На вкладке Output вы можете выбрать папку вывода, формат вывода, метаданные и т. Д. Нажмите Convert, чтобы преобразовать файлы RAW в JPEG.
Инструмент цифрового изображения
Digital Image Tool — это пакетный процессор изображений, который можно использовать для бесплатного преобразования RAW в JPEG.Щелкните значок + , чтобы добавить массовые изображения или одно изображение в конвертер. Выберите такие параметры, как «Масштаб», «Изменить размер», «Качество» и «Форматировать как JPEG». Вы также можете выбрать другие форматы, например BMP, PNG и TIFF. Щелкните Process , чтобы начать преобразование . Это одно из самых совершенных программ для пакетного преобразования RAW в JPEG. Вы также можете добавить водяной знак, пометить или переименовать изображения сразу в с помощью этого бесплатного программного обеспечения.
Краска.net (Плагин)
Paint.net не может открыть файл RAW изначально; однако вы можете использовать подключаемый модуль для просмотра и обработки изображений RAW. Все, что вам нужно сделать, это загрузить плагин> извлечь его> поместить в папку установки (Program Files / Paint.net / File Types). Перезапустите Paint.net, чтобы преобразовать RAW в JPEG. Загрузите файл RAW и сохраните его в формате JPEG. Исходный код программы также доступен на сайте. Это действительно простой, но полезный инструмент для преобразования RAW в JPEG.
Как конвертировать RAW в JPEG в Lightroom за 3 простых шага!
Если вы новичок в использовании Lightroom, поначалу это может показаться сложной программой для редактирования. Но после нескольких часов использования вы можете начать видеть простоту его дизайна.Я знаю, что мне потребовалось некоторое время, чтобы разобраться. Одна вещь, которую вы, возможно, пытаетесь выяснить, , — это как конвертировать RAW в JPEG в Lightroom.
Если вы последуете дальше, я дам вам прямое руководство о том, как конвертировать и экспортировать изображения RAW (также известные как CR2) в JPEG с помощью панели управления Lightroom. В целом, весь этот процесс занимает всего 30 секунд и отлично подходит для отдельных или групповых изображений!
В этом руководстве я использую Lightroom 5 в качестве рабочего процесса, но эти же шаги должны применяться практически к любой версии Lightroom, которую вы используете.Хорошо, давай застрянем!
Как преобразовать RAW в JPEG в Lightroom за 3 простых шага
1. Закончив редактирование изображения, перейдите в библиотеку Lightroom
.Когда вы будете довольны изменениями своего изображения, перейдите в раздел библиотеки Lightroom (расположенный на верхней панели навигации). Именно сюда вы изначально импортировали свои фотографии. Находясь в разделе библиотеки, выберите изображение изображений, которые вы хотите преобразовать.
Чтобы выбрать более одного изображения, нажмите «Command», на Mac или «Control» на Windows.После того, как вы выбрали изображение / изображения, вы готовы к экспорту. Просто нажмите кнопку «Экспорт» , расположенную в нижнем левом углу.
2. Выберите желаемые настройки, имя и место назначения файла
После того, как вы нажали кнопку «Экспорт», и все готово! Новое всплывающее окно покажет, где вы можете настроить имя файла, место назначения и, что более важно, формат изображения. Обычно я оставляю все как есть, поскольку Lightroom автоматически генерирует имя файла и устанавливает его в JPEG.
Однако по какой-то причине эти настройки были изменены, вы можете просто изменить формат экспорта в раскрывающемся меню под « File Settings» . Также с левой стороны вы можете настроить качество изображения, что уменьшит размер и, конечно же, ухудшит качество.
3. Пора экспортировать
Когда вы выбрали желаемые настройки, теперь вы можете просто нажать «Экспорт», и все готово! Это действительно так просто! Если вы хотите узнать больше о том, как конвертировать RAW в JPEG в Lightroom, вы можете посмотреть видео, которое я сделал ниже.
Завершение
Надеюсь, это руководство помогло вам лучше понять библиотеку и раздел разработки Lightroom. Если вы также хотите по-настоящему улучшить свою игру в фотографии, вы можете ознакомиться с моим руководством по лучшим онлайн-курсам фотографии.
Чтобы узнать больше о преобразовании изображений, см. Мое руководство по преобразованию PNG в JPEGS для Mac, Windows, iOS и Android!
СвязанныеКак конвертировать RAW в JPEG.Программа для простого преобразования файлов JPEG для ПК и Mac.
Как конвертировать RAW в JPEG. Программа для простого преобразования файлов JPEG для ПК и Mac.Быстро конвертируйте RAW в JPEG и другие форматы. Файлы RAW поддерживаются не всеми приложениями, поэтому некоторые могут захотеть преобразовать свои файлы RAW в формат JPEG или другой формат, поддерживаемый их программой или другими вариантами использования. Эта демонстрация научит вас конвертировать файлы RAW в JPEG, чтобы вы могли с легкостью продолжить свой проект.
1.Загрузить программное обеспечение Pixillion Image Converter
Загрузить программное обеспечение Pixillion Image Converter. Следуйте инструкциям по установке, а затем запустите / откройте программу на своем компьютере после ее завершения.2. Импортировать файлы RAW в программу
Нажмите зеленую кнопку Добавить файл (ы) , расположенную на главной панели инструментов, чтобы открыть окно поиска файлов. Найдите и выберите файлы RAW на своем компьютере и нажмите Открыть , чтобы перенести их в Pixillion и преобразовать в формат файла JPEG.Вы также можете перетащить файлы RAW прямо в программу, чтобы преобразовать их.
3. Выберите папку вывода
Задайте место вывода, куда вы хотите поместить преобразованные файлы после их преобразования из формата RAW в формат JPEG. Щелкните стрелку раскрывающегося списка Сохранить в папку или Выходная папка , чтобы просмотреть раскрывающееся меню и выбрать папку из этого списка. Нажмите кнопку Обзор справа от стрелки, чтобы открыть окно поиска файлов и таким образом выбрать папку на вашем компьютере.
4. Установите выходной формат
Щелкните стрелку раскрывающегося списка в левой части программы рядом со словами «Формат вывода», чтобы просмотреть список доступных форматов файлов изображений. Чтобы преобразовать файлы RAW в файлы JPEG, просто выберите в этом списке параметр «JPEG». Теперь все преобразования будут выполняться в формат файла изображения JPEG.
5. Преобразование RAW в JPEG
Щелкните одну из кнопок Преобразовать , расположенных в правом нижнем углу программы или на главной панели инструментов.Это запустит процесс преобразования. Вы можете выбрать только один файл, чтобы преобразовать их по одному, или вы можете выбрать их все, чтобы выполнить легкое пакетное преобразование JPEG.
Нравится то, что вы видите? |
Как преобразовать изображения RAW в JPEG или TIFF (Digital Photo Professional 4.x)
Решение
Процедура преобразования изображений RAW в изображения JPEG или TIFF с помощью Digital Photo Professional Ver.4.x объясняется ниже.
ВАЖНО
Отображаемые экраны могут отличаться в зависимости от используемого компьютера.
1. Дважды щелкните значок [Digital Photo Professional 4], появившийся на рабочем столе.
Если значок ярлыка [Digital Photo Professional 4] не отображается на вашем рабочем столе, выполните описанные ниже процедуры, чтобы запустить Digital Photo Professional Ver. 4.x.
1. Переместите указатель в нижнюю правую часть экрана.Когда отобразятся чудо-кнопки, переместите указатель вверх, чтобы выбрать [Поиск]. Затем выберите [Digital Photo Professional 4] на экране [Приложения].
ПРИМЕЧАНИЕ
- Windows 7: Щелкните [Пуск] -> [Все программы] -> [Canon Utilities] -> [Digital Photo Professional] -> [Digital Photo Professional].
- Windows 8.1: Щелкните [↓] в нижнем левом углу экрана [Пуск], чтобы отобразить экран [Приложения], а затем щелкните [Digital Photo Professional].
- Mac OS X: Щелкните значок [Digital Photo Professional], появившийся в [Dock].
2. Когда Digital Photo Professional Ver. 4.x запускается, появляется окно, показанное в примере изображения ниже.
Выберите папку, в которой сохранено изображение, которое вы хотите преобразовать. (По умолчанию изображения сохраняются в папке [Мои изображения]) Дважды щелкните и выберите изображение RAW, которое вы хотите преобразовать в JPEG или TIFF.
3. Появится окно, показанное на изображении ниже.
Щелкните [Файл] и в появившемся меню щелкните [Преобразовать и сохранить].
4. Когда появится окно, показанное в примере изображения ниже, укажите необходимые настройки, а затем нажмите кнопку [Сохранить].
Подтвердите место назначения в [Сохранить в]. Щелкните [Сохранить как тип] и выберите [Exif-JPEG] в появившемся меню (при преобразовании в JPEG). При необходимости выполните следующие настройки: [Настройка качества], [Настройка вывода] и [Настройка изменения размера]. (Эти настройки необязательны и могут ухудшить качество изображения.) Щелкните [Сохранить].
3 способа конвертировать файлы RAW в JPEG на Android — лучшие технические советы
Работа с файлами RAW — обычная работа каждого профессионального фотографа. Сегодня вам не нужно всегда полагаться на настольное приложение для редактирования файлов RAW. Существует множество редакторов RAW для Android и iOS, которые позволяют редактировать файлы RAW на ходу.
Что делать, если вам просто нужно преобразовать файл RAW в JPEG на Android без предварительного редактирования ?.
Если честно, Lightroom по-прежнему лучший вариант, когда дело доходит до редактора RAW.Сам Lightroom также доступен для Android. Если на вашем компьютере установлен Lightroom CC, вы также можете установить Lightroom CC на Android, чтобы редактировать файлы RAW с вашего устройства Android. Но, опять же, вам нужно быть премиум-участником Adobe Creative Cloud, чтобы использовать Lightroom CC на Android.
Если вам нужно только преобразовать файлы RAW в JPEG на Android, вы можете использовать следующие альтернативы.
1. Конвертируйте файл RAW в JPEG на Android с помощью Photoshop Express
Помимо Lightroom CC, Photoshop — еще один продукт Adobe, также доступный для Android.Версия Photoshop для Android называется Photoshop Express. Как и настольная версия, Photoshop Express для Android также можно использовать для редактирования файлов RAW. Photoshop Express для Android поддерживает три популярных формата RAW: NEF (Nikon), CR2 (Canon) и ARW (Sony).
Чтобы преобразовать файл RAW с помощью Photoshop Express, запустите приложение Photoshop Express на Android и откройте файл RAW, который вы хотите преобразовать, нажав кнопку со стрелкой на верхней панели приложения.
Когда фотография будет открыта, нажмите кнопку «Далее» в правом верхнем углу.
Нажмите кнопку «Сохранить в галерее», чтобы сохранить фотографию в локальной галерее. Photoshop Express конвертирует и сохранит вашу фотографию в формате JPEG.
Преобразованную фотографию можно найти в альбоме Photoshop Express в галерее Android.
2. Конвертируйте файл RAW в JPEG на Android с помощью Snapseed
Snapseed — это фоторедактор для Android, разработанный Google. Вы также можете использовать этот инструмент для профессионального редактирования фотографий. Snapseed также поддерживает файлы RAW, поэтому, если вам нужно экспортировать файлы RAW в JPEG через устройство Android, вы также можете использовать этот инструмент.Просто Snapseed не поддерживает ARW (возможно, не поддерживает), поэтому вы не сможете открыть файл RAW, снятый цифровой камерой Sony.
Чтобы преобразовать файл RAW с помощью Snapseed, запустите приложение и коснитесь в любом месте, чтобы открыть файл RAW. Просмотрите файл RAW, нажав кнопку с тремя строками в верхнем левом углу.
Snapseed автоматически переключается в режим проявления при выборе файла RAW. Если процесс загрузки занимает слишком много времени, вы можете пропустить его, нажав кнопку X в нижнем левом углу.
Чтобы начать экспорт изображения, нажмите кнопку ЭКСПОРТ в правом нижнем углу, а затем кнопку «Экспорт».
Snapseed экспортирует и сохранит вашу фотографию в файл JPEG. Вы можете найти экспортированную фотографию в альбоме Snapseed в галерее Android.
3. Конвертируйте файл RAW в JPEG на Android с помощью Pixlr
Еще один бесплатный инструмент, который можно использовать для преобразования файла RAW в JPEG на Android, — Pixlr. Само это приложение более известно как онлайн-редактор фотографий.Оказывается, Pixlr также доступен для Android и поддерживает файлы RAW. Как и Snapseed, Pixlr не поддерживает формат ARW. Вы можете открыть файл RAW только в формате NEF или CR2.
Запустите приложение Pixlr на Android и выберите опцию фотографий.
Найдите файл RAW, который хотите преобразовать, коснувшись трехстрочного значка в верхнем левом углу.
Когда фотография открыта, нажмите кнопку «Готово» в правом верхнем углу.
Нажмите кнопку «Сохранить изображение», чтобы сохранить фотографию в галерее.
Pixlr сконвертирует и сохранит вашу фотографию в формате JPEG. Вы можете найти преобразованную фотографию в альбоме Pixlr в галерее Android.
