Как размыть фон в Zoom – GmodZ.ru
-devices-link”>Устройство отсутствует?
Если вы предпочитаете сохранять конфиденциальность, скрывая пространство позади себя во время вызовов Zoom, возможно, в ваших интересах использовать новую функцию Zoom. функция размытия фона.
Эта статья покажет вам, как размыть фон с помощью различных операционных систем. Поскольку в настоящее время эта функция недоступна для мобильных устройств, мы покажем вам обходной путь, чтобы добиться размытого фона. Кроме того, в наших часто задаваемых вопросах рассказывается, как использовать виртуальные фоны для загрузки изображений и видео в качестве фона.
Измените настройки масштабирования, чтобы размыть фон в Windows 10
Чтобы размыть фон перед масштабированием вызов в Windows 10:
- Запустите Zoom и войдите в свою учетную запись.
- В правом верхнем углу нажмите “Настройки”значок шестеренки.
- В “Настройки” выберите “Фон & Фильтры.
 ”
” - Затем выберите параметр “Размытие”, и фон сразу станет размытым.
Чтобы размыть фон во время вызова Zoom в Windows 10:
Найдите кнопку “Остановить видео” со шевроном, направленным вверх.
Измените настройки масштабирования, чтобы размыть фон с помощью Mac
Чтобы размыть фон перед вызовом Zoom на Mac, выполните следующие действия:
- Запустите Zoom и войдите в свою учетную запись.
- В правом верхнем углу нажмите значок шестеренки “Настройки” вариант.
- В разделе “Настройки” выберите “Фон & Фильтры.
 ”
” - Затем выберите , ваш фон сразу станет размытым.
Чтобы размыть фон во время вызова Zoom на Mac:
- На экране собрания найдите панель внизу. Возможно, вам придется использовать мышь, чтобы сделать его видимым.
- Найдите кнопку “Остановить видео с шевроном, направленным вверх.
- Нажмите на стрелку, затем “Настройки видео” > “Фон & Фильтры.”
- Затем выберите “Размытие” вариант. Фон сразу станет размытым.
Как сделать размытие фон в Zoom на устройстве iPhone или Android
Функция размытия фона теперь доступна для мобильных устройств; просто выполните следующие действия:
- Запустите приложение Zoom на устройстве Android или iOS.
- Убедитесь, что ваше видео включено, затем присоединитесь или создайте новую встречу.
- После начала совещания, чтобы отобразить элементы управления, коснитесь экрана в любом месте.

- В правом нижнем углу нажмите кнопку “Еще”.
- Нажмите “Фон & фильтры.”
- Выберите “Размытие”
Часто задаваемые вопросы о размытии фона в Zoom
Вот еще несколько ответов на ваши вопросы о собраниях Zoom.
Почему Zoom размыт Части меня?
Вы можете быть размыты, потому что ваша камера не в фокусе. Чтобы полностью избежать этой проблемы, подумайте о покупке веб-камеры с автофокусировкой. Они довольно доступны по цене и их стоит покупать, если вы часто посещаете видеозвонки. Вы также можете вручную перефокусировать камеру; обычно это достигается закручиванием кольца вокруг объектива.
Кроме того, убедитесь, что объектив вашей камеры чистый, окунув шелковую ткань или ткань из микрофибры в изопропиловый спирт и осторожно протерев ее.
Какое разрешение должно быть у моего Zoom для размытия фона?
Функция размытия фона Zoom работает, размывая все в комнате, в которой вы находитесь, во время разговора, кроме вас самого. Если вы хотите использовать изображение в качестве фона, Zoom рекомендует минимальное разрешение 1280 x 720 пикселей.
Если вы хотите использовать изображение в качестве фона, Zoom рекомендует минимальное разрешение 1280 x 720 пикселей.
Почему параметр размытия фона не отображается?
h4>
Если вы не видите “Размытие” в Zoom попробуйте следующее:
Убедитесь, что ваш компьютер поддерживает последнее обновление
Функция размытия является частью последней версии клиента Zoom. поэтому вам потребуется загрузить на ПК или Mac версию клиента не ниже 5.7.5. Чтобы проверить, нужно ли вам обновление:
1. Запустите Zoom и войдите в свою учетную запись.
р>2. В правом верхнем углу нажмите на изображение своего профиля.
р>р>3. Затем прокрутите вниз и выберите “Проверить наличие обновлений”
.
Если у вас установлена последняя версия и параметр размытия недоступен, попробуйте выключить компьютер, затем снова включите его примерно через пять минут.
Убедитесь, что ваш компьютер соответствует требованиям к размытию фона
Использование размытия для этой функции требуются разные поддерживаемые процессоры для Windows и macOS. Чтобы узнать требования к виртуальному фону, посетите справочный центр Zoom.
Чтобы узнать требования к виртуальному фону, посетите справочный центр Zoom.
Простой способ узнать, достаточно ли мощный процессор вашего компьютера:
1. Запустите Zoom и войдите в свою учетную запись.
р>2. В правом верхнем углу нажмите на изображение своего профиля.
3. Выберите “Настройки” > “Фоны & Фильтры”
4. В разделе “Виртуальные фоны” снимите флажок “У меня зеленый экран”
5. Затем наведите указатель мыши на очередь виртуальных фонов. Если вы получаете сообщение об ошибке, в котором говорится, что вам нужен зеленый экран для поддержки виртуального фона, это подтверждает, что ваш компьютер не поддерживает размытый фон.
Если вы по-прежнему не видите размытый фон, рассмотрите возможность обращения в службу поддержки через справочный центр Zoom.
Подведение итогов
Теперь, когда вы знаете, как виртуализировать фон Zoom с помощью эффекта размытия, изображений или видео, вы переключались между разными фонами и эффектами, или вы выбрали один фон и зациклились на нем? Пожалуйста, сообщите нам об этом в разделе комментариев ниже.
Как размыть фон в Zoom (на любом устройстве)
В этой статье
- Как включить функцию размытия фона в Zoom
- Как размыть фон масштабирования на Mac перед присоединением к собранию
- Как размыть фон масштабирования на Mac во время собрания
- Как размыть фон при масштабировании в Windows 10
- Как размыть фон в Zoom Android
- Как размыть фон при увеличении на iPhone
- Почему я не могу размыть фон в Zoom?: Устранение неполадок
- Случай, чтобы не размыть фон при увеличении
Размытие фона при увеличении не требует никаких магических способностей. Все, что вам нужно сделать, это изменить настройки камеры. Где вы найдете эти настройки, немного зависит от того, используете ли вы Zoom с мобильного или ПК, приложения или веб-клиента. Независимо от того, какое устройство или ОС вы используете, первым шагом будет включение фоновой функции Zoom.
Включить функцию размытия фона при увеличении
Прежде всего: прежде чем возиться с Приложение Zoom , чтобы размыть фон увеличения, вам нужно перейти к веб-клиенту Zoom и перейти к настройкам. То, что вы увидите, будет немного отличаться в зависимости от того, какой у вас аккаунт.
То, что вы увидите, будет немного отличаться в зависимости от того, какой у вас аккаунт.
Доступ к этим настройкам в качестве отдельного пользователя прост, но если вы хотите включить функцию размытия фона для своей групповой учетной записи , вам потребуются соответствующие права администратора .
Один зарегистрирован как Admin в свою учетную запись в веб-клиенте Zoom, вы найдете соответствующую функцию размытия фона в разделе Virtual Background в разделе Settings. Параметр «Размытие» — это просто один из нескольких виртуальных фонов, предоставляемых Zoom. Выберите это, затем выйдите и вернитесь в свою учетную запись Zoom.
Теперь, когда вы включили эту функцию в своем веб-клиенте, вы можете вернуться к своему телефону или настольному приложению и сразу же начать использовать размытие фона.
Как размыть фон при увеличении на компьютере
Есть два способа добиться этого; перед началом собрания или присоединением к нему и размытие фона после того, как вы присоединились к собранию.
Как размыть фон Zoom на Mac перед тем, как присоединиться к собранию
1. Войдите в приложение Zoom на своем Mac.
2. Найдите и щелкните изображение Profile , затем щелкните Settings .
3. Выберите Фоны и фильтры . Если вы не видите эту опцию, вам нужно вернуться к настройкам Zoom в браузере настольного компьютера, проверить правильность настроек здесь, а затем снова войти в приложение Zoom для настольного компьютера.
4. На этом этапе вы должны увидеть параметр фона « Blur ». Нажмите на нее. Ура! Ты сделал это.
Как размыть фон при масштабировании на Mac во время совещания
1. Присоединитесь к совещанию, как обычно.
2. Посмотрите в нижнюю часть приложения Zoom и щелкните стрелку там, где вы видите Запустить видео или Остановить видео.
3. Теперь нажмите на опцию « Размыть мой фон ».
4. Танец победы! Подождите, они вас видят…
Танец победы! Подождите, они вас видят…
Как размыть фон при увеличении в Windows 10
Если вам интересно, как добавить размытие фона в Windows, то вам повезло — шаги точно такие же, как и выше. Следуйте тем же инструкциям, что и пользователи Mac, чтобы легко размыть фон Zoom в веб-приложении или настольном приложении. Команда Zoom проделала большую работу, чтобы основные функции, подобные этому, были согласованы между Mac, Windows и другими совместимыми ПК. Да, это также работает для пользователей Linux!
Как размыть фон в Zoom на телефоне
Естественно, бывают случаи, когда вам приходится отвечать на звонки, когда вы в пути или просто не имеете ПК поблизости. В такие моменты ценится конфиденциальность — вам не нужно, чтобы клиенты видели, что вы стоите в очереди на кассе супермаркета. Размытый фон Zoom снова придет вам на помощь, позволяя быстро размыть фон от любых потенциальных отвлекающих факторов. Хорошая новость заключается в том, что не имеет значения, какое устройство вы используете! Одни и те же шаги будут работать независимо от того, используете ли вы Android или iOS.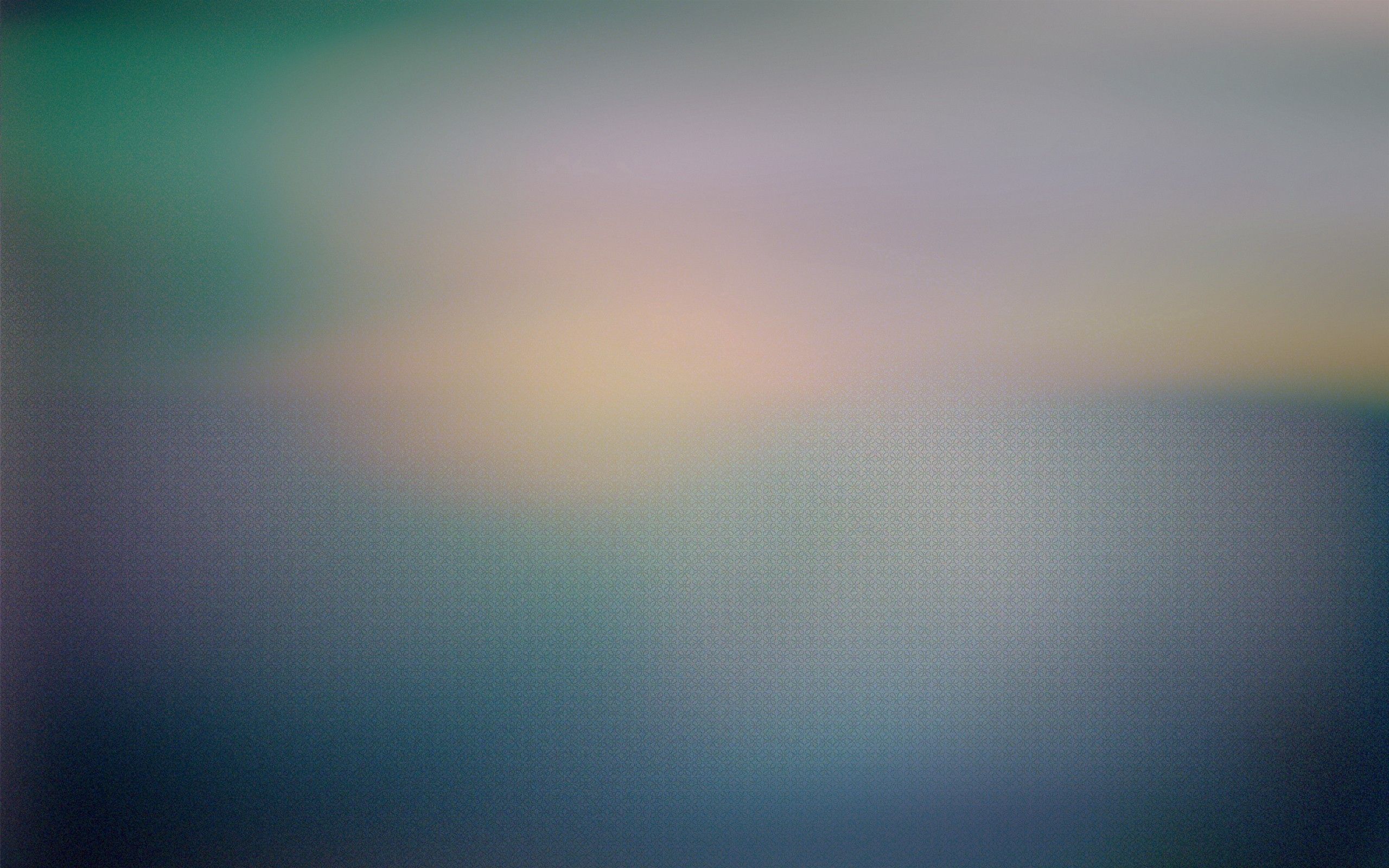
Как размыть фон в Zoom Android
1. Откройте приложение Zoom на устройстве Android или iOS.
2. Включите свое видео, если оно еще не включено. Затем присоединитесь или начните встречу.
3. Коснитесь опции « Еще » (с тремя точками над ней) в Controls в нижней части экрана вашего телефона.
4. Выберите « Фон и фильтры ».
5. Выберите « Размытие »
6. Танец победы! (подождите, пожалуйста, на этот раз после встречи)
Как размыть фон при увеличении на iPhone
Размытие фона на iPhone — это прогулка в парке! На самом деле вы уже знаете упражнение, потому что будете следовать тем же шести шагам, описанным выше. На самом деле не имеет значения, на каком устройстве вы работаете — интерфейс тот же, поэтому вы справитесь с инструкциями непосредственно выше.
Приложение Webex | Используйте виртуальный или размытый фон в звонках и встречах
Ограничьте отвлекающие факторы и сохраняйте конфиденциальность вокруг себя, размывая или меняя фон во время разговора или встречи. Вы можете заменить то, что отображается позади вас, предустановленным фоном или своим собственным.
Вы можете заменить то, что отображается позади вас, предустановленным фоном или своим собственным.
Если вы не видите эту функцию, обратитесь к администратору, он может настроить параметры размытия фона.
- Windows
- Mac
- iPhone and iPad
- Android
Before you begin
Make sure your device meets the following requirements:
Operating System—Windows 10 32-bit/64-bit
Если вы работаете в среде VDI, убедитесь, что вы используете поддерживаемую платформу для виртуальных фонов. Дополнительные сведения см. в примечаниях к выпуску VDI.
Processor:
Intel Core i3, i5, or i7 4000 series or higher
AMD Ryzen 5, 7, 9, or higher
Memory:
| 1 | Во время звонка или встречи нажмите «Дополнительные параметры» в видео для собственного просмотра, а затем выберите «Изменить виртуальный фон». |
| 2 | Сделайте свой выбор и нажмите Сохранить. |
Прежде чем начать
Убедитесь, что ваше устройство соответствует следующим требованиям:
Операционная система — macOS High Sierra (версия 10.13) и выше
Если вы работаете в среде VDI, убедитесь, что вы используете поддерживаемую платформу для виртуальных фонов. Дополнительные сведения см. в примечаниях к выпуску VDI.
Процессор:
Четырехъядерный процессор Intel Core i7 серии 4000 или выше
Двухъядерный процессор Intel Core i7 серии 5000 или выше
Двухъядерный процессор Intel Core i5 серии 6000 или выше
Память — 2 ГБ видеопамяти или более для выделенных графических процессоров
5 90081 Во время звонка или собрания нажмите «Дополнительные параметры» в собственном видео, а затем выберите «Изменить виртуальный фон».

2 Сделайте свой выбор и нажмите Сохранить.
Прежде чем начать
Включите видео.
Убедитесь, что ваше устройство соответствует следующим требованиям:
1 В окне предварительного просмотра собрания нажмите Виртуальный фон .
Во время встречи нажмите Дополнительные параметры > Изменить виртуальный фон .
2 Выберите один из следующих вариантов и нажмите «Применить».
Приложение Webex запоминает ваш выбор для следующего вызова или совещания.
Прежде чем начать
Включите видео.
 Размыть фон: Размыть Фон на Фото – Fotoramio
Размыть фон: Размыть Фон на Фото – Fotoramio

 ”
” ”
”


