Photoshop CS6 — Как сделать размытие поля в фотошопе
На рисунке показан внешний вид фильтров, активный фильтр обведен красной пунктирной линией. Кстати, читайте, как в Photoshop CS6 создать пунктирную и точечную линию и рамку.
Работа с булавками (заколками, или Pins)
Если мы посмотрим на изображение в области предварительного просмотра, мы видим две вещи. Во-первых, ко всему фото применён первоначальный эффект и распространяется он равномерно по всей площади изображения, подобно тому, как мы получили бы при помощи одного из традиционных фильтров в Photoshop, таких, как «Размытие по Гауссу», «В движении», «Ветер» и т.п.
Вторая и более интересная вещь, которую мы заметили, это значок круглой формы, расположенный в центре изображения. Эта икона известна как «контактная булавка», в английской версии — Pin. По умолчанию Photoshop добавляет оду булаку, но мы можем добавить их столько, сколько понадобится:
С помощью этой булавки можно управлять размытием, применяемым к изображению. Как это работает? Управление внешним кольцом кольцо булавки похоже на управление стереосистемой или усилителем. Просто наведите курсор мыши на внешнее кольцо, затем нажмите и удерживайте левую клавишу, и перетаскивайте курсор по часовой стрелке либо против, при этом вы увидите, что диск поворачивается. Перетаскивание по часовой стрелке увеличит степень размытия, во время как перетаскивание против часовой стрелки уменьшит его. Photoshop показывает нам предварительный результата во время перетаскивания, при этом появляется информативное окно с параметром:
Слайдер размытия
Если Вы по каким-либо причинам не хотите регулировать степень размытия в рабочем окне документа на диске булавки, то сделать это можно при помощи традиционного инструмента — ползунка-слайдера, расположенного на панели инструментов. Слайдер и диск булавки связаны друг с другом и изменение настроек одного инструмента изменяет другой. Нет никакой разницы, какой из регуляторов вы будете использовать:
Перемещение и добавление булавок
На данном этапе действие фильтра распространяется на всю фотографию.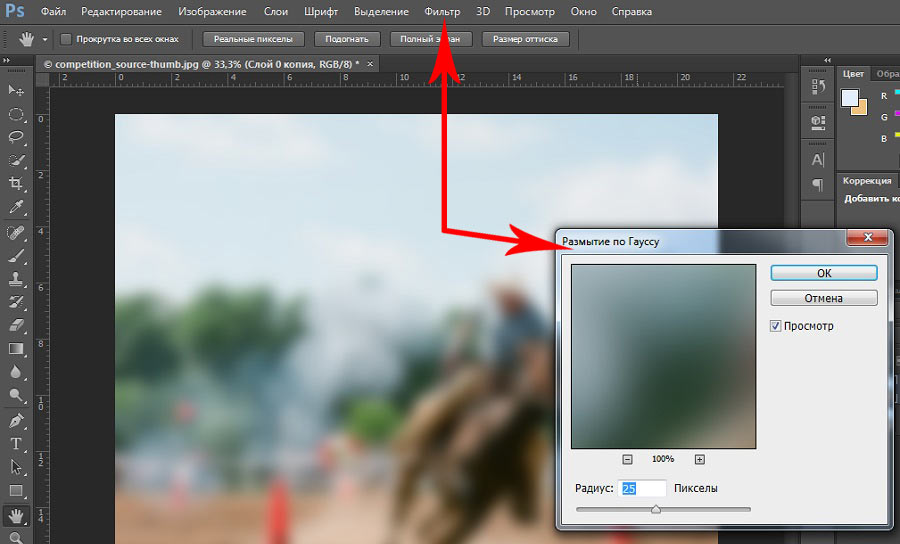
Прежде чем добавить новую булавку, я перемещу старую несколько вверх (как показывает красная стрелка на рисунке), затем наведу курсор мыши на то место, где я хочу поставить новую, при этом курсор примет форму значка булавки с плюсиком:
Теперь мне просто остаётся кликнуть в этом месте левой клавишей. Обратите внимание, что первоначальная булавка по-прежнему существует и отображается, но пропало внешнее кольцо вокруг него. Это происходит потому, что хотя обе булавки оказывают влияние на изображение, одновременно мы можем регулировать только одну булавку, являющуюся в настоящее время активной:
При помощи новой булавки, расположенной в районе глаза женщины, я могу удалить размытие в этой области изображения, путем перетаскивания курсором внешнего кольца булавки против часовой стрелки либо перетаскиванием ползунком в панели инструментов влево до значения, равному нулю. Эффект размытия вокруг второй булавки теперь удалён, а в области, расположенной около первой булавки этот эффект остался:
Теперь повторю эти действия с другим глазом:
Что делать, если я хочу вернуться назад и повторно настроить значение предыдущей булавки? Нет проблем! Мне просто нужно кликнуть по ней для повторной активации, при этом появится внешнее кольцо управления, а затем я могу повернуть кольцо или перетащить ползунок в панели инструментов для именения значения размытия в этой области фотографии.
Важно отметить, что на данный момент мы не делаем никаких постоянных, физических изменений в изображение. Photoshop просто выдает нам предварительный просмотр того, что будет с изображением после применения эффекта:
Временное скрытие и удаление булавок
Единственная проблема, возникающая при работе с этим инструментом заключается в том, что они, как правило, загромождают изображение, что затрудняет увидеть эффект действия фильтра. Мы можем временно скрыть скрыть булавки, нажав и удерживая клавишу клавиатуры H («H» — первая буква в слове «Hide» — «скрыть»). При нажатой клавише булавки исчезают, при отпускании появляются вновь.
Мы можем временно скрыть скрыть булавки, нажав и удерживая клавишу клавиатуры H («H» — первая буква в слове «Hide» — «скрыть»). При нажатой клавише булавки исчезают, при отпускании появляются вновь.
Вы также можете в любое время сравнить вашу работу, находящуюся в стадии разработки, с не-размытым оригинальным вариантом, сняв галку с опции «Просмотр» в панели параметров, находящейся вверху окна программы. Чтобы снова вернуть просмотр размытия обратно, поставьте галку в чекбокс заново. Также включать и выключать предпросмотр можно с помощью нажатия клавиши клавиатуры P:
Для удаления нежелательной булавки кликните по ней для её активации и нажмите клавишу Delete на клавиатуре. Или, если вы хотите убрать все булавки, имеющиеся в документе, кликните по кнопке «Удалить все булавки» (Remove All Pins), расположенной в панели параметров:
Применение действия инструмента
Наконец, когда мы закончите добавление, настройку и перемещение булавок и будете удовлетворены результатом, нажмите клавишу Enter или кнопку ОК вверху на панели параметров. Это действие применит эффект к изображению и закроет галерею размытия:
Посмотрите ещё раз на оригинал (слева) и итоговый результат (справа):
Размытие фона в Фотошопе
При съемке фотографии, если максимально открыть диафрагму, можно достичь интересного эффекта — главный объект, за счет размытия фона, становится как бы отделенным от него. Более подробно об этом написано в моей статье про глубину резкости. Но в некоторых случаях, например если у объектива не была широко открыта диафрагма или и объект и фон находятся близко друг к другу и далеко от фотографа, они получаются одинаково резкими. Чтобы это исправить и сделать снимки более выразительными, мы можем размыть фон в Photoshop. Это относительно несложно сделать, но нужно иметь хотя бы начальное представление о применении слоев и масок в Фотошопе.
В качестве примера возьмем фотографию девушки, сделанную на Фотофоруме. Диафрагма объектива была открыта максимально — до F4.0, при фокусном расстоянии 105 мм. Но это значение, при достаточно большом расстоянии до объекта съемки, не позволило сильно размыть фон и фотография получилась не очень интересной т.к. детали фона отвлекают внимание на себя.
Диафрагма объектива была открыта максимально — до F4.0, при фокусном расстоянии 105 мм. Но это значение, при достаточно большом расстоянии до объекта съемки, не позволило сильно размыть фон и фотография получилась не очень интересной т.к. детали фона отвлекают внимание на себя.
Попробуем улучшить ее, размыв для этого фон. Схема действий будет следующей: откроем фотографию в Photohop, затем скопируем слой, после этого применим размытие к копии и «закроем» маской фигуру, чтобы был виден нижний слой, т.к. она должна остаться резкой.
Итак, начнем. Открываем фотографию в Фотошопе, у нас есть один слой, собственно она. Чтобы скопировать этот слой переходим в меню «Layer» («Слой«), выбираем «New» («Новый«) и «Layer via Copy» («Слой через копирование«) или просто нажимаем Ctrl+J на клавиатуре. У нас появился второй точно такой же, как начальный слой.
Программа автоматически переместила нас на верхний слой. Именно на нем мы и будем делать размытие. Заходим в меню «Filter» («Фильтры«), находим пункт «Blur» («Размытие«) и выбираем «Gaussian Blur» («Гаусово размытие«).
В окошке есть всего один ползунок, который меняет степень размытия. Можно остановиться на любом значении, которое кажется подходящим, при этом мы смотрим только на фон, ведь размытие с основного объекта съемки мы потом полностью уберем. После того, как мы выбрали нужное значение, применяем размытие.
Теперь нам нужно добавить маску к размытому слою, чтобы «проявить» девушку. В меню «Layer» («Слой«), находим «Layer Mask» («Маска слоя«) и выбираем «Reveal All» («Показать все«). Ничего не изменилось, но справа от слоя появился белый прямоугольник.
Выбираем на палитре слева инструмент кисть , наверху в панели инструмента нам нужно изменить параметр «Hardness» («Жесткость«) кисти, это делается для того, чтобы при рисовании по маске у нас не было резких краев при переходе от одного слоя к другому. Значение можно поставить от 20 до 40%, чем больше, тем жесче края и грубее будет переход.
Значение можно поставить от 20 до 40%, чем больше, тем жесче края и грубее будет переход.
Теперь начинаем закрашивать фигуру девушки на фотографии, при этом она становится резкой, это появляется нижний слой. Если где-то закрасили лишнее, то ничего сташного, нужно просто выбрать слева белый цвет и аккуратно исправить проблемный участок.
Некоторую сложность будут представлять элементы платья на фотографии справа внизу. Их нужно аккуратно обрисовывать кисточкой небольшого диаметра, работа кропотливая, но иначе эффект получится неестественным.
В результате у нас получится примерно такой результат. На мой взгляд вариант с размытым в Фотошопе фоном смотрить лучше.
Уроки по использованию фильтра Blur в Photoshop
Как использовать инструменты размытия в Photoshop для создания нужных и просто интересных эффектов?
Часто бывает так, что вы подобрали отличное фото для своего проекта, но чего-то в нём не хватает. Тогда на помощь приходит Photoshop. К счастью, возможности этой программы позволяют исправить большинство недостатков исходных фото или же сделать и без того хорошее изображение еще более подходящим для ваших целей.
Сегодня мы попытаемся показать несколько эффектов, которые можно создать при помощи инструментов размытия и фокуса.
Перемещение точки фокуса
Этот приём может очень пригодиться вам в повседневной жизни. Например, вы отсняли фотосессию с моделью. Фотографии получились хорошие. Девушку вы поблагодарили, и она ушла. И только потом на своем мониторе вы увидели, что причудливый узор платья модели очень уж отвлекает от лица.
Переснять на месте уже не выйдет. Зато довести фото до идеала можно в Photoshop. Для этого нужно перенести фокус с области груди «обратно» на лицо. Будем делать следующее:
- Размоем существующую точку фокуса чуть больше, чем лицо модели.
- Повысим резкость нового фокуса.
1. Размытие.
Создаем копию фонового слоя. Можно назвать ее «Размытие».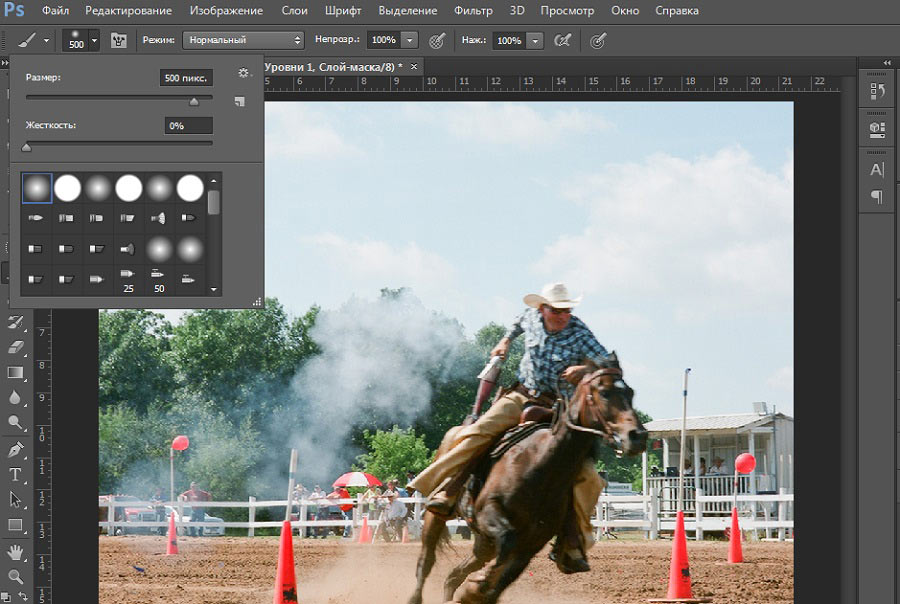
Далее фото откроется в окне эффекта размытия, и вы увидите маркеры управления фильтром. Нужно будет расставить их.
Маркер 1 позволяет перетаскивать область размытия и при помощи кольцевого регулятора усиливать или ослаблять эффект размытия.
Маркер 2 обозначает область резкости, где эффект размытия не будет применен.
Маркер 3 — область частичного размытия с нарастанием эффекта.
Маркер 4 — область полного размытия.
Отрегулируйте маркеры по своему желанию. Для еще более выразительного вида можно добавить «Боке». Настройки видны на панели эффектов в правом нижнем углу.
Теперь нажимаем Enter и попадаем в обычное окно с изображением.
2. Резкость.
Эффект размытия уже помог переместить точку фокуса, но для еще более явного эффекта сделаем еще акцент на глазах модели при помощи добавления резкости.
Создаем две копии слоя и назовем их, например, Sharp и Blur.
На слое Blur применяем размытие по Гауссу (Filter — Blur — Gaussian Blur). Выбираем небольшой радиус. Для данного примера подойдет 0,9 пикс.
Размытие позволило оставить все детали крупнее этого радиуса на слое Blur.
Далее нужно будет убрать их со слоя Sharp. Для этого используем команду Apply Image (Внешний Канал) из меню Image (Изображение).
Теперь слой Blur можно просто убрать. Он больше не нужен. А на слое Sharp добавляем контраст при помощи режима наложения Vivid light.
Зажимаем клавишу Alt и создаем маску слоя. При помощи мягкой кисти проявляем эффект на глазах модели. Все, работа завершена.
Движущийся автомобиль
Теперь при помощи инструментов размытия попробуем добиться эффекта движения на статичном изображении автомобиля.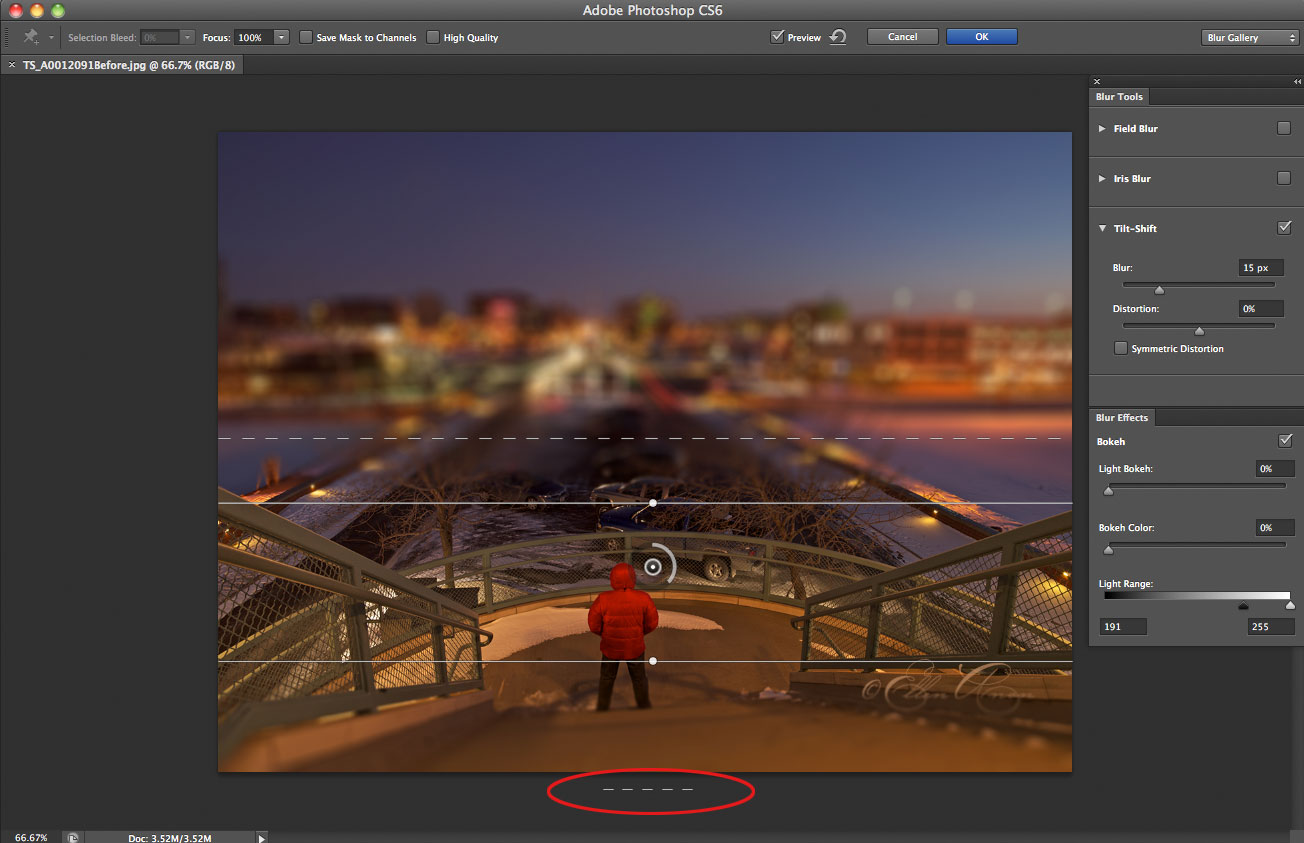
- Откройте изображение и продублируйте слой (Ctrl + J).
- Применяем фильтр Размытие в Движении (Motion Blur): Фильтр- Размытие — Размытие в Движении (Filter > Blur > Motion Blur).
- Добавляем слой-маску в дубликат слоя с размытием: Слой — Слой-маска — Показать всё (Layer — Layer Mask — Reveal All). Чтобы эффект размытия в движении был виден только на заднем слое обрабатываем изображение автомобиля мягкой чёрной кистью (на фото для наглядности эта область обведена не черной, а красной кистью).
Получится вот так:
- Объединяем все видимые слои в один при помощи команды Ctrl + Shift + Alt + E. Далее выделяем переднее колесо автомобиля Овальной кистью (Elliptical Marquee Tool).
- Теперь создадим иллюзию быстрого вращения колес. Применяем фильтр Радиальное размытие (Radial Blur) к выделенной области: Фильтр — Размытие — Радиальное Размытие (Filter > Blur > Radial Blur). В появившемся окне ищем параметр Метод (Method Blur) и выбираем опцию Кольцевой (Spin). Бегунок Степени (Amount) продвигаем в крайнее правое положение.
Проделываем эти операции как для переднего, так и для заднего колеса.
- Теперь скрываем неаккуратные и грубые линии. Для этого добавляем слой-маску к слою с радиальным размытием: Слой — Слой-маска — Показать всё (Layer > Layer Mask > Reveal All). Теперь воспользуемся черной мягкой кистью с непрозрачностью 50%. Прокрашиваем ею вокруг колёс, маскируя недочеты.
- Еще раз объединяем все видимые слои нажатием комбинации Ctrl + Shift + Alt + E. К объединенному слою добавляем Размытие в Движении (Motion blur) и устанавливаем Смещение (Distance) на 700px.
Промежуточный результат будет вот такой:
- Меняем режим наложения на Осветление (Screen). Теперь добавляем слой-маску: Слой- Слой-маска — Скрыть всё (Layer > Layer Mask > Hide All).

Создаем эффект движения, белой кистью прокрасив на слой-маске слоя поверх задней части автомобиля. Этим вы снова проявите размытие в движении из прошлого этапа, но только на задней части авто.
- Теперь дублируем этот слой клавишами Ctrl + J. Теперь заливаем слой-маску черным цветом. Для этого нажимаем Alt + Backspace. Далее слегка смещаем слой наверх (удерживаем Ctrl + Shift и нажимаем 1 раз клавишу «вверх»).
- Прокрашиваем на слой-маске белой кистью как показано на фото.
Теперь все готово. Смотрим на результат.
Бегущий человек
Еще один эффект движения можно получить, если применить Линейное размытие (Zoom Blur). Если применить к фото человека, получится, как будто он очень быстро бежит.
- Откройте изображение и продублируйте слой (Ctrl + J).
Выбираем опцию Радиальное размытие: Фильтр — Размытие — Радиальное Размытие (Filter > Blur > Radial Blur).
Выбираем опцию Линейное Размытие (Zoom Blur) в параметре Метод (Method Blur).
- Добавляем слой-маску к дубликату размытого слоя: Слой- Слой-маска — Скрыть всё (Layer > Layer Mask > Hide All).
Осторожно прокрашиваем белой кистью по слой-маске, чтобы получилось изображение бегущего человека. Еще немного прокрашиваем участок земли перед человеком.
Должно получиться вот так.
На самом деле, можно создать гораздо больше эффектов при помощи инструментов размытия в Photoshop. Мы лишь показали несколько приёмов, которые выручат вас в ситуации, когда фото нужно срочно, а экстренно провести съемку не получится. Вспомнив эти несколько советов, вы быстро получите отличный результат. А исходные фото в хорошем качестве всегда найдутся на PressFoto.
Иллюстрации: photoshop-gurus и photoshop-master.
ПохожееПример размытия фона в Photoshop
Часто получаются такие кадры, которые притягивают взгляд и не отпускают, но имеют некоторые изъяны в виде не очень хорошего фона.
 В идеале такой кадр лучше переснять, но это не всегда возможно. Тогда остается только обработка фона в редакторе.
В идеале такой кадр лучше переснять, но это не всегда возможно. Тогда остается только обработка фона в редакторе.
1. Этот кадр смотрелся бы намного лучше, если приоткрыть диафрагму для получения более размытого фона. Теперь это уже сделать невозможно, но Photoshop может справиться с этой задачей.
2. Это можно сделать как в теории, так и на практике. Самое сложное, что нужно будет сделать — это нарисовать аккуратную маску. Она впоследствии отделит объекты, которые должны будут оставаться четкими от тех, которые попадут в зону размытия.
3. Вот таким будет слой, с примененной к нему маской. Он должен будет лежать выше слоя с размытием.
4. Фильтром Gaussian Blur (Размытие по Гауссу) размоем фоновый слой:
5. Размытие стоит выбирать на глаз. Ориентировочно оно должно составить 30 пикселей.
6.Над размытием размещаем слой с маской:
7. Вокруг девушки появились неприятное свечение. Это произошло из-за того, что фильтр размыл границы и светлые участки кожи и одежды девушки расширились.
8. Решить проблему можно при помощи Clone Stamp (Клонирующий штамп или кисть):
9. Точно так же размываем фон фильтром Gaussian Blur:
10. И вот, результат уже намного лучше:
11. Однако обойтись можно и без этапа, на котором приходилось рисовать фон. В этом поможет фильтр Lens Blur (размытие при малой глубине резкости):
12. Для того, чтобы показать Фотошопу где нужно размывать, а где нет, нужно указать программе маску, которая находится на слое:
13. Этот способ позволяет миновать этап восстановления фона:
14. Маску можно сделать более сложной, показав Фотошопу участки, которые нужно размывать с различной интенсивностью. Белые объекты сохранят исходную резкость. Чем объекты будут темнее, тем больше они будут подвергаться размытию:
Маску можно сделать более сложной, показав Фотошопу участки, которые нужно размывать с различной интенсивностью. Белые объекты сохранят исходную резкость. Чем объекты будут темнее, тем больше они будут подвергаться размытию:
15. Подобный подход даст возможность получить очень интересное изображение. Этот эффект уже более похож на то, что получилось бы при реальной съемке с малой глубиной резкости. Этот подход разве что не может передать реалистичный рисунок боке.
16. Этот способ хорош тем, что каждый волен сам создавать карту, которая будет передавать различный уровень размытия. При реальной съемке этот процесс контролировать сложно и он ограничен техническими возможностями, а в Фотошопе ограничение одно — это ваша фантазия:
Copyright by TakeFoto.ru
хитрость Photoshop: используйте размытие для усиления резкости деталей
Пейзажная фотография часто стремится передать наивысший уровень детализации. В этом уроке по Photoshop вы узнаете, как тонко усилить эти детали и получить лучшие результаты. Фотография полна противоречий как в технических, так и творческих дисциплинах, которые порой могут сбивать с толку. С творческой стороны спектра эти противоречия в техниках могут генерировать наиболее интересные результаты. И эффект Ортона является одним из примеров. Пришедший в эпоху пленки, этот бессмертный эффект приобрел новую жизнь в мире цифровой фотографии.
Эффект Ортона был создан американским фотографом Майклом Ортоном. Его оригинальная методика была основана на использовании двух пленок, одна из которых была переэкспонированной и резкой, а другая недоэкспонированной и немного не в фокусе. В результате получалось резкое изображение, содержащее детали, в сочетании с живописным элементом размытия в сцене.
Создание этого эффекта в Photoshop гораздо проще, так как он может быть применен к любому изображению, используя одну экспозицию. Взяв на вооружение Слои, Фильтры и режимы наложения, мы можем воссоздать изначальный процесс с большим уровнем контроля над эффектом.
Взяв на вооружение Слои, Фильтры и режимы наложения, мы можем воссоздать изначальный процесс с большим уровнем контроля над эффектом.
Для пейзажной фотографии это означает, что вы можете придать вашему изображению характерный лоск, при чем примененный эффект не будет бросаться в глаза, если вообще будет очевиден. Мелкие детали будут подчеркнуты и примут интересный вид. Это звучит невероятно, но это на самом деле удивительная техника…
1. Дублируем слой фона
Откройте свое изображение в Photoshop и нажмите Ctrl+J дважды, чтобы сделать две копии фонового слоя. Дважды щелкните на названии верхнего слоя и переименуйте его в Размытие. Далее дважды щелкните на среднем слое и назовите его Резкость. Теперь щелкните на слой Размытие, чтобы сделать его активным. Переименование слоев поможет избежать путаницы в процессе обработки, а также, если вы сохраняете слои в TIFF или PSD.
2. Добавляем размытие по Гауссу
Активировав в первом шаге слой Размытие, перейдите в главное меню Photoshop и нажмите Фильтр>Размытие>Размытие по Гауссу. Когда откроется диалоговое окно, установите радиус между 15-25 пикселями. Если у вас камера, которая имеет около 20 MP, выберите 15 пикселей. Но если вы снимаете на камеру с гораздо большим разрешением, то примените 20-25 пикселей. Экспериментируйте, чтобы посмотреть, что работает лучше.
3. Меняем режим наложения
Теперь вам нужно добавить степень прозрачности к двум созданным слоям, поэтому будучи на активном слое Размытие, щелкните на выпадающее меню вверху панели слоев, где Обычный установлен по умолчанию. Выберите из списка вариантов Умножение. Далее перейдите на слой Резкость и измените режим наложения с Обычный на Экран. Когда закончите, снова перейдите на слой Размытие, чтобы активировать его.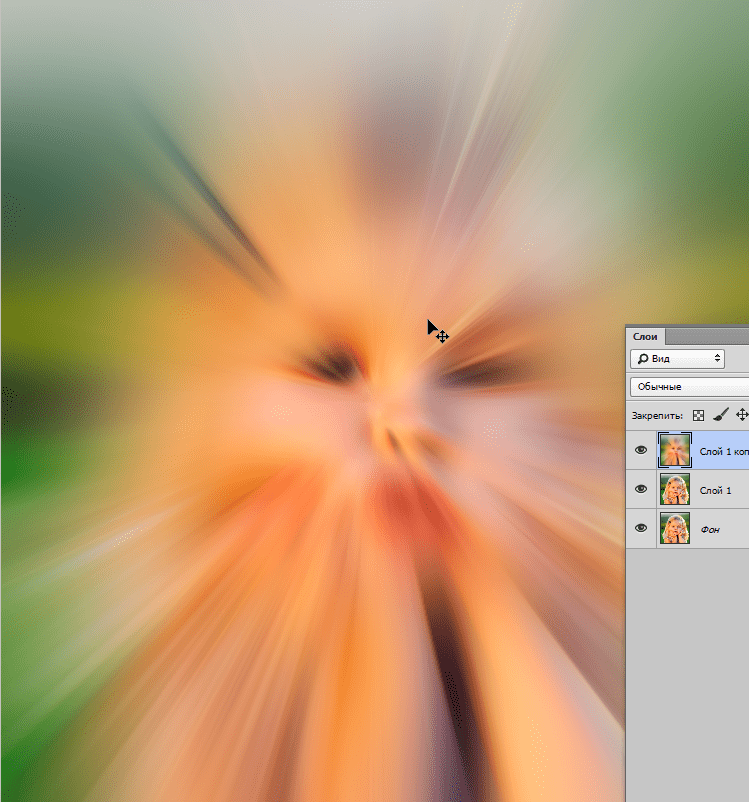
4. Настраиваем яркость изображения
Нажмите на Создать новый корректирующий слой или иконку внизу панели слоев. Это черно-белый круг. Выберите Кривые из предложенного списка. Щелкните правой кнопкой мышки в центре кривой и тяните вверх и влево, пока изображение не будет выглядеть так же ярко, как изначально. Когда оно будет достаточно ярким, закройте диалоговое окно.
5. Группируем слои и регулируем Непрозрачность
Слой Кривые не будет активен вверху перечня слоев. Нажмите Shift на клавиатуре и левой кнопкой мышки щелкните на слой Резкость. Далее нажмите Ctrl+G, чтобы сгрупировать три слоя. Если желаете, группу можно переименовать, щелкнув на ней дважды. Чтобы закончить, перейдите на ползунок непрозрачности в верхнем правом углу панели слоев и уменьшите непрозрачность до тех пор, пока не будете довольны общим результатом.
Вот и все! Вы видите изображение до и после:
Мы надеемся, что вы сочтете этот урок полезным!
Источник
Перевод: Татьяна Сапрыкина
от простого к сложному. Часть 28. Размытие
4 — 2000Обычно вы стараетесь делать изображения максимально резкими и четкими, но бывают случаи, когда приходится обращаться к размытию. Возможности Photoshop в этом отношении поистине безграничны. Как и когда лучше всего пользоваться ими? Мы готовы ответить на эти и многие другие вопросы…
Степень размытия
Восстановление зерна
Устранение пятен
Особые приемы использования размытия
Степень размытия
Насколько сильно следует размывать изображение?
-
Здесь мы маскировали фигуру девушки.
 Фон остался нетронутым. Глубина поля
фона образована за счет размытия, привнесенного объектом фотоаппарата. Изображение
выглядит вполне естественно.
Фон остался нетронутым. Глубина поля
фона образована за счет размытия, привнесенного объектом фотоаппарата. Изображение
выглядит вполне естественно. -
Не отменяя выделения маски, применим к фону фильтр Gaussian Blur. В данном изображении (и при данном разрешении) величина эффекта до 4 пикселов слегка размывает фон, фокусируя внимание зрителя на девушке.
-
Увеличив радиус примерно до 10 пикселов, получаем менее естественный, стилизованный вид, в результате чего объект переднего плана начинает отделяться от фона, а вокруг объекта появляется ореол.
-
Чтобы не допустить образование ореола, перед размытием фона обработайте края объекта инструментом «клон», заполняя их элементами фона. Предварительно выделенный объект необходимо скопировать на отдельный слой.
-
Особая точность при закрашивании не нужна, так как плоды ваших трудов будут подвергнуты размытию. Теперь можно задать большой радиус, а объект переднего плана останется четким и без ореола.
-
Чрезмерный радиус (20 пикселов и более) образует эффект виньетки, в очень стилизованной манере полностью отделяя объект от фона. Заметьте, что при таком уровне размытия ореол является частью эффекта и избавляться от него не следует.
|
|
Восстановление зерна
Размытие искажает оригинал. Предлагаем способ, помогающий восстановить его достоверность…
-
Побочный эффект размытия (особенно при работе с фотографиями) вызывает утрату фактуры носителя. Так, при размытии теряется характерное для фотопленки зерно.

-
Фильтр Add Noise (Зернистость) позволяет восстановить зерно. Зачем это нужно? Скажем, если вы создаете композицию и вставляете неразмытые объекты в размытый фон, то выглядеть они будут фальшиво.
-
Режим Gaussian (По Гауссу) фильтра Add Noise неплохо имитирует зерно пленки, но эффект получается слишком грубым. Последующее применение одношагового фильтра Blur More (Размытие+) сглаживает зерно, делая его естественным.
|
|
Устранение пятен
На фотографиях всегда присутствуют пятна, от которых хочется избавиться. Как это сделать?..
-
Размытие помогает избавиться от пятен и марашек на фотографии. Вот несколько способов. На этой фотографии требуется выровнять цвет лица, не размывая его черт.
-
Можно воспользоваться фильтром Smart Blur (Умное размытие), но результат часто разочаровывает. Фильтр сокращает детали изображения, постеризуя их или делая их какими-то странными.
-
Другой подход предполагает обращение к инструменту «размытие». Вы «закрашиваете» изображение, размывая нужные участки, но поскольку эта операция требует интенсивных вычислений, Photoshop может работать с задержками. Есть способ получше. Фильтром Gaussian Blur размойте все изображение. Задайте радиус, размывающий цвет лица, не обращая внимания на размытие черт.
-
Из меню палитры History (События) выберите команду New Snapshot (Новый снимок) и назовите снимок «Размытый». Вернитесь к исходному, неразмытому состоянию (в списке палитры History щелкните на строке Open) и в качестве источника для «кисти событий» укажите снимок «Размытый».

-
Выберите инструмент «кисть событий» и начинайте закрашивать участки, подлежащие размытию — теперь задержек не будет. Хотя палитра History и предлагает многократный возврат, но все равно желательно сделать копию слоя, прежде чем приступать к закрашиванию. Заметьте однако, что закрашивать «кистью событий» можно только оригинальный слой, а не дубликат.
-
Вариант Impressionist на палитре History позволяет растворять пятна еще сильнее. В качестве источника снова используются размытые снимки. «Кисть событий» большого радиуса в режиме Impressionist с малым уровнем прозрачности помогает смешивать телесные тона, сохраняя текстуру (см. правое изображение).
-
Эта техника позволяет также восстановить зернистость пленки, которая теряется в результате размытия. Делать это можно до или после закрашивания «кистью событий». Но лучше до. Вернитесь к оригиналу и повторите действия пункта 3. Прежде чем сохранять снимок, добавьте зернистости (режим Gaussian, радиус примерно 8 пикселов), затем примените фильтр Blur More.
-
Сохраните снимок, назвав его «Зерно/Размытие». Вернитесь к исходному состоянию и начинайте закрашивать изображение «кистью событий», взяв за источник снимок «Зерно/Размытие». Как видите, размытие смягчает недостатки, а с зернистостью ретушь становится почти незаметной.
-
Старайтесь не подвергать размытию детали и резкие цветовые границы — веки и морщинки у рта. Допустив ошибку, укажите в качестве источника для «кисти событий» оригинал и закрасьте неправильный участок, восстановив фрагмент резкого изображения. (Только для этого нужно иметь снимок оригинальной фотографии, так как ресурсы палитры History быстро переполняются).

|
|
Особые приемы использования размытия
Желаете извлечь максимум из эффекта размытия? Пожалуйста…
-
Выполняемые в Photoshop оригинальные трюки нередко строятся на размытии. Возьмем, например, эффект переменного размытия. Создайте надпись, затем на основе градиента создайте альфа-канал. Мы выбрали полосатый градиент и загрузили его как выделение.
-
Применение фильтра Gaussian Blur через эту маску не дает желаемого результата: многие пикселы выделены лишь частично, и вместо плавных вариаций интенсивности размытия мы получаем нечто размазанное да еще с остатками резких краев.
-
Чтобы не допустить этого, примените фильтр Gaussian Blur с малым радиусом или Blur More многократно (нажав Control/Command+F 10-15 раз подряд). Проделывать это лучше с копией слоя, или предварительно для палитры History следует задать примерно 20 уровней возврата.
-
Полученный эффект переменного размытия интересен сам по себе, но можно пойти дальше. Фильтр Glowing Edges образует бороздки вдоль размытых краев.
-
Мы дублировали слой и применили фильтр Lighting Effects (Эффекты освещения), задав свет прожектора снизу и выбрав текстурный канал.
-
Вырезанная надпись помещена на новый слой (за основу взят текстовый слой «Glowing Edges», маскированный альфа-каналом, который в свою очередь был модифицирован с помощью команды Levels). С помощью эффектов слоя к надписи добавлена тень.
-
Команда Curves позволяет придать надписи эффект «игольчатого хрома».
 Кривая
применена непосредственно к слою. Корректирующий слой здесь не сработает,
так как слой с отбрасываемой тенью должен оставаться активным как самостоятельный
эффект.
Кривая
применена непосредственно к слою. Корректирующий слой здесь не сработает,
так как слой с отбрасываемой тенью должен оставаться активным как самостоятельный
эффект. -
Для размытия изображений существует гораздо больше способов, чем можно было бы себе представить. Например, фильтр Median (Монокль) дает особый эффект размытия, упрощающий изображение.
-
Фильтр Fragment дает другой, стилизованный тип размытия, а Diffuse разбивает картинку на мельчайшие части, размывая ее естественным образом. Для получения наилучших результатов фильтры эти надо применять многократно. Они позволяют сохранить часть деталей или придать изображению именно тот необыкновенный вид, которого вам хотелось добиться.
КомпьюАрт 4’2000
Как имитировать размытие глубины резкости в Photoshop
Современные смартфоны умеют искусственно создавать размытие фона. Этим навыком давно уже могут похвастаться фотографы, работающие в Photoshop и многих других графических редакторах. Но если вы только начинаете осваивать цифровую обработку и фотографию в целом, вам стоит учесть некоторые нюансы для получения действительно реалистичного размытия.
Рассмотрим, как работает имитация ГРИП (глубины резко изображаемого пространства) на примере 3D-моделирования.
Z-Depth Pass — очень старая методика, которая используется при создании трехмерной компьютерной графики. По сути, она позволяет вам рендерить 3D-сцены без размытия глубины поля, а затем добавлять глубину резкости как часть постобработки.
Сцены обычно визуализируются в несколько проходов, например, проход детализации, проход отражений, проход теней, проход глубины и т.д. Вот пример, в котором визуализирован проход детализации:
… И затем проход глубины размытия. Это простое изображение в градациях серого, отображающее информацию о глубине отдельных пикселей. Чем дальше пиксель от камеры, тем темнее он и наоборот.
Чем дальше пиксель от камеры, тем темнее он и наоборот.
Большинство программ имеют инструменты для создания ложной глубины резкости.
Теперь, видя, как используется Z-Depth Pass, вам не нужно быть ученым, чтобы понять, что можно сделать то же самое с фотографиями в Photoshop. Вот как вы можете сделать это…
Во-первых, вам понадобится базовое изображение. Важно иметь как можно более четкое и большое изображение.
Добавьте градиент, чтобы представить «основу» сцены. Это может быть пол, стена и т. д., но в нашем случае это барная стойка.
Затем добавьте маску слоя, чтобы вырезать барную стойку из фона. Чтобы было проще это сделать, можно уменьшить непрозрачность градиента и рисовать по маске или делать выделение.
После того, как база готова, нужно создать новый слой и замаскировать буквы. В этом случае используется только один слой, но иногда придётся создавать отдельный слой для каждого объекта.
Самым простым способом нарисовать правильную информацию о глубине для каждого объекта является выбор цвета базового градиента, где объект касается основания. Затем, используя этот цвет, закрасьте объект.
На следующем изображении вы можете увидеть готовые буквы:
Чтобы закончить, создаём слой с фоном, а затем закрашиваем его в тот же цвет, что и самая дальняя часть барной стойки. Чтобы превратить все слои в маску глубины, их нужно объединить.
Чтобы сделать изображение более размытым, нам нужно создать маску слоя для фотографии, а затем скопировать в неё то, что мы сделали ранее с градиентами.
Когда самая утомительная часть этого процесса закончена, давайте перейдем к самой интересной части! Откройте фильтр -> Размытие -> Размытие объектива. Появится новое окно с инструментом Lens Blur. Чтобы использовать созданный вами слой глубины, измените «Источник карты глубины» на «Маска слоя».
Теперь вы можете настроить степень размытия и посмотреть параметры диафрамы. Чтобы сфокусироваться на определенной области, вы можете щелкнуть левой кнопкой мыши нужную точку на изображении или поиграть с помощью ползунка Blur Focal Distance.
После того, как вы закончите, удалите маску слоя и всё готово.
Вот сравнение до и после:
Теперь поговорим о недостатках и проблемах с этой техникой. Эта техника требует действительно четких и больших изображений. Это связано с тем, что маски объектов должны быть максимально резкими, и они должны идеально совпадать с фотографией. Это может быть довольно утомительным процессом. Для маскировки лучше использовать инструмент «Карандаш» без сглаживания, чтобы получить более четкие границы маски.
Даже если вы приложите все усилия к созданию чёткой карты глубины резкости, вы все равно столкнетесь с некоторыми артефактами по краям объектов. Это можно исправить, размыв эти края размывающей кистью после применения инструмента Lens Blur.
Об авторе: Гвидо Мурниекс — фотограф из Валмиеры, Латвия.
Следите за новостями: Facebook, Вконтакте и Telegram
comments powered by HyperCommentsРуководство по инструменту размытия в Photoshop
от Бенджамина Марторелла 26 ноября 2019 г.
Вы искали руководство по инструменту размытия в Photoshop? Если да, то вы попали в нужное место.
Инструмент Blur Tool в Photoshop может быть полезен во многих сценариях. Может быть, вы хотите размыть чье-то лицо на изображении. Или, может быть, вы хотите запретить людям видеть какую-то идентифицирующую информацию о вас или других людях.
Размытие — также отличный способ сделать изображения более мягкими и выделить объект на фоне остального изображения.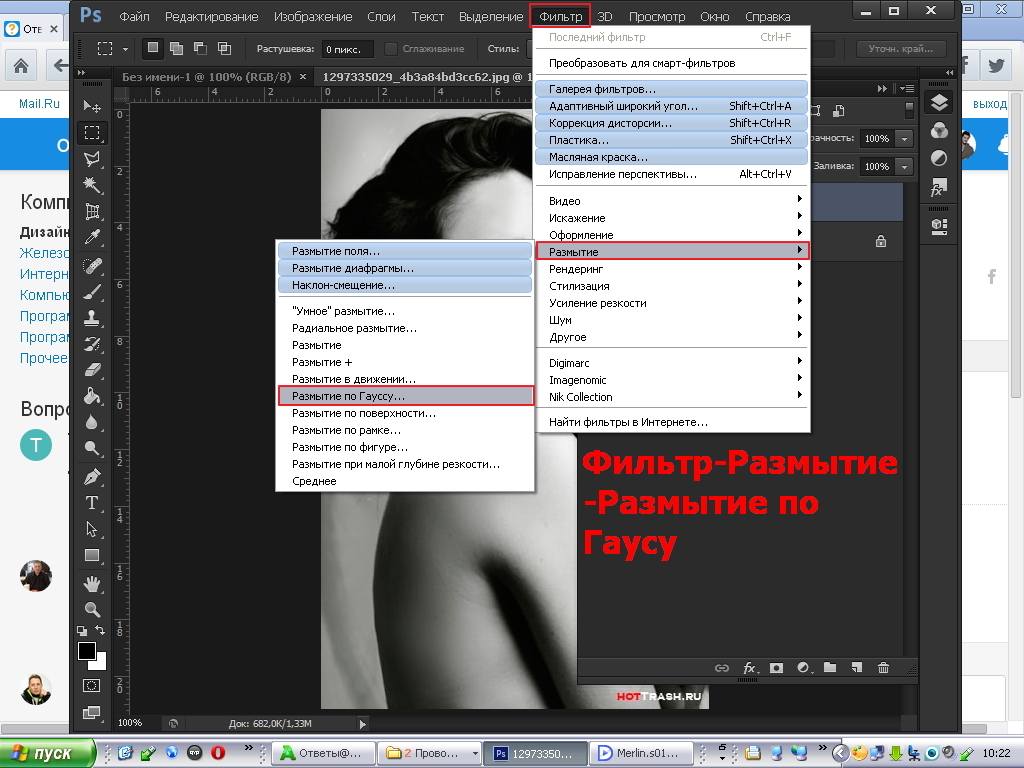 Другими словами, вы можете захотеть создать в изображении некоторую глубину резкости.
Другими словами, вы можете захотеть создать в изображении некоторую глубину резкости.
К счастью для вас, это руководство покажет вам, насколько легко использовать Blur Tool, один из наиболее часто используемых и полезных инструментов Photoshop.
В этой статье будет:
- Описать, что такое инструмент Photoshop Blur
- Обрисовать, как использовать Photoshop Blur Tool
- Описать другие методы и инструменты для размытия изображений
По мере того, как вы будете следовать этому руководству, мы рекомендуем что рядом с вами открыт Photoshop.Это даст вам возможность легче видеть и практиковать каждый шаг. Возможно, вам будет трудно вспомнить, что делать, если вы просто полностью прочитаете это руководство, а затем начнете использовать Blur Tool без ссылки.
Мы также рекомендуем установить последнюю версию Photoshop CC, поскольку Adobe регулярно ее обновляет. Если у вас более старая версия, ваше окно Photoshop может выглядеть немного иначе. Некоторые функции могут не существовать или находиться в том же месте.
К счастью, вы можете загрузить Photoshop через Adobe Creative Cloud Plan всего за 9 долларов.99 / мес.
Что такое инструмент «Размытие»?Инструмент «Размытие» находится на панели инструментов в левой части окна рабочего пространства Photoshop. Чтобы получить к нему доступ, найдите значок в виде капли, который вы найдете вместе с Sharpen Tool и Smudge Tool . Photoshop группирует эти инструменты вместе, потому что все они предназначены для фокусировки или расфокусировки изображений.
Чтобы выбрать любой из них, щелкните и удерживайте значок инструмента, который уже отображается на панели инструментов.Появится небольшое раскрывающееся меню, в котором вы найдете остальные параметры инструмента. Выбранный инструмент остается видимым на панели инструментов. В отличие от большинства других инструментов, вы не можете нажать букву на клавиатуре, чтобы выбрать один из этих трех; вы должны использовать мышь.
Как описано выше, инструмент «Размытие» делает части изображения нечеткими или не в фокусе. Сам курсор представляет собой круг, и вы можете сделать его меньше или больше, нажимая левую или правую скобку (нажатие на них также регулирует размеры других инструментов).Чем дольше вы щелкаете и удерживаете мышь или стилус, если он у вас есть, тем сильнее вы увеличиваете степень размытия с помощью инструмента «Размытие».
Как использовать инструмент «Размытие»Инструмент «Размытие» может сделать ваши изображения действительно выразительными. Давайте посмотрим, как вы можете добиться желаемых результатов.
Сначала откройте изображение, которое хотите отредактировать в Photoshop.
Фото Маэля Балланда через PexelsЗатем на панели слоев , расположенной в правой части окна, щелкните правой кнопкой мыши слой фонового изображения.Выберите Duplicate Layer в появившемся диалоговом окне. Нажмите ОК , не изменяя параметры настроек.
При желании можно создать такой же дубликат фона, выбрав Слой >> Дублировать слой в верхней строке меню.
Примечание: Добавление дублированного фонового слоя позволяет вносить изменения без изменения исходного файла. У такого способа редактирования есть несколько преимуществ:
- Во-первых, если вам не нравятся вносимые вами изменения, вы можете легко начать все сначала, создав новый дубликат фонового слоя.
- Во-вторых, вы можете сравнить любые изменения, которые вы вносите в исходное изображение, щелкнув значок глаза рядом с дублированным слоем. Когда вы выбираете значок, дублирующий слой «отключается», и вы можете видеть слой непосредственно под ним.
В правой части окна выберите Blur Tool . Опять же, это могло быть не видно. Если это не так, нажмите и удерживайте его, пока не появится небольшое раскрывающееся окно, в котором будут показаны все три параметра инструмента.
Selective Blur
Затем используйте инструмент Blur Tool , чтобы размыть нужные области изображения.Щелкните и немного переместите мышь, чтобы начать размытие изображения. Обратите внимание, что просто щелкнуть и удерживать мышь на месте ничего не даст.
Как и почти все инструменты Photoshop, вы можете настроить размер кисти и тип кисти инструмента «Размытие». Чтобы внести эти корректировки, щелкните палитру «Набор предустановок кисти» в верхней части окна Photoshop.
Вы также можете изменить силу и режим кисти. Strength определяет степень размытия кисти и варьируется от 0 до 100%. Режим относится к тому, как эффекты кисти смешиваются с остальной частью изображения. По умолчанию для параметра Mode установлено значение Normal , но вы можете изменить его на Darken или Lighten, а также на Hue, Saturation, Color или Luminosity.
Не беспокойтесь о параметрах режима (и ряде других настроек). Эти варианты более продвинутые. А пока давайте сосредоточимся на размытии изображения с помощью кисти в нормальном режиме. В любом случае вы, скорее всего, будете чаще всего использовать нормальный режим при редактировании.
Изолировать объект для создания глубины резкостиТеперь, когда вы знаете основы инструмента «Размытие», давайте попробуем конкретный пример.Как мы упоминали ранее, вы можете использовать Blur Tool, чтобы выделить объект и выделить его. По сути, вы можете использовать инструмент «Размытие», чтобы ограничить глубину резкости изображения.
Инструмент быстрого выбора
Во-первых, нам нужно выбрать тему. На левой панели инструментов выберите Quick Selection Tool .
Сделайте выделение вокруг вашего объекта. Если инструмент быстрого выделения не полностью захватывает ваш объект, вы можете попробовать использовать один из других инструментов выделения, например, инструмент «Лассо» и инструмент «Уточнить край».
После того, как вы сделаете свой выбор, вы увидите, что вокруг вашего объекта появятся «марширующие муравьи». Если вы хотите избавиться от выделения и начать сначала, просто нажмите Ctrl / Cmd + D на клавиатуре.
Может быть сложно сделать полный выбор в сложных областях, таких как волосы или деревья. Ничего страшного, просто оставьте немного места вокруг объекта. Для более точного выбора нажмите Z на клавиатуре, чтобы выбрать Zoom Tool .
Щелкните, чтобы увеличить изображение, затем нажмите W , чтобы снова выбрать Quick Selection Tool .Удерживая клавишу Alt / Option , проведите кистью по выделению ближе к объекту. Это может потребовать некоторой практики, так что не торопитесь.
Затем в верхней части окна щелкните Select and Mask . Это переключает окно на новую рабочую область.
В новом окне вы увидите объект, окруженный непрозрачной маской («режим просмотра»). Это упрощает просмотр выделенной области на фоне.
Снова нажмите W , чтобы выбрать инструмент Quick Selection Tool и очистить любые трудные места, например, распущенные волосы.Увеличьте масштаб, чтобы рассмотреть подробнее. Также вы увидите ползунки на правой боковой панели. Попробуйте переместить ползунок Radius , который увеличивается, чтобы включить больше области вокруг исходного выделения. Возможно, стоит поиграть и с другими ползунками, в зависимости от особенностей вашего изображения.
New Layer Mask
Когда вы будете удовлетворены, выберите New Layer with Layer Mask из раскрывающегося меню и нажмите OK .
Теперь вы должны увидеть объект, окруженный шахматной доской, что указывает на прозрачность.
Затем щелкните глаз рядом с дублирующимся слоем, чтобы временно скрыть его, а затем щелкните фоновый слой, чтобы выбрать его. Нажмите Cmd / Ctrl + , щелкните маску скрытого слоя, чтобы загрузить ее выделение.
Нажмите Cmd / Ctrl + , щелкните маску скрытого слоя, чтобы загрузить ее выделение.
В верхнем меню нажмите Выбрать >> Изменить >> Развернуть .
Заливка с учетом содержимого
В появившемся окне выберите около 10 пикселей и нажмите OK. Выберите глаз рядом с дублированным слоем, чтобы снова сделать его активным. Затем нажмите Shift + Delete .В появившемся окне Fill выберите Content Aware и нажмите OK.
Затем нажмите Ctrl + D , чтобы отменить выбор. Теперь объект больше не виден, за исключением, может быть, некоторых обломков.
Использование размытия поля
Сделайте объект снова видимым, а затем убедитесь, что вы выбрали фоновый слой. Также нажмите Ctrl / Cmd + D , чтобы снять выделение. В верхнем меню нажмите Filter и перейдите к Blur Gallery , а затем выберите Field Blur .
Теперь посередине изображения вы увидите булавку с кружком вокруг нее. Это указывает на размытие поля, которое мы будем применять. Переместите булавку в то место на объекте, где вы хотите, чтобы размытие было меньше. Щелкните круг или отрегулируйте ползунок справа, чтобы уменьшить степень размытия до нуля.
В этом образце изображения я хочу уменьшить размытие около объекта, поэтому я поместил свою первую булавку на переднем плане изображения.
Затем добавьте вторую булавку и переместите ее в точку на заднем плане и увеличьте степень размытия. Нажмите «ОК», когда вас устраивает количество.Я разместил вторую булавку на заднем плане, подальше от объекта. Возможно, вам придется поиграть с булавками, чтобы получить желаемый результат.
Вот и все! Когда вы размываете фон, вы делаете объект более заметным.
Другие способы размытия изображений в Photoshop До сих пор мы рассматривали инструмент «Размытие» и то, как его использовать для выделения объекта на фотографии.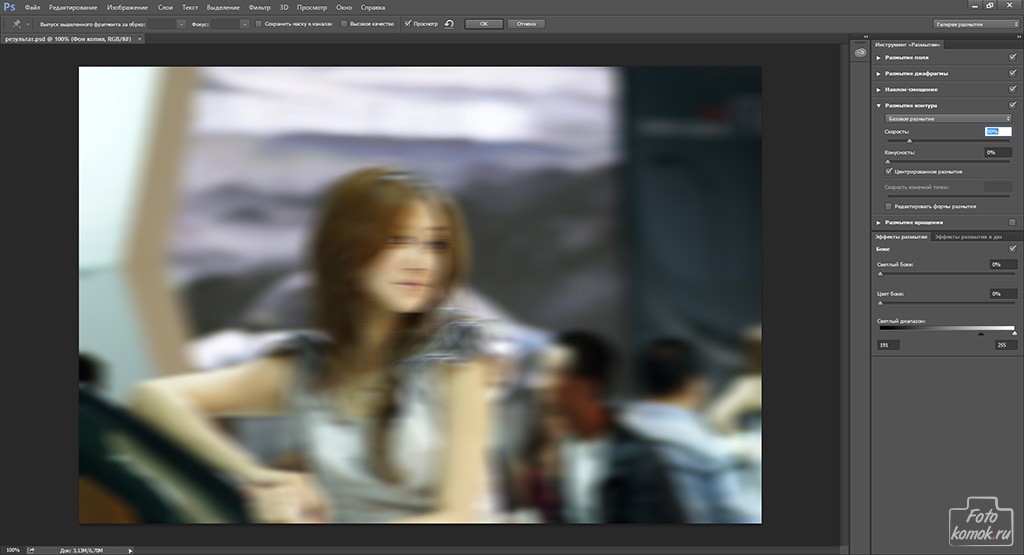 Но Photoshop предлагает несколько вариантов размытия изображений. Вы можете найти их, выбрав Filter в верхнем меню, а затем Blur .Давайте теперь подробнее рассмотрим некоторые из них и лучшие варианты использования инструмента Photoshop Blur Tool.
Но Photoshop предлагает несколько вариантов размытия изображений. Вы можете найти их, выбрав Filter в верхнем меню, а затем Blur .Давайте теперь подробнее рассмотрим некоторые из них и лучшие варианты использования инструмента Photoshop Blur Tool.
Размытие по Гауссу названо в честь немецкого физика и математика Карла Фридриха Гаусса, который создал уравнение для размытия изображений, которое сегодня используется в графическом программном обеспечении. Это размытие дает красивый плавный эффект.
Размытие по Гауссу идеально подходит для размытия определенных точек на изображении и уменьшения цифрового шума. Вы также можете использовать Gaussian Blur, чтобы сгладить кожу.Учитывая широкий спектр применения, размытие по Гауссу определенно является одним из самых популярных эффектов размытия.
Размытие в движенииКак вы могли догадаться, размытие в движении помогает создать на изображении ощущение движения, скорости и действия. Если вы хотите создать эффект «скоростного следа», вам следует использовать именно этот эффект размытия. Motion Blur идеально подходит для тех, кто хочет создать впечатление, будто машины движутся. Вы наверняка видели, как Motion Blur применяли в рекламе автомобилей.
Радиальное размытиеРадиальное размытие также создает ощущение движения, но создает эффект масштабирования.В камере фотографы достигают этого эффекта, быстро увеличивая масштаб объекта при съемке с длинной выдержкой. К счастью, вы можете воссоздать этот эффект в Photoshop с помощью Radial Blur. Вы также можете использовать эту опцию размытия, чтобы, например, казалось, будто колеса машины движутся.
Среднее размытие Среднее размытие помогает корректировать или удалять цветовые оттенки в изображениях. Хотя Среднее размытие похоже на Размытие по Гауссу, оно создает менее размытый эффект. Этот инструмент размытия работает, беря все цвета в изображении или выделении и усредняя их вместе, что приводит к уменьшению количества цветов по всему изображению.
Этот инструмент размытия работает, беря все цвета в изображении или выделении и усредняя их вместе, что приводит к уменьшению количества цветов по всему изображению.
Как вы видели в примере выше, Размытие поля очень удобно для добавления глубины резкости к изображению, особенно при изолировании объекта. И, добавляя две или более булавки, вы можете создавать различные диапазоны фокусировки. Размытие поля дает вам большую творческую гибкость.
Lens BlurФильтр Lens Blur дает вам больше контроля над расположением и глубиной размытия, чем другие инструменты размытия.Не вдаваясь в технические подробности, но он работает немного иначе, чем другие фильтры размытия, тем, что использует альфа-каналы, которые представляют собой цветовые маски, которые определяют значения цвета в изображении. В результате получается более точное и сфокусированное размытие. Если вы хотите создать более конкретное размытие, попробуйте вариант Lens Blur .
Box BlurBox Blur использует средние цвета соседних пикселей для создания эффекта размытия. Другими словами, он берет пиксель и усредняет пиксели вокруг него, отсюда и его название.Вы можете настроить радиус размытия, что означает, что вы сами решаете, сколько пикселей включается в усреднение цветов.
Box Blur — это быстрый способ размыть изображение, но он не всегда выглядит очень реалистично. Если вы хотите создать стилизованные спецэффекты или полностью размыть чье-то лицо, это хороший вариант.
ЗаключениеВ этой статье вы узнали, как использовать инструмент «Размытие» для быстрого размытия изображений. Вы также узнали немного о том, как фильтры размытия Photoshop работают для добавления размытия к вашим фотографиям.Эта информация должна помочь вам начать создавать уникальные изображения, привлекающие внимание людей.
Имейте в виду, что, как и в случае с другими инструментами Photoshop, использование и совершенствование инструмента «Размытие» и фильтров размытия потребует некоторой практики. Итак, когда вы впервые начинаете пытаться размыть изображения, немного поиграйте. Это единственный способ получить представление о том, как выглядят различные варианты размытия.
Еще одно предложение — использовать простую картинку с очевидным и несложным предметом.Таким образом, вам будет легче изолировать его. Когда у вас будет больше практики, работайте над более сложными картинками.
И помните, вы также можете увеличить масштаб, чтобы сделать размытие как можно более точным. Это хорошая привычка при редактировании фотографий.
Надеюсь, эта статья оказалась для вас полезной! Если вам интересно, ознакомьтесь с этими другими уроками Envira, чтобы улучшить свои навыки Photoshop:
Руководство по инструменту Patch Tool
17 Лучшее программное обеспечение для редактирования фотографий для фотографов
Как объединить изображение с фоном в Photoshop
Руководство по клонированию Инструмент в Photoshop
Вы хотите еще больше улучшить свои навыки редактирования фотографий? Подпишитесь на нас в Twitter и Facebook, чтобы узнать больше о наших бесплатных руководствах по WordPress и других ресурсах.
Используете WordPress и хотите получить Envira Gallery бесплатно?
Envira Gallery помогает фотографам всего за несколько кликов создавать красивые фото- и видеогалереи, чтобы они могли демонстрировать и продавать свои работы.
Размытие в Photoshop — Учебное пособие
Инструменты размытия Photoshop позволяют профессионально редактировать изображения всего несколькими щелчками мыши. Эффект создает новое настроение на фотографиях или смещает фокус на определенную область. В результате вам не понадобится дорогостоящее фотоаппаратное оборудование, чтобы делать профессионально выглядящие фотографии.В этом уроке вы узнаете, как применить размытие по Гауссу к фону, чтобы сфокусировать объект на переднем плане.
В идеале, вы выбираете правильные настройки диафрагмы уже во время фотосъемки, чтобы сместить фокус изображения на определенную область. Однако в некоторых случаях это невозможно из-за неоптимальных условий освещения или из-за того, что у вас нет надлежащего оборудования и, например, вы используете свой смартфон или компактную камеру. Редактирование вашего изображения с помощью размытия Photoshop значительно улучшает ваше изображение.Для этого в программе Adobe предусмотрен фильтр размытия по Гауссу, который позволяет реалистично размыть изображение без особых настроек.
Фильтры размытия Photoshop — обзор
Adobe предоставляет различные функции размытия Photoshop (Фильтр> Галерея размытия) для редактирования изображений. Эти фильтры размытия, например, имитируют движение или управляют падением света. Имитация движения с использованием фильтра размытия может быть полезна для транспортных средств, чтобы изображения выглядели менее статичными.Мы применили Motion Blur к следующему изображению.
Другие фильтры, такие как фильтр «Наклон-сдвиг» или фильтр «Размытие диафрагмы», позволяют сосредоточить внимание на определенной части изображения. Однако эти фильтры уже определяют определенные формы и вырезы размываемой области. Поэтому они лучше подходят для правильных форм. Чтобы получить доступ к фильтрам, выберите пункт меню «Фильтр» в галерее размытия.
С помощью эффекта Lens Blur легко исключить размытие деталей круглого изображения, как показано на следующей фотографии.Точно так же вы можете выбрать конкретную область, которую нужно исключить с помощью фильтра Tilt-Shift, как показано на изображении с линейным размытием.
Размытие по Гауссу обеспечивает большинство параметров настройки и регулировки; Вы можете установить фокус изображения как хотите и детально отредактировать его. Размытие по Гауссу — хороший выбор для размытия фона, особенно для более сложных форм, таких как силуэт человека. Это связано с тем, что этот фильтр относительно прост по сравнению с другими фильтрами, поскольку он равномерно размывает всю область, предоставляя пользователям максимальную свободу.
Стандартный подход к сложным формам — сначала отделить область, которая должна быть в фокусе (обычно передний план), от остальной части изображения (обычно фон), а затем применить размытие.
Шаг 1: Отделение переднего плана от фона и его вырезание
В этом демонстрационном проекте мы хотим сосредоточить внимание на человеке, смотрящем на море. Для этого нам нужно размыть пляж и море. Мы хотим, чтобы человек и внутренний дворик оставались в центре внимания.Поэтому на первом этапе мы должны изолировать их от фона. Photoshop CC 2018 предоставляет новую функцию выбора темы.
Чтобы применить его, сначала нажмите «Выбрать» в меню, а затем «Тема». Через несколько секунд Photoshop выделит человека. Чтобы выделить патио, также выберите инструмент «Быстрое выделение» на панели «Инструменты». Инструмент «Волшебная палочка» по умолчанию выбран на панели «Инструменты». Щелкните этот инструмент и удерживайте нажатой левую кнопку мыши около секунды, чтобы открыть раскрывающееся меню, в котором вы можете включить инструмент быстрого выбора.Удерживая левую кнопку мыши, теперь вы можете перемещаться по областям, которые нужно добавить к существующему выбору. При достаточном контрасте Photoshop обычно распознает отдельные края и упрощает выделение. Если Photoshop выберет нежелательные области, просто отмените выбор, удерживая нажатой клавишу ALT и левую кнопку мыши и перемещаясь по нежелательной области.
После того, как вы выбрали все нужные области, выберите меню «Выбрать» и нажмите «Выбрать и замаскировать».Затем примените Интеллектуальный радиус в один пиксель в диалоговом окне справа и установите флажок «Очистить цвета». Эти настройки помогают Photoshop более эффективно распознавать отдельные края. Кроме того, при установке флажка создается новый слой с маской слоя, а слой с исходным изображением автоматически скрывается. Щелкните OK, чтобы снова закрыть это окно. Вы успешно изолировали передний план от фона.
Шаг 2: Удаление переднего плана в исходном изображении
Теоретически вы можете снова показать слой, который в настоящее время все еще скрыт, и размыть его напрямую.Но поскольку исходное изображение, которое нужно размыть, все еще содержит передний план, показывающий человека и внутренний дворик, они также будут размыты. В результате очертания нереально светились бы. Следовательно, вы должны сначала удалить передний план, прежде чем начинать размытие фона. Мы используем функцию «Заливка с учетом содержимого» в Photoshop.
Для этого сначала создайте копию, щелкнув правой кнопкой мыши исходное изображение, а затем скройте вырезанный слой с помощью маски слоя для большей ясности.Затем выберите инструмент «Прямоугольная область» на панели «Инструменты».
Затем сделайте новую выборку вокруг человека, достаточно большого, чтобы полностью вместить человека. Затем нажмите «Правка» в меню и выберите «Заливка». В открывшемся диалоговом окне убедитесь, что опция Content Aware включена в разделе Contents. Нажмите OK, чтобы закрыть диалог, и Photoshop автоматически удалит человека с изображения. Затем изображение в выделенной области дополняется информацией об изображении пляжа и моря.
Повторите этот шаг с патио, создав выделение и снова применив параметр «Заливка». В некоторых случаях результат может выглядеть неоптимально. Это не проблема, так как этот слой будет размыт на следующем шаге, и удаленный передний план будет показан снова. Таким образом, этот участок не будет виден на готовом изображении.
Шаг 3: Размытие фона
Сначала снова покажите вырезанный слой с маской слоя. Затем щелкните исходный слой, из которого вы ранее удалили передний план, и нажмите «Фильтр»> «Галерея размытия», а затем «Размытие по Гауссу».Откроется диалоговое окно, в котором вы можете настроить интенсивность эффекта размытия с помощью ползунка. Значение не должно быть слишком большим, иначе изображение будет выглядеть нереалистично. Вы можете включить предварительный просмотр, чтобы сразу увидеть эффект ваших изменений. В этом примере мы устанавливаем значение 25 пикселей и закрываем диалоговое окно, нажимая ОК.
Теперь вы видите окончательный результат с четким фокусом изображения на человеке. Как вы заметили, использовать фильтр Gaussian Blur очень просто. Подготовка и вырезка переднего и заднего планов требует больше усилий.
Кредиты:
Учебное пособие и дизайн Кристофа Ульриха, медиа-дизайнера.
Как размыть фон в Photoshop (шаг за шагом!)
Бывают случаи, когда вам нужно получить размытый фон, а не исходное изображение.
Может быть, ваш фон отвлекает. Часто загруженный фон невозможно вырезать из кадра. Но мягкий или размытый фон может исправить это в кратчайшие сроки.
В этом посте мы шаг за шагом покажем вам самые простые способы сделать размытый фон в Adobe Photoshop.
Использование Photoshop для размытия фона
Я покажу вам продвинутый, но полезный метод добавления реалистичного размытия линз к вашему фону. Обратите внимание, что я добавлю к этому изображению больше размытия, чем это реально, поэтому оно лучше отображается на маленьких экранах, на которых вы можете просматривать эту статью.
Откройте изображение в Photoshop. Поместите его в рамку. Если он был импортирован как смарт-объект (значок бумаги в правом нижнем углу), растрируйте его.Щелкните правой кнопкой мыши имя слоя и выполните растеризацию .
Создайте копию исходного слоя на панели слоев. Верхний слой будет для резких частей, а нижний слой будет размытым.
Сначала отключите нижний слой, мы будем работать с с первым верхним . Выберите тему (и) с помощью выбранного инструмента выбора. Создайте маску слоя и залейте все, что , а не вашего выделения, черным.Этот шаг скрывает от верхнего слоя все, что не является вашим предметом.
Сделайте нижний слой видимым и отключите верхний слой. Вы можете продолжить отсюда двумя способами:
Удерживайте Ctrl / Cmd, щелкая по маске верхнего слоя. Это выберет маску. Затем увеличьте новое выделение, щелкнув правой кнопкой мыши и Transform selection. Сделайте его достаточно большим, чтобы охватить весь объект, а — немного больше .
Затем выберите любой из инструментов выделения в левом столбце.Щелкните правой кнопкой мыши свой выбор и нажмите Заливка. В раскрывающемся меню выберите с учетом содержимого . Если вы все сделали правильно, ваш объект должен исчезнуть. Не стремитесь к максимальной точности, так как этот слой все равно будет размытым.
В качестве альтернативы, вы можете просто клонировать из вашего объекта на новый слой над размываемым слоем. Выберите низкую твердость, чтобы ваши клонированные детали хорошо смешались. После того, как вы будете удовлетворены клонированием, объедините эти слои.
В любом случае, создаст маску слоя для фонового слоя (из которого мы удалили объект). Закрасьте черным цветом там, где вы хотите, чтобы ваш слой оставался резким. (Эти области исчезнут, не обращайте внимания. Мы вернем их.)
Когда закончите, перейдите на панель свойств и выберите маску. Потяните Feather до тех пор, пока переходы в маске не покажутся постепенными . Удерживая Alt / Option, щелкните маску, чтобы раскрыть ее полностью. Щелкните любой слой, чтобы закрыть вид маски.
Это потому, что настоящие линзы также производят постепенное размытие. Чем ближе объект к плоскости фокуса, тем менее размытым он будет. Если вы хотите, чтобы этот эффект казался реалистичным на вашем изображении, вам нужно получить правильную величину и постепенность.
Теперь снова выберите нижний слой (и не его маску, а часть изображения).
Перейти к Фильтр / Размытие / Размытие линз. Примечание. Если он неактивен, значит, вы не растрировали нижний слой, но можете сделать это сейчас.
Если вы хотите получить больший контроль над типом создаваемого размытия, выберите один из параметров в Галерея фильтров / размытия. Размытие поля, в частности, отлично подходит для этой цели. Вы также можете сложить их, сначала создав слой размытия с помощью Field Blur, а затем добавив постепенности с помощью Lens Blur.
Выберите Layer Mask как карту глубины. Эта опция использует вашу ранее созданную маску, чтобы определить, где размыть, а где нет. Увеличьте фокусное расстояние Blur Focal Distance примерно до 20, чтобы оставить резкую плоскость фокуса.Это очень важно для реалистичности эффекта.
Отрегулируйте Радиус по своему вкусу. Если вы работаете с фотографией, на которой отчетливо видны размытые световые шары, выберите лепестки диафрагмы круглыми, 100%.
По окончании нажмите ОК. Имейте в виду, что это деструктивный ход в Photoshop. После этого вы не сможете изменить параметры размытия.
Отключите маску слоя размытого слоя (Shift + щелчок левой кнопкой мыши по нему).
Снова включите верхний слой и настройте его маску, чтобы она идеально сочеталась с нижним слоем. Примените дальнейшее редактирование, если хотите, добавив новые слои поверх.
И вот оно. Чтобы добиться реалистичных результатов, вам нужно практиковаться и быть точным. Приведенный выше пример, конечно, преувеличен для лучшей иллюстрации. Но если вы сделаете это хорошо и тонко, эта техника может стать для вас мощным инструментом.
В моем примере я намеренно слишком сильно размыл фотографию.Такое размытие редко достигается в реальной жизни.
Заключение
И вот оно! Вы можете выполнить эти простые шаги, чтобы создать размытый фон в Photoshop. Вам больше не о чем беспокоиться, если вам не удастся добиться такого эффекта во время съемки.
Чтобы получить больше знаний о редактировании, попробуйте наш курс «Легкое редактирование с помощью Lightroom» сегодня!
Реалистичное размытие фона в Photoshop 2020 с помощью Lens Blur
Мы можем создавать сложные эффекты глубины резкости в Photoshop, создав карту глубины, а затем используя размытие объектива.Создать карту глубины не так уж и сложно. Мы используем оттенки серого, чтобы определить, насколько далеко объекты от зрителя. Белые далеко, а черные очень близко. Различные промежуточные оттенки определяют положение в трехмерном пространстве. В этом упражнении используется маскировка для выделения различных объектов.
Как это работает: Мы будем изолировать передний план, середину и задний план на фотографии, делая выделение и копируя на новые слои. Мы заполним элементы переднего плана более темным серым цветом, а элементы фона — более светлыми оттенками.Там, где плоскость пересекает и то, и другое, например арку, мы будем использовать градиент, чтобы определить ее глубину. Все они в конечном итоге будут объединены в один слой и использованы в качестве нашей карты глубины. Это похоже на то, как смартфоны создают глубину в портретном режиме. (Карту глубины также можно загрузить в Facebook для создания 3D-фото.)
Из этого туториала Вы узнаете, как делать 3D-фотографии в Facebook
1. Выберите новый инструмент выбора объекта.(Или любой другой инструмент маскирования) Нажмите «Выбрать тему», и Photoshop выделит человека. AI обновлен для Photoshop 2020.
2. Используйте инструмент «Выбор объекта» с лассо, чтобы уточнить выделение, например отверстие между ног.
Удерживайте Alt / Option , чтобы удалить из выделения, Shift , чтобы добавить к выделению.
Нажмите Cmd / Ctrl + J , чтобы скопировать выбранный объект на новый слой.
02 // ИЗОЛИРОВАННОЕ СРЕДНЕЕ ЗАЗЕМЛЕНИЕ1. При активном фоне выберите инструмент «Выбор объекта».
Сделайте выделение вокруг арки.
2. Также используйте инструмент «Лассо», чтобы очистить большие области, которые не нуждаются в обнаружении краев, например передние стороны арки.
3. Продолжите уточнение выбора, включив светофоры и уличные фонари.
Также включите группу автомобилей справа. Инструмент выбора объекта должен упростить эту задачу. (Для этого упражнения они не должны быть абсолютно идеальными.)
4. Нажмите Cmd / Ctrl + J , чтобы скопировать выделение на новый слой. Это наша середина.
5. Создайте новый слой между фоном и серединой земли. Залейте его белым.
Ваше изображение должно напоминать изображение ниже
03 // ДОБАВЛЕНИЕ ГЛУБИНЫВыберите слой с нашим человеком и залейте его черным:
Заливка внешним цветом
• Нажмите D, чтобы сбросить цвета.
• Удерживайте Cmd + Shift + Del (mac) Ctrl + Shift + Backspace (выигрыш) для заливки цветом переднего плана при сохранении прозрачности.
1. Мы хотим, чтобы арка перешла от переднего плана (черный) к среднему (серый). Градиент идеально подходит для этой задачи.
Выберите средний слой земли, который мы изолировали на предыдущем шаге. Создайте линейный градиент от черного к серому.
Создание собственного градиента:
• Выберите инструмент «Градиент».
• Щелкните градиент в левом верхнем углу, чтобы открыть редактор градиента.
• Щелкните треугольники внизу слева и справа и выберите цвет из всплывающего палитры цветов.
2. Cmd / Ctrl + Щелкните на миниатюре слоя, чтобы загрузить выделение. Вы увидите марширующих муравьев.
Перетащите градиент слева к отверстию арки, как показано на шаге (2) слева.
3. Мы также хотим применить градиент к автомобилям в правом нижнем углу арки. Проблема в том, что если мы применим тот же градиент, он заменит градиент, который мы только что создали слева.
Решение состоит в том, чтобы изменить градиент с переднего плана на прозрачный. (Это можно найти в верхней части градиентов в разделе «Основы», это вторая предустановка градиента).
Перетащите градиент вправо, чтобы добавить более темный градиент к автомобилям. Ваше изображение должно выглядеть так, как показано слева.
Теперь мы собираемся смешать землю с фоном.Есть несколько важных моментов, поэтому не похоже, что наш человек парит в воздухе.
Прежде всего, оттенок серого на земле должен совпадать с оттенком у ног. Вторая часть решает, где земля сливается с фоном. Добавьте направляющую, чтобы видеть, где должен заканчиваться градиент.
Нажмите Cmd / Ctrl, чтобы включить линейки. Перетащите курсор от линейки, чтобы создать направляющую.
04 // СМЕШИВАНИЕ ЗЕМНОЙ ПЛОСКОСТИ1. Выберите слой «Белый фон».
2. Нажмите кнопку D , чтобы сбросить цвета на черный и белый.
Выберите инструмент градиента, если он еще не выбран.
Начните с ног и потяните вверх до направляющей. Вы должны увидеть градиент, подобный показанному здесь.
// Далее– Превращение всех слоев в карту глубины //
05 // СОЗДАНИЕ КАРТЫ ГЛУБИНЫ1. Выберите 3 слоя. (Щелкните верхний нужный слой, удерживайте Shift и щелкните нижний нужный слой, чтобы выбрать слои)
Щелкните правой кнопкой мыши и выберите Преобразовать в смарт-объект Это лучший вариант, чем объединение, потому что мы можем вернуться и изменить слои, если нам нужно.
Нажмите Cmd / Ctrl + A , чтобы выделить все. Нажмите Cmd / Ctrl + C , чтобы скопировать содержимое слоя смарт-объекта.
2. Откройте панель каналов.
Щелкните + , чтобы создать новый альфа-канал.
Нажмите Cmd / Ctrl + V , чтобы вставить карту глубины в канал.
Верните вид канала в нормальное состояние: щелкните RGB на панели каналов.
Выключите глаза в альфа-канале, если он все еще включен.
Здесь мы используем карту глубины для создания нашего размытия.
Перейдите на панель слоев и продублируйте фон (на всякий случай). Мы работаем над новым фоновым слоем.
1. Выберите «Фильтр»> «Размытие»> «Размытие при линзе».
Источник карты глубины; выберите свою карту глубины (альфа-канал). Выберите ту, которую вы сделали, (альфа1) или « premade », которую я сделал для вас.
2. Вы будете использовать две настройки. Первый — Радиус. Начните с настройки 24 . Теперь вы должны увидеть красивое размытие фона.
Щелкните «Установить точку фокусировки» и попробуйте щелкнуть по человеку, а затем по фону.
Примерьте разные места на изображении.
Разве это не потрясающе? Теперь вы можете сфокусироваться на фотографии, как если бы вы делали это с камерой.
Отрегулируйте фокус и размытие, теперь у вас есть очень реалистичный эффект глубины резкости.
В этом примере мы сделали только 3 фокальные плоскости, представьте, что возможно с вашими композитами и немного творчества.
PHOTOSHOP 2020 SUPERGUIDE
Спасибо за проверку!
Colin
Как размыть фон в Photoshop [Бесплатное видеоурок]
Учебное пособие по размытию фона в Photoshop
Мягкий, не в фокусе фон — чрезвычайно эффективный способ привлечь внимание зрителя к вашему объекту, а также очень востребованный вид, который должен быть частью навыков каждого фотографа.Как всегда, лучший способ сделать это — в камере. Поэтому, когда вы собираетесь сделать этот образ, попробуйте использовать объектив с широкой максимальной диафрагмой — например, 50 мм f / 1,2 или f / 1,4, которые отлично подходят для съемки портретов с малой глубиной резкости.
Иногда у вас может не оказаться подходящего объектива или вы не можете снимать на столь открытой диафрагме из-за условий освещения. Вот где Photoshop может спасти положение и идеально размыть фон любого изображения.
Создание реалистичного эффекта глубины резкости в Photoshop
Этот метод включает в себя точный выбор объекта (ов) на фотографии, их дублирование, удаление их с исходного фона, размытие фона и последующее их размещение в изображении.Это займет немного времени, но эффект реалистичен и может легко превратить изображение в изображение, которое понравится вашему клиенту!
Пошаговое руководство по размытию фона
Загрузить образцы изображений
СкачатьОткройте образцы изображений в Photoshop
Сначала поместите how_to_create_a_dreamy_blurred_background_in_photoshop.jpg в Photoshop, выбрав «Файл» и «Открыть»… или перетащив файлы в рабочее пространство.
Пример редактирования: применение размытия по Гауссу
Дублируйте фоновый слой, нажав CMD или CTRL + J на клавиатуре или щелкнув и перетащив фоновый слой на символ нового слоя в нижней части панели слоев, чтобы дублировать слой.
Символ «Новый слой» обозначается квадратом со загнутым углом, который находится рядом с корзиной для мусора.
Дубликат слоя должен появиться как слой 1 на панели слоев.
Вверху рабочего пространства найдите Фильтр и спуститесь до Размытия.
В разделе «Размытие» выберите «Размытие по Гауссу…».
После выбора появится окно «Размытие по Гауссу».
Обратите внимание, как представлено увеличенное изображение для предварительного просмотра с эффектом размытия по Гауссу.Этот предварительный просмотр позволяет предварительно просмотреть текущие настройки в окне перед применением к фактическому изображению.
Расположен ползунок «Радиус» и «Пиксели» под предварительным просмотром изображения.
При перемещении ползунка «Пиксели» влево или вправо эффект размытия по Гауссу увеличивается и уменьшается.
Установите радиус на 40,2 и нажмите ОК.
Пример редактирования: расширенное размытие
Обратите внимание, как размытие по Гауссу повлияло не только на фон, но и на объекты.
Найдите верхнюю часть панели слоев, где расположена прозрачность.
Пока выбран слой 1, уменьшите и увеличьте Непрозрачность.
По мере регулировки непрозрачности обратите внимание на то, как размытие по Гауссу распространяется за пределы основных объектов.
Так как размытие вокруг основных объектов выходит за пределы отдельных лиц, рекомендуется применить другое размытие.
Пример редактирования: применение размытия с помощью маски слоя
Например, создайте маску слоя для слоя 1.
Чтобы создать новую маску слоя, найдите нижнюю часть панели слоев.
Выберите символ в виде прямоугольника с кружком посередине. Этот символ представляет маску слоя.
Если черный установлен в качестве цвета переднего плана, нажмите CMD + Delete или CTRL + Backspace на клавиатуре, чтобы заполнить маску слоя для слоя 1 черным.
Если черный еще не выбран в качестве цвета переднего плана, найдите нижнюю часть панели инструментов. Обратите внимание на две цветные рамки.Цвет сверху представляет цвет переднего плана, а цвет позади него представляет цвет фона.
Найдите два меньших цветных прямоугольника под цветами переднего плана и фона.
Это кнопка «Цвета переднего плана и фона по умолчанию».
Просто щелкните символ или нажмите D на клавиатуре.
Обратите внимание, что цвета переднего и заднего плана — белый и черный.
Нажмите X на клавиатуре, чтобы изменить цвет переднего плана на черный.
Теперь нажмите CMD + Delete или CTRL + Backspace на клавиатуре.
Маска слоя для слоя 1 теперь будет заполнена черным цветом.
Теперь нажмите X на клавиатуре, чтобы переключить цвет переднего плана на белый.
Поскольку маска слоя заполнена черным цветом, это означает, что эффект, добавленный к слою 1, не будет применяться ко всему изображению, поскольку в настоящее время он скрыт.
Чтобы показать размытие, добавленное к Слою 1, просто закрасьте белым вокруг невесты.
Обратите внимание, что вокруг основного объекта появится ореол после применения размытия.
Этот эффект возникает из-за того, что объекты попадают в размытие.
Чтобы увидеть разницу между исходным изображением и изображением, которое было размыто, удерживайте Shift и щелкните маску слоя Layers 1, чтобы увидеть разницу.
При его применении на маске слоя появится красный крестик.
Чтобы удалить красный крестик, удерживайте Shift и щелкните маску слоя 1.
Другой способ увидеть разницу — выбрать и отменить выбор уровня 1.
Этот аспект является наиболее важным для этого изображения.
Теперь удалите слой 1.
Обводка с помощью инструмента «Перо»
Инструмент «Перо» — важный способ настроить влияние эффекта размытия на изображение.
Для получения дополнительной информации о том, как использовать Pen Tool, перейдите на Phlearn.com и введите Pen Tool в строку поиска.
Нажмите P на клавиатуре, чтобы выбрать инструмент «Перо», или расположив панель инструментов в левой части рабочего пространства. Инструмент «Перо» на панели инструментов можно распознать по символу кончика пера, который находится рядом с символом типа или T.
Начните обводку нижнего левого угла платья невесты, щелкнув и перетащив инструмент «Перо».
Обводя объекты, поместите линию инструмента «Перо» немного на внутренней стороне объекта.
Это поможет избежать включения фона в объект при вырезании объекта и возвращении объектов в изображение.
Это действие может занять некоторое время.
Обрисовывая более мелкие области, сделайте столько пунктов, сколько необходимо, чтобы включить каждый раздел.
Достигая участков с большей кривой, используйте линии, расположенные дальше друг от друга.
Чтобы изменить направление линии инструмента «Перо», удерживайте нажатой клавишу ALT или OPTN на клавиатуре, и рядом с инструментом «Перо» появится небольшая стрелка.
Удерживая нажатой клавишу ALT или OPTN, щелкните и перетащите сплошную черную точку в нужном направлении.
Чтобы переместить точку, нажмите CMD или CTRL на клавиатуре, затем щелкните и перетащите черную точку в нужную область.
Эти точки можно переместить в любое время.
Создание выделения с помощью инструмента «Перо»
После создания контура пера вокруг невесты и жениха, продублируйте фоновый слой, перетащив его на логотип нового слоя в нижней части панели слоев.
Символ «Новый слой» можно узнать по квадрату со загнутым углом, который находится рядом с корзиной для мусора.
Появится новый слой под названием «Фоновая копия».
Не снимая выделения с инструмента «Перо», наведите указатель мыши на выделенный объект и щелкните правой кнопкой мыши.
Выбрать «Сделать выбор…».
Появится окно «Сделать выбор».
Underneath Rending установите Радиус растушевки на 0,5 пикселя.
Должны быть выбраны как «Сглаживание», так и «Новое выделение».
После выбора всех параметров щелкните OK.
Теперь обратите внимание, что движущийся пунктирный контур заменил контур инструмента «Перо».
Применение выделения к маске слоя
Пока выбран фоновый слой-копия, добавьте новую маску слоя.
Теперь выделение, которое только что было сделано с помощью Pen Tool, теперь находится в маске слоя фоновой копии.
Белая часть маски слоя указывает то, что видно на фоновом слое, а черная часть маски слоя представляет то, что скрыто.
Маска слоя позволяет вносить изменения в выбранный слой без полного удаления информации.
Например, выберите инструмент «Перемещение», нажав V на клавиатуре или найдя самый первый элемент на панели инструментов, на котором есть четыре стрелки, указывающие в разных направлениях. Этот символ представляет инструмент «Перемещение».
Щелкните и перетащите объекты влево или вправо.
Обратите внимание, как есть копии предметов.
Чтобы приблизить изображение для просмотра контура, нажмите Z на клавиатуре, чтобы выбрать инструмент масштабирования.
Просто нажмите, чтобы увеличить масштаб, и ALT или OPTN, и нажмите, чтобы уменьшить.
При увеличении изображения обратите внимание на то, что могут быть некоторые пятна, особенно вокруг волос объекта, которые могли быть пропущены при рисовании с помощью инструмента «Перо».
Переместите объекты обратно в исходное место, нажав CMD или CTRL + Z, или перейдя в верхнюю часть рабочей области и нажав Edit, а затем Undo.
Отменив выбор слоя «Фон» на панели «Слои», обратите внимание на то, что на слое фоновой копии изображены только жених и невеста.
Переименовать слои
Переименуйте слой фоновой копии, дважды щелкнув имя слоя.
Переименование фоновой копии слоя в Subjects.
Переименуйте фоновый слой в «Исходный».
Щелкните и перетащите исходный слой к символу нового слоя в нижней части панели слоев, чтобы дублировать слой.
Переименуйте слой с исходной копией в «Размытие».
Новый слой Blur будет служить слоем с эффектом размытия.
Теперь слой Subjects должен быть вверху, слой Blur — в середине, а слой Original — внизу панели Layers.
Порядок слоев очень важен.
Точечная восстанавливающая кисть
Раньше, когда к исходному изображению добавлялся эффект размытия, вокруг объектов появлялся ореол. Инструмент «Точечная восстанавливающая кисть» — эффективный способ решить эту проблему.
Во-первых, нужно удалить объекты со слоя Blur.
Отмените выбор видимости для слоя Subjects, щелкнув глаз рядом со слоем.
Выберите слой Blur на панели слоев.
Найдите инструмент «Точечное заживление», который находится на панели инструментов в левой части рабочего пространства. Инструмент «Точечное исцеление» — четвертый инструмент на панели инструментов, его можно определить по символу в виде пластыря.
Щелкните и удерживайте указатель мыши на инструменте «Точечное лечение».
Когда появится боковая вкладка, выберите инструмент «Точечная восстанавливающая кисть».
Используя инструмент «Точечная восстанавливающая кисть», нарисуйте объекты, щелкая и перетаскивая мышь.
При рисовании нарисуйте немного дальше объекта, чтобы Photoshop мог извлечь информацию из фона и разместить эту информацию поверх объекта.
Нарисуйте объекты несколькими мазками.
Если размер кисти необходимо увеличить или уменьшить, нажмите [или] на клавиатуре, чтобы изменить размер кисти до желаемого размера.
Обратите внимание, как фон заменяет предметы.
Чтобы отменить действие, нажмите CMD или CTRL + Z на клавиатуре или перейдите в верхнюю часть рабочей области и нажмите «Изменить», а затем «Отменить».
Помните, что основное изображение будет размытым, поэтому изображение не обязательно должно быть идеальным.
После того, как объекты были нарисованы с помощью инструмента Spot Healing Tool, должен быть виден только фон.
Теперь слой Subjects будет содержать только объекты, слой Blur будет иметь только фон, а слой Original будет содержать исходное содержимое.
Слой скрытого размытия для смарт-объекта
Затем фоновый слой необходимо преобразовать в смарт-объект. Таким образом, применяемое размытие можно изменить в любое время.
Сделайте слой Subjects видимым на панели слоев.
Выберите слой Blur и щелкните правой кнопкой мыши.
При щелчке правой кнопкой мыши появится боковая вкладка и выберите «Преобразовать в смарт-объект».
Слой Blur теперь является смарт-объектом, который идентифицируется маленьким бумажным логотипом на миниатюре слоя Blur.
Применение размытия при наклоне и сдвиге
Теперь нужно применить размытие к слою Blur.
Чтобы применить расширенное размытие, найдите верхнюю часть рабочего пространства и выберите «Фильтр».
На вкладке «Фильтр» выберите «Галерея размытия», а затем «Наклон-сдвиг»…
Размытие при сдвиге и наклоне позволяет изображение быть более размытым по мере удаления перспективы.
Обратите внимание, что рабочее пространство Tilt-Shift включает инструменты размытия, эффекты, эффекты движения и шум в правой части рабочего пространства.
Также обратите внимание на то, что поверх изображения есть централизованный круг, сплошная линия и пунктирная линия.
Это рабочее пространство позволяет настраивать размытие.
Щелкните и перетащите центральную точку круга Tilt-Shift в нижнюю часть фотографии.
Поместите внутренний круг в середину нижней строки изображения.
Щелкните и перетащите сплошную среднюю линию так, чтобы линии совпали с верхом платья невесты.
Теперь щелкните и перетащите верхнюю пунктирную линию к самой верхней строке изображения.
На панели инструментов размытия найдите раздел «Наклон-сдвиг».
Отрегулируйте ползунок «Размытие» на вкладке «Наклон-сдвиг» влево и вправо.
При перемещении ползунка вправо размытие усиливается, а при перемещении ползунка влево размытие уменьшается.
Для этого изображения установите Размытие на 208 пикселей.
Добавление постепенного размытия
В качестве примера попробуйте щелкнуть и перетащить сплошную среднюю линию вниз и обратите внимание, как размытие изменяется при перемещении средней линии.
Область между кругом и сплошной линией, которая является безопасной зоной, служит зоной незатронутого размытия, а сплошная линия до пунктирной линии действует как область, где применяется постепенное размытие.
Переместите верхнюю пунктирную линию вниз к сплошной линии.
При этом размытие становится больше сплошным размытием, чем постепенным размытием.
Установите Размытие на 106 пикселей.
Теперь разместите сплошную линию над локтем невесты и пунктирную линию вверху изображения.
Размытие теперь будет более реалистичным.
Применение зерна
Теперь, когда применено размытие, применение зернистости сделает изображение более реалистичным.
При добавлении размытия к изображению рекомендуется использовать зерно не менее 30% для более естественного вида.
Найдите вкладку «Шум» в правой части рабочего пространства размытия.
Установите для параметра «Шум» значение «Зерно» и установите флажок рядом с параметром «Зернистость».
Увеличьте масштаб, нажав Z на клавиатуре, чтобы заметить, как Photoshop применил зернистость к изображению.
Для этого изображения установите значение 20,90%, размер 5%, шероховатость 50%, цвет 0% и светлые участки 100%.
После того, как параметры установлены, нажмите OK в верхней части рабочей области.
Теперь обратите внимание, как смарт-фильтры и Галерея размытия были добавлены к слою размытия на панели слоев.
Выберите и отмените выбор глаза рядом со слоем «Размытие», чтобы заметить различия в слое.
В слой «Размытие» можно внести изменения в любое время, дважды щелкнув фильтр «Галерея размытия», который находится под слоем размытия. Вот почему рекомендуется смарт-объект.
Измените режим наложения на Светлее
Следующий шаг — восстановить потерянные волосы вокруг головы объекта.
Скопируйте исходный слой, перетащив его на значок «Новый слой» в нижней части панели «Слои».
Переименуйте новый слой «Исходная копия» в «Детали волос».
Переместите слой с деталями волос в верхнюю часть панели слоев.
Небольшие волоски на невесте теперь будут видны, но обратите внимание, как маленькие волоски над головой невесты светлее фона.
Режим наложения «Осветление» — полезный режим наложения, который сделает все темное невидимым, а светлые области — видимыми.
Найдите панель слоев в правой части рабочего пространства.
На панели «Слои» режим наложения для слоя «Детали волос» в настоящее время установлен на «Нормальный».
Измените режим наложения с Нормального на Светлее.
Восстановление волос объекта
Добавьте маску слоя к слою с деталями волос.
Маска слоя автоматически заполняется белым цветом.
Если черный установлен в качестве цвета переднего плана, нажмите CMD + Delete или CTRL + Backspace на клавиатуре, чтобы заполнить маску слоя для слоя 1 черным.
Нажмите D на клавиатуре, чтобы выбрать цвета переднего плана и фона по умолчанию.
Обратите внимание, что цвет переднего плана белый, а цвет фона черный.
Нажмите X на клавиатуре, чтобы изменить цвет переднего плана на черный.
Теперь нажмите CMD + Delete или CTRL + Backspace на клавиатуре.
Обратите внимание, что маска слоя «Детали волос» полностью черная.
Это означает, что слой не влияет на все изображение.
Нажмите B на клавиатуре, чтобы выбрать инструмент «Кисть».
В верхней части рабочей области убедитесь, что для параметра «Режим кисти» установлено значение «Нормальный», непрозрачность 100% и «Подача» 70%.
Так как маска слоя заполнена черным цветом, используйте белый цвет для рисования.
Переключитесь на белый цвет в качестве цвета переднего плана, нажав X на клавиатуре.
Когда рисуете белым, обратите внимание, как эффекты слоя теперь видны на изображении.
Теперь, используя инструмент «Кисть», щелкните мышью и перетащите указатель мыши на макушку головы невесты, где ранее появились небольшие волоски.
Чтобы увеличить или уменьшить кисть, используйте [или] на клавиатуре.
Когда белая краска наносится на жениха и невесту, становятся видны маленькие волоски.
Это позволяет получить более реалистичный эффект при сохранении размытого фона.
Сглаживание краев с помощью инструмента Blur Tool
Последний шаг — загладить края вокруг жениха и невесты.
Теперь установите черный цвет переднего плана, нажав X на клавиатуре.
Снимите выделение со слоя «Детали волос».
Удерживая Shift, нажимайте несколько раз на маске слоя «Предметы», чтобы заметить резкую линию вокруг левого плеча жениха.
При выборе и снятии выделения до и после маски слоя «Субъекты» на маске слоя появится красный крестик.
Проверьте, нет ли других заметных резких краев контура.
Чтобы исправить резкие края, отключите изображение и маску слоя для слоя «Объекты», щелкнув символ связи, который находится между изображением и маской слоя.
Это позволяет только редактировать маску слоя.
Найдите инструмент «Размытие» на панели инструментов в левой части рабочего пространства.
Символ инструмента «Размытие» можно узнать по форме капли дождя, которая расположена над инструментом «Перо».
Обратите внимание на то, как можно настроить инструмент «Размытие» в верхней части рабочего пространства.
Установите режим «Нормальный», «Интенсивность» на 100% и снимите флажок «Образец всех слоев».
Выбрав маску слоя Subjects, щелкните и перетащите кисть, чтобы размыть плечо жениха.
Чтобы просмотреть маску слоя, удерживайте ALT или OPTN и щелкните маску слоя «Субъекты».
Теперь маска слоя будет отображаться на всем изображении.
Когда применяется инструмент «Размытие», обратите внимание, что это влияет только на маску слоя.
Пока присутствует маска слоя, проведите кистью вокруг острых или твердых краев.
Чтобы снова просмотреть и маску слоя «Субъекты», и слой, удерживайте нажатой клавишу ALT или OPTN и щелкните маску слоя «Субъекты».
По мере того, как к краям добавляется эффект размытия, обратите внимание на более реалистичный результат.
Поскольку люди на изображении немного не в фокусе, использование инструмента «Размытие» полезно, но если бы объект был немного не в фокусе с определенным краем, результаты не были бы такими реалистичными.
После того, как края жениха и невесты были размыты, выберите слой «Детали волос», чтобы все слои были видны.
Использование размытия поля в Photoshop
По сути, он позволяет добавлять глубину резкости к плоским изображениям и создавать градиент размытия, используя несколько точек размытия с разной степенью размытия.
Из этого туториала Вы узнаете, как использовать фильтр «Размытие поля», чтобы фотографии выглядели более интересно, создавая расфокусированные области, а также маски и выделения, а также классный и простой способ создания потрясающих эффектов боке.
Учебные материалы
1.Clean by threephin
2.Red Rose by Jim Bahn
3. Рождественские огни — 30 ноября, Линдси Тернер
Работа с выводами
ШАГ ПЕРВЫЙ: Откройте чистое изображение, щелкните правой кнопкой мыши фоновый слой и выберите «Преобразовать в смарт-объект».Кроме того, вы можете выбрать этот слой и перейти в меню «Фильтр»> «Преобразовать для смарт-фильтров». Это необязательный шаг, но смарт-объекты отлично подходят для использования фильтров, поскольку они делают примененные фильтры доступными для редактирования в любое время, а также создают маски интеллектуальных фильтров, которые могут помочь в изменении и очистке конечных результатов.
ШАГ ВТОРОЙ: Перейдите в Фильтр> Галерея размытия> Размытие поля, чтобы открыть галерею размытия. Первоначально эффект размытия применяется равномерно ко всему изображению, создавая эффект размытия по Гауссу.Вы также заметите круглый значок булавки в центре изображения. Это контролирует степень и положение размытия, как вы увидите через минуту.
ШАГ ТРЕТИЙ: В правой части экрана есть две панели: основная панель инструментов размытия вверху с элементами управления и параметрами размытия поля и панель эффектов размытия внизу с некоторыми дополнительными опциями для боке. эффект.
ШАГ ЧЕТВЕРТЫЙ: На панели параметров есть еще пара элементов управления, которые также могут пригодиться.Высокое качество контролирует качество рендеринга предварительного просмотра. Если этот флажок установлен, предварительный просмотр может отображаться немного медленнее, в зависимости от вашего устройства. Если этот флажок установлен, предварительный просмотр показывает результат любых изменений в настройках фильтра размытия. Если этот флажок не установлен, вы можете просматривать исходное изображение без размытия. Совет: Вы можете нажать клавишу P, чтобы включить или выключить предварительный просмотр. Щелкните значок «Удалить все булавки» (изогнутая стрелка), чтобы удалить все размытые булавки на изображении.
ШАГ ПЯТЫЙ: Чтобы переместить булавку, просто щелкните ее центр и перетащите в новое положение.Чтобы изменить степень размытия булавки, выберите ее, щелкнув по ее центру, затем вы можете:
• Наведите указатель мыши на внешнее кольцо, затем нажмите и перетащите по часовой стрелке, чтобы увеличить степень размытия, и против часовой стрелки, чтобы уменьшить его.
• Перетащите ползунок «Размытие» на панели «Инструменты для размытия» вправо, чтобы увеличить степень размытия, и влево, чтобы уменьшить его.
• Щелкните внутри поля «Размытие» на панели «Инструменты для размытия» и введите целочисленное значение от 0 до 500 пикселей.
ШАГ ШЕСТОЙ: Чтобы начать создание эффекта размытия поля, перетащите имеющуюся булавку и поместите ее поверх области, на которой вы хотите оставаться в фокусе, затем измените степень размытия на 0.Это означает, что для этой булавки не будет применяться никакого эффекта размытия. Наведите указатель мыши на то место, где вы хотите начать создание эффекта размытия, и щелкните один раз, чтобы добавить новую булавку. Вы можете добавить столько контактов, сколько вам нужно.
Поместите каждую булавку в нужное место и измените степень размытия, чтобы создать постепенный эффект размытия, который усиливается по мере удаления от области в фокусе. Ниже приведены булавки, используемые с величинами размытия для каждого из них. Вы определенно можете изменить это как хотите, в зависимости от того, какой конечный результат вы хотите получить.Все дело в добавлении нескольких булавок с разными позициями и значениями размытия.
Если вы хотите удалить отдельный контакт, выберите его и нажмите клавишу Delete (PC: Backspace).
Если вам понравится результат, нажмите кнопку «ОК» на панели параметров и немного подождите, пока фильтр полностью отобразится.
ШАГ СЕДЬМОЙ: Иногда одних булавок недостаточно для управления эффектом, особенно для более сложных или детализированных изображений. Вот здесь и пригодится фильтрующая маска.Разверните слой смарт-объекта, щелкнув треугольник раскрытия справа, затем выберите миниатюру смарт-фильтров. Выберите инструмент «Кисть» (B) и выберите мягкую круглую кисть. Нажмите D, затем X, чтобы установить цвет переднего плана на черный, и начните закрашивать любые области, где вы хотите удалить эффект размытия. Это маскирует эти области, давая вам гораздо больше контроля над конечным результатом. Обратите внимание, что вы также можете дважды щелкнуть имя фильтра под миниатюрой смарт-фильтров, чтобы открыть этот фильтр и при необходимости изменить его значения.
Вот изображение до и после. Фильтр довольно легко и быстро добавляет красивую глубину изображению.
Работа с выборками
ШАГ ПЕРВЫЙ: Если вы не хотите использовать смарт-объекты или хотите получить более точные конечные результаты, вы можете использовать выборки. Откройте изображение с красной розой и перетащите фоновый слой на значок «Создать новый слой» в нижней части панели «Слои», чтобы дублировать его. Создание копий — это всегда хорошая идея, если вы не используете смарт-объекты.Таким образом, у вас останется исходное изображение, и вы сможете в любой момент совместить копию с оригиналом.
ШАГ ВТОРОЙ: Используйте любой из инструментов выделения, чтобы создать выделение вокруг области, которую вы хотите сохранить в фокусе. Мы использовали инструмент «Магнитное лассо» (вложенный в инструмент «Лассо» [L]), чтобы выделить розу в центре изображения. Вам не всегда нужен точный выбор. Иногда достаточно простого пернатого эллипса. Это зависит от изображения, которое вы используете, и от области, над которой вы работаете.
Отрегулируйте выделение, выбрав «Выделение»> «Уточнить край». Мы изменили значение Smooth на 11 и Feather на 1 px. Убедитесь, что выделение гладкое и чистое, и нажмите ОК.
ШАГ ТРЕТИЙ: Перейдите в Select> Inverse. Теперь вместо самой розы будет выделена область вокруг розы. Перейдите в Фильтр> Галерея размытия> Размытие поля. Обратите внимание, что эффект размытия применяется только к выбранной области, поэтому на розу это никак не повлияет.
Теперь вы можете начать создавать градиент размытия, как и раньше, добавляя булавки с разными положениями и величинами размытия. Нажмите ОК, чтобы применить фильтр. Нажмите Command-D (ПК: Ctrl-D), чтобы отменить выбор.
После применения фильтра используйте инструмент «Ластик» (E), чтобы смешать размытое изображение с оригиналом, если есть резкие края или нежелательные области.
Вот до и после. Имейте в виду, что фильтр нельзя изменить после его применения, потому что мы не использовали смарт-объект.
Создание эффекта боке
ШАГ ПЕРВЫЙ: Еще один интересный эффект, которого вы можете достичь с помощью размытия поля, — это эффект боке. Боке — это просто эффект, который создается, когда объектив камеры отображает не в фокусе точки света. Если у вас есть изображение с парой источников света, желательно на темном фоне, или изображение с некоторым контрастом между его элементами, вы можете добиться этого эффекта с помощью фильтра «Размытие поля». Откройте изображение рождественских огней — 30 ноября и перейдите в меню «Фильтр»> «Галерея размытия»> «Размытие поля».Увеличьте значение Blur примерно до 75.
ШАГ ВТОРОЙ: Установите флажок «Боке» на панели «Эффекты размытия» и начните изменять значения параметров под ним. Значение Light Bokeh контролирует общую интенсивность эффекта боке. Light Range контролирует диапазон света, в котором появляется боке. Если вы перетащите черный ползунок влево, вы исключите более темные области, а если перетащите белый ползунок вправо, вы исключите более светлые области изображения. Цвет боке контролирует, насколько красочным будет боке, аналогично насыщенности в диалоговом окне «Цветовой тон / насыщенность».
ШАГ ТРЕТИЙ: Вы можете вернуться к значению «Размытие» и уменьшить или увеличить его, чтобы получить меньший или больший рендер боке.
Боке можно создать как текстуру, используя все изображение, или, в зависимости от изображения, которое у вас есть, вы также можете использовать маски или выделения, чтобы применить эффект боке к определенным областям изображения.
В этом руководстве были рассмотрены основы фильтра «Размытие поля» и объяснены несколько различных способов его использования для различных изображений.Надеюсь, вам понравились советы и рекомендации, и вы нашли этот учебник полезным.
фильтров размытия в Photoshop: более пристальный взгляд на интеллектуальное размытие и размытие линз (часть 1) — дизайн Laughing Lion
Для многих пользователей Photoshop размытие означает только одно — размытие по Гауссу. Другие фильтры размытия, «Размытие» и «Размытие больше», были частью Photoshop в течение долгого времени, но обычно они требуют, чтобы вы использовали фильтр несколько раз, прежде чем вы начнете видеть эффекты, которые вам нужны.
Радиальное размытие и радиальное размытие в движении находят свое применение, когда дело доходит до некоторых специальных эффектов, и, как и фильтр «Размытие по Гауссу», у них есть окно предварительного просмотра и ползунок, который позволяет вам контролировать силу размытия.


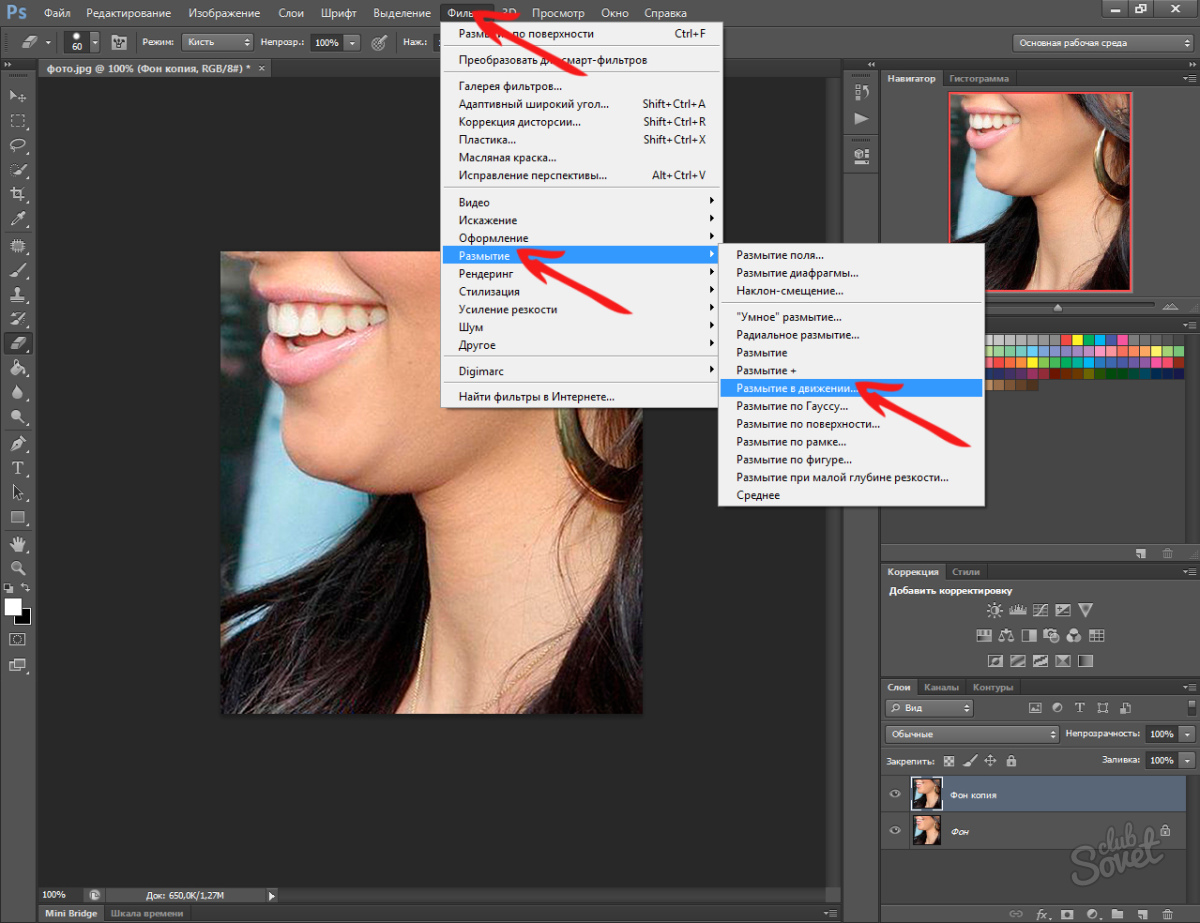 Фон остался нетронутым. Глубина поля
фона образована за счет размытия, привнесенного объектом фотоаппарата. Изображение
выглядит вполне естественно.
Фон остался нетронутым. Глубина поля
фона образована за счет размытия, привнесенного объектом фотоаппарата. Изображение
выглядит вполне естественно.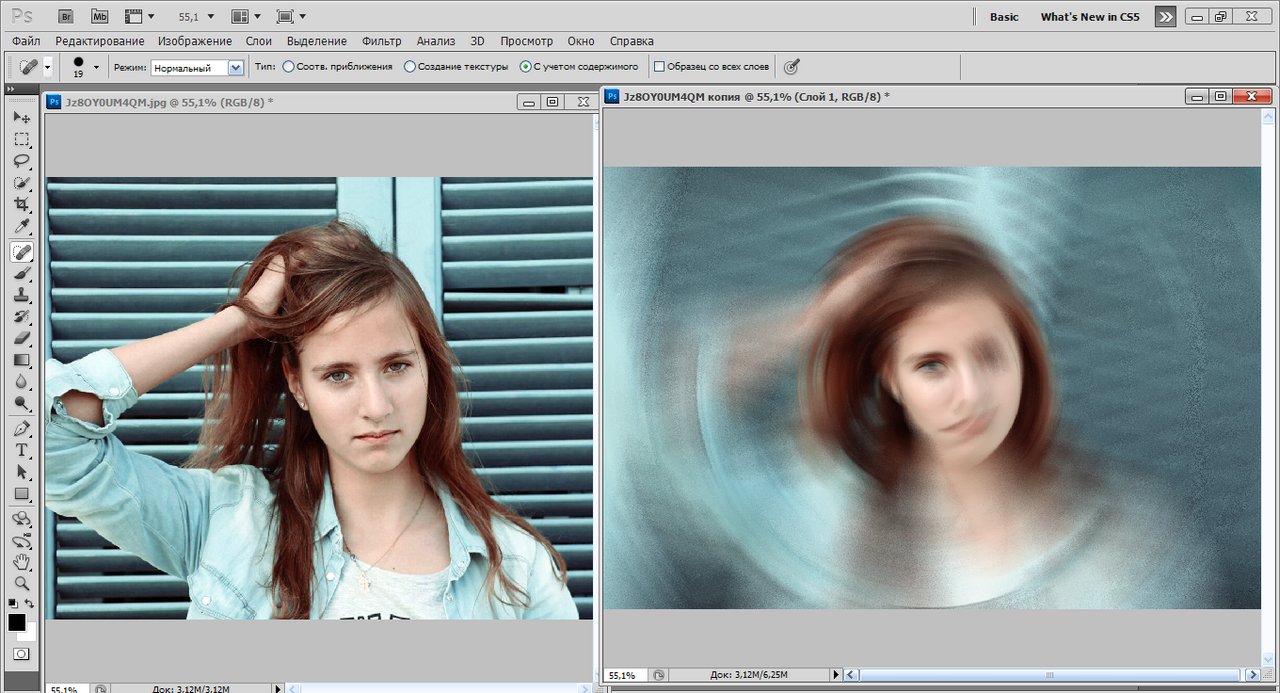
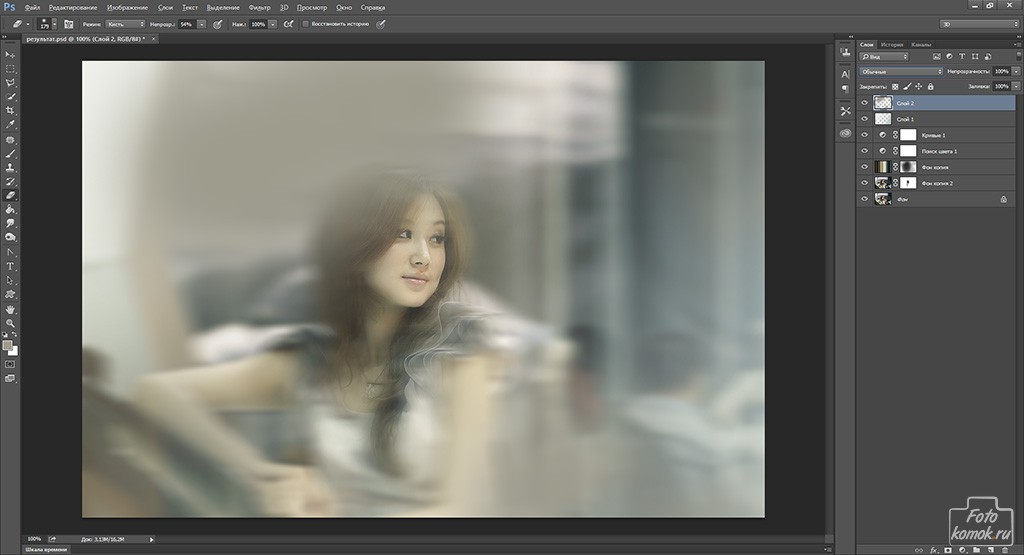

 Кривая
применена непосредственно к слою. Корректирующий слой здесь не сработает,
так как слой с отбрасываемой тенью должен оставаться активным как самостоятельный
эффект.
Кривая
применена непосредственно к слою. Корректирующий слой здесь не сработает,
так как слой с отбрасываемой тенью должен оставаться активным как самостоятельный
эффект.