Как перевести на английский язык фотошоп
Главная » Блог » Как перевести на английский язык фотошоп
Перевод Photoshop с русского на английский. Три простых шага.
Итак, вы установили на свой компьютер Adobe Photoshop (или какую-то другую программу Adobe), а он оказался русифицированным. И (судя по тому, что вы читаете эту статью) вы хотели бы изменить язык интерфейса на традиционный — английский.
Причин для этого, к сожалению, больше, чем могло быть. Прежде всего это проблемы с терминологией. Большая часть современных компьютерных терминов в русском языке — это заимствование из английского, что полностью игнорируется в переводе Photoshop. В результате возникает большая путаница.
Переводчики программы проявляют недюжинную фантазию вместо того, чтобы изучить современную русскую терминологию в том виде, в котором мы ей на самом деле пользуемся. Вот один из бесчисленного количества анекдотов: в «галерее размытия» (что это могло бы означать, кстати?) мы видим фильтр, который называется «размытие поля». Какого поля, хотелось бы узнать? Можно много фантазировать на эту тему, однако, на поверку выясняется, что это очередной пример совершенно бездумного и бессмысленного перевода английского термина на русский язык. Фильтр этот предназначен для имитации размытия заднего (или переднего) плана, которое происходит при съемке на открытых диафрагмах. В таких случаях по-русски говорится, что у такого снимка малая ГРИП — глубина резко изображаемого пространства. Откуда же в русском переводе фотошоп появилось слово «поле»? Дело в том, что англоязычный аналог термина ГРИП — DOF, Depth Of Field — буквально «глубина поля». Так, недолго думая, и написали в русском фотошопе — размытие поля. Комментарии здесь излишни.
Какого поля, хотелось бы узнать? Можно много фантазировать на эту тему, однако, на поверку выясняется, что это очередной пример совершенно бездумного и бессмысленного перевода английского термина на русский язык. Фильтр этот предназначен для имитации размытия заднего (или переднего) плана, которое происходит при съемке на открытых диафрагмах. В таких случаях по-русски говорится, что у такого снимка малая ГРИП — глубина резко изображаемого пространства. Откуда же в русском переводе фотошоп появилось слово «поле»? Дело в том, что англоязычный аналог термина ГРИП — DOF, Depth Of Field — буквально «глубина поля». Так, недолго думая, и написали в русском фотошопе — размытие поля. Комментарии здесь излишни.
Вторая причина неудобств с русским интерфейсом — это сложности в поддержке. Большая часть специалистов по компьютерной графике обучалась работе в те времена, когда никаких русских переводов программ не существовало. Для этих людей никогда не было никаких причин переходить на другой интерфейс, даже наоборот, многие из них испытывают трудности при необходимости что-то сделать в русскоязычных программах.
И третье причиной, которая, впрочем, сейчас становится все менее актуальной — русскоязычные приложения всегда были менее стабильны, говоря проще — чаще глючили, чем оригинальные.
В совокупности причин мы приходим к мысли, что пока рано работать с русским интерфейсом, поэтому, кстати, в нашем компьютерном классе для всех курсов установлено программное обеспечение на английском языке.
Прежде всего — язык самого приложения Creative Cloud всегда соответствует языку вашей операционной системы, никаких опций по его переключению нет.
Зайдите в установки приложения Creative Cloud: Перейдите к настройкам: В закладке Apps, в выпадающем списке «язык приложений» выберите English (International):
Выйдите из установок приложения Creative Cloud: Как вы видите, теперь Photoshop как будто бы и не был никогда установлен! Нажмите кнопку «Установить»: Начнется процесс установки:
Дождитесь окончания установки.
Откройте Photoshop. Как вы видите, программа по-прежнему русская: Перейдите к её настройкам: В закладке «Интерфейс» измените язык интерфейса
Перезапустите программу.
Если вы все сделали правильно, ваш Photoshop теперь имеет оригинальный, английский интерфейс. При этом у вас остается возможность при необходимости переключаться на русский в настройках программы.
Когда я уже дописал статью, мне пришла в голову мысль, что кто-то захочет перевести интерфейс Adobe Photoshop с английского на русский. Что же — алгоритм действий абсолютно такой же!
Если у вас по каким-то причинам нет возможности скачивать приложение из Creative Cloud, то существует особый, аварийный, способ сделать Photoshop из русского английским (но не наоборот). В папке программы найдите файл tw10428.dat, он лежит в папке Locales/ru_RU/Support Files. Переименуйте или перенесите куда-нибудь этот файл. Программа станет английской. На OS Windows делается аналогично. Замечу: после обновления этот файл будет автоматически восстановлен.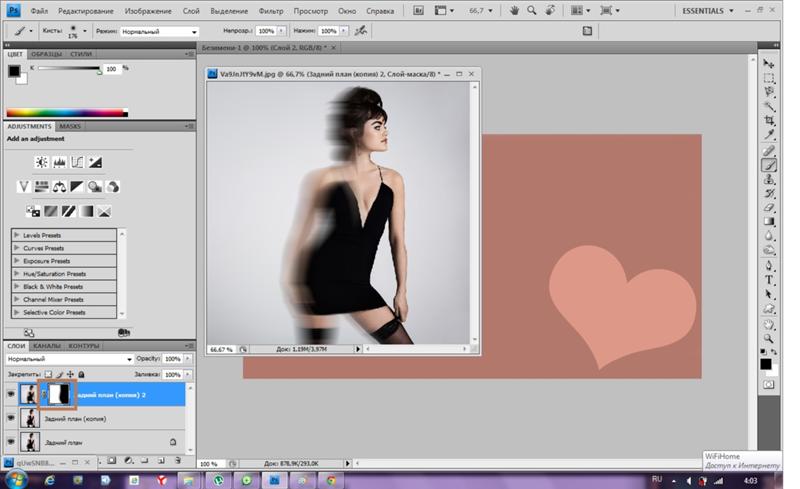
universtudio.ru
Как перевести фотошоп на русский на разных версиях
Как перевести Фотошоп на русский и что делать, если это не получается. Фотошоп – весьма популярная программа для обработки изображений от компании Adobe. Причем, пользуются ей не только фотографы, но и обычные люди, которые хотят подкорректировать себя на фотографиях или попробовать себя в роли дизайнера. Но бывает так, что скачанный фотошоп оказывается на английском языке и работать с такой программой, особенно новичкам, совсем неудобно. Разберемся, как исправить проблему.
Adobe photoshop CC
Версия Фотошоп СС – наиболее полная и современная из всей представленной линейки программ такого типа.
- Сначала проверим, установлен ли требуемый языковой пакет в вашей версии. Находим вкладку Edit(Изменить)— Preferences(Настройки) — Interface(Интерфейс).
- Откроется окно, где нужно найти поле Language(Язык) и попробовать найти в выпавшем списке русский.

- Перезапустите программу и можете пользоваться Фотошопом на русском.
Если этот способ не помог, попробуйте удалить программу с компьютера и скачать заново русскую версию. Не забудьте выбрать русский язык, когда мастер установки предложит это сделать.
Adobe photoshop cs5
Как сделать фотошоп на русском? Не спешите расстраиваться, обнаружив, что скачанный редактор пестрит английскими словами. Скорее всего, в программу уже встроен перевод, нужно лишь добраться до нужных настроек и включить его. Попробуйте проделать это так же, как в вышеописанном способе. Найдите в верхней строчке поле Edit, затем выберите Preferences – Interface. Ищем окошко с надписью Language и старательно пытаемся найти среди списка выпавших языков русский. Далее жмем ОК, закрываем фотошоп, а затем вновь открываем программу.
Если этот способ вам не помог, есть запасной вариант:
- скачайте русификатор для вашей версии. Для этого нужно определить, какая модификация программы установлена на компьютере;
- Ищем на рабочем столе ярлык Фотошоп, кликаем по нему правой кнопкой мыши.
 Выпадает меню, в котором нужно найти строчку Свойства. В открывшемся окне сверху находим вкладку Подробно и переходим туда. Вы увидите полную информацию о программе, в том числе, и версию. Ну, а дальше – дело техники;
Выпадает меню, в котором нужно найти строчку Свойства. В открывшемся окне сверху находим вкладку Подробно и переходим туда. Вы увидите полную информацию о программе, в том числе, и версию. Ну, а дальше – дело техники;
- Вводим в любой поисковик запрос вида «скачать русификатор для фотошоп (и ваша версия, например, cs5). Поиск выдаст множество сайтов, где можно скачать необходимый файл;
- Но это еще не все. Теперь скачанный русификатор формата .rar нужно распаковать, воспользовавшись архиватором, и перенести папку ru_RU в директорию Locales. Если вы скачали файл с расширением .exe, ничего делать не нужно, просто запустите его, и программа все сделает сама;
- Затем еще раз проделайте все шаги, описанные в начале этого раздела. Запускайте и пользуйтесь фотошопом на русском.
Кстати, подобный мануал с успехом работает, когда нужно поменять язык Photoshop на какой-либо другой: украинский, немецкий, французский.
Как перевести фотошоп на русский язык
В ранних версиях фотошоп (cs1\cs2) перевод осуществить сложнее. Панель настроек не содержит никаких данных для изменения языка. Русскоязычная версия должна выбираться на момент покупки программы. Но программный код этих версий содержит баг, приводящий к тому, что язык самостоятельно переключается на английский. Попробуем это исправить. Заходим в папку фотошоп, находим Application Data. Там должны содержаться файлы формата .lng. Удаляем те, которые имеют название en.lng. Снова запускаем программу – теперь вы сможете работать с ней на русском языке.
Панель настроек не содержит никаких данных для изменения языка. Русскоязычная версия должна выбираться на момент покупки программы. Но программный код этих версий содержит баг, приводящий к тому, что язык самостоятельно переключается на английский. Попробуем это исправить. Заходим в папку фотошоп, находим Application Data. Там должны содержаться файлы формата .lng. Удаляем те, которые имеют название en.lng. Снова запускаем программу – теперь вы сможете работать с ней на русском языке.
Что касается версии cs3, перевести ее проще всего. Просто удалите программу и скачайте заново. Во время установки выберите русский язык. Если не хотите возиться с удалением – применяйте способ с русификатором, о котором мы говорили выше.
xn—-7sbbnf6abd5co4i.xn--p1ai
Как перевести фотошоп с русского на английский
В этой маленькой статье, хотел бы рассмотреть очень странный вопрос, но тем неимение популярен. Ведь сегодня я покажу как перевести Ваш фотошоп с русского на английский. Да, многие скачивают руссификаторы, а мы будем сегодня делать наоборот.
Да, многие скачивают руссификаторы, а мы будем сегодня делать наоборот.
На первых порах, когда человек только скачивает фотошоп, то он скорее всего скачивает русский вариант, так как думает что так будет проще. Ну, да, на родном языке, естественно, удобней и легче что-то учить, запоминать, но с другой стороны, в уроках то используют английский вариант. Мой блог был исключением, до этого момента. Хотя я буду дублировать названия.
Почему стоит переходить на английский?
Преимуществ всего несколько.
- Все же и вправду, большинство людей которые публикуют уроки в сети используют английскую версию фотошопа, а значит Вам будет намного удобней учиться.
- Если Вы свяжете свою работу с этим редактором, то с большей вероятностью в офисе или где либо будет стоять английская версия.
- Некоторые экшены в русскоязычной версии могут не работать.
Все же, это дело привычки и новичкам я рекомендую на первое время ставить русский вариант, чтобы ну совсем уж не потеряться. Теперь приступим к самому процессу перехода.
Теперь приступим к самому процессу перехода.
Находим где у нас установлен фотошоп, у меня это диск D, у Вас же может быть C или любой другой. И заходим в папку.
Потом переходим в папку «Locales» -> «ru_RU» -> «Support Files».
Здесь создаем новую папку, можете назвать как угодно её и переносим файл «tw10428.bat» в эту папку. Это чтобы Вы смогли вернутся обратно на русский, если вдруг не зайдет.
В итоге все должно выглядеть так:
После того как Вы зайдете в фотошоп, все уже будет на английском. Буду рад если Вы примите участие в опросе ниже:
С ув. Владислав
Оцените, мне важно Ваше мнение: (+6 ) Загрузка…
Хотите получать новые бесплатные уроки?Подпишитесь!
Ваш e-mail*
Или же на странички в социальных сетях.
Читайте также:
adobe-master.ru
Как русифицировать Фотошоп
Блог Ярослава Перелыгина
yaroslaff. su
su
Многие вебмастера и не только в большей или меньшей степени используют Photoshop. Я тоже пользуюсь этой программой, хоть и не так часто. Несмотря на то что в школах и университетах нас очень усердно обучают английскому, согласитесь, гораздо приятнее работать на своем родном языке. Поэтому перед пользователями очень часто встает вопрос о том, как перевести Фотошоп на русский язык. Вот и я однажды столкнулся с этой, как оказалось, нетрудной проблемой.
Самое смешное заключалось в том, что мой Photoshop фактически уже был переведен на русский, просто его нужно было включить в настройках. Я неплохо владею английским да и Фотошопом пользуюсь нечасто, наверное, поэтому долгое время я даже не пытался его русифицировать. В итоге моя проблема свелась лишь к тому, как переключить Фотошоп на русский язык. Давайте проверим, может быть, у вас аналогичная ситуация.
Запустите программу и зайдите в Edit -> Preferences -> Interface. В появившемся окошке в выпадающем списке UI Language выберите «Russian», если таковой имеется, и нажмите ОК.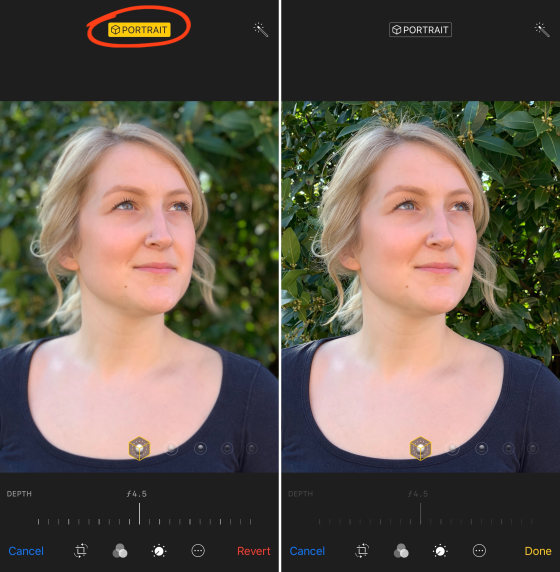
После этого перезапустите программу и наслаждайтесь Фотошопом на русском языке. Если в выпадающем списке русского не было, значит, ваш Фотошоп на него еще не переведен. Для перевода вам потребуется русификатор, который можно скачать практически на любом сайте, предлагающем файлы для загрузки.
В первую очередь определите версию своего Фотошопа. Очень часто она указывается прямо на ярлыке запуска программы. Если ее там не оказалось, то перейдите в папку с установленной программой и щелкните правой кнопкой мыши по файлу Photoshop.exe, а затем перейдите в «Свойства» во вкладку «Подробно». Там вы узнаете всю необходимую информацию о своем Фотошопе, в том числе и его версию. Лично я на данный момент использую Photoshop CS5, хотя уже есть и более свежие версии программы.
После этого вы можете смело воспользоваться поиском Яндекса или Гугла, чтобы найти и скачать русификатор. После вам потребуется разархивировать его и перенести папку «ru_RU» в папку «Locales» вашего Фотошопа. Далее вам останется проделать те действия, которые мы разбирали в начале этой статьи, а именно — включить русский язык в Фотошопе. Теперь пользоваться программой будет намного проще и приятнее.
Далее вам останется проделать те действия, которые мы разбирали в начале этой статьи, а именно — включить русский язык в Фотошопе. Теперь пользоваться программой будет намного проще и приятнее.
На этом все. Теперь вы знаете, как сделать Фотошоп на русском языке. Надеюсь, я вам в этом хоть немного помог.
yaroslaff.su
Перевод команд Adobe Photoshop II (английский-испанский)
Очень полезно, что у нас есть переписка на испанском инструменты и различные варианты Adobe Photoshop. В первой части этой компиляции мы уже видели перевод режимов наложения и опций наложения приложения. На этот раз мы увидим англо-испанское соответствие панели инструментов и остальных параметров.
В первой части этой компиляции мы уже видели перевод режимов наложения и опций наложения приложения. На этот раз мы увидим англо-испанское соответствие панели инструментов и остальных параметров.
Помните, что у вас есть этот документ в формате PDF и вы можете скачать его бесплатно. По следующей ссылке (http://www.4shared.com/office/2gDY-EkJce/TraducciondeComandosdeInglesaE.html). Наслаждайся этим!
Инструмент перемещения Инструмент перемещения
Инструмент прямоугольной области Инструмент прямоугольной области
Инструмент Elliptical Marquee Инструмент Elliptical Marquee Tool
Подпишитесь на наш Youtube-канал
Инструмент «Однорядная область» Инструмент «Однорядная область»
Инструмент «Выделение в одну колонку» Инструмент «Выделение в одну колонку»
Инструмент Лассо Инструмент Лассо
Инструмент «Многоугольное лассо» Инструмент «Многоугольное лассо»
Инструмент Магнитное лассо Инструмент Магнитное лассо
Инструмент быстрого выбора Инструмент быстрого выбора
Инструмент Magic Wand Инструмент Magic Wand
Инструмент «Пипетка» Инструмент «Пипетка»
Инструмент Color Sampler Инструмент Color Sampler Tool
Инструмент линейки Инструмент линейки
Инструмент примечания Инструмент примечания
Инструмент подсчета Инструмент подсчета
Инструмент кадрирования Инструмент кадрирования
Инструмент Slice Tool Sector Tool
Инструмент выбора фрагмента Инструмент выбора фрагмента
Инструмент «Точечная восстанавливающая кисть» Инструмент «Точечная восстанавливающая кисть»
Инструмент «Лечебная кисть» Инструмент «Лечебная кисть»
Patch Tool Patch Tool
Инструмент «Красные глаза» Инструмент «Кисть для красных глаз»
Инструмент «Кисть» Инструмент «Кисть»
Инструмент Карандаш Инструмент Карандаш
Инструмент замены цвета Инструмент замены цвета
Инструмент Mixer Brush Инструмент Mixer Brush Tool
Инструмент клонирования штампа Инструмент клонирования штампа
Инструмент Pattern Stamp Инструмент Pattern Stamp
Инструмент History Brush Tool History Brush Tool
Инструмент «Кисть для истории искусства» Инструмент «Кисть для истории искусства»
Инструмент Ластик Инструмент Ластик
Инструмент Ластик фона Инструмент Ластик фона
Инструмент Magic Eraser Tool Magic Eraser Tool
Инструмент «Градиент» Инструмент «Градиент»
Инструмент «Заливка» Инструмент «Заливка»
Инструмент размытия Инструмент размытия
Инструмент резкости Инструмент резкости
Инструмент Smudge Tool Finger Tool
Инструмент Dodge Инструмент Dodge
Инструмент записи Burn Tool
Губка Инструмент Губка Инструмент
Инструмент «Перо» Инструмент «Перо»
Инструмент «Перо произвольной формы» Инструмент «Перо произвольной формы»
Инструмент «Добавить точку привязки» Инструмент «Добавить точку привязки»
Инструмент Удалить опорную точку Инструмент Удалить опорную точку
Инструмент преобразования точки Инструмент преобразования точки привязки
Инструмент горизонтального типа Инструмент горизонтального типа
Инструмент Вертикальный текст Вертикальный текст
Инструмент маски горизонтального типа Инструмент маски горизонтального типа
Инструмент маски вертикального типа Инструмент маски вертикального типа
Инструмент выбора пути Инструмент выбора пути
Инструмент прямого выбора Инструмент прямого выбора
Инструмент «Прямоугольник» Инструмент «Прямоугольник»
Инструмент «Прямоугольник со скругленными углами» Инструмент «Прямоугольник со скругленными углами»
Инструмент «Эллипс» Инструмент «Эллипс»
Инструмент «Многоугольник» Инструмент «Многоугольник»
Инструмент Линия Инструмент Линия
Инструмент произвольной формы Инструмент произвольной формы
Инструмент поворота 3D-объекта Инструмент поворота 3D-объекта
Инструмент 3D-прокрутки объектов Инструмент 3D-прокрутки объектов
Инструмент 3D-панорамирования объекта Инструмент 3D-панорамирования объекта
Инструмент 3D-слайд-объект Инструмент 3D-слайд-объект
Инструмент «Масштабирование трехмерных объектов»
Инструмент 3D-поворота камеры Инструмент 3D-поворота камеры
Инструмент 3D Roll Camera Инструмент 3D Camera Roll
Инструмент 3D панорамирования камеры Инструмент 3D панорамирования камеры
Инструмент 3D Walk Camera Инструмент 3D Camera Walk
Инструмент 3D Zoom Camera Инструмент 3D Camera Zoom
Ручной инструмент Ручной инструмент
Инструмент «Повернуть вид» Инструмент «Повернуть вид»
Инструмент масштабирования Инструмент масштабирования
Цвета переднего плана / фона по умолчанию Цвета переднего плана / фона по умолчанию
Переключение цветов переднего плана / фона Переключение цветов переднего плана и фона
Палитра цветов переднего плана Палитра цветов переднего плана
Выбор цвета фона Выбор цвета фона
Переключение режимов стандартной / быстрой маски Переключение режимов быстрой / стандартной маски
Думай быстро: как добавить размытие в движении в Photoshop и Photoshop Elements
Чтобы добавить фотографии дополнительный визуальный интерес, попробуйте использовать фильтр размытия для имитации движения. Даже если ваш объект неподвижен на картинке, мозг зрителя будет ощущать движение, что добавляет элемент волнения. На самом деле, эта техника — отличный способ превратить снимок в нечто более художественное.
Даже если ваш объект неподвижен на картинке, мозг зрителя будет ощущать движение, что добавляет элемент волнения. На самом деле, эта техника — отличный способ превратить снимок в нечто более художественное.
К счастью, Photoshop и Photoshop Elements упрощают процесс (вы можете сделать это и в Pixelmator). Читайте дальше, чтобы подтолкнуть ваш объект к разгону!
Подготовьте слои
В Photoshop откройте изображение и активируйте соответствующий слой (слои). Если ваш документ состоит из нескольких слоев (скажем, вы использовали другой слой для цветокоррекции), активируйте их и в Photoshop CS3 или более поздней версии выберите «Фильтр» > «Преобразовать для смарт-фильтров». Это говорит Photoshop создать смарт-объект из активных слоев, который вы можете рассматривать как защитную оболочку. Таким образом, фильтр применяется к оболочке, а не к ее содержимому.
Можно также создать штампованную копию для размытия, активировав самый верхний слой и нажав Shift-Option-Command-E. Когда вы это сделаете, Photoshop создаст новый слой в верхней части стека слоев, который содержит содержимое всех видимых слоев. На панели «Слои» дважды щелкните имя нового слоя и введите «размытие».
Когда вы это сделаете, Photoshop создаст новый слой в верхней части стека слоев, который содержит содержимое всех видимых слоев. На панели «Слои» дважды щелкните имя нового слоя и введите «размытие».
Исходные слои (слева) объединены в один смарт-объект (справа). Чтобы отредактировать исходный слой (слои), дважды щелкните миниатюру смарт-объекта, и они откроются во временном документе. Внесите изменения, нажмите Command-S, чтобы сохранить, закройте документ, и ваши изменения появятся в исходном документе.
В Elements нажмите кнопку «Эксперт» в верхней части рабочей области (называется «Полное редактирование» в старых версиях). Если ваш документ состоит из одного слоя, щелкните, чтобы активировать его, а затем продублируйте его, нажав Command-J. Если ваш документ состоит из нескольких слоев, создайте «штампованную копию» для размытия, как описано в предыдущем абзаце.
Запустите фильтр
В Photoshop или Elements выберите «Фильтр» > «Размытие» > «Размытие в движении».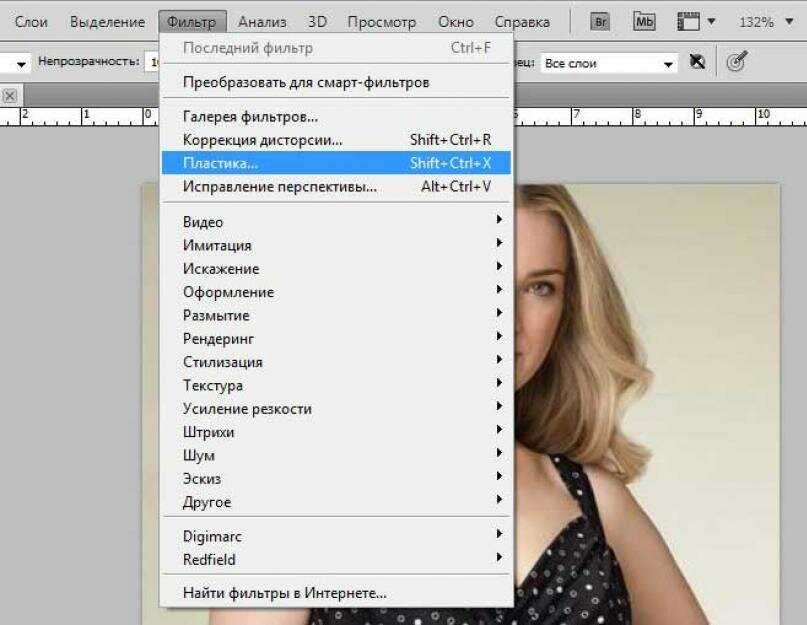 В появившемся диалоговом окне отрегулируйте параметр «Угол», чтобы размытие шло в нужном вам направлении. Например, чтобы создать идеально вертикальное размытие, установите угол на 9 градусов.0 градусов. Чтобы настроить силу размытия, перетащите ползунок «Расстояние» вправо для большего размытия или влево для меньшего (здесь использовалось значение 100). Нажмите OK, когда закончите. Все ваше изображение будет размытым; но не паникуйте, мы исправим это через минуту.
В появившемся диалоговом окне отрегулируйте параметр «Угол», чтобы размытие шло в нужном вам направлении. Например, чтобы создать идеально вертикальное размытие, установите угол на 9 градусов.0 градусов. Чтобы настроить силу размытия, перетащите ползунок «Расстояние» вправо для большего размытия или влево для меньшего (здесь использовалось значение 100). Нажмите OK, когда закончите. Все ваше изображение будет размытым; но не паникуйте, мы исправим это через минуту.
Чтобы ваши объекты взлетели с поверхности, используйте фильтр «Размытие в движении».
Еще один полезный фильтр для движения — это фильтр «Радиальное размытие», который можно использовать для создания эффекта плавного увеличения. В Elements 12 или более поздней версии нажмите кнопку «Управляемый» в верхней части окна Elements. В методах, которые появляются справа, прокрутите вниз, пока не увидите Эффект увеличения изображения, и быстро щелкните его — просто следуйте инструкциям на экране, чтобы создать эффект.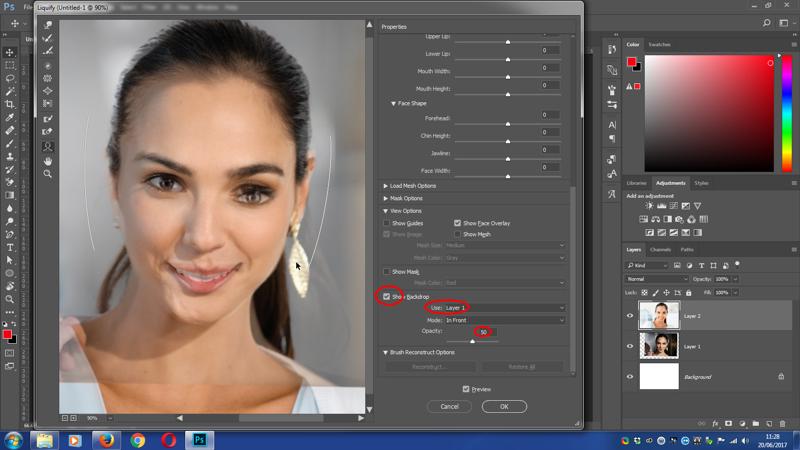
В Elements 12 или более поздних версиях можно создать эффект масштабирования с помощью показанного здесь управляемого редактирования. Управляемый режим уникален для Elements и является отличным способом обучения.
В Photoshop или для создания эффекта масштабирования с нуля в Elements выберите «Фильтр» > «Размытие» > «Радиальное размытие». В появившемся диалоговом окне установите количество на 35, метод размытия на масштаб и качество на лучшее. Нажмите и перетащите предварительный просмотр фильтра (обведен кружком), чтобы изменить положение эпицентра размытия (скажем, головы вашего объекта), и нажмите «ОК». Чтобы настроить эпицентр размытия в Photoshop, дважды щелкните запись фильтра «Радиальное размытие» на панели «Слои», чтобы снова открыть его диалоговое окно, а затем щелкните другое место в области предварительного просмотра. В Elements несколько раз нажмите кнопку «Отменить» в нижней части окна, а затем снова запустите фильтр.
Линии в этом странном предварительном просмотре показывают силу и эпицентр масштабирования, которое вы собираетесь применить.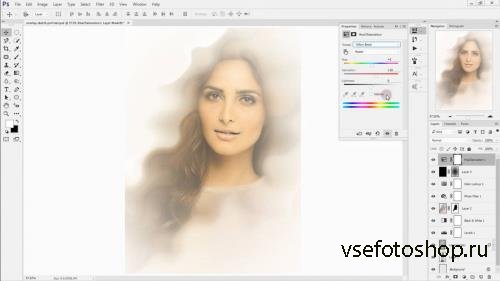
Скройте движение с помощью маски слоя
Чтобы скрыть движение от голов ваших объектов, используйте маскирование слоя (представьте маски как цифровую малярную ленту). В Photoshop наведите указатель мыши на панель «Слои» и нажмите, чтобы активировать маску смарт-фильтра — большую белую миниатюру под смарт-объектом (обведено кружком). После активации миниатюра маски имеет белый контур.
Одним из преимуществ использования смарт-фильтров является то, что вы автоматически получаете маску, которая позволяет скрыть эффект от частей вашей фотографии.
В Elements добавьте маску вручную, щелкнув значок круга внутри квадрата в верхней части панели «Слои» (выберите «Окно» > «Слои», если вы не видите эту панель, и убедитесь, что вы находитесь в режиме «Эксперт») . Когда вы это сделаете, Elements добавит маску (обведенную кружком) рядом с миниатюрой слоя и прикрепит синий контур, чтобы вы знали, что он активен.
Здесь в Elements была создана штампованная копия для объединения содержимого этих слоев в новый.
В реальной жизни малярный скотч бежевого или синего цвета; в Photoshop и Elements он черный. Полезным способом запомнить, каким цветом рисовать внутри маски, является рифма «черный скрывает, а белый раскрывает». Чтобы скрыть размытие, вы будете рисовать черным внутри маски с помощью инструмента «Кисть» (вы также можете использовать набор инструментов «Градиент», чтобы использовать градиент от черного к белому).
Нажмите D, чтобы установить цветные кнопки в нижней части панели «Инструменты» на черный и белый по умолчанию, а затем нажмите X, пока черный не окажется сверху. Нажмите B, чтобы взять инструмент «Кисть», и на панели параметров выберите кисть с мягким краем и установите размер около 250 пикселей. СОВЕТ: Вы можете нажать клавишу левой квадратной скобки ([), чтобы уменьшить размер кисти, или клавишу правой квадратной скобки (]), чтобы увеличить размер кисти в любой из программ. Наведите курсор на свое изображение и закрасьте головы вашего объекта. Если вы скрыли слишком большую часть размытия, нажмите X, чтобы поменять местами цветные элементы так, чтобы белый оказался сверху, а затем перекрасьте эту область, чтобы показать ее.
Сохраните документ
Последний шаг — сохранить документ, выбрав «Файл» > «Сохранить как». В появившемся диалоговом окне выберите Photoshop в меню «Формат» и нажмите «Сохранить». Этот маневр сохраняет ваши слои, чтобы вы могли отредактировать их позже. Чтобы создать версию, которую можно отправить в другое место для печати, снова выберите «Файл» > «Сохранить как» и выберите «JPEG» в меню «Формат».
Нажмите «Сохранить» и в появившемся диалоговом окне «Параметры JPEG» перетащите ползунок «Качество» до упора вправо, установив максимальное значение качества 12. Чтобы создать версию, которую можно опубликовать в Интернете или по электронной почте, выберите «Файл» > «Сохранить для Интернета». Выберите JPEG High в меню в правом верхнем углу и, при необходимости, измените размер изображения, используя раздел «Новый размер» в правом нижнем углу. Нажмите «Сохранить» и на этом закончите.
Как видите, добавление движения может оказать большое влияние. До следующего раза, да пребудет со всеми вами творческая сила!
Как создать эффект размытия в движении в Photoshop
Мари Гардинер
В этом уроке Photoshop вы узнаете, как создать эффект размытия в движении для вашей фотографии.
Окончательное изображение
Как всегда, это финальное изображение, которое мы будем создавать:
Детали руководства
- Программа : Adobe Photoshop CC2015
- Расчетное время завершения:
- Сложность: Начальный – Средний
Ресурсы
- Изображение дерева
- Бегущий в бейсбол Изображение
Введение
Размытие в движении — это эффект полос, который возникает, когда объекты фотографируются быстро движущимися или с длинной выдержкой.
Часто вам нужно снять что-то движущееся (например, бегущего ребенка в приведенном ниже примере) с короткой выдержкой, чтобы гарантированно получить объект в фокусе. К сожалению, это может убрать эффект движения, который помогает передать размытие. В некоторых случаях может быть полезно добавить это размытие обратно на этапе постобработки.
К сожалению, это может убрать эффект движения, который помогает передать размытие. В некоторых случаях может быть полезно добавить это размытие обратно на этапе постобработки.
Здесь мы покажем вам несколько способов добавления движения и интереса с помощью размытия.
Шаг 1
Выберите объект, к которому вы хотите применить движение, чтобы использовать инструмент «Быстрое выделение», «Лассо» или «Перо».
Шаг 2
Скопируйте выделение на новый слой.
Шаг 3
Перейдите к Фильтр > Размытие > Размытие в движении .
Вы можете использовать Угол , чтобы изменить направление размытия, поэтому в нашем случае мы хотим, чтобы оно двигалось справа налево.
Отрегулируйте ползунок Distance , пока не получите желаемую длину линий размытия.
Шаг 4
Теперь ваша фотография должна выглядеть примерно так.
Если вы хотите увеличить интенсивность размытия, вы можете продублировать слой несколько раз. Если вы сделаете это, после этого снова объедините слои в один.
Если вы сделаете это, после этого снова объедините слои в один.
Шаг 5
Добавьте маску слоя к слою с размытием и либо удалите ненужное размытие кистью, либо, если хотите сделать его более плавным, используйте градиент.
После этого расчешите щеткой все очевидные области, такие как лицо.
Более контролируемое размытие
Если вы хотите иметь больший контроль над тем, как вы используете размытие, вы можете попробовать этот метод.
Шаг 1
Дублируйте свой фон и перейдите к Фильтр > Галерея размытия > Размытие контура .
Шаг 2
При нажатии на изображение будет создана точка. Затем вы можете перетащить линию в центр изображения и щелкнуть еще раз, чтобы освободить ее. Затем размытие будет повторять тот же путь. Повторите это по всему изображению, избегая самого центра.
Шаг 3
Когда закончите, нажмите хорошо и добавьте маску к слою размытия.


 Выпадает меню, в котором нужно найти строчку Свойства. В открывшемся окне сверху находим вкладку Подробно и переходим туда. Вы увидите полную информацию о программе, в том числе, и версию. Ну, а дальше – дело техники;
Выпадает меню, в котором нужно найти строчку Свойства. В открывшемся окне сверху находим вкладку Подробно и переходим туда. Вы увидите полную информацию о программе, в том числе, и версию. Ну, а дальше – дело техники;