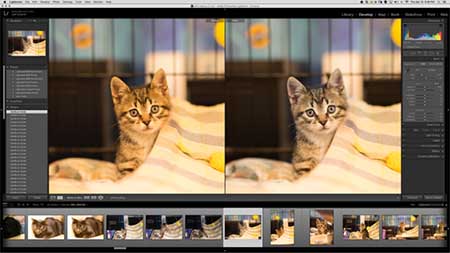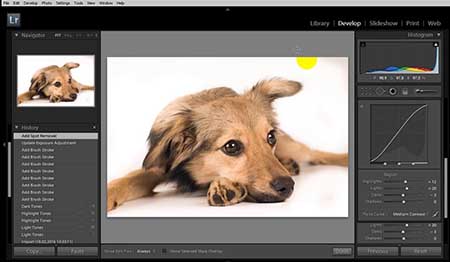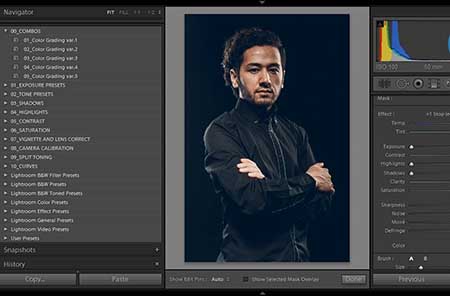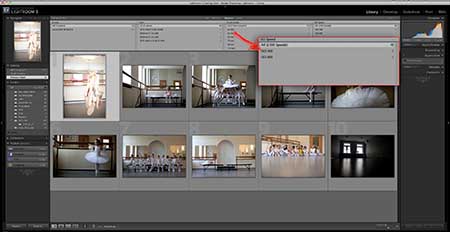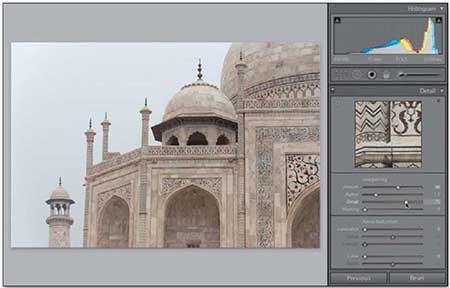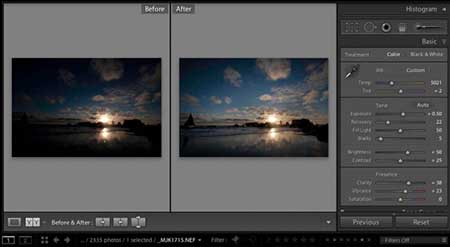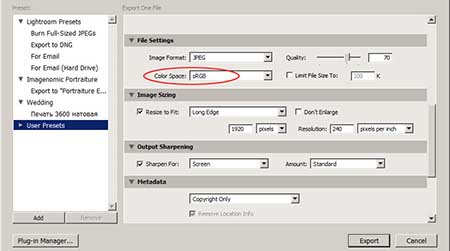|
|
Несмотря на то, что Lightroom позиционируется больше как удобный каталогизатор и RAW-конвертер, в программе можно воспользоваться опциями ретуши изображений. Популярный Фотошоп отлично справляется с тщательной цветокоррекцией и может работать со слоями. Однако Лайтруму вполне под силу уменьшить шум, размыть фон или изменить его цвет. Таким образом, если вам нужно быстро и просто произвести базовую обработку пакета фотографий, Lr с этим отлично справится. Кстати, на Лайтрум цена лицензии у нас будет зависеть от того, где вы будете использовать программу. Так, вы можете приобрести лицензионную версию для образовательных или госучреждений, а также для коммерческих организаций. |
Как размыть фон в LightroomЧтобы добиться эффекта размытия, необходимо открыть вкладку «Develop» и выбрать инструмент «Radial Filter». Для сохранения резкой определенной области нужно перетянуть овальное окно на требуемое место. Отрегулируйте ползунки Четкость и Резкость до нужных вам значений. Чтобы переход между областями был более плавным, воспользуйтесь опцией «Feather». |
|
|
|
Как сделать белый фон в LightroomПри работе в фотостудии может возникнуть ситуация, когда фон на изображении получается не однородно белого цвета. В таком случае, его можно откорректировать в фоторедакторе, импортировав изображение в Лайтрум. Перейдите в модуль «Develop» и выберите инструмент «Adjustment Brush». Чтобы получить идеальный белый фон, необходимо отрегулировать ползунки экспозиции, контраста, теней и света, выставив их на максимальные значения. Установите растушевку на значение «0», и, выбрав кисть, редактируйте все участки, которые отличаются от нужного вам цвета. Чтобы видеть более четко неоднородные области, нужно установить значения кривых и выставить предупреждение цветов. |
Как затемнить фон в LightroomМетодика создания темного фона идентична технологии, описанной в предыдущем шаге. Выберите корректирующую кисть во вкладке «Develop» и настройте ее размер. Чтобы получить более темный фон нужно значения экспозиции, теней и света выставить в положении «-100», оставив контраст максимальным. Далее осуществляйте те же шаги, что и для осветления фона – растушевка крупных участков и более тщательное редактирование области возле объекта. Не забудьте выставить опцию предупреждение цветов, чтобы более наглядно видеть светлые участки. |
|
|
|
Как убрать шумы в LightroomПри съемке на высоких значениях ISO либо длинной выдержке на изображениях может появляться так называемый шум. Легко различимые цветовые пятна/зернистость в значительной степени влияют на качество снимка. Если условия съемки не позволяли убрать шум с помощью настроек, необходимо воспользоваться фоторедактором Лайтрум, для подавления зернистости. Инструменты шумоподавления находятся во вкладке «Develop». Выберите окно «Detali» , в котором находятся настройки резкости, а также ползунки регулирования цветового и яркостного шума. Регулируя данные значения, вы легко сможете убрать шум с фотографий. При редактировании, не забывайте устанавливать 100% размер фото, чтобы наглядно оценить результат. |
Как увеличить резкость в LightroomУвеличение резкости — одна из главных задач фотографа при создании идеального кадра. Даже самый дорогой объектив не всегда может справиться с этой задачей. В таком случае приходится прибегать к помощи профессиональных фоторедакторов. В Lr можно изменить настройки резкости в модуле «Develop», работая со вкладкой «Detali». Под заголовком «Sharpening» находятся четыре ползунка, с помощью которых можно установить требуемое значение резкости. Изменяя положение курсора «Amount» вы можете сделать снимок более резким. Параметр «Detali» позволяет избежать возникновения ореолов по контуру деталей. Его значение по умолчанию составляет 25. |
|
|
|
Как в Lightroom осветлить часть фотоС помощью фоторедактора можно значительно улучшить качество снимка, работая с настройками яркости, контраста и других характеристик. При съемке камера может неправильно сфокусироваться и затемнить и без того темные детали кадра. Для того чтобы осветлить затемненные области, необходимо изменить базовые настройки, такие как экспозиция и контраст. Поработав с данными двумя параметрами можно значительно улучшить качество фото. Если изображению не хватает объема, измените настройки Кривых (Tone Curve ). При ненасыщенных цветах в кадре имеет смысл изменить настройки во вкладке HSL. |
Как поменять цвет в LightroomЧтобы осуществить замену цвета на изображении, можно воспользоваться не только Фотошопом, но и фоторедактором Adobe Lightroom. Инструменты для работы с цветами и их оттенками находятся на панели «HSL». Например, если необходимо заменить оранжевый цвет апельсина на фотографии с фруктами на желтый, нужно сдвинуть ползунок «Orange» вправо до упора. Вы можете любой из цветов на фото сделать более насыщенным и высветлить, в зависимости от поставленных задач. |
|
Как убрать аберрации в LightroomОбрабатывая фото в программе, при увеличении изображения можно заметить четкие цветные кромки вокруг объектов. Данные артефакты называются хроматические аберрации. Такие полосы можно убрать, используя инструменты во вкладке Lens Correction. В современных версиях Лайтрума при обработке можно установить галочку напротив опции «Remove Chromatic Aberration». Программа автоматически исправит искажения цвета. Если при помощи автоматической обработки аберрации не убираются, есть возможность исправить их вручную. Вы можете выставить диапазон зеленых и фиолетовых оттенков, а также их насыщенность при помощи ползунков Purple Hue и Gren Hue. |
|
Как изменить цветовой профиль в LightroomПри редактировании фото на мониторах с широким цветовым охватом или высококачественной печати может понадобиться изменить цветовой профиль Adobe RGB. По умолчанию Lightroom использует профиль sRGB при отображении и сохранении фото. Чтобы изменить цветовой профиль, в настройках экспорта нужно выбрать вкладку с названием «File Settings». В окне Color Space установите необходимый вам диапазон цветов. |
|
Размытие фона в лайтруме 5. Как обрабатывать фотографии в лайтруме и как хранить их
Одно из самых ценных качеств Lightroom является также его Ахиллесовой пятой. Это настолько мощная программа, что многие из ее полезных функций обнаружить не так-то просто — они спрятаны под покрывалом клавиатурных сокращений и малоизвестных меню.
Когда я впервые начал изучать Lightroom, я уже был давним пользователем программы обработки изображений Aperture от Apple, и какое-то время после перехода на Lightroom я был поражен огромным числом опций. С таким количеством меню, кнопок, ползунков в моих руках я думал, у меня нет шансов хоть когда-нибудь постичь их смысл. После долгих экспериментов, онлайн поисков, старого-доброго метода проб и ошибок я, наконец, выработал рабочий процесс, который отвечал моим потребностям; это справедливо также и для других фотографов. Вам не нужно использовать абсолютно все функции и опции, присутствующие в Lightroom, но суть в том, чтобы найти те инструменты, которые работают для вас, и научится управлять ими.
Чтобы прийти от установки формата RAW до финального вида изображения, потребовалось немало времени, но это было намного легче благодаря нескольким простым советам и трюках, описанным ниже.
Как говорится, здесь пять наиболее практичных, полезных функций, которые я использую регулярно. Попробуйте их и повысьте свой уровень пользователя Lightroom.
Обязательно создайте пресеты
Вы вероятно уже знаете, что Lightroom содержит десятки пресетов, с которых вы можете начать при редактировании фотографий, что может быть весьма удобно, когда вам нужно сделать быструю коррекцию или такой эффект, как состаренное фото, Bleach Bypass, или множество вариантов черно-белой конвертации.

Эти пресеты не являются специальными фильтрами, которые вы можете найти в Instagram или других подобных программах обмена изображениями, а по сути заранее проделанные манипуляции, доступные для вас в модуле Коррекции. Например, фильтр Холодный тон – это коллекция сохраненных настроек Баланса белого, Оттенок и Внешний вид в панели Основные настойки.
Вы также должны знать, что можете создать собственный пресет с помощью любых параметров Коррекции, а затем, выбрав Новый пресет в меню Редактирование. Но вы можете расширить эту функцию с помощью автоматического применения заданного пресета, даже созданного вами, к каждой фотографии при импорте. Это невероятно полезно, если у вас есть ряд настроек, которые вы хотели бы использовать в качестве отправной точки. Вместо того, чтобы каждый раз настраивать Свет, Тени и Четкость для каждой фотографии, вы можете просто применить определенные настройки к каждому импортируемому изображению. Чтобы сделать это, используйте панель Применить при импорте в окне Импорт фото и выберите любой существующий в вашей программе пресет или один из тех, которые вы создали сами.

В качестве примера того, как это может быть полезно, я скажу, что часто применяю одинаковые настройки к каждому изображению, сделанному на Nikon D7100, потому что мне не нравится интерполяция в Lightroom моих RAW-файлов. Это занимало так много времени, что я создал общий пресет под названием D7100 Импорт. Теперь каждый раз, когда я импортирую фотографии с карты памяти D7100, я применяю этот пресет. У меня есть отдельный пресет для каждой камеры, и применяя эти настройки при загрузке, я сэкономил несказанное количество времени и избежал множества разочарований. Это фантастически полезная функция, которая может существенно облегчить вам рабочий процесс.
Используйте цифровую клавиатуру для тонкой настройки в модуле Коррекции
Работая в модуле Коррекции, может быть достаточно сложно установить желаемое значение, передвигая ползунок вручную. Чтобы решить эту проблему, дайте себе больше пространства — наведите курсор на левую сторону панели и тащите, пока она не станет гораздо шире.
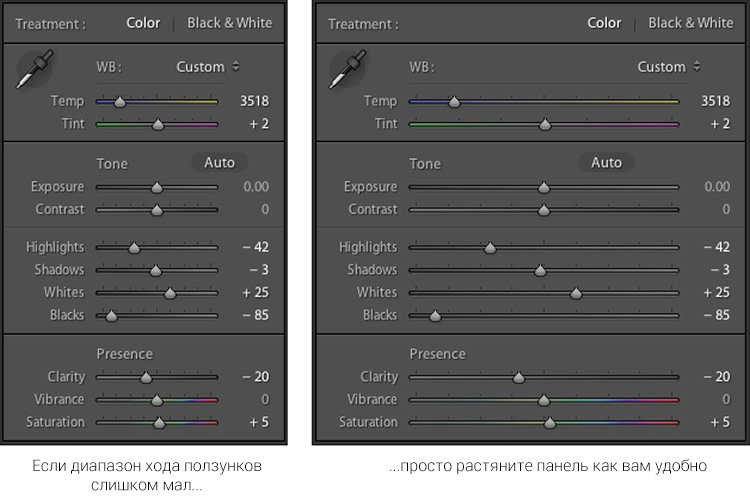
Еще одна удобная уловка – это использование клавиш со стрелками, чтобы делать настройку числовых значений с очень маленьким шагом. Например, нажмите на численное значение баланса белого и нажмите клавиши со стрелками Вверх и Вниз, чтобы изменить его с шагом 10. Или выделите Четкость и нажмите Вверх и Вниз, чтобы изменить ее с шагом 1. Для больших корректировок, удерживая клавишу Shift, нажимайте Вверх и Вниз, что изменить Баланс белого с шагом 200, Четкость – с шагом 10 и т.д.
Настройте модуль Коррекции
Если вы похожи на меня, то, возможн
inviter.ru
14 полезных “фишек” Lightroom


Видеоурок с полезными рекомендациями для начинающих осваивать этот графический редактор.
Adobe Lightroom — многофункциональный графический редактор, в котором есть масса полезных “фишек”, упрощающих жизнь. Правда, не все знают их все. Это — 10-минутное видео от фотографа из Атланты с ником Evan 5ps, который рассказывает и показывает 14 различных хитростей и возможностей программы, которыми он пользуется каждый день:
Список всех описываемых полезностей в кратком пересказе:
1. Быстро переключиться на модуль “Обработка” из другого модуля можно, нажав букву D на клавиатуре (при английской раскладке).
2. Чтобы быстро изменить цвет фона, на котором расположено изображение, кликните по нему правой кнопкой мыши и выберите предпочтительный вариант.
3. Чтобы выправить горизонт, нажмите Cmd/Ctrl на клавиатуре — активируется инструмент выравнивания.
4. Выбрать вертикальный или горизонтальный кроп можно с помощью буквы X на клавиатуре (при английской раскладке).
5. Выпрямить линии можно с помощью панели инструмента “Трансформация”.
6. Чтобы отдельно просмотреть фото, нажмите L (при английской раскладке). Однократное нажатие сделает области вокруг изображения серыми, двойное — черным. Чтобы вернуться в исходное состояние, нужно снова нажать L.
7. Чтобы скрыть и снова вернуть отображение бокового меню, нажмите клавишу Tab.
8. Увеличить длину и точность настройки слайдеров можно, просто расширив панель с инструментами.
9. Вносить небольшие изменения в положение бегунков можно с помощью клавиш Вверх и Вниз. Для этого нужно навести курсор на нужный слайдер. Для более значительного сдвига бегунка — клавиши Вверх и Вниз при зажатом Shift.
10. Квадратные скобки — [ и ] (опять-таки, при английской раскладке) — позволяют уменьшить или увеличить размер кисти. Те же скобки, но с зажатой клавишей Shift, уменьшают или увеличивают размер зоны растушевки.
11. Скопировать настройки фото (баланс белого, коррекция объектива, эффекты и т.д.), чтобы применить их к другому фото, можно, кликнув по изображению правой кнопкой мыши и выбрав строку “Настройки”.
12. Отключить или подключить панели инструментов в модуле “Обработка” можно, кликнув по панели правой кнопкой мыши и убрав/поставив галочки напротив нужных.
13. Изменить резкость на определенных участках изображения можно, зажав alt и перемещая бегунок слайдера “Маскирование” панели “Детализация”.
14. При работе с инструментами “Штамп” и “Ретушь” (“Удаление пятен”) можно использовать не только точки, но и линии. Кликните на нужное место, затем на другое, зажав Shift.
Тем, кто только начинает знакомиться с Lightroom Classic CC, эти полезные советы наверняка помогут усовершенствовать рабочий процесс при постообработке изображений.
Другие видеоуроки от Эвана — на его канале в YouTube.
Ещё пара интересных видеоуроков по Lightroom от fototips.ru: 10 советов по пакетной обработке в Lightroom и 7 приемов для быстрой ретуши портрета в Lightroom.
fototips.ru
Инструменты локальной коррекции в Lightroom ⋆ Vendigo.ru
Усердный в службе не должен бояться своего незнанья;
ибо каждое новое дело он прочтёт.
Козьма Прутков
Привет друзья. От новостей Adobe, снова вернемся к теме обработки в Lightroom. Сегодня, я расскажу об инструментах локальной коррекции Adjustment Brush (корректирующая кисть) и Graduated Filter (градиентный фильтр).
Инструменты локальной коррекции, не относятся собственно к конвертации RAW, это инструменты графического редактора. И их наличие в Lightroom, позволяет решать в нем более сложные задачи по обработке снимков, без необходимости обращаться к Photoshop. Сохраняя при этом принципы неразрушающего редактирования.
В третьей версии Lightroom эти инструменты несколько упростились. Исчез никому не нужный режим кнопок, а так же добавилось несколько пользовательских предустановок. В Lightroom 2, был пресет Soften Skin о котором я как-то рассказывал, теперь нам добавили еще четыре. Но обо всем по порядку.
Graduated Filter
Прямиком из классической фотографии, где он издревле и по сей день с успехом применяется, в Lightroom перекочевал градиентный фильтр. Включается он соответствующей кнопкой под Гистограммой или же клавишей M.

При этом, открывается панель Градиентного фильтра, на которой расположены 6 движков: Exposure, Brightness, Contrast, Saturation, Clarity, Sharpness и поле Color. Эти параметры доступны для настройки в Градиентном фильтре.
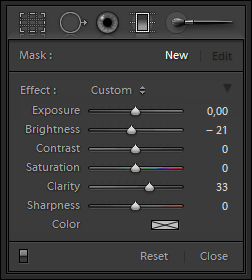
Думаю, основные настройки этой панели не требуют объяснения. Остановлюсь лишь на параметрах Sharpness (Резкость) и Color (Цвет).
Движок Sharpness в Градиентном фильтре (так же как в кисточке Adjustment Brush) работает в соответствии с общими настройками резкости в панели Detail для текущего снимка. Т.е. здесь мы регулируем только Силу, а Радиус, Детали, и Маскирование, используются те же, что и для всей фотографии. При этом если движок Sharpness двигать влево, то при значении -50 он полностью уберет резкость добавленную в Lightroom в панели Detail. А если значение Sharpness снижать еще дальше, то изображение будет размываться.
Параметр Color тонирует фотографию в заданный цвет. При этом используемый цвет смешивается с первоначальными цветами, смещая их оттенок к выбранному цвету. Если же первоначальные цвета не насыщены (близки к черно/белому фото) то область тонируется в выбранный оттенок.
Настройте движки в соответствии со своим замыслом. Например, для того что бы подчеркнуть небо на этом снимке, я уменьшил Brightness на 21 и увеличил Clarity на 33.
Затем, что бы применить фильтр щелкните мышкой по фотографии, в месте где вы хотите начать и протяните до того места где вы хотите закончить действие фильтра. При этом у вас на снимке появятся три линии с маркером в центре.

Эффект градиентного фильтра плавно спадает, от первой линии до третей. Границы фильтра легко изменить простым перетаскиванием. Подцепив курсором за среднюю линю, фильтр можно повернуть, вокруг маркера. За сам маркер можно перетащить весь эффект. Если потянуть границу с нажатым Alt то можно сжать/растянуть градиент относительно центра. Если зажать кнопку Shift при рисовании градиента, то он выравнивается по горизонтали или вертикали. В общем, попробуйте, это действительно просто.
При использовании любого из инструментов расположенных под Гистограммой, панель снимка меняется на панель инструмента (скрывается/показывается клавишей T). Теперь на ней отображается режим видимости маркеров. По умолчанию там стоит режим Auto.

Но маркеры легко спрятать, достаточно нажать клавишу H. Иногда эта клавиша нажимается случайно, и тогда у пользователя начинается ПАНИКА!
Где все мои маски (градиенты, заплатки лечащей кисти) я так долго их рисовал!? Все пропало, проклятый АДОБ, АААА!!! Панику следует подавить, перевести взгляд в левый нижний угол, и если там белым по серому написано Show Edit Pins: Never, то нажать клавишу H или выбрать любой другой режим вместо Never 🙂
После того как мы настроили расположение градиента, можно снова подстроить эффект регулируя движки. При этом в панели инструмента будет подсвечено слово Edit показывая нам, что мы редактируем существующий фильтр.

Инструмент можно закрыть, например щелкнув по кнопке Close или же просто нажав Esc, а затем в любой момент вернутся и отредактировать его. Но для этого сначала нужно будет щелкнуть по его маркеру на снимке. Иначе вы будете настраивать новый фильтр, а не редактировать старый, о чем вам скажет подсвеченная надпись New. С этим тоже бывают путаницы. Двигаешь эти ползунки, и думаешь, чего это фотография никак не меняется! Пока наконец не сообразишь, что ты настраиваешь новый эффект а не редактируешь уже примененный.
Как вы уже поняли, градиентов, как и эффектов Adjustment Brush можно создавать множество. Переключатся с одного на другой, нужно щелкая по их маркерам, на снимке. Удалить выбранный можно клавишей Delete. Удалить все можно кнопкой Reset.
Подчеркиваем небо
Традиционно градиентный фильтр применяют для создания выразительного неба. При этом, можно задействовать движки Экспозиция, Яркость, Насыщенность, Clarity и даже Контраст. Обычно используют комбинацию Экспозиция в минус, Clarity в плюс (подчеркивает облака).
Но если у нас гистограмма, не обрезается правым краем, а только прижата к нему, то имеет смысл уменьшать Яркость. Что будет соответствовать такой кривой:
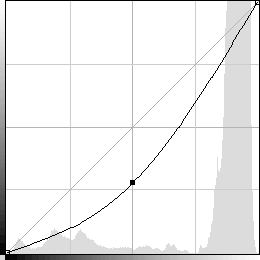
Которая, будет растягивать верхний сжатый диапазон светов. Если же гистограмма выходит за правый край, то можно сначала сдвинуть ее влево понизив экспозицию, а затем дополнительно понизить яркость.
Вот наглядный пример, в обоих случаях я старался сделать облака как можно более выразительными.

В варианте слева была уменьшена экспозиция. В результате облака проявились, но сам снимок получился темным.
В варианте справа, напротив, экспозиция увеличена, а яркость снижена со стандартных +50 до -6. Результат выглядит наилучшим образом, как по яркости, так и по цвету.
Так же для подчеркивания облаков, эффектно выглядит увеличение Clarity, главное не переусердствовать. Обработка должна быть незаметной!
Дополнительные возможности локальных инструментов
Используя несколько движков одновременно, как на примере выше, мы создаем комбинированный эффект. При этом, бывает удобно ослаблять или усиливать действие фильтра в комплексе. Для этого, щелкните маленький треугольник над движками, они свернуться, и на их месте будет движок общего эффекта, которым удобно регулировать силу фильтра в целом.
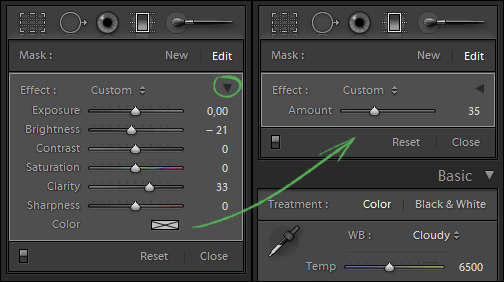
Еще одной интересной возможностью локальных инструментов является использование пресетов. Поскольку Градиентный фильтр часто используется для подчеркивания неба, то я создал пресет «Небо» настроив фильтр следующим образом:
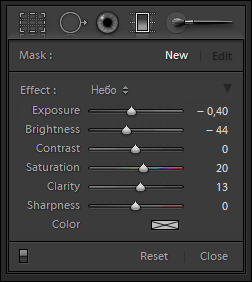
Что бы сохранить настройки фильтра как свой пресет, щелкните на названии эффекта и в меню выберите пункт Save Current Setting as New Preset… После чего он становится доступным в выпадающем меню предустановок.
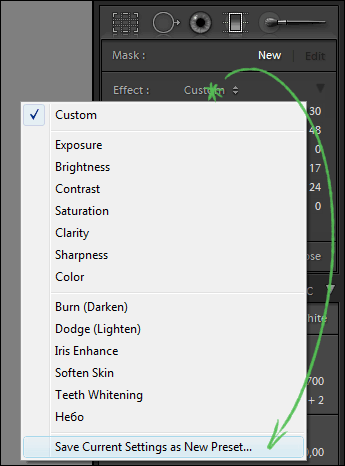
Почти всегда, при использовании пресета «Небо» фильтр требует дополнительной настройки, но им удобно пользоваться как некоторой начальной точкой.
Adjustment Brush
Корректирующая кисть, включается соответствующей кнопкой под гистограммой, или же клавишей К (наверное от слова Кисточка) 🙂 Инструмент аналогичен Градиентному Фильтру. Здесь так же можно создавать несколько корректирующих областей, задействуя параметры: Exposure, Brightness, Contrast, Saturation, Clarity, Sharpness и поле Color.

Каждая маска так же имеет свой маркер на фотографии, щелкнув по которому, можно изменить ее параметры.

Единственно отличие между Градиентом и Кисточкой, состоит в создании области воздействия. Инструмент Adjustment Brush позволяет задавать маску произвольной формы рисуя ее кисточкой.

В секции Brash, можно настроить две кисти A и B и ластик Erase. Между кисточками А и В можно быстро переключаться с помощью клавиши «/» на цифровой части клавиатуры. Ластик активируется если нажать и удерживать клавишу Alt.
Размеры кисточки удобно регулировать колесом мыши, так же работают клавиши «[» и «]» или же можно использовать движок Size. Мягкость кисти регулируется движком Feather (Размытие), или же Shift+колесо мыши, или Shift+[ или ].
Параметр Flow можно описать как «Нажим», он регулирует непрозрачность мазка кисточки. Мазки накладываются друг на друга, так что можно постепенно усиливать плотность маски проводя кисточкой несколько раз по одному и тому же месту.
В отличие от Flow параметр Density жестко задает непрозрачность маски. Поставили, допустим, Density 30 и все что нарисуем такой кисточкой будет прозрачно на 70 процентов, сколько бы мы раз не проводили кисточкой по одному и тому же месту. Flow удобно задавать цифрами с клавиатуры. Работает в точности как в Photoshop. 0 = 100, 1 = 10, 7 = 70, и так далее. Если быстро нажать две цифры подряд, то задаем двузначное число, например, 7 и 5, получаем 75.
Параметрами Flow и Density мы определяем свойства кисти, которой мы будем рисовать. Нельзя нарисовать маску с Density 100 а затем уменьшить ее непрозрачность. Можно только стереть ее, например полупрозрачным ластиком, или ослабить эффект кисточки с помощью движков в секции Effect.
Auto Mask
Отдельных слов заслуживает параметр Auto Mask. При его включении, кисть будет автоматически определять близкие по цвету и тону области и закрашивать только их.
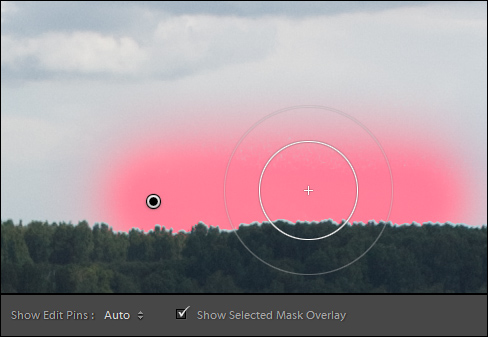
Работает это так. В центре кисточки есть перекрестие «прицела». На основе пикселов попадающих под «прицел» Lightroom определяет область которую закрашивает кисть. Закрашиваются области близкие по цвету и яркости с теми на которые нацелен центр кисточки. Это позволяет выделять однородные поверхности сложной формы. Конечно, Auto Mask работает не идеально, поэтому для этого режима лучше включить отображение маски. Для этого поставьте галочку на нижней панели Show Selected Mask Overlay или просто нажмите клавишу O (видимо от слова Overlay «наложение»). Цвет маски можно переключить, нажимая Shift O, при этом он циклически меняется на красный, зеленый, белый, черный.
После того как сложные границы очерчены, как правило, лучше выключить режим Auto Mask и подправить маску, зарисовывая то что не прокрасилось, и стирая ластиком не нужное.
Новые пресеты для Adjustment Brush
В Lightroom 3 появилось четыре новых пресета для кисти Adjustment Brush . Их можно увидеть щелкнув по раскрывающемуся списку Effect:
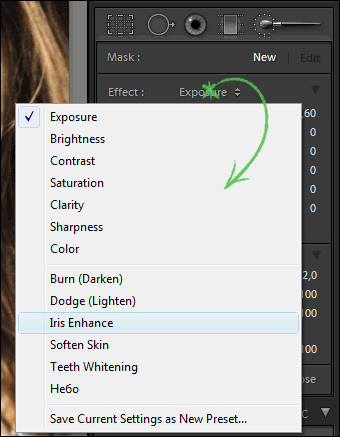
Добавили пресеты: Burn (Darken), Dodge (Lighten), Iris Enhance и Teeth Whiten.
С Burn (Darken) – затемнение и Dodge (Lighten) — осветление, все понятно.
Iris Enhance призван увеличить яркость и выразительность глаз, Teeth Whiten отбелить зубы. Об этих пресетах писали в блоге Lightroom Journal еще в 2009 году, а теперь включили их в дистрибутив Lightroom.
Интересные пресеты, в Adobe как бы намекают, что в Lightroom можно не только в общих чертах обрабатывать снимки, но и работать с ними более детально. Отбеливание зубов и подчеркивание глаз, это классическая работа ретушера, которая традиционно выполняется в Photoshop. Photoshop это конечно здорово. Когда речь идет о единичных снимках, это наилучшее решение. Но если нужно обрабатывать десятки фотографий? Тут Lightroom уже может потягаться в скорости и удобстве. Имея в своем арсенале Лечащую кисть, Штамп, Корректирующую кисть, и Градиентный фильтр, для многих задач Photoshop уже не обязателен.
Итак рассмотрим Iris Enhance. Параметры Exposure 0.69, Saturation 70, Clarity 66. На мой взгляд слишком агрессивны. Я отредактировал этот пресет как Exposure 0.40, Saturation 40, Clarity 0, и остался им доволен.

Teeth Whiten по умолчанию настроен так: Exposure 0.41 Saturation -63. По моему это тоже слишком. Exposure 0.35 Saturation -15 мне нравятся больше, с такими параметрами я и сохранил пресет Teeth Whiten.

Теперь, вы знаете про инструменты локальной коррекции в Lightroom столько же сколько и я! По крайней мере если внимательно читали 🙂
Шпаргалка по горячим клавишам:
Градиентный фильтр – M
Корректирующая кисть – К
Скрыть/показать маркеры – H
Скрыть/показать маску – O
Изменить цвет маски – Shift+O
Переключение между кисточками А и B – «/» на цифровой клавиатуре
Переключение на ластик – удерживать Alt
Размер кисти – Колесо мыши или [ ]
Мягкость кисти – Shift + колесо мыши или Shift+[]
Flow (непрозрачность кисти) – цифры на клавиатуре
vendigo.ru
Как работать с новым инструментом «радиальный фильтр» в Lightroom 5
Пятая версия графического редактора Adobe PhotoShop Lightroom была выпущена в июне этого года. С тех пор я и изучаю различные нововведения в ней. В данной статье я хочу поделиться несколькими советами, касающимися выборочного редактирования с помощью нового инструмента под названием «Radial Filter» (радиальный фильтр).
Радиальный фильтр позволяет вам выделить определённый участок фотографии в эллипс, и изменять изображение в рамках данного эллипса или за его пределами. Эта технология отлично подходит для того, чтобы осветлять отдельные части снимка.
Настройки радиального фильтра
Инструмент «радиальный фильтр» в редакторе Lightroom 5 обладает тем же набором настроек, что и инструменты «Graduated Filter» (градиентный фильтр) и «Adjustment Brush» (Кисть регулировки). Учтите, что данный скриншот сделан со снимка, который создан с помощью версию процесса обработки от 2012 года.Сочетание клавиш: Shift+M
Если вы читали какие-либо из моих статей о работе в редакторе Lightroom, вы могли заметить, что я очень люблю использовать сочетания клавиш. Для того чтобы вызвать радиальный фильтр, можно воспользоваться сочетанием клавиш Shift+M. Просто помните, что горячей клавишей для инструмента «Graduated Filter» является клавиша M, соответственно сочетание Shift+M вполне логично подходит для нового радиального фильтра. В конце концов, если вы воспользуетесь инструментом «Graduated Filter», и изогнёте его в круг, то как раз получите инструмент «Radial Filter».Использование радиального фильтра
На расположенной выше фотографии, на которой запечатлён мой сын, наслаждающийся летним днём в бассейне, я использовал радиальный фильтр для того, чтобы сделать воду немного более тёмной и немного более синей, не изменяя при этом экспозицию или баланс белого на самом объекте съёмки. Таким способом удалось добиться эффекта «выделения» объекта. Данный эффект был получен благодаря тому, что объект съёмки стал светлее и теплее, чем остальные элементы снимка.1. Выберите инструмент «Radial Filter» и выделите эллипсом нужный объект. Кликните в центре объекта, и тяните мышку по направлению извне.
2. Поверните эллипс, если это необходимо. Выведите курсор за пределы созданного эллипса и подождите, пока он не превратится в индикатор вращения, затем нажмите левую кнопку мышки и поверните выделение в нужную сторону.
3. Примените к выделенной области желаемые настройки. Например, я «охладил» изображение с помощью баланса белого, уменьшил параметр «exposure» (экспозиция), увеличил такие параметры, как «contrast» (контраст), «highlights» (светлые участки) и «clarity» (чистота). Увеличение значения параметра «clarity» зачастую заставляет воду выглядеть более интересно благодаря тому, что отблески от её поверхности становятся более заметными.
4. Используйте настройку «feather» (размытие) для своих корректировок. Размытие сделанных вами корректировок важно для того, чтобы фотография выглядела естественно. Данная настройка по умолчанию стоит на значении 50. Я пришел к выводу, что для большинства фотографий мне нравится, когда она стоит на значении около 85. Обратите внимание на то, что после увеличения значения настройки «feather», вам, возможно, придётся вернуться назад и увеличить размер фильтра.
Инвертирование маски
Если в поле «Invert Mask» (Инвертировать маску) не стоит галочки, вы будете редактировать зону за пределами эллипса. Если вы поставите галочку в поле «Invert Mask», то вы будете редактировать зону внутри эллипса.Выводы
Изменяя экспозицию, контрастность и баланс белого объекта съёмки относительно того, что находится вокруг него, вы можете направить взгляд зрителя в нужное место и усилить эффект, который произведёт на него фотография. Надеюсь, что этот простой пример показал вам, как можно использовать инструмент радиальный фильтр при обработке фотографий.Оригинал: How to use the new Radial Filter Tool in Lightroom 5
Автор: Jason Weddington
Перевод подготовил xDimagogx специально для Photomotion.ru
photomotion.ru