Создаём эффектный ореол вокруг фигуры человека на фото
Автор Дмитрий Евсеенков На чтение 4 мин Просмотров 1.1к. Обновлено
Из этого материала мы узнаем, как создать очень красивый эффект для фотографии — обводка сияющим ореолом фигуры человека и частичное размытие или обесцвечивание остального изображение. Мы выполним эту задачу, используя выделение с последующей вырезкой фигуры человека из фотографии и применив стили слоя к вырезанной фигуре. Для усиления зрелищности эффекта, мы повысим насыщенность цвета основного объекта и снизим насыщенность остальной части фотографии, для уменьшения его важности в общей картине.
Для облегчения понимания материала, по ссылкам в конце статьи вы можете скачать готовый файл PSD со всеми слоями, стилями и выделением, сохранённым как альфа-канал.
Данная методика лучше всего подойдёт для тех фотографий, главным объектом которых является человек в движении, но, в принципе, Вы можете использовать его практически для любых изображений.
Вот фото, которое мы возьмём за основу:
И результат:
Давайте начнём!
Первым делом, как обычно при работе с изображениями, чтобы всегда иметь под рукой неповреждённый оригинал, дублируем фоновый слой.
Теперь в панели слоёв у нас имеется два слоя, фон и копия, с которой мы будем работать.
Содержание
Вырезка главного объекта фотоснимка
Используйте инструмент выделения по вашему выбору, «лассо», «Перо» (Lasso Tool, Pen Tool) и т.д., чтобы создать выделение вокруг главного объекта на снимке. Конечно, с профессиональной точки зрения «Перо» является лучшим инструментом, к примеру, отделение фигуры человека от фона описано здесь, но, в данном случае, т.к особая точность вырезки не нужна, и, кроме того, фигура местами контрастна с фоном, совместное использование Прямолинейного и Магнитного Лассо тоже уместно. Здесь я выделю фигуру футболиста, а также мяч, по которому он собирается ударить. Вот что должно получиться, после того как Вы закончите:
Копируем выделение на новый слой, нажав CTRL+J. В результате, панель слоёв у нас выглядит так:
В результате, панель слоёв у нас выглядит так:
Добавление стилей слоя к вырезанной фигуре
Для создания собственно ореола, мы будем использовать два стиля слоя — это «Обводка» (Stroke) и «Внешнее свечение» (Outer Glow), которые мы добавим к слою с вырезанной фигурой, у меня это «Слой 2». Если Вы не знаете, как их применять, то пройдите по ссылкам выше, если знаете, то задайте следующие параметры:
Акцентирование внимание на главном объекте фото
Для этого мы увеличим насыщенность на слое с вырезанной фигурой. Сейчас он по прежнему активен в панели слоёв, давайте увеличим насыщенность через корректирующий слой «Цветовой тон/Насыщенность» (Hue/Saturation). Нажмите на значок добавления корректирующего слоя и выберите его из списка, затем увеличьте «Насыщенность» (Saturation) до 35 и примените к нему отсечение по слою, для того, чтобы его действие распространялось только на слой с вырезанной фигурой. В панели слоёв должен появиться значок, подтверждающий действие корректирующего слоя только на один слой:
Размываем задний план фотографии
Мы закончили работать с главным объектом в теме.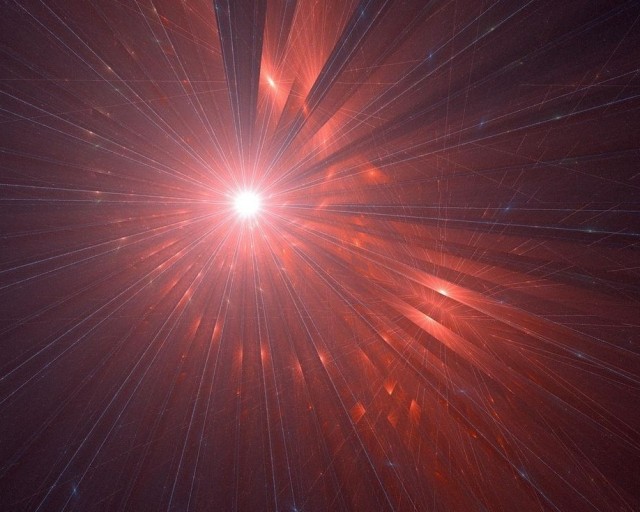 Давайте завершим композицию, уменьшив значение остальной части фотографии. Нажмите на слой, расположенный на фоновым слоем, у меня это «Фон копия» для его выбора, после чего он должен подсветиться синим цветом:
Давайте завершим композицию, уменьшив значение остальной части фотографии. Нажмите на слой, расположенный на фоновым слоем, у меня это «Фон копия» для его выбора, после чего он должен подсветиться синим цветом:
Мы собираемся размыть остальную часть фотографии, и для этого будем использовать фильтр «Размытие по Гауссу» (Gaussian Blur), он открывается из вкладки главного меню Фильтры —> Размытие (Filter —> Blur).
Откроется диалоговое окно фильтра, где установите радиус размытия около 7 пикселей. Также, как и в случае с параметрами стилей слоя, радиус размытия по Гауссу зависит от размера изображения:
Нажмите ОК для выхода из диалогового окна Gaussian Blur, и если мы посмотрим на наше изображение в окне документа теперь, то увидим красиво размытый фон, в то время, как главная тема фотографии осталась чёткой:
Уменьшение насыщенности фона фотографии
Для полного выполнения задачи нам осталось только снизить насыщенность цвета фона. Сейчас у нас по прежнему активен «Фон копия», нажмите на значок добавления корректирующего слоя и выберите в списке «Цветовой тон/Насыщенность» (Hue/Saturation). Уменьшите значение «Насыщенности» (Saturation) примерно до значения минус 25.
Уменьшите значение «Насыщенности» (Saturation) примерно до значения минус 25.
Вот что у нас получилось:
Ну вот, собственно и всё, результат достигнут. Для лучшего понимания материала Вы можете скачать файл PSD, выполненный по материалам этого урока:
Скачать с Яндекс.Диск
Как добавить световые эффекты в Photoshop (4 простых способа)
Когда вы хотите создать искусственный источник света или смешиваете изображения, изучение различных световых эффектов в Photoshop гарантирует, что вы получите реалистичное конечное изображение. В зависимости от стиля, который вы собираетесь использовать, есть четыре основных способа добавления световых эффектов к вашим изображениям в программе.
Вы можете использовать любой метод, но некоторые больше подходят для творческих эффектов, а другие лучше всего подходят для добавления естественного освещения.
Начнем!
Видеоруководство
Вариант 1. Эффекты естественного освещения
С помощью этого метода можно имитировать прямой источник света, падающий на объект. В этом методе вы создаете источник света и луч света, который падает прямо на объект.
В этом методе вы создаете источник света и луч света, который падает прямо на объект.
Шаг 1: Создайте новый слой
Сначала создайте новый слой для размещения источника света. Для этого щелкните значок плюса на панели слоев .
Шаг 2. Нарисуйте источник света
Включите инструмент «Кисть» (B) на панели инструментов .
Установите обе кисти Непрозрачность и Поток на 100% .
Выберите цвет для источника света, используя образец Foreground . Дважды щелкните цветовой блок, чтобы открыть палитру цветов. В моем случае я выбрал оранжевый оттенок.
Теперь определите размер источника света. Для этого щелкните правой кнопкой мыши изображение, чтобы открыть Настройки кисти.0018 и выберите кисть Размер . Для этой задачи выберите мягкую круглую кисть .
Затем щелкните в нужном месте, чтобы создать свечение.
Теперь вернитесь к палитре цветов и выберите новый цвет для центра свечения. Это будет самое яркое пятно свечения, поэтому в идеале оно должно быть светлее основного цвета.
Теперь уменьшите размер кисти, чтобы яркое пятно соответствовало центру свечения.
Затем щелкните один раз по центру свечения, чтобы добавить это яркое пятно.
Теперь измените режим наложения слоя на Linear Dodge (Добавить).
Затем уменьшите Заливку слоя , если вы считаете, что эффект получился слишком резким.
Шаг 3. Определение площади светового луча
Из источника света исходят световые лучи; следовательно, эти световые лучи попадают на объекты на изображении. Для моей фотографии я создал луч света, который начинается в моем источнике света и падает на лицо моего объекта.
Чтобы создать луч света, вам сначала нужно выбрать область, в которую вы хотите добавить свечение. Для этого выберите Polygonal Lasso Tool из панели инструментов .
Для этого выберите Polygonal Lasso Tool из панели инструментов .
На панели параметров установите Feather на 15 px .
Чтобы создать выделение с помощью инструмента «Многоугольное лассо», щелкните любое место изображения, желательно на одном из краев изображения.
После этого щелкните в другом месте, чтобы продолжить выбор.
Продолжайте нажимать, чтобы закрыть область, которую нужно выбрать.
Когда вы закончите выбор, свяжите начальную точку выбора с ее конечной точкой.
После закрытия вашего выбора марширующие муравьи укажут, что выбор активен.
Шаг 4. Залейте выделение луча света
Теперь создайте корректирующий слой Curves , щелкнув значок полумесяца на панели Layers и выбрав Curves.
Когда появится панель «Кривые», перетащите кривую вверх, чтобы осветлить выбранную область.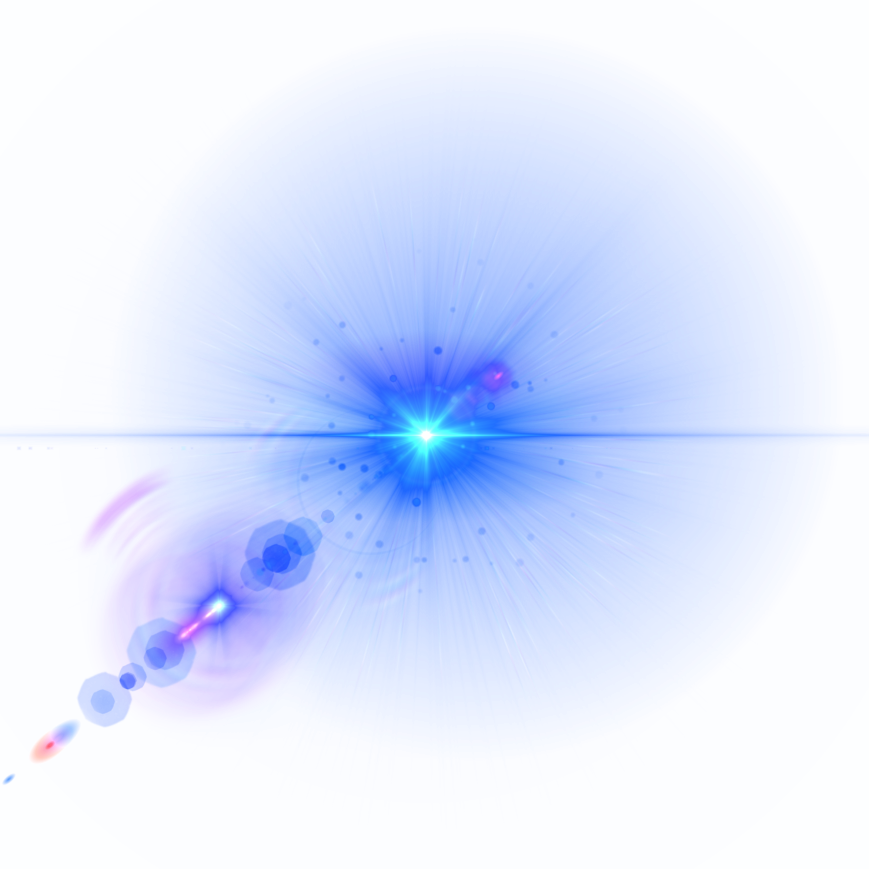 Постарайтесь максимально согласовать яркость светового луча с яркостью источника света.
Постарайтесь максимально согласовать яркость светового луча с яркостью источника света.
Теперь пришло время сопоставить цвет светового луча с цветом источника света, так как теперь он в основном белый, а источник света имеет более теплый оттенок. На панели свойств выберите красный канал .
Теперь перетащите красную кривую вверх, пока световой луч больше не будет соответствовать источнику света.
Далее выбираем Синий канал .
Перетащите синюю кривую вниз, чтобы сделать световой луч более желтым. Это заставит световой луч лучше соответствовать источнику света.
Закройте панель свойств , когда вас удовлетворит новый цвет луча света.
Шаг 5: Смягчите края луча света
После создания луча света вам нужно размыть его края, чтобы он лучше сочетался с фоном. Сначала выберите маску слоя Кривые.
Затем перейдите к Фильтр > Размытие > Размытие по Гауссу.
Теперь увеличьте радиус до тех пор, пока края лучей света не станут достаточно размытыми.
Луч света перед размытием Луч света после размытияПосле размытия краев луча света вам все равно нужно будет подправить его края, чтобы он естественным образом сливался с фоном. Для этого возьмите инструмент Кисть (B) .
Убедитесь, что цвет переднего плана установлен на черный, а цвет фона — на белый. Если это еще не так, нажмите D на клавиатуре.
Затем снова выберите маску слоя Кривые.
Теперь закрасьте области, где световой луч отклоняется. Например, мне пришлось стереть часть луча света с левой стороны груди мужчины, потому что это не имело смысла на изображении. 9.
Затем закрасьте эти области, чтобы смягчить их. Например, я закрасил края луча света, чтобы он выглядел менее резким.
Края луча света до смягчения Края луча света после смягчения BeforeAfterВариант 2.
 Использование наложений освещения
Использование наложений освещенияДля этого метода вам не нужно создавать источник света, а нужно смешать изображение источника света с исходной фотографией.
BeforeAfterЭти изображения источников света можно легко найти в Интернете, и они должны выглядеть примерно так, как на изображении ниже: например, это свечение на темном фоне из Freepik.
Шаг 1. Организация слоев
Поместите слой источника света поверх исходного слоя изображения.
Шаг 2: Измените режим наложения
Затем измените режим наложения с Обычный от до Экран.
Это смешает ваши слои так, что источник света будет выглядеть как часть изображения.
Если вас не устраивает положение источника света, используйте инструмент Move Tool (V) , чтобы разместить его в любом месте.
Шаг 3: Добавьте свечение к источнику света
Источник света будет светиться на вашей фотографии, но вы можете сделать его еще ярче. Для этого создайте новый пустой слой поверх исходного слоя с изображением.
Для этого создайте новый пустой слой поверх исходного слоя с изображением.
Вы можете назвать новый слой Glow или как-то так, чтобы отличать новый слой от других. Выбрав этот новый слой, возьмите инструмент Brush Tool (B) на панели инструментов .
Затем дважды щелкните образец переднего плана, чтобы открыть панель выбора цвета и выбрать цвет свечения. Я рекомендую выбрать цвет, похожий на ваш основной цвет, но более яркий. В моем случае, поскольку мой источник света синий, я выбрал светло-голубой.
Теперь отрегулируйте кисть Непрозрачность от до 50% на панели параметров .
Затем закрасьте те области, где вы хотите, чтобы они были ярче. В моем случае я закрашивал края поста. Не беспокойтесь, если он выглядит «нарисованным»; мы исправим это в ближайшее время.
Теперь перейдите на панель Слои и измените режим наложения на Наложение.
Этот режим наложения сделает яркие цвета ярче, а темные оттенки темнее. Поэтому окрашенная область будет выглядеть как блестящее волшебное свечение.
До ПослеЕсли вы считаете, что эффект получился слишком резким, уменьшите слой свечения Заливка .
Шаг 4. Коррекция тонов изображения
После завершения создания свечения и использования наложений может потребоваться настроить тона изображения, поскольку его тона могут не совпадать с тонами свечения. Например, в то время как блик на моем изображении синий, тона кожи объекта очень теплые.
Чтобы исправить это, щелкните слой с изображением и создайте новый Цветовой баланс корректирующий слой.
Теперь сбалансируйте цвета по мере необходимости. В моем случае я увеличил голубой и синий цвета моего изображения.
BeforeAfterВариант 3. Использование кистей для создания свечения
Этот метод сводится к выборке цветов с неба на изображении для создания свечения на объектах с помощью кисти.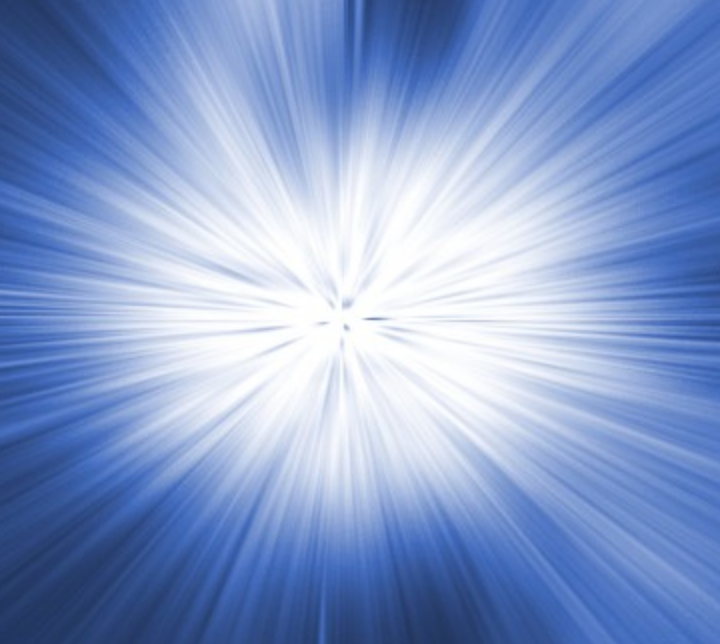 Кроме того, вы можете усилить эффект, продублировав слой свечения. Этот метод лучше всего работает с частично видимым небом.
Кроме того, вы можете усилить эффект, продублировав слой свечения. Этот метод лучше всего работает с частично видимым небом.
Шаг 1: Создайте новый слой
Сначала создайте новый слой для эффекта свечения. Вы можете назвать это Base Glow.
Затем выберите инструмент Brush Tool (B) на панели инструментов .
Теперь установите кисть Непрозрачность на 50% на панели параметров .
Шаг 2. Образец цвета с неба
Теперь, удерживая Alt (Win) или Option (Mac) , щелкните цвет неба для образца. Когда ваш курсор превратится в пипетку, вы можете щелкнуть, чтобы попробовать цвет.
Шаг 3: Закрасьте желаемые области
Так как мы хотим создать эффект свечения, я советую вам взять на изображение максимально яркий цвет неба. После выбора нужного цвета закрасьте области, где вы хотите добавить свечение.
Помните о следующем, когда используете кисть для покрытия нужных областей.
Вам нужно будет отрегулировать размер кисти в соответствии с закрашиваемой областью. Например, на небольших участках нажмите левую скобку 9.0017 [ , чтобы уменьшить размер кисти, а для больших площадей нажмите клавишу правой скобки ] , чтобы увеличить размер кисти.
Закрасьте область один раз, чтобы добавить тонкий эффект, и закрасьте несколько раз там, где вы хотите, чтобы эффект был более заметным. Например, я нарисовал область ниже три раза вместо одного мазка, который я нанес на другие области, которые я нарисовал.
После покрытия нужных областей перейдите на панель Layers и измените режим наложения на Overlay.
Шаг 4. Смягчите эффект свеченияВы можете сделать эффект менее интенсивным, немного опустив Fill .
После выполнения описанных выше действий ваше изображение приобретет легкий эффект свечения.
Шаг 5: Дублируйте слой свечения
Чтобы сделать эффект более интенсивным, продублируйте базовый слой свечения, выбрав его и нажав Control + J (Win) или Command + J (Mac) .
Шаг 6: Измените режим наложения нового слоя
Выбрав новый слой, измените режим наложения на Мягкий свет .
Изображение после изменения режима наложения на Мягкий светШаг 7. Уточнение свечения
Эффект свечения можно улучшить, сделав свечение ярче и уменьшив эффект в темных областях. Для этого дважды щелкните копию слоя, чтобы открыть диалоговое окно Layer Style .
Теперь удерживайте Alt (Win) или Option (Mac) и щелкните стрелку влево от Базовый слой . Это разделит стрелу на две части.
Затем перетащите половину стрелки вправо.
Щелкните OK , чтобы после этого закрыть диалоговое окно.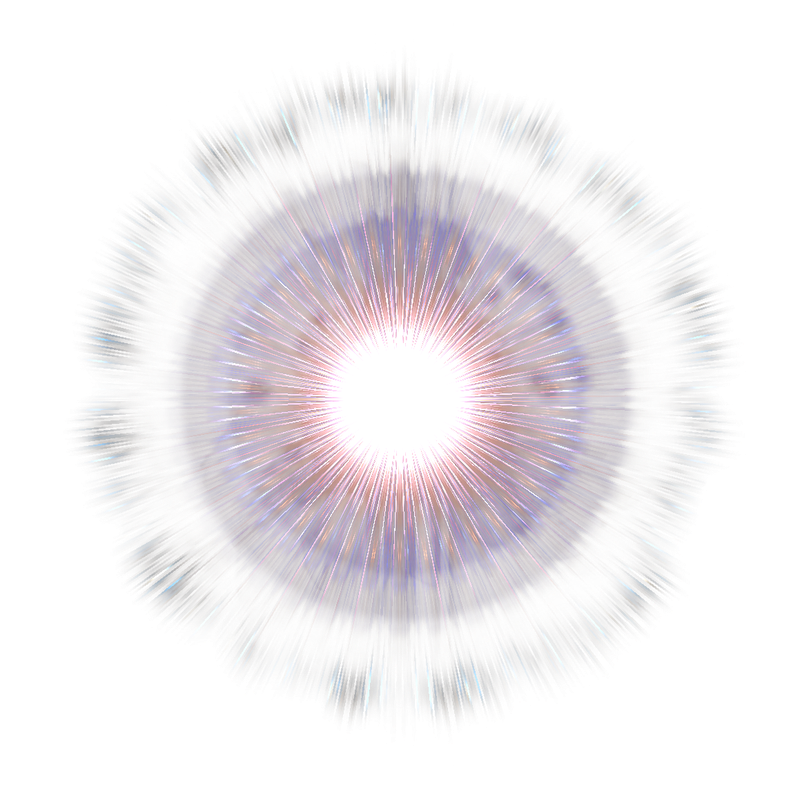
Вариант 4. Использование градиентов для цветных световых эффектов
Этот метод идеально подходит для создания световых эффектов с различными сочетаниями цветов для современных творческих целей. Он использует градиенты от переднего плана к прозрачному, и его довольно легко применить несколькими щелчками мыши.
В этом примере я создам два градиента и применю их к левой и правой сторонам моего изображения.
BeforeAfterШаг 1: Создайте новый слой
Сначала создайте новый слой на панели слоев , чтобы разместить первый градиент.
Шаг 2. Выберите цвет для первого градиента
Теперь выберите цвет для первого градиента на цветовой панели в правой части рабочего пространства Photoshop. В моем случае я выбрал оранжевый цвет.
Шаг 3: Создайте первый градиент
Теперь выберите Gradient Tool (G) из Панель инструментов .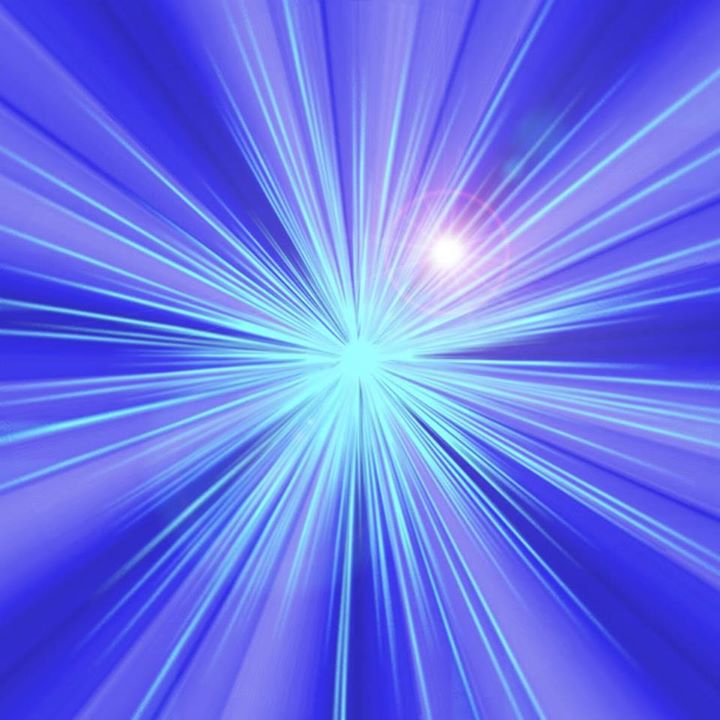
Убедитесь, что для градиента задано значение От переднего плана к прозрачному , щелкнув значок редактора градиента на панели параметров , а затем выбрав градиент от переднего плана к прозрачному в редакторе. Если цвет градиента отличается от того, который вы выбрали ранее, вы можете изменить цвет градиента на тот, который вам нужен.
Установите ориентацию градиента на Linear .
И установите Непрозрачность на 100% .
Теперь щелкните точку, в которой вы хотите начать градиент, и перетащите ее к месту, где вы хотите, чтобы градиент исчезал. В моем случае я поместил начальную точку на край изображения, а другую — на руку модели.
Если у вас не получилось с первой попытки, продолжайте нажимать на градиент, пока он не покроет нужную область.
Вы можете повторить процесс под разными углами для лучшего результата.
Шаг 4: Измените режим наложения слоя с градиентом
Теперь перейдите на панель Layers и измените режим наложения на Overlay , чтобы цвет лучше сочетался с вашим объектом.
Шаг 5: Создайте новый слой для второго градиента
Теперь мы повторим процесс для правой стороны изображения. Для этого создайте новый пустой слой, чтобы разместить второй градиент.
Шаг 6. Выберите цвет для второго градиента
Затем выберите новый цвет на панели цветов .
Шаг 7: Создайте второй градиент
Теперь снова возьмите инструмент Gradient Tool (G) .
Щелкните и перетащите изображение, чтобы создать градиент, как показано в предыдущем шаге.
Шаг 8. Удаление цветных пятен с фона
После изменения режима наложения нового градиентного слоя, как вы сделали для первого градиента, вы можете заметить цветные пятна на заднем плане, как это произошло с моим изображением.
Если это произойдет, вы можете легко удалить пятна, дважды щелкнув слой с градиентом.
Откроется диалоговое окно Layer Style .
Затем щелкните стрелку нижележащего слоя.
И удерживайте Alt (Win) или Option (Mac) , чтобы разделить стрелку. Затем перетащите стрелку вправо, пока синие пятна не исчезнут с фона. Это удалит цвет фона, поэтому он будет применяться только к объекту. К сожалению, этот метод работает только с однотонным темным фоном. С другими изображениями вам может понадобиться создать выделение вашего объекта вместо использования blend if.
BeforeAfterС помощью этих четырех различных световых эффектов в Photoshop вы можете добавить творческий блеск своим изображениям или сделать цифровое искусство более реалистичным. Как и все в Photoshop, эти приемы требуют некоторой практики, чтобы все получилось правильно. Но со временем у вас будет все это в вашем наборе инструментов, к которому вы сможете обращаться, когда вам нужно выровнять освещение на ваших изображениях!
Учебные пособия по Photoshop: радуга, свет и эффекты свечения — Smashing Magazine
- 6 мин чтения
- Графика, Учебники, Photoshop
- Поделиться в Твиттере, LinkedIn
Об авторе
Шон Ходж — творческий руководитель AiBURN, блога о дизайне, творчестве, вдохновении и графике. Больше о
Шон ↬
Больше о
Шон ↬
Эффекты освещения и свечения в Adobe Photoshop
Теперь пришло время для сверкающей порции учебных материалов по Photoshop. В этой статье содержится ресурс руководств по световым эффектам Adobe Photoshop . Эти учебные пособия предлагают набор методов, позволяющих сделать вашу работу творческого блеска.
Further Reading on SmashingMag:
- 50 Stunning Photoshop Text Effects Tutorials
- 50 Excellent Digital Photography Photoshop Tutorials
- 70 Beauty-Retouching Photoshop Tutorials
- Retro Rainbow Photoshop Tutorials
35 Beautiful Vintage and Retro Photoshop Tutorials
Учебники по световым эффектам в Photoshop
Методы векторной полировки
Больше после прыжка! Продолжить чтение ниже ↓
В этом руководстве рассматриваются многочисленные способы превращения векторных иллюстраций в шедевры с помощью методов освещения, свечения и фильтров Photoshop.

Яркая красотка в Photoshop
Используйте различные приемы для создания блестящего дизайна. В этом уроке используются маски, размытия, кисти, стили слоев и другие эффекты.
Световой эффект Photoshop за 10 шагов
«Если вы немного знакомы со стилями слоя и механизмом кистей в Photoshop, вы сможете создавать потрясающие эффекты. Это будет зависеть исключительно от вашей фантазии и игры с инструментом. Иногда просто изменив некоторые настройки, вы получите совершенно другой эффект». В этом уроке применяются световые эффекты к значку кофейной чашки.
Создание фантастического ночного неба в Photoshop
Создайте облака в мультяшном стиле с радугой, звездами и светящимися эффектами. На основе дизайна Ника Эйнли.
Наэлектризованные энергетические лучи
В этом уроке вы начнете с инструмента «Перо», нарисовав линию. Затем вы трансформируете эту линию в энергетический луч с многослойными эффектами.
 Это заставляет его светиться белым и фиолетовым цветом вокруг микрофона.
Это заставляет его светиться белым и фиолетовым цветом вокруг микрофона.Advanced Glow Effects
В этом руководстве показано, как создавать эффекты свечения с помощью стилей слоя, инструмента «Перо» и некоторых эффектов смешивания цветов.
Создание следов движения света и светящихся искр
В этом уроке рассматривается создание следов движения света с помощью инструмента «Перо» со стилями слоя. В нем также рассказывается о создании сверкающих звезд в Illustrator и их последующем импорте в дизайн Photoshop.
8 шагов по добавлению фантазийного освещения с помощью Photoshop
Какой-то волшебный свет исходит из-за модели.
Космические световые эффекты за 10 шагов
Как создать космическую сцену с красивыми световыми эффектами за 10 шагов.
Летающая девушка в Photoshop
Используйте несколько стоковых фотографий и смешайте их вместе, чтобы создать приятный световой эффект.

Люминесцентные линии
Создайте несколько тонких плавных линий, которые выглядят так, как будто они излучают свет.
Создание винтажной лампочки
Как использовать изображение лампочки с некоторыми текстурами и стилями слоя для создания потрясающего яркого текстового эффекта с подсветкой в Photoshop.
Эффект освещения Photoshop Tutorial
В этом уроке Photoshop вы узнаете, как осветить даже черно-белое изображение с помощью методов освещения и как использовать корректирующий слой для достижения реалистичного и правдоподобного светового эффекта в Photoshop.
Создайте эффект сумасшедшей дискотеки
В этом уроке Photoshop вы создадите эффект сумасшедшей дискотеки, используя текстуры, режимы наложения и немного творчества.
Sparkler Light Text Effect
Прикольный текстовый эффект бенгальских огней Учебное пособие по Photoshop.
 Вы узнаете, как создать блестящую типографику, используя любой тип шрифта, который вы хотите.
Вы узнаете, как создать блестящую типографику, используя любой тип шрифта, который вы хотите.Классический световой эффект в Photoshop
Как создать крутой текстовый световой эффект, смешав несколько фотографий, чтобы придать им больше реализма.
Создать световую типографику
Как создать вид, похожий на традиционную технику световой живописи в Photoshop.
Огненные световые эффекты
Примените огонь и дым и научитесь идеально их смешивать, чтобы добиться мастерства в этом огненном световом эффекте.
Создание портрета в стиле Coldplay/Apple
Из этого туториала вы узнаете, как создать портрет в стиле последней рекламы Coldplay.
Создать фантазийную манипуляцию
Как создать красивую парящую женщину в лесу. Превратите лес из дня в ночь и нарисуйте реалистичные волосы и световые эффекты.

Добавление фантазийных световых эффектов к произведениям искусства на основе фотографий
Создав собственную кисть в Adobe Illustrator и используя отсканированные элементы в Photoshop, можно легко создать потустороннюю сцену.
Создание ретро-космического дизайна в Photoshop
В этом уроке вы узнаете, как воссоздать ретро-космический дизайн.
Анимированная радуга
В этом уроке вы научитесь создавать обои с изображением радуги.
Создавайте потрясающие фото- и векторные мэшапы
В этом уроке ведущий иллюстратор Нил Дюрден показывает, как он застрял в создании одного из своих стильных изображений.
Эффект освещения в Photoshop
В этом уроке вы узнаете, как создать реалистичный фотометрический эффект освещения.
Яйцо Планета
Яйцо Планета — это фантастическая манипуляция с изображением земного шара.

Paint Dancers
Создание воображаемых Paint Dancers в Adobe Photoshop.
Покажи мне свет
Как использовать стоковые изображения для создания красивых цифровых иллюстраций с красивыми огнями.
Космическое свечение
Создавайте космическое свечение и световые эффекты с помощью частиц в After Effects и Photoshop.
Научно-фантастическая сцена
Создайте эту парящую сцену супергероя с эффектами научно-фантастического освещения в Photoshop.
Какие методы можно применять?
На композиционном уровне эти эффекты часто применяются с помощью форм . Итак, вы можете начать с инструмента «Перо», нарисовав кривую линию. Или возьмите кисть и нарисуйте несколько рассеянных звезд. Или сначала откройте Illustrator, чтобы составить элементы дизайна, а затем перенести их обратно в Photoshop. Учебное пособие Выразительные световые эффекты демонстрирует, как сначала использовать интересные дизайнерские формы, а затем применять к ним светящиеся эффекты.

Если вы знаете, как использовать фигуры, вы можете применять к ним эффекты. Стили слоя и режимы наложения являются общими эффектами, используемыми для создания этого вида. С помощью стилей слоя вы можете применить свечение. Или, с помощью режимов наложения, вы можете установить слой на Lighten, Overlay или Color Dodge — чтобы элемент, с которым вы работаете, сиял и сиял.
В учебнике Chroma Wallpapers линии изгибаются с помощью инструмента Warp Transform перед тем, как им придается свечение.Часто используются и другие методы; такие как различные типы размытия и градиенты. Вы также можете поиграть со встроенными световыми эффектами Photoshop, такими как Lens Flare. Или проявите творческий подход . Смешайте радуги. Нарисуйте светящиеся вспышки света. Манипулируйте линиями и формами, с которыми вы работаете.
В учебном пособии линии Chroma Wallpapers изгибаются с помощью инструмента Warp Transform перед тем, как обработать их свечением.
 Это привносит новый смысл в использование техники светящегося света.
Это привносит новый смысл в использование техники светящегося света.Где взять вдохновение?
Подумайте о том, чтобы перейти на следующий уровень после того, как вы освоите основы техники освещения и свечения. Чтобы повысить качество вашей яркой работы, вам понадобится вдохновения и воображения.
Посмотрите на художников, таких как Чак Андерсон, которые освоили эти приемы. Попытайтесь выяснить, что они сделали — помимо основ.
Работа Чака Андерсона впечатляет красотой световых эффектов.Также обратите внимание на фотоэффекты; например, посмотрите, как кажется, что свет размывается и перемещается при съемке с длинной выдержкой. См. Flickr Group Light Stream для образцов такого рода фотографий.
Держите глаза открытыми . Вы начнете видеть эти эффекты в реальном мире. Или посмотрите на фэнтези-арт; искрящееся ощущение этих эффектов можно использовать, чтобы заменить реальность, волшебным образом преобразив ваши проекты.
 Разноцветные сияющие лучи вокруг объекта в фотошопе: Свечение в «Фотошопе»: пошаговый урок создания эффекта, советы
Разноцветные сияющие лучи вокруг объекта в фотошопе: Свечение в «Фотошопе»: пошаговый урок создания эффекта, советы


 Это заставляет его светиться белым и фиолетовым цветом вокруг микрофона.
Это заставляет его светиться белым и фиолетовым цветом вокруг микрофона.
 Вы узнаете, как создать блестящую типографику, используя любой тип шрифта, который вы хотите.
Вы узнаете, как создать блестящую типографику, используя любой тип шрифта, который вы хотите.


 Это привносит новый смысл в использование техники светящегося света.
Это привносит новый смысл в использование техники светящегося света.