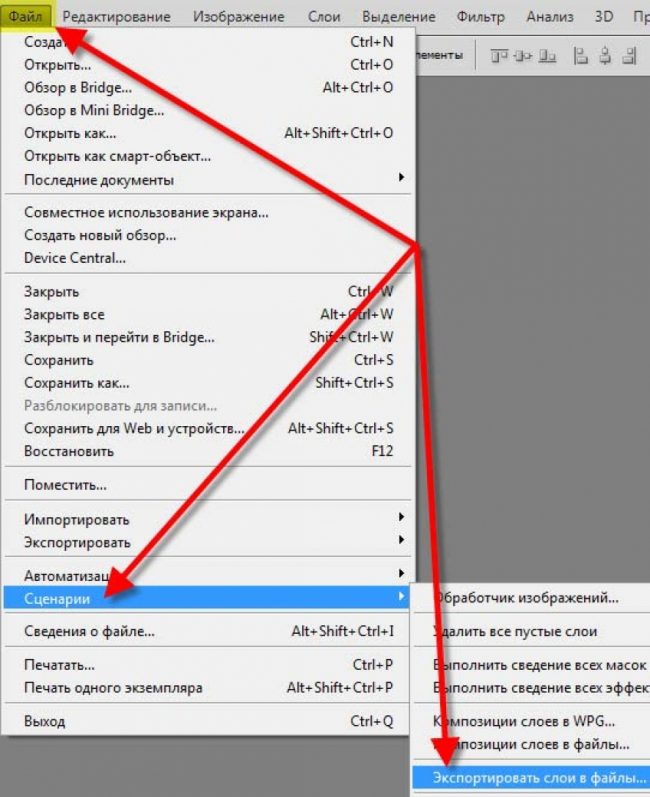Оптимизация изображений. Уровни сжатия JPG
Продолжаем начатый разговор об оптимизации изображений. Оптимизировать (сжимать) мы можем не только сторонние изображения, с которыми что-то сделали или те изображения авторами которых мы являемся, но и просто открывать их в Фотошоп с одной лишь целью — оптимизации.
Это могут быть, например, памятные фотографии с праздника или отдыха, которые мы хотим хранить на диске самого компьютера или съёмных носителях (флэш-накопители, жёсткие внешние диски).
Разговор об оптимизации ни в коем случае не является призывом, вернувшись из отпуска или каникул бросаться оптимизировать (сжимать) фотоснимки (графические данные). Но, может быть и есть смысл в том, чтобы эти самые снимки в процессе оптимизации поучаствовали. Разумно ли создавать и пополнять электронный фотоальбом фотографиями, размер которых при переводе в физические меры длины исчисляется метрами? В общем, давайте над этим поразмыслим, когда появится для этого настроение.
Фотошоп является программой, удовлетворяющей потребности в обработке и создании изображений различной степени сложности. В Фотошоп как и во многих других программах, да и в компьютерных программах вообще, многие процессы происходят самостоятельно. Но мы как пользователи можем вносить некоторые корректировки в эти самые процессы, что бесспорно удобно.
Итак, изображение в Фотошоп готово к сохранению в формате отличном от формата Фотошоп, то есть оптимизации. Если во вкладке «Файл» верхнего меню мы выберем опцию «Сохранить», то, допустим это наше творение, сохранится в формате PSD, то есть файл будет «фотошоповским». Но выбрав другую опцию, которая присутствует в подавляющем большинстве компьютерных программ и именуется «Сохранить как», то в этом случае у нас появляется возможность выбора, — каким типом файла быть нашему творению за пределами Фотошоп:
Сделав выбор из перечня типов, предлагаемого редактором, формат файла поименованный JPG, мы имеем возможность отрегулировать уровень сжатия (оптимизации) в специальном техническом окошке, которое появится в автоматическом режиме, стоит только выбрать этот самый формат (тип) JPG:
Это окошко откроется перед нами с уже установленными самим Фотошоп настройками. Мы можем, ничего не предпринимая, с ними согласиться нажатием кнопки «Ок». И при таких наших действиях мы можем «спать спокойно» (юмор), процедура оптимизации прошла успешно. А можем в процессе оптимизации и поучаствовать. Давайте увеличим масштаб видимости до 200%, закрыв предварительно открытое окошко регулировки уровня сжатия:
Мы можем, ничего не предпринимая, с ними согласиться нажатием кнопки «Ок». И при таких наших действиях мы можем «спать спокойно» (юмор), процедура оптимизации прошла успешно. А можем в процессе оптимизации и поучаствовать. Давайте увеличим масштаб видимости до 200%, закрыв предварительно открытое окошко регулировки уровня сжатия:
(Расположение кнопки выбора масштаба для версий CS4, CS5).
Теперь нам снова придётся пройти путь до появления окошка регулировки уровня сжатия (оптимизации). Если мы увидим для себя полезность оптимизации изображений, становясь при этом главными действующими лицами процесса (регулируем собственноручно), то в будущем масштабировать изображения будем в первую очередь с целью избежать повторных действий.
Изменение масштаба видимости было произведено для того, чтобы лучше видеть, что происходит с изображением, когда мы меняем настройки. Можем процент масштаба сделать ещё больше, а можем и вовсе этого не делать.
Итак, окно настроек перед глазами и мы можем преступать к сжатию изображения:
Для того чтобы видеть как меняется объём файла (изображения) нам нужно, щелчком левой кнопки мыши, поставить галочку в пустом квадратике рядом с надписью «Просмотр». После чего, всё теми же щелчками мыши, выбирать поочерёдно то одну то другую разновидность формата (Базовый стандартный, Базовый оптимизированный, Прогрессивный), дополнительно изменяя и количество шагов (3,4,5):
После чего, всё теми же щелчками мыши, выбирать поочерёдно то одну то другую разновидность формата (Базовый стандартный, Базовый оптимизированный, Прогрессивный), дополнительно изменяя и количество шагов (3,4,5):
При всём том, что мы делаем, нам не следует забывать и о самом изображении. Ведь эти регулировки ради него. Поэтому мы не концентрируем всё своё внимание лишь на показателе объёма, а смотрим и на изменения, которые происходят с изображением.
Наши действия по выбору формата оптимизации (сжатия) могут быть дополнены изменением и других параметров изображения:
И опять у нас есть возможность на одном из нескольких параметров остановить свой выбор: Это может быть Низкий, Средний или Высокий, а может и Наилучший. Достаточно одного щелчка кнопкой мышки и варианты к нашим услугам. Мы можем и не раскрывать перечень вариантов, а просто подвигать ползунок — это будет тем же самым выбором из перечня вариантов параметра:
Следя за изменениями изображения и объёма файла, в то время, когда меняем параметры изображения и разновидность формата, мы прекращаем регулировку в тот момент, когда сочтём нужным.
Если откатиться в своих действиях назад и остановиться на том моменте, когда окошко регулировки уровня сжатия только открылось, и посмотреть на слои, то мы увидим, что они объединились в один общий слой, чего не происходит с многослойным изображением, остающимся файлом типа PSD.
Все файлы имеют свою кодировку (код) и именно по коду они и распознаются различными программами и операционными системами. То есть у файлов-изображений свой код, а у файлов-текстов свой, ну и так далее. Эти коды различными программами и операционными системами воспринимаются не одинаково, по этим самым причинам мы можем видеть незначительные отклонения в отображении значений параметров.
Например, мы сжали (оптимизировали) изображение и его объём в Фотошоп таков:
Оптимизированный файл JPG (изображение) я сохраню на рабочем столе компьютера.
Оставить комментарий
Drupal
WordPress
Word
Excel
PowerPoint
Movie Maker
Все разделы
Домашний мини сервер Shuttle
Adobe Photoshop — Сравнительный обзор современных графических редакторов
Adobe Photoshop — растровый графический редактор, разработанный и распространяемый фирмой Adobe Systems. Этот продукт является лидером рынка в области коммерческих
средств редактирования растровых изображений,
и наиболее известным продуктом фирмы Adobe. Часто эту программу называют просто Photoshop (Фотошоп). В настоящее время Photoshop
доступен на платформах Mac OS X/Mac OS и Microsoft
Windows. Ранние версии редактора были портированы под SGI IRIX, но официальная
поддержка была прекращена начиная с третьей версии продукта. Для версии CS 2
возможен запуск под Linux с
помощью альтернативы Windows API — Wine 0. Photoshop тесно связан с другими
программами для обработки медиафайлов,
анимации и другого творчества. Совместно с такими программами, как Adobe
ImageReady (программа упразднена в версии CS3), Adobe
Illustrator, Adobe Premiere, Adobe After Effects и Adobe Encore DVD, он может
использоваться для создания профессиональных DVD, обеспечивает средства
нелинейного монтажа и создания таких спецэффектов, как фоны, текстуры и т. д.
для телевидения, кинематографа и всемирной паутины. Основной формат
Photoshop, PSD, может быть экспортирован и импортирован во
весь ряд этих программных продуктов. Photoshop CS поддерживает создание меню
для DVD. 1) Move Tool – предназначен для выбора слоёв и манипуляциям с ними, например, с помощью него мы перетаскиваем слои по документу. 2) Rectangular Marquee Tool – предназначен для выделения области документа (у этого инструмента есть несколько разновидностей выделения: прямоугольником, овалом, колонкой или строкой). 3) Lasso Tool – он в свою очередь нужен для выделения более сложной формы. У этого инструмента, также есть несколько разновидностей: лассо – выделение будет следовать за траекторией курсора; полигональное лассо – выделение осуществляется с помощью указания вершин; магнитное лассо – оно само будет пытаться определить границу объекта, которое выделяется. 4) Magic Wand Tool –
эта магическая палочка выделяет область одного цвета (чувствительность может
задаваться). 5) Crop Tool – кадрирование области документа. 6) Pencil Tool – карандаш, название говорит само за себя, для рисования. Также есть другие разновидности: карандаш и кисть. 7) Clone Stamp Tool – клонирование области. Очень полезный инструмент для ретуширования фотографии. 8) History Brush Tool – оригинальный инструмент для взаимодействия с историей изменения документа. Проявляет в определённой области то что было раньше, например, до наложения фильтра резкости. 9) Eraser Tool – иными словами «стёрка». 10) Gradient Tool – градиентная заливка. Вторая разновидность инструмента – заливка однородным цветом (инструмент применяется к выделенной области) 11) Blur Tool – размытие кистью. Другие разновидности этого инструмента: наведение резкости и вытягивание кистью. 12) Dodge Tool – высветление области. Другая разновидность инструмента: затемнение. 13) Pen Tool – перо. Предназначено для построения и редактирования пути. 14) Horizontal Type
Tool – инструмент для создания/редактирования текста. . 15) Path ion Tool – тоже самое что и Move Tool, только предназначен для путей. Есть разновидность инструмента для выделения отдельных точек пути. 16) Ellipse Tool – создание геометрических фигур. 17) Notes Tool – создание заметок в документе. 18) Eyeper Tool – измерение цвета точки. 19) Hand Tool – «лапка» для перемещения по документу. 20) Zoom Tool – инструмент масштабирования документа (приближает/удаляет зрителя). 21) Default Foreground and Background Colors – устанавливает изначальные цвета для фона и переднего планов. Switch Foreground and Background Colors – меняет местами эти цвета между собой. 22) Set Foreground Color / Set Background Color – установленные значения цвета на данный момент. 23) Edit in Quick Mask Mode – включает/выключает режим быстрой маски. Из-за высокой популярности Photoshop,
поддержка его формата файлов, PSD, была реализована в его основных конкурентах,
таких, как Macromedia Fireworks, Corel
PhotoPaint, Pixel image editor, WinImages, GIMP, Jasc Paintshop Pro и т. Photoshop поддерживает следующие цветовые модели: · RGB · LAB · CMYK · Grayscale · BitMap · Duotone Photoshop v.10.0, датируемый
апрелем 2007 года, имеет название «Photoshop CS3». Аббревиатура «CS3»
означает, что продукт интегрирован в третью версию пакета программ «Adobe Creative Suite». В предыдущих
продуктах — Photoshop CS и CS 2, c целью отличия от прежних версий и
укрепления принадлежности к новой линейке продуктов, был изменён символ
программы: вместо изображения глаза, которое присутствовало в версиях с 3-й по
7-ю, в стилевом решении использовалось изображение перьев.
В Photoshop CS3 в иконке приложения и экране-заставке используются буквы из
названия продукта «Ps» на синем градиентном фоне. Список нововведений включает
в себя новый интерфейс, увеличенную скорость работы, новый Adobe Bridge, новые
фильтры и инструменты, а также приложение Device Central, позволяющее
осуществлять предварительный просмотр работы в шаблонах популярных устройств,
например мобильных телефонов. Последние версии включают в себя Adobe Camera RAW — плагин, разработанный Томасом Кноллом, который позволяет читать рядRAW-форматов различных цифровых камер и импортировать их напрямую в Photoshop. Предварительная версия плагина была также доступна для Photoshop 7.0.1 по цене 99 долл. США. Хотя Photoshop практически
монополизирует профессиональный рынок, его цена (999 долларов США на июль 2009
за полный пакет) привела к появлению конкурирующих программных продуктов,
занимающих среднюю и низшую ценовую нишу рынка, некоторые из которых, к
примеру GIMP,
совершенно бесплатны. Для завоевания этой части рынка и для противостояния
необычайно высоким показателям нелегального использования своих
профессиональных продуктов без лицензии, Adobe представил программы среднего и
низшего класса Photoshop Elements и Photoshop
Album, первая из которых является урезанной версией Photoshop
стоимостью менее 100 долл., а вторая распространяется бесплатно и служит для
организации и элементарной обработки фотографий. Сравнительно недавно в
продажу поступила последняя версия программы Adobe Photoshop CS4 Extended,
которая является модифицированной CS4-версией программы. Официальный сайт не
указывает дату выхода последней версии — это вызвано расхождением сроков
выпуска различных конфигураций программы. Самая первая, официально-рабочая
версия Adobe Photoshop CS4 Extended была выпущена в конце сентября 2008 года,
но ввиду нестабильности рабочего процесса не была объявлена, хотя уже
официально продавалась Adobe. Впоследствии были внесены незначительные
изменения в код программы, а дата выпуска изменена на более позднюю.
Техническая поддержка Adobe игнорирует вопросы, связанные с датой выпуска их
последнего продукта. |
Понимание форматов файлов — Видеоурок Photoshop
Из курса: Photoshop 2021 Essential Training: The Basics
Понимание форматов файлов
“
— [Инструктор] Существует множество форматов файлов, с которыми вам необходимо ознакомиться при работе с изображениями в Photoshop. Для упрощения я собираюсь разделить их на три области рабочего процесса: исходные форматы или форматы файлов захвата, затем рабочие форматы или форматы мастер-файлов, которые, скорее всего, будут похожи на ваши многослойные, ретушированные и комбинированные изображения в Photoshop. , а затем выходные форматы, созданные для вывода вашей работы на определенные устройства. Итак, начнем с форматов захвата. Когда вы начинаете с фотографии, наиболее распространенными форматами файлов являются JPEG и RAW. Таким образом, JPEG в настоящее время является наиболее широко используемым форматом файла в фотографии, потому что это формат файла по умолчанию, который захватывают мобильные устройства, такие как телефоны, и это почти всегда опция для цифровой камеры. Его популярность основана в первую очередь на том факте, что файлы JPEG очень малы, поэтому вы можете хранить большое количество фотографий на одном устройстве или карте, и их можно очень быстро записать на эти устройства. Однако, чтобы уменьшить размер файла фотографии, формат файла JPEG отбрасывает информацию посредством процесса, называемого сжатием с потерями. Таким образом, качество JPEG может сильно варьироваться в зависимости от того, сколько этой информации выбрасывается. К сожалению, на некоторых устройствах, таких как мобильные телефоны, мы часто не можем контролировать степень сжатия, применяемую к этим изображениям.
, а затем выходные форматы, созданные для вывода вашей работы на определенные устройства. Итак, начнем с форматов захвата. Когда вы начинаете с фотографии, наиболее распространенными форматами файлов являются JPEG и RAW. Таким образом, JPEG в настоящее время является наиболее широко используемым форматом файла в фотографии, потому что это формат файла по умолчанию, который захватывают мобильные устройства, такие как телефоны, и это почти всегда опция для цифровой камеры. Его популярность основана в первую очередь на том факте, что файлы JPEG очень малы, поэтому вы можете хранить большое количество фотографий на одном устройстве или карте, и их можно очень быстро записать на эти устройства. Однако, чтобы уменьшить размер файла фотографии, формат файла JPEG отбрасывает информацию посредством процесса, называемого сжатием с потерями. Таким образом, качество JPEG может сильно варьироваться в зависимости от того, сколько этой информации выбрасывается. К сожалению, на некоторых устройствах, таких как мобильные телефоны, мы часто не можем контролировать степень сжатия, применяемую к этим изображениям.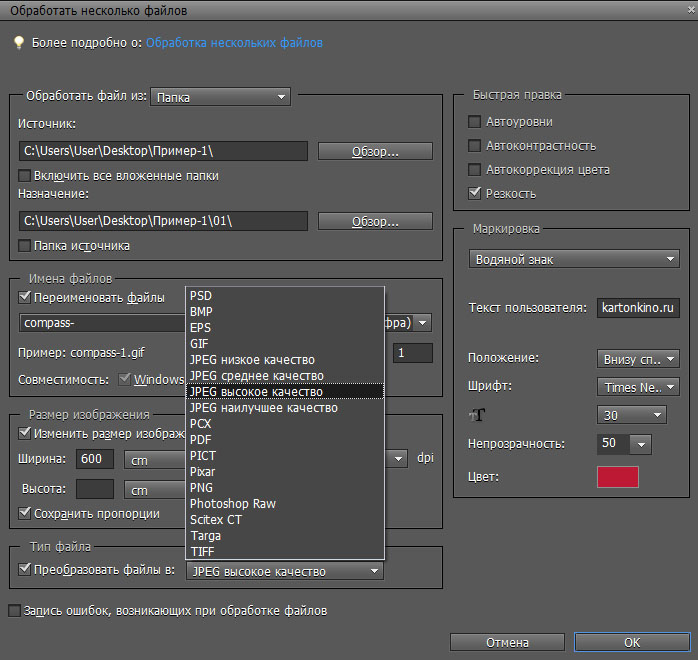 Когда применяются настройки самого высокого качества или минимальная степень сжатия, это обычно незаметно для глаза в большинстве случаев, но эти файлы имеют значительно меньшую гибкость при выполнении таких настроек, как осветление теней или затемнение светлых участков изображения после захвата. Поэтому, если бы у меня была возможность, я бы предпочел не снимать в формате сжатия с потерями, таком как JPEG, а вместо этого в формате RAW. Таким образом, RAW — это общий термин для формата файла, который традиционно используется для описания изображений, снятых цифровой камерой, а в последнее время — мобильными устройствами. И основное различие между файлами JPEG и RAW заключается в том, что формат файла RAW содержит все данные, захваченные сенсором. Таким образом, файлы RAW по-прежнему применяют сжатие к файлам, но они делают это с использованием другого типа сжатия без потерь, поэтому качество изображения не страдает. Это дает файлам RAW гораздо больше гибкости при редактировании и улучшении изображения после захвата, потому что есть гораздо больше информации для работы.
Когда применяются настройки самого высокого качества или минимальная степень сжатия, это обычно незаметно для глаза в большинстве случаев, но эти файлы имеют значительно меньшую гибкость при выполнении таких настроек, как осветление теней или затемнение светлых участков изображения после захвата. Поэтому, если бы у меня была возможность, я бы предпочел не снимать в формате сжатия с потерями, таком как JPEG, а вместо этого в формате RAW. Таким образом, RAW — это общий термин для формата файла, который традиционно используется для описания изображений, снятых цифровой камерой, а в последнее время — мобильными устройствами. И основное различие между файлами JPEG и RAW заключается в том, что формат файла RAW содержит все данные, захваченные сенсором. Таким образом, файлы RAW по-прежнему применяют сжатие к файлам, но они делают это с использованием другого типа сжатия без потерь, поэтому качество изображения не страдает. Это дает файлам RAW гораздо больше гибкости при редактировании и улучшении изображения после захвата, потому что есть гораздо больше информации для работы. Теперь у большинства производителей камер есть свои собственные форматы файлов RAW, и, поскольку все они написаны по-разному, эти расширения и форматы файлов будут разными. Так, например, файлы Nikon RAW — это файлы .NEF, Canon использует .CRW, а Sony использует .ARW, но они по-прежнему подпадают под общий термин «файлы RAW». Формат DNG, цифровой негатив, — это еще один формат файла RAW, но он имеет существенное отличие: это не проприетарный формат файла. Таким образом, формат DNG был создан Adobe с намерением сделать DNG архивным форматом для всех цифровых изображений. Таким образом, Adobe делает свои спецификации файлов доступными для других разработчиков программного обеспечения, и не только некоторые производители камер выполняют запись непосредственно в формат DNG, но теперь он также доступен на нескольких мобильных устройствах. Кроме того, любой файл RAW от любого производителя камеры можно преобразовать в формат файла DNG с помощью Lightroom, Camera RAW или бесплатного конвертера Adobe DNG.
Теперь у большинства производителей камер есть свои собственные форматы файлов RAW, и, поскольку все они написаны по-разному, эти расширения и форматы файлов будут разными. Так, например, файлы Nikon RAW — это файлы .NEF, Canon использует .CRW, а Sony использует .ARW, но они по-прежнему подпадают под общий термин «файлы RAW». Формат DNG, цифровой негатив, — это еще один формат файла RAW, но он имеет существенное отличие: это не проприетарный формат файла. Таким образом, формат DNG был создан Adobe с намерением сделать DNG архивным форматом для всех цифровых изображений. Таким образом, Adobe делает свои спецификации файлов доступными для других разработчиков программного обеспечения, и не только некоторые производители камер выполняют запись непосредственно в формат DNG, но теперь он также доступен на нескольких мобильных устройствах. Кроме того, любой файл RAW от любого производителя камеры можно преобразовать в формат файла DNG с помощью Lightroom, Camera RAW или бесплатного конвертера Adobe DNG. Итак, следующая группа форматов файлов используется для сохранения того, что я бы назвал вашими рабочими или мастер-файлами. И они используются в основном, когда вы сохраняете свои многослойные документы из Photoshop, и они включают PSD, TIFF и формат Adobe Cloud Document. Таким образом, файлы PSD и TIFF сохраняют все функции Photoshop, такие как слои и маски, слои типов и форм, смарт-объекты и контуры, а также многое, многое другое. И оба они используют сжатие без потерь, чтобы уменьшить размер файла, но поскольку это без потерь, качество изображения не страдает. Так что лично я предпочитаю сохранять мои рабочие файлы, эти PSD-файлы, но на самом деле это только потому, что TIFF не был таким надежным форматом файлов, когда я начал работать в Photoshop. Сегодня действительно самая большая разница заключается в том, что файл TIFF может сохранить файл большего размера, до четырех гигабайт, тогда как файлы PSD могут сохранить только до двух гигабайт. Теперь Adobe Cloud Document — это специальный формат, разработанный для облегчения передачи файлов между устройствами.
Итак, следующая группа форматов файлов используется для сохранения того, что я бы назвал вашими рабочими или мастер-файлами. И они используются в основном, когда вы сохраняете свои многослойные документы из Photoshop, и они включают PSD, TIFF и формат Adobe Cloud Document. Таким образом, файлы PSD и TIFF сохраняют все функции Photoshop, такие как слои и маски, слои типов и форм, смарт-объекты и контуры, а также многое, многое другое. И оба они используют сжатие без потерь, чтобы уменьшить размер файла, но поскольку это без потерь, качество изображения не страдает. Так что лично я предпочитаю сохранять мои рабочие файлы, эти PSD-файлы, но на самом деле это только потому, что TIFF не был таким надежным форматом файлов, когда я начал работать в Photoshop. Сегодня действительно самая большая разница заключается в том, что файл TIFF может сохранить файл большего размера, до четырех гигабайт, тогда как файлы PSD могут сохранить только до двух гигабайт. Теперь Adobe Cloud Document — это специальный формат, разработанный для облегчения передачи файлов между устройствами. Так, например, между Photoshop на рабочем столе и Photoshop на iPad. И когда вы сохраняете документ как облачный документ, этот файл сохраняется в облаке Adobe. И эти файлы имеют специальные функции, такие как возможность сохранять только те части файла, которые были отредактированы, что делает гораздо более эффективным обмен ими между устройствами через облако. Хорошо, последняя группа форматов файлов используется, когда приходит время для вывода или обмена вашими файлами, возможно, для печати или отображения на определенном устройстве. Теперь, в большинстве случаев, вы захотите сохранить копию своего изображения, возможно, с измененным размером и оптимизацией для этого конкретного устройства. Чтобы уменьшить размер файлов, эти форматы выходных файлов часто сглаживают и сжимают изображения, что упрощает загрузку или быструю передачу файлов. Кроме того, если вы экспортируете или сохраняете копию, которая позволяет вам вернуться к вашему рабочему файлу или к этому основному файлу, если вам нужно будет внести изменения в отдельные слои позже.
Так, например, между Photoshop на рабочем столе и Photoshop на iPad. И когда вы сохраняете документ как облачный документ, этот файл сохраняется в облаке Adobe. И эти файлы имеют специальные функции, такие как возможность сохранять только те части файла, которые были отредактированы, что делает гораздо более эффективным обмен ими между устройствами через облако. Хорошо, последняя группа форматов файлов используется, когда приходит время для вывода или обмена вашими файлами, возможно, для печати или отображения на определенном устройстве. Теперь, в большинстве случаев, вы захотите сохранить копию своего изображения, возможно, с измененным размером и оптимизацией для этого конкретного устройства. Чтобы уменьшить размер файлов, эти форматы выходных файлов часто сглаживают и сжимают изображения, что упрощает загрузку или быструю передачу файлов. Кроме того, если вы экспортируете или сохраняете копию, которая позволяет вам вернуться к вашему рабочему файлу или к этому основному файлу, если вам нужно будет внести изменения в отдельные слои позже. Поэтому, если вы готовите свои изображения к печати, возможно, лучше спросить, какой формат предпочитает лаборатория или поставщик услуг. Я имею в виду, что в идеале они запросили бы сведение файлов TIFF или PSD, чтобы сохранить максимально возможное качество, но часто это намного быстрее и, следовательно, гораздо более желательно загружать или передавать и печатать файлы JPEG. Поэтому, если вы отправляете файлы JPEG на печать, просто убедитесь, что настройки качества остаются высокими. Теперь, если вы сохраняете файлы для просмотра на экране, например, на телефоне или компьютере, или размещаете изображения в Интернете, JPEG снова является наиболее распространенным форматом из-за его способности создавать небольшие файлы, которые быстро загружаются. . Но есть куча специальных форматов, о которых мне нужно хотя бы упомянуть. PNG или ping — это популярный формат файла для сохранения графики для Интернета, когда графике требуется однослойный или плоский файл, но все же необходимо отображать прозрачные области.
Поэтому, если вы готовите свои изображения к печати, возможно, лучше спросить, какой формат предпочитает лаборатория или поставщик услуг. Я имею в виду, что в идеале они запросили бы сведение файлов TIFF или PSD, чтобы сохранить максимально возможное качество, но часто это намного быстрее и, следовательно, гораздо более желательно загружать или передавать и печатать файлы JPEG. Поэтому, если вы отправляете файлы JPEG на печать, просто убедитесь, что настройки качества остаются высокими. Теперь, если вы сохраняете файлы для просмотра на экране, например, на телефоне или компьютере, или размещаете изображения в Интернете, JPEG снова является наиболее распространенным форматом из-за его способности создавать небольшие файлы, которые быстро загружаются. . Но есть куча специальных форматов, о которых мне нужно хотя бы упомянуть. PNG или ping — это популярный формат файла для сохранения графики для Интернета, когда графике требуется однослойный или плоский файл, но все же необходимо отображать прозрачные области.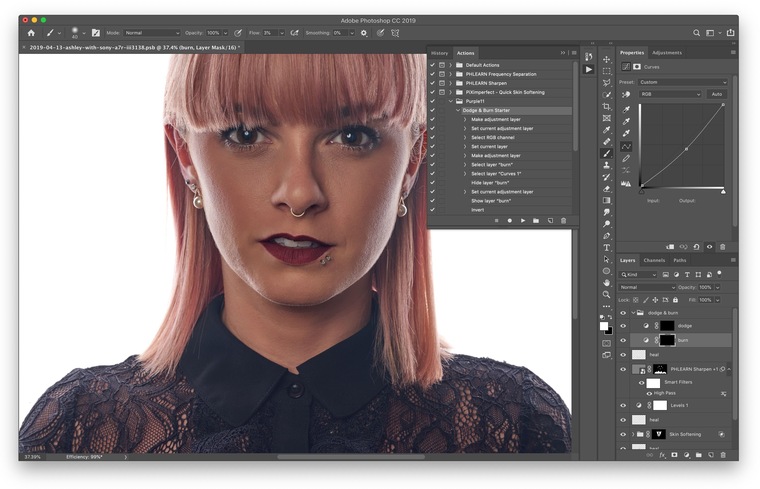 Например, файл ping был бы идеальным решением для отображения круглого логотипа или кнопки с закругленными краями, для которых требуются эти прозрачные области краев, поскольку формат PNG будет отображать гладкие края вокруг этой прозрачности. Как я уже сказал, этот формат файла чаще всего используется для графики, такой как логотип или более плоское изображение, не обязательно фотография. Теперь формат файла GIF также является однослойным или плоским форматом файла. Применяется сжатие с потерями, но иначе, чем в JPEG. Таким образом, чтобы сохранить изображение в виде файла GIF, вам необходимо преобразовать изображение в другой цветовой режим, называемый индексным цветом, который допускает только 256 цветов. Из-за этого этот формат файла также обычно используется для графики, такой как логотипы или более плоские изображения. Хотя файл GIF поддерживает прозрачность, он поддерживает только один уровень, а это означает, что если у вас есть этот круглый логотип, края будут выглядеть неровными.
Например, файл ping был бы идеальным решением для отображения круглого логотипа или кнопки с закругленными краями, для которых требуются эти прозрачные области краев, поскольку формат PNG будет отображать гладкие края вокруг этой прозрачности. Как я уже сказал, этот формат файла чаще всего используется для графики, такой как логотип или более плоское изображение, не обязательно фотография. Теперь формат файла GIF также является однослойным или плоским форматом файла. Применяется сжатие с потерями, но иначе, чем в JPEG. Таким образом, чтобы сохранить изображение в виде файла GIF, вам необходимо преобразовать изображение в другой цветовой режим, называемый индексным цветом, который допускает только 256 цветов. Из-за этого этот формат файла также обычно используется для графики, такой как логотипы или более плоские изображения. Хотя файл GIF поддерживает прозрачность, он поддерживает только один уровень, а это означает, что если у вас есть этот круглый логотип, края будут выглядеть неровными. Поскольку GIF-файлы обладают уникальной способностью содержать анимацию внутри файла, сегодня они чаще всего используются для создания рекламных баннеров и других коротких анимаций для просмотра на экране. Photoshop также поддерживает несколько популярных форматов видео- и аудиофайлов, таких как .mov или .264, AIFF и MP3, для работы с видео и аудио на временной шкале Photoshop. Формат файла Photoshop PDF очень удобен, когда вам нужно распространять защищенный документ. Например, вам может понадобиться отправить клиенту набор изображений или макет для дизайна неанонсированного проекта, что действительно важно, чтобы никто другой не мог увидеть или открыть. Таким образом, когда вы сохраняете Photoshop PDF, настройки позволяют защитить файл паролем от открытия или печати. Хорошо, на этом обзор наиболее важных форматов файлов, с которыми вы столкнетесь при работе с Photoshop, и почему вы выбираете один из них, завершается.
Поскольку GIF-файлы обладают уникальной способностью содержать анимацию внутри файла, сегодня они чаще всего используются для создания рекламных баннеров и других коротких анимаций для просмотра на экране. Photoshop также поддерживает несколько популярных форматов видео- и аудиофайлов, таких как .mov или .264, AIFF и MP3, для работы с видео и аудио на временной шкале Photoshop. Формат файла Photoshop PDF очень удобен, когда вам нужно распространять защищенный документ. Например, вам может понадобиться отправить клиенту набор изображений или макет для дизайна неанонсированного проекта, что действительно важно, чтобы никто другой не мог увидеть или открыть. Таким образом, когда вы сохраняете Photoshop PDF, настройки позволяют защитить файл паролем от открытия или печати. Хорошо, на этом обзор наиболее важных форматов файлов, с которыми вы столкнетесь при работе с Photoshop, и почему вы выбираете один из них, завершается.
Содержание
TIFF против PSD, какой формат файла использовать для фотографии? • Giggster Guide
ОсновыAdobe Photoshop
Не знаете, в каком формате файла сохранять ваши фоторедактирования Photoshop? Краткий ответ: используйте формат файла TIFF для сохранения всех ваших правок .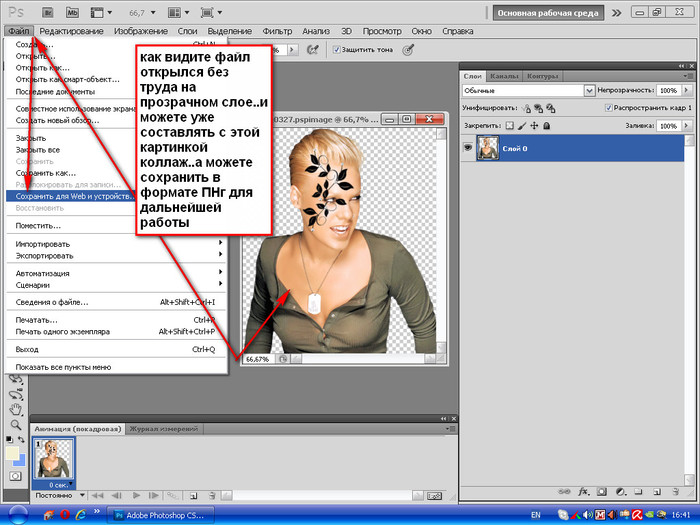 Продолжайте читать, если хотите знать, почему.
Продолжайте читать, если хотите знать, почему.
Существует 3 варианта сохранения многослойных файлов в Photoshop: PSD, PSB и TIFF. Все 3 будут работать нормально в большинстве случаев, и вы, вероятно, больше всего привыкли использовать файлы PSD.
Однако лучше использовать файлы TIFF. Он предлагает все, что предлагает формат файла PSD, и сохранит ваши слои так же, как файл PSD. Вот 3 основные причины, по которым Формат файла TIFF лучше:
- Обновление метаданных может быть быстрее в формате TIFF.
- Это отраслевой стандарт. Это означает, что другие графические программы обычно могут нормально читать изображения в формате файла TIFF, в то время как это не всегда относится к файлам PSD. Вы также обычно можете отправлять файлы TIFF непосредственно на принтеры для печати ваших фотографий. Ваша операционная система также должна быть лучше для предварительного просмотра файла TIFF в проводнике. 9Файл TIFF 0021 может иметь размер более 2 ГБ, в то время как файлы PSD вам придется начинать сохранять как PSB ( Photoshop Big ), когда файл становится больше 2 ГБ.
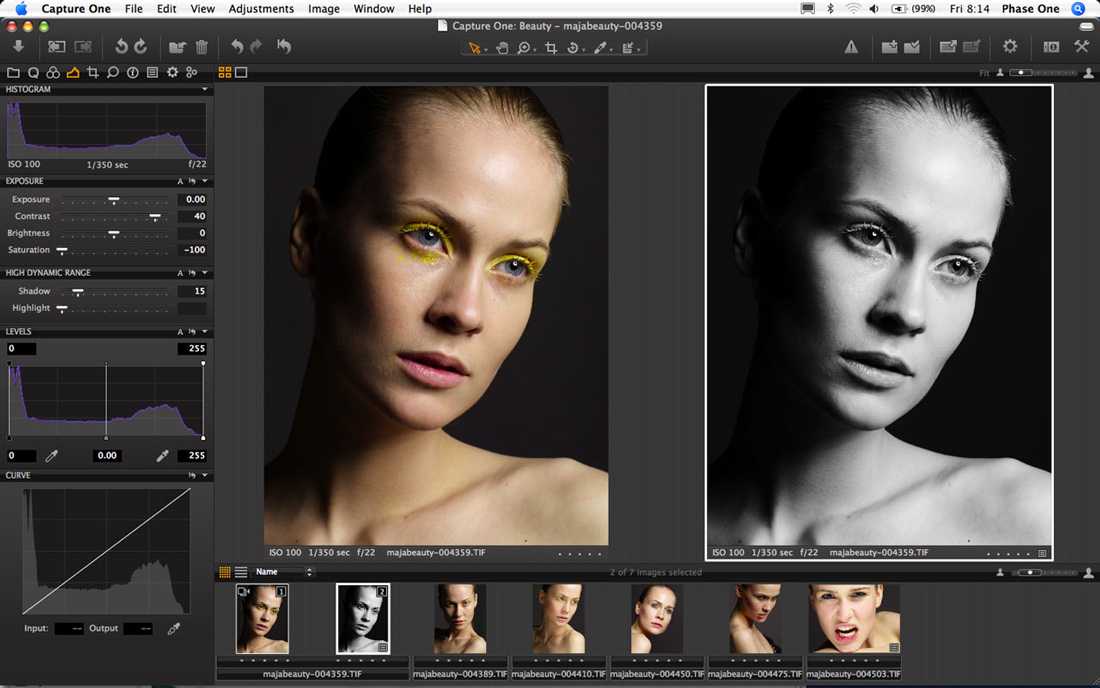
Файлы 2 ГБ, кого это волнует?
Вы можете подумать, что мои файлы никогда не будут больше 2 Гб. Ну, на самом деле, с сегодняшними камерами вы бы удивились! Например, с моим 36,3-мегапиксельным Nikon D800 мои правки очень часто превышают отметку в 2 ГБ, особенно с добавлением резкости и деталей кожи. И D800 тоже не совсем новая камера, поэтому новые камеры будут создавать все большие и большие файлы.
Параметры для использования в формате TIFF
Возможно, вы избегали сохранения в формате TIFF, потому что при этом открывается диалоговое окно с кучей параметров, которые звучат как тарабарщина.
На самом деле это проще, чем вы думаете. Просто оставьте параметры по умолчанию:
. Хорошие настройки для файлов TIFFТо есть:
- Сжатие изображения: Нет
- Порядок пикселей: Чередование
- Порядок байтов: IBM PC
- Сжатие слоев: RLE
И на самом деле есть небольшая хитрость для экономии места на вашем компьютере или при отправке файлов на принтер или клиенту.

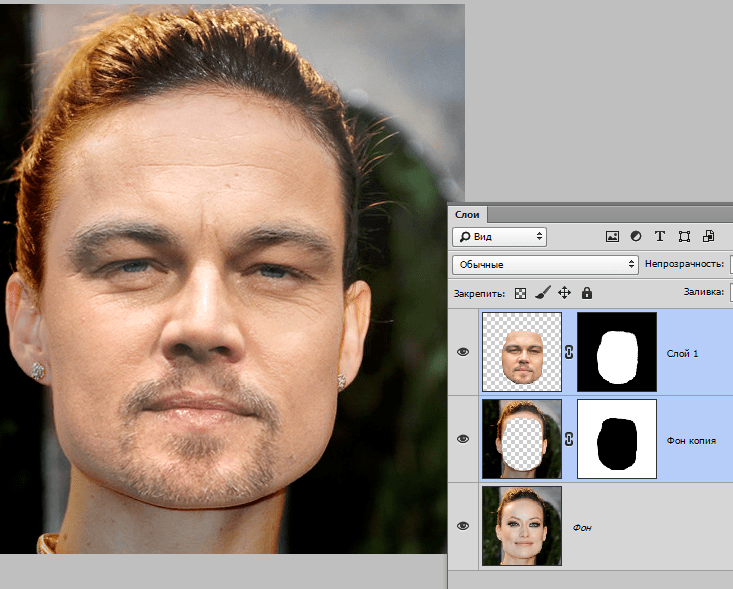
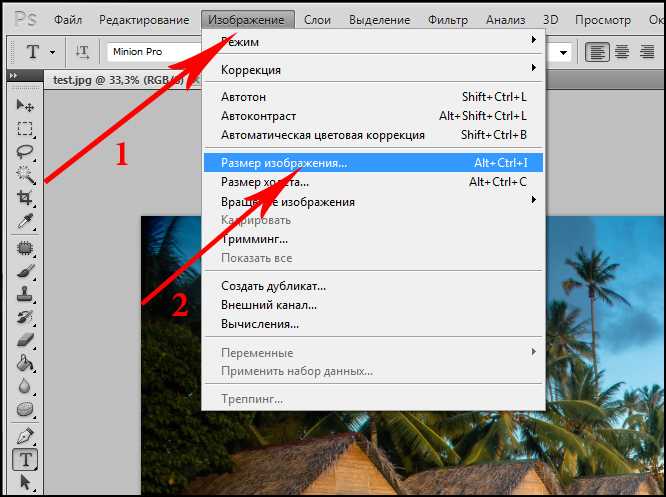
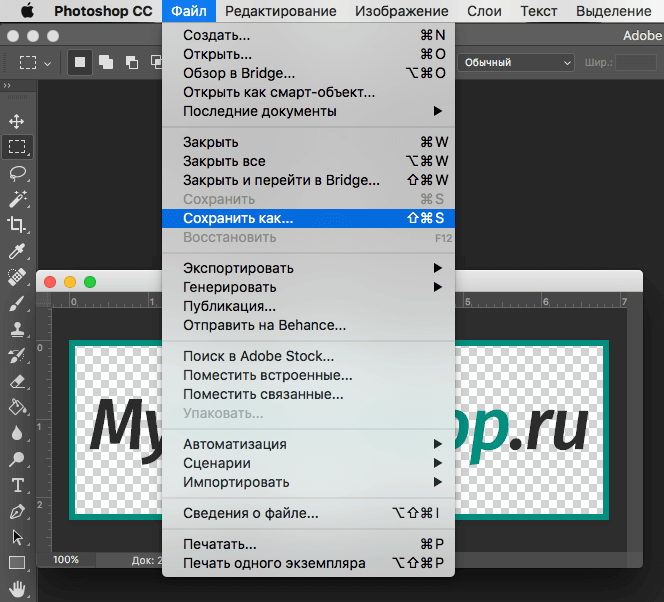
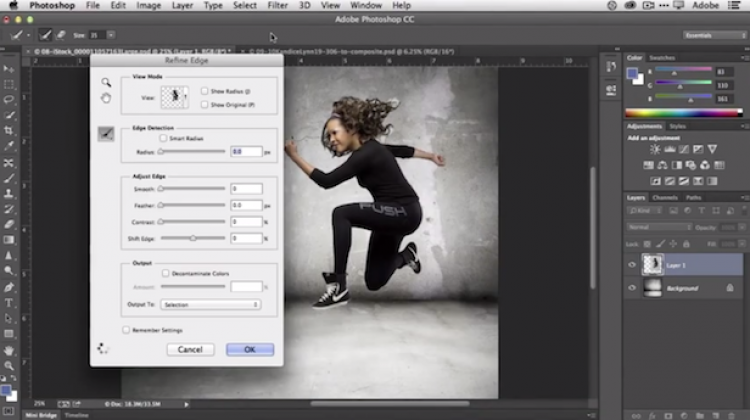 Набирать текст можно, как
горизонтальный, так и вертикальный
Набирать текст можно, как
горизонтальный, так и вертикальный д.
д.
 Продукт нацелен на
любительский рынок, так как ограниченная функциональность делает Photoshop
Elements неподходящим для подготовки изображений к печати. Программа Adobe
Photoshop Lightroom (стоимостью около 300 долл.) служит
исключительно для «проявки» цифровых негативов, простой ретуши фотоснимков и
организации их каталога.
Продукт нацелен на
любительский рынок, так как ограниченная функциональность делает Photoshop
Elements неподходящим для подготовки изображений к печати. Программа Adobe
Photoshop Lightroom (стоимостью около 300 долл.) служит
исключительно для «проявки» цифровых негативов, простой ретуши фотоснимков и
организации их каталога.