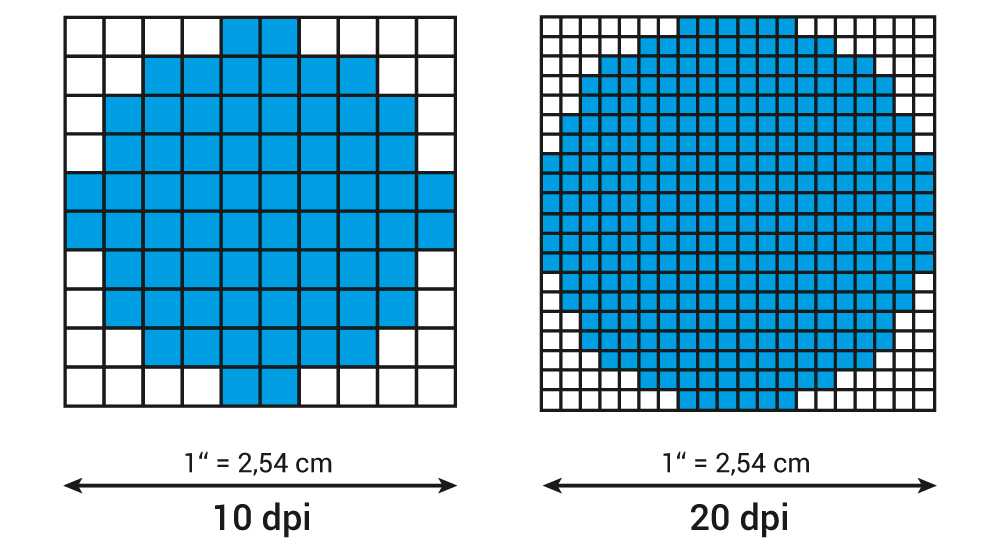Как проверить DPI изображения — Технологии и программы
Цифровые изображения создаются не одинаково. Если вы когда-либо пытались открыть цифровую фотографию на современном ПК, но созданную с помощью старой цифровой камеры, вы поймете, что мы имеем в виду — качество, вероятно, низкое, и вы не сможете увеличить масштаб без пикселизации.
Это из-за низкого разрешения изображения. Что такое DPI, и как вы можете проверить DPI изображения на своем ПК? Вот что вам нужно знать.
Программы для Windows, мобильные приложения, игры — ВСЁ БЕСПЛАТНО, в нашем закрытом телеграмм канале — Подписывайтесь:)
Что такое DPI?
DPI означает количество точек на дюйм. Это термин, родом из полиграфии, который относится к тому, сколько печатных точек содержится в одном дюйме вашего печатного документа. Теперь этот термин используется в вычислительной технике, чтобы вы могли определить качество и разрешение фотографии или изображения.
Чем выше значение, тем детальнее и четче будет изображение. Изображения с более высокими значениями DPI также можно увеличить до того, как начнется пикселизация.
Изображения с более высокими значениями DPI также можно увеличить до того, как начнется пикселизация.
DPI важен при печати изображений. Если вы хотите создать большой отпечаток изображения, вы должны быть уверены, что оно имеет высокое разрешение DPI. В противном случае изображение будет выглядеть плохо при печати в большем размере.
Даже с маленькими изображениями, чем выше DPI, тем лучше будет выглядеть ваше изображение. Это особенно верно, если вы просматриваете фотографию на мониторах с более высоким разрешением, например, на дисплеях Retina более новой модели Macbook Pro.
Как проверить DPI изображения в Windows 10
Если вы работаете на ПК с Windows, вы можете быстро проверить DPI изображения с помощью Проводника Windows.
Для этого найдите изображение, которое хотите проверить, в Проводнике. Найдя его, щелкните изображение правой кнопкой мыши и выберите «Свойства» в появившемся контекстном меню.
В окне «Свойства» перейдите на вкладку «Сведения».
Возможно, вам придется прокрутить вниз, пока вы не найдете Вертикальное разрешение и Горизонтальное разрешение в списке свойств.
Это покажет вам DPI вашего изображения. В большинстве случаев вертикальные и горизонтальные свойства, показанные здесь, будут иметь одинаковое значение.
Как проверить DPI изображения на Mac
Если вы работаете на Mac, вы можете проверить DPI изображения с помощью встроенного приложения Preview.
Для этого откройте приложение управления файлами Finder и перейдите к местоположению файла. Затем вы можете открыть файл в режиме предварительного просмотра, кликнув файл правой кнопкой мыши и выбрав Открыть с помощью -> Предварительный просмотр.
В окне предварительного просмотра нажмите «Инструменты» -> «Показать инспектор».
DPI изображения будет отображаться как DPI изображения в представленном информационном списке.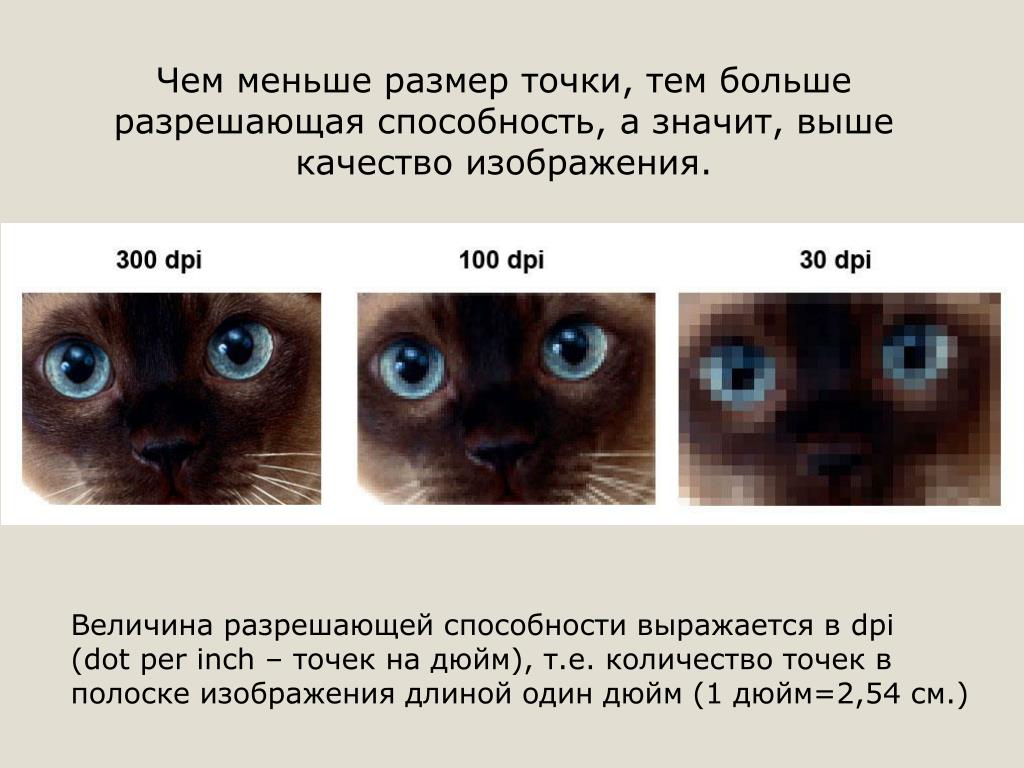
Как проверить DPI изображения в Photoshop
Если вы используете Adobe Photoshop для управления изображением, вы можете найти DPI, используя встроенные параметры Photoshop.
Для этого откройте изображение в Photoshop. В строке меню нажмите «Изображение» -> «Размер изображения», чтобы открыть диалоговое окно «Размер изображения».
Разрешение изображения будет указано в пикселях на дюйм в параметрах, указанных в разделе «Разрешение».
Если вы хотите, вы можете изменить разрешение (и, следовательно, значение DPI) для вашего изображения с помощью Photoshop из этого меню. Для этого введите новое значение в поле «Параметры разрешения».
Если вы не хотите, чтобы размер изображения менялся, обязательно снимите флажок Resample, прежде чем применить изменение.
Управление вашими изображениями
Как только вы узнаете значение DPI для ваших изображений, вы сможете определить правильные способы манипулирования ими. Более высокий DPI должен позволить вам изменять размер изображений без потери качества, но это сложнее сделать для изображений с более низким DPI.
Более высокий DPI должен позволить вам изменять размер изображений без потери качества, но это сложнее сделать для изображений с более низким DPI.
Программы для Windows, мобильные приложения, игры — ВСЁ БЕСПЛАТНО, в нашем закрытом телеграмм канале — Подписывайтесь:)
Высокое разрешение — Win32 apps
Twitter LinkedIn Facebook Адрес электронной почты
- Статья
- Чтение занимает 2 мин
По мере продвижения технологий отображения производители увеличили количество пикселей, поддерживаемых их дисплеями.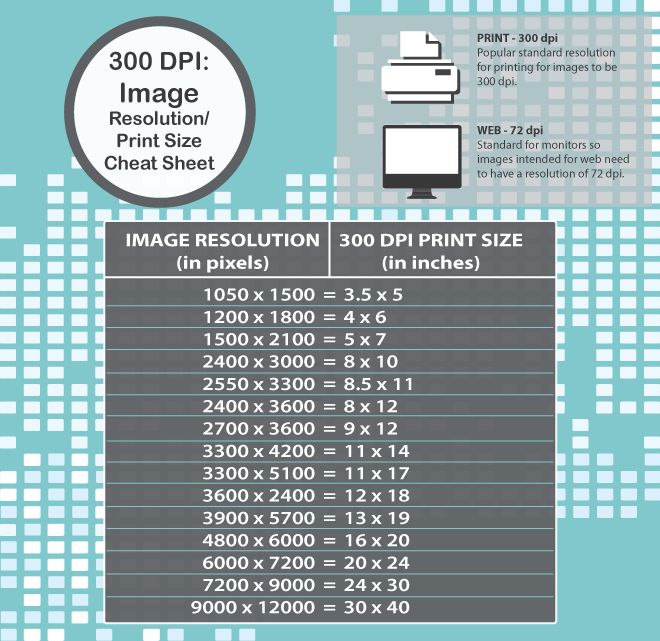 Хотя текст, изображения и элементы пользовательского интерфейса выглядят гораздо более резкими и более удобочитаемыми на дисплеях с высоким разрешением, операционная система должна масштабироваться для поддержки визуального интерфейса; в противном случае все просто выглядит меньше.
Хотя текст, изображения и элементы пользовательского интерфейса выглядят гораздо более резкими и более удобочитаемыми на дисплеях с высоким разрешением, операционная система должна масштабироваться для поддержки визуального интерфейса; в противном случае все просто выглядит меньше.
Windows 7 поддерживает дисплеи с высоким разрешением. Данные рынка показывают, что развертывание экранов с высоким разрешением (120–144 точек на дюйм) увеличится в Windows 7 временных интервалов. При выполнении собственных разрешений на этих экранах многие приложения отображаются очень маленькими, если они не используют высокий DPI. Некоторые приложения (например, Windows Internet Explorer) имеют функции масштабирования шрифтов, позволяющие пользователям увеличивать и уменьшать масштаб, но многие приложения не поддерживают. Функция высокого DPI в Windows 7:
- Гарантирует, что Windows и приложения оптимальны на стандартном оборудовании (параметры DPI оптимизированы для соответствия возможностям оборудования).

- Позволяет оболочке Windows и другим приложениям на основе Windows хорошо выглядеть с разными параметрами DPI.
- Учитывает параметры DPI по умолчанию на основе спецификаций оборудования и возможностей.
- Позволяет пользователям персонализировать параметры DPI без перезагрузки.
- Гарантирует, что экран всегда имеет собственное разрешение.
Функция масштабирования Windows DPI масштабирует шрифты и элементы пользовательского интерфейса (например, кнопки, значки и поля ввода) на вычисляемый процент, как указано в параметре  Разработчики приложений больше не должны предполагать, что 96 точек на дюйм является идеальным разрешением для всех приложений.
Разработчики приложений больше не должны предполагать, что 96 точек на дюйм является идеальным разрешением для всех приложений.
Дополнительные сведения о высоком DPI и написании приложений, поддерживающих высокий уровень DPI, см. в разделе «Высокий DPI».
Понимание DPI, разрешения и печати в сравнении с веб-изображениями
Зачем вам нужно понимать DPI и разрешение?
Потому что, если вы собираетесь печатать что-то качественное или вам когда-либо приходилось оптимизировать изображения для Интернета, знание некоторых основ сэкономит вам много времени и даст наилучшие результаты.
С другой стороны, если вы когда-нибудь наймете кого-то для разработки печатных материалов или создания веб-сайта для вас, у них будут требования, которые вы можете не понять, и не каждый сможет их объяснить.
Прочтите простое объяснение того, что вам нужно знать.
Важно начать с изображения высокого качества, что означает самое высокое разрешение и размеры изображения, которые вы можете получить..jpg) Когда дело доходит до исходных изображений, чем больше, тем лучше, потому что вы можете уменьшить размер, но не увеличить, без потери качества.
Когда дело доходит до исходных изображений, чем больше, тем лучше, потому что вы можете уменьшить размер, но не увеличить, без потери качества.
Я использую несколько онлайн-источников для бесплатных и платных изображений и делаю много собственных фотографий. Если вы хотите улучшить свои собственные фотографии, взгляните на Photo Nuts & Bolts.
Узнайте, что работает сегодня, чтобы построить семизначный бизнес для одного человека.
Определения (в терминах непрофессионала):
DPI: точек на дюйм. Количество точек на печатном дюйме. Чем больше точек, тем выше качество печати (больше четкости и детализации).
PPI: пикселей на дюйм. Чаще всего используется для описания плотности пикселей экрана (монитора компьютера, смартфона и т. д.), но также может относиться к плотности пикселей цифрового изображения.
Разрешение: Разрешение — это количество пикселей на дисплее, обычно выражаемое в виде ширины x высоты. Например, монитор с разрешением 1920 x 1080 имеет ширину 1920 пикселей и ширину 1080 пикселей вниз.
Например, монитор с разрешением 1920 x 1080 имеет ширину 1920 пикселей и ширину 1080 пикселей вниз.
Чем выше разрешение, тем больше деталей. Более высокий DPI означает более высокое разрешение. Разрешение — это не «размер», но его часто путают с ним, потому что изображения с более высоким разрешением часто больше, но это не обязательно так.
Печать: 300 точек на дюйм является стандартным, иногда допустимо значение 150, но не ниже, в некоторых ситуациях вы можете увеличить разрешение.
Web/Digital: DPI не приравнивается к цифре, это показатель печати. Долгое время считалось, что разрешение 72 dpi идеально подходит для Интернета. Если вы слышите, что это просто не так. Говоря о цифре, нас интересует фактическое разрешение. Другое дело, как печатается это изображение.
Давайте посмотрим на это в действии…
Если вы создаете изображения для печати, а изображения «слишком маленькие», скорее всего, разрешение было недостаточно высоким.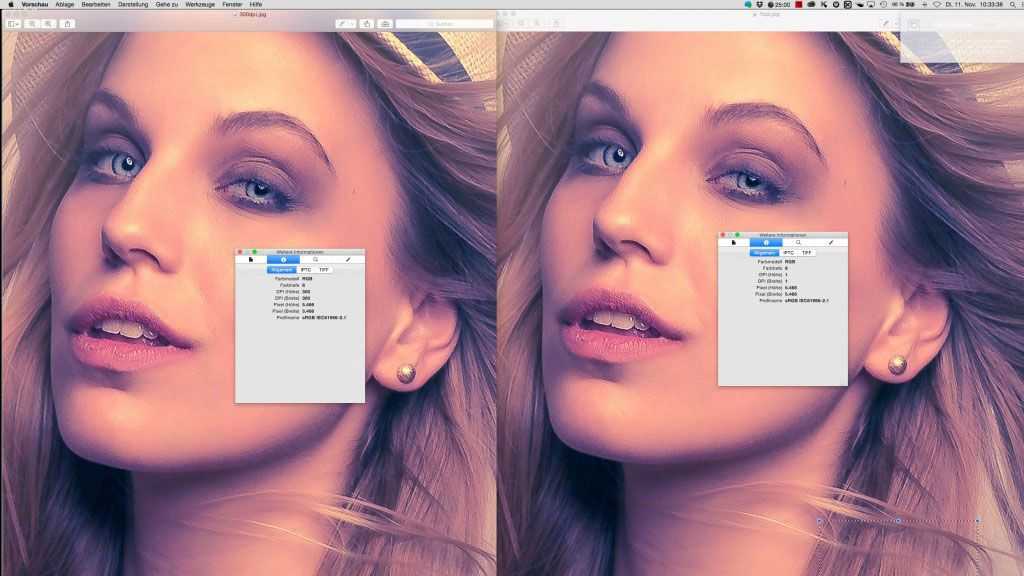 Изображение может выглядеть огромным на вашем компьютере, но все же распечатываться очень маленьким. Чтобы добавить путаницы, разрешение экрана также определяет, насколько большим будет изображение, которое вы видите при просмотре на своем компьютере.
Изображение может выглядеть огромным на вашем компьютере, но все же распечатываться очень маленьким. Чтобы добавить путаницы, разрешение экрана также определяет, насколько большим будет изображение, которое вы видите при просмотре на своем компьютере.
Монитор с разрешением 1024 x 768 будет отображать изображение шириной 1024 пикселя и высотой 800 пикселей в полноэкранном режиме. На мониторе с разрешением 1920 x 1080 изображение будет занимать только часть экрана. Короче говоря, изображение на этом экране будет выглядеть намного меньше, даже если изображение имеет тот же размер, потому что экран имеет более высокое разрешение.
Вот несколько быстрых примеров, чтобы показать вам разницу, независимо от того, какое разрешение вашего монитора, все относительно!
В первом примере ниже много деталей.
Второй пример имеет разрешение 72 dpi, но увеличен до того же размера, чтобы вы могли увидеть разницу в деталях. Фактическое изображение будет примерно на 1/4 размера при переходе от 300 dpi к 72 dpi, но при той же высоте и ширине вы действительно сможете увидеть разницу.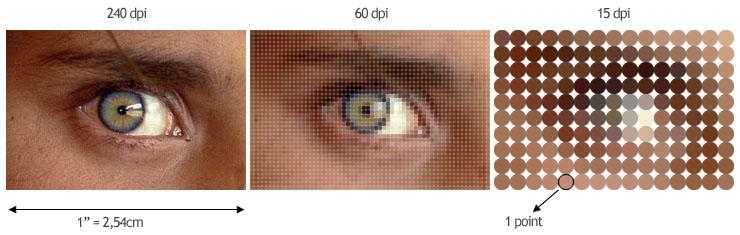
Надеюсь, это помогло вам лучше понять разницу между DPI, PPI, разрешением и понять, почему, если кто-то делает что-то для вас в печати, требования для печати будут другими, чем для Интернета. Вот почему цифровая камера с большим количеством мегапикселей делает снимки лучше, чем камера с меньшим (при равных объективах и прочих факторах), потому что она дает вам большее разрешение для захвата большего количества деталей.
Еще одно важное замечание о мониторах. Несмотря на то, что стандартом для Интернета является разрешение 72 dpi, разрешение мониторов немного различается в зависимости от настроек и размера монитора. Например, 19-дюймовый монитор с разрешением 1024×768 будет отображать 70 пикселей на дюйм (пикселей на дюйм, в мониторах используются квадратные, а не круглые пиксели, но в остальном пиксели и точки для этого разговора аналогичны). Для сравнения, 19-дюймовый монитор с разрешением 1280×1024 будет иметь разрешение 87 пикселей, что означает, что вы умещаете больше на экране и получаете больше деталей, но все выглядит меньше.
Боковая панель: файлы изображений с более высоким разрешением (больше точек на дюйм) также будут иметь больший размер файла, поскольку они содержат больше данных. Начните с самых больших изображений, которые вы можете, но при размещении изображений в Интернете они должны быть установлены на 72 dpi, это сэкономит вам тонну пропускной способности и они будут загружаться быстрее. Да, они будут меньше оригинала, но в большинстве случаев должны быть достаточно большими из-за размеров разрешения монитора (ppi).
И последнее: не путайте «размер изображения» с «размером файла». Размер изображения относится к размерам изображения, а размер файла — к тому, сколько места изображение занимает на жестком диске (в килобайтах или мегабайтах).
Есть еще вопросы по DPI, PPI, разрешению? Спрашивайте в комментариях, постараемся уточнить.
Как проверить DPI изображения
Если вы не уверены в качестве изображения, вы можете проверить значение DPI.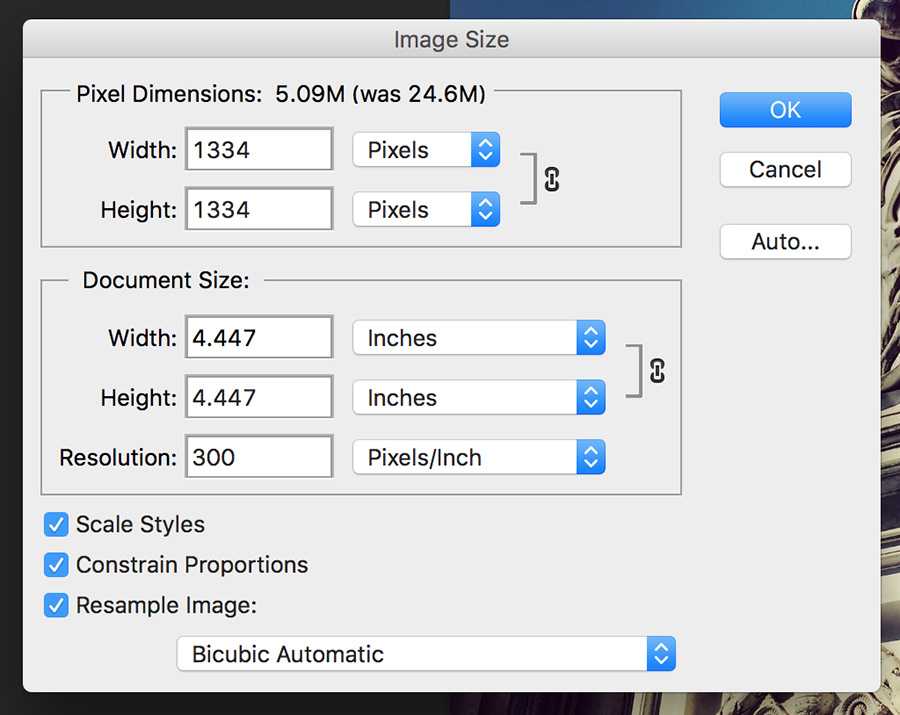 Вот как.
Вот как.
Цифровые изображения создаются по-разному. Если вы когда-нибудь пытались открыть цифровую фотографию на современном ПК, но созданную с помощью более старой цифровой камеры, вы поймете, что именно мы имеем в виду — качество, вероятно, плохое, и вы не сможете увеличить масштаб без пикселизации. .
Это из-за низкого DPI изображения. Что такое DPI и как проверить DPI изображения на вашем ПК? Вот что вам нужно знать.
Что такое DPI?
DPI означает точек на дюйм. Это термин, происходящий из полиграфии и обозначающий, сколько печатных точек содержится в одном дюйме вашего печатного документа. Теперь этот термин используется в вычислительной технике, чтобы вы могли определить качество и разрешение фотографии или изображения.
Чем выше значение, тем детальнее и четче будет изображение. Изображения с более высокими значениями DPI также можно увеличить до того, как начнется пикселизация.
Значение DPI важно при печати изображений. Если вы хотите создать большой отпечаток изображения, вы должны быть уверены, что оно имеет высокое разрешение DPI. В противном случае изображение будет выглядеть плохо при печати в большем размере.
Если вы хотите создать большой отпечаток изображения, вы должны быть уверены, что оно имеет высокое разрешение DPI. В противном случае изображение будет выглядеть плохо при печати в большем размере.
Даже с маленькими изображениями, чем выше DPI, тем лучше будет выглядеть ваше изображение. Это особенно верно, если вы просматриваете фотографию на мониторах с более высоким разрешением, например, на дисплеях Retina более новой модели Macbook Pro.
Как проверить DPI изображения в Windows 10
Если вы работаете на ПК с Windows, вы можете быстро проверить DPI изображения с помощью Windows File Explorer .
Для этого найдите изображение, которое хотите проверить, в Проводнике. Найдя его, щелкните изображение правой кнопкой мыши и выберите Свойства в появившемся контекстном меню.
В окне Свойства перейдите на вкладку Сведения .
Возможно, вам придется прокрутить вниз, пока не найдете Вертикальное разрешение и Горизонтальное разрешение в списке свойств.
Это покажет вам DPI вашего изображения. В большинстве случаев вертикальные и горизонтальные свойства, показанные здесь, будут иметь одинаковое значение.
Как проверить DPI изображения на Mac
Если вы работаете на Mac, вы можете проверить DPI изображения с помощью встроенного приложения Preview .
Для этого откройте приложение управления файлами Finder и перейдите к местоположению файла. Затем вы можете открыть файл в режиме предварительного просмотра, щелкнув файл правой кнопкой мыши и выбрав Открыть с помощью > Предварительный просмотр .
В окне Preview щелкните Инструменты > Показать инспектор.
DPI изображения будет отображаться как DPI изображения в предоставленном информационном списке.
Как проверить DPI изображения в Photoshop
Если вы используете Adobe Photoshop для управления изображением, вы можете найти DPI с помощью встроенных параметров Photoshop.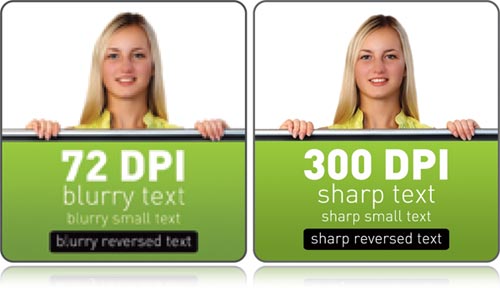
Для этого откройте изображение в Photoshop. В строке меню нажмите Изображение > Размер изображения , чтобы открыть диалоговое окно Размер изображения .
Разрешение изображения будет указано в пикселях на дюйм в предоставленных параметрах в разделе Разрешение .
Если вы хотите, вы можете изменить разрешение (и, следовательно, значение DPI) для вашего изображения с помощью Photoshop из этого меню. Для этого введите новое значение в поле параметров Resolution .
Если вы не хотите, чтобы размер изображения менялся, обязательно снимите флажок Установите флажок Resample перед применением изменения.
Управление вашими изображениями
Зная значение DPI для ваших изображений, вы можете определить правильные способы манипулирования ими. Более высокий DPI должен позволить вам изменять размер изображений без потери качества, но это сложнее сделать для изображений с более низким DPI.