Обработка Фотографий Киев 2021 — Цены на Услуги Обработки Фото на Заказ
Обработка фотографий в Киеве – как сделать снимки идеальными?
Профессиональная обработка фотографий пользовалась спросом еще до появления специализированных компьютерных программ. Что же говорить о нашем времени, когда с помощью специального софта можно изменить снимок до полной неузнаваемости. Причин для заказа обработки фото может быть несколько: от необходимости в коррекции не совеем удачных кадров (например, изменении контрастности) до полной переработки для определенных художественных целей.
Виды обработки фотографий
Обработку фото заказывают все: и владельцы профессиональных фотокамер (если нет времени или желания обрабатывать самостоятельно), и издатели полиграфической продукции, и частные заказчики. В зависимости от пожеланий и необходимого результата, формат услуги может быть разным:
- Коррекция фотографий. Это самая простая обработка фотографий, которую проходят все цифровые снимки – даже снятые на профессиональные камеры.

- Ретушь. Это более сложный вид обработки, заключающийся в изменении некоторых элементов. Например, при ретуши портрета устраняют морщины, круги под глазами, выравнивают зубы, меняют цвет глаз и выполняют другие операции, предусмотренные заданием.
- Монтаж. Это сложная обработка фотографий в Фотошопе, требующая профессиональных знаний. Заключается в создании самостоятельных снимков из нескольких частей или фотоколлажей на определенную тему. Распространенный пример фотомонтажа – изготовление свадебных или выпускных альбомов.
- Восстановление фотографий. Услуга востребована при необходимости воссоздать поврежденные старые снимки или сделать черно-белые фото цветными. Эти достаточно непростые задачи подходят для профессионалов.
 Само собой, цена услуги достаточно высокая.
Само собой, цена услуги достаточно высокая. - Стилизация. Популярная обработка фотографий, которую заказывают преимущественно в качестве подарка. Заключается в монтаже: обычно портрет человека помещают в нестандартную атмосферу – например, стилизуют его под портрет аристократа. Это только один пример – вариантов стилизации масса.
Прайс: Обработка фотографий в городе Киев
| Цены на услуги фотографов | Цена, грн. |
|---|---|
| Ретушь фотографий лица | Цена, грн. |
| Гламурная ретушь | от 60 грн. |
| Базовая ретушь портрета и лица | от 250 грн. |
| Фотоомоложение | от 25 грн. |
| Редактирование фотографий | Цена, грн. |
| Художественная обработка фото | от 90 грн. |
| Улучшение качества фотографии | от 90 грн. |
| Реставрация старых фотографий | от 90 грн. |
| Раскрашивания фотографий | от 90 грн. |
| Цветовая и тоновая коррекция фотографий | от 90 грн. |
| Фотомонтаж и коллаж | Цена, грн. |
| Фотомонтаж фотографий | от 90 грн. |
| Подбор прически в фотошопе | от 90 грн. |
| Подбор дисков на авто в фотошопе | от 90 грн. |
| Подбор картин в интерьер фотошопом | от 90 грн. |
| Примерка одежды фотошопом | от 90 грн. |
| Коллаж | от 90 грн. |
| Замена фона на фотографии | от 90 грн. |
| Заменить лицо на фото онлайн | от 90 грн. |
| Обработка фотографий стильными эффектами | Цена, грн. |
| Эффект «HDR» | от 90 грн. |
| Картина маслом | от 90 грн. |
| «Состаривания» фотографии | от 90 грн. |
| Рекламная ретушь | Цена, грн. |
| Улучшение предметов | от 90 грн. |
| Обтравка фотографий | от 90 грн. |
| Подготовка фото для интернет-магазинов | от 90 грн. |
| Свадебный фотограф | от 500 грн./час |
| Семейная фотосессия на природе | от 600 грн./час |
| Фотосъемка детей (в студии, дома, на природе) | от 600 грн./час |
| Индивидуальные выпускные фотоальбомы | от 300 грн. |
| Обработка фотографий, ретушь, цветокоррекция | от 80 грн. |
| Фотосессия Love Story | от 500 грн./час |
| Фотосессия беременных | от 500 грн./час |
| Портретная съемка | от 300 грн. |
| Цены на услуги видеооператора | Цена, грн. |
| Почасовая оплата работы видеооператора | от 350 грн |
| Оплата за смену работы видеооператора | от 2300 грн |
| Почасовая оплата работы двух операторов | от 700 грн |
| Почасовая съемка Full HD | от 400 грн |
| Двухкамерная съемка Full HD | от 700 грн |
| Оплата за смену съемки Full HD | от 5500 грн |
| Монтаж видеоролика/клипа | от 700 грн |
| Видеомонтаж материала | от 250 грн |
| Оцифровка видеокассет | от 150 грн |
*Цена актуальная на Ноябрь 2021
У кого заказать обработку фотографий?
Цена обработки фотографий зависит от нескольких факторов:
- качество исходника;
- сложность работы;
- нужный результат;
- сроки (срочный или обычный заказ).

Вне зависимости от сложности, выполнение работы лучше поручать опытному человеку: компетентному, ответственному, пунктуальному, с хорошим портфолио, с отзывами от других заказчиков.
Интересует обработка фотографий в Киеве высокого качества и с доступными ценами? Найдите специалиста для этой цели с помощью сервиса Kabanchik.ua. Здесь можно выбрать исполнителя с хорошими отзывами, портфолио и высоким рейтингом за несколько минут. При этом вы сами определяете цену его работы и необходимые условия.
Изучите редактирование фотографий в Photoshop: ознакомьтесь с основами за 1 час
Photoshop — лучшая программа, которую вы можете получить для обработки ваших фотографий , но она может быть пугающей при первом ее использовании: в конце концов, она предназначена для профессионалов.
Хорошей новостью является то, что Photoshop гораздо более доступен для начинающих, чем вы можете себе представить. Вы можете получить основы отсортированы очень быстро.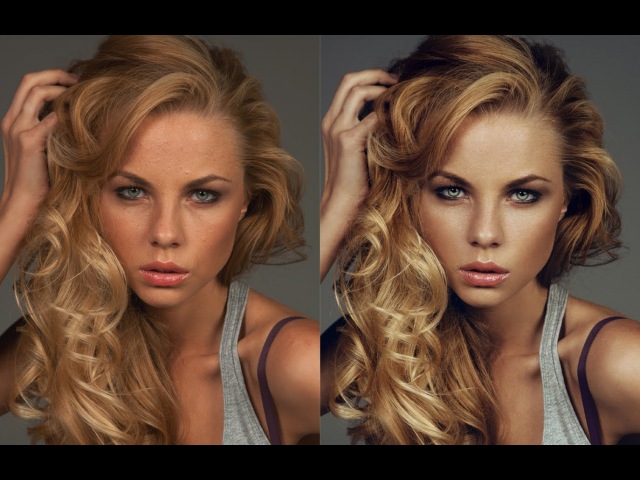 Вы сможете привести в порядок свои снимки, исправить цвета, сделать их более четкими и подготовить их к печати или обмену в течение всего часа.
Вы сможете привести в порядок свои снимки, исправить цвета, сделать их более четкими и подготовить их к печати или обмену в течение всего часа.
Запустите часы, и давайте начнем.
(Если у вас его еще нет, вы можете купить копию Photoshop здесь или начать бесплатную пробную версию .)
Найди свой путь вокруг Photoshop
Интерфейс Photoshop, как мы увидим, разделен на четыре основные части:
Панель меню.
Как и в любой другой части программного обеспечения, вы найдете различные варианты, от сохранения до редактирования и настройки макета. Панель инструментов. Расположенный вниз по левому краю экрана, он содержит все ключевые инструменты Photoshop. Там, где значок имеет маленький треугольник в правом нижнем углу, вы можете получить доступ к дополнительным связанным инструментам, удерживая мышь на этом значке. Многие инструменты связаны с графическим дизайном, поэтому вы никогда не сможете их использовать. Мы объясним соответствующие фото-ориентированные, как мы сталкиваемся с ними.
Мы объясним соответствующие фото-ориентированные, как мы сталкиваемся с ними.
Панель параметров. При выборе инструмента панель параметров изменится и отобразит параметры, связанные с этим инструментом. Здесь вы можете выбрать размер кисти и другие более конкретные вещи.
Панели. Справа от экрана вы найдете колонку панелей, иногда называемых палитрами. Это включает в себя панели «Корректировки» и «Слои», которые вы будете активно использовать при начале обработки изображений.
При выборе параметра на панели «Коррекция» откроется еще одна новая панель. По сути, это диалоговое окно, содержащее различные параметры и ползунки для настройки изображения. Нажмите значок двойной стрелки в правом верхнем углу, чтобы закрыть его.
Неразрушающее редактирование
В Photoshop есть несколько методов для поддержки неразрушающего редактирования фотографий, и мы будем использовать их здесь. Проще говоря, неразрушающее редактирование означает, что вы никогда не редактируете исходное изображение напрямую, поэтому ни одно из ваших изменений не является постоянным.
Мы будем редактировать неразрушающе используя слои. Это включает корректирующие слои, где цветовые и тональные настройки размещаются на их собственном индивидуальном слое, который находится над исходным изображением. При щелчке параметра на панели «Коррекция» автоматически создается новый корректирующий слой.
Вы можете редактировать корректирующий слой в любое время, дважды щелкнув по нему, или вы можете скрыть его (щелкнуть значок « Глаз» ) или удалить его.
Иногда нам нужно будет напрямую отредактировать изображение, поэтому мы создадим дубликат копии, чтобы разместить ее на собственном слое. Фоновый слой всегда будет содержать нетронутую копию исходного изображения.
Если вы еще не знакомы со слоями и с тем, как они работают, мы рекомендуем прочитать это руководство. слоям слоям чтобы получить скорость.
Неразрушающее редактирование немного сложнее, чем прямое редактирование изображения, но к нему стоит привыкнуть с самого начала. Непосредственное редактирование исходного изображения — плохая практика.
Непосредственное редактирование исходного изображения — плохая практика.
Откройте ваше изображение
Вы можете открыть изображение в Photoshop так же, как вы открываете любой другой файл в любой другой программе. Дважды щелкните на рабочем столе, щелкните правой кнопкой мыши и выберите « Открыть с помощью» , выберите « Файл»> «Открыть» в Photoshop и т. Д.
Вы можете открыть более одной фотографии одновременно. Каждый из них появится на своей вкладке в интерфейсе Photoshop.
Если вы работаете с большим количеством изображений, вам лучше использовать специальное приложение, чтобы управлять ими и организовывать их. Adobe Bridge так же хорош, как и любой другой. Он поставляется бесплатно с базовой неоплачиваемой учетной записью Adobe и работает как с Photoshop, так и с Photoshop Express.
Обрезать и выпрямить
Первое, что вы захотите сделать практически с любым изображением, это обрезать и выпрямить его.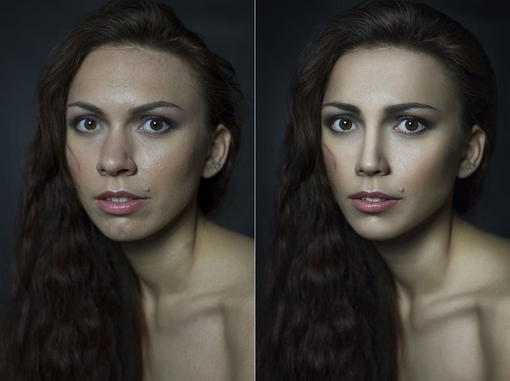 Это поможет вам усилить композицию и убедиться, что ваш горизонт выровнен.
Это поможет вам усилить композицию и убедиться, что ваш горизонт выровнен.
Выберите инструмент Crop на панели инструментов или нажмите C на клавиатуре. В панели параметров убедитесь, что параметр « Удалить обрезанные пиксели» НЕ установлен . Это позволяет вам обрезать без разрушения.
Перетаскивайте ручки сверху, снизу, по углам и бокам изображения внутрь, пока не найдете искомую культуру. Или, если вы хотите обрезать до определенного размера или соотношения, введите это на панели параметров. Нажмите Enter, чтобы подтвердить.
Чтобы скорректировать обрезку позже, нажмите C , щелкните внутри изображения и заново обрежьте.
Чтобы выпрямить фотографию, нажмите кнопку « Выпрямить» . Теперь нарисуйте горизонтальную линию вдоль горизонта. Когда вы отпустите кнопку мыши, изображение будет вращаться, а углы будут обрезаны. Нажмите Enter для подтверждения (или Escape для отмены).
Нажмите Enter для подтверждения (или Escape для отмены).
Повернуть картинку
Большинство камер автоматически обнаружат, снимали ли вы фотографию в портретном или ландшафтном режиме. Но иногда это не удается, и вам нужно повернуть изображение вручную. Для этого перейдите в « Изображение»> «Поворот изображения», а затем выберите « 90 ° по часовой стрелке» или « 90 ° против часовой стрелки» .
Исправить экспозицию
Если ваша фотография слишком яркая или слишком темная, вам нужно это исправить. Вы можете использовать два быстрых инструмента, каждый из которых решает свою проблему.
Инструмент « Экспозиция» одинаково корректирует все тональные значения и лучше всего подходит для случаев, когда фотография недоэкспонирована или переэкспонирована. На панели «Корректировки» справа нажмите « Экспозиция» . Перетащите ползунок « Экспозиция» вправо, чтобы сделать изображение ярче, или влево, чтобы сделать изображение темнее.
Параметр «Яркость» больше фокусируется на полутонах и может сделать изображение ярче, не затрагивая блики или тени. Это лучше всего подходит для большинства фотографий, где они правильно выставлены, но нуждаются в небольшой настройке, чтобы сделать их ярче или темнее.
Выберите « Яркость / Контрастность» на панели «Коррекция» и перетащите ползунок « Яркость» влево или вправо по вкусу.
Здесь вы также можете выполнить базовую настройку контрастности, хотя, как мы увидим, есть более эффективные способы сделать это.
Повысить цвета
Простой способ сделать практически любое изображение более привлекательным — придать цветам импульс.
Перейдите на панель «Коррекция» и выберите « Вибрация» . Вы увидите два ползунка. Насыщенность меняет все цвета в равной степени. Вы можете установить его на -100, чтобы сделать черно-белое изображение, но в противном случае вам следует избегать этого.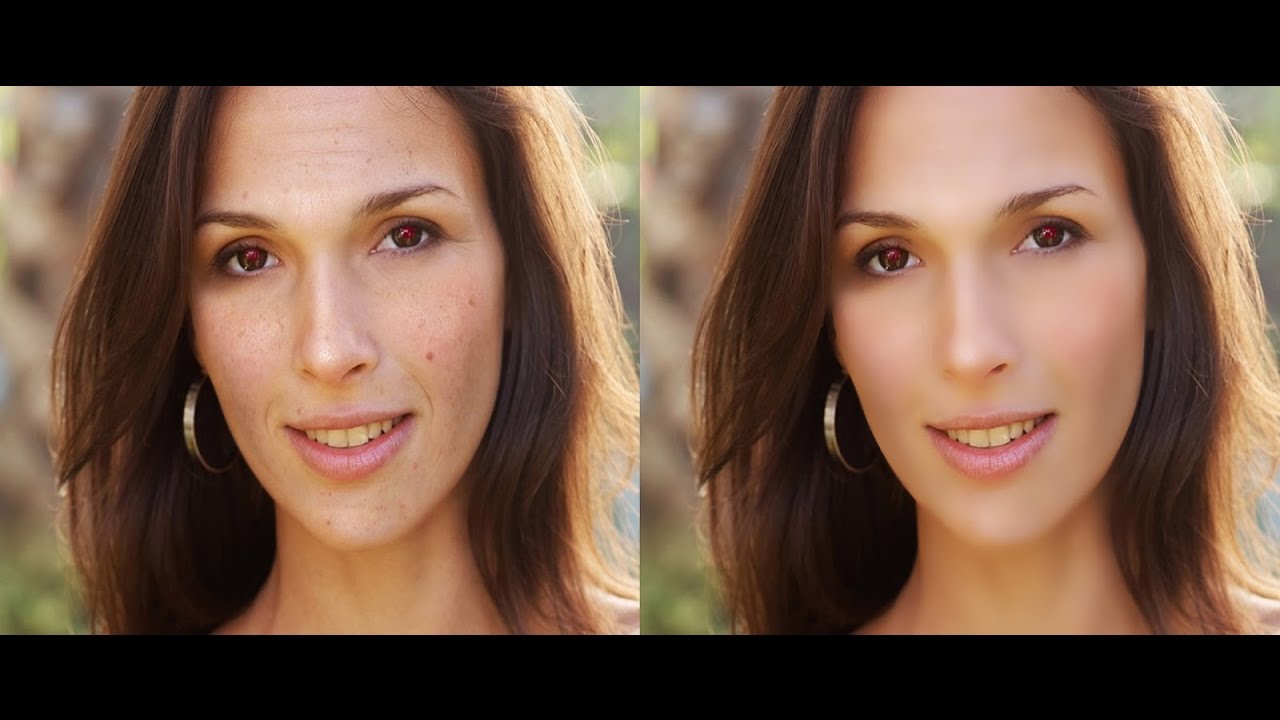
Вибрация более тонкая, поскольку она фокусируется на менее насыщенных цветах, не затрагивая те, которые уже достаточно яркие. Перетащите ползунок вправо, чтобы усилить цвета. Не переусердствуйте: от +15 до +30 будет достаточно .
Добавить контраст с уровнями
Подобно цветам, многие фотографии могут выиграть от контраста. Это заставляет их выглядеть более изящными и менее плоскими. В Photoshop есть несколько способов регулировки контрастности. Лучшим для новичков является инструмент Уровни, который является мощным, но легким для понимания.
Нажмите « Уровни» на панели «Коррекция», чтобы начать. Уровни построены на гистограмме. Это диаграмма, которая показывает тональный диапазон фотографии, от черного слева до белого справа.
Простой способ добавить контраст состоит в том, чтобы перетащить левую вкладку внутрь, пока она не совпадет с первым скоплением данных в гистограмме. Затем сделайте то же самое с правой вкладкой .
Затем сделайте то же самое с правой вкладкой .
Это имеет эффект увеличения тонального диапазона фотографии. Самая темная точка на фотографии будет 100% черной, а самая светлая — 100% белой. При перетаскивании вкладок вы должны заметить немедленное улучшение.
Если результат темнее или светлее, чем вы хотели бы, перетащите центральную вкладку — которая регулирует средние тона — влево или вправо, чтобы исправить это.
Исправить баланс белого с уровнями
Камеры довольно хороши в настройке правильного баланса белого. Но иногда их можно сбрасывать, оставляя цветовой оттенок на изображении.
Это можно исправить, щелкнув « Уровни» на панели «Коррекция». Слева от панели находятся три пипетки. Средняя используется для выбора серой точки на фотографии, которая, в свою очередь, корректирует баланс белого.
Выберите пипетку, найдите область серого на фотографии и щелкните внутри нее. Вы должны увидеть немедленную коррекцию. Если вам не нравится результат, продолжайте нажимать.
Вы должны увидеть немедленную коррекцию. Если вам не нравится результат, продолжайте нажимать.
Если вы не можете найти что-то серое на картинке, выберите нейтральный цвет. Перейдите на вкладку « Информация » на панели «Слои» и найдите значения R, G и B в правом верхнем углу. Теперь наведите пипетку обратно на изображение, пока не найдете область, где значения RGB примерно одинаковы. Нажмите, чтобы применить исправление.
Удалить ненужные объекты
Независимо от того, насколько хорошо составлен ваш снимок, в кадре нет ничего необычного, чего бы вы не хотели. Это может быть пыль на сенсоре или уродливая мусорная корзина на фоне вашего ландшафта.
Для начала продублируйте фоновый слой, чтобы вы могли редактировать без разрушения. Сделайте это, выделив слой и нажав Ctrl + J в Windows или Cmd + J в Mac.
Если у вас уже есть дубликаты слоев, которые вы использовали для других правок, выберите верхний из этих слоев и сделайте копию этого.
Удалить пыль и пятна
Для пыли или других пятен выберите инструмент « Точечная восстанавливающая кисть» на панели инструментов или нажмите « J» . Выберите размер кисти на панели параметров или с помощью клавиш квадратной скобки, чтобы увеличить или уменьшить ее. Выберите тот, который чуть больше, чем пятнышко, которое вы хотите удалить. Затем нажмите на пятнышко. Это должно исчезнуть.
Удалить эффект красных глаз
Фотографии, снятые со вспышкой, иногда могут оставлять красные пятна в глазах объекта. Чтобы удалить их, выберите Red Eye Tool (он спрятан под Spot Healing Brush Tool), затем нажмите на красное пятно на глазу. Обработка занимает несколько секунд, но обычно проходит успешно.
Удалить большие объекты
Чтобы удалить объект большего размера, выберите его с помощью инструмента «Маркировка» (M) и обведите вокруг него квадрат, либо с помощью инструмента «Лассо» (L) и обведите его от руки.
Затем перейдите в « Правка»> «Заполнить» и установите для Content Content Aware . Нажмите Enter и через несколько секунд объект должен исчезнуть. Вы можете повторить процесс, чтобы удалить все оставшиеся неровности.
Ваш успех с этим инструментом зависит от размера удаляемого объекта и сложности фона. Удаление вещей из детальных изображений — это сложный навык.
Для справки по удалению теней из фотографий , посмотрите наше полезное руководство.
Переместить объекты
Помимо удаления ненужных на изображении вещей, вы можете перемещать их на новые позиции или дублировать.
Быстрый инструмент лучше всего использовать на небольших элементах, размещенных на однотонном фоне или на фоне с неоднородными текстурами (например, листва). Работа с чем-то большим или более сложным требует более обширных навыков Photoshop.
Чтобы переместить объекты, продублируйте слой изображения, затем выберите Content-Aware Move Tool . Это можно найти под кистью точечного исцеления или нажатием Shift + J, чтобы прокрутить инструменты в этом подменю.
Это можно найти под кистью точечного исцеления или нажатием Shift + J, чтобы прокрутить инструменты в этом подменю.
Теперь просто нарисуйте вокруг объекта, который вы хотите переместить. Когда вы отпустите кнопку мыши, вы сделаете выбор, обозначенный пунктирной линией. Щелкните внутри этого выделения и перетащите объект на новое место. Когда вы получите его в нужном месте, нажмите Enter .
Инструмент должен смешать объект с его новым окружением и заполнить оставшееся пространство новым фоном. Чтобы дублировать объекты вместо их перемещения, перейдите на панель параметров и установите для параметра « Режим» значение « Расширить» .
Улучшите детали с помощью Dodge and Burn
Dodge и Burn — это концепции, перенесенные с кинематографических дней фотографии. В Photoshop они являются отличным способом добавления локального контраста и улучшения деталей.
Инструменты Dodge и Burn — это кисти, которые вы рисуете над выбранными областями вашего изображения. Все, что вам нужно знать, это то, что Додж осветляет изображение, а Берн затемняет его. Чем больше вы рисуете область, тем светлее или темнее она становится.
Все, что вам нужно знать, это то, что Додж осветляет изображение, а Берн затемняет его. Чем больше вы рисуете область, тем светлее или темнее она становится.
Перейдите в Слой> Новый> Слой . Установите Mode на Overlay , затем установите флажок Fill with Overlay-нейтрального цвета (50% серый) . Нажмите Enter . Это добавляет невидимый серый слой поверх вашего изображения, и вы можете применить свои настройки уклонения и прожига к этому слою неразрушающим образом.
Выберите Dodge Tool (или нажмите O на клавиатуре). На панели параметров выберите размер и твердость кисти (обычно более мягкая и более мягкая), а затем решите, хотите ли вы нацеливаться на блики, тени или средние тона изображения — последний выбирается по умолчанию.
Теперь начните рисовать области изображения, которые хотите осветлить, и используйте инструмент « Записать» в областях, которые хотите затемнить. Используйте маленькие мазки и не переусердствуйте с эффектом. Попробуйте сделать это на прическе , на текстуре чтобы выделить детали, или тени, чтобы добавить драму к вашему изображению.
Используйте маленькие мазки и не переусердствуйте с эффектом. Попробуйте сделать это на прическе , на текстуре чтобы выделить детали, или тени, чтобы добавить драму к вашему изображению.
Отбелить зубы
Хотя вам следует опасаться чрезмерной обработки ваших портретов, осветление зубов вашего объекта — это быстрый и тонкий способ сделать фотографию более привлекательной. И не волнуйтесь, это не комментарий к их гигиене зубов — он также работает на идеальных зубах, особенно там, где они не освещены так хорошо, как могли бы.
Выберите инструмент быстрого выбора (W) . Выберите размер кисти, пропорциональный размеру вашего изображения, и установите твердость около 80%. Теперь увеличьте масштаб.
С выбранным фоновым слоем, нажмите и перетащите на зубы. При перетаскивании выделение должно автоматически расширяться, чтобы охватить все зубы, не хватая губ и десен. Если какой-либо нежелательный элемент будет добавлен в выделение, удерживайте клавишу Alt и нарисуйте его, чтобы удалить его.
Когда вы довольны выбором, нажмите Ctrl + J в Windows или Cmd + J в Mac. Это создаст новый слой, содержащий только зубы.
Теперь выделите этот новый слой. Выберите Dodge Tool (O) , установите Range на Midtones , затем закрасьте зубы. Вы должны увидеть их просветление в реальном времени. Продолжайте рисовать, пока они не станут такими яркими, как вы этого хотите. Чтобы точно настроить эффект, выберите ползунок « Непрозрачность» на панели «Слои» и уменьшайте его до тех пор, пока он не будет хорошо (и реалистично) смешан.
Скрасить глаза
Обратите внимание, что вы можете сделать то же самое, чтобы глаза вашего объекта также искрились. На этот раз выберите инструмент Elliptical Marquee (M) . Установите параметр « Перо» на панели параметров на 20 пикселей, затем нарисуйте вокруг глаз. Нажмите Ctrl + J или Cmd + J, чтобы дублировать их на их собственном слое.
Теперь используйте инструмент Dodge , чтобы осветлить глаза. Сохраняйте это тонким, и используйте ползунок Непрозрачность, чтобы точно настроить эффект.
Добавить драму в небо с градуированным ND-фильтром
Вы не всегда можете контролировать условия съемки. Особенно это относится к небу. В высококонтрастных сценах небо часто оказывается переэкспонированным, или в облачные дни у вас остается скучная серая масса, заполняющая верхнюю часть кадра.
Лучший способ исправить это — установить градуированный фильтр нейтральной плотности. на объектив вашей камеры. Если у вас нет одного из них, вы можете легко подделать эффект в Photoshop.
Начните с дублирования слоя изображения. Затем нажмите Ctrl + L в Windows или Cmd + L в Mac, чтобы открыть инструмент « Уровни» . (Вам необходимо применить эту конкретную корректировку непосредственно к слою, поэтому не выбирайте уровни на панели «Коррекция», как мы делали раньше. )
)
Возьмите центральную вкладку под гистограммой и тяните ее вправо, пока небо не станет лучше видно — чем темнее оно становится, тем более эффектным оно будет выглядеть. Не обращайте внимания на тот факт, что остальная часть изображения теперь будет слишком темной. Нажмите OK, чтобы продолжить.
Следующий шаг — применить маску к слою.
Представляя Маски
Маски являются фундаментальной частью Photoshop. Photoshop. , и очень мощный. Они позволяют вам плавно смешать два или более слоя.
Проще говоря, маска контролирует непрозрачность слоя, на котором она размещена. Это делается путем закрашивания белых и черных областей на маске: белые области полностью непрозрачны, а черные области полностью прозрачны. Там, где есть черный, вы можете увидеть содержимое слоя прямо ниже.
Когда вы используете градиент от белого к черному, вы получаете плавный переход между верхним слоем и тем, что видно под ним.
Добавить маску слоя
Выбрав дублированный и только что отредактированный слой, нажмите кнопку « Добавить маску слоя» в нижней части панели «Слои».
На панели инструментов выберите инструмент Градиент (G) . На панели параметров выберите редактор градиентов и выберите градиент от белого к черному .
Теперь нарисуйте градиент на изображении. Нажмите около трети пути сверху, затем перетащите вниз по прямой линии к горизонту. Два слоя теперь будут смешиваться вместе; нижний будет вашим правильно выставленным передним планом, а верхний — вашим новым драматическим небом.
Перерисовка градиента перезаписывает предыдущее усилие, поэтому вы можете повторять попытки до тех пор, пока не найдете нужный эффект.
Эксперимент с черным и белым
Фотошоп позволяет легко экспериментировать с черно-белой фотографией. Это не разрушительно, поэтому вы можете отменить изменения в любое время.
Выберите слой, содержащий ваше изображение, затем на панели « Коррекция» нажмите « Черно-белый» . Цвет будет теперь удален с фотографии, но все изменения идут на отдельном корректирующем слое. Просто удалите этот слой, чтобы вернуться к цветной версии вашего снимка.
Цвет будет теперь удален с фотографии, но все изменения идут на отдельном корректирующем слое. Просто удалите этот слой, чтобы вернуться к цветной версии вашего снимка.
На черно-белой панели вы увидите серию ползунков. Каждый из них относится к цвету, который, в свою очередь, влияет на тон соответствующего цвета в исходном изображении.
Если вы перетащите зеленый ползунок вправо, все части изображения, которые изначально содержали зеленый, станут светлее. Перетащите синий ползунок влево, и все синие области изображения — например, небо — станут темнее.
Экспериментируйте с ползунками, пока не найдете эффект, который вам нравится. Вы увидите, что некоторые из них улучшат детализацию в определенных областях, в то время как другие создадут более драматические тени. Вы также можете нажать кнопку Авто , чтобы создать сбалансированный результат.
Для еще более креативного эффекта нажмите кнопку « Оттенок» и выберите цвет.
Подавление шума
К настоящему времени ваша фотография должна выглядеть довольно хорошо. Итак, пришло время завершить это, решив пару технических аспектов. Во-первых, шум.
Дублируйте слой с изображениями и перейдите в Filter> Noise> Reduce Noise . Отрегулируйте ползунок « Сила», чтобы установить, какое снижение шума вы хотите применить. Большее количество удаляет больше шума, но также смягчает изображение и удаляет детали. Вы можете попытаться восстановить детали, переместив ползунок Сохранить детали .
Под шумоподавлением понимается правильный баланс между шумом и деталями. Используйте его слишком интенсивно, и вы придадите своей фотографии мягкий, искусственный вид.
заострение
Большинство изображений могут использовать небольшую резкость, чтобы сделать их всплывающими. Сначала продублируйте фоновый слой (или, если вы уже создали дубликаты, выберите верхний слой, содержащий изображение).
Выделите дубликат слоя, затем перейдите в Filter> Sharpen, где вы увидите различные варианты повышения резкости ваших изображений. Тот, который вам нужно использовать, называется Unsharp Mask . Несмотря на то, что следует из названия, это не сделает вашу фотографию менее резкой. Выберите его, чтобы открыть диалоговое окно « Нерезкая маска ».
Заточка — это навык сам по себе, поэтому сейчас вы можете просто ограничиться использованием ползунка « Количество», чтобы найти необходимый уровень резкости. Щелкните внутри окна предварительного просмотра, чтобы переключаться между просмотром до и после просмотра.
Как всегда, не переусердствуйте. Пока вы не уверены в том, что делаете, старайтесь не превышать 120% .
Добавить рамку
Добавление рамки или границы к изображению часто может сделать его более привлекательным при публикации в Интернете. Это займет всего несколько секунд.
Выберите фоновый слой, затем выберите « Изображение»> «Размер холста» . Мы собираемся увеличить размер холста, на котором размещено изображение. Само изображение останется того же размера, а более крупный холст за ним создаст эффект границы.
В нижней части диалогового окна «Размер холста» установите для параметра « Цвет расширения холста» значение « Белый» . Это будет цвет рамки, поэтому вы можете выбрать черный или что угодно, если хотите.
Теперь в разделе « Новый размер» установите новую ширину в пикселях . Хорошей отправной точкой является увеличение размера на 1–1,5%, поэтому, если ширина вашего изображения составляет 4000 пикселей, введите 4060 пикселей в качестве новой ширины. Теперь увеличьте высоту на то же количество пикселей и нажмите Enter . Ваше изображение теперь имеет рамку.
Сохранение вашей работы
Когда вы сохраняете свою работу, важно выбрать правильный формат файла.
JPEG или другие распространенные форматы изображений , не поддерживайте слои Photoshop. Чтобы сохранить информацию о слое и сохранить ее редактируемой в будущем, вам нужно сохранить файл в формате PSD.
Сохранение в формате JPEG (или в любом другом распространенном формате изображения) сгладит изображение, потеряет данные слоя и навсегда запишет изменения в исходный файл. Тем не менее, вам нужно сохранить в этих форматах, чтобы поделиться своими фотографиями в Интернете.
В результате вы можете захотеть сохранить две копии изображения: PSD — это ваша «основная» копия, а JPEG — ваша версия для совместного использования.
Изменить размер изображения для печати и обмена
После того как вы сохранили свое изображение, вы готовы распечатать или поделиться им. Прежде чем сделать это, вы можете изменить размер изображения, чтобы получить меньший и более управляемый размер файла, либо потому, что вы не хотите размещать файл с полным разрешением в Интернете.
Чтобы изменить размер, выберите «Изображение»> «Размер изображения» и введите нужные размеры. Или вы можете выбрать выпадающее меню «По размеру» , чтобы получить доступ к предустановкам для различных распространенных размеров печати.
Хорошее практическое правило — печатать изображения при разрешении 300 пикселей на дюйм или, по крайней мере, не ниже 200 ppi (что приведет к пиксельным отпечаткам). Чтобы решить эту проблему, просто умножьте длину предполагаемого отпечатка в дюймах на 300. Следовательно, размер 10 ″ x 8 ″ будет 3000 x 2400 пикселей.
Для обмена в Интернете, вы можете выбрать любой размер, который вы хотите. Имейте в виду, что большинство людей имеют дисплеи для настольных компьютеров или ноутбуков шириной не менее 1920 пикселей. Не опускайтесь ниже, если вы хотите, чтобы изображение было в полноэкранном режиме, или если вы хотите использовать изображение в качестве собственных обоев рабочего стола.
Не забудьте сохранить снова после изменения размера. Хорошая идея — сохранить новую копию для печати или публикации.
Работа с файлами RAW
Если вы снимаете в RAW , ваши фотографии будут открываться по умолчанию в Camera Raw . Это позволяет вам обрабатывать изображения, прежде чем вы принесете их в Photoshop. Это дает вам доступ ко многим функциям, которые мы рассмотрели здесь, включая обрезку и выпрямление, баланс белого, экспозицию и контрастность, удаление пятен, снижение шума и повышение резкости.
Вы не можете сохранить изменения в файле RAW. Если вы внесете изменения в Camera Raw и нажмете Готово , он сохранит отдельный файл .XMP, содержащий информацию об этих изменениях. Вы должны сохранить это вместе с файлом RAW, чтобы не потерять изменения в будущем.
Либо нажмите « Открыть изображение», чтобы начать работу с файлом непосредственно в Photoshop.
Следующие шаги
Теперь вы знаете основы обработки фотографий в Photoshop. Вы можете выпрямить свои изображения, скорректировать экспозицию и цвета, удалить ненужные объекты, уменьшить шум и добавить эффект за счет повышения резкости. С этими навыками ваши изображения готовы к печати или поделиться в Интернете.
Вы можете выпрямить свои изображения, скорректировать экспозицию и цвета, удалить ненужные объекты, уменьшить шум и добавить эффект за счет повышения резкости. С этими навыками ваши изображения готовы к печати или поделиться в Интернете.
Когда вы будете готовы изучить Photoshop дальше, вы должны взглянуть на эти инструменты и методы:
- Кривые : похоже на инструмент «Уровни», но гораздо более мощный.
- Инструмент «Перо» : лучший способ сделать очень точные выделения и необходим для добавления элементов или изменения фона.
- Clone Stamp Tool : эффективен для удаления более крупных объектов или восстановления (или фальсификации) изображений.
- Маски : есть еще много информации о масках, и вы будете использовать их по мере того, как ваши изображения станут более сложными.
Photoshop — это бесконечно полезный инструмент. Начать легко, и чем больше вы вкладываете в это, тем больше вы учитесь. Но даже если вы просто хотите придерживаться основ, ваши фотографии теперь будут лучше, чем когда-либо.
Но даже если вы просто хотите придерживаться основ, ваши фотографии теперь будут лучше, чем когда-либо.
Ну и что дальше? Мы рекомендуем узнать, как использовать режим наложения в Photoshop, а также как создать собственную цветовую палитру . А если вы хотите ускорить рабочий процесс, снимок в
Редактирование изображений формата .heic без потери цветов / Хабр
Рассмотрена проблема потери естественности цветопередачи при конвертации изображений из формата heic в форматы jpg и png, описан метод решения в Photoshop.
Описание проблемы
В настоящее время набирает популярность формат изображений
HEIF, обозначаемый на устройствах Apple расширением heic. По сравнению с форматом jpeg он позволяет при равном размере файла достичь лучшего качества. Однако, при конвертации этого формата в JPEG происходит потеря цвета. Коварство заключается в том, что при беглом просмотре пользователи могут не заметить небольшого расхождения в цветопередаче и выложить в интернет гораздо более бледную фотографию, чем она выглядела на экране айфона. Чтобы этого не происходило, следует после конвертации корректировать цветовые профили в Photoshop.
Чтобы этого не происходило, следует после конвертации корректировать цветовые профили в Photoshop.
В Windows посмотреть или, тем более, обработать изображения этого формата непросто. Работу с heic не поддерживает даже
Photoshop CC 2018, поэтому стоит конвертировать картинку в один из популярных форматов с помощью различных онлайн-сервисов или специальных программ. Я для этого использовал бесплатную программу
iMazing HEIC Converter. Она позволяет сохранить исходные изображения в форматах .jpg (c настройкой уровня сжатия) и png.
Однако не обошлось без сюрпризов. Оказалось, что при конвертации выходное jpeg-изображение имеет цветовой профиль Display P3, а не привычный нам sRGB, применяемый в большинстве мониторов и ЖК дисплеев мобильных устройств. Если же мы хотим получить изображение без потерь сжатия в формате png, то цветовой профиль и вовсе будет не прикреплен к изображению; при этом, числовые значения цветов пикселей будут записаны именно в Display P3, и отображение такой картинки в интернете (в профиле sRGB) приведёт к цветовым искажениям. Визуальнов этом случае цвета будут казаться менее насыщенными.
Визуальнов этом случае цвета будут казаться менее насыщенными.
Из HEIC в JPEG
1. Конвертируем изображение из HEIC в JPEG в iMazing HEIC ConverterПростенький интерфейс iMazing HEIC Converter
2. Открываем полученное jpeg-изображение в Photoshop
Сразу видим предупреждение системы управления цветом. Если по умолчанию в рабочей среде Photoshop выбран желаемый цветовой профиль (для размещения в интернете фотографий c iPhone предпочтение следует отдать sRGB IEC1966-2.1), выбираем второй вариант (Преобразовать цвета документа в рабочее пространство).
Альтернативный метод
Если по умолчанию выбран другой рабочий цветовой профиль, то выбираем первый вариант (Использовать встроенный профиль вместо рабочего), а затем нажимаем Редактирование/Преобразовать в профиль/, устанавливаем «sRGB IEC1966-2.1», нажимаем «OK». Скриншоты приложены ниже.
Что означают эти варианты
Использовать встроенный профиль (вместо рабочего) — численные значения цветов пикселей останутся нетронутыми, но Photoshop будет отображать цвета в соответствии с исходным цветовым пространством Display P3. В фотошопе фотография будет выглядеть правильно, как это и было изначально на iPhone, но после сохранения большинство программ будут отображать картинку неестественно, так как эти программы будут пытаться отобразить значения пространства Display P3 в обычном sRGB.
В фотошопе фотография будет выглядеть правильно, как это и было изначально на iPhone, но после сохранения большинство программ будут отображать картинку неестественно, так как эти программы будут пытаться отобразить значения пространства Display P3 в обычном sRGB.
Преобразовать цвета документа в рабочее пространство — значения цветов пикселей пересчитываются таким образом, чтобы в выбранном рабочем пространстве картинка выглядела так же, как в исходном рабочем пространстве с исходными значениями цветов пикселей.
Не использовать встроенный профиль (не управлять цветом) — значения пикселей не будут изменены, кроме того, удалится информация об используемом профиле. После этого все программы, даже сам Photoshop, будут действовать по принципу: «Информации о цветовом профиле нет, значит следует отображать в стандартном цветовом профиле (sRGB)».
3. Сохраняем изображение
При сохранении не забываем ставить галочку «ICC-профиль: sRGB IEC1966-2.1».
Из HEIC в PNG
Если мы хотим получить изображение без потерь сжатия, следует конвертировать в формат png.
1. Конвертируем изображение из HEIC в PNG в iMazing HEIC Converter
2. Открываем полученное png-изображение в Photoshop
К изображениям формата png цветовой профиль не прикрепляется, поэтому предупреждения системы управления цветом в этом случае нет и Photoshop пытается отобразить в sRGB пиксели, значения которых записаны для Display P3.
3. Присваиваем исходный цветовой профиль
Мы-то знаем, в каком профиле записаны значения пикселей. Оставляя значения цветов нетронутыми, назначаем цветовой профиль Image P3: Редактирование/Назначить профиль/Image P3/OK/.
На этом этапе мы видим, что изображение восстановило прежнюю насыщенность, притом что значения пикселей остались неизменными. Эти же значения стали по-другому отображаться.
4. Преобразуем цветовой профиль
Редактирование/Преобразовать в профиль/Раб. прост-во RGB — sRGB IEC1966-2.1/OK/
5. Сохраняем в любом формате
Результат
Для наглядной демонстрации необходимости восстановления цветов после конвертирования из heic на картинке ниже приведён фрагмент изображения, на котором совмещены изображения с восстановлением исходных цветов (снизу) и сразу после конвертирования без коррекции (сверху).
Adobe переносит редактирование фотографий в формате RAW в Photoshop для iPad
Компания Adobe объявила о том, что в ее приложении Photoshop для iPad появится поддержка редактирования фотографий в формате RAW в виде тизера, опубликованного на своем канале YouTube.
Photoshop для iPad, о котором было объявлено в ноябре 2019 года, за это время претерпел несколько заметных обновлений. Например, в октябре 2020 года он получил функцию «редактировать размер изображения» и поддержку прямых трансляций. За три месяца до этого Adobe добавила в приложение кисть «Уточнить края».Приложение также недавно получило лечебную кисть, волшебную палочку и специальные кисти в этом году, среди других обновлений.
Adobe MAX планируется провести в конце октября, что, скорее всего, принесет с собой широкий спектр анонсов продуктов. Но перед этим Adobe опубликовала краткий обзор новой функции iPad: поддержка редактирования фотографий в формате RAW. Объявление аналогично по объему функции, которую компания реализовала в отношении улучшенной маскировки для Lightroom, если не немного короче и проще.
Но перед этим Adobe опубликовала краткий обзор новой функции iPad: поддержка редактирования фотографий в формате RAW. Объявление аналогично по объему функции, которую компания реализовала в отношении улучшенной маскировки для Lightroom, если не немного короче и проще.
Хотя неясно, будет ли это единственное обновление Photoshop для iPad в этом году, оно заслуживает внимания. Adobe объявила, что файлы RAW всех видов можно будет редактировать в Photoshop для iPad, который включает в себя все, что Adobe в настоящее время поддерживает в своей настольной операционной системе, от файлов RAW, снятых на полноразмерные камеры, до файлов Apple ProRAW, снятых на последних iPhone.
Из DNG в Apple ProRAW пользователи смогут импортировать и открывать файлы RAW, настраивать такие параметры, как экспозиция и шум, а также пользоваться преимуществами неразрушающего редактирования и автоматической настройки файлов RAW — все на iPad .
В приведенном выше видео менеджер по продукту Adobe Photoshop на iPad Райан Думлао демонстрирует, как фотографы смогут использовать возможности редактирования RAW для импорта и открытия форматов файлов RAW камеры на ходу и внесения в файлы как незначительных, так и относительно надежных изменений. Кроме того, приложение поддерживает возможность импорта RAW в качестве смарт-объекта ACR, который сохраняет информацию RAW, которую затем можно импортировать как PSD для дальнейшего редактирования в настольной версии Photoshop.
Кроме того, приложение поддерживает возможность импорта RAW в качестве смарт-объекта ACR, который сохраняет информацию RAW, которую затем можно импортировать как PSD для дальнейшего редактирования в настольной версии Photoshop.
Думлао показывает процесс импорта, но также вносит незначительные изменения в фотографию через приложение, вероятно, чтобы напомнить пользователям о возможностях Photoshop для iPad, поскольку фотографы могут не часто использовать приложение в его текущем состоянии из-за отсутствия в нем RAW файловая поддержка.Теперь, однако, программное обеспечение стало гораздо более полезным для фотографов, и в результате его использование может значительно возрасти.
Adobe не сообщила, когда эта функция будет доставлена конечным пользователям, но весьма вероятно, что это произойдет во время MAX в конце этого месяца, поскольку Adobe исторически использовала это ежегодное мероприятие для обновления всего своего набора программных приложений.
Когда редактирование фотографий идет плохо!
Вы когда-нибудь задумывались, что происходит, когда хороший Photoshop выходит из строя? Узнайте, как держать редактирование фотографий под контролем и на правильном пути!
Вы просыпаетесь и обнаруживаете в своем почтовом ящике электронное письмо с заголовком «Photoshop: Когда редактирование фотографий идет не так». «Так как эти вещи всегда забавны, вы нажимаете на них только и обнаруживаете, что это ВАШИ ИЗОБРАЖЕНИЯ, над которыми издеваются люди. Ваши прекрасные произведения искусства стали вирусными самым худшим образом, и теперь вы чувствуете себя посмешищем.
«Так как эти вещи всегда забавны, вы нажимаете на них только и обнаруживаете, что это ВАШИ ИЗОБРАЖЕНИЯ, над которыми издеваются люди. Ваши прекрасные произведения искусства стали вирусными самым худшим образом, и теперь вы чувствуете себя посмешищем.
Это кошмар, который не дает нам, фотографам, спать по ночам.
Не верите? Чтобы быстро взглянуть на некоторые действительно отвратительные, но веселые семейные фотографии, ознакомьтесь с этой статьей в USA Today. Это история того, что я с любовью называю «ветчиной». Фотограф, новичок в программе редактирования фотографий Adobe Photoshop, настолько плохо поработал в монтажной, что семья выглядит как нечто среднее между призраками и людьми с кусочками ветчины, обернутыми вокруг их лиц.У этой истории счастливый конец, но редактирование в Photoshop может оказаться скользкой дорогой от ВАУ к ЧТО?!? Прежде чем вы упадете с обрыва, прочтите ниже несколько основных советов, как сохранить правдивость ваших правок и сделать их полезными для ваших клиентов.
Совет №1 — Снимите его на камеру, и вам не понадобится Photoshop
«Ненавижу свои руки. Вы можете просто фотошопить их, не так ли? »
Если вы потратите время на то, чтобы выслушать, большинство клиентов укажут вам на свою неуверенность без каких-либо подсказок.Мужчины спросят об устранении двойного подбородка, женщины — о том, чтобы скрыть свою добычу. Слушайте, что говорят вам ваши клиенты, и помните об этом. Узнайте, какие позы делают мужчин более мужественными, а каких следует избегать женщинам, которые хотят преуменьшить свою фигуру. Сильное позирование, которое льстит естественной форме клиента, должно быть вашим средством, а не средством разжижения.
Все еще нужна помощь? См. Эти 5 советов по позированию для расширения возможностей женщин
Неудобное позирование — не единственное, что может заставить вас часами редактировать фотографии, которые лучше потратить на времяпрепровождение с семьей или просмотр Netflix.Потратьте несколько минут, чтобы по-настоящему изучить свое местоположение и заметить, что происходит на заднем плане. Можно ли снимать с другого ракурса, чтобы очистить фон? Можете ли вы использовать это место для более точных снимков и менее загроможденную область для откатов, включая окружающую среду?
Можно ли снимать с другого ракурса, чтобы очистить фон? Можете ли вы использовать это место для более точных снимков и менее загроможденную область для откатов, включая окружающую среду?
Вот вещи, которые меня часто сбивают с толку:
- Линии электропередач и телефонные столбы
- Проезжающие автомобили или пешеходы
- Линии горизонта
- Филиалы, работающие в нечетных местах
Каждый раз, когда вы снимаете, есть о чем подумать.Но четкое позирование и внимание к деталям могут сэкономить вам часы в монтажной позже.
Совет № 2 — Разберитесь со своим клиентом: обсудите, что вы будете и что не будете редактировать в Photoshop
Это, наверное, самый важный совет, когда дело доходит до использования Photoshop. Уточните ожидания того, что вы будете и чего не будете делать на пост-продакшене, с вашими клиентами еще до того, как начнете снимать.
Большинство клиентов хотя бы слышали о Photoshop. Многие поверят, что с помощью магии PS вы можете сделать их на 10 лет моложе или на 20 фунтов легче. И это более разумные просьбы! Однажды у меня была клиентка, которая спросила, могу ли я отдать ей штаны на всех ее фотографиях, потому что ей не нравились ее ноги в шортах, которые она носила на нашей съемке. В то время как клиенты говорят о Photoshop, немногие действительно понимают, сколько времени и навыков действительно требуется для выполнения сложных запросов.
И это более разумные просьбы! Однажды у меня была клиентка, которая спросила, могу ли я отдать ей штаны на всех ее фотографиях, потому что ей не нравились ее ноги в шортах, которые она носила на нашей съемке. В то время как клиенты говорят о Photoshop, немногие действительно понимают, сколько времени и навыков действительно требуется для выполнения сложных запросов.
Сколько вы будете ретушировать после сеанса, — это полностью личное решение. Я знаю фотографии, которые не ретушируют, а некоторые стремятся к полному совершенству. Мой личный стиль находится где-то посередине.Я часто ретуширую то, что носит временный характер: прыщи, мешки под глазами, растрепанные волосы, пятна, странные морщинки на рубашке и т. Д. Если это не будет через неделю и не будет зависеть от клиента, я исправлю в пост-продакшн. Но помимо исправления пятен на лице и заострения глаз, я оставляю достаточно хорошо в покое.
Какой бы ни была ваша философия, обсудите ее с клиентом ПЕРЕД сеансом. Если в комнате для редактирования появится что-то, о чем вы еще не говорили, позвоните своему клиенту, ПРЕЖДЕ чем приступить к редактированию. Независимо от того, насколько неловко говорить об этом заранее, это НАМНОГО менее болезненно, чем быть пережеванным вашим клиентом впоследствии. Шрамы, веснушки, родинки, родинки, синяки, растяжки, толстые губы… то, что вы считаете недостатком, может быть почетным знаком вашего клиента. Честно поговорите со своим клиентом о том, что и сколько вы предлагаете ретуши. Вы сэкономите душевную боль и плохой отзыв.
Независимо от того, насколько неловко говорить об этом заранее, это НАМНОГО менее болезненно, чем быть пережеванным вашим клиентом впоследствии. Шрамы, веснушки, родинки, родинки, синяки, растяжки, толстые губы… то, что вы считаете недостатком, может быть почетным знаком вашего клиента. Честно поговорите со своим клиентом о том, что и сколько вы предлагаете ретуши. Вы сэкономите душевную боль и плохой отзыв.
Совет № 3 — Меньше значит лучше: как правильно редактировать фотографии
Даже если вы получаете добро от клиента, действуйте осторожно.Такие методы, как заточка, разглаживание лица, отбеливание зубов или коррекция фигуры с помощью разжижающего инструмента, легко перестараться. Идея состоит в том, чтобы улучшить ваши изображения, а не превращать их в ложную реальность.
Вот несколько быстрых раздач, которые сообщают зрителю, что изображение было изменено:
- Скругленные углы или волнистые линии (инструмент для разжижения)
- Отсутствие теней или отражений (инструмент клонирования и лечения, цифровые фоны)
- Кожа без видимой текстуры (слишком много сглаживания)
- Мегабелые зубы (слишком много отбеливания)
- Глаза зомби (слишком много осветления, резкости или добавления цвета)
После того, как вы отретушируете изображение по своему вкусу, проведите параллельное сравнение с оригиналом. Проверьте, не выделяется ли что-нибудь у вас, и не является ли отретушированное изображение улучшенной версией или выглядит слишком чрезмерно.
Проверьте, не выделяется ли что-нибудь у вас, и не является ли отретушированное изображение улучшенной версией или выглядит слишком чрезмерно.
В приведенном выше примере моего снимка головы, когда отредактированная версия помещается рядом с исходной фотографией, легко обнаружить плохой Photoshop. Слева — неотредактированная версия. Справа — более юная, но нереальная версия меня. Мои глаза выглядят слишком яркими, мое лицо слишком гладкое (мне 40, у меня должны быть морщины), а мои зубы такие, что белые самолеты могут приземлиться в ночи при их свете.
Это кажется глупым, но это лишь некоторые из причин, по которым редактирование фотографий с помощью Photoshop становится плохим.
Совет № 4 — Подсчитайте конечности
Звучит безумно, но бывает. Небольшой клон здесь, некоторое копирование слоев там, и вы заканчиваете тем, что кому-то не хватает руки. Или вы убираете голову прохожего на заднем плане, только чтобы не обращать внимания на его ноги, и ваш жених выглядит так, как будто у него есть лишний придаток.
Всякий раз, когда вы выполняете какое-либо обширное редактирование, отличный последний шаг перед выравниванием этих слоев — это подсчет конечностей.Для каждого объекта на изображении убедитесь, что у него точное количество глаз, ушей, рук, ног, пальцев рук и ног. Затем убедитесь, что все конечности, которые появляются на изображении, соответствуют объекту.
Я как-то выполнил добычу для спортсмена для спортивного плаката и почему-то у него пропало ухо. Я поймал это, когда создавал свой заказ на печать. Похоже, этот футболист какое-то время провел на ринге с Майком Тайсоном. Я был уверен, что выгляжу жестко и сурово, но отсутствие придатков кричит, что Photoshop Fail, Epic Level!
Фотография выше доказывает, что даже дорогие журналы иногда терпят неудачу в Photoshop.На этой фотографии, взятой с внутренней страницы Vanity Fair, изображена 3-хручная Опра. Ой.
Нужно исправить раздраженное лицо? Узнайте, как сделать простую замену головы в Photoshop
Совет № 5 — Качественные композиции Photoshop сложно сделать правильно
Объединение различных элементов с разных фотографий в одну бесшовную сцену называется композитингом. Прокрутите страницы в социальных сетях в наши дни, и вам не придется далеко ходить, чтобы найти действительно удивительные композитные материалы, такие как вышеуказанная реклама от Nike.Маленькие девочки целуют единорогов, новорожденный на пиратском корабле в океане, мальчик ведет тигра на веревочке в джунглях. Фотографы новорожденных часто используют композиты для достижения этих очаровательных поз, сохраняя при этом безопасность ребенка. Хорошо выполненная композиция — это не что иное, как красивое, удивительное произведение искусства.
Прокрутите страницы в социальных сетях в наши дни, и вам не придется далеко ходить, чтобы найти действительно удивительные композитные материалы, такие как вышеуказанная реклама от Nike.Маленькие девочки целуют единорогов, новорожденный на пиратском корабле в океане, мальчик ведет тигра на веревочке в джунглях. Фотографы новорожденных часто используют композиты для достижения этих очаровательных поз, сохраняя при этом безопасность ребенка. Хорошо выполненная композиция — это не что иное, как красивое, удивительное произведение искусства.
Композиция также требует некоторых продвинутых навыков Photoshop, занимает невероятно много времени и нелегко в освоении.
Некоторые композиты довольно просты, например, использование наложения для исправления размытого неба или смена головы.Оба этих метода используют композицию, чтобы взять элемент из одного изображения и добавить его в другое. Добавление цифрового фона — еще один пример композиции. А некоторые фотографы доводят это до максимума и используют пять, шесть или даже семь фотографий!
Проблема с композитингом состоит в том, что в большинстве случаев каждая фотография сильно отличается от другой. Различное освещение, разная световая температура, разное направление света, разный размер шкалы, разная глубина резкости, разные уровни шума.Каждый элемент должен быть замаскирован из исходной фотографии ловкой рукой, а затем отредактирован, чтобы сделать всю сцену цельной и правдоподобной. Что ж, настолько правдоподобно, насколько это может быть маленькая девочка верхом на полярном медведе. Но вы понимаете, о чем я.
Различное освещение, разная световая температура, разное направление света, разный размер шкалы, разная глубина резкости, разные уровни шума.Каждый элемент должен быть замаскирован из исходной фотографии ловкой рукой, а затем отредактирован, чтобы сделать всю сцену цельной и правдоподобной. Что ж, настолько правдоподобно, насколько это может быть маленькая девочка верхом на полярном медведе. Но вы понимаете, о чем я.
Ключ к композитам — это практика и обратная связь. Практикуйтесь с простыми композициями, такими как замена головы и наложение неба. Затем переходите к использованию цифрового фона. Получите отзывы от коллег-фотографов о своем прогрессе. Только когда вы почувствуете, что у вас действительно есть все необходимое, вы можете предлагать это как услугу своему клиенту.Никогда не переусердствуйте, если вы не уверены, что сможете и сверх того.
Так для чего же Photoshop?
Если вы зашли так далеко, вы можете подумать, что если Photoshop настолько плох, зачем вообще его использовать? Разве недостаточно Adobe Lightroom?
Практическое понимание этого очень мощного программного обеспечения может стать огромным преимуществом для вашего бизнеса. Знание того, как подправить лица, улучшить глаза и клонировать нежелательные элементы фона, может сделать хорошее изображение отличным. Более продвинутые навыки, которые позволят вам поместить 10-летнего футболиста в середину финала чемпионата мира или ребенка на кувшинке, целующего лягушку, могут позволить вам создать услугу премиум-класса, которая может устанавливать высокие цены.
Знание того, как подправить лица, улучшить глаза и клонировать нежелательные элементы фона, может сделать хорошее изображение отличным. Более продвинутые навыки, которые позволят вам поместить 10-летнего футболиста в середину финала чемпионата мира или ребенка на кувшинке, целующего лягушку, могут позволить вам создать услугу премиум-класса, которая может устанавливать высокие цены.
Не знаете, что такое Lightroom или Photoshop? Прочитай это!
Секрет уберечь хорошего Photoshop от ужасных ошибок заключается в том, чтобы начать с наилучшего из возможных изображений RAW и практиковать свою технику до тех пор, пока не будет казаться, что вас вообще никогда не было.
10 лучших бесплатных программ для редактирования фотографий — 2021
Этот пост последний раз обновлялся 14 января 2021 года.
Когда я играл в теннис, тренер говорил нам, что игра не заканчивается, пока вы не пожмете руку противник.Это означает, что каждое очко так же важно, как и до и после, независимо от времени или результата. Эта же концепция очень актуальна, когда дело касается изображений. Независимо от того, предназначены ли они для демонстрации на веб-сайте фотографии или использования в рамках PR-кампании, вы не должны представлять изображения как законченные до того, как процесс действительно будет завершен. Вот где вам пригодится этот список лучших бесплатных программ для редактирования фотографий.
Эта же концепция очень актуальна, когда дело касается изображений. Независимо от того, предназначены ли они для демонстрации на веб-сайте фотографии или использования в рамках PR-кампании, вы не должны представлять изображения как законченные до того, как процесс действительно будет завершен. Вот где вам пригодится этот список лучших бесплатных программ для редактирования фотографий.
Одна из самых распространенных ошибок, которые люди делают с фотографиями, — это игнорирование важности постобработки.В большинстве случаев этот последний шаг пропускается из-за высокой панели входа в самом популярном программном обеспечении для редактирования фотографий. Для новичков и не фотографов такие инструменты, как Photoshop и Lightroom, могут показаться довольно сложными — и это даже без учета их стоимости.
Но многие игнорируют длинный список бесплатных программ для редактирования фотографий, доступных в Интернете и для настольных компьютеров. Независимо от ваших навыков, потребностей и целей — эти инструменты позволят вам вывести ваши изображения на новый уровень и добиться профессионального вида с минимальными усилиями. Эти бесплатные альтернативы Photoshop и Lightroom, особенно из-за их стоимости (или ее отсутствия), определенно дают Adobe возможность потратить свои деньги.
Эти бесплатные альтернативы Photoshop и Lightroom, особенно из-за их стоимости (или ее отсутствия), определенно дают Adobe возможность потратить свои деньги.
Готовы приступить к редактированию изображений как профессионал? Вот лучшее бесплатное программное обеспечение для редактирования фотографий, которое вы можете использовать в 2021 году:
Adobe Photoshop Express
GIMP
Paint .NET
Pixlr E
Pixlr X
PhotoScape X
Fotor
Photos Pos Pro
InPixio
BeFunky
Бонус: Wix Photo Studio
01.Adobe Photoshop Express
Подходит для: Мобильное редактирование фотографий
В течение долгого времени люди пытались найти бесплатную версию Photoshop, желательно в Интернете. Но однажды Adobe наконец услышала их молитвы и запустила Adobe Photoshop Express, урезанную онлайн и мобильную версию ведущего в отрасли программного обеспечения.
В отличие от своего платного аналога, Adobe Photoshop Express ориентирован не на профессиональных фотографов и создателей мультимедиа, а на новичков или тех, кто ищет высококачественное программное обеспечение для быстрого редактирования.Это легко заметить по предлагаемым функциям и их доступности.
С помощью Adobe Photoshop Express вы получите доступ к основным действиям по редактированию изображений, таким как контраст, перспектива, насыщенность, экспозиция и удаление пятен, а также выбор предустановленных динамических эффектов. Хотя инструментов не так много, как в профессиональной версии, они доведены до совершенства и предлагают отличный пользовательский интерфейс. Экспресс-версия программного обеспечения для редактирования фотографий Adobe также включает категорию «украшения», которая позволяет пользователям добавлять текст и легко создавать полностью настраиваемые коллажи.
Вы можете редактировать изображения, сохраненные на вашем устройстве, или делиться ими прямо из Adobe Creative Cloud, Dropbox, Facebook или Google Фото. Все изменения, внесенные в Adobe Photoshop Express, являются неразрушающими, то есть вы можете вернуться к исходной фотографии в любое время.
Все изменения, внесенные в Adobe Photoshop Express, являются неразрушающими, то есть вы можете вернуться к исходной фотографии в любое время.
+: Расширенные фильтры, минималистичный интерфейс, профессиональные результаты
-: Доступен только формат вывода — JPG, работает на Flash, ограниченные инструменты
Платформы: Интернет и мобильные устройства (iOS, Android, Windows )
Платная версия: Adobe Photography, которая включает Photoshop и Lightroom, стоит от 9 долларов.99 / месяц
02. GIMP
Подходит для: Опытных пользователей
GIMP широко считается лучшим бесплатным редактором фотографий, доступным на рынке. Программное обеспечение включает в себя широкий спектр инструментов, от базовых действий до функций профессионального уровня. Новички получат большую пользу от инструментов выбора и монтажа, обрезки, настройки цвета и автоматического улучшения изображения. С другой стороны, опытные пользователи найдут для себя ряд инструментов, таких как изменение размера с учетом содержимого, замена лица, анимированные GIF-файлы, маски слоев, кривые и персонализированные кисти.
С другой стороны, опытные пользователи найдут для себя ряд инструментов, таких как изменение размера с учетом содержимого, замена лица, анимированные GIF-файлы, маски слоев, кривые и персонализированные кисти.
Все эти функции делают GIMP прекрасной бесплатной альтернативой Photoshop для тех, кто уже знаком с флагманским программным обеспечением Adobe. Вдобавок ко всему, его интерфейс полностью настраиваемый, и есть множество плагинов, которые можно добавить бесплатно.
GIMP — это программное обеспечение с открытым исходным кодом, за которым стоит большое активное сообщество. Это означает, что платформа постоянно обновляется и улучшается, при этом пользователи могут продолжать использовать ее бесплатно.
Это программное обеспечение для редактирования фотографий можно установить на настольные устройства, работающие под управлением любой операционной системы, или загрузить в виде портативной версии, которую можно добавить на USB-ключ для гибкости использования.
Если вы хотите попробовать этот продвинутый фоторедактор, но не знакомы с жаргоном этой дисциплины, вы можете начать с изучения этого глоссария терминов фотографии.
Профессиональные инструменты и функции +: , программа с открытым исходным кодом, поддержка разработчиков
-: Крутая кривая обучения, без мобильной версии, загроможденный интерфейс
Платформы: только для настольных ПК (Linux, OS X, Windows )
Платная версия: №
03.Paint.NET
Подходит для: новичков и устройств с ограниченным доступом
Paint.NET изначально был создан студентом Вашингтонского университета в качестве замены Microsoft Paint. Но оригинальная программа для рисования превратилась в интуитивно понятное бесплатное программное обеспечение для редактирования фотографий, предназначенное для тех, кто ищет простую в использовании бесплатную программу для редактирования изображений, которая предлагает высококачественные результаты.
Программное обеспечение имеет понятный и простой интерфейс, который поддерживает функции горячих клавиш, что делает его отличным вариантом для неопытных пользователей, которые не хотят тратить много времени, пытаясь понять, как работает программа. Кроме того, эта простота позволяет без проблем запускать Paint.NET на менее мощных устройствах, таких как ноутбуки.
Кроме того, эта простота позволяет без проблем запускать Paint.NET на менее мощных устройствах, таких как ноутбуки.
Несмотря на то, что Paint.NET ориентирован на начинающих пользователей, он предлагает широкий спектр инструментов для редактирования фотографий, включая яркость, контраст, оттенок, кривые, уровни, слои, градиенты и неограниченное количество отмен. Кроме того, программное обеспечение поддерживает плагины, созданные постоянно растущим сообществом разработчиков на форуме программного обеспечения. Эти плагины можно использовать для доступа к более продвинутым функциям, таким как популярный инструмент трехмерного поворота / масштабирования для перекомпоновки изображений.
Интуитивно понятный интерфейс +: , отлично подходит для медленных устройств, полный доступ к истории
-: Ограниченные инструменты, не такие мощные, как другие альтернативы, без дополнительных функций
Платформы: только для настольных ПК (Windows)
Платная версия: Нет, но вы можете поддержать проект, купив Paint. NET за 6,99 долларов США
NET за 6,99 долларов США
04. Pixlr E
Подходит для: Профессиональное онлайн-редактирование
Многие считают Pixlr E лучшим бесплатным онлайн-сервисом фоторедактор и считают его почти таким же мощным, как и лучшая программа для редактирования на рабочем столе.Его профессиональные возможности начинаются в тот момент, когда вы открываете изображение, поскольку Pixlr E позволяет вам делать это с вашего устройства, URL-адреса или даже прямо из Facebook. Это особенно ценно для не фотографов, которые хотят редактировать существующие изображения для новых целей.
Интерфейс программы очень похож на редактор Adobe, что побудило людей считать Pixlr E лучшей онлайн-версией Photoshop — да, даже лучше, чем сам Photoshop Express. Длинный список профессиональных функций, включенных в программу, не имеет себе равных среди большинства других бесплатных фоторедакторов на рынке.Среди них мы находим экспозицию, уровни, инструменты автоматического улучшения, сложные палитры цветов, настраиваемые кисти, слои и маски. Кроме того, Pixlr E позволяет пользователям просматривать и редактировать сотни стоковых изображений без лицензионных отчислений.
Pixlr E также можно использовать на мобильных устройствах с собственными приложениями для Android и iOS. Кроме того, более простая версия этого бесплатного редактора фотографий также доступна в Интернете под названием Pixlr X, о котором мы подробно расскажем ниже.
+: Мощные функции, не требует загрузки, многочисленные варианты загрузки
The -: Нет возможности пакетного редактирования, отображает рекламу, платные премиальные функции
Платформы: Интернет и мобильные устройства (iOS, Android)
Платная версия: Премиум-версия Pixlr E доступна по цене от 7 долларов США.99 / месяц
05. Pixlr X
Подходит для: Быстрое онлайн-редактирование.
В то время как Pixlr E считается лучшим онлайн-фоторедактором, таким как Photoshop, Pixlr X считается лучшим фоторедактором для начинающих. Это программное обеспечение изначально было разработано как HTML-преемник Pixlr Express в надежде избежать устаревания Flash (1996-2020). К сожалению, переход с платформы Flash на платформу HTML потребовал значительного сокращения возможностей исходного редактора.
Несмотря на минимизацию этой функции, Pixlr X зарекомендовал себя среди лучших бесплатных программ для редактирования фотографий на рынке.Программа сохраняет изящный дизайн своей предшественницы, уделяя при этом внимание инструментам, которые можно использовать в один клик, которые покроют все ваши базовые потребности в редактировании, а также некоторые из них. Вы сможете редактировать цвета и насыщенность изображений, обрезать и изменять размер, избавляться от нежелательных элементов с помощью инструмента ретуширования и настраивать баланс белого. Другие более нишевые инструменты, такие как удаление эффекта красных глаз и заполняющий свет, позволят вам вывести портретную фотографию на новый уровень.
В целом, Pixlr X — выдающийся онлайн-редактор фотографий для начинающих и непрофессиональных фотографов, которые смогут удовлетворить все свои потребности в средствах массовой информации.Те, кому нужны более продвинутые инструменты, такие как кисти или слои, могут просто продолжить процесс редактирования с помощью Pixlr E.
The +: Редактирование в один клик, простой интерфейс, не требует загрузки
The -: Ограниченные инструменты, без дополнительных функций, менее мощные, чем у Pixlr E
Платформы: Web на компьютере
Платная версия: Премиум-версия Pixlr X доступна по цене от 7,99 долларов в месяц
06.PhotoScape X
Подходит для: Начинающих пользователей, которым нужны впечатляющие возможности
Список инструментов PhotoScape X кажется почти бесконечным. Программное обеспечение, которое описывается как «универсальное программное обеспечение для редактирования фотографий», в значительной степени ориентировано на функции улучшения одним щелчком мыши, которые позволяют новичкам легко воплощать свои идеи в жизнь.
Программа включает в себя тысячи фильтров, рамок, кистей, фигурных обрезок, интеллектуальных инструментов для вырезания, палитры цветов и штампов-клонов. Фотографы смогут в полной мере воспользоваться функцией преобразования RAW, а те, у кого есть большая коллекция изображений для обработки, будут рады услышать о нескольких инструментах пакетного редактирования, которые включает программное обеспечение, таких как изменение формата, изменение размера и переименование.
Возможности PhotoScape X также включают гораздо больше творческих возможностей, таких как коллаж, объединение, наклейки, эффекты, текст и кисти. Эти инструменты особенно подходят для пользователей, которые хотят создавать оригинальный контент для своих профилей в социальных сетях или маркетинговых кампаний по электронной почте.
Чтобы пользователи могли максимально использовать десятки тысяч творческих возможностей PhotoScape X, веб-сайт фоторедактора включает длинный список видеоуроков, в которых показано, как использовать каждый инструмент для достижения желаемого эффекта.Если вас интересуют более продвинутые инструменты, обратите внимание на платную версию программного обеспечения, которая включает в себя широкий выбор инструментов для ручного редактирования.
+: Тысячи фильтров и эффектов одним щелчком, поддерживает множество форматов файлов, креативных шаблонов
Интерфейс -: может сбивать с толку, проблемы с задержкой, нет дополнительных инструментов
Платформы: только для настольных ПК ( OS X, Windows)
Платная версия: PhotoScape X Pro (только Windows) за 39 долларов.99
07. Fotor
Подходит для: Простое улучшение изображения
Fotor предлагает длинный список основных инструментов и функций, начиная от простых изменений, таких как яркость и насыщенность, до более сложных концепций, таких как удаление морщин и отбеливание зубов. Fotor также может похвастаться большим выбором эффектов, рамок, наклеек и вариантов текста, в первую очередь предназначенных для публикации в социальных сетях.
Помимо фоторедактора, Fotor также включает разделы коллажей и дизайна.В этих сегментах пользователи могут выбирать из множества готовых шаблонов для создания своих творений. Эти шаблоны классифицируются по использованию, например общие коллажи, сообщения в социальных сетях, маркетинговые ресурсы, документация и реклама. Это позволяет начинающим пользователям легко создавать высококачественный контент для всех своих нужд, не беспокоясь ни о чем, кроме внешнего вида. Некоторые шаблоны и другие высококачественные инструменты доступны только в платной версии программного обеспечения.
В целом, Fotor можно было бы лучше всего определить как средство улучшения изображений, а не как программное обеспечение для редактирования фотографий.Фотографам и другим создателям медиа, скорее всего, потребуются более сложные возможности, чем те, которые доступны через Fotor. Тем не менее, предложения программы включают в себя все, что нужно малому бизнесу, чтобы максимально использовать свое присутствие в Интернете.
The +: Инструменты творческой композиции, пакетная обработка изображений, удобные творческие шаблоны
The -: Нет возможности ручного редактирования, нет поддержки плагинов, отображает рекламу
Платформы: Интернет, настольный компьютер (iOS, Windows) и мобильная (iOS, Android)
Платная версия: Fotor Pro стоит от 8 долларов.99 в месяц
08. Photos Pos Pro
Подходит для: Начинающих, стремящихся расширить свои навыки постобработки
Photos Pos Pro был разработан с амбициозной целью: создание идеального программного обеспечения для редактирования фотографий для начинающих и экспертов одинаково. Для этого программа фактически предлагает пользователям на выбор два разных интерфейса.
Расширенный макет включает в себя более широкий набор инструментов для более сложного ручного редактирования, включая слои, кисти, маски, градиенты, действия, текстуры и преобразование RAW.Все изменения можно вносить партиями изображений, что потенциально позволяет сэкономить много времени на постобработку.
В интерфейсе для новичков макет Photos Pos Pro значительно упрощен и в значительной степени ориентирован на автоматическое редактирование, которое может быстро обеспечить прекрасные результаты. Эти улучшения изображения в основном распространяются через фильтры и творческие эффекты, которые пользователи могут выбирать.
Пользователи могут получить доступ к более продвинутым функциям Photos Pos Pro Premium бесплатно в течение 21-дневного периода, что позволяет им полностью ознакомиться с программой, прежде чем решить, какой вариант лучше всего соответствует их потребностям.
+: Интерфейсы для начинающих и расширенные, многочисленные фильтры, пакетная обработка изображений
-: Разрешение экспорта ограничено 1024 x 2014 пикселей, без дополнительных инструментов, крутая кривая обучения
Платформы: только для настольных ПК ( Windows)
Платная версия: Премиум-лицензия Lifetime Photos Pos Pro за 49,90 долларов США
09. InPixio
Подходит для: Быстрое творческое редактирование для обмена в Интернете
По сути, InPixio предлагает удобную программу, которая позволяет с минимальными навыками редактирования фотографий для создания красивых изображений, которыми можно поделиться в социальных сетях или со своими близкими.Наиболее заметные функции программного обеспечения включают сотни фильтров, эффекты размытия, творческие рамки, текстуры, ползунки тона, создание предустановок и возможности автоматического обмена в Интернете.
Бесплатное программное обеспечение для редактирования фотографий InPixio доступно только для мобильных устройств Windows и iOS, однако расширенная версия программного обеспечения также доступна для компьютеров Mac. Эта профессиональная версия, известная как inPixio Photo Studio 10, предлагает более широкий спектр функций ручного редактирования, а также инструменты для восстановления фотографий профессионального уровня и расширенные возможности фотомонтажа.
The +: Обмен в социальных сетях в один клик, простой в использовании, поддерживает все форматы изображений
The -: Ограниченное ручное редактирование, бесплатная версия включает водяные знаки, не полностью доступна в OS X
Платформы: Настольные (Windows) и мобильные (iOS)
Платная версия: InPixio Photo Editor PRO за 19,99 долларов
10. BeFunky
Подходит для: Творческое улучшение изображений онлайн
BeFunky предлагает простые в использовании инструменты для редактирования фотографий которые позволяют пользователям любого уровня добиваться профессиональных результатов.Его интерфейс не загроможден и удобен для пользователя, что позволяет легко находить нужные инструменты и видеть эффекты на изображении в режиме реального времени. Все изменения можно увидеть в истории изображения, и при необходимости пользователи могут отменить или повторить изменения.
Как и Fotor, программа BeFunky также разделена на три раздела: фоторедактор, создатель коллажей и графический дизайнер. Фактически, если посмотреть на них рядом, легко увидеть, насколько похожи эти две программы. BeFunky, кажется, является явным победителем как с точки зрения количества функций редактирования фотографий, так и с точки зрения шаблонов композиции дизайна, но большинство из них доступны только для премиум-пользователей.
Возможности фоторедактора включают очень широкий набор инструментов, от базового редактирования, такого как экспозиция и контраст, до возможностей ретуши портрета, художественных эффектов, креативных наложений и текстур. Каждый из этих разделов предлагает как бесплатные, так и дополнительные функции, которые пользователи могут предварительно протестировать.
Что касается разделов коллажей и дизайна, оба отображают длинный список полностью настраиваемых шаблонов, из которых пользователи могут выбирать. Все три продукта предлагаются на мобильном устройстве BeFunky, которое также доступно бесплатно или с премиальной подпиской.
+: Функции перетаскивания, доступ к стандартным изображениям, многочисленные творческие шаблоны
The -: Ограниченные бесплатные инструменты редактирования, отображение рекламы, для большинства шаблонов требуется премиум подписка
Платформы: Интернет и мобильные ( iOS, Android)
Платная версия: BeFunky Plus начинается с 4,99 доллара США в месяц
11. Бонус: Wix Photo Studio
Подходит для: Базовое редактирование с профессиональными результатами
Медиаредактор Wix предоставляет собственный, разработанный решение, которое меняет представление о том, как пользователи демонстрируют свой контент.Wix Photo Studio позволяет вам вносить небольшие изменения в изображения прямо на вашем сайте. Это сэкономит вам время, необходимое для выбора бесплатного редактора фотографий, загрузки изображения, внесения изменений, экспорта изображения, загрузки его на свой сайт и повторения всех этих операций для каждого изображения, которым вы хотите поделиться. Короче говоря, это довольно много времени.
Минималистичный подход Wix Photo Studio делает его невероятно полезным для пользователей всех уровней, от тех, у кого нет навыков редактирования фотографий, которые хотят улучшить свои изображения, до профессиональных фотографов, нуждающихся в исправлении в последнюю минуту.Помимо основных инструментов, таких как кадрирование, зеркальное отображение, яркость, насыщенность и резкость, этот бесплатный онлайн-редактор фотографий предлагает длинный список фильтров, которые улучшат любое изображение одним щелчком мыши. И, что лучше всего, любые внесенные вами изменения будут сохранены как новое изображение, что гарантирует сохранность ваших оригиналов.
Кроме того, Wix Photo Studio использует функцию распознавания лиц, чтобы включить функцию вырезания, которая позволит вам легко изменить фон любого портрета. Вы можете использовать его на страницах команды, чтобы улучшить изображение на странице, подправить фотографию продукта, которая будет отображаться на вашем сайте электронной коммерции, или даже как приятное дополнение к вашему списку идей семейного портрета.
Если вам не нужно тщательное редактирование фотографий, а просто нужно подготовить изображения для социальных сетей или других форматов, вы можете использовать бесплатное средство изменения размера изображений Wix, чтобы легко изменять размер и обрезать изображения без потери качества.
The +: Профессионально подобранные фильтры, загрузка не требуется, простой интерфейс
The -: Только для пользователей Wix — но опять же, почему бы вам не стать?
Платформы: Web
Платная версия: No
.

 Само собой, цена услуги достаточно высокая.
Само собой, цена услуги достаточно высокая.