Редактируем фото на iPhone без сторонних приложений — Блог re:Store Digest
Чтобы отредактировать фотографии из поездки на iPhone, не всегда нужен дополнительный софт. Часто достаточно встроенных в iOS инструментов, и мы расскажем о 10 из них.
1. Переверните и кадрируйте изображение
Шаг 1. Откройте снимок.
Шаг 2. Перейдите в меню «Править».
Шаг 3. Выберите инструмент поворота и кадрирования.
Шаг 4. Выровняйте горизонт и обрежьте лишнее.
Вы можете использовать пресеты для кадрирования снимка: 2 к 3, 3 к 5, 3 к 4, 4 к 5, 5 к 7, 9 к 16, а также «Оригинал» и «Квадрат».
Чтобы вернуть изображение в первоначальное положение, используйте кнопку «Сброс».
2. Стилизуйте снимок с помощью фильтра
Шаг 1. Откройте снимок.
Шаг 2. Перейдите в меню «Править».
Перейдите в меню «Править».
Шаг 3. Выберите инструмент наложения фильтров.
Шаг 4. Определитесь с фильтром и подтвердите выбор с помощью кнопки «Готово».
Вы можете сделать снимок более ярким, теплым и холодным, а также перевести его в серые тона или сепию.
3. Используйте настройки освещения
Шаг 1. Откройте снимок.
Шаг 2. Перейдите в меню «Править».
Шаг 3. Выберите инструмент базовой цветокоррекции.
Шаг 4. Определитесь с параметром в меню «Свет» и откорректируйте его с помощью ползунка.
Вы можете использовать инструменты «Блеск», «Экспозиция», «Светл. участки», «Тени», «Яркость», «Контраст» и другие, чтобы сделать снимок более натуральным или атмосферным.
4. Измените насыщенность и контрастность
Шаг 1.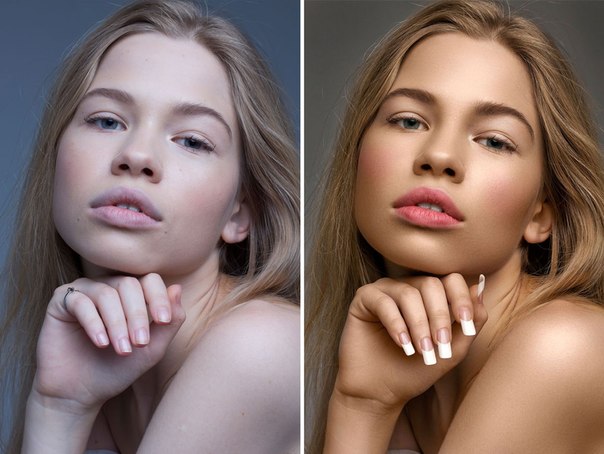
Шаг 2. Перейдите в меню «Править».
Шаг 3. Выберите инструмент базовой цветокоррекции.
Шаг 4. Определитесь с параметром в меню «Цвет» и откорректируйте его с помощью ползунка.
Вы можете использовать инструменты «Насыщенность», «Контраст» и «Оттенок», чтобы откорректировать цветность картинки.
5. Сделайте изображение черно-белым
Шаг 1. Откройте снимок.
Шаг 2. Перейдите в меню «Править».
Шаг 3. Выберите инструмент базовой цветокоррекции.
Шаг 4. Определитесь с параметром в меню «Ч/Б» и откорректируйте его с помощью ползунка.
Чтобы сделать снимок черно-белым, вы можете использовать инструменты «Интенсивн.», «Нейтральн.», «Тон» и «Зерно».
6. Настройте снимки в режиме «Портрет»
Шаг 1.
Шаг 2. Перейдите в меню «Править».
Шаг 3. Настройте эффекты режима «Портрет»: тип света и глубину размытия заднего плана.
Так вы сможете сделать каждый портретный снимок более индивидуальным и выразительным.
7. Удалите эффект красных глаз на фотографии
Шаг 1. Откройте снимок.
Шаг 2. Перейдите в меню «Править».
Шаг 3. Выберите инструмент удаления красных глаз.
Шаг 4. Отметьте область глаз, чтобы удалить эффект.
Инструмент удаления эффекта красных глаз доступен только на снимках, которые выполнены с использованием вспышки.
8. Используйте автоматическое улучшение
Шаг 1. Откройте снимок.
Шаг 2. Перейдите в меню «Править».
Шаг 3. Нажмите на кнопку с изображением волшебной палочки.
Нажмите на кнопку с изображением волшебной палочки.
Используйте инструмент интеллектуального улучшения, чтобы автоматически сделать каждый снимок более ярким, контрастным и насыщенным.
9. Добавьте на изображение разметку
Шаг 1. Откройте снимок.
Шаг 2. Перейдите в меню «Править».
Шаг 3. Перейдите в меню дополнительных действий.
Шаг 4. Выберите возможность «Разметка».
Шаг 5. Используйте инструменты разметки, чтобы добавить на изображение необходимые пометки.
В вашем распоряжении фломастер, маркер, карандаш, ластик, выделительное лассо, лупа, текст, стрелки и другие объекты.
10. Делайте снимки с длинной выдержкой
Шаг 1. Откройте снимок.
Шаг 2. Смахните снизу вверх, чтобы перейти в меню дополнительных действий.
Шаг 3. Выберите инструмент «Длинная выдержка».
Этот инструмент доступен только для снимков, которые сделаны в режиме Live. Он позволяет добиться эффекта движения в кадре.
Обработка фото за 10 минут | Блог Strobist™
Сегодня очень простой, и, как обычно, быстрый пример тонирования и обработки фото с Настей.
1. Сырой RAW, почти никаких изменений.
2. Кривыми затонируем тени в синий(выбираем синий канал), мне, лично, кривые гораздо удобнее использовать в фотошопе, но можно и тут.
3. Чуть крутанул цвета, обыграл яркую рубашку — сделал красный насыщеннее.
4. Вот простой прием исправить дисторсию(искажения) оптики, хоть тут и 50 мм, можно его чуть подтянуть — выбираем вместо него 35.
5. И крутим ползунок Distortion.
6. Чуть затемним края, капельку шума и немного камера калибрайшн.
7. Всё-таки вернулся к кривой и сделал чуть контрастнее.
Всё-таки вернулся к кривой и сделал чуть контрастнее.
8. До/после на этапе лайтрума. Вот этот пресет. Но, конечно, пробуйте крутить сами, так гораздо интереснее.
9. Как видите — никаких глобальных проблем с кожей нету.
10. Немного Портретуры через маску по телу.
11. Ликвифай — нашей всё.
12. Уже знакомый нам прием осветления/затемнения. Тут совсем чуть-чуть проработал скулы и область глаз.
13. Дешево и сердито, а точнее просто, как лопата и эффективно как лом — выделяем область с проблемой(комод сзади) нажимаем Ctrl + T (свободное трансформирование) и просто утягиваем его сторону.
14. Два раза штампиком нажать и будет идеально 🙂
15. Комода как и не бывало 🙂
16. Чтобы показать вам хоть что-то новое. Губки(левый кадр) стали сочнее очень простым способом — копия слоя + режим Overlay + маска. Аккуратно белой кистью их протираем, и мммм…!
17. Чуть подркутил баланс цветов. Тут всё на ваше усмотрение.
Чуть подркутил баланс цветов. Тут всё на ваше усмотрение.
18. Прибавим резкости.
19. Ctrl + A + Ctrl + T — вытягиваю кадр чуть вверх(люблю вытянутые черты).
20. Решил не лениться, убрал излишнюю насыщенность в области левого запястья и ножки (хуе/сатурейшн + маска слоя).
21. Я не могу не зайти в кривые на финише. (Кривые — самый крутой инструмент, был бы задротом — сделал бы татушку на плече с ними)
22. 10 минут позади.
23. 1-2-3.
Автор: Иван Летохин.
0 0 голоса
Рейтинг статьи
Обработка фото за 1 минуту — 7. Цветокоррекция.
На самом деле время, потраченное на обработку фото, не играет для меня решающей роли, главное — не долго, иначе этот процесс перерастает в задротство. Особенно забавно наблюдать, когда самые посредственные фото пидорят по 3-4 часа, и потом гордо подписывают — я обрабатывал это фото 4 часа! Так и хочется оставить комментарий — и зачем ты это делал?! 🙂
Особенно забавно наблюдать, когда самые посредственные фото пидорят по 3-4 часа, и потом гордо подписывают — я обрабатывал это фото 4 часа! Так и хочется оставить комментарий — и зачем ты это делал?! 🙂Я помню те романтические времена : когда Николас Кейдж еще не снимался в трешовых фильмах, и любой подросток знал, что такое p8w600100… Точно так же я помню время, когда никто не открывал в Лайтруме вкладку CameraCalibration и даже не задумывался, что с ней делать! А потом, как метеорит, как девальвация 2010 года, как зеленые человечки в Крыму, неожиданно на всех свалилось, что CameraCalibration — наше всё!
Интернет наводнили фотографии людей с морковным цветом кожи, странным цветом губ (по ним почти всегда можно вычислить этот модуль). Люди начали яростно писать под фото — обработка только Лайтрум! Череда мастер-классов о том, что фотошоп уже не нужен, и в лайтруме можно сделать свадьбу за 1-2-3 часа (до сих пор загадка, а вот если у невесты толстенькие ручки, или не дай бог герпес выскочил, что тогда?).
Что-то я ушел в ностальгию.. К делу! Покажу сегодня, как очень быстро сделать модный(мне кажется, часто вижу в последнее время) вариант цветокоррекции.
1. Открываем сырой raw. Фотография получилась очень теплая по балансу цвета, Наташа хороша в любом оттенке. Идем сразу во вкладку CameraCalibration.
2. На скриншоте понятно, в какую сторону я сразу выкручиваю ползунки.
3. После кручения CameraCalibration баланс температуры начинает играть гораздо интереснее. Дальше — простой способ подровнять кожу — Highligts в + и одновременно Whites в — . Остальная работа со светами на свой вкус. И главное — вернуть фото цвет, Vibrance смело добавляем в +.
4. Слегка докручеваем оттенки в HSL.
5. Добавляем резкости, кто как любит, как с солью при готовке, только тут, к счастью, можно все вернуть на исходную 🙂
6. 52 секунда, немного виньетки и шума.
7. 57-58-59 … окончательная доводка на ваш вкус.
8. Было.
9. Стало. Я давно хочу вывести статистику, сколько % читающих хотят/пишут фразу : «До» было лучше!
Граждане, Товарищи, Дамы и Господа! Тут нет понятия лучше/хуже, вы сами для себя решите, как вам больше нравится, так и делайте.
Это всего лишь один из приемов, который можно использовать, и далеко не всегда он подходит либо вообще нужен. Ну и, кстати, в своём первом посте про обработку в конце есть хрестоматийное фото на тему из Простоквашино.
10. Попробовать свои силы можете на этом же RAW`e. Как обычно, жду ваших результатов и вопросов в комментариях. Успехов!
11. Немного юмора.
На тему обработки и съемки можете почитать мои предыдущие посты :
1. Обработка за 10 минут с Лерой.
2. Обработка за 10 минут с Настей.
3. Обработка за 10 минут с Лейлой.
4. Как придумать цвет.
5. Естественный свет в фотографии.
6. Обработка за 10 минут с Таней.
7. Обработка за 10 минут с Аней.
8. Обработка за 10 минут с Катей.
9. Фото дня за 5 минут с Викой.
— я в интернете
ACDSee Ultimate 8 – редактируем фото с помощью слоёв // Новости фотоиндустрии // FOTOEXPERTS
31 декабря 2014 г.
Константин Биржаков
Много лет Adobe Photoshop является самым мощным, популярным и довольно дорогим редактором растровых изображений, можно сказать стандартом де-факто, и все эти годы производители других программ старались изо всех сил, чтобы этот самый Photoshop пользователям был больше не нужен, иногда успешно, иногда не очень. Пока они стараются, словечко «фотошоп» стало нарицательным – часто на форумах можно встретить вопрос «Посоветуйте хороший фотошоп для обработки фоток», не говоря уже о таких понятиях, как «зафотошопить урну», «здесь сплошной фотошоп», «лучше перешоп, чем недошоп» и других.
И правда, для повседневной работы с фотографиями в любом продвинутом RAW-конвертере имеются многочисленные инструменты тонального редактирования, зачастую обеспечивающие более удобную и тонкую работу, нежели аналогичные в Photoshop. Например, тот же инструмент Color Editor в Capture One Pro 8 можно назвать одним из лучших, если не лучшим в отрасли. Однако на практике всё же приходится использовать Photoshop для сложной ретуши инструментом штамп, а также для работы со слоями – именно работа со слоями здесь неимоверно удобна и, можно сказать, доведена в до совершенства. И если штамп в том или ином виде всё же присутствует во многих RAW-конвертерах, то полноценная работа со слоями долгое время была исключительной прерогативой Photoshop.
Например, тот же инструмент Color Editor в Capture One Pro 8 можно назвать одним из лучших, если не лучшим в отрасли. Однако на практике всё же приходится использовать Photoshop для сложной ретуши инструментом штамп, а также для работы со слоями – именно работа со слоями здесь неимоверно удобна и, можно сказать, доведена в до совершенства. И если штамп в том или ином виде всё же присутствует во многих RAW-конвертерах, то полноценная работа со слоями долгое время была исключительной прерогативой Photoshop.
Но всё меняется. Компания ACD Systems International Inc. анонсировала новую комплексную программу для управления и редактирования цифровых фотографий ACDSee Ultimate 8. Впервые для продуктов этой компании данная программа позволяет работать со слоями для расширенного редактирования изображений. Теперь пользователям не придётся использовать дорогостоящие программы других производителей (читай Adobe Photoshop), чтобы добиться отличных результатов – и фотографы-любители, и продвинутые пользователи смогут с помощью ACDSee Ultimate 8 решать все свои творческие задачи.
ACDSee Ultimate 8 предоставляет те же функции управления изображениями, что и программы ACDSee Pro 8 и ACDSee 18, выпущенные осенью 2014 года. Однако теперь ACDSee Ultimate 8 поддерживает работу со слоями, GPU-ускорение для графики, а также 32-bit и 64-bit прозрачность. Новые инструменты открывают пользователям более гибкие возможности по редактированию изображений, созданию коллажей, добавления текста или водяных знаков, применению различных фильтров и эффектов, при этом всё это индивидуально для каждого слоя. ACDSee Ultimate 8 – это отдельное приложение, а не обновление ACDSee Pro 8, как можно было бы подумать, поэтому эти две программы смогут работать на одном компьютере параллельно.
«Фотоиндустрия динамично развивается, и мы заметили, что на рынке необходим простой в использовании фоторедактор с продвинутыми возможностями», говорит Дуг Вэндеркерхоув (Doug Vanderkerkhove), основатель и генеральный директор компании ACD Systems. «Именно для этой цели мы и создали ACDSee Ultimate 8. Впервые у наших пользователей появилась возможность продвинутого, но вместе с тем интуитивно понятного редактирования изображений с помощью слоёв. Наши пользователи всегда доверяли качеству продуктов ACD Systems, и теперь как фотографы-любители, так и продвинутые графические дизайнеры смогут достигать потрясающих результатов в своей работе».
Впервые у наших пользователей появилась возможность продвинутого, но вместе с тем интуитивно понятного редактирования изображений с помощью слоёв. Наши пользователи всегда доверяли качеству продуктов ACD Systems, и теперь как фотографы-любители, так и продвинутые графические дизайнеры смогут достигать потрясающих результатов в своей работе».
Как обычно, компания ACD Systems в своих пресс-релизах приводит мнения различных известных профессиональных фотографов, которые работают в программах ACDSee, чтобы те рассказали о преимуществах такой работы и их подхода к делу:
«Я перешёл на ACDSee Pro несколько лет назад, и теперь это мой главный инструмент для обработки RAW и JPEG фотографий», говорит Глен Баррингтон (Glen Barrington), фотограф и пользователь ACDSee. «До этого я работал в программе конкурентов, а теперь использую ACDSee Ultimate, так как новые инструменты работы со слоями значительно расширяют мои возможности редактирования. Мне больше не нужен дополнительный растровый редактор для сложных задач редактирования, я могу комбинировать различные изображения, применять спецэффекты, и так далее, и всё это со знакомым интерфейсом, работать с которым мне нравится».
В словах Глена про то, что он работал в программе конкурентов, между строк читается Adobe Photoshop, однако он же не может прямо так вот выразиться в своем интервью. Зато мы можем: Глен, ведь это был Photoshop, не так ли?
Основные возможности ACDSee Ultimate 8:
- Программа позволяет создавать, переставлять местами, соединять слои, манипулировать каждым отдельным слоем
- Редактирование определённой области изображения, не затрагивая другие его области для более аккуратного редактирования
- Применение фильтров и эффектов к слоям
- Применение Pixel Targeting к слоям
- Добавление новых изображений в отдельные слои для создания коллажей
- Добавление текста и водяного знака на отдельный слой
- Поддержка прозрачности (для 32-битных и 64-битных изображений)
Цена
Стоимость ACDSee Ultimate 8 составит $150. Дополнительная информация: www.acdsee.com.
* * *
Практика работы в ACDSee Ultimate 8
В связи с выпуском ACDSee Ultimate 8 возникает вопрос – почему функционал по работе со слоями не был включён в программу ACDSee Pro 8? Для какой цели понадобилось выпускать сырую программу, а затем тут же создавать программу-клон, но с расширенными возможностями? И что делать пользователям, которые всё-таки успели купить 8-ю версию? Недавно наше исследование показало, что в ACDSee Pro 8 из всех 11 нововведений профессиональным пользователям будет как-то полезно только одно (!), а для любителей могут быть интересны 7. С выпуском Ultimate 8 подтверждается наш постулат о том, что, по всей видимости, цель компании – выпустить как можно больше однотипных продуктов: теперь пользователям предлагаются две почти одинаковые программы.
С выпуском Ultimate 8 подтверждается наш постулат о том, что, по всей видимости, цель компании – выпустить как можно больше однотипных продуктов: теперь пользователям предлагаются две почти одинаковые программы.
Слои следует искать во вкладке Edit
Программа ACDSee Ultimate 8, как и ACDSee Pro 8, предлагает фотографам либо недеструктивную обработку (Develop), либо редактирование (Edit), однако именно в последнюю и добавлена поддержка слоёв. Тот факт, что работа со слоями априори недеструктивна, (то есть оригинальные файлы фотографий остаются нетронутыми) – вполне очевиден, ведь и в Photoshop при редактировании документа, который содержит слои, пользователь вынужден сохранять свою работу как файл *.PSD, хотя в самом начале он был создан из файлов RAW или JPEG, которые остаются на своих местах нетронутыми.
Такая же схема работы и в ACDSee Ultimate 8: если к изображению были добавлены слои, то, само собой, это изображение уже не может быть сохранено в виде файла JPEG или TIFF.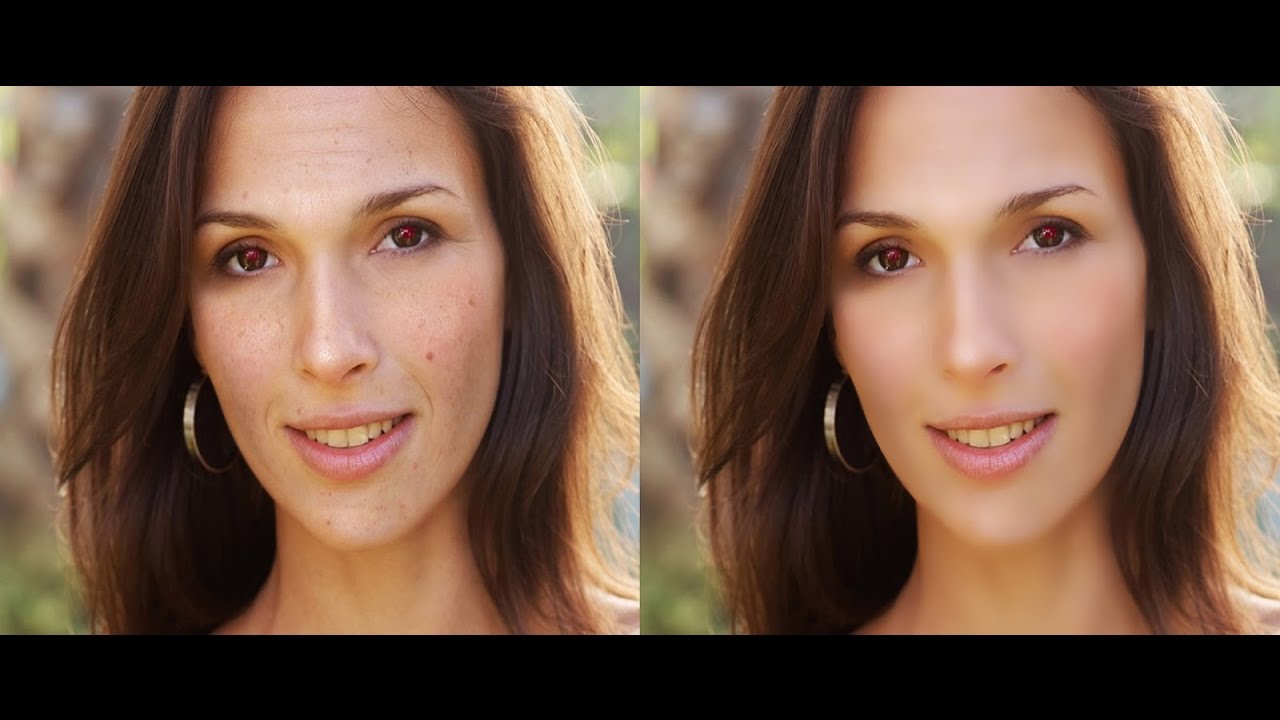 Ultimate 8 использует свой собственный формат файла *.acdc, который после сохранения будет показываться среди прочих фото в ленте как обычная фотография. Однако этот файл можно заново открыть во вкладке Edit и продолжить работу со слоями.
Ultimate 8 использует свой собственный формат файла *.acdc, который после сохранения будет показываться среди прочих фото в ленте как обычная фотография. Однако этот файл можно заново открыть во вкладке Edit и продолжить работу со слоями.
Если хочется сохранить готовую работу как JPEG для публикации на сайте или отправки по почте, то нужно сделать обычный экспорт. Можно, конечно, свести все слои и сохранить работу как JPEG, однако в таком случае идея работы со слоями рушится, так как позднее уже не получится вернуться к редактированию слоёв.
Прозрачность как камень преткновения
Как на экране компьютера отобразить прозрачность, и что есть прозрачность? Понятно, что о любой прозрачности можно говорить лишь в том случае, если мы можем поместить один объект позади другого, чтобы наблюдать части нижнего сквозь прозрачные области верхнего. Если нижнего слоя нет, и мы работаем с одним единственным объектом, то прозрачность на экране традиционно отображается в виде белых и серых шахматных квадратиков, впервые это было применено в Photoshop, этот же принцип используется и в ACDSee Ultimate 8 (не ясно, является ли данный способ отображения запатентованной технологией компании Adobe).
Бывалые вэб-мастера при слове «прозрачность» тут же вспоминают популярный некогда браузер IE6, который не отображал прозрачность в картинках PNG, а так хотелось их использовать при вёрстке сайтов. Так или иначе с прозрачностью сталкиваются архитекторы и конструкторы, которые работают в программах 3D моделирования, операторы видео-монтажа, когда отделяют фигуру человека от зелёного фона или работают над спецэффектами, графические дизайнеры при разработке этикетки, упаковки и прочей печатной продукции, а также и фотохудожники при редактировании своих фотографий.
Как только мы создаём объект с прозрачностью, мы тут же добавляем «головной боли» нашему компьютеру – вычислительных операций требуется в разы больше, причём будут загружены одновременно и процессор, и видеокарта. Новое железо, новые драйвера, новые программы… Быть может, секрет программистов Adobe ещё и в том, что они каким-то образом умудрились заставить свою программу довольно шустро работать с прозрачными слоями на 486 компьютерах. Впервые слои появились осенью 1994 года в версии Adobe Photoshop 3, и можно утверждать, что именно слои, наряду с поддержкой цветовой модели CMYK в тот момент сделали Photoshop лучшим профессиональным графическим редактором.
На дворе последние деньки уходящего 2014 года, и вот – та-да-да-дааам! – в ACDSee Ultimate 8, спустя 20 лет, появились слои с прозрачностью. Посмотрите на технические требования к софту и железу – создаётся ощущение, что программа собирается запускать космический корабль на Марс, или по крайней мере на Луну, – технические требования самые что ни на есть жёсткие.
Однако хватит слов – давайте откроем фотографию во вкладке Edit, сотрём стирательной резинкой часть информации, например, задний план, и сохраним свою работу в виде файла *.acdc. В браузере фотографий прозрачные области отображаются черным цветом, хотя логичнее было бы их показывать белым.
| Слой с прозрачностью во вкладке Edit | Просмотр файла в ленте миниатюр и на полный экран |
|---|
Если же мы работаем со слоями, используем при этом прозрачность в некоторых слоях, какие-то слои включаем, какие-то отключаем, программа создаст миниатюру на основе информации о видимости слоёв.
Совместимость с Photoshop
Готовим файлы в Photoshop, открываем в Ultimate 8
В программе ACDSee Ultimate 8 совместимость с форматом *.PSD частичная. Файлы со слоями, созданные в Photoshop, могут быть открыты в ACDSee Ultimate 8, однако они будут открыты как изображение с одним слоем, то есть вся информация о слоях будет потеряна, хотя прозрачность этого слоя частично будет сохранена. Обратите внимание на белую окантовку вокруг объекта – именно поэтому прозрачность сохраняется частично.
| Слой в Photoshop | Файл PSD, помещенный на отдельный слой в ACDSee Ultimate 8 |
|---|
Если есть необходимость корректно сохранить прозрачность, можно воспользоваться форматом PNG. Прозрачность будет прочитана верно:
Готовим файлы в Ultimate 8, открываем в Photoshop
Если в программе ACDSee Ultimate 8 открыть любую фотографию и добавить прозрачность только в один слой (допустим, стереть часть заднего плана на фото), работу можно сохранять и как файл *.PSD, и позднее точно так же редактировать во вкладке Edit. При просмотре в браузере фотографий прозрачность будет отображаться черным цветом, однако полупрозрачные области на краях выделения станут грубыми. При повторном редактировании во вкладке Edit все будет нормально.
| Редактируем *.acdc, сохраняем как *.psd | Отображение *.psd в браузере фотографий |
|---|
А вот при добавлении к этому же изображению нового слоя программа уже не позволит сохранить работу как *.PSD, сохранение файла со слоями возможно только в формате *.acdc. В целом можно заключить, что совместимость с *.PSD условная, и если работать в ACDSee Ultimate 8, то следует использовать исключительно собственный формат файлов этой программы.
Если открыть такой *.PSD в Photoshop, картина будет грустная… слой один, притом сведённый:
| Редактируем *.psd Ultimate 8 | Открываем *.psd в Photoshop |
|---|
Применение фильтров и эффектов к слою
Дублируем базовый слой, применяем к нему эффект (например, на скриншоте ниже применены два эффекта – сепия и виньетирование). Здесь сразу нужно сразу сказать, что слой в ACDSee Ultimate 8 – это не «умный слой» (Smart Layer), какой есть в Photoshop. Другими словами, отредактировать применённый эффект не получится, можно только обработать эффектом то, что было ранее обработано другим эффектом, и так по кругу. Хочется экспериментов – дублируем для каждого эксперимента нижний слой с изначальной фотографией, обрабатываем, после чего включаем-выключаем слои по очереди и выбираем лучший вариант.
Добавление водяных знаков
Функцию добавления водяных знаков на отдельный слой разработчики преподносят как одну из главных фишек при работе со слоями. Давайте говорить честно – нужно ли это профессионалу? Возможно, что и нужно, однако нужно в самую последнюю очередь, когда он уже поработал над фотографией несколько дней, проделал кучу работы, создал несколько вариантов, начал всё заново, и, наконец, согласовал с заказчиком всю свою работу, после чего уже в завершение как ягодку на тортик добавил свою подпись или логотип на отдельный слой. В принципе логотип можно добавить и по-старинке, без использования слоёв, ничего страшного не случилось бы.
Работа с текстом
Наряду с добавлением водяных знаков можно добавить произвольный текст. Эта функция вряд ли подойдет для дизайна плакатов или поздравительных открыток – кегель шрифта текста может быть максимум 256 (видимо, пунктов). Доступны все установленные в системе шрифты, к надписи можно применить эффект в виде тени, объёма некоторых спецэффектов. Нужно отметить, что это не текстовый слой, который можно редактировать, если вдруг допущена ошибка в слове, а всего лишь добавление растровой надписи на слой, один раз и навсегда.
Отчасти спасает положение галочка «Поместить текст на отдельный слой» – в этом случае надпись можно передвинуть в другое место и увеличить/уменьшить, однако, опять-таки, это будет уже не текст, а растровая прозначная картинка в виде надписи на новом слое. Добавить тень к этой надписи уже не получится. Одним словом, работа с текстом в слоях в программе ACDSee Ultimate 8 организована на уровне редактора Paint в составе Windows 3.1. Для создания небольшой подписи в углу фото этот инструмент годится, но не более того. После изумительно удобной работы с текстом в Photoshop работать здесь невыносимо тяжело.
Быстродействие
В данном месте обзора отмечу, что я запускаю ACDSee Ultimate 8 на iMac под виртуальной машиной (Win 8.1), поэтому небольшие тормоза чувствуются, однако работать вполне комфортно. Могу предположить, что на обычном компьютере с Windows программа будет работать шустро. Если уважаемым коллегам есть что сказать по этому поводу, прошу поделиться своими мыслями в комментариях.
Плюсы и мунусы ACDSee Ultimate 8
Мы будем рассматривать плюсы и минусы ACDSee Ultimate 8 исключительно с точки зрения работы со слоями, так как все остальные функции программа унаследовала от ACDSee Pro 8, включая всем её положительные и отрицательные моменты.
+ Плюсы
- Возможность работы со слоями за $150 вместо $119/год за подписку за спецпредложение для фотографов (Photoshop CC и Lightroom) от Adobe.
- Наконец-то после долгого молчания сделан шаг навстречу серьёзной работе – при наличии слоёв вкладка Edit начинает иметь смысл для профессионального использования.
— Минусы
- Сохранение результатов работы со слоями в собственном формате *.acdc, который может быть открыт только в ACDSee Ultimate 8. Минус спорный, так как любую работу со слоями нужно всё-таки в каком-то виде сохранить.
- Работа с текстом в слоях оставляет желать много лучшего.
- Нет корректирующих слоёв.
- Программа есть только для Windows, что является серьёзным минусом. Владельцам Mac остаётся только ждать появления подобного функционала в версии для MacOS.
- Серьёзные технические требования.
Приложение 1. Сравнение Adobe Photoshop и ACDSee Ultimate 8
С появлением в ACDSee Ultimate 8 функции работы со слоями мы можем сравнить её с Photoshop, тем более, что маркетологи как раз и позиционируют программу как альтернативу этому всемирно любимому растровому редактору. Разумеется, мы рассматриваем плюсы и минусы исключительно с точки зрения работы фотографа.
Плюсы Photoshop
- Умные слои, так называемые Smart layers, и те огромные преимущества, которые они обеспечивают, прежде всего повторное редактирование примененного ранее эффекта
- Корректирующие слои – опять-таки повторное редактирование внесённых ранее тоновых корректировок
- Группы слоёв для удобства работы с большим количеством объектов
- Расширенные возможности работы с текстом
- Встроенные инструменты склейки HDR и панорам
- Наличие огромного числа плагинов для обработки фото: Portreture, Topaz Labs, NIK Software и многих других
- Поддержка готовых кистей, создание своих собственных кистей
- Полная интеграция с другими программами пакета Creative Cloud от Adobe: можно легко вставить *.psd в любое приложение, можно вставить в файл *.psd растровый документ Illustrator на новый слой, можно вставить *.psd с прозрачностью в вёрстку видео ролика Premiere и т.д.
- Всевозможные инструменты выделения областей, такие как векторные пути, умное выделение краёв, магнитное лассо, магнитное перо и т.д.
- Умная трансформация с учётом содержимого (Content-Aware Scale)
- Тесная интеграция с Lightroom, комплексное предложение для фотографов – подписка на Photoshop+Lightroom.
Плюсы ACDSee Ultimate 8
- Сравнительно низкая цена
- Низкий порог вхождения, другими словами, программа проще для новичков
- Одна программа – и для каталогизации/просмотра, и для редактирования фотографий с помощью слоёв
Приложение 2. Технические требования для ACDSee Ultimate 8
Железо
- Процесор Intel® Pentium® 4 или AMD Athlon® 64 (2 GHz или быстрее)
- 2 GB памяти (рекомендуется 6 GB)
- Video RAM (VRAM) – 512mb
- Видеокарта, совместимая с DirectX 10
- Разрешение монитора 1024 x 768 ( рекомендуется 1280 x 1024)
- 2GB места на диске
Софт
- Microsoft® Windows® 7 (SP1) или Windows® 8 (только 64-bit). В случае с Windows 7 мало иметь установленный SP1, понадобится ещё Platform Update for SP1, а также все свежие обновления .NET
- Microsoft® Internet Explorer® 9+
- Microsoft® DirectX® 10.0 или выше
- Ghostscript 8.0 – для поддержки PDF
- Windows Media® Player 9.0
Финальный вывод
Новая версия ACDSee Ultimate 8 оснащена работой со слоями, это хорошо, нужно, полезно, и всё правда работает. Однако вряд ли профессионалы откажутся от своих привычных и удобных инструментов в пользу ACDSee Ultimate 8. Слишком много плюсов предлагает связка Photoshop+Lightroom, в то время как ACDSee Ultimate 8 не обладает ни одним уникальным свойством, ради которого можно было бы всё бросить и перейти на работу с ней. С другой стороны, для новичков ACDSee Ultimate 8 – это неплохой вариант, чтобы познакомиться с основными принципами обработки фото, с работой со слоями, после чего уже перейти на более серьёзные программы.
© Константин Биржаков, 31 декабря 2014 г. Google+
Модель: Лена Гард
По материалам официального сайта ACD Systems International Inc.
Автор использовал демо-версию ACDSee Ultimate 8 для работы над обзором.
В статье использованы фотографии автора.
Любая перепечатка в любых СМИ только с письменного разрешения автора обзора.
Текст обзора защищен с помощью сервиса «Яндекс. Оригинальные тексты»: Текст от 31.12.2014, 13:35
Как отредактировать фотографию для печати
📸 Примеры
Как правило, цифровые фотографии при печати выглядят темнее. Мы рекомендуем распечатать яркие фотографии, сделанные на улице, в которые много света. Вот пример фотографии, которая хорошо распечатывается:
Фотография, сделанная ночью или в темной комнате, например в баре или ресторане, не будет хорошо распечатана. Темные участки будут казаться более темными, оранжевый и коричневый оттенки — более интенсивными, и он может казаться нечетким.Вот пример фотографии, которая плохо распечатывается:
️🌖 Редактирование фото
Вы можете использовать программное обеспечение для редактирования фотографий, чтобы сделать темную фотографию ярче для печати. Для достижения наилучшего эффекта отрегулируйте яркость и контраст на фотографии до тех пор, пока белые части фотографии не станут чисто белыми.
Вы можете настроить яркость и контрастность с помощью большинства программ для редактирования фотографий.
В Photoshop выберите Изображение> Коррекция> Яркость / Контрастность.
В Preview перейдите в Инструменты> Настроить цвет и поиграйте с экспозицией и контрастом.
В Google Фото перейдите в Редактировать, затем коснитесь значка циферблата, чтобы настроить свет и цвет.
Online вы можете использовать такой инструмент, как Be Funky.
На iPhone коснитесь «Изменить» на фотографии, нажмите кнопку набора, затем коснитесь «Свет» и перетащите ползунок немного вверх.
📏 Размер фото
На нашем веб-сайте установлены требования к минимальному размеру изображения для наших распечаток. Это связано с тем, что маленькие фотографии обычно не выглядят хорошо при печати больших. Найдите самый крупный вариант фотографии для печати.Если вы разместили фотографию в своем Instagram или социальных сетях, найдите исходное изображение на своем телефоне или цифровой камере. Если вы отправили фотографию себе по электронной почте, найдите исходное изображение. Это связано с тем, что социальные сети и почтовые клиенты часто сжимают ваши изображения.
Вы можете найти дополнительную информацию о размере фотографии на нашей странице How Big Can I Print It.
️✂️ Консультации по урожаю
Для большинства наших размеров печати вам нужно будет обрезать фотографию по размеру. Предлагаем для этого отечественный культиватор:
☝️✌️Правило третей
Хорошие фотографии следуют «правилу третей».Это постановление о том, что «изображение должно представляться разделенным на девять равных частей двумя одинаково расположенными горизонтальными линиями и двумя одинаковыми вертикальными линиями, и важные композиционные элементы должны быть размещены вдоль этих линий или их пересечений». Источник Википедия.
Если вы потратите достаточно времени на просмотр фотографий и картин, вы начнете видеть это сами.
🤔 Советы по конкретным продуктам
Хотите знать, какие фотографии на каком продукте распечатать? У нас есть несколько общих советов…
• Деревянные гравюры: наши деревянные отпечатки, как правило, размывают фотографии и придают им блеклый и винтажный эффект. Текстура дерева просвечивает через более светлые части изображения. Чтобы действительно улучшить зернистый вид, настройте цвета на изображении так, чтобы белые части казались чисто белыми. Эти части будут напечатаны прозрачными на древесном отпечатке и вместо этого покажут текстуру и цвет дерева. Более темные фотографии с большим количеством черного и ярких цветов будут казаться более яркими на деревянных отпечатках, хотя общий эффект будет значительно более блеклым, чем другие наши варианты печати.
• Классическая матовая печать. Ожидайте, что цвета на классической матовой печати будут менее яркими, чем они отображаются на экране. Вы можете увеличить яркость.
• Широкоформатные отпечатки: наши широкоформатные отпечатки имеют глянцевую поверхность, поэтому фотографии будут выглядеть ярче, чем наши классические матовые отпечатки, что ближе к традиционным глянцевым фотографиям.
• Магниты: наши магниты ламинированы, поэтому ваши фотографии будут выглядеть намного темнее, чем наши другие отпечатки. Мы советуем вам увеличить яркость темных изображений, которые вы хотите распечатать на магнитах.
• Металлические принты. Высокоглянцевое покрытие наших металлических отпечатков делает все цвета на вашей фотографии яркими и делает ваше изображение очень ярким. Вы действительно не можете ошибиться с этим. Печатайте все, что хотите!
💁 Свяжитесь с нами
Нервничать? Спросите нас, насколько хорошо, по вашему мнению, будет напечатана ваша фотография, по электронной почте [email protected]. Будем откровенны.
8 советов фотографа по редактированию фотографий
пост
Всем известно, что создание отличного контента — ключ к успеху в Instagram.Итак, мы здесь, чтобы дать вам лучшие советы по редактированию фотографий, которые помогут вам улучшить свою игру.
Если вы пытаетесь расширить свою аудиторию естественным путем, ваша страница должна выделяться среди конкурентов. Наличие хорошо отшлифованной сетки превратит просматривающего пользователя в заинтересованного подписчика.
Мы поговорили с фотографом Джессикой Романс, чтобы получить несколько расширенных советов по редактированию, которым может следовать даже новичок!
Представляем Джессику…
Как фотограф я знаю, насколько важны хорошие советы по редактированию фотографий.
Как половина дуэта мужа и жены, состоящего из Hand and Arrow Photography, я за свое время сняла множество свадеб, помолвок, портретов и личных фотографий.
Несмотря на то, что существует множество важных факторов, влияющих на получение отличного снимка в камере, умение работать с изображением на этапе пост-обработки не менее важно для достижения единообразия в одном портфолио.
Сегодня я поделюсь с вами 8 советами по редактированию фотографий, которые я узнал после редактирования тысяч изображений в Lightroom и Photoshop, так что вы тоже можете создавать красиво отредактированные изображения!
1).Использовать предустановки для запускаБыло время в начале моей карьеры фотографа, когда я старался редактировать фотографию с нуля.
Хотя это может быть хорошим подходом, чтобы познакомить вас со всеми кнопками и ползунками в вашей программе редактирования, если вы только учитесь, это не очень практичный подход, когда дело доходит до фактического редактирования фотографий — особенно если вы оказались в затруднительном положении. положение, как я, где мне нужно быстро отредактировать много изображений.
Вот тут-то и пригодятся предустановки. Большинство программ для редактирования включают некоторые из них вместе с платформой, хотя они не всегда так хороши. Вы можете найти множество предустановок, доступных для загрузки в Интернете — как платных, так и бесплатных. Популярным вариантом являются пресеты, созданные Mastin Labs.
2). Как создать свои собственные пресетыСо временем вы также можете создавать и сохранять свои собственные предустановки, что позволит вам быстрее получить желаемый вид на ваших изображениях.
Для этого просто отредактируйте изображение по своему вкусу, щелкните значок «+» в столбце Presets в Lightroom, затем во всплывающем окне (см. Ниже) введите имя пресета, группу и настройки, которые вы хотите сохранить в пресете.
После завершения вы увидите свой новый настраиваемый дисплей предустановок под своими предустановками для использования в будущем!
3). Сделайте фотографию черно-белой, чтобы выделить контраст (или сделать фотографию пригодной для использования)Используйте этот метод, чтобы помочь вам достичь той связной темы , которую вы видите, что делают многие известные учетные записи (т.е. @tezza )
— @kicksta_co
Из всех советов по редактированию фотографий превращение цветной фотографии в черно-белую — одно из самых страшных, которыми можно поделиться, потому что они могут выявить недостатки в работе камеры за кадром.
Для некоторых изображений черно-белое изображение может быть единственным способом сделать их пригодными для использования.Это случается со мной время от времени, особенно во время свадебных съемок, когда я могу снимать без перерыва в течение 10 или более часов, и в конечном итоге я устанавливаю неправильные настройки на своей камере, прежде чем делать снимок.
Цветная фотография, которая, например, слишком переэкспонирована, может действительно отвлекать от общего вида изображений, которые я люблю делать и демонстрировать в моем портфолио, но при преобразовании в черно-белое это может казаться сделанным намеренно.
Конечно, это не означает, что любое использование черно-белого изображения — это работа прикрытия.
Иногда черно-белая фотография задает определенное настроение и может использоваться для значительного подчеркивания контрастов изображения, которые могут быть не так заметны на цветных фотографиях. Бывают случаи, когда я намеренно снимаю с преобразованием черно-белого цвета!
4).Используйте корректирующую кисть Lightroom для удаления теней на лицахЕсли вы используете черно-белые фотографии по всей сетке, обязательно добавьте другие темные элементы, чтобы связать их все вместе (например, @koci )
— @kicksta_co
Одна из проблем, с которой сталкивается каждый фотограф-портретист в тот или иной момент при съемке на улице, — получить наилучший свет.
Иногда это сложно, поскольку никто не хочет, чтобы их клиенты смотрели на солнце, а другие доступные опции (например, вспышка или отражатель) могут не подходить для вашего стиля фотографии или ваших способностей.
Поскольку я не хочу использовать вспышку на открытом воздухе, если могу, а использование отражателя может быть утомительным без второй пары рук, я иногда ловлю себя на том, что снимаю портреты с лицом объекта, покрытым тенью.
В «старые времена» это было проблемой. Сколько бы я ни редактировал, мне никогда не удавалось уравновесить тени и блики на изображении — в результате лицо размывалось на более передержанный фон или лицо было едва видно, поскольку я стремился сохранить настроение.
Самым охраняемым секретом в моем наборе инструментов для редактирования оказалась корректирующая кисть LR.
С его помощью я могу выделить лицо моего объекта и в этой области настроить экспозицию и уровни тени.Увеличивая любое из них (по отдельности или вместе), я могу устранить большую часть естественных теней и сделать изображение более удобным для использования.
5). Обесцветить цвета, отвлекающие от сценыОдин из лучших советов по редактированию фотографий , который вы услышите, если только учитесь редактировать, — не перенасыщать цвета.
Это ошибка новичков, которую все мы совершаем в какой-то момент, потому что насыщенные цвета действительно сильно влияют на внешний вид изображения.
Имея это в виду, мой профессиональный совет состоит в том, чтобы взять свой естественный инстинкт и пойти в противоположном направлении. Вместо того, чтобы усиливать цвета за счет их большего насыщения, обесцвечивайте цвета там, где это имеет смысл.
В своей фотографии я часто обесцвечиваю зелень при съемке на открытом воздухе с большим количеством зелени, составляющей сцену, как это бывает с большим количеством травы, деревьев, кустарников и так далее.
Зелень может отвлекать от объекта, и в результате обесцвечивание позволяет нам немного приглушить этот цвет и позволить фокусу нашего изображения больше выделяться в сцене.
Присоединяйтесь к 70000+ опытных маркетологов в Instagram
Если вы изо всех сил пытаетесь привлечь внимание, которого заслуживаете в Instagram, подпишитесь на Kicksta сегодня и начните привлекать больше подписчиков, которые заинтересованы в вашем бренде.
6). Используйте инструмент клонирования Lightroom для удаления мелких пятенПоскольку мой обычный рабочий процесс редактирования фотографий вращается вокруг Lightroom, мне нравится максимизировать объем редактирования, который я могу сделать в этой программе — и перетаскивать фотографии в Photoshop только тогда, когда требуется действительно обширное редактирование.
Инструмент клонирования — это функция, о которой многие даже не подозревают, но ее можно использовать для удаления небольших пятен, таких как шрамы на коже или нежелательные объекты на фоне изображения. Вы можете дополнительно настроить жесткость или мягкость инструмента клонирования, отрегулировав растушевку.
7). Разберитесь, что делают ползунки яркости и насыщенности и как их эффективно использоватьКогда вы сначала возитесь с ползунками насыщенности и яркости, легко понять, почему вы можете подумать, что они в основном делают то же самое.
Оба существенно влияют на цвет изображения, но предполагаемое использование этих ползунков на самом деле совершенно другое.
Vibrance — это инструмент, который делает приглушенные цвета на изображении более интенсивными, оставляя уже насыщенные цвета такими же. Этот ползунок может быть полезным для настройки, пока вы пытаетесь получить идеальный оттенок кожи.
Saturation, с другой стороны, увеличивает интенсивность всех цветов в кадре. При эффективном использовании увеличение насыщенности может сделать изображение действительно ярким, но этим инструментом легко злоупотреблять.
8). Увеличьте яркость апельсина для лучшего тона кожиХотя существует множество факторов, влияющих на оттенки кожи, самое важное, что я узнал за эти годы, и это стало одним из моих любимых советов по редактированию фотографий , которым можно поделиться, — это то, как регулировка ползунка яркости оранжевого цвета может значительно повлиять на внешний вид кожи практически на любом портретном объекте.
В моем обычном рабочем процессе редактирования я стремлюсь к тому, чтобы изображение выглядело настолько хорошо, насколько я могу в целом, а затем, как только я окажусь в этом положении, я отрегулирую оранжевую яркость, чтобы получить идеальную кожу в контексте увеличенное изображение.
Теперь, когда у вас есть несколько профессиональных хитростей, попробуйте отредактировать старые фотографии.
После того, как вы создали желаемый вид, которого хотите добиться, вносите его во все будущие правки. Не забудьте заранее спланировать сетку, чтобы обеспечить единообразие!
Помните, что оригинальный, уникальный контент всегда будет побеждать, поэтому оставайтесь верными своему внутреннему взгляду художника.
23 Лучшее программное обеспечение для редактирования фотографий для ПК в 2021 году
Если вы ищете лучшее программное обеспечение для редактирования фотографий для ПК, которое может легко помочь вам редактировать фотографии, не пропустите мой обзор этих 24 профессиональных программ для редактирования фотографий, которые удобны для любителей, но при этом показывают профессиональные результаты ретуширования фотографий.
Лучшее программное обеспечение для редактирования фотографий для ПК
- Adobe Photoshop — Стандартная программа для редактирования фотографий
- Adobe Lightroom — Лучшая программа для цветокоррекции
- GIMP — Лучший бесплатный редактор фотографий, например Photoshop
- InPixio — высококачественная цветокоррекция на рабочем столе
- Luminar — удобный интерфейс
- Capture One Pro — многофункциональный фоторедактор
- Ribbet — Для выборочной цветокоррекции
- PhotoDirector 365 — интеллектуальные инструменты редактирования
- Movavi Photo Editor — Для начинающих
- ON1 Photo RAW — для быстрого редактирования изображений
- Leawo Photo Enhancer — Пакетная обработка фотографий
- PhotoWorks — Разнообразие возможностей для работы с цветом
- PhotoDiva — Для быстрого редактирования красоты
- Photo Pos Pro — Простое удаление фона
10-месячная подписка на программное обеспечение Adobe — небольшая цена, однако, если вы только начинаете свою карьеру в области редактирования фотографий или вам не нужно такое количество инструментов, вы не можете понять, как их использовать, один из следующих фоторедакторов будет работать на вас.
1. Adobe Photoshop СС
Лучшее программное обеспечение для редактирования фотографий для ПК- Поддерживаются все существующие форматы файлов
- Огромное количество инструментов для фиксации фото
- Форумы и активная техподдержка
- Множество действий / оверлеев / текстур / кистей / фильтров
- Интерфейс может показаться сложным
- Некоторые инструменты не оснащены индикатором выполнения
Вердикт : Adobe Photoshop — лучшая программа для редактирования фотографий для профессиональных фотографов и дизайнеров.В нем есть все необходимые инструменты для ретуши изображений, цветокоррекции, восстановления изображений, дизайна и цифрового рисования.
Ознакомьтесь с несколькими законными способами получить Photoshop Free для быстрой и профессиональной ретуши изображений.
Photoshop имеет огромное количество функций, инструментов и неограниченные возможности редактирования фотографий, позволяя пользователям создавать уникальные логотипы и дизайны баннеров, рисовать цифровые элементы для веб-сайтов и многое другое.
Photoshop имеет стабильные ежемесячные обновления, новые функции улучшения фотографий и исправление ошибок.В 1989 году Adobe впервые представила свой продукт, тем самым покорив фотоиндустрию и предложив огромное количество возможностей для профессиональных фотографов и любителей запечатлеть яркие моменты.
Продукт остается стандартом для многих альтернативных фотопрограмм. Что касается недостатков этой программы, необходимо отметить, что Photoshop имеет большое количество сложных функций и возможностей, поэтому у новичков могут возникнуть некоторые проблемы и потребуется некоторое время, чтобы научиться здесь работать.
Тем не менее, это программное обеспечение для редактирования фотографий является одним из самых популярных, и вы можете легко найти ответ на любой из своих вопросов на форумах и в руководствах YouTube.
Если вам не нужны все функции Photoshop, загрузите Photoshop Elements Free с ограниченным ретушированием фотографий.
2. Adobe Lightroom CC
Идеальное программное обеспечение для редактирования фотографий для пакетного редактирования- Легко учиться
- Профессиональная цветокоррекция
- Автоматическое сохранение исходных файлов
- Работа одновременно с несколькими фотографиями или альбомами
- Разнообразие предустановок
- Неудобная система каталогов
- Невозможно выполнить профессиональное ретуширование изображений
Вердикт : Adobe Lightroom — графический редактор от Adobe для работы с цветокоррекцией и пакетного базового редактирования фотографий в один клик.Adobe признала, что Photoshop довольно слаба для цветокоррекции, и они создали лучшее программное обеспечение для обработки фотографий с нуля, которое не было предназначено для использования огромного количества инструментов, таких как Photoshop, но нацелено на одну функцию — цветокоррекцию изображения, которая очень важен для фотографов на свадьбах и мероприятиях.
Lightroom, в отличие от Photoshop, имеет простой в освоении и удобный интерфейс, что делает его лучшей среди альтернатив. Фоторедактор — лучший редактор для цветокоррекции благодаря огромному количеству хорошо разработанных инструментов и возможности работать с предустановками Lightroom и улучшать фото одним щелчком мыши.
Кроме того, Lightroom позволяет пользователям выполнять базовое ретуширование изображений и одновременно работать с большим количеством фотографий. Что касается недостатков, то в Lightroom неудобная система работы с каталогами.
Узнайте больше о том, как получить Adobe Lightroom бесплатно двумя легальными способами и без вирусов.
3. GIMP Photo Editor
Лучший бесплатный фоторедактор, например Photoshop- Возможность изменения функционала
- Набор функций и инструментов
- Работает с разными типами файлов
- Удобный интерфейс
- Последняя версия может содержать ошибки
Вердикт: GIMP — самый мощный бесплатный редактор фотографий, способный полностью заменить Photoshop.Одним из основных преимуществ, кроме всего вышеперечисленного, является то, что программа поддерживает файлы RAW.
Gimp — это фоторедактор с открытым исходным кодом. Вы можете самостоятельно изменять программу, исправлять различные замеченные вами ошибки и ошибки, а также добавлять собственные инструменты.
Он имеет слои, настраиваемые кисти, фильтры и автоматические действия для более быстрого улучшения качества изображения. Что мне действительно нравится, так это возможность открывать файлы PSD и редактировать их. У вас есть доступ к большому количеству уроков и обучающих видео, поэтому вы можете легко освоить эту программу для редактирования фотографий для ПК.
4. InPixio
Профессиональное фото и организация- Профессиональный штамп-клон
- Возможность вырезать фон в несколько кликов
- Удобная коррекция перспективы
- Углубленная полуавтоматическая коррекция цвета
- Не поддерживает пакетное редактирование изображений
Вердикт: Photo Studio Ultimate может похвастаться расширенными возможностями редактирования изображений и организации, потрясающими спецэффектами и первоклассными фото-проектами — все это доступно в одной программе.
С помощью программного обеспечения для редактирования фотографий InPixio обрезка, выпрямление и исправление цвета, яркости, а также удаление недостатков станут простой и быстрой задачей. Кроме того, вы сможете сделать кожу более гладкой, осветлить зубы, устранить темные круги, улучшить, восстановить и отремонтировать старые фотографии. Подробнее читайте в обзоре InPixio.
5. Skylum Luminar 4
Лучше всего подходит для глубокой цветокоррекции- Поддерживает редактирование файлов RAW
- Может использоваться как плагин для Photoshop и Lightroom
- Удобство для пользователя
- Поддерживает редактирование в слоях
- Инструменты исцеления и клонирования требуют времени для освоения
Вердикт: Skylum Luminar 4 позиционируется как многофункциональная программа для редактирования фотографий для ПК с множеством удобных инструментов, подходящих даже для сложных задач редактирования изображений.
Не так давно разработчики выпустили обновленную версию программы, которая может похвастаться первоклассными инструментами цветокоррекции, аналогичными тем, что есть в Adobe Lightroom. Если вы являетесь постоянным пользователем Photoshop, вы все равно можете протестировать Luminar 4 как плагин Ps, чтобы расширить его функциональные возможности.
6. Capture One Pro
Замена Lr с функциями редактирования фотографий Ps- Большой набор функций и инструментов
- Быстрый импорт и экспорт
- Маски и слои развитые
- Облачное хранилище доступно
- Требуется хорошая конфигурация ПК
- Слишком дорого
- Сложный интерфейс
Вердикт: Capture One Pro — это программа для редактирования фотографий, предназначенная для профессионального ретуширования изображений и цветокоррекции.Capture One Pro, ранее известная как Lightphase Capture, была разработана и выпущена в 2011 году компанией Phase One. Программа не является попыткой создать что-то похожее на известный Photoshop.
Скорее, это по-своему мощный и уникальный инструмент, позволяющий пользователям работать с изображениями на профессиональном уровне, выполнять цветокоррекцию, ретушировать фотографии и т. Д. Он оснащен большим количеством инструментов, которые позволяют пользователям выполнять работают намного лучше, чем в фотошопе.
Более того, как и в Lightroom, Capture One Pro позволяет использовать предустановки, что значительно ускоряет процесс цветокоррекции.Из особенностей стоит отметить, что фоторедактор — лучший выбор для фотографов, снимающих на камеры Phase One.
Из недостатков фоторедактор ресурсоемкий и требует хорошей конфигурации ПК, аналогичной Photoshop. Capture One Pro имеет довольно сложный пользовательский интерфейс, и на YouTube существует несколько руководств.
7. Риббет
Для выборочной цветокоррекции- Инструменты AI
- Инструменты для восстановления
- Быстрая цветокоррекция определенной области
- Премиум-функции
- Нет поддержки RAW
Риббет
Вердикт: Фоторедактор Ribbet пользуется большой популярностью среди начинающих фотографов.Программа поддерживает ряд форматов файлов, предлагает инструменты AI и имеет интуитивно понятный интерфейс.
Ribbet радует пользователей множеством интересных функций. Например, вы можете использовать функцию ретуширования и восстановления, чтобы исправить любой дефект, видимый на фотографии, после завершения этапа редактирования. Еще один достойный похвалы вариант — наложение изображений. С его помощью вы можете создавать оригинальные коллажи, объединяя разные фотографии в одно привлекающее внимание произведение искусства.
В дополнение к стандартным инструментам программа предлагает множество эффектов, которые вы можете использовать, чтобы придать вашим изображениям особый шарм.Самый популярный эффект — это постепенное появление и исчезновение. Честно говоря, вы можете применить его к любой фотографии и всегда получите прекрасный результат.
Если вы планируете вставить фотографию в текст и не хотите, чтобы острые края отвлекали зрителей, обязательно примените параметр «Белый цвет».
Мягко сгладит контуры вашего изображения. Кроме того, эта функция действительно полезна, если ваша фотография размещена на фоне слишком темных или слишком ярких цветов.
8.PhotoDirector 365
- Интуитивно понятный пользовательский интерфейс
- Удивительные возможности искусственного интеллекта
- Отличные анимационные эффекты
- Высококачественные фильтры
- Только для Windows
- Несколько профилей линз
Вердикт: PhotoDirector 365 — одно из лучших программ для редактирования фотографий для ПК, с помощью которого вы можете эффективно управлять и редактировать свои фотографии несколькими щелчками мыши. Обновленная версия может оставаться на одном уровне с Adobe Photoshop, поскольку она оснащена инструментом замены неба AI, функциями маскирования, анимацией GIF и другими интересными эффектами.Программное обеспечение также можно использовать для организации коллекций, а его самая заметная особенность — неразрушающий рабочий процесс. Что касается дополнительных функций, здесь вы можете добавлять теги лиц и использовать удаление объектов с учетом содержимого.
Диапазон поддерживаемых форматов впечатляет — TIFF, JPEG, RAW и многие другие. PhotoDirector 365 специально разработан для пользователей Win, поэтому он без проблем работает со своими различными версиями, включая XP, Vista, 7, 8 и 10. Однако имейте в виду, что программа раскрывает весь свой потенциал только с 64-битными архитектурами.
9. Фоторедактор Movavi
- Поддержка популярных графических форматов
- Не требовательны к ресурсам
- Простой интерфейс
- Множество различных фильтров
- Ограниченная бесплатная версия
- Не оптимизировано для мобильных устройств
Вердикт: Movavi Photo Editor — один из тех графических редакторов, которые созданы для пользователей, которые не хотят изучать сложные программы и осваивать передовые методы редактирования видео.
Movavi Photo Editor предлагает раздел с настройками яркости, контрастности и резкости, инструменты для выбора и «удаления» ненужных объектов с изображения, поворота, а также добавления и настройки текста, замены «фона», изменения размера и т. Д. работа над рисунком завершена, его можно экспортировать нажатием одной кнопки мыши.
10. ON1 Фото RAW
Простое программное обеспечение для редактирования фотографий для ПК- Низкая цена, разовый платеж
- Ежемесячная пробная версия без долгих входов и подписок
- Простота Lightroom и разнообразие параметров Capture One
- Абсолютно новый подход к просмотру фотографий на ПК
- Экспорт в фоновом режиме идет слишком медленно
- Несколько оригинальных пресетов
- Он не может заменить Photoshop
Вердикт: ON1 Photo RAW — одно из лучших программ для редактирования фотографий, сочетающее в себе простоту Lightroom и некоторые инструменты Capture One PRO.Фоторедактор оснащен довольно мощными инструментами, позволяющими пользователям исправлять дефекты фотографий, выполнять цветокоррекцию и ретушировать фотографии.
Интерфейс выглядит запутанным, но на самом деле он прост и понятен, даже несмотря на то, что предлагает продуманную справочную систему.
Говоря о ON1 Photo RAW, имейте в виду, что редактор фотографий не задуман как альтернатива Photoshop, поскольку в нем нет такого количества инструментов, а есть только самые важные функции.
Из минусов — софт работает медленно и имеет лаги. По сравнению с Lightroom, ON1 Photo RAW имеет более медленный просмотр изображений и более медленный экспорт в фоновом режиме.
11. Leawo Photo Enhancer
- Отличное соотношение цены и качества
- Оптимизированный интерфейс
- Низкие требования к оборудованию
- Простые в использовании инструменты для улучшения фотографий
- Без детального контроля
- Платные обновления
Вердикт: Leawo PhotoIns — это продвинутый фоторедактор с инструментами на основе ИИ, который может автоматически улучшать переэкспонированные или недоэкспонированные фотографии, делать цвета более насыщенными, добавлять оттенки, удалять размытие, исправлять освещение и т. Д.Эта программа поддерживает файлы RAW и позволяет регулировать контрастность.
Photo Enhancer автоматически определяет очень темные или светлые области, а затем регулирует яркость, чтобы сделать фотографию более естественной, уменьшая темные и светлые участки.
Эту программу также можно использовать для улучшения цвета. Он может сделать цвета на ваших фотографиях ярче, исправить цветовой баланс и добавить оттенки. После применения инструментов автоматического улучшения фотографий вы заметите, что ваши фотографии будут выглядеть более естественно.
12. PhotoWorks
Мгновенное преобразование изображения- Ретушь портретов на ПК с помощью высококачественного набора инструментов
- Умение создавать великолепные пейзажи за секунды
- Многочисленные эффекты в один клик
- Подписи и водяные знаки
Вердикт: PhotoWorks — действительно мощный и простой в освоении редактор изображений, подходящий как для новичков, так и для опытных пользователей. Имеется три версии: Standard, Deluxe и PRO.Выбор зависит от того, насколько сложна ваша работа.
Отправляйте свои изображения в сервис редактирования фотографий FixThePhoto и получайте профессионально отредактированные фотографии по цене от 5 долларов за изображение.
13. PhotoDiva
Для быстрой ретуши красоты- Устраняет проблемы с кожей и морщины
- Лепить и изменять размер черт лица
- Варианты цифрового макияжа
- Возможность экспериментировать с цветом волос или глаз
Вердикт: Сделайте потрясающий снимок для своей страницы в Instagram или измените фон онлайн без особых усилий, используя классический редактор изображений, или загрузите PhotoDiva Pro для более продвинутых автоматических настроек!
Эффекты в один клик радикально изменят портретный снимок, сделав его привлекательным и привлекательным.Независимо от того, хотите ли вы нанести цифровой макияж или добавить ярких красок, PhotoDiva порадует вас потрясающими автоматическими результатами.
14. Фото Pos Pro
- Несколько вариантов дизайна пользовательского интерфейса для профессионалов и новичков
- Полезные руководства и учебные пособия
- Галерея шаблонов рамок и коллажей
- Поддержка слоев
- Работает с образами RAM
- Возможна низкая скорость пуска
Вердикт: Photo Pos Pro — это бесплатное программное обеспечение для редактирования, предназначенное для удовлетворения потребностей как начинающих, так и опытных редакторов.Photo Pos Pro стремится обеспечить идеальный пользовательский интерфейс, предоставляя два варианта интерфейса, чтобы и новички, и эксперты могли работать в комфортной среде. Таким образом, даже новичок может начать использовать это программное обеспечение, будучи подавленным количеством предлагаемых функций.
Еще одна примечательная особенность Photo Pos Pro — поддержка изображений RAW, которая невероятно полезна для фотографов. Между тем, входящие в комплект фильтры и галерея эффектов вместе со стандартным набором инструментов могут помочь в десятикратном улучшении рабочего процесса редактирования фотографий.В отличие от большинства других бесплатных редакторов изображений, это программное обеспечение полностью поддерживает слои.
15. Affinity Photo
Идеальная программа для редактирования фотографий для Mac- Огромное количество базовых инструментов для редактирования изображений
- Простой интерфейс
- Некоторые инструменты плохо развиты
- Ограниченная ретушь фотографий
Вердикт: Affinity Photo — это редактор растровой графики, который имеет большое количество инструментов и параметров для редактирования изображений и цветокоррекции.Вы можете использовать его для выполнения цветокоррекции и ретуши изображения.
Affinity Photo — это инструмент для редактирования фотографий, исправления дефектов и рисования. Фоторедактор предлагает широкий набор функций и возможностей: расширенные инструменты для редактирования изображений, цветокоррекции и ретуширования изображений. Программа для фотографий содержит 60 настраиваемых эффектов, фильтров, множество кистей и многое другое.
Кроме того, редактор оснащен функцией отображения в реальном времени, которая позволяет пользователям предварительно просмотреть результат до применения инструмента.Что касается особенностей, Affinity Photo — один из лучших фоторедакторов, если вам нужно объединить несколько изображений, включая коррекцию слоев, маски, эффекты и инструменты для группы слоев.
Кроме того, Affinity Photo имеет полный набор инструментов для ретуширования изображений, который включает Liquefy, более 120 кистей и инструменты макросов. Единственное, чего не хватает этой программе, так это органайзера изображений.
Ознакомьтесь с дополнительными бесплатными программами для редактирования фотографий для Mac.
16. Онлайн-редактор Photoshop
Инструменты профессионального уровня прямо в браузере- Разнообразные расширенные инструменты из Photoshop
- Отсутствие рекламы
- Работает со слоями
- Поддерживает огромное количество форматов файлов
Вердикт: Этот редактор Photoshop имеет большой набор функций, которых вы не найдете ни в одном онлайн-редакторе изображений.Если вы знакомы с Photoshop или GIMP, вам будет очень легко освоить этот редактор изображений, потому что они выглядят почти одинаково и имеют идентичную панель инструментов, элементы управления и сочетания клавиш.
В онлайн-редакторе Photoshop вы можете выполнять множество сложных операций: работать со слоями для наложения изображений или эффектов, использовать инструменты цветокоррекции и повышения резкости для улучшения фотографии, применять текст или другие элементы к изображению, чтобы сделать его более привлекательным. Он также может служить в качестве профессионального программного обеспечения для восстановления фотографий.
Приятный бонус: онлайн-редактор Photoshop может открывать файлы PSD и сохранять их в том же формате, а также в форматах PNG, JPEG, BMP и TIFF для публикации в социальных сетях или сохранения на жесткий диск.
17. Pixlr Photo Editor
Лучший фоторедактор для электронной коммерции- Портативный / мобильный
- Поддерживает слои и маски
- Настраиваемый интерфейс
- Открытие фотографий с рабочего стола или URL-адресов
- Требуется Flash
- Отвлекающая реклама
Вердикт: Pixlr имеет несколько версий: Pro, Editor и Express.Pixlr Pro имеет ряд преимуществ и практически не отличается от Photoshop инструментами.
Pixlr Editor — это упрощенная версия Pro. В этой версии достаточно большое пространство для рекламы, которое занимает около 20% всего рабочего пространства. Версия редактора не поддерживает RAW, как и большинство других бесплатных веб-редакторов фотографий.
Pixlr Express — это своего рода аналог Lightroom с функциями, типичными для программного обеспечения для повышения резкости фотографий. Есть несколько основных эффектов, которые работают довольно хорошо, но я бы хотел немного большего.Вы можете сохранять файлы только в формате JPEG.
Pixlr — хороший выбор для начинающих ретушеров, так как вы получаете два абсолютно бесплатных фоторедактора, которые сделают все необходимые действия.
18. Малярная сетка
- Простота и удобство использования
- Множество полезных функций и эффектов
- Понятный и хорошо упорядоченный пользовательский интерфейс
- Онлайн-консультации и практические руководства
- Ограниченная работа кистью
- Не прожигайся и не уклоняйся
Вердикт: PaintNET — бесплатный редактор растровой графики для Windows.Он позиционируется как полупрофессиональный фоторедактор, позволяющий пользователям выполнять не только базовую ретушь изображений и цветокоррекцию, но и создавать логотипы и баннеры. Кроме того, PaintNET имеет множество инструментов для рисования.
Вы можете использовать слои и большой набор инструментов, но их функции не так полны, как хотелось бы. Этот усилитель фотографий напоминает мне более ранние версии Photoshop, в которых интерфейс был очень простым.
Однако, по сравнению с GIMP, у него есть один существенный недостаток.Эта программа для обработки фотографий разработана на основе закрытого исходного кода, поэтому вы не можете изменить программный код, исправить ошибки или добавить какие-либо функции вручную.
В целом, учитывая, что фоторедактор абсолютно бесплатный, он выполняет все основные функции редактирования изображений: можно работать с масками, слоями, кистями и многими другими инструментами. Незначительный недостаток заключается в том, что он был разработан только для платформы Windows, поэтому не все пользователи могут воспользоваться этой программой.
Узнайте больше о лучшем программном обеспечении для редактирования фотографий для фотографов.
19. Canva
Для создания коллажей и открыток.- Работает с проектированием
- Формат перетаскивания
- Стоковые фотографии, шаблоны и инструменты для дизайна
- Не для фотографов
- Работает только с файлами JPEG
Вердикт: Canva — это фоторедактор для графического дизайна в формате Drag & Drop и сотни готовых макетов.Canva ценится за простую работу с дизайном, но ребята создали и отдельную программу — Canva Photo Editor, поэтому и попали в этот список.
Если сравнивать Canva с автоматическими фоторедакторами, то это откровенно слабая программа с минимумом функций. Так что, если вам нужен редактор фотографий с обширными функциями цветокоррекции, Canva не для вас.
У этой программы всего три характеристики — Яркость, Контрастность и Насыщенность, а также 15 эффектов, которые, честно говоря, плохие.
Однако Canva плоха только в том случае, если мы говорим о редактировании фотографий. Если говорить о дизайне, Canva — лучшая бесплатная онлайн-программа для этих целей.
20. iPiccy
Инструменты ретуши фотографий для начинающих- Практически все инструменты бесплатные
- Инструмент Dodge and Burn, Клонирование
- Многие инструменты для цветокоррекции
iPiccy
Вердикт: iPiccy — это простая и бесплатная программа для редактирования фотографий, которая считается одной из самых популярных в Интернете.IPiccy имеет базовый набор — редактор, коллаж и дизайнер.
Несмотря на простой и немного устаревший дизайн интерфейса, бесплатный фоторедактор iPiccy имеет действительно широкий спектр инструментов для редактирования изображений и может работать как эффективное программное обеспечение для удаления водяных знаков.
Здесь вы можете использовать их все совершенно бесплатно, и речь идет не только об экспозиции, насыщенности и резкости, но и об инструментах Dodge and Burn, Clone Tool, Erase Background.
Коррекция цветанемного раздражает своей медленной производительностью, и вам придется подождать несколько секунд, пока что-то не будет сделано, но редактирование портрета абсолютно великолепно.
21. BeFunky
Пакетное редактирование прямо в браузере- Скачать фото со стоков в программе
- Вы можете сохранить работу и продолжить ее позже
- Множество полезных инструментов для редактирования изображений
- Много рекламы
- Большинство инструментов платные
- Effects and Designer на 90% закрыты для бесплатного использования
BeFunky
Вердикт: BeFunky оснащен множеством функций для базового редактирования фотографий, поэтому вы можете выполнять такие общие действия, как обрезка, регулировка экспозиции, улучшение цветов и так далее.
Проблема в том, что 70% функций доступны только за деньги. Рекламы тоже много, вроде Fotor — правая и нижняя строчки заняты баннерами о покупке BeFunky Plus.
Есть много эффектов, но вы не можете использовать их как обычно, потому что все они отмечены звездочкой, которая буквально просит вас заплатить за полную версию. Работа по редактированию фотографий также полностью ограничена, что на самом деле очень неудобно.
22.Fotor
- Умные фильтры и эффекты
- Удобный редактор коллажей
- Конвертер файлов RAW
- Социальная сеть Fotor
- Много рекламы в мобильных и веб-приложениях
- Очень мало возможностей для глубокого редактирования изображений
Вердикт: Fotor — это простой редактор фотографий для базового улучшения изображений, но с некоторыми ограничениями. Раньше эта программа была немного удобнее, но теперь добавили много рекламы по обе стороны рабочего пространства.
Кроме того, 60% доступных функций, таких как эффекты и инструменты редактирования портрета, будут закрыты для вас, пока вы не приобретете полную версию программы.
Веб-версия этого бесплатного фоторедактора не подходит для редактирования файлов RAW, но вполне подходит для JPG и PNG.
Fotor Desktop Photo Editor — это бесплатная автономная программа для редактирования фотографий с поддержкой RAW. Однако только настольная версия предоставляет возможность преобразования RAW. Мне очень нравится этот бесплатный фоторедактор — почти нет рекламы, много отличных эффектов и сцен, похожих на предустановки в Lightroom.
23. Полярный
ПО для редактирования изображений Perfect Image для ПК- Большое количество инструментов для редактирования изображений
- Интуитивно понятный интерфейс
- Многие инструменты для дизайна
- Не для профессионального ретуширования изображений
- Нет учебных пособий и руководств
Вердикт: Polarr — это профессиональное программное обеспечение для редактирования фотографий, которое выделяется множеством уникальных фильтров, хотя оно также предлагает большое количество основных инструментов для редактирования изображений.Он позволяет сохранять историю редактирования фотографий, выполнять цветокоррекцию на профессиональном уровне, работать со светом и деталями фотографий, добавлять водяные знаки и т. Д.
Непригоден для профессионального ретуширования фотографий, но вполне подходит для внесения базовых изменений. Это альтернатива Lightroom. Вы даже можете использовать Polarr для работы с файлами .gif.
Что касается особенностей, программа для редактирования фотографий имеет простой и удобный интерфейс, поэтому это лучшая программа для редактирования фотографий для ПК.
Но есть один важный недостаток.По сравнению с Photoshop и Lightroom, Polarr имеет высокую цену, вдвое больше, чем предлагают альтернативные программы.
24. ACDSee Photo Studio
Альтернатива Creative Cloud по доступной цене- Хорошо для цветокоррекции
- Простой в использовании интерфейс
- Довольно высокая цена
- Не для глубокого ретуширования фотографий
Вердикт: ACDSee — хорошее программное обеспечение для редактирования фотографий от ACD Systems для отображения и управления большими коллекциями изображений.Он состоит из множества инструментов для редактирования фотографий, включая пакетное редактирование изображений. ACDSee Photo Studio позиционируется как полупрофессиональное приложение для предварительного просмотра, редактирования и публикации цифровых изображений.
Кроме того, фоторедактор предлагает прямой доступ к файлам и папкам с возможностью обновления их содержимого в реальном времени. Таким образом, экономится время, затрачиваемое на импорт изображений в отдельную библиотеку.
Самый большой недостаток — цена. Несмотря на количество функций и инструментов для редактирования фотографий, их стоимость пугает пользователей.Лучше скачать Photoshop или Lightroom по более низкой цене.
Полное руководство по рабочему процессу редактирования фотографий
Узнайте, как быстро и эффективно редактировать фотографии, разработав собственный рабочий процесс редактирования фотографий
Когда цифровой фотограф сталкивается с обработкой тысяч изображений, очень важно разработать собственный последовательный рабочий процесс.
Сокращение времени, которое вы тратите на постобработку и редактирование фотографий , повысит вашу эффективность, так что вы сможете быстрее вернуться за свою камеру.
После съемки, когда у вас есть карта памяти, заполненная изображениями, которые нужно отредактировать, на самом деле есть два разных типа фоторедакторов, которые вы захотите рассмотреть.
Первый — это пиксельный редактор на основе слоев , такой как PaintShop Pro. Он идеально подходит для тяжелой работы, связанной с работой над одной фотографией — означает ли это удаление нежелательных людей или объекты, внесение серьезных изменений и аэрография, или составление нескольких изображений в одно.С точки зрения рабочего процесса, редактор пикселей часто является вторым этапом редактирования, обычно после процесса преобразования и настройки RAW.
Сегодня большинство камер среднего и высокого класса захватывают изображения как в формате JPEG, так и в формате RAW — собственном файловом формате производителя камеры (вы можете узнать больше о различиях между RAW и JPEG здесь). Эти файлы RAW необходимо декодировать, прежде чем их можно будет обрабатывать. использовал; Итак, второй редактор, который вам стоит рассмотреть, предназначен специально для преобразования RAW, управления файлами и рабочего процесса .С помощью такой программы, как AfterShot Pro, вы можете открыть Файлы RAW обрабатывают сотни или даже тысячи фотографий за секунды, а затем конвертируют их в универсальный формат (например, TIF или JPEG), который вы можете перенести в свой редактор пикселей.
AfterShot Pro — это самый быстрый в отрасли редактор RAW, который дает вам мощный импульс в два раза, когда дело доходит до совершенствования ваших фотографий. Вы можете получить уменьшенную версию, известную как AfterShot, с PaintShop Pro Ultimate; или, в течение ограниченного времени, заберите свою полностью лицензионную копию в Corel Discovery Center.
Быстрые советы, которые помогут добиться максимального успеха в фотографии
Прежде чем мы углубимся в основные принципы разработки рабочего процесса редактирования фотографий, есть несколько вещей, которые вы всегда должны помнить, чтобы вы могли настроить себя на успех (или просто сразу перейти к рабочему процессу).
Помните, создание невероятных фотографий начинается задолго до того, как вы щелкнете затвором… и никакая постобработка не может превратить плохой снимок в отличный. Обдумывайте каждое сделанное изображение и всегда помните о конечном продукте или цели.
Держите эти советы под рукой, и вы сразу же встанете на путь профессионального уровня!
Съемка в формате RAW
— При работе с изображениями вашей конечной целью всегда должно быть получение изображения высочайшего качества. Когда вы снимаете в формате RAW, ваша камера записывает все данные на вашу карту. Другие форматы сжимают, конвертируют и ухудшают информацию о камере при записи.Рассмотрите конечную цель
— Перед тем, как выполнять однократное редактирование изображения, вы должны иметь четкое представление о желаемом готовом продукте.Установите эффективный рабочий процесс и используйте пакетное редактирование.
— Использование программных предустановок при импорте может помочь вам сэкономить огромное количество времени. Используйте их для автоматической настройки экспозиции и компенсации, чтобы вы могли сконцентрироваться на точной настройке каждой фотографии.Be
Brutal — Сохранение изображений, которые может «исправить», — пустая трата времени. Из этого правила почти нет исключений. Спросите себя: «Могу ли я сделать это изображение потрясающим ?» Если вы не можете, оно того не стоит.Брось и двигайся дальше.Резервное копирование, резервное копирование, резервное копирование
— Это то, что я не могу не подчеркнуть. Вопрос не в том, выйдет ли из строя ваш диск, а в том, когда. Наличие нескольких резервных копий может предотвратить потерю сотен часов работы. Как минимум, у вас должна быть система резервного копирования из трех частей: главный рабочий диск (ваш компьютер), текущая резервная копия (внешний диск), историческая резервная копия (автономный диск, который хранится в отдельном физическом месте).Придерживайтесь исходных размеров изображения
— Искусственное масштабирование или корректировка изображения снизит качество изображения.Убедитесь, что ваше оборудование настроено правильно.
— Убедитесь, что яркость вашего экрана полностью увеличена и откалибрована должным образом. В противном случае вы можете внести изменения, а затем при экспорте заметите, что все размыто и окрашено неправильно.Рабочий процесс
Хорошо, обо всем по порядку … Рабочий процесс фотографа индивидуален и настраивается. Сегодня мы рассмотрим базовый рабочий процесс редактирования фотографий, предназначенный для подготовки ваших фотографий в формате RAW для использования в пиксельном редакторе, где и будут сделаны ваши окончательные правки.
Важно помнить, что существует множество способов постобработки изображений. Следующий рабочий процесс — это рекомендуемый метод, который поможет вам начать разработку собственного процесса, который лучше всего подходит для вас. Это очень субъективный процесс, и потребуется время, чтобы его по-настоящему освоить.
Главное, о чем следует помнить при редактировании: всегда сначала вносите глобальные изменения (те, которые влияют на все изображение), а затем переходите к локальным корректировкам (нацеленные на конкретную область или регион).Обязательно сохраняйте много заметок по мере разработки собственного рабочего процесса, чтобы вы могли вернуться и повторить процесс или уточнить его для следующего сеанса редактирования.
Используя качественное программное обеспечение для редактирования фотографий, такое как PaintShop Pro, в партнерстве с фоторедактором RAW, например AfterShot Pro, вы создадите мощный рабочий процесс с фотографиями, который можно оптимизировать со временем, так что вы будете меньше времени проводить за компьютером и больше — за компьютером. камера.
Готовы…? Давайте прямо сейчас!
Необходимо загрузить PaintShop Pro?
Загрузите бесплатную 30-дневную пробную версию прямо сейчас!
1.Баланс белого
Какими бы замечательными ни были камеры сегодня, есть еще несколько областей, в которых они борются. Возьмем, к примеру, белый цвет.
Человеческий глаз невероятен, когда дело доходит до определения цвета при различных световых температурах. Цифровые камеры, однако, испытывают трудности с адаптацией к различным источникам света, что приводит к непривлекательным и неточным цветовым оттенкам. Возможность изменять баланс белого — одна из основных причин, по которой мы рекомендуем вам снимать в формате RAW.
- Во-первых, посмотрите, приближает ли вас один из предустановок баланса белого к вашему изображению. Сконцентрируйтесь на областях изображения, которые должны быть белыми, и настройте их так, чтобы они выглядели правильно.
- Иногда предустановок бывает недостаточно. Вам нужно будет использовать ползунки температуры и оттенка, чтобы настроить баланс белого до тех пор, пока он не станет именно таким, каким вы хотите.
2. Компенсация экспозиции
Даже после того, как вы позаботились о том, чтобы получить точную экспозицию при захвате изображения, часто вашему изображению может потребоваться немного дополнительной любви со стороны инструмента компенсации экспозиции.
- Используйте гистограмму изображения в качестве справочного руководства (Awesome Tutorial)
- Остерегайтесь крайностей — убедитесь, что у вас нет размытых светлых участков или сверхтемных теней.
- Установите ограничения — если вы слишком агрессивно настраиваете экспозицию, в любом случае качество вашего изображения ухудшится. В тенях будет шум, а на другом конце спектра появятся засветки. Если ваше изображение ухудшается из-за компенсации экспозиции, вы можете подумать о работе над другим снимком.
3. Снижение шума
При захвате изображений с более высоким значением ISO может возникнуть шум изображения, который нужно удалить. Вы будете иметь дело с двумя типами шума изображения: цветным шумом и шумом яркости. Процесс исправления любого типа шума аналогичен. В вашем программном обеспечении для редактирования фотографий должен быть «Инструмент шумоподавления», который состоит из трех ползунков для каждого типа шума.
Цветовой шум
возникает как появление разноцветных пикселей, которые обычно отображаются как сплошной цвет.- Ползунок «Порог» определяет силу эффекта шумоподавления. Отрегулируйте его вверх или вниз, пока цветовой шум не снизится до приемлемого уровня.
- Ползунок детализации влияет на количество деталей, которые сохраняются при уменьшении шума. Более низкое значение приведет к сглаживанию цветового шума, но приведет к слиянию цветов друг с другом. Более высокие значения сохранят четкие линии, но могут удалить некоторые из более приглушенных или размытых тонов.
Яркость шума
возникает, когда изменяется яркость цвета, а не сам цвет.Это происходит в виде зерна, состоящего из разных оттенков одного цвета.- Начните с регулировки ползунка «Яркость». Чем больше значение, тем больше работы выполняет инструмент.
- Затем используйте ползунок «Детали» для управления порогом яркостного шума — чувствительностью к шуму, который удаляет инструмент. Более высокие значения дают более подробные результаты, но результаты могут быть более очевидными.
- Наконец, ползунок контрастности влияет на контраст яркости.Чем выше значение, тем больше контраст. Однако более высокие значения приводят к большему шуму и пятнам на изображении, поэтому используйте его с осторожностью. Более низкие значения приводят к более плавному изображению за счет уменьшения контрастности.
Во время обработки изображения постарайтесь добиться уменьшения шума, а не его удаления. Использование инструмента редактирования графики для удаления шума также приведет к ухудшению качества изображения. Старайтесь вносить только локальные корректировки и как можно меньше.
Необходимо загрузить PaintShop Pro?
Загрузите бесплатную 30-дневную пробную версию прямо сейчас!
4. Заточка
Повышение резкости улучшает четкость изображения за счет увеличения разницы в яркости краев изображения. Помните, что использование инструмента уменьшения резкости не восстанавливает изображение, а только создает видимость более резких краев.
Многие программы для редактирования изображений позволяют настраивать три параметра, и хороший рабочий процесс состоит в их изменении, опять же, начиная с глобальных изменений и переходя к более локальным настройкам.в следующем порядке:
- Радиус — изменение настроек радиуса изменяет размер краев, которые вы собираетесь заострить. Чем меньше радиус, тем больше деталей будет видно.
- Amount — Изменение настроек Amount влияет на общую силу выполняемого эффекта повышения резкости. Значение обычно указывается в процентах и может быть увеличено или уменьшено по мере необходимости. Большинство графических редакторов начинают со значения 100%. Порог
- — часто называемый маскированием, настройка «Порог» позволяет настроить минимальную яркость, которая будет повышена.Пороговое маскирование позволяет регулировать резкость более выраженных краев, но оставляет менее важные или более тонкие края неизменными. Настройка порога — отличный инструмент, чтобы избежать шума резкости.
Начните с глобального повышения резкости (радиуса и величины), а затем перейдите к локальному редактированию, настроив пороговое маскирование. Помните, не редактируйте слишком много, иначе вы создадите шум резкости, который может отвлекать взгляд, вместо того, чтобы повышать четкость вашего изображения.
5.Контраст
Если изображение было снято лицом к солнцу или другим ярким источникам света, возможно, потребуется скорректировать низкий контраст. Используйте инструмент регулировки яркости / контрастности, чтобы настроить тональный диапазон вашего изображения.
- Увеличение значений тона (переместите ползунки вправо) приведет к расширению светлых участков на изображениях.
- Уменьшение значений тона (переместите ползунки влево) расширит тени.
Высокая контрастность придает цветам более насыщенный вид.Однако чрезмерное увеличение контрастности может привести к тому, что ваше изображение будет выглядеть нереалистичным.
Необходимо загрузить PaintShop Pro?
Загрузите бесплатную 30-дневную пробную версию прямо сейчас!
6. Коррекция искажений, виньетирование и выборочное улучшение
Бывают случаи, когда камера захватывает информацию, которая вам не нужна. Это может быть из-за дефектов объектива, пыли на датчике камеры или любых других мелких «лишних» элементов, которые фиксирует ваша камера.
Искажение объектива
чаще всего возникает при использовании широкоугольного или телеобъектива и экстремального фокусного расстояния.Если вам действительно нужно исправить искажение объектива, ваше программное обеспечение для редактирования должно включать ползунки для изменения искажения как в вертикальной, так и в горизонтальной плоскостях. При внесении корректировок обязательно используйте сетку, чтобы в итоге линии получались прямыми.
Как правило, если это не отвлекает, не пытайтесь это исправить.А иногда это может придавать художественный характер. Искажения обычно допустимы на пейзажных и откровенных фотографиях, но их следует избегать на архитектурных фотографиях или изображениях с большим количеством резких краев и линий.
Виньетирование
может возникать при съемке с меньшим значением диафрагмы и относится к ослаблению света по углам изображения. Обычно это вызвано обрезкой сенсора или использованием бленды объектива неправильного размера.Чтобы исправить это, вы можете либо кадрировать изображение, чтобы удалить его, либо использовать инструмент «Виньетирование».Однако многие современные фотографы намеренно добавьте виньетирование, чтобы выделить центр изображения и привлечь внимание зрителя. Вы можете оставить его.
Выборочное редактирование
необходимо, когда на вашем изображении есть крайне локализованные аберрации или дефекты. Пыль на линзах, неприглядный дефекты, избирательное шумоподавление и творческое повышение резкости — все это то, с чем вы можете столкнуться при редактировании. Найдите время, чтобы использовать лечебную кисть, накладывать маски, корректирующие кисти и инструмент клонирования для внесения незначительных улучшений или доработки изображения.7. Выпрямление / обрезка
Кадрирование кадра лучше всего делать из-за камеры. Однако иногда ваше изображение требует небольшой доработки и корректировки, чтобы улучшить вашу композицию. Большая часть этого шага остается на усмотрение творческой лицензии, но вот несколько рекомендаций, которым нужно следовать.
- Горизонты всегда должны быть ровными.
- Обрезка таким образом, чтобы фокусировка была на вашем объекте. Правило третей — всегда хорошая идея.
- Обрежьте изображение в соответствии с желаемым конечным использованием.
Завершение работы
Теперь, когда вы закончили редактирование, пришло время экспортировать изображение для следующего шага или, если вы закончили, для печати и / или публикации.
- Размер вывода — Всегда экспортируйте изображения до конечного размера. Не полагайтесь на веб-программы или других людей для масштабирования, уменьшения или увеличения изображения. Они ошибаются. Убедитесь, что размер, который вы отправляете, соответствует размеру, который им нужен.
- Пометьте свои изображения значимыми способами, чтобы найти их позже.Нет ничего хуже, чем просматривать тысячи изображений, потому что вы не пометили фотосессию. Всегда включайте дату и ключевые слова, которые помогут вам вернуться к набору изображений в будущем.
- Всегда создавайте резервные копии обработанных изображений на внешний диск в многоуровневом формате (например, .PSP). Это позволяет вам в любой момент вернуться и внести дополнительные исправления или правки, и вам не придется начинать с нуля полностью.
Эффективный рабочий процесс редактирования обеспечивает последовательность и тщательность при постобработке.Каждый фотограф думает о редактировании по-своему, поэтому этот рабочий процесс может не подойти вам. Не стесняйтесь разбирать его и выбирать элементы, которые подходят вам.
Удачного редактирования!
Необходимо загрузить PaintShop Pro?
Загрузите бесплатную 30-дневную пробную версию прямо сейчас!
Редактирование фотографий: как далеко вы должны зайти?
Цифровой век фотографии принес с собой мощное программное обеспечение для редактирования.Программа Adobe Photoshop непреднамеренно превратилась в собственный жаргонный глагол, и фотографии стали называть «Photoshopped». Но теперь этот термин имеет негативный оттенок, подразумевая манипуляции и обман в процессе редактирования фотографии. Итак, что считается приемлемым? Как далеко вы должны зайти при редактировании фотографий?
Потребовалось много попыток, чтобы наконец сделать эту фотографию правильной, с минимальным редактированием.Все больше и больше людей заявляют, что их фотографии «неотредактированы и сняты прямо с камеры», выставляя напоказ это почти как знак почета.Но это неправда. Готов поспорить, что большинство людей, говорящих об этом, снимают в формате JPEG. Когда вы делаете снимок в формате JPEG, ваша камера применяет «стили изображения», определенные в ее меню. Это ваша камера, которая обрабатывает вашу фотографию за вас, делая все, от настройки цвета до удаления виньетирования и повышения резкости. Вот почему фотографы обычно снимают в формате RAW, так как он оставляет файл полностью нетронутым. Необработанные файлы намеренно выглядят плоскими и тусклыми, когда вы их открываете в ожидании ваших изменений.Таким образом, ваша работа — внести необходимые изменения и в конечном итоге сохранить файл в формате JPEG самостоятельно, чтобы его могли просматривать и использовать другие. Если вы снимаете в цифровом формате, редактирование ваших фотографий неизбежно, и это оставляет нам один большой вопрос: сколько редактирования вы должны сделать с вашими фотографиями?
Фотографы бесконечно обсуждают этот вопрос, и, конечно же, каждый человек решает, что он делает со своей фотографией. Сказав это, в сообществе фотографов природы существует стандарт, которого придерживается большинство, когда дело касается обработки изображений.Это стандарт, принятый крупными конкурсами, такими как Фотограф дикой природы года, и если вы будете придерживаться его самостоятельно, вы будете в хороших книгах с другими.
Следующие корректировки приняты WPOTY и считаются «нормальными» в профессиональном фотографическом сообществе:
- Регулировка профиля линзы
- Изменение цветовой температуры (баланс белого)
- Удаление пылевых пятен
- Регулировка насыщенности / яркости
- Изменения экспозиции / теней / светлых участков / белого / черного
- Изменения контрастности / четкости
- Заточка и шумоподавление
- Обрезка
Если вы вносите какие-либо дополнительные изменения, кроме этих, вам, вероятно, следует начать спрашивать себя, являются ли они законными.Вам следует подумать о редактировании фотографий с помощью одной миссии: , чтобы отразить сцену, как вы ее видели . Вырезание и изменение частей изображения, клонирование объектов (или добавление объектов) рассматривается как манипуляция с фотографиями, которая представляет собой целую форму искусства.
Обработайте свои фотографии, чтобы отразить сцену такой, какой вы ее видели, не более того. Нажмите, чтобы написать в Твиттере
Вы можете пойти еще дальше. National Geographic не позволяет фотографам вносить какие-либо серьезные изменения «за пределами объектива».Даже пятно грязи на стекле объектива невозможно удалить с фотографии во время редактирования.
Расположите себя так, чтобы непривлекательные объекты не мешали вашему фону, а не удаляйте их во время редактирования.А что, если я хочу произвести большие манипуляции со своей фотографией?
Я уверен, что у большинства людей не возникнет проблем с этим, если вы сделаете одно: открыто заявите об этом . Если вы публикуете фотографии в Интернете и резко изменили сцену, но не признаете этого в описании, то вы фактически выдаете это за обычную фотографию.Фотографов действительно ловят, и их имя мгновенно стыдится в индустрии, а это не то, чего вы хотите.
Манипулировать фотографиями — скользкий путь. Возможно, вы почти сделали тот снимок, который искали, но ветка оказалась не в том месте. Удаление его в цифровом виде изменяет сцену, и вместо этого вам следует попытаться снова сделать снимок без него. Это может быть непросто приспособиться к этому, если вы привыкли к редактированию без ограничений, но как только вы остановитесь, вы перевернете новую страницу в своей фотографии, и качество изображений, которые вы создаете, начнет улучшаться.Если вы исправляете большие ошибки во время редактирования, у вас нет реальной мотивации улучшаться за объективом.
Когда дело доходит до фотографии, честность — лучшая политика. Отредактируйте фотографию, чтобы она отражала сцену, как вы ее видели, и относитесь к программе редактирования как к цифровой темной комнате.
Как вы думаете? Позвольте мне знать в комментариях ниже.
Как начать бизнес по редактированию фотографий
Начните бизнес по редактированию фотографий, выполнив следующие 10 шагов:
Вы нашли идеальную бизнес-идею и теперь готовы сделать следующий шаг.Создание бизнеса — это нечто большее, чем просто его регистрация в государстве. Мы составили это простое руководство, чтобы начать свой бизнес по редактированию фотографий. Эти шаги гарантируют, что ваш новый бизнес будет хорошо спланирован, правильно зарегистрирован и соответствует законам.
Ознакомьтесь с нашей страницей «Как начать бизнес».
ШАГ 1. Спланируйте свой бизнес
Четкий план важен для успеха предпринимателя. Это поможет вам наметить специфику вашего бизнеса и обнаружить некоторые неизвестные.Следует рассмотреть несколько важных тем:
К счастью, мы провели для вас много исследований.
Какие расходы связаны с открытием бизнеса по редактированию фотографий?
Стоимость открытия вашего фоторедактора напрямую соизмерима с его масштабом и местоположением. Самый эффективный способ начать бизнес — это редактирование фотографий, которое вы ведете из собственного дома. Это резко снижает накладные расходы и гарантирует, что вы сможете открыть свой бизнес за 5000 долларов или меньше.Из этих денег 2500 долларов должны пойти на покупку компьютера для редактирования фотографий, а 500 долларов должны пойти на покупку любого дополнительного программного обеспечения для редактирования фотографий, которого у вас еще нет. Оставшиеся 2000 долларов должны пойти на рекламу, 500 долларов — на профессионально выглядящий веб-сайт, а остальные — на сочетание традиционной рекламы (радио, газеты и т. Д.) И рекламы в социальных сетях.
Каковы текущие расходы редакции фотографий?
Если вы ведете бизнес из дома, ваши текущие расходы действительно минимальны.Вы будете платить менее 100 долларов в год за содержание своего веб-сайта, и вы можете оплачивать почтовые расходы за отправку компакт-дисков или DVD-дисков с фотографиями по электронной почте клиентам, которые предпочитают использовать тот или иной вид физических носителей. Точно так же вы можете периодически платить больше, чтобы показывать больше рекламы. Однако вам не придется оплачивать дополнительное обслуживание оборудования, программного обеспечения или чего-либо еще, связанного с вашим бизнесом.
Кто является целевым рынком?
В то время как более молодые демографы могут захотеть получить ваши услуги для таких вещей, как профили в социальных сетях и редактирование фотографий в ежегодниках, вашими основными демографическими группами остаются молодые семьи: они, скорее всего, будут делать самые профессиональные фотографии и поэтому чаще всего нуждаются в услугах редактирования.
Каким образом компания по редактированию фотографий зарабатывает деньги?
На самом базовом уровне бизнес по редактированию фотографий зарабатывает деньги на продаже отредактированных фотографий. Ваша компания может выбрать оплату за фото, за альбом или за сочетание того и другого.
Сколько вы можете взимать с клиентов?
Сколько вы взимаете, обычно зависит от вашего уровня опыта, масштабности редактирования, вашей местной экономики, а также от того, покупают ли они несколько фотографий или нет.За редактирование одной фотографии вы можете взимать от пяти до пятидесяти долларов. Один из хороших приемов ценообразования — предлагать более низкие цены на простые правки (например, удаление одного дефекта) и более высокие цены на более обширное редактирование.
Какую прибыль может получить бизнес по редактированию фотографий?
Определить, какую прибыль принесет ваш бизнес, бывает сложно. Есть стартапы по редактированию фотографий, которые стоят миллионы, и есть крупные корпорации, предлагающие онлайн-редактирование, которые доминируют в большей части отрасли.Однако почти все деньги, которые вы зарабатываете, — это прибыль из-за низкого содержания, поэтому развитие постоянного потока разнообразных клиентов может в конечном итоге превратить это в работу с высокими пятизначными или низкими шестизначными цифрами.
Как сделать свой бизнес более прибыльным?
Перед началом работы убедитесь, что вы хорошо знакомы с любым программным обеспечением для редактирования, которое вы будете использовать. Также попробуйте использовать программное обеспечение, такое как Skype, для личного общения с клиентами. Это создает видимость индивидуального подхода и гарантирует, что вы оба находитесь на одной странице в отношении любых изменений.Обязательно пообщайтесь с местными фотографическими группами, чтобы начать бизнес и укрепить свой бренд и репутацию. Наконец, по мере роста вашего бизнеса не бойтесь повышать цены и / или расширять зону обслуживания для получения большей прибыли!
Как вы назовете свой бизнес?
Выбрать правильное имя — это важно и сложно. Если вы еще не придумали имя, ознакомьтесь с нашим руководством «Как назвать компанию» или получите помощь в поиске имени с помощью нашего генератора имен для редактирования фотографий
.Если вы являетесь индивидуальным предпринимателем, вы можете захотеть работать под другим названием, чем ваше собственное имя.Посетите наше руководство для администраторов баз данных, чтобы узнать больше.
При регистрации названия компании мы рекомендуем изучить название вашей компании, отметив:
Очень важно защитить свое доменное имя до того, как это сделает кто-то другой.
ШАГ 2: Создайте юридическое лицо
Наиболее распространенными типами бизнес-структур являются индивидуальное предпринимательство, товарищество, общество с ограниченной ответственностью (ООО) и корпорация.
Создание юридического лица, такого как LLC или corporation , защищает вас от личной ответственности в случае судебного преследования вашей компании по редактированию фотографий.
Прочтите наше руководство по созданию собственного ООО
Выберите Ваш StateAlabamaAlaskaArizonaArkansasCaliforniaColoradoConnecticutDelawareDistrict Of ColumbiaFloridaGeorgiaHawaiiIdahoIllinoisIndianaIowaKansasKentuckyLouisianaMaineMarylandMassachusettsMichiganMinnesotaMississippiMissouriMontanaNebraskaNevadaNew HampshireNew JerseyNew MexicoNew YorkNorth CarolinaNorth DakotaOhioOklahomaOregonPennsylvaniaRhode IslandSouth CarolinaSouth DakotaTennesseeTexasUtahVermontVirginiaWashingtonWest VirginiaWisconsinWyomingИЩИ СЕЙЧАС
Получите форму профессионального обслуживания в ООО для вас
Два таких надежных сервиса:
Вы можете создать ООО самостоятельно и оплатить только минимальные расходы штата на ООО или нанять одну из лучших услуг ООО за небольшую дополнительную плату.
Рекомендовано: Вам необходимо выбрать зарегистрированного агента для вашего ООО. Пакеты регистрации ООО обычно включают бесплатный год услуг зарегистрированного агента. Вы можете нанять зарегистрированного агента или действовать как собственный.
ШАГ 3: Зарегистрируйтесь в налоговой
Вам необходимо зарегистрироваться для уплаты различных государственных и федеральных налогов, прежде чем вы сможете начать бизнес.
Чтобы зарегистрироваться для уплаты налогов, вам необходимо подать заявление на получение EIN.Это действительно просто и бесплатно!
Вы можете получить свой EIN бесплатно через веб-сайт IRS, по факсу или по почте. Если вы хотите узнать больше об EIN и о том, как они могут принести пользу вашему LLC, прочтите нашу статью Что такое EIN ?.
Узнайте, как получить EIN, в нашем руководстве «Что такое EIN» или найдите свой существующий EIN с помощью нашего руководства по поиску EIN.
Налоги на малый бизнес
В зависимости от того, какую бизнес-структуру вы выберете, у вас могут быть разные варианты налогообложения вашего бизнеса. Например, некоторые LLC могут получить выгоду от налогообложения как S-корпорация (S corp).
Вы можете узнать больше о налогах на малый бизнес в этих руководствах:
Существуют особые государственные налоги, которые могут применяться к вашему бизнесу. Узнайте больше о государственном налоге с продаж и налогах на франшизу в наших руководствах по налогам с продаж штата.
ШАГ 4. Откройте коммерческий банковский счет и кредитную карту
Использование специализированных банковских и кредитных счетов для бизнеса имеет важное значение для защиты личных активов.
Когда ваши личные и бизнес-счета смешаны, ваши личные активы (ваш дом, автомобиль и другие ценности) подвергаются риску в случае предъявления иска к вашему бизнесу. В коммерческом праве это называется прорывом корпоративной завесы.
Кроме того, изучение того, как создать бизнес-кредит, может помочь вам получить кредитные карты и другое финансирование на имя вашего бизнеса (вместо вашего), более высокие процентные ставки, более высокие кредитные линии и многое другое.
Открыть коммерческий банковский счет
- Это отделяет ваши личные активы от активов вашей компании, что необходимо для защиты личных активов.
- Это также упрощает ведение бухгалтерского учета и налоговой отчетности.
Рекомендовано: Прочтите наш обзор «Лучшие банки для малого бизнеса», чтобы найти лучший национальный банк, кредитный союз, удобные для бизнес-кредитования банки, один со множеством обычных офисов и многое другое.
Открыть счета net-30
Когда дело доходит до получения кредита вашему бизнесу, лучше всего подходят поставщики net-30. Термин «нетто-30», который популярен среди продавцов, относится к соглашению о коммерческом кредитовании, при котором компания платит продавцу в течение 30 дней с момента получения товаров или услуг.
Условия кредитаNet-30 часто используются для предприятий, которым необходимо быстро получить товарные запасы, но у которых нет наличных денег.
Помимо установления деловых отношений с поставщиками, о кредитных счетах net-30 сообщается в основные кредитные бюро (Dun & Bradstreet, Experian Business и Equifax Business Credit). Именно так компании создают бизнес-кредиты, чтобы иметь право на получение кредитных карт и других кредитных линий.
Получите бизнес-кредитную карту
- Это поможет вам разделить личные и деловые расходы, объединив все расходы вашего бизнеса в одном месте.
- Он также создает кредитную историю вашей компании, которая может быть полезна для сбора денег и инвестиций в дальнейшем.
Рекомендовано: Прочтите наше руководство, чтобы найти лучшие кредитные карты для малого бизнеса.
ШАГ 5. Настройка бухгалтерского учета
Запись различных расходов и источников дохода имеет решающее значение для понимания финансовых показателей вашего бизнеса.Ведение точной и подробной отчетности также значительно упрощает вашу ежегодную налоговую декларацию.
ШАГ 6. Получение необходимых разрешений и лицензий
Неполучение необходимых разрешений и лицензий может привести к крупным штрафам или даже к закрытию вашего бизнеса.
Требования к лицензированию местного и государственного бизнеса
Для работы фоторедактора могут потребоваться определенные государственные разрешения и лицензии.Узнайте больше о лицензионных требованиях в вашем штате, посетив ссылку SBA на государственные лицензии и разрешения.
Большинство предприятий обязаны взимать налог с продаж на товары или услуги, которые они предоставляют. Чтобы узнать больше о том, как налог с продаж повлияет на ваш бизнес, прочитайте нашу статью «Налог с продаж для малого бизнеса».
Для информации о местных лицензиях и разрешениях:
Договор на оказание услуг
Компании по редактированию фотографий должны требовать от клиентов подписания соглашения об оказании услуг перед началом нового проекта.Это соглашение должно прояснить ожидания клиентов и минимизировать риск юридических споров путем определения условий оплаты, ожидаемого уровня обслуживания и прав собственности на интеллектуальную собственность. Вот пример соглашения об оказании услуг.
Рекомендуется: Rocket Lawyer позволяет легко заключить соглашение о профессиональных услугах для вашего бизнеса по редактированию фотографий, когда вы подпишетесь на их премиум-членство. За 39,95 долларов в месяц участники получают доступ к сотням юридических соглашений и возможность звонить адвокатам за бесплатной юридической консультацией.
ШАГ 7. Получите страхование бизнеса
Как и в случае с лицензиями и разрешениями, вашему бизнесу необходимо страхование, чтобы вести безопасную и законную деятельность. Business Insurance защищает финансовое благополучие вашей компании в случае страхового убытка.
Существует несколько видов страховых полисов, созданных для разных видов бизнеса с разными рисками. Если вы не знаете, с какими рисками может столкнуться ваш бизнес, начните с страхования общей ответственности .Это наиболее распространенное покрытие, в котором нуждаются малые предприятия, поэтому это отличное место для начала вашего бизнеса.
Узнайте больше о страховании гражданской ответственности.
Еще один важный страховой полис, в котором нуждаются многие предприятия, — это страхование компенсации работникам. Если в вашем бизнесе будут сотрудники, велика вероятность, что ваш штат потребует от вас страховки компенсации работникам.
ШАГ 8. Определите свой бренд
Ваш бренд — это то, что олицетворяет ваша компания, а также то, как ваш бизнес воспринимается публикой.Сильный бренд поможет вашему бизнесу выделиться среди конкурентов.
Если вы не уверены в разработке логотипа своего малого бизнеса, ознакомьтесь с нашим Руководством по дизайну для начинающих, мы дадим вам полезные советы и рекомендации по созданию лучшего уникального логотипа для вашего бизнеса.
Как продвигать и продавать бизнес по редактированию фотографий
Как упоминалось ранее, вам следует сделать некоторую традиционную рекламу, чтобы повысить осведомленность о своем бизнесе в местном сообществе.Однако в конечном итоге интернет-реклама должна быть вашим основным способом рекламы вашего бизнеса. Ваш веб-сайт — это действительно рентабельный способ предоставления вашей контактной информации и цен, а социальные сети и ваш веб-сайт предоставляют простой способ использовать такие вещи, как фотографии «до и после», чтобы подчеркнуть, какое значение может иметь ваше редактирование.
Как удержать клиентов, возвращающихся
В дополнение к указанным выше методам рекламы рассмотрите возможность использования «бесплатных образцов.«Можно принести ноутбук с программным обеспечением для редактирования фотографий на местное мероприятие, в кафе или даже в местный парк, и заинтересованные стороны отправят вам одну фотографию для редактирования. Это создает большую известность и молву и не требует ничего, кроме времени. Чтобы удержать клиентов, убедитесь, что вы предлагаете сезонные предложения и извлекаете выгоду из событий, на которых люди могут захотеть отредактировать фотографии (фотографии из ежегодника, школьные фотографии, праздничные фотографии и т. Д.), Чтобы ваш бизнес выглядел круглогодично.
Все еще не уверены, какой бизнес вы хотите начать? Ознакомьтесь с последними тенденциями развития малого бизнеса, которые вдохновят вас.
ШАГ 9. Создайте веб-сайт своей компании
После определения вашего бренда и создания логотипа следующим шагом будет создание веб-сайта для вашего бизнеса.
Хотя создание веб-сайта — важный шаг, некоторые могут опасаться, что он будет вне их досягаемости, поскольку у них нет опыта создания веб-сайтов. Хотя в 2015 году это могло быть разумным опасением, за последние несколько лет в веб-технологиях произошли огромные успехи, которые значительно упростили жизнь владельцев малого бизнеса.
Вот основные причины, по которым не следует откладывать создание сайта:
- У всех законных предприятий есть веб-сайты — точка. Размер или отрасль вашего бизнеса не имеет значения, когда дело доходит до вывода вашего бизнеса в Интернет.
- учетных записей социальных сетей, таких как страниц Facebook или бизнес-профили LinkedIn, не заменяют бизнес-сайт , которым вы владеете.
- Инструменты для создания веб-сайтов, такие как GoDaddy Website Builder, сделали создание базового веб-сайта чрезвычайно простым. Вам не нужно нанимать веб-разработчика или дизайнера, чтобы создать веб-сайт, которым вы можете гордиться.
Используя наши руководства по созданию веб-сайтов, процесс будет простым и безболезненным и займет у вас не более 2–3 часов.
Другие популярные конструкторы веб-сайтов: WordPress, WIX, Weebly, Squarespace и Shopify.
ШАГ 10. Настройте служебную телефонную систему
Настройка телефона для бизнеса — один из лучших способов разделить личную и деловую жизнь на отдельную и конфиденциальную информацию. Это не единственное преимущество; это также помогает сделать ваш бизнес более автоматизированным, делает его легитимным и упрощает потенциальным клиентам возможность найти вас и связаться с вами.
Предпринимателям, желающим создать систему служебной телефонной связи, доступно множество услуг.Мы изучили лучшие компании и оценили их по цене, характеристикам и простоте использования.
Пошаговое руководство и карьерный рост
Фоторедакторы отвечают за фотографии, которые публикуются в журнале. Они просматривают фотографии, редактируют и вносят необходимые изменения. Затем они принимают решение об опубликовании изображения, при этом следя за тем, чтобы все фотооборудование использовалось должным образом. Они также поручают проекты другим фотографам и следят за сроками.Фоторедакторы зарабатывают в среднем 56 000 долларов в год или 27 долларов в час.
Фоторедакторы работают над созданием полноценного и насыщенного опыта для читателя или клиента, обеспечивая своевременную съемку и редактирование всех заданий для публикации. Они следят за новыми технологиями редактирования изображений и координируют свои действия с редактором и членами команды для определения потребностей в фотографии.
Фоторедакторы в основном имеют степень бакалавра в области фотографии, изобразительного искусства, цифровых медиа или других смежных областях.У них есть многолетний проверенный опыт работы с фоторедакторами, а также с цифровыми технологиями и программным обеспечением для редактирования фотографий. Фоторедакторы — творческие профессионалы, внимательные к деталям и отличные портфолио.
Когда дело доходит до редактора фотографий, это больше, чем кажется на первый взгляд. Например, знаете ли вы, что они зарабатывают в среднем 27,0 долларов в час? Это 56 164 доллара в год!
Ожидается, что в период с 2018 по 2028 год карьера вырастет на -3% и создаст -3400 рабочих мест по всей территории США.S.
Многие фоторедакторы обладают определенными навыками для выполнения своих обязанностей. Просматривая резюме, мы смогли сузить круг наиболее общих навыков для человека на этой должности. Мы обнаружили, что во многих резюме упоминается творческий подход, здравый смысл и навыки письма.
Если вы заинтересованы в том, чтобы стать фоторедактором, в первую очередь следует подумать о том, какое образование вам нужно. Мы определили, что 75,0% фоторедакторов имеют степень бакалавра.Что касается уровня высшего образования, мы обнаружили, что 4,6% фоторедакторов имеют степень магистра. Несмотря на то, что у большинства фоторедакторов есть высшее образование, можно получить только высшее образование или GED.
Выбор подходящей специальности всегда является важным шагом при изучении того, как стать фоторедактором. Когда мы исследовали наиболее распространенные специальности для фоторедакторов, мы обнаружили, что они чаще всего получают степень бакалавра или младшего специалиста.
