Adobe Photoshop Lightroom для начинающих
Adobe Photoshop Lightroom для начинающих
Продолжаю серию статей для раздела «Фотография для чайников». В данной статье мы поговорим об обработке фотографий, потому что без постобработки кадров не обойтись в 95% случаев. Почему?
Во-первых, потому что динамический диапазон камеры отличается от динамического диапазона человеческого глаза. Во-вторых, потому что камера не всегда точно передает баланс белого цвета. В-третьих, камера может неточно выставить экспозицию (соотношение светочувствительности ISO, диафрагмы и выдержки). В-четвертых, фотография может нуждаться в кадрировании (вырезании определенной части кадра). В-пятых, может потребоваться изменить яркость, контрастность и другие настройки для достижения определенного результата. Поэтому свои фотографии нужно уметь обрабатывать.
Одним из лучших
инструментов для обработки фотографий
является Adobe Photoshop Lightroom. Эта программа позволяет в
удобной форме работать с вашим
фотоальбомом, она предоставляет очень
мощные возможности обработки как
отдельных кадров, так и набора
изображений, она также может
публиковать отредактированные
изображения в соцсетях и так далее и
тому подобное. Одно из самых интересных
и даже в чем-то уникальных свойств этой
программы — она целиком и полностью
сохраняет оригинал изображения, потому
что все стадии редактирования хранит в
собственной базе. (Например, в редакторе
ACDSee редактирование производится на
самом изображении и программа сохраняет
оригинал в специальной подпапке, что не
слишком удобно.
Несмотря на то что Adobe Photoshop Lightroom - программа очень мощная и ее используют профессиональные фотографы, начинающим фотографам-любителям потребуется совсем немного времени, чтобы научиться использовать эту программу для обработки своих фотографий. Там просто нужно усвоить несколько базовых понятий и изучить, как работают основные функции обработки, — и в этом, надеюсь, поможет данная статья.
1. Добавление папки с фотографиями в базу Lightroom
Чтобы начать работать с изображениями, их нужно добавить в базу Lightroom. Делается это очень просто: File — Import Photos and video (или просто нажать Ctrl+Shift+I) и в левой колонке выбрать нужную папку.
По умолчанию все фотографии помечаются для импорта, так что вам остается только нажать кнопку Import в правом нижнем углу.
2. Просмотр изображений в Library
После импорта вы попадаете в режим просмотра изображений Library.
По умолчанию выставляется сортировка Added Order (в порядке добавления), но я рекомендую там выбирать Capture Time (по времени съемки) — так удобнее.
В правой колонке можно раскрыть закладку Metadata — там будет выводиться полезная информация о фотографии из EXIF.
Выбираем фотографию, которую нам нужно обработать, и переходим в пункт Develop (обработка).
3. Первичное редактирование фотографии
Рассмотрим различные стандартные задачи обработки фотографий.
Кадрирование
Режим кадрирования — значок слева
сверху на панели инструментов. Фото при
этом снабжается сеткой по золотому
сечению, которая помогает
корректировать композицию. Ползунок Angle — поворот изображения. Иногда
помогает нажать там Auto — в достаточно
простых случаях (заваливание горизонта
или здания) вполне корректно
выравнивает кадр.
Ползунок Angle — поворот изображения. Иногда
помогает нажать там Auto — в достаточно
простых случаях (заваливание горизонта
или здания) вполне корректно
выравнивает кадр.
Баланс белого
В сложных условиях освещения баланс белого необходимо корректировать. Для этого есть соответствующая секция панели инструментов, и там есть выпадающее меню, где можно выбрать соответствующие условия съемки (это для RAW, для JPG только «как есть» и «авто»).
Ну и также при необходимости баланс можно регулировать вручную с помощью ползунков.
Регулировка тона
Это чаще всего бывает задействовано: экспозиция, контраст, тени и прочее.
Можно сначала нажать на Auto, посмотреть на результат и затем подкорректировать его под свой вкус. Смотрите, что с этой фотографией делает Auto — она так выглядит значительно лучше, не так ли?
Кстати, вывести в различных видах фото до обработки и после — пиктограммы снизу слева: они переключают варианты сравнения кадров.
Следующая секция Presense — там все три параметра довольно важны.
Clarity увеличивает четкость выделения контуров. Вот, например, Clarity на максимуме — интересный эффект получается, не так ли? Злоупотреблять этим, конечно, не следует (как и всем остальным), но для многих сюжетов Clarity приподнять на 20-30 пунктов бывает полезно.
Vibrance — насыщенность приглушенных тонов. Вот этот параметр приподнят на 40 единиц.
Saturation — насыщенность всех цветов. Я ее
крайне редко приподнимаю, скорее
наоборот — бывают случаи, когда
насыщенность приходится уводить в минус
на 10-20 единиц, чтобы кадр выглядел менее
открыточно.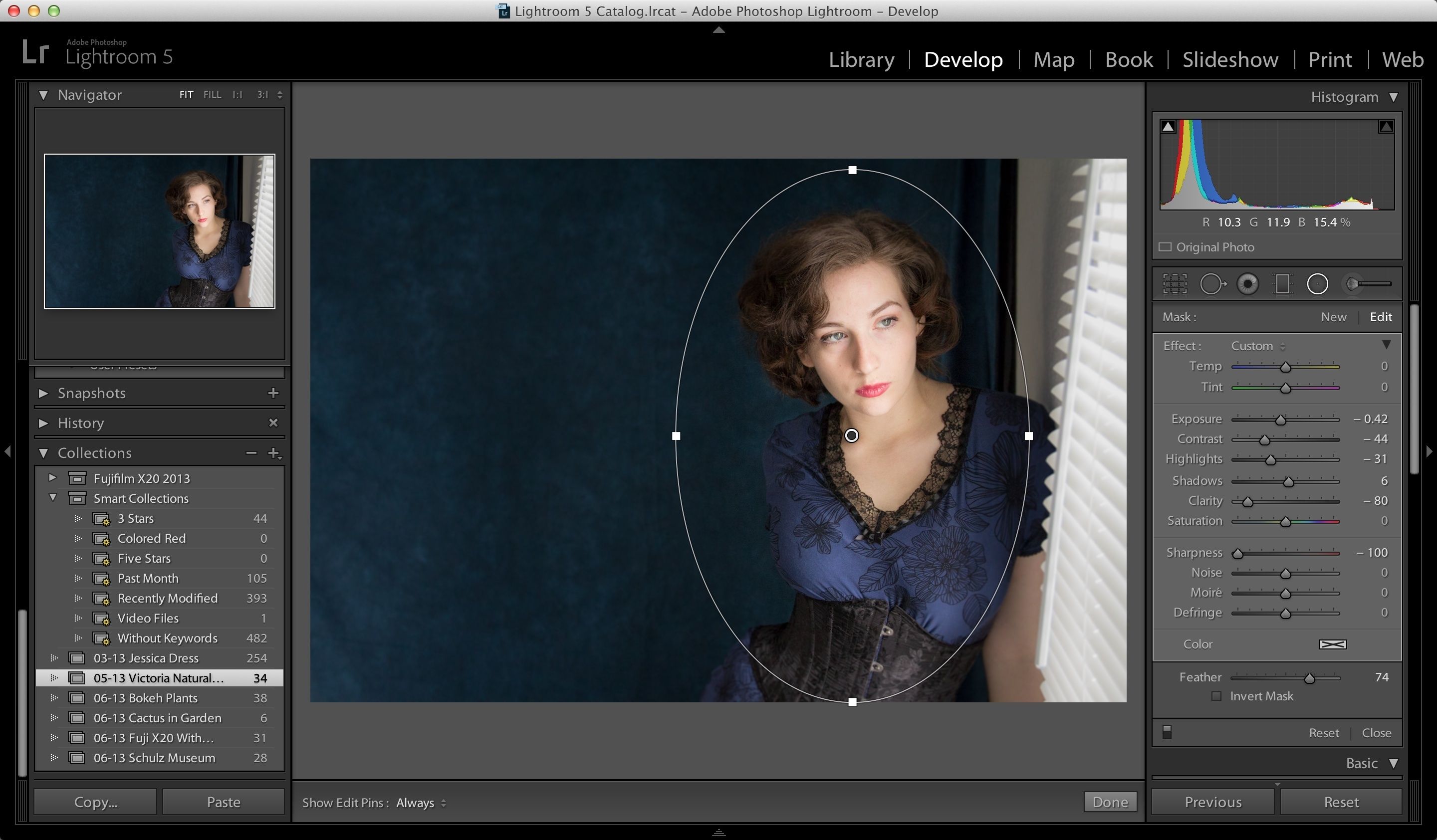 Вот Saturation на полную — вырви
глаз, что называется.
Вот Saturation на полную — вырви
глаз, что называется.
Улучшение фотографии
В разделе Detail секция Sharpening позволяет поколдовать с резкостью, для чего там в окошке можно вывести какую-нибудь наиболее характерную часть кадра. Но я резкость правлю крайне редко.
А вот следующая секция Noise Reduction (подавление шума) может быть довольно полезной в случае редактирования ночных кадров, где на высоких ISO может появляться сильный цифровой «шум» (особенно часто это проявляется при съемке на фотокамеры с небольшим размером матриц).
Вот, например, кроп ночного кадра, снятого на смартфон очень среднего качества. Видите, какой «шумный» снимок?
Если на этом кадре начать прибавлять Luminance в секции Noise Reduction, тогда «шум» постепенно начнет уходить, но картинка начнет «замыливаться», то есть размазываться. Ну и здесь нужно подобрать разумный компромисс между «шумом» и «замыливанием».
В разделе Lens Corrections очень желательно включить опцию Enable Profile Corrections: в этом случае программа на основании информации об объективе из EXIF подберет его профиль и применит к снимку — в результате будут исправлены хроматические аберрации, геометрические искажения и виньетирование. Это всегда имеет смысл делать.
Идем в раздел Transform и просто нажимаем кнопку Auto — во многих случаях она помогает. Вот результат ее работы.
Если Auto сработала неправильно, то
геометрию можно править вручную
ползунками.
В разделе Effects самый нижний ползунок - Dehaze. Эта функция очень полезна для удаления тумана и дымки, но она также позволяет легко и быстро подконтрастить облачка.
Вот, например, результат ее работы — Dehaze увеличено до +45.
Еще один способ подконтрастить облака и небо — прямоугольный прозрачный градиентный фильтр. Инструмент вызывается справа сверху. Фильтр мышкой накладывается на область неба.
Далее играетесь с различными параметрами фильтра — экспозиция, контраст, четкость, — и можно добиться интересных эффектов. Ну и после того, как вы выйдете из режима работы градиентного фильтра, можно слегка подкорректировать общую цветовую насыщенность и прочие параметры, если это потребуется.
Кстати, с прозрачными градиентными фильтрами (тут есть еще круглый) можно делать очень интересные вещи, но это уже выходит за рамки данной статьи.
Замечу, что с помощью обработки можно вытаскивать даже практически запоротые кадры. Вот, например, явный брак — свет очень контрастный, деталей в тенях практически нет.
Буквально пара минут — убрали дымку, поигрались настройками — уже совершенно другой вид.Пресеты
В Lightroom также есть очень удобная вещь, которая называется «Пресеты» (Presets). Это набор предустановленных настроек. У каждого фотографа есть какой-то свой базовый набор предустановок для тех или иных сюжетов, также пресеты очень удобно использовать для пакетной обработки группы файлов.
В режиме Develop группа пресетов располагается в блоке слева.
Чтобы добавить новый пресет, нужно
просто нажать на плюсик, расположенный в
блоке справа сверху, и дальше отметить,
какие именно параметры сделанных
настроек требуется включить в данный
пресет.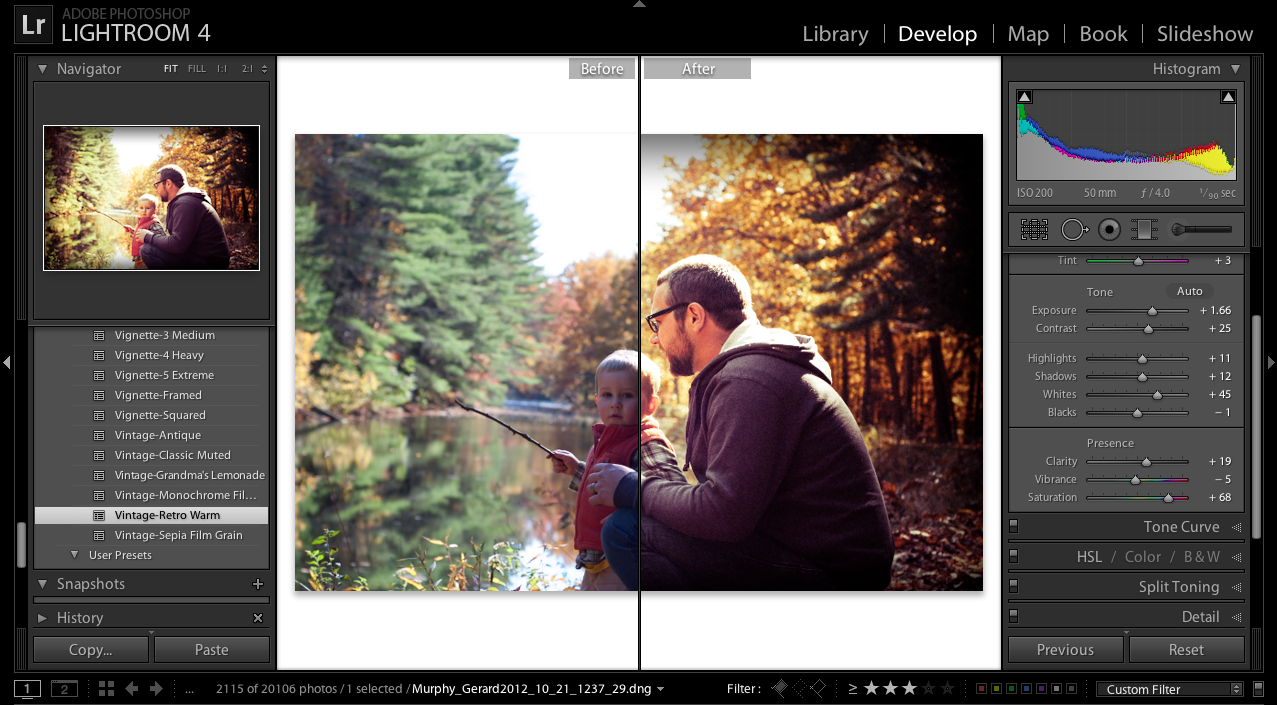
Ну и замечу, что пресеты также можно использовать и при импортировании фотографий, и при экспортировании.
История
История всех ваших операций ведется в разделе History, и там можно откатываться на любую позицию. Также есть общая кнопка Reset, которая возвращает фотографию к оригинальному виду.
Экспорт
После того как фотография отредактирована, вам ее нужно будет сохранить в готовом виде. Для этого существует команда Export (Ctrl+Shift+E). Вы выбираете, в какую папку делать экспорт, как переименовывать файл, в каком качестве его сохранять, делать ли уменьшение кадра, какие данные EXIF там сохранять. Для публикации в Интернете я обычно уменьшаю кадр до 2560 пикселей по ширине.
Если вы хотите при экспорте поставить на изображение свой логотип, для этого здесь существует Watermark Editor (Edit — Edit Watermark). Свой логотип лучше всего сделать в виде картинки соответствующего размера на прозрачной подложке, у меня этот логотип белого цвета с небольшой черной тенью — вот он.
При экспортировании указано использовать данный логотип и помещать его в правый нижний угол — в результате получается как-то так (это стопроцентный кроп).
Если же смотреть на фотографию полностью — логотип маленький и восприятию не мешает, а то у некоторых блогеров этот логотип занимает чуть ли не четверть изображения.
Замечу, что, хотя я в примере рассматривал файлы в формате RAW, для JPEG в принципе все будет очень похоже.
Ну вот, пожалуй, и все для самого
стартового курса. Как видите, в Lightroom нет
ничего сильно сложного и базовые
возможности редактирования вы можете
освоить буквально за пару-тройку часов. Другое дело, что Lightroom — инструмент очень
мощный и с его помощью с изображениями
можно делать всякие интереснейшие вещи,
но тут главное — начать, а потом уже
будете изучать Lightroom во всех
подробностях (если оно вам вообще
понадобится).
Другое дело, что Lightroom — инструмент очень
мощный и с его помощью с изображениями
можно делать всякие интереснейшие вещи,
но тут главное — начать, а потом уже
будете изучать Lightroom во всех
подробностях (если оно вам вообще
понадобится).
Также, начиная работать с этой программой, следует помнить, что любая обработка должна быть в меру и что не надо крутить ползунки туда-сюда, если вы не понимаете, что они вообще делают. Стандартная ошибка почти всех начинающих — перешарп, перегруз цветов по насыщенности и кислотности, задирание теней и так далее, от чего фотография не улучшается, а, наоборот, выглядит очень неестественно. Все должно быть в меру. Но это приходит с определенным опытом.
P. S. Кстати, большинство из вышеописанных возможностей доступны и в мобильной версии Adobe Photoshop Lightroom.
Советы по совместной работе Photoshop и Lightroom
Именование файлов, отредактированных в Photoshop
Если вспомнить Lightroom 1, он автоматически добавлял Edit in CS3 (Отредактировано в CS3) к концу всех снимков, отредактированных в Photoshop, но теперь вам надо самостоятельно выбирать, как называть отредактированные там файлы. Для этого зайдите в окно предпочтений Light-room (нажимая Ctrl+, (запятая; Mac: Сот-mand+,)), затем щелкните закладку External Editing (Внешний редактор) и внизу диалогового окна увидите секцию Edit Externally File Naming ([Правка Именование файла во внешнем редакторе]), где вы можете присвоить собственное имя или выбрать один из шаблонов именования файла пресета.
Сломалась стиралка? Не беда! Наш специалист мигом придет вам на помощь и все исправит! Ремонт стиралных машин на дому в Москве и Московской области с выездом мастера.
Как оборвать связь файла с Lightroom
Когда вы перемещаете файл в Photoshop для редактирования и сохраняете этот файл, сохраненный файл поступает назад в Lightroom. А как разорвать эту связь? Закончив редактирование в Photoshop, просто зайдите в Photoshop в меню File (Файл) и выберите Save As (Сохранить как), а затем дайте файлу новое имя. На этом всё, связь разорвана, и файл не будет возвращаться в Lightroom.
Избавьтесь от пресловутых старых файлов PSD
Если у вас версия более поздняя, чем Lightroom 1, всякий раз, когда вы заходите в Photoshop, создается копия снимка, и она сохраняется в формате PSD рядом с оригиналом, даже если вы не вносили в нее в Photoshop никаких изменений. Если вы работаете в той же манере, что и я, у вас, вероятно, скапливается больше сотни PSD-фай-лов без каких-либо изменений, просто занимая место на приводе и в Lightroom. Если вы их еще не аннулировали, зайдите в модуль Library (Библиотека) и в панели Catalog (Каталог) щелкните All Photographs (Все фото). Затем в панели Library Filter (Фильтр Библиотеки) щелкните Metadata (Метаданные). В первом слева поле щелкните заголовок и из всплывающего меню выберите File Туре (Формат), затем щелкните Photoshop Document (Photoshop-до-кумент) (PSD). Во втором поле выберите Date (Дата), и щелкнув самые старые даты, вы сможете увидеть снимки, которые никогда не используете или в которых больше не нуждаетесь и можете удалить, освобождая дисковое пространство.
Как вернуть снимки в Lightroom после выполнения операции экспорта
Если вы создали операцию в Photoshop и сохранили ее в Lightroom как операцию экспорта (см. страницу 305), то когда снимки покидают Lightroom и открываются в Photoshop для запуска операции, это «обрыв связи» (снимки в Lightroom не возвращаются). Однако если вы хотите, чтобы такие обработанные снимки были автоматически импортированы назад в Lightroom, сделайте следующее.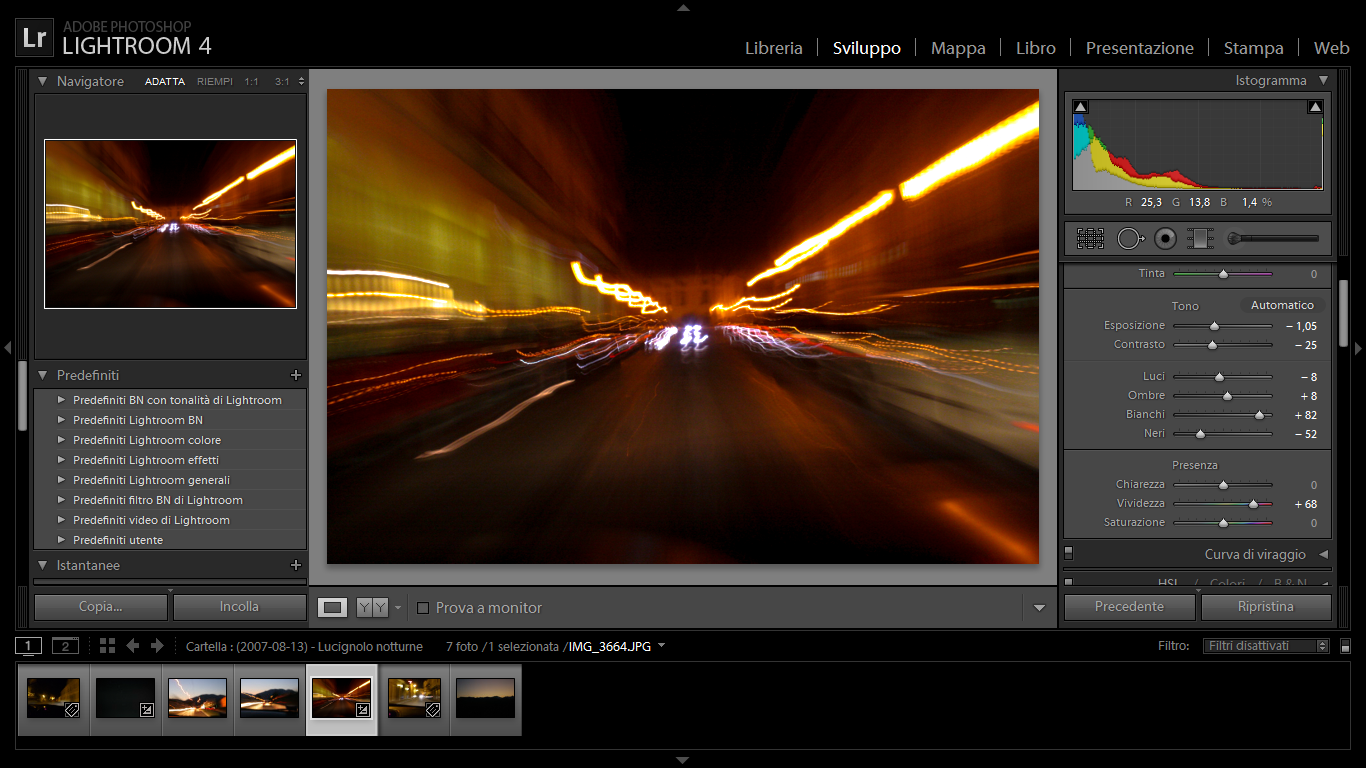 Используйте в Lightroom функцию Auto Import (Автоимпорт), чтобы показать папку (см. Главу 1), а затем, когда вы записываете в Photoshop операцию, сохраните обработанные файлы в этой папке. При этом, как только операция запущена и файл сохранен вне Photoshop, он будет автоматически повторно импортирован в Lightroom..
Используйте в Lightroom функцию Auto Import (Автоимпорт), чтобы показать папку (см. Главу 1), а затем, когда вы записываете в Photoshop операцию, сохраните обработанные файлы в этой папке. При этом, как только операция запущена и файл сохранен вне Photoshop, он будет автоматически повторно импортирован в Lightroom..
Согласование цветов между Lightroom и Photoshop
Если вы переходите туда и обратно между Lightroom и Photoshop, настоятельно рекомендуется согласовать цвета между этими двумя программами, и поэтому нужно изменить цветовое пространство в Photoshop в соответствии с цветовым пространством Lightroom по умолчанию — ProPhoto RGB. Вы делаете это в Photoshop из меню Edit (Правка): выберите Color Settings (Настройка цветов) и в диалоговом окне настройки цветов, в секции Working Spaces (Рабочие пространства), во всплывающем списке RGB, выберите ProPhoto RGB. Если вы предпочитаете работать в Adobe RGB (1998) — цветовом пространстве Photoshop, удостоверьтесь, что отправляете снимок в Photoshop в этом цветовом пространстве: зайдите в диалоговое окно Preferences (Предпочтения) Lightroom, щелкните вверху закладку External Editing (Внешний редактор), затем в секции Edit in Photoshop (Правка в Adobe Photoshop), во всплывающем списке Color Space (Цветовое пространство), выберите AdobeRGB (1998).
Получение значительно лучшего вида изображений с расширенным динамическим диапазоном
Хотя в этой главе я показал, как переходить от Lightroom в Photoshop для создания изображений High Dynamic Range (Расширенный динамический диапазон) (HDR), к сожалению, если вы не используете версию Photoshop CS5 или выше, встроенная в Photoshop функция HDR не дает хороших результатов (и это мягко сказано). Все фо-тографы-профи, которых я знаю, создающие изображения HDR не в CS5 или более высокой версии, используют программу под названием Photomatix Pro. Испытайте ее разок, и я сомневаюсь, что вы вернетесь к использованию старой функции HDR от Photoshop.
Подключение приложения AKVIS в качестве внешнего редактора в Lightroom
Подключение приложения AKVIS в качестве внешнего редактора в Lightroom
В Adobe Lightroom есть возможность подключения отдельных программ AKVIS в качестве внешних редакторов.
Для Windows:
- Выбрать команду Edit -> Preferences. В открывшемся диалоговом окне перейти на вкладку External Editing.
- В блоке Additional External Editor, нажав кнопку Choose, выбрать нужное приложение AKVIS (например, Sketch.exe).
- Чтобы сохранить вызов приложения AKVIS как пресет, нужно раскрыть выпадающий список Preset и выбрать пункт Save Current Settings as New Preset.
В открывшемся окне задать имя для пресета, например, AKVIS Sketch.
- Для редактирования выбранной фотографии, кликом правой кнопки мыши вызвать меню и выбрать Edit In -> AKVIS Sketch или в главном меню программы Photo -> Edit In -> AKVIS Sketch.
- Появится окно выбора параметров фотографии, которая будет передана в программу AKVIS Sketch. Задав необходимые параметры, нажать кнопку Edit.
Запустится программа AKVIS Sketch с выбранной фотографией.
- После обработки сохранить изображение (кнопка ).
- Примечание. Обработанное изображение необходимо сохранить в той же папке и под тем же именем, что предложит приложение AKVIS. В противном случае, его придется вручную импортировать в программу Lightroom.
- Обработанное изображение будет немедленно отображено в программе Lightroom.
Для Mac:
- Выбрать команду Lightroom -> Preferences.
 В открывшемся диалоговом окне перейти на вкладку External Editing.
В открывшемся диалоговом окне перейти на вкладку External Editing.
- В блоке Additional External Editor, нажав кнопку Choose, выбрать нужное приложение AKVIS (например, Applications — AKVIS Sketch).
- Чтобы сохранить вызов приложения AKVIS как пресет, нужно раскрыть выпадающий список Preset и выбрать пункт Save Current Settings as New Preset. В открывшемся окне задать имя для пресета, например, AKVIS Sketch.
- Для редактирования выбранной фотографии, кликом правой кнопки мыши вызвать меню и выбрать Edit In -> AKVIS Sketch или в главном меню программы Photo -> Edit In -> AKVIS Sketch.
- Появится окно выбора параметров фотографии, которая будет передана в программу AKVIS. Задав необходимые параметры, нажать кнопку Edit. Запустится программа AKVIS Sketch с выбранной фотографией.
- После обработки сохранить изображение (кнопка ).
- Примечание. Обработанное изображение необходимо сохранить в той же папке и под тем же именем, что предложит приложение AKVIS. В противном случае, его придется вручную импортировать в программу Lightroom.
- Обработанное изображение будет немедленно отображено в программе Lightroom.
Вконтакте
Adobe Lightroom — Фоторедактор — iOS App
Adobe Photoshop Lightroom — мощный бесплатный фоторедактор. Создавайте фотоработы и совершенствуйте навыки ретуши. Доступны обрезка и обработка: выборочная коррекция, фильтры и эффекты, работа с кривыми, свойствами и цветом. Можно просматривать руководства и делиться инструкциями по созданию фото. БЕСПЛАТНЫЕ ФУНКЦИИ
• СТИЛИ. Используйте пресеты Lightroom — готовые фильтры для быстрой обработки.
• ПРОФИЛИ. Создавайте фотоэффекты. • ОБРЕЗКА. Инструменты «Обрезка» и «Поворот» позволяют обрезать фото и оптимизировать соотношение сторон.
• КРИВЫЕ. Обрабатывайте фото, настраивайте цвет, экспозицию, тон и контраст.
• РЕДАКТИРОВАНИЕ ЦВЕТОВ. Оптимизируйте цвета с помощью микшера. Расширенная цветокоррекция обеспечивает большую точность и потрясающий результат.
• ЧЕТКОСТЬ, ТЕКСТУРА И УДАЛЕНИЕ ДЫМКИ. Эти инструменты делают обработанные фото естественнее.
• ВЕРСИИ. Экспериментируйте с обработкой, фильтрами и эффектами, сравнивайте различные версии без потери качества оригинала.
• ИНТЕРАКТИВНЫЕ РУКОВОДСТВА. Находите советы по ретуши и идеи, учитесь обработке фото.
• СООБЩЕСТВО. Вдохновляйтесь работами других: индивидуальный контент, бесплатные пресеты и возможность подписаться на любимых пользователей Lightroom.
• ПРОФЕССИОНАЛЬНАЯ КАМЕРА. Используйте профессиональные элементы управления и режимы съемки (Raw, профессиональная съемка и HDR*).
• СИСТЕМАТИЗАЦИЯ И УПРАВЛЕНИЕ. Используйте альбомы, оценивайте фото и отмечайте лучшие. ПРЕМИУМ-ФУНКЦИИ
Премиум-функции Lightroom выведут ваши фото на новый уровень! Доступ к следующим инструментам: восстанавливающая кисть, выборочная коррекция, геометрия, облачное хранилище, функции Adobe Sensei.
• ВОССТАНАВЛИВАЮЩАЯ КИСТЬ. Удаляйте объекты и выполняйте детальную ретушь на мобильном устройстве.
• ВЫБОРОЧНАЯ КОРРЕКЦИЯ. Локальные настройки цвета позволяют изменять цвет и насыщенность.
• ГЕОМЕТРИЯ. Создавайте идеальные снимки с прямыми линиями, обрезайте фото и корректируйте перспективу, используя инструменты «Выравнивание», «Выравнивание по направляющим» и «Геометрия».
• РЕДАКТИРОВАНИЕ RAW-ФАЙЛОВ.
Импортируйте с фотоаппарата и редактируйте файлы Raw.
• ADOBE SENSEI. Используйте возможности ИИ для автоматического присвоения меток и упорядочивания фотографий.
Просматривайте предложения лучших снимков во всех альбомах.
• МАССОВАЯ ОБРАБОТКА. Редактируйте сразу много фото, копируя и применяя настройки.
• ХРАНИЛИЩЕ ADOBE CREATIVE CLOUD. Сохраняйте исходные и обработанные в редакторе фотографии для доступа с других устройств или через браузер.
• ОБРЕЗКА. Инструменты «Обрезка» и «Поворот» позволяют обрезать фото и оптимизировать соотношение сторон.
• КРИВЫЕ. Обрабатывайте фото, настраивайте цвет, экспозицию, тон и контраст.
• РЕДАКТИРОВАНИЕ ЦВЕТОВ. Оптимизируйте цвета с помощью микшера. Расширенная цветокоррекция обеспечивает большую точность и потрясающий результат.
• ЧЕТКОСТЬ, ТЕКСТУРА И УДАЛЕНИЕ ДЫМКИ. Эти инструменты делают обработанные фото естественнее.
• ВЕРСИИ. Экспериментируйте с обработкой, фильтрами и эффектами, сравнивайте различные версии без потери качества оригинала.
• ИНТЕРАКТИВНЫЕ РУКОВОДСТВА. Находите советы по ретуши и идеи, учитесь обработке фото.
• СООБЩЕСТВО. Вдохновляйтесь работами других: индивидуальный контент, бесплатные пресеты и возможность подписаться на любимых пользователей Lightroom.
• ПРОФЕССИОНАЛЬНАЯ КАМЕРА. Используйте профессиональные элементы управления и режимы съемки (Raw, профессиональная съемка и HDR*).
• СИСТЕМАТИЗАЦИЯ И УПРАВЛЕНИЕ. Используйте альбомы, оценивайте фото и отмечайте лучшие. ПРЕМИУМ-ФУНКЦИИ
Премиум-функции Lightroom выведут ваши фото на новый уровень! Доступ к следующим инструментам: восстанавливающая кисть, выборочная коррекция, геометрия, облачное хранилище, функции Adobe Sensei.
• ВОССТАНАВЛИВАЮЩАЯ КИСТЬ. Удаляйте объекты и выполняйте детальную ретушь на мобильном устройстве.
• ВЫБОРОЧНАЯ КОРРЕКЦИЯ. Локальные настройки цвета позволяют изменять цвет и насыщенность.
• ГЕОМЕТРИЯ. Создавайте идеальные снимки с прямыми линиями, обрезайте фото и корректируйте перспективу, используя инструменты «Выравнивание», «Выравнивание по направляющим» и «Геометрия».
• РЕДАКТИРОВАНИЕ RAW-ФАЙЛОВ.
Импортируйте с фотоаппарата и редактируйте файлы Raw.
• ADOBE SENSEI. Используйте возможности ИИ для автоматического присвоения меток и упорядочивания фотографий.
Просматривайте предложения лучших снимков во всех альбомах.
• МАССОВАЯ ОБРАБОТКА. Редактируйте сразу много фото, копируя и применяя настройки.
• ХРАНИЛИЩЕ ADOBE CREATIVE CLOUD. Сохраняйте исходные и обработанные в редакторе фотографии для доступа с других устройств или через браузер.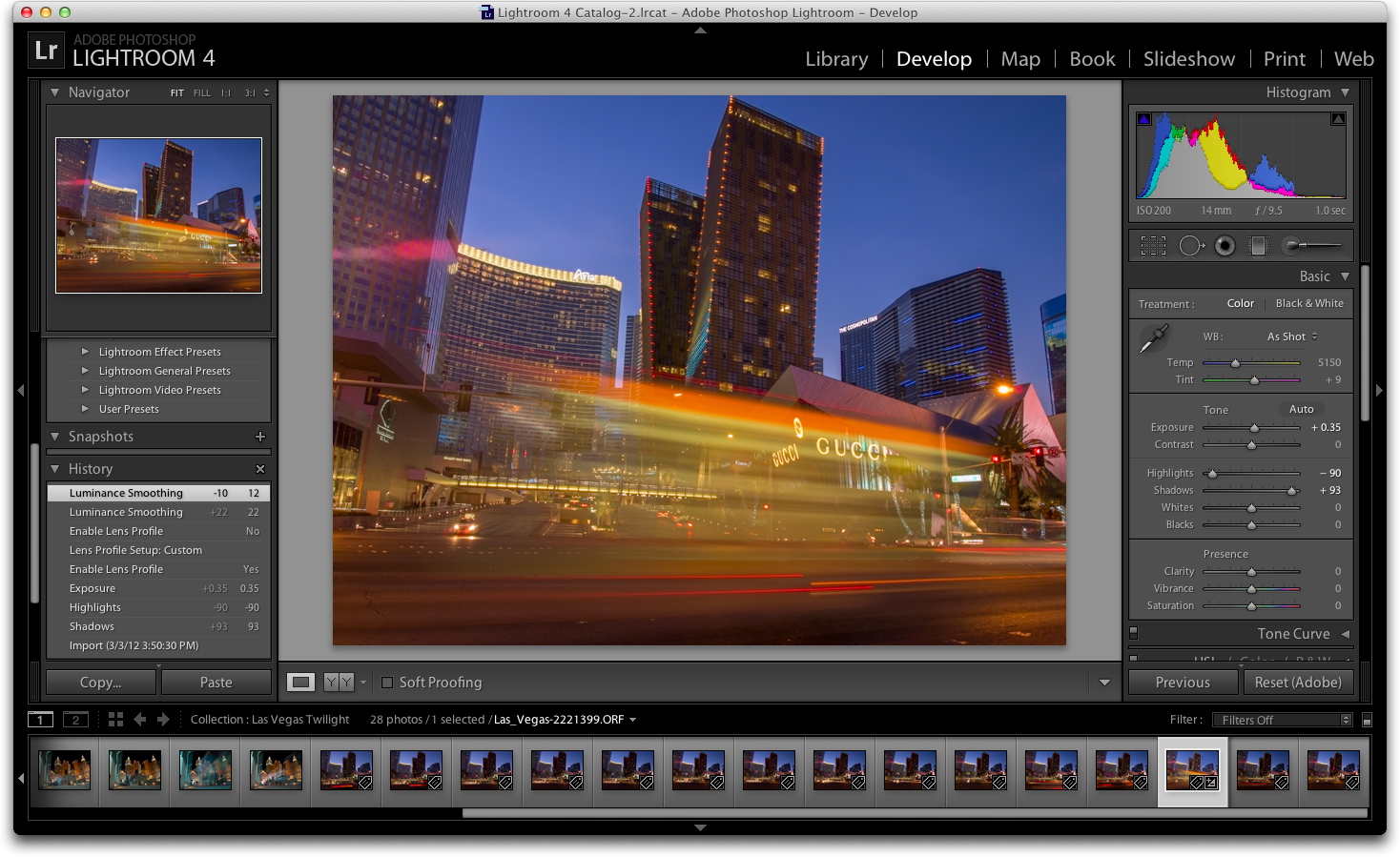 • РАСШИРЕННЫЙ ДОСТУП. Публикуйте работы в веб-галереях Lightroom. Создавайте и делитесь пресетами в разделе Discover. *Режим съемки с созданием необработанных фотографий в HDR пока поддерживается только на устройствах с усиленной вычислительной мощностью и достаточной памятью. Если вы используете iPad, скачайте приложение Adobe Lightroom для iPad. Премиум-функции (дополнительные функции, которые можно приобрести прямо из приложения) Регулярная оплата автоматически списывается с вашего счета iTunes. Для отказа перейдите в настройки своей учетной записи и отключите функцию автоматического продления как минимум за 24 часа до окончания расчетного периода. Пропорциональное распределение не поддерживается: при отключении автоматического продления сервис продолжит работать до конца расчетного периода текущего месяца. Условия мелким шрифтом Доступно только лицам в возрасте от 13 лет. Необходимо принять условия использования услуг и политику конфиденциальности Adobe, представленные на следующих страницах:
http://www.adobe.com/go/terms_linkfree_ru
http://www.adobe.com/go/privacy_policy_linkfree_ru
Для использования мобильных приложений и онлайн-сервисов Adobe необходимо зарегистрироваться, создав бесплатную учетную запись Adobe ID в рамках бесплатной подписки Creative Cloud. Для использования онлайн-сервисов Adobe требуется интернет-подключение. Онлайн-сервисы доступны не во всех странах и не на всех языках, и могут подлежать изменению или отмене без уведомления.
• РАСШИРЕННЫЙ ДОСТУП. Публикуйте работы в веб-галереях Lightroom. Создавайте и делитесь пресетами в разделе Discover. *Режим съемки с созданием необработанных фотографий в HDR пока поддерживается только на устройствах с усиленной вычислительной мощностью и достаточной памятью. Если вы используете iPad, скачайте приложение Adobe Lightroom для iPad. Премиум-функции (дополнительные функции, которые можно приобрести прямо из приложения) Регулярная оплата автоматически списывается с вашего счета iTunes. Для отказа перейдите в настройки своей учетной записи и отключите функцию автоматического продления как минимум за 24 часа до окончания расчетного периода. Пропорциональное распределение не поддерживается: при отключении автоматического продления сервис продолжит работать до конца расчетного периода текущего месяца. Условия мелким шрифтом Доступно только лицам в возрасте от 13 лет. Необходимо принять условия использования услуг и политику конфиденциальности Adobe, представленные на следующих страницах:
http://www.adobe.com/go/terms_linkfree_ru
http://www.adobe.com/go/privacy_policy_linkfree_ru
Для использования мобильных приложений и онлайн-сервисов Adobe необходимо зарегистрироваться, создав бесплатную учетную запись Adobe ID в рамках бесплатной подписки Creative Cloud. Для использования онлайн-сервисов Adobe требуется интернет-подключение. Онлайн-сервисы доступны не во всех странах и не на всех языках, и могут подлежать изменению или отмене без уведомления.
Adobe Lightroom: обзор на видео фоторедактора (приложения) для iPad (с фото)
Сегодня случилось прекрасное – Adobe выпустили мощный фоторедактор Lightroom для мобильных устройств. Пока что только для iOS, более того, пока что только для iPad, хотя версия для iPhone должна появиться довольно скоро. Android-версия редактора также разрабатывается, но когда она появится – не известно. К сожалению, приложение бесплатное. К сожалению – потому что такого рода редактор не может быть шаровым, фишка в том, что спустя 30 дней пользования с вас потребуют подписку на Creative Cloud. Стоимость подписки на пакет Photoshop и Lightroom составляет 10 долларов в месяц. Причем, даже если вы ранее приобрели полную версию Lightroom, без подписки все равно ничего не выйдет.
Стоимость подписки на пакет Photoshop и Lightroom составляет 10 долларов в месяц. Причем, даже если вы ранее приобрели полную версию Lightroom, без подписки все равно ничего не выйдет.
Но что же представляет из себя Lightroom для iPad? Это все тот же мощный редактор, что и на десктопе. Конечно, ожидать всю функциональность было бы глупо, но основные инструменты по цветокору присутствуют. А главное, алгоритмы работы с фотографиями тут максимально качественные. Можно работать даже с RAW-файлами, синхронизация позволяет обмениваться контентом между всеми устройствами, на которых у вас есть Lightroom.
К сожалению, я не нашел возможности добавить Actions – набор действий, которые будут применяться ко всем выбранным фотографиям. Так, я сохраняю все фотографии для обзоров, к примеру: они обрезаются с одинаковой шириной, немного шарпятся, а в верхний левый угол автоматом цепляется лого. Однако для обычных фотографий, чтобы обработать их прямо в дороге, приложение отличное. Управление мне также понравилось, даже на iPhone им будет удобно пользоваться. Возможно и пришло время приобрести подписку, 10 долларов – весьма лояльная стоимость!
Видеообзор Adobe Lightroom для iPad
Adobe Lightroom для iPad
Photoshop или Lightroom: какой из них использовать?
Постобработка является неотъемлемым навыком для любого фотографа, который хочет получить максимальную отдачу от своей цифровой зеркальной фотокамеры.
(цифровая однообъективная зеркальная камера), поэтому так важно подобрать и научиться пользоваться программой для редактирования фотографий
, Но какой?
Два самых популярных варианта — это Photoshop и Lightroom, и если вы можете получить доступ к любому из них, мы настоятельно рекомендуем вам это сделать. Фактически, с помощью Adobe Creative Cloud вы можете купить доступ к обеим программам по потрясающе низкой цене — 10 долларов в месяц.
Читатели MakeUseOf пользуются 15% скидкой на план Creative Cloud, который включает в себя доступ к Photoshop CC и Lightroom.
Но обе программы имеют большие кривые обучения, поэтому самый эффективный путь — специализироваться на одной или другой, а не на обеих! Какой из них вы должны выбрать? Давайте разберемся.
Примечание: к сожалению, ни Photoshop, ни Lightroom не доступны для Linux. Хорошей новостью является то, что как только вы решите, какой из двух вам действительно нужен, вы можете проверить эти альтернативы Photoshop для Linux.
и эти альтернативы Lightroom для Linux
,
Что хорошего в фотошопе?
Adobe Photoshop — это мустанг программ для редактирования фотографий: он мощный, он популярный, и он ошеломит вас, если вы не будете осторожны. С момента своего запуска в 1988 году Photoshop поднялся по лестнице и в настоящее время является королем манипулирования изображениями.
Его определяющая особенность заключается в том, насколько гибкой она может быть, особенно если учесть все дополнительные функции, которые возможны с помощью плагинов.
, Большинство плагинов разрабатываются и поддерживаются сторонними компаниями, которые зависят от Photoshop в плане средств к существованию, что означает, что эти плагины будут существовать еще долгие годы.
Нужно сбалансировать воздействие? Обрезать ненужные элементы
? Применить фильтры, чтобы изменить настроение или стиль? Экспорт в десятки разных форматов? Манипулировать изображением во что-то совершенно другое? Вы можете делать все это — и даже больше — с помощью Photoshop.
Но этот последний момент — то, где Photoshop действительно сияет. Это манипулирование изображением программа, что означает, что она предоставляет сотни различных инструментов, которые позволяют вам изменить изображение в соответствии с вашим сердцем. Напротив, если вы просто хотите сделать несколько простых ретуши, Photoshop на самом деле немного излишним.
Например, в Photoshop есть слои — важнейшая функция, которая позволяет изолировать и организовывать различные изменения в разных областях фотографии. Многие аспекты Photoshop были бы повреждены, если бы в нем не было слоев … а в Lightroom не было слоев, а это значит, что он бледнеет в сравнении с тем, что он может на самом деле делать.
Многие аспекты Photoshop были бы повреждены, если бы в нем не было слоев … а в Lightroom не было слоев, а это значит, что он бледнеет в сравнении с тем, что он может на самом деле делать.
Самое приятное то, что существует множество образовательных ресурсов для облегчения изучения кривой Photoshop. Вы найдете множество учебных пособий по Photoshop на YouTube
, но мы также даем несколько полезных советов в нашем руководстве по серии Photoshop
(с частями 2
3
и 4
).
Но есть и минусы.
Во-первых, Photoshop — «разрушительный» редактор. Когда вы открываете изображение, вносите изменения и сохраняете его снова, вы перезаписываете старое состояние изображения новым состоянием изображения. Единственный способ сохранить старое изображение — это сохранить новое изображение в виде отдельного файла.
Другой вариант — открыть изображение, внести изменения и сохранить в виде файла PSD, который может отслеживать все сделанные изменения, но файлы PSD общеизвестно велики. Если у вас есть библиотека из 1000 изображений, для поддержки 1000 исходных PSD для этих изображений может потребоваться много места.
Фотошоп тоже ужасен как фото менеджер. В основном это холст, на котором можно редактировать отдельные фотографии отдельно друг от друга. Да, вы можете открывать несколько изображений одновременно и создавать предустановки, которые применяются ко многим изображениям, но в конечном итоге вы не управляете своими фотографиями.
Вот что я имею в виду: после обычной фотосессии у вас может быть от нескольких десятков до нескольких сотен различных снимков. Сначала вы должны перенести их на свой компьютер, затем вы должны как-то отсортировать и классифицировать их, а затем вам нужно открыть каждую фотографию по отдельности.
Делать это с 100 фотографиями каждый день? Это в конечном итоге сведет тебя с ума. Photoshop отлично справляется с манипуляциями с изображениями, но он оставляет фактическое управление и организацию ваших изображений на ваше усмотрение, и это может быть сложно.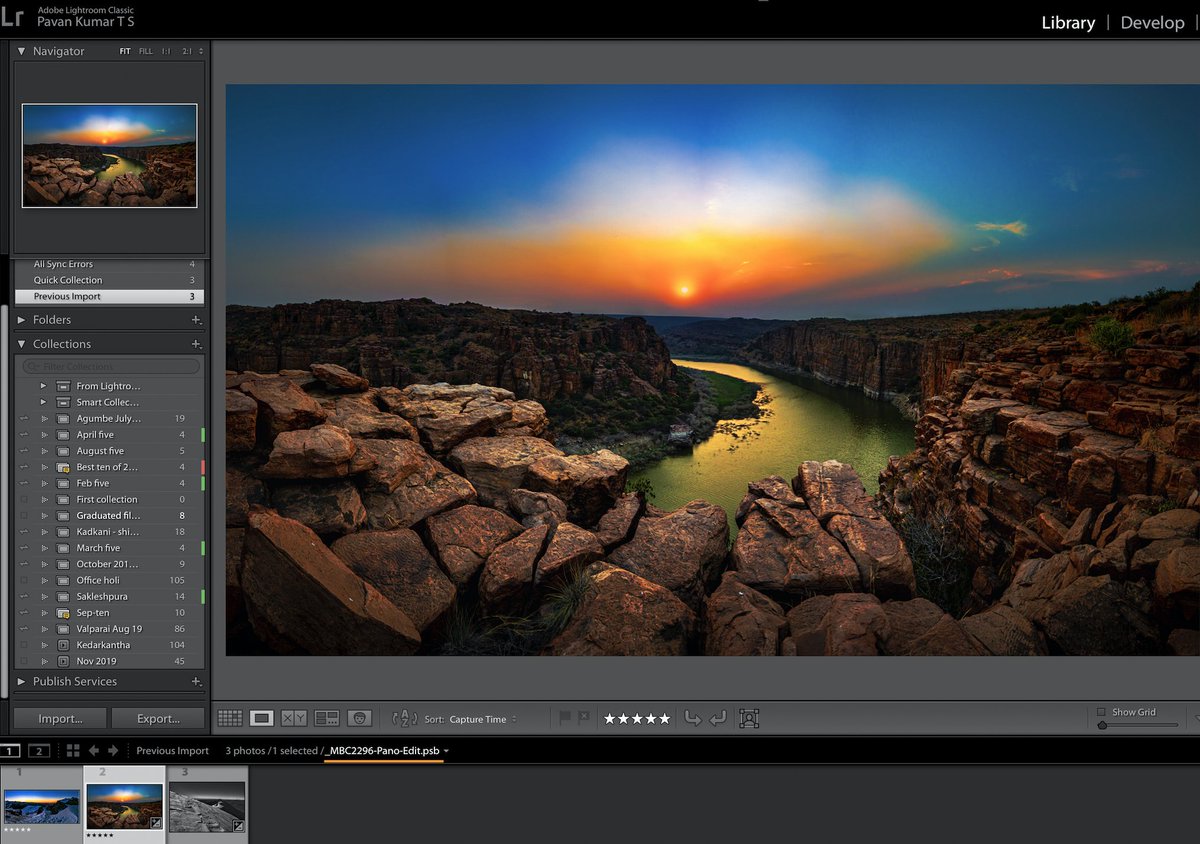
Что хорошего в Lightroom?
Короче говоря, Lightroom превосходит большинство областей, где Photoshop терпит неудачу, и не хватает в большинстве областей, где Photoshop превосходит другие. Таким образом, если Photoshop не кажется вам подходящим, то Lightroom, вероятно, подходит.
Но давайте рассмотрим, чем они отличаются.
Самым большим преимуществом Lightroom является то, что он обеспечивает полная среда для управления и редактирования фотографий. Положительный эффект, который это оказывает на производительность, не может быть преуменьшен.
Обычно, когда вы подключаете DSLR к вашему компьютеру, вы должны использовать программное обеспечение, предоставленное вашей операторской компанией, чтобы снимать изображения (или вы можете сделать это вручную через Windows Explorer). Lightroom может справиться со всем этим за вас: импортировать фотографии туда, где вы укажете, и конвертировать форматы файлов, если это необходимо.
После импорта эти фотографии остаются нетронутыми. Lightroom предоставляет нечто, называемое «каталогом», который представляет собой отдельный файл, который отслеживает местоположение каждой фотографии. Это позволяет легко управлять целыми коллекциями фотографий в рамках одной программы.
Но что более важно, каталог отслеживает изменения, внесенные в каждую фотографию. В отличие от Photoshop, который на самом деле изменяет данные внутри каждого отредактированного изображения, Lightroom просто запоминает, какие изменения вы сделали и в каком порядке вы их сделали. Затем, когда вы просматриваете изображение, оно просто применяет их перед отображением изображения для вас.
Преимущество этого двоякое. Во-первых, у вас всегда есть оригинальные фотографии, как они были получены с вашей камеры. Во-вторых, файл каталога крошечный — редко больше, чем несколько мегабайт — поэтому единственное место, которое вам нужно, это место для хранения оригинальных фотографий.
А так как Lightroom — это целая среда, предназначенная для одновременной работы с сотнями или тысячами фотографий, она позволяет легко редактировать несколько фотографий одновременно. Одним махом, вы можете одновременно изменить экспозицию 100 фотографий.
Одним махом, вы можете одновременно изменить экспозицию 100 фотографий.
Что подводит нас к следующему пункту: Adobe Lightroom — это ретушер фотографий, не манипулятор изображения. Он отлично подходит для настройки множества основных элементов (экспозиции, баланса белого, контрастности и т. Д.) И обладает некоторой способностью к детальному редактированию (например, уворачиванию и прожиганию), но он далеко не такой мощный, как Photoshop.
Это как за, так и против. Вы теряете большую гибкость и свободу Photoshop, но взамен вы получаете программу, специально разработанную для фотографов. Lightroom покрывает 95 процентов того, что вам может понадобиться при постобработке, и он действительно хорош в доставке этих вещей.
Несмотря на это, у Lightroom есть один огромный недостаток: интерфейс.
Не то, чтобы интерфейс был плохим, но он определенно другой, и когда дело доходит до редактирования фотографий, другое — убийца. Photoshop настолько вездесущ, что большинство людей в какой-то степени знают, как его использовать, но Lightroom — это совершенно другой опыт, который может быть ошеломляющим с самого начала.
Макет на самом деле оптимизирован для рабочего процесса фотографа, но добраться до точки, где вы на самом деле чувствуете себя комфортно с этим макетом, может быть сложно. Таким образом, Lightroom имеет гораздо более крутой способ обучения, чем Photoshop. Только когда вы преодолеете эту начальную кривую, Lightroom действительно начнет сиять.
И победитель…
Ну, нет победителя. Вы видели это, не так ли? То, что вы должны выбрать, зависит от того, как вы хотите подходить к фотографии, какой рабочий процесс вы предпочитаете, и какие функции являются наиболее важными для вас.
Собираетесь ли вы сделать много тяжелых имиджевых и серьезных манипуляций? Вам нужно много дополнительной функциональности через плагины? У вас есть другой процесс или программа, которая занимается организацией изображений для вас? Тогда Photoshop — это то, что вы хотите.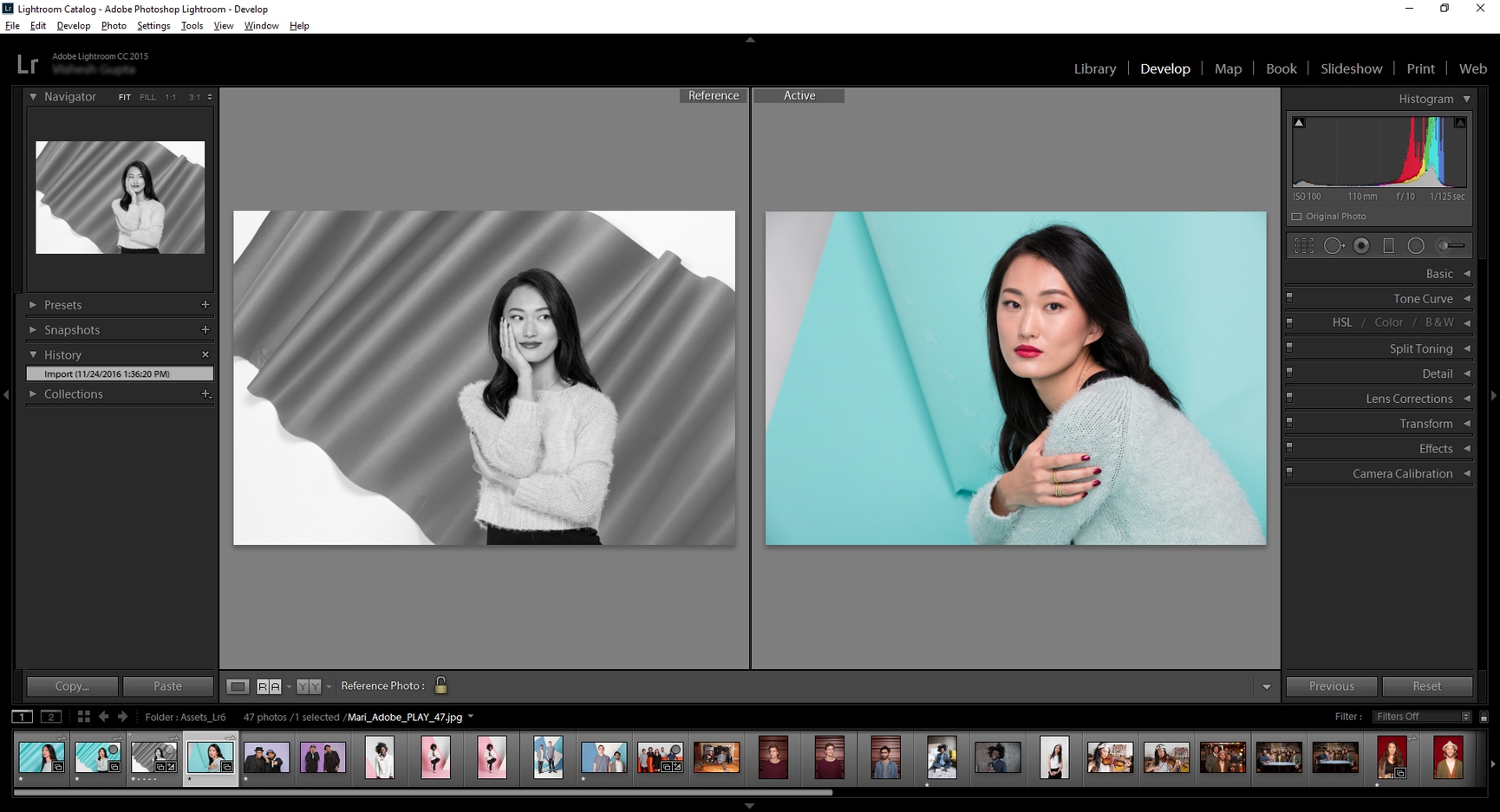
Вам нужна помощь в управлении вашими фотографиями? Вы предпочитаете работать с наборами фотографий, а не с отдельными фотографиями? Или вам нужны только основные функции редактирования изображений для легкой ретуши на разных фотографиях? Тогда Lightroom — это то, что вы хотите.
В идеале вы научитесь и освоите оба. Но если вы новичок, выберите один вместо того, чтобы изучать оба одновременно. Начните свое образование с этих курсов Lynda для фотографов
и эти онлайн-уроки фотографии
, оба из которых включают образование для Photoshop и Lightroom.
Наконец, обострите свои общие навыки фотографа с помощью этих полезных фотографических подразделов.
и эти онлайн курсы фотографии
,
Что вы предпочитаете для фотографии: Photoshop или Lightroom? Что бы вы порекомендовали новичкам, которые еще не научились? Поделитесь своими мыслями с нами в комментариях ниже!
Movavi Photo Editor — обзор «семейного» фоторедактора
Словосочетание «Обработать фотографию» стало синонимом продуктам Adobe: Photoshop и Lightroom. Пусть они громоздкие, ресурсоемкие и очень сложные в освоении, но ситуация пока не меняется. В противовес выступают такие решения как Movavi Photo Editor — быстрый, простой и достаточно функциональный для большинства редактор. Редакция UiP.me объясняет, в чем приложение от Movavi лучше остальных игроков, а еще рассказывает об уникальных функциях, спасающих старый семейный фотоархив.
Movavi Photo Editor напоминает смесь Photoshop, Lightroom и Pixelmator. Это программа с довольно внушительными возможностями, при этом не перегружена в интерфейсе и общем алгоритме работы. В освоении помогают подсказки — они намного информативнее, чем в том же Photoshop, поэтому привыкаешь к элементам интерфейса быстро.
Что умеет редактор
Программа традиционно разделена на несколько рабочих зон: главный экран для работы со снимком, панель выбора инструмента сверху и панель настройки (с ползунками) справа.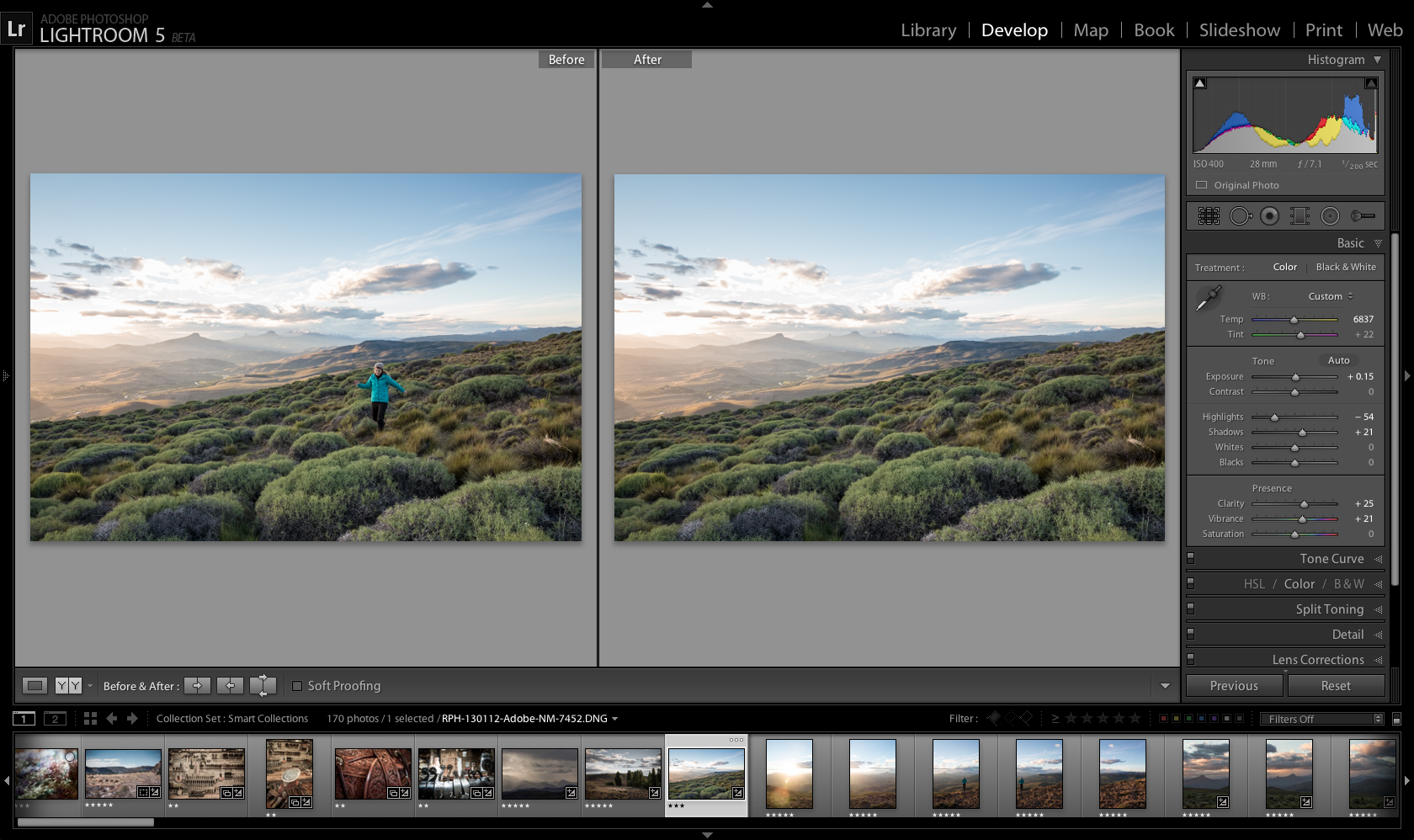 Похоже на Pixelmator, но, на самом деле, здесь все несколько проще. У Movavi Photo Editor есть 12 основных функций, которые понадобятся для работы со снимком:
Похоже на Pixelmator, но, на самом деле, здесь все несколько проще. У Movavi Photo Editor есть 12 основных функций, которые понадобятся для работы со снимком:
- «Улучшение фото» (ручное и автоматическое): экспозиция, баланс белого, температура, настройка баланса света и теней и т.д.;
- «Ретушь» для работы с портретами;
- умное «Удаление объектов»;
- кроп, изменение размера и поворот изображения;
- «Устранение шумов» с пресетами под разные варианты съемки;
- быстрая «Замена фона» и вставка других изображений;
- набор из десятков вариантов собственного «водяного знака».
В недавнем обновлении Movavi Photo Editor 5.5 получил еще одну полезную функцию — «реставрацию» старых фотоснимков. Она автоматически убирает потертости и заломы, а с помощью инструмента «Штамп» можно даже добавить недостающие элементы фона. При этом на фотографии можно даже убрать лишний шум. Функция работает на основе нейронных сетей. Это значит, что с каждым следующим обновлением она будет редактировать снимки еще качественнее, так как обучается на основе уже отредактированного материала. Единственное, чего не умеет «Реставрация» (возможно, пока), — добавление цвета на черно-белые фотографии. Более того, если фотография пожелтела от времени или просто была изначально в сепии, то она станет черно-белой после использования «Реставрации».
Для кого создан Movavi Photo Editor
Сам редактор достаточно функционален для людей, у которых нет ни желания, ни времени учить Lightroom или другие редакторы. Как правило, подобные программы перегружены инструментами и просто запутывают в процессе работы. Здесь все наоборот: мне хотелось найти больше, но делать это было незачем — с простой обработкой семейных фотографий или снимков природы программа справляется прекрасно и без дополнительных функций. Удивила работа инструмента для удаления лишнего на фото — работает не хуже аналога в Photoshop, но намного быстрее и проще в использовании.
Например, чтобы убрать лишние надписи или просто пыль, грязь и прочие мелкие огрехи, нужно сперва выделить кистью ненужное, а после один раз нажать на кнопку редактирования. Сперва казалось, что это не практично — не видно результата для большой области, пока не выделишь все и не нажмешь кнопку. Позже оказалось, что это вовсе не нужно — функция отлично справляется и выдает результат, которого даже не ожидал.
В чем Movavi Photo Editor хорош
После нескольких дней использования Movavi Photo Editor стало понятно, что редактор предназначен для тех, кто хочет быстро и без лишних действий обрабатывать домашнюю библиотеку. Это не профессиональный инструмент — он не заменит ни Photoshop, ни Lightroom, ни аналоги от Affinity. Но при этом у него есть несколько преимуществ перед другими программами:
- Скорость работы. Редактор оптимизирован под Mac и Windows, работает быстро и четко — без зависаний и тормозов в отрисовке. Но иногда инструменты, требующие значительных вычислений (вроде удаления объектов), могут применяться дольше на слабых компьютерах.
- Информативность. Вместо непонятных символов и кучи настроек здесь все разбито на человеческие названия. Есть поддержка русского языка.
- Возможность купить раз и навсегда. Не нужно платить месячную подписку, не нужно покупать отдельные плагины — заплатил один раз и забыл.
К тому же, Movavi Photo Editor поддерживает огромное количество форматов, включены и RAW-форматы популярных камер: CR2 от Canon, NEF от Nikon, ARW от Sony и даже 3FR от Hasselblad.
Бесплатная версия программы позволяет ознакомиться с инструментами, попробовать все функции в действии и посмотреть на конечный результат неограниченное количество времени. Ограничение только одно — десять выведенных снимков (но с вотермарком). Так можно точно понять, нужен вам этот редактор или нет. Бессрочная лицензия стоит 530 грн для Mac и Windows.
Купить Movavi Photo Editor
Купон на скидку 30% (версия для Mac) Купон на скидку 30% (версия для Win)
Adobe Lightroom — фоторедактор и профессиональная камера
Adobe Lightroom — фоторедактор и расширение для профессионального браузера камеры
Adobe Photoshop Lightroom - это бесплатный мощный редактор фотографий и приложение камеры, которое расширяет возможности вашей фотографии, помогая снимать и редактировать потрясающие изображения.Простые инструменты для редактирования изображений, такие как ползунки и фильтры для изображений, упрощают редактирование фотографий. Ретушируйте фотографии в полном разрешении, применяйте фотофильтры или редактируйте фотографии, где бы вы ни находились. РЕДАКТИРОВАТЬ ФОТОГРАФИИ В ЛЮБОМ МЕСТЕ Преобразуйте необработанные фотографии с помощью одного из самых интуитивно понятных приложений для редактирования фотографий.Коснитесь и перетащите ползунки, чтобы улучшить свет и цвет, применить фотофильтры для изображений и многое другое. Вдохните жизнь в редактирование фотографий с помощью передовых инструментов фотографии. Ретушируйте свет и цвет, чтобы сделать фотографии яркими. Простые ползунки позволяют управлять свойствами фотографий с экрана телефона. Инструменты кадрирования и поворота находят нужный размер и соотношение сторон, чтобы лучше всего продемонстрировать вашу работу с камерой. Создавайте четкие снимки с прямыми линиями, регулируя перспективу с помощью мощных ползунков вертикального, управляемого вертикального и геометрического.Поэкспериментируйте и сравните разные версии фотографий, не теряя оригинала, и выберите свой любимый образ. Доступ ко всем вашим пресетам где угодно. Редактирование изображений на одном устройстве автоматически применяется ко всем остальным. ИЗМЕНИТЬ ТОЧНЫЕ ДЕТАЛИ Утонченные детали с расширенным редактором изображений. Управляйте изображениями с помощью выборочной настройки. Удалите практически все, что угодно, с помощью Healing Brush. Локальные настройки оттенка как часть выборочного редактирования позволяют точно изменять оттенок и насыщенность и улучшать качество фотографий.Расширьте возможности управления с помощью расширенной цветокоррекции и добейтесь потрясающих эффектов. Импортируйте свои собственные графические водяные знаки и примените свой индивидуальный подход. Простые интерактивные уроки от коллег-фотографов научат вас использовать весь потенциал фоторедактора. ПРЕДВАРИТЕЛЬНЫЕ НАСТРОЙКИ LIGHTROOM упрощают редактирование фотографий: Ускорьте профессиональное редактирование фотографий с помощью предустановок - фильтров для изображений с неограниченными возможностями настройки.
Благодаря предустановкам каждый шаг редактирования фотографий становится видимым, поэтому вы можете легко научиться. Комбинируйте предустановки, чтобы каждый раз идеально воссоздавать ваши любимые фотоэффекты одним щелчком мыши.ПРОФЕССИОНАЛЬНАЯ КАМЕРА Уникальные элементы управления камерой телефона раскрывают ваш фотографический потенциал. Выберите экспозицию, таймер, мгновенные предустановки, сырье и многое другое. Получите больше контроля над своей фотографией с такими режимами захвата, как Профессиональный и HDR. УМНАЯ ФОТО ОРГАНИЗАЦИЯ Adobe Sensei использует возможности искусственного интеллекта, чтобы помечать и упорядочивать фотографии на основе объектов или людей, которые на них находятся. Быстрый поиск по запросу «горы» или «Мария» отобразит все соответствующие фотографии. Используйте удобные организационные инструменты, такие как рейтинги и флажки, чтобы отмечать и группировать свои любимые фотографии, а также просматривать предложения по лучшим фотографиям во всех ваших альбомах.РАСШИРЕННЫЙ ОБМЕН ФОТОГРАФИЯМИ Групповые альбомы позволяют вам приглашать других и собирать фотографии всех в одном месте. Поделитесь своим творческим процессом с пользователями в разделе Discover, чтобы они могли увидеть, как вы продвинулись от начала до конца. Галереи Lightroom демонстрируют ваши фотографии в Интернете. Редактирование фотографий синхронизируется без проблем, поэтому любые вносимые вами изменения всегда актуальны. Вдохновляйтесь другими творческими людьми в сообществе Lightroom и просматривайте персонализированный контент в своей ленте. Следите за своими любимыми участниками и получайте вдохновение для своей работы.ЛЕГКОЕ ОБЛАЧНОЕ ХРАНИЛИЩЕ ADOBE CREATIVE: Редактор изображений Lightroom - лучший облачный сервис для любителей фотографии. Ретушируйте снимки с полным разрешением, сохраняйте оригиналы и отредактированные копии в облаке, готовые к доступу где угодно. Ключевые слова с возможностью поиска применяются автоматически, чтобы помочь вам сортировать фотографии без добавления тегов.

Как сделать ваши фотографии более реалистичными
Редактирование фотографий RAW в Lightroom необходимо для того, чтобы ваши фотографии выглядели реалистично. Сохраняя ваши фотографии в виде файлов RAW, они не будут выглядеть так, как вы видите своими глазами.Фотографии, снятые вашей камерой, выглядят иначе, чем мы. Это особенно актуально при высококонтрастном освещении.
Мы можем видеть больше деталей в светлых и темных участках. Это изменится по мере развития технологий камеры.
ФайлыRAW всегда выглядят плоскими и тусклыми до постобработки. Редактирование фотографий в формате RAW необходимо, чтобы сбалансировать свет и цвет, чтобы ваши фотографии выглядели реалистично.
Отредактированное изображение, сделанное из исходного файла RAW более живым и реалистичным. © Кевин Ландвер-Йохан
Не верьте тому, что видите
Chimping редко даст вам истинное представление о деталях ваших изображений RAW.На экране камеры вы видите фотографию в формате JPG, которая содержит меньше информации, чем файл RAW. Это различно для каждой марки и модели камеры. Вам нужно использовать свое воображение и заполнить там, где, кажется, нет деталей. Вы также должны сверяться со своей гистограммой, чтобы держать свое воображение под контролем.
Во время редактирования фотографий RAW можно извлечь больше деталей, чем отображается на мониторе камеры. Хорошо знайте свою камеру и то, как файлы RAW реагируют на их постобработку. Тогда вы сможете лучше понять, когда будете шимпанзе.
То, что отображается на мониторе камеры после того, как вы сделали снимок, может привести к потере деталей в светлых или темных участках. Высококонтрастное освещение преувеличивает это. Научитесь распознавать разницу между тем, на что вы смотрите, и тем, как выглядят фотографии. Это поможет вам сделать лучший выбор экспозиции.
Активные предустановки при импорте фотографий в Lightroom изменят изображения. В противном случае изображения импортируются так, как их записала камера.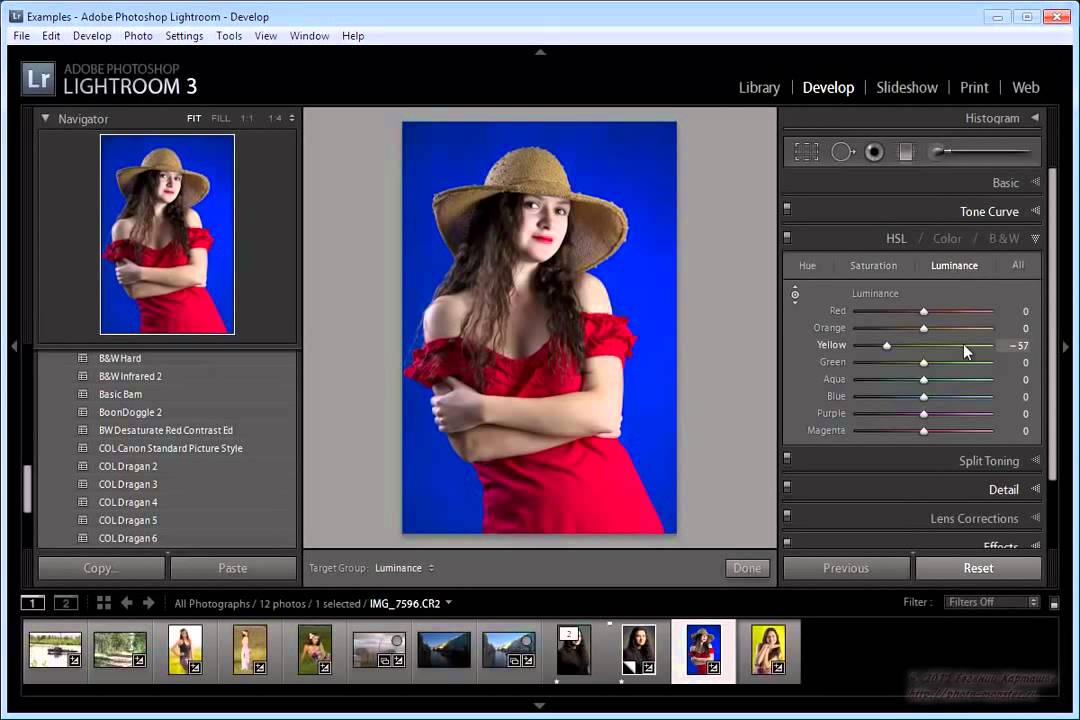 Я предпочитаю, чтобы все мои настройки Lightroom были равны нулю при импорте.Это означает, что когда я приступаю к редактированию фотографий в формате RAW, я точно знаю, с чем имею дело.
Я предпочитаю, чтобы все мои настройки Lightroom были равны нулю при импорте.Это означает, что когда я приступаю к редактированию фотографий в формате RAW, я точно знаю, с чем имею дело.
Исходное неотредактированное изображение, показывающее обнуление всех ползунков Lightroom. © Кевин Ландвер-Йохан
Редактирование фотографий RAW с нуля
Lightroom имеет множество предустановок. Некоторые из них поставляются с программным обеспечением, другие можно загрузить и установить. Многие из них при применении придадут вашим фотографиям несколько сюрреалистический вид. Вы можете создать:
- Монотонные изображения
- Добавьте эффект сепии
- Насыщение или обесцвечивание
- Раскрашивание, постеризация и соляризация
Уловок предостаточно.Иногда применение творческих предустановок может улучшить фотографию. Способы преобразования ваших фотографий безграничны.
ИзображениеRAW с примененной настройкой «Холодный свет». © Кевин Ландвер-Йохан
Вы можете редактировать фотографии, чтобы они выглядели так, как вы хотите. Все зависит от ваших творческих идей. Но часто вам нужно отредактировать свои фотографии в формате RAW, чтобы они выглядели реалистично.
При редактировании фотографий в формате RAW для получения естественного результата помните, как вы видели то, что сфотографировали. Как было освещение? Контрастность высокая или низкая? Была ли у него теплая или холодная повязка? Было ли оно более нейтральным? Как выглядели цвета? Если вы рассматриваете реальность сцены, вы можете воссоздать ее во время редактирования фотографий RAW.
Думая о том, что вы видели во время съемки, вы сможете редактировать их более реалистично. Не всегда удается четко запомнить. Это когда вам нужно мыслить объективно и стремиться найти баланс в освещении, контрасте и цвете при редактировании фотографий в формате RAW.
Найдите баланс — что выглядит правильным?
Редактирование фотографий таким образом, чтобы они выглядели реалистично, означает, что вы должны найти правильный баланс. В Lightroom для этого я чаще всего использую ползунки (в произвольном порядке):
В Lightroom для этого я чаще всего использую ползунки (в произвольном порядке):
- Температура баланса белого
- Экспозиция
- Особенности
- Тени
- Черный
Используйте ползунки в модуле разработки, чтобы фотографии выглядели как живые.© Кевин Ландвер-Йохан
Остальные ползунки на базовой панели я буду использовать реже. Их использование зависит от условий освещения, когда я делал снимок. Иногда я буду вносить изменения в отдельные цвета, используя ползунки «Насыщенность» и «Яркость». Вы можете найти их на панели HSL / Color.
Есть много способов добиться аналогичных результатов в Lightroom. Я упоминаю здесь те, которые, как мне кажется, дают мне наилучшие результаты. Если вы предпочитаете альтернативный способ сделать то же самое, поделитесь им в комментариях ниже.
Фотографии, сделанные в разное время дня и ночи, требуют редактирования в соответствии с освещением. Также будет иметь значение, будет ли свет контрастировать с высокой или низкой контрастностью. Фотографии, сделанные в солнечный день, требуют другого редактирования, чем фотографии, сделанные в облачную погоду или в помещении.
Не переусердствуйте с внесенными вами изменениями. Не доводите ползунки до крайности. Это поможет сделать ваши фотографии более реалистичными. Как только вы начнете максимально использовать ползунки, вы обнаружите, что качество изображения начинает ухудшаться.Начнут появляться пиксели, полосы и другие недостатки.
Обнуленные настройки
Ползунки настроены, чтобы сделать фотографию более реалистичной. © Кевин Ландвер-Йохан
Проблемы с контрастом и экспозицией
От того, насколько хорошо экспонированы ваши фотографии, зависит объем эффективного редактирования фотографий RAW, который вы можете выполнить. Когда вам приходится доводить ползунки до крайности, это обычно признак того, что ваша фотография не была хорошо экспонирована. Это может означать, что диапазон контрастности в вашей композиции слишком широк, чтобы датчик мог улавливать детали как в теневых, так и в светлых областях.
RAW есть свои ограничения. У вас не всегда получится сделать так, чтобы фотография выглядела так, как вы видели. Чаще всего это происходит при высоком контрасте, потому что датчики камеры все еще более ограничены, чем мы видим.
Как правило, стремление убрать светлые участки и прорисовать детали в тенях сделает фотографию более реалистичной. Если изображение было плохо экспонировано, частично или полностью, сложнее сделать так, чтобы оно выглядело так, как вы его запомнили.
Жесткий свет с переэкспонированными бликами.© Кевин Ландвер-Йохан
Чтобы избежать этого, скомпонуйте свои фотографии так, чтобы диапазон контраста, который вы снимаете, находился в пределах динамического диапазона вашей камеры. Если в вашей композиции есть очень светлые и темные участки, поменяйте композицию. Стремитесь сузить диапазон тонов. Часто это означает, что вы делаете снимки без яркого света или глубоких теней в кадре.
Если вы не можете этого сделать, не беспокойтесь о потере деталей в основных моментах, это не такая уж проблема. В условиях яркого освещения наши глаза часто не могут видеть детали на светлых или сильно отражающих поверхностях.Мы по-прежнему сможем видеть детали в тенях.
Установка экспозиции, позволяющая улавливать детали в тенях, упростит редактирование фотографий RAW в Lightroom. Это поможет вам сделать их реалистичными.
Редактируйте каждую фотографию по отдельности, чтобы они выглядели максимально реалистично. © Кевин Ландвер-Йохан
Подумайте о редактировании фотографий Lightroom RAW при съемке фотографий
Когда вы делаете фотографии, подумайте об изменениях, которые вы можете внести в изображения RAW позже. Чем больше фотографий вы сделаете и отредактируете, тем естественнее это будет происходить.
Некоторым может показаться обманом размышления о том, что вы можете сделать на этапе пост-продакшн. Я так не считаю. Речь идет о работе с доступными нам инструментами.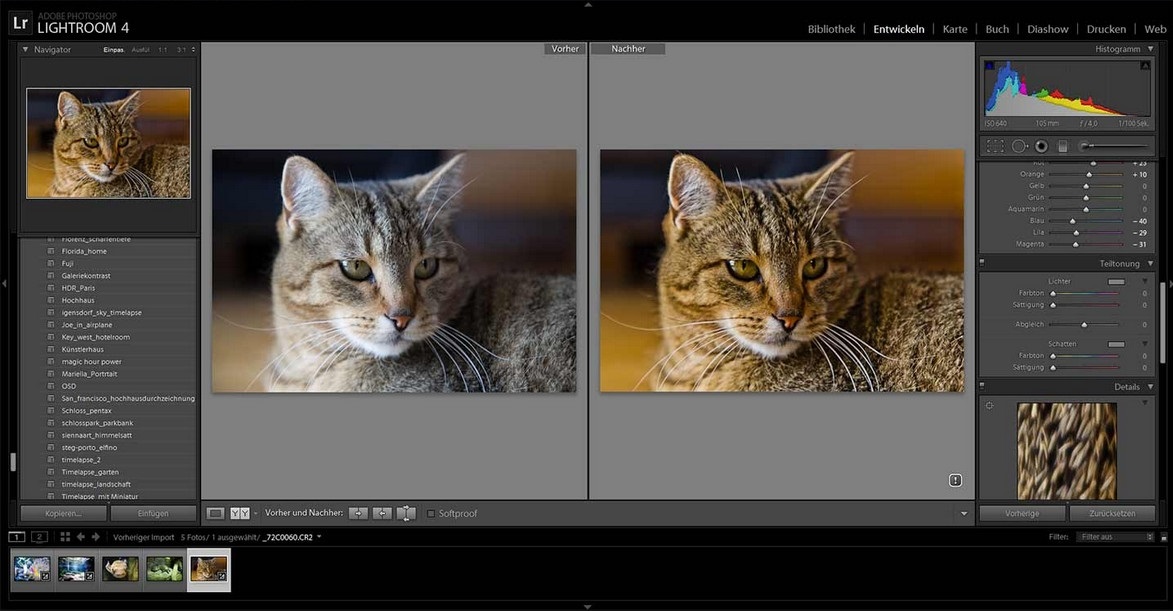 Современные цифровые технологии позволяют сделать фотографии более реалистичными.
Современные цифровые технологии позволяют сделать фотографии более реалистичными.
При редактировании фотографий RAW с хорошо экспонированными изображениями вы можете сделать их более реалистичными, если это ваше намерение. Наличие хорошо экспонированных файлов RAW означает, что вы можете сбалансировать свет, контраст и цвет.
Посмотрите несколько фотографий, которые вы недавно подвергали постобработке.Они выглядят так, как вы помните, увидев то, что вы сфотографировали? Как вы могли изменить их, чтобы они выглядели более реалистичными?
7 простых советов по Lightroom для улучшения ваших фотографий
Как и многие фотографы, я ненавижу проводить время перед компьютером, редактируя фотографии в Lightroom. Поскольку то, что я люблю делать, — это фотографировать, я стараюсь делать фотографии как можно лучше, когда делаю реальный снимок.
Но нравится вам это или нет, но редактирование — неотъемлемая часть процесса фотографии.Каждая фотография получит выгоду от постобработки. Иногда это может быть простое выпрямление или обрезка изображения. В других случаях потребуется более обширная работа, например, ретушь.
Вот несколько советов по редактированию для Lightroom, которые помогут вам отредактировать фотографии как можно быстрее и снова приступить к съемке.
7 простых советов по редактированию Lightroom для улучшения ваших фотографий.
1. Исправьте баланс белого
Вы когда-нибудь смотрели на одну из своих фотографий, сделанных при ярком солнечном свете, и думали, что она имеет голубой оттенок?
Несмотря на все достижения цифровых фотоаппаратов, они по-прежнему не подходят вашим глазам.Когда вы видите любую сцену перед собой, ваши глаза автоматически настраиваются так, чтобы мы видели четкое изображение в естественных цветах.
К сожалению, цифровые камеры не могут этого сделать, поэтому часто приходится настраивать изображения, чтобы запечатлеть сцену такой, какой вы ее могли бы увидеть.
Два способа коррекции баланса белого:
- Вы можете скорректировать баланс белого во время фотосъемки ИЛИ
- Отрегулируйте при постпроизводстве
Например, если вы фотографируете в контролируемой среде, например в студии, где свет будет одинаковым, вы можете настроить баланс белого вручную.Но когда вы в пути, это может быть неэффективным и может означать упускать жизненно важный момент.
К счастью, вы можете настроить баланс белого в Lightroom, чтобы придать изображению более естественный вид.
Есть два ползунка, которые можно отрегулировать. «Температура» и «Оттенок».
Температура определяет, насколько теплым или холодным будет ваше изображение (желтый или синий), а оттенок добавляет зеленый или пурпурный (розоватый оттенок). Комбинируя их, вы сможете добиться естественного вида ваших изображений.
Подробнее об этом читайте: Как использовать серую карту для пользовательского баланса белого и замера
2. Отрегулируйте светлые участки и тени
Часто, когда я рецензирую работы начинающих фотографов, чаще всего я даю обратную связь, что их блики (белые) или тени (черные) выглядят так, как будто они обрезаны.
Это означает, что в этой области нет деталей в пикселях, поэтому изображение имеет либо чисто белые, либо черные области.
В идеале вы должны стремиться избегать больших участков, на которых происходит обрезка.В Lightroom есть довольно хорошая функция, позволяющая восстанавливать их большую часть времени.
Конечно, бывают случаи, когда вырезание настолько серьезное, что его невозможно восстановить. Это особенно возможно при освещении. Но даже в темных областях, где ваши тени обрезаны, слишком сильное осветление этих областей приведет к чрезмерному шуму.
Таким образом, лучшее решение, позволяющее избежать обрезания светлых участков или теней, — это правильно делать снимок. Но в большинстве случаев это можно сделать в Lightroom.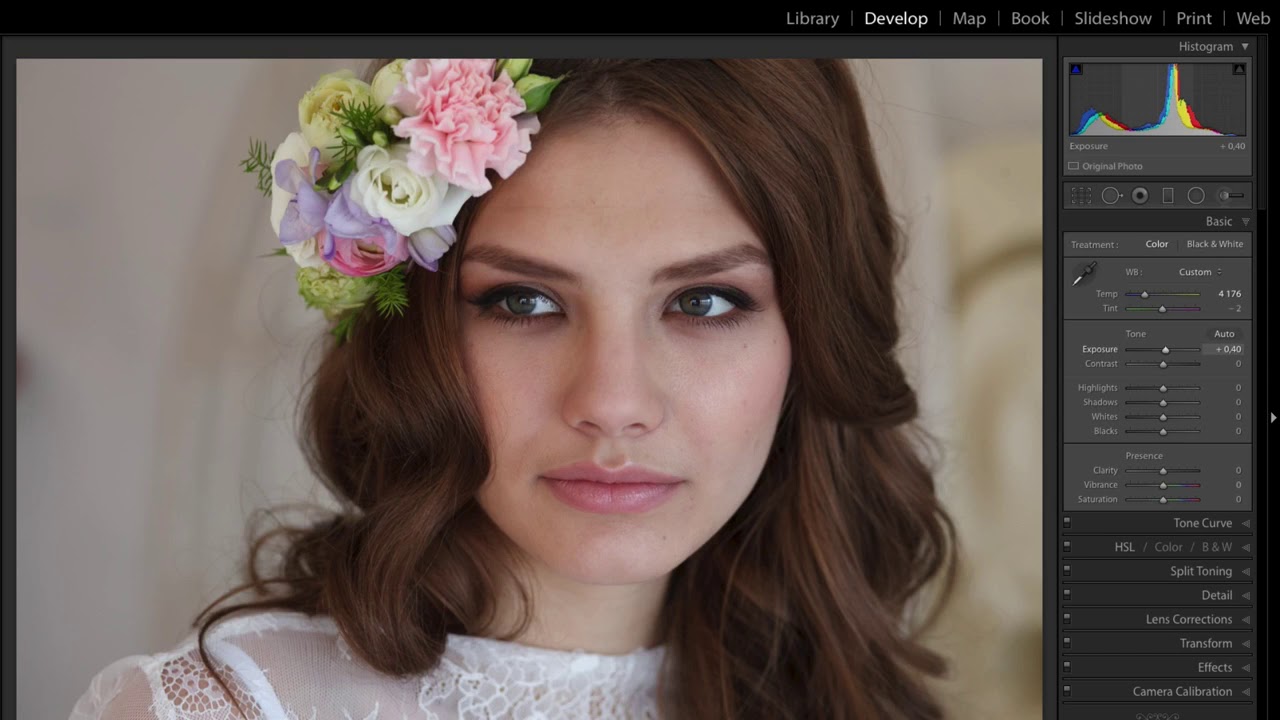
Подробнее об этом читайте / смотрите: Использование основных слайдеров в Lightroom и Photoshop & # 8211; Комплексное руководство
3. Отрегулируйте яркость и насыщенность
Эти удобные инструменты в Lightroom действительно помогут вашим фотографиям выделяться, усиливая их цвета.
Если и сколько вы будете использовать ползунки «Яркость» и «Насыщенность», будет зависеть от вашего личного вкуса, предпочтений, объекта съемки и того, сколько требуется фотографии.
Например, при съемке пейзажа на закате вы можете усилить цвета, чтобы придать изображению эффект «вау».В то время как портрет кого-то может нуждаться только в очень тонком усилении.
Просто перемещайте ползунки, пока не добьетесь желаемого эффекта. Только будьте осторожны, не переборщите, так как слишком большая насыщенность сделает изображение фальшивым.
4. Настройка контрастности
Если вы обнаружите, что ваше изображение выглядит плоским, часто хорошим решением является настройка контрастности.
В Lightroom это можно сделать несколькими способами. Во-первых, это ползунок контрастности в разделе тона.
Просто переместите ползунок вправо, чтобы увеличить (или влево, чтобы уменьшить) контрастность изображения. Если вам нужен больший контроль, посмотрите раздел Tone Curve. Вы можете перемещать ползунки или линию на графике в различных точках, чтобы создать необходимый уровень контрастности изображения.
Для получения дополнительной информации по этой теме прочтите: Четкость в сравнении с контрастом и как использовать их, чтобы сделать ваши фотографии яркими
5. Выпрямление и обрезка
Если вы больше ничего не делаете с фотографией на этапе постобработки, единственное, что вы всегда должны делать, — это следить за тем, чтобы фотография получилась ровной.
Это особенно заметно на любом изображении с вертикальной или горизонтальной линией, например, на горизонте в пейзажном изображении. Вам также следует исправить изображения зданий, на которых видны сходящиеся линии (где здание выглядит так, как будто оно падает).
Вам также следует исправить изображения зданий, на которых видны сходящиеся линии (где здание выглядит так, как будто оно падает).
В последней версии Lightroom (Classic CC) есть хорошая опция Авто, чтобы выпрямить изображение и исправить вертикальные стойки. Иногда его нужно настроить или выполнить вручную, но в подавляющем большинстве случаев он работает хорошо.
После того, как вы выровняли свое изображение, также стоит посмотреть, можно ли его кадрировать по-другому.
Самое замечательное в Lightroom то, что он неразрушающий. Это означает, что вы всегда можете вернуться к предыдущей версии или даже к исходной фотографии, если вам это нужно в любое время.
6. Уклоняйся и сжигай
Иногда вы обнаружите, что определенная область изображения может стать более яркой или затемненной. Например, возможно, вы захотите осветлить человека в своей сцене, не изменяя при этом общее изображение.
Использование традиционных ползунков увеличивает яркость всего изображения, это называется глобальными настройками.Но если вы выберете корректирующую кисть (нажмите K на клавиатуре, чтобы активировать ее), расположенную под гистограммой с правой стороны, вы можете выборочно осветлить (осветлить) и затемнить (затемнить) только определенные области. Это называется локальной корректировкой.
Наберите настройки, которые вы хотите сделать, настройки кисти (держите число растушевок большим, чтобы изменения были более естественными) и непрозрачность кисти (оставьте ее низкой, чтобы вносить изменения постепенно, как если бы вы рисовали). Затем просто отрегулируйте кисть до нужного размера и проведите по области, которую вы хотите осветлить или затемнить, щелкнув мышью.
Дополнительная информация и видео здесь: Исправьте свои изображения менее чем за 2 минуты с помощью Lightroom
7. Удаление частиц пыли
Независимо от того, сколько вы чистите линзы, всегда будут случаи, когда частицы пыли попадут на сенсор или стекло объектива. Это особенно заметно в плоских цветных областях, таких как небо. Это одна из основных причин, по которой вы всегда должны проверять свою работу, просматривая ее на экране на 100%.
Это особенно заметно в плоских цветных областях, таких как небо. Это одна из основных причин, по которой вы всегда должны проверять свою работу, просматривая ее на экране на 100%.
Выберите инструмент удаления пятен (сочетание клавиш Q), затем щелкните место на изображении.
Lightroom автоматически удалит его, клонировав на место другую область. Вы можете настроить исходную область (откуда происходит клонирование), перемещая появившийся круг.
Примечание: Вы также можете выбрать для этого инструмента либо «Клонировать», либо «Исцелить». Клонирование — это точная копия исходной области. Heal пытается смешать исправляемую область с ее окружением, чтобы таким образом вы обычно получали более красивый и естественный результат.
Заключение
Lightroom — отличный инструмент для фотографов, которым очень легко научиться эффективно пользоваться.
Самое замечательное в Lightroom заключается в том, что он никогда не изменяет исходное изображение, и все ваши изменения сохраняются как слои поверх вашего изображения.
Это означает, что вы всегда можете вернуться к любому этапу или даже к исходному файлу. Итак, если вы обнаружите, что не совсем довольны изображением, попробуйте настроить его в Lightroom.
Результат может вас удивить.
Чтобы узнать больше, просмотрите нашу подборку тренингов по редактированию фотографий.
Как редактировать в Lightroom как профессионал: шаги для редактирования
Если вы фотограф и не приобрели Adobe Lightroom, вы многое теряете.Это одна из лучших программ для редактирования изображений, которая улучшит ваши изображения до творческого совершенства.
Lightroom — лучший друг фотографа. Возможности этого программного обеспечения безграничны.
Самое приятное то, что использование Lightroom не должно быть рутинным. Чтобы помочь вам начать работу, мы покажем вам, как профессионально редактировать в Lightroom, используя базовые настройки. Вот наши шаги по редактированию вашей фотографии.
Вот наши шаги по редактированию вашей фотографии.
1. Снимайте изображения в формате RAW
файлов RAW — это несжатые файлы.Это уникальный тип формата изображения, чем обычный JPEG, и он занимает больше памяти на SD-карте. Он также должен быть обработан в программном обеспечении вашей камеры, иначе он не появится, когда вы вставите SD-карту в компьютер.
При обработке изображений RAW вы заметите, что фотография темнее. Тем не менее, здесь больше деталей, чем вы могли бы получить с изображением в формате JPEG. Не все программы принимают изображения в формате RAW, но Lightroom поддерживает.
Итак, почему вы хотите использовать формат файла RAW при редактировании в Lightroom?
Поскольку изображение RAW не сжато, редактировать изображение намного проще.Вы можете поиграть с контрастом или оттенками, чтобы изображение не выглядело фальшивым. (Если вы когда-либо редактировали изображение в формате JPEG, вы знаете, что иногда оно может выглядеть странно, когда вы меняете оттенок.)
После обработки изображений пора импортировать их в Lightroom для редактирования. Это помогает вам создавать папки или коллекции, которые позволяют вам поддерживать все в идеальном порядке.
2. Откройте модуль разработки
Модуль «разработка» в Lightroom — лучший модуль для редактирования.В нем больше всего возможностей для экспериментов с вашими изображениями.
Как только вы войдете в модуль, выберите изображение, которое хотите отредактировать.
Вы увидите, что в правой части экрана есть предустановки. В левой части экрана находятся более подробные настройки, с которыми вы можете поэкспериментировать, а также гистограмма.
3. Редактирование с использованием присутствия
В разделе «Присутствие» вы увидите несколько вариантов редактирования.
Сначала мы перейдем к редактированию четкости в Lightroom.Четкость увеличивает контраст вашего изображения, но не влияет на черные или белые тона. Это влияет только на серые тона изображения.
Это влияет только на серые тона изображения.
По мере увеличения ползунка четкости изображение становится более детальным и резким. Чем меньше четкость, тем больше размывается ваше изображение.
В большинстве случаев вам нужно увеличить ползунок четкости, чтобы получить четкое изображение.
Далее идет ползунок редактирования dehaze , который является уникальной и очень полезной опцией.Когда вы фотографируете на улице, вы можете почувствовать туман или даже дымку от загрязнения. Ползунок удаления дымки удаляет туман, скрывающий ваши красивые изображения.
Ползунок vibrance влияет на резкость и интенсивность цвета, насыщая те цвета, которые не выделяются.
Итак, если вы увеличите ползунок яркости, эти цвета выйдут наружу. Если вы уменьшите ползунок, цвета станут более тусклыми.
Последний — ползунок насыщенности . Этот ползунок увеличивает интенсивность цвета изображения.Вместо того, чтобы просто усиливать тусклые цвета, он увеличивает интенсивность всех цветов.
4. Тональное редактирование
Tone — важный инструмент редактирования, с которым вам стоит поэкспериментировать. Это имеет огромное значение для качества вашего изображения.
Под редактированием тона в фотографии понимается диапазон от самого светлого до самого темного на изображении, называемый «тональным диапазоном».
Во-первых, ползунок экспозиции . Экспозиция — это просто уловленный свет.Это то, о чем вам следует подумать при съемке фотографии, но если у вас нет нужного света, вы можете исправить его в Lightroom с помощью ползунка экспозиции.
Contrast — это следующий ползунок редактирования в разделе «Тон». Контраст — это разница между интенсивностью света и темноты. Если вы увеличите контраст, ваше изображение будет излучать как свет, так и темноту. Если уменьшить контраст, светлые и темные участки изображения приобретут плоский вид.
Highlight — самое яркое пятно на изображении.Чем выше вы перемещаете ползунок выделения, тем больше освещается это яркое пятно.
Далее идет ползунок shadows . Как и звучит, ползунок теней включает тени на вашем изображении. Если вы хотите увеличить тени, увеличьте ползунок.
Далее идет ползунок редактирования белых . Вы можете увеличивать и уменьшать баланс белого в изображении.
Последняя настройка — ползунок черный . С помощью этого инструмента вы можете увеличить или уменьшить уровень черного в изображении.
Это лишь некоторые из инструментов редактирования в Lightroom. Есть также расширенные настройки, где вы можете больше повозиться с тональным диапазоном или оттенками.
5. Попробуйте пресеты
Предустановки Lightroom — это способ добиться определенного стиля фотографии с использованием предварительно заданных настроек. Они помогают ускорить процесс редактирования, позволяя начать с хорошо работающих настроек, а затем при необходимости внести небольшие изменения.
Доступны бесплатные и платные предустановки для всех стилей фотографии.Вот пример бесплатных предустановок Lightroom для портретов, чтобы начать работу. Вы даже можете создать свой собственный, используя настройки, общие для вашего уникального стиля.
6. Экспорт изображения
Когда вы закончите редактирование как профессионал, пора экспортировать изображение. Этот процесс немного отличается от того, что вы делаете в большинстве других программ для фотографий.
Экспорт изображений совсем несложный. Начните с переключения экрана на вкладку «Библиотека». Нажмите на каждую фотографию, готовую к экспорту.Затем выберите опцию «Файл» на экране Lightroom, затем нажмите опцию «Экспорт».
Появится всплывающее окно с параметрами, которые позволят вам выбрать, куда вы хотите экспортировать изображение и какой формат файла вы хотите. Так что, если вы хотите изменить его на JPEG, это очень просто.
Итог
Lightroom используется лучшими из лучших и действительно может сделать ваши изображения яркими. Использование Lightroom для редактирования дает вам возможность создать настроение, которое вы хотите передать на изображении.
Мы надеемся, что это руководство поможет вам создавать безупречные профессиональные фотографии.
Краткое руководство по редактированию фотографий в Lightroom Classic — Sandy Noto
Некоторые ссылки на продукты являются партнерскими ссылками, но на них я покупаю оборудование. Здесь вы также можете найти все мои рекомендации по фотооборудованию.
Lightroom был моим помощником для каталогизации и редактирования фотографий последние 5 лет. Независимо от того, являетесь ли вы новичком в Lightroom или используете его в течение многих лет, я думаю, что важно понимать, что в Lightroom есть несколько способов сделать практически все.Кроме того, в пакете Adobe вы можете потратить месяцы, погружаясь во все программы и обнаруживая, что помимо Lightroom вы часто можете делать те же самые вещи в Photoshop или Bridge и Adobe Camera Raw. Я думаю, что хорошо изучать и понимать все программы, потому что есть небольшие различия, которые позволяют вам делать специализированные вещи.
В любом случае, в настоящее время я использую Lightroom Classic на своем основном компьютере для большей части каталогизации и редактирования фотографий. Я медленно пытаюсь перейти на Lightroom CC, потому что меня радует возможность иметь постоянный доступ к моему каталогу на всех моих устройствах, но в настоящее время меня разочаровывает отсутствие предустановленной синхронизации и пользовательских настроек экспорта (ОБНОВЛЕНИЕ: предустановленная синхронизация выкатывается сейчас!).Так что мой типичный рабочий процесс все еще находится в Lightroom Classic, и я экспортирую файлы JPEG в папки Dropbox для отправки себе или клиентам. Я думал о покупке Capture One, так как большинство фотографов предпочитают снимать на привязи, но пока я сопротивлялся. Время от времени меня связывают различные компании, выпускающие новые программы для редактирования фотографий, но на данный момент я активно использую Lightroom, Photoshop и VSCO. Поскольку в наши дни я делаю большую часть своих правок в Lightroom Classic, это руководство сосредоточено на его использовании, но я, вероятно, сделаю еще одно для Lightroom CC, когда полностью переключусь.
Время от времени меня связывают различные компании, выпускающие новые программы для редактирования фотографий, но на данный момент я активно использую Lightroom, Photoshop и VSCO. Поскольку в наши дни я делаю большую часть своих правок в Lightroom Classic, это руководство сосредоточено на его использовании, но я, вероятно, сделаю еще одно для Lightroom CC, когда полностью переключусь.
Когда я начал использовать Lightroom, я всегда думал о нем как об инструменте редактирования. Я сразу же взялся за дело и не особо задумывался о своей фотоорганизации. В то время я просто фотографировал для развлечения. Спустя 5 лет и около 200 000 фотографий функция каталогизации Lightroom стала для меня гораздо более важной. Часто мне нужно найти фотографии, сделанные два или три года назад, и я хотел бы сообщить, что я отлично умею писать ключевые слова и добавлять соответствующую информацию. Честно говоря, мне ужасно не нравится старательно писать ключевые слова на своих фотографиях.Умный поиск изображений в Lightroom CC — это определенно функция, которая мне очень нравится, и одна из причин, по которой я хотел бы полностью отказаться от нее. В любом случае, я обычно смутно вспоминаю какую-то фотографию, которую я, возможно, сделал, и мне просто нужно потратить 30-40 минут, ныряя по своему архиву, чтобы найти ее. Я знаю, что редактирование, безусловно, намного веселее, чем каталогизация, но если вы будете хорошо организовывать свою работу, это принесет вам пользу в будущем. В настоящее время у меня есть отдельные каталоги для клиентов и для себя по годам.Я держу этот год и прошлый год всегда доступными на моем компьютере, а в конце года я архивирую каталог, которому 2 года, на внешний жесткий диск.
Adobe Photoshop Lightroom APK для Android
Мощный редактор фотографий Adobe на вашем мобильном устройстве
Adobe , несомненно, является бесспорным лидером приложений и программного обеспечения, когда дело доходит до редактирования фотографий. У них есть потрясающие продукты с мощными функциями, которые оценит каждый редактор фотографий. От многоцелевой функции Photoshop для обработки фотографий и до более креативных дизайнерских решений Illustrator — у каждого продукта есть свои сильные стороны. Adobe Lightroom — это то место, к которому профессиональные фотографы обращаются за его высокоэффективными функциями редактирования изображений . Adobe Lightroom CC для Android — это мощная версия, которую пользователи могут взять с собой в дорогу.
У них есть потрясающие продукты с мощными функциями, которые оценит каждый редактор фотографий. От многоцелевой функции Photoshop для обработки фотографий и до более креативных дизайнерских решений Illustrator — у каждого продукта есть свои сильные стороны. Adobe Lightroom — это то место, к которому профессиональные фотографы обращаются за его высокоэффективными функциями редактирования изображений . Adobe Lightroom CC для Android — это мощная версия, которую пользователи могут взять с собой в дорогу.
Настройка и эстетика
Настройка приложения — довольно простой процесс. Все, что нужно сделать пользователям, — это скачать и установить его. Нет необходимости устанавливать какое-либо другое приложение или загружать дополнительные материалы, чтобы оно работало. Одна небольшая вещь, которую следует отметить в Lightroom или любом приложении Adobe в этом отношении, заключается в том, что для этого требуется учетная запись, прежде чем продолжить.Пользователи могут создать учетную запись Adobe или вместо этого использовать свои учетные записи Facebook или Google.
Adobe Lightroom имеет простой интерфейс, хотя многие функции редактирования скрыты, пока вы не откроете фотографию. Вместо этого на первом экране отображается только ваша библиотека фотографий. Есть раздел, в котором вы можете получить доступ ко всем своим фотографиям, а ниже находится раздел для фотоальбомов , которые вы можете создать. В верхней части экрана пользователи могут перейти на вкладку, на которой можно найти все фотографии, которыми они поделились в Интернете.
Интерфейс редактирования фотографий также довольно прост для понимания. После того, как пользователь выбрал фотографию, откроется интерфейс редактирования. Вверху находится фотография, а внизу экрана — панель инструментов со значками. Щелчок по значку на панели инструментов вызовет дополнительные меню и параметры.
Features and Premium
Функции редактирования Lightroom, вероятно, являются одними из самых продвинутых на рынке, хотя он, как правило, больше фокусируется на настройке цвета , чем на фото-манипуляциях. Пользователи смогут настроить цвета, контраст, температуру, и оттенок своих фотографий. Они также могут редактировать яркость и насыщенность изображений. Они могут даже повышать резкость и удалять дымку изображения , чтобы придать им более качественную отделку.
Пользователи смогут настроить цвета, контраст, температуру, и оттенок своих фотографий. Они также могут редактировать яркость и насыщенность изображений. Они могут даже повышать резкость и удалять дымку изображения , чтобы придать им более качественную отделку.
Для людей, которые хотят пройти лишнюю милю, Lightroom также предлагает несколько премиальных функций, которые делают его еще лучше. Среди этих премиальных функций — революционный Adobe Sensei . Adobe Sensei автоматически определяет определенные элементы на ваших фотографиях, например людей и местоположения, чтобы пометить и отсортировать их за вас.Излишне говорить, что если вы делаете много фотографий, это значительно экономит время. Лечебная кисть, исправление перспективы и функции выборочной настройки также доступны только с премиум-версией. Наконец, премиум также предоставляет пользователям облачное хранилище , чтобы вы могли получать доступ к своим фотографиям в любое время и в любом месте.
Amazing Photo Editor
Adobe Lightroom CC — мощный редактор изображений, а в бесплатной версии достаточно возможностей для обычных фотографов. Однако для более опытных фотографов инвестирование в премиум-версию может быть хорошей идеей, поскольку она предоставляет пользователям гораздо более продвинутые функции и возможности.Но независимо от того, получаете вы премиум или нет, Adobe Lightroom — отличное бесплатное приложение для любого фоторедактора.
12 отличных альтернатив Lightroom и Photoshop для творческих людей (2021 г.)
Это гостевое сообщение Энн Янг, свадебного и портретного фотографа и ретушера в FixThePhoto в Нью-Йорке. Она составила список альтернатив Adobe Lightroom и Photoshop, в основном настольные приложения, а также несколько мобильных приложений в качестве бонуса. Наслаждаться!
***
Есть ли полноценная замена Lightroom, которая может обеспечить такую глубокую цветокоррекцию, быстрое управление фотоальбомом и поддержку всех форматов RAW? Есть ли эквивалент Photoshop, программа, которая также будет профессионально работать со слоями, масками и может предложить расширенные инструменты для ретуширования фотографий?
Мой ответ — да.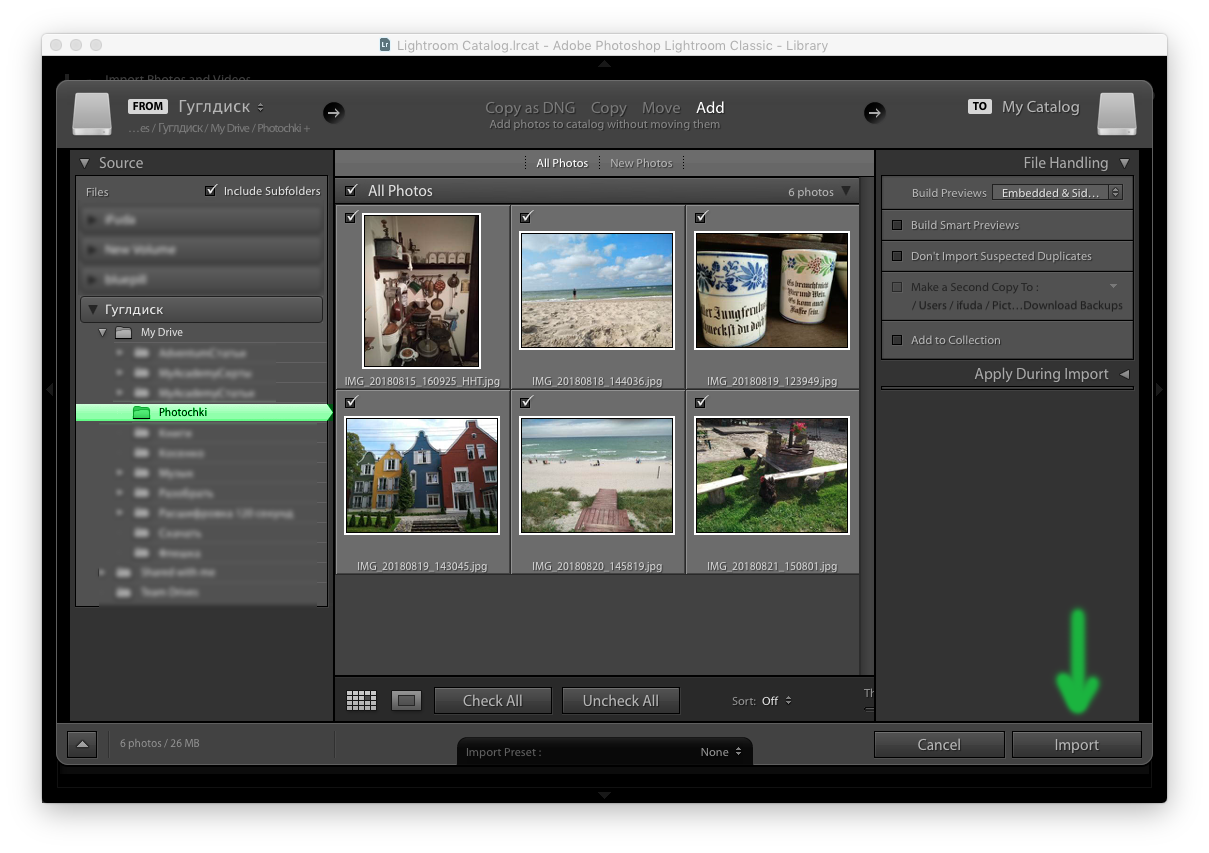 Сегодня мы проанализируем несколько отличных программ и фоторедакторов, которые могут легко заменить Lightroom и Adobe Photoshop.
Сегодня мы проанализируем несколько отличных программ и фоторедакторов, которые могут легко заменить Lightroom и Adobe Photoshop.
Чтобы попасть в этот список, я протестировал более 40 программ, фоторедакторов и приложений, поэтому готов поделиться своим опытом и фотографиями, которые у меня есть. Каждая из этих программ может выполнять профессиональную цветокоррекцию, базовое редактирование изображений, легко редактировать большое количество фотографий и быстро их систематизировать.
Альтернатива Adobe Lightroom
Цена: 30-дневная бесплатная пробная версия или 20 долларов США в месяц
Платформы: Windows, Mac OS
Плюсы:
- Подходит для профессиональной цветокоррекции и редактирования изображений
- Эффективное управление фотографиями
- Поддерживает множество форматов файлов
Минусы:
- Сложная кривая обучения
- Дороже, чем Lightroom
Профессиональные фотографы и ретушеры называют его лучшей заменой Lightroom, поскольку он обеспечивает более глубокие настройки и предназначен не только для цветокоррекции, но и для ретуширования фотографий.Однако у Capture One есть два огромных минуса по сравнению с другим профессиональным программным обеспечением — его цена и сложная кривая обучения.
Capture One соответствует практически всем критериям профессиональных фоторедакторов, включая поддержку RAW и пакетное редактирование изображений, каталогизацию, работу со слоями, локальные настройки, управление альбомами, устранение и коррекцию искажения объектива и многое другое.
Он включает в себя все типы инструментов, от простых ползунков, регулирующих баланс белого, тени и экспозицию, до кривых, HSL, слоев (вы даже можете настроить непрозрачность каждого слоя).Стоит отметить, что Capture One не ограничивается 8-цветной панелью HSL — Color Tool позволяет выбрать любой цвет или цветовую схему изображения. Таким образом, вы можете настроить цветовую гамму, оттенок, насыщенность и яркость.
Таким образом, вы можете настроить цветовую гамму, оттенок, насыщенность и яркость.
Одной из отличительных черт этой альтернативы Lightroom является ее сотрудничество с такими компаниями, как Fujifilm и Sony. Если у вас есть камера любого производителя, вы можете получить огромную скидку на программное обеспечение.
Capture One Styles заслуживают особого внимания.Это несколько похоже на пресеты LR, но более универсально. Стили более гибкие и предоставляют большое количество дополнительных настроек. Ознакомьтесь с другими альтернативами Lightroom здесь.
Альтернатива Adobe Photoshop
Цена: 7-дневная бесплатная пробная версия или 49,99 долларов США
Платформы: Windows / Mac OS / iPad
Плюсы:
- Неограниченное количество слоев
- Инструменты для профессионального ретуширования изображений
- Быстрая работа и оптимизация для слабых ПК
Минусы:
Это лучшая замена Photoshop, если вам нравится, как инструменты и функции организованы внутри PS, но вы не готовы тратить деньги на продукты Adobe.
Примечание: Если вас интересуют расширенные возможности редактирования фотографий с изображениями, Photoshop может предложить дополнительные функции.
Этот британский фоторедактор поддерживает RAW и позволяет производить все возможные манипуляции с изображением. Есть ползунки для настройки экспозиции, бликов, баланса белого, кривых, HSL, а также инструменты восстановления, слияние фокуса, HDR, отображение тонов и огромное количество настраиваемых эффектов.
Имейте в виду, что эта замена Adobe Photoshop поддерживает пакетную обработку изображений.Вы также можете вносить изменения в файлы PSD (формат файлов Photoshop). Вы можете улучшить фотографию в автоматическом или ручном режиме.
Для более глубокого ретуширования фотографий Affinity предлагает неограниченное количество слоев, фильтрацию слоев и масок, редактирование фильтров, режимы наложения без разрушения изображения.
Поскольку редактор изображений предлагает не только различные модули, но и множество кистей, вы можете использовать его как инструмент для рисования. Их можно изменять, сохранять и группировать в библиотеке. Посмотреть больше альтернатив Photoshop можно здесь.
Альтернатива Adobe Lightroom
Цена: 30-дневная бесплатная пробная версия или 129 долларов США
Платформы: Mac OS / Windows
Плюсы:
- Может использоваться как плагин для Lightroom
- Глубокая цветокоррекция
- Автоматическая цветокоррекция работает отлично
Минусы:
- База данных поддерживаемых файлов слишком ограничена
Этот редактор фотографий нельзя использовать для управления активами, но он отлично работает с платформой Apple Photo и Lightroom.Некоторым профессионалам также нравится интегрировать его с Adobe Bridge. DxO PhotoLab действительно мощный и подходит для глубокой цветокоррекции, он поддерживает изображения в формате RAW с более чем 400 камер.
DxO продолжает совершенствовать свою технологию автоматической коррекции изображения на основе объектива и камеры. DxO Labs фактически делает тысячи снимков для тестовых шаблонов при различных условиях освещения, чтобы создать профили для каждой камеры и объектива, которые они поддерживают, и настроить их. Если автокоррекция не сработала так, как вы хотели, вы можете вручную изменить экспозицию, контраст, цвет и любые другие параметры.
Одним из преимуществ этой замены Adobe Lightroom является инструмент шумоподавления. Подходит только если вы редактируете файлы RAW. Это означает, что вы можете снимать при слабом освещении или с более высоким ISO, сохраняя при этом резкость и детализацию.
Большинство фоторедакторов просто сравнивают соседние пиксели, чтобы определить «шумные». Но DxO исследует большую область, таким образом определяя больше зашумленных пикселей и сохраняя больше деталей.
Альтернатива Adobe Lightroom и Photoshop
Цена: 7-дневная бесплатная пробная версия или 99 долларов США.99
Платформы: Windows
Плюсы:
- Подходит как для ретуши изображения, так и для цветокоррекции
- Удобные инструменты управления
- Простые в использовании модули
Минусы:
ACDSee предлагает комплексный подход к управлению цифровыми фотографиями и редактированию изображений. Редактор изображений разработан и доступен только для Windows. В приложении есть удобная панель управления, профессиональный каталог, расширенный конвертер файлов RAW из Lightroom и Photoshop.
ACDSee по праву можно назвать лучшей заменой Photoshop и Lightroom.
Если вы ранее использовали Lightroom, вы заметите похожие модули, но их расположение немного отличается. Например, в LR при открытии того или иного модуля вы получаете разные инструменты, в ACDSee вы увидите отдельный интерфейс. Это удобнее, но работает значительно медленнее.
Что касается редактирования изображений, есть 2 режима: Разработка и Редактирование. Develop чем-то похож на Lightroom, поскольку он предоставляет в основном простые ползунки для настройки цвета вашего изображения: экспозиции, контраста, насыщенности — наряду с настройками яркости и резкости.
Режим редактирования можно назвать многоцелевым. Вы найдете инструменты на уровне пикселей, такие как водяные знаки, наложения текста и многое другое. Этот режим может потребовать некоторых дополнительных навыков и знаний для улучшения фотографий, но неразрушающий подход компенсирует трудности.
Альтернатива Adobe Photoshop
Цена: Бесплатно
Платформы: Windows, Mac OS, Linux
Плюсы:
- Бесплатно
- Открытый исходный код
- Глубокое ретуширование изображений
- Поддерживает плагины от Adobe Photoshop
Минусы:
- Нет пакетной обработки фотографий
- Версия для Mac OS работает некорректно
Этот кроссплатформенный редактор построен на основе открытого исходного кода и имеет профессиональные инструменты для глубокой ретуши изображений. Фоторедактор полностью бесплатный, что делает его лучшей бесплатной заменой Adobe Photoshop.
Фоторедактор полностью бесплатный, что делает его лучшей бесплатной заменой Adobe Photoshop.
Открыв программу, вы увидите знакомый интерфейс и инструменты, если ранее вы работали в PS. Набор инструментов впечатляет: есть инструменты для ретуширования изображений, улучшения цветов, работы с текстом, слоями, кистями и т. Д. Вам наверняка понравится, что GIMP открывает любые файлы от RAW до PSD.
Большинство фотографов и ретушеров, включая меня, выбирают GIMP из-за открытого исходного кода.Вы можете вручную редактировать строки исходного кода и улучшать приложение, не дожидаясь следующего обновления.
Другими словами, вы можете улучшить и изменить эту замену Photoshop в соответствии с вашими потребностями, исправляя ошибки, настраивая инструменты и даже создавая новые вручную. Интересно отметить, что GIMP поддерживает все доступные плагины Adobe Photoshop, поэтому вы можете использовать наложения, действия и кисти.
Альтернатива Adobe Lightroom
Цена: 30-дневная бесплатная пробная версия или 99 долларов США.99
Платформы: Windows / Mac OS
Плюсы:
- Идеальный органайзер
- Поддерживает слои
- Множество профессиональных эффектов
Минусы:
- Отставания на слабых ПК
- Сложная кривая обучения
ON1 Photo RAW позиционируется как эффективный органайзер фотографий и редактор файлов RAW. Программа сочетает в себе несколько впечатляющих функций Lightroom и Photoshop, таких как функция поддержки слоев.Поскольку разработчики ранее специализировались на эффектах, они интегрировали свои коллекции в приложение.
Это удобное программное обеспечение сочетает в себе некоторые функции неразрушающего редактирования фотографий Adobe Lightroom с возможностями создания слоев, маскирования и ретуширования изображений Photoshop.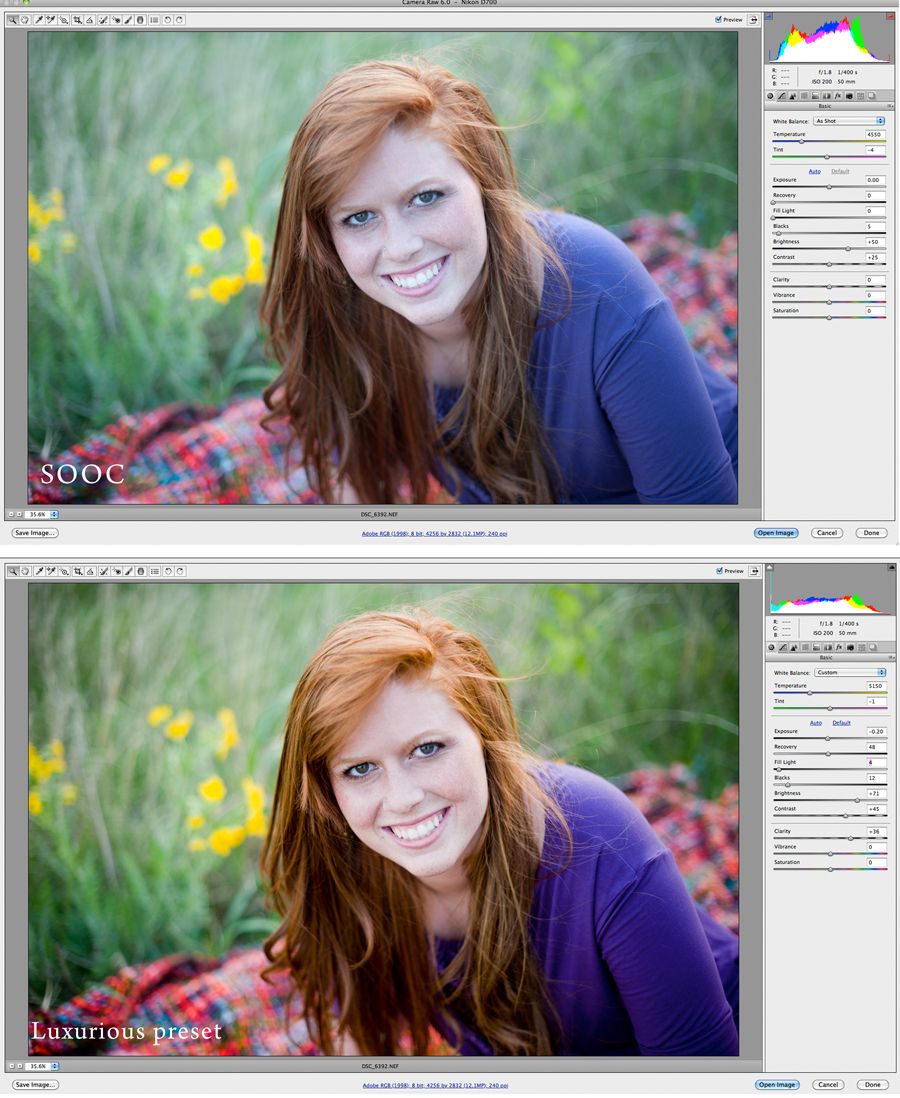 Однако ON1 Photo RAW может работать медленно, что недопустимо, если вы профессиональный фотограф / ретушер.
Однако ON1 Photo RAW может работать медленно, что недопустимо, если вы профессиональный фотограф / ретушер.
Эта замена Adobe Lightroom включает в себя все стандартные инструменты освещения: экспозицию, контраст, блики, полутона, тени, белый и черный цвета.Инструмент «Структура» регулирует микроконтраст, что может добавить четкости. Вы можете сохранить настройку как предустановку и применить ее к другим фотографиям.
Как и все лучшие современные приложения для редактирования фотографий, ON1 включает коррекцию профиля объектива на основе профиля объектива. База объективов впечатляет — более 870 моделей. Инструмент также включает ползунки для уменьшения шума, регулировки яркости и цвета. Однако они не так эффективны, как в Lightroom.
Альтернатива Adobe Photoshop
Цена: 14-дневная бесплатная пробная версия или 29 долларов США.99
Платформы: Mac OS
Плюсы:
- Множество фильтров
- Поддерживает слои и маски
- Настраиваемые кисти
Минусы:
- Нет инструментов для цветокоррекции
- Отсутствует пакетное редактирование изображений
Acorn — это бюджетная программа с множеством удобных функций и быстрой работой.
Некоторые из его функций включают неразрушающие фильтры, настраиваемые кисти, стили слоев, выделение, изменение размера, обрезку, кисти и многое другое.Приложение поддерживает использование слоев, что позволяет сохранить исходный файл фотографии при редактировании. Вы можете добавлять текст к своим фотографиям и создавать интересные текстовые эффекты для выделения слов.
В приложении около 140 творческих фильтров. Вы можете использовать их, чтобы изменить цвет, текстуру и внешний вид ваших фотографий. Вы также можете настраивать блики и тени на изображениях, а также осветлять, затемнять и размывать их.
Возможность пакетной обработки фото обязательно понравится фотографам. Однако мне не нравится, что в Acorn отсутствует органайзер для фотографий.Тебе просто нужно принять это.
Альтернатива Adobe Lightroom и Photoshop
Цена: 30-дневная бесплатная пробная версия или 69,99 долларов США
Платформы: Windows / Mac OS
Плюсы:
- Подходит для профессионального ретуширования фотографий и цветокоррекции
- Поддерживает корректирующие слои
- Встроенный AI
Минусы:
- Недостаточно коррекции профиля объектива
- Неточная коррекция хроматической аберрации
CyberLink PhotoDirector известна как надежная программа для редактирования изображений с впечатляющими инструментами в стиле AI, расширенными слоями и небольшой коллекцией других опций, которые ускорят ваш рабочий процесс .
Ранее редактор изображений позиционировался как отличная альтернатива Lightroom, но его разработчики расширили функциональные возможности до возможностей Photoshop, включая корректирующие слои, маски и кернинг текста.
PhotoDirector предлагает все основные настройки, которые вы можете ожидать, включая экспозицию, контраст, баланс белого и резкость, кисти для локальной коррекции и многое другое. Среди расширенных инструментов можно найти кривые и уровни.
Последний позволяет управлять высокими, низкими и средними тонами, используя элементы управления на трехцветной гистограмме, а также дополнительные элементы управления четверть тона.
Одним из преимуществ CyberLink является новый инструмент передачи в стиле ИИ. Это не просто набор фильтров — он использует углубленное изучение, чтобы воссоздать стиль конкретного рисунка или изображения и применить его к вашей фотографии, используя те же методы, что и оригинальный художник.
Только качественная служба редактирования фотографий может выполнять те же манипуляции и предлагать такие реалистичные результаты. Каждый эффект также можно настроить, поэтому вы можете выбрать, использовать ли исходные цвета фотографии или выбрать их из шаблона стиля, настроить интенсивность и даже выборочно применять цвета.
Альтернатива Adobe Lightroom
Цена: Бесплатно
Платформы: Windows, Mac OS, Linux
Плюсы:
- Открытый исходный код
- Быстрое управление изображениями
- Глубокая коррекция
Минусы:
RawTherapee — универсальный кроссплатформенный редактор для глубокой цветокоррекции и управления фотографиями, созданный на основе открытого исходного кода.Это лучший выбор для пользователей Linux, очень похожий на GIMP и Adobe Photoshop.
Интересной особенностью этой замены Lightroom является то, что RawTherapee использует неразрушающее редактирование изображений, поэтому вы можете вернуться к исходному файлу в любое время. В фоторедакторе есть множество расширенных функций, которые позволяют легко регулировать шум, резкость, цвет и экспозицию.
Многоядерная система поддержкиRawTherapee позволяет вам получить эффективный доступ к вашему оборудованию, а алгоритм удаления мозаики помогает уменьшить артефакты преобразованных изображений.
Как и в Lightroom, вы можете использовать готовые пресеты или создавать свои, расширяя библиотеку. Хотя функциональные возможности кажутся действительно мощными, графический редактор оптимизирован для недорогих ПК, что делает его лучшей альтернативой Lightroom.
Альтернатива Adobe Photoshop
Цена: 30-дневная бесплатная пробная версия или 95 долларов
Платформы: Windows
Плюсы:
- Возможность редактирования как векторных, так и растровых файлов
- Кривая состоит из 16 контрольных точек
Минусы:
- Нет 3D-моделирования
- Инструмент «Текст» необходимо улучшить.
PaintShop редактирует как растровые, так и векторные изображения, что делает его универсальным, в отличие от Adobe.Редактор изображений предлагает простую кривую обучения и содержит множество видеоуроков.
Как только вы перейдете в режим редактирования, вы увидите полный набор инструментов. Как и в Photoshop, вы можете добавлять слои, управлять сгруппированными объектами, настраивать кривые и уровни. Инструмент «Кривые» особенно мощный, он позволяет использовать до 16 контрольных точек. Вы можете использовать полный набор настраиваемых ползунков, эффектов, фильтров и кистей.
Это лучшая замена Photoshop, поскольку она предлагает предустановки на основе AI и инструменты для снятия скриншотов одним щелчком мыши.В обновленном приложении есть новый инструмент Smart Clone Tool, который работает по технологии клонирования с учетом содержимого и позволяет объединять объекты из нескольких снимков в одну фотографию. Результат будет выглядеть очень естественно.
Однако вы не найдете самых продвинутых инструментов Adobe Photoshop, включая 3D-моделирование, подробную типографику, уменьшение дрожания камеры и т. Д.
Бонус: мобильные альтернативы Adobe Photoshop и Lightroom
Наблюдая за рынком мобильных фоторедакторов, могу сказать, что они все ближе к десктопным версиям, и уже есть несколько отличных вариантов.Я протестировал лишь несколько из них.
11. SnapseedЦена: Бесплатно
Платформы: Android / iOS
Плюсы:
- Замечательное базовое редактирование фотографий
- Инструмент HDR
Минусы:
Snapseed — одно из самых популярных и востребованных приложений для смартфонов, и причина проста. Приложение станет отличным мобильным вариантом как для начинающих, так и для более опытных фотографов.
Есть базовый набор инструментов, среди которых можно найти резкость, экспозицию, тени, яркость, выпрямление контраста и кадрирование. Дополнительные, выборочные инструменты и кисти позволяют редактировать определенные части изображения.
Инструмент исцеления работает действительно замечательно. Он естественным образом удаляет объекты с ваших фотографий, заполняя пространство реалистичным фоном. С помощью инструмента Портрет можно легко сгладить текстуру кожи и сделать глаза более выразительными. Вам также следует протестировать инструмент «HDR».Он придаст вашей фотографии особый шарм и профессиональный вид.
12. Остаточный свет 2Цена: Бесплатно
Платформы: Android / iOS
Плюсы:
- Множество фильтров / эффектов
- Удобный интерфейс
Минусы:
- Несколько инструментов для цветокоррекции
Afterlight 2 — это простая замена Photoshop и Lightroom для мобильных устройств.Приложение работает плавно, за исключением некоторых ползунков, которые время от времени задерживаются.
Набор инструментов может показаться вам обширным: экспозиция, резкость, тени, кадрирование, фильтры, чистка, виньетка, эффекты, текст и многое другое. Есть также продвинутые инструменты, такие как кривые и выборочный цвет. Вы можете точно настроить цвета и оттенки на своих фотографиях, чтобы максимально использовать их.
Настраиваемый текст и иллюстрации — интересный способ добавить графику к вашим изображениям.Инструмент «Двойная экспозиция» позволяет создавать уникальные комбинации смешанных изображений.
.
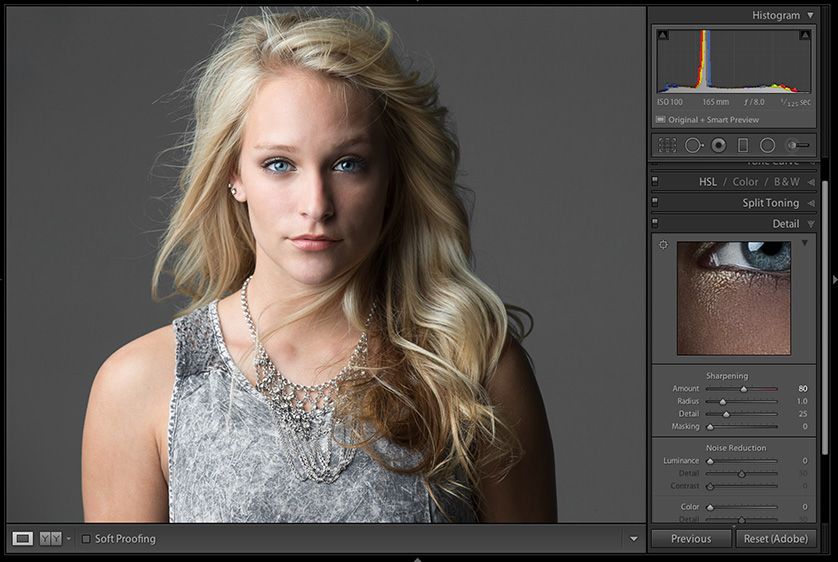
 В открывшемся диалоговом окне перейти на вкладку External Editing.
В открывшемся диалоговом окне перейти на вкладку External Editing.
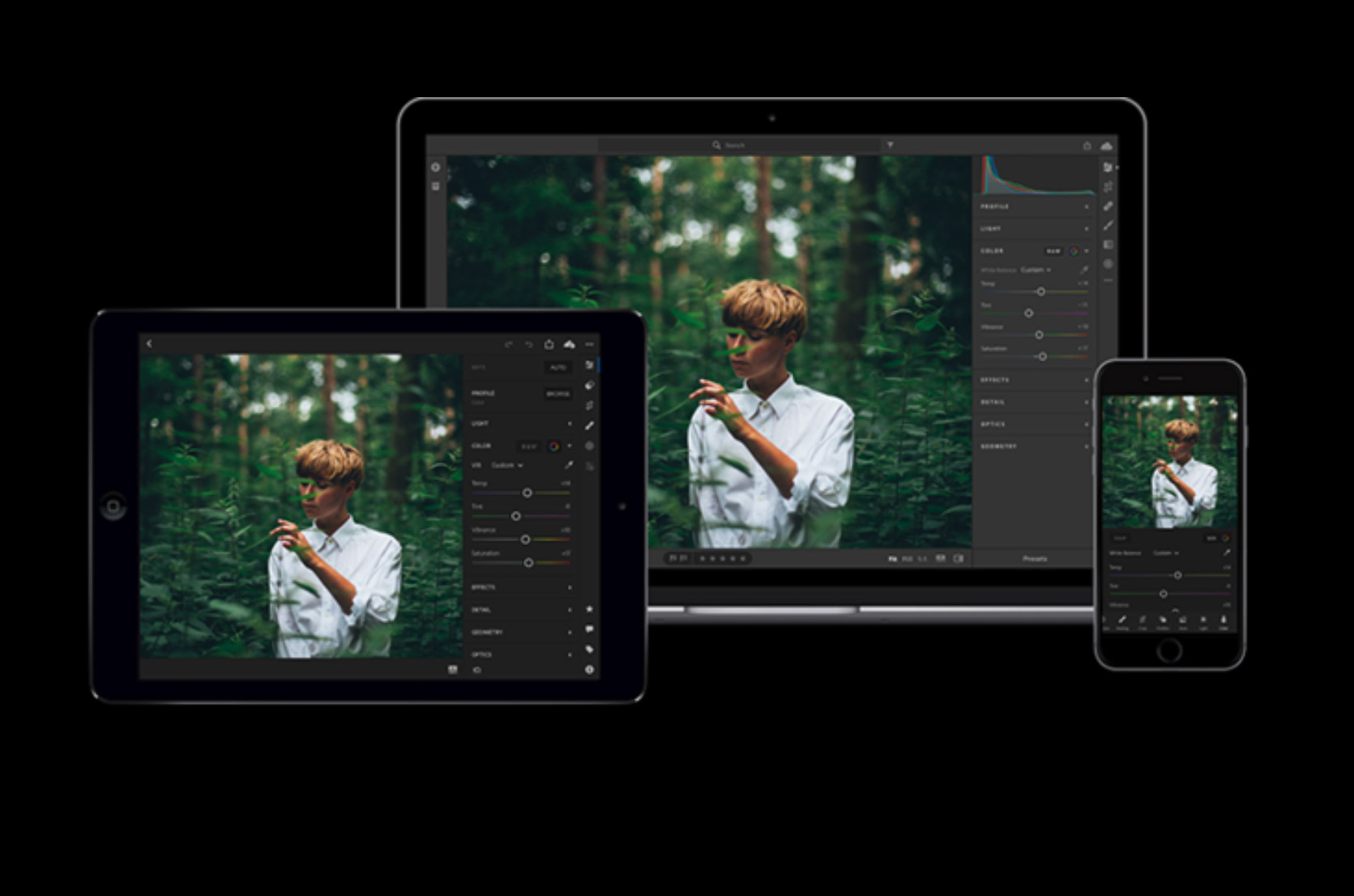 Простые инструменты для редактирования изображений, такие как ползунки и фильтры для изображений, упрощают редактирование фотографий. Ретушируйте фотографии в полном разрешении, применяйте фотофильтры или редактируйте фотографии, где бы вы ни находились.
РЕДАКТИРОВАТЬ ФОТОГРАФИИ В ЛЮБОМ МЕСТЕ
Преобразуйте необработанные фотографии с помощью одного из самых интуитивно понятных приложений для редактирования фотографий.Коснитесь и перетащите ползунки, чтобы улучшить свет и цвет, применить фотофильтры для изображений и многое другое. Вдохните жизнь в редактирование фотографий с помощью передовых инструментов фотографии.
Ретушируйте свет и цвет, чтобы сделать фотографии яркими. Простые ползунки позволяют управлять свойствами фотографий с экрана телефона.
Инструменты кадрирования и поворота находят нужный размер и соотношение сторон, чтобы лучше всего продемонстрировать вашу работу с камерой. Создавайте четкие снимки с прямыми линиями, регулируя перспективу с помощью мощных ползунков вертикального, управляемого вертикального и геометрического.Поэкспериментируйте и сравните разные версии фотографий, не теряя оригинала, и выберите свой любимый образ.
Доступ ко всем вашим пресетам где угодно. Редактирование изображений на одном устройстве автоматически применяется ко всем остальным.
ИЗМЕНИТЬ ТОЧНЫЕ ДЕТАЛИ
Утонченные детали с расширенным редактором изображений. Управляйте изображениями с помощью выборочной настройки. Удалите практически все, что угодно, с помощью Healing Brush. Локальные настройки оттенка как часть выборочного редактирования позволяют точно изменять оттенок и насыщенность и улучшать качество фотографий.Расширьте возможности управления с помощью расширенной цветокоррекции и добейтесь потрясающих эффектов. Импортируйте свои собственные графические водяные знаки и примените свой индивидуальный подход.
Простые интерактивные уроки от коллег-фотографов научат вас использовать весь потенциал фоторедактора.
ПРЕДВАРИТЕЛЬНЫЕ НАСТРОЙКИ LIGHTROOM упрощают редактирование фотографий:
Ускорьте профессиональное редактирование фотографий с помощью предустановок - фильтров для изображений с неограниченными возможностями настройки.
Простые инструменты для редактирования изображений, такие как ползунки и фильтры для изображений, упрощают редактирование фотографий. Ретушируйте фотографии в полном разрешении, применяйте фотофильтры или редактируйте фотографии, где бы вы ни находились.
РЕДАКТИРОВАТЬ ФОТОГРАФИИ В ЛЮБОМ МЕСТЕ
Преобразуйте необработанные фотографии с помощью одного из самых интуитивно понятных приложений для редактирования фотографий.Коснитесь и перетащите ползунки, чтобы улучшить свет и цвет, применить фотофильтры для изображений и многое другое. Вдохните жизнь в редактирование фотографий с помощью передовых инструментов фотографии.
Ретушируйте свет и цвет, чтобы сделать фотографии яркими. Простые ползунки позволяют управлять свойствами фотографий с экрана телефона.
Инструменты кадрирования и поворота находят нужный размер и соотношение сторон, чтобы лучше всего продемонстрировать вашу работу с камерой. Создавайте четкие снимки с прямыми линиями, регулируя перспективу с помощью мощных ползунков вертикального, управляемого вертикального и геометрического.Поэкспериментируйте и сравните разные версии фотографий, не теряя оригинала, и выберите свой любимый образ.
Доступ ко всем вашим пресетам где угодно. Редактирование изображений на одном устройстве автоматически применяется ко всем остальным.
ИЗМЕНИТЬ ТОЧНЫЕ ДЕТАЛИ
Утонченные детали с расширенным редактором изображений. Управляйте изображениями с помощью выборочной настройки. Удалите практически все, что угодно, с помощью Healing Brush. Локальные настройки оттенка как часть выборочного редактирования позволяют точно изменять оттенок и насыщенность и улучшать качество фотографий.Расширьте возможности управления с помощью расширенной цветокоррекции и добейтесь потрясающих эффектов. Импортируйте свои собственные графические водяные знаки и примените свой индивидуальный подход.
Простые интерактивные уроки от коллег-фотографов научат вас использовать весь потенциал фоторедактора.
ПРЕДВАРИТЕЛЬНЫЕ НАСТРОЙКИ LIGHTROOM упрощают редактирование фотографий:
Ускорьте профессиональное редактирование фотографий с помощью предустановок - фильтров для изображений с неограниченными возможностями настройки. Благодаря предустановкам каждый шаг редактирования фотографий становится видимым, поэтому вы можете легко научиться.
Комбинируйте предустановки, чтобы каждый раз идеально воссоздавать ваши любимые фотоэффекты одним щелчком мыши.ПРОФЕССИОНАЛЬНАЯ КАМЕРА
Уникальные элементы управления камерой телефона раскрывают ваш фотографический потенциал. Выберите экспозицию, таймер, мгновенные предустановки, сырье и многое другое. Получите больше контроля над своей фотографией с такими режимами захвата, как Профессиональный и HDR.
УМНАЯ ФОТО ОРГАНИЗАЦИЯ
Adobe Sensei использует возможности искусственного интеллекта, чтобы помечать и упорядочивать фотографии на основе объектов или людей, которые на них находятся. Быстрый поиск по запросу «горы» или «Мария» отобразит все соответствующие фотографии. Используйте удобные организационные инструменты, такие как рейтинги и флажки, чтобы отмечать и группировать свои любимые фотографии, а также просматривать предложения по лучшим фотографиям во всех ваших альбомах.РАСШИРЕННЫЙ ОБМЕН ФОТОГРАФИЯМИ
Групповые альбомы позволяют вам приглашать других и собирать фотографии всех в одном месте. Поделитесь своим творческим процессом с пользователями в разделе Discover, чтобы они могли увидеть, как вы продвинулись от начала до конца. Галереи Lightroom демонстрируют ваши фотографии в Интернете. Редактирование фотографий синхронизируется без проблем, поэтому любые вносимые вами изменения всегда актуальны. Вдохновляйтесь другими творческими людьми в сообществе Lightroom и просматривайте персонализированный контент в своей ленте.
Следите за своими любимыми участниками и получайте вдохновение для своей работы.ЛЕГКОЕ ОБЛАЧНОЕ ХРАНИЛИЩЕ ADOBE CREATIVE:
Редактор изображений Lightroom - лучший облачный сервис для любителей фотографии.
Ретушируйте снимки с полным разрешением, сохраняйте оригиналы и отредактированные копии в облаке, готовые к доступу где угодно. Ключевые слова с возможностью поиска применяются автоматически, чтобы помочь вам сортировать фотографии без добавления тегов.
Благодаря предустановкам каждый шаг редактирования фотографий становится видимым, поэтому вы можете легко научиться.
Комбинируйте предустановки, чтобы каждый раз идеально воссоздавать ваши любимые фотоэффекты одним щелчком мыши.ПРОФЕССИОНАЛЬНАЯ КАМЕРА
Уникальные элементы управления камерой телефона раскрывают ваш фотографический потенциал. Выберите экспозицию, таймер, мгновенные предустановки, сырье и многое другое. Получите больше контроля над своей фотографией с такими режимами захвата, как Профессиональный и HDR.
УМНАЯ ФОТО ОРГАНИЗАЦИЯ
Adobe Sensei использует возможности искусственного интеллекта, чтобы помечать и упорядочивать фотографии на основе объектов или людей, которые на них находятся. Быстрый поиск по запросу «горы» или «Мария» отобразит все соответствующие фотографии. Используйте удобные организационные инструменты, такие как рейтинги и флажки, чтобы отмечать и группировать свои любимые фотографии, а также просматривать предложения по лучшим фотографиям во всех ваших альбомах.РАСШИРЕННЫЙ ОБМЕН ФОТОГРАФИЯМИ
Групповые альбомы позволяют вам приглашать других и собирать фотографии всех в одном месте. Поделитесь своим творческим процессом с пользователями в разделе Discover, чтобы они могли увидеть, как вы продвинулись от начала до конца. Галереи Lightroom демонстрируют ваши фотографии в Интернете. Редактирование фотографий синхронизируется без проблем, поэтому любые вносимые вами изменения всегда актуальны. Вдохновляйтесь другими творческими людьми в сообществе Lightroom и просматривайте персонализированный контент в своей ленте.
Следите за своими любимыми участниками и получайте вдохновение для своей работы.ЛЕГКОЕ ОБЛАЧНОЕ ХРАНИЛИЩЕ ADOBE CREATIVE:
Редактор изображений Lightroom - лучший облачный сервис для любителей фотографии.
Ретушируйте снимки с полным разрешением, сохраняйте оригиналы и отредактированные копии в облаке, готовые к доступу где угодно. Ключевые слова с возможностью поиска применяются автоматически, чтобы помочь вам сортировать фотографии без добавления тегов.