Refine Edges в Фотошопе | verovski
Статьи Теория
0 Comment Дмитрий Веровски
Хронофаг снова на линии и мы обсуждаем настройку кромки выделения. Вы спросите меня, а почему же мы обсуждаем настройку выделения, когда я даже ничего не писал о инструментах выделения.
Настройка краев выделения
Итак, зачем же нужно настраивать какие то края? Вроде бы, выделил и выделил. Все хорошо. Выделил криво, вышло криво. Значит старайся, выделяй лучше. Выделятор my ass. Все кажется очень просто, пока выделяешь яблоко на белом фоне из урока для начинающих. Обычно мне приходится выделять людей на фотографиях с совершенно разными условиями съемки. Плохое качество, плохой свет, различный фон и разная степень размытости. Если выделение четких границ не вызывает особенных вопросов, то с выделением шерстянистых поверхностей все не просто. О чем идет речь? О кромках мехов, шуб, волосянистых поверхностей, растрепанных причесок. Скажу честно, я редко использую Refine Edges. Разрешение печати большое, и такие детали, как пару волосков просто не видно, если конечно герой откровенно не кучерявый. Но чаще всего я предпочитаю срезать растрепанные волосы, чем возиться с их выделением. Такова специфика работы, на подобную роскошь просто нет времени. Но как только дело доходит до женщин, с их растрепанными на ветру прическами без инструмента Refine Edges не обойтись.
Если выделение четких границ не вызывает особенных вопросов, то с выделением шерстянистых поверхностей все не просто. О чем идет речь? О кромках мехов, шуб, волосянистых поверхностей, растрепанных причесок. Скажу честно, я редко использую Refine Edges. Разрешение печати большое, и такие детали, как пару волосков просто не видно, если конечно герой откровенно не кучерявый. Но чаще всего я предпочитаю срезать растрепанные волосы, чем возиться с их выделением. Такова специфика работы, на подобную роскошь просто нет времени. Но как только дело доходит до женщин, с их растрепанными на ветру прическами без инструмента Refine Edges не обойтись.
Я специально подготовил несколько изображений из известного сериала, чтобы продемонстрировать мощь Refine Edges. В Фотошопе CS5 эту функцию немного переделали, переверстали, добавили новых функций. О них мы тоже поговорим.
Выделяем фотографию в Фотошопе
Я выбрал фотографию и сделал нехитрое выделение при помощи инструмента Polygonal Select Tool.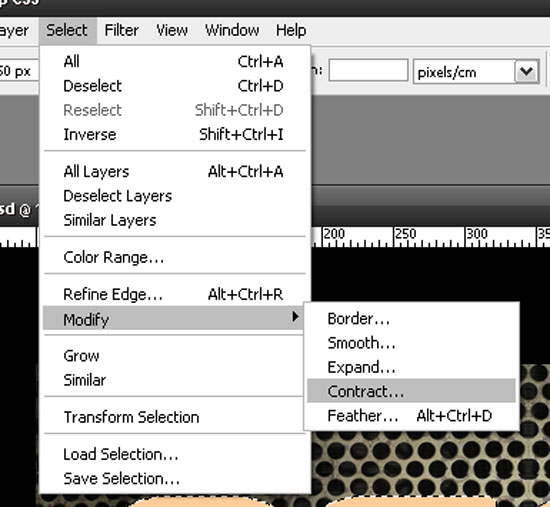 По сути все равно как вы сделаете его, простым лассо или магнитиком. На голове мы имеем как раз те самые проблемные места, которые я обычно предпочитаю халтурно срезать.
По сути все равно как вы сделаете его, простым лассо или магнитиком. На голове мы имеем как раз те самые проблемные места, которые я обычно предпочитаю халтурно срезать.
Выделение туловища сделано хорошо, но прическа выделена произвольно, что понятно. Закончите с выделением и найдите в контрольной панели кнопочку Refine Edges. Она находится в опциях всех инструментов выделения. Если у вас нет контрольной панели включите её Windows > Options
С левой стороны макета мы видим два инструмента. Zoom Tool и Hand Tool. Они работают аналогично своим двойникам, находящимся в инструментах. Их предназначение — приближать и удалять кромку выделения на предмет качества.
View Mode
Это первая группа настроек Refine Edges. В ней можно выбрать режим просмотра изображения. Сразу скажу, если задний фон фотографии, с которой вырезается объект светлый, выбирайте черную подстилку. Если задний фон темный, выбирайте белую.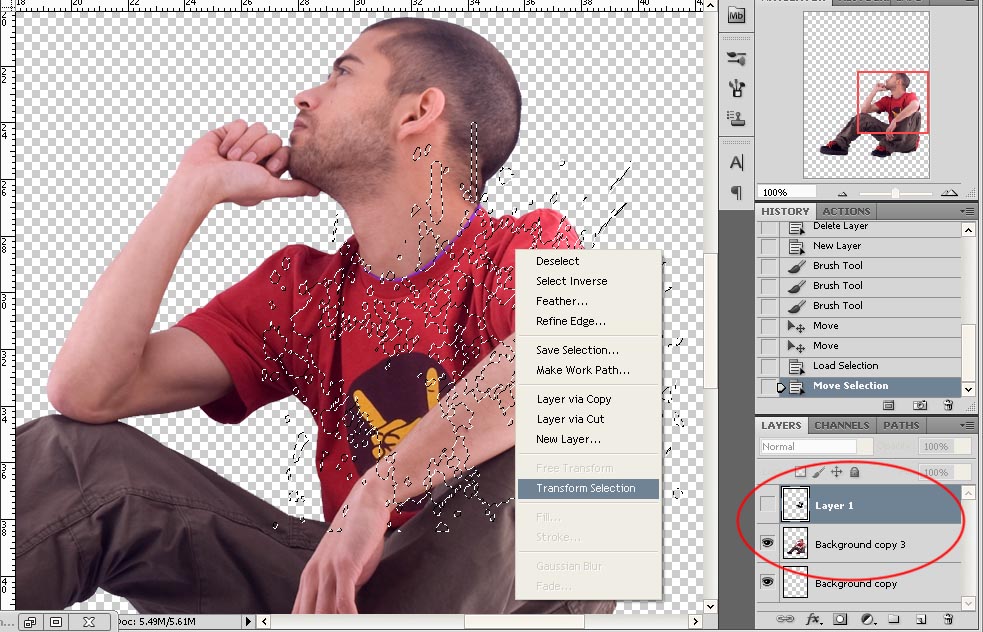 Кроме того имеются две нехитрые галочки: Show Original и Show Radius. Их значение я раскрою попозже.
Кроме того имеются две нехитрые галочки: Show Original и Show Radius. Их значение я раскрою попозже.
Edge Detection
Вторая группа инструментов, которая дословно переводится как — детектор краев. Все верно, настройка Radius и определяет радиус области, в границах которого Refine Edges ищет кромку сложного выделения. Галочка Smart Radius делает настройку Radius ещё умнее, чем она есть. Её включение автоматизирует выбор области. Одним словом, улучшает. Как именно, сейчас убедитесь сами.
Откатите Radius на 30 пикселей. Чем шире радиус, тем шире область, в которой Refine Edges старается нащупать все эти волоски от шубы. Но с другой стороны, чем больше, тем и само изображение усредняется, сглаживается, а кромка размывается. С областью головы это, скажем так, не очень страшно, а вот размыв куртки — зло в чистом виде. Размыва куртки допускать нельзя категорически.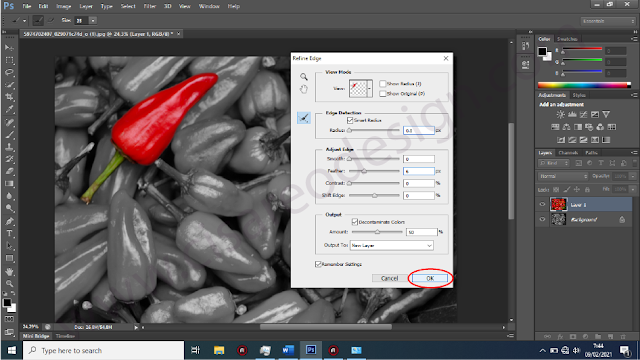
Я сталкиваюсь с такими ситуациями постоянно. Присылают материалы из другой конторы, там местные умельцы «вырезали» без особых проблем. Выделили, шлеп Refine Edges и радиус до середины. Все края размылись, все готово. Прекрасное выделение. На фотографии ниже пример подобного прекрасного в кавычках выделения. На деле получился адский ад. И подобное я вижу регулярно на форумах и в получаемых макетах, от вроде бы серьезных контор. Запомни! Прежде всего качественное выделение, затем работа с проблемными местами в Refine Edges.
Обратимся к фотографии, что означает размытие краев? На фотографии предмет размыт тогда, когда находится не в фокусе. В этом случае предмет и его края теряют резкость. Размываются. А у нас получается — лицо и одежда резкие, края размыты. Размывом пользуются халтурщики, которые не хотят тратить 5 минут на качественное выделение, выделяют кое-как, а огрехи размывают в Refine Edges. Либо новички, которые не знают как надо.
Итак, вы уже поняли, что инструментом Radius надо пользоваться с осторожностью. Много плохо, и мало плохо. Надо найти золотую середину. Вернемся к галочкам Show Original и Show Radius. Кликните для начала по Show Original. Изображение вернулось к первоисходнику. Таким образом можно быстро сравнивать, как было и как стало. Отключите галочку Show Original.
Кликните по Show Radius. Если все верно, вы увидите, как тело объекта залилось черным цветом, а область радиуса выделилась. Приглядитесь к нему. Радиус распространяется как наружу, так и внутрь. В этом промежутке Refine Edges ищет края, волоски Show Radius и кликните по галочке Smart Radius. Вот и наглядный пример разницы в работе режимов радиуса.
С левой стороны находится небольшая кисточка, которая скрывает в себе два инструмента. Refine Radius Tool и Erase Refinements Tool. Это новая функция в Photoshop CS5. Кисточка Refine Radius Tool это первокласный инструмент в Refine Edges с помощью которого можно подкорректировать края радиуса. А инструментом Erase Refinements Tool — удалить. Кликнув по галочке Show Radius можно наглядно посмотреть какие области мы выделили, а какие нет.
Это новая функция в Photoshop CS5. Кисточка Refine Radius Tool это первокласный инструмент в Refine Edges с помощью которого можно подкорректировать края радиуса. А инструментом Erase Refinements Tool — удалить. Кликнув по галочке Show Radius можно наглядно посмотреть какие области мы выделили, а какие нет.
Adjust Edge
Эта область относится к корректирующим настройкам уже найденных краев объекта.
Smooth — сглаживает края. Её стоит использовать совсем чуть чуть.
Feather — размывает область вокруг области выделения. Эту настройку в нашем случае использовать не нужно.
Contrast — делает кромку предмета резче. Размывая края при помощи Radius и Smooth мы размываем и те края которые размывать совсем не нужно, например куртку. Contrast позволяет избавиться от этого дефекта и слегка ужесточит волосы, что не лишнее.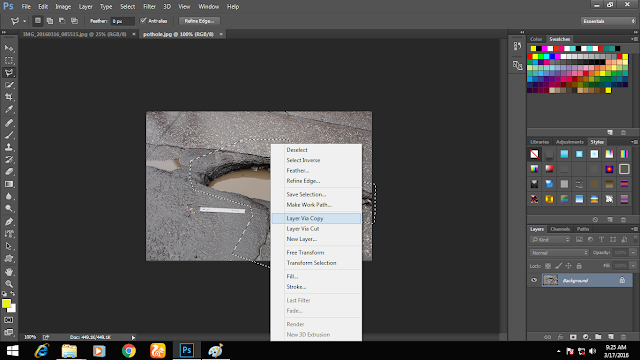
Shift Edge — настройка сдвигает края выделения внутрь или изнутри. Чаще всего не мешает сдвинуть эти края на пару пикселей внутрь, чтобы избавиться от артефактов и мусора.
Output
Галочка Decontaminate Colors — удаляет цветную кромку, вокруг объекта. Тот самый переход цветов, который случайно попадает в внутрь выделения. Собственно почти все настройки Define Edges делают одно и тоже разными способами.
Output to — назначает источник результата всех наших усилий. Будет ли это новый слой, выделение, слой с маской или другой документ. Решать вам.
Remember settings — запоминает все настройки.
Ну да, и ещё, вам ничто не мешает обработать края объекта и после того как вы закончили с выделением. Например я слегка ужесточил края инструментом Sharpen Tool. Одним словом, поиграйтесь с настройками, точных рецептов тут нет.
Вы скажете мне, а зачем вообще так возиться с героем Лоста, да и кому нужны эти пять волосков и пару неровностей на голове. С какой-то стороны вы будете правы. Но ситуации при изоляции объекта, как и сам объект могут быть совершенно разными. В подтверждение этого прилагаю фотографию Кейт.
С какой-то стороны вы будете правы. Но ситуации при изоляции объекта, как и сам объект могут быть совершенно разными. В подтверждение этого прилагаю фотографию Кейт.
Здесь уж без инструмента Refine Edges просто никуда. Качественно выделите плечи, и примерно очертите края головы. Выделите Refine Radius Tool просветы в волосах и доведите настройки до ума. На этом все!
WRITTEN BY
TAGS
Adobe Photoshop инструменты урокиИнструмент «Уточнить край» в фотошопе
Выделение сложных объектов в фотошопе, например, волос и мелких деталей, основными инструментами сделать достаточно сложно. Для модификации выделений существует диалоговое окно «Уточнить край» (Refine Edge).
Текстовое описание и видео урок даны в фотошопе CS5. В более ранних версиях программы Adobe Photoshop инструмент «Уточнить край» обладает меньшим функционалом.
Когда выбран любой из инструментов выделения, в верхней части редактора появляется панель параметров с окошком «Уточнить край». Это окно не активно до тех пор, пока на картинке не сделано выделение области любым инструментом.
Когда выделен какой-либо объект, открыть инструмент можно одним из этих способов:
- Нажать кнопку на панели параметров.
- Сочетанием клавиш Alt+Ctrl+R.
- Пройти в меню в Выделение – Уточнить край (Select > Refine Edge).
Откроется окно настроек:
Предположим, что необходимо вырезать сложный объект в фотошопе CS5. Это может быть выделение волос или какие-то мелкие детали. В нашем случае – голова льва. Любым удобным инструментом для выделения обводим нужную область. На картинке ниже использовалось лассо. Для простых форм можно использовать даже инструмент прямоугольного выделения. Идеальной точности здесь не требуется, силуэт должен быть примерно обведен, но старайтесь вести линию ближе к границам.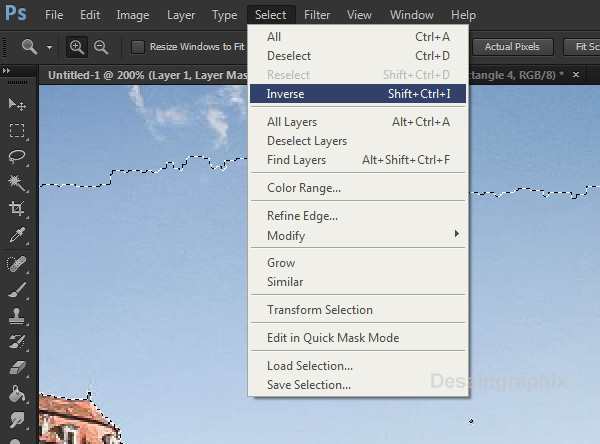
Настройки инструмента Уточнить край в фотошопе cs5
Режим просмотра (View Mode)
- Вид.
При выделении сложных объектов в фотошопе CS5 инструмент Уточнить край позволяет выбрать режим предварительного просмотра. Нажмите на маленькую стрелочку возле иконки «Вид» с изображением – откроются варианты режимов. Здесь можно выбрать цвет, на фоне которого удобнее рассмотреть границы выделения. Переключаются между ними:
- щелчком мышки по определенному варианту;
- горячими клавишами, указанными в скобках возле каждого режима;
- поочередно – нажатием клавиши F.
Временно открыть исходную картинку можно горячей клавишей Х. Повторное ее нажатие вернет режим просмотра.
- Показать радиус (Show Radius).
Для отображения контура выделенных границ поставьте галочку в функции «Показать радиус». Делать это следует лишь при определении контура выделения, к которому применяется уточнение края. В других случаях эту функцию снимают.
- Показать оригинал (Show Original).
Показывает исходную выделенную область, когда необходимо провести сравнение. Здесь ставится галочка только на период сравнения исходного выделения с последним результатом. В других случаях эту функцию снимают.
Обнаружение краев(Edge Detection)
Если необходимо, отмечаем галочкой «Умный радиус» (Smart Radius). Делается это для автоматической коррекции четких и нечетких границ. Например, если бы требовалось выделить весь силуэт льва, то его тело попадало бы в область четких краев, а грива – в область нечетких.
Когда края выделения по всему периметру относятся к какой-то одной области или для более точного контроля настроек, эту функцию отключают. Так у нас по всему периметру грива относится к одной (нечеткой) области, галочку «Умный радиус» не ставим.
Теперь перемещаем ползунок «Радиус» (Radius) так, чтобы добавить к выделенной области волосинки гривы, оставшиеся за выделением. Захват фона должен быть минимальным.
Под таким значком спрятаны инструменты Уточнить радиус (Refine Radius) и Стереть уточнения (Erase Refinements). Они только корректируют контур объекта при сложном выделении в фотошопе.
Инструмент «Уточнить радиус» точно корректирует края. Выбрав эту кисть, проведите ею по границам, где надо уточнить края. Обычно это требуется при выделении волос, меха, шерсти. Таким образом программе указано, которые пиксели надо детализировать и она проанализирует эти части.
Инструмент «Стереть уточнения» указывает редактору участки, на которых не надо уточнять края. Это могут быть четкие линии, лишний фон.
Когда выбран этот инструмент, на панели параметров появляется окошко, где можно изменить размер кисти:
Настройка края (Adjust Edge)
Сгладить (Smooth)
Если двигать ползунок «Сгладить», рваные края будут сглаживаться. При сильном увеличении параметра могут потеряться самые мелкие детали. В этом случае можно исправить положение, вернув эти детали увеличением настроек Контрастность и Радиус.
Растушевка (Feather)
Предназначена для контроля степени размытия краев. При совмещении картинок это бывает необходимо.
Контрастность (Contrast)
Качественное выделение сложных объектов в фотошопе зависит так же от усиления контрастности краев. Увеличение значений контрастности придаст четкость краям выделения, снижая шум и артефакты, которые могут возникнуть от большого значения Радиуса.
Сместить край (Shift Edge)
Как видно на картинке выше, по периметру грива полупрозрачна. Двигаем ползунок так, чтобы немного раздвинуть границы контура наружу до нужного результата. Надо постараться не проявить ненужный фон. Таким образом инструмент Сместить край (Shift Edge) позволяет уменьшить (сжать) или расширить выделенную область передвижением ползунка влево — вправо.
Очистить цвета (Decontaminate Colors)
Если не использовать команду Очистить цвета, то (после размещения картинки на фоне) могут быть заметны оставшиеся по краям цветные пиксели. Если поставить галочку на этом параметре, цвет выделенных пикселей по краям программа заменит цветом пикселей, расположенных рядом. При этом значение Эффект (Amount) помогает сменить цвет большего количества пикселей при передвижении регулятора вправо, и меньшего количества – при движении влево.
Если поставить галочку на этом параметре, цвет выделенных пикселей по краям программа заменит цветом пикселей, расположенных рядом. При этом значение Эффект (Amount) помогает сменить цвет большего количества пикселей при передвижении регулятора вправо, и меньшего количества – при движении влево.
Чтобы проверить изменения цвета, используйте команду Показать слой (Reveal Layer). Она находится в открывающемся окошке Вид (View Mode), горячая клавиша R.
Вывод (Output То)
Этот параметр скрывает в себе несколько команд:
- Выделение (Selection) – настраивая выделенную область, мерцающее выделение оставляет на изначальном слое в исходном положении так, как Вы начинали работу.
- Слой-маска (Layer Mask) – к последнему варианту выделения добавляет слой-маску.
- Новый слой (New Layer) – создает слой с выделенной областью, удалив фон.
- Новый слой со слоем-маской (New Layer with Layer Mask) – создает новый слой со слоем-маской.
- Новый документ (New Document) – создает новый документ с выделенным элементом, удалив фон.

- Новый документ со слоем-маской (New Document with Layer Mask) – помещает выделенный элемент в новом документе со слоем-маской, доступным для редактирования.
Вырезанную картинку можно разместить на любом фоне.
Как использовать инструмент Photoshop Refine Edge Tool для идеального выделения
Автор Давыдов Игнат На чтение 5 мин. Просмотров 20 Опубликовано
Когда вы работаете с изображениями в Photoshop, получение идеальных выделений позволяет работать с мельчайшими деталями. Но инструменты «Перо» и «лассо» не позволяют легко запечатлеть мелкие детали в сложных областях. Инструмент «волшебная палочка» может помочь, но это непредсказуемо.
Если ваш выбор не правильный — Однако пострадает ваш дизайн. Так что же тебе делать?
Не волнуйтесь, инструмент Photoshop Refine Edge может прийти на помощь. Теперь он скрыт за новыми инструментами «Выделение» и «Маска», но по-прежнему является одной из самых полезных функций, которые может предложить Photoshop CC. Давай проверим.
Теперь он скрыт за новыми инструментами «Выделение» и «Маска», но по-прежнему является одной из самых полезных функций, которые может предложить Photoshop CC. Давай проверим.
Содержание
- Когда использовать Refine Edge в Photoshop
- Шаг 1. Сделайте свободный выбор
- Шаг 2: Откройте инструменты выделения и маски
- Шаг 3: Нанесите кисть на выделенную область
- Шаг 4. Настройте выделение
- Теперь продолжайте практиковаться с инструментом Refine Edge Tool
Когда использовать Refine Edge в Photoshop
Вы можете использовать Refine Edge на любом изображении , но он действительно сияет, когда у вас есть передний план, который вы пытаетесь выделить на контрастном фоне.
Это также лучше всего, когда вы работаете со сложными краями, такими как волосы (которые мы будем использовать в этом уроке). Все, что связано с прямыми линиями, достаточно легко получить с помощью инструмента «Перо». Но многие небольшие проекты, переходы и пустые места выиграют от инструмента Refine Edge.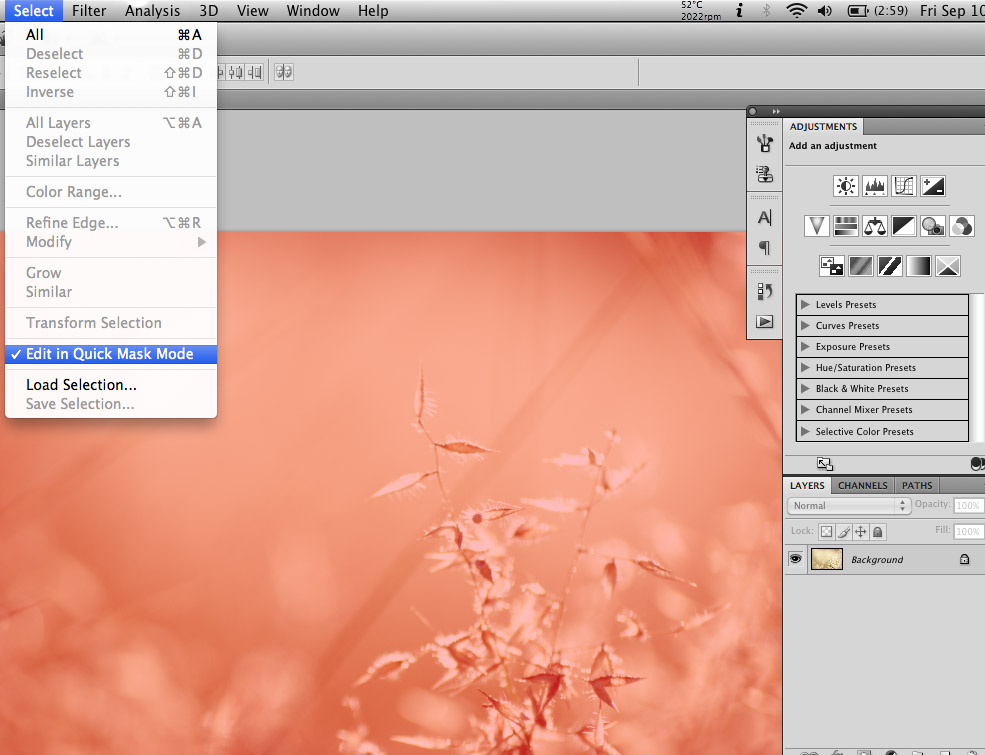
Как только вы научитесь его использовать, вы сможете применять его к любому изображению. Это особенно хорошо, когда вы меняете фон изображения. Но со временем вы узнаете, на каких изображениях его лучше всего использовать.
Давайте посмотрим, как использовать Refine Edge.
Шаг 1. Сделайте свободный выбор
Вы можете использовать инструмент «Уточнить края» для всего изображения, но вы получите лучшие результаты, если поможете Photoshop сфокусироваться на интересующей вас области. Вот изображение, которое мы будем использовать:
Чтобы изолировать объект от фона, нам нужно получить выбор, который включает ее волосы. Это было бы сложно, если не невозможно, с инструментом «Перо», особенно с левой стороны.
Однако, прежде чем мы начнем использовать инструмент Photoshop Refine Edge, он помогает сделать общее выделение. Сначала продублируйте слой, щелкнув правой кнопкой мыши «Слой 0» и выбрав Дублировать слой . Назовем новый слой «Фон».
Мы воспользуемся пером, чтобы очертить женскую лицо и сузьте выделение вокруг ее волос.
Теперь выберите Пути щелкните правой кнопкой мыши Рабочий путь и превратите этот путь в выделение.
Наконец, превратите выделение в маску слоя.
Шаг 2: Откройте инструменты выделения и маски
Когда вы добавляете маску слоя, с изображением ничего не происходит. Чтобы сделать выделение более четким, сделайте фоновый слой невидимым.
Теперь у нас есть лучшее представление о том, что мы фактически выбран. Чтобы перейти к инструменту «Уточнить край», нам нужно открыть окно «Выделение и маска». Выберите инструмент прямоугольной области (сочетание клавиш M ) или инструмент лассо (сочетание клавиш L ).
В строке меню вы увидите кнопку с надписью Выбрать и замаскировать . Щелкните эту кнопку, чтобы открыть новое окно.
Примечание. Чтобы было легче увидеть, где инструмент «Уточнить край» вносит изменения, я добавил слой и залил его розовым цветом.
Выберите инструмент Refine Edge Brush Tool .
Шаг 3: Нанесите кисть на выделенную область
Выбрав этот инструмент, мы проведем кистью по краям, которые мы хотим, чтобы Photoshop улучшил . Однако, прежде чем мы начнем, вы можете изменить размер кисти. В строке меню есть раскрывающееся меню размера кисти, которое позволяет быстро увеличивать или уменьшать размер кисти.
Может быть полезно начать с кисти большего размера, а затем перейти к меньшей по мере того, как выделение становится более тонким.
Теперь проведите кистью по области.
Photoshop извлекает контрастные пиксели для вашего выделения намного быстрее, чем вы мог бы с ручным инструментом. Как видите, выбор не идеален. Но это намного быстрее, чем ручные методы. Продолжайте чистить, пока не получите желаемый выбор.
Шаг 4. Настройте выделение
После того, как вы сделали свой выбор с помощью инструмента «Уточнить край», пора сделать несколько настройки, чтобы улучшить это.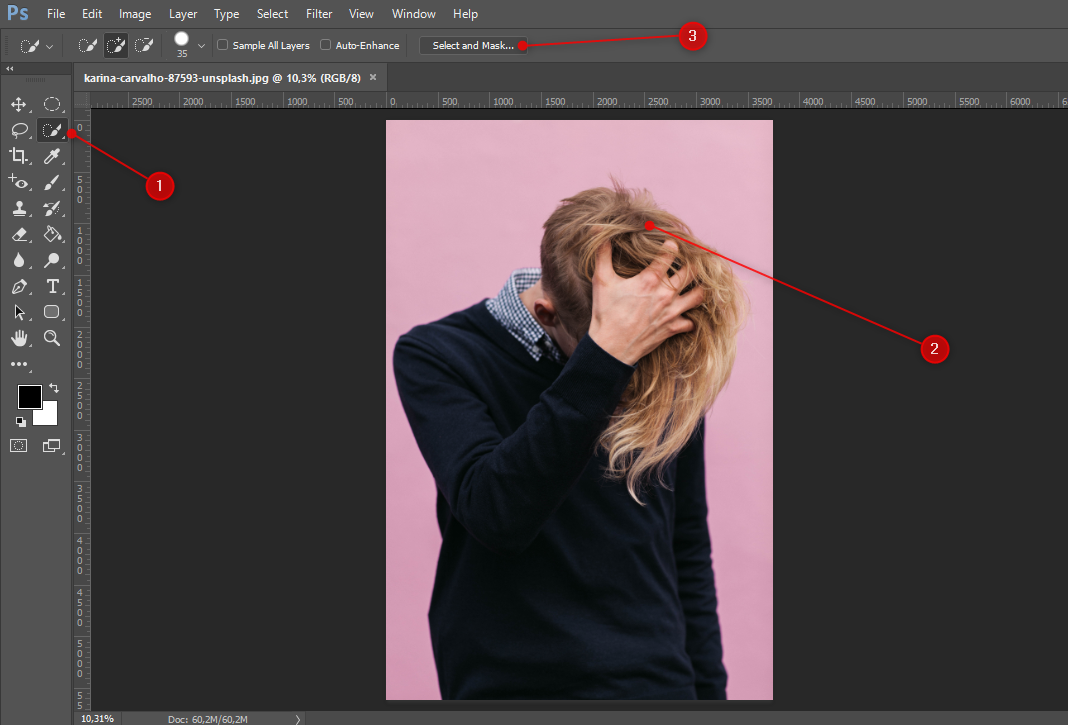 Первое, что нужно попробовать — это обеззаразить цвета .. На вкладке Свойства прокрутите вниз, пока не увидите флажок «Очистить цвета». Щелкните по нему и посмотрите результаты.
Первое, что нужно попробовать — это обеззаразить цвета .. На вкладке Свойства прокрутите вниз, пока не увидите флажок «Очистить цвета». Щелкните по нему и посмотрите результаты.
Здесь вы можете увидеть разницу между двумя вариантами:
В нашем случае некоторые края становятся немного острее, поэтому мы оставим дезактивацию включенной.
Под этим флажком вы найдете раскрывающееся меню Кому: . Вы можете отправить это выделение на новую маску слоя или на существующую маску. Мы выберем Layer Mask , чтобы добавить его к нашей текущей маске.
Нажмите ОК . .
Теперь мы можем сделать еще несколько настроек. Например, в этой области инструмент «Уточнить край» сделал часть волос женщины прозрачной.
Выберите маску слоя и инструмент кисти (сочетание клавиш B ). Установите черный цвет переднего плана и закрасьте область, которую не выбрали.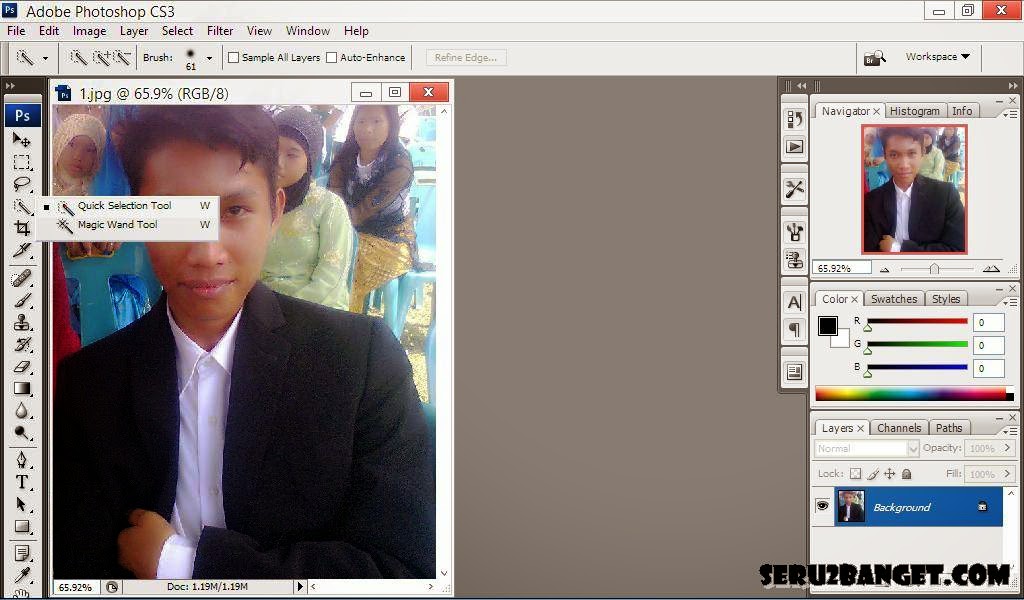
Вы можете использовать кисть для очистки любого выбор, который вас не устраивает. После того, как вы выбрали нужную область, вы можете приступить к корректировке фона. (Я добавил корректирующий слой, чтобы сделать фон черным и белым для придания им вида выборочного цвета.)
Теперь продолжайте практиковаться с инструментом Refine Edge Tool
Хотя инструменты обнаружения краев Photoshop очень продвинуты, они не идеальны. Так что вам нужно попрактиковаться в работе с ними и корректировке окончательного выбора. Вы можете растушевать выделение, чтобы захватить немного переднего плана и немного фона. Или используйте очень маленькую кисть, чтобы уловить даже более мелкие детали, которых не было в Photoshop.
Вы также можете поиграть с настройками «Уточнить края», такими как «Растушевка» и «Контраст», и инструментом «Трансформировать», чтобы увидеть как они влияют на ваш выбор. Как и любой другой инструмент в Photoshop, освоение Refine Edge требует времени.
Но с практикой вы можете стать мастером обработки краев, и вы будете на пути к овладению всеми видами техник Photoshop. Вы уже пробовали текстуры?
Как вызвать функцию уточнить край в фотошопе версии сс 2020
Главная » Разное » Как вызвать функцию уточнить край в фотошопе версии сс 2020
Обзор инструмента Уточнить край в фотошопе
Инструмент Уточнить край (Refine Edge) — это диалоговое окно фотошопа, в котором сконцентрировано множество настроек для создания очень тонкого и детального выделения, например, для волос или шерсти животных.
Окно сочетает в одном месте несколько инструментов настройки края, которые раньше были разбросаны по разным меню, и содержит чрезвычайно полезную функцию предварительного просмотра.
Суть работы с инструментом
Фотошоп сам анализирует и отделяет шерсть (волосы и так далее) от фона. Поэтому наша задача указать точные границы для его анализа.
Чтобы лучше разобраться как работает инструмент, я сделал обзор на живом примере: допустим нужно отделить животное от сложного фона, причем края с шерстью животного не четкие, а расплывчатые, что несомненно усложняет задачу.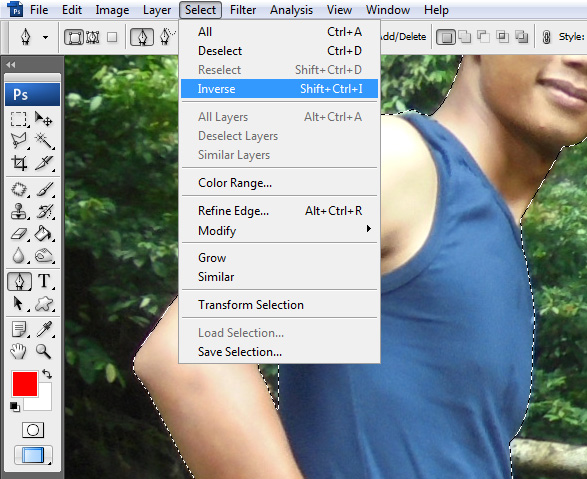
(Кликните, чтобы просмотреть в полном размере)
Примечание
Чем выше разрешение изображение, тем эффективнее и качественнее получится выделение.
Шаг 1 Создание выделенной области.
Итак, Уточнить край работает исключительно с выделенной областью. Поэтому сперва нужно ее создать. Для этого возьмите подходящий инструмент для создания выделения и обведите искомый объект. Я взял инструмент Лассо.
Не нужно сильно стараться, достаточно схематически провести по контуру. Дальше мы будем корректировать выделение.
Шаг 2 Знакомство с диалоговым окном Уточнить край.
После создания выделения, станет доступной кнопка Уточнить край.
Нажмите на нее и откроется одноименное окно со всеми настройками.
Информации много, начнем по порядку.
Режим просмотра
Окно предоставляет семь различных способов предварительного просмотра выделенной области. Поскольку режим просмотра отображается в окне основного документа, вам захочется переместить его в сторону, чтобы оно не закрывало изображения.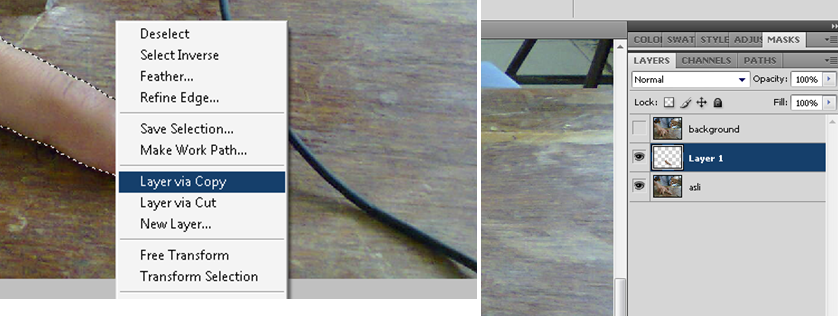 В зависимости от цвета изображения один из этих режимов позволит вам рассмотреть выделенную область лучше, чем остальные:
В зависимости от цвета изображения один из этих режимов позволит вам рассмотреть выделенную область лучше, чем остальные:
- «Марширующие муравьи» (Marching Ants). Этот вариант показывает только выделенную область на самом изображении.
- Наложение (Overlay). Как следует из названия, данный вариант отображает выделенную область с наложенной на нее быстрой маской. Если вы не меняли цвет наложения, он будет светло-красным.
- На черном (On Black). Данный вариант отображает выделенную область на черном фоне, что удобно, если выделенная область светлая и не содержит много черного цвета.
- На белом (On White). Выберите этот вариант, если изображение преимущественно темное. Абсолютно белый фон позволяет легко увидеть выделенную область и выделяемый объект, пока вы корректируете его с помощью инструментов диалогового окна.
- Черно-белое (Black & White). Этот вариант отображает выделенную область в виде альфа-канала.
 Фотошоп показывает выделенную область белым цветом, а маску черным; переходы между этими двумя областями отображаются тонкими оттенками серого. Серые зоны позволяют увидеть, насколько детальной стала маска.
Фотошоп показывает выделенную область белым цветом, а маску черным; переходы между этими двумя областями отображаются тонкими оттенками серого. Серые зоны позволяют увидеть, насколько детальной стала маска. - На слоях
- Показать слой (Reveal Layer). Данный режим показывает изображение без выделенной области так, как оно отображается в документе.
В своем примере я буду использовать вариант просмотра На черном. На нем будет хорошо видные все детали выделения.
(Кликните, чтобы увеличить)
Шаг 3 Настраиваем края выделения.
Теперь начнем командовать фотошопом. Наша задача указать границы, содержащие шерсть животного, а фотошоп должен это правильно проанализировать и суметь отделить ее от фона.
Обнаружение краев
Двигая ползунок Радиус, мы расширяем или сужаем границу анализа.
Вам будет полезно думать об этой настройке как об уровне сложности выделенной области.
Например, если ваша выделенная область действительно сложная, увеличьте значение данной настройки, чтобы программа искала мелкие детали за границей выделенной области (что также заставляет программу чуть смягчить края выделенной области). Если выбранная область довольно простая, уменьшите значение настройки Радиус, и программа будет анализировать только границу выделенной области, что создает более жесткие края.
Для этой настройки нет конкретных значений, она будет варьироваться от изображения к изображению, так что вам придется поэкспериментировать, чтобы получить такую выделенную область, как нужно.
Смотрите как уже классно выглядывает шерстка:
(Кликните, чтобы увеличить)
Что такое «умный» радиус?Поставив галочку Показать радиус, можно увидеть область, которую анализирует фотошоп.
Если галочка «Умный» радиус не стоит, то граница создается по обе стороны от выделения на одинаковом расстоянии.
(Кликните, чтобы увеличить)
Если поставить галочку «Умный радиус», то учитываться будет только внешняя граница выделения:
(Кликните, чтобы увеличить)
Инструмент «Уточнить радиус»
Вы уже обратили внимание, что в левой части диалогового окна имеется три иконки?
Лупа — увеличивает/уменьшает масштаб. Для уменьшения держите зажатой клавишу Alt.
Рука — позволяет двигать изображение. Это актуально, когда Вы сильно увеличили изображение и Вам нужно его двигать, чтобы просмотреть ту часть, что скрыта за пределами экрана.
Кисточки Уточнить радиус:
- Уточнить радиус (Refine Radius). После того, как вы отрегулируете настройки радиуса, вы сможете использовать данный инструмент, чтобы провести кистью по краю выделенной области и еще лучше ее скорректировать.
 Вот где работает магия: перетаскивая кисть, вы можете расширить выделенную область за границу, которую способен увидеть фотошоп, создавая более точное выделение мелких деталей. Этот инструмент также интуитивен: когда вы проводите кистью по краям выделенной области, он обращает на это внимание и пытается узнать, чего вы от него хотите.
Вот где работает магия: перетаскивая кисть, вы можете расширить выделенную область за границу, которую способен увидеть фотошоп, создавая более точное выделение мелких деталей. Этот инструмент также интуитивен: когда вы проводите кистью по краям выделенной области, он обращает на это внимание и пытается узнать, чего вы от него хотите. - Стереть уточнение (Erase Refinements). Если программа слегка переусердствует и включит в выделенную область слишком много фона, можно использовать этот инструмент, чтобы исключать эти области.
Шаг 4 Увеличение радиуса обнаружения.
В своем примере как раз нужно пройтись кисточками для расширения границ анализа. Не бойтесь где-то перестараться — это всегда можно поправить ластиком.
Итак, оставаясь в режиме Показать радиус, укажите фотошопу каждый волосок, который вам нужен.
(Кликните, чтобы увеличить)
В итоге вот такой результат дает фотошоп:
(Кликните, чтобы увеличить)
Шаг 5
Настройка края
Для достижения лучшего результата, Вы можете настроить дополнительные параметры:
- Сгладить (Smooth).
 Увеличение значения этого параметра позволяет сглаживать края выделенной области, чтобы они были менее рваными. Но если вы увеличите его слишком сильно, вы рискуете потерять детали (особенно при выделении волос и т.п.). Чтобы вернуть некоторые детали, не уменьшая значение данной настройки, попробуйте увеличить значения радиуса и контрастности.
Увеличение значения этого параметра позволяет сглаживать края выделенной области, чтобы они были менее рваными. Но если вы увеличите его слишком сильно, вы рискуете потерять детали (особенно при выделении волос и т.п.). Чтобы вернуть некоторые детали, не уменьшая значение данной настройки, попробуйте увеличить значения радиуса и контрастности. - Растушевка (Feather). Эта настройка контролирует, насколько сильно размываются края выделенной области, что удобно при совмещении изображений. Подробнее о растушевке.
- Контрастность (Contrast). Данная настройка усиливает резкость краев выделенной области, даже если вы смягчили их, увеличив настройки радиуса, как упоминалось выше. Большее значение создает четкие края и может фактически уменьшить шум или артефакты, появляющиеся иногда из-за высокого значения параметра Радиус.
- Сместить край (Shift Edge). Вы можете сжать выделенную область (сделать ее меньше), перетащив данный ползунковый регулятор влево, что будет хорошей идеей при работе с волосами или мехом.
 Чтобы расширить выделенную область и захватить пиксель, пропущенные при первоначальном выделении, перетащите регулятор вправо.
Чтобы расширить выделенную область и захватить пиксель, пропущенные при первоначальном выделении, перетащите регулятор вправо.
В моем примере меня все устраивает, поэтому эти параметры трогать не буду.
Шаг 6 Чистка краев.
Вывод
В конце окна есть интересная настройка — Очистить цвета (Decontaminate Colors).
Эта команда помогает уменьшить ореолы краев: оставшиеся цветные пиксели по краям выделенной области, которые вы увидите только после того, как поместите объект на новый фон. После того, как вы установите данный флажок, программа попытается заменить цвет выделенных пикселов цветом тех, которые расположены рядом (выделенных и не выделенных). Перетащите ползунковый регулятор Эффект (Amount) вправо, чтобы изменить цвет большего количества пикселов края, или влево, чтобы изменить цвет меньшего количества. Если хотите сами увидеть изменения цвета, выберите вариант Показать слой (Reveal Layer) в раскрывающемся списке Вид (View Mode) (или нажмите клавишу R).
Вывод в (Output То). В этом раскрывающемся списке следует выбрать действие с новой и улучшенной выделенной областью. Доступны следующие варианты:
- Выделение (Selection) настраивает исходную выделенную область, оставляя «марширующих муравьев» на оригинальном слое, с момента, с которого вы начинали.
- Слой-маска (Layer Mask) добавляет слой-маску к текущему слою в соответствии с только что созданным выделением. Вы будете использовать этот вариант чаще всего.
- Новый слой (New Layer) удаляет фон и создает новый слой, содержащий только выделенный элемент; никаких «марширующих муравьев».
- Новый слой со слоем-маской (New Layer with Layer Mask) добавляет новый слой вместе со слоем-маской.
- Новый документ (New Document) удаляет фон и отправляет в новый документ только выделенный элемент.
- Новый документ со слоем-маской (New Document with Layer Mask) отправляет выделенный элемент в новый документ вместе с доступным для редактирования слоем-маской.

Я выбираю новый слой со слоем-маской, чтобы в любое время можно было вернуться к редактированию маски выделения.
Делать подобные вещи нелегко, но научившись мастерски использовать диалоговое окно Уточнить край, вы сможете создавать точные выделенные области и исправлять почти все, что угодно.
Заметили ошибку в тексте — выделите ее и нажмите Ctrl + Enter. Спасибо!
Как использовать инструмент «Уточнить край» в Photoshop (шаг за шагом)
Сделать подборку людей в Photoshop непросто. К счастью, Photoshop имеет множество функций, таких как инструмент Refine Edge, которые помогут вам быстрее завершить работу.
Инструмент «Уточнить край» значительно упрощает эту задачу, особенно когда вам нужно выбрать волосы или мех.
Вы рады узнать, как улучшить края в Photoshop CC? В этой статье я научу вас всем шагам, которые вам нужно сделать.
Фотография Tranmautritam с сайта Pexels
[ Примечание: ExpertPhotography поддерживается читателями.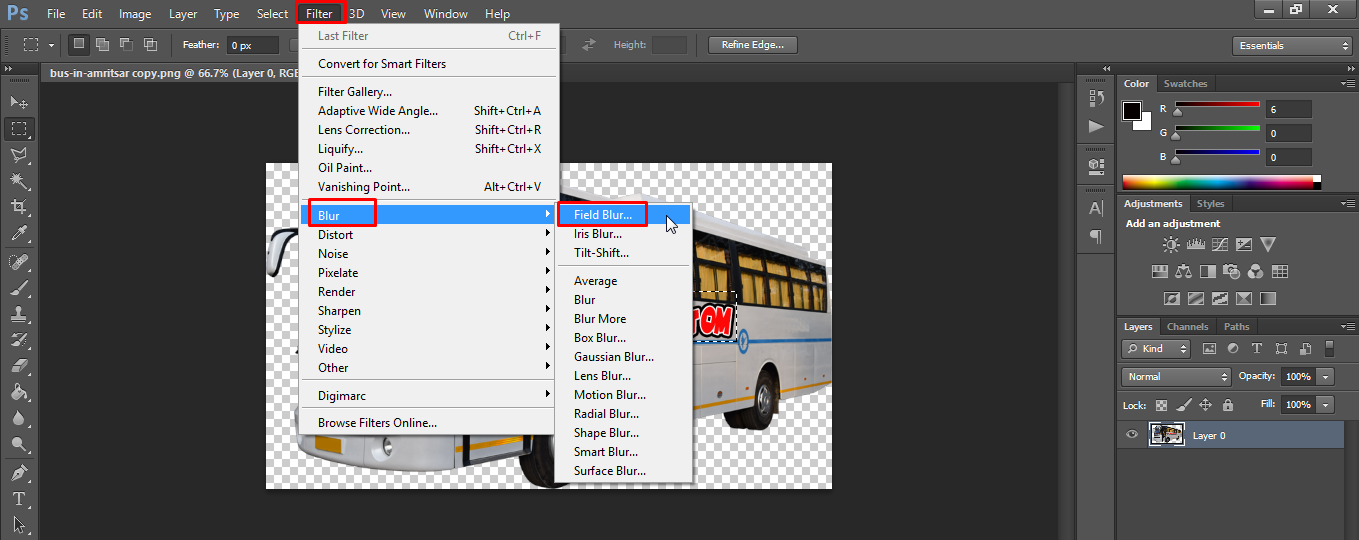 Ссылки на продукты на ExpertPhotography являются реферальными. Если вы воспользуетесь одним из них и что-то купите, мы заработаем немного денег. Нужна дополнительная информация? Посмотрите, как это все работает. ]
Ссылки на продукты на ExpertPhotography являются реферальными. Если вы воспользуетесь одним из них и что-то купите, мы заработаем немного денег. Нужна дополнительная информация? Посмотрите, как это все работает. ]
Как улучшить края в Photoshop CC
Лучше всего выбрать простое изображение, если вы хотите узнать, как Photoshop сглаживает края. Снимки с однородным фоном идеально подходят для занятий с Re
.
Как получить доступ к Refine Edge в Photoshop CC 2018
Не любите Select and Mask? В этом руководстве показано, где найти команду «Уточнить края» в последних версиях Photoshop, включая Photoshop CC 2018.
Автор Стив Паттерсон.
Вернувшись в Photoshop CS3, Adobe представила многообещающую новую функцию, известную как Refine Edge , предназначенную для улучшения наших первоначальных настроек.В Photoshop CS5 Adobe обновила Refine Edge новыми инструментами и функциями. Внезапно сложные выделения, такие как волосы и мех, теперь стали такими же простыми, как перетаскивание кисти, а «Уточнить край» стал стандартным инструментом для удаления объекта с его фона.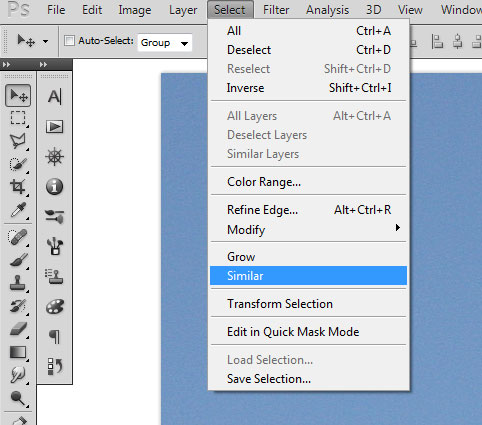 Refine Edge работал отлично, и все были довольны.
Refine Edge работал отлично, и все были довольны.
Но в Photoshop CC 2015.5 Adobe заменила Refine Edge на Select and Mask , новое универсальное рабочее пространство для создания выделений и с уточнением. Adobe утверждала, что Select and Mask лучше, чем Refine Edge, но не все согласились.Многие пользователи Photoshop утверждали, что Select and Mask на самом деле хуже , поскольку они не смогли достичь тех же результатов, что и раньше. К их чести, Adobe прислушалась и продолжила работу над движком Select and Mask. Расширенная версия Select and Mask была выпущена в Photoshop CC 2017, а последнее обновление включено в CC 2018.
Но многие пользователи Photoshop по-прежнему расстроены тем, что Refine Edge был взят у них, по-прежнему убеждены, что Refine Edge работает лучше. Итак, Adobe теперь признается в небольшом секрете.Как оказалось, Refine Edge никогда не удалялся из Photoshop. Adobe просто удалила любой очевидный способ доступа к .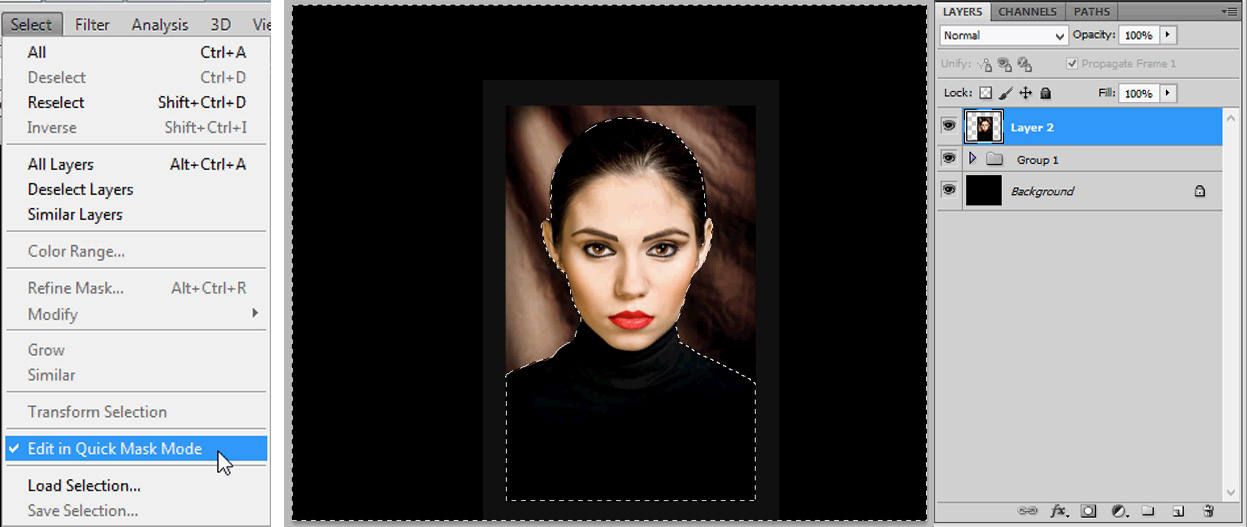 Если вы твердый поклонник Refine Edge, хорошие новости! Refine Edge по-прежнему доступен даже в последней версии Photoshop CC. Вот как это найти!
Если вы твердый поклонник Refine Edge, хорошие новости! Refine Edge по-прежнему доступен даже в последней версии Photoshop CC. Вот как это найти!
Загрузите это руководство в формате PDF для печати!
Как получить доступ к Refine Edge в Photoshop CC 2018
Шаг 1. Сделайте первоначальный выбор
Чтобы получить доступ к Refine Edge в последних версиях Photoshop CC, мы должны помнить, что, в отличие от рабочего пространства «Выделение и маска», Refine Edge не включает в себя способ создания нашего первоначального выделения.Он может уточнить выбор, но не может его создать. Итак, сначала нам нужно сделать первоначальное выделение с помощью одного из инструментов выделения Photoshop. Здесь я использовал команду Color Range, чтобы сделать первоначальный выбор женщины и ее волос (фото из Adobe Stock):
Перед тем, как получить доступ к Refine Edge, сделайте свой первоначальный выбор.
Шаг 2. Удерживая «Shift», выберите «Выделить и замаскировать»
Теперь, когда ваш первоначальный выбор сделан, вот секретный трюк для доступа к Refine Edge. Нажмите и удерживайте клавишу Shift на клавиатуре при переходе к меню Select в строке меню и выберите Select and Mask :
Нажмите и удерживайте клавишу Shift на клавиатуре при переходе к меню Select в строке меню и выберите Select and Mask :
Удерживайте Shift при выборе Select> Select and Mask.
Вместо открытия рабочего пространства «Выделение и маска» Photoshop открывает диалоговое окно « Refine Edge », как это было до того, как Adobe сделала вид, что убрала его. Однако помните, что вам нужно сначала сделать первоначальное выделение, иначе Photoshop все равно откроет Select and Mask.Подробное руководство по использованию Refine Edge см. В разделе Выбор волос с Refine Edge:
.
Всеми любимая команда Refine Edge была всегда рядом.
Связанные: выберите объект одним щелчком мыши в Photoshop CC 2018!
И вот оно! Вот как вернуть команду «Уточнить край» в Photoshop CC 2018! И, говоря о CC 2018, обязательно ознакомьтесь с нашим пошаговым руководством по изучению нового инструмента Curvature Pen Tool и о том, как масштабировать изображения в CC 2018 с потрясающими результатами! Или посетите наш раздел Основы Photoshop, чтобы получить больше уроков!
.
Тонкая настройка масок слоя | Уроки Adobe Photoshop
Создание маски слоя
- На панели «Слои» выберите слой, содержащий объект, который нужно изолировать.
- Используйте инструмент «Быстрое выделение» или любой другой метод выделения для выбора объекта.
- Нажмите кнопку «Добавить маску слоя» на панели «Слои». Результирующая маска слоя становится черной там, где не было выделения, скрывая фон вокруг объекта. Не волнуйтесь, если край маски еще не идеален.
Измените маску слоя на панели «Свойства»
Выделив маску слоя на панели «Слои», поэкспериментируйте с некоторыми элементами управления на панели «Свойства». (Если панель «Свойства» закрыта, выберите «Окно»> «Свойства».)
- Попробуйте перетащить ползунок «Плотность» влево, чтобы сделать маску слоя более прозрачной, чтобы можно было частично увидеть скрытую область замаскированного слоя.
- Перетащите ползунок «Растушевка» немного вправо, если вы хотите смягчить край маски слоя, чтобы смешать объект на замаскированном слое с нижележащим слоем.

Уточните край маски в рабочей области «Выделение и маска»
- Нажмите кнопку «Выделить и замаскировать» на панели «Свойства», чтобы открыть рабочее пространство «Выделение и маска».
- Выберите инструмент Refine Edge Brush в левой части рабочего пространства. Затем проведите по краю объекта, чтобы очистить край маски.
- Выберите инструмент «Кисть» слева, убедитесь, что значок «Плюс» включен в верхней части рабочей области, и закрасьте скрытую область, которую хотите отобразить.Переключитесь на значок «Минус» и закрасьте область, которую хотите скрыть от просмотра.
- На панели «Выделение и свойства маски» в правой части рабочего пространства попробуйте перетащить ползунок «Сглаживание» вправо, чтобы сгладить край маски. Попробуйте перетащить ползунок «Контрастность» вправо, чтобы края маски были менее мягкими. При необходимости перетащите ползунок Shift Edge влево, чтобы уменьшить нежелательную окантовку на краю маски.
- Выберите «Вывод в> маску слоя» и нажмите «ОК», чтобы закрыть рабочее пространство «Выделение и маска» и применить эти уточнения к исходной маске слоя.

Сохраните свою работу со слоями
- Сохраните изображение в формате .PSD или .TIFF, чтобы сохранить слои и маску слоя для будущего редактирования.
.
Решено: кисть Refine edge не работает Photoshop cc 2019 (s … — Сообщество поддержки Adobe
Hi
Попробуйте следующие шаги.
Откройте Select and mask и выберите «select subject» (я показал результат на черном фоне. — но на самом деле я переключаюсь между черным / белым / луковой кожей)
Используйте инструмент быстрого выбора и кисть, чтобы привести в порядок куртку и очки
Теперь возьмите инструмент «Уточнить края» и маленькая жесткая кисть (я использовал 10 пикселей, твердость 100%, непрозрачность, непрозрачность, 0% и радиус обнаружения краев 0 пикселей — умный радиус выключен) обводите белые края волос.Используйте мелкие штрихи и используйте кожуру лука / черный фон, чтобы увидеть, что вы делаете.![]() Не рисуйте никуда, кроме краев волос.
Не рисуйте никуда, кроме краев волос.
Теперь выйдите из Select and mask, используя Output to New Layer with Mask и не проверяйте Decontaminate colors
Добавьте новый пустой слой над изображением и нажмите Alt на границе между слоем изображения и этим новым слоем, чтобы появится небольшая стрелка вниз. Это означает, что слой будет влиять только на слой изображения непосредственно под ним.Установите режим наложения этого слоя на умножение. Теперь возьмите цвет волос изображения, щелкнув Alt, и мягкой кистью нарисуйте новый слой на этих серых краевых волосках. Это затемнит их.
Наконец, на панели каналов выберите канал маски и используйте значки глаз, чтобы сделать его видимым. Вы можете повысить резкость маски с помощью кисти с наложением и непрозрачностью 50%. Окрасьте черный цвет, чтобы усилить темные области, и белый, чтобы осветлить белые области. Не переусердствуйте, я нанесла его только на переднюю часть волос.
Результат против слоя с черной заливкой
и против слоя с белой заливкой:
Надеюсь, это поможет вам
Дэйв
.
Инструмент Уточнить края — Уроки фотошоп и все о фотошоп
При обработке фотографий в Фотошоп часто возникает необходимость выделить какой-либо объект и перенести его на другой фон. Создать качественное выделение мелких деталей, таких как волосы или шерсть, обычными инструментами выделения — это довольно сложная задача. И тут на помощь приходит инструмент редактирования выделенной области Уточнить края (Refine Edge).
Инструмент Уточнить края (Refine Edge) впервые появился в программе Фотошоп CS3, а начиная с версии Фотошоп CS5, он подвергся серьёзной доработке. В опциях инструмента появилось несколько улучшений и новых возможностей, позволяющих значительно облегчить отделение мелких деталей изображения от фона.
В этом уроке мы рассмотрим все настройки инструмента Уточнить края (Refine Edge) в Фотошоп cs5 и параллельно я покажу Вам, как использовать этот инструмент при выделении волос.
Итак, для примера я открыл в Фотошоп изображение девушки, на котором хочу поменять фон. Дважды кликаем на фоновом слое, чтобы разблокировать его и в открывшемся диалоговом окне нажимаем ОК. Затем создаём Новый слой (Shift + Ctrl + N), перемещаем его под фоновый слой и заливаем каким-либо цветом (или открываем изображение с готовым фоном).
С помощью любого инструмента выделения, необходимо выделить объект у которого хотим уточнить края.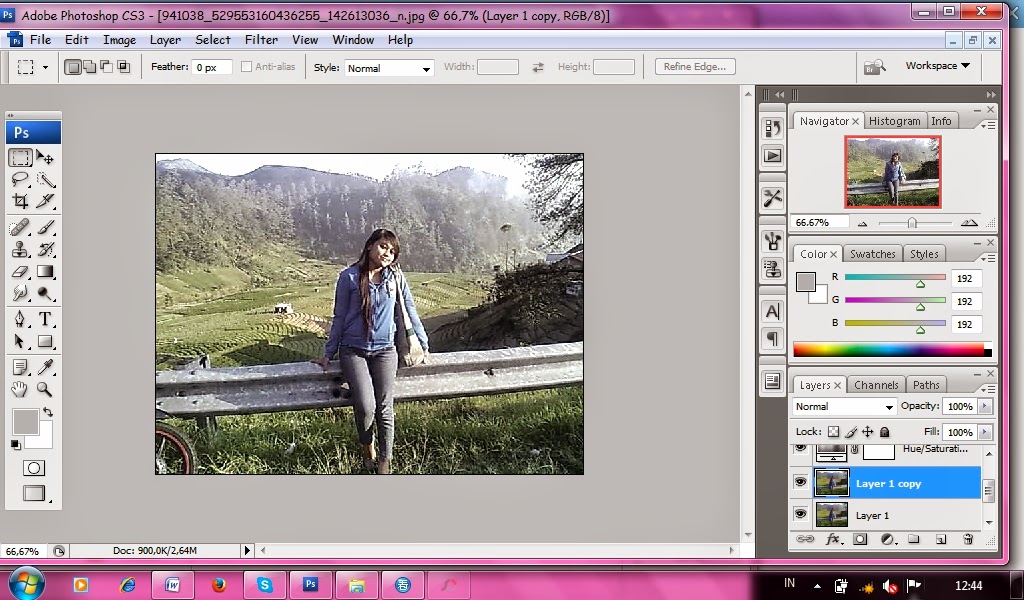 Отделить девушку от фона по контуру тела труда не составляет, а вот волосы… Инструментом Перо (Р) я выделил девушку точно по контуру плеч, а участок волос, как можно ближе к краю.
Отделить девушку от фона по контуру тела труда не составляет, а вот волосы… Инструментом Перо (Р) я выделил девушку точно по контуру плеч, а участок волос, как можно ближе к краю.
Активировать инструмент Уточнить края (Refine Edge) можно несколькими способами: через меню Выделение > Уточнить край (Select > Refine Edge), с помощью горячих клавиш Alt + Ctrl + R или с помощью кнопки «Уточнить край» на панели настроек любом инструменте выделения (Волшебная палочка, Лассо, Быстрое выделение и т. д).
После активации инструмента Уточнить края (Refine Edge), открывается диалоговое окно с опциями настроек, которые мы подробнее рассмотрим.
Содержание
1. Режим просмотра
Раздел Режим просмотра (View Mode) позволяет выбрать вид предварительного просмотра выделенной области.
1. Вид (View). Нажмите на стрелочку вниз и выберите из открывшегося списка один из семи способов просмотра выделенной области, который Вы хотите использовать. Режим просмотра зависит исключительно от самого изображения и Вашего желания. Главное, чтобы Вам было хорошо видно границы выделенной области. В процессе работы рекомендуется использовать различные режимы просмотра, чтобы лучше просмотреть результат работы:
Режим просмотра зависит исключительно от самого изображения и Вашего желания. Главное, чтобы Вам было хорошо видно границы выделенной области. В процессе работы рекомендуется использовать различные режимы просмотра, чтобы лучше просмотреть результат работы:
- Марширующие муравьи (Marching Ants). Показывает выделенную область на изображении в виде муравьиной дорожки.
- Наложение (Overlay). Отражает выделенную область в режиме быстрой маски.
- На чёрном (On Black). Данный вариант отображает выделенную область на чёрном фоне, что удобно, если выделенная область светлая и не содержит много чёрного цвета.
- На белом (On White). Противоположный предыдущему вариант.
- Чёрно-белое (Black & White). Отображает выделенную область в виде альфа-канала. Выделенная область отображается белым цветом, а маска — чёрным. Переходы между этими областями отражаются оттенками серого цвета.

- На слоях (On Layers). Режим просмотра выделенной области на прозрачном фоне.
- Показать слой (Reveal Layer). Показывает изображение без выделенной области.
2. Показать радиус (Show Radius). Отображает границу выделенной области, где осуществляется уточнение краёв.
3. Показать оригинал (Show Original). Отражает для сравнения исходную выделенную область.
Внимание! Поставьте галочку Показать радиус (Show Radius) только при определении границы выделенной области, для которой выполняется уточнение краёв. В остальных случаях галочка должна быть снята. Поставьте галочку Показать оригинал (Show Original) только для просмотра исходной выделенной области. В остальных случаях галочка должна быть снята. Подробнее в следующем разделе.
2. Обнаружение краёв
После выбора вида просмотра, переходим в раздел Обнаружение краёв (Edge Detection), ставим галочку Показать радиус (Show Radius) и увеличиваем Радиус (Radius), перемещая ползунок вправо, чтобы добавить обрезанные волосы к выделенной области. При этом стараемся как можно меньше захватить фон.
При этом стараемся как можно меньше захватить фон.
1. Радиус (Radius). При перемещение ползунка радиуса вправо, к выделенной области начнёт добавляться часть изображения, которая была за пределами первоначального выделения. При этом радиус увеличивается во всех направлениях от первоначального края выделения на то количество пикселей, которое Вы определяете при перемещении ползунка.
2. Умный радиус (Smart Radius). Автоматически корректирует радиус для чётких и нечётких краёв. То есть, если мне нужно увеличить радиус в нечётких областях (в моём примере это волосы), а в области чётких краёв (в моём примере это плечи) оставить радиус небольшим, то необходимо включить параметр Умный радиус (Smart Radius). В зависимости от изображения и типа краёв Умный радиус (Smart Radius) может сработать как во благо, так и во вред. Если граница выделенной области по всей длине имеет одинаково чёткие или нечёткие края, или если Вам необходимо более точно контролировать настройку радиуса, то параметр Умный радиус (Smart Radius) следует отключить.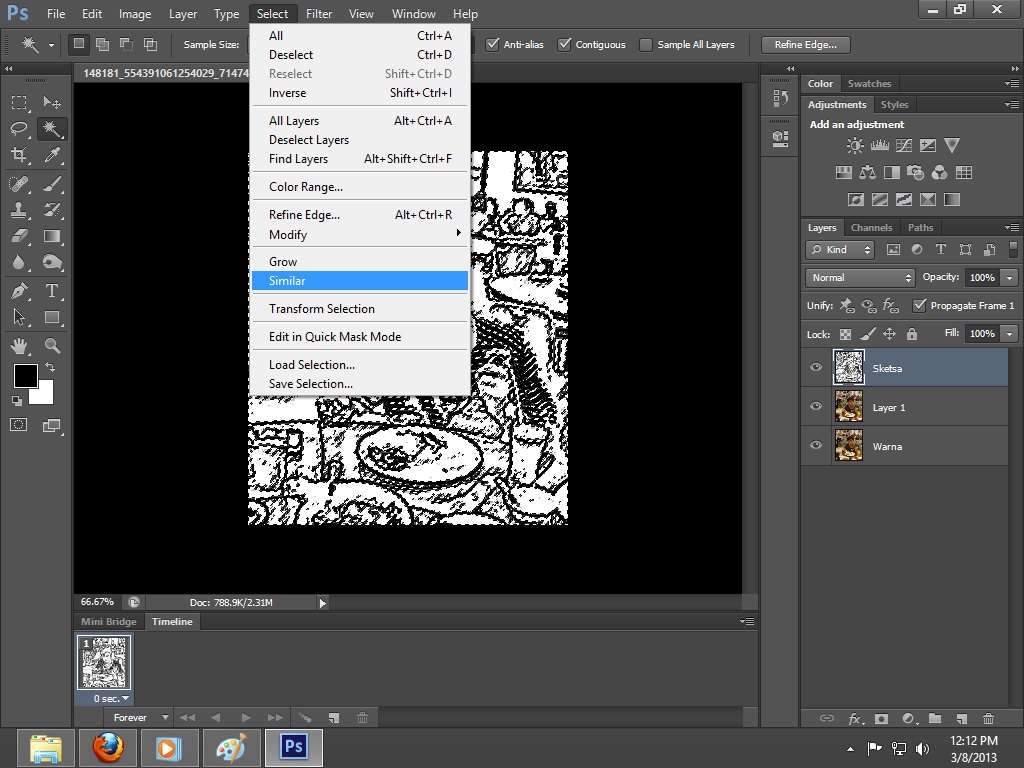
3. Инструменты диалогового окна Уточнить края
После того, как я установили радиус, можно заметить, что осталась локоны волос, которые небыли включены в область обнаружения краёв. Оставшиеся локоны волос я вручную включу с помощью инструмента Уточнить радиус (Refine Radius), а область контуров тела, которые я первоначально точно выделил с помощью инструмента Перо (Р) удалю из области уточнения с помощью инструмента Стереть уточнения (Erase Refinements). На скриншоте ниже зелёным цветом обведена область обработанная инструментом Уточнить радиус (Refine Radius), а синим цветом — инструментом Стереть уточнения (Erase Refinements). Быстро переключаться между этими двумя инструментами во время работы можно с помощью удерживания нажатой клавиши Alt. Изменить размер кисти можно с помощью квадратных скобок ([ или ]).
1. Инструмент Масштаб (Z).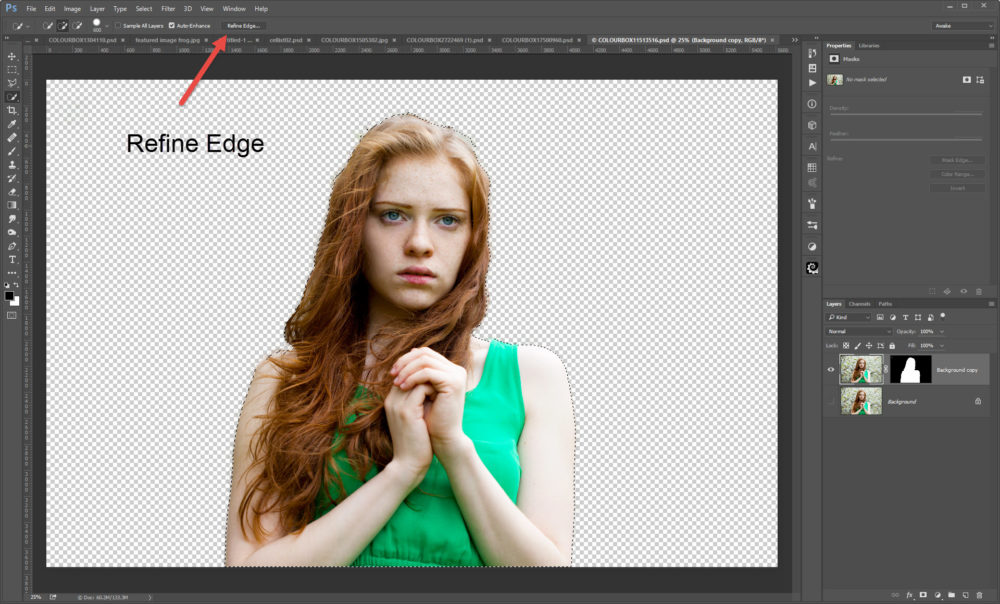 Активировав этот инструмент, наведите курсор на изображение и он примет вид лупы со знаком плюс внутри. Кликните на изображении, чтобы увеличить масштаб. Для уменьшения размера нажмите и удерживайте при клике клавишу Alt (внутри лупы появится знак минус).
Активировав этот инструмент, наведите курсор на изображение и он примет вид лупы со знаком плюс внутри. Кликните на изображении, чтобы увеличить масштаб. Для уменьшения размера нажмите и удерживайте при клике клавишу Alt (внутри лупы появится знак минус).
2. Инструмент Рука (H). Позволяет переместить увеличенное изображение в нужную сторону.
3. В этой группе находятся два важных инструмента: Уточнить радиус (E) и Стереть уточнения (E). Этими инструментами мы ничего не добавляем и ничего не вычитаем из выделенной области, а просто корректируем границы, которые анализирует программа Фотошоп.
- Инструмент Уточнить радиус (Refine Radius) позволяет точно откорректировать область границы, в которой выполняется уточнение краёв. Проведя кистью данного инструмента по областям, где необходимо уточнить края (волосы, шерсть и т. д.), мы подсказываем программе, какие пиксели должны быть выбраны при детализации выделенной области.
 При активном инструменте в центре курсора виден знак плюс.
При активном инструменте в центре курсора виден знак плюс. - Инструмент Стереть уточнения (Erase Refinements) позволяет исключить области, которые не нуждаются в уточнении края. Например точно выделенные области (в моём примере это плечи) или лишний фон включённый в выделенную область. При активном инструменте в центре курсора виден знак минус.
4. Настройка края
Обработав края выделенной области инструментами Уточнить радиус (Refine Radius) и Стереть уточнения (Erase Refinements), снимаем галочку Показать радиус (Show Radius), меняем Вид (View) просмотра на На слоях (On Layers) и переходим в раздел Настройка края (Adjust Edge). Сейчас часть волос по краям выглядит полупрозрачными. Перемещаем ползунок параметра Сместить край (Shift Edge) вправо, чтобы сдвинуть край выделенной области наружу. По мере перемещения ползунка, края волос начинают просматриваться более чётко. Здесь необходимо ориентироваться на результат и главное не перестараться при сдвиге края области, чтобы не допустить проявления остатков старого фона. Чтобы лучше видеть результат, воспользуйтесь инструментом Масштаб (Z).
Здесь необходимо ориентироваться на результат и главное не перестараться при сдвиге края области, чтобы не допустить проявления остатков старого фона. Чтобы лучше видеть результат, воспользуйтесь инструментом Масштаб (Z).
1. Сгладить (Smooth). Позволяет сгладить искривления на границе выделенной области, чтобы они были менее рваными. При сильном увеличении значения, Вы рискуете потерять детали (особенно при выделении волос и шерсти).
2. Растушевка (Feather). Размывает края выделенной области. Также приводит к потере детализации.
3. Контрастность (Contrast). Усиливает резкость краёв выделенной области.
4. Сместить край (Shift Edge). Смещает границы выделенной области внутрь при перемещении ползунка влево от центра, и наружу — при перемещении ползунка вправо от центра.
5. Вывод
После смещения края выделенной области, переходим в раздел Вывод (Output). Ставим галочку Очистить цвета (Decontaminate Colors) и перемещаем ползунок Эффект (Amount) вправо, чтобы убрать светлый ореол и заменить цветовую кайму по краям выделенной области на цвет ближайших полностью выделенных пикселей. Здесь также нужно ориентироваться на результат. Затем выбираем вариант вывода: Новый слой со слоем-маской (New Layer with Layer Mask).
Ставим галочку Очистить цвета (Decontaminate Colors) и перемещаем ползунок Эффект (Amount) вправо, чтобы убрать светлый ореол и заменить цветовую кайму по краям выделенной области на цвет ближайших полностью выделенных пикселей. Здесь также нужно ориентироваться на результат. Затем выбираем вариант вывода: Новый слой со слоем-маской (New Layer with Layer Mask).
1. Очистить цвета (Decontaminate Colors). Уменьшает ореолы по краям выделенной области и заменяет цвет в области уточнения краёв на цвет ближайших полностью выделенных пикселей.
2. Эффект (Amount). Регулирует уровень очистки цвета.
3. Вывод в (Output То). В раскрывающемся списке выберите вариант вывода уточнённой выделенной области:
- Выделение (Selection). Фотошоп обрабатывает уточнения и выводит результат в виде выделенной области (муравьиная дорожка). Не активен со включенной функцией Очистить цвета (Decontaminate Colors).

- Слой-маска (Layer Mask). Добавляет слой-маску к активному слою в соответствии с результатом уточнения краёв. Не активен со включенной функцией Очистить цвета (Decontaminate Colors).
- Новый слой (New Layer). Удаляет фон и выводит результат на новый слой, содержащий только выделенный элемент.
- Новый слой со слоем-маской (New Layer with Layer Mask). Добавляет новый слой со слоем-маской в соответствии с результатом уточнения краёв.
- Новый документ (New Document). Создаёт новый документ со слоем, содержащим только выделенный элемент.
- Новый документ со слоем-маской (New Document with Layer Mask). Создаёт новый документ со слоем содержащим слой-маску в соответствии с результатом уточнения краёв.
Заключительные настройки
После очистки цвета можно вернуться в раздел Настройка края (Adjust Edge) и при необходимости подкорректировать параметры: Сгладить (Smooth), Растушевка (Feather), Контрастность (Contrast) и Сместить край (Shift Edge). В моём примере я не корректировал эти параметры и оставил всё как есть. Нажимаем ОК и при необходимости корректируем результат с помощью кисти на маске слоя. Радуемся полученному результату:
В моём примере я не корректировал эти параметры и оставил всё как есть. Нажимаем ОК и при необходимости корректируем результат с помощью кисти на маске слоя. Радуемся полученному результату:
Заключение
Инструмент Уточнить края значительно облегчает выделение сложных объектов, но к сожалению и у этого инструмента есть свои недостатки. Инструмент хорошо работает в случаях, когда выделяемый объект имеет хороший контраст с фоном и увы, алгоритмы уточнения краёв не справляются с задачей в случаях, когда объект находится в одном тоновом и цветовом диапазоне с фоном. В этом случае лучше использовать технику прорисовки волос, описанную в уроке Два способа выделения волос в Фотошоп.
Урок подготовил: Владимир Нестеров
Источник: www.photoshop-virtuoz.ru
Как изменить выделение в Photoshop Elements
Продолжаем серию статей про Photoshop Elements. Предыдущая заметка была посвящена инструментам для создания выделений. Но далеко не всегда дело заканчивается созданием исходного выделения…
Уточнение контура
В панели параметров каждого из инструментов выделения есть кнопка «Уточнить край» (Refine Edge). Она открывает диалоговое окно для тонкой настройки границ. (Аналогичная команда есть и в меню Select).
Она открывает диалоговое окно для тонкой настройки границ. (Аналогичная команда есть и в меню Select).
Чтобы разобраться с этим средством, придется потратить некоторое время, но оно того стоит. Овладев им, вы сможете добиваться практически идеального выделения любого объекта — даже весьма сложной формы. (Нет, конечно, чудес не бывает. Компьютер сможет автоматически определить край только тогда, когда этот край достаточно контрастный.)
Итак, окно разделено на 4 части. У каждой своё назначение.
Режим просмотра (View mode)
Выбирайте тот, что будет наиболее удобен. Быстро просмотреть их можно, нажимая клавишу F (у каждого из режимов есть еще и своя собственная «горячая клавиша»).
В этом же разделе можно включить просмотр зоны, в которой выполняется уточнение границы — Show Radius, и исходной формы выделения — Show Original.
Определение края (Edge Detection)
Здесь настраиваем зону, в которой анализируется изображение, чтобы найти границу.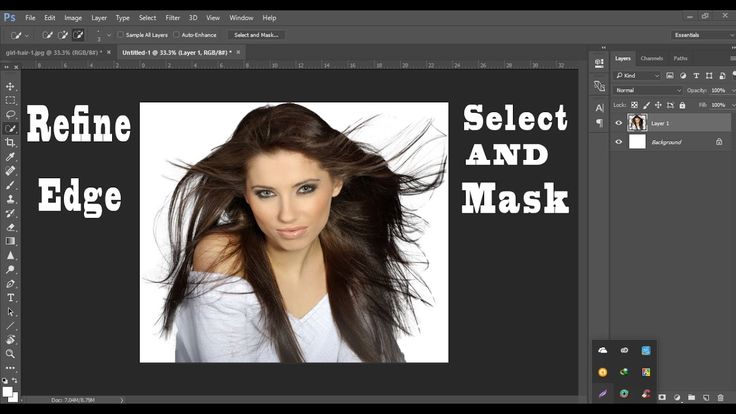 Можно установить флажок для автоматического выбора ширины этой зоны — Smart Radius, либо установить вручную. Чем границы резче, тем меньше нужен радиус.
Можно установить флажок для автоматического выбора ширины этой зоны — Smart Radius, либо установить вручную. Чем границы резче, тем меньше нужен радиус.
Обратите внимание: зона определения края строится вдоль исходной границы выделения. Однако, имеются инструменты («кисти») для ее увеличения или уменьшения .
Пусть, например, нам нужно выделить мех (или волосы). В этом случае мы сперва воспользуемся Быстрым выделением. Затем открываем окно «Уточнить край» и проводим инструментом «Уточнить радиус» по тем участкам снимка, где находятся волоски. При достаточной контрастности они будут успешно выделены.
Настройка края (Adjust Edge)
- Сглаживание (Smooth) — можно сделать контур выделения более плавным, сгладив в той или иной мере его неровности.
- Размытие (Feather) — сглаживание (аналогично одноименному параметру инструментов выделения). За счет использования этого параметра можно сделать границу (например, при локальной коррекции фотографии) менее заметной.

- Контрастность (Contrast) — позволяет увеличить четкость границ выделения. В большинстве случаев лучше использовать параметр Smart Radius и связанные с ним инструменты.
- Смещение (Shift Edge) — расширение (+) или сокращение (-) выделения.
Результат (Output)
Есть несколько вариантов использования уточненного выделения:
- как обычное выделение;
- создать из выделения маску слоя;
- создать из выделения новый слой;
- создать новый слой с маской;
- создать из выделения новый документ;
- создать новый документ с маской.
Здесь же — параметр, очень полезный при создании коллажей — «Очистить цвета» (Decontaminate Colors). При обычном копировании выделения на границе может остаться (и, в большинстве случаев, остается) кайма постороннего цвета. Если же выбрать данный параметр, цвета пикселей вдоль границы будут изменены (основываясь на цвете соседних пикселей объекта).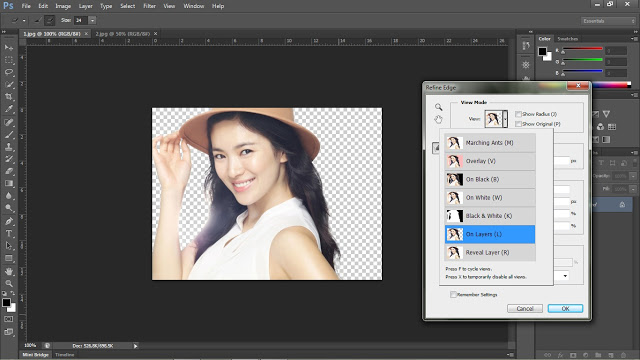
Внимание! При использовании параметра Decontaminate Colors вывод необходимо направлять на новый слой или в новый документ. В противном случае будет искажен исходный слой.
Пример уточнения границы:
Исходное выделениеПосле уточнения границыФрагмент снимка после замены фонаДругие команды уточнения выделения
Мы всегда можем дополнить выделение пикселями совпадающих (близких) с уже выделенной областью цветов. Причем, как и в случае с «волшебной палочкой», есть два варианта — выделять сходные пиксели только рядом с уже входящими в выделение либо в любом месте изображения. Для этого нужно в меню «Выделить» (Select) выбрать, соответственно, команды «Смежные пикселы» (Grow) или «Похожие пикселы» (Similar).
Секрет: степень «похожести» пикселей определяется значением параметра Допуск (Tolerance), указанном для инструмента «Волшебная палочка».
Как еще можно изменить выделение
В меню «Выделить» (Select) есть еще несколько полезных команд для изменения выделенной области. Для некоторых из них существуют «горячие клавиши».
- Выделить всё (All) — используем, если нужно, например, скопировать всё, что есть на слое. Советую запомнить клавиши Command+A (Ctrl+A).
- Снять выделение (Deselect). Никогда не забывайте: Photoshop Elements обрабатывает только то, что входит в выделение. Поэтому, когда нужно скорректировать всю фотографию целиком, предварительно либо выделяем всё, либо — лучше — снимаем выделение, нажав Command-D (Ctrl+D).
- Инверсия (Inverse). Нередко возникает необходимость к сделанному выделению применить одну коррекцию, а ко всему остальному — другую. В этом случае удобно пользоваться инверсией выделения — Command+Shift+I (Ctrl+Shift+I).

Я редко подрисовываю всякие рамки, но, если вдруг возникает необходимость, помогают команды подменю «Модификация» (Modify):
- Рамка (Border) — выделяется полоса заданной ширины (в пикселях) вдоль границы существовавшего выделения.
- Сгладить (Smooth) — кривая, образующая границу выделения делается более гладкой.
- Расширить (Expand) — границы выделения раздвигаются на заданное число пикселей.
- Сжать (Contract) — границы выделения сближаются на заданное число пикселей.
Совет: провести цветную линию вдоль границы выделения можно командой «Редактирование» > «Выполнить обводку выделенной области» (Edit > Stroke (Outline) Selection).
Сохранение и загрузка выделения
Потратив время на создание сложного выделения, вы наверняка захотите сохранить его для дальнейшего использования. В этом помогут команды «Сохранить выделение» (Save Selection) и «Загрузить выделение» (Load Selection).
Для каждого файла Photoshop Elements позволяет сохранить несколько выделений и в дальнейшем использовать их как по отдельности, так и в различных комбинациях.
На этом, пожалуй, сегодняшнюю статью завершу. Но у меня остался еще один секретный прием работы с выделениями… Ждите следующей заметки!
Как использовать инструмент «Уточнить края» в Photoshop (шаг за шагом)
Йорис ХермансА- А+
Скачать как PDF
Подпишитесь ниже, чтобы скачать статью немедленно
Вы также можете выбрать свои интересы для бесплатного доступа к нашему обучению премиум-класса:
Основы бизнеса
Шпаргалки
Детская фотография
Красочные городские пейзажи
Состав
Творческая фотография
Креативные концепции портрета
Цифровые фотоколлажи
Сказочная портретная фотография
Фотография еды
Интерьерная фотография
Редактирование ландшафта
Пейзажная фотография
Обработка Lightroom
Пресеты Lightroom
Длинная выдержка
Макрофотография
Фотография Млечного Пути
Моя камера и фотография
Органический маркетинг
Домашние животные
Фотография товара
Фотография неба
Социальные сети
Натюрморт
Интервальная съемка
Туристическая фотография
Городская фотография
Фотография дикой природы
Ваша конфиденциальность в безопасности. Я никогда не поделюсь вашей информацией.
Я никогда не поделюсь вашей информацией.Выделить людей в Photoshop непросто. К счастью, в Photoshop есть множество функций, таких как инструмент «Уточнить край», который поможет вам закончить работу быстрее.
Инструмент «Уточнить край» значительно упрощает эту задачу, особенно когда нужно выделить волосы или мех.
Хотите узнать, как улучшить края в Photoshop CC? В этой статье я научу вас всем шагам, которые вам нужно сделать.
Фото Tranmautritam с Pexels[ Примечание: ExpertPhotography поддерживается читателями. Ссылки на продукты на ExpertPhotography являются реферальными ссылками. Если вы воспользуетесь одним из них и купите что-нибудь, мы немного заработаем. Нужна дополнительная информация? Посмотрите, как это все работает здесь. ]
Как улучшить края в Photoshop CC
Лучше всего выбрать простое изображение, если вы хотите узнать, как Photoshop сглаживает края. Изображения с однородным фоном идеально подходят для работы с инструментом «Уточнить края».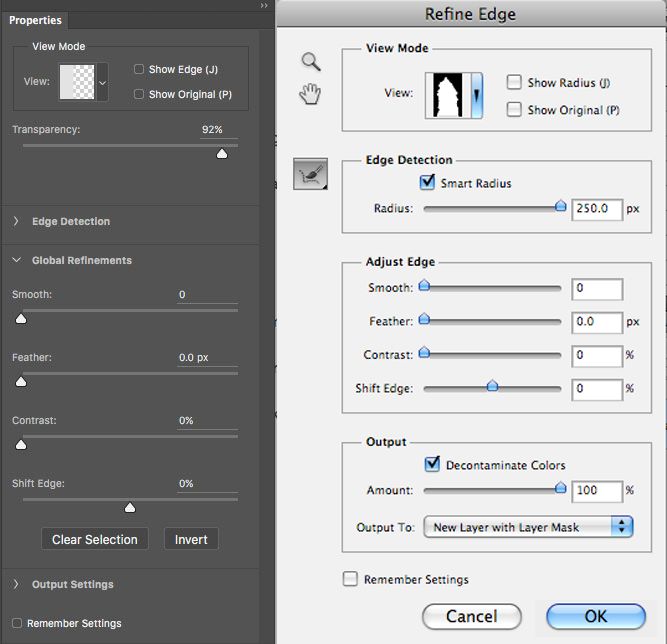
Держитесь подальше от изображений с загруженным фоном, пока не освоитесь.
Я буду использовать это фото для фотошопа плавных краев девушки и удаления фона.
Шаг 1. Сделайте выбор
Начните с грубого выбора объекта. Я буду использовать инструмент быстрого выделения. Но вы также можете попробовать инструмент «Волшебная палочка» и инструмент «Выбор объекта».
Выбор не обязательно должен быть идеальным, но следите за тем, чтобы не упустить большие детали.
Шаг 2: Откройте Refine Edge
Где находится Refine Edge в Photoshop? Эту функцию может быть трудно найти, особенно после последних обновлений. Но вот что вам нужно сделать:
Сначала перейдите к . Выберите в меню и нажмите « Select and Mask…»
Появится окно Refine Edge .
Шаг 3. Выберите режим просмотра
Выберите режим просмотра «Уточнить края» в зависимости от цветов используемой фотографии. В моем случае белый фон идеально подходит для того, чтобы видеть выделение и то, что я делаю.
В моем случае белый фон идеально подходит для того, чтобы видеть выделение и то, что я делаю.
Используйте различные режимы, чтобы узнать, какие из них лучше всего подходят для выбора, который вы хотите сделать.
Шаг 5: Настройка краев
Выделение в моем примере нормальное, но далеко не идеальное. В волосах еще есть седые участки, а края неровные. Регулировка краев исправит это.
Начать с радиуса. Y больше всего при уточнении краев в Photoshop. Увеличьте значение ползунка, чтобы сделать края выделения более мягкими и естественными.
По большей части Радиус определяет окончательный результат.
Используйте четыре других ползунка в окне «Уточнить края», чтобы получить наилучший и наиболее естественный результат:
Ползунок «Сглаживание» сглаживает края. Держите его низким, потому что он отнимает у вас выбор. В моем примере я использовал этот ползунок, чтобы сгладить края волос.
Ползунок «Растушевка» помогает лучше смешать выделение с его возможным фоном.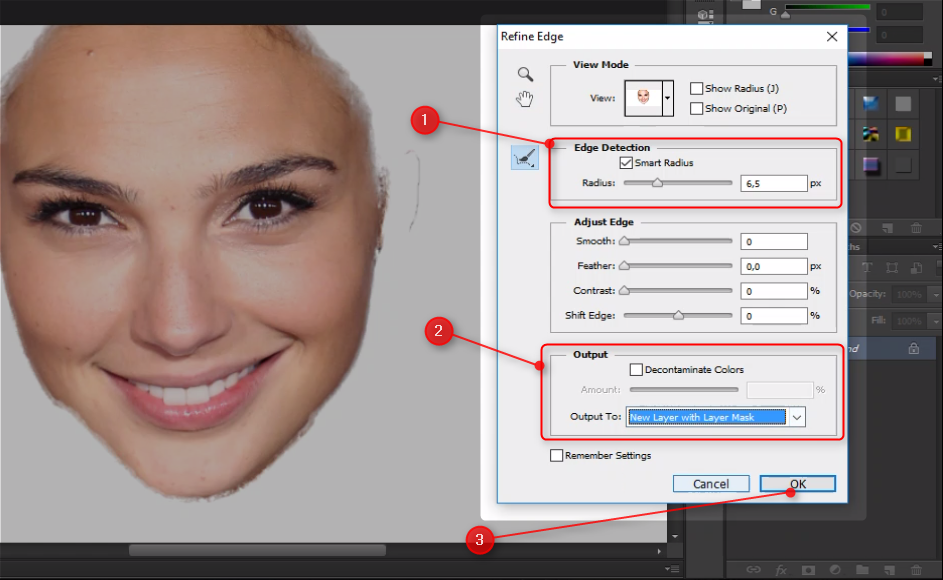 Держите его также низким.
Держите его также низким.
Регулятор контрастности делает края более четкими. Использование слишком большого количества создаст резкие края.
Переместите Shift Edge влево или вправо, чтобы уменьшить или расширить выделение.
Шаг 4: Уточнить выделение
Что делать, если инструмент «Уточнить край» не может точно выделить? Если да, то вам нужно уточнить свой выбор.
Первый инструмент, который вам понадобится, — это инструмент быстрого выделения, который вы найдете в поле «Выделение и маска». Нажмите Shift+щелчок левой кнопкой мыши, чтобы добавить области к вашему выбору. И нажмите Alt + щелчок левой кнопкой мыши, чтобы удалить детали, которые вы не хотите включать.
Если у вас все еще есть проблемы с точным выделением, пришло время использовать инструмент Lasso .
Сначала нажмите OK, чтобы выйти из окна «Выбор и маска». Теперь выберите между Lasso, Polygonal и Magnetic Lasso, чтобы создать выделение.
Удерживая нажатой клавишу Shift, щелкните раздел, который хотите добавить.
Теперь, удерживая клавишу Alt (или Option), щелкните раздел, который хотите удалить. Постарайтесь сделать свой выбор максимально точным. Так проследите все углы и края.
Теперь вы можете спросить, почему бы не позволить инструменту «Уточнить край» сделать эту работу? Если ваш выбор слишком грубый, это может привести к созданию неточных образцов. Было бы очень полезно, если бы вы позволили инструменту «Уточнить край» лучше видеть «край», создав точное выделение.
Шаг 5. Вывод вашего выбора
Перед выводом вы можете установить флажок Обеззараживать цвета, чтобы удалить цветную бахрому. Этот шаг необходим, когда ваш объект находится на фоне контрастного цвета.
Выберите один из вариантов вывода, чтобы завершить выбор. Обычно лучше всего использовать новый слой с маской слоя. Это позволяет вам редактировать раздел еще больше, не теряя исходную фотографию.
А вот результат использования Refine Edge в Photoshop на другом фоне.
Как выбирать объекты на загруженном фоне
Использование инструмента «Уточнить края» в Photoshop для занятого фона требует тех же шагов.
Единственная проблема заключается в том, что вашим инструментам выделения будет трудно выбрать края объекта. Поэтому вам нужно будет войти и вручную настроить детали для более точного выбора. Но пока у вас есть чистое выделение, у вас не должно возникнуть никаких проблем с использованием инструмента «Уточнить край».
Заключение
Нет лучшего способа выделить волосы или мех, чем использовать инструмент «Уточнить край» в Photoshop.
Практика с предметами разного происхождения. Фон влияет на то, насколько сложно будет сделать выбор. Начните с однородных фонов, а затем переходите к насыщенным и красочным.
Делитесь своими результатами в комментариях!
Далее, почему бы не посмотреть наш урок по использованию карты смещения в Photoshop.
Попробуйте наш курс «Легкое редактирование в Lightroom», чтобы стать экспертом в области редактирования!
Как использовать инструмент «Уточнить края» в Photoshop
Вы когда-нибудь пытались изменить цвет фона или удалить что-либо в Photoshop, но края получались серыми или неаккуратными?
Может быть, это были волосы человека или ветки дерева, но что бы это ни было, инструменты выделения Фотошопа его просто не вырезали.
Вот тут-то и приходит на помощь инструмент «Уточнить край» в Photoshop. Он был создан именно с учетом этих сложных краев — краев, которые никакие другие инструменты выделения не получают правильно.
Давайте посмотрим, что это такое и как его использовать.
Содержание
Что такое инструмент Photoshop Refine Edge?
Каким бы простым ни был фон, инструменты автоматического выделения в Photoshop редко делают все идеально. Это особенно верно для мелких деталей, таких как волосы, пятна, мех, ветки, перья или что-либо с аналогичной сложностью краев.
Инструмент «Уточнить край» — это кисть, которая может исправить это, выбирая труднодоступные области и эффективно маскируя фон. Все, что вам нужно сделать, это рисовать с его помощью, что позволяет вам делать сложные выделения и делать такие вещи, как отбеливание зубов, за считанные секунды.
Уточнить края в Photoshop также фантастически работает, когда вы вручную смешиваете экспозицию, особенно с резкими краями. Это может иметь значение между тонким, профессионально выглядящим изображением и явно «отфотошопленным».
Это может иметь значение между тонким, профессионально выглядящим изображением и явно «отфотошопленным».
В Photoshop CC инструмент «Уточнить край» находится в области «Выбор и маска». В PS 6 его можно найти на верхней панели любого инструмента выделения.
Как уточнить края в Photoshop CC 2020
Если вы впервые работаете с инструментом «Уточнить края», начните с чего-нибудь со сплошным фоном. Это значительно облегчит процесс выделения, и вы сможете более четко увидеть, как работает кисть «Уточнить край».
Шаг 1: Дублировать слой (необязательно)
Самый простой способ создать дубликат слоя в Photoshop CC — нажать Command-j . Вы также можете щелкнуть правой кнопкой мыши фоновый слой и выбрать Дублировать слой в меню .
Кроме того, в верхнем меню в разделе «Слой» есть опция «Дублировать слой».
Хотя это и не является строго обязательным, создание дубликата слоя гарантирует, что у вас всегда будет оригинал, к которому можно вернуться в случае ошибки.
Шаг 2: выберите объект
В Photoshop есть ряд отличных инструментов выделения, в том числе Magic Wand инструмент , Quick Selection инструмент , инструмент Lasso , а теперь и Photoshop 2020 , инструмент Выбор объекта .
На панели инструментов рядом с «Выбор и маска» есть даже фантастический новый инструмент «Тема» «Выделение ».
Любой из них поможет вам начать работу. Просто убедитесь, что вы работаете с дубликатом слоя.
Если вы выбрали объект со сплошным фоном, часть выбора должна быть легкой. После того, как вы сделали свой выбор, проверьте края объекта и исправьте любые области, которые ваш инструмент мог не получить правильно.
Вы можете легко добавлять к своему выбору (удерживая нажатой клавишу Shift ) или вычитать из него (удерживая нажатой клавишу Option ), используя выбранный инструмент выделения.
(Только не беспокойтесь о волосах или других сложных краях. Они появятся позже с инструментом «Уточнить край».)
Чтобы удалить эти области из выделения с помощью инструмента «Волшебная палочка» + клавиши Option/Alt, требуется всего несколько секунд.
На фото выше вы можете увидеть некоторые области между рукой и телом субъекта, которые были пропущены. Поскольку мой фон полностью белый, я использую инструмент Magic Wand , чтобы вычесть эти области из выделения. Я также обошел остальную часть тела, добавляя или убирая там, где это необходимо, чтобы очистить края.
С одноцветными фонами довольно легко работать, а в Photoshop CC есть ряд продвинутых методов выделения цветов. Но если вы никуда не торопитесь, базовые инструменты выделения вполне справятся — по крайней мере, в этом случае.
Теперь ваш выбор должен быть окружен «марширующими муравьями» (если эта функция не отключена).
Шаг 3: Выбрать и замаскировать
В правом верхнем углу любого инструмента выделения будет Выбрать и замаскировать параметр на панели инструментов. Нажмите на это.
Нажмите на это.
Оттуда выберите Режим просмотра . Вы найдете его справа. Я предпочитаю красный вариант Overlay (V) .
Инструмент «Уточнить край» является вторым сверху в режиме «Выделение и маска». Примечание: это изображение было снято до изменения режима просмотра на «Наложение».
Перейдя в режим Select and Mask , вы увидите слева инструмент Refine Edge Brush вместе с несколькими другими параметрами. Он будет вторым сверху.
Шаг 4. Использование «Уточнить край» в Photoshop CC
После выбора инструмента «Уточнить край» взгляните на вкладку «Свойства» справа. У него будет несколько разных ползунков, с которыми вы можете работать.
- Ползунок Радиус — это основная регулировка, о которой вам нужно знать, чтобы начать работу. Он определяет, как далеко от краев объекта Photoshop должен уточнять маску. На данный момент все, что вам нужно знать, это держать радиус как можно меньше.

- Для смешивания экспозиции высококонтрастных изображений начните с установки ползунка «Радиус» в диапазоне от 1 до 3. Для волос и других более сложных краев вам, возможно, придется расширить еще немного. Если вы не уверены, где он должен быть, щелкните поле «Показать радиус» рядом с режимом просмотра.
- Интеллектуальный радиус удобен, когда у вас есть множество краев, некоторые довольно прямые, а другие особенно грязные. Включите «Умный радиус», и инструмент «Уточнить край» будет автоматически использовать меньший радиус там, где есть простой край, и больший радиус, где все становится грязным.
Глобальные настройки, как правило, не так часто используются в фотографии, но у них есть некоторые полезные функции.
- Ползунок Smooth отлично подходит для сглаживания краев в Photoshop.
- Перо смягчит края — отлично подходит для коллажей.
- Contrast сделает противоположное и сделает край жестче.

- Shift Edge сдвинет край внутрь или наружу.
В области «Настройки вывода» вы найдете две важные опции:
- Выберите Обеззараживание цветов , если вы хотите избавиться от цветового оттенка, который цветной фон отбрасывает на ваш объект. Это особенно полезно при использовании студийных изображений, где фон немного пролился на объект. На моем изображении вы можете немного разглядеть руки субъекта.
- Параметр «Вывод в » позволяет вам выбрать, что произойдет с вашим изображением, когда вы закончите с кистью «Уточнить края». Я предпочитаю «новый слой с маской слоя», но многие просто оставляют «маску слоя». (Обратите внимание: если у вас установлен флажок «Обеззараживать цвета», параметр вывода «маска слоя» не будет отображаться.)
Прокрасьте края, начиная с объекта. Сосредоточьтесь на замаскированных областях, которые должны быть демаскированы, и наоборот. Здесь вы можете увидеть пряди волос, которые должны быть демаскированы, и белые области, которые следует замаскировать.
Здесь вы можете увидеть пряди волос, которые должны быть демаскированы, и белые области, которые следует замаскировать.
Теперь приступайте к рисованию. Щелкните где-нибудь внутри объекта рядом с краем и переместитесь наружу прямо на фон. Важно начать со стороны объекта: кисть уточнения краев работает путем выборки текстуры и цвета пикселей, на которые вы нажимаете, а затем определяет, какие пиксели наиболее похожи на него.
С людьми старайтесь не заходить за линию роста волос. Цель состоит в том, чтобы дать кисти как можно больше возможностей, а это значит, что не нужно давать ей слишком много разнообразия пикселей для фильтрации.
Как и для всех кистей Photoshop, вы всегда можете настроить размер и тип кисти в раскрывающемся меню кисти.
Больше краев, которые нуждаются в инструменте уточнения краев.
Когда вы закончите, на вашем изображении должен быть замаскирован весь фон, а края объекта полностью демаскированы. В этом случае все волосы субъекта теперь являются частью выделения, даже отдельные пряди.
Когда закончите, нажмите OK.
Шаг 5. Очистка
Как и любой инструмент автоматического выделения — даже новый классный инструмент в Photoshop CC — инструмент «Уточнить края» не идеален. Для достижения наилучших результатов вам нужно проверить края. Вот несколько способов сделать это.
Проверка маски слояУдерживайте нажатой alt или option , нажимая на маску слоя, созданную для вас с помощью «Выбор и маска».
Удерживая нажатой клавишу Alt/Option, щелкните маску слоя, чтобы рассмотреть края поближе.
Чтобы исправить какие-либо проблемы, выберите инструмент Кисть и измените цвет краски на черный или белый, в зависимости от того, какое исправление вам нужно. (Черный добавляет к маске, белый добавляет к выделению.)
При этом важно изменить режим кисти на Наложение — и не забудьте вернуть его обратно, когда закончите.
Еще один способ проверить края — создать новый слой-заливку сплошным цветом. Поместите этот слой непосредственно под слоем, с которым вы работаете.
Вы можете увидеть своего рода ореол вокруг волос моего субъекта. Об этом можно было бы позаботиться, если бы у меня была отмечена опция «обеззараживать цвета». Это легко исправить в любом случае.
Вы можете исправить это так же, как и в варианте выше, с помощью , используя кисть в режиме «наложения» на маске слоя.
Не забудьте изменить режим кисти на «перекрытие» при работе с маской слоя. Вдвойне обязательно верните его обратно, когда закончите!
Вот как это выглядит после очистки:
Вот и все. Как только края будут чистыми, все готово.
Если вам просто нужен другой однотонный фон, измените цвет заливки на любой понравившийся. Или вы можете вырезать свой объект и поместить его на совершенно другой фон:
Final Words
Возможность использовать Refine Edge в Photoshop CC очень важна для тех из нас, кто любит делать композиты или смешивать экспозицию. Я не могу представить себе возможность выделения вокруг волос, перьев или мультиэкспозиций, где маски не выстраиваются без этого.
Я не могу представить себе возможность выделения вокруг волос, перьев или мультиэкспозиций, где маски не выстраиваются без этого.
Как и все в Photoshop, инструмент «Уточнить края» потребует некоторой практики, чтобы овладеть им. В конце концов, у вас будет гораздо больше возможностей вырезать даже самые сложные предметы.
Что вы думаете? Есть какие-нибудь советы по использованию инструмента «Уточнить край» в Photoshop, о которых я не рассказал? Дай мне знать в комментариях.
Как улучшить края в Photoshop: пошаговое руководство – ShootDotEdit
Photoshop имеет множество инструментов выделения, и все они имеют уникальные функции, которые помогают сделать процесс выделения быстрым и простым. Однако, когда дело доходит до выбора сложных объектов, таких как бахрома, волосы, мех и т. д., а также занятного фона, добиться утонченности вряд ли можно за один шаг. Инструмент «Уточнить край» в Photoshop делает эту работу быстрее и немного проще, чем без него. В этом блоге мы покажем вам, как использовать инструмент «Уточнить край» для создания сложных выделений в Photoshop.
Что такое инструмент «Уточнить края кисти»?
Инструмент «Уточнить края» — это инструмент выделения в Adobe Photoshop, который позволяет делать точное выделение при работе с объектами и фоном со сложными краями. С помощью этого инструмента вы можете легко выбирать края и формы и проявлять творческий подход, добавляя новые фоны для этих предметов. Для начала попробуйте попрактиковаться на сплошном цвете или однородном фоне.
Как использовать инструмент «Уточнить края» в Photoshop
- Шаг 1. Добавьте дубликат слоя
- Шаг 2. Сделайте выбор
- Шаг 3. Откройте и используйте инструмент «Уточнить края»
- Шаг 4. Выберите режим просмотра
- Шаг 5. Настройка краев
- Шаг 6. Вывод выделенного
- Шаг 7. Добавьте новый фон
Ниже приведен набор подробных шагов, которые помогут вам лучше понять, как использовать этот инструмент в Photoshop, чтобы лучше выбирать сложные объекты.
1. Добавить дубликат слоя
Прежде чем начать процесс выбора, обязательно добавьте дубликат слоя. Таким образом, любые внесенные вами изменения не будут внесены в исходный файл. Таким образом, у вас есть резервная копия, чтобы начать все сначала, если что-то пойдет не так. Чтобы создать дубликат слоя, щелкните правой кнопкой мыши фоновый слой. Нажмите на опцию «Дублировать слой» в меню, которое появляется после того, как вы нажмете на фоновый слой. После этого действия появится диалоговое окно. Просто нажмите OK, чтобы добавить дубликат слоя.
Таким образом, любые внесенные вами изменения не будут внесены в исходный файл. Таким образом, у вас есть резервная копия, чтобы начать все сначала, если что-то пойдет не так. Чтобы создать дубликат слоя, щелкните правой кнопкой мыши фоновый слой. Нажмите на опцию «Дублировать слой» в меню, которое появляется после того, как вы нажмете на фоновый слой. После этого действия появится диалоговое окно. Просто нажмите OK, чтобы добавить дубликат слоя.
Рекомендуем прочитать: Как объединить слои в Photoshop
2. Сделайте выделение
На этом шаге мы хотим грубо выделить объект с помощью любого из инструментов выделения. Здесь мы собираемся использовать инструмент быстрого выделения. Этот инструмент расположен на левой боковой панели, и к нему также можно получить доступ, нажав W (горячая клавиша). Чтобы сделать выбор, просто нажмите и перетащите область вокруг объекта, который вы хотите выделить. Если вы хотите добавить область к вашему выбору, просто перетащите эту часть. Если вы хотите отменить выбор определенной области, удерживайте клавишу ALT и наведите курсор на область, выделение которой хотите отменить.
Если вы хотите отменить выбор определенной области, удерживайте клавишу ALT и наведите курсор на область, выделение которой хотите отменить.
3. Откройте и используйте инструмент «Уточнить края»
Изображение предоставлено @vanburenphotographyИз-за недавних обновлений в Photoshop доступ к «Уточнить края» в Photoshop требует еще нескольких шагов, поскольку он был заменен инструментом «Выделение и маска». Чтобы получить доступ к этому инструменту, перейдите в «Меню», затем выберите «Выбор», нажмите и удерживайте клавишу «Shift», а затем нажмите кнопку инструмента «Выделение и маска». Это откроет диалоговое окно «Уточнить край».
В более старых версиях вы можете просто нажать кнопку «Уточнить край» вверху (чуть ниже меню) или перейти к «Выбрать», а затем щелкнуть параметр «Уточнить край». Другой способ получить доступ к инструменту — нажать клавиши — CTRL + ALT + R (это ярлык для «Уточнить край»). После того, как вы выбрали инструмент «Уточнить край», над изображением появится слой-маска, а выделенная область станет чистой.
4. Выберите режим просмотра
В диалоговом окне «Уточнить край» после нажатия кнопки «Вид» в поле «Режим просмотра» появится раскрывающееся меню с различными типами параметров просмотра — «Марширующие муравьи» (M), «Наложение» (V) , На черном (A), На белом (T), Черно-белом (K), На слоях (Y) и Показать слой (R). Вы можете выбрать тот вариант, который лучше всего подходит для вас.
5. Настройка краев
Изображение предоставлено @vanburenphotography Настройка краев — это следующий шаг в процессе использования инструмента «Уточнить края» в Photoshop. Щелкните символ инструмента «Кисть» и выберите инструмент «Уточнить радиус». Затем начните с регулировки ползунка «Радиус» в поле «Обнаружение краев». С помощью Radius вы можете настроить размер границы выделения, где будет происходить уточнение. Для острых краев оставьте радиус небольшим (ползунок влево), а для более мягких краев вы можете увеличить радиус, переместив ползунок вправо. Еще один простой способ сделать это правильно — установить флажок «Умный радиус», а затем закрасить края, которые вы хотите уточнить.
Далее в разделе «Настройка края» вы найдете несколько ползунков регулировки — «Сглаживание», «Растушевка», «Контрастность» и «Сдвиг края». Ползунок Smooth используется для сглаживания грубых краев объекта (при необходимости). Двигаясь вперед, используйте ползунок «Растушевка», если хотите смягчить переход между выделением и фоном. Это может помочь вашим краям выглядеть более фотореалистично. Далее идет контраст, с помощью которого вы можете добавить больше четкости своим краям. В конце концов, Shift Edge можно использовать для сжатия или расширения границы выделения. Разные изображения имеют разные требования, поэтому при необходимости настройте ползунки. Обратите внимание, что все ползунки по умолчанию установлены на 0.
6. Вывод выделенного
В окне «Настройки вывода» вы найдете поле «Обеззараживание цветов». Установите этот флажок, если вы хотите удалить цветовое пятно на границе краев. Это помогает сделать края ровными при размещении на контрастном однотонном фоне. Затем перейдите к параметру «Вывод в» и щелкните параметры — появится раскрывающееся меню, показывающее — «Выделение», «Маска слоя», «Новый слой», «Новый слой с маской», «Новый документ» и «Новый документ с маской слоя». Выберите один из вариантов вывода и нажмите OK. Если вы хотите продолжить редактирование выделения, вы можете выбрать «Новый слой с маской слоя».
Затем перейдите к параметру «Вывод в» и щелкните параметры — появится раскрывающееся меню, показывающее — «Выделение», «Маска слоя», «Новый слой», «Новый слой с маской», «Новый документ» и «Новый документ с маской слоя». Выберите один из вариантов вывода и нажмите OK. Если вы хотите продолжить редактирование выделения, вы можете выбрать «Новый слой с маской слоя».
7. Добавить новый фон
После того, как вы нажмете OK, вы отделите объект от предыдущего фона. Выбранное будет отображаться с фоном в виде шахматной доски, что указывает на то, что в данный момент фон прозрачен. И теперь вы можете добавить новый фон. Для этого перейдите в верхнее меню и выберите «Слой», затем выберите «Новый слой-заливка» и выберите «Сплошной цвет» (чтобы получить сплошной цвет фона, вы также можете выбрать «Градиент» и «Узор»). Появится диалоговое окно, и вы можете выбрать цвет в раскрывающемся меню, указанном в разделе «Цвет». После этого нажмите ОК. Теперь, чтобы увидеть область выделения с новым фоном, переместите слой выделения над новым фоновым слоем.
Дополнительная информация: Как легко создать виньетку в Photoshop
Теперь, когда вы знаете, как использовать инструмент «Уточнить края» в Photoshop, продолжайте экспериментировать с различными фонами и более сложными объектами (такими как деревья, волосы), чтобы добиться нужного результата. Для некоторых объектов выбор будет простым, а для более загруженного фона это может занять немного больше времени. Процесс использования этого инструмента может остаться прежним, но интенсивность изменений может различаться, поскольку разные изображения предъявляют разные требования, и ни одна конкретная настройка не является «универсальной» в этой функции. Помните, что, как и любой другой инструмент Photoshop, инструмент «Уточнить края» также требует практики, чтобы освоить его, так что продолжайте в том же духе. Если вы нашли это руководство полезным, ознакомьтесь с другими нашими руководствами по Photoshop и Lightroom. И если у вас есть какие-либо вопросы, оставьте их в разделе комментариев ниже, и мы свяжемся с вами.
Здесь, в ShootDotEdit, мы любим давать вам советы, которые помогут вам выделиться как профессионалу в своей области. Мы также помогаем сократить рабочий процесс постпродакшна, избавляя вас от редактирования. Ознакомьтесь с тарифными планами здесь.
Научитесь эффективно обрабатывать края в Photoshop
Выделение объектов — один из первых навыков, которым учатся как любители, так и профессионалы в Photoshop. Вы можете обрезать, вырезать и вставлять изображения в фотографию или изображение, чтобы создать совершенно новое произведение искусства. Однако выделение объектов со сложной рамкой, таких как голова с волосами или ветки дерева, может оказаться сложной задачей.
Инструмент «Уточнить края» помогает вам выбирать и точно настраивать выделение, чтобы вы могли получить максимально точный контур при работе. Если вы видите фоновый шум вокруг объекта, научитесь уточнять края в Photoshop, чтобы выбрать то, что вы хотите включить.
Шаг по уточнению краев с помощью Photoshop
Фото Herr eL, (CC BY-SA 4. 0)
0)
Научиться улучшать края в Photoshop легко для людей с любым уровнем навыков, включая новичков. Если вы учитесь улучшать края в первый раз, лучше всего попрактиковаться в уточнении краев на простых изображениях с гладким однородным фоном.
Всего за несколько простых шагов вы можете создать точный контур любого объекта на изображении с помощью инструмента «Уточнить края».
Подготовка изображения
Как и в любом проекте Photoshop, первым шагом перед использованием инструмента Refine Edge Tool всегда должно быть создание копии слоя исходного изображения. Таким образом, вы не рискуете случайно изменить образец во время творческого процесса.
Выбрав дубликат слоя, вы можете сделать свой выбор. Стандарт Инструмент выбора объекта позволяет вручную выбирать точки вокруг границы объекта для создания контура.
Инструмент Magic Wand Tool , с другой стороны, делает всю работу за вас одним щелчком мыши, анализируя похожие тона и контраст. Вы также можете использовать инструмент быстрого выбора , чтобы щелкнуть и перетащить объект.
Вы также можете использовать инструмент быстрого выбора , чтобы щелкнуть и перетащить объект.
Инструмент «Выделение и маска»
Вы найдете бесчисленное количество опций для уточнения контура вашего выделения, открыв окно инструмента «Выделение и маска». С помощью Select and Mask вы можете управлять своей кистью с помощью нескольких ползунков регулировки, которые можно найти в Вкладка «Свойства» .
Редактирование изображения с помощью ползунков
Понимание того, что делают различные ползунки, поможет вам получить более точные результаты.
Ползунок радиуса
Этот ползунок определяет размер вашей кисти. Он измеряется в пикселях и точно сообщает вам, сколько из них будет включено при внесении каких-либо изменений вручную. Для детальной работы лучше держать ползунок радиуса на низком уровне для более точного выбора.
Плавный ползунок
Если вы опасаетесь, что линии будут неровными, что будет отвлекать вас от работы, Плавный ползунок поможет сгладить границы любого выделения. Он может сгладить небольшие дефекты, такие как разлетающиеся волосы на моделях или заблудшие ветки и листья на пейзажной фотографии.
Он может сгладить небольшие дефекты, такие как разлетающиеся волосы на моделях или заблудшие ветки и листья на пейзажной фотографии.
Ползунок растушевки
Ползунок растушевки аналогичен параметру сглаживания. Вместо удаления зубчатых линий этот инструмент смягчает их, чтобы объект лучше сочетался с фоном. В общем, этот ползунок следует держать на низком уровне, если вы не используете его для художественного эффекта.
Ползунок контрастности
Ползунок контрастности работает в прямой оппозиции к ползунку сглаживания . Вместо того, чтобы смешивать барьеры, он создает более сильные и четкие границы между различными объектами. Этот ползунок часто используется для увеличения резкости объектов на изображении.
Ползунок Shift Edge
Этот ползунок позволяет изменить размер выделения, чтобы оно соответствовало определенному изображению. Независимо от того, насколько большим или маленьким может быть объект, этот ползунок автоматически устанавливается на ноль. Если вы уменьшите значение, ваш выбор уменьшится, а увеличение увеличит изображение.
Независимо от того, насколько большим или маленьким может быть объект, этот ползунок автоматически устанавливается на ноль. Если вы уменьшите значение, ваш выбор уменьшится, а увеличение увеличит изображение.
Завершите выбор
После того, как вы установили ползунки, вы можете начать процесс уточнения краев. Просто проведите кистью по интересующим вас областям, перемещая ползунки по мере необходимости, чтобы получить желаемый эффект. Если у вас возникли проблемы с получением желаемой точности, попробуйте установить флажок «Обеззараживание цветов» . Это перекрашивает ошибочные пиксели вокруг объекта, чтобы создать чистый и четкий окончательный вид.
Добавьте последние штрихи
Когда вы довольны своим выбором после использования Refine Edge Tool , вы, наконец, можете перейти к следующему шагу. Вы можете завершить свою работу, выбрав один из вариантов вывода Photoshop, в том числе выбрав Новый слой с маской слоя . Выбор нового слоя с маской слоя позволяет безопасно редактировать изображение из дубликата слоя.
Выбор нового слоя с маской слоя позволяет безопасно редактировать изображение из дубликата слоя.
Часто люди предпочитают размещать объект на другом фоновом изображении с помощью маски слоя. Вы можете заполнить фоновый слой сплошным цветом или статическим изображением, а затем наложить слой выделения поверх, чтобы создать совершенно новый вид с помощью маски слоя. Если вы заметили какие-либо прозрачные пиксели, темный сплошной фон — это хороший способ обнаружить их и заполнить цветом.
Когда вы закончите, вы можете сохранить свое изображение или экспортировать его, что позволит вам использовать его в цифровых презентациях и опубликовать в Интернете. Вы также можете легко отправлять изображения себе и другим, используя адрес электронной почты.
Поиск инструмента «Уточнить края»
Более новые версии Photoshop CC в значительной степени заменили инструмент «Уточнить края» из предыдущих итераций более новой версией рабочего пространства. Однако вы по-прежнему можете получить доступ к старому диалоговому окну даже в таких последних версиях, как Photoshop CC 2019. .
.
Сначала выделите объект, как обычно, с помощью Pen Tool . Затем, удерживая нажатой клавишу Shift, вы переходите в верхнее меню. Под опцией Select нажмите Select and Mask . Вместо этого откроется окно Refine Edge Tool , включающее все те же функции и ползунки, которые помогут вам усовершенствовать свою работу.
Дополнительные вопросы
Ниже приведены некоторые распространенные вопросы, которые пользователи задают об инструменте «Уточнить край».
- Где находится инструмент «Уточнить края» в Photoshop?
Вы можете найти инструмент «Уточнить край» в Photoshop CC на левой панели свойств. Вы также можете щелкнуть правой кнопкой мыши, чтобы выбрать параметр, или нажать горячие клавиши «Ctrl + Alt + R» на клавиатуре.
- Почему в Photoshop нет функции «Уточнить край»?
В более новых версиях программы, таких как Photoshop CC в 2019 году, может быть сложнее найти этот инструмент. С 2015 года эта функция была перемещена в окно «Выделение и маска».
С 2015 года эта функция была перемещена в окно «Выделение и маска».
Использование программы Photoshop Refine Edge для создания выделения волос Бесплатный учебник
В этом упражнении вы научитесь быстро и легко создавать силуэты волос. Изображение, с которого мы начнем, имеет сильный контраст между волосами и фоном, так что это хороший кандидат для обучения использованию метода выделения Refine Edge .
Фото предоставлено istockphoto, LL28, Image #23058113
ПРИМЕЧАНИЕ. Photoshop CC 2015.5 заменил Функция Refine Edge с «обновленной» версией под названием Select and Mask . В новой версии не добавлены функции, необходимые для этой техники, и удалена полезная функция, которую мы хотим использовать. К счастью, есть скрытый трюк, который позволяет нам по-прежнему использовать Refine Edge в CC 2015.5 или 2017.
Помещение нашего изображения на новые фоны
1. Запустите Photoshop .
Запустите Photoshop .
ПРИМЕЧАНИЕ. Эта книга была протестирована с Photoshop CC 2017 , но должно работать аналогично в последних версиях Photoshop.
2. Перейдите к File > Open и:
- Перейдите в Desktop > Class Files > Hair the Seminar .
- Открыть Hair1_backgrounds.tif .
3. Обратите внимание, что на панели Layers (Window > Layers) есть несколько слоев. Мы будем пробовать нашу личность на этих фонах. Давайте перенесем нашего человека в этот файл.
4. Убедитесь, что выбран верхний слой (Bricks). Мы делаем это потому, что когда мы импортируем фотографию нашего человека, она будет помещена поверх текущего выбранного слоя.
5. Перейдите к File > Open и:
- Перейдите в Desktop > Class Files > Hair the Seminar .
- Открыть dark_curly_iStock_000023058113_LL28.
 jpg .
jpg .
6. В этом файле только один слой (Фоновый слой), поэтому выберите Слой > Дублировать слой .
7. В меню Document выберите Hair1_backgrounds.tif .
8. Нажмите OK .
9. Закройте этот файл (dark_curly_iStock_000023058113_LL28.jpg).
10. Теперь вы должны вернуться в Hair1_backgrounds.tif .
11. В панели Layers верхний слой должен быть фотографией женщины. Background больше не является подходящим именем, поэтому дважды щелкните имя и переименуйте его в исходное.
Создание выделения
Поскольку волосы и фон имеют высокую контрастность (темные волосы и светлый фон), в Photoshop Refine Edge , вероятно, будет работать очень хорошо. Как мы упоминали ранее, Refine Edge был заменен на Select and Mask . Хотя мы могли бы использовать Select и Mask, это не так хорошо, как Refine Edge для такого типа работы. Мы покажем вам скрытый трюк для доступа к Refine Edge в CC 2015.5 или 2017!
Мы покажем вам скрытый трюк для доступа к Refine Edge в CC 2015.5 или 2017!
Сначала мы должны создать грубое выделение, а затем Refine Edge поможет это исправить. Этот первоначальный выбор не будет идеальным, и это нормально. Refine Edge делает то, что говорит; он уточняет край выделения (поэтому вам не нужно так усердно работать).
1. Выберите инструмент Quick Selection . Если вы его не видите, нажмите и удерживайте инструмент Magic Wand , затем выберите его.
2. Этот инструмент работает как кисть, рисующая выделение. Каждое перетаскивание будет выделять больше (добавление к выбору). Если перетащить часть изображения, она будет выделена. Затем перетаскивание на другую часть добавит выделение без необходимости удерживать какие-либо клавиши. Перетащите женщину, чтобы выбрать ее тело , лицо , и большая часть ее волос . Не беспокойтесь о том, чтобы быть идеальной по краю волос. Вы не сможете получить все волосы или исключить весь фон; это будет исправлено через мгновение.
Не беспокойтесь о том, чтобы быть идеальной по краю волос. Вы не сможете получить все волосы или исключить весь фон; это будет исправлено через мгновение.
Не пропустите ни одной части ее рубашки, особенно по краям. Небольшие участки полос можно не выделять. Вернитесь и перетащите все недостающие места!
Советы по использованию инструмента «Быстрое выделение»:
- К вычесть из выделенного, удерживайте Option (Mac) или Alt (Windows) при перетаскивании (курсор в центре круга изменится на минус).
- Если вы случайно выбрали то, что вам не нужно, вы можете исправить свою ошибку, нажав Cmd–Z (Mac) или Ctrl–Z (Windows).
3. Чтобы получить доступ к более старой версии Refine Edge , удерживайте Shift и выберите Select > Select and Mask . (Если вы используете старую версию Photoshop и видите Refine Edge в меню Выберите , Shift удерживать не надо. )
)
4. Хорошо работать на копии оригинала, поэтому внизу окна зайдите в Output To меню и выберите Новый слой с маской слоя . (НЕ нажимайте OK, пока мы не сообщим вам об этом! При открытом диалоговом окне мы собираемся сделать совсем немного.)
5. В верхней части диалогового окна щелкните миниатюру справа от View .
6. В появившемся меню дважды щелкните значок на белом (W) возможность выбрать его. (По мере работы будет легче увидеть волосы на белом фоне, чем на более сложном фоне, таком как кирпичи в нашем файле.) легко использовать, если вы знаете, как. Мы изменим настройки в диалоговом окне позже. Первое, что нам нужно сделать, это указать Photoshop область перехода (радиус) между волосами и фоном, чтобы он мог проанализировать ее и уточнить. По сути, это сделает выбор волос за нас.
7. На панели параметров в верхней части экрана установите размер кисти примерно на 125 .
8. Если диалоговое окно Refine Edge закрывает изображение, переместите его в сторону, чтобы вы могли видеть весь выбор. Он должен оставаться открытым, пока мы работаем.
9. Текущий вид показывает текущий выбор. Здесь мы даже не можем видеть те части волос, которые не были выделены. Нажмите X на клавиатуре, чтобы отключить это представление.
10. Теперь вы должны увидеть всю исходную фотографию. Прокрасьте края волос. При перетаскивании вы увидите зеленую подсветку. Вы хотите, чтобы этот зеленый блик покрыл часть фона и часть волос. Эта зеленая область будет определять, куда Photoshop смотрит, чтобы выяснить, что должно быть выделено (волосы), а что не должно быть (фон). Когда вы перестанете чистить щеткой, зеленая подсветка исчезнет, и вы не увидите никаких изменений. Нажмите X , чтобы вернуться к предварительному просмотру выбора. Здесь вы можете увидеть, что произошло (на белом фоне предварительного просмотра).
11. Чтобы продолжить работу, снова нажмите X (чтобы вы увидели исходное фото с желтым фоном) и нарисуйте больше зеленого блика по краям волос. Продолжайте переключаться между выделением краев и предварительным просмотром выбора (нажмите 90 104 X 90 105, чтобы переключиться назад и вперед), пока не выделите все края волос. Мы по-прежнему сможем улучшить качество, изменив настройки, но сначала мы хотим убедиться, что подсветка краев выполнена, прежде чем смотреть эти настройки. На что обратить внимание:
- Обязательно нарисуйте краевые блики на желтых участках внутри ее волос, чтобы убрать их. Некоторые из них находятся дальше внутри, а не только на краю.
- Не пропустите волосы вокруг подбородка.
- В диалоговом окне Refine Edge вы можете установить флажок Show Radius , чтобы вы могли видеть все закрашенные области. Убедитесь, что это покрывает весь край волос и что вы не пропустили ни одной части.
 Затем снимите флажок Показать радиус , прежде чем продолжить.
Затем снимите флажок Показать радиус , прежде чем продолжить.
12. В диалоговом окне Refine Edge попробуйте настроить Radius . Когда вы увеличиваете его, дайте Фотошопу время обработать результаты. Вы, вероятно, не увидите изменений в волосах, потому что вы определили этот радиус кистью, но следите за рубашкой и руками, потому что вы не расчесывали их.
Большие значения означают, что Photoshop будет искать края для уточнения в большей области за пределами выделения. Меньшие значения сохраняют изменения Refine Edge более локализованными и близкими к исходному выбору.
Будьте осторожны, устанавливая слишком большое значение, потому что Photoshop начнет слишком далеко отходить от реальных краев выделения и начнет делать ошибки, думая о краях, которых не должно быть. Лучше оставить его довольно маленьким и закрасить края, которые побольше (как мы сделали для волос).
13. Установите Radius на 3px , что, по нашему мнению, хорошо подходит для этого изображения.
14. Проверьте Smart Radius , что на этом изображении должно немного улучшить обнаружение краев.
15. Давайте попробуем другой предварительный просмотр, чтобы увидеть качество нашего выбора. В верхней части диалогового окна Refine Edge щелкните миниатюру справа от View .
16. В появившемся меню дважды щелкните параметр На слоях (L) , чтобы выбрать его.
17. Давайте посмотрим на это в масштабе 100%, чтобы мы могли по-настоящему оценить качество. Перейдите в меню View (в верхней части экрана) и выберите 100% (или Actual Pixels 9).0105).
18. Если вы не видите волосы, удерживайте клавишу пробела и перетащите изображение, чтобы перейти к нему.
19. Грань явно нуждается в некотором улучшении. Там слишком много желтого. Начните с увеличения Contrast до 15% . Это должно сделать выделение более четким и устранить некоторую желтизну. (ПРИМЕЧАНИЕ. Конкретные количества будут различаться для разных фотографий, поэтому мы рекомендуем количество, которое, по нашему мнению, подходит для этой фотографии.)
(ПРИМЕЧАНИЕ. Конкретные количества будут различаться для разных фотографий, поэтому мы рекомендуем количество, которое, по нашему мнению, подходит для этой фотографии.)
20. Чтобы выделить выделение (и удалить больше желтого), установите Сдвиг фронта на –25% .
21. Край можно немного смягчить, поэтому установите Feather на 1px .
22. Теперь у вас должны быть следующие настройки:
23. Это настолько хорошо, насколько мы собираемся получить с Refine Edge . Мы исправим оставшиеся проблемы другим способом. Нажмите OK .
ПРИМЕЧАНИЕ. Вам может быть интересно, почему мы не используем опцию Decontaminate Colors . Хотя это может работать на некоторых изображениях, мы обнаружили, что это не работает на этом изображении. Мы покажем вам еще один метод, который предлагает больше контроля (и может работать, когда этот вариант не работает).
24. На панели Layers теперь должен появиться новый слой с именем original copy . Дважды щелкните имя и переименуйте его в silo .
Заполнение недостающих областей в маске слоя
1. Давайте внимательно посмотрим на нашу маску. На панели Layers удерживайте нажатой Option (Mac) или Alt (Windows) и щелкните черно-белую маску слоя бункера.
2. Теперь в окне документа вы должны увидеть полноразмерную черно-белую версию маски, которая позволяет нам более четко видеть детали маски. Если на вашей маске есть черные или серые пятна посередине лица или внутри волос, следующие шаги объяснят, как заполнить эти пробелы. В зависимости от того, как вы сделали выбор, маску можно не изменять.
- Выберите инструмент Кисть .
- Нажмите D , чтобы установить цвет переднего плана на Белый .
 (При работе с масками белые области показывают слой, а черные области скрывают его.)
(При работе с масками белые области показывают слой, а черные области скрывают его.) - При необходимости отрегулируйте размер и жесткость кисти. СОВЕТ: Нажмите на правую скобку ] Ключ для увеличения размера кисти. Нажмите левую скобку &lqb; для уменьшения размера. Чтобы отрегулировать мягкость, удерживайте Shift при нажатии клавиш левая или правая скобка .
- Закрасьте все черные пятна, которых, по вашему мнению, быть не должно.
3. Когда вы закончите, щелкните миниатюру слоя хранилища (не миниатюру маски), чтобы снова просмотреть обычное изображение.
Удаление желтого оттенка
Удалим оставшуюся желтую окантовку.
1. Увеличьте масштаб до 100%, чтобы лучше рассмотреть детали волос.
2. Убедитесь, что выбрана миниатюра слоя хранилища (НЕ миниатюра маски).
3. Выберите инструмент Кисть .
Выберите инструмент Кисть .
4. На панели параметров установите в меню Mode значение Color .
5. Также на панели параметров установите Непрозрачность на 35% .
6. Выберите мягкую кисть и установите ее размер примерно 125 .
7. Удерживайте Option (Mac) или Alt (Windows) и нажмите на черную часть волос (без желтого оттенка), чтобы попробовать этот цвет.
8. Закрасьте бахрому на желтых участках волос. С каждым мазком он будет удалять немного желтизны. Некоторые части будут хорошо выглядеть с одной кистью, а другие потребуют нескольких движений.
ПРИМЕЧАНИЕ. Вы можете задаться вопросом, почему мы не использовали 100%, чтобы удалить весь желтый цвет. При ретушировании мы стараемся оставаться верными исходной фотографии, сохраняя как можно больше оригинала. Использование более низкой непрозрачности позволяет нам лучше контролировать и вносить тонкие изменения, что особенно важно, когда в волосах есть цветовые вариации.
9. Пройдитесь по оставшимся краям волос, регулируя размер кисти по мере необходимости (например, когда вы приближаетесь к подбородку).
10. Мы также хотим удалить любые цветовые оттенки на коже. Обратите внимание на желтые блики на ее носу, губах, шее и руке. Уменьшите размер кисти до более подходящего для этих областей. Помните, что левая скобка [ уменьшает размер кисти, а правая скобка ] увеличивает размер кисти.
11. Мы хотим попробовать немного цвета ее кожи, чтобы он выглядел более естественным. Удерживая Option (Mac) или Alt (Windows), нажмите на область кожи, не имеющую желтого оттенка (мы предлагаем нормальную часть носа для желтого оттенка края носа, шею для шеи , так далее.).
12. Краска на желтых участках:
- нос
- губы
- шейка
- рычаг
13. Когда вы закончите удаление желтого цвета, рекомендуется снова установить нормальный режим кисти (чтобы в следующий раз, когда вы будете использовать этот инструмент, он был установлен правильно). На панели параметров установите Режим меню до Обычный .
На панели параметров установите Режим меню до Обычный .
Окончательная обработка маски для волос
Если присмотреться, вокруг волос все еще остается легкий ореол. Давайте еще немного заострим края волос, используя Кривые на маске слоя.
1. Щелкните миниатюру маски слоя хранилища .
2. Нажмите Cmd–M (Mac) или Ctrl–M (Windows), чтобы применить корректировку Curves (это нажатие клавиши для Image > Adjustments > Curves ).
3. Затемнение маски скроет большую часть фотографии. Настройте черную точку и затемните маску с помощью настройки кривой, как показано ниже:
4. Снимите и снова установите флажок Предварительный просмотр , чтобы увидеть улучшение. Обратите внимание, что серый ореол вокруг краев волос уменьшился.
5. Нажмите OK .
6. Посмотрим, как слой силоса выглядит на пляже. На панели Layers скройте слой Bricks , щелкнув значок глаз .
Посмотрим, как слой силоса выглядит на пляже. На панели Layers скройте слой Bricks , щелкнув значок глаз .
7. Выглядит неплохо. Вот некоторые другие вещи, которые вы можете сделать:
- Выборочное удаление нежелательных летающих волос. (Выберите маску слоя бункера и закрасьте их черным цветом .)
- Затемните края волос, чтобы сделать их частично прозрачными. Это зависит от образа, который вы собираетесь создать, поэтому это необязательно. Если хотите, выберите большую мягкую кисть с низкой непрозрачностью (около 10%). Выберите черный и закрасьте края волос, чтобы сделать их более прозрачными. Вы также можете использовать инструмент Blur , чтобы смягчить края маски для волос.
8. Наконец, мы хотим, чтобы она смотрела в другую сторону, поэтому перейдите к Edit > Transform > Flip Horizontal .
9. Выберите Вид > По размеру экрана , чтобы просмотреть изображение целиком. Хороший!
Заключение: имейте в виду, что Refine Edge лучше работает с некоторыми изображениями, чем с другими. Это довольно быстро и легко, так что полезно знать, но это не всегда идеально. Этого может быть достаточно для определенного изображения и фона, но может быть недостаточно для создания хранилища, которое работает на любом фоне. Например, это изображение хорошо смотрится на кирпичном и пляжном фоне, но не очень хорошо на черном фоне. Есть много методов выбора волос, потому что есть так много переменных. В следующих двух упражнениях вы изучите другие приемы.
Научитесь графическому дизайну
Photoshop может делать гораздо больше, чем просто редактировать волосы! Графические дизайнеры во всем мире ежедневно используют Photoshop, InDesign и Illustrator для создания увлекательных печатных и цифровых материалов.
Студентам, заинтересованным в превращении своей художественной страсти в прибыльную карьеру в области графического дизайна, повезло. Мы предлагаем лучшее обучение графическому дизайну в Нью-Йорке с инструкторами, которые являются лучшими профессионалами в своей области. Классы небольшие и основаны на проектах, что означает, что учащиеся активно работают над портфолио во время обучения. График гибкий, так что зарегистрируйтесь сегодня:
Мы предлагаем лучшее обучение графическому дизайну в Нью-Йорке с инструкторами, которые являются лучшими профессионалами в своей области. Классы небольшие и основаны на проектах, что означает, что учащиеся активно работают над портфолио во время обучения. График гибкий, так что зарегистрируйтесь сегодня:
- Курсы Photoshop NYC
- Классы InDesign Нью-Йорк
- Классы иллюстраторов NYC
- Классы графического дизайна NYC
Как использовать инструмент Photoshop «Уточнить край» для идеального выделения
Когда вы работаете с изображениями в Photoshop, идеальное выделение позволяет работать с мельчайшими деталями. Но инструменты пера и лассо не позволяют легко запечатлеть мелкие детали в сложных областях. Волшебная палочка может помочь, но это непредсказуемо.
Однако, если ваш выбор не соответствует действительности, ваш дизайн пострадает. Что же делать?
Не беспокойтесь, инструмент Photoshop Refine Edge может прийти на помощь. Теперь он скрыт за новыми инструментами «Выделение» и «Маска», но по-прежнему остается одной из самых полезных функций, которые может предложить Photoshop CC. Давайте проверим это.
Теперь он скрыт за новыми инструментами «Выделение» и «Маска», но по-прежнему остается одной из самых полезных функций, которые может предложить Photoshop CC. Давайте проверим это.
Когда использовать Refine Edge в Photoshop
Вы можете использовать Refine Edge на любом изображении, но он действительно сияет, когда у вас есть передний план, который вы пытаетесь выделить на контрастном фоне.
Это также лучше, когда вы работаете со сложными краями, такими как волосы (которые мы будем использовать в этом уроке). Все, что имеет прямые линии, достаточно легко получить с помощью инструмента «Перо». Но инструмент «Уточнить край» выиграет от множества небольших проектов, переходов и белых пятен.
Как только вы научитесь его использовать, вы сможете применить его к любому изображению. Это особенно удобно, когда вы меняете фон изображения. Но со временем вы узнаете, на каких изображениях его лучше всего использовать.
Давайте посмотрим, как использовать Refine Edge.
Шаг 1. Сделайте свободный выбор
Вы можете использовать инструмент «Уточнить край» для всего изображения, но вы получите лучшие результаты, если поможете Photoshop сфокусироваться на интересующей вас области. Вот изображение, которое мы будем использовать:
Чтобы изолировать объект от фона, нам нужно выделить ее волосы. Особенно с левой стороны, это было бы сложно, если не невозможно, с помощью инструмента «Перо».
Прежде чем мы начнем использовать инструмент Photoshop Refine Edge, он поможет сделать общий выбор. Сначала продублируйте слой, щелкнув правой кнопкой мыши Слой 0 и выбрав Дублировать слой . Мы назовем новый слой «Фон».
Мы воспользуемся инструментом «Перо», чтобы очертить лицо женщины и сузить выделение вокруг ее волос.
Теперь выберите вкладку Paths , щелкните правой кнопкой мыши Work Path и превратите этот путь в выделение.
Наконец, превратите это выделение в маску слоя.
Шаг 2. Откройте инструменты выбора и маски
При добавлении маски слоя с изображением ничего не происходит. Чтобы ваш выбор был виден более четко, сделайте фоновый слой невидимым.
Теперь у нас есть лучшее представление о том, что мы на самом деле выбрали. Чтобы перейти к инструменту «Уточнить край», нам нужно открыть окно «Выделение и маска». Выберите инструмент прямоугольного выделения (сочетание клавиш M ) или инструмент лассо (сочетание клавиш л ).
В строке меню вы увидите кнопку с надписью Select and Mask . Нажмите эту кнопку, чтобы открыть новое окно.
Примечание: Чтобы было немного легче увидеть, где инструмент «Уточнить край» вносит изменения, я добавил слой и залил его розовым цветом.
Выберите инструмент Refine Edge Brush Tool .
Шаг 3. Кисть на выделенном фрагменте
Выбрав этот инструмент, мы обработаем края, которые мы хотим отшлифовать в Photoshop. Прежде чем мы начнем, вы можете изменить размер кисти. В строке меню есть раскрывающийся список размера кисти, который позволяет быстро увеличивать или уменьшать размер кисти.
Прежде чем мы начнем, вы можете изменить размер кисти. В строке меню есть раскрывающийся список размера кисти, который позволяет быстро увеличивать или уменьшать размер кисти.
Может быть полезно начать с большей кисти, а затем переходить к меньшей по мере того, как выделение становится тоньше.
Теперь прокрасьте область.
Photoshop извлекает контрастные пиксели для выделения гораздо быстрее, чем с помощью ручного инструмента. Как видите, выбор не идеален. Но это намного быстрее, чем ручные методы. Продолжайте чистить, пока не получите желаемый выбор.
Шаг 4. Настройте выделение
После того, как вы сделали выбор с помощью инструмента «Уточнить край», пришло время внести несколько изменений, чтобы улучшить его. Первое, что нужно попробовать, это Обеззараживание красок . На вкладке Properties прокрутите вниз, пока не увидите флажок Decontaminate Colors. Нажмите на нее и проверьте результаты.
Здесь вы можете увидеть разницу между двумя вариантами:
В нашем случае некоторые края стали немного острее, поэтому мы оставим дезактивацию включенной.
Под этим флажком находится раскрывающийся список Output To: . Вы можете отправить это выделение на новую маску слоя или на существующую маску. мы выберем Маска слоя , чтобы добавить ее к нашей текущей маске.
Щелкните OK .
Теперь мы можем сделать еще несколько настроек. Например, в этой области инструмент «Уточнить край» сделал часть волос женщины прозрачной.
Выберите маску слоя и инструмент «Кисть» (сочетание клавиш B ). Установите цвет переднего плана на черный и закрасьте область, которая была неправильно выделена.
Вы можете использовать кисть, чтобы очистить любое выделение, которое вас не устраивает. После того, как вы выбрали нужную область, вы можете приступить к настройке фона. (Я добавил корректирующий слой, чтобы сделать фон черно-белым для выборочного цвета.)
Теперь продолжайте практиковаться с инструментом «Уточнить края»
Хотя инструменты Photoshop для определения границ очень продвинуты, они не идеальны.


 Фотошоп показывает выделенную область белым цветом, а маску черным; переходы между этими двумя областями отображаются тонкими оттенками серого. Серые зоны позволяют увидеть, насколько детальной стала маска.
Фотошоп показывает выделенную область белым цветом, а маску черным; переходы между этими двумя областями отображаются тонкими оттенками серого. Серые зоны позволяют увидеть, насколько детальной стала маска.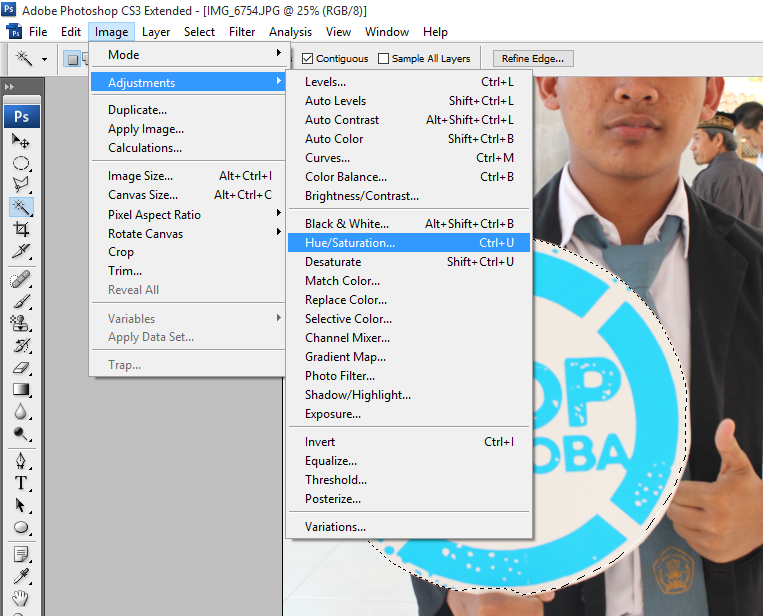 Вот где работает магия: перетаскивая кисть, вы можете расширить выделенную область за границу, которую способен увидеть фотошоп, создавая более точное выделение мелких деталей. Этот инструмент также интуитивен: когда вы проводите кистью по краям выделенной области, он обращает на это внимание и пытается узнать, чего вы от него хотите.
Вот где работает магия: перетаскивая кисть, вы можете расширить выделенную область за границу, которую способен увидеть фотошоп, создавая более точное выделение мелких деталей. Этот инструмент также интуитивен: когда вы проводите кистью по краям выделенной области, он обращает на это внимание и пытается узнать, чего вы от него хотите.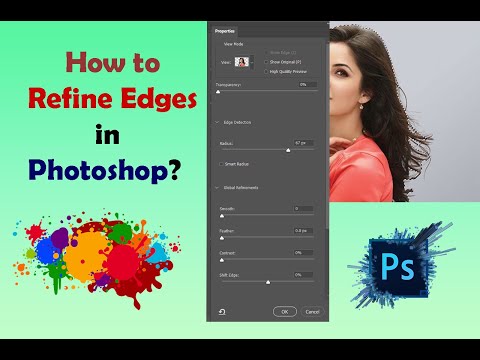 Увеличение значения этого параметра позволяет сглаживать края выделенной области, чтобы они были менее рваными. Но если вы увеличите его слишком сильно, вы рискуете потерять детали (особенно при выделении волос и т.п.). Чтобы вернуть некоторые детали, не уменьшая значение данной настройки, попробуйте увеличить значения радиуса и контрастности.
Увеличение значения этого параметра позволяет сглаживать края выделенной области, чтобы они были менее рваными. Но если вы увеличите его слишком сильно, вы рискуете потерять детали (особенно при выделении волос и т.п.). Чтобы вернуть некоторые детали, не уменьшая значение данной настройки, попробуйте увеличить значения радиуса и контрастности.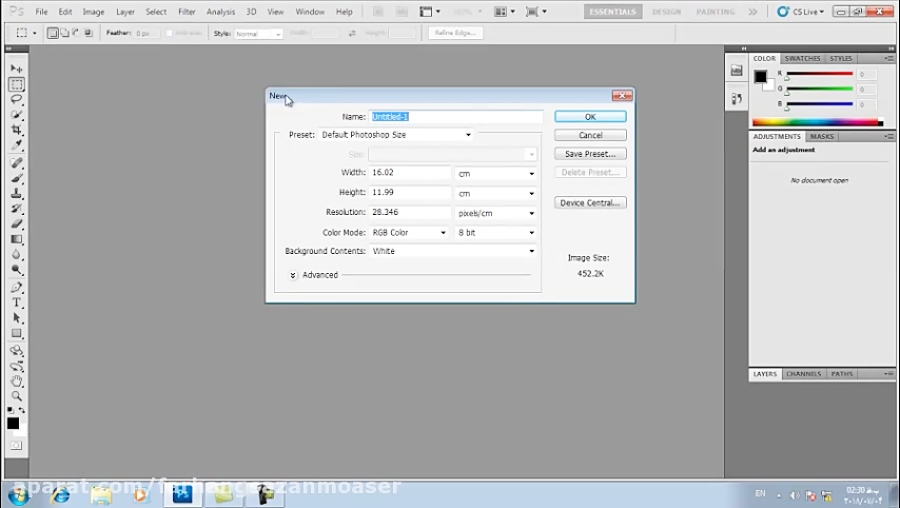 Чтобы расширить выделенную область и захватить пиксель, пропущенные при первоначальном выделении, перетащите регулятор вправо.
Чтобы расширить выделенную область и захватить пиксель, пропущенные при первоначальном выделении, перетащите регулятор вправо.

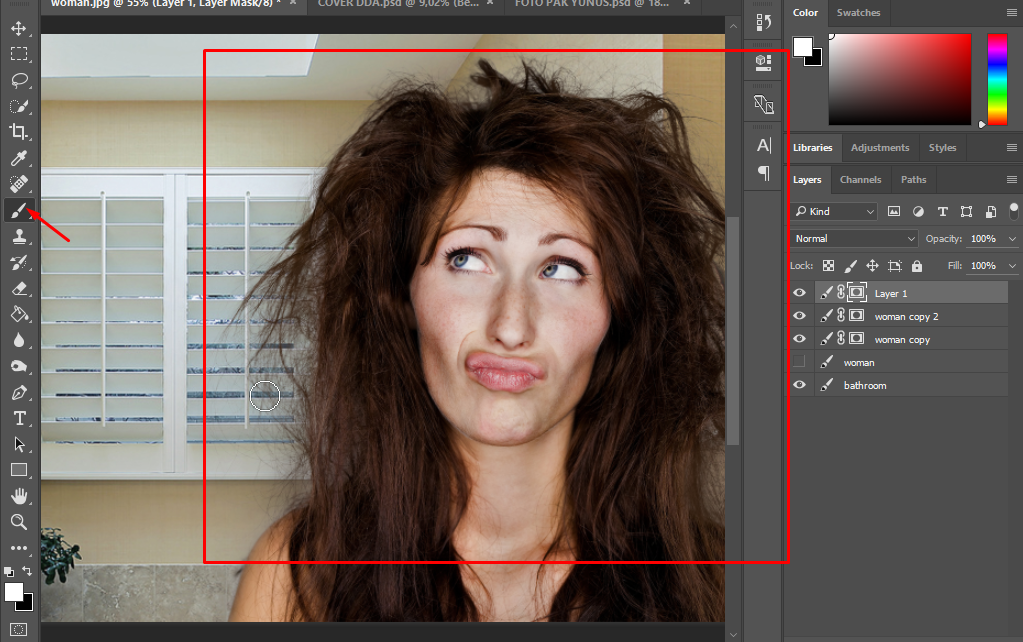
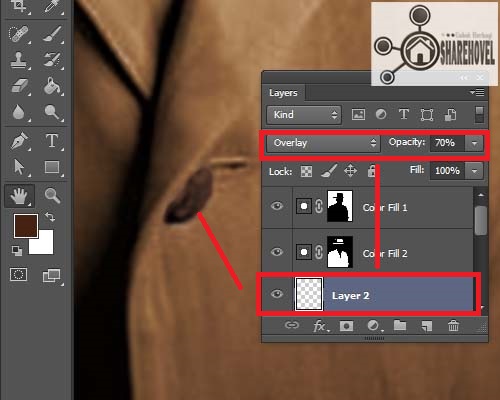
 При активном инструменте в центре курсора виден знак плюс.
При активном инструменте в центре курсора виден знак плюс.

