Урок 19. Как изменить размер и цвет губ в Фотошопе
Давайте откроем фото девушки. Сделаем копию слоя – для этого так же, как и в других уроках, нажмем сочетание клавиш Ctrl+J. Это всегда необходимо делать перед любым видоизменением фото, дабы сохранить основную исходную фотографию в первоначальном виде.
Содержание
Как изменить размер губ в Фотошопе
Для работы нам понадобится модуль Liquify (Пластика). Идем в верхнее горизонтальное меню, останавливаемся на Фильтре (Filter) → выбираем Пластика (Liquify). Это очень хороший и мощный корректирующий инструмент, обладающий многими возможностями. Начнем знакомство с ним.
Обратим наше внимание на кнопку Zoom. Это, как и везде, инструмент приближения-отдаления. Процесс приближения у вас не вызовет вопросов.
Как отдалить фото?
Для уменьшения изображения или его отдаления следует одновременно использовать Zoom вместе с клавишей Alt.
Как перемещать объект?
Для перемещения изображения применяем инструмент Рука (Hand).
Как сделать объект пухлым?
Для того чтобы мы могли сделать губы более пухлыми, выберем на вертикальной панели инструментов Вздутие (Bloat Tool). Кисть при этом чуть-чуть увеличим, чтобы она стала немного больше величины губы. Плотность и давление не должны быть высокими – тогда коррекция губ будет мягкая. Для того чтобы фото выглядело естественно, необходимо не злоупотреблять значениями плотности кисти Brush Density и давлением кисти Brush Pressure и определить их около 20. Однако здесь для наглядности я выставила значения кисти значительно выше. Это сделано для того чтобы на скриншотах был заметен контраст между тем что было и тем, что стало.
Губа будет увеличиваться после каждого клика мышкой при наведении курсора на определенную точку. Водим курсором, превратившимся в круг с крестиком, по губе и щелкаем. Губа постепенно увеличится.
Как сжать или уменьшить объект ?
Если мы хотим уменьшить губы, воспользуемся инструментом Сморщивание (Pucker Tool). Выберем нужные параметры в Настройках кисти и снова начнем щелкать в тех местах, где хотим сделать губы потоньше. Во время вождения курсором по губам мы начнем постепенно замечать явные изменения.
Выберем нужные параметры в Настройках кисти и снова начнем щелкать в тех местах, где хотим сделать губы потоньше. Во время вождения курсором по губам мы начнем постепенно замечать явные изменения.
Как отменить действие?
Если что-то нам не понравилось, то действие сможем отменить, нажав на кнопку Reconstruct. Либо, если мы желаем отменить всё – нажмем Restore All.
Как зафиксировать действия?
После того, как мы проделаем с губами все изменения и то, что мы видим, нас вполне устраивает – жмем кнопку ОК, находящуюся вверху. Все, мы вернулись в привычное фотошопское окно и можем сохранить обработанную картинку.
Ну, а сейчас настало время потренироваться изменять цвет объекта.
Как перекрасить губы в Фотошопе?
Открываем наше фото. Снова, как и первом абзаце этой статьи, делаем копию слоя Ctrl+J.
Или смотрим видео:
Как перейти в режим быстрой маски?
Для того чтобы перейти в режим быстрой маски, следует нажать на клавишу Q.
Нажимаем на букву Q на клавиатуре. Этим действием мы перешли в режим быстрой маски. Будем частично редактировать в этом режиме – режиме редактирования быстрой маски. Нажмем букву D и установим цвета по умолчанию либо любого желаемого цвета. Я захотела сделать губы с персиковым отливом и поэтому выбрала средний цвет между морковным и сливовым с учетом того, что далее мы будем корректировать значение непрозрачности и режим смешивания. На панели инструментов выберем кисть небольшого диаметра средней мягкости.
Проведем кистью по губам, выделим их. Выделяемый объект становится красного цвета.
Теперь вернемся в обычный режим, для этого опять жмем Q. Сейчас у нас выделено всё изображение, кроме губ. Мы должны инвертировать это выделение. Для этого нажмем сочетание клавиш Shift+Ctrl+I.
И затем вновь копируем его на новый слой, нажав Ctrl+J.
Теперь мы должны создать маску слоя. Для этого зажмем клавишу Alt и щелкнем по Add layer mask (Добавить маску слоя).
Установим режим смешивания Screen.
Установим значение непрозрачности Opacity 28% (у вас может быть свое).
Сделаем кисть тонкой и мягкой. Нарисуем ею на губах светлые блики.
Сольём слои, нажав сочетание клавиш Ctrl+E.
Как инвертировать выделение?
Для того чтобы инвертировать выделение, следует нажать сочетание клавиш Shift+Ctrl+I.
Сделаем повторы некоторых действий для того чтобы подредактировать губы девушки. Снова нажмем буковку Q – войдем в режим быстрой маски. Выделим губы и скопируем выделение на новый слой. Произведем наложение инвертированной маски слоя.
Установим режим смешивания Multiply — умножение.
Установим значение непрозрачности Opacity 14%.
Сделаем кисть тонкой и белой. Обведем губы по контуру.
Сольем слои.
Теперь, зная некоторые тонкости работы в фотошопе, сможете экспериментировать с разными фотографиями. Хоть губы на фото этой девушки изначально были прекрасной формы и цвета, так бывает не всегда. Иногда возникает необходимость внести некоторые коррективы.
Иногда возникает необходимость внести некоторые коррективы.
Измените цвет губ в фотошопе профессионально
Измените цвет губ с помощью Photoshop Это очень просто сделать, всего за несколько минут вы сможете изменить цвет губ на любой фотографии с помощью профессиональные методы редактирования фотографий en Photoshop. Эти виды приемов широко используются в модной фотографии и рекламе, они очень полезны, когда нужно изменить губы на фотографиях, сделанных ранее.
Получите изменить цвет губ с помощью Photoshop быстро с очень профессиональным результатом. С каждым днем вы будете немного больше осваивать эту невероятную программу для редактирования фотографий.
Первым делом нам нужно изменить цвет губ с помощью Photoshop Это фотография, как только у нас будет изображение, мы откроем его. Photoshop и мы приступим к работе.
Индекс
- 1.1 Создайте выделение губ
- 1.2 Измените цвет губ с помощью корректирующего слоя
- 1.3 Скрыть ретушь с помощью размытия
- 1.4 Создайте креативный макияж на губах
- Создать выделение губ
- Примените насыщенность оттенка корректирующего слоя
- Примените размытие по Гауссу к слою с насыщенным оттенком
- Свободно прокрашиваем губы кистью
- Измените режим слоя с обычного на умножение на нарисованном кистью слое
Создайте выделение губ
Первое, что нам нужно сделать, это создать выделение губ с Photoshop, для этого можно использовать любой тип инструмент выборап. В этом случае мы будем использовать инструмент магнитной петли, понемногу делаем выбор контура губ, пока они не будут полностью выделены.
Подпишитесь на наш Youtube-канал
Если бы наш первый выбор не был идеальным мы можем добавить выбор новый, нажав опцию добавить в подборку расположен в верхнем меню инструмента магнитное лассо.
Измените цвет губ с помощью корректирующего слоя
После того, как мы сделали выбор, следующее, что нам нужно сделать, это создать корректирующий слой насыщенности оттенка, этот слой позволяет нам быстро менять цвет выделения.
Скрыть ретушь с помощью размытия
Во многих случаях после ретуширования может случиться так, что контраст между исходной фотографией и ретушью будет слишком заметным, в этом случае рекомендуется использовать размытие по Гауссу. После применения корректирующего слоя насыщенности оттенка мы применим Фильтр размытия по Гауссу в этом слое.
Создайте креативный макияж на губах
Мы можем реализовать другие цветовые композиции нанести на губы больше творческих результатов, для этого нам нужно только создать новый слой и поместите его над исходным слоем губ, изменив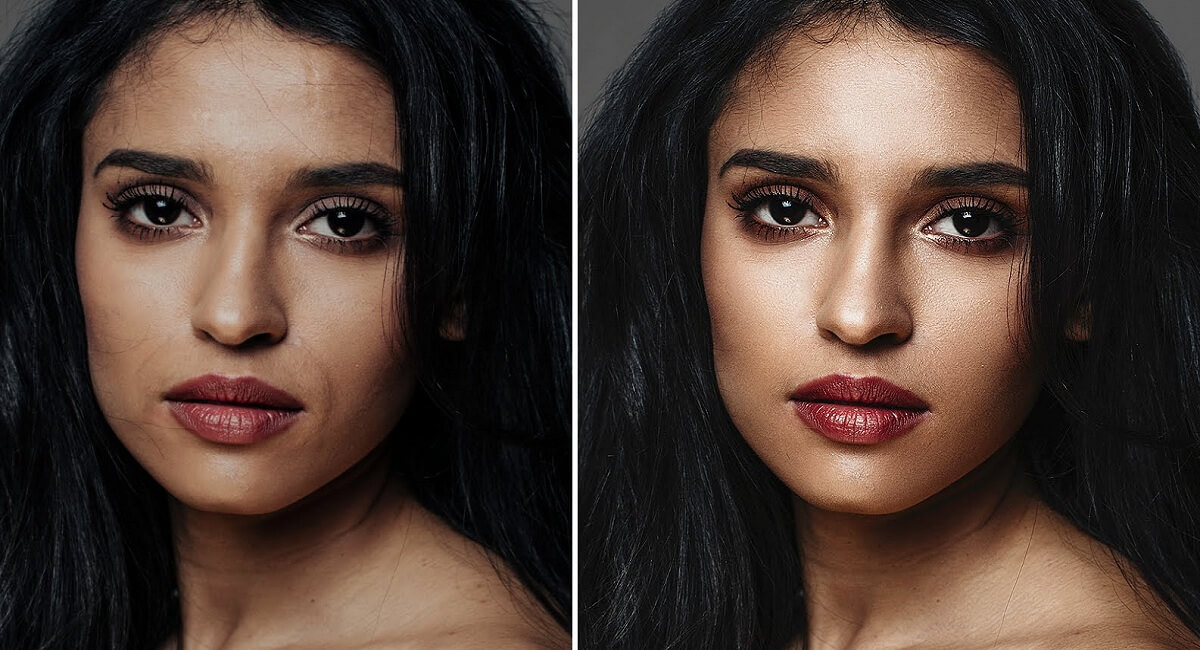 Мы будем использовать кисть для создания любого типа композиции поверх губ, наконец, мы изменим режим слоя, чтобы смешать изображения.
Мы будем использовать кисть для создания любого типа композиции поверх губ, наконец, мы изменим режим слоя, чтобы смешать изображения.
С такой ретушью вы можете сэкономить много головной боли в будущих фотосессиях или при цифровой ретуши любого вида. Помни это эту технику можно применять во всех видах ретуши цифровой с Photoshop не только в изменении цвета губ.
Содержание статьи соответствует нашим принципам редакционная этика. Чтобы сообщить об ошибке, нажмите здесь.
Вы можете быть заинтересованы
Как изменить цвет губ в Photoshop
Введение
Adobe Photoshop стал одним из самых популярных программ для редактирования изображений в мире. Большинство новичков и профессионалов работают с этим программным обеспечением из-за его универсальности и надежности. Вы гарантированно получите хорошие результаты, если сделаете это правильно. Начиная с ретуши изображения и заканчивая изменением цвета, размера и другими преобразованиями, вы можете выполнять множество различных задач с помощью этого мощного программного обеспечения. В этой статье мы поговорим об изменении цвета губ в Adobe Photoshop и о том, как это легко сделать на компьютере. Пожалуйста, имейте в виду, что хотя некоторые версии Adobe Photoshop имеют разные названия или термины для инструментов, или некоторые из них могут быть в другом окне. Тем не менее, шаги почти идентичны, и вы сможете легко следовать им. В этой статье вы узнаете, как изменить цвет губ в Photoshop.
В этой статье мы поговорим об изменении цвета губ в Adobe Photoshop и о том, как это легко сделать на компьютере. Пожалуйста, имейте в виду, что хотя некоторые версии Adobe Photoshop имеют разные названия или термины для инструментов, или некоторые из них могут быть в другом окне. Тем не менее, шаги почти идентичны, и вы сможете легко следовать им. В этой статье вы узнаете, как изменить цвет губ в Photoshop.
Как изменить цвет губ в Photoshop:
Теперь давайте поговорим о шагах, с помощью которых вы получите ответ о том, как изменить цвет губ в Photoshop:
Шаг номер 1
Мы должны сначала открыть фотографию что нуждается в работе и начать оттуда. Нам нужно найти фотографию, на которой губы объекта находятся в фокусе. После этого мы должны удерживать объект в фокусе и приближаться к губам объекта.
Шаг номер 2
Мы должны начать использовать инструмент под названием Lasso tool, чтобы рисовать вокруг губ. Если вы не найдете инструмент лассо на левой стороне инструмента, вы можете найти инструмент в строке поиска и начать работу с него. Пожалуйста, не стесняйтесь увеличивать масштаб, чтобы вы могли четко знать и видеть, над чем вы работаете. Это обеспечит правильную и точную работу при создании пути с помощью инструмента лассо. Под путем мы подразумеваем путь или контур, определяющий границу работы, над которой вы хотите работать.
Пожалуйста, не стесняйтесь увеличивать масштаб, чтобы вы могли четко знать и видеть, над чем вы работаете. Это обеспечит правильную и точную работу при создании пути с помощью инструмента лассо. Под путем мы подразумеваем путь или контур, определяющий границу работы, над которой вы хотите работать.
Шаг номер 3
Мы должны начать использовать инструмент под названием Lasso tool, чтобы рисовать вокруг губ. Если вы не найдете инструмент лассо на левой стороне инструмента, вы можете найти инструмент в строке поиска и начать работу с него. Пожалуйста, не стесняйтесь увеличивать масштаб, чтобы вы могли четко знать и видеть, над чем вы работаете. Это обеспечит правильную и точную работу при создании пути с помощью инструмента лассо. Под путем мы подразумеваем путь или контур, определяющий границу работы, над которой вы хотите работать.
Шаг номер 4
После того, как выделение сделано, мы должны растушевать выделенное место и уточнить край, чтобы края вокруг губ не были слишком резкими. Для этого нам нужно сначала выбрать Select, затем перейти к Modify, затем выбрать Feather. Если вы не хотите идти по этому пути, вы даже можете использовать ярлыки, чтобы получить тот же эффект. Для этого нажмите Alt + Ctrl + D (для Windows) или Opt + Cmd + D (для Mac). Мы должны поддерживать интенсивность пера примерно на уровне 3 пикселей. Однако это значение будет зависеть от размера изображения и того, чего вы хотите добиться в конечном результате.
Для этого нам нужно сначала выбрать Select, затем перейти к Modify, затем выбрать Feather. Если вы не хотите идти по этому пути, вы даже можете использовать ярлыки, чтобы получить тот же эффект. Для этого нажмите Alt + Ctrl + D (для Windows) или Opt + Cmd + D (для Mac). Мы должны поддерживать интенсивность пера примерно на уровне 3 пикселей. Однако это значение будет зависеть от размера изображения и того, чего вы хотите добиться в конечном результате.
Номер шага 5
Вы увидите палитру слоев, и после нажатия на нее нам нужно нажать кнопку корректирующего слоя, а затем выбрать параметр «Цветовой баланс». Сделав это, мы увидим окно «Цветовой баланс», и это поможет вам выбрать цвет, который вы хотите дать. Поскольку он находится на корректирующем слое, невозможно изменить или повредить какие-либо пиксели исходного изображения.
Номер шага 6
После того, как вы наконец выбрали понравившийся цвет и выбрали его, нажмите OK и бум! Вы сделали. У тебя новый цвет помады. Если по какой-либо причине вы считаете, что цвет помады слишком насыщенный, вы определенно можете уменьшить непрозрачность изображения на этом конкретном корректирующем слое. Вот как можно изменить цвет губ в Photoshop.
Если по какой-либо причине вы считаете, что цвет помады слишком насыщенный, вы определенно можете уменьшить непрозрачность изображения на этом конкретном корректирующем слое. Вот как можно изменить цвет губ в Photoshop.
Если вы выполните эти шаги, то я уверен, что вы сможете изменить цвет губ вашего объекта в Photoshop.
Часто задаваемые вопросы
Как изменить черные губы?
Существует множество способов изменить черную/темную губу. Среди них я бы посоветовал использовать домашние средства:
Вы можете использовать домашний медовый скраб. Если вы отшелушиваете губы медовым скрабом, то вы можете получить результат, потому что это определенно поможет удалить мертвые клетки кожи с ваших губ и сделать их более естественными.
Массаж губ с миндальным маслом также определенно поможет вам снять стресс и травму с ваших губ и сделать их лучше. Втирание масла в губы определенно поможет увлажнить их, что усилит кровообращение и усилит их.
В этом случае также может помочь приготовление собственного домашнего бальзама для губ. Бальзамы для губ из обычных магазинов лучше не использовать из-за большого количества химикатов.
Что такое румяна для губ?
Это тип косметической процедуры нанесения татуировки, которая носит полупостоянный характер. В основном это достигается путем нанесения небольшого количества пигмента на губы, и большая часть процедуры выполняется с помощью маленьких игл. Губы у разных людей разные, в зависимости от места и этнической принадлежности. Тем не менее, есть много людей, которые предпочли бы румяные губы, даже если их гены этого не поддерживают. В результате такие процедуры определенно могут помочь им получить то, что они хотят, чтобы они выглядели более привлекательными и интересными.
Заключение
В эпоху редактирования фотографий и изображений изменение цвета губ стало играть большую роль для компаний, занимающихся редактированием. В результате, если вы знаете, как изменить цвет губ в Photoshop, я уверен, что вы получите большое преимущество в своем резюме, когда захотите получить работу в соответствующей области. Пожалуйста, имейте в виду, что чем больше вы практикуетесь в каждой теме редактирования фотографий, тем больше вы сможете работать быстрее и эффективнее.
Читайте также: Сколько времени уходит у фотографов на обработку фотографий
Lips Photoshop — Etsy.de
Etsy больше не поддерживает старые версии вашего веб-браузера, чтобы обеспечить безопасность пользовательских данных. Пожалуйста, обновите до последней версии.
Воспользуйтесь всеми преимуществами нашего сайта, включив JavaScript.
Найдите что-нибудь памятное, присоединяйтесь к сообществу, делающему добро.

