Как ретушировать кожу в Adobe Photoshop CC
Стенограмма видео
Привет, мы вернулись. Пришло время немного ретушировать кожу. Вы можете видеть этого джентльмена здесь, мы можем удалить некоторые пятна и отметины. Мы собираемся перейти к этому другому примеру, где мы используем точно такой же инструмент для приведения в порядок, возможно, старых фотографий. Мы собираемся использовать точечную восстанавливающую кисть. В основном это действительно полезно для удаления любых мелких частей большого изображения. Почти так же, как мы делали ранее с заливкой с учетом содержимого, но на этот раз это кисть, отлично подходящая для мелких деталей. Давайте прыгать сейчас.
Давайте откроем наш файл, пойдем в «Файл», «Открыть». В вашем «09 Retouching File» мы собираемся открыть «Spot Healing 01» и «02». Нажмите «Открыть». Мы начнем с более традиционной ретуши кожи. Затем посмотрите, как мы можем использовать его для действительно всего, что вы хотите удалить. Пока это маленькие части большого объекта, этот инструмент работает очень хорошо.
Нам нужен размер кисти и жесткость. Давайте уменьшим твердость до «0», чтобы он был красивым и пушистым. И в этом конкретном видео, наверное, около 50, да, около 50. Я собираюсь немного увеличить масштаб, и все, что мы делаем, это давайте найдем вот эту маленькую отметку. Нажмите, удерживайте и закрасьте его черным цветом. Отпустите мышь, и тогда произойдет волшебство. Это такой простой инструмент в использовании. Нажмите и удерживайте, перетащите.
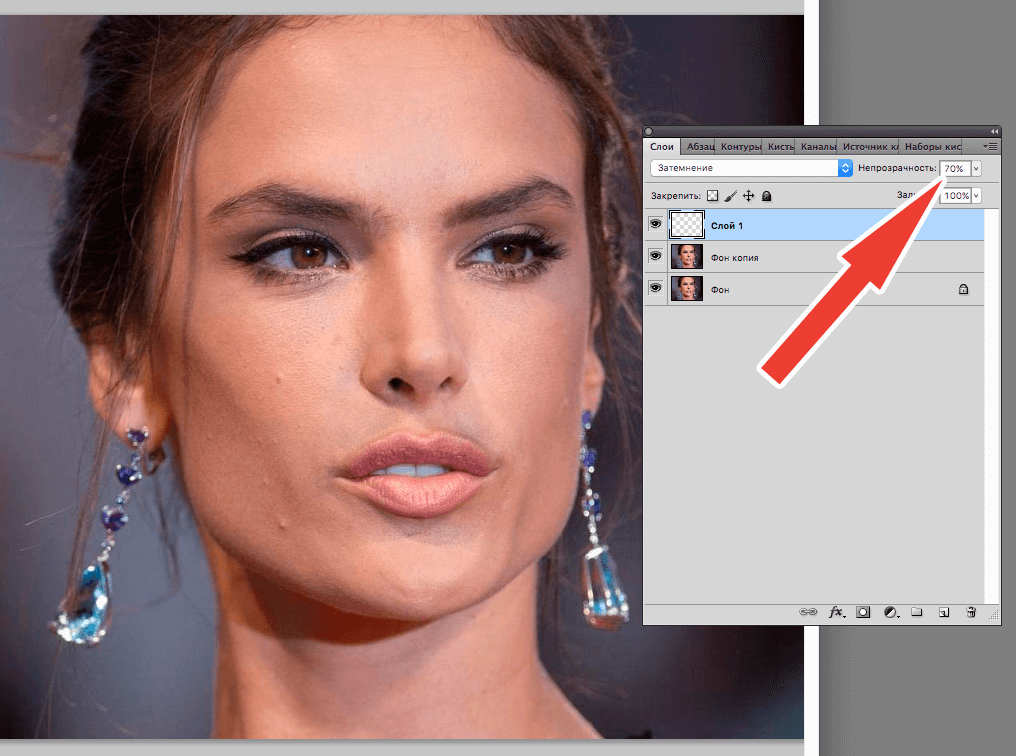 Здесь просто нужно щелкнуть один раз поверх него, отпустить. Это довольно волшебно. Это небольшая отметина, пятно здесь наверху. Исчезла и та, что у моих друзей есть Точечная восстанавливающая кисть.
Здесь просто нужно щелкнуть один раз поверх него, отпустить. Это довольно волшебно. Это небольшая отметина, пятно здесь наверху. Исчезла и та, что у моих друзей есть Точечная восстанавливающая кисть. Теперь давайте сделаем это немного более продвинутым, просто немного слабеньким. Давайте перейдем к «Точечная восстанавливающая кисть 02». У вас не будут отмечены слои Resample Layers. Я оставил свой включенным, когда играл, потому что этот образ прямо здесь, мы изменились навсегда, верно? Мы не использовали никаких смарт-объектов или чего-то необычного. И вроде ушел навсегда. Эти маленькие следы. Итак, что мы собираемся сделать, прежде чем мы начнем с точечной восстанавливающей кистью, мы проделаем небольшой трюк. Итак, здесь, на панели слоев, мы собираемся щелкнуть этот новый слой здесь. Мы собираемся дважды щелкнуть слово «Слой 01», мы назовем его «Ретушь». Но этот слой выбран, и эта штука здесь, она говорит: «Образец всех слоев», она делает хитрую вещь, когда она достигает нижнего слоя, но рисует на слое, который мы выбрали.

Под этим я подразумеваю, скажем, что мы собираемся удалить некоторые из этих пыли и царапин. Мы могли бы быть в этом навсегда для этого. Это сильно испортило этот образ. Посмотрите на это, если я щелкну и перетащу это изображение, я увижу, что оно очистилось. И я нажимаю туда. Много кликов я буду делать для этого видео, на этом изображении. Я могу перетащить их через этих маленьких парней, я мог бы использовать кисть побольше. Итак, мы собираемся работать с этим изображением вечно. Прибери это. Но самое классное в этом то, что, скажем, мы подходим к моменту, когда мы такие, может быть, вы зашли слишком далеко, вы в конечном итоге оказываетесь в своего рода ретуши, и просто продолжаете вникать в это дело, смотрите абсолютно фейк.
Что вы можете сделать, так это то, что вы можете… поскольку это отдельный слой, давайте выключим глазное яблоко на фоновом слое, чтобы посмотреть, что вы видите, он просто наложил этот материал поверх этого ретуширующего слоя. Таким образом, это означает, что с выбранным «Слой ретуширования» я могу уменьшить непрозрачность.
 Верните часть той реальности, которая была изначально. Это работает очень хорошо, когда у нас есть конкретное изображение. Я собираюсь переделать вещи в режиме сверхбыстрого редактирования. Увидимся через секунду.
Верните часть той реальности, которая была изначально. Это работает очень хорошо, когда у нас есть конкретное изображение. Я собираюсь переделать вещи в режиме сверхбыстрого редактирования. Увидимся через секунду. Ладно, мы вернулись. По сути, я просто продолжал ретушировать, и это довольно забавно, когда ты ретушируешь, ты такой: «Просто избавься от этого основного материала», а потом такой: «О, есть еще один уровень основного». вещи», а затем вы избавляетесь от этого и говорите: «Просто избавьтесь от этого последнего куска». И прежде чем вы поймете, что вы как бы убрали из образа какую-то индивидуальность, а также в итоге вы выглядите как… выглядите как пластмасса.
 Итак, с выбранным слоем, непрозрачность просто немного откатится назад. Видите ли, это не обязательно должно быть полностью назад, просто достаточно, чтобы, может быть, вернуть часть этого реализма. Вот и все, что касается Spot Healing Brush. Это рабочая лошадка для ретуши. Специально для вида кожи и пятен, пятен, прыщей. Вид также удалил несколько из этих прямых волос. Хорошо, давайте перейдем к следующему видео.
Итак, с выбранным слоем, непрозрачность просто немного откатится назад. Видите ли, это не обязательно должно быть полностью назад, просто достаточно, чтобы, может быть, вернуть часть этого реализма. Вот и все, что касается Spot Healing Brush. Это рабочая лошадка для ретуши. Специально для вида кожи и пятен, пятен, прыщей. Вид также удалил несколько из этих прямых волос. Хорошо, давайте перейдем к следующему видео. Ретушь кожи в Photoshop — Учебные пособия по Photoshop
Учебные пособия по Photoshop
Использование простой техники для исправления баланса белого на любом изображении.
Учебники по Photoshop
При работе с функцией «Объединить в HDR Pro» в Photoshop CC появилась новая функция. Дуг Ландрет покажет вам, как преобразовать 32-битный HDR-слой в смарт-объект и тонировать изображение в Camera Raw в качестве смарт-фильтра.
Уроки Photoshop
Исправляем экспозицию и цвет чужого изображения с помощью Adobe Photoshop. Смотрите до и после.
Смотрите до и после.
Учебники Photoshop
Главный менеджер по продукции Photoshop Брайан О’Нил Хьюз показывает, как использовать кривые в этом выпуске учебника по Photoshop.
Уроки Photoshop
Мы собираемся рассказать обо всем, что нужно знать о кривых, а также покажем вам несколько крутых способов раскрасить ваши изображения с помощью кривых.
Учебники Photoshop
Это учебное пособие для начинающих о том, как использовать слои, корректирующие слои и маскирование слоев в Photoshop. Если вы запутались со слоями или маскированием слоев и хотите вернуться к основам, то это видео. для тебя.
Учебники по Photoshop
Терри Уайт покажет вам, как начать работу с Adobe Photoshop CC, и расскажет о 10 вещах, которые новички хотели бы знать. Если вы новичок в Photoshop, это видео, которое вы искали!
Учебники Photoshop
Мы все сделали фотографии, которые были близки к идеальным, за исключением какого-то объекта на заднем плане. Если есть возможность, всегда лучше удалить этот объект лично, это займет гораздо меньше времени, чем в Photoshop, и будет выглядеть более естественно. Однако иногда это не вариант, вы либо не видели его, либо не могли его переместить.
Если есть возможность, всегда лучше удалить этот объект лично, это займет гораздо меньше времени, чем в Photoshop, и будет выглядеть более естественно. Однако иногда это не вариант, вы либо не видели его, либо не могли его переместить.
Учебники Photoshop
Полное подробное руководство по Photoshop, показывающее, как изменить фон на изображении.
Учебники Photoshop
В этом видеоролике показаны основные шаги по созданию собственных масок яркости для любого изображения в Photoshop. Маски яркости предлагают мощный способ создания естественно выглядящих масок на основе яркости различных частей вашего изображения.
Учебники по Photoshop
Учебники по Photoshop
Вы когда-нибудь смотрели на фото и думали, что небо не было ТАКИМ! В этом видео показано, как можно использовать технику Photoshop, называемую «маскирование яркости», чтобы сделать небо ярким.
Учебники Photoshop
Мы покажем вам, как можно использовать дополнительные цвета, чтобы сделать изображение более округлым.
