Ретушь мужского портрета в Lightroom 4 #2
Введение
В первой части статьи мы сделали основную цветокоррекцию в соответствии с задуманным образом. Я сделал изображение более темным, более драматичным. Конечно, цвет и стилизация, все это довольно субъективно. Ретушь же является более общим приемом, менее субъективным. В этой статье мы будем использовать более сложные техники ретуширования в лайтрум.
Как я уже упоминал в предыдущей статье, лайтрум может быть очень эффективным средством для ретуши. Хотя инструментов и возможностей в лайтрум меньше, чем в фотошопе, тем не менее для многих случаев их вполне достаточно. Мы также экономим время на дополнительном обращении к фотошопу. В этой части статьи я покажу, как удалять дефекты кожи и смягчить ее текстуру, используя маску.
Использование Spot Removal Tool
Чаще всего этот инструмент используется для удаления различных мелких предметов, таких как пыль на матрице или непривлекательные детали изображения.
Сделаем это с помощью инструмента Spot Removal Tool, нажав «Q» на клавиатуре или выбрав его на панели инструментов выше панели Basic. Затем увеличим изображение до 100%, просто кликнувпо нему. Отрегулируйте размер кисти таким образом, чтобы он был немного больше того дефекта, который вы собираетесь удалить.
Решайте сами, какие дефекты вы хотите удалить. Конечно, такие дефекты, как прыщи, нужно удалять в любом случае. Если клиент имеет какие-то индивидуальные черты, сильно выделяющиеся и отвлекающие внимание, не удаляйте их, а ослабляйте видимость. Для этого просто отрегулируйте непрозрачность после применения инструмента, чтобы получить эффект смягчения. Регулятор непрозрачности находится на панели настроек инструмента Spot Removal Tool.
Вот наше изображение после удаления некоторых веснушек. Обратите внимание, что мы оставили пигментные пятна на правой щеке и над бровями, потому что они определяют индивидуальность человека.
Использование инструмента Adjustment Brush для смягчения кожи
Теперь мы применим маску для смягчения кожи. С портретами мужчин этот эффект нужно применять в минимальной степени. Это потому, что люди не хотят выглядеть так, как будто у них кожа ребенка, поэтому мы должны оставить некоторую жесткость в портрете. Чтобы создать и применить нашу маску, выбираем инструмент Adjustment Brush, нажав клавишу «К» или выбрав его на панели инструментов. Вы можете сбросить текущие настройки кисти, удерживая клавишу ALT на PC или Options на Мас и нажать на слово Reset в верхнем левом углу панели.
С портретами мужчин этот эффект нужно применять в минимальной степени. Это потому, что люди не хотят выглядеть так, как будто у них кожа ребенка, поэтому мы должны оставить некоторую жесткость в портрете. Чтобы создать и применить нашу маску, выбираем инструмент Adjustment Brush, нажав клавишу «К» или выбрав его на панели инструментов. Вы можете сбросить текущие настройки кисти, удерживая клавишу ALT на PC или Options на Мас и нажать на слово Reset в верхнем левом углу панели.
Затем снизим значения Clarity и Sharpness. Это оказывает смягчающее действие, сходное с Gaussian Blur в фотошопе. Еще раз подчеркну, что для мужских портретов нужно минимально использовать этот эффект. Начнем с настроек Clarity — 15 и Sharpness – 15. Эти настройки можно изменить в любое время после применения маски.
Теперь отрегулируйте размер кисти и закрасьте области кожи на изображении.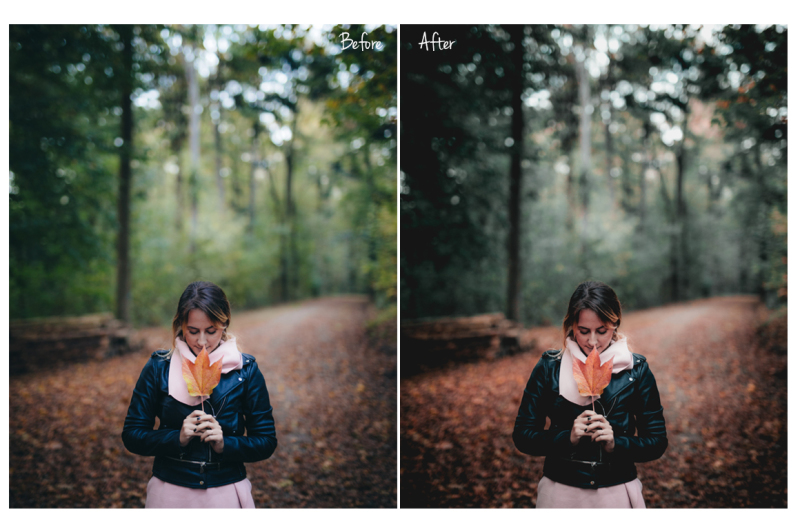 Для того, чтобы показать или скрыть маску, нажмите клавишу «О». Маска будет показана красным цветом.
Для того, чтобы показать или скрыть маску, нажмите клавишу «О». Маска будет показана красным цветом.
После того, как вы нарисовали маску, нужно уточнить ее область. Можно сделать это, удерживая клавишу ALT на РС или Options
Вы можете заметить, что мы не старались совершенно точно рисовать и удалять маску, потому что эффект настолько слабый, что нет необходимости делать маску точной. Однако, если настройки для смягчения более сильные, на это уже следует обратить внимание. Подправив маску, нажмите «О» еще раз. Теперь мы закончили удаление дефектов и смягчение кожи. Нажмите клавишу «\» чтобы увидеть эффект до/после.
Следите за выходим третьей части, где мы будем работать над глазами, а также повышать детализацию и резкость волос и других частей изображения.
Автор: Post Production Pye
05/07/2012 Просмотров : 45451 Источник: digital-photography-school.com Перевод: Евгений Карташов
Еще уроки из рубрики «Photoshop и Lightroom»
Сортировать: Новые Комментируемые Просматриваемые
Обновленная версия списка горячих клавиш Adobe Camera Raw по состоянию на момент публикации материала. Использование клавиатурных сокращений позволяет значительно увеличить скорость работы п
Читать дальше →
15/09/2020. Обработка фото — Photoshop и Lightroom. Автор: Евгений Карташов
15 566
DxO выделяется на фоне конкурентов благодаря особому способу обработки RAW файлов. Первая версия DxO PhotoLab была анонсирована в конце 2017 и сразу после…
Читать дальше →
19/07/2019.
18 005
Есть много разных способов исправить геометрию объектива и перспективу с использованием Photoshop. Однако, полезные инструменты также присутствуют в Camera Raw и Lightroom, с которых как раз
Читать дальше →
16/06/2019. Обработка фото — Photoshop и Lightroom. Перевод: Алексей Шаповал
13 489
0
Обработка фотографий с программами на подобие Lightroom обычно требует коррекции экспозиции, контраста, бликов, теней и т.д., что занимает более 90% общего времени. Все…
Читать дальше →
06/06/2019. Обработка фото — Photoshop и Lightroom. Перевод: Алексей Шаповал
11 540
Как стать диджатал ретушером? Эксперт Макс Твейн вам покажет на примерах.
Читать дальше →
29/04/2019. Обработка фото — Photoshop и Lightroom. Перевод: Евгений Иванов
17 736
Будь вы новичком или уже опытным пользователем Lightroom, эти 20 советов помогут лучше организовывать коллекцию фотографий и работать эффективнее. 1. Делайте правильно с самого…
Читать дальше →
28/05/2019. Обработка фото — Photoshop и Lightroom. Перевод: Алексей Шаповал
14 244
0
Как сделать красивую кожу. Ретушь кожи. ★ Сентябрь 2022 ★ top-mob.com
Вот смотрите вы на заглавное фото и диву даётесь, откуда такая прелестная девушка взялась, а кожа какая чистая. Естественно, прежде чем попасть на обложку статьи я обработал фотографию, ретушь кожи модели — неотъемлемая часть работы с модельной фотографией.
Вначале хочу отметить, если фотография ужасная, то никакая ретушь её не спасёт. Важно чтобы модель умела позировать, была красиво накрашенная, свет правильно подобран, а фотограф умел фотографировать, только в этом случае можно доработать фотку и сделать картинку. Плохое фото не исправишь ретушью. Ретушь предназначена для хороших фотографий, поэтому надо учиться сначала фотографировать, а потом ретушировать.
Чтобы предоставить вам выбор, сделаем обзор известных мне способов ретуширования кожи без особых затрат времени. Для примера возьмём вот это фото (девушка умеет красиво красится, свет правильный, а я вроде как не очень кривой), оно подходит для нашего эксперимента:
Imagenomic Portraiture
Плагин делает чудеса, лица моделей вместе с этим плагином становятся нежными, а фото преображается в одно мгновение. Я лично пользуюсь версией под фотошоп, но можно делать тоже самое и в лайтрум, только там нет возможности сохранить все детали. Зато, в лайтрум, это делать всё гораздо удобнее, я позже напишу про то, как именно.
Я лично пользуюсь версией под фотошоп, но можно делать тоже самое и в лайтрум, только там нет возможности сохранить все детали. Зато, в лайтрум, это делать всё гораздо удобнее, я позже напишу про то, как именно.
Всё что вам нужно, это установить плагин и открыть необходимую фотографию в фотшопе:
Убедились что с кожей всё плохо, подумайте о том, что в следующий раз, нужно бы напомнить девушке про косметику, успокойтесь и запустите плагин (Filters — Imagenomic — Portraiture). Вы даже глазом не успеете моргнуть, как перед вами откроется вот такое окно, где уже что-то поменялось, но пока не понятно что:
Чтобы понять что поменялось, достаточно нажать на Split Preview в верхней части окна:
Жмёте ОК и всё, готово. Пример того что получилось можете увидеть в заглавной фотке.
Программа интуитивно проста, можно регулировать силу ретуши, резкость, цвет и другие параметры в которых можно запросто и саму разобраться, если только поэкспериментировать. Важно только вовремя остановиться и не сильно увлекаться, потому что в этой программе легко кого-то оставить без носа, кому-то замылить щетину или брови. Самый главный параметр Threshold (предел), я обычно стараюсь не заходить выше 15. Что касается интересных вещей, то стоит отметить что внутри этого плагина есть несколько пресетов, мне лично больше всего нравится Glamour:
Важно только вовремя остановиться и не сильно увлекаться, потому что в этой программе легко кого-то оставить без носа, кому-то замылить щетину или брови. Самый главный параметр Threshold (предел), я обычно стараюсь не заходить выше 15. Что касается интересных вещей, то стоит отметить что внутри этого плагина есть несколько пресетов, мне лично больше всего нравится Glamour:
К слову, когда у меня есть вдохновение, я даже им пейзажи редактирую (подсказка: особенно круто с горами выходит, но это уже тема другой статьи):
Теперь почему я не пользуюсь ею в лайтрум, вроде казалось бы, всё удобно. Но, у программы есть один минус, она накладывает фильтр «нерезкости» на всю плоскость фотографии и очень тяжело сделать идеальную маску по форме кожи. Поэтому, если вы хотите сохранить детали в их первозданном виде, вам нужно проделать немудрённую операцию, а именно:
- создать дубль фотографии в фотошопе (Ctrl+J)
- на верхнем кадре применить фильтр (Filters — Imagenomic — Portraiture)
- к верхнему кадру применить маску (третья кнопка снизу во вкладке Layers)
В итоге получиться что-то типа такого. Запомним как это делать, нам ещё понадобится.
Запомним как это делать, нам ещё понадобится.
Плагин платный, его можно купить на официальном сайте: http://www.imagenomic.com/
Ну а если вы бедный студент, можно бесплатно ознакомиться здесь.
Imagenomic Noiseware
Тот же производитель делает плагин Noiseware, в идеале, он предназначен для замыливания шумов на высоких исо, но кто нам запрещает использовать его на благо красивой кожи? Ну разве что фотографы с форумов.
Перед началом обработки стоит проделать сценарий с дублем. С этим плагином всё аналогично. Устанавливаете, открываете Filters — Imagenomic — Noiseware Professional. Перед вами открывается окно где уже что-то произошло:
Чтобы убедится что это так, нажимаем вверху Split Preview:
Нажимаем OK, получаем эффект так называемой Smooth Skin, а с помощью маски возвращаете детали к жизни. Важные ползунки, которые нам понадобятся, это Luminance и Color, а так же Edge Smoohening. В результате вы получите следующий эффект:
Встроенный фильтр в фотошоп Noise — Reduce Noise делает примерно то же самое только пользоваться им менее удобно, но если не хочется что-то устанавливать, самое оно.
Плагин платный, его можно купить на официальном сайте: http://www.imagenomic.com/
Каждый студент, можно бесплатно ознакомиться здесь.
Ajustment Brush в Lightroom 3
Если вы в страшном сне видели фотошоп, то можно всё это сделать и без танцев с бубнами. Достаточно лишь одного Lightroom. Всё что вам нужно сделать это зайти в Development выбрать Ajustment Brush и найти в списке Soften Skin:
После этого нужно «закрасить» область кожи, которую мы хотим сгладить. Для увеличения/уменьшения кисти используем колесо прокрутки. Чтобы всё смотрелось естественно, советую Clarity держать на уровне «-50», вот что получается при этом:
Ещё раз повторюсь, с этим делом главное не переборщить, самая лучшая обработка, это та, которая незаметна постороннему глазу.
Какой способ выбрать, дело за вами.
Полезности в Photoshop
Заодно, расскажу про парочку важных инструментов в Photoshop, которые возможно пригодятся в работе с кожей.![]() Если вдруг у модели на лице прыщик, то даже Imagenomic вас не спасёт, зато это с лёгкостью сделает Healing Brush Tool (слева, на панели инструментов):
Если вдруг у модели на лице прыщик, то даже Imagenomic вас не спасёт, зато это с лёгкостью сделает Healing Brush Tool (слева, на панели инструментов):
Она умеет в буквальном смысле исцелять прыщики. Всё что вам нужно, это выбрать Healing Brush Tool, найти чистый участок кожи, нажать Alt + правую кнопку мышки и нажать на прыщик. Размер кисти можно регулировать с помощью клавиши ‘[‘ и ‘]’.
Второй инструмент, который вам сможет помочь, это Patch Tool, вы просто обводите зону с «плохой» кожей, и перетаскиваете на хорошую. Этим инструментом очень удобно работать с морщинками или складками, например на шее.
Мне тут в комментах писали, что «нельзя пользоваться Noiseware, нужно пользоваться Portraiture», в творчестве нет границ, а от таких советчиков я бы бежал куда подальше. Всем спасибо!
Наш ТелеграмРазглаживание кожи с сохранением её фактуры (разумеется, action).: awo_onyshchenko — LiveJournal
?- catIsShown({ humanName: ‘образование’ })» data-human-name=»образование»> Образование
- Компьютеры
- Cancel
- Location: Київ
Разумеется, с соблюдением требований, давно установленных мной для моих action’s: работа в Photoshop с различными языковыми пакетами, и возможность запуска при произвольной структуре слоёв.
Описание методики:
1. Сильный гауссов блур копии изображения (у меня радиус=25). Нужен для того, чтобы от картинки остались лишь цвет и форма. Тем, кто интересовался методикой частотного разложения, сформулирую по иному — блур выделяет низкие пространственные частоты. Радиус подбирается визуально: мелкие яркостные и цветовые вариации должны уйти, но ощущение формы должно сохраниться. Полагаю, что степень размытия будет различной для различных моделей камер, в зависимости от их мегапиксельности. Степень непрозрачности размытой копии также подбирается визуально (в мой action заложены 40%).
Сильный гауссов блур копии изображения (у меня радиус=25). Нужен для того, чтобы от картинки остались лишь цвет и форма. Тем, кто интересовался методикой частотного разложения, сформулирую по иному — блур выделяет низкие пространственные частоты. Радиус подбирается визуально: мелкие яркостные и цветовые вариации должны уйти, но ощущение формы должно сохраниться. Полагаю, что степень размытия будет различной для различных моделей камер, в зависимости от их мегапиксельности. Степень непрозрачности размытой копии также подбирается визуально (в мой action заложены 40%).
2. Крайне не люблю варианты обработки, когда кожа девушек доводится до кондиции биллиардного шара, поэтому на слой с размытием накладываю имитацию плёночного зерна в контрастном режиме наложения Overlay. Имитацию зерна получаю при помощи применения фильтра Camera RAW. Размер зёрен должен быть крупнее, нежели обычный цифровой шум. Слой с зерном использует нижележащий слой с размытой кожей как маску вырезания, чтоб зерно добавлялось лишь в тех местах, где на исходную картинку накладывается ретушь. Параметры слоя с зерном, включая непрозрачность, также должны подбираться для конкретной модели камеры.
Параметры слоя с зерном, включая непрозрачность, также должны подбираться для конкретной модели камеры.
3. Маски. Основной слой коррекции — слой с размытием кожи, action снабжает полностью непрозрачной маской. После окончания его работы следует, работая по маске мягкой белой кистью с невысокой непрозрачностью, «проявить» те места, которые желаем смягчить.
У слоя с зерном исходная маска прозрачна. Работая по ней мягкой чёрной кистью с невысокой непрозрачностью, ослабляем эффект зерна там, где это нужно. Например, в местах, где кожа исходного изображения в расфокусе.
4. Применение action, разумеется, не отменяет остальных операций, выполняемых при ретуши портретов. Скажем, удаление мелких дефектов кожи следует выполнять ДО применения action. А прорисовку светотени, подчёркивающую форму лица, лучше делать после.
Пример применения action на анимированном рисунке:
Программа онлайн-курса «Эффективная работа в Adobe Lightroom с нуля.»
Запись на него через кнопку «Сообщения» на моей FB-странице.
Приходите, буду рад каждому!
Отзывы моих студентов и не только
P.S. Если данная публикация показалась вам интересной и полезной, и у вас есть такая возможность, вы можете поблагодарить автора. Карта «Монобанка» 5375 4141 2153 6741
Tags: ation’s, lightroom, photoshop, Александр Онищенко, онлайн-курсы
Subscribe
Кубок Америки 2013.
Потрясающий момент! Новозеландцы (они и победили) подловили американцев на повороте: Напоминаю, продолжается запись на семинары (в Киеве):…
Рамадан.
…
RIP
………………………………….
…………………………………. …………………………………. …………………….… Если ты — молодожён, то длина таки имеет значение!
…
Одно фото.
…
«Містер харизма» української опозиції.

…
Photo
Hint http://pics.livejournal.com/igrick/pic/000r1edq
Кубок Америки 2013.
Потрясающий момент! Новозеландцы (они и победили) подловили американцев на повороте: Напоминаю, продолжается запись на семинары (в Киеве):…
Рамадан.
…
RIP
………………………………….
…………………………………. …………………………………. …………………….… Если ты — молодожён, то длина таки имеет значение!
…
Одно фото.
…
«Містер харизма» української опозиції.
…
10 трюков Lightroom, которые нужно знать
Содержание
- Используйте Luminance вместо Saturation
- Двойное тонирование для эффекта ретро фото
- Быстрая ретушь кожи на портрете
- Настройте модуль Коррекции
- Используйте цифровую клавиатуру для тонкой настройки в модуле Коррекции
- Удерживайте кнопкуOptionAlt при настройке ползунков Коррекции
- Объединяйте корректирующие кисти
- Создание Смарт-коллекции для автоматической сортировки фотографий в модуле Библиотека
- Обязательно создайте пресеты
Используйте Luminance вместо Saturation
Часто кажется, что в ясный день очень просто сделать красивый снимок с ярким голубым небом. Но если вы снимаете объекты, находящиеся на земле, тем более в тени, то кадр может получится с пересвеченным или тусклым небом.
Но если вы снимаете объекты, находящиеся на земле, тем более в тени, то кадр может получится с пересвеченным или тусклым небом.
При обработке фотографии в lightroom, обычно сразу хочется увеличить насыщенность небо при помощи Saturation, но это далеко не всегда лучшее решение.
Слайдер Saturation усиливает насыщенность всех цветов одновременно, что может помешать, если задача только в том, чтобы повысить насыщенность цвета неба. Воспользовавшись данным слайдером, вы можете получить другие сложности, потому что насыщенность повысится и там, где не требуется, например на коже модели.
Альтернативный вариант, использование панели «HSL / Color / B&W».
В этой панели вы увидите табы Hue, Saturation и Luminance. В табе Saturation можно поднять насыщенность только отдельных цветов, которые связаны с небом, не затрагивая другие цвета.
Но опять же, использование Saturation — может дать не самый лучший результат, цвета станут гипертрофированно мультяшными, если вы перестараетесь.
Хорошей альтернативой будет служить табулятор Luminance. Вы будете оперировать не насыщенностью, а яркостью цвета. Используйте синий ползунок закладки Luminance и вы получите красивый глубокий цвет для неба, не затронув при этом другие цвета.
Подробнее об использовании Luminance можете прочитать в статье —
Двойное тонирование для эффекта ретро фото
Создание пресета в Lightroom
Двойное тонироварие (Split-toning) — весьма популярный способ создания различных эффектов. Особенно для создания эффектов «под старину» или эффектов съемки на пленку. Подобные эффекты весьма активно используются Instagramm и многих онлайн редакторах, предоставляющих возможность получить тот или иной эффект «нажатием на 1 кнопку»
Если вы пользовались ранее пресетами для создания ретро эффектов, но обратите внимание на то, какие настройки выставлены для закладки Split Toning. Вы наверняка заметите, что они имеют одинаковую структуру, особенно если посмотреть на значения Hue для теней и светов (highlights, shadows)
В светах ползунок сдвинут влево от центра, в тенях вправо.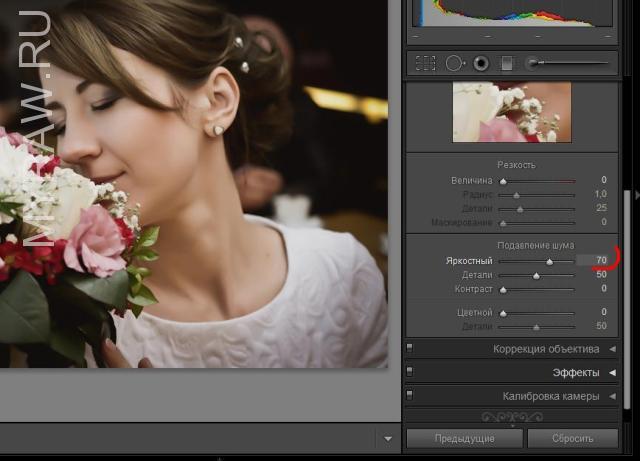 Такое положение практически всегда даст достаточно интересный эффект.
Такое положение практически всегда даст достаточно интересный эффект.
Попробуйте установить Hue в аналогичное положение, а затем поиграться с настройками Saturation и Balance. Но результат изменения этих настроек будет сильно зависить от вашего снимка, точнее от того что на нем и какие цвета приоритетные.
Поэтому двойное тонирование — инструмент весьма творческий и какие либо готовые рецепты тут давать сложно.
Если же вам лень заниматься двойным тонированием самостоятельно, создавая эффекты «под старину», можете или замечательным плагином
Быстрая ретушь кожи на портрете
Все что нужно знать об объективе для фотоаппарата
На то, как кожа выйдет на фотографии влияет множество факторов. Например, кожа может получиться слишком красной и не очень гладкой.
Для того чтобы исправить это, можно использовать несколько приемов. Вы можете использовать вместе или по отдельности. Главное — не перестарайтесь. Лучшее — враг хорошего.
Вначале стоит изменить яркость (brightness). Особенно если кожа красноватая или слишком темная. Слегка поднимите яркость, это сделает оттенок кожи более естественным. Дополнительным бонусом будет то, что при увеличении яркости морщины и поры на коже будут не так заметны.
Особенно если кожа красноватая или слишком темная. Слегка поднимите яркость, это сделает оттенок кожи более естественным. Дополнительным бонусом будет то, что при увеличении яркости морщины и поры на коже будут не так заметны.
Затем стоит опять вспомнить о табуляторе Luminance. Попробуйте увеличить значение Luminance для красных и оранжевых цветов. Это сделает кожу светлее и придаст ей более здоровый оттенок.
Для того, чтобы сделать это действие еще проще, есть маленький секрет.
Обратите внимание, что слева от названия Luminance есть маленький кружок. Нажмите на него, затем переведите курсор на тот участок, который вы хотите изменить
Lightroom будет автоматически отслеживать те цвета, которые находятся под курсором.
Для изменения достаточно лишь подвигать курсором вверх или вниз, удерживая левую кнопку мыши нажатой.
Этот секрет действует во всех трех табуляторах Hue, Saturation и Luminance
Так же, в Lightroom есть прекрасный инструмент, идеально подходящий для ретуши портрета — кисть «Soften Skin». Если вы будете «рисовать» на лице модели данной кистью, то резкость будет локально уменьшена за счет параметров Clarity и Sharpness.
Если вы будете «рисовать» на лице модели данной кистью, то резкость будет локально уменьшена за счет параметров Clarity и Sharpness.
Вы можете выставить другие параметры, если решите, что предлагаемые по умолчанию не подходят для данного случая.
Наконец, есть еще один способ для того чтобы привести кожу в порядок. Перейдите на вкладку Noise Reduction, отвечающую за шумоподавление.
Уменьшение шума так же приводит к некоторой размытости, что может положительно сказаться на портрете.
Но будьте осторожны. Шумоподавление действует на весь снимок в целом, а не на его отдельные части. Поэтому вы можете испортить изображение в целом.
Настройте модуль Коррекции
Все, что нужно знать о качестве объектива
Если вы похожи на меня, то, возможно, будете перегружены огромным количеством опций в модуле Коррекции, но, к счастью, есть способ приручить этого зверя, щелкнув правой кнопкой в любом месте панели настроек. Это вызовет меню, которое позволит вам отключить неиспользуемые настройки, и ваше рабочее пространство станет упорядоченным и понятным, а вы не будете тратить время на прокручивание функций, которыми не пользуетесь.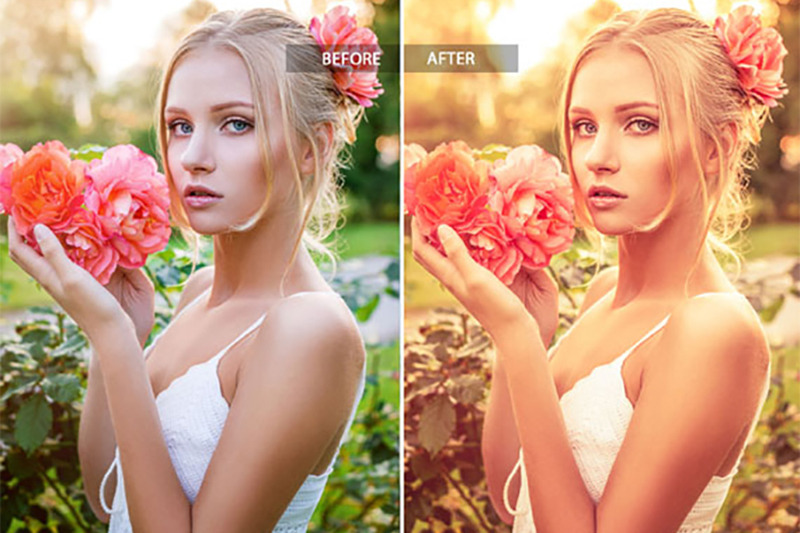
Одним особенно полезным элементом этого меню является режим Соло, который упорядочивает Коррекции еще больше путем отключения всех панелей, кроме той, которую вы используете. Я привык тратить много времени на прокручивание вверх и вниз через все открытые панели, раздвигая и закрывая их, чтобы добраться до той, которой действительно пользуюсь. Но используя режим Соло, каждый раз при нажатии на новой панели, другая, которую я только что использовал, автоматически сжимается до заголовка. Эта маленькая функция не только сэкономила время, но и спасла от головной боли.
Используйте цифровую клавиатуру для тонкой настройки в модуле Коррекции
Работая в модуле Коррекции, может быть достаточно сложно установить желаемое значение, передвигая ползунок вручную. Чтобы решить эту проблему, дайте себе больше пространства — наведите курсор на левую сторону панели и тащите, пока она не станет гораздо шире.
Еще одна удобная уловка – это использование клавиш со стрелками, чтобы делать настройку числовых значений с очень маленьким шагом. Например, нажмите на численное значение баланса белого и нажмите клавиши со стрелками Вверх и Вниз, чтобы изменить его с шагом 10. Или выделите Четкость и нажмите Вверх и Вниз, чтобы изменить ее с шагом 1. Для больших корректировок, удерживая клавишу Shift, нажимайте Вверх и Вниз, что изменить Баланс белого с шагом 200, Четкость – с шагом 10 и т.д.
Например, нажмите на численное значение баланса белого и нажмите клавиши со стрелками Вверх и Вниз, чтобы изменить его с шагом 10. Или выделите Четкость и нажмите Вверх и Вниз, чтобы изменить ее с шагом 1. Для больших корректировок, удерживая клавишу Shift, нажимайте Вверх и Вниз, что изменить Баланс белого с шагом 200, Четкость – с шагом 10 и т.д.
Удерживайте кнопкуOptionAlt при настройке ползунков Коррекции
Эффекты многих настроек в модуле Коррекции очевидны; при увеличении экспонирования изображение станет светлее, при увеличении насыщенности фотография потеряет немного цвета. Но как на счет настроек, которые не так просто увидеть? Один особенный набор настроек, который я использую, находится в Резкость панели Детализация, но четкий эффект Радиуса, Деталей и Маскирования порой трудно увидеть. Эта проблема может быть решена удерживанием кнопки Alt во время перемещения ползунка в модуле Коррекции, и тогда вы увидите в режиме реального времени, что конкретно происходит, когда вы делаете какую-либо настройку.
Когда я редактировал эту фотографию, мне нужно было сделать такую корректировку, как опуститься в темных участках уровней, но я не хотел заходить так далеко, чтобы сделать некоторые участки совершенно черными. (то есть, я не хотел что-либо отсекать на фотографии). Удерживая клавишу Alt, я настроил черный ползунок и мог в реальном времени увидеть, какие участки изображении были подвержены изменениям:
На фотографии выше дно формы стало абсолютно черным, а это означает, что оно не может быть еще темнее, в то время как красные участки тоже вскоре станут черными, если я не перестану передвигать ползунок влево. Желтые участки тоже подверглись изменениям, но не так сильно, они потеряли данные о цвете. Это работает почти для каждого ползунка в модуле Коррекции, и здорово поможет вам оценить, все ли задуманные вами настройки сделаны точно.
Эти пять советов и хитростей в Lightroom стали главными преимуществами для меня, так как я работал с программой на протяжении многих лет, а как на счет вас?
Если вы используете Photoshop для обработки фотографий, то наверняка знаете, что одну и ту же задачу можно решить разными инструментами. Возможности фотошопа настолько велики, что для достижения одного и того же результата, фотографы могут пойти различными путями и сложно сказать, какой путь «правильный».
Возможности фотошопа настолько велики, что для достижения одного и того же результата, фотографы могут пойти различными путями и сложно сказать, какой путь «правильный».
Lightroom часто называют «альтернативным фотошопом». Так же как и Photoshop, в Lightroom можно использовать различные инструменты для достижения одной и той же цели. Далеко не всегда очевидный и бросающийся в глаза путь является лучшим.
Задача данной статьи, рассказать несколько секретов Lightroom
и познакомить вас с альтернативными, но очень удобными путями для решения типичных задач по обработке фотографий.
Объединяйте корректирующие кисти
Корректирующая кисть (Adjustment Brush) отличный инструмент для того чтобы изменять только отдельные части фотографии. Одним из самых больших достоинств кисти является то, что в отличии от фотошопа, она не затрагивает изображение напрямую. Вы можете изменить параметры изменений в области действия кисти в любой момент, если вам что то не понравится или просто удалить ее.
Даже в том случае, если было использовано несколько кистей, комбинируя параметры для достижения лучшего результата. Например, для того чтобы размыть какую то конкретную область, вы можете выставить для кисти значение Sharphess в -100. А так как данная настройка дает не очень сильное размытие, примените «размывающую» кисть к одной и той же области несколько раз, добиваясь нужного эффекта.
Чтобы усилить эффект кисти, после того как поработали с ней, нажмите на кнопку New. Это создаст дубликат кисти с теми же настройками и вы сможете воспользоваться ею поверх первой. Повторите действие столько раз, сколько потребуется.
Не забывайте о том, что это все равно будут отдельные кисти. Вы в любой момент можете выбрать одну из них заново и изменить настройки, допустим уменьшив значение Sharphess.
Каждая кисть на снимке выглядит кружочком. Наведя на него курсор, вы увидите зону действия кисти. Чтобы выбрать нужную — кликните по нему и в центре кружочка появится черная точка. Теперь можете изменить настройки выбранной кисти.
Теперь можете изменить настройки выбранной кисти.
Создание Смарт-коллекции для автоматической сортировки фотографий в модуле Библиотека
Библиотека Lightroom – это прекрасный способ организовать ваши изображения. Вы можете создать виртуальные папки под названием Коллекция (например, Церемония, Прием, Речи для свадьбы), которые в свою очередь могут быть размещены в наборы Коллекций (например, свадьба Смит-Миллер).
Но что я нахожу еще более полезным, так это Смарт-коллекции, которые позволяют динамично организовывать фотографии, основываясь на ряде условий, которые вы устанавливаете. Чтобы создать Смарт-коллекцию, выберите Новая смарт-коллекция в меню Библиотека и установите параметры, которые вы хотите использовать. Каждое изображение, подходящее под данный критерий, в любой момент процесса редактирования будет автоматически помещено в виртуальную папку, которую вы создали.
Обязательно создайте пресеты
Вы вероятно уже знаете, что Lightroom содержит десятки пресетов, с которых вы можете начать при редактировании фотографий, что может быть весьма удобно, когда вам нужно сделать быструю коррекцию или такой эффект, как состаренное фото, Bleach Bypass, или множество вариантов черно-белой конвертации.
Эти пресеты не являются специальными фильтрами, которые вы можете найти в Instagram или других подобных программах обмена изображениями, а по сути заранее проделанные манипуляции, доступные для вас в модуле Коррекции. Например, фильтр Холодный тон – это коллекция сохраненных настроек Баланса белого, Оттенок и Внешний вид в панели Основные настойки.
Вы также должны знать, что можете создать собственный пресет с помощью любых параметров Коррекции, а затем, выбрав Новый пресет в меню Редактирование. Но вы можете расширить эту функцию с помощью автоматического применения заданного пресета, даже созданного вами, к каждой фотографии при импорте. Это невероятно полезно, если у вас есть ряд настроек, которые вы хотели бы использовать в качестве отправной точки. Вместо того, чтобы каждый раз настраивать Свет, Тени и Четкость для каждой фотографии, вы можете просто применить определенные настройки к каждому импортируемому изображению. Чтобы сделать это, используйте панель Применить при импорте в окне Импорт фото и выберите любой существующий в вашей программе пресет или один из тех, которые вы создали сами.
В качестве примера того, как это может быть полезно, я скажу, что часто применяю одинаковые настройки к каждому изображению, сделанному на Nikon D7100, потому что мне не нравится интерполяция в Lightroom моих RAW-файлов. Это занимало так много времени, что я создал общий пресет под названием D7100 Импорт. Теперь каждый раз, когда я импортирую фотографии с карты памяти D7100, я применяю этот пресет. У меня есть отдельный пресет для каждой камеры, и применяя эти настройки при загрузке, я сэкономил несказанное количество времени и избежал множества разочарований. Это фантастически полезная функция, которая может существенно облегчить вам рабочий процесс.
Курс по обработке фотографий — Ретушь
- Программа курса
- Расписание занятий и стоимость
- Записаться на онлайн-курс
Онлайн — обучение работе в Adobe Lightroom
Первые шесть занятий мы изучаем программу Adobe Lightroom. С её помощью ретушеры делают первичную коррекцию цвета и яркости (то, что профессионалы называют проявкой raw-файлов). Так же она отлично подходит для пакетной обработки репортажных фотографий.
Так же она отлично подходит для пакетной обработки репортажных фотографий.
Онлайн — обучение работе в Adobe Photoshop
Затем еще 9 уроков посвящены работе в Adobe Photoshop. Эта программа для более тонкой ретуши. С её помощью можно работать с отдельными участками кадра, чистить кожу, менять форму объектов, заменять фон, коллажировать и многое друге. Подробная программа курса ниже.
Записаться на курс
26 октября 2022 начинаем онлайн-курс.
Расписание и стоимость
Онлайн — курс
Обучение в формате вебинаров
Adobe Lightroom & Photoshop(полный курс)
- Начинаем 26 октября 2022
- Среда и воскресенье
- С 19:00 до 21:00
- 15 уроков
- Стоимость 5000грн (125$ | 125€)
- Начинаем 26 октября 2022
- Среда и воскресенье
- С 19:00 до 21:00
- 6 уроков
- Стоимость 4000грн (100$ | 100€)
- Начинаем 16 ноября 2022
- Среда и воскресенье
- С 19:00 до 21:00
- 9 уроков
- Стоимость 4000грн (100$ | 100€)
Записаться на курс
Вы можете пройти обучение работе только в одной из этих программ или последовательно освоить обе.
Методика обучения ретуши
В группе до 7 человек и во время онлайн-урока, вы можете не выключать микрофон (если нет посторонних шумов). Это создаёт эффект полного присутствия, поскольку вы в любой момент можете задать вопрос преподавателю. И если надо — можно нажатием одной кнопки показать преподавателю происходящее у вас на экране. А благодаря тому, что людей в группе мало — такой формат не мешает учебному процессу, и даёт возможность свободного общения в классе.
Практика:
На уроке вы сразу пробуете на практике те методы ретуши, о которых мы говорим. Затем вы закрепляете материал выполняя домашние задания, которые проверяет и комментирует преподаватель.
Методические пособия:
Вы получите доступ к видеозаписям занятий именно вашей группы (преподаватель на уроке записывает свой экран и голос). Кроме того к онлайн-курсу есть методичка, в которой подробно расписано всё, что вы проходите на уроках. По вашему запросу мы можем выслать вам методическое пособие.
Заучить последовательность действий не наш метод. Мы хотим, чтобы вы понимали, как это работает.
Для того, чтобы пройти онлайн-курс, нужен компьютер с программами Photoshop и Lightroom.
По окончании онлайн-курса вы сможете:
- Менять форму объектов (в том числе тела и лица).
- Менять и красить фон.
- Убирать недостатки кожи при этом сохранив её фактуру и натуральность.
- Изменять и улучшать светотеневой рисунок.
- Будете знать инструменты цветокоррекции и сможете сделать «вкусные» цвета на фотографии.
- Будете понимать как работают инструменты в фотошопе и сможете развиваться, изучая новые методики обработки, а не просто заучив последовательность действий. После курса вы будете понимать, как это работает.
- Вас не будут пугать такие слова, как «слои», «маски», «кривые», «режимы наложения»,
«когда будут фоточки».
Темы уроков
Первые 6 уроков мы изучаем цветокоррекцию, и общую ретушь в программе Lightroom.
1 урок • Lightroom
- Особенности цветовосприятия человека и цветопередачи компьютера.
- Почему для цветокоррекции нужен RAW.
- Раздел Library в Lightroom.
- Инструменты каталогизации.
- Какой монитор нужен ретушеру.
2 урок • Lightroom
- Детальный обзор раздела Develop (Корректировки) в Lightroom.
- Вкладка Basic. Детальный разбор каждого параметра.
- Синхронизация настроек между фотографиями.
- Экспорт фотографий из Lightroom.
- Настройки каталога и программы
3 урок • Lightroom
- Особенности цветовосприятия человека.
- Инструмент работы с цветом в Lightroom. Вкладка HSL.
- Виды шума и борьба с шумами на фотографии.
- Добавление резкости на фото
4 урок • Lightroom
- Инструменты локальной коррекции Lightroom. Кисти и градиенты.
- Тонирование фотографии.
- Выравнивание геометрии кадра.
5 урок • Lightroom
6 урок • Lightroom
Перевод фотографии в ЧБ
Добавление искусственного шума, стилизация чб снимка разными способами.

Работа с режимами сравнения фотографий. Обработка по референсу.
Работа со Snapshots, отличие от Virtual Copy
9 уроков мы разбираем инструменты программы Photoshop.
7 урок • Photoshop
- Переходим к изучению программы Adobe Photoshop.
- Подробный разбор палитры инструментов.
- Введение в кривые.
- Adobe Camera Raw.
8 урок • Photoshop
- Слои.
- Маски.
- Корректирующие слои.
9 урок • Photoshop
- Каналы.
- Перевод в Ч/Б.
- Инструменты выделения.
10 урок • Photoshop
- Трансформация.
- Пластика.
- Панорама.
11 урок • Photoshop
- Режимы наложения.
- Повышение резкости
12 урок • Photoshop
- Продолжаем изучение корректирующих слоёв.
- Инструменты вкладки «Фильтры».
13 урок • Photoshop
- Коллажирование.
- Замена фона.

14 урок • Photoshop
- Ретушь кожи (в том числе Dodge & Burn).
15 урок • Photoshop
- Частотное разложение.
Записаться на курс
Преподаватели
Методист курса Сергей Назаров. Он работает в жанре рекламной фотографии и успешно продаёт свои работы на фотостоках.
Преподаватель курса Сергей Лысенко. Ретушью Сергей занимается больше 10 лет. Много лет преподает Lightroom, Capture One, Adobe Photoshop. Кроме того, умеет работать в InDesign, After Effects, DaVinchi, Premiere Pro. Любит семью и нестандартные задачи в ретуши. Сотрудничает в этом направлении с людьми из разных концов нашей планеты. В увлечении рыбалкой замечен не был, а вот футболом увлекается больше 15 лет.
Женат. Есть ребенок и Кот. Кота любит больше всего.
Сочетает в себе любовь к людям, работе и отличное знание технической части.
Ретушь Сергея Лысенко
Работы Сергея Назарова
Запишитесь сейчас
высококачественное ретуширование кожи с помощью техники частотного разделения
В этом уроке мы познакомимся с продвинутой техникой ретуши кожи: разделением частот. Этот метод позволяет работать с цветом и текстурой кожи отдельно и добиться наилучшего результата!
Этот метод позволяет работать с цветом и текстурой кожи отдельно и добиться наилучшего результата!
Подготовьте это руководство к работе в Набор действий Photoshop Portrait Suite, плюс удаление щетины, удаление ворсинок персика, улучшенное растушевывание кожи, средство для фиксации кожи и, конечно же… наиболее продвинутое действие PS с частотным разделением, набор кожи.
До ПослеНабор действий Photoshop Portrait Suite
Мгновенно ощутите удивительную мощь частотного разделения с помощью Portrait Suite. Идеально подходит для портретной, красивой и модной фотографии.
- Более гладкая кожа
- Удаление белья
- Удаление тонких волос
- Удаление щетины / мурашек по коже
В этом уроке я хочу показать вам одну из лучших техник ретуши кожи. Если вы знаете, как его применять, вы сможете создавать высококачественные портреты красоты, как профессионал.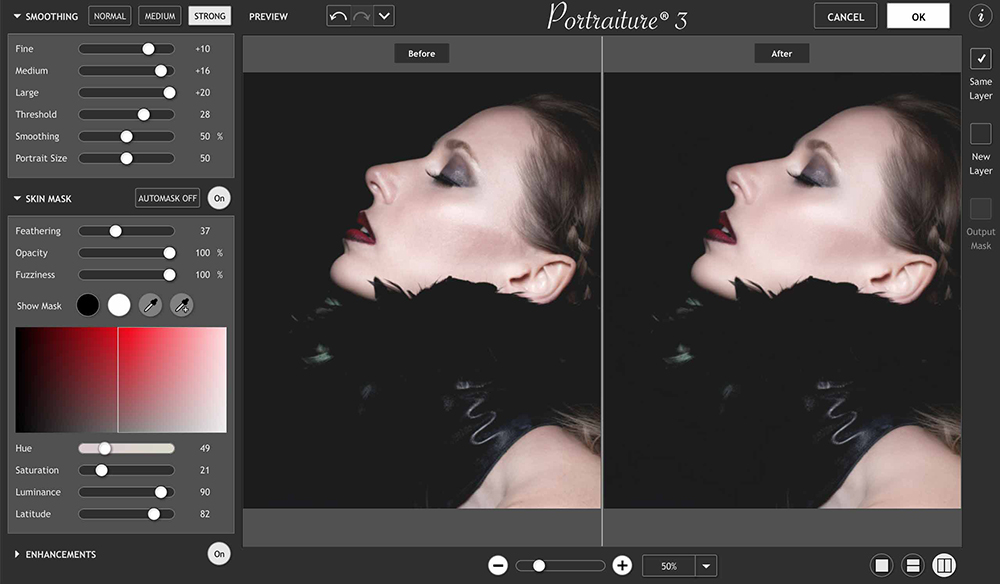 Этот метод называется техникой разделения частот.
Этот метод называется техникой разделения частот.
Основная идея этого метода заключается в том, что мы разделяем цвет и текстуру нашего изображения и работаем с ними отдельно. Итак, вот изображение, с которым мы будем работать.
Вы можете видеть, что у нас есть прыщики и пятна. Их будет очень легко удалить с помощью инструмента Healing Brush. Вместо обычной Healing Brush можно использовать Spot Healing Brush. Это очень простой инструмент. Вы просто нажимаете на пятно, и готово. Но у него должно быть очень хорошее окружение. Это очень быстрый инструмент, но, конечно, обычная Healing Brush гораздо более гибкая и профессиональная. Вы можете использовать его прямо там, где взять образец. Просто нажмите на область и удерживайте клавишу Alt / Option. Пока вы идете, вы увидите маленький крестик, на котором берется образец. И еще одно большое преимущество кисти Ordinary Healing — вы можете работать с отдельным слоем. Просто выберите режим «Текущий и ниже».
Итак, остановимся на этом результате. Уже лучше выглядит. Но у нас все еще есть недостатки на этой картинке, которые не так просто устранить. Например, эта тяжелая тень и текстура под ее носом. Итак, начнем с подготовки нашей картинки.
Уже лучше выглядит. Но у нас все еще есть недостатки на этой картинке, которые не так просто устранить. Например, эта тяжелая тень и текстура под ее носом. Итак, начнем с подготовки нашей картинки.
Для этой техники у вас должно быть две копии одного и того же изображения. Один для цвета, а другой для текстуры. Выключите верхний слой и выберите цвет нижний. Мы хотим, чтобы здесь был цвет нашей кожи, а не текстура. Для этого выберите меню Фильтр → Размытие → Размытие по Гауссу. Сделайте радиус 0 и выберите область с волосистой текстурой. Просто щелкните маленький квадрат в этой области, и вы увидите его в окне. А теперь медленно увеличивайте радиус. Нам нужно остановиться, когда наша текстура исчезнет. Но не заходите слишком далеко … если вы слишком сильно размыте его, с ним будет очень сложно работать, а также у вас будет дополнительный цвет на слое текстуры. Давайте проверим другие части лица, чтобы убедиться, что у нас нет текстуры, и нажмите ОК.
Теперь выберите верхний слой с текстурой. Чтобы извлечь его, перейдите в меню Изображение → Применить изображение. Вам нужно вычесть слой 1, слой с цветом. Итак, выберите этот слой и выберите Blending Mode → Subtract. Также убедитесь, что у вас установлены непрозрачность 100%, смещение 128 и масштаб 2. Таким образом мы получим идеальный результат. И вы можете видеть, что у нас там есть, только текстура … без цвета. Чтобы объединить эти два слоя, нам нужно изменить режим наложения слоя текстуры на Linear Light. Вот и все. У нас снова есть исходное изображение.
Чтобы извлечь его, перейдите в меню Изображение → Применить изображение. Вам нужно вычесть слой 1, слой с цветом. Итак, выберите этот слой и выберите Blending Mode → Subtract. Также убедитесь, что у вас установлены непрозрачность 100%, смещение 128 и масштаб 2. Таким образом мы получим идеальный результат. И вы можете видеть, что у нас там есть, только текстура … без цвета. Чтобы объединить эти два слоя, нам нужно изменить режим наложения слоя текстуры на Linear Light. Вот и все. У нас снова есть исходное изображение.
Сгруппируем их. Выделите оба изображения и нажмите Ctrl + G / Cmd + G, и вы увидите, что у нас такое же изображение, тот же цвет и та же резкость, что и раньше, но теперь у нас есть текстура, отделенная от цвета.
Начнем с текстуры. Основная идея — заменить плохую текстуру участками с хорошей текстурой. Мы собираемся использовать здесь инструмент Clone Stamp. Убедитесь, что вы работаете с текущим слоем, чтобы мы не использовали образцы цветов. Кроме того, непрозрачность должна быть 100%, а также убедитесь, что вы работаете с жесткой кистью. А теперь начните пробовать хорошую гладкую текстуру и заменять плохую волосатую текстуру. Просто убедитесь, что вы пробуете разные пятна. Мы не хотим видеть здесь каких-либо странных закономерностей или повторов. Таким же образом мы можем удалить небольшие волоски на носу и под губами. Теперь это выглядит намного лучше.
А теперь начните пробовать хорошую гладкую текстуру и заменять плохую волосатую текстуру. Просто убедитесь, что вы пробуете разные пятна. Мы не хотим видеть здесь каких-либо странных закономерностей или повторов. Таким же образом мы можем удалить небольшие волоски на носу и под губами. Теперь это выглядит намного лучше.
С помощью этой техники мы также можем удалить некоторые небольшие волоски, так как они есть только на текстурном слое. Но, если эти волосы хорошо видны, на цветном слое также останется след. Мы собираемся удалить его, пока работаем с цветным слоем. Давайте также удалим эти морщинки под глазами и некоторые пятна на лбу. Это не должно быть слишком идеально. Если полностью разгладить всю текстуру, это будет выглядеть очень неестественно. Лично я не люблю пластичные, ретушированные изображения. Я думаю, что должны быть какие-то естественные недостатки. Кстати, если у вас на снимке есть какие-то другие участки кожи, с ними тоже можно работать. Вы можете, например, исследовать руки или удалить волоски и пятна. Теперь перейдем к цветному слою.
Теперь перейдем к цветному слою.
Есть много методов, как это можно улучшить. Будьте изобретательны и экспериментируйте. Например, если у нас есть место, которое нам не нравится, мы можем выбрать его с помощью инструмента «Лассо». Убедитесь, что Feather вашего выделения примерно 7 или 10. А теперь просто Blur пятно, используя фильтр Gaussian Blur. Нас не волнует текстура, поэтому теперь она выглядит естественно. Сделаем то же самое для следующего места. И поскольку мы снова и снова используем один и тот же фильтр (размытие по Гауссу с тем же радиусом), вы можете просто использовать сочетание клавиш Ctrl + F / Cmd + F вместо того, чтобы каждый раз выбирать фильтр.
Когда вы работаете с цветом, вы можете внезапно увидеть некоторые проблемы с текстурой, поэтому вернитесь к слою текстуры и исправьте его. Золотого правила работы с ним не существует, поэтому можно работать одновременно с обоими слоями. Продолжим закреплять эти пятна на цветном слое. Не люблю тени на носу или возле глаз. Также удалим след от волос и смягчим тени под губами. Вы видите, что он уже выглядит лучше, но у меня все еще есть проблемы с цветом. Например, слишком густая тень под губами и тень под носом. Я не могу просто размыть его, потому что у нас есть граница между разными цветовыми слоями. Но поскольку я просто работаю с цветом, я могу просто взять кисть и нарисовать здесь все, что захочу.
Также удалим след от волос и смягчим тени под губами. Вы видите, что он уже выглядит лучше, но у меня все еще есть проблемы с цветом. Например, слишком густая тень под губами и тень под носом. Я не могу просто размыть его, потому что у нас есть граница между разными цветовыми слоями. Но поскольку я просто работаю с цветом, я могу просто взять кисть и нарисовать здесь все, что захочу.
Создадим новый слой поверх цвета и возьмем кисть. Я хочу немного изменить цвет, поэтому установил непрозрачность на 20%. Вы можете использовать другие числа, просто убедитесь, что ваш рисунок выглядит естественно. А теперь я возьму светлый цвет и проведу поверх теней. Вы легко можете нарисовать слишком много и получить странный результат. То, что у нас есть, я нарисую на отдельном слое. Мы всегда можем уменьшить непрозрачность, нарисовать другим цветом или просто удалить его и снова нарисовать.
А теперь с помощью этой кисти я просто осветлю темные области. Я также могу добавить немного цвета в эту область. Я даже могу полностью нарисовать все с нуля, создавая новые цвета, новые источники света и новые тени. Сделаем вторую щеку светлее. Еще мне не нравится, что у нашего макияжа нет плавного градиента. Я тоже могу исправить это здесь. Просто выберите темный цвет и смешайте его со светлым. И возьмите светлый цвет и сделайте то же самое. Если вам нравится инструмент Mixer Brush, вы также можете поэкспериментировать с ним в этой технике и проделать то же самое с другим глазом.
Я даже могу полностью нарисовать все с нуля, создавая новые цвета, новые источники света и новые тени. Сделаем вторую щеку светлее. Еще мне не нравится, что у нашего макияжа нет плавного градиента. Я тоже могу исправить это здесь. Просто выберите темный цвет и смешайте его со светлым. И возьмите светлый цвет и сделайте то же самое. Если вам нравится инструмент Mixer Brush, вы также можете поэкспериментировать с ним в этой технике и проделать то же самое с другим глазом.
Посмотрим на результат до и после. Что замечательно в технике разделения частот, так это то, что вы можете комбинировать ее с техникой Dodge и Burn, если хотите больше лепить лицо. Нарисуйте скулы, поправьте нос, лоб и так далее. Еще раз, просто не сходите с ума по этому поводу. Мы хотим, чтобы все выглядело естественно.
Еще хочу внести коррективы в бровь. Я могу добавить цвет на цветной слой и скопировать и вставить больше волос на текстурный слой. И я думаю, что останусь с этим результатом. Я удалил все пятна и пятна, а также скорректировал тени и свет, которые мне не нравятся. Что еще замечательно в этой технике, так это то, что она не только для кожи, но в основном вы можете использовать ее для любой поверхности. Вы можете видеть, как легко я убираю складки на ткани, просто разгладив цветной слой.
Что еще замечательно в этой технике, так это то, что она не только для кожи, но в основном вы можете использовать ее для любой поверхности. Вы можете видеть, как легко я убираю складки на ткани, просто разгладив цветной слой.
Посмотрим до и после. Теперь это выглядит намного точнее. Это оно. Спасибо за Ваше внимание. Надеюсь, вам понравилось это видео, и вы сочли его полезным.
Купите Portrait Suite, чтобы получить красивую кожу на портретных фотографиях
Как использовать Lightroom: избавляйтесь от морщин, прыщей и разглаживайте кожу
Само собой разумеется, что профессиональные фотографии выглядят безупречно. Но как? Какие приемы они используют? Хотя фотографы с большим опытом могут знать некоторые приемы, позволяющие свести к минимуму дефекты во время съемки, во время съемки можно сделать не так много. Вот где на помощь приходит постобработка Lightroom.
Lightroom предлагает специальные инструменты ретуширования, которые позволят вам создавать профессиональные портреты для ваших клиентов, в которых вы можете быть уверены. Инструменты, на которых мы сегодня сосредоточимся, — это инструмент для удаления пятен в режиме лечения, а также корректирующая кисть с эффектом смягчения кожи. Ознакомьтесь с нашими
Инструменты, на которых мы сегодня сосредоточимся, — это инструмент для удаления пятен в режиме лечения, а также корректирующая кисть с эффектом смягчения кожи. Ознакомьтесь с нашими
Коллекция пресетов Lightroom для портретов, чтобы добавить их в свой набор инструментов. Эти инструменты могут дать потрясающие результаты и вывести ваши изображения на новый уровень, так что давайте погрузимся и научимся их использовать!
Начало работы
Прежде всего, давайте загрузим ваше изображение в Lightroom. Идите вперед и импортируйте свою фотографию. Вы должны увидеть что-то похожее на настройку ниже.
РЕТУШЬ В РЕЖИМЕ ЛЕЧЕНИЯ
ШАГ 1. Увеличение для лучшего рабочего вида Во-первых, вам нужно увеличить место, которое вы хотите отретушировать. Для этого в правом верхнем углу на панели навигатора у вас есть несколько доступных вариантов просмотра.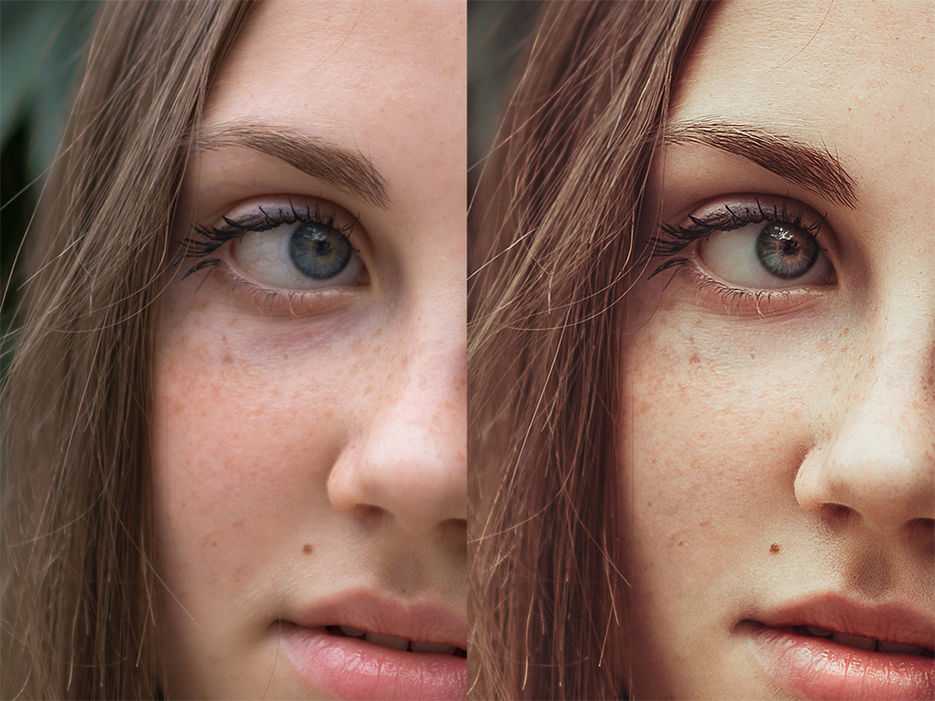 Поэкспериментируйте с четырьмя вариантами: «По размеру», «Заливка», «1:1» и «2:1», чтобы увидеть, какой вид они создают. Для дополнительных параметров масштабирования выберите вертикальные стрелки, направленные в противоположные стороны. См. стрелку ниже.
Поэкспериментируйте с четырьмя вариантами: «По размеру», «Заливка», «1:1» и «2:1», чтобы увидеть, какой вид они создают. Для дополнительных параметров масштабирования выберите вертикальные стрелки, направленные в противоположные стороны. См. стрелку ниже.
Совет. Чтобы быстро увеличить изображение в Lightroom, выберите ПРОСМОТР > УВЕЛИЧИТЬ в раскрывающемся меню в верхней части страницы.
Для этого конкретного изображения я выбрал масштаб 1:2. Я обнаружил, что это дало мне лучшее увеличение для того, что мне нужно было сделать. После увеличения масштаба вы можете перемещать изображение с помощью ручного инструмента, чтобы указать точное место, которое вы хотите. Это можно сделать с изображением в окне навигатора или с основным изображением.
2 — Расположение инструментов для удаления пятен Если вы заметили, что ваши параметры удаления пятен не видны, вам нужно убедиться, что в верхнем меню выбран режим разработки. После этого значок удаления пятен появится чуть ниже цветного поля гистограммы. Выберите значок удаления пятен, который представляет собой белый кружок со стрелкой справа. При этом прямо под ним отобразятся параметры удаления пятен. Поскольку мы начинаем с режима лечения, выберите и его.
После этого значок удаления пятен появится чуть ниже цветного поля гистограммы. Выберите значок удаления пятен, который представляет собой белый кружок со стрелкой справа. При этом прямо под ним отобразятся параметры удаления пятен. Поскольку мы начинаем с режима лечения, выберите и его.
Совет. Вы также можете сделать доступными значок и инструменты для удаления пятен, выбрав ПРОСМОТР > УДАЛЕНИЕ ПЯТЕН в раскрывающемся меню в верхней части страницы. Или, для еще более быстрого результата, просто нажмите букву «Q».
Прежде чем приступить к ретушированию, рекомендуется настроить параметры для получения желаемого эффекта. Это включает в себя настройку размера кисти, растушевки и непрозрачности. Что касается размера кисти, вам нужно использовать наименьший возможный размер — ровно столько, чтобы покрыть область, которую вы пытаетесь ретушировать. Функция растушевки может пригодиться, когда вам нужно смягчить края, поскольку в некоторых случаях четкие края могут быть более заметными. Вы захотите отрегулировать непрозрачность, если не хотите полностью закрывать пятно. Например, если вы пытаетесь уменьшить морщины и не хотите их удалять, это придаст портрету более естественный или реалистичный вид.
Вы захотите отрегулировать непрозрачность, если не хотите полностью закрывать пятно. Например, если вы пытаетесь уменьшить морщины и не хотите их удалять, это придаст портрету более естественный или реалистичный вид.
Пришло время использовать инструмент Lightroom для удаления пятен в режиме восстановления, чтобы удалить морщины и пятна. Это удивительный инструмент, который может мгновенно и легко удалить нежелательные пятна на ваших изображениях. Режим восстановления работает путем автоматической выборки ближайших «наилучших» пикселей, которые будут идеально сочетаться с областью, которую вы ретушируете. Когда все правильно настроено в режиме лечения (как показано на шаге 2), теперь вы можете выбрать область для ретуширования. В данном случае я решил удалить пятно на подбородке женщины. Для этого я навел курсор на область и щелкнул один раз. Пятно теперь удалено!
ШАГ 5. Незначительные корректировки
Незначительные корректировки Вы можете обнаружить, что после внесения изменений вам по-прежнему необходимо внести небольшие корректировки в исходную область покрытия, область выборки или размер кисти. Чтобы изменить область охвата, поместите курсор на исходную область, и, когда курсор превратится в ручной инструмент, вы сможете переместить местоположение.
Если лучшее предположение компьютера при выборке похожих пикселей на самом деле не было хорошим предположением, вы можете переместить область выборки, поместив курсор на 2-й круг, к которому прикреплена стрелка, и переместить его в лучшее место.
Если вам нужно изменить размер кисти, чтобы получить большую или меньшую площадь покрытия, просто поместите курсор рядом с краем исходного круга и перетащите его, пока не увидите нужный размер.
Если вы просто хотите начать все заново, вы можете щелкнуть любой кружок и нажать «Удалить».
Удаление морщин может быть немного сложнее, чем удаление дефекта. Это связано с тем, что охват часто больше и непрерывен. Чтобы удалить или уменьшить морщины, повторите те же действия, что и выше. Но на этот раз перетащите круг вдоль морщины. Если вы хотите полностью удалить морщину, установите непрозрачность кисти на 100. Имейте в виду, что удаление всех морщин может создать фальшивый или неестественный вид. Для морщин, которые вы оставили, вы можете уменьшить их внешний вид, сдвинув непрозрачность немного дальше от 100. Поскольку у этой женщины только начальные морщины на лбу, удаление простое и почти незаметное.
Это связано с тем, что охват часто больше и непрерывен. Чтобы удалить или уменьшить морщины, повторите те же действия, что и выше. Но на этот раз перетащите круг вдоль морщины. Если вы хотите полностью удалить морщину, установите непрозрачность кисти на 100. Имейте в виду, что удаление всех морщин может создать фальшивый или неестественный вид. Для морщин, которые вы оставили, вы можете уменьшить их внешний вид, сдвинув непрозрачность немного дальше от 100. Поскольку у этой женщины только начальные морщины на лбу, удаление простое и почти незаметное.
Те же правила применяются для области под глазами:
Вот изображение после тонкого удаления пятен и тонких линий:
РАЗГЛАЖИВАНИЕ КОЖИ
Как только вы закончите устранение морщин и пятен на вашем портрете время нанести последний штрих — эффект смягчения кожи. Этот эффект может значительно улучшить внешний вид и качество изображения. Удаляет поры и мелкие морщинки, придает коже здоровый вид.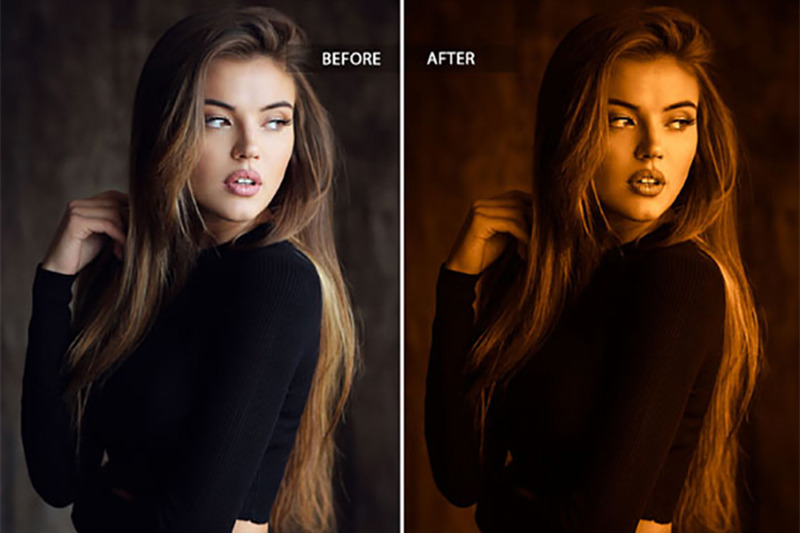
ШАГ 1. Выбор корректирующей кисти и эффекта смягчения кожи
Чтобы найти эффект смягчения кожи, сначала выберите значок корректирующей кисти (красный кружок ниже), расположенный в той же строке меню, что и инструмент для удаления пятен. Как только это выбрано, меню эффектов становится видимым. Справа от слова «эффект» вы увидите стрелки вверх и вниз, нажмите на них, чтобы открыть раскрывающееся меню, и выберите «Смягчить кожу». Быстрый совет: нажмите букву «K» — это короткий путь, чтобы сделать панель корректирующей кисти видимой.
Как и в случае с инструментом лечения, вы можете настроить размер кисти и растушевки. У вас также есть некоторые дополнительные параметры, такие как регулировка потока и плотности. Поток управляет количеством применяемого эффекта, а плотность управляет прозрачностью. Поэкспериментируйте с этими свойствами корректирующей кисти, чтобы увидеть, как они влияют на ваше изображение. Здесь я использую кисть «Смягчитель кожи» из коллекции Luxe Portrait.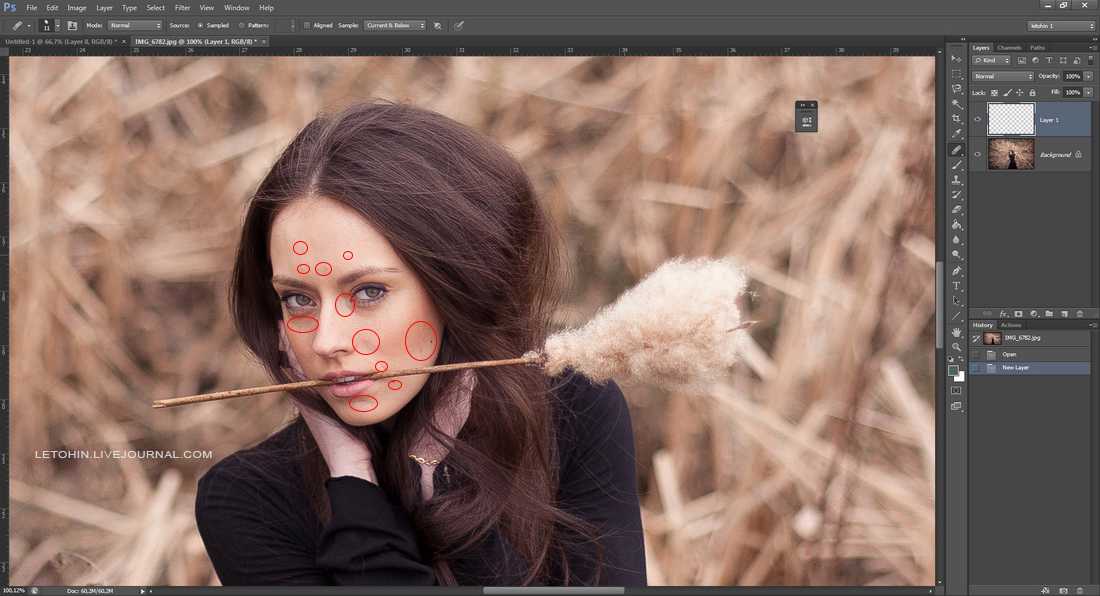
Теперь, когда настройки правильные, можно приступать к смягчению кожи. Для этого просто начните закрашивать те части изображения, которые вы хотите смягчить. Там, где вы начнете чистить, появится черно-белая булавка, которая указывает на то, что кисть активна. Чтобы лучше видеть области, которые вы закрасили кистью, выберите параметр «Показать выбранное наложение маски», расположенный чуть ниже изображения. Это применит красную маску. Как только маска станет видна, вы можете заметить, что есть области, которые вы не хотели закрывать. Вы можете легко стереть эти штрихи, выбрав инструмент стирания, как показано на изображении ниже. После того, как инструмент стирания выбран, начните закрашивать части, с которых вы хотите удалить эффект. После того, как вы усовершенствовали свое изображение, нажмите «Готово».
Поздравляем! Теперь вы знаете, как уменьшить и удалить морщины и пятна, а также разгладить кожу в Lightroom!
Ищете другие способы улучшить свои портреты? Сделайте глаза вашего объекта ярче, удалите темные круги, добавьте макияж, отбелите зубы, улучшите тон кожи, улучшите цвет кожи и многое другое! Все эти и другие кисти доступны в наших портретных коллекциях Luxe Portraits. Изображение ниже было дополнительно отретушировано с использованием пресета Glamour из коллекции Luxe Portraits Studio. Есть определенная разница!
Изображение ниже было дополнительно отретушировано с использованием пресета Glamour из коллекции Luxe Portraits Studio. Есть определенная разница!
Об авторе: Жанна Ромеро — профессиональный фотограф, специализирующийся на рекламной фотографии. Ее степень бакалавра в области рекламной фотографии получена в Рочестерском технологическом институте в Нью-Йорке.
Как ретушировать портрет с помощью корректирующей кисти в Lightroom
Вы, вероятно, видели несколько программ для ретуширования портретов, рекламируемых в журналах или в Интернете, и задавались вопросом, стоит ли их покупать. Ответ — нет. Я пробовал довольно много, и правда в том, что пресет «Смягчение кожи» в Lightroom работает так же хорошо, как и любой из них. Для большинства фотографов инструменты ретуширования Lightroom — это все, что вам когда-либо понадобится. Для высококачественной ретуши вы можете использовать Photoshop.
Стоит подумать о вашем личном подходе к портретной ретуши. Некоторым фотографам нравится аэрографический, почти пластиковый вид тяжелой обработки. Этот стиль часто используется в коммерческой фотографии или кинопостерах.
Другие предпочитают более естественный эффект и используют инструменты ретуширования с легким прикосновением. Это определенно мой подход, и он соответствует моему предпочтению естественного света и создания портретов, передающих характер.
В любом случае корректирующая кисть в Lightroom может удовлетворить ваши потребности.
Ретушь женских портретов
При ретушировании женских портретов принято использовать технику сглаживания кожи, чтобы сделать портрет более привлекательным. Конечно, есть исключения, иногда сглаживание кожи не требуется, особенно если у вашей модели хорошая кожа и вы снимаете при мягком свете или используете широкую диафрагму, чтобы часть лица оказалась не в фокусе.
Первым шагом в ретушировании портрета является удаление дефектов с помощью инструмента «Удаление пятен». Для этого нажмите на значок инструмента для удаления пятен, чтобы активировать его, отрегулируйте размер кисти с помощью клавиш с квадратными скобками на клавиатуре и щелкните место, которое хотите удалить.
Для этого нажмите на значок инструмента для удаления пятен, чтобы активировать его, отрегулируйте размер кисти с помощью клавиш с квадратными скобками на клавиатуре и щелкните место, которое хотите удалить.Lightroom автоматически выбирает другую область портрета для выборки, устраняя дефект. Иногда Lightroom не выбирает наиболее подходящую область — в этом случае вы можете щелкнуть кружок, представляющий образец, и переместить его в более подходящее место.
Щелкните дефект с помощью инструмента «Удаление пятен» (слева). В этом случае алгоритм восстановления Lightroom сработал отлично, но если он не работает, щелкните кружок, представляющий выбранную область, и переместите его в место, где кожа соответствует тону и текстуре области, подлежащей лечению (справа).
Регулировка кисти
Теперь пришло время внимательно рассмотреть портрет и решить, какая еще требуется ретушь. Важно, чтобы вы уже внесли необходимые корректировки тона и контраста на панели «Основные», прежде чем перейти к этому этапу. Увеличение контрастности и четкости, например, подчеркнет текстуру кожи, морщины и пятна. С другой стороны, вы можете переместить ползунки «Экспозиция» или «Света» вправо, чтобы осветлить кожу, сделав морщины и текстуру кожи менее заметными. Ретушь с помощью корректирующей кисти следует оставить напоследок, чтобы вы знали, с чем работаете.
Увеличение контрастности и четкости, например, подчеркнет текстуру кожи, морщины и пятна. С другой стороны, вы можете переместить ползунки «Экспозиция» или «Света» вправо, чтобы осветлить кожу, сделав морщины и текстуру кожи менее заметными. Ретушь с помощью корректирующей кисти следует оставить напоследок, чтобы вы знали, с чем работаете.
Мне нравится начинать с области под глазами модели. Кожа здесь тоньше, чем на остальной части лица, поэтому у людей появляются темные пятна. Также могут быть морщины, а у некоторых людей есть сильная складка вдоль нижнего века.
Идея состоит не в том, чтобы полностью избавиться от них (если только вы не собираетесь сильно ретушировать, аэрографом), а в том, чтобы свести их к минимуму. Они являются естественной частью текстуры кожи, и без них все будет выглядеть неестественно.
Щелкните значок корректирующей кисти, чтобы активировать ее. Выберите предустановку «Смягчить кожу» в меню «Эффект». Lightroom устанавливает четкость на -100 и резкость на +25. Убедитесь, что Feather, Flow и Density установлены на 100, используйте клавиши квадратных скобок на клавиатуре, чтобы отрегулировать размер кисти и закрасить области под глазами. Предустановка «Смягчить кожу» размывает область, которую вы рисуете кистью.
Убедитесь, что Feather, Flow и Density установлены на 100, используйте клавиши квадратных скобок на клавиатуре, чтобы отрегулировать размер кисти и закрасить области под глазами. Предустановка «Смягчить кожу» размывает область, которую вы рисуете кистью.Если эффект слишком сильный, наведите указатель мыши на булавку «Корректирующая кисть» (серый кружок с черной точкой посередине), пока не появится значок с двойной стрелкой (ниже). Удерживая левую кнопку мыши, переместите мышь влево. Lightroom уменьшает значение ползунков «Четкость» и «Резкость», эффективно уменьшая силу предустановки «Смягчение кожи». Остановитесь, когда это будет выглядеть правильно. Вы также можете уменьшить тени, переместив ползунок «Тени» (в ползунках «Корректирующая кисть») вправо. Каждый портрет уникален, поэтому вам придется настраивать эффект на глаз.
Вот результаты.
А. Оригинальный, неретушированный портрет.
B. Ретушь, предустановка «Смягчение кожи» в полную силу.
C. Ретушь, сила предустановки «Смягчение кожи» снижена, а ползунок «Тени» сдвинут вправо (только небольшая разница).
Ретушь, сила предустановки «Смягчение кожи» снижена, а ползунок «Тени» сдвинут вправо (только небольшая разница).
Усиление глаз
Вы также можете использовать инструмент «Корректирующая кисть», чтобы улучшить глаза вашей модели. Это полезно, если глаза темные из-за освещения. Будьте осторожны, не переусердствуйте с этим эффектом, так как он может выглядеть неестественно.
Нажмите «Создать» в верхней части панели «Корректирующая кисть», чтобы создать новую корректирующую кисть. Установите Feather примерно на 50 и нарисуйте зрачки глаз модели. Если вам нужно, нажмите O (букву) на клавиатуре, чтобы увидеть замаскированную область (она отображается красным цветом, как показано ниже).
Теперь установите для параметра «Экспозиция» значение около 0,50, а для параметра «Четкость» — значение 30. Эффект будет варьироваться в зависимости от цвета зрачков вашей модели и количества света, попадающего на них. Рекомендуется уменьшить масштаб и посмотреть на весь портрет, чтобы увидеть, не слишком ли силен эффект.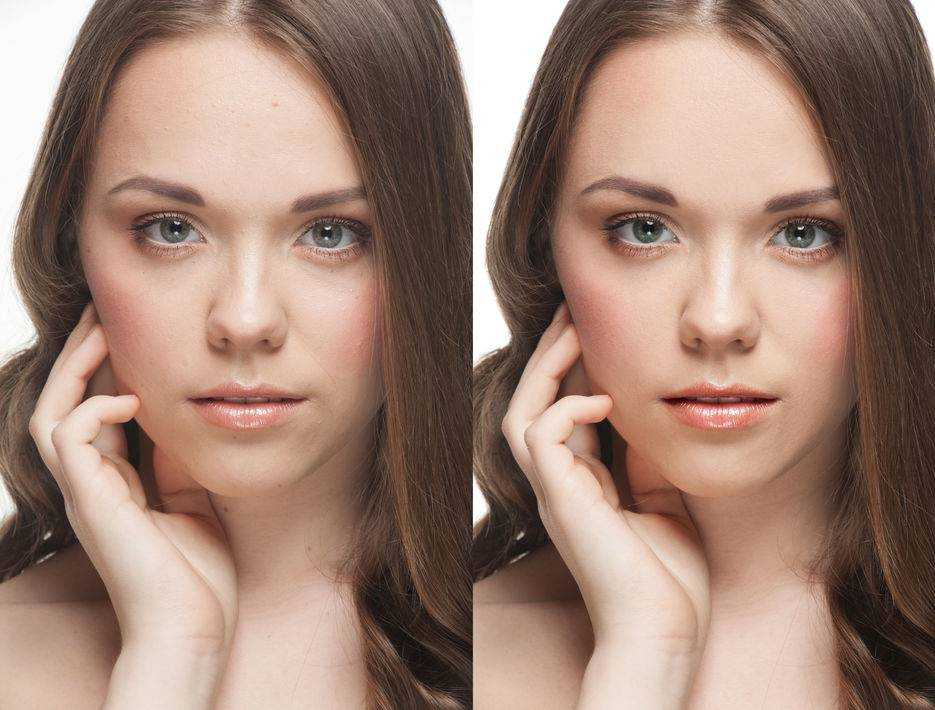 Вы можете увидеть эту корректировку на глазах модели ниже, и я думаю, что это правильно.
Вы можете увидеть эту корректировку на глазах модели ниже, и я думаю, что это правильно.
Вы можете усилить или ослабить эффект на фотографии, используя технику, описанную выше. Наведите указатель мыши на булавку «Корректирующая кисть», пока не появится значок с двойной стрелкой, переместите мышь влево, чтобы сделать эффект слабее, и вправо, чтобы сделать его сильнее (вы также можете просто перетаскивать ползунки один за другим, чтобы изменить настройки)
Завершающим этапом является нанесение мягкого смягчающего средства на остальную часть лица. Создайте еще одну корректирующую кисть, установите параметр «Растушевка» на 100 и закрасьте все лицо (используйте сочетание клавиш O, чтобы отобразить красное наложение). Затем выберите Erase на панели Adjustment brush, установите Feather на 50 и сотрите брови, рот и глаза. Идея состоит в том, что вы хотите смягчить только кожу, а не эти части лица. Это должно выглядеть примерно как маска ниже.
Перейдите в меню «Эффект» и выберите предустановку «Смягчение кожи».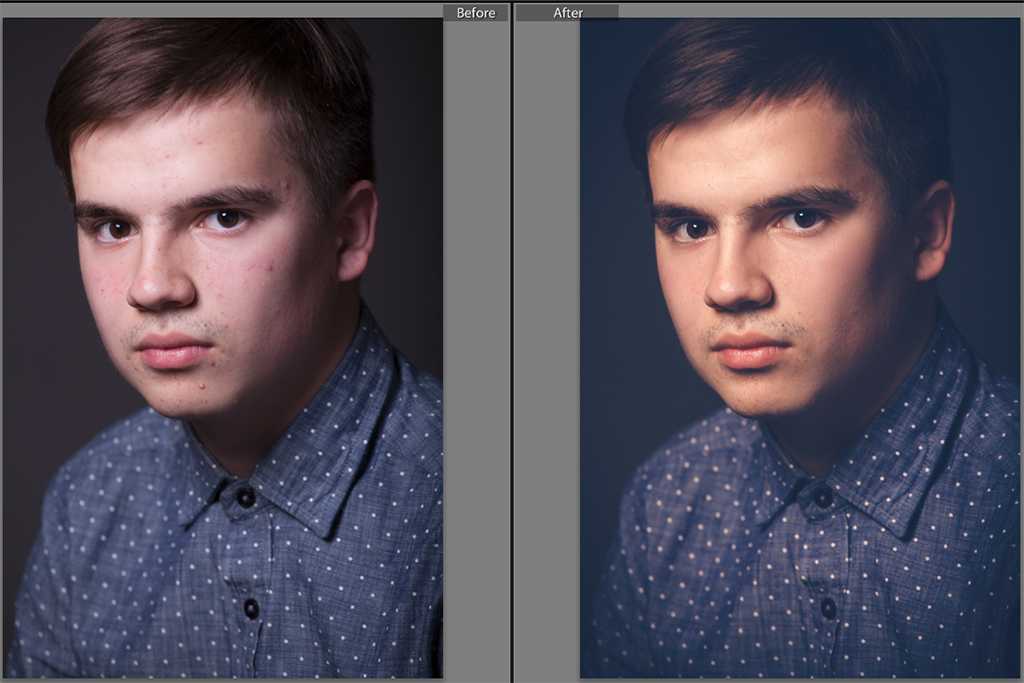 Нажмите O, чтобы скрыть наложение маски, и вы увидите что-то вроде скриншота ниже. Помните, что это предустановка «Смягчение кожи» с максимальной интенсивностью, поэтому она оказывает сильное влияние на фотографию.
Нажмите O, чтобы скрыть наложение маски, и вы увидите что-то вроде скриншота ниже. Помните, что это предустановка «Смягчение кожи» с максимальной интенсивностью, поэтому она оказывает сильное влияние на фотографию.
Используйте технику, которую мы изучили ранее, чтобы уменьшить силу эффекта. Как далеко вы пойдете, зависит от вас. Мне нравится тонко применять предустановку «Смягчение кожи», чтобы максимально сохранить текстуру кожи. Вот результат с уменьшением Четкости до -20 и Резкости до +5.
В этом видео показано, как я ретушировал еще один портрет, используя инструмент «Корректирующая кисть», чтобы улучшить глаза и растительность на лице модели.
Я коснулся только нескольких способов использования корректирующих кистей в Lightroom для портретной ретуши. Какие методы вы используете? Пожалуйста, дайте нам знать в комментариях.
Коллекция Lightroom для освоения
Мои Электронные книги Mastering Lightroom помогут вам получить максимальную отдачу от Lightroom 4 и Lightroom 5. Они охватывают все аспекты программного обеспечения от модуля «Библиотека» до создания красивых изображений в модуле «Разработка». Нажмите на ссылку, чтобы узнать больше или купить.General
15 Общие портретные ошибки, чтобы избежать
10 Способности направить портретную съемку, как Pro
Как сфотографировать людей: 7 Советов для фотографов, которые никогда не фотографируют людей 9000
- 45459 8
98
98
9000 8
8
8
8
8
8
Важные вещи, о которых вам нужно подумать при портретной фотографии
5 правил портретной фотографии, которые вы, вероятно, должны игнорировать
Пять бюджетных лайфхаков для портретной фотографии, которые сэкономят ваши деньги
8 Уроки, извлеченные из моей первой попытки портретной фотографии
Как самопо автопортрет делает вас лучшим фотографом
.
 : Take this Photography Challenge
: Take this Photography ChallengeКак я получил снимок: портретный стиль
ПОДГОТОВКА
Советы по подготовке к портретной фотосессии
8 советов, которые помогут людям чувствовать себя комфортно во время портретной фотосъемки
Одежда для портретов — как сказать своим объектам, что надеть
Поиск отличных мест для фотосессии в помещении
10 мест для рождественских портретов (с дополнительными советами по освещению и композиции)
Как сделать скамейку для великолепных портретных фотографий
Руководство для начинающих по съемке портретов пожилых клиентов. Часть 1. Подготовка и взаимопонимание Пейзажи для портретной фотографии
НАСТРОЙКИ
Лучшие настройки камеры для портретной фотографии
Как добиться размытия фона в портретной фотографии
Как обойти портретный режим на цифровой камере и получить великолепные портреты
9 способов обеспечить четкость изображения при фотографировании людей
Потрясающие портреты: управление балансом белого
Стрельба для HDR Portraiture
Как [не] снять портрет самостоятельного таймера
Как фокусное расстояние изменяет форму лица в портретной живописи
 Обустройте домашнюю студию для драматических портретов
Обустройте домашнюю студию для драматических портретовПростые портретные сцены, которые можно создать при ограниченном бюджете
Как убрать отражения в очках на портретах
Портретная фотография: как фотографировать людей под палящим полуденным солнцем
4 способа снимать портреты в середине дня
6 режимов портретного освещения, которые должен знать каждый фотограф для фотосъемки портретов
6 способов использования отражателя для получения более качественных портретов
как создавать и снимать ночные портреты
Как создавать красивые портреты с помощью вспышки и высокоскоростной синхронизации
Как сделать портрет в низком ключе (шаг за шагом)
Фотография с заполняющей вспышкой: как получить красивые портреты (даже при плохом освещении)
Руководство по соотношению освещения: как создать (или прервать) ваши портреты
Как сочетать окружающий свет и заполняющую вспышку для портретов на открытом воздухе
Как снимать фантастические портреты с одной вспышкой
Как сделать и использовать отражатель своими руками, чтобы делать лучшие портреты
Понимание света для лучшей портретной фотографии
Руководство для начинающих по съемке портретов пожилых клиентов. Часть 2. Освещение и постановка
Часть 2. Освещение и постановка
Как создавать потрясающие широкоугольные портреты (с помощью выносной вспышки)
Советы по максимально эффективному использованию утреннего света для портретов
5 способов использования портретной тарелки для портретов
Советы начинающим для портретов с восходом солнца: часть I
Как использовать вспышку для ночных портретов
Какой размер портретной тарелки подходит для вашей портретной фотографии?
Как создать блики на портретах с естественным освещением
Советы по использованию света Golden Hour Light для портретов
Наглядное сравнение отражателей и рассеивателей для портретов
6 советов по съемке классических портретов с лучшим естественным освещением
Простые советы по размещению портрета с учетом естественного освещения
Важность теней в портретной фотографии
Итак, у вас нет модели? Вот способы попрактиковаться в портретном освещении с помощью игрушек
Как использовать цветные гели для создания уникальных и креативных портретов
3 шага к профессиональным портретным снимкам с помощью одной вспышки
Как добиться успеха с помощью двух светодиодов Moody Portraits
Сделано в тени — почему портреты в тени могут быть идеальными
Что такое хороший свет? (И как использовать его для красивых портретов)
Как сделать акцентное освещение для портретов
Советы для больших портретов в помещении с использованием естественного света
5 Причины для натуральных световых портретов
Обзор Westcotte Eyelight для HADESTHOTS.
Как использовать угол света в фотографии людей для создания эффекта
Высокоскоростная синхронизация по сравнению с фильтром нейтральной плотности для преодоления яркого солнечного света в портретах
5 Креативных трюков с портретным освещением с использованием только подсветки телефона
Как использовать выносную вспышку для устранения проблем с освещением при съемке портретов на улице
Шоколадный пончик
Советы по использованию вспышек для создания правильного освещения для портретов на открытом воздухе
Как использовать гобо для добавления глубины вашим портретам с субтрактивным освещением
Как использовать жесткое освещение для создания драматического портрета
Сравнение портретов — вспышка и естественный свет
РАЗИЯ
Как видеть свет при съемке портретов: краткий совет для начинающих
Съемка с доступным светом — портретная съемка в стиле лайфстайл
5 способов осветить портреты на рождественской елке в этот праздничный сезон
Простая техника освещения для портретов пар
Заливка светом: портретная съемка в светлых тонах
Простая настройка портретного освещения: великолепный результат
Как добиться великолепных портретов с помощью света из окна
Простое упражнение по работе с естественным светом в портретах
Маленькая вспышка Портреты на съемочной площадке с Adorama TV
Портреты в пасмурный день? Использование отражателя
Советы по использованию вспышки для пляжных портретов
Как найти и использовать естественные отражатели для портретов
в пасмурную погоду [видео]
Как сфотографировать людей на открытом воздухе, не используя отражатель
Как использовать студию на открытом воздухе для натуральных портретов
. Гламурное руководство по позированию: 21 образец позы для начала работы
Гламурное руководство по позированию: 21 образец позы для начала работы
Руководство по позированию: 21 образец позы для начала фотографирования мужчин
Хорошее кадрирование Плохое кадрирование — как кадрировать портреты
Как позировать и наклонять тело для получения лучших портретов
Руководство по позированию: 21 образец позы для начала фотографирования групп людей
Руководство по позированию: 21 образец позы для начала фотографирования пары
Ваш путеводитель по лучшим позам для фотографий для помолвки
Как правильно позировать: набор подсказок для начала
Советы по позированию больших семей и групп
Как позировать людей для выстрелов в голову
Советы по позы для людей на открытых портретах
20 Советы для того, чтобы люди улыбнулись на фотографиях
Как избежать фальсификации.
Советы по позированию мускулистых женских фигур
Руководство по позированию для беременных
Ручная работа: как позировать руки
Ваше руководство по позированию групп в фотографии
Совет по позированию для портретов – в какую сторону должен наклоняться ваш объект?
Позиционные советы — талия, линии, бедра и линии Bustlines
3 Позирующие советы для молодых братьев и сестер
Что все, чтобы узнать о Portraits
. Улучшенные портреты между позами
Техника позирования от девушки с жемчужной серьгой
Советы по поставке мужчин
Композиция
.
 Портретная фотография
Портретная фотографияКак найти отличные фоны для портретов на открытом воздухе
Как сделать так, чтобы цвета выделялись на ваших портретах — без использования Photoshop
Как использовать кадрирование переднего плана для улучшения портретной фотографии
Как использовать негативное пространство в фотографии людей
3 простых способа использовать кадрирование и наслоение в портретах Портреты?
Совет для портретной съемки: не заполняйте кадр
Как творчески использовать портретные ракурсы: визуальное руководство
Как использовать вид на лицо и угол камеры, чтобы снять лестные портреты
Gear
Сравнение 50 мм с 85 мм для фотографирования.
 3 совета по съемке портретов с помощью комплектного объектива
3 совета по съемке портретов с помощью комплектного объективаЛучший комплект Fujifilm серии X для съемки городских портретов
3 способа получить потрясающие портреты с помощью штатива
Съемка портретов с помощью классических объективов (включая примеры изображений)
Фотографы-портретисты: вам действительно нужен объектив 70–200 мм?
Основное оборудование для портретной фотосъемки, необходимое для начинающих
Портативная фотостудия в сумке: теперь вы можете снимать портреты в дороге
Как выбрать идеальный портретный объектив
- 3 Объектив лучше всего подходит для портретов?
73
Advanced Guides
13 Советы по улучшению наружных портретов
Создание красивых портретов без флэш (NSFW)
1008 10 -й совет.
 Потрясающие глаза на портретной фотографии
Потрясающие глаза на портретной фотографии11 советов по фотосъемке портретов старшеклассников
- «>
советы по созданию осенних портретов
6 советов по съемке крупных людей
7 советов по черно-белой портретной фотографии
Фотографии, которые вы действительно любите
Советы по снятию пыток с расширенных семейных фотосессий
Советы по фотосъемке автопортрета
Чему Мона Лиза может научить вас делать великолепные портреты
5 советов по созданию портретов музыкантов (чтобы вы могли взять все правильные ноты)
5 советов, которые помогут вам создавать более естественные портреты
- 6
15 советов по созданию эффектных портретов
Как создать впечатляющие портреты в гараже
9 советов, которые сделают пары счастливыми во время фотосессии
5 Советов по снятию лучших портретов в природе
Снежный портрет: за кулисами
Советы по созданию танце Руководство по фотографированию людей
6 способов сделать откровенный портрет кого-то, кого вы знаете
3 лайфхака по языку тела, чтобы улучшить вашу портретную фотографию
5 Подробнее о том, чтобы сделать лучшие черно -белые портреты
Советы по планированию и снятую творческого портрета
5 Советы по созданию романтических портретов
- 9000 10.
 10 Советы по созданию эмоции.
10 Советы по созданию эмоции. 7 советов по фотосъемке портрета невесты
3 урока, которые я усвоил, работая над проектом «Автопортрет»
Полное руководство по фотосъемке людей для застенчивого фотографа
Советы, как фотографу расслабиться и получить больше успешных портретных снимков
Советы по созданию более естественных портретов для помолвки
6 советов, как сделать портрет лучше на месте
90 Ways Take Advage 7 осени в вашей портретной фотографии
7 советов и правил этикета при съемке портретов на публике
Как сделать уникальный портрет в ночном городе
3 совета по созданию выдающихся портретов, вдохновленных работами голландского художника Ван Гога
5 секретов создания красивых портретов беременных
Фотографировать людей: делать стилизованные портреты или нет?
7 шагов к тому, чтобы запечатлеть правду в портрете
Портретная съемка помолвки: 7 профессиональных советов, которые помогут вывести ваши съемки помолвки на новый уровень0005
3 Причины, по которым ваш собственный портрет снял
5 Советов по фотографированию портфель-достойных портретов костюмов
3 КРИТИЧЕСКИЕ ПЕРЕМЕНТРИИ ПРИБОРТЫ
5 техник портретной съемки в корпоративном стиле
5 советов по портретной фотосъемке в оживленных местах
Советы по созданию великолепных портретов на закате на пляже
Творческие методы
Как создать портреты с черным фоном
Как использовать реп.
 Как создать портрет в стиле голливудского нуара
Как создать портрет в стиле голливудского нуараКак создать портрет в стиле «Бойцовского клуба» с помощью одного источника света
Перетаскивание затвора для творческих портретов
5 секретов создания идеальных силуэтных портретных фотографий
Как снимать портреты с наклоном и сдвигом
Медь, призмы и сферы, о боже! – 3 творческих приема для фотографирования людей
Совет для портрета: добавьте интереса и движения в свои снимки с помощью ветра
Портрет с блестками: как я это сделал
Как создать уникальный портрет с боке менее чем за 10 долларов
555 способов использовать стекло для создания уникальных портретов [видео]
Комната с видом: как создать это окно с жалюзи Портрет в любом месте
7 шагов к идеальному белому портретному фону в студии
Как создавать уникальные портреты с помощью световой живописи
ПОСТ-ОБРАБОТКА
11 шагов для базового редактирования портретов в Lightroom — руководство для начинающих
Пять распространенных ошибок при ретушировании портретов, которых следует избегать
Как создать драматический кинематографический портрет с помощью цветокоррекции Photoshop
Как редактировать корпоративные фотографии в Lightroom
- Style Portrait In Lightroom
Как ретушировать портрет с помощью корректирующей кисти в Lightroom
- Ретушь портретов женщин
- Корректировка Настройки кисти
- Усиление глаз
Photoshop: устранение эффекта красных глаз для сложных случаев у людей и домашних животных
3 шага к ретушированию в Photoshop для естественного вида портретов Как от ретуши для естественно выглядящих портретов до частоты разделения в Photoshop
3 9
Основные советы по постобработке портретов, которые помогут вам сэкономить время и оставаться организованным
Как добавить эффект гранж к вашим портретам с помощью Lightroom
Как создать мерцающие огни для портретов рождественской елки в Photoshop
Как улучшить портреты, используя серые слои для осветления и затемнения в Photoshop
Как размыть фон портрета с помощью инструмента «Магнитное лассо» в Photoshop
Как использовать режимы наложения Photoshop для художественных портретов
Методы стилизации для редактирования портретов с помощью Lightroom
Как сделать портрет-пузырь с помощью Photoshop CS3
Создание черно-белого высококонтрастного портрета Редактирование в Lightroom
Как создать пресет «Мягкий портрет» в Lightroom 4
3 Основные инструменты Photoshop для начинающих фотографов-портретистов
Как создать креативные пресеты Lightroom для разработки портретов
5 причин использовать Lightroom для портретной ретуши
Усовершенствованная портретная ретушь мужчины в Lightroom 4 — часть 1 из 3
Коррекция недостаточной экспозиции и усиление динамического диапазона с помощью портрета окружающей среды в Lightroom 4
Ретушь портрета с помощью Luminar
Советы по обработке портрета с ON1 Photo Raw 2018. 5
5
5 Советов по сокращению вашего портретного времени редактирования в половине
Бизнес
. Как сделать автопортрет, чтобы поддержать узнаваемость вашего бренда
ВДОХНОВЕНИЕ
5 Примеры красивых простых портретов
Обсудить: Когда вы фотографируете людей черно -белыми, вы фотографируете их души
21 Вдохновляющие естественные световые портреты
24 Фотографии идеально поставленных портретов
19 больше креативных mirror.
18 потрясающих автопортретов
Интервью с фотографом-портретистом Биллом Гекасом
11 влиятельных фотографов-портретистов, которых вам нужно знать
Черно -белые портреты.
 Набор изображений, чтобы полюбоваться
Набор изображений, чтобы полюбоватьсяНадав Кандер на портретной фотографии [видео]
21 Spooky Portraits
Aspiling Portraits of Amports
. 12,5 лет ежедневных автопортретов [ВИДЕО]
Интервью с Автопортретом и фотографом 365 – Анной Гей
Триптих Портретная серия
8 Striking Portraits from Photograph Einar Erici [Shot in 1930]
An Interview With Underwater Portrait Photographer Sacha Blue
Masters of Photography – Yousuf Karsh Portrait Photographer
21 Fun Images of People Laughing
РЕСУРСЫ
Портретная фотография: секреты позирования и освещения [обзор книги]
Светящийся портрет: обзор книги
Курс портретной фотографии Марка Дженкинсона – Обзор книги
Руководство по идеальному портрету – Как фотографировать людей – Обзор книги
Улучшите свои портреты с помощью этих курсов от Эда Вероски Портреты: Best Resources Toolbox
Узнайте больше из нашей категории «Постобработка»
Эндрю С. Гибсон
Гибсон
— писатель, фотограф, путешественник и руководитель семинара. Он опытный преподаватель, которому нравится помогать людям изучать фотографию и Lightroom. Присоединяйтесь к его бесплатному курсу «Введение в Lightroom» или загрузите его бесплатные карточки с фотосоветами по композиции!
Мне нужна помощь с…Ретушь кожи — Lightroom против Photoshop
Photoshop и Lightroom — игроки одной команды, у одного больше скорости, у другого больше изящества, но оба преследуют одну и ту же цель. Когда дело доходит до ретуши кожи, традиционный отраслевой стандарт Photoshop предлагает ряд передовых методов редактирования, а Lightroom предлагает скорость, простоту и несколько скрытых инструментов. Итак, когда вы хотите ретушировать кожу в следующий раз, когда будете ретушировать фотографии, какой вариант лучше, Photoshop или Lightroom? Посмотрите, что предлагает каждая платформа и как использовать инструменты ретуши в Lightroom и Photoshop.
Это здесь — Photoshop Week 2017 уже в прямом эфире. Сегодня мы представляем ряд отличных курсов, в том числе: «От Lightroom до Photoshop — Рабочий процесс профессионала» с всемирно известным фотографом Джейсоном Хоппе. Настройтесь и смотрите уроки в прямом эфире прямо сейчас
Сегодня мы представляем ряд отличных курсов, в том числе: «От Lightroom до Photoshop — Рабочий процесс профессионала» с всемирно известным фотографом Джейсоном Хоппе. Настройтесь и смотрите уроки в прямом эфире прямо сейчас
Инструмент Clone and Heal Lightroom
Инструмент клонирования и лечения — это быстрое средство от прыщей, небольших шрамов и других нежелательных пятен. Расположенный под гистограммой в виде значка круга со стрелкой, нажатие этого инструмента на фотографии заменит эту область ссылкой на вторую область изображения. Clone точно заменит эти пиксели, в то время как heal — более умный вариант, который учитывает окружающие пиксели для более естественного исправления. Ползунки изменяют размер, растушевку и непрозрачность кисти, а пользователи ноутбуков могут быстро увеличивать или уменьшать размер кисти с помощью сенсорной панели.
Photoshop В то время как инструмента лечения Lightroom часто бывает достаточно (и быстро) для удаления нескольких прыщей, инструменты клонирования и лечения Photoshop, как правило, предлагают более точную ретушь фотографий и некоторые другие параметры. Инструмент лечения здесь позволяет вам выбрать чистую область для ссылки, удерживая контроль, нажимая на область, вместо перетаскивания эталонной области, как в Lightroom, и, как правило, работает лучше в областях, которые не окружены похожими цветами. Аналогичная точечная восстанавливающая кисть позволяет пропустить контрольную точку, а инструмент «заплатка» упрощает удаление нечетных фигур.
Инструмент лечения здесь позволяет вам выбрать чистую область для ссылки, удерживая контроль, нажимая на область, вместо перетаскивания эталонной области, как в Lightroom, и, как правило, работает лучше в областях, которые не окружены похожими цветами. Аналогичная точечная восстанавливающая кисть позволяет пропустить контрольную точку, а инструмент «заплатка» упрощает удаление нечетных фигур.
Для небольшого количества прыщей часто бывает достаточно Lightroom, но для более заметных прыщей Photoshop часто лучше, а иногда даже быстрее при ретушировании фотографий, поскольку вы можете установить одну контрольную точку для нескольких корректировок вместо того, чтобы устанавливать новую область для копирования. каждый раз.
Это здесь — Неделя Photoshop 2017 идет прямо сейчас. Сегодня мы представляем ряд отличных курсов, в том числе: «От Lightroom до Photoshop — Рабочий процесс профессионала» с всемирно известным фотографом Джейсоном Хоппе. Настройтесь и смотрите уроки в прямом эфире прямо сейчас
Смягчение кожи Lightroom
Инструмент смягчения кожи Lightroom довольно скрыт, но если вы выберете инструмент «Кисть» (последний значок под гистограммой) и коснетесь стрелки рядом с «Пользовательский» вверху, вы получите раскрывающееся меню предустановок, в том числе (та-да!) для смягчения кожи. Вы можете настроить эффект, перетаскивая ползунки четкости и резкости, или если вы нажмете черную стрелку под «Редактировать», ползунки вместо этого изменятся на ползунок с одним процентом. Затем вы просто проводите кистью по коже — и если вы хотите быстро отредактировать, вы можете выбрать автоматическую маску в параметрах кисти, и программа автоматически обнаружит края.
Вы можете настроить эффект, перетаскивая ползунки четкости и резкости, или если вы нажмете черную стрелку под «Редактировать», ползунки вместо этого изменятся на ползунок с одним процентом. Затем вы просто проводите кистью по коже — и если вы хотите быстро отредактировать, вы можете выбрать автоматическую маску в параметрах кисти, и программа автоматически обнаружит края.
Проблема с инструментом для смягчения кожи в Lightroom заключается в том, что он действует на все одинаково. В Photoshop метод частотного разделения позволяет корректировать только цвет, чтобы скорректировать обесцвечивание, или только текстуру, чтобы смягчить кожу. Техника немного более продвинутая, но как только вы выполните шаги по разделению цветов и текстур, это будет рисование кистью. В Photoshop также есть другие более простые инструменты для смягчения кожи, в том числе инструмент размытия и фильтры размытия с масками слоев, а также сторонние инструменты, такие как (теперь бесплатная) коллекция Nik.
Ползунки яркости Lightroom на панели HSL позволяют быстро осветлить недоэкспонированную кожу или убрать покраснение, но они также влияют на все изображение. Перетаскивание красных и оранжевых ползунков, как правило, больше всего влияет на несколько оттенков кожи, а незначительные корректировки сохраняют естественный вид. Но для более серьезных проблем, таких как солнечные ожоги, инструмент не будет работать, если остальная часть изображения не будет выглядеть довольно шаткой.
Photoshop Исправление солнечных ожогов — это работа для Photoshop, и для этого требуется не больше действий, чем настройка ползунка. Создав корректирующий слой для оттенка и насыщенности и выбрав красный канал, вы можете уменьшить эти красные оттенки, как в Lightroom. Но затем вы можете добавить маску слоя и закрасить только те области, которые вы хотите исправить, что означает, что остальные красные на фотографии могут оставаться верными цвету.
Так какая программа лучше для ретуши кожи, Lightroom или Photoshop?
Lightroom и Photoshop могут исправлять ряд недостатков кожи при ретушировании фотографий, но совершенно по-разному. Lightroom — чемпион по скорости с рядом быстрых исправлений, которые отлично подходят для исправления большого объема фотографий. Photoshop может быть медленнее, но более старая программа предлагает более широкий набор продвинутых инструментов и методов, которых Lightroom просто не может достичь.
Lightroom и Photoshop работают в одной команде — они созданы для того, чтобы вместе работать лучше, а с Creative Cloud, заплатив за одно, вы в любом случае получите оба. Lightroom-новичок справится с быстрым удалением прыщей, но для крупных планов, требующих более детального редактирования или высококачественной ретуши фотографий, давний профессиональный Photoshop предлагает больше утонченности. Большинство фотографий можно настроить в Lightroom для ускорения и простоты, но для более сложных задач, таких как исправление солнечного ожога или использование частотного разделения для коррекции оттенков кожи, инструменты в Photoshop стоят дополнительного времени.
Это здесь — Photoshop Week 2017 уже в прямом эфире. Присоединяйтесь к нам, чтобы удовлетворить все ваши потребности в ретуши фотографий, в том числе: от Lightroom до Photoshop — рабочий процесс профессионала со всемирно известным фотографом Джейсоном Хоппе. Настройтесь и смотрите уроки в прямом эфире прямо сейчас
4 шага для простой ретуши портретов в Lightroom
(Изображение предоставлено Алистером Кэмпбеллом)Когда вы думаете о Lightroom, вы можете не сразу связать программное обеспечение с более подробными параметрами редактирования, а вместо этого использовать его для общего редактирования и организации вашей библиотеки изображений. Однако для некоторых фотографов инструменты редактирования в Lightroom — это все, что вам когда-либо понадобится.
После того, как вы сделали основные настройки цвета, экспозиции и контраста, вы можете приступить к работе над последними штрихами. Вы можете внести несколько небольших изменений; каждый из них может не иметь большого значения сам по себе, но вместе они могут тонко преобразить изображение. Добро пожаловать в новый рабочий процесс ретуширования портретов!
Добро пожаловать в новый рабочий процесс ретуширования портретов!
Существует так много способов ретуши портрета, но здесь мы рассмотрим, как сохранить естественный вид изображения с помощью нескольких тонких улучшений, чтобы выявить лучшие черты черт нашей модели. Мы будем искать любые небольшие пятна на волосах, глазах и, наконец, на коже…
• См. также: Почему я отказался от Lightroom CC и вернулся к Lightroom Classic (открывается в новой вкладке)
01 Избавьтесь от пятен
Всегда начинайте с очистки любых пятен или пометок кожу или выбившиеся волосы. Щелкните значок инструмента для удаления пятен, чтобы активировать его. Теперь нажмите на место, которое вы хотите удалить. Lightroom автоматически выбирает другую область портрета для выборки, устраняя
изъян. Если вы считаете, что Lightroom не совсем правильно понял, вы можете переместить выделенную область в другую часть изображения.
02 Улучшение глаз
Щелкните панель «Корректирующая кисть», чтобы создать новую корректирующую кисть, и выберите «Улучшение диафрагмы» в раскрывающемся меню. Теперь нарисуйте радужные оболочки глаз модели. Нажмите O (букву) на клавиатуре, чтобы легче увидеть закрашенную область (она отображается в виде красного наложения), чтобы вы могли убедиться, что не включили ненужные части изображения.
(Изображение предоставлено Adobe Lightroom) (Изображение предоставлено Adobe Lightroom) (Изображение предоставлено Алистером Кэмпбеллом) (Изображение предоставлено Future)03 Выделите детали волос
Теперь вы можете выбрать новую корректирующую кисть и повторите тот же процесс, что и раньше. На этот раз выберите «Четкость» и закрасьте волосы модели. Это выявит средние тона и сделает волосы немного выпуклыми.
04 Смягчение кожи
Наконец, выберите кисть «Смягчение кожи», чтобы нанести последние штрихи. У некоторых людей уже отличная кожа, поэтому она может вообще не понадобиться. Здесь руководствуйтесь собственным суждением, чтобы добиться естественного вида без потери деталей. По умолчанию эта кисть уменьшает четкость до -100: вы можете вернуть ее обратно до -50 или меньше.
(Изображение предоставлено Adobe Lightroom) (Изображение предоставлено Алистером Кэмпбеллом)И вот оно: сверхбыстрое и сверхпростое редактирование для улучшения ваших портретов прямо в Lightroom. Все значения ползунка можно настроить в соответствии с вашими личными предпочтениями, но старайтесь, чтобы ваше изображение выглядело естественным и правдоподобным для зрителя.
(Изображение предоставлено Алистером Кэмпбеллом)Лучшие на сегодняшний день предложения Adobe Creative Cloud
(открывается в новой вкладке)
Creative Cloud Photography
(открывается в новой вкладке)
9,99 долл. новая вкладка)
новая вкладка)
View Deal (открывается в новой вкладке)
в Adobe (открывается в новой вкладке)
(открывается в новой вкладке)
Creative Cloud Single App
(открывается в новой вкладке)
$20,99
85
8 /мес (открывается в новой вкладке)
Посмотреть сделку (открывается в новой вкладке)
в Adobe (открывается в новой вкладке)
Цена со скидкой
(открывается в новой вкладке)
Creative Cloud All Apps
(открывается в новой вкладке)
52,99 $
(открывается в новой вкладке)
29,99 $
/мес.
Подробнее:
Лучшие предложения Adobe Photography Plan (открывается в новой вкладке)
Бесплатные пресеты Lightroom
Премиум пресеты Lightroom
(открывается в новой вкладке) Создайте свои собственные пресеты Lightroom (открывается в новой вкладке)
Спасибо, что прочитали 5 статей в этом месяце* Присоединяйтесь сейчас, чтобы получить неограниченный доступ
Наслаждайтесь первым месяцем всего за 1 фунт стерлингов / 1 доллар США / 1 евро
У вас уже есть учетная запись? Войдите здесь
*Читайте 5 бесплатных статей в месяц без подписки
Присоединяйтесь сейчас для неограниченного доступа
Попробуйте первый месяц всего за 1 фунт стерлингов / 1 доллар США / 1 евро
У вас уже есть аккаунт? Войдите здесь
Алистер — редактор статей в журнале Digital Camera, профессиональный фотограф и видеопродюсер.
Техники ретуширования кожи для редактирования портретов в Adobe Lightroom
Редактирование портретов может быть сложной задачей, особенно если у вас есть клиент или менеджер, проверяющий вашу работу. Но это не должно заставить вас бояться редактирования портретов, это должно сделать вас еще более голодными, чтобы создавать лучшие правки и захватывать лучшие тона, чтобы ваши объекты выглядели идеально.
Мы рассмотрим несколько различных техник сглаживания кожи и портретной ретуши, чтобы помочь вам научиться лучше всего редактировать портретные фотографии. Наряду с этим, мы также поделимся некоторыми из лучших пресетов и кистей, которые помогут вам в процессе редактирования!
Если вы никогда раньше не устанавливали предустановки, вам не о чем беспокоиться! Ознакомьтесь с нашим руководством по установке пресетов Lightroom здесь.
Когда у вас есть фотографии и вы готовы приступить к работе, откройте Lightroom и приготовьтесь к погружению.
Добавление настроения к вашим портретам с помощью цвета
Давайте начнем с некоторых предустановок, которые придадут вашим фотографиям «ощущение» или вибрацию с помощью цвета, добавляя настроение и визуальный интерес. Эти пресеты предназначены для тех случаев, когда вы пытались запечатлеть определенное настроение, но освещение было не идеальным или выглядело тусклым. Еще одна вещь, которую следует помнить, это то, что портрет — это не просто изображение человека, это место, в котором он находится, и атмосфера, которую он излучает. Эти пресеты как раз для этого.
Эти пресеты предназначены для тех случаев, когда вы пытались запечатлеть определенное настроение, но освещение было не идеальным или выглядело тусклым. Еще одна вещь, которую следует помнить, это то, что портрет — это не просто изображение человека, это место, в котором он находится, и атмосфера, которую он излучает. Эти пресеты как раз для этого.
Пресеты Lightroom Мэтта Ларсона просто необходимы тем, кто много путешествует и не имеет времени или терпения постоянно возиться с настройками камеры. Эти пресеты также могут работать, если вы работаете с наведением и съемкой или камерой мобильного телефона, чтобы все ваши изображения выглядели профессионально.
Эти тропические предустановки могут сделать простой снимок и придать ему настроение и ощущение без необходимости делать что-то большее, чем загружать предустановленные фильтры. Они могут брать тусклые и пресные цвета и придавать фотографии настоящий эффект, заставляя ваш портрет вызывать эмоции, а не просто отражать объект. Помните, что эти пресеты предназначены не только для одной фотографии, но и для всего набора. Вот несколько примеров.
Помните, что эти пресеты предназначены не только для одной фотографии, но и для всего набора. Вот несколько примеров.
До
После — отредактировано с использованием предустановки «TONI»
После — отредактировано с использованием предустановки «BEACH»
Еще один комплект, который отлично подходит для улучшения ваших портретов, — это пакет Azure and Amber Tones . У предустановок Amber есть теплота, благодаря которой каждая фотография выглядит так, как будто она была сделана прямо в «Золотой час», поэтому они отлично подходят для добавления естественного свечения. Пакет Azure подчеркивает тон кожи и придает фотографии ощущение мрачности с помощью мягких цветов и холодных бликов.
Это одна из лучших предустановленных коллекций, которые можно использовать, когда речь идет о свадебных, помолвочных или детских фотографиях, потому что независимо от того, когда у вас будет возможность их сделать, вы можете сделать каждую фотографию романтичной и идеальной. Самое приятное то, что вы можете согреться или остыть!
Самое приятное то, что вы можете согреться или остыть!
До
После — редактирование с использованием предустановки «Azure A3»
После — редактирование с использованием предустановки «Amber A2»
Сглаживание кожи и естественное тонирование
разглаживание кожи. Если вы планируете стать профессиональным фотографом или просто снимаете портреты своих друзей и семьи, вам понадобится одна хорошая кисть для ретуши кожи. Даже если вы считаете, что чья-то кожа выглядит приемлемо, клиент заметит любую неровность или пятно. Они могут даже найти недостатки, о которых вы никогда не знали. Вы можете обойти это, ретушируя свои изображения.
Конечно, вы знаете, что ретушировать кожу не так просто, как просто наложить фильтр на всю фотографию; Есть несколько шагов, чтобы кожа выглядела лучше и естественнее. Во-первых, вы хотите начать с ретуши очевидных пятен. Lightroom автоматически выберет цвет кожи для образца, но вы можете легко изменить это, переместив кружок образца в нужное место, а затем замаскировав эти маленькие точки оттенка кожи.
После того, как все очевидные дефекты исчезли, вы захотите сделать шаг назад и посмотреть, что еще можно отретушировать. Если вы еще этого не сделали, вам следует отрегулировать тон и контраст, прежде чем продолжить, чтобы у вас было все, кроме кожи. После внесения этих небольших правок вы можете увидеть больше мест, которые вы хотите изменить, или мест, которые, по вашему мнению, были проблемой, оказались не таковыми после того, как вы изменили настройки.
Следующее место для редактирования — под глазами объекта. Могут быть темные пятна, морщины и выраженные складки, которые многие клиенты хотят скрыть. Не заходите слишком далеко в направлении редактирования. Если вы не ищете сильно отретушированный вид с аэрографом, вам нужно только свести к минимуму такие вещи, как темные круги; вы не хотите удалять их полностью. Ваш портрет по-прежнему должен выглядеть естественно и максимально похоже на человека в реальной жизни.
На этом этапе, в зависимости от освещения на изображении, вы можете увеличить глаза, сделав цвета ярче или даже добавив блики. Вы должны быть осторожны с этим эффектом, потому что он может легко выглядеть неестественно (вспомните любой фильм с голубоглазым главным героем-мужчиной). Нет ничего плохого в том, чтобы добавить немного яркости цвету глаз, просто будьте очень осторожны.
Вы должны быть осторожны с этим эффектом, потому что он может легко выглядеть неестественно (вспомните любой фильм с голубоглазым главным героем-мужчиной). Нет ничего плохого в том, чтобы добавить немного яркости цвету глаз, просто будьте очень осторожны.
Наконец, вы хотите применить нежное разглаживание кожи ко всему лицу. Вот когда пресеты действительно пригодятся. Процесс очень простой. Вы собираетесь использовать предустановленную кисть, чтобы нарисовать все лицо, а затем использовать ластик, чтобы вернуться и стереть брови, глаза и рот. На этом этапе вы можете поиграть с тем, насколько сильными должны быть эффекты сглаживания кожи. Вы можете установить предустановку на максимум, чтобы кожа объекта выглядела отретушированной до совершенства, или вы можете сделать ее немного более тонкой, чтобы просвечивать часть естественной текстуры кожи.
Как эти пресеты выглядят в действии
Давайте пройдемся по одному из них вместе. Для этого пошагового руководства я буду использовать пакет предустановок Clay-Moss-Opal и пакет предустановок Photoserge . Оба пакета содержат несколько пресетов для дальнейшего улучшения вашей фотографии; однако пакет Photoserge также содержит кисти для более точной ретуши портретов.
Оба пакета содержат несколько пресетов для дальнейшего улучшения вашей фотографии; однако пакет Photoserge также содержит кисти для более точной ретуши портретов.
Начнем с обычной портретной фотографии. Прежде чем менять что-либо еще, я собираюсь начать играть с моими цветовыми пресетами, потому что для меня это самое интересное. Начиная с предустановок цвета и тона, вы можете понять, куда двигаться в своей фотографии, и дать вам общий вид для съемки. После этого вы можете позаботиться о таких деталях, как круги под глазами или пятна.
Сначала я отрегулировал экспозицию и контраст, чтобы придать больше драматичности, а затем добавил предустановку Topaz02 из пакета Clay-Moss-Opal, чтобы придать оттенок этим цветам. Это придало цветам некоторую яркость, и я доволен тем фактом, что ее кожа и фон больше не выглядят одинакового цвета. Теперь приступим к ретуши кожи. Сначала я собираюсь найти любые недостатки и исправить их.
В этой части мы будем использовать функцию удаления пятен. Эта опция находится рядом с сеткой справа от вашей рабочей станции. Когда вы выберете место для удаления, вы увидите, как Lightroom работает над поиском наилучшего соответствия кожи для замены дефекта. Обычно Lightroom находится на высоте, но если вы можете настроить захват, если вам не нравится выбранное место. Теперь, поскольку я уже отрегулировал экспозицию и контраст, я собираюсь начать настройку области под глазами моего объекта.
Эта опция находится рядом с сеткой справа от вашей рабочей станции. Когда вы выберете место для удаления, вы увидите, как Lightroom работает над поиском наилучшего соответствия кожи для замены дефекта. Обычно Lightroom находится на высоте, но если вы можете настроить захват, если вам не нравится выбранное место. Теперь, поскольку я уже отрегулировал экспозицию и контраст, я собираюсь начать настройку области под глазами моего объекта.
Я также хочу улучшить ее глаза, так как из-за фильтра они выглядят еще темнее, чем раньше. Я собираюсь выбрать кисть для глаз в меню кистей и просто сфокусироваться на зрачках.
И последнее, сейчас я пройдусь по всему лицу кистью «Soft Skin». Эта кисть просто выравнивает все лицо. Когда вы закрываете лицо, вы хотите избежать бровей, глаз и губ. На этом этапе я сделаю еще один раунд настройки, чтобы убедиться, что он выглядит лучше, чем оригинал, но все еще естественно.
В каком порядке следует использовать предустановки?
В моем примере я добавил пресет ко всем фотографиям перед началом ретуши кожи. Вы можете смешивать и сочетать пресеты и пакеты для ретуширования кожи. Скажем, например, вы хотите, чтобы ваша фотография имела теплые тона заката. Вы применяете свой пресет и делаете все небольшие корректировки, прежде чем приступить к ретушированию кожи. Такой подход позволит вам правильно выбрать фокус для произведения и даст ответы на такие вопросы, как: насколько гладкой должна быть кожа? Вы должны увеличить глаза? Сколько ретуши действительно необходимо, чтобы этот клиент и эта фотография выглядели наилучшим образом?
Вы можете смешивать и сочетать пресеты и пакеты для ретуширования кожи. Скажем, например, вы хотите, чтобы ваша фотография имела теплые тона заката. Вы применяете свой пресет и делаете все небольшие корректировки, прежде чем приступить к ретушированию кожи. Такой подход позволит вам правильно выбрать фокус для произведения и даст ответы на такие вопросы, как: насколько гладкой должна быть кожа? Вы должны увеличить глаза? Сколько ретуши действительно необходимо, чтобы этот клиент и эта фотография выглядели наилучшим образом?
Преимущество этих пресетов в том, что вы можете выполнять как ретушь кожи, так и общую настройку цвета. Смешивание и сопоставление пресетов дает вам свободу совершенствовать все, что касается фотографии, а не просто использовать аэрографию на их лице и останавливаться на достигнутом. Так что в следующий раз, когда вы будете снимать свадьбу, вечеринку по случаю рождения ребенка или любой другой портрет, вы можете быть уверены, что сможете сделать все безупречно без каких-либо недель.
Adobe Lightroom, пресеты для лазурного и янтарного света, пресеты для глиняного мохового опала, клиент, четкие детали, редактирование, редактирование, женщина, внештатный сотрудник, графический дизайн, светлая комната, мужчина, матовый ларсон, пресеты для световой комнаты, модель, редактирование фотографий, фоторедактор, фотофильтр, пресеты и кисти для фото serge lightroom, портрет, портретная модель, ретушь, кожа, ретушь кожи, сглаживание кожи, тона кожи, сглаживание, теплый
Поделиться этой публикацией Как разгладить кожу в Lightroom (устранить пятна, прыщи и морщины) • PhotoTraces
Если вы хотите узнать , как разгладить кожу в Lightroom , вы обратились по адресу. Потому что сегодня я хочу поделиться своим трехэтапным подходом к редактированию портретов, включая сглаживание и смягчение кожи.
Вы, наверное, заметили, что фотографии членов вашей семьи, которые вы делаете, сильно отличаются от тех, что вы видите в журналах. Для этого есть много причин. Самые очевидные из них — 9.0011 правильное освещение и макияж . Но самое значительное влияние на создание профессионально выглядящих снимков оказывает ретушь.
Для этого есть много причин. Самые очевидные из них — 9.0011 правильное освещение и макияж . Но самое значительное влияние на создание профессионально выглядящих снимков оказывает ретушь.
Как правило, ретушь профессионального портрета и фэшн-процесса долгая и утомительная. Профессиональные ретушеры могут часами работать над одной фотографией. Обычно фотографированием и ретушью занимаются разные люди.
Но так как я не снимаю портреты профессионально и мои модели в основном члены семьи, я не могу позволить себе часами работать над одной фотографией. Вместо этого я разработал упрощенный процесс редактирования портрета , основная часть которого заключается в очистке кожи моей модели и придании ей гладкости и мягкости.
Как сгладить кожу в Lightroom
Независимо от того, нужно ли мне ретушировать портреты в помещении или в помещении, я всегда следую одному и тому же простому рабочему процессу.
Вот трехэтапный процесс сглаживания кожи в Lightroom: во-первых, вы удаляете видимые недостатки кожи; во-вторых, вы уменьшаете морщины, в основном под глазами и на лбу; в-третьих, вы разглаживаете и смягчаете кожу там, где она должна быть гладкой.
Все это можно сделать в Lightroom за считанные минуты.
Демонстрационное фото
Для сегодняшней демонстрации я использовал фотографию члена моей семьи. Фотография никогда не задумывалась как нечто большее, чем просто фотография из отпуска.
Я сделал снимок около полудня, когда калифорнийское солнце палило из зенита. Жаркое солнце усилило недостатки кожи, и я заранее знала, что мне придется с этим бороться.
И вот окончательный результат после того, как я применил свой трехэтапный рабочий процесс ретуши.
Давайте посмотрим, как это было сделано.
Шаг первый: устранение дефектов кожи
Несовершенства кожи могут принимать различные формы. Наиболее распространенными являются пятна и прыщи , вызванные акне.
Общее правило портретной ретуши – не удалять естественные и постоянные черты, такие как родинки и шрамы. Но поскольку прыщи и пятна являются временными аномалиями, мы можем удалить их без сожаления.
1. Увеличение до 100 %
При редактировании пейзажей вы часто хотите видеть все изображение целиком и иногда увеличивать определенную область. В портретной ретуши все иначе. Чтобы убедиться, что вы можете определить даже небольшие дефекты, вы должны работать с большими уровнями увеличения.
Я считаю, что даже 50% увеличения недостаточно для оценки и редактирования.
100% увеличение работает лучше всего.
2. Настройка инструмента для удаления пятен
Выберите инструмент для удаления пятен.
Для режима редактирования выберите ЛЕЧЕНИЕ опция.
Режим «Восстановление» лучше всего подходит для ретуши, поскольку по своей природе он сопоставляет текстуру, освещение и затенение выбранной области с выбранной областью. И опция CLONE использует информацию об области образца без корректировок освещения и текстуры.
Сохранить параметр «Растушевка» на уровне 55 % и Непрозрачность на уровне 100 % .
3. Устранение дефектов кожи в режиме лечения
Теперь для более быстрого и эффективного рабочего процесса вам необходимо знать несколько сочетаний клавиш.
Сочетание клавиш для размера кисти
Используйте сочетания клавиш «]», и «[» , чтобы увеличить или уменьшить размер кисти для удаления пятен. Потенциально вы можете быстро настроить размер кисти для каждого недостатка кожи, который хотите удалить.
Ярлык «Скрыть контур кисти»
Используйте ярлык «H», чтобы скрыть контур кисти, чтобы не отвлекаться. При повторном нажатии «H» контур удаления пятен снова становится видимым.
Ярлык области выборки
При нажатии на дефект кожи, который вы хотите удалить с помощью Spot Removal Brush , программа автоматически выбирает область выборки и использует ее информацию для маскировки дефекта. В 90% случаев Lightroom делает это правильно, но в некоторых случаях вам нужно сообщить Lightroom, что выбранная область выборки неверна. Используйте ярлык «/» , чтобы заставить программу выбрать другую область выборки. Вы можете сделать несколько раз.
Используйте ярлык «/» , чтобы заставить программу выбрать другую область выборки. Вы можете сделать несколько раз.
В редких случаях, когда Lightroom по-прежнему не может найти нужную область выборки, вы можете вручную переместить выделение, щелкнув его и переместив в нужное место. Но это редко случается со мной.
А теперь вы начинаете штамповать недостатки кожи и на лету регулировать размер кисти с помощью горячих клавиш.
Это быстро, просто и весело.
Шаг второй: устранение морщин
Морщины — это естественные и постоянные черты, и с ними нужно бороться иначе.
Морщины — приемлемая черта портретов; это делает нашу фотографию более реальной.
Но в некоторых случаях, особенно при съемке пейзажных портретов, резкий свет сверху может усиливать морщины, делая человека старше с более неровной и рваной кожей. В таких случаях нам необходимо уменьшить выраженность морщин.
1. Выберите инструмент для удаления пятен
Чтобы уменьшить морщины, вы снова будете использовать инструмент для удаления пятен, но с другими настройками.
Используйте режим HEAL и установите Непрозрачность на 55% и Растушевка на 55%
2. Удалите морщины с помощью более длинных штрихов
«]» и «[» для изменения размера кисти для удаления пятен «H» , чтобы скрыть и показать контуры Spot Removal «/» ярлык, чтобы заставить Lightroom изменить область выборки. Основное различие между удалением несовершенств и морщин заключается в том, что затрагиваемая область лица значительно больше.
Вместо тиснения вы будете использовать более длинные штрихи, чтобы покрыть одну морщину за один раз. В результате область выборки Lightroom должна быть намного больше. Поскольку это более сложная задача, чем одиночная штамповка, Lightroom чаще терпит неудачу, выбирая неправильную область, откуда она получает информацию о лечении. Это означает, что вам придется вмешиваться чаще.
Вы по-прежнему можете использовать сочетание клавиш «/» , чтобы заставить Lightroom выполнить повторную выборку, но я считаю, что наиболее эффективным способом использования правильного источника для лечения является изменение положения области выборки вручную. Нажмите на контур выбранной области и перетащите его в нужное место.
Дополнительный наконечник . Допустим, вы проводите по морщинке кистью для удаления пятен и чувствуете, что результат не такой, как вы ожидали. Не волнуйся; вы можете настроить его постфактум.
Если вы удалили слишком много текстуры или морщина все еще выглядит слишком заметной, вы можете усилить или уменьшить эффект заживления, изменив Значение непрозрачности . Убедитесь, что вы нажали ярлык «H» , чтобы выполнить точную настройку без каких-либо препятствий.
Шаг третий: сглаживание кожи с помощью корректирующей кисти
Наконец, вы готовы применить наиболее эффективную функцию портретной ретуши, смягчения и сглаживания кожи. Важно сделать это на последнем шаге; в противном случае вы получите пятна, вызванные размытыми морщинами и пятнами.
Важно сделать это на последнем шаге; в противном случае вы получите пятна, вызванные размытыми морщинами и пятнами.
1. Увеличение до 50%
Теперь вам нужно уменьшить масштаб на один шаг, чтобы убедиться, что вы можете оценить большую область лица для эффекта сглаживания.
2. Выберите инструмент «Корректирующая кисть». после того, как вы закончите чистку, вы можете изменить каждый параметр.
3. Примените эффект «Смягчение кожи»
Теперь вы можете начать чистить область кожи, которую необходимо сгладить и смягчить.
Еще раз используйте сочетания клавиш «]» и «[» для изменения размера кисти.
Используйте сочетание клавиш «O» , чтобы визуализировать область, затронутую эффектом сглаживания.
Убедитесь, что вы не чистите области, которые должны оставаться острыми, такие как волосы, губы, ноздри, брови .
Если вы прокрашиваете область, которая не должна быть смягчена, не волнуйтесь. Нажмите клавишу «ALT» / «OPT» , чтобы изменить инструмент «Кисть» на «Ластик». Сотрите нежелательный эффект, проведя по нему кистью, а когда закончите, отпустите клавишу «ALT»/«OPT» .
Нажмите клавишу «ALT» / «OPT» , чтобы изменить инструмент «Кисть» на «Ластик». Сотрите нежелательный эффект, проведя по нему кистью, а когда закончите, отпустите клавишу «ALT»/«OPT» .
Когда вы закончите, нажмите клавишу быстрого доступа «O» еще раз, чтобы визуализировать затронутую область.
4. Тонкая настройка эффекта смягчения/сглаживания
Если вас не устраивает уровень смягчения или сглаживания, вы можете изменить его в конце.
Убедитесь, что вы выбрали Штифт кисти для настройки , нажав на него. Отключите предварительный просмотр наложения цвета, если он все еще включен, с помощью ярлыка «O».
Теперь вы можете увеличивать или уменьшать эффект сглаживания, перемещая ползунок Четкость ползунок влево или вправо.
Вот и все.
Дополнительный шаг: Lightroom Rapid Editing
Когда я закончу сглаживание кожи, я перейду к Lightroom Rapid Editing, где я использую свой стандартный рабочий процесс на основе предустановок.
Ретушь кожи в лайтруме: Ретушь кожи в Lightroom | Блог про-фото
Бесплатные пресеты Lightroom
Премиум пресеты Lightroom
(открывается в новой вкладке) Создайте свои собственные пресеты Lightroom (открывается в новой вкладке)

 Эти пресеты предназначены для тех случаев, когда вы пытались запечатлеть определенное настроение, но освещение было не идеальным или выглядело тусклым. Еще одна вещь, которую следует помнить, это то, что портрет — это не просто изображение человека, это место, в котором он находится, и атмосфера, которую он излучает. Эти пресеты как раз для этого.
Эти пресеты предназначены для тех случаев, когда вы пытались запечатлеть определенное настроение, но освещение было не идеальным или выглядело тусклым. Еще одна вещь, которую следует помнить, это то, что портрет — это не просто изображение человека, это место, в котором он находится, и атмосфера, которую он излучает. Эти пресеты как раз для этого. Помните, что эти пресеты предназначены не только для одной фотографии, но и для всего набора. Вот несколько примеров.
Помните, что эти пресеты предназначены не только для одной фотографии, но и для всего набора. Вот несколько примеров. Самое приятное то, что вы можете согреться или остыть!
Самое приятное то, что вы можете согреться или остыть!
 Вы должны быть осторожны с этим эффектом, потому что он может легко выглядеть неестественно (вспомните любой фильм с голубоглазым главным героем-мужчиной). Нет ничего плохого в том, чтобы добавить немного яркости цвету глаз, просто будьте очень осторожны.
Вы должны быть осторожны с этим эффектом, потому что он может легко выглядеть неестественно (вспомните любой фильм с голубоглазым главным героем-мужчиной). Нет ничего плохого в том, чтобы добавить немного яркости цвету глаз, просто будьте очень осторожны. Оба пакета содержат несколько пресетов для дальнейшего улучшения вашей фотографии; однако пакет Photoserge также содержит кисти для более точной ретуши портретов.
Оба пакета содержат несколько пресетов для дальнейшего улучшения вашей фотографии; однако пакет Photoserge также содержит кисти для более точной ретуши портретов. Эта опция находится рядом с сеткой справа от вашей рабочей станции. Когда вы выберете место для удаления, вы увидите, как Lightroom работает над поиском наилучшего соответствия кожи для замены дефекта. Обычно Lightroom находится на высоте, но если вы можете настроить захват, если вам не нравится выбранное место. Теперь, поскольку я уже отрегулировал экспозицию и контраст, я собираюсь начать настройку области под глазами моего объекта.
Эта опция находится рядом с сеткой справа от вашей рабочей станции. Когда вы выберете место для удаления, вы увидите, как Lightroom работает над поиском наилучшего соответствия кожи для замены дефекта. Обычно Lightroom находится на высоте, но если вы можете настроить захват, если вам не нравится выбранное место. Теперь, поскольку я уже отрегулировал экспозицию и контраст, я собираюсь начать настройку области под глазами моего объекта. Вы можете смешивать и сочетать пресеты и пакеты для ретуширования кожи. Скажем, например, вы хотите, чтобы ваша фотография имела теплые тона заката. Вы применяете свой пресет и делаете все небольшие корректировки, прежде чем приступить к ретушированию кожи. Такой подход позволит вам правильно выбрать фокус для произведения и даст ответы на такие вопросы, как: насколько гладкой должна быть кожа? Вы должны увеличить глаза? Сколько ретуши действительно необходимо, чтобы этот клиент и эта фотография выглядели наилучшим образом?
Вы можете смешивать и сочетать пресеты и пакеты для ретуширования кожи. Скажем, например, вы хотите, чтобы ваша фотография имела теплые тона заката. Вы применяете свой пресет и делаете все небольшие корректировки, прежде чем приступить к ретушированию кожи. Такой подход позволит вам правильно выбрать фокус для произведения и даст ответы на такие вопросы, как: насколько гладкой должна быть кожа? Вы должны увеличить глаза? Сколько ретуши действительно необходимо, чтобы этот клиент и эта фотография выглядели наилучшим образом?
 Для этого есть много причин. Самые очевидные из них — 9.0011 правильное освещение и макияж . Но самое значительное влияние на создание профессионально выглядящих снимков оказывает ретушь.
Для этого есть много причин. Самые очевидные из них — 9.0011 правильное освещение и макияж . Но самое значительное влияние на создание профессионально выглядящих снимков оказывает ретушь.


 Используйте ярлык «/» , чтобы заставить программу выбрать другую область выборки. Вы можете сделать несколько раз.
Используйте ярлык «/» , чтобы заставить программу выбрать другую область выборки. Вы можете сделать несколько раз.

 Важно сделать это на последнем шаге; в противном случае вы получите пятна, вызванные размытыми морщинами и пятнами.
Важно сделать это на последнем шаге; в противном случае вы получите пятна, вызванные размытыми морщинами и пятнами. Нажмите клавишу «ALT» / «OPT» , чтобы изменить инструмент «Кисть» на «Ластик». Сотрите нежелательный эффект, проведя по нему кистью, а когда закончите, отпустите клавишу «ALT»/«OPT» .
Нажмите клавишу «ALT» / «OPT» , чтобы изменить инструмент «Кисть» на «Ластик». Сотрите нежелательный эффект, проведя по нему кистью, а когда закончите, отпустите клавишу «ALT»/«OPT» .




 : Take this Photography Challenge
: Take this Photography Challenge