Ретушь лица в Фотошопе » DelPC.ru
С увеличением качества становятся более заметны мелкие недостатки на фото. К примеру, неидеальная кожа лица модели. Исправить дефекты на коже и отредактировать портретное фото поможет ретушь лица в Фотошопе. Правильная ретушь лица в Фотошопе состоит из двух этапов:
- Очистки от прыщей и мелких деффектов
- Непосредственно этапа ретуши лица на фотографии
Уберите крупные недостатки (прыщи, пятна) перед тем, как сделать ретушь лица бесплатно. Затем создайте копию слоя. Можете переименовать его в “Резкость”.
К этому слою необходимо применить следующие действия:
- “Фильтр” – “Другое” – “Цветовой контраст”
- В открывшемся окне установите показатель так, чтоб видна была текстура кожи. В нашем случае – 3,2
- Нажмите “ОК”
- В параметре наложения слоя выберите “Перекрытие”
Этот слой необходимо отключить на время. Сделайте это, нажав на значок “Глаз” возле слоя.
Вернитесь на самый первый слой и создайте его дубликат ещё раз. В этот раз назвав его, к примеру, “Размытие”.
Проделайте с этим слоем:
- “Фильтр” – “Размытие” – “Размытие по Гауссу”
- Установите такое же значение, как при добавлении фильтра на прошлый слой. То есть, в нашем случае – 3,2
- Нажмите “ОК”
- Оставайтесь на этом слое. Активируйте инструмент “Микс-кисть”. Обратите внимание, что 4 показателя на панели сверху, должны равняться 20%
- Выберите удобный размер кисти
- Наведите на любой участок лица
- Зажмите клавишу Alt и нажмите левую кнопку мыши. Так вы скопируете цвет именно с этого участка
- Затем зажав левую клавишу мыши, проведите кистью по тому участку, где был скопирован цвет
- Проделайте это по всей области изображения, где есть кожа. Избегайте губ, глаз, бровей, волос
Обратите внимание, что проделывать пункт необходимо как можно чаще, чтобы сделать ретушь лица бесплатно. Ведь в разных участках лица – разный цвет кожи.
Весь процесс ретуши отображён на видео:
Максимальное значение фильтров “Цветовой контраст” и “Размытие по Гауссу” может быть 100%, но мы советуем устанавливать значение в диапазоне 2-11%.
Метод частотного разложения достаточно трудный и не является быстрой ретушью лица. У вас могли возникнуть вопросы во время бесплатной обработки фото и ретуши лица в редакторе фотографий. Задавайте их в комментариях.
Чтобы убрать прыщи на фото в редакторе Фотошоп, выберите инструмент “Заплатка” в панели инструментов Фотошопа.
- В верхней панели настроек инструмента выберите параметр “Назначение”
- Обведите, нажав левую кнопку мыши, ту область на фотографии, из которой хотите сделать заплатку.
 По размерам она должна быть немного больше самого прыща, чтобы перекрыть покраснение вокруг него
По размерам она должна быть немного больше самого прыща, чтобы перекрыть покраснение вокруг него - Теперь зажмите выделенную область левой кнопкой мыши и перетащите ее на прыщ. Проделайте так со всеми дефектами, чтобы убрать прыщи на фото с лица
Если вы выберете параметр “Источник”, а не “Назначение”, то не заплатка закроет прыщ, а наоборот – прыщ будет скопирован в то место, из которого вы брали заплатку.
Как в Фотошопе убрать прыщи на лице:
- Выберите инструмент “Точечная восстанавливающая кисть” в инструментах Фотошопа
- Размер кисти выберите такой же, как прыщ, или немного больше
- Зажмите левую кнопку мыши и зарисуйте прыщ, захватив небольшую область вокруг него, чтобы в Фотошопе убрать прыщи на лице
Обработка фото с помощью точечной кисти поможет убрать прыщи в Photoshop CS6. Этот метод подойдёт и для других мелких дефектов.
Как убрать прыщи в Фотошопе CS6/CS5 с помощью штампа:
- Нажмите Ctrl+O и откройте нужную фотографию
- Выберите в меню инструментов “Штамп” (или нажмите для его выбора клавишу S)
- Выберите диаметр кисти.
 Подбирайте так, чтобы размер был такой же, как область, которую будете редактировать, или немного меньше
Подбирайте так, чтобы размер был такой же, как область, которую будете редактировать, или немного меньше - Инструмент “Штамп” заменяет редактируемую область на ту, которую мы выберем. Наведите курсор на подходящую область фотографии возле прыща, нажмите Alt и левую кнопку мыши. Теперь наведите курсор на прыщ, зажмите левую кнопку мыши и закрасьте его. Крестиком показано откуда берется область для закрашивания
- Область фотографии с прыщом заменена на ту, где вы нажали Alt. Теперь нажмите Ctrl+S для сохранения изменений
- Готово! Вы смогли убрать прыщи с помощью Фотошопа
Если у вас не получилось убрать прыщи с помощью Фотошопа, напишите нам об этом в комментариях и мы постараемся помочь.
Профессиональная ретушь лица в Photoshop(фотошопе). Подробная инструкция
Здравствуйте, уважаемые читатели моего сайта! Сегодня я расскажу, как можно сделать быструю ретушь лица в программе Adobe Photoshop.
Этой статьей я открываю новую рубрику под названием . В ней будут размещены статьи, раскрывающие способы и приемы коррекции изображений, которыми я пользуюсь в , а также те, которые еще буду изучать вместе с Вами.
В ней будут размещены статьи, раскрывающие способы и приемы коррекции изображений, которыми я пользуюсь в , а также те, которые еще буду изучать вместе с Вами.
Представленный алгоритм не претендует на Оскар и еще на какие-то достижения. Однако достаточно удобен для быстрого получения фото малого разрешения, в частности для аватарки, для фона на сотовом телефоне и т.д. Использовать в качестве глубокой ретуши этот прием не рекомендую, ибо вредно !
1. Выбираем изображение, с которым будем работать. Вот исходное фото, которое было сделано с рук, без использования моего любимого :
2. Удаляем все неровности и изъяны лица с помощью инструмента .
Просто наводим курсор в виде колечка на места, которые хотим исправить и кликаем на них. Так устраняем все точечные неровности. Сильно увлекаться и пытаться сделать куклу «Барби» не надо, потом будем пользоваться фильтром Размытия , который мелкие недочеты легко сгладит. Вот, что после использования , получилось у меня:
3. Теперь создаем дубликат слоя и отключаем видимость первого изображения, нажимая на глазик слева от названия слоя.
Теперь создаем дубликат слоя и отключаем видимость первого изображения, нажимая на глазик слева от названия слоя.
4. Следующим шагом заходим во вкладку Filter —> Blur — > Surface Blur и подбираем настройки Radius и Threshold .
Я выставил 45 пикселей первый параметр и 25 второй. У Вас значения могут быть другие, все зависит от исходного изображения, но результат должен получиться приблизительно такой:
5. Добавляем маску к слою Layer —> Layer Mask —> Hide All и включаем первый слой, т.е. делаем его видимым.
6. Берем кисть с мягкими краями и задаем ей белый цвет. Закрашиваем все телесные участки кожи, в частности лицо модели. Я не был очень аккуратен и проводил кистью по бровям, губам, глазам и другим участкам лица, которые должны быть на фотографии четкими. Для того, чтобы исправить эту оплошность устанавливаем черный цвет кисти и закрашиваем места, которые хотим сделать резкими на снике.
7. Завершительный этап . Осталось придать коже лица естественный рельеф, иначе лицо выглядит чересчур натянуто. Для этого выставляем прозрачность (Opacity) верхнему слою 50%:
Вот оно финальное изображение:
Вышло довольно быстро, а результат совсем неплохой. Надеюсь, статья Вам понравилась и была простой и понятной. Сейчас я делаю ретушь лица в фотошопе по немного другому алгоритму. Примеры работ Вы можете посмотреть в статье « ». Однако с самого начала делал все так, как описал в статье.
А для более качественной ретуши обязательно (повторюсь, обязательно) стоит посмотреть урок от Евгения Карташова «Ретушь по методу частотного разложения» (это совсем другой уровень ретуширования фото):
Итак, обещала сделать небольшой урок по Фотошопу. Не существует границ ваших возможностей в этой программе, и все невозможно сразу объять, поэтому давайте начнем с самого начала: с обработки кожи, волос, глаз и зубов.
1. Открываем фото:
2. Сразу дублируем базовый слой (Background), нажимая Ctrl+J :
3. Займемся сначала прыщиками, неровностями и морщинками. Берем инструмент Лечащая кисть (Healing Brush Tool) , выбираем размер кисточки, копируем чистый участок кожи (клик левой кнопкой мышки на чистый участок кожи + Alt ), и залепляем все то, что хотим скрыть.
Конечный результат:
4. Теперь займемся гладкостью кожи. Копируем наш слой, где мы удаляли пятна (Ctrl+J) . Идем в Filter – Other – High Pass . Выбираем значение радиуса, при котором наше изображение примет примерно такой вид (цвета должны пропасть, но контур изображения дожен остаться):
У меня это значение оказалось 21. Далее на этом же слое применяем фильтр Filter – Blur – Gaussian Blur . Значение радиуса размытия ставим в три раза меньше, чем в предыдущем фильтре. У меня это значение получилось равным 7 (21 разделить на 3 равно 7).
У меня это значение получилось равным 7 (21 разделить на 3 равно 7).
Инвертируем слой, нажимая Ctrl+I . Выбираем режим перекрытия Overlay . Изображение дожно стать нечетким.
Создаем маску слоя Alt + значок маски слоя (выделен на фото). Изображение снова стало четким? Отлично.
Теперь выбираем кисть Brush Tool , выбираем белый цвет и аккуратно проходимся ею по коже, не задевая волос, глаз, бровей, губ, мимических складок и тд., чтобы сохрать общую четкость изображения. Будьте внимательны, для рисования должна быть активная маска слоя, а не сам слой. Вы увидете как на черном квадрате маски слоя пояляются прокрашенные вами участки. Если вы ошиблись и прокрасили ненужное место, выберете черный цвет кисти и ею удалите лишний участок. Можете поиграть немного с прозрачностью слоя
Добавим немного естесственных шумов к изображению. Создайте новый слой Layer – New – Layer , выполните операцию Edit — Fill – 50% Gray .
Добавляем шум к слою: Filter – Noise — Add noise , значение выбираем небольшое, в пределах 10. Выберете режим перекрытия Overlay . Подрегулируйте под себя прозрачность слоя. На моем примере прозрачность 50%.
Чтобы шум распространялся только на область лица, сделаем маску отсечения: выбираем слой с шумами, щелчок правой кнопкой мышки, в выпавшем меню выбираем Create Clipping Mask . Важно, чтобы слой с шумами находился прямо над слоем, где мы рисовали по коже, так как маска отсечения создается только для нижележащего слоя.
Итак, ровная красивая кожа готова!
5. Давайте теперь займемся волосами.
В режиме быстрой маски (значок указан на фото ниже) выделяем волосы (кистью закрашиваем то, что не должно попасть в выделение).
Выключаем режим быстрой маски, щелкнув по значку еще раз. Теперь у нас выделены волосы.
Копируем выделение на новый слой (Ctrl+J) . Выбираем режим наложения Overlay .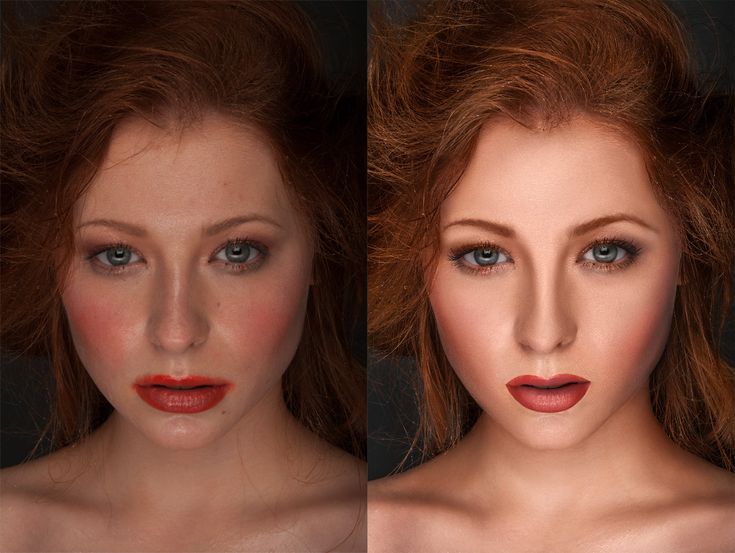 Создаем корректирующий слой Layer – New Adjastment Layer – Hue/Saturation .
Создаем корректирующий слой Layer – New Adjastment Layer – Hue/Saturation .
Создаем для волос маску отсечения (Create clipping mask) , и играемся с настройками цветов в окошке Hue/Saturation (двойной щелчок мышкой по слою, чтобы открылось окошко с настройками), чтобы придать волосам желаемый оттенок (поставьте галочку около Colorize ). Подрегулируйте прозрачность слоя, установите ее на таком уровне, чтобы волосы выглядели естесственно. Можете также изменить режим наложения слоя с волосами на Screen , на некоторых фото этот режим подходит больше.
У меня получился вот такой результат, я не меняла цвет волос, только слегка придала более светлый оттенок:
6. Теперь поменяем цвет глаз. Принцип тот же, что и с волосами: выделяем глаза в режиме быстрой маски (закрашиваем все, кроме зрачков). Выключаем режим быстрой маски, копируем получившееся выделение на новый слой.
Применяем к новому слою корректирующий слой , делаем маску отсечения (Create Clipping Mask) , ставим режим перекрытия Overlay .
Меняем настройки в окошке Hue/Saturation и выбираем желаемый цвет и оттенок (не забудьте поставить галочку около Colorize ). Подрегулируйте значение прозрачности слоя, чтобы новый оттенок глаз смотрелся натурально.
7. Теперь приступим к зубам. Мы будем их отбеливать. Выделяем зубы в режиме быстрой маски .
Выключаем режим быстрой маски, копируем полученное выделение на новый слой. Применяем корректирующий слой Hue/Saturation (Layer – Add New Adjastment Layer – Hue/Saturation) , делаем маску отсечения (Create Clipping Mask) , режим перекрытия оставляем Normal .
Заходим в окошко Hue/Saturation , внутри окошка меняем режим с Master на Yellows и убираем значение Saturation до нуля. Далее опять перехожим в Master и там регулируем значение Lightness до того значения, при котором белый оттенок зубов будет выглядеть естесственно. Не переборщите! Можете также регулировать значение прозрачности слоя.
Смотрим конечный результат! Для сохрания фото в формате JPEG Вам надо соединить все слои, для этого заходим в Layers – Merge Visible . Далее как обычно File- Save as . Удачи!
Каждый, кто занимается обработкой снимков в Фотошопе, задумывался о том, как научиться ретушировать фотографии как в модных глянцевых журналах. Этот урок поведает о технике ретуши, которая для многих откроет новые грани в обработке снимков и позволит добиться результатов, которые не будут отличаться от работ профессиональных фотографов.
Такой снимок можно получить, пройдя весь урок от начала до конца. Ваши работы будут выглядеть ничуть не хуже.
Для достижения действительно хорошего результата нужно оттачивать свою технику и изучить некоторые правила. Следующие советы помогут в обработке снимков:
- Во что бы то ни стало, старайтесь максимально сохранять текстуру кожи. Нельзя сильно размывать кожу. Это делает её пластмассовой.
- Стоит отличать дефекты кожи от её естественного вида.
 при ретуши часто удаляют родинки и веснушки, а ведь именно они передают характер кожи модели Избавляться от них совсем не обязательно.
при ретуши часто удаляют родинки и веснушки, а ведь именно они передают характер кожи модели Избавляться от них совсем не обязательно. - Всегда нужно знать меру. Не следует женщину в возрасте превращать в юную девушку. Это противоестественно, если только это не является задумкой, которую фотограф пытается реализовать.
Можно приступать к работе. В качестве примера будет использован вот этот снимок:
Для работы следует брать снимки в большом разрешении. Это позволит более детально проработать все мелочи и получить максимально качественный результат.
Обрабатывая снимки, следует максимально избавляться от дефектов. Даже то, что не заметно на мониторе компьютера будет отчетливо видно на большом плакате. Самый основной этап ретуши — это очистка кожи от дефектов. С этого всегда нужно начинать.
После открытия снимка в Фотошопе нужно создать дубликат основного слоя. Для того, чтобы это сделать можно перетащить основной слой на значок создания нового слоя, который находится внизу панели слоев или просто нажать сочетание клавиш Ctrl+J. На дубликате будет проводиться очистка кожи. Оригинал будет служить резервной копией. Он пригодиться если на рабочем слое что-то пойдет не так как запланировано.
На дубликате будет проводиться очистка кожи. Оригинал будет служить резервной копией. Он пригодиться если на рабочем слое что-то пойдет не так как запланировано.
Родинки удалять не обязательно. Если они не уродуют модель, их можно смело оставлять. Впрочем, это индивидуальное решение каждого.
Для очистки кожи следует использовать инструмент «Clone Stamp» (Инструмент Штамп). Он вызывается нажатием на клавишу «С». Настройки режима наложения инструмента следует изменять на «Lighten» (Замена светлым) для удаления темных участков, и на Darken (Замена темным) для редактирования светлых участков.
Работая в таком режиме, текстура кожи останется не тронута, а дефекты устранены. В работе следует использовать инструмент маленького радиуса с жесткостью 90%.
Сильно увеличив изображение можно удалить все самые незначительные и с первого взгляда незаметные дефекты, как, например, лишние волоски на бровях.
Избавившись от мелких дефектов, следует переходить к крупным порам на коже, морщинкам теням и бликам.
Тональную корректировку можно провести инструментами Dodge (Осветлитель) и Burn (Затемнитель).
Использование инструментов «Dodge» и «Burn» (Осветлитель и Затемнитель), которые вызываются клавишей «O», позволят выровнять тона кожи, сделать её гладкой и мягкой. Именно этими инструментами пользуются профессионалы. И запомните, ни какого размытия кожи делать нельзя. Это приемлемо только при ретуши методом частотного разложения, но это совсем другой урок. А сейчас поговорим о технике Dodge & Burn.
Ниже представлен результат использования этих инструментов:
Вместо этих двух инструментов можно использовать более гибкий метод — это корректирующие слои «Curves» (Кривые):
- Добавив над всеми слоями корректирующий слой кривой, следует потянуть за центр вверх. Сам слой лучше сразу переименовать в «Dodge» (Осветление), чтобы в дальнейшем не путаться. Маску слоя следует залить черным цветом. Изначально она белая, поэтому сделать её черной можно инвертировав цвета (Ctrl+I).

- После этого нужно создать еще один слой кривых. В нем кривую следует потянуть вниз. Ему подойдет название «Burn» (Затемнение). Маску также следует сделать черного цвета.
Примерно вот такие должны быть настройки:
Теперь следует воспользоваться мягкой кистью. В её настройках следует изменить параметр «Flow» (Нажим) примерно на 1-4%. Рисовать следует белым цветом.
Теперь для осветления участков нужно рисовать на маске корректирующей кривой «Осветление», а для затемнения — на маске слоя «Затемнение».
Вот так можно избавиться от темных участков в уголек рта при помощи осветления:
Для более тщательного контроля можно создать корректирующий слой «Black & White» (Черно-Белый), а в нем передвинуть ползунок, который отвечает за красные тона влево. Это добавит контраст и позволит более отчетливо видеть неровности тонов.
Это все ключевые моменты этого метода ретуши. Чтобы получить приемлемый результат остается только заниматься практикой.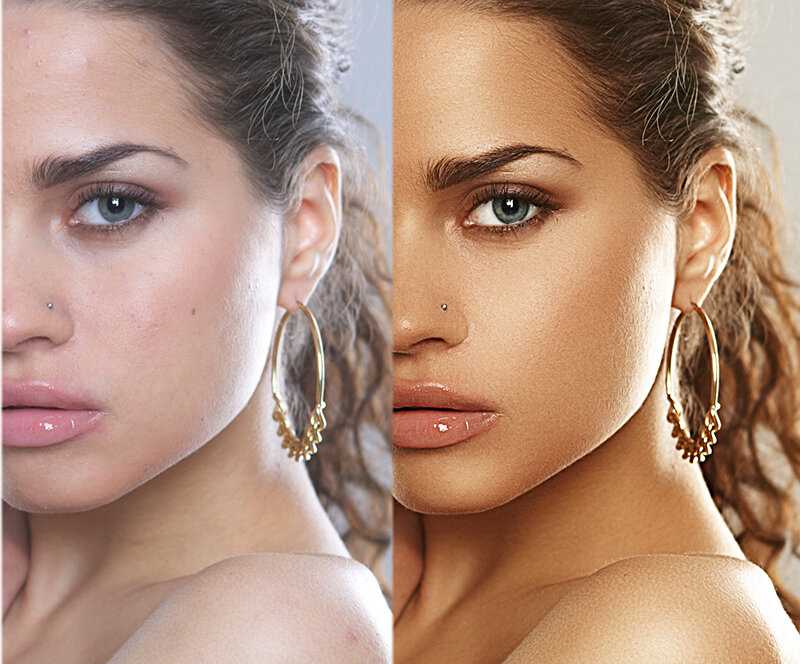 Вот начальный снимок и конечный результат:
Вот начальный снимок и конечный результат:
Такая техника обработки может занять больше времени, чем обычное размытие кожи, но тут и результат качественно другого уровня. Самое главное, делать ретушь таким образом, чтобы никто не заподозрил, что фотографию обрабатывали. Люди должны видеть просто красивый снимок.
На основе материалов с сайта:
Как сделать кожу лица идеальной, подкрасить губы, добавить румянец, сделать глаза сияющими? Макияж в Photoshop.
В этом уроке Вы узнаете, как можно полностью изменить лицо девушки с помощью простых техник фотошопа. Попробуйте создать идеальный женский портрет. Лицо будет выглядеть немного ненатурально, нечто среднее между пластиковой девушкой, персонажем мультфильма или картинкой из гламурного журнала.
Для работы вам понадобится подходящее изображение.
Прежде всего, уберем волосы девушки. Для этого используйте инструмент Clone Stamp Tool (Штамп).
Настройки для инструмента штамп:
Выберите инструмент штамп, удерживая клавишу Alt кликните на шапке девушки, отпустите Alt и зарисуйте штампом волосы.
Таким же способом уберите шарф.
Чтобы затемнить прядь волос используйте инструмент Burn Tool (Затемнитель).
Вот настройки для Burn Tool (Затемнитель).
Чтобы осветлить белки глаз можно использовать Spot Healing Brush Tool (Точечная восстанавливающая кисть). Это позволит сделать глаза ярче.
Сделайте дубликат основного слоя
В дубликате слоя аккуратно удалите резинкой следующие части фото.
С помощью инструмента Spot Healing Brush Tool (Точечная восстанавливающая кисть) удалите точки на лице девушки. (На этом изображении их почти не видно, но на реальных фотографиях всегда много мелких точек – прыщиков, веснушек. Кожу лица нужно очистить от таких погрешностей.)
К слою-дубликату примените фильтр Filter (Фильтр)>Blur (Размытие) > Gaussian Blur (Размытие по Гауссу)
Настройки для фильтра:
Измените прозрачность этого слоя до 79% — Оpacity (Непрозрачность) на панели слоев.
Все должно выглядеть примерно так, если отключить основной слой
В верхней части размытого слоя-дубликата немного подчистите инструментом Eraser Tool (Ластик) размытые волоски.
Чтобы глаза стали ярче и выразительнее, зрачки и края радужной оболочки затемните инструментом Burn tool (Затемнитель)
А середину радужки осветлите инструментом Dodge Tool (Осветлитель) с такими настройками:
Инструментом Burn tool (Затемнитель) можно подчеркнуть брови, диаметр в настройках инструмента выбирайте соразмерный ширине бровей, чтобы не затрагивать кожу лица.
Результат:
Девушка, с которой мы работаем очень мила, но можно ей сделать получше губы. Для этого воспользуйтесь другой фотографией.
Выделите любым инструментом выделения область губ (можно приблизительно) и вставьте в новый слой основного документа. Удалите из этого слоя жесткой резинкой все лишнее, оставьте только губы.
Их форму можно изменить. Чтобы изменить форму губ примените Edit (Редактирование) > Transform (Трансформация) > Warp (Деформация) в слое с губами и сделайте такие изменения:
С помощью инструмента Spot Healing Brush Tool (Точечная восстанавливающая кисть) можно удалить мелкие недостатки.
Чтобы «подкрасить» губы создайте новый слой над слоем с губами, выберите цвет #f307b3 и кистью аккуратно закрасьте область губ.
Для этого слоя в панели слоев установите режим наложения Linear Burn (Линейный затемнитель). Мягкой резинкой с Opacity (Непрозрачность) около 50% подправьте цветную заливку в углах губ.
Чтобы сделать глаза ярче создайте блики в глазах.
Установите основной цвет белый. Инструментом Rectangle Tool (Прямоугольник) нарисуйте 4 прямоугольника.
Выделите все 4 слоя с прямоугольниками и объедините их (CTRL+E). Примените для этого слоя Edit (Редактирование)> Transform (Трансформация)> Distort (Искажение) чтобы получить такую фигуру.
Нажмите CTRL+T и измените размер и положение фигуры так, как на рисунке.
Уменьшите Оpacity (Непрозрачность) слоя до 78%. Сделайте дубликат этого слоя и переместите блик в другой глаз.
Чтобы добавить немного румянца на щеки создайте новый слой. Выберите мягкую кисть большого диаметра 150-200px, Оpacity (Непрозрачность) – 11%, задайте цвет #e4431e и сделайте несколько мазков на щеках. Цвет можно выбрать другой.
Цвет можно выбрать другой.
Теперь можно нарисовать ресницы.
Создайте новый слой. Возьмите Brush tool (Кисть) размером 1px и нарисуйте ресницы над правым глазом. Затем сделайте дубликат этого слоя, отразите горизонтально (Edit (Редактирование)> Transform (Трансформация) > Flip horizontally (Отразить горизонтально)) и перетяните ресницы на левый глаз.
Также нарисуйте более густые нижние ресницы.
(Если у Вас ничего не получается с рисованием ресниц, посмотрите урок с использованием готовых кистей или . Это намного упростит Вашу работу)
В заключение используйте инструмент Dodge Tool (Осветлитель) чтобы подчеркнуть мех на шапке.
С помощью этого урока Вы можете научиться изменять свои фотографии, создавать гламурный образ, делать лицо идеальным.
Красота и молодость привлекательны всегда, но фотошоп иногда ее подчеркивает и делает портрет стильным. А «секреты красоты» помогут устранить недостатки внешности.
Урок фотошопа для начинающих по ретушированию портрета. Продолжение темы по книге Скотта Кэлби «Ретушь портретов для фотографов».
Продолжение темы по книге Скотта Кэлби «Ретушь портретов для фотографов».
Для грамотного ретуширования кожи простого размытия недостаточно. Очень важно суметь разгладить кожу человека на фото, сохранив при этом ее естественную структуру. Профессиональные ретушеры готовы часами ретушировать лицо, просматривая каждую пору, пока не добьются идеального результата. Фотолюбители не профессионалы, но с помощью определенных приемов могут также добиться хороших результатов по ретушированию лица.
Приступим к уроку. Откроем фото для ретуширования.
1.Удаление пятен.
Начинать всегда следует с удаления пятен. Все дело в том, что после их удаления дальнейшее ретуширование кожи может не потребуется вообще. Пятна можно рассматривать как отдельные фрагменты, которые расположены отдельно друг от друга.
Начнем работать.
Создаем новый слой — копию.
Выбираем инструмент «Точечная восстанавливающая кисть».
Увеличиваем масштаб изображения.
Наводим указатель непосредственно на дефектный фрагмент и щелкаем мышью.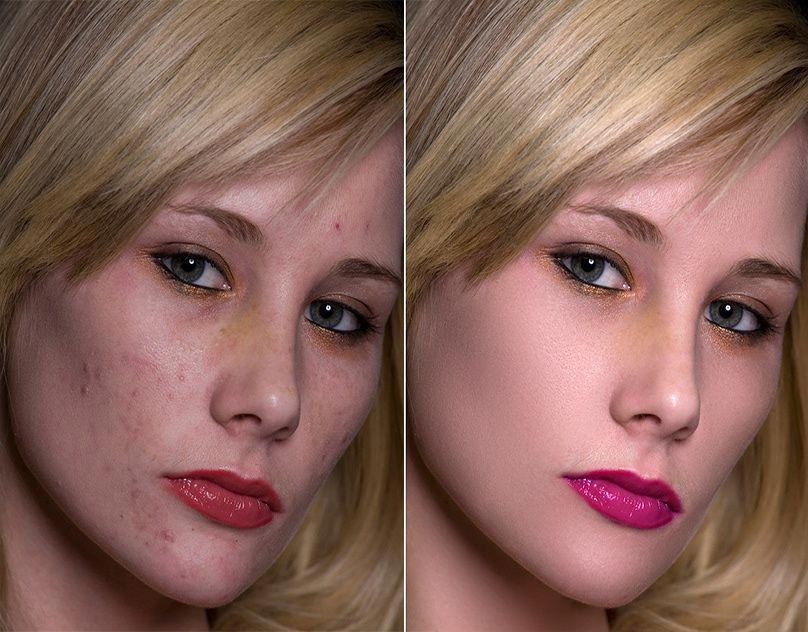 Не зарисовываем его, а просто один раз щелкаем. Размер кисти подгоняем под размер пятна.
Не зарисовываем его, а просто один раз щелкаем. Размер кисти подгоняем под размер пятна.
Вот и все — проблема решена.
Именно так и удаляются неудачные фрагменты небольших размеров: наводите курсор на проблемный фрагмент и щелкаете мышью.
Однако, если дефектный фрагмент находится на краю какого-то элемента (губы, брови, волосы и т.д.), то после обработкой инструментом «Точечная восстанавливающая кисть» края отретушированного фрагмента получатся «грязными». Происходит захват соседних пикселей, относящихся не к коже, а к губам или волосам. В этом случае воспользуйтесь инструментом «Штамп» (Clone Stamp). Устанавливаем параметр «Жесткость» (Hardness) до «75%». Кроме того, в раскрывающемся списке «Образец» (Sample) выбираем значение «Все слои» (All Layers), чтобы образец пикселей можно было выбрать на фоновом слое изображения.
Аналогично инструменту «Штамп» работает «Восстанавливающая кисть». Необходимо задать точку, из которой будут выбираться образцы пикселей для переноса на дефектный фрагмент. Нажимаем клавишу «Alt» и выбираем точку с «образцовыми » пикселями. Щелкаем по дефектному фрагменту.
Нажимаем клавишу «Alt» и выбираем точку с «образцовыми » пикселями. Щелкаем по дефектному фрагменту.
Если редактируем пятна на лбу, образец кожи для замены надо выбирать справа или слева от неудачного фрагмента. Все дело в том, что текстура кожи на лбу меняется сверху вниз и поэтому образец для замены желательно выбирать слева или справа от пятна, а не под ним или над ним. Для остальных фрагментов лица этот нюанс не является существенным.
Очень мелкие дефекты будут устранены на следующих этапах, когда мы перейдем к приемам разглаживания кожи.
2.Как избежать эффекта пластиковой кожи.
Можно увидеть множество примеров ретуширования, на которых кожа человека настолько размыта, что напоминает пластик. На лице отсутствуют следы каких-либо пор или иной текстуры кожи. На этом фоне глаза и губы кажутся неестественно четкими. Все изображение выглядит фальшиво.
Прежде чем приступить к разглаживанию кожи, сделайте копию слоя, на котором удалены все прыщи и пятна.
Выполните команду «Фильтр – Размытие – Размытие по Гауссу» (Filter – Blur – Gaussian Blur). Установите параметр размытия «20рх».
Уменьшите непрозрачность размытого слоя до «50%», чтобы ослабить созданный эффект размытия.
Установите параметр размытия «20рх».
Уменьшите непрозрачность размытого слоя до «50%», чтобы ослабить созданный эффект размытия.
Удерживая клавишу «Alt» щелкаем по пикторгамме на палитре слоев «Добавить маску слоя» (Add Layer Mask). Черная маска слоя скроет все изменения.
Выбираем кисточку среднего размера с мягкими краями и белым цветом закрашиваем участки кожи на лице кроме губ и глаз.
Чтобы быстро оценить, какие фрагменты кожи вы уже зарисовали, а какие пропустили, щелкните на миниатюре маски на панели слоев при нажатой клавише «Alt».
Маска слоя отразится на весь экран и сразу станет видно, какие фрагменты пропущены.
Чтобы вернуться к прежнему изображению слоя на экране, повторно щелкните на миниатюре маски на панели слоев при нажатой клавише «Alt».
Добавим искусственно эффект текстуры.
Создаем новый прозрачный слой.
Нажимаем клавишу «Ctrl» и щелкаем по пиктограмме маски на палитре слоев. Появится пунктирная выделенная область. Заливаем ее серым цветом. Задаем непрозрачность заливки на «50%». Щелкаем по кнопке «ОК», но пока не отменяем созданное выделение.
Заливаем ее серым цветом. Задаем непрозрачность заливки на «50%». Щелкаем по кнопке «ОК», но пока не отменяем созданное выделение.
Выполняем команду «Фильтр – Шум – Добавить шум» (Filter – Noise – Add Noise). В диалоговом окне фильтра устанавливаем параметр «Эффект» (Amount) в диапазоне «2,5 – 3%», параметр «Распределение» (Distribution) ставим «По Гауссу» и флажок «Монохромный». Щелкаем «ОК».
Отменяем выделение клавишами «Ctrl+D», изменяем режим наложения редактируемого слоя на «Мягкий свет» (Soft Light), чтобы создать малозаметную текстуру, или на «Перекрытие» (Overlay), чтобы создать более выразительную текстуру кожи.
Сравним исходное и отретушированное изображение.
При тщательной обработке всех дефектов можно добиться неплохих результатов.
Ретушь лица Редактирование фотографий Сервис Photoshop Face
Нажмите, чтобы увеличить
6 522 продажи |
4,5 из 5 звезд€15,14
Загрузка
Включены местные налоги (где применимо) плюс стоимость доставки
Количество
1234567891011121314151617181920212223242526272829303132333435363738394041
Внесен в список 11 ноября 2022 г.
13 избранных
Сообщить об этом элементе в Etsy
Выберите причину… С моим заказом возникла проблемаОн использует мою интеллектуальную собственность без разрешенияЯ не думаю, что это соответствует политике EtsyВыберите причину…
Первое, что вы должны сделать, это связаться с продавцом напрямую.
Если вы уже это сделали, ваш товар не прибыл или не соответствует описанию, вы можете сообщить об этом Etsy, открыв кейс.
Сообщить о проблеме с заказом
Мы очень серьезно относимся к вопросам интеллектуальной собственности, но многие из этих проблем могут быть решены непосредственно заинтересованными сторонами. Мы рекомендуем связаться с продавцом напрямую, чтобы уважительно поделиться своими проблемами.
Если вы хотите подать заявление о нарушении прав, вам необходимо выполнить процедуру, описанную в нашей Политике в отношении авторских прав и интеллектуальной собственности.
Посмотрите, как мы определяем ручную работу, винтаж и расходные материалы
Посмотреть список запрещенных предметов и материалов
Ознакомьтесь с нашей политикой в отношении контента для взрослых
Товар на продажу…не ручной работы
не винтаж (20+ лет)
не ремесленные принадлежности
запрещены или используют запрещенные материалы
неправильно помечен как содержимое для взрослых
Пожалуйста, выберите причину
Расскажите нам больше о том, как этот элемент нарушает наши правила. Расскажите нам больше о том, как этот элемент нарушает наши правила.
советов по ретуши портретов для фотографов-любителей
- Автор: Мария Папаефстатиу
- в Опубликовано в Фотография
Если вы решили начать делать портретные фотографии, эти 15 приемов портретной ретуши в Photoshop и Lightroom будут вам очень полезны. Помните о них, ретушируя свои фотографии, чтобы сделать их яркими и красивыми.
15 НЕОБХОДИМЫХ шагов по ретушированию портретов
1. Начните с отбора фотографий
Сделав десятки фотографий во время съемки, не пытайтесь ретушировать их все. Внимательно просмотрите полученные изображения и удалите те, на которых есть предметы или люди, отвлекающие внимание от объекта, размытые, с забавными лицами и т. д.
Используйте Adobe Bridge, Photo Mechanic, Capture One или Adobe Lightroom. Последний имеет хорошую систему рейтинга фотографий по звездам и отметкам или предлагает инструмент распознавания лиц, который особенно полезен для свадебных и событийных фотографий. Этот шаг позволит вам сэкономить время и получить действительно качественный материал для последующей ретуши портрета в Photoshop или Lightroom.
Этот шаг позволит вам сэкономить время и получить действительно качественный материал для последующей ретуши портрета в Photoshop или Lightroom.
2. Правильный баланс белого
Не менее важна коррекция цветов, где следует начать с выбора правильного баланса белого. Этот момент особенно критичен для интерьерных портретов, снятых при искусственном освещении. Найдите правильный баланс для блеклых и ярких оттенков, появляющихся при использовании источников света различной цветовой температуры.
3. Улучшить Улыбку и Зубы
Красивая улыбка может наилучшим образом повлиять на фотографию, при этом даже легкая желтизна зубов будет иметь негативное влияние. Используйте ретушь лица в Lightroom или Photoshop, чтобы отбелить зубы и устранить желтый оттенок от света. Однако будьте осторожны и не испортите все неестественно белым цветом.
4.
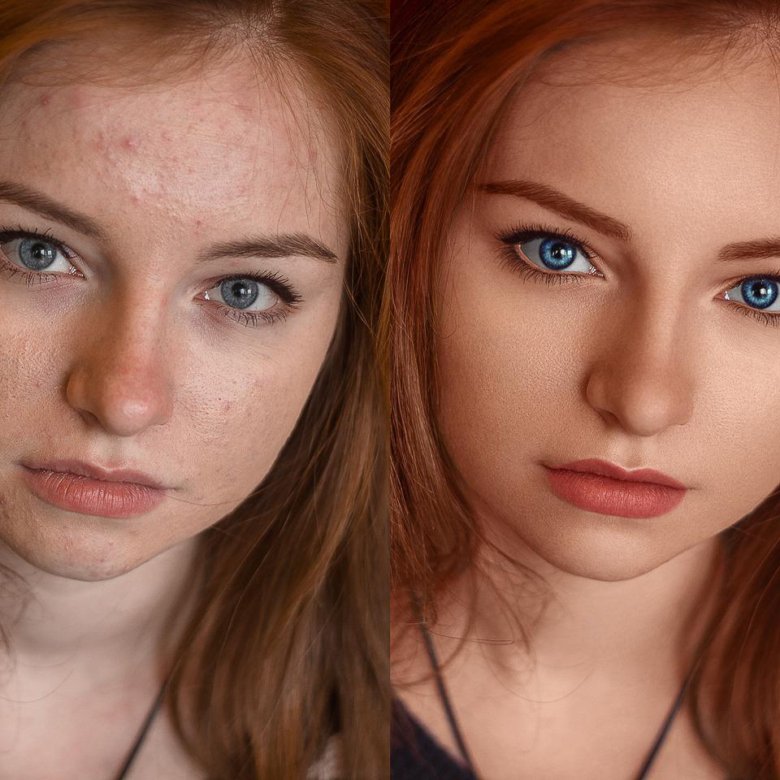 Акцент на глаза
Акцент на глазаПростые и легкие действия позволяют выделить глаза и сделать их более выразительными. Поиграйте с их цветом, осветлите эту часть лица и настройте белые тона. Осветляя глаза, вы должны осветлить область, которая находится перед бликом. Таким образом, вы избежите неестественного вида. Вы можете справиться с задачей самостоятельно или воспользоваться услугой портретной ретуши.
5. Ретушь кожи с частотным разделением
Используя этот инструмент портретной ретуши, у вас будет два слоя изображений, которые вы можете улучшать по отдельности. Один слой используется для тональных характеристик (низкочастотный), а другой — для деталей (высокочастотный). С помощью этой опции вы можете удалить мелкие недостатки, не нанеся никакого вреда цветам и оттенкам. Также после выжигания можно вернуть временно удаленные детали обратно.
6. Настройка оттенков кожи
Еще одна важная часть ретуши портретов связана с оттенками кожи. Чтобы получить привлекательную портретную фотографию, вы должны исправить все различия между цветами кожи лица и остального тела.
7. Улучшить область под глазами
Неважно, в чем причина мешков под глазами, нужно обязательно устранить этот недостаток. Вы можете использовать готовые пресеты LR или сделать все самостоятельно.
8. Ретушь участков с покраснением кожи
Проблемные участки с покраснением кожи часто встречаются на портретах детей и новорожденных. Однако избавиться от этих дефектов вокруг глаз, носа и на щеках достаточно просто, и вы справитесь с этой задачей очень быстро.
9. Dodge & Burn
Эти инструменты используются при портретной ретуши, если требуется корректировка визуального контраста фотографии. Осветляя темные места и затемняя светлые, вы выравниваете тон кожи и уменьшаете некоторые недостатки. Этот эффект часто используется для фэшн-портретной фотографии.
Этот эффект часто используется для фэшн-портретной фотографии.
10. Редактирование прически
Научившись редактировать портреты в Photoshop CC, вы откроете для себя различные способы улучшения прически. Во-первых, вы можете работать с его цветом. Также важным этапом портретной обработки является удаление мешающих прядей волос. Добавляя нужный объем волосам и придавая им естественный блеск, вы сделаете образы более интересными и привлекательными.
11. Инструмент «Восстанавливающая кисть»
Довольно частыми явлениями являются шрамы, родинки, прыщики и различные пятна, снижающие привлекательность лица на портрете с близкого расстояния. Идеальный способ устранить все эти проблемы — использовать инструмент Spot Healing Tool. Более того, с его помощью можно легко разгладить морщины на лице. Однако помните, что если слишком часто использовать этот параметр, лицо приобретет искусственный кукольный вид.
12. Улучшите цифровой макияж
С помощью правильного макияжа можно подчеркнуть красоту и скрыть мелкие недостатки. Несколько важных манипуляций помогут вам улучшить макияж. Они делают лицо более выразительным и привлекательным. Единственное, о чем вы должны помнить, это избегать неестественного макияжа.
Несколько важных манипуляций помогут вам улучшить макияж. Они делают лицо более выразительным и привлекательным. Единственное, о чем вы должны помнить, это избегать неестественного макияжа.
13. Удаление горячих точек
Мигание или неправильное освещение могут привести к появлению блестящих пятен, портящих изображение. Кожа кажется потной и непривлекательной, поэтому их тоже следует отредактировать.
14. Увеличение резкости портретов
После выделения каждого отдельного элемента необходимо применить инструмент повышения резкости. С помощью этой опции вы значительно улучшите качество снимков, отрегулировав свет, композицию и изменив показатели контрастности. Внимательно изучив фото, следует выделить те детали, которые могут улучшить образ модели. Это могут быть любые аксессуары или детали одежды. Также внимание можно акцентировать на некоторых частях тела. Например, вы можете сделать глаза или губы более четкими. Главное в такой портретной ретуши то, что выбранный элемент должен подчеркивать достоинства человека, а не привлекать внимание к его недостаткам.
15. Убрать отражения в очках
Сестры развлекаются во время путешествия в трамвае
Если модель носит очки, блики от них могут создать вам дополнительные трудности. Чтобы решить эту проблему, вам понадобится дополнительное время и знание нескольких важных приемов ретуши лица в Photoshop. Попросите вашу модель снять очки и сделать несколько фотографий без них. Эти кадры будут полезны при монтаже, так как процесс значительно ускорится.
Внимательно изучите все рекомендации по ретуши портретов, посмотрите множество полезных видео и воспользуйтесь 25 лучшими профессиональными услугами по редактированию фотографий, когда вам нужна качественная фотография. Устраняя дефекты, регулируя различные настройки изображения, делая акцент на одних элементах и размывая другие, вы сможете создавать красивые портреты, которые обязательно понравятся вашим клиентам.
0 лайков
Мария Папаефстатиу
ВИЗУАЛЬНЫЙ ДИЗАЙНЕР с 1996 года и блогер с 2010 года. Живет в Афинах, Греция. Она сосредоточила свои исследования на дизайне плакатов, особенно на дизайне социальных плакатов и портретном дизайне. Ее основной постерный проект представляет собой серию плакатов, посвященных великим деятелям традиционной и популярной культуры Греции и Ямайки. К ним относятся актеры, певцы, музыканты, поэты и т. д. Это постоянный проект.
«Я считаю, что дизайн — это мощный инструмент, который мы, дизайнеры, можем использовать, чтобы вызвать энтузиазм, изменить мышление и внести позитивные изменения в наш мир и нашу культуру». ОСНОВАТЕЛЬ И РЕДАКТОР БЛОГА GRAPHICART-NEWS.COM.
Она тщательно отбирает высококачественные дизайны, иллюстрации и произведения искусства со всего мира, которые будут учить и провоцировать других дизайнеров. Многие считают ее блог исключительным образовательным инструментом. СОУЧРЕДИТЕЛЬ МЕЖДУНАРОДНОГО КОНКУРСА ПОСТЕРОВ РЕГГИ
который был запущен в декабре 2011 года в партнерстве с творческим активистом Майклом Томпсоном, также известным как Freestylee.
Живет в Афинах, Греция. Она сосредоточила свои исследования на дизайне плакатов, особенно на дизайне социальных плакатов и портретном дизайне. Ее основной постерный проект представляет собой серию плакатов, посвященных великим деятелям традиционной и популярной культуры Греции и Ямайки. К ним относятся актеры, певцы, музыканты, поэты и т. д. Это постоянный проект.
«Я считаю, что дизайн — это мощный инструмент, который мы, дизайнеры, можем использовать, чтобы вызвать энтузиазм, изменить мышление и внести позитивные изменения в наш мир и нашу культуру». ОСНОВАТЕЛЬ И РЕДАКТОР БЛОГА GRAPHICART-NEWS.COM.
Она тщательно отбирает высококачественные дизайны, иллюстрации и произведения искусства со всего мира, которые будут учить и провоцировать других дизайнеров. Многие считают ее блог исключительным образовательным инструментом. СОУЧРЕДИТЕЛЬ МЕЖДУНАРОДНОГО КОНКУРСА ПОСТЕРОВ РЕГГИ
который был запущен в декабре 2011 года в партнерстве с творческим активистом Майклом Томпсоном, также известным как Freestylee.

 По размерам она должна быть немного больше самого прыща, чтобы перекрыть покраснение вокруг него
По размерам она должна быть немного больше самого прыща, чтобы перекрыть покраснение вокруг него при ретуши часто удаляют родинки и веснушки, а ведь именно они передают характер кожи модели Избавляться от них совсем не обязательно.
при ретуши часто удаляют родинки и веснушки, а ведь именно они передают характер кожи модели Избавляться от них совсем не обязательно.