Как сделать ретушь мужского портрета в Photoshop CC 2020 / Съёмка для начинающих / Уроки фотографии
Статья описывает весь путь обработки фотографии включая анализ изображения, работу с Liquify, использование слоёв, Dodge & Burn, цветокоррекцию и итоговое повышение резкости.
Материал рассчитан на пользователей, которые знакомы с программой Photoshop, а именно: знают, как менять режимы наложения слоёв; помнят, где находятся стандартные фильтры программы и как эти фильтры примерно работают; догадываются, где найти и как применять корректирующие слои. По возможности русифицированные названия некоторых инструментов и режимов наложения будут дублироваться на английском языке.
В статье описан процесс ретуши с помощью инструментов и способов, которые кажутся мне удобными и оптимальными на данный момент, но это, конечно, не значит, что описанный метод — самый правильный. И ещё одно дополнение: это скорее логика процесса, чем описание точных значений кисти и параметров инструментов, так как в работе сложно пользоваться конкретными настройками: важнее просто понимать, что нужно делать в каждом отдельном случае и на каждом этапе работы. Возьмём для примера обработки этот портрет девушки.
Возьмём для примера обработки этот портрет девушки.
Плоские лица
Строение человеческого черепа, к которому также крепятся различные лицевые мышцы и мягкие ткани, обуславливает наличие различных выпуклостей, впадин и складок. Это нормальная анатомия человека. То есть, у всех людей есть носогубные складки (кроме жертв пластических хирургов или если человеку кололи ботокс), небольшие впадины под глазами, верхнее и нижнее веко, крылья носа. Если все эти объемы при ретуши уничтожаются, получается плоское лицо, на которое приклеили рот, нос и глаза.
Создание и управление собственными пресетами.
Вы можете создать свой собственный пресет с установленными настройками, кликнув на кнопку «Save Settings». Пресеты можно разбивать на группы, для удобства использования, а так же снабжать их комментариями.
В дальнейшем, своими пресетами можно управлять через меню «Presets», нажав на соответствующую кнопку вверху слева.
Mask Preview
Когда мы работает с пипетками или другими параметрами маски, то в окне «Предпросмотр маски» мы видим саму маску в режиме реального времени.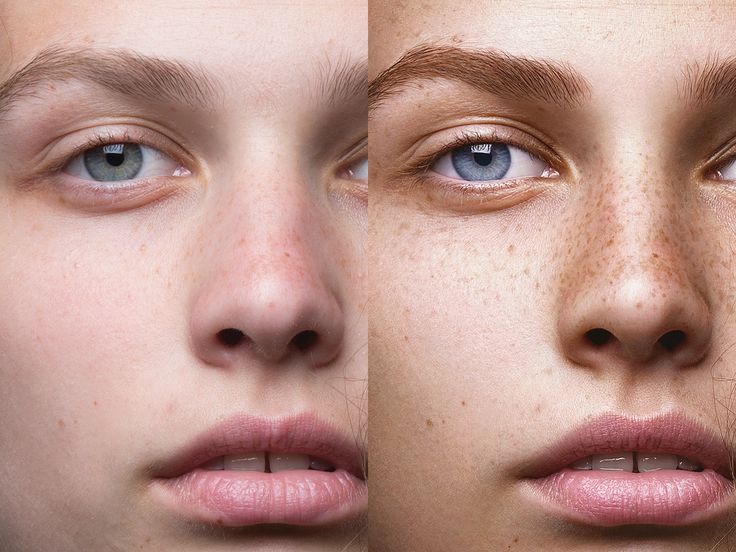 При начале работы с плагином это окно свернуто.
При начале работы с плагином это окно свернуто.
Чек бокс Auto Expand позволяет управлять окном. Будет ли оно автоматически открываться и скрываться, в зависимости от того, выбрана ли у нас «Пипетка» маски, или же мы будет раскрывать и закрывать окно вручную, в по необходимости, кликая на треугольничек рядом с названием окна.
Гранж
Много уюта и рефлексии можно найти в стиле гранж. Он продолжает известные музыкальные традиции и вносит в исполнение портрета тихие приглушенные тона, некоторую шероховатость и антигламурность. В то же время портрет, стилизованный под гранж, таит в себе определенный заряд энергии, готовый буквально взорваться в любой момент. В технике выполнения используются специальные фильтры и эффект искусственно затертой палитры. Такие работы могут быть подарены неординарным людям, постоянно находящимся в творческом поиске.
Дрим-арт
Дрим-арт – картина полная эмоций, буйства красок! Яркая и оригинальная, сочная и динамичная композиция. Такой портрет привлечёт внимание даже живописного скептика. Эта картина станет ярким акцентом в доме, будет дарить бурю позотивных эмоций. Дрим-арт – не только молодёжный стиль, а стиль для любой возрастной категории, передающий эмоциональность характера человека. Ваш герой будет обладать кусочком Вашего позитива, лучом солнца. Данная картина – это тандем красок и души, вложенной художником в портрет. Экспрессивный взрыв в сочетании с органично выдержанной гаммой цветов. Цветные яркие брызги могут быть как пастозными, так и написаны лисеровано, что в каждом из случаев будет подчёркивать передаваемое настроение, а также уют и стиль в одном образе.
Такой портрет привлечёт внимание даже живописного скептика. Эта картина станет ярким акцентом в доме, будет дарить бурю позотивных эмоций. Дрим-арт – не только молодёжный стиль, а стиль для любой возрастной категории, передающий эмоциональность характера человека. Ваш герой будет обладать кусочком Вашего позитива, лучом солнца. Данная картина – это тандем красок и души, вложенной художником в портрет. Экспрессивный взрыв в сочетании с органично выдержанной гаммой цветов. Цветные яркие брызги могут быть как пастозными, так и написаны лисеровано, что в каждом из случаев будет подчёркивать передаваемое настроение, а также уют и стиль в одном образе.
Недавно я начал экспериментировать с техникой быстрого создания акварельного портрета, после нескольких проб и ошибок я, наконец, добился неплохого эффекта.
В этом уроке, я покажу вам как используя программу Photoshop получить интересный акварельный портрет стилизованный текстом.
Живопись
Поклонники масляных полотен 15 века по достоинству оценят портрет, стилизованный под живопись. Это самый популярный и востребованный жанр в современном изобразительном искусстве. Такая техника придает элитарность, аристократизм произведению. Некогда они считались законченными после долгих часов позирования. В редких случаях силуэт был плодом воображения художника.
Это самый популярный и востребованный жанр в современном изобразительном искусстве. Такая техника придает элитарность, аристократизм произведению. Некогда они считались законченными после долгих часов позирования. В редких случаях силуэт был плодом воображения художника.
Сегодня создать стилизованный портрет в фотошопе можно, лишь используя цифровую фотографию. Разумеется, далеко не второстепенную роль здесь играет антураж образа человека. Для живописи удачными считаются пейзажи, ретро-обстановка, студийные полутени и т. п. Хотя для профессионального художника иногда это просто неважно. Сначала он делает коллаж, а затем стилизует его. Сам процесс во многом напоминает естественное рисование красками. Единственной разницей выступают инструменты. Вместо привычного мольберта и кисти с палитрой в руках мастера находится компактный планшет.
Брейкетинг
Очень любопытная фича. В дополнение к ручному созданию превью, Portraiture позволяет автоматически делать несколько превью, отличающихся друг от друга значением одного из выбранных параметров. Для этого кликните на кнопку “Bracketing”, выберите параметр, количество превью и шаг изменения настройки. Например, вы выбрали «Warmth» 3 превью с шагом 10. Portraiture создаст 1 превью с значением Warmth-10 от текущего, текущее превью и 1 превью со значением Warmth+10 от текущего. Это значение кстати будет использовано в качестве заголовка превью.
Для этого кликните на кнопку “Bracketing”, выберите параметр, количество превью и шаг изменения настройки. Например, вы выбрали «Warmth» 3 превью с шагом 10. Portraiture создаст 1 превью с значением Warmth-10 от текущего, текущее превью и 1 превью со значением Warmth+10 от текущего. Это значение кстати будет использовано в качестве заголовка превью.
Создать брейкетинг можно и другим способом. Правой кнопкой кликните на заголовке параметра слева и выберите в меню пункт “Bracketing”.
Skin Tones Mask
Portraiture имеет довольно мощный инструмент для маскирования кожи, позволяя производить тонкий тюнинг отдельных областей как по части сглаживания так и по части тоновой коррекции. Тоновая маска поможет работать только с выбранными областями, предохраняя от изменений другие.
Enhancements
Portraiture имеет несколько контролов для изменения других характеристик портрета. Можно изменять — резкость, цветовую температуру, яркость и контраст.
Комбинация яркости и контраста позволяет изменять эти характеристики не теряя детали в светах и тенях.
Warmth — Цветовая температура позволяет управлять насыщенностью цвета кожи.
Tint — меняет оттенок от красноватого, до желтоватого
Если активирован чек бокс Use Mask — все параметры (За исключением резкости или размытия) будут применяться только к облати действия маски.
Полное уничтожение бликов.
Из школьного курса рисования все знают, что визуальное ощущение объема на плоскости определяется как градиентами-полутонами, так и наличием бликов, теней и рефлексов. Избавляясь полностью от бликов на коже лица, мы убиваем объем. Конечно, от чрезмерного жирного блеска нужно избавляться, но никогда не нужно гасить блики полностью, как будто кожа покрыта сантиметровым слоем пудры.
Грязные ореолы.
Как правило, эта ошибка возникает при ретуши с помощью упрощенного метода частотного разложения, когда подавляются средние пространственные частоты. Чтобы избежать ее появления, нужно работать подальше от контрастных границ, либо использовать фильтры, сохраняющие границу (Размытие по поверхности).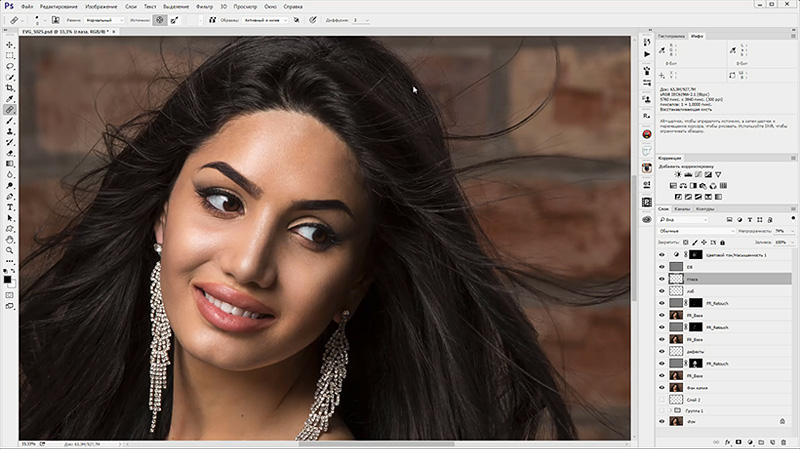 На приведенной ниже фотографии ореол присутствует по контуру лица и хорошо заметен на более темном фоне. Подробнее о методах частотного разложения можно почитать в статье «Рецепты частотного разложения».
На приведенной ниже фотографии ореол присутствует по контуру лица и хорошо заметен на более темном фоне. Подробнее о методах частотного разложения можно почитать в статье «Рецепты частотного разложения».
Управляющие элементы.
Управляющие элементы (контролы) Portraiture позволяют изменять довольно большое количество параметров. В дополнение к пресетам они могут использоваться для «тонкого тюнинга» изображения, добиваясь именно того, чего вы хотите.
Контролы сгруппированы в три основные функциональные зоны, отвечающие за определенные настройки
- “Detail Smoothing” — управление сглаживанием кожи
- “Skin Tones Mask” — управление тональной маской
- “Enhancements” — резкость, контраст и т.д.
Исторический стиль
В детстве каждый мечтает примерить или сказочного персонажа, или наряд императора или императрицы. Фантазия здесь может быть безграничной. Но кто сказал, что для этого нужно арендовать театральные декорации, платья? Рука графического редактора воплотит мечту в роскошном полотне, который пронесет память и яркие впечатления через многие годы. Исторический портрет поможет поучаствовать в увлекательной игре трансформаций и прикоснуться к детской мечте. Для него потребуется в буквальном смысле лишь лицо адресата, все остальное — дело художественной техники.
Исторический портрет поможет поучаствовать в увлекательной игре трансформаций и прикоснуться к детской мечте. Для него потребуется в буквальном смысле лишь лицо адресата, все остальное — дело художественной техники.
Undo/Redo (History)
Используя историю, можно вернуться к ранее выставленным настройкам в процессе работы. Undo/Redo работает как через соответствующие иконки вверху слева, так и стандартными клавиатурными сокращениям. Рядом с кнопками Undo/Redo, находится треугольничек, который вызывает меню History. Обратите внимание, что в нем, так же как в пресетах, можно включить табнейлы, и видеть что происходило с изображением в каждый конкретный момент работы.
Порядок действий
Создают такие шедевры цифровые художники. Весь процесс создания стилизованного портрета помещается в несколько этапов:
- Подготовительный.
Заказчик выбирает подходящую фотографию для обработки. А художник, в свою очередь, создает стилевые эскизы, в которых органично будут смотреться будущие портреты.
Работа.
После согласования выбора мастер приступает непосредственно к рисованию. Для этого он использует планшет или компьютер и специальные Реальную кисть такому художнику заменяет виртуальное перо.
Завершение.
После того как портрет будет принят и одобрен заказчиком в электронном виде, мастер может перейти к его распечатке. Но это действие выполняется не на бумагу, а на холст из льна либо хлопка. Затем, по желанию заказчика, полотно можно оформить в раму.
Оформление
Немаловажную роль играет и оформление полотна. Ведь обычный холст, закрепленный на деревянных рейках, будет смотреться безвкусно и одиноко. Выбор рамы зависит от стиля портрета. Так, для классического полотна подойдет деревянная, лакированная рама с узорами или без них. Ширина ее должна визуально гармонировать с размером портрета. В числовых характеристиках эта корреляция выглядит следующим образом:
| Размер портрета | Ширина рамы |
Полотно в современном стиле может быть заключено в тонкую раму из других материалов (пластика, металла и др. ). Главное, чтобы целостная композиция смотрелась органично.
). Главное, чтобы целостная композиция смотрелась органично.
Еще одним важным моментом является цвет рамы. Если портрет стилизованный содержит теплые тона, то логичнее подобрать коричневое или золотое оформление. Если, напротив, доминируют холодные оттенки, то идеально будет смотреться серебряная рама. Для портретов, стилизованных под рисунок карандашом, подходит тонкое классическое черное обрамление.
Обобщенным правилом для создания таких уникальных полотен является их соответствие вкусам заказчика, характеру адресата, мнению мастера и интерьеру, в который будет помещен будущий шедевр.
При написании портретов художник стремится отобразить на картине неповторимые особенности каждого человека, именно поэтому такие работы находят отклик в наших душах. Сделать такой нетривиальный подарок любимому человеку гораздо проще, чем многим кажется!
Например, хорошим сюрпризом вашим близким станет стилизованный портрет на холсте, выполненный в удобной для Вас форме, с учетом Ваших пожеланий и предпочтений.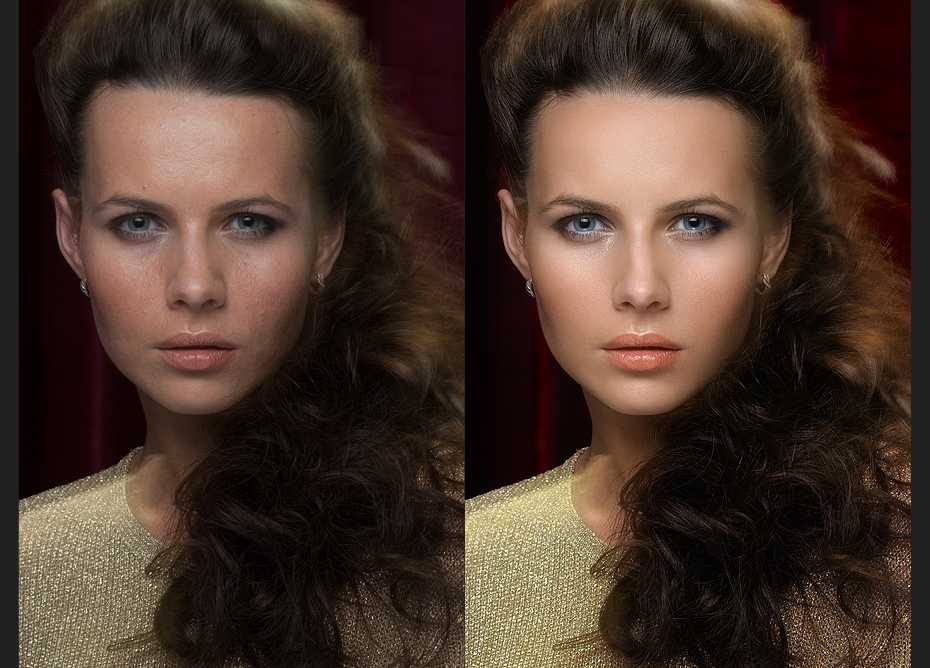 Если у Вас есть любимый художник, то отличной идеей станет рукописное полотно, созданное в стиле этого мастера. Предпочитаете определенный модерн, или – мы нарисуем яркое и запоминающееся изображение, отвечающее всем канонам жанра. Интересуетесь средневековьем или художественной литературой в стиле фентези – наши профессионалы подберут подходящий образ, фон и костюмы, чтобы воплотить Вашу мечту на холсте.
Если у Вас есть любимый художник, то отличной идеей станет рукописное полотно, созданное в стиле этого мастера. Предпочитаете определенный модерн, или – мы нарисуем яркое и запоминающееся изображение, отвечающее всем канонам жанра. Интересуетесь средневековьем или художественной литературой в стиле фентези – наши профессионалы подберут подходящий образ, фон и костюмы, чтобы воплотить Вашу мечту на холсте.
Какие фото подходят для стилизованных портретов?
Часто у заказчиков появляются сомнения по поводу выбора фотографий. Существует мнение, что для такой работы необходимы четкие, цветные снимки, выполненные в студии профессиональным фотографом. Однако хорошему мастеру подвластна работа практически с любым материалом: будь то кадр видео, старые черно-белые фото, мобильные снимки или со страниц социальных сетей. Знаток графических программ-редакторов сначала отсканирует и обработает фотографию, а затем приступит к стилизации портрета.
Стоит помнить, что для таких полотен подойдут и семейные, свадебные фото, изображение ребенка или любимого питомца. Работа для художника, конечно, усложнится, и процесс отразится на сумме гонорара. Но зато такой подарок окажется самым памятным и оригинальным.
Работа для художника, конечно, усложнится, и процесс отразится на сумме гонорара. Но зато такой подарок окажется самым памятным и оригинальным.
Эффект аппликации при работе с прической.
Возникает, когда штампом с жесткими краями пытаются подровнять контур прически. Получается эффект, как будто фотографию вырезали ножницами и приклеили на новый фон. Чтобы не допустить такой ошибки, нужно аккуратно убирать волоски инструментами ретуши, используя маленький размер кисти, а также, при необходимости, дорисовывать волосы, формируя естественный край прически.
Надеюсь, этот небольшой разбор типичных ошибок при ретушировании портретов позволит вам не допускать их в своих работах. А если и допускаете пока – старайтесь исправить, но не расстраивайтесь, ведь на ошибках учатся!
Как правильно делать ретушь в фотошопе
Портретное фото — это один из самых популярнейших жанров фотографии.
Абсолютно каждому человеку хочется иметь фото своего фейса в наилучшем качестве. Данное фото можно поставить на аватар в социальной сети, приложить к своему резюме, при устройстве на работу, да и вообще много где можно его показать!
Данное фото можно поставить на аватар в социальной сети, приложить к своему резюме, при устройстве на работу, да и вообще много где можно его показать!
Даже профессиональное фото, выполненное со всеми учетами пропорции света, позиции объекта и его окружающей среды, после ретуширования выглядит в два, а то и три раза лучше.
В данном уроке мы рассмотрим способ ретуширования портретного фото. Для примера я взял фото лица девушки, которое вы можете скачать здесь же во вложенных материалах справа.
1) Первое, что нам необходимо сделать — это удалить все мелкие деффекты с фотографии, а именно прыщики, царапины, родинки, волоски и т.п.. Для начала скопируем фото на новый слой, чтобы сохранить оригинал и в дальнейшем при сравнении увидеть результат нашей работы. Для этого выделяем слой с фотографией и кликаем правой кнопкой мыши, после чего выбираем «Создать дубликат слоя».
У нас в панели появиться новый слой (копия выбранного). Мы его называем, как нам удобно (к примеру «Слой 1»), кликнув 2 раза на названии слоя.
Затем, берем в левой боковой панели инструмент «Восстанавливающая кисть» и с помощью нее удаляем все мелкие деффекты. Для этого, удерживая Ctrl наводим курсор на область, рядом с удаляемой и кликаем левой кнопкой мыши, после чего наводим курсор на удаляемый объект и кликаем по нему левой кнопкой мыши. Данным способом мы удаляем все мелкие дефекты с лица и тела (если оно имеется на фото) нашей модели.
2) Прорабатываем глаза модели. Теперь давайте поработаем над глазами девушки, а именно, сделаем их выразительнее и осветлим белки глаз. Чтобы отбелить белки глаз мы воспользуемся инструментом «Осветлитель», который возьмем из левой боковой панели программы.
Настраиваем инструмент «Осветлитель»: выбираем мягкую кисть, экспонир ставим на 6-8%, настраиваем размер кисти, в данном случае оптимальным будет 7 пикселей и выставляем жесткость на 0%.
Берем и плавными движениями, аккуратно осветляем белки глаз. Движения должны быть плавными и старайтесь не переусердствовать, осветлить нужно немного, а не выбелить под чистую.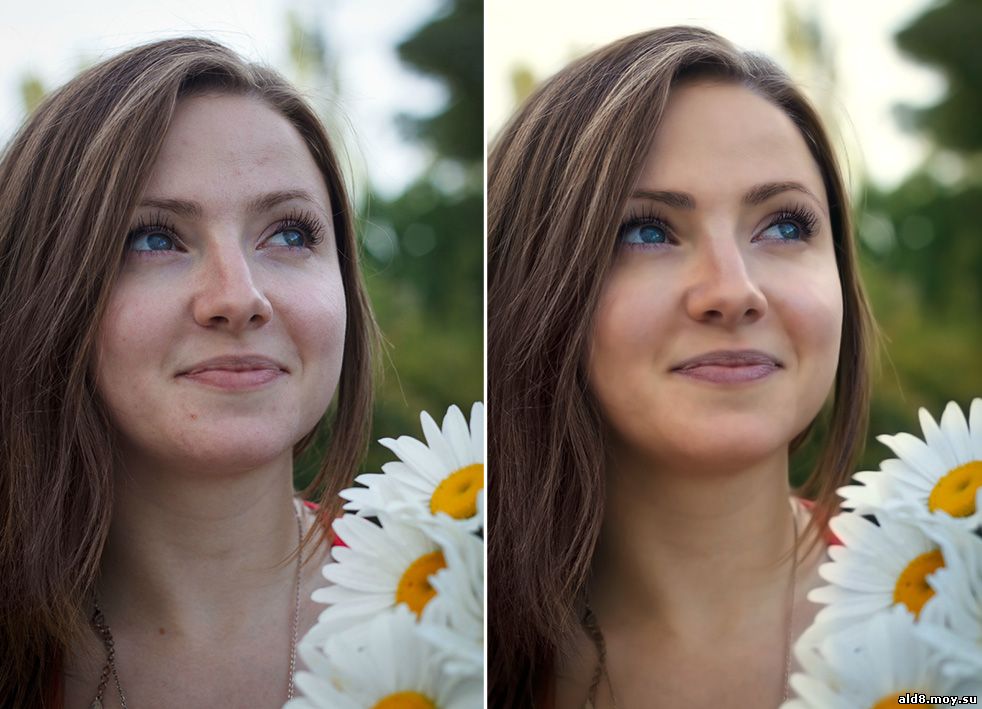 Вот смотрите, что как получилось выбелить белок правого глаза.
Вот смотрите, что как получилось выбелить белок правого глаза.
Как видите, разница заметна, но не сильно — главное не переусердствовать, иначе глаза будут выглядеть на фото не натурально.
Для того чтобы сделать радужку глаза более выразительной и четкой нужно выделить оба глаза, скопировать их на новый слой, над всеми слоями и настроить прозрачность этого слоя. Данный метод помогает сделать глаза четче и выразительнее, когда на фото они блеклые или слишком светлые. Но в нашем случае этого делать не нужно, поскольку глаза девушки на фото достаточно четкие и выразительные. Вы можете поочередно аккуратно выделить радужку глаза правого и левого удобным для вас инструментом — «Лассо» или «Пером», после чего скопировать их на новый слой и эти два слоя с глазами объединить (выделив оба слоя и нажав комбинацию клавиш Ctrl+E ) и поместить поверх всех слоев.
После того, как вы сделаете глаза на новом слое, вы сможете, при необходимости настроить их яркость-контрастность, а так же цвет, создав необходимый корректирующий слой. Для этого выделите слой с глазами и в верхнем меню выберите «Слои» — «Новый корректирующий слой» — Наобходимый вам слой. Можете выбрать «Цветовой тон/Насыщенность» или «Цветовой баланс», чтобы изменить цвет и яркость радужки глаза.
Для этого выделите слой с глазами и в верхнем меню выберите «Слои» — «Новый корректирующий слой» — Наобходимый вам слой. Можете выбрать «Цветовой тон/Насыщенность» или «Цветовой баланс», чтобы изменить цвет и яркость радужки глаза.
3) Теперь займемся кожей модели. На данном этапе мы проработаем кожу, а именно сделаем ее чистой и бархатистой. Для этого мы копируем наш первый слой и называем его слой-2. Чтобы копировать слой, выделите его, кликнув левой кнопкой мыши, после чего нажмите правую кнопку мыши и в появившемся меню выберите «Создать дубликат слоя».
Теперь будем работать с этим новым слоем (слой-2), для начала сделаем размытие. Выделяем этот слой, кликнув по нему левой кнопкой мыши, в верхнем меню выбираем «Фильтр» — «Размытие» — «Размытие по поверхности». Теперь в появившемся окошке фильтра настраиваем ползунки таким образом, чтобы с лица пропали все элементы, в моем случае получается радиус — 20 пикселей, Изогелия — 31 уровень.
4) Дорабатываем кожу лица. Теперь нам необходимо наложить шум на на слой с размытым эффектом, для того чтобы сделать кожу более реалистичной. Для этого выделяем наш слой, к которому мы применяли фильтр размытия и выбираем в верхнем меню «Фильтр» — «Шум» — «Добавить шум». Настраиваем эффект шума, выставляем значение «Эффект» примерно на 2%, ставим распределение «Равномерная» и ставим галочку на пункте «Монохромный»
Теперь нам необходимо наложить шум на на слой с размытым эффектом, для того чтобы сделать кожу более реалистичной. Для этого выделяем наш слой, к которому мы применяли фильтр размытия и выбираем в верхнем меню «Фильтр» — «Шум» — «Добавить шум». Настраиваем эффект шума, выставляем значение «Эффект» примерно на 2%, ставим распределение «Равномерная» и ставим галочку на пункте «Монохромный»
Таким образом мы добились на коже эффекта шума, который делает кожу более реалистичной и бархатистой, а не пластмассовой, как без наложения данного фильтра.
После наложения шума необходимо немного размыть данный слой, выделаем этот слой, выбираем в верхнем меню «Фильтр» — «Размытие» — «Размытие по Гауссу» и в появившемся окошке фильтра выставляем радиус размытия примерно на 0,2 — 0,3 пикселя.
Теперь накладываем на этот проработанный слой маску. Для этого выделяем слой и в нижнем меню слоев, удерживая клавишу Alt кликаем левой кнопкой мыши по значку маски.
Теперь выбираем инструмент «Кисть», кисть выбираем мягкую, настраиваем размер и выставляем нажим на 15-20%, при этом жесткость должна быть 0%.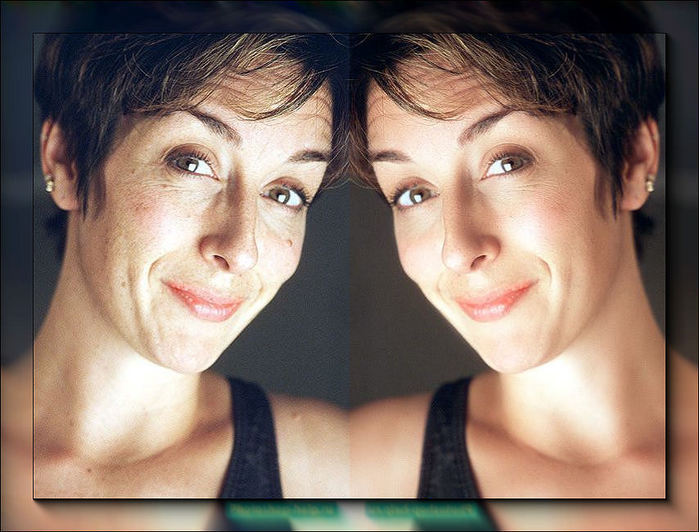
После чего выбираем цвет кисти — белый и выделяем маску нашего слоя, кликнув по значку маски левой кнопкой мыши.
Теперь легкими движениями кисти мы закрашиваем необходимые участки на лице девушки. Необходимые участки — это те участки, на которых мы хотим устранить все дефекты — вообщем практически все лицо аккуратно подкрашиваем, не задевая глаза, губы и волосы.
4) Создаем слои с цветовым контрастом. Теперь — последний штрих над обработкой кожи — необходимо создать два слоя с цветовым контрастом. Для этого делаем два дубликата первого слоя, того слоя, к которому мы не применяли фильтры размытия и шума. И так, делаем 2 копии данного слоя, ставим их поверх всех слоев и к самому верхнему слою применяем фильтр, выделив данный слой, выбираем в верхнем меню «Фильтр» — «Другое» — «Цветовой контраст» и в появившемся окне фильтра настраиваем радиус размытия так, чтобы было еле видно черты лица девушки, получается примерно 1,2 пикселя.
После этого, не снимая выделения с этого слоя в панели слоев меняем ему значение наложения вместо «Обычного» на «Перекрытие».
Сразу же будет виден результат, произведенных вами действий! Теперь со вторым слоем проделываем все тоже самое, только в фильтре «Цветового контраста» ставим радиус не 1,2 пикселя, а 6 пикселей. Так же в значении наложения данного слоя выбираем не «Перекрытие», а «Мягкий свет» и выставляем «Непрозрачность» данного слоя на 30-40%. На этом работа над кожей модели завершена!
5) Корректируем область рта. Теперь необходимо подкорректировать область рта, а именно сделать выразительнее губы и осветлить зубы. Осветление зубов делается точно так же, как и осветление белков глаз, но в данном случае у нас зубы на фото не видно, поэтому мы их осветлять не будем.
Приступим к работе над губами. Выделяем наш самый первый слой, кликнув по нему левой кнопкой мыши в панели слоев, выделяем рот девушки инструментом «Лассо» или «Пером», как и в случае с глазами и копируем выделенное на новый слой (P.S. все так же, как и с глазами). Данный слой никуда перетаскивать не нужно, он просто должен быть над первым слоем. Затем применяем к данному слою наложение «Мягкий свет», вместо «Обычное» в панели слоев (как в случае с цветовым контрастом, см.выше).
Затем применяем к данному слою наложение «Мягкий свет», вместо «Обычное» в панели слоев (как в случае с цветовым контрастом, см.выше).
После этого выделяем наш новый слой с губами и в верхнем меню выбираем «Изображение» — «Коррекция» — «Цветовой тон/Насыщенность». В появившемся окошке настраиваем ползунки на свое усмотрение (смотря какой цвет губ вам нужен и какая яркость необходима.
6) Настраиваем яркость и контрастность фото. Последний штрих — это настроика общей яркости и контрастности нашего фото. Для настройки яркости и контрастности нам необходимо объединить все созданные нами слои в один, для этого выделяем все имеющиеся слои, кликая поочередно на каждом из них левой кнопкой мыши, удерживая клавишу Ctrl, после чего нажимаем комбинацию клавиш Ctrl + E и все наши слои объединяться в один.
Теперь, выделяем наш единственный слой и в верхнем меню выбираем «Изображение» — «Коррекция» — «Яркость/Контрастность», после чего в появившемся окошке настраиваем ползунки яркости и контрастности по необходимым вам параметрам.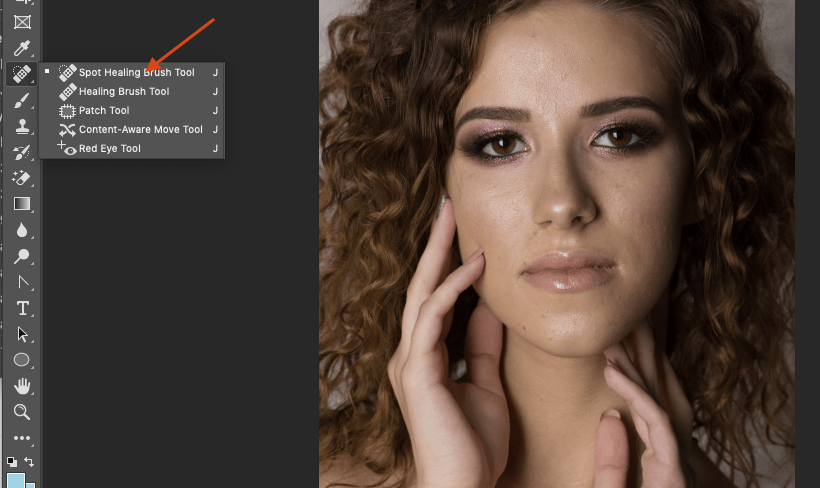
На этом все, вот таким способом делается ретушь портретного фото!
Очередь просмотра
Очередь
- Удалить все
- Отключить
YouTube Premium
Хотите сохраните это видео?
- Пожаловаться
Пожаловаться на видео?
Выполните вход, чтобы сообщить о неприемлемом контенте.
Понравилось?
Не понравилось?
Текст видео
УДИВИТЕЛЬНЫЙ способ сгладить кожу, с текстурой кожи в Photoshop CC. Используя эту быструю высококачественную технику ретуширования кожи вы обработаете ваш портрет за одну минуту или меньше.
Перед тем, как применить эту технику, убедитесь, что вы делаете все виды удаления пятен, удаления морщин или удаления родинок с лица, потому что вы не хотите наносить какие-либо сглаживания кожи над пятнами. Надеюсь, поможет!
1. КАК УЛУЧШИТЬ ФОТО В 1 КЛИК В PHOTOSHOP: https://youtu.be/zPlvcjmuMTA
2. РЕТРО ПОСТЕР В СТИЛЕ PIN-UP В ADOBE PHOTOSHOP CC: https://youtu.be/GhwzOQTSm-g
РЕТРО ПОСТЕР В СТИЛЕ PIN-UP В ADOBE PHOTOSHOP CC: https://youtu.be/GhwzOQTSm-g
5. Как сделать POP ART портрет из фото в PHOTOSHOP!: https://www.youtube.com/watch?v=ItZAT.
6. Магия цвета в Adobe Photoshop CC 2019!: https://youtu.be/Q4QA_brvgCs
7. Сила «горизонтальной кривой» в Adobe Photoshop CC 2019!: https://youtu.be/t-ZjUvzoAiY
8. Быстрое выделение в Adobe Photoshop CC: https://youtu.be/eUSn5M-aZJ4
9. Как раскрасить чёрно-белую фотографию в Photoshop CC: https://youtu.be/_j9oMuiLjuY
10. Горячие клавиши Photoshop CC 2018: https://youtu.be/yzWfn9Zkr7M
Оптимизация: видео уроки, обучение, ретушь фото в фотошоп, smooth skin photoshop, skin retouching, retouch skin, airbrush skin, skin texture, skin smoothing, frequency separation, photoshop tutorial, retouch, photoshop, portrait retouching, tutorial, glamor, skin, курс фотошопа, обработка фото фотошоп, быстрая ретушь в фотошопе, быстрая ретушь, быстрая ретушь лица, быстрая ретушь кожи, уроки, ретушь фото, ретушь лица, ретушь портрета, ретушь кожи, ретушь быстро, ретушь бьюти, обработка фото, уроки ретуши, ретушь фотографий, фотошоп обучение, обработка портрета, уроки фотошопа для начинающих, урок фотошопа видео, обработка изображений, ретушь кожи в фотошопе
Здравствуйте, уважаемые читатели блога Start-Luck.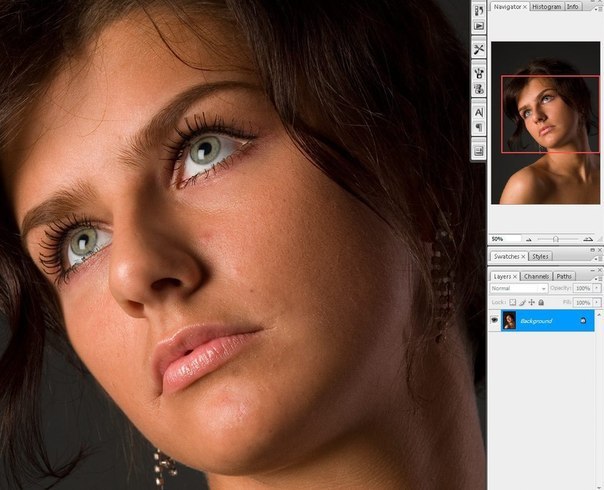 Существует множество онлайн редакторов для ретуши портретов, но если вы хотите добиться удивительного эффекта, то у вас нет выбора, придется пользоваться фотошопом. Он позволит создать такой результат, что хоть на стену вешай, хоть в глянцевом журнале используй. Вашим фото обзавидуются все друзья и знакомые, а главное, никаких особо сложных манипуляций.
Существует множество онлайн редакторов для ретуши портретов, но если вы хотите добиться удивительного эффекта, то у вас нет выбора, придется пользоваться фотошопом. Он позволит создать такой результат, что хоть на стену вешай, хоть в глянцевом журнале используй. Вашим фото обзавидуются все друзья и знакомые, а главное, никаких особо сложных манипуляций.
Сегодня я расскажу вам как ретушировать лицо в фотошопе профессионально. Работа легкая, но кропотливая. У вас может уйти не меньше часа. Зато результат превзойдет все ожидания. Со мной было именно так.
Не буду скрывать, я взял один из первых роликов на YouTube попытался повторить и даже особенно не надеялся на качественный результат, но он оказался идеален. Вы можете прочитать текст с пошаговыми картинкам, а можете сразу перейти в конец статьи и попытаться делать все точно также как в видео. Для начинающих я бы порекомендовал первый вариант, но решать вам.
Итак, работаю я на Photoshop СС, но он мало чем отличается внешне от CS 5 или 6. Так что проблем и непонимания возникнуть не должно. Программа на русском языке, но в ходе описания будет использоваться много горячих клавиш. Очень рекомендую выписывать их, чтобы не забыть и научиться быстрее и профессиональней пользоваться программой.
Так что проблем и непонимания возникнуть не должно. Программа на русском языке, но в ходе описания будет использоваться много горячих клавиш. Очень рекомендую выписывать их, чтобы не забыть и научиться быстрее и профессиональней пользоваться программой.
Пошаговая инструкция
Искренне хотел найти женщину для пробы пера, но необработанных фотографий в интернете очень мало. Пришлось использовать мужика. Среди них неидеальная кожа встречалась чаще. Итак, открываю программу, а затем и фотографию, которую буду обрабатывать. Первым делом копирую изображение на новый слой, для этого нажимаю Ctrl+J.
Теперь нужно избавиться от серьезных недостатков. Существует несколько инструментов. Самые явные проблемы проще всего маскировать при помощи заплатки. Если вы ее не видите, просто на несколько секунд зажмите левую клавишу мыши на иконке, напоминающей пластырь. Появится список дополнительных инструментов.
Выделяете несовершенную область и перетаскиваете ее на близлежащий участок кожи, более ровный и правильный.
Когда с самыми серьезными дефектами покончено, создаете новый слой.
Выбираете «Точечную восстанавливающую кисть».
Жесткость около 50%, угол 160, форма немного приплюснутая – 85%.
Уменьшать и увеличивать диаметр кисти можно при помощи клавиш «[» и «]».
Чуть было не забыл. В настройках обязательно поставьте галочку напротив «Образец со всех слоев», чтобы выбрать наиболее правильный цвет.
Избавляетесь от более мелких недостатков – прыщей, пятен, ненужных родинок. Просто кликаете по не правильным точкам и они меняют свой цвет. Для удобства используйте Alt+колесо мыши, чтобы увеличить или уменьшить масштаб изображения, а про работу с размерами объектов вы можете прочитать в предыдущей публикации.
Если убрать значок глаза (видимость) с верхнего слоя, то вы увидите как фото выглядело до изменений. Уже чуть лучше.
Теперь делаем дубликат всех слоев, для этого зажимаем Shift+Ctrl+Alt+E.
И создаем дубликат для этого нового слоя. Ctrl+J.
Кликаем по предыдущему слою, чтобы тот подсветился. Убираем видимость слоя, который находится над ним, чтобы видеть результаты работы. Открываем вкладку «Фильтры» в меню сверху, выбираем «Размытие», в открывшемся списке жмем «По Гауссу».
Сейчас важно сделать кожу ровной и гладкой. Для этого увеличиваем радиус размытия. Не переживайте, что глаза и детали лица не видно. В процессе все изменится. Сейчас обращайте внимание только на кожу. Она должна быть максимально гладкой. У каждого будут свои показатели, не бойтесь экспериментировать. В моем случае подошло 7,4.
Переходим на верхний слой (щелчок по нему, чтобы включилась подсветка), не забудьте вернуть видимость, нажав на пустую иконку рядом с эскизом слоя. Теперь открываете раздел «Изображение» и в списке находите «Внешний канал».
Выбираете слой 3 (тот, на который мы накладывали размытие), ставите галочку напротив «Инвертировать», эффект наложения – «Добавление», масштаб – 2, сдвиг – 1.
Меняем режим наложения на «Линейный свет».
Два верхних слоя объединяем в группу. Для этого нажмите на папку.
Теперь снова щелкните по третьему слою, выберите инструмент лассо, поставьте галочку напротив сглаживание и выберите радиус. 20 в результате получилось много, я использовал 10. Что это дает? Когда вы неровно обводите участок кожи, то программа сама сглаживает углы, ориентируясь на цвет участка.
Выделяйте участки примерно одного оттенка: одна щека, вторая, лоб. К каждому фрагменту примерите фильтр размытие по Гауссу.
Вы сами увидите какой радиус должен быть. Помните, что благодаря лассо, изменения будут применены только к выделенной области, а не всей картинке целиком.
Вот так изображение выглядело до проделанной операции.
Это после нее. Как вы видите, лицо стало ровнее.
Что дальше? Находясь на сером слое, создайте новый. Он должен располагаться поверх всех предыдущих. Затем нажмите Shift+F5.
Слой должен быть заполнен серым на 50%, режим – мягкий свет. Жмите ок.
Поменяйте режим наложения этого слоя на «Мягкий свет».
Далее выбираем инструмент затемнение и осветление.
Сейчас предстоит довольно серьезная работа. Поставьте вот такие настройки для каждого инструмента: жесткость 0, диапазон – средние тона, экспонир – 2-3%, и галочка напротив «Защитить тона».
То же самое для затемнителя.
Запомните вот эту иконку – черно-белый кружок, она очень пригодится в последующем. Она создает новый корректирующий слой. Нажимать на нее придется неоднократно.
Сейчас вам понадобится эффект «Черно-белое».
Уменьшите баланс красного, чтобы более четко видеть светлые и темные пятна. Пройдитесь по ним затемнителем и осветлителем, чтобы выровнять тон кожи. Будьте внимательны, работать надо не на корректирующем слое, а том, что расположен под ним. Щелкните, чтобы тот подсветился. В моем случае – слой 4.
Не смущайтесь, на эту работу уходит очень много времени. Быть может, не меньше часа. От этого момента зависит будущее портрета, так что уделите ему максимум внимания.
Вот так выглядела картинка до.
Признаюсь честно, мне было лень очень долго ковыряться, на работу ушло минут 15. Вот такой результат у меня получился.
Теперь удаляем корректирующую маску, отправив ее в корзину.
Снова создаем новый слой, а затем кликаем Shift+F5 и добавляем серый слой с непрозрачностью 100 и режимом наложения «Мягкий свет».
Меняем и здесь режим наложения на аналогичный.
Пройдемся еще раз по светлым и темным участком затемнителем и осветлителем. Экспонир можно поставить чуть больше – процентов 13.
Уделите внимание всем теням и светлым участкам на рисунке. Масштаб инструмента можно выбрать побольше.
Чтобы картинка получилась более естественной уменьшите прозрачность слоя.
Теперь вам придется снова обратиться к черно-белому кружку, чтобы создать корректирующий слой – уровни.
Средний (серый ползунок) направьте чуть правее (у меня 0,94), а белый левее (235).
Теперь нам понадобится цветовой баланс. Я хочу сделать глаза более яркими.
Для этого тяну самый верхний ползунок немного в сторону голубого, а нижний в сторону синего.
Открываю «Тон» — «Тени» и делаю то же самое.
Не бойтесь, фото не будет таким синим. Зажмите Alt+Del, все вернется как будто на свои места.
Теперь выберите кисть белого цвета и обведите зрачки на портрете. Возможно вы уже работали с масками слоя. Сейчас вы делаете именно это.
Убавьте непрозрачность слоя, чтобы добавить картинке естественность.
Добавляем еще один корректирующий слой – цветовой тон/насыщенность.
Делаем картинку менее насыщенной.
Выровняйте цвета по своему вкусу.
Лицо на данный момент выглядит не совсем естественно, оно слишком бледное. Перейдите в красный канал. И попробуйте немного его оживить.
То же самое можно сделать с синим и зеленым.
Непрозрачность этого слоя также лучше сделать чуть меньше. Для придания естественности.
Снова объединяем все предыдущие слои в кучу.
Выбираем фильтр – усиление резкости и добавляем контурную резкость портрету.
Выберите эффект 50, а радиус 1.
Еще раз перейдите к фильтру «Контурная резкость», но на этот раз пусть эффект будет 100, а радиус от 1 до 2.
Ну вот и все. Так наше фото выглядело изначально.
А также по завершению всех работ.
Видео инструкция
Я полагаю, что текстовый и видео режим помогут вам разобраться во всех тонкостях и добавиться превосходного результата. Если что-то не понимаете по тексту, всегда можно перейти к ролику и наоборот. Я, к примеру, никак не мог понять изначально как сводить все слои в один. Но потом разобрался.
Ну а если вы хотите научиться мастерски, основательно, профессионально и вдумчиво ретушировать любые фотографии, могу посоветовать вам курс « Фотошоп для фотографа » в нем вы найдете детальный разбор каждого инструмента и научитесь применять их, преследуя определенную цель и зная что делаете и для чего. Вы сможете научиться пользоваться профессиональной программой мастерски.
Вы сможете научиться пользоваться профессиональной программой мастерски.
Ну вот и все. До новых встреч и не забывайте подписываться на рассылку.
Как ретушировать лицо в фотошопе: профессионально для начинающих
Содержание:
- Пошаговая инструкция
- Видео инструкция
Здравствуйте, уважаемые читатели блога Start-Luck. Существует множество онлайн редакторов для ретуши портретов, но если вы хотите добиться удивительного эффекта, то у вас нет выбора, придется пользоваться фотошопом. Он позволит создать такой результат, что хоть на стену вешай, хоть в глянцевом журнале используй. Вашим фото обзавидуются все друзья и знакомые, а главное, никаких особо сложных манипуляций.
Сегодня я расскажу вам как ретушировать лицо в фотошопе профессионально. Работа легкая, но кропотливая. У вас может уйти не меньше часа. Зато результат превзойдет все ожидания. Со мной было именно так.
Не буду скрывать, я взял один из первых роликов на YouTube попытался повторить и даже особенно не надеялся на качественный результат, но он оказался идеален. Вы можете прочитать текст с пошаговыми картинкам, а можете сразу перейти в конец статьи и попытаться делать все точно также как в видео. Для начинающих я бы порекомендовал первый вариант, но решать вам.
Вы можете прочитать текст с пошаговыми картинкам, а можете сразу перейти в конец статьи и попытаться делать все точно также как в видео. Для начинающих я бы порекомендовал первый вариант, но решать вам.
Итак, работаю я на Photoshop СС, но он мало чем отличается внешне от CS 5 или 6. Так что проблем и непонимания возникнуть не должно. Программа на русском языке, но в ходе описания будет использоваться много горячих клавиш. Очень рекомендую выписывать их, чтобы не забыть и научиться быстрее и профессиональней пользоваться программой.
Пошаговая инструкция
Искренне хотел найти женщину для пробы пера, но необработанных фотографий в интернете очень мало. Пришлось использовать мужика. Среди них неидеальная кожа встречалась чаще. Итак, открываю программу, а затем и фотографию, которую буду обрабатывать. Первым делом копирую изображение на новый слой, для этого нажимаю Ctrl+J.
Теперь нужно избавиться от серьезных недостатков. Существует несколько инструментов. Самые явные проблемы проще всего маскировать при помощи заплатки. Если вы ее не видите, просто на несколько секунд зажмите левую клавишу мыши на иконке, напоминающей пластырь. Появится список дополнительных инструментов.
Если вы ее не видите, просто на несколько секунд зажмите левую клавишу мыши на иконке, напоминающей пластырь. Появится список дополнительных инструментов.
Выделяете несовершенную область и перетаскиваете ее на близлежащий участок кожи, более ровный и правильный.
Когда с самыми серьезными дефектами покончено, создаете новый слой.
Выбираете «Точечную восстанавливающую кисть».
Жесткость около 50%, угол 160, форма немного приплюснутая – 85%.
Уменьшать и увеличивать диаметр кисти можно при помощи клавиш «[» и «]».
Чуть было не забыл. В настройках обязательно поставьте галочку напротив «Образец со всех слоев», чтобы выбрать наиболее правильный цвет.
Избавляетесь от более мелких недостатков – прыщей, пятен, ненужных родинок. Просто кликаете по не правильным точкам и они меняют свой цвет. Для удобства используйте Alt+колесо мыши, чтобы увеличить или уменьшить масштаб изображения, а про работу с размерами объектов вы можете прочитать в предыдущей публикации.
Итак, готово.
Если убрать значок глаза (видимость) с верхнего слоя, то вы увидите как фото выглядело до изменений. Уже чуть лучше.
Теперь делаем дубликат всех слоев, для этого зажимаем Shift+Ctrl+Alt+E.
И создаем дубликат для этого нового слоя. Ctrl+J.
Кликаем по предыдущему слою, чтобы тот подсветился. Убираем видимость слоя, который находится над ним, чтобы видеть результаты работы. Открываем вкладку «Фильтры» в меню сверху, выбираем «Размытие», в открывшемся списке жмем «По Гауссу».
Сейчас важно сделать кожу ровной и гладкой. Для этого увеличиваем радиус размытия. Не переживайте, что глаза и детали лица не видно. В процессе все изменится. Сейчас обращайте внимание только на кожу. Она должна быть максимально гладкой. У каждого будут свои показатели, не бойтесь экспериментировать. В моем случае подошло 7,4.
Переходим на верхний слой (щелчок по нему, чтобы включилась подсветка), не забудьте вернуть видимость, нажав на пустую иконку рядом с эскизом слоя. Теперь открываете раздел «Изображение» и в списке находите «Внешний канал».
Теперь открываете раздел «Изображение» и в списке находите «Внешний канал».
Выбираете слой 3 (тот, на который мы накладывали размытие), ставите галочку напротив «Инвертировать», эффект наложения – «Добавление», масштаб – 2, сдвиг – 1.
Меняем режим наложения на «Линейный свет».
Два верхних слоя объединяем в группу. Для этого нажмите на папку.
Теперь снова щелкните по третьему слою, выберите инструмент лассо, поставьте галочку напротив сглаживание и выберите радиус. 20 в результате получилось много, я использовал 10. Что это дает? Когда вы неровно обводите участок кожи, то программа сама сглаживает углы, ориентируясь на цвет участка.
Выделяйте участки примерно одного оттенка: одна щека, вторая, лоб. К каждому фрагменту примерите фильтр размытие по Гауссу.
Вы сами увидите какой радиус должен быть. Помните, что благодаря лассо, изменения будут применены только к выделенной области, а не всей картинке целиком.
Вот так изображение выглядело до проделанной операции.
Это после нее. Как вы видите, лицо стало ровнее.
Что дальше? Находясь на сером слое, создайте новый. Он должен располагаться поверх всех предыдущих. Затем нажмите Shift+F5.
Слой должен быть заполнен серым на 50%, режим – мягкий свет. Жмите ок.
Поменяйте режим наложения этого слоя на «Мягкий свет».
Далее выбираем инструмент затемнение и осветление.
Сейчас предстоит довольно серьезная работа. Поставьте вот такие настройки для каждого инструмента: жесткость 0, диапазон – средние тона, экспонир – 2-3%, и галочка напротив «Защитить тона».
То же самое для затемнителя.
Запомните вот эту иконку – черно-белый кружок, она очень пригодится в последующем. Она создает новый корректирующий слой. Нажимать на нее придется неоднократно.
Сейчас вам понадобится эффект «Черно-белое».
Уменьшите баланс красного, чтобы более четко видеть светлые и темные пятна. Пройдитесь по ним затемнителем и осветлителем, чтобы выровнять тон кожи. Будьте внимательны, работать надо не на корректирующем слое, а том, что расположен под ним. Щелкните, чтобы тот подсветился. В моем случае – слой 4.
Будьте внимательны, работать надо не на корректирующем слое, а том, что расположен под ним. Щелкните, чтобы тот подсветился. В моем случае – слой 4.
Не смущайтесь, на эту работу уходит очень много времени. Быть может, не меньше часа. От этого момента зависит будущее портрета, так что уделите ему максимум внимания.
Вот так выглядела картинка до.
Признаюсь честно, мне было лень очень долго ковыряться, на работу ушло минут 15. Вот такой результат у меня получился.
Теперь удаляем корректирующую маску, отправив ее в корзину.
Снова создаем новый слой, а затем кликаем Shift+F5 и добавляем серый слой с непрозрачностью 100 и режимом наложения «Мягкий свет».
Меняем и здесь режим наложения на аналогичный.
Пройдемся еще раз по светлым и темным участком затемнителем и осветлителем. Экспонир можно поставить чуть больше – процентов 13.
Уделите внимание всем теням и светлым участкам на рисунке. Масштаб инструмента можно выбрать побольше.
Чтобы картинка получилась более естественной уменьшите прозрачность слоя.
Теперь вам придется снова обратиться к черно-белому кружку, чтобы создать корректирующий слой – уровни.
Средний (серый ползунок) направьте чуть правее (у меня 0,94), а белый левее (235).
Теперь нам понадобится цветовой баланс. Я хочу сделать глаза более яркими.
Для этого тяну самый верхний ползунок немного в сторону голубого, а нижний в сторону синего.
Открываю «Тон» — «Тени» и делаю то же самое.
Не бойтесь, фото не будет таким синим. Зажмите Alt+Del, все вернется как будто на свои места.
Теперь выберите кисть белого цвета и обведите зрачки на портрете. Возможно вы уже работали с масками слоя. Сейчас вы делаете именно это.
Убавьте непрозрачность слоя, чтобы добавить картинке естественность.
Добавляем еще один корректирующий слой – цветовой тон/насыщенность.
Делаем картинку менее насыщенной.
Теперь «Кривые».
Выровняйте цвета по своему вкусу.
Лицо на данный момент выглядит не совсем естественно, оно слишком бледное. Перейдите в красный канал. И попробуйте немного его оживить.
То же самое можно сделать с синим и зеленым.
Непрозрачность этого слоя также лучше сделать чуть меньше. Для придания естественности.
Снова объединяем все предыдущие слои в кучу.
Выбираем фильтр – усиление резкости и добавляем контурную резкость портрету.
Выберите эффект 50, а радиус 1.
Еще раз перейдите к фильтру «Контурная резкость», но на этот раз пусть эффект будет 100, а радиус от 1 до 2.
Ну вот и все. Так наше фото выглядело изначально.
А также по завершению всех работ.
Видео инструкция
Я полагаю, что текстовый и видео режим помогут вам разобраться во всех тонкостях и добавиться превосходного результата. Если что-то не понимаете по тексту, всегда можно перейти к ролику и наоборот. Я, к примеру, никак не мог понять изначально как сводить все слои в один. Но потом разобрался.
Я, к примеру, никак не мог понять изначально как сводить все слои в один. Но потом разобрался.
Ну а если вы хотите научиться мастерски, основательно, профессионально и вдумчиво ретушировать любые фотографии, могу посоветовать вам курс «Фотошоп для фотографа» в нем вы найдете детальный разбор каждого инструмента и научитесь применять их, преследуя определенную цель и зная что делаете и для чего. Вы сможете научиться пользоваться профессиональной программой мастерски.
Ну вот и все. До новых встреч и не забывайте подписываться на рассылку.
Компания Adobe представила новые инструменты в программе Adobe Photoshop 2021
Компания Adobe анонсировала Photoshop 2021, обновление своего самого популярного приложения для работы с цифровым контентом, эта версия также называется 22. 0. Adobe называет своё детище «самым продвинутым в мире приложением для творчества на основе искусственного интеллекта», основными новинками которого являются нейронные фильтры (Neural Filters), замена неба на фотографии, улучшенный инструмент выделение краёв и новая панель «Discover». Одновременно с версией для настольных компьютеров обновление получила и версия для iPad.
0. Adobe называет своё детище «самым продвинутым в мире приложением для творчества на основе искусственного интеллекта», основными новинками которого являются нейронные фильтры (Neural Filters), замена неба на фотографии, улучшенный инструмент выделение краёв и новая панель «Discover». Одновременно с версией для настольных компьютеров обновление получила и версия для iPad.
Рабочее пространство Neural Filters
Рабочее пространство Neural Filters представляет собой недеструктивные фильтры, такие как сглаживание кожи на портрете, интеллектуальная обработка портрета и другие. Это новый инструмент для Adobe, и некоторые функции находятся на стадии бета-тестирования, Adobe собирает отзывы пользователей, планируя и дальше развивать это направление.
Эти фильтры построены на основе искусственного интеллекта, например, инструмент “Умный портрет” позволяет полностью изменить черты лица, направление поворота головы или взгляда, интенсивность улыбки, возраст модели, а также направление и интенсивность источника света.
Наверняка все помнят анекдот про гитариста, который никак не мог сыграть в студии свою партию, на что звукооператор попросил его сыграть семь нот, записал их и самостоятельно нарезал необходимое соло. Проводя параллель с этой поучительной историей, теперь фотограф сможет сделать одну портретную фотографию модели в студии, а играть со светом и поворотом головы, взглядом и улыбкой он сможет и самостоятельно в Photoshop 2021, уже после съёмки и так, как ему необходимо. Из личной практики студийной работы автор этих строк может подтвердить, что в ряде случаев приходилось сталкиваться с острой необходимостью подобного редактирования, так как во время съёмки по объективным причинам сделать необходимый кадр не представлялось возможным.
Искусственный интеллект анализирует портрет, позволяя редактировать все доступные параметры. На примере ниже ползунок направления света в новых нейронных фильтрах Adobe был перемещен слева направо.
Результат обработки инструментом “Умный портрет”
Помимо редактирования портрета, нейронные фильтры также помогают восстановить поврежденные изображения, в том числе старые фотографии, на которых видны пыль и царапины, бороться с шумом, выполнить автоматическую ретушь лица, избавиться от артефактов компрессии JPEG и даже раскрасить черно-белое изображение, превратив его в цветное.
Однозначно можно сказать, что если все эти умные фильтры будут работать именно таким образом, как обещают пресс-релиз и презентации, фотографирование больше уже не будет таким как прежде. Для чего годами учиться фотографировать, изучать световые схемы, арендовать дорогие студии и нанимать профессиональных моделей, если всё тоже самое можно повторить при помощи пары щелчков мыши? Или всё-таки нет? Время покажет.
Замена неба на фото – новая функция Sky Replacement
Функцию замены неба компания Adobe с радостью анонсировала месяц назад, подняв вокруг этого события медийную шумиху, частью которой стала и наша новостная лента. Этот инструмент также использует возможности искусственного интеллекта, чтобы проанализировать требуемое изображение, определить, где на нём передний план, а где небо, выполнить сложное маскирование, после чего реалистично его заменить на другое.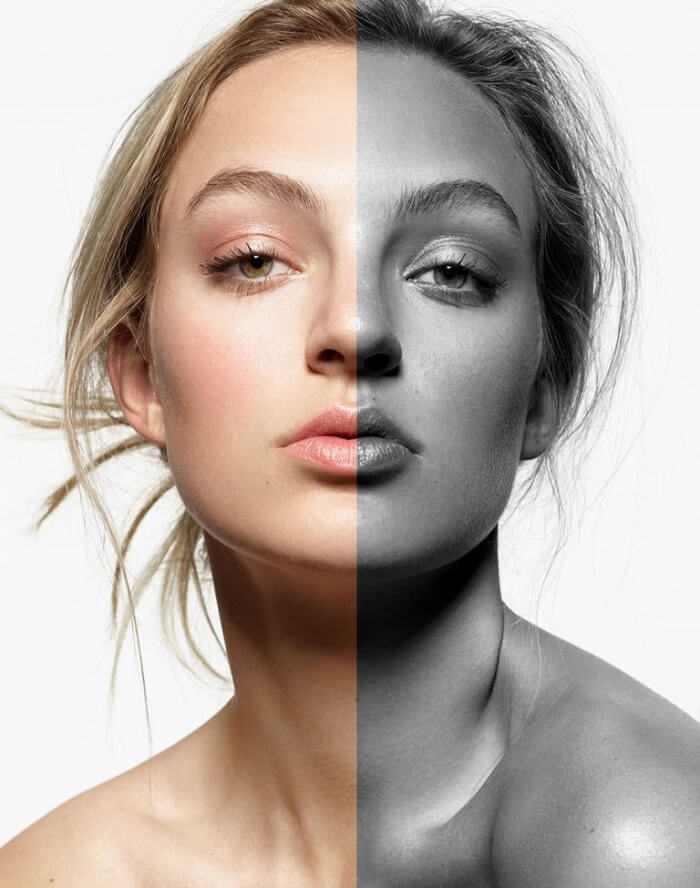
Замена неба на фото
Можно выбрать небо из базы данных Photoshop, которая пока насчитывают всего 25 предустановок, или добавить из своей собственной коллекции (читай – скачать в Яндекс-картинках). Также программа позволяет регулировать масштаб неба, использовать только какую-то его часть, а также всячески перемещать небо по изображению, выбирать только его часть и по-всякому перемещать небо по сцене. При этом будет автоматически изменяться цветовая окраска и освещённость переднего плана, подстраиваясь под новое небо.
В комментариях под прошлой новостью про замену неба многие читатели справедливо заявили, что полученное изображение правильнее назвать “коллаж”, а не “фотография”, конечно, не пытаясь при этом как-то обидеть автора строк новостной статьи, а всего лишь высказав своё отношение к подобным экспериментам компании Adobe. Если всё же кому-то интересно личное мнение автора, то оно такое: если рассматривать творческую фотографию, которая будет выставлена в портфолио фотографа, висеть в рамке на стене на выставке, и под которой не стыдно разместить EXIF и поставить свою подпись, “коллажам” здесь не место.
Обновлённый инструмент выделения краёв
Обновление получил и такой немаловажный инструмент Photoshop, как выделение краёв: появились новые функции панели «Выделение и маска»: «Уточнить волосы» и «Режим уточнения с учетом объектов». Несмотря на постоянное совершенствование инструментов выделения, работа с волосами в Photoshop до сих была далеко не простой задачей.
В новой версии выделением волос занимается искусственный интеллект, и, по заверению компании, теперь волосы можно выделить на фото одним щелчком мышки. На примере ниже демонстрируются возможности этого инструмента.
Волосы на львиной гриве были выделены автоматически за несколько секунд
Новая панель “Discover”
Новая панель “Discover” в Photoshop позволяет получить быстрый доступ к библиотеке различного образовательного контента и руководствам. Без искусственного интеллекта и здесь не обошлось – подсказки и обучающие видео будут выдаваться пользователю согласно контенту, над которым он трудится в данный момент.
Без искусственного интеллекта и здесь не обошлось – подсказки и обучающие видео будут выдаваться пользователю согласно контенту, над которым он трудится в данный момент.
К тому факту, что Большие Братья постоянно следят за тобой, привыкнуть, конечно, можно, однако огорчает тот факт, что слежкой начала заниматься любимая программа, и “1984” Оруэлла вспоминается всё чаще и чаще. Хотя, не исключено, что эта самая любимая программа уже давненько втихаря за нами наблюдает… Так или иначе, если этот инструмент можно как-то отключить в настройках, это будет сделано в первую очередь.
Новая панель “Discover”
Предварительный просмотр паттернов
В работе графического дизайнера паттерны – один из часто используемых инструментов, паттерны могут быть очень полезны, если их использовать умело и к месту. Photoshop 2021 теперь позволяет посмотреть, как будет выглядеть будущий паттерн, и тут же быстро отредактировать фигуры при необходимости.
Работа с паттернами
Сброс смарт-объекта в исходное состояние
Разработчики Photoshop утверждают, что постоянно совершенствуют панель свойств. Интересно будет посмотреть на неё, так как и без этой панели работа кипит замечательно. В новой версии смарт-объект можно вернуть в первоначальное состояние, каким он был до редактирования пользователем. Удобно? Да. Буду ли я пользоваться этой функцией? Возможно.
Улучшение управление плагинами
Разработчики заботятся о создателях плагинов для Photoshop и создали для них специальный магазин, или рынок, как эту площадку называются сами разработчики, сюда попадают плагины, прошедшие тщательный отбор. Также Adobe создали UXP – новую платформу для разработчиков-создателей плагинов, и такие плагины уже имеются. Таким образом Adobe стремится к повышению надёжности и производительности плагинов, и, вероятно, участвует в разрезании аппетитного пирога с вишенкой, полученного от их продажи конечным пользователям.
Магазин плагинов
История версий документов в облаке
Photoshop для iPad
Существенные изменения произошли и в Photoshop для iPad, например, теперь пользователи могут запускать прямую трансляцию при помощи меню «Экспорт».
Теги: константин биржаков, adobe, photoshop, постобработка, приложение, софт, анонс,
Ретушь кожи в Photoshop с использованием частотного разделения (5 шагов)
| Прослушать этот пост |
У меня много просьб поделиться методом частотного разделения, который я использую для ретуши кожи в Photoshop.
Наконец-то я все это пишу. Самым простым способом!
Во-первых, я хочу прояснить, что с помощью ретуши кожи наша цель — улучшить текстуру кожи, а не сделать ее маслянистой гладкой без пор.
Это не идеальный результат (Источник: ladyoak.com) Это идеальный результат, к которому вы должны стремиться (Источник: imagedesigning.com)Идеальная ретушь — это сочетание различных шагов, начиная от коррекции тона кожи, улучшения макияжа, глаз для фиксации развевающихся волос.
В этом уроке мы рассмотрим метод частотного разделения высококачественной ретуши кожи в Photoshop.
Даже если вы новичок, разобраться будет несложно.
Содержание
Высококачественное частотное разделение в Photoshop
Если у вас нет портретного изображения в формате RAW, чтобы попробовать ретуширование кожи, вы можете бесплатно получить портреты в формате RAW для практики ретуширования в Retouch Academy Lab.
Вот ссылка для скачивания портрета, который я буду ретушировать в этом уроке.
Удаление мелких выпуклостей и пятен
Откройте портрет в Photoshop и создайте Черно-белый слой , нажав на четвертую иконку справа. Это выглядит как закрашенный наполовину круг, см. скриншот ниже.
Создание черно-белого слояТеперь появится окно свойств. В нем опустите красные и поднимите желтые.
Это сделает бугорки более заметными на коже.
Использование черно-белого слоя, чтобы сделать неровности более заметными.Удаление пятен — первый шаг в ретуши кожи.
Удалите их с помощью инструмента Spot Healing Brush tool , но перед этим вы должны сделать дубликат слоя.
Копия исходного слоя, чтобы было легче исправить ошибку, поскольку исходное изображение остается нетронутым.
Чтобы создать дубликат слоя, щелкните слой, чтобы выбрать его, и нажмите Ctrl + J для Windows и Command + J для Mac.
Инструмент «Точечная восстанавливающая кисть» в Photoshop Чем меньше размер вашей кисти, тем мельче будет удаление пятен.
Удалите черно-белый слой, когда закончите с этим шагом.
Создание высокочастотных и низкочастотных слоев
Создание слоевСделайте 2 копии дубликата слоя, как мы делали раньше, нажав Ctrl+J в Windows и Command+J в Mac.
Переименуйте верхний слой как high для высокочастотного слоя, а слой под ним как low для низкочастотного слоя.
Чтобы переименовать слой, дважды щелкните его имя, и оно станет редактируемым.
Работа над высокочастотным слоем
Щелкните слой, который мы переименовали в high .
Перейдите к «Фильтр» > «Другое» > «Высокие частоты».
Работа над высокочастотным слоемЭто важный шаг. Значение, которое вы выбираете для фильтра верхних частот, определяет, насколько тонкой будет ретушь вашей кожи.
Вы можете увеличить или уменьшить значение фильтра верхних частот, используя ползунок, показанный в окне.
Начните с 0 и медленно увеличивайте значение с помощью ползунка.
Вы заметите, что детали на картинке становятся все более и более заметными по мере увеличения вашего значения.
Не должно быть никаких ореолов, тогда вы должны знать, что перестарались.
Поддерживайте высокое значение, но достаточно высокое, чтобы вы могли видеть все детали без каких-либо видимых ореолов.
Запишите и запомните значение фильтра высоких частот и нажмите «ОК».
Здесь я остановился на значении 6,4.
Оставьте выбранным высокочастотный слой и измените его режим наложения на линейный свет и непрозрачность до 50%. (См. изображение ниже)
Режим наложения — Линейный свет, Непрозрачность — 50%Читайте также: Вещи, которые нужны каждому фотографу
Работа над низкочастотным слоем
Нажмите на низкочастотный слой, который мы назвали low , нажав на него.
Перейдите к Фильтр > Размытие > Размытие по Гауссу.
Установите то же значение, которое вы использовали в фильтре верхних частот. В моем случае это значение было 6,4.
В моем случае это значение было 6,4.
Итак, у меня размытие по Гауссу со значением 6,4 для низкочастотного слоя.
Применение размытия по Гауссу к низкочастотному слоюПосле применения размытия по Гауссу к низкочастотному слою портрет на экране будет выглядеть так же, как и изначально. Ничего не изменилось.
Чтобы увидеть это более четко, сгруппируйте high и low слоев вместе и выключите/включите их, чтобы заметить, что они выглядят одинаково.
Как сгруппировать слои?
Нажмите на слой high , удерживая нажатой клавишу Ctrl, щелкните слой low . Теперь нажмите Ctrl+G, чтобы сгруппировать их.
Вы можете изменить их видимость, щелкнув значок глаза перед названием группы.
Читайте также: Получите бесплатные LUT в Photoshop
Последний шаг
Выберите low слой. Мы собираемся преобразовать его в смарт-объект.
Не снимая выделения со слоя, щелкните правой кнопкой мыши в любом месте пустого места на слое и выберите «Преобразовать в смарт-объект».
Тем не менее, сохраняя выбранным слой low , перейдите к фильтру > размытие> размытие по Гауссу.
Увеличьте значение размытия до точки, при которой кожа имеет наилучшую текстуру, естественную.
Я установил размытие по Гауссу на 36,0.
После применения размытия по Гауссу щелкните белый прямоугольник, который вы видите под слоем. (Смарт-фильтр написан перед ним, см. изображение ниже)
Выберите слой смарт-фильтров.Щелкните по нему, а затем нажмите Ctrl+I, чтобы инвертировать его.
Вы увидите, что размытие по Гауссу, которое вы применили к изображению, теперь не видно.
Оставьте выбранным этот смарт-фильтр и выберите кисть на панели инструментов слева.
Убедитесь, что белый ящик находится поверх черного ящика. Вы можете переключать их, нажимая на стрелки над ними.
Выберите кисть Как вы уже могли заметить, прямоугольник смарт-фильтра до этого был белым, а после его инвертирования (Ctrl+I) стал черным.
Теперь наша кисть белая.
Итак, размытие по Гауссу, которое мы применили к портрету, будет проявляться только на белых участках, которые мы можем закрасить кистью.
Ретушь кожи — до и после
И это все!
Позже я выполнил цветокоррекцию и усовершенствовал макияж. Учебники скоро будут!
Улучшение макияжа и цветокоррекция
Исходное и окончательное изображение
Если у вас есть какие-либо вопросы, дайте мне знать в комментариях ниже.
Присоединяйтесь к Facebook, Twitter и Instagram
Подпишитесь, чтобы ничего не пропустить!
Адрес электронной почты
Присоединяйтесь к 983 другим подписчикам
7 Free Portrait Retouching Photoshop Action
Ретуширование фотографий с помощью сервисов редактирования изображений Photoshop — довольно сложная задача. Требуется проверка внимания и терпения графических дизайнеров. Если у вас нет навыков и опыта, ретушь изображений слишком сложна для вас, чтобы нарисовать картину. Знание инструментов фотошопа может сделать дизайнера успешным ретушером фотографий. Однако ретушь фото модели — трудоемкая работа. Но, тем не менее, есть способ сэкономить время во время ретуши портретной фотографии модели, а именно использовать экшен ретуши портрета в фотошопе. Это сократит время ретуши, а также упростит массовую ретушь и редактирование фотографий.
Требуется проверка внимания и терпения графических дизайнеров. Если у вас нет навыков и опыта, ретушь изображений слишком сложна для вас, чтобы нарисовать картину. Знание инструментов фотошопа может сделать дизайнера успешным ретушером фотографий. Однако ретушь фото модели — трудоемкая работа. Но, тем не менее, есть способ сэкономить время во время ретуши портретной фотографии модели, а именно использовать экшен ретуши портрета в фотошопе. Это сократит время ретуши, а также упростит массовую ретушь и редактирование фотографий.
Чтобы вам было проще ретушировать фотографии моделей, здесь мы поделились некоторыми бесплатными экшенами для ретуши портретных фотографий в Photoshop. Используя эти действия, вы можете сделать портретные фотографии потрясающими. В этой статье вы получите набор действий, которые полезны для ретуши полного портрета.
Примечание: Если на ваших изображениях слишком много пятен, родинок или волос на лице, сначала удалите их с помощью инструмента «Восстанавливающая кисть » , а затем примените любые действия по ретушированию кожи для достижения наилучшего результата.
Это самый полезный экшен Photoshop для отбеливания кожи, способный сделать изображения моделей выдающимися. Он может удалить черноватый оттенок с изображений. Чтобы применить это действие, вам может понадобиться небольшое руководство. Следуйте инструкциям:
Откройте изображение в Photoshop, примените Basic Setup под этим действием и примените мягкую кисть, чтобы выбрать кожу. Измените цвет переднего плана и фона, сделайте видимыми глаза и брови и, наконец, примените Использование режима наложения с тем же действием, которое создаст желаемое белое изображение. Помните, что это действие может не сработать на крайнем черном парне.
Скачать этот экшен
2. Контурный макияж кожи: Если вас не устраивает ручной макияж, вы можете применить этот экшен фотошоп для ретуши фото модели. Это добавит эффект контура на кожу вашей модели. Это может повлиять на кожу лица модели, уменьшая плоть.
Это добавит эффект контура на кожу вашей модели. Это может повлиять на кожу лица модели, уменьшая плоть.
При попытке применить это действие могут возникнуть трудности. Вы увидите сообщение о том, что «слой пуст и не может применить размытие по Гауссу». В это время просто выберите слои и цвет переднего плана и закрасьте кожу с помощью мягкой кисти.
Однако, если вы имеете представление о цифровом макияже, то вы сможете использовать это действие. Итак, рекомендуется узнать кое-что об эффекте контурной кожи с помощью Google. Вам стоит задуматься как о цифровом макияже для модельного фото, так и о ручном или реальном макияже в салоне красоты. Скачать этот экшен , вы не сможете использовать эти изображения в личных или коммерческих целях. Превратить такой убыток в прибыль можно всего одним кликом. Мы имеем в виду, что вы можете решить эту проблему с помощью экшена Photoshop с эффектом свечения. Это пошаговое полезное действие увеличит свет на ваших изображениях. Это добавит дополнительную экспозицию, насыщенность, яркость и т. д. и сделает ваши унылые портретные фотографии великолепно потрясающими.
д. и сделает ваши унылые портретные фотографии великолепно потрясающими.
Когда вы будете использовать само действие, вы можете столкнуться с трудностями. Это может показать сообщение о фоновом слое. Просто игнорируйте и нажмите «Продолжить». Вы должны получить желаемый результат. Попробуйте использовать похожий тип изображения. Если вы примените это действие к фотографии, которая не является темной, это может добавить дополнительную яркость, которая может выглядеть странно.
Скачать этот экшен
4. Ретушь или раскрашивание радужной оболочки: Это интересный и один из самых полезных экшенов Photoshop для раскрашивания радужной оболочки. У него есть возможность сделать глаза ваших модельных изображений яркими и великолепными. Там могут быть модельные изображения с тусклой радужной оболочкой, и вы можете просто сделать глаза ошеломляющими, используя этот набор инструментов для ретуши радужной оболочки.
Здесь действие «Раскрасить радужную оболочку» подготовит глаза вашей модели к получению желаемого цвета. Итак, сначала примените экшен Colorize Iris . Затем примените мягкую кисть к радужной оболочке и, наконец, щелкните действие Apply Lookup . Подтвердите маску слоя , замените и получите свой цвет.
Во время выполнения этого действия вы увидите диалоговое окно «Продолжить» . Здесь вы должны нажать на продолжить. Вы увидите дополнительное наложение цвета. Перейдите на панель слоев и, удерживая Alt , перетащите выбранную черную маску слоя на миниатюру белой пустой маски слоя . Теперь посмотрите на цвет радужной оболочки и почувствуйте разницу.
Скачать этот экшен
5. Отбеливание зубов: Изображения ваших моделей будут выглядеть странно, если у них желтые зубы./de146246e98d49b.s.siteapi.org/img/e0e3843d8496e458f454cf9ba4c62da1420a6dd4.jpg) Это уменьшит красоту изображений моделей, а также использование изображений моделей, не вознаградит вас ничем, вместо этого ваша цель может быть затруднена. Вот почему услуга отбеливания зубов необходима для модельных изображений. Это не только увеличивает красоту изображений, но и повышает спрос на модели и товары у потенциальных клиентов.
Это уменьшит красоту изображений моделей, а также использование изображений моделей, не вознаградит вас ничем, вместо этого ваша цель может быть затруднена. Вот почему услуга отбеливания зубов необходима для модельных изображений. Это не только увеличивает красоту изображений, но и повышает спрос на модели и товары у потенциальных клиентов.
Однако отбеливание зубов в фотошопе довольно простое, но требует много времени. Если у вас есть набор изображений и вам нужно отбелить зубы, это может убить большую часть вашего драгоценного времени. Итак, чтобы сэкономить ваше время, мы поделились очень полезным экшеном фотошопа для отбеливания зубов. Он может сэкономить время и сделать изображения ваших моделей потрясающими.
Использовать это средство для отбеливания зубов намного проще. Чтобы получить наилучший результат от этого действия, сначала создайте путь вокруг зубов и сделайте выделение. Затем играйте в действие и удивляйтесь.
Загрузить этот экшен
6.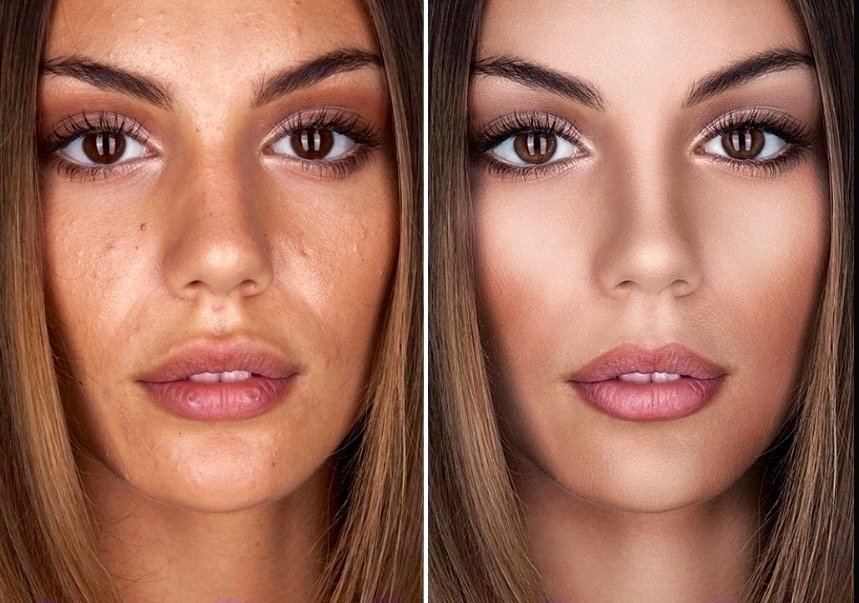 От холодной белой кожи до редиски Реалистичная кожа:
От холодной белой кожи до редиски Реалистичная кожа: Этот экшен Photoshop сделает вас холодным и пораженным проказой, как портретное фото, так и реалистичное живое фото. Это добавит легкий красный оттенок лицу, особенно в шашках, и повысит яркость ваших портретных фотографий. Как и другие действия, оно также будет работать перед рисованием мягкой кистью, что означает, что после того, как вы воспроизвели это действие, вам придется вручную выполнить еще один шаг, а именно — закрасить лицо. Мы использовали это действие при его создании и получили результат ниже. Если вы попробуете это действие и будете более терпеливо закрашивать лицо, вы получите лучший результат, чем мы.
Скачать этот экшен
7. Текстуризация фото: Это еще один потрясающий экшен Photoshop для профессиональных текстур изображений. Это добавит необходимую текстуру в ваш пластик, как изображения лица модели. При редактировании изображений моделей они могут выглядеть пластиковыми из-за дополнительной экспозиции и света. Действие текстурирования придаст вашему изображению настоящее ощущение, добавив подходящую текстуру изображения.
При редактировании изображений моделей они могут выглядеть пластиковыми из-за дополнительной экспозиции и света. Действие текстурирования придаст вашему изображению настоящее ощущение, добавив подходящую текстуру изображения.
Перед воспроизведением экшена Photo Texturization для фотошопа у вас должна быть ручная пользовательская текстура в фильтре Photoshop. Если он отсутствует, создайте свой или получите его, скачав zip-файл этого действия с нашего сайта.
Однако, воспроизведя это действие на фотографии модели, остальная часть работы, которую вам нужно сделать, это просто закрасить изображения с помощью инструмента «Мягкая кисть». Посмотрите на изображение с близкого расстояния или увеличьте его и почувствуйте разницу.
Загрузить этот экшен
Окей, эти экшены Photoshop бесплатны для самостоятельной ретуши изображений дома. Если у вас есть объемные изображения для редактирования в фотошопе и если у вас нет времени на редактирование, вы можете отправить нам. Мы предоставляем услуги ночного редактирования и ретуши изображений по всему миру.
Мы предоставляем услуги ночного редактирования и ретуши изображений по всему миру.
Что касается стоимости редактирования изображений, вам не о чем беспокоиться, потому что наши ценовые пакеты конкурентоспособны, а при оптовых заказах на редактирование изображений вы получите скидку до 40%. Итак, если вам нужны качественные услуги по редактированию фотографий в одночасье, не стесняйтесь обращаться к нам сразу. Вы можете оценить качество наших услуг, воспользовавшись нашими бесплатными пробными версиями до 5 изображений или для срочных услуг, получить ценовое предложение.
Бесплатная услуга до 5 изображений
ОТРЕТУШЬ ВАШИ ФОТОГРАФИИ
Как ретушировать кожу в Photoshop CC всего за несколько кликов
Смотреть видео: Как ретушировать кожу в Photoshop CC
Самые успешные приемы ретуширования портретов — это те, которые позволяют улучшить объект, чтобы он выглядел наилучшим образом, без гиперреалистичных или неестественных эффектов.
В этом уроке мы рассмотрим, как улучшить ваши портреты с помощью простой техники в Photoshop CC (откроется в новой вкладке) для сглаживания оттенков кожи. Для создания эффекта используется хитрая комбинация фильтров и режимов наложения, и самое лучшее в этом то, что результаты не являются чрезмерными.
• Как скачать Photoshop CC (откроется в новой вкладке) и попробовать бесплатно
Пластиковая кожа, лишенная деталей и текстуры, — один из худших грехов ретуши. С помощью этой техники мы можем избежать этого, сглаживая пятна, сохраняя при этом естественную текстуру.
Еще одно преимущество этой техники – то, что для ее применения не требуется много времени. Это может быть не так изящно, как более сложные приемы улучшения кожи (такие как частотное разделение или ретушь на уровне пикселей), но это компенсируется тем, что оно быстрое и относительно простое.
Мы начинаем с использования инструмента «Точечная восстанавливающая кисть» для ретуширования любых очевидных пятен или прыщей, затем используем фильтр высоких частот, чтобы размыть детали, затем фильтр «Размытие по Гауссу», чтобы сохранить некоторую резкость в размытых областях.
Если это звучит как противоположное тому, что должно происходить — высокие частоты обычно повышают резкость, а размытие по Гауссу — смягчают, — то это потому, что мы применяем наши фильтры к инвертированному слою с режимом наложения линейного света. Наконец, маска слоя позволяет нам ограничить эффект только кожей.
Лучшие на сегодняшний день предложения Adobe Creative Cloud для фотографов
(открывается в новой вкладке)
План для фотографов (20 ГБ)
(открывается в новой вкладке)
9,99 долл. США
/ мес. View Deal (открывается в новой вкладке)
в Adobe (открывается в новой вкладке)
(открывается в новой вкладке)
План Lightroom CC (1 ТБ)
(открывается в новой вкладке)
9,99 долл. США
/мес.
(открывается в новой вкладке)
View Deal (открывается в новой вкладке)
в Adobe (открывается в новой вкладке)
(открывается в новой вкладке)
План фотографии (1 ТБ)
(открывается в новой вкладке)
19,99 долл.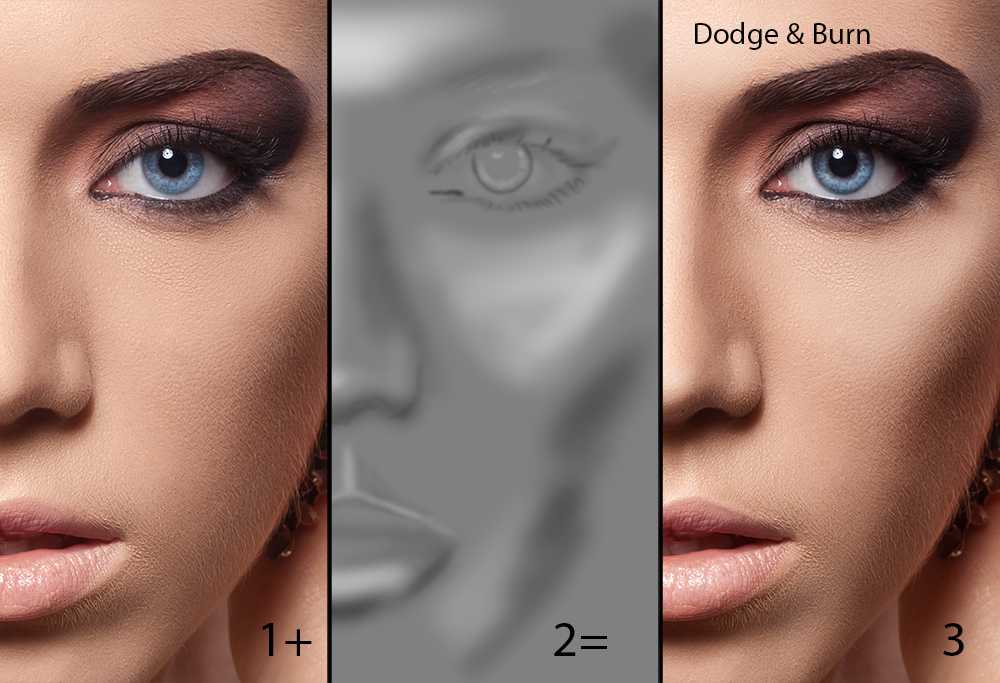 США
США
/мес.
(открывается в новой вкладке)
View Deal (открывается в новой вкладке)
в Adobe (открывается в новой вкладке)
01 Удаление пятен и меток
(Изображение предоставлено Джеймсом Патерсоном)(открывается в новой вкладке) )
Откройте изображение в Photoshop, затем перейдите на панель «Слои» («Окно» > «Слои») и щелкните значок «Новый слой». Возьмите кисть Spot Healing на панели инструментов и установите флажок «Образец всех слоев» в параметрах инструмента. Нанесите краску, чтобы удалить следы и пятна на коже.
02 Инвертируйте изображение
(Изображение предоставлено Джеймсом Патерсоном) Продолжайте рисовать на коже, чтобы удалить следы, используя клавиши ] и [ чтобы изменить размер кисти по мере необходимости. Затем нажмите Cmd/Ctrl + Shift + Alt + E, чтобы объединить новый слой, затем перейдите в Image > Adjustments > Invert, чтобы инвертировать тона, создав негатив изображения.
03 Измените режим наложения
(Изображение предоставлено Джеймсом Патерсоном)(открывается в новой вкладке)
Перейдите на панель «Слои» и щелкните раскрывающийся список «Режим наложения» вверху, затем измените его с «Обычный» на «Линейный свет». Затем перейдите к ползунку «Непрозрачность» в верхней части панели «Слои» и уменьшите непрозрачность до 50%. Это даст вам полностью серое изображение.
04 Используйте фильтр верхних частот
(Изображение предоставлено Джеймсом Патерсоном)(открывается в новой вкладке)
Перейдите в меню «Фильтр» > «Другое» > «Высокие частоты». Отрегулируйте ползунок «Радиус», пока не получите количество, которое размывает пятна на коже. Правильное количество будет зависеть от разрешения вашего изображения и размера объекта в кадре, поэтому поэкспериментируйте с настройкой.
05 Примените фильтр «Размытие по Гауссу».
(Изображение предоставлено Джеймсом Патерсоном). Настройте низкое значение, которое показывает текстуру кожи. Обычно это около трети значения, используемого для высоких частот. Нажмите ОК. Затем, удерживая клавишу Alt, щелкните значок «Добавить маску слоя» на панели «Слои», чтобы добавить черную маску, скрывающую эффект. 9(Изображение предоставлено: James Paterson) мелкие детали, такие как глаза. Если вы ошиблись и вам нужно стереть часть эффекта, нажмите X, чтобы переключиться на черный цвет, и закрасьте его, чтобы скрыть.
Настройте низкое значение, которое показывает текстуру кожи. Обычно это около трети значения, используемого для высоких частот. Нажмите ОК. Затем, удерживая клавишу Alt, щелкните значок «Добавить маску слоя» на панели «Слои», чтобы добавить черную маску, скрывающую эффект. 9(Изображение предоставлено: James Paterson) мелкие детали, такие как глаза. Если вы ошиблись и вам нужно стереть часть эффекта, нажмите X, чтобы переключиться на черный цвет, и закрасьте его, чтобы скрыть.(открывается в новой вкладке)
PhotoPlus: журнал Canon (открывается в новой вкладке) — это единственный в мире ежемесячный газетный киоск, который на 100 % посвящен Canon, поэтому вы можете быть уверены, что журнал полностью соответствует вашей системе .
Подробнее:
100 советов по Photoshop (открывается в новой вкладке)
Лучшее программное обеспечение для редактирования фотографий (открывается в новой вкладке): редакторы изображений от новичков до профессионалов
Лучшие ноутбуки для редактирования фотографий (открывается в новой вкладке) ): лучшие ноутбуки для фотографов
10 лучших онлайн-курсов по фотографии (открывается в новой вкладке) — от руководств для начинающих до мастер-классов
Лучшие на сегодняшний день предложения Adobe Creative Cloud Photography Plan
(открывается в новой вкладке)
Фотоплан (20 ГБ)
(открывается в новой вкладке)
9,99 долл. )
)
План Lightroom CC (1 ТБ)
(открывается в новой вкладке)
9,99 долл. США
/ мес. вкладка)
(откроется в новой вкладке)
План фотографии (1 ТБ)
(открывается в новой вкладке)
$19,99
/мес.
(открывается в новой вкладке)
Просмотр сделки (открывается в новой вкладке)
в Adobe (открывается в новой вкладке)
Спасибо, что прочитали 5 статей в этом месяце* Присоединяйтесь сейчас, чтобы получить неограниченный доступ
Наслаждайтесь первым месяцем всего за 1 фунт стерлингов / 1 доллар США / 1 евро
У вас уже есть аккаунт? Войдите здесь
*Читайте 5 бесплатных статей в месяц без подписки
Присоединяйтесь сейчас, чтобы получить неограниченный доступ
Попробуйте первый месяц всего за 1 фунт стерлингов / 1 доллар США / 1 евро
У вас уже есть аккаунт? Войдите здесь
Ведущий технический автор журналов Digital Camera Magazine (открывается в новой вкладке), PhotoPlus: The Canon Magazine (открывается в новой вкладке) и N-Photo: The Nikon Magazine (открывается в новой вкладке). завидный набор навыков в каждом жанре фотографии.
завидный набор навыков в каждом жанре фотографии.
Будь то методы фотосъемки со вспышкой, такие как стробоскопические портреты, проекты астрофотографии, такие как фотографирование северного сияния, или превращение звука в искусство, заставляя краски танцевать на наборе динамиков, учебные пособия и проекты Джеймса столь же креативны, сколь и приятны.
Как редактор журнала «Practical Photoshop», он также является волшебником темных искусств Photoshop, Lightroom и Affinity и способен на настоящую черную магию в цифровой фотолаборатории, что делает его одним из ведущих авторитетов в области программного обеспечения для редактирования фотографий и методы.
Как ретушировать в Photoshop с помощью распознавания лиц в Liquify
Привет, это видео посвящено использованию Liquify для ретуши. В частности, с помощью распознавания лиц в Photoshop. Как раз тогда, когда вы подумали, что этот мужчина не может стать более красивым, с пятью головами и лбом. Более мужественный подбородок? Просто перетащите его.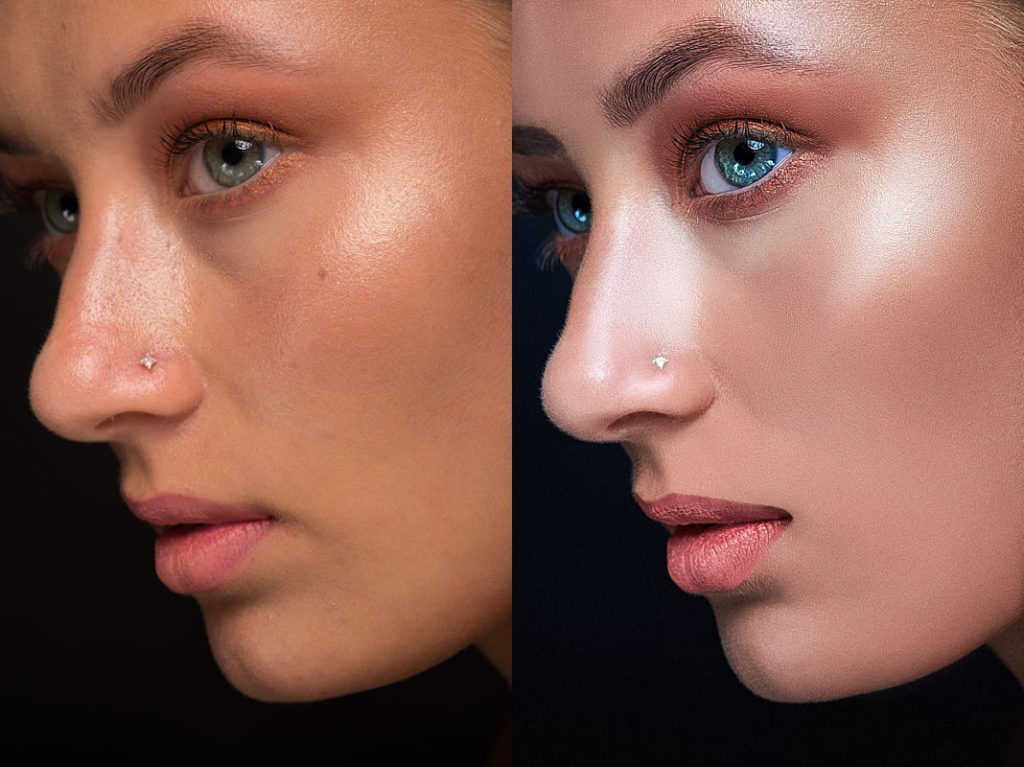 Все выглядят симпатичнее с большими глазами. Ах, посмотри на меня. Мы собираемся перейти от ухмылки к, ах, доступному смайлику, а также к губам, определенно большим губам. Это так просто, давайте посмотрим, как это сделать в Photoshop.
Все выглядят симпатичнее с большими глазами. Ах, посмотри на меня. Мы собираемся перейти от ухмылки к, ах, доступному смайлику, а также к губам, определенно большим губам. Это так просто, давайте посмотрим, как это сделать в Photoshop.
Для начала давайте перейдем к «10 Retouching», откройте «Liquify — Face Aware 1» и «2». Мы собираемся начать с этого красавца-дьявола. Мы собираемся использовать «Фильтр» и «Пластику», но мы будем профессионалами. Итак, мы собираемся щелкнуть правой кнопкой мыши фон и сказать, что вы сначала смарт-объект, чтобы мы могли включать и выключать его. Хорошо бы сравнить наши корректировки, а потом мы просто оторвемся, если зайдем слишком далеко. Мы собираемся зайти так далеко в этом. Поскольку это я, мне разрешено искажать свое лицо так, как я хочу. Вы тоже, я даю вам полное разрешение.
Теперь, если вы откроете его, он иногда переходит к распознаванию лиц. В любом случае, если это не так, перейдите от нашего Forward Warp к этому маленькому парню, ‘Face Tool’. И каким-то волшебным образом каждый раз, когда я открываю изображение с лицом, оно, кажется, просто знает, где глаза, где нос. Например, распознавание лиц просто потрясающе, если оно просто встроено в Photoshop. Так круто.
И каким-то волшебным образом каждый раз, когда я открываю изображение с лицом, оно, кажется, просто знает, где глаза, где нос. Например, распознавание лиц просто потрясающе, если оно просто встроено в Photoshop. Так круто.
Итак, у вас есть два способа искажения лица или корректировки. Вы можете сделать это в общем здесь. Здесь есть небольшое раскрывающееся меню с надписью Face Aware Liquify, или вы можете сделать это на самом изображении. Давайте сделаем общие вещи, и вы можете… давайте сначала нарисуем глаза. Давайте удостоверимся, что это не обязательно, но давайте свяжем их вместе, чтобы, когда мы настраиваем одну сторону, они обе подходили друг к другу. Это может быть очень удобно, когда есть такая странная перспектива. Вы знаете, что глаза человека имеют одинаковый размер, но только угол лица. Изгиб и линза просто делают его немного странным, так что вы можете прийти сюда, разорвать связь и просто переместить один, больше другого, сделать другой меньше. Хорошо выглядишь, Дэн.
Теперь вы можете просто пройти через них, верно? Так что я просто свяжу все это, потому что это просто эксперимент. Вы можете растянуть высоту глаз и ширину отдельно от общего размера. Вы можете наклонить их. Допустим, я хочу немного наклонить этого парня, мне просто нужно немного повернуть его. Видишь? Качай, качай. Увеличьте еще немного. Расстояние между глазами, если вы хотите, чтобы ваши глаза были немного дальше или немного ближе, для этого есть ползунок. Итак, нос, рот, все они регулируются, но что вы можете сделать, выбрав этот инструмент, вы действительно можете сделать это на иллюстрации. Вы можете решить, что все эти маленькие точки имеют разные настройки. Итак, вы ищете маленькие белые точки, высота носа, ширина носа. Один из моих любимых, губы, я могу просто… вот, Дэн. Посмотри на это. Не совсем захватил мою нижнюю губу. Похоже, меня ударили. На самом деле зависит от того, насколько большую часть губы вы можете видеть.
Так что, если вы не можете сделать это здесь, вы можете войти и перейти к инструменту Bloat Tool. Я собираюсь выбрать размер кисти. И я собираюсь просто накрасить губы вручную. Ну вот. Теперь, если мы вернемся к распознаванию лиц, вероятно, эта губа будет распознаваться намного лучше. Эти классные, вы можете дать себе улыбку. Странно делать это с собой. Я улыбаюсь, он улыбается. Это фото я хотел как крутой, серьезный тренер по Photoshop. А теперь веселый и доступный тренер по Photoshop. Удивительно, как он задействует все разные мышцы. Что я действительно хочу, так это красивый большой подбородок. Ну вот. Посмотри на это, мужественный. Теперь я могу просто продолжать и приспосабливаться, вы поняли, верно?
Я собираюсь выбрать размер кисти. И я собираюсь просто накрасить губы вручную. Ну вот. Теперь, если мы вернемся к распознаванию лиц, вероятно, эта губа будет распознаваться намного лучше. Эти классные, вы можете дать себе улыбку. Странно делать это с собой. Я улыбаюсь, он улыбается. Это фото я хотел как крутой, серьезный тренер по Photoshop. А теперь веселый и доступный тренер по Photoshop. Удивительно, как он задействует все разные мышцы. Что я действительно хочу, так это красивый большой подбородок. Ну вот. Посмотри на это, мужественный. Теперь я могу просто продолжать и приспосабливаться, вы поняли, верно?
Таким образом, распознавание лиц, довольно удивительно, вы можете настроить их глобально здесь или только на изображении, просто поработайте и решите, что вы хотите сделать. Еще одно, что следует упомянуть, и, вероятно, самое важное для меня, это мой лоб. Мне сказали, что у меня 5 голов, в основном мой младший брат. Так что я могу уменьшить это немного. Мне нужен фотошоп и, возможно, бахрома. Моя челка сейчас примерно на полпути к затылку. В любом случае, если вы зайдете слишком далеко, вы можете нажать «Сброс». Нажимаем «ОК». Но поскольку мы сделали это в отдельной смарт-папке, мы можем отключить ее.
Моя челка сейчас примерно на полпути к затылку. В любом случае, если вы зайдете слишком далеко, вы можете нажать «Сброс». Нажимаем «ОК». Но поскольку мы сделали это в отдельной смарт-папке, мы можем отключить ее.
Еще одна вещь, которой я действительно хочу с вами поделиться, это то, что вы можете делать это для групп фотографий, что довольно удивительно. Когда я говорю о группах фотографий, я имею в виду группы людей на фотографиях. Каким-то образом распознавание лиц работает для многих людей. Тот же инструмент; Я должен был сначала сделать его смарт-объектом, но что вы можете сделать, здесь, наверху, вы можете выбрать разные лица, вы можете видеть, лицо — это просто слева направо, один, два, три, четыре. Так что я могу выбрать пятого человека и сказать: «Тебе, мой друг, нужны большие глаза». «Ты, мой друг, должен больше улыбаться». Ну вот, все. Он улыбается, он вроде улыбается, она недостаточно улыбается, бросьте. Пойдем.
Одна вещь, которую я сделаю перед тем, как мы уйдем, это то, что, скажем, когда я ретуширую, часто основной трюк — это сделать глаза немного больше. Вы не хотите заходить слишком далеко, поэтому в этом уроке мы зашли довольно далеко, мы просто дергаем их, потому что это забавно, но когда вы делаете серьезную ретушь, все дело в тонкостях. Люди выглядят счастливее, здоровее, красивее, когда их глаза просто больше. Так что я собираюсь соединить их вместе, мы просто сделаем глаза этому парню. Таким образом, вы в конечном итоге делаете такие крошечные тонкие корректировки. То, что вы ищете, это. Помните Кота и Сапога? Люди выглядят симпатичнее, когда их глаза больше, особенно когда их зрачки больше. Раньше мы просто брали «Bloat Tool». Пара кликов, зашли немного далеко, но вы поняли идею. Сделал для нас много работы.
Вы не хотите заходить слишком далеко, поэтому в этом уроке мы зашли довольно далеко, мы просто дергаем их, потому что это забавно, но когда вы делаете серьезную ретушь, все дело в тонкостях. Люди выглядят счастливее, здоровее, красивее, когда их глаза просто больше. Так что я собираюсь соединить их вместе, мы просто сделаем глаза этому парню. Таким образом, вы в конечном итоге делаете такие крошечные тонкие корректировки. То, что вы ищете, это. Помните Кота и Сапога? Люди выглядят симпатичнее, когда их глаза больше, особенно когда их зрачки больше. Раньше мы просто брали «Bloat Tool». Пара кликов, зашли немного далеко, но вы поняли идею. Сделал для нас много работы.
Когда мы были компанией, они делали много мужских купальных костюмов. И чего хотел арт-директор, он хотел парней, но он хотел, чтобы они были очень женственными, так что мы закончили тем, что повозились со скулами, немного повозились с лицом, чтобы придать им немного более женственные черты. В отличие от того, что мы сделали со мной, где мы сделали себе большую толстую линию подбородка. Если вы когда-нибудь использовали Liquify, чтобы сделать это раньше, это было действительно сложно. Чтобы сделать это естественно, теперь у нас есть только ползунки. Я не могу поверить, насколько это хорошо. И трюк для нас, пользователей Photoshop, заключается в том, насколько тонкими мы должны быть, особенно если вы делаете работу, скажем, для моделей, портретных изображений, вы не хотите, чтобы ваш готовый продукт не был похож на человека. Особенно возиться с глазами, расстоянием взгляда и тому подобными вещами. Вы можете в конечном итоге изменить человека, который просто больше не похож на этого человека, это всего лишь небольшая корректировка. Вы же не хотите, чтобы они шли на собеседование, а люди их не узнавали. «Эй, это не твои выстрелы в голову». А вот опускать свою 5-головку ко лбу, меня это устраивает. Давайте сюда, у него есть голова, так что это все еще работает, это довольно удивительно. Мы собираемся нажать «ОК», отменить, отменить. Этот мужчина намного красивее.
Если вы когда-нибудь использовали Liquify, чтобы сделать это раньше, это было действительно сложно. Чтобы сделать это естественно, теперь у нас есть только ползунки. Я не могу поверить, насколько это хорошо. И трюк для нас, пользователей Photoshop, заключается в том, насколько тонкими мы должны быть, особенно если вы делаете работу, скажем, для моделей, портретных изображений, вы не хотите, чтобы ваш готовый продукт не был похож на человека. Особенно возиться с глазами, расстоянием взгляда и тому подобными вещами. Вы можете в конечном итоге изменить человека, который просто больше не похож на этого человека, это всего лишь небольшая корректировка. Вы же не хотите, чтобы они шли на собеседование, а люди их не узнавали. «Эй, это не твои выстрелы в голову». А вот опускать свою 5-головку ко лбу, меня это устраивает. Давайте сюда, у него есть голова, так что это все еще работает, это довольно удивительно. Мы собираемся нажать «ОК», отменить, отменить. Этот мужчина намного красивее.
Итак, друзья, это Liquify с использованием распознавания лиц. Давайте перейдем к следующему видео, где я задаю довольно интересный классный проект.
Давайте перейдем к следующему видео, где я задаю довольно интересный классный проект.
Ретушь фотографий | Ретушь фотографий онлайн бесплатно
Какие функции есть в фоторедакторе Fotor Retouch?
Легко украсить ваши фотографии
Редактор фоторетуши Fotor предлагает несколько важных инструментов, таких как удаление морщин, удаление пятен, отбеливание зубов, удаление красных глаз для услуг по ретуши фотографий и легко украшает ваши селфи. Без бьюти-селфи-камеры не может быть и речи. Вы просто загружаете свое изображение и используете инструмент «Размер», чтобы настроить пиксели на фотографии. Это комплексный инструмент цифровой ретуши пикселей, а это значит, что вы можете ретушировать фотографии именно так, как вам нравится.
Бесплатная ретушь фотографий
Хотите опубликовать идеальные и красивые селфи в Facebook или Instagram и удивить друзей, но не хватает средств на покупку программного обеспечения для редактирования фотографий? Инструмент для ретуши фотографий Fotor ничего не стоит! Все инструменты ретуши доступны вам бесплатно.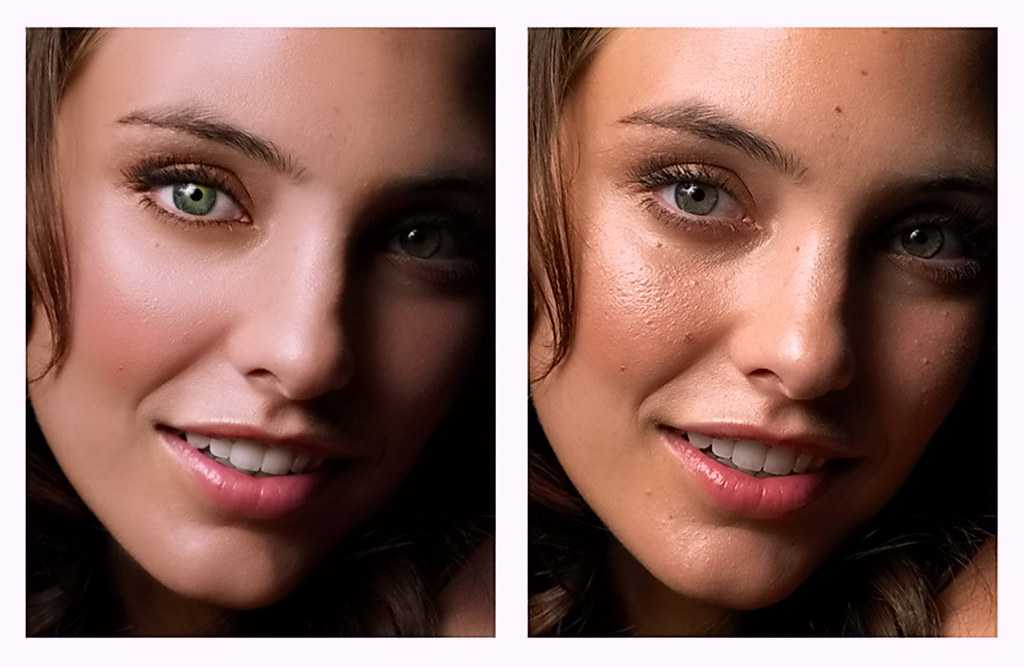
Создайте лучшее
От селфи до портретных фотографий инструменты ретуши Fotor помогут вам всегда выглядеть наилучшим образом. Если вы хотите добавить макияж вокруг глаз или нанести помаду, отбелить зубы, изменить форму лица, наши инструменты для ретуши, такие как удаление морщин, удаление пятен, изменение формы фотографий, отбеливание зубов, удаление красных глаз, потеря веса, могут удовлетворить все ваши потребности. без труда.
Начало работы
Возможности инструментов для ретуширования фотографий
Удаление ненужных объектов с фотографий
Средство удаления объектов Fotor на основе искусственного интеллекта позволяет без усилий удалять объекты с фотографий, такие как нежелательные прохожие, линии электропередач и другие отвлекающие факторы. Просто отметьте объекты, которые вы хотите удалить со своей фотографии, и Fotor удалит их за считанные секунды, как если бы они не существовали.
Удалите ненужные объекты прямо сейчас
Средство для удаления морщин
Разглаживание морщин еще никогда не было таким простым с Fotor! С помощью бесплатного онлайн-инструмента для удаления морщин Fotor вы можете легко разгладить кожу и удалить морщины всего за несколько кликов!
Удаление морщин прямо сейчас
Средство для удаления пятен
Солнечные ожоги, высыпания прыщей и даже веснушки могут испортить блестящую фотографию. С помощью средства Fotor Blemish Remover можно легко удалить любой неприглядный след!
С помощью средства Fotor Blemish Remover можно легко удалить любой неприглядный след!
Удаление пятен прямо сейчас
Изменение формы фотографии
Привести себя в хорошую форму раньше было непростой задачей, но теперь изменить форму своего тела и лица с помощью функции Fotor Reshape очень просто!
Изменить форму изображения сейчас
Отбеливание зубов
Зубы, окрашенные кофе и чаем, портят ваши фотографии? Благодаря функции отбеливания зубов Fotor у вас всегда будет сияющая улыбка!
Отбелить зубы сейчас
Устранение эффекта красных глаз
У вас была идеальная поза и все необходимое для того, чтобы сделать ваш снимок лучшим, но затем вы обнаруживаете, что у вас СВЕТЯЩИЕСЯ красные глаза! Средство Fotor Red Eye Remover может вам помочь!
Убрать эффект красных глаз
Как отретушировать фотографию?
- Нажмите кнопку «Начать» на этой странице и перейдите на страницу редактирования.

- Нажмите «Открыть изображение», чтобы загрузить изображение, или перетащите его прямо в нашу область редактирования.
- Нажмите кнопку «Ретушь кожи одним касанием», чтобы автоматически ретушировать лицо.
- Или вы также можете выбрать, какую конкретную функцию «Красоты» вы хотите получить для максимального результата, чтобы исправить ваше изображение. Например, нажмите «Сглаживание» на левой панели инструментов, чтобы сделать ваше лицо гладким, и используйте «Исправление дефектов», чтобы удалить дефекты.
- Завершите редактирование своей работы и нажмите кнопку «Загрузить», чтобы сохранить ее.
Начало работы
Часто задаваемые вопросы
Как избавиться от блестящего лица на фотографиях?
- Зайдите в Fotor и нажмите «Редактировать фото».
- Загрузите свое изображение и нажмите «Красота» на панели инструментов слева.

- Нажмите «Клонировать» и используйте «Размер кисти», чтобы скопировать одну часть и скрыть блеск на лице.
- Нажмите «Применить».
- Вы можете поделиться или скачать отредактированное изображение в удобном для вас формате.
Как убрать дефекты с фотографий?
Fotor — замечательный онлайн-редактор фотографий. Это не только помогает вам удалить недостатки, такие как морщины и пятна на вашем лице, но также позволяет вам удалить недостатки с ваших фотографий, например, часть фона. Попробуйте прямо сейчас и посмотрите, что он может сделать для вас.
Как быстро убрать пятна?
Как мы все знаем, хорошие инструменты необходимы. Средство для удаления дефектов от Fotor — хороший инструмент для вас. Это цифровой фото инструмент. Все, что вам нужно сделать, это загрузить свое изображение и использовать «Размер», чтобы удалить пятна всего за несколько кликов.
Fotor не просто предоставляет лучший опыт ретуши фотографий
Узнайте больше о публикациях в блогах
Ретушируйте свои портреты онлайн бесплатно
С помощью мощных инструментов Fotor для редактирования фотографий и макияжа вы можете легко увеличить свой портрет до точной точности как хочешь! Функция красоты Fotor станет идеальным решением для сохранения ваших снимков!
Начало работы
11 лучших плагинов Photoshop для ретуши кожи
Иногда ретушь кожи может быть сложной задачей. Лучшие плагины Photoshop для ретуши кожи могут значительно упростить этот процесс. Вы получаете действия по ретушированию кожи одним щелчком мыши, пресеты, которые отлично работают все время. Сегодня мы рассмотрим 11 лучших экшенов и плагинов для ретуширования кожи в Photoshop.
Лучшие плагины Photoshop для ретуши кожи могут значительно упростить этот процесс. Вы получаете действия по ретушированию кожи одним щелчком мыши, пресеты, которые отлично работают все время. Сегодня мы рассмотрим 11 лучших экшенов и плагинов для ретуширования кожи в Photoshop.
Многие опытные ретушеры высокого класса используют плагины, чтобы получить преимущество над конкурентами. Между тем, плагины Photoshop предлагают вам дополнительные функции и настройки, недоступные в Photoshop. Вы можете получить удивительные эффекты на своих портретных фотографиях. Давайте рассмотрим эти плагины для ретуши кожи.
В этой статье
- 1 Список из 11 лучших плагинов Photoshop для ретуширования кожи
- 1.1 1. Плагин балансировки белого цвета кожи — портретная съемка
- 1.2 2. Плагин ретуши портрета — ретушь красоты кожи
- 1.3 3. Плагин Sharpening Retouching – HighPass Sharpen
- 1.4 4. Плагин Skin Contrast Retouching – Retouch Panel (бесплатно)
- 1.
 5 5. Плагин разделения частоты кожи – Retouch ninja
5 5. Плагин разделения частоты кожи – Retouch ninja - 1.6 5
- 1.7 7. Плагин для ретуширования гладкой кожи — Universal Retouch Panel
- 1.8 8. Плагин для ретуширования текстуры кожи — Magic Retouch Pro
- 1.9 9. Плагин для ретуширования тона кожи — Exposure X7
- 1.10 10. Плагин для ретуширования морщин на коже — Beauty Box
- 1.11 11. Плагин для ретуширования пятен на коже – ON1 Portrait Al
- 1.12 Как установить плагины для Photoshop?
- 1.13 Как работают плагины Photoshop для ретуши кожи?
- 1.14 Когда использовать плагины Photoshop?
- 1.15 Заключение
Лучшие плагины для ретуши кожи в фотошопе позволяют вам получать фантастические фотографии всего одним щелчком мыши. Вы можете применять различные эффекты с помощью плагинов Photoshop со скоростью света. Между тем, кожа вашей модели будет выглядеть очень чистой и сбалансированной. Ниже мы перечислили лучшие плагины для ретуши кожи Photoshop.
1. Плагин баланса белого кожи — портретная съемка
Вы скептически относитесь к балансу белого кожи вашей модели? Следующие плагины для ретуши фотошопа исправляют скин баланса белого ваших моделей с помощью автоматических действий. Он ретуширует кожу и обеспечивает великолепно выглядящую кожу на ваших фотографиях.
Не поймите нас неправильно, плагин Portraiture предоставляет вам совершенно новый набор панелей управления. Плагин имеет одну из, если не лучшую, панель ретуши для фотошопа. Вы можете настроить интенсивность ретуши, маски и мягкость с помощью превосходного интерфейса.
Это также один из наиболее часто используемых плагинов для высококачественной ретуши фотографий. Многие фотографы красоты и моды полагаются на Portraiture для быстрой ретуши фотографий.
Скорость и точность ретуши фотографий делают его идеальным плагином. Тем не менее, получить правильный баланс белого и гладкую кожу гораздо удобнее с помощью следующего плагина. Интерфейс плагина прост в освоении и для новичков.
Интерфейс плагина прост в освоении и для новичков.
Неразрушающий рабочий процесс гарантирует, что вы сможете вернуться после применения эффектов. Это дает вам большую гибкость при ретушировании фотографий. Таким образом, вы должны проверить плагин, если хотите быстрее ретушировать свое изображение. Это быстро, эффективно и работает с последними версиями Photoshop.
2. Плагин для портретной ретуши – Skin Beauty Retouch
Если вы снимаете портреты днем и ночью, обратите внимание на следующий плагин Photoshop. Это называется Skin Beauty Retouch. Самое лучшее в этом устройстве можно бесплатно загрузить и использовать прямо из коробки.
Плагин имеет волшебные действия по ретушированию кожи в фотошопе одним щелчком мыши, чтобы очистить ваши портретные изображения. Через несколько секунд он добавит очищенный слой Photoshop. Вы можете включать и выключать слой ретуши, чтобы проверить до и после сравнения.
Лучшее в плагине то, что он очень легкий в использовании. Размер плагина всего 76 КБ. В результате установка и использование экшена стали более плавными. Функциональность в один клик делает его идеальным даже для новичков.
Размер плагина всего 76 КБ. В результате установка и использование экшена стали более плавными. Функциональность в один клик делает его идеальным даже для новичков.
Таким образом, следующий плагин также имеет премиум-версию. Платный позволит вам настроить параметры ретуши и изменить эффекты. Вы можете получить доступ к расширенным функциям, таким как настройка тона кожи и макияжа с помощью ползунков интерфейса.
В целом, это эффективный плагин для ретуширования фотографий одним щелчком мыши. Результат вас порадует, кожа и лицо вашей модели будут выглядеть гладкими и отполированными. Вы можете бесплатно загрузить плагин Photoshop для ретуши кожи на странице Adobe Exchange.
3. Плагин для ретуширования резкости – HighPass Sharpen
Чтобы улучшить резкость кожи, вы можете использовать следующий плагин Photoshop. Плагин High Pass Sharpen — это бесплатный плагин для установки в Photoshop. Плагин позволяет настраивать эффекты и детали. Вы можете контролировать интенсивность резкости кожи с помощью ползунков.
Вы можете контролировать интенсивность резкости кожи с помощью ползунков.
Плагин отлично работает, чтобы передать естественную текстуру кожи на ваших фотографиях. Он использует частоту верхних частот для увеличения контраста кожи вашей модели. Плагин будет отлично работать даже в портретной фотографии.
Такие люди, как фэшн-фотографы, хотели бы использовать плагин High Pass Sharpen. Поскольку плагин предлагает вам более быстрый и плавный процесс ретуширования кожи, он намного мягче и быстрее. Таким образом, вы можете создать правильный контраст и добавить драматический эффект к своим изображениям.
Рейтинг плагина огромен, а также имеет широкую пользовательскую базу. Итак, вы можете попробовать плагин для ретуши кожи. Процесс ретуширования неразрушающий, и можно отменить любой эффект. Все эти высококачественные функции ретуширования также бесплатны. Вы можете перейти на его официальный сайт, где вы можете найти плагин ретуши для фотошопа, который можно скачать бесплатно. Установите плагин и начните его использовать.
Установите плагин и начните его использовать.
4. Плагин ретуширования контраста кожи – панель ретуши (бесплатно)
Плагин Retouch Panel предлагает вам один из лучших интерфейсов для ретуширования кожи в Photoshop. Таким образом, улучшить контрастность кожи с помощью плагина проще и быстрее. Помимо ретуши кожи, у вас есть и другие функции для ретуши кожи.
Говоря о пользовательском интерфейсе плагина, он выглядит чистым и плавным. Без сомнения, плагин имеет лучшую панель ретуши для фотошопа. Вы получаете доступ к каждому параметру ретуши кожи намного проще через пользовательский интерфейс.
Функция контраста кожи плагина на высоте. Вы можете отрегулировать контрастность, чтобы кожа вашей фотомодели выглядела привлекательно. Плагин может сделать фантастическую работу по увеличению объема в портретных и крупных планах.
Наряду с улучшением контраста кожи вы получаете и другие функции. Например, с помощью плагина можно ретушировать текстуру и объем кожи. На панели ретуширования вы получите параметры быстрой ретуши. Всего получается сразу четыре разных способа ретуши. Каждый метод имеет отдельные кнопки, которые можно активировать. Итак, обязательно ознакомьтесь со следующим плагином для ретуширования кожи в Photoshop. Вы получите фантастические результаты на своих изображениях.
На панели ретуширования вы получите параметры быстрой ретуши. Всего получается сразу четыре разных способа ретуши. Каждый метод имеет отдельные кнопки, которые можно активировать. Итак, обязательно ознакомьтесь со следующим плагином для ретуширования кожи в Photoshop. Вы получите фантастические результаты на своих изображениях.
5. Плагин разделения частоты кожи – ретушь ниндзя
Ищете более быструю технику разделения частоты кожи? Retouch ninja был бы лучшим плагином для использования. Во всех сценах плагин имеет отличный набор экшенов Photoshop для ретуши скинов. Давайте перейдем к подробному обзору ретуши ниндзя, чтобы узнать больше.
Плагин дает вам десять методов разделения частот. Кроме того, вы получите 20 встроенных настроек для высококачественной ретуши кожи. Каждый из экшенов Photoshop точен и дает вам безупречную ретушь кожи на ваших фотографиях.
Плагин премиум-класса с множеством предустановленных действий по ретуши кожи. Вы можете ретушировать кожу с помощью таких техник, как Dodge и Burn, чтобы исправить экспозицию. Кроме того, динамические маски позволяют стирать нежелательные следы с лица. Настройка эффектов плагина превосходна. В комплекте вы получите три дополнительных плагина для настройки эффектов.
Вы можете ретушировать кожу с помощью таких техник, как Dodge и Burn, чтобы исправить экспозицию. Кроме того, динамические маски позволяют стирать нежелательные следы с лица. Настройка эффектов плагина превосходна. В комплекте вы получите три дополнительных плагина для настройки эффектов.
Таким образом, с помощью плагина вы сможете намного быстрее добиться идеального тона кожи и текстуры на своих изображениях. Несмотря на то, что интерфейс не такой чистый, как у плагина предварительного просмотра, у плагина Retouch Ninja есть приличная панель ретуши для навигации между эффектами. Плагин намного мощнее, когда вам нужно отретушировать много портретных изображений одновременно.
6. Плагин для ретуширования пятен на коже — PortraitPro
PortraitPro — это первоклассное решение для ретуширования кожи с самого начала. Тем не менее, вы также можете установить версию плагина Photoshop. Тем не менее, это один из плагинов Photoshop для ретуши кожи и удаления пятен на коже.
Плагин имеет встроенные функции распознавания лиц AI. Таким образом, он может обнаружить и применить эффект к лицу вашей модели фотографии. Это полнофункциональный плагин для фотошопа для ретуширования портретов. Кроме того, плагин намного проще в использовании и применении эффектов. Вы можете активировать его действие одним щелчком мыши, и это даст вам лицо без пятен на изображении.
После применения эффекта ИИ над базовым изображением будет добавлен слой Photoshop. Вы можете включать и выключать слой эффекта, чтобы проверить ретушь кожи до и после сравнения. С ним легко работать, и он дает качественный результат. Использование плагина также стало более доступным. Когда вы запустите плагин, он переместит ваше изображение в новое окно. После того, как вы отредактируете свои фотографии, он сохранит ваши изменения на отдельном слое. Поскольку это плагин для неразрушающего ретуширования кожи, ваше базовое изображение будет в безопасности. Таким образом, вы можете вернуться к изображению для предварительного просмотра в любое время.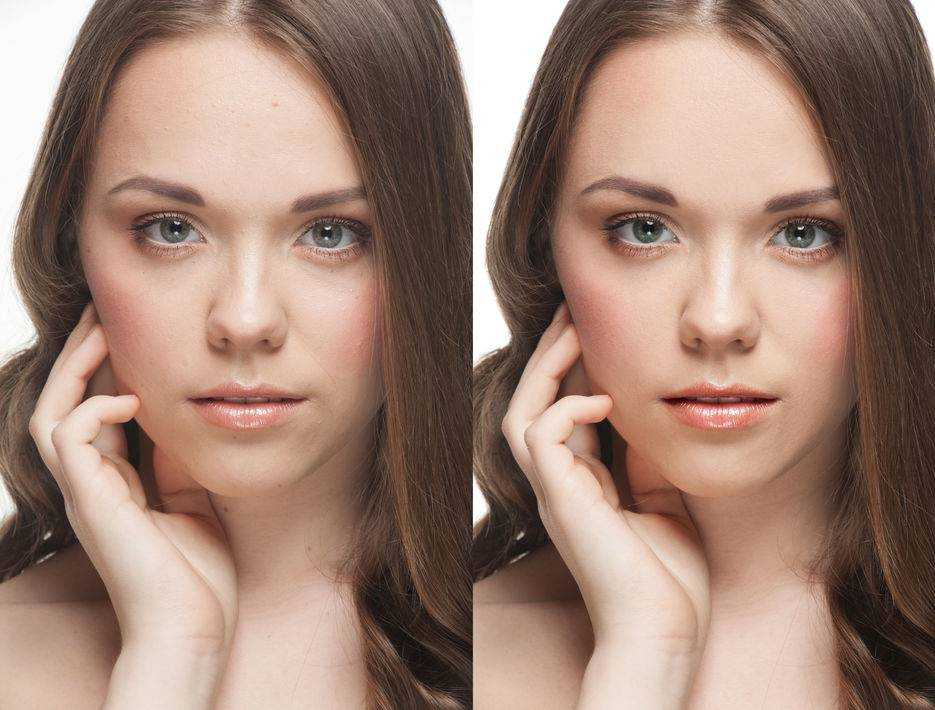
7. Плагин Smooth Skin Retouching — Universal Retouch Panel
Universal Retouch Panel — это плагин премиум-класса для ретуширования кожи для Photoshop. Он поставляется с широким спектром инструментов и пресетов для улучшения кожи. Таким образом, вы могли сгладить текстуру кожи на своих фотографиях.
Если вы поклонник кастомизации, то следующий плагин вам подойдет. Это один из плагинов Photoshop для ретуши кожи, который предлагает вам управление эффектами. Ползунки доступны для тонкой настройки эффекта на изображениях.
Это универсальный плагин для ретуширования кожи, поскольку он также имеет и другие функции. Например, вы можете применять частотное разделение, эффекты затемнения и осветления к изображениям ваших фотомоделей. Локальное улучшение плагина сделает вашу фотомодель потрясающей. Функции быстрой ретуши позволят вам быстрее сглаживать кожу на ходу. Чтобы добиться наилучшего сглаживания кожи, вы можете отрегулировать слой текстуры и непрозрачность. Кроме того, вы можете использовать ползунки интенсивности, чтобы переключаться между эффектами сглаживания кожи.
Кроме того, вы можете использовать ползунки интенсивности, чтобы переключаться между эффектами сглаживания кожи.
Следующее расширение является жемчужиной, если вы работаете в сфере красоты и портретной ретуши кожи. Проверьте это прямо сейчас. Несмотря на то, что это платный плагин, он предлагает вам уникальные фильтры и настройки. Чтобы у вас была гладкая и блестящая кожа.
8. Плагин для ретуширования текстуры кожи — Magic Retouch Pro
Следующий плагин для фотошопа называется Magic Retouch Pro. Это один из лучших плагинов, который предоставляет вам расширенные действия по ретушированию кожи в фотошопе. Вы могли бы улучшить эстетику кожи вашей модели намного быстрее.
Отличный плагин для применения эффектов к текстуре кожи. Вы можете усилить текстуру кожи или затемнить ее с помощью плагина. Ретуширование текстуры кожи позволит вам улучшить внешний вид вашей модели. Вы также получите необычные функции ретуши кожи.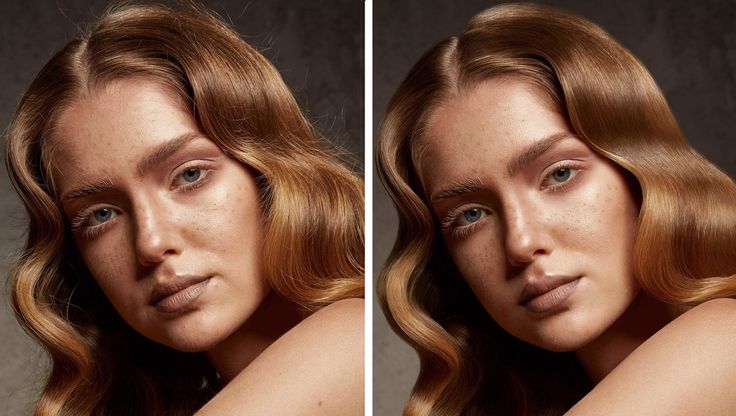 Это цифровой макияж, усилители цвета губ и другие. Например, вы можете добавить искусственный и красочный макияж на лицо вашей фотомодели.
Это цифровой макияж, усилители цвета губ и другие. Например, вы можете добавить искусственный и красочный макияж на лицо вашей фотомодели.
Изменение внешнего вида скина с помощью расширения также стало более доступным. Вы можете выбрать один из 4 видов скинов в плагине. Он содержит действия для эффектов кожи Tan, High Key, Candy Skin и Gritty. Каждая из панелей проста и привлекательна для просмотра. Кроме того, вы получаете раздел «Сравнить изображение», чтобы проверить до и после сравнения. Тем не менее, плагин также регулярно обновляется. Это огромное преимущество для вас как ретушера кожи.
9. Плагин для ретуширования тона кожи — Exposure X7
Если вам нужно улучшить тон кожи портретной фотографии, попробуйте Exposure X7 (предыдущая версия — X6). Это отличное расширение, чтобы оживить вашу фотографию с помощью функций портретной ретуши. Настройки и эффекты плагина всегда дают вам идеальный тон кожи.
В отличие от любого плагина, выпущенного задним числом, Exposure X7 легко работает в Photoshop. Процесс ретуши не будет отставать. Действия, оптимизированные для графического процессора, выполняются быстрее, и вам не нужно немного ждать, чтобы отретушировать тон кожи и сделать ваше изображение великолепным.
Процесс ретуши не будет отставать. Действия, оптимизированные для графического процессора, выполняются быстрее, и вам не нужно немного ждать, чтобы отретушировать тон кожи и сделать ваше изображение великолепным.
Таким образом, плагин для фотошопа также позволяет ретушировать скины с шумоподавлением. Лицо и кожа вашей модели будут выглядеть чище и теплее. Между тем, у вас есть множество предустановок, чтобы украсить и ретушировать кожу на фотографиях намного быстрее. Полное расширение оплачивается для добавления в Photoshop. Вы можете попробовать премиум-плагин Photoshop для ретуши кожи бесплатно с 30-дневной пробной версией.
10. Плагин для ретуширования морщин на коже — Beauty Box Photo
Beauty Box Photo — отличный плагин для ретуширования кожи в Photoshop. Это позволяет вам очистить изображение от любых дефектов кожи вашей модели. Морщины вокруг глаз исчезнут, а лицо вашей модели станет гладким.
Плагин имеет отличные функции, в которых он определяет скин вашей модели и применяет эффекты там, где это необходимо. Все это делается в один клик. На большинство автоматических результатов приятно смотреть. Если вас не устраивают результаты ретуши кожи, вы можете настроить дополнительные параметры. Гораздо проще настроить эффекты.
Все это делается в один клик. На большинство автоматических результатов приятно смотреть. Если вас не устраивают результаты ретуши кожи, вы можете настроить дополнительные параметры. Гораздо проще настроить эффекты.
Наряду с выравниванием кожи и удалением морщин, расширение отлично справляется с ретушью тона кожи. Плагин автоматически выберет правильный тон кожи для вашей модели изображения. Итак, проверьте плагин, так как это отличный инструмент для более быстрой ретуши скинов.
11. Плагин для ретуширования пятен на коже — ON1 Portrait Al
ON1 Portrait Al 2021 — многофункциональный высококачественный плагин для ретуширования кожи. Если у вашей модели есть темные пятна на лице, вам очень поможет следующее расширение Photoshop. В качестве плагина нового века он использует ИИ для обнаружения лиц. Это означает, что вам нужно только запустить плагин и применить свои эффекты, и он ретуширует вашу фотографию модели.
Таким образом, лицо вашей модели будет выглядеть великолепно и гладко. Интерфейс плагина минимален и прост для понимания. Таким образом, вы получаете множество вариантов изменения эффектов и получения идеальной ретуши кожи.
Интерфейс плагина минимален и прост для понимания. Таким образом, вы получаете множество вариантов изменения эффектов и получения идеальной ретуши кожи.
Если на ваших фотографиях два человека, вы можете применять эффекты ретуширования кожи для каждого человека отдельно. Эти независимые элементы управления делают плагин Photoshop более динамичным. Плагин позволяет намного быстрее улучшать глаза, зубы и губы в портретной фотографии. Вы можете улучшить форму лица и тела, чтобы изображение выглядело убедительно. Вы можете посетить следующую страницу загрузки плагина для ретуширования кожи в Photoshop, чтобы получить бесплатную версию. Чтобы использовать все функции, вы можете получить премиум.
Как установить плагины Photoshop?
Чтобы установить ваш любимый подключаемый модуль, сначала загрузите пакет подключаемого модуля. После этого откройте Photoshop и щелкните меню «Правка»> «Установки»> «Плагины». Установите флажок «Дополнительная папка плагинов». Затем откройте папку с программными файлами вашей системы и файл Photoshop.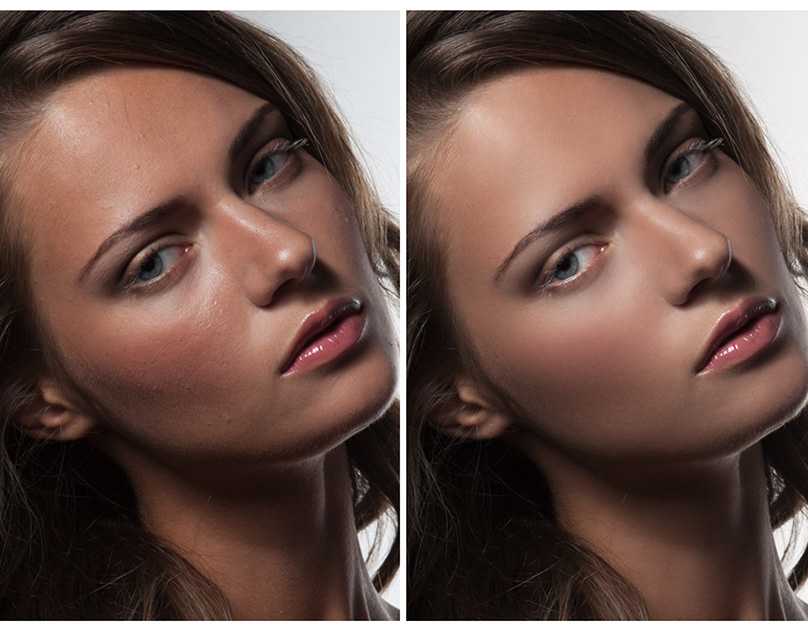 После этого откройте папку «Плагины» и вставьте файл плагина. Наконец, перезапустите Photoshop.
После этого откройте папку «Плагины» и вставьте файл плагина. Наконец, перезапустите Photoshop.
Как работают плагины Photoshop для ретуши кожи?
В большинстве наборов плагинов для фотошопа для портретной ретуши используются автоматизированные действия. В настоящее время плагины используют технологию искусственного интеллекта для обнаружения кожи и применения наиболее подходящих эффектов. Многие плагины также предлагают вам эффективную настройку.
Когда использовать плагины Photoshop?
Если вам нужно обработать несколько изображений в пакетном режиме, вы можете использовать плагин Photoshop. Кроме того, вы можете использовать плагин для ретуширования кожи Photoshop, чтобы сделать процесс намного проще.
Заключение
Лучшие плагины Photoshop для ретуши кожи предлагают вам большую гибкость и точность. Если вам нужно отретушировать много фотографий, вы можете использовать плагины. Ваш процесс ретуширования кожи высокого класса будет намного быстрее, чем вы думаете.

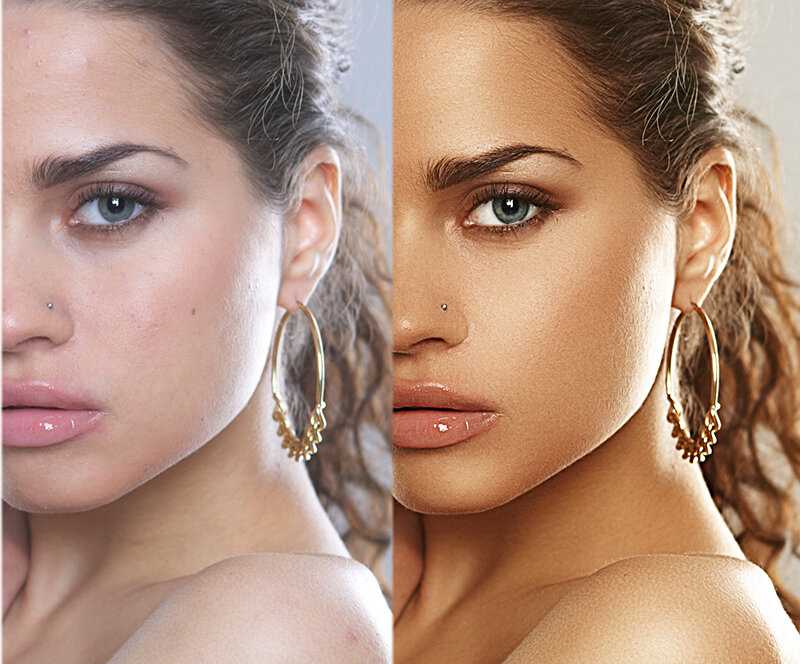

 5 5. Плагин разделения частоты кожи – Retouch ninja
5 5. Плагин разделения частоты кожи – Retouch ninja