| PsLessonS Учебник Инструменты Обработка фото Эффекты Работа с текстом Дизайн Анимация Графика Фильтры Кисти Переводы терминов Фотошоп Online | Главная » PsLessons » Учебник Эта статья даст вам общее представление о режимах наложения слоев (blending modes) в Фотошопе. При использовании режимов наложения слои начинают взаимодействовать друг с другом, в результате чего получается интересный эффект. Многие просто прогоняют слой по всем режимам в поисках лучшего варианта. Конечно, будет намного удобнее, хоть немного разбираться в этих режимах и понимать для чего нужен каждый из них. Итак, когда мы устанавливаем режим смешивания то слой, которому изменили режим начинает взаимодействовать с нижестоящим. Normal (Нормальный) — Уже из названия этого режима становится понятно, что это обычное состояние слоя. Dissolve (Затухание) — Этот режим в случайном порядке удаляет некоторые пиксели активного слоя, что придает эффект пористости или шума. Darken (Затемнение) — Этот режим проявляет только темные оттенки верхнего слоя на нижнем. Его используют для наложения одного слоя на другой, если вы хотите затемнить, то лучше использовать режим следующий по списку — Multiply (Умножение). Multiply (Умножение) — Это один из самых распространенных режимов. Он накладывает цвета верхнего слоя на цвета нижнего. Цвет становится гуще, от этого изображение темнеет. Этот режим можно применять для восстановления очень светлых фото, путем дублирования основного слоя и установления верхнему слою режима «умножение». Color Burn (Затемнение основы) — Путем повышения насыщенности и контрастности, этот режим дает сильный эффект. Он также немного затемняет, будьте аккуратны с этим режимом, так как цвета с ним принимают неестественный вид, и у вас принтер не сможет правильно отобразить их. Linear Burn (Линейный затемнитель) — Этот режим затемняет нижний слой, чтобы проявить цвет верхнего слоя, путем уменьшения яркости. Lighten (Замена светлым) — С помощью этого режима получаем противоположное действие режиму «Darken» (Затемнение). Проявляет светлые пиксели. Для осветления изображения лучше использовать следующий режим. Screen (Экран) — Этот режим производит те же вычисления, как и режим «Multiply» (Умножение), но использует при этом инвертированные значения, чтобы проявить конечный результат. Этот режим осветляет изображение. Его можно применять для осветления темных фотографий, путем дублирования и установления верхнему слою режима «Осветление» Color Dodge (Осветление основы) — Похож на режим « Linear Dodge (Линейный осветлитель) — То же самое, что предыдущий режим, но здесь цвета сочетаются путем повышения яркости. Overlay (Перекрытие) — Этот режим равномерно смешивает цвета обоих слоев, хорошо поддается изменениям прозрачности. Он отсеивает светлые части и умножает темные. При низком уровне прозрачности, он похож на «Normal» (Нормальный) режим, но с более интенсивными цветами. Хорошо подходит для наложения текстуры на изображение. Soft Light (Мягкий свет) — Этот режим осветляет и затемняет цвета изображения в зависимости от цвета верхнего слоя. Это почти то же самое, что фильтр рассеянный свет. Хорошо подойдет для корректировки тонов, а понижение прозрачности даст еще более изысканный эффект. Hard Light (Жесткий свет) — Похож на предыдущий режим. Почти не используется, так как «Soft Light» (Мягкий свет) более контролируемый. Он будет затемнять изображение, если наверху темное, осветлять, если светлое и повышать контрастность. Vivid Light (Яркий свет) — Этот режим затемняет или осветляет цвета изображения в зависимости от того, какие цвета на верхнем слое. Кажется, что изображению добавили различные значения контраста. Linear Light (Линейный свет) — Если верхний слой яркий, то нижний слой будет осветляться, если темный, то затемняться. Pin Light (Точечный свет) — С помощью этого режима можно получить разные результаты, работает путем перемещения цветов на изображение в зависимости от того светлые или темные цвета на активном слое. Hard Mix (Жесткое смешение) — Дает похожий результат, контраст здесь на максимуме. Получается очень яркое изображение, причем крупными кусками. Difference (Разница) — Подходит для создания различных эффектов. Он реверсирует тона и цвета, яркость здесь зависит от разницы пикселей. Exclusion (Исключение) — Более мягкая версия режима «Difference» (Разница), контраст небольшой. Hue (Цветовой тон) — Здесь, цвета верхнего слоя смешиваются с насыщенностью и яркостью нижнего слоя. Saturation (Насыщенность) — С этим режимом, уровни насыщенности нижнего слоя меняются на соответсвующие пиксели верхнего слоя. Пригодится для того, чтобы заставить объект принять цвет или текстуру другого. Color (Цветность) — Здесь используется только яркость нижнего слоя, а цвет и насыщенность идут от верхнего слоя. Luminosity (Яркость) — От верха остается только яркость света, а цвет и насыщенность идут от нижнего слоя. Если не получается этот режим, попробуйте другой из 3-х вышеприведенных. Теперь, для закрепления материала советую вам провести эксперимент. Возьмите фото, создайте новый слой и залейте его разноцветным градиентом. Затем прогоните по всем режимам и посмотрите, похожи определения режимов на ваш результат или нет. Источник
|
Режимы наложения Blending mode | verovski
Статьи Теория
0 Comment Дмитрий Веровски
Режимы наложения в Фотошопе, на первый взгляд, не простая тема. В действительности нет ничего проще чем режимы наложения в Фотошопе. Все что нужно сделать — правильно объяснить их. И вы убедитесь в этом сами. Режимы наложения Blending modes, раскиданы по всему Фотошопу. Они находятся на панелях настроек инструментов, они находятся в слоях, они находятся в стилях. Мы поговорим о режимах наложения в панели слоев Layers, хотя роль режимов одинаковая, где бы они не находились. Как обычно освещают Blending modes наши маститые фотошоперы с других сайтов?
Я прошелся по самым топовым урокам и статьям, которые нашел в Гугле и Яндексе.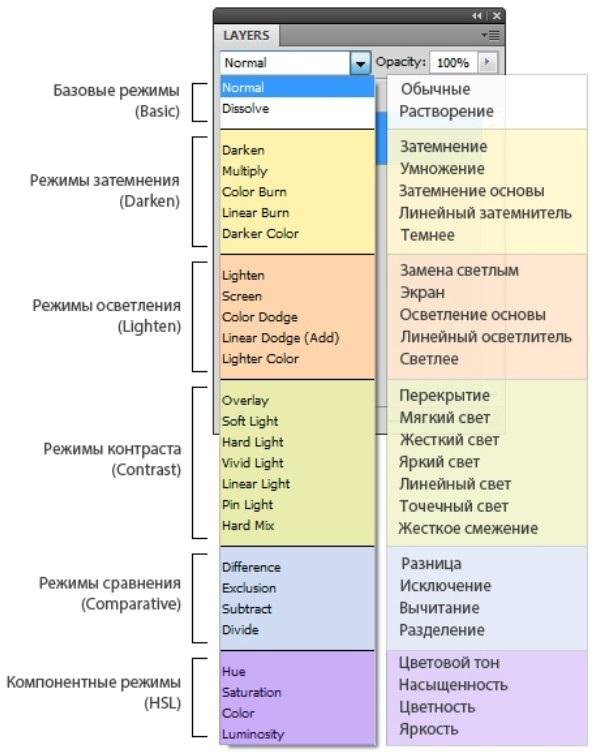 В лучшем случае профи берут 1-2 фотографии. И применяют к ним по очереди все режимы наложения, прямо по списку, сверху вниз. Конечно, в паре вариантов «эффект» получается интересным, в остальных вариантах получается мрак и ужас. В части примеров невозможно разобраться, несмотря на описание. Так как на картинке какая-то ерунда, и не понятно вообще зачем и для чего этот конкретный режим.
В лучшем случае профи берут 1-2 фотографии. И применяют к ним по очереди все режимы наложения, прямо по списку, сверху вниз. Конечно, в паре вариантов «эффект» получается интересным, в остальных вариантах получается мрак и ужас. В части примеров невозможно разобраться, несмотря на описание. Так как на картинке какая-то ерунда, и не понятно вообще зачем и для чего этот конкретный режим.
Каждый из режимов создавался под свою индивидуальную ситуацию. Нельзя применить их все к одной и той же фотографии, и сделать выводы, что вот эта пара режимов хороши, а остальное лучше не использовать никогда.
Когда я начинал работать в Фотошопе я тоже читал эти статьи и не мог понять ничего. Режимы наложения представлялись мне некими хаотичными эффектами, которые не пойми как создают не пойми какие эффекты при наложении слоев друг на друга, и нет никакой возможности понимать, что же они делают и для чего предназначены. Простой, тупой перебор режимов, о вот это смотрится неплохо, оставлю.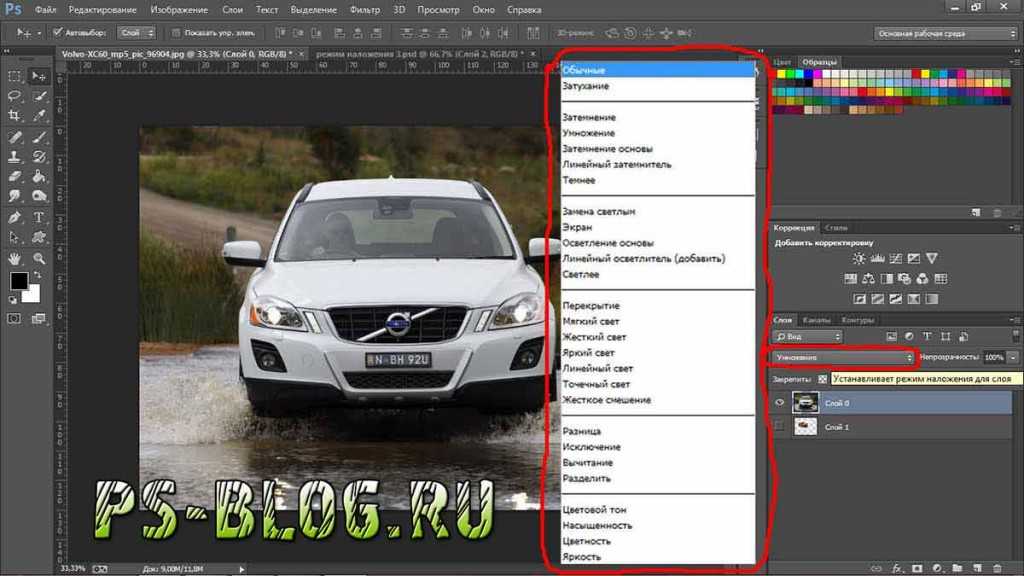
Все верно, три режима наложения и вы превращаетесь в маститого по режимам наложений. Более никогда вы не перещелкиваете все 25 режимов подряд, так как теперь, вы точно знаете какой эффект хотите получить и чего добиться. И эти три режима наложения, конечно, Multiply, Screen и Overlay.
Как работают режимы наложения Blending Modes?
Достаточно одного взгляда на меню с режимами наложений чтобы понять — они располагаются не хаотично. Все режимы Blending mode сгруппированы. Мы разберем 3 самые обширные группы этих режимов. Группы затемнения, осветления и контраста. В каждой группе есть свой приоритетный режим. В группе затемнения это Multiply, в группе осветления это Screen, в группе контраста Overlay. Все остальные режимы в каждой группе являются лишь разновидностями и вариациями этих трех. Поэтому поняв как устроены Multiply, Screen и Overlay вы сразу поймете 17 из 25 режимов наложения.
Поэтому поняв как устроены Multiply, Screen и Overlay вы сразу поймете 17 из 25 режимов наложения.
При смешивании слоев Фотошоп руководствуется тоном слоя Hue и степенью светлоты слоя Lightnes. Как это происходит? Например я выберу 3 варианта красного цвета.
- Первый образец — чистый красный R255 G0 B0
- Второй вариант — чистый светло-красный, с высокой степенью белого Lightnes R255 G130 B130
- Третий вариант — недостаточно насыщенный красный R180 G76 B76
Кроме прочего половина каждого прямоугольника содержит не цветную область, к которой я применил Desaturate. Они являются черно-белым зеркалом своих цветных собратьев, наглядно демонстрируя на сколько цветные прямоугольники светлые, если рассматривать лишь этот параметр.
Фотошоп оценивает верхние и нижние слои. В случае с режимами Multiply, Screen и Overlay для Фотошопа важнее всего уровень светлоты и темноты.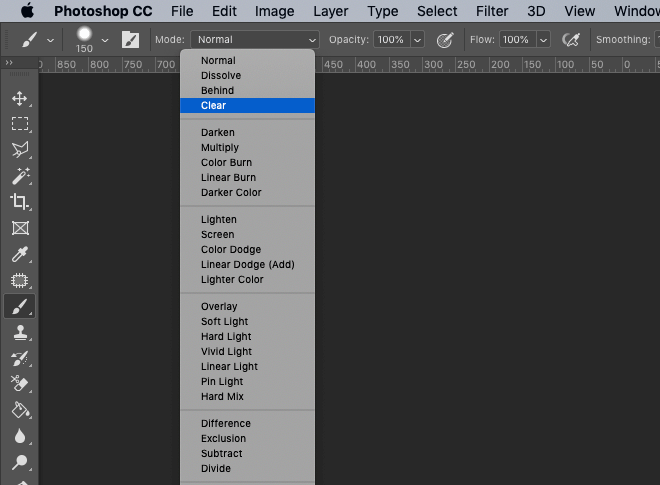 В каждом из режимов фотошоп либо убирает темные пиксели, либо убирает светлые либо и то и другое. Далее Фотошоп добавляет цветовой тон. Для примера я выбрал режим Multyply и вот что происходит.
В каждом из режимов фотошоп либо убирает темные пиксели, либо убирает светлые либо и то и другое. Далее Фотошоп добавляет цветовой тон. Для примера я выбрал режим Multyply и вот что происходит.
Фотошоп подсчитывает уровень светлоты объектов. В случае режима Multipy Фотошоп убивает все светлые пиксели делая графику темнее. Фактически Multiply делает тоже самое, что делает принтер, когда распрыскивает одну краску поверх другой. Пересекающиеся цвета становятся темнее. В тех местах где градиент становится серым, прямоугольники появляются на свет. Однако об этом ниже.
Режим наложения Multiply
Режим Multiply является режимом затемнения. Когда мы присваиваем слою режим Multiply, Фотошоп анализирует слой, находящийся ниже и убивает все светлые участки слоя с Multiply. Белые участки пропадают совсем. Светло-серые становятся полупрозрачными. А черные остаются. В режиме Multiply темные пиксели всегда выигрывают.
На картинке ниже у меня черно-белый градиент на заднем фоне. И четыре прямоугольника с градиентами черного и чистых RGB цветов.
После применения режима Multiply светлые области прямоугольников отпадают. И так работает режим Multiply. Остальные режимы наложения из группы затемнения работают точно так же, с разной степенью растворения белых областей и контраста.
Пример применения Multiply
Для своего примера я выберу один из уроков рисования и изображение, нарисованное Shillien Black. Вначале я поместил Адриану Лиму на рабочую область. Далее я замаскировал задний фон, он нам не нужен.
Под слой с Адрианой я помещаю другой слой текстуры бумаги. К Адриане применяю режим наложения Multiply.
Чтобы доработать результат я прицепляю к Адриане два цвето-корректирующих слоя Levels и Hue Saturation.
Фаил исходник со всеми слоями вы сможете скачать в конце статьи. И это один из способов работы с режимом наложения Multiply.
И это один из способов работы с режимом наложения Multiply.
Режим наложения Screen
Screen действует противоположно режиму Multiply. Вместо затемнения он осветляет. На изображении ниже знакомый градиент и прямоугольники. При включении режима Screen из прямоугольников пропадают темные области. И так устроен Screen. На этот раз выигрывают светлые пиксели. Светлые области остаются, слегка светлые усиливаются, темные уходят.
В нашем случае Screen полностью растворяет черные пиксели последнего прямоугольника, но оставляет тональные цвета остальных, лишь немного осветляя их. Остальные режимы наложения в группе осветления работают точно так. Вариации иные, принцип тот же. Черные пиксели уходят, белые остаются и усиливают свое значение.
Пример применения Screen
Я использую ту же текстуру, но в этот раз немного затемняю её и снижаю насыщенность, чтобы эффект получился более явным.
Поверх текстуры я накладываю фотографию с облаками.
А теперь использую режим наложения Screen.
И для сравнения, режим Screen и режим Multiply в одном флаконе. В первом случае выигрывают светлые пиксели. Во втором выигрывают черные.
Режим наложения Overlay
В отличие от режимов затемнения и осветления Multiply и Screen, Overlay является режимом контраста. Что это значит? Это значит что Overlay убивает близкие к 50% Grey пиксели, оставляя только ярко выраженные темные и ярко выраженные светлые. Эти области он накладывает на изображение усиливая контрастность картинки. На изображении ниже показано, как средняя часть градиента растворилась.
Остальные режимы наложения из группы контраста работают точно так же, с небольшими вариациями. С приближенным к реальности примером режим Overlay взаимодействует следующим образом.
Пример применения Overlay
Несомненно этот режим стоит использовать в тех случаях, когда мы хотим повысить контрастность изображения + получить некоторые интересные взаимодействия. Я опять выбираю Адриану Лиму, но на этот раз не маскирую задний фон. К самой Лиме я применю Hue Saturation и понижу насыщенность тона, чтобы цвет кожи, при повышении контрастности, не «перегорел».
Теперь я помещу текстуру поверх Лимы и применю к ней режим наложения Overlay. Что бы эффект получился выразительнее я немного затемню текстуру при помощи слоя цветокоррекции. Тогда темные пиксели будут выражены значительно сильнее. Следовательно усилится и контраст.
Если вы дочитали эту статью до конца, то уверен, теперь вы не будете работать с режимами наложения Blending Mode, как слепой котенок, перекликивая режимы в пустую на авось. Теперь вы точно знаете что делают различные группы режимов наложения и в каких ситуациях их стоит использовать. Об остальных режимах наложения я расскажу в следующих статьях и уроках.
Об остальных режимах наложения я расскажу в следующих статьях и уроках.
Скачать фаил
Ссылка на PSD файл в слоях.
Скачать фаил PSD
WRITTEN BY
TAGS
Adobe Photoshop уроки цветокоррекцияMultiply» в Photoshop — The Pug Automatic
Написано 13 сентября 2008 г. С тегами Photoshop.
В Photoshop опция смешивания «Multiply» очень удобна. попробовать цвета для вещей в моем доме. Слой > Стиль слоя > Параметры наложения… обычный пункт меню.
Вам также понадобится слой ниже этого. Возможно, вам придется щелкнуть правой кнопкой мыши первый слой и выбрать «Слой из фона…», если это фон — иначе вы не сможете поместить слои под ним.
Умножение двух слоев в основном означает, насколько я понимаю, что верхний слой затемнит нижний слой. Черный в верхнем слое непрозрачен.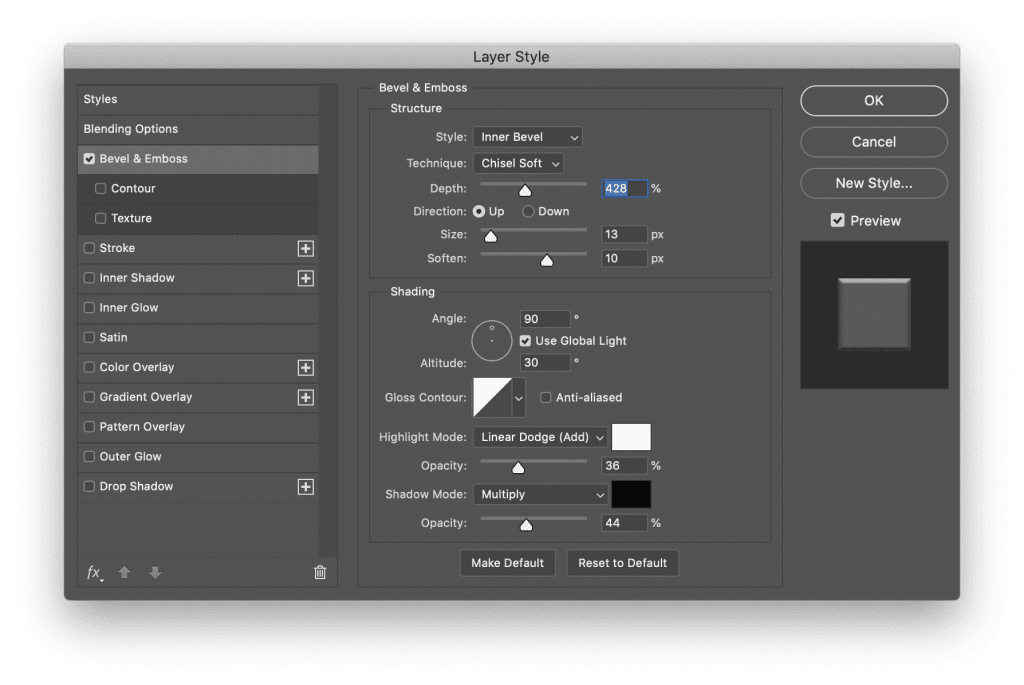 Чистый белый цвет полностью прозрачен, показывая фоновый слой как есть. Почти белые почти прозрачные.
Чистый белый цвет полностью прозрачен, показывая фоновый слой как есть. Почти белые почти прозрачные.
Так что я использую его для двух вещей:
Раскрашивание лайн-арта
На самом деле им пользуется моя девушка (художник), но обычно я настраиваю его для нее.
Поместите несколько отсканированных или нарисованных цифровых штриховых рисунков на верхний слой и установите режим наложения «Умножение».
Затем нанесите слой под ним. Цвета будут видны сквозь белые части рисунка, но линии никогда не будут закрашены.
Обратите внимание, что это только мешает вам рисовать поверх строк; ничто не мешает вам покрасить снаружи их. В приведенном выше примере изображения я использовал инструмент «Быстрое выделение» (с включенной опцией «Непрерывный») на слое «Мопс», чтобы выбрать все, что находится за пределами линий. Затем я могу перейти на слой «Цвет» и нажать «Удалить», чтобы удалить лишний цвет.
Цвета в доме
Если мы с девушкой не уверены, какой цвет нам нужен, например, для ковер или наши кухонные шкафы или стены, умножить тоже полезно.
Сначала убедитесь, что объект, который вы раскрашиваете, белого цвета. Наши кухонные стены и шкафы. Пробуя цвета коврика, мы просто использовали белую простыню в качестве манекена.
Если у вас другой цвет, этот метод может вам не подойти.
Поэтому я помещаю фото, например. мои кухонные шкафы в верхнем слое и установите режим наложения «Умножение». Я создаю нижний слой для рисования.
Я использовал инструмент «Многоугольное лассо», чтобы выделить (выбрать) области для окрашивания, затем я просто закрасил их в нижнем слое с помощью инструмента «Ведро с краской». Если вам просто нужно приблизительное представление о том, как будут выглядеть цвета, вы можете сделать довольно грубый набросок. Светлые или темные окружающие области также влияют на то, насколько небрежным вы можете быть.
Когда у вас есть цвета в нижнем слое, вы можете использовать Image > Adjustments > Hue/Saturation… , чтобы изменить цвет вокруг.
Что хорошо в этом, в отличие от простого рисования поверх фотографии, так это то, что цвета не плоские. Он будет светлее в светлых областях изображения и темнее в затененных областях.
Он будет светлее в светлых областях изображения и темнее в затененных областях.
Вообще Фотошоп действительно полезен для украшения дома. Помимо пробных цветов, мы также использовали его, чтобы выяснить, где разместить полки и предметы искусства, какие предметы искусства взять и стоит ли рисовать ананасы на каркасе кровати (мы так и сделали).
Как использовать режимы наложения в Adobe Photoshop
Технические советы
Автор: Джозефина Колпачникоф, 14 сентября 2022 г. Режимы наложения определяют, как данный слой смешивается со слоями под ним неразрушающим образом. В этом кратком уроке мы покажем вам, как использовать режимы наложения, и узнаем, что они делают в Photoshop.
Режимы наложения рассматривают информацию о цвете, содержащуюся в одном слое, и сообщают пикселям, как взаимодействовать с другими слоями, инструментами рисования или редактирования. Вы можете использовать режимы наложения для создания уникальных эффектов на изображениях одним щелчком мыши. Всего на выбор доступно 27 различных режимов наложения. Photoshop разбивает их на 6 небольших групп для удобства навигации. Обычный , Темнее , Светлее , Контраст , Сравнительный и Цвет. Эти группы не помечены в программе, но разделены горизонтальными линиями.
Всего на выбор доступно 27 различных режимов наложения. Photoshop разбивает их на 6 небольших групп для удобства навигации. Обычный , Темнее , Светлее , Контраст , Сравнительный и Цвет. Эти группы не помечены в программе, но разделены горизонтальными линиями.
Совет: Режимы наложения можно найти в большинстве программ Adobe, а не только в Photoshop.
Как применить режим наложения Чтобы применить режим наложения, вы должны сначала выбрать слой, который вы хотите изменить. Затем в раскрывающемся меню режима наложения вы можете навести указатель мыши на любой режим, чтобы просмотреть предварительный просмотр того, как каждый из них будет выглядеть. Чтобы подтвердить и применить режим наложения, обязательно щелкните имя режима в списке, и вуаля! В приведенном выше примере я применил 9Режим наложения 0065 Hue , который влияет на цвет слоя, поэтому красное яблоко теперь стало зеленым.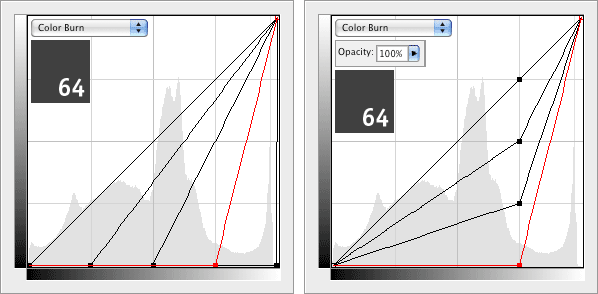
Режимы наложения можно использовать для придания фотографии всевозможных видов и стилей. Режимы наложения следует использовать с осторожностью, так как одновременное использование слишком большого количества может создать очень смелый вид. Мы часто используем режимы наложения, такие как «Умножение», чтобы усилить градиенты одного цвета поверх изображения, чтобы текст выделялся и оставался читабельным на фотографии. Как и Luminosity, чтобы изменить фотографию с полноцветной на монохромную. Каждый режим наложения будет реагировать по-разному, в зависимости от фотографии и цветов, которые вы используете. Поэкспериментируйте и посмотрите, что лучше всего подходит для вас и вашего проекта.



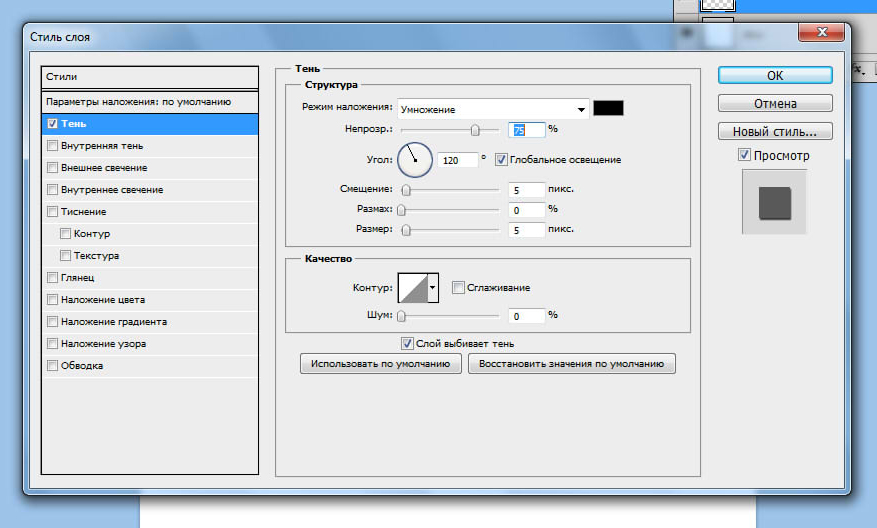 Хорош для создания сильных эффектов.
Хорош для создания сильных эффектов.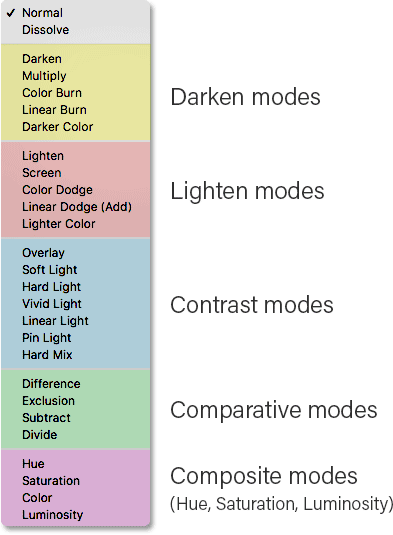
 Это дает сильный эффект.
Это дает сильный эффект.