Режимы наложения в Adobe Photoshop
Руководство пользователя Отмена
Поиск
- Руководство пользователя Photoshop
- Введение в Photoshop
- Мечтайте об этом. Сделайте это.
- Новые возможности Photoshop
- Редактирование первой фотографии
- Создание документов
- Photoshop | Часто задаваемые вопросы
- Системные требования Photoshop
- Перенос наборов настроек, операций и настроек
- Знакомство с Photoshop
- Photoshop и другие продукты и услуги Adobe
- Работа с графическим объектом Illustrator в Photoshop
- Работа с файлами Photoshop в InDesign
- Материалы Substance 3D для Photoshop
- Photoshop и Adobe Stock
- Работа со встроенным расширением Capture в Photoshop
- Библиотеки Creative Cloud Libraries
- Библиотеки Creative Cloud в Photoshop
- Работа в Photoshop с использованием Touch Bar
- Сетка и направляющие
- Создание операций
- Отмена и история операций
- Photoshop на iPad
- Photoshop на iPad | Общие вопросы
- Знакомство с рабочей средой
- Системные требования | Photoshop на iPad
- Создание, открытие и экспорт документов
- Добавление фотографий
- Работа со слоями
- Рисование и раскрашивание кистями
- Выделение участков и добавление масок
- Ретуширование композиций
- Работа с корректирующими слоями
- Настройка тональности композиции с помощью слоя «Кривые»
- Применение операций трансформирования
- Обрезка и поворот композиций
- Поворот, панорамирование, масштабирование и восстановление холста
- Работа с текстовыми слоями
- Работа с Photoshop и Lightroom
- Получение отсутствующих шрифтов в Photoshop на iPad
- Японский текст в Photoshop на iPad
- Управление параметрами приложения
- Сенсорные ярлыки и жесты
- Комбинации клавиш
- Изменение размера изображения
- Прямая трансляция творческого процесса в Photoshop на iPad
- Исправление недостатков с помощью восстанавливающей кисти
- Создание кистей в Capture и их использование в Photoshop
- Работа с файлами Camera Raw
- Создание и использование смарт-объектов
- Коррекция экспозиции изображений с помощью инструментов «Осветлитель» и «Затемнитель»
- Бета-версия веб-приложения Photoshop
- Часто задаваемые вопросы | Бета-версия веб-приложения Photoshop
- Общие сведения о рабочей среде
- Системные требования | Бета-версия веб-приложения Photoshop
- Комбинации клавиш | Бета-версия веб-приложения Photoshop
- Поддерживаемые форматы файлов | Бета-вервия веб-приложения Photoshop
- Открытие облачных документов и работа с ними
- Совместная работа с заинтересованными сторонами
- Ограниченные возможности редактирования облачных документов
- Облачные документы
- Облачные документы Photoshop | Вопросы о рабочем процессе
- Работа с облачными документами и управление ими в Photoshop
- Обновление облачного хранилища для Photoshop
- Не удается создать или сохранить облачный документ
- Устранение ошибок с облачными документами Photoshop
- Сбор журналов синхронизации облачных документов
- Общий доступ к облачным документам и их редактирование
- Общий доступ к файлам и комментирование в приложении
- Рабочая среда
- Основные сведения о рабочей среде
- Более быстрое обучение благодаря панели «Новые возможности» в Photoshop
- Создание документов
- Работа в Photoshop с использованием Touch Bar
- Галерея инструментов
- Установки производительности
- Использование инструментов
- Сенсорные жесты
- Возможности работы с сенсорными жестами и настраиваемые рабочие среды
- Обзорные версии технологии
- Метаданные и комментарии
- Комбинации клавиш по умолчанию
- Возможности работы с сенсорными жестами и настраиваемые рабочие среды
- Помещение изображений Photoshop в другие приложения
- Установки
- Комбинации клавиш по умолчанию
- Линейки
- Отображение или скрытие непечатных вспомогательных элементов
- Указание колонок для изображения
- Отмена и история операций
- Панели и меню
- Помещение файлов
- Позиционирование элементов с привязкой
- Позиционирование с помощью инструмента «Линейка»
- Наборы настроек
- Настройка комбинаций клавиш
- Сетка и направляющие
- Разработка содержимого для Интернета, экрана и приложений
- Photoshop для дизайна
- Монтажные области
- Просмотр на устройстве
- Копирование CSS из слоев
- Разделение веб-страниц на фрагменты
- Параметры HTML для фрагментов
- Изменение компоновки фрагментов
- Работа с веб-графикой
- Создание веб-фотогалерей
- Основные сведения об изображениях и работе с цветом
- Изменение размера изображений
- Работа с растровыми и векторными изображениями
- Размер и разрешение изображения
- Импорт изображений из камер и сканеров
- Создание, открытие и импорт изображений
- Просмотр изображений
- Ошибка «Недопустимый маркер JPEG» | Открытие изображений
- Просмотр нескольких изображений
- Настройка палитр цветов и образцов цвета
- HDR-изображения
- Подбор цветов на изображении
- Преобразование между цветовыми режимами
- Цветовые режимы
- Стирание фрагментов изображения
- Режимы наложения
- Выбор цветов
- Внесение изменений в таблицы индексированных цветов
- Информация об изображениях
- Фильтры искажения недоступны
- Сведения о цвете
- Цветные и монохромные коррекции с помощью каналов
- Выбор цветов на панелях «Цвет» и «Образцы»
- Образец
- Цветовой режим (или режим изображения)
- Цветовой оттенок
- Добавление изменения цветового режима в операцию
- Добавление образцов из CSS- и SVG-файлов HTML
- Битовая глубина и установки
- Слои
- Основные сведения о слоях
- Обратимое редактирование
- Создание слоев и групп и управление ими
- Выделение, группировка и связывание слоев
- Помещение изображений в кадры
- Непрозрачность и наложение слоев
- Слои-маски
- Применение смарт-фильтров
- Композиции слоев
- Перемещение, упорядочение и блокировка слоев
- Маскирование слоев при помощи векторных масок
- Управление слоями и группами
- Эффекты и стили слоев
- Редактирование слоев-масок
- Извлечение ресурсов
- Отображение слоев с помощью обтравочных масок
- Работа со смарт-объектами
- Режимы наложения
- Объединение нескольких фрагментов в одно изображение
- Объединение изображений с помощью функции «Автоналожение слоев»
- Выравнивание и распределение слоев
- Копирование CSS из слоев
- Загрузка выделенных областей на основе границ слоя или слоя-маски
- Просвечивание для отображения содержимого других слоев
- Слой
- Сведение
- Совмещенные изображения
- Фон
- Выделения
- Рабочая среда «Выделение и маска»
- Быстрое выделение областей
- Начало работы с выделениями
- Выделение при помощи группы инструментов «Область»
- Выделение при помощи инструментов группы «Лассо»
- Выбор цветового диапазона в изображении
- Настройка выделения пикселей
- Преобразование между контурами и границами выделенной области
- Основы работы с каналами
- Перемещение, копирование и удаление выделенных пикселей
- Создание временной быстрой маски
- Сохранение выделенных областей и масок альфа-каналов
- Выбор областей фокусировки в изображении
- Дублирование, разделение и объединение каналов
- Вычисление каналов
- Выделение
- Ограничительная рамка
- Коррекции изображений
- Деформация перспективы
- Уменьшение размытия в результате движения камеры
- Примеры использования инструмента «Восстанавливающая кисть»
- Экспорт таблиц поиска цвета
- Корректировка резкости и размытия изображения
- Общие сведения о цветокоррекции
- Применение настройки «Яркость/Контрастность»
- Коррекция деталей в тенях и на светлых участках
- Корректировка «Уровни»
- Коррекция тона и насыщенности
- Коррекция сочности
- Настройка насыщенности цвета в областях изображения
- Быстрая коррекция тона
- Применение специальных цветовых эффектов к изображениям
- Улучшение изображения при помощи корректировки цветового баланса
- HDR-изображения
- Просмотр гистограмм и значений пикселей
- Подбор цветов на изображении
- Кадрирование и выпрямление фотографий
- Преобразование цветного изображения в черно-белое
- Корректирующие слои и слои-заливки
- Корректировка «Кривые»
- Режимы наложения
- Целевая подготовка изображений для печатной машины
- Коррекция цвета и тона с помощью пипеток «Уровни» и «Кривые»
- Коррекция экспозиции и тонирования HDR
- Фильтр
- Размытие
- Осветление или затемнение областей изображения
- Избирательная корректировка цвета
- Замена цветов объекта
- Adobe Camera Raw
- Системные требования Camera Raw
- Новые возможности Camera Raw
- Введение в Camera Raw
- Создание панорам
- Поддерживаемые объективы
- Виньетирование, зернистость и удаление дымки в Camera Raw
- Комбинации клавиш по умолчанию
- Автоматическая коррекция перспективы в Camera Raw
- Обратимое редактирование в Camera Raw
- Инструмент «Радиальный фильтр» в Camera Raw
- Управление настройками Camera Raw
- Обработка, сохранение и открытие изображений в Camera Raw
- Совершенствование изображений с улучшенным инструментом «Удаление точек» в Camera Raw
- Поворот, обрезка и изменение изображений
- Корректировка цветопередачи в Camera Raw
- Краткий обзор функций | Adobe Camera Raw | Выпуски за 2018 г.

- Обзор новых возможностей
- Версии обработки в Camera Raw
- Внесение локальных корректировок в Camera Raw
- Исправление и восстановление изображений
- Удаление объектов с фотографий с помощью функции «Заливка с учетом содержимого»
- Заплатка и перемещение с учетом содержимого
- Ретуширование и исправление фотографий
- Коррекция искажений изображения и шума
- Основные этапы устранения неполадок для решения большинства проблем
- Преобразование изображений
- Трансформирование объектов
- Настройка кадрирования, поворотов и холста
- Кадрирование и выпрямление фотографий
- Создание и редактирование панорамных изображений
- Деформация изображений, фигур и контуров
- Перспектива
- Использование фильтра «Пластика»
- Масштаб с учетом содержимого
- Трансформирование изображений, фигур и контуров
- Деформация
- Трансформирование
- Панорама
- Рисование и живопись
- Рисование симметричных орнаментов
- Варианты рисования прямоугольника и изменения обводки
- Сведения о рисовании
- Рисование и редактирование фигур
- Инструменты рисования красками
- Создание и изменение кистей
- Режимы наложения
- Добавление цвета в контуры
- Редактирование контуров
- Рисование с помощью микс-кисти
- Наборы настроек кистей
- Градиенты
- Градиентная интерполяция
- Заливка и обводка выделенных областей, слоев и контуров
- Рисование с помощью группы инструментов «Перо»
- Создание узоров
- Создание узора с помощью фильтра «Конструктор узоров»
- Управление контурами
- Управление библиотеками узоров и наборами настроек
- Рисование при помощи графического планшета
- Создание текстурированных кистей
- Добавление динамических элементов к кистям
- Градиент
- Рисование стилизованных обводок с помощью архивной художественной кисти
- Рисование с помощью узора
- Синхронизация наборов настроек на нескольких устройствах
- Текст
- Добавление и редактирование текста
- Универсальный текстовый редактор
- Работа со шрифтами OpenType SVG
- Форматирование символов
- Форматирование абзацев
- Создание эффектов текста
- Редактирование текста
- Интерлиньяж и межбуквенные интервалы
- Шрифт для арабского языка и иврита
- Шрифты
- Поиск и устранение неполадок, связанных со шрифтами
- Азиатский текст
- Создание текста
- Ошибка Text Engine при использовании инструмента «Текст» в Photoshop | Windows 8
- Добавление и редактирование текста
- Видео и анимация
- Видеомонтаж в Photoshop
- Редактирование слоев видео и анимации
- Общие сведения о видео и анимации
- Предварительный просмотр видео и анимации
- Рисование кадров в видеослоях
- Импорт видеофайлов и последовательностей изображений
- Создание анимации кадров
- 3D-анимация Creative Cloud (предварительная версия)
- Создание анимаций по временной шкале
- Создание изображений для видео
- Фильтры и эффекты
- Использование фильтра «Пластика»
- Использование эффектов группы «Галерея размытия»
- Основные сведения о фильтрах
- Справочник по эффектам фильтров
- Добавление эффектов освещения
- Использование фильтра «Адаптивный широкий угол»
- Фильтр «Масляная краска»
- Эффекты и стили слоев
- Применение определенных фильтров
- Растушевка областей изображения
- Сохранение и экспорт
- Сохранение файлов в Photoshop
- Экспорт файлов в Photoshop
- Поддерживаемые форматы файлов
- Сохранение файлов в других графических форматах
- Перемещение проектов между Photoshop и Illustrator
- Сохранение и экспорт видео и анимации
- Сохранение файлов PDF
- Защита авторских прав Digimarc
- Сохранение файлов в Photoshop
- Печать
- Печать 3D-объектов
- Печать через Photoshop
- Печать и управление цветом
- Контрольные листы и PDF-презентации
- Печать фотографий в новом макете раскладки изображений
- Печать плашечных цветов
- Дуплексы
- Печать изображений на печатной машине
- Улучшение цветной печати в Photoshop
- Устранение неполадок при печати | Photoshop
- Автоматизация
- Создание операций
- Создание изображений, управляемых данными
- Сценарии
- Обработка пакета файлов
- Воспроизведение операций и управление ими
- Добавление условных операций
- Сведения об операциях и панели «Операции»
- Запись инструментов в операциях
- Добавление изменения цветового режима в операцию
- Набор средств разработки пользовательского интерфейса Photoshop для внешних модулей и сценариев
- Управление цветом
- Основные сведения об управлении цветом
- Обеспечение точной цветопередачи
- Настройки цвета
- Работа с цветовыми профилями
- Управление цветом документов для просмотра в Интернете
- Управление цветом при печати документов
- Управление цветом импортированных изображений
- Выполнение цветопробы
- Подлинность контента
- Подробнее об учетных данных для содержимого
- Идентичность и происхождение токенов NFT
- Подключение учетных записей для творческой атрибуции
- 3D-объекты и технические изображения
- 3D в Photoshop | Распространенные вопросы об упраздненных 3D-функциях
- 3D-анимация Creative Cloud (предварительная версия)
- Печать 3D-объектов
- 3D-рисование
- Усовершенствование панели «3D» | Photoshop
- Основные понятия и инструменты для работы с 3D-графикой
- Рендеринг и сохранение 3D-объектов
- Создание 3D-объектов и анимаций
- Стеки изображений
- Процесс работы с 3D-графикой
- Измерения
- Файлы формата DICOM
- Photoshop и MATLAB
- Подсчет объектов на изображении
- Объединение и преобразование 3D-объектов
- Редактирование 3D-текстур
- Коррекция экспозиции и тонирования HDR
- Настройки панели «3D»
От режима наложения, указанного в элементах управления панели параметров, зависит, какое влияние будут испытывать пикселы в изображении при использовании определенного инструмента рисования или редактирования. При описании визуальных эффектов режима наложения используются перечисленные далее термины, обозначающие цвета.
При описании визуальных эффектов режима наложения используются перечисленные далее термины, обозначающие цвета.
Основной цвет — это исходный цвет в изображении.
Совмещенный цвет — это цвет, накладываемый с помощью инструмента рисования или редактирования.
Результирующий цвет — это цвет, полученный в результате наложения.
Выберите во всплывающем меню «Режим» на панели параметров.
- Во всплывающем меню режима наложения вы можете просмотреть, как разные параметры будут выглядеть на вашем изображении. Photoshop отображает интерактивную предварительную версию режимов наложения на холсте.
- Для 32-битных изображений доступны только следующие режимы смешивания: «Обычный», «Растворение», «Замена темным», «Умножение», «Замена светлым», «Линейное осветление основы (добавление)», «Разница», «Цветовой тон», «Насыщенность», «Цвет», «Яркость», «Светлее» и «Темнее».
Обычный
В этом режиме для придания пикселам результирующего цвета происходит редактирование или рисование каждого пиксела. Этот режим применяется по умолчанию. (При работе с растровым изображением или изображением с индексированными цветами режим «Нормальный» именуется Пороговым.)
Этот режим применяется по умолчанию. (При работе с растровым изображением или изображением с индексированными цветами режим «Нормальный» именуется Пороговым.)
Растворение
В этом режиме для придания пикселам результирующего цвета происходит редактирование или рисование каждого пиксела. Но результирующий цвет представляет собой результат случайной замены цвета пикселов базовым или совмещенным цветом в зависимости от значения непрозрачности в местоположении пиксела.
Подложка
В этом режиме редактирование или рисование осуществляется только на прозрачной части слоя. Этот режим применяется для работы только со слоями, для которых отменен выбор параметра «Блокировать прозрачность», и аналогичен рисованию на обороте прозрачных областей листа прозрачной монтажной основы.
Очистка
В этом режиме обеспечивается редактирование или рисование каждого пикселя и преобразование его в прозрачный.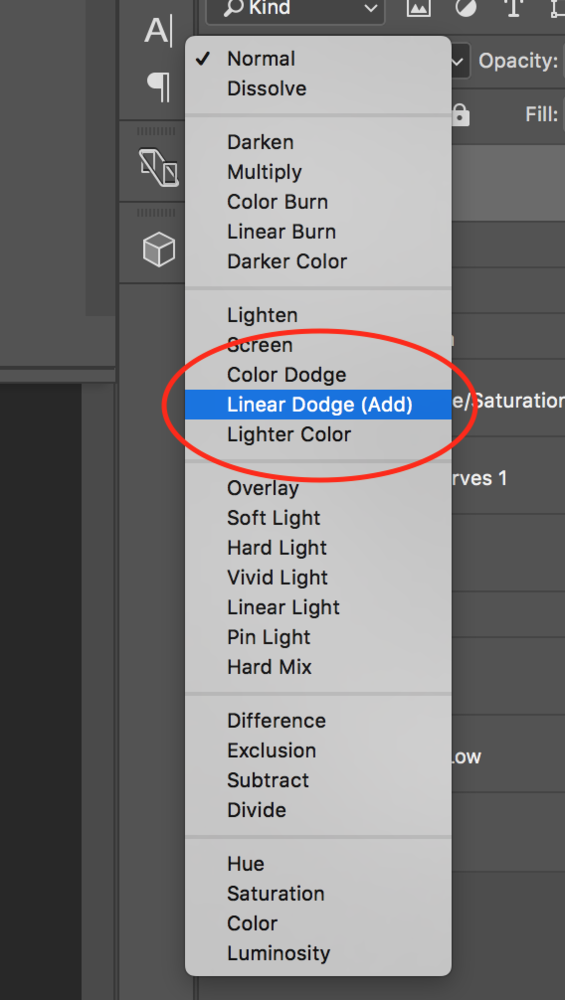 Этот режим доступен для инструментов «Фигура» (когда выбрана область заливки ), инструмента «Заливка» , инструмента «Кисть» , инструмента «Карандаш» , команды «Выполнить заливку» и команды «Выполнить обводку». Для использования этого режима необходимо перейти к слою, для которого отменен выбор параметра «Блокировать прозрачность».
Этот режим доступен для инструментов «Фигура» (когда выбрана область заливки ), инструмента «Заливка» , инструмента «Кисть» , инструмента «Карандаш» , команды «Выполнить заливку» и команды «Выполнить обводку». Для использования этого режима необходимо перейти к слою, для которого отменен выбор параметра «Блокировать прозрачность».
Замена темным
В этом режиме рассматривается информация цвета в каждом канале, и в качестве результирующего выбирается основной или совмещенный цвет в зависимости от того, какой из них темнее. Пикселы с цветом, более светлым по сравнению с совмещенным, заменяются, а пикселы с цветом, более темным по сравнению с совмещенным, остаются неизменными.
Умножение
В этом режиме рассматривается информация цвета в каждом канале, и значение основного цвета умножается на значение совмещенного цвета. Результирующий цвет всегда представляет собой более темный цвет. В результате умножения значения любого цвета на значение черного цвета вырабатывается черный цвет. В результате умножения значения любого цвета на значение белого цвета цвет остается неизменным. При рисовании цветами, отличными от черного или белого цвета, подряд идущие штрихи, накладываемые с помощью инструмента рисования, создают все более темные цвета. Этот эффект аналогичен рисованию изображения с помощью нескольких маркеров.
В результате умножения значения любого цвета на значение белого цвета цвет остается неизменным. При рисовании цветами, отличными от черного или белого цвета, подряд идущие штрихи, накладываемые с помощью инструмента рисования, создают все более темные цвета. Этот эффект аналогичен рисованию изображения с помощью нескольких маркеров.
Затемнение основы
В этом режиме рассматривается информация цвета в каждом канале и основной цвет заменяется более темным для отражения совмещенного цвета в результате увеличения контраста между двумя цветами. Смешивание с белым цветом не приводит к появлению каких-либо изменений.
Линейный затемнитель
В этом режиме рассматривается информация цвета в каждом канале и основной цвет заменяется более темным для отражения совмещенного цвета в результате уменьшения яркости. Смешивание с белым цветом не приводит к появлению каких-либо изменений.
Замена светлым
В этом режиме рассматривается информация цвета в каждом канале и в качестве результирующего цвета выбирается основной или совмещенный цвет в зависимости от того, какой из них светлее. Пикселы с более темным цветом по сравнению с совмещенным цветом заменяются, а пикселы с более светлым цветом по сравнению с совмещенным цветом остаются неизменными.
Пикселы с более темным цветом по сравнению с совмещенным цветом заменяются, а пикселы с более светлым цветом по сравнению с совмещенным цветом остаются неизменными.
Осветление
В этом режиме рассматривается информация цвета в каждом канале и перемножаются обратные значения совмещенного и основного цвета. В качестве результирующего цвета всегда применяется более светлый цвет. При осветлении с применением черного цвета цвет остается неизменным. При перекрытии с применением белого цвета цвет становится белым. Полученный эффект аналогичен наложению друг на друга изображений многочисленных фотографических слайдов с помощью проектора.
Осветление основы
В этом режиме рассматривается информация цвета в каждом канале и основной цвет заменяется более ярким для отражения совмещенного цвета в результате уменьшения контраста между двумя цветами. Смешивание с черным цветом не приводит к появлению каких-либо изменений
Линейный осветлитель (добавить)
В этом режиме рассматривается информация цвета в каждом канале и основной цвет преобразуется в более светлый для отражения совмещенного цвета в результате увеличения яркости. Смешивание с черным цветом не приводит к появлению каких-либо изменений
Смешивание с черным цветом не приводит к появлению каких-либо изменений
Перекрытие
В этом режиме цвета умножаются или осветляются в зависимости от основного цвета. Узоры или цвета перекрывают существующие пикселы, оставляя неизменными светлые и темные участки основного цвета. Базовый цвет не заменяется, а смешивается с совмещенным цветом, что позволяет отразить наличие светлых или темных участков первоначального цвета.
Рассеянный свет
В этом режиме цвета становятся более темными или более светлыми в зависимости от совмещенного цвета. Полученный эффект аналогичен освещению изображения расплывчатым светом прожектора. Если совмещенный цвет (источник света) является более светлым, чем 50 % серого, то изображение становится светлее, как после осветления. Если совмещенный цвет является более темным, чем 50 % серого, изображение становится темнее, как после затемнения. Раскрашивание чистым черным или белым цветом создает отчетливые, более темные или более светлые зоны, но чистого черного или белого цвета не получится.
Направленный свет
В этом режиме цвета умножаются или осветляются в зависимости от совмещенного цвета. Полученный эффект аналогичен освещению изображения резким светом прожектора. Если совмещенный цвет (источник света) является более светлым, чем 50 % серого, то изображение становится светлее, как после осветления. Этот эффект может применяться для добавления светлых участков к изображению. Если совмещенный цвет (источник света) является более темным, чем 50 % серого, то изображение становится темнее, как после умножения. Этот эффект может применяться для добавления темных участков к изображению. Рисование чисто-черным или чисто-белым цветом приводит к получению чисто-черного или чисто-белого цвета.
Яркий свет
Применение этого режима приводит к затемнению или осветлению цвета в результате увеличения или уменьшения контраста в зависимости от совмещенного цвета. Если совмещенный цвет (источник света) является более светлым, чем 50 % серого, то изображение становится светлее в результате уменьшения контраста. Если совмещенный цвет (источник света) является более темным, чем 50 % серого, то изображение становится темнее в результате увеличения контраста.
Если совмещенный цвет (источник света) является более темным, чем 50 % серого, то изображение становится темнее в результате увеличения контраста.
Линейный свет
Применение этого режима приводит к затемнению или осветлению цвета в результате увеличения или уменьшения яркости в зависимости от совмещенного цвета. Если совмещенный цвет (источник света) является более светлым, чем 50 % серого, то изображение становится светлее в результате увеличения яркости. Если совмещенный цвет (источник света) является более темным, чем 50 % серого, то изображение становится темнее в результате уменьшения яркости.
Точечный свет
Применение этого режима приводит к замене цвета в зависимости от совмещенного цвета. Если совмещенный цвет (источник света) является более светлым, чем 50 % серого, то пикселы с цветом, более темным по сравнению с совмещенным, заменяются, а пикселы с цветом, более светлым по сравнению с совмещенным, остаются неизменными. Если совмещенный цвет (источник света) является более темным, чем 50 % серого, то пикселы с цветом, более светлым по сравнению с совмещенным, заменяются, а пикселы с цветом, более темным по сравнению с совмещенным, остаются неизменными. Этот режим может применяться для добавления специальных эффектов к изображению.
Если совмещенный цвет (источник света) является более темным, чем 50 % серого, то пикселы с цветом, более светлым по сравнению с совмещенным, заменяются, а пикселы с цветом, более темным по сравнению с совмещенным, остаются неизменными. Этот режим может применяться для добавления специальных эффектов к изображению.
Жесткое смешение
Добавляет значения красного, зеленого и синего каналов совмещенного цвета к значениям RGB основного цвета. Если результирующая сумма для какого-либо канала равна 255 или больше, каналу присваивается значение 255; в противном случае — 0. Поэтому для всех пикселов смешанного цвета значения красного, зеленого и голубого каналов будут равняться 0 или 255. Все пикселы заменяются на основные аддитивные цвета (красный, зеленый или синий), белый или черный.
Для изображений в режиме CMYK параметр «Жесткое смешение» заменяет все пикселы на основные субтрактивные цвета (голубой, желтый или пурпурный), белый или черный. Максимальное значение цвета — 100.
Максимальное значение цвета — 100.
Разница
В этом режиме рассматривается информация цвета в каждом канале и вычитается либо совмещенный цвет из основного цвета, либо основной цвет из совмещенного цвета в зависимости от того, какой цвет имеет большее значение яркости. Смешивание с белым цветом приводит к инвертированию значений основного цвета, смешивание с черным цветом не влечет за собой каких-либо изменений.
Исключение
В этом режиме создается эффект, аналогичный создаваемому в режиме «Разница», но характеризующийся более низким контрастом. Смешивание с белым цветом приводит к инвертированию значений основного цвета. Смешивание с черным цветом не приводит к появлению каких-либо изменений.
Вычитание
В этом режиме рассматривается информация цвета в каждом канале, и вычитает значение цвета наложения из значения основного цвета. В изображениях с глубиной цвета 8 и 16 бит все отрицательные значения заменяются нулями.
Разделение
В этом режиме рассматривается информация цвета в каждом канале, и получает значение цвета наложения путем деления значения основного цвета.
Тон
В этом режиме создается результирующий цвет со светимостью и насыщенностью основного цвета и цветовым тоном совмещенного цвета.
Насыщенность
В этом режиме создается результирующий цвет со светимостью и цветовым тоном основного цвета и насыщенностью совмещенного цвета. Рисование в этом режиме в области, не имеющей насыщенности, а именно имеющей насыщенность, равную 0 (т. е. в области с серым цветом), не приводит к каким-либо изменениям.
Цвет
С помощью этого параметра создается результирующий цвет со светимостью основного цвета и с цветовым тоном и насыщенностью совмещенного цвета. Этот параметр сохраняет уровни серого в изображении и может применяться для раскрашивания монохромных изображений и добавления оттенков к цветным изображениям.
Свечение
В этом режиме создается результирующий цвет с цветовым тоном и насыщенностью основного цвета и светимостью совмещенного цвета. Этот режим создает эффект инверсии цветового режима.
Светлее
Сравнивает суммарную величину значений всех каналов для совмещенного и основного цветов и отображает цвет с наибольшим значением. В режиме «Светлее» третий цвет не создается, что может быть результатом наложения «Замена светлым», поскольку для создания результирующего цвета выбираются наибольшие значения каналов как основного, так и совмещенного цветов.
Темнее
Сравнивает суммарную величину значений всех каналов для совмещенного и основного цветов и отображает цвет с наименьшим значением. В режиме «Темнее» третий цвет не создается, что может быть результатом наложения «Замена темным», поскольку для создания результирующего цвета выбираются наименьшие значения каналов как основного, так и совмещенного цветов.
Эти примеры показывают результаты рисования на отдельных частях грани изображения при использовании каждого режима наложения.
|
|
|
|
|
|
|
|
|
|
|
|
|
|
|
|
|
|
|
|
|
|
|
|
|
|
|
|
|
|
|
Вход в учетную запись
Войти
Управление учетной записью
Режимы наложения слоев в Фотошопе
При использовании режимов наложения слои начинают взаимодействовать друг с другом, в результате чего получается интересный эффект.
Многие просто прогоняют слой по всем режимам в поисках лучшего варианта.
Конечно, будет намного удобнее, хоть немного разбираться в этих режимах и понимать для чего нужен каждый из них.
Итак, когда мы устанавливаем режим смешивания то слой, которому изменили режим начинает взаимодействовать с нижестоящим.
Normal (Нормальный) — Уже из названия этого режима становится понятно, что это обычное состояние слоя. Здесь нет взаимодействия между слоями (активным и нижестоящим).
Dissolve (Затухание) — Этот режим в случайном порядке удаляет некоторые пиксели активного слоя, что придает эффект пористости или шума.
Darken (Затемнение) — Этот режим проявляет только темные оттенки верхнего слоя на нижнем. Его используют для наложения одного слоя на другой, если вы хотите затемнить, то лучше использовать режим следующий по списку — Multiply (Умножение).
Multiply (Умножение) — Это один из самых распространенных режимов. Он накладывает цвета верхнего слоя на цвета нижнего. Цвет становится гуще, от этого изображение темнеет. Этот режим можно применять для восстановления очень светлых фото, путем дублирования основного слоя и установления верхнему слою режима «умножение».
Цвет становится гуще, от этого изображение темнеет. Этот режим можно применять для восстановления очень светлых фото, путем дублирования основного слоя и установления верхнему слою режима «умножение».
Color Burn (Затемнение основы) — Путем повышения насыщенности и контрастности, этот режим дает сильный эффект. Он также немного затемняет, будьте аккуратны с этим режимом, так как цвета с ним принимают неестественный вид, и у вас принтер не сможет правильно отобразить их.
Linear Burn (Линейный затемнитель) — Этот режим затемняет нижний слой, чтобы проявить цвет верхнего слоя, путем уменьшения яркости.
Lighten (Замена светлым) — С помощью этого режима получаем противоположное действие режиму «Darken» (Затемнение). Проявляет светлые пиксели. Для осветления изображения лучше использовать следующий режим.
Screen (Экран) — Этот режим производит те же вычисления, как и режим «Multiply» (Умножение), но использует при этом инвертированные значения, чтобы проявить конечный результат.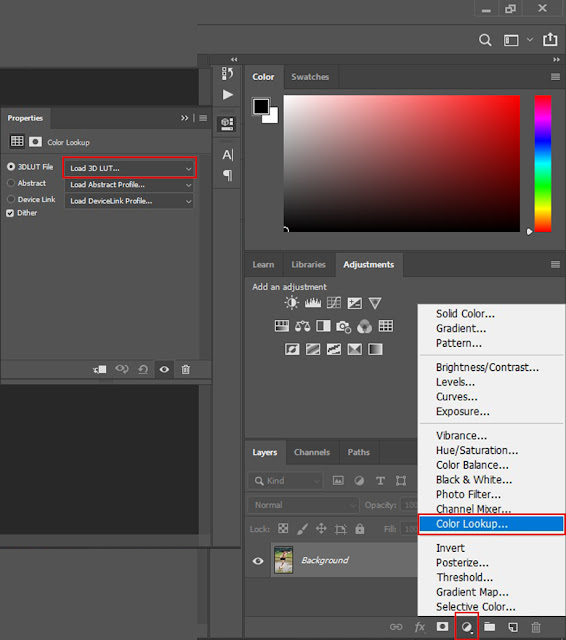 Этот режим осветляет изображение. Его можно применять для осветления темных фотографий, путем дублирования и установления верхнему слою режима «Осветление»
Этот режим осветляет изображение. Его можно применять для осветления темных фотографий, путем дублирования и установления верхнему слою режима «Осветление»
Color Dodge (Осветление основы) — Похож на режим «Screen» (Экран), но черный цвет на верхнем слое не влияет на результат, и другие цвета будут слегка подсвечивать нижние, путем повышения насыщенности и понижения контраста, чтобы подобрать подходящий тон. Хорош для создания сильных эффектов.
Linear Dodge (Линейный осветлитель) — То же самое, что предыдущий режим, но здесь цвета сочетаются путем повышения яркости.
Overlay (Перекрытие) — Этот режим равномерно смешивает цвета обоих слоев, хорошо поддается изменениям прозрачности. Он отсеивает светлые части и умножает темные. При низком уровне прозрачности, он похож на «Normal» (Нормальный) режим, но с более интенсивными цветами. Хорошо подходит для наложения текстуры на изображение.
Soft Light (Мягкий свет) — Этот режим осветляет и затемняет цвета изображения в зависимости от цвета верхнего слоя. Это почти то же самое, что фильтр рассеянный свет. Хорошо подойдет для корректировки тонов, а понижение прозрачности даст еще более изысканный эффект.
Это почти то же самое, что фильтр рассеянный свет. Хорошо подойдет для корректировки тонов, а понижение прозрачности даст еще более изысканный эффект.
Hard Light (Жесткий свет) — Похож на предыдущий режим. Почти не используется, так как «Soft Light» (Мягкий свет) более контролируемый.
Он будет затемнять изображение, если наверху темное, осветлять, если светлое и повышать контрастность.
Vivid Light (Яркий свет) — Этот режим затемняет или осветляет цвета изображения в зависимости от того, какие цвета на верхнем слое. Кажется, что изображению добавили различные значения контраста.
Linear Light (Линейный свет) — Если верхний слой яркий, то нижний слой будет осветляться, если темный, то затемняться.
Pin Light (Точечный свет) — С помощью этого режима можно получить разные результаты, работает путем перемещения цветов на изображение в зависимости от того светлые или темные цвета на активном слое.
Hard Mix (Жесткое смешение) — Дает похожий результат, контраст здесь на максимуме.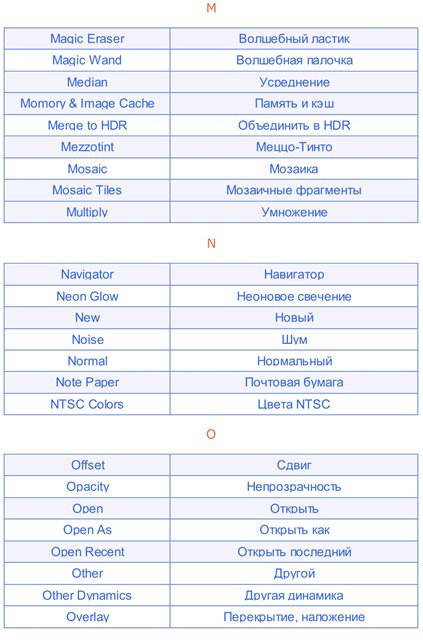 Получается очень яркое изображение, причем крупными кусками.
Получается очень яркое изображение, причем крупными кусками.
Difference (Разница) — Подходит для создания различных эффектов. Он реверсирует тона и цвета, яркость здесь зависит от разницы пикселей.
Exclusion (Исключение) — Более мягкая версия режима «Difference» (Разница), контраст небольшой.
Hue (Цветовой тон) — Здесь, цвета верхнего слоя смешиваются с насыщенностью и яркостью нижнего слоя. Это дает сильный эффект.
Альтернативный режим — это «Color» (Цветность).
Saturation (Насыщенность) — С этим режимом, уровни насыщенности нижнего слоя меняются на соответсвующие пиксели верхнего слоя. Пригодится для того, чтобы заставить объект принять цвет или текстуру другого.
Color (Цветность) — Здесь используется только яркость нижнего слоя, а цвет и насыщенность идут от верхнего слоя.
Luminosity (Яркость) — От верха остается только яркость света, а цвет и насыщенность идут от нижнего слоя. Если не получается этот режим, попробуйте другой из 3-х вышеприведенных.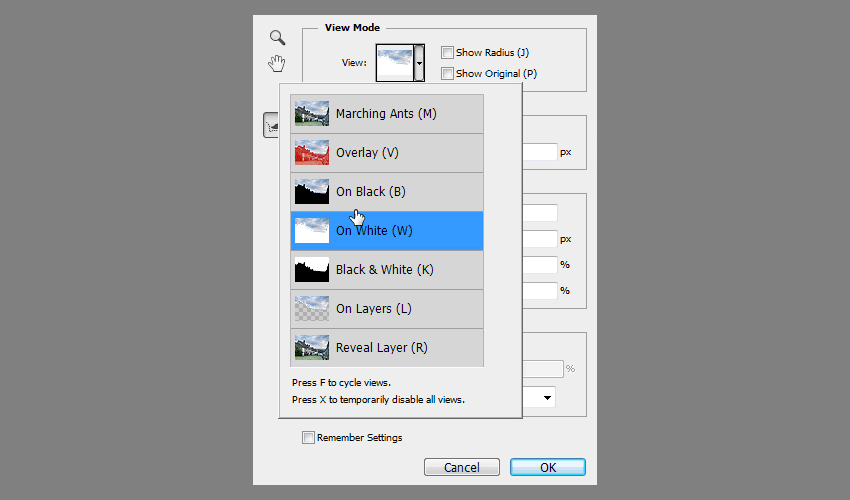
Теперь, для закрепления материала советую вам провести эксперимент. Возьмите фото, создайте новый слой и залейте его разноцветным градиентом. Затем прогоните по всем режимам и посмотрите, похожи определения режимов на ваш результат или нет.
Автор: Зинаида Лукьянова;
Источник;
⇐ • Как увеличить скорость работы и производительность Фотошопа (предыдущая страница учебника)
• Режим наложения Soft Light (Мягкий свет) — Добавить контраст, цвет, тон к фото (следующая страница учебника) ⇒
Параметры наложения и стили слоя в Photoshop / Skillbox Media
Дизайн
#Руководства
- 15
Для создания многих эффектов в дизайне используются параметры наложения и стили слоя в Photoshop. Рассказываем, как ими пользоваться.
Рассказываем, как ими пользоваться.
vlada_maestro / shutterstock
Жанна Травкина
Пишет про дизайн в Skillbox. Работает директором по маркетинговым коммуникациям, изучает рекламную графику и 3D.
Работает директором по маркетинговым коммуникациям, изучает рекламную графику и 3D.
С помощью этих инструментов можно сделать тени и обводку для кнопок, изменить цвет иконки, добавить эффекты к простым объектам. Чтобы разобраться с параметрами наложения в Photoshop, достаточно понять, что делает каждый из них, и немного попрактиковаться.
Это готовые комбинации параметров наложения, каждый из которых можно редактировать. Хоть на первый взгляд это кажется очень удобным решением, на деле мало кто ими пользуется: профессионал просто создаст нужный эффект, а не будет тратить время на исправление уже имеющегося. Но если вам они приглянулись, поищите наборы в сети — среди предустановленных не так много полезного.
Самые удобные способы вызвать панель:
- Нажать правой кнопкой мыши на слой в списке и выбрать Параметры наложения/Blending Options.
- Открыть Стили/Styles во вкладке Окно/Window.

Каждый из добавленных стилей будет появляться в списке слоев — их можно скрывать, нажав на значок «глаза», удалять, дублировать и применять к другим слоям.
Как работать со стилями слояПараметры наложения — отдельные эффекты, с помощью которых можно создать свой стиль слоя. Всего в Photoshop их десять — более чем достаточно для решения ежедневных задач. Разберитесь в том, как они работают, и у вас появится больше возможностей для создания красивых элементов интерфейса.
Считается самым сложным стилем наложения из-за количества настроек: можно выбрать стиль тиснения, его глубину, направление, размер, выставить угол и высоту, а также непрозрачность и режим наложения тени. Иногда получается интересный эффект, если в конце убрать у объекта заливку. Чаще всего этот режим применяется, чтобы создать эффект объема.
Типичная ошибка новичков — в попытке разобраться с Тиснением/Bevel & Emboss они создают объект на белом фоне, а в этом случае изменения видны не всегда.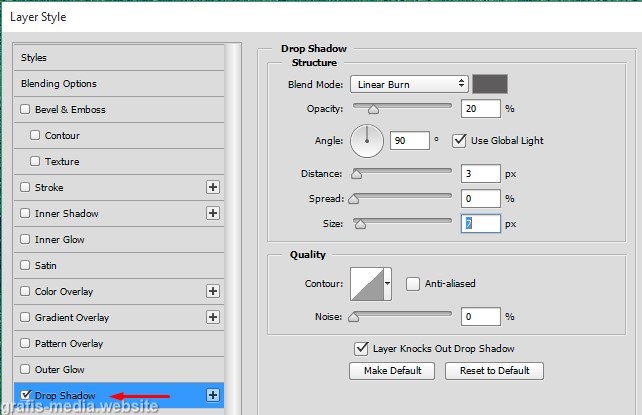
Можно не только задавать ее размер и цвет, но и регулировать другие настройки: непрозрачность, режим наложения и положение. А еще — выбрать в качестве обводки не оттенок, а градиент. Инструмент очень простой, даже новичок быстро разберется с его функциями. Чаще всего его используют для создания иконок и блоков на сайте.
Как сделать обводку в Параметрах наложения/Blending OptionsПростой способ сделать объект более объемным — создать тень внутри него. С помощью настроек регулируются непрозрачность, режим наложения, размер и смещение, а еще — угол, под которым должна падать тень. Использовать этот режим надо аккуратно, чтобы финальное изображение выглядело максимально естественно.
Как создать Внутреннюю тень/Inner ShadowСоздает эффект подсветки объекта по краям или из центра. У инструмента много настроек, но о большинстве из них мы уже упоминали.
Как работает Внутреннее свечение/Inner GlowЧаще всего используется для создания бликов и эффекта объема. Настроек у параметра не так много: режим наложения, непрозрачность, угол, смещение, размер и контур. В случае с Глянцем/Satin всегда имеет смысл попробовать разные виды контуров: может получиться отличный эффект.
Настроек у параметра не так много: режим наложения, непрозрачность, угол, смещение, размер и контур. В случае с Глянцем/Satin всегда имеет смысл попробовать разные виды контуров: может получиться отличный эффект.
Эти параметры нужны при работе с иконками и простыми векторными формами: всего за пару кликов можно изменить цвет, настроить градиент или узор. Но самое удобное — в любой момент можно открыть настройки, щелкнув по стилю слоя, и внести изменения.
Изменение цвета иконок в Параметрах наложения/Blending OptionsОчень похож на Внутреннее свечение/Inner Glow. Разница лишь в том, где создается эффект — внутри объекта или за его пределами.
Как работает Внешнее свечение/Outer GlowОдин из самых часто используемых инструментов в Параметрах наложения в Photoshop. Позволяет создать тень у объекта, отрегулировать ее цвет, непрозрачность, угол, размер и многое другое. Обратите внимание, что в рамках одного файла у всех объектов будет одинаковая тень: если вы измените настройки одного из них, автоматически изменятся остальные.
Если вам нравится работать в Photoshop, на курсе «Рекламная Графика» можно не только научиться основам, но и прокачать свои навыки в ретуши и создании окружения.
Vkontakte Twitter Telegram Скопировать ссылкуРекламная графика
Вы научитесь делать фотореалистичные иллюстрации, сочную рекламную графику и профессиональную ретушь. Повысите уровень своих работ и сможете создавать проекты для рекламы, кино- или игровой индустрии.
Повысите уровень своих работ и сможете создавать проекты для рекламы, кино- или игровой индустрии.
Узнать про курс
Учись бесплатно:
вебинары по программированию, маркетингу и дизайну.
Участвовать
Обучение: Рекламная графика Узнать большеСпециальность «Дизайн» включили в приоритетный список для освобождения от мобилизации 27 сен 2022
Компания «Вкусно — и точка» обновила дизайн упаковки 22 сен 2022
Дизайнер придумал офисный стул в форме гроба 20 сен 2022
Понравилась статья?
Да
Режимы наложения слоев в фотошопе | Pixelbox.
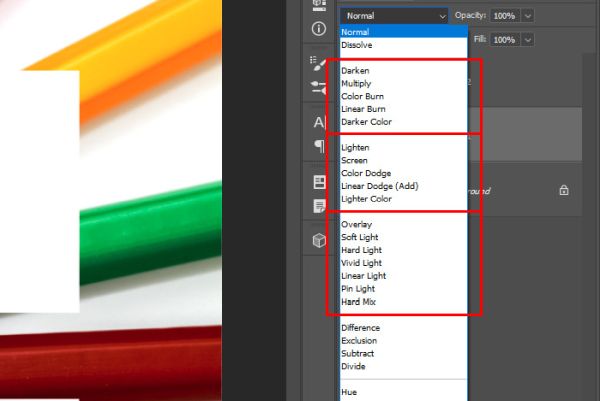 ru — Дополнения и уроки по Фотошопу
ru — Дополнения и уроки по ФотошопуСодержание
- Где находятся режимы наложения в фотошопе?
- Основные режимы (Basic)
- Затемняющие режимы (Darken)
- Осветляющие режимы (Lighten)
- Контрастные режимы (Contrast)
- Сравнительные режимы (Comparative)
- Компонентные режимы (HSL)
Всем доброго времени суток! Все о слоях мы узнали, теперь пришло время изучить режимы наложения слоев в фотошопе. Для начала, разберемся, что это такое и с чем его едят.
С английского «режимы наложения» переводится как Blending Modes и если переводить строго по словарю, то на русском это будет звучать как «режимы смешивания». В некоторых уроках используется именно такой вариант перевода. По сути, режимы наложения и являются смешиванием вышележащего слоя с нижележащим. От выбранного режима наложения зависит, насколько слои взаимодействуют между собой.
Режимы наложения слоев используются для многих целей: вписывания объекта в фон, тонирования, наложения текстур и многого другого. Изменяя режимы и регулируя непрозрачность и заливку слоя можно добиться интересных эффектов.
Изменяя режимы и регулируя непрозрачность и заливку слоя можно добиться интересных эффектов.
Где находятся режимы наложения в фотошопе?
Выпадающий список с режимами наложения слоя находится в левой верхней части панели слоев:
На данный момент в фотошоп существует 27 режимов наложения (в более ранних версиях программы 25), они разделены на шесть групп при помощи горизонтальных линий:
1. Основные режимы (Basic)
2. Затемняющие режимы (Darken)
3. Осветляющие режимы (Lighten)
4. Контрастные режимы (Contrast)
5. Сравнительные режимы (Comparative)
6. Компонентные режимы (HSL)
Давайте от теории перейдем к практике и на примере фото девушки и текстуры попробуем тонировать изображение. Сразу предупреждаю, что при использовании некоторых режимов наложения результат будет, мягко говоря, не радовать глаз, но мы же помним, что всегда можем понизить непрозрачность или (и) заливку для уменьшения эффекта.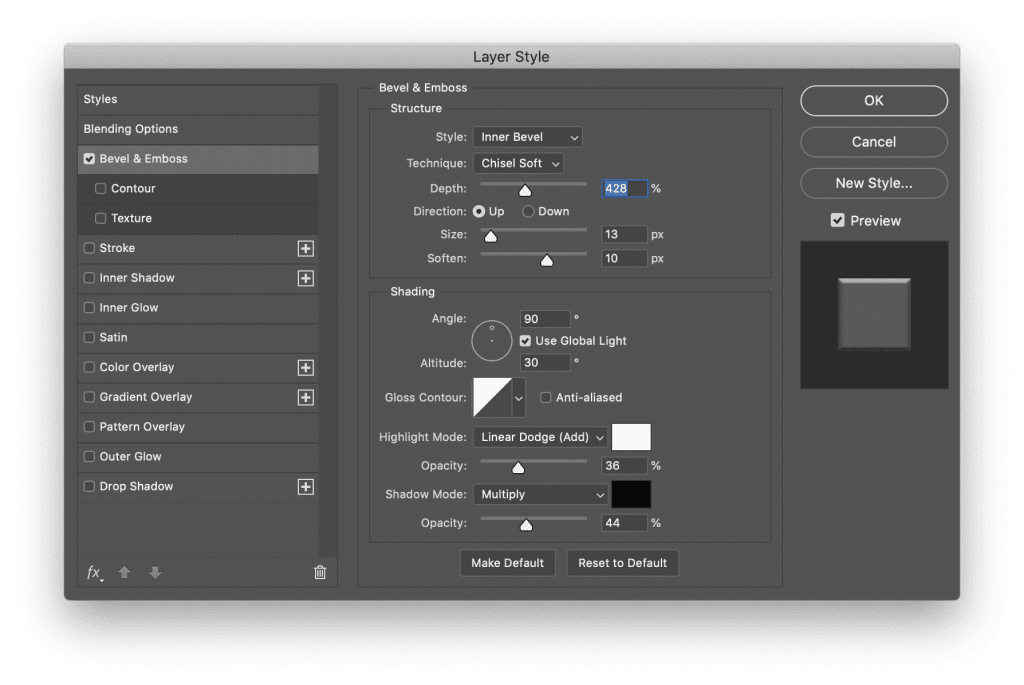
Основные режимы (Basic)
Основные режимы (Basic) — полностью заменяют пиксели нижележащего слоя.
Откроем в фотошоп фото с девушкой, Файл-Открыть (File–Open). Помещаем яркую текстуру, Файл-Поместить (File–Place).
Вот как выглядит панель слоев и рабочий холст на данный момент:
По умолчанию все новые слои и помещаемые файлы имеют режим наложения Нормальный (Normal).
Режим наложения Нормальный (Normal) наиболее часто используемый режим. При 100% непрозрачности верхний слой полностью перекрывает нижний, при уменьшении непрозрачности нижний слой становится частично видимым.
100% непрозрачности:
50% непрозрачности:
Режим наложения Затухание (Dissolve)
При 100% непрозрачности верхний слой полностью перекрывает нижний, как и в режиме Нормальный, но при снижении непрозрачности часть пикселей верхнего слоя в рандомном порядке теряют непрозрачность и это позволяет видеть нижний слой.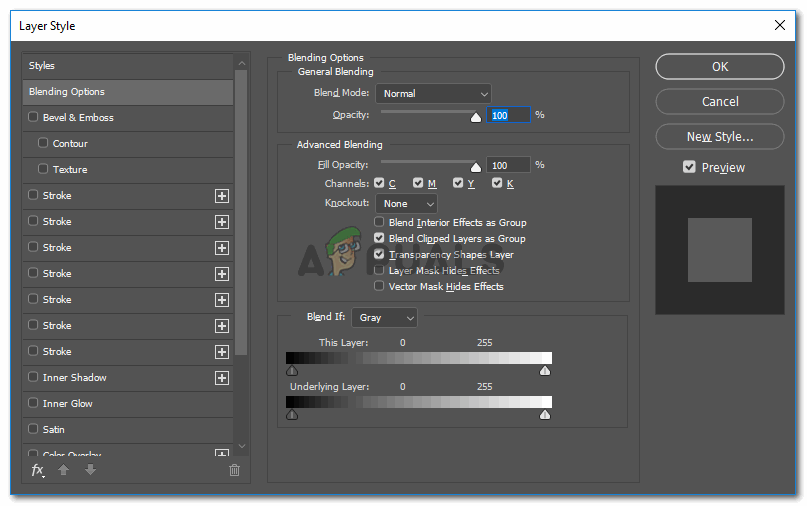
100% непрозрачности:
50% непрозрачности:
Затемняющие режимы (Darken)
Затемняющие режимы (Darken) — затемняют нижележащий слой. Белые участки вышележащего слоя никак не воздействуют, они становятся невидимыми.
Режим наложения Затемнение (Darken)
Сравниваются значение обеих слоев в каждом канале и, если пиксель верхнего слоя светлее, чем нижнего, он замещается темным с нижнего слоя, в итоге видимыми остаются самые темные участки обеих слоев.
Белый цвет, как во всей группе Затемняющих режимов, игнорируется. Давайте на время отключим видимость слоя с текстурой (нажав на «глазик» в панели слоев), и создадим новый слой, залитый белым цветом. Изменим режим наложения на Затемнение (Darken):
Как видите, ничего не изменилось, нижний слой полностью видимый, его цвет, контраст, яркость не изменилась, а верхний белый слой «исчез», благодаря режиму наложения Затемнение (Darken).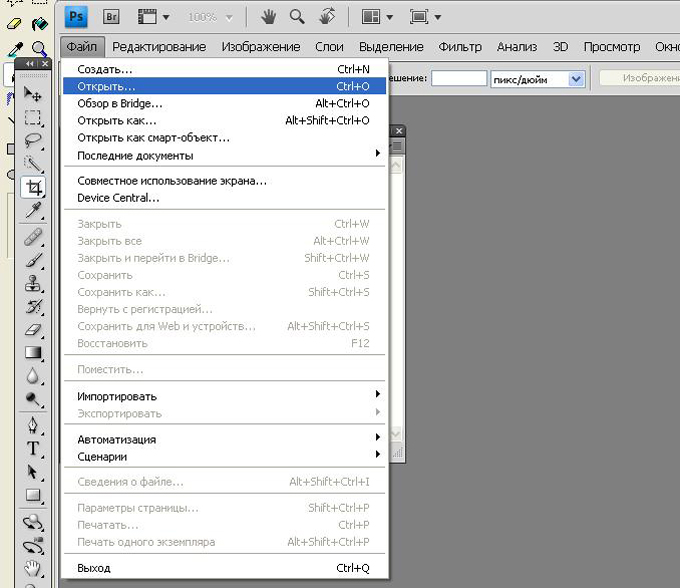 Забегая вперед, ещё раз отмечу, что такое произойдет если изменить режим наложения слоя с белым цветом на любой из группы Затемняющих режимов.
Забегая вперед, ещё раз отмечу, что такое произойдет если изменить режим наложения слоя с белым цветом на любой из группы Затемняющих режимов.
Режим наложения Умножение (Multiply)
Умножает цвета верхнего и нижнего слоев и делает изображение темнее. Режим Умножение (Multiply) часто используется для затемнения светлых областей на засвеченном изображении.
Режим наложения Затемнение основы (Color Burn)
Повышает насыщенность средних цветов, дает более сильное затемнение, чем предыдущий режим наложения.
Режим наложения Линейный затемнитель (Linear Burn)
Использует тот же принцип действия, что и режим Затемнение основы, но имеет более сильный затемняющий эффект.
Режим наложения Темнее (Darker color)
Имеет сходство с режимом Затемнение (Darken), только цвета сравниваются поканально, в итоге видимыми остаются только пиксели, которые темнее пикселей нижнего слоя.
Осветляющие режимы (Lighten)
Осветляющие режимы (Lighten) — осветляют нижележащий слой. Черный цвет при использовании Осветляющих режимов становится «невидимым». Осветляющие режимы часто используются для наложения текстур на черном фоне, с помощью этих режимов легко и просто можно убрать черный фон, оставив нетронутыми другие цвета.
Режим наложения Замена светлым (Lighten)
Противоположен режиму Затемнение (Darken). Поканально сравнивает цвета и, если пиксели верхнего слоя светлее пикселей нижнего, они остаются без изменений. В случае, если пиксели верхнего слоя темнее, чем пиксели нижнего, они заменяются пикселями нижнего.
В группе Осветляющих режимов игнорируемый цвет – черный. На нашей текстуре черный цвет присутствует, но для чистоты эксперимента давайте проверим. Зальем новый слой черным цветом и изменим режим наложения на один из режимов группы осветления:
Черный цвет полностью невидимый.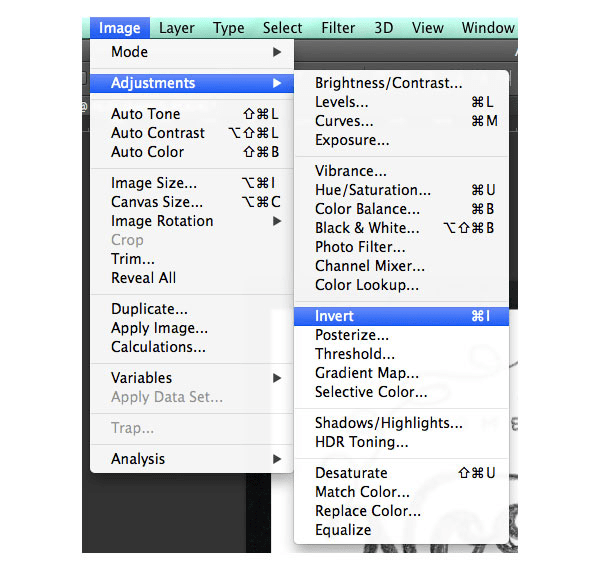
Режим наложения Экран (Screen)
Принцип действия противоположный режиму Умножение (Multiply), он умножает цвета верхнего и нижнего слоя, осветляя изображение. Режим можно использовать для осветления темных фотографий.
Режим наложения Осветление основы (Color Dodge)
Его воздействие противоположно режиму Затемнение основы (Color Burn). Цвета выгорают, насыщенность средних тонов повышена. Режим используется для придания эффекта свечения.
Режим наложения Линейный осветлитель (добавить) (Linear Dodge (Add)
Скомбинирован с режимов Экран (Screen) и Осветление основы (Color Dodge). Светлые цвета заменяются более светлыми, почти белыми.
Режим наложения Светлее (Lighter Color)
Сравнивает значение обоих слоев по всех каналах, оставляет более светлые пиксели на результирующем изображении.
Контрастные режимы (Contrast)
Контрастные режимы (Contrast) — увеличивают контраст нижележащего слоя. Для всех режимов этой группы за исключением режима Жесткое смещение (Hard Mix) игнорируемый (невидимый) цвет – 50% серого. Снова проверим, залив новый слой 50% серым цветом
Режим наложения Перекрытие (Overlay) – осветляет светлые участки и затемняет темные, увеличивает контраст результирующего изображения.
Режим наложения Мягкий свет (Soft Light)
Схожий с предыдущим режимом, но придает более мягкий эффект. Прекрасно подходит для повышения контраста на изображениях с небольшой контрастностью благодаря тому, что не допускает выбивания цветов и теней.
Режим наложения Жесткий свет (Hard Light)
Алгоритм действий схож с режимами Мягкий свет (Soft Light) и Перекрытие (Overlay), но эффект более сильный.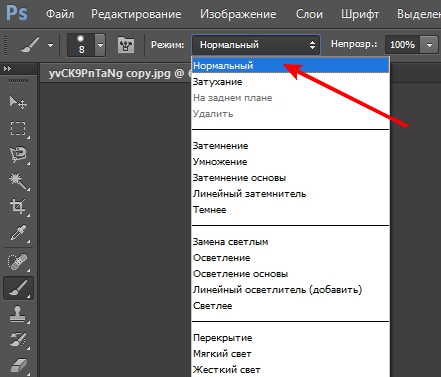 Контраст повышен очень жестко.
Контраст повышен очень жестко.
Режим наложения Яркий свет (Vivid Light)
Скомбинирован с режимов Затемнение основы (Color Burn) и Осветление основы (Color Dodge). Имеет более сильное действие, чем Жесткий свет (Hard Light).
Режим наложения Linear Light (Линейный свет)
Скомбинирован с режимов Линейный затемнитель (Linear Burn) и Линейный осветлитель (Linear Dodge). Контрастность светлых участков уменьшается, а темных участков – увеличивается. Имеет противоположные свойства с предыдущим режимом, но в то же время очень похож на него.
Режим наложения Точечный свет (Pin Light)
Включает в себя режимы Замена темным (Darken) и Замена светлым (Lighten). Смешивает светлые пиксели при помощи первого режима, а темные пиксели – с помощью второго режима.
Режим наложения Жёсткое смешение (Hard Mix)
Смешивает яркость верхнего слоя с цветом нижнего. Создает постеризированное изображение, ограниченное в цветах.
Сравнительные режимы (Comparative)
Сравнительные режимы (Comparative) — результирующее изображение напрямую зависит от разницы обоих слоев.
Режим наложения Разница (Difference)
Сравнивает значение яркости обоих слоев. Смешивание с белым цветом инвертирует значения основного цвета, смешивание с черным цветом ничего не меняет.
Режим наложения Исключение (Exclusion)
Действие аналогично с предыдущим слоем, но с более мягким эффектом и меньшим контрастом. Смешивание с белым цветом инвертирует значения основного цвета, смешивание с черным цветом ничего не меняет. Часто используется для тонирования изображения посредством наложения сплошного цвета и существенного уменьшения непрозрачности.
Режим наложения Вычитание (Subtract)
Значение яркости вышележащего слоя вычитается из нижележащего. Если яркость пикселя верхнего слоя будет больше или равна яркости нижнего, итоговый цвет изменится на черный.
Режим наложения Разделить (Divide)
Похож на предыдущий режим, но с более сильным осветлением. Из-за того, что режим работает поканально, цвета сильно искажаются.
Компонентные режимы (HSL)
Компонентные режимы (HSL) — результат зависит от яркости и цвета слоев. Зачастую режимы этой группы используются для тонирования фото или перекрашивания объектов на изображении.
Режим наложения Цветовой тон (Hue)
Результирующее изображение имеет оттенок вышележащего слоя, а насыщенность и яркость – нижележащего. Придает эффект рисунка акварельными красками.
Режим наложения Насыщенность (Saturation)
Результирующее изображение имеет насыщенность вышележащего слоя, а цветовой тон и светлоту – нижележащего.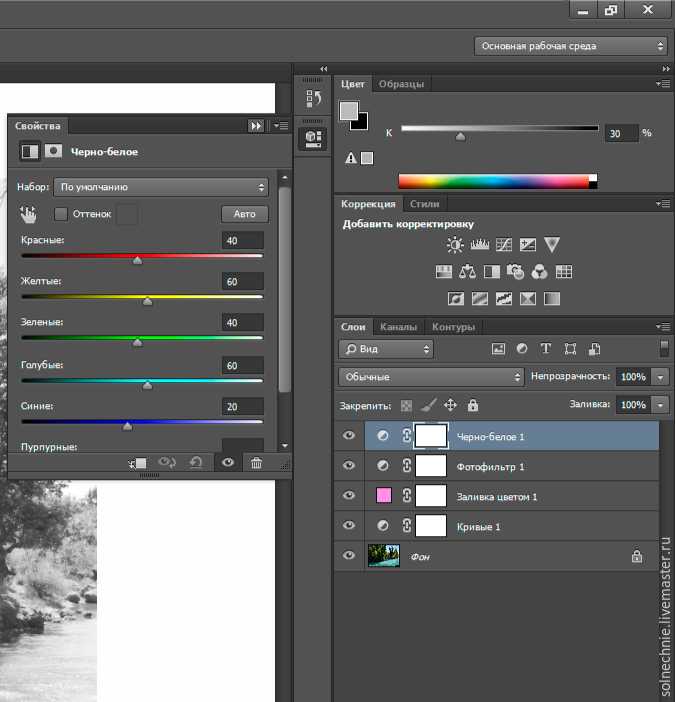
Режим наложения Цветность (Color)
Сохраняется цветовой тон и насыщенность верхнего слоя и яркость нижнего. Нижний слой «перекрашивается» в цвета верхнего. Режим прекрасно походит для изменения цвета на изображении.
Режим наложения Яркость (Luminosity)
Противоположен предыдущему режиму. Сохраняется цветовой тон и насыщенность нижнего слоя и яркость верхнего.
Вот мы и разобрались в режимах наложения слоев в фотошопе. Теоретическая часть конечно хорошо, но все же рекомендую вам экспериментировать с режимами наложения и наблюдать за их взаимодействием. Так вы быстрее запомните свойства каждого режима, а также найдете «любимчиков» среди режимов наложения, которые станут вашими верными помощниками в создании прекрасных работ.
Автор урока: Ольга Максимчук (Princypessa)
Как изменить режим наложения
Всем доброго времени суток! Все о слоях мы узнали, теперь пришло время изучить режимы наложения слоев в фотошопе.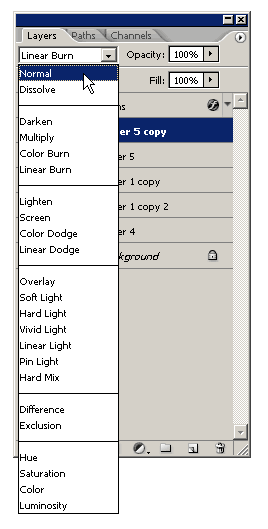 Для начала, разберемся, что это такое и с чем его едят.
Для начала, разберемся, что это такое и с чем его едят.
С английского «режимы наложения» переводится как Blending Modes и если переводить строго по словарю, то на русском это будет звучать как «режимы смешивания». В некоторых уроках используется именно такой вариант перевода. По сути, режимы наложения и являются смешиванием вышележащего слоя с нижележащим. От выбранного режима наложения зависит, насколько слои взаимодействуют между собой.
Режимы наложения слоев используются для многих целей: вписывания объекта в фон, тонирования, наложения текстур и многого другого. Изменяя режимы и регулируя непрозрачность и заливку слоя можно добиться интересных эффектов.
Где находятся режимы наложения в фотошопе?
На данный момент в фотошоп существует 27 режимов наложения (в более ранних версиях программы 25), они разделены на шесть групп при помощи горизонтальных линий:
1. Основные режимы (Basic)
2. Затемняющие режимы (Darken)
3. Осветляющие режимы (Lighten)
Осветляющие режимы (Lighten)
4. Контрастные режимы (Contrast)
5. Сравнительные режимы (Comparative)
6. Компонентные режимы (HSL)
Давайте от теории перейдем к практике и на примере фото девушки и текстуры попробуем тонировать изображение. Сразу предупреждаю, что при использовании некоторых режимов наложения результат будет, мягко говоря, не радовать глаз, но мы же помним, что всегда можем понизить непрозрачность или (и) заливку для уменьшения эффекта.
Основные режимы (Basic)
Основные режимы (Basic) — полностью заменяют пиксели нижележащего слоя.
Откроем в фотошоп фото с девушкой, Файл-Открыть (File—Open). Помещаем яркую текстуру, Файл-Поместить (File—Place).
Вот как выглядит панель слоев и рабочий холст на данный момент:
По умолчанию все новые слои и помещаемые файлы имеют режим наложения Нормальный (Normal).
Режим наложения Нормальный (Normal) наиболее часто используемый режим. При 100% непрозрачности верхний слой полностью перекрывает нижний, при уменьшении непрозрачности нижний слой становится частично видимым.
100% непрозрачности:
50% непрозрачности:
Режим наложения Затухание (Dissolve)
При 100% непрозрачности верхний слой полностью перекрывает нижний, как и в режиме Нормальный, но при снижении непрозрачности часть пикселей верхнего слоя в рандомном порядке теряют непрозрачность и это позволяет видеть нижний слой.
100% непрозрачности:
50% непрозрачности:
Затемняющие режимы (Darken)
Затемняющие режимы (Darken) — затемняют нижележащий слой. Белые участки вышележащего слоя никак не воздействуют, они становятся невидимыми.
Режим наложения Затемнение (Darken)
Сравниваются значение обеих слоев в каждом канале и, если пиксель верхнего слоя светлее, чем нижнего, он замещается темным с нижнего слоя, в итоге видимыми остаются самые темные участки обеих слоев.
Белый цвет, как во всей группе Затемняющих режимов, игнорируется. Давайте на время отключим видимость слоя с текстурой (нажав на «глазик» в панели слоев), и создадим новый слой, залитый белым цветом. Изменим режим наложения на Затемнение (Darken):
Как видите, ничего не изменилось, нижний слой полностью видимый, его цвет, контраст, яркость не изменилась, а верхний белый слой «исчез», благодаря режиму наложения Затемнение (Darken). Забегая вперед, ещё раз отмечу, что такое произойдет если изменить режим наложения слоя с белым цветом на любой из группы Затемняющих режимов.
Режим наложения Умножение (Multiply)
Умножает цвета верхнего и нижнего слоев и делает изображение темнее.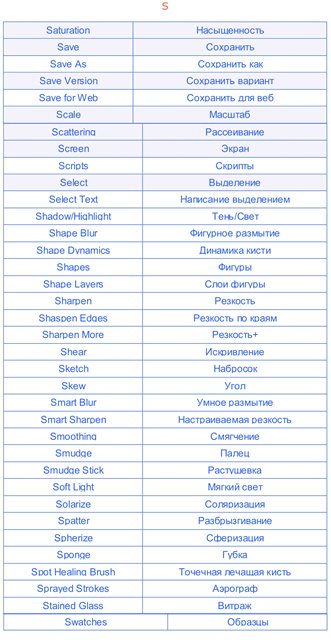 Режим Умножение (Multiply) часто используется для затемнения светлых областей на засвеченном изображении.
Режим Умножение (Multiply) часто используется для затемнения светлых областей на засвеченном изображении.
Режим наложения Затемнение основы (Color Burn)
Повышает насыщенность средних цветов, дает более сильное затемнение, чем предыдущий режим наложения.
Режим наложения Линейный затемнитель (Linear Burn)
Использует тот же принцип действия, что и режим Затемнение основы, но имеет более сильный затемняющий эффект.
Режим наложения Темнее (Darker color)
Имеет сходство с режимом Затемнение (Darken), только цвета сравниваются поканально, в итоге видимыми остаются только пиксели, которые темнее пикселей нижнего слоя.
Осветляющие режимы (Lighten)
Осветляющие режимы (Lighten) — осветляют нижележащий слой. Черный цвет при использовании Осветляющих режимов становится «невидимым». Осветляющие режимы часто используются для наложения текстур на черном фоне, с помощью этих режимов легко и просто можно убрать черный фон, оставив нетронутыми другие цвета.
Осветляющие режимы часто используются для наложения текстур на черном фоне, с помощью этих режимов легко и просто можно убрать черный фон, оставив нетронутыми другие цвета.
Режим наложения Замена светлым (Lighten)
Противоположен режиму Затемнение (Darken). Поканально сравнивает цвета и, если пиксели верхнего слоя светлее пикселей нижнего, они остаются без изменений. В случае, если пиксели верхнего слоя темнее, чем пиксели нижнего, они заменяются пикселями нижнего.
В группе Осветляющих режимов игнорируемый цвет – черный. На нашей текстуре черный цвет присутствует, но для чистоты эксперимента давайте проверим. Зальем новый слой черным цветом и изменим режим наложения на один из режимов группы осветления:
Черный цвет полностью невидимый.
Режим наложения Экран (Screen)
Принцип действия противоположный режиму Умножение (Multiply), он умножает цвета верхнего и нижнего слоя, осветляя изображение.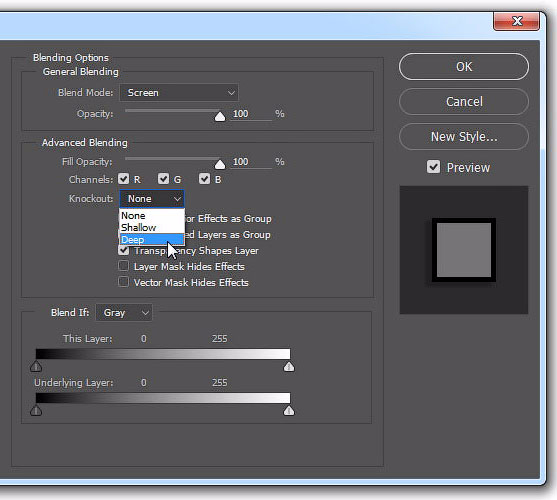 Режим можно использовать для осветления темных фотографий.
Режим можно использовать для осветления темных фотографий.
Режим наложения Осветление основы (Color Dodge)
Его воздействие противоположно режиму Затемнение основы (Color Burn). Цвета выгорают, насыщенность средних тонов повышена. Режим используется для придания эффекта свечения.
Режим наложения Линейный осветлитель (добавить) (Linear Dodge (Add)
Скомбинирован с режимов Экран (Screen) и Осветление основы (Color Dodge). Светлые цвета заменяются более светлыми, почти белыми.
Режим наложения Светлее (Lighter Color)
Сравнивает значение обоих слоев по всех каналах, оставляет более светлые пиксели на результирующем изображении.
Контрастные режимы (Contrast)
Контрастные режимы (Contrast) — увеличивают контраст нижележащего слоя. Для всех режимов этой группы за исключением режима Жесткое смещение (Hard Mix) игнорируемый (невидимый) цвет – 50% серого. Снова проверим, залив новый слой 50% серым цветом
Снова проверим, залив новый слой 50% серым цветом
Режим наложения Перекрытие (Overlay) – осветляет светлые участки и затемняет темные, увеличивает контраст результирующего изображения.
Режим наложения Мягкий свет (Soft Light)
Схожий с предыдущим режимом, но придает более мягкий эффект. Прекрасно подходит для повышения контраста на изображениях с небольшой контрастностью благодаря тому, что не допускает выбивания цветов и теней.
Режим наложения Жесткий свет (Hard Light)
Алгоритм действий схож с режимами Мягкий свет (Soft Light) и Перекрытие (Overlay), но эффект более сильный. Контраст повышен очень жестко.
Режим наложения Яркий свет (Vivid Light)
Скомбинирован с режимов Затемнение основы (Color Burn) и Осветление основы (Color Dodge). Имеет более сильное действие, чем Жесткий свет (Hard Light).
Имеет более сильное действие, чем Жесткий свет (Hard Light).
Режим наложения Linear Light (Линейный свет)
Скомбинирован с режимов Линейный затемнитель (Linear Burn) и Линейный осветлитель (Linear Dodge). Контрастность светлых участков уменьшается, а темных участков – увеличивается. Имеет противоположные свойства с предыдущим режимом, но в то же время очень похож на него.
Режим наложения Точечный свет (Pin Light)
Включает в себя режимы Замена темным (Darken) и Замена светлым (Lighten). Смешивает светлые пиксели при помощи первого режима, а темные пиксели – с помощью второго режима.
Режим наложения Жёсткое смешение (Hard Mix)
Смешивает яркость верхнего слоя с цветом нижнего. Создает постеризированное изображение, ограниченное в цветах.
Сравнительные режимы (Comparative)
Сравнительные режимы (Comparative) — результирующее изображение напрямую зависит от разницы обоих слоев.
Режим наложения Разница (Difference)
Сравнивает значение яркости обоих слоев. Смешивание с белым цветом инвертирует значения основного цвета, смешивание с черным цветом ничего не меняет.
Режим наложения Исключение (Exclusion)
Действие аналогично с предыдущим слоем, но с более мягким эффектом и меньшим контрастом. Смешивание с белым цветом инвертирует значения основного цвета, смешивание с черным цветом ничего не меняет. Часто используется для тонирования изображения посредством наложения сплошного цвета и существенного уменьшения непрозрачности.
Режим наложения Вычитание (Subtract)
Значение яркости вышележащего слоя вычитается из нижележащего. Если яркость пикселя верхнего слоя будет больше или равна яркости нижнего, итоговый цвет изменится на черный.
Режим наложения Разделить (Divide)
Похож на предыдущий режим, но с более сильным осветлением.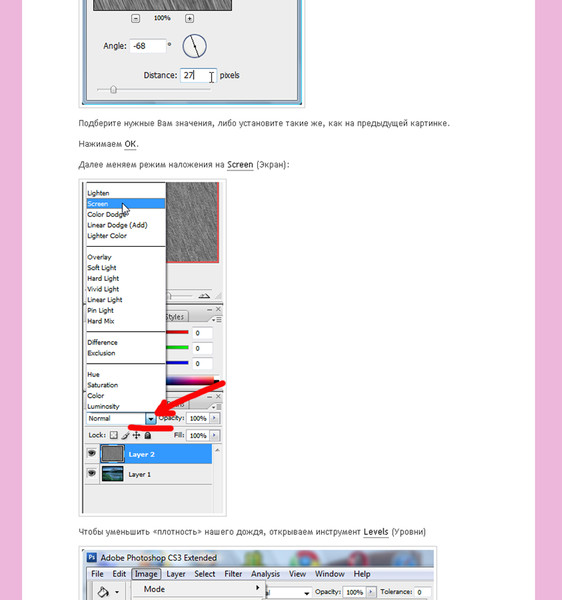 Из-за того, что режим работает поканально, цвета сильно искажаются.
Из-за того, что режим работает поканально, цвета сильно искажаются.
Компонентные режимы (HSL)
Компонентные режимы (HSL) — результат зависит от яркости и цвета слоев. Зачастую режимы этой группы используются для тонирования фото или перекрашивания объектов на изображении.
Режим наложения Цветовой тон (Hue)
Результирующее изображение имеет оттенок вышележащего слоя, а насыщенность и яркость – нижележащего. Придает эффект рисунка акварельными красками.
Режим наложения Насыщенность (Saturation)
Результирующее изображение имеет насыщенность вышележащего слоя, а цветовой тон и светлоту – нижележащего.
Режим наложения Цветность (Color)
Сохраняется цветовой тон и насыщенность верхнего слоя и яркость нижнего. Нижний слой «перекрашивается» в цвета верхнего. Режим прекрасно походит для изменения цвета на изображении.
Режим наложения Яркость (Luminosity)
Противоположен предыдущему режиму.![]() Сохраняется цветовой тон и насыщенность нижнего слоя и яркость верхнего.
Сохраняется цветовой тон и насыщенность нижнего слоя и яркость верхнего.
Вот мы и разобрались в режимах наложения слоев в фотошопе. Теоретическая часть конечно хорошо, но все же рекомендую вам экспериментировать с режимами наложения и наблюдать за их взаимодействием. Так вы быстрее запомните свойства каждого режима, а также найдете «любимчиков» среди режимов наложения, которые станут вашими верными помощниками в создании прекрасных работ.
Автор урока: Ольга Максимчук (Princypessa)
Если вы раньше уже использовали Photoshop , то наверняка знаете о режимах наложения ( Blend Mode )– простой и эффективной настройке того, как два или более слоев накладываются друг на друга, и взаимодействуют друг с другом.
Режимы наложения можно использовать для создания креативных эффектов, но они также часто применяются в ретушировании фотографий. Например, режим « Экран » ( Screen ) позволит осветлить недоэкспонированный снимок, а « Умножение » ( Multiply ) применяется для затемнения фотографий. Режим « Перекрытие » ( Overlay ) мгновенно увеличивает контраст на изображениях, где нужно сделать акцент на деталях.
Режим « Перекрытие » ( Overlay ) мгновенно увеличивает контраст на изображениях, где нужно сделать акцент на деталях.
Возможно, вам даже доводилось использовать функцию объединения слоев в Photoshop . Объединение слоев имеет несколько весомых преимуществ, так как помогает сохранять порядок слоев в панели, и уменьшает вес финального документа. Также объединение слоев иногда может понадобиться перед тем, как продолжить редактирование изображения.
Но временами происходят странные вещи, особенно если мы пытаемся объединить несколько слоев с разными режимами наложения. В результате получается абсолютно иное изображение, чем было до объединения. В сегодняшней статье мы познакомимся с этой проблемой, разберемся, почему она возникает, и научимся обходить ее!
Трудности в объединении режимов наложения
Чтобы проблема была наглядной, я быстренько создал композицию, используя три разных фотографии и несколько режимов наложения. Если взглянуть на мою панель слоев, то можно увидеть, что я уже добавил все три фотографии в документ, и для каждой из них используется отдельный слой:
Давайте просмотрим все фотографии, начиная с нижней. Я отключаю видимость двух верхних слоев:
Я отключаю видимость двух верхних слоев:
Эта процедура позволяет нам увидеть только нижний слой. Это та фотография, которую я буду использовать в качестве отправной точки в процессе создания композиции:
Так как это самый последний слой в композиции, я оставляю его режим наложения « Обычный » ( Normal , стандартный режим ):
Далее, я включаю второе изображение ( центральный слой на панели ), кликая по все той же иконке видимости:
Вот наша вторая фотография. Чтобы сэкономить время, я уже обрезал ее и расположил так, чтобы она сочеталась с нашей композицией:
Сейчас режим наложения этого слоя также выставлен на « Нормальный », поэтому он полностью перекрывает нижележащее изображение. Чтобы две эти фотографии нормально взаимодействовали друг с другом, для начала нужно кликнуть по « Layer 2 » на панели слоев.
Затем, нужно изменить режим наложения с « Нормальный » на « Умножение » ( Multiply ). Кроме того, следует уменьшить « Непрозрачность » ( Opacity ) до 60%:
Таким получился результат смешения двух слоев:
Теперь давайте перейдем к третьему изображению ( в самом верхнем слое ).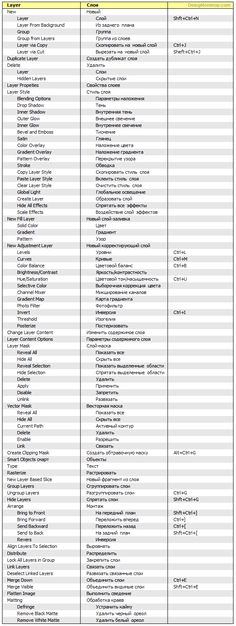 Возвращаем его на рабочую поверхность, кликая по иконке видимости:
Возвращаем его на рабочую поверхность, кликая по иконке видимости:
Вот наше верхнее изображение. Для экономии времени я заранее его обрезал и поместил на рабочую поверхность:
Чтобы объединить эту фотографию с теми, что расположены ниже, кликните по « Layer 3» для его выделения, а затем измените режим наложения с « Нормальный » на « Перекрытие » ( Overlay ):
Вот что получается при смешивании всех трех слоев. Не так уж и плохо, учитывая то, что для достижения такого эффекта нам пришлось лишь пару раз изменить режимы наложения и снизить уровень непрозрачности центрального слоя:
Мы уже сейчас довольны результатом, но нужно внести кое-какие корректировки. Перед тем как сделать это, объединим слои вместе. Теперь, вы можете подумать, что все, что нам осталось сделать, это просто объединить два верхних слоя, так как только у них изменены режимы наложения. Давайте проверим, что получится, если объединить только два верхних слоя.
Есть несколько способов объединить их. Один из них – команда « Объединить с предыдущим » ( Merge Down ), которая объединяет текущий выделенный слой с тем, что расположен ниже. Давайте выделим верхний слой ( Layer 3 ), а затем перейдем в меню « Слои » ( Layers ) и выберем пункт « Объединить с предыдущим »:
Один из них – команда « Объединить с предыдущим » ( Merge Down ), которая объединяет текущий выделенный слой с тем, что расположен ниже. Давайте выделим верхний слой ( Layer 3 ), а затем перейдем в меню « Слои » ( Layers ) и выберем пункт « Объединить с предыдущим »:
Такой результат у нас получается после объединения верхнего слоя, режим наложения которого выставлен на « Перекрытие » со слоем пониже ( с режимом наложения «Умножение» ). Как видно, что-то пошло не так. Картинка сразу же потеряла контраст, и стала гораздо темнее, чем была раньше:
Давайте взглянем на панель слоев, и попробуем выяснить, что же случилось. Можно увидеть, что два верхних слоя объединились в один « Layer 2 », но что же случилось с режимом наложения « Перекрытие »? Он исчез! Все, что осталось, это эффект от режима « Умножение ». Это объясняет, почему изображение стало темней:
Ну что ж, этот метод не сработал, поэтому я грустно нажимаю Ctrl+Z ( Win ) или Command+Z ( Mac ), чтобы отменить последнее действие.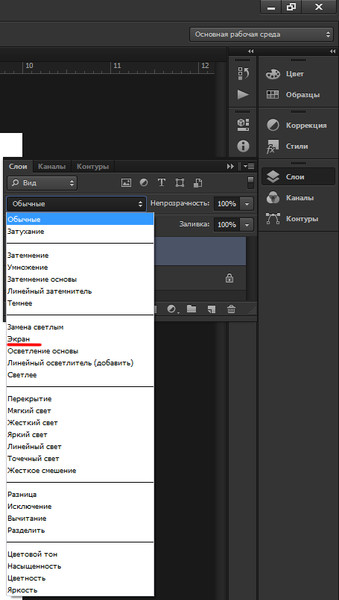 Еще один способ объединить слои заключается в команде « Объединить слои » ( Merge Layers ). Выделив самый верхний слой, я нажимаю клавишу Shift и кликаю по среднему слою. Это позволяет одновременно выделить оба слоя:
Еще один способ объединить слои заключается в команде « Объединить слои » ( Merge Layers ). Выделив самый верхний слой, я нажимаю клавишу Shift и кликаю по среднему слою. Это позволяет одновременно выделить оба слоя:
Затем переходим в меню « Слои » в самом верху экрана, и кликаем по пункту « Объединить слои » ( Merge Layers ):
Но это тоже не сработало. Конечно же, результат отличается от того, что был в прошлый раз, но это все равно не то. Два верхних изображения объединились вместе, но что же случилось с третьим изображением ( на самом нижнем слое )?
Оно вообще исчезло:
Взглянув на панель слоев, можно увидеть, что Photoshop снова объединил два верхних слоя, но на этот раз он самостоятельно отменил выставленные режимы наложения, и вернул их в исходное положение ( режим наложения «Обычный» ). Поэтому полученный слой полностью блокирует изображение, расположенное под ним:
Почему не получается объединить режимы наложения
Так что же происходит? Почему мы не можем просто объединить слои с разными режимами наложения без изменений общей композиции? Хороший вопрос. Он настолько хороший, что вынуждает найти как минимум три хорошие причины, почему эти методы не работают.
Он настолько хороший, что вынуждает найти как минимум три хорошие причины, почему эти методы не работают.
Первая причина заключается в том, что именно делают режимы наложения в Photoshop , или точнее, чего они не делают. Режимы наложения не изменяют пиксели изображения. Они просто изменяют то, как пиксели разных слоев взаимодействуют между собой. После изменения режима наложения мы видим не что иное, как предварительный просмотр этого взаимодействия. Сами пиксели не изменяются.
Чтобы наглядно это объяснить, нажмем Ctrl+Z ( Win ) / Command+Z ( Mac ) и отменим последнее действие. Затем, изменим режим смешивания верхнего слоя ( Layer 3 ) с « Перекрытие » обратно на « Обычный »:
« Обычный » означает, что слой вообще не будет взаимодействовать с остальными слоями. Поэтому мы видим, что картинка на слое не изменилась. Изменяя режим смешивания на « Перекрытие », я изменял лишь то, как пиксели этого слоя будут взаимодействовать с пикселями слоя, расположенного под ним. Если выставить другой режим смешивания, то результат будет иным, но все равно изменения будут лишь на поверхности.
Если выставить другой режим смешивания, то результат будет иным, но все равно изменения будут лишь на поверхности.
Исходное изображение в слое никогда не изменяется:
Вторая причина заключается в том, что слой в Photoshop может иметь только один режим наложения. Каждый режим отвечает за то, как именно пиксели слоя будут себя вести, но при этом можно использовать лишь один режим. Режим смешивания « Перекрытие », к примеру, увеличивает контраст изображения, режим « Умножение » затемняет его. Нужно выбирать один из множества. Не получится, чтобы один и тот же слой одновременно был и затемнен и имел повышенный контраст.
Третья причина, почему нельзя объединить режимы наложения слоев, заключается в том, что сама композиция – это результат не только объединения этих двух слоев. Результат получен от взаимодействия всех трех слоев, включая самый нижний, режим наложения которого выставлен на « Нормальный ». Помните, что эти слои смешиваются не только между собой, но и с последним, третьим слоем. Это значит, что если вы хотите сохранить такой же результат после объединения, то нужно объединять все слои.
Это значит, что если вы хотите сохранить такой же результат после объединения, то нужно объединять все слои.
Скрытый клавиатурный трюк
На самом деле, нельзя сделать то, что я изначально пытался сделать. Я могу объединить слои с « Перекрытием » и « Умножением », но это повлияет на внешний вид изображения. Теперь мы хотя бы понимаем, почему так происходит! Проблема заключалась в том, что мы всегда забывали о последнем слое. Результат формируют не только два верхних слоя, а комбинация всех трех слоев. Чтобы получить результат, нужно объединять все три слоя.
Единственное, чего я совсем не хочу делать, это сводить изображение. Я хочу, чтобы все слои были доступны. К счастью, в Photoshop есть скрытый « клавиатурный трюк », который позволит нам сделать именно это! Для начала, выделите верхний слой на панели слоев:
Нажмите и удерживайте клавиши Shift , Alt и Ctrl ( Win ) / Shift , Option и Command ( Mac ), и нажмите клавишу Е . Photoshop делает скриншот того, как на данный момент выглядит изображение ( со всеми включенными режимами наложения ), а затем помещает снимок на новый слой, расположенный поверх всех остальных. Если взглянуть на панель слоев, то мы увидим, что появился четвертый слой ( Layer 4 ):
Если взглянуть на панель слоев, то мы увидим, что появился четвертый слой ( Layer 4 ):
Чтобы лучше понять, что произошло, я зажму клавишу Alt ( Win ) / Option ( Mac ), и кликну по иконке видимости у четвертого слоя. Это позволит оставить видимым « Layer 4 », но отключит все нижележащие слои:
Несмотря на то, что сейчас мы можем видеть только « Layer 4 », внешний вид изображения абсолютно не изменился. Это происходит потому, что все эффекты теперь отображены на отдельном слое:
Чтобы снова включить видимость всех слоев, нужно зажать Alt ( Win ) / Option ( Mac ) и кликнуть по иконке видимости четвертого слоя:
Теперь переименуем самый верхний слой. Для этого дважды кликаем по названию ( Layer 4 ), и вводим новое имя « Merged ». Чтобы подтвердить изменения, нужно нажать Enter ( Win ) / Return ( Mac ):
И на этом все! Именно так в Photoshop можно объединить несколько слоев с разными режимами наложения.
Данная публикация представляет собой перевод статьи « How To Merge Layer Blend Modes In Photoshop » , подготовленной дружной командой проекта Интернет-технологии. ру
ру
На этой странице
От режима наложения, указанного в элементах управления панели параметров, зависит, какое влияние будут испытывать пиксель в изображении при использовании определенного инструмента рисования или редактирования. При описании визуальных эффектов режима наложения используются перечисленные далее термины, обозначающие цвета.
Основной цвет — это исходный цвет в изображении.
Совмещенный цвет — это цвет, накладываемый с помощью инструмента рисования или редактирования.
Результирующий цвет — это цвет, полученный в результате наложения.
Описания режимов наложения
Выберите во всплывающем меню «Режим» на панели параметров.
Примечание.
- Во всплывающем меню режима наложения вы можете просмотреть, как разные параметры будут выглядеть на вашем изображении. Photoshop отображает интерактивную предварительную версию режимов наложения на холсте.
- Для 32-битных изображений доступны только следующие режимы смешивания: «Обычный», «Растворение», «Замена темным», «Умножение», «Замена светлым», «Линейное осветление основы (добавление)», «Разница», «Цветовой тон», «Насыщенность», «Цвет», «Яркость», «Светлее» и «Темнее».

В этом режиме для придания пикселам результирующего цвета происходит редактирование или рисование каждого пиксела. Этот режим применяется по умолчанию. (При работе с растровым изображением или изображением с индексированными цветами режим «Нормальный» именуется Пороговым.)
В этом режиме для придания пикселам результирующего цвета происходит редактирование или рисование каждого пиксела. Но результирующий цвет представляет собой результат случайной замены цвета пикселов базовым или совмещенным цветом в зависимости от значения непрозрачности в местоположении пиксела.
В этом режиме редактирование или рисование осуществляется только на прозрачной части слоя. Этот режим применяется для работы только со слоями, для которых отменен выбор параметра «Блокировать прозрачность», и аналогичен рисованию на обороте прозрачных областей листа прозрачной монтажной основы.
В этом режиме обеспечивается редактирование или рисование каждого пикселя и преобразование его в прозрачный. Этот режим доступен для инструментов «Фигура» (когда выбрана область заливки ), инструмента «Заливка» , инструмента «Кисть» , инструмента «Карандаш» , команды «Выполнить заливку» и команды «Выполнить обводку». Для использования этого режима необходимо перейти к слою, для которого отменен выбор параметра «Блокировать прозрачность».
Этот режим доступен для инструментов «Фигура» (когда выбрана область заливки ), инструмента «Заливка» , инструмента «Кисть» , инструмента «Карандаш» , команды «Выполнить заливку» и команды «Выполнить обводку». Для использования этого режима необходимо перейти к слою, для которого отменен выбор параметра «Блокировать прозрачность».
В этом режиме рассматривается информация цвета в каждом канале, и в качестве результирующего выбирается основной или совмещенный цвет в зависимости от того, какой из них темнее. Пикселы с цветом, более светлым по сравнению с совмещенным, заменяются, а пикселы с цветом, более темным по сравнению с совмещенным, остаются неизменными.
В этом режиме рассматривается информация цвета в каждом канале, и значение основного цвета умножается на значение совмещенного цвета. Результирующий цвет всегда представляет собой более темный цвет. В результате умножения значения любого цвета на значение черного цвета вырабатывается черный цвет. В результате умножения значения любого цвета на значение белого цвета цвет остается неизменным. При рисовании цветами, отличными от черного или белого цвета, подряд идущие штрихи, накладываемые с помощью инструмента рисования, создают все более темные цвета. Этот эффект аналогичен рисованию изображения с помощью нескольких маркеров.
При рисовании цветами, отличными от черного или белого цвета, подряд идущие штрихи, накладываемые с помощью инструмента рисования, создают все более темные цвета. Этот эффект аналогичен рисованию изображения с помощью нескольких маркеров.
В этом режиме рассматривается информация цвета в каждом канале и основной цвет заменяется более темным для отражения совмещенного цвета в результате увеличения контраста между двумя цветами. Смешивание с белым цветом не приводит к появлению каких-либо изменений.
В этом режиме рассматривается информация цвета в каждом канале и основной цвет заменяется более темным для отражения совмещенного цвета в результате уменьшения яркости. Смешивание с белым цветом не приводит к появлению каких-либо изменений.
В этом режиме рассматривается информация цвета в каждом канале и в качестве результирующего цвета выбирается основной или совмещенный цвет в зависимости от того, какой из них светлее. Пикселы с более темным цветом по сравнению с совмещенным цветом заменяются, а пикселы с более светлым цветом по сравнению с совмещенным цветом остаются неизменными.
В этом режиме рассматривается информация цвета в каждом канале и перемножаются обратные значения совмещенного и основного цвета. В качестве результирующего цвета всегда применяется более светлый цвет. При осветлении с применением черного цвета цвет остается неизменным. При перекрытии с применением белого цвета цвет становится белым. Полученный эффект аналогичен наложению друг на друга изображений многочисленных фотографических слайдов с помощью проектора.
В этом режиме рассматривается информация цвета в каждом канале и основной цвет заменяется более ярким для отражения совмещенного цвета в результате уменьшения контраста между двумя цветами. Смешивание с черным цветом не приводит к появлению каких-либо изменений
Линейный осветлитель (добавить)
В этом режиме рассматривается информация цвета в каждом канале и основной цвет преобразуется в более светлый для отражения совмещенного цвета в результате увеличения яркости. Смешивание с черным цветом не приводит к появлению каких-либо изменений
В этом режиме цвета умножаются или осветляются в зависимости от основного цвета. Узоры или цвета перекрывают существующие пикселы, оставляя неизменными светлые и темные участки основного цвета. Базовый цвет не заменяется, а смешивается с совмещенным цветом, что позволяет отразить наличие светлых или темных участков первоначального цвета.
Узоры или цвета перекрывают существующие пикселы, оставляя неизменными светлые и темные участки основного цвета. Базовый цвет не заменяется, а смешивается с совмещенным цветом, что позволяет отразить наличие светлых или темных участков первоначального цвета.
В этом режиме цвета становятся более темными или более светлыми в зависимости от совмещенного цвета. Полученный эффект аналогичен освещению изображения расплывчатым светом прожектора. Если совмещенный цвет (источник света) является более светлым, чем 50 % серого, то изображение становится светлее, как после осветления. Если совмещенный цвет является более темным, чем 50 % серого, изображение становится темнее, как после затемнения. Раскрашивание чистым черным или белым цветом создает отчетливые, более темные или более светлые зоны, но чистого черного или белого цвета не получится.
В этом режиме цвета умножаются или осветляются в зависимости от совмещенного цвета. Полученный эффект аналогичен освещению изображения резким светом прожектора. Если совмещенный цвет (источник света) является более светлым, чем 50 % серого, то изображение становится светлее, как после осветления. Этот эффект может применяться для добавления светлых участков к изображению. Если совмещенный цвет (источник света) является более темным, чем 50 % серого, то изображение становится темнее, как после умножения. Этот эффект может применяться для добавления темных участков к изображению. Рисование чисто-черным или чисто-белым цветом приводит к получению чисто-черного или чисто-белого цвета.
Если совмещенный цвет (источник света) является более светлым, чем 50 % серого, то изображение становится светлее, как после осветления. Этот эффект может применяться для добавления светлых участков к изображению. Если совмещенный цвет (источник света) является более темным, чем 50 % серого, то изображение становится темнее, как после умножения. Этот эффект может применяться для добавления темных участков к изображению. Рисование чисто-черным или чисто-белым цветом приводит к получению чисто-черного или чисто-белого цвета.
Применение этого режима приводит к затемнению или осветлению цвета в результате увеличения или уменьшения контраста в зависимости от совмещенного цвета. Если совмещенный цвет (источник света) является более светлым, чем 50 % серого, то изображение становится светлее в результате уменьшения контраста. Если совмещенный цвет (источник света) является более темным, чем 50 % серого, то изображение становится темнее в результате увеличения контраста.
Применение этого режима приводит к затемнению или осветлению цвета в результате увеличения или уменьшения яркости в зависимости от совмещенного цвета.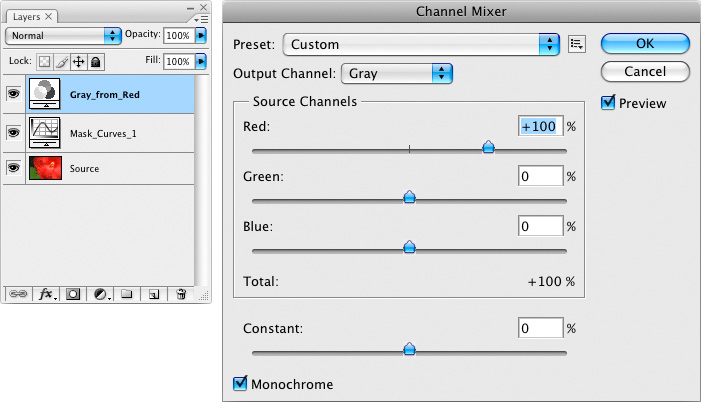 Если совмещенный цвет (источник света) является более светлым, чем 50 % серого, то изображение становится светлее в результате увеличения яркости. Если совмещенный цвет (источник света) является более темным, чем 50 % серого, то изображение становится темнее в результате уменьшения яркости.
Если совмещенный цвет (источник света) является более светлым, чем 50 % серого, то изображение становится светлее в результате увеличения яркости. Если совмещенный цвет (источник света) является более темным, чем 50 % серого, то изображение становится темнее в результате уменьшения яркости.
Применение этого режима приводит к замене цвета в зависимости от совмещенного цвета. Если совмещенный цвет (источник света) является более светлым, чем 50 % серого, то пикселы с цветом, более темным по сравнению с совмещенным, заменяются, а пикселы с цветом, более светлым по сравнению с совмещенным, остаются неизменными. Если совмещенный цвет (источник света) является более темным, чем 50 % серого, то пикселы с цветом, более светлым по сравнению с совмещенным, заменяются, а пикселы с цветом, более темным по сравнению с совмещенным, остаются неизменными. Этот режим может применяться для добавления специальных эффектов к изображению.
Добавляет значения красного, зеленого и синего каналов совмещенного цвета к значениям RGB основного цвета. Если результирующая сумма для какого-либо канала равна 255 или больше, каналу присваивается значение 255; в противном случае — 0. Поэтому для всех пикселов смешанного цвета значения красного, зеленого и голубого каналов будут равняться 0 или 255. Все пикселы заменяются на основные аддитивные цвета (красный, зеленый или синий), белый или черный.
Если результирующая сумма для какого-либо канала равна 255 или больше, каналу присваивается значение 255; в противном случае — 0. Поэтому для всех пикселов смешанного цвета значения красного, зеленого и голубого каналов будут равняться 0 или 255. Все пикселы заменяются на основные аддитивные цвета (красный, зеленый или синий), белый или черный.
Для изображений в режиме CMYK параметр «Жесткое смешение» заменяет все пикселы на основные субтрактивные цвета (голубой, желтый или пурпурный), белый или черный. Максимальное значение цвета — 100.
В этом режиме рассматривается информация цвета в каждом канале и вычитается либо совмещенный цвет из основного цвета, либо основной цвет из совмещенного цвета в зависимости от того, какой цвет имеет большее значение яркости. Смешивание с белым цветом приводит к инвертированию значений основного цвета, смешивание с черным цветом не влечет за собой каких-либо изменений.
В этом режиме создается эффект, аналогичный создаваемому в режиме «Разница», но характеризующийся более низким контрастом. Смешивание с белым цветом приводит к инвертированию значений основного цвета. Смешивание с черным цветом не приводит к появлению каких-либо изменений.
Смешивание с белым цветом приводит к инвертированию значений основного цвета. Смешивание с черным цветом не приводит к появлению каких-либо изменений.
В этом режиме рассматривается информация цвета в каждом канале, и вычитает значение цвета наложения из значения основного цвета. В изображениях с глубиной цвета 8 и 16 бит все отрицательные значения заменяются нулями.
В этом режиме рассматривается информация цвета в каждом канале, и получает значение цвета наложения путем деления значения основного цвета.
В этом режиме создается результирующий цвет со светимостью и насыщенностью основного цвета и цветовым тоном совмещенного цвета.
В этом режиме создается результирующий цвет со светимостью и цветовым тоном основного цвета и насыщенностью совмещенного цвета. Рисование в этом режиме в области, не имеющей насыщенности, а именно имеющей насыщенность, равную 0 (т. е. в области с серым цветом), не приводит к каким-либо изменениям.
С помощью этого параметра создается результирующий цвет со светимостью основного цвета и с цветовым тоном и насыщенностью совмещенного цвета. Этот параметр сохраняет уровни серого в изображении и может применяться для раскрашивания монохромных изображений и добавления оттенков к цветным изображениям.
Этот параметр сохраняет уровни серого в изображении и может применяться для раскрашивания монохромных изображений и добавления оттенков к цветным изображениям.
В этом режиме создается результирующий цвет с цветовым тоном и насыщенностью основного цвета и светимостью совмещенного цвета. Этот режим создает эффект инверсии цветового режима.
Сравнивает суммарную величину значений всех каналов для совмещенного и основного цветов и отображает цвет с наибольшим значением. В режиме «Светлее» третий цвет не создается, что может быть результатом наложения «Замена светлым», поскольку для создания результирующего цвета выбираются наибольшие значения каналов как основного, так и совмещенного цветов.
Сравнивает суммарную величину значений всех каналов для совмещенного и основного цветов и отображает цвет с наименьшим значением. В режиме «Темнее» третий цвет не создается, что может быть результатом наложения «Замена темным», поскольку для создания результирующего цвета выбираются наименьшие значения каналов как основного, так и совмещенного цветов.
Примеры применения режима наложения
Эти примеры показывают результаты рисования на отдельных частях грани изображения при использовании каждого режима наложения.
Исходное изображение
«Нормальный», непрозрачность 100 %
«Нормальный», непрозрачность 50 %
«Растворение», непрозрачность 50 %
Подложка
Очистка
Замена темным
Умножение
Затемнение основы
Линейный затемнитель
Замена светлым
Экран
Осветление основы
Линейный осветлитель (добавить)
Наложение
Рассеянный свет
Направленный свет
Яркий свет
Линейный свет
Точечный свет
Жесткое смешение
Разница
Исключение
Вычитание
Разделение
Цветовой тон
Насыщенность
Цвет
«Яркость», непрозрачность 80 %
Светлее
Темнее
Учебник.
 Инструменты заливки в Adobe Photoshop.
Инструменты заливки в Adobe Photoshop.Инструменты заливки — это инструменты, которые позволяют заполнить цветом (залить, закрасить) выбранный объект, часть изображения или слой.
В Adobe Photoshop для заливки предусмотрены инструменты Paint Bucket/Заливка и Gradient/Градиент.
Инструменты Paint Bucket/Заливка и Gradient/Градиент на панели инструментов занимают одну ячейку, отображается же всегда пиктограмма последнего выбранного инструмента. Для того чтобы выбрать другой инструмент, необходимо нажать правой кнопкой мыши на стрелке рядом с данной пиктограммой и выбрать нужный инструмент из всплывающего меню. Так же всплывающее меню может быть вызвано на экран, если нажать на пиктограмму и удерживать ее нажатой некоторое время.
Инструмент Paint Bucket/Заливка используется для заполнения основным цветом или выбранным узором области с цветами, близкими (в пределах допуска) к цвету пикселя, по которому пришелся щелчок. Например, если необходимо заменить все красные пикселы изображения на синие, то требуется в качестве основного цвета задать синий, а затем щелкнуть мышью на одном из красных пикселей изображения.
Параметры для инструмента Paint Bucket/Заливка задаются на панели Options.
Fill. В данном параметре указывается, чем будет заполняться предполагаемая область: основным цветом (Foreground) или узором (Pattern).
Pattern. В том случае если для параметра Fill указано значение Pattern, то при щелчке по треугольной стрелке в параметре Pattern на экране отобразится палитра узоров, любой из узоров может быть выбран для заполнения области.
Mode. Данный параметр определяет режим наложения заливки. Например, если выбрать режим Darken, то инструмент Paint Bucket/Заливка будет закрашивать только те пиксели, цвет которых светлее, чем цвет основного цвета.
Opacity. Параметр задает степень непрозрачности заливки.
Tolerance. Данный параметр задает степень близости цветов пикселей, подлежащих заливке. Параметр может принимать значения от 0 до 255. Чем меньше значение параметра Tolerance, тем уже диапазон оттенков смежных пикселей, цвет которых будет изменяться на цвет заливки.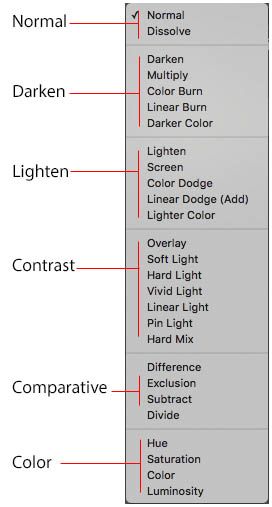 С другой стороны, чем больше значение данного параметра, тем большее число пикселей, имеющих сходные цветовые оттенки, будет залито новым цветом.
С другой стороны, чем больше значение данного параметра, тем большее число пикселей, имеющих сходные цветовые оттенки, будет залито новым цветом.
Contiguous. При выставленном флажке Contiguous закрашиваются только непрерывные области, т.е. области, попадающие в диапазон Tolerance и соприкасающиеся между собой. Если необходимо заливать не только соседние области, то опцию Contiguous необходимо отключить.
Anti-aliased. При выставленном флажке Anti-aliased между окрашенными и неокрашенными пикселями изображения создается полупрозрачная граница. Если необходимо выполнить заливку без сглаживания перехода цветов, то данную опцию необходимо отключить.
All Layers. Выставленный флажок All Layers дает возможность заливки на всех видимых слоях, на которых изображение удовлетворяет значению допуска. Иначе заливка происходит только на активном слое.
Также для заливки можно воспользоваться командой Fill в меню Edit. Для этого сначала необходимо выделить область закрашивания с помощью любого из инструментов выделения, а затем выбрать команду Edit — Fill. Если же необходимо залить слой целиком, то выделение создавать не надо. После выбора команды Fill на экран выводится диалоговое окно данной команды, в котором можно задать те же параметры, что задаются для инструмента Paint Bucket/Заливка на панели Options.
Если же необходимо залить слой целиком, то выделение создавать не надо. После выбора команды Fill на экран выводится диалоговое окно данной команды, в котором можно задать те же параметры, что задаются для инструмента Paint Bucket/Заливка на панели Options.
Инструмент Gradient/Градиент позволяет создавать градиентную заливку, т.е. заливку, которая представляет собой постепенный переход одного цвета в другой.
Для того чтобы задать градиентную заливку, необходимо:
- Шаг 1. Выделить область, которую необходимо залить градиентом. Если необходимо залить слой целиком, то выделение создавать не надо.
- Шаг 2. Выбрать на панели инструментов инструмент Gradient/Градиент.
- Шаг 3. Задать основной цвет (начальный цвет градиента) и цвет фона (конечный цвет градиента).
- Шаг 4. Задать на панели Options параметры для инструмента.
- Шаг 5. Переместить курсор мыши внутрь выделенной области.
- Шаг 6.
 Нажать левую кнопку мыши и, продолжая удерживать кнопку мыши нажатой, провести прямую линию. Точка начала линии определяет положение основного цвета, а точка конца линии определяет положение цвета фона. Длина проведенной линии определяет плавность перехода из одного цвета в другой: чем короче проведенная линия, тем резче переход между цветами.
Нажать левую кнопку мыши и, продолжая удерживать кнопку мыши нажатой, провести прямую линию. Точка начала линии определяет положение основного цвета, а точка конца линии определяет положение цвета фона. Длина проведенной линии определяет плавность перехода из одного цвета в другой: чем короче проведенная линия, тем резче переход между цветами.
На панели Options для инструмента Gradient/Градиент задаются следующие параметры.
Gradient. В поле просмотра параметра Gradient отображается выбранный тип градиента. Чтобы выбрать другой тип градиента, необходимо открыть палитру доступных градиентов, нажав на треугольную стрелку в поле Gradient, а затем щелкнуть по образцу готовой градиентной заливки.
Стиль градиента. Для задания стиля градиента необходимо нажать на одну из кнопок:
Linear/Линейный,
Radial/Радиальный,
Angle/Угловой,
Reflected/Отраженный,
Diamond/Ромбический.
Mode.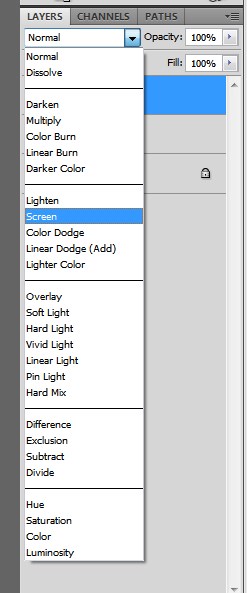 Данный параметр задет режим наложения цвета.
Данный параметр задет режим наложения цвета.
Opacity. Параметр задает степень непрозрачности заливки. Чем меньше значение параметра Opacity, тем цвета более прозрачные.
Reverse. Если этот флажок установлен, то градиент начинается с цвета фона, а заканчивается основным цветом.
Dither. При создании градиентных заливок, состоящих из большого количества цветов, иногда могут быть отчетливо видны переходы между цветными полосам. Для того чтобы сгладить эти переходы, необходимо выставить флажок Dither.
Transparency. В состав градиента может входить прозрачность. Для того чтобы определенная в градиенте прозрачность работала, необходимо установить флажок Transparency.
Для создания сложного градиента (градиента, который содержит переходы между тремя и более цветами) или редактирования существующего типа градиента используется редактор градиентов Gradient Editor, для открытия которого необходимо щелкнуть в поле просмотра параметра Gradient.
Режимы наложения в Adobe Photoshop
- Руководство пользователя Photoshop
- Знакомство с Photoshop
- Мечтай. Сделай это.
- Что нового в Photoshop
- Отредактируйте свою первую фотографию
- Создание документов
- Фотошоп | Общие вопросы
- Системные требования Photoshop
- Перенос предустановок, действий и настроек
- Знакомство с Photoshop
- Photoshop и другие продукты и услуги Adobe
- Работа с иллюстрацией Illustrator в Photoshop
- Работа с файлами Photoshop в InDesign
- Материалы Substance 3D для Photoshop
- Photoshop и Adobe Stock
- Использование встроенного расширения Capture в Photoshop
- Библиотеки Creative Cloud
- Библиотеки Creative Cloud в Photoshop
- Используйте сенсорную панель с Photoshop
- Сетка и направляющие
- Создание действий
- Отмена и история
- Photoshop на iPad
- Photoshop на iPad | Общие вопросы
- Знакомство с рабочим пространством
- Системные требования | Фотошоп на iPad
- Создание, открытие и экспорт документов
- Добавить фото
- Работа со слоями
- Рисовать и раскрашивать кистями
- Сделать выделение и добавить маски
- Ретушь ваших композитов
- Работа с корректирующими слоями
- Отрегулируйте тональность композиции с помощью Кривых
- Применить операции преобразования
- Обрезка и поворот композитов
- Поворот, панорамирование, масштабирование и сброс холста
- Работа с текстовыми слоями
- Работа с Photoshop и Lightroom
- Получить отсутствующие шрифты в Photoshop на iPad
- Японский текст в Photoshop на iPad
- Управление настройками приложения
- Сенсорные клавиши и жесты
- Горячие клавиши
- Измените размер изображения
- Прямая трансляция во время создания в Photoshop на iPad
- Исправление недостатков с помощью Восстанавливающей кисти
- Создание кистей в Capture и использование их в Photoshop
- Работа с файлами Camera Raw
- Создание смарт-объектов и работа с ними
- Отрегулируйте экспозицию ваших изображений с помощью Dodge and Burn
- Photoshop в Интернете, бета-версия
- Общие вопросы | Photoshop в Интернете, бета-версия .
- Введение в рабочее пространство
- Системные требования | Photoshop в Интернете, бета-версия
- Сочетания клавиш | Photoshop в Интернете, бета-версия
- Поддерживаемые типы файлов | Photoshop в Интернете, бета-версия
- Открытие и работа с облачными документами
- Сотрудничать с заинтересованными сторонами
- Применение ограниченных правок к вашим облачным документам

- Облачные документы
- Облачные документы Photoshop | Общие вопросы
- Облачные документы Photoshop | Вопросы рабочего процесса
- Управление и работа с облачными документами в Photoshop
- Обновление облачного хранилища для Photoshop
- Невозможно создать или сохранить облачный документ
- Устранение ошибок облачного документа Photoshop
- Сбор журналов синхронизации облачных документов
- Делитесь доступом и редактируйте свои облачные документы
- Делитесь файлами и комментируйте в приложении
- Рабочее пространство
- Основы рабочего пространства
- Настройки
- Учитесь быстрее с помощью панели Photoshop Discover
- Создание документов
- Поместить файлы
- Комбинации клавиш по умолчанию
- Настройка сочетаний клавиш
- Инструментальные галереи
- Параметры производительности
- Использовать инструменты
- Предустановки
- Сетка и направляющие
- Сенсорные жесты
- Используйте сенсорную панель с Photoshop
- Сенсорные возможности и настраиваемые рабочие области
- Превью технологий
- Метаданные и примечания
- Сенсорные возможности и настраиваемые рабочие области
- Поместите изображения Photoshop в другие приложения
- Линейки
- Показать или скрыть непечатаемые дополнения
- Укажите столбцы для изображения
- Отмена и история
- Панели и меню
- Позиционные элементы с привязкой
- Положение с помощью инструмента «Линейка»
- Веб-дизайн, экранный дизайн и дизайн приложений
- Photoshop для дизайна
- Артборды
- Предварительный просмотр устройства
- Копировать CSS из слоев
- Разделение веб-страниц
- Опции HTML для фрагментов
- Изменить макет среза
- Работа с веб-графикой
- Создание фотогалерей в Интернете
- Основы изображения и цвета
- Как изменить размер изображения
- Работа с растровыми и векторными изображениями
- Размер изображения и разрешение
- Получение изображений с камер и сканеров
- Создание, открытие и импорт изображений
- Просмотр изображений
- Недопустимая ошибка маркера JPEG | Открытие изображений
- Просмотр нескольких изображений
- Настройка палитр цветов и образцов
- Изображения с высоким динамическим диапазоном
- Подберите цвета на изображении
- Преобразование между цветовыми режимами
- Цветовые режимы
- Стереть части изображения
- Режимы наложения
- Выберите цвет
- Настройка индексированных таблиц цветов
- Информация об изображении
- Фильтры искажения недоступны
- О цвете
- Цветовые и монохромные настройки с использованием каналов
- Выберите цвета на панелях «Цвет» и «Образцы»
- Образец
- Цветовой режим или Режим изображения
- Цветной оттенок
- Добавить условное изменение режима к действию
- Добавить образцы из HTML CSS и SVG
- Битовая глубина и настройки
- Слои
- Основы слоев
- Неразрушающий монтаж
- Создание и управление слоями и группами
- Выберите, сгруппируйте и свяжите слои
- Поместите изображения в рамки
- Непрозрачность слоя и смешивание
- Слои маски
- Применение смарт-фильтров
- Композиции слоев
- Переместить, сложить и заблокировать слои
- Слои-маски с векторными масками
- Управление слоями и группами
- Эффекты слоя и стили
- Редактировать маски слоя
- Извлечение активов
- Показать слои с обтравочными масками
- Создание ресурсов изображения из слоев
- Работа со смарт-объектами
- Режимы наложения
- Объединение нескольких изображений в групповой портрет
- Объединение изображений с помощью Auto-Blend Layers
- Выравнивание и распределение слоев
- Копировать CSS из слоев
- Загрузить выделение из границ слоя или маски слоя
- Knockout для отображения содержимого других слоев
- Слой
- Выпрямление
- Композитный
- Фон
- Selections
- Рабочая область Select and Mask
- Сделать быстрый выбор
- Начало работы с выборками
- Выберите с помощью инструментов выделения
- Выберите с помощью инструментов лассо
- Выберите диапазон цветов в изображении
- Настройка выбора пикселей
- Преобразование между путями и границами выделения
- Основы канала
- Перемещение, копирование и удаление выбранных пикселей
- Создать временную быструю маску
- Сохранить выделение и маски альфа-канала
- Выберите области изображения в фокусе
- Дублировать, разделять и объединять каналы
- Вычисления каналов
- Выбор
- Ограничительная рамка
- Настройки изображения
- Деформация перспективы
- Уменьшить размытие изображения при дрожании камеры
- Примеры лечебных кистей
- Экспорт таблиц поиска цветов
- Настройка резкости и размытия изображения
- Понимание настроек цвета
- Применение регулировки яркости/контрастности
- Настройка деталей теней и светлых участков
- Регулировка уровней
- Настройка оттенка и насыщенности
- Настройка вибрации
- Настройка насыщенности цвета в областях изображения
- Быстрая корректировка тона
- Применение специальных цветовых эффектов к изображениям
- Улучшите изображение с помощью настройки цветового баланса
- Изображения с высоким динамическим диапазоном
- Просмотр гистограмм и значений пикселей
- Подберите цвета на изображении
- Как обрезать и выпрямить фотографии
- Преобразование цветного изображения в черно-белое
- Корректирующие слои и слои-заливки
- Настройка кривых
- Режимы наложения
- Целевые изображения для прессы
- Настройка цвета и тона с помощью пипеток «Уровни» и «Кривые»
- Настройка экспозиции и тонирования HDR
- Фильтр
- Размытие
- Осветлить или затемнить области изображения
- Выборочная настройка цвета
- Заменить цвета объектов
- Adobe Camera Raw
- Системные требования Camera Raw
- Что нового в Camera Raw
- Введение в Camera Raw
- Создание панорам
- Поддерживаемые объективы
- Эффекты виньетирования, зернистости и удаления дымки в Camera Raw
- Комбинации клавиш по умолчанию
- Автоматическая коррекция перспективы в Camera Raw
- Как сделать неразрушающее редактирование в Camera Raw
- Радиальный фильтр в Camera Raw
- Управление настройками Camera Raw
- Открытие, обработка и сохранение изображений в Camera Raw
- Исправление изображений с помощью инструмента Enhanced Spot Removal Tool в Camera Raw
- Поворот, обрезка и настройка изображений
- Настройка цветопередачи в Camera Raw
- Обзор функций | Adobe Camera Raw | 2018 выпусков
- Обзор новых функций
- Версии процесса в Camera Raw
- Внесение локальных корректировок в Camera Raw
- Исправление и восстановление изображений
- Удаление объектов с фотографий с помощью Content-Aware Fill
- Content-Aware Patch and Move
- Ретушь и исправление фотографий
- Исправить искажение изображения и шум
- Основные действия по устранению неполадок для устранения большинства проблем
- Преобразование изображений
- Преобразование объектов
- Настройка обрезки, поворота и размера холста
- Как обрезать и выпрямить фотографии
- Создание и редактирование панорамных изображений
- Деформация изображений, форм и путей
- Точка схода
- Используйте фильтр Liquify
- Контентно-зависимое масштабирование
- Преобразование изображений, форм и контуров
- Деформация
- Преобразование
- Панорама
- Рисунок и живопись
- Симметричные узоры красками
- Рисование прямоугольников и изменение параметров обводки
- О чертеже
- Рисование и редактирование фигур
- Малярные инструменты
- Создание и изменение кистей
- Режимы наложения
- Добавить цвет к путям
- Редактировать пути
- Краска с помощью кисти Mixer
- Наборы кистей
- Градиенты
- Градиентная интерполяция
- Выбор заливки и обводки, слоев и контуров
- Рисование с помощью инструментов «Перо»
- Создание шаблонов
- Создание шаблона с помощью Pattern Maker
- Управление путями
- Управление библиотеками шаблонов и пресетами
- Рисовать или рисовать на графическом планшете
- Создание текстурных кистей
- Добавление динамических элементов к кистям
- Градиент
- Нарисуйте стилизованные мазки с помощью Art History Brush
- Краска с рисунком
- Синхронизация пресетов на нескольких устройствах
- Текст
- Добавить и отредактировать текст
- Единый текстовый движок
- Работа со шрифтами OpenType SVG
- Символы формата
- Формат абзацев
- Как создавать текстовые эффекты
- Редактировать текст
- Межстрочный и межсимвольный интервал
- Арабский и еврейский шрифт
- Шрифты
- Устранение неполадок со шрифтами
- Азиатский тип
- Создать тип
- Ошибка Text Engine при использовании инструмента «Текст» в Photoshop | Виндовс 8
- Добавить и отредактировать текст
- Видео и анимация
- Видеомонтаж в Photoshop
- Редактировать слои видео и анимации
- Обзор видео и анимации
- Предварительный просмотр видео и анимации
- Красить кадры в слоях видео
- Импорт видеофайлов и последовательностей изображений
- Создать анимацию кадра
- Creative Cloud 3D-анимация (предварительная версия)
- Создание анимации временной шкалы
- Создание изображений для видео
- Фильтры и эффекты
- Использование фильтра «Пластика»
- Используйте галерею размытия
- Основы фильтра
- Ссылка на эффекты фильтра
- Добавить световые эффекты
- Используйте адаптивный широкоугольный фильтр
- Используйте фильтр масляной краски
- Эффекты слоя и стили
- Применить определенные фильтры
- Размазать области изображения
- Сохранение и экспорт
- Сохранение файлов в Photoshop
- Экспорт файлов в Photoshop
- Поддерживаемые форматы файлов
- Сохранять файлы в графических форматах
- Перемещение дизайнов между Photoshop и Illustrator
- Сохранение и экспорт видео и анимации
- Сохранение файлов PDF
- Защита авторских прав Digimarc
- Сохранение файлов в Photoshop
- Печать
- Печать 3D-объектов
- Печать из фотошопа
- Печать с управлением цветом
- Контактные листы и презентации в формате PDF
- Печать фотографий в макете пакета изображений
- Печать плашечных цветов
- Дуотоны
- Печать изображений на коммерческой типографии
- Улучшение цветных отпечатков из Photoshop
- Устранение проблем с печатью | Фотошоп
- Автоматизация
- Создание действий
- Создание графики, управляемой данными
- Сценарии
- Обработать пакет файлов
- Играть и управлять действиями
- Добавить условные действия
- О действиях и панели действий
- Инструменты записи в действиях
- Добавить условное изменение режима к действию
- Набор инструментов пользовательского интерфейса Photoshop для подключаемых модулей и сценариев
- Управление цветом
- Понимание управления цветом
- Поддержание согласованности цветов
- Настройки цвета
- Работа с цветовыми профилями
- Документы с управлением цветом для онлайн-просмотра
- Управление цветом документов при печати
- Импортированные изображения с управлением цветом
- Пробные цвета
- Подлинность контента
- Узнайте об учетных данных контента
- Идентичность и происхождение для NFT
- Подключить аккаунты для атрибуции креативов
- 3D и техническое изображение
- Photoshop 3D | Общие вопросы о снятых с производства 3D-функциях
- Creative Cloud 3D-анимация (предварительная версия)
- Печать 3D-объектов
- 3D живопись
- Усовершенствования 3D-панели | Фотошоп
- Основные концепции и инструменты 3D
- 3D-рендеринг и сохранение
- Создание 3D-объектов и анимации
- Стеки изображений
- Рабочий процесс 3D
- Измерение
- файлы DICOM
- Photoshop и MATLAB
- Подсчет объектов на изображении
- Объединение и преобразование 3D-объектов
- Редактирование 3D текстур
- Настройка экспозиции и тонирования HDR
- Настройки панели 3D
Режим наложения, указанный на панели параметров, определяет, как инструмент рисования или редактирования влияет на пиксели изображения. Думайте о следующих цветах при визуализации эффекта режима наложения:
Думайте о следующих цветах при визуализации эффекта режима наложения:
База цвет — исходный цвет изображения.
Смесь цвет — это цвет, применяемый при рисовании или редактировании. инструмент.
Результат цвет — это цвет, полученный в результате смешения.
Выберите во всплывающем меню «Режим» на панели параметров.
- Во всплывающем меню «Режим наложения» прокрутите различные параметры, чтобы увидеть, как они выглядят на вашем изображении. Photoshop отображает предварительный просмотр режимов наложения в режиме реального времени на холсте.
- Для 32-битных изображений доступны только режимы наложения «Нормальный», «Растворение», «Темнее», «Умножение», «Светлее», «Линейное осветление (добавить)», «Разница», «Оттенок», «Насыщенность», «Цвет», «Яркость», «Светлее цвета» и «Темнее цвета».
Обычный
правки или покраска
каждый пиксель, чтобы сделать его результирующим цветом. Это режим «по умолчанию».
(Нормальный режим называется Threshold , когда вы работаете
с растровым или индексированным изображением.)
Это режим «по умолчанию».
(Нормальный режим называется Threshold , когда вы работаете
с растровым или индексированным изображением.)
Растворить
Правка или покраска каждый пиксель, чтобы сделать его результирующим цветом. Однако цвет результата представляет собой случайную замену пикселей базовым цветом или смешанный цвет в зависимости от непрозрачности в любом месте пикселя.
Позади
Редактирует или закрашивает только прозрачную часть слоя. Этот режим работает только в слоях с заблокированной прозрачностью. не выбран и аналогичен рисованию на обратной стороне прозрачного области на листе ацетата.
чистый
правки или покраска
каждый пиксель и делает его прозрачным. Этот режим доступен для
инструменты формы (когда область заливки
выбран), инструмент «Заливка», инструмент «Кисть», «Карандаш».
инструмент, заливка
команда и команда Stroke. Вы должны находиться на слое с заблокированной прозрачностью.
не выбран для использования этого режима.
Вы должны находиться на слое с заблокированной прозрачностью.
не выбран для использования этого режима.
Затемнить
Смотрит на информацию о цвете в каждом канале и выбирает базу или смесь цвет — в зависимости от того, что темнее — как результирующий цвет. Пиксели светлее, чем смешанный цвет заменяется, а пиксели становятся темнее, чем смешанный цвет Не менять.
Умножить
Смотрит на информацию о цвете в каждом канале и умножает базовый цвет по смешанному цвету. Результирующий цвет всегда более темный. Умножение любой цвет с черным дает черный. Умножение любого цвета на белый оставляет цвет без изменений. Когда рисуешь цветом кроме черного или белого, последовательные штрихи с помощью инструмента для рисования производят постепенно более темные цвета. Эффект похож на рисунок на изображении несколькими маркерами.
Цветной огонь
Смотрит на
информация о цвете в каждом канале и затемняет основной цвет
чтобы отразить смешанный цвет, увеличив контраст между
два. Смешивание с белым не дает никаких изменений.
Смешивание с белым не дает никаких изменений.
Линейный прожиг
Смотрит на информация о цвете в каждом канале и затемняет основной цвет чтобы отразить смешанный цвет, уменьшив яркость. Смешивание с белым не производит изменений.
осветлить
Смотрит на информацию о цвете в каждом канале и выбирает базу или смесь цвет — в зависимости от того, что светлее — как результирующий цвет. Пиксели темнее, чем смешанный цвет заменяется, а пиксели светлее, чем смешанный цвет цвет не меняется.
Экран
Смотрит на каждый информацию о цвете канала и умножает обратное значение смешивания и базовые цвета. Полученный цвет всегда светлее. Скрининг с черный оставляет цвет без изменений. Скрининг с белыми продуктами белый. Эффект аналогичен проецированию нескольких скользит друг по другу.
Уловка цвета
Смотрит на
информация о цвете в каждом канале и делает основной цвет ярче
чтобы отразить смешанный цвет, уменьшив контраст между ними. Смешивание
с черным не дает никаких изменений.
Смешивание
с черным не дает никаких изменений.
Линейный уклон (добавить)
Смотрит на информация о цвете в каждом канале и делает основной цвет ярче чтобы отразить смешанный цвет, увеличив яркость. Смешивание с черным не дает никаких изменений.
Наложение
Умножает или экранирует цвета в зависимости от основного цвета. Узоры или цвета накладывать существующие пиксели, сохраняя блики и тени основного цвета. Базовый цвет не заменяется, а смешивается с накладываемым цветом, чтобы отразить светлоту или темноту оригинальный цвет.
Мягкий свет
Затемняет или
осветляет цвета в зависимости от смешиваемого цвета. Эффект
подобно освещению изображения рассеянным прожектором. Если смесь
цвет (источник света) светлее 50% серого, изображение становится светлее
как будто уклонился. Если смешанный цвет темнее 50% серого,
изображение затемнено, как будто оно выжжено. черный или белый дает заметно более темную или светлую область, но
не приводит к чистому черному или белому цвету.
черный или белый дает заметно более темную или светлую область, но
не приводит к чистому черному или белому цвету.
Жесткий свет
Умножает или экранирует цвета, в зависимости от смешиваемого цвета. Эффект это похоже на наведение резкого прожектора на изображение. Если смесь цвет (источник света) светлее 50% серого, изображение становится светлее, как будто экранизировали. Это полезно для добавления бликов к изображение. Если смешанный цвет темнее 50 % серого, изображение затемняется, как будто оно умножается. Это полезно для добавления теней к изображению. Рисование чистым черным или белым цветом приводит к чистому черному цвету. или белый.
Яркий свет
Бернс или
осветляет цвета, увеличивая или уменьшая контраст в зависимости от
на смешанном цвете. Если цвет наложения (источник света) светлее
чем 50% серого, изображение становится светлее за счет снижения контрастности.
Если смешанный цвет темнее 50 % серого, изображение затемняется. путем увеличения контраста.
путем увеличения контраста.
Линейный свет
Бернс или осветляет цвета, уменьшая или увеличивая яркость в зависимости от на смешанном цвете. Если цвет наложения (источник света) светлее чем 50% серого, изображение становится светлее за счет увеличения яркости. Если смешанный цвет темнее 50 % серого, изображение затемняется. за счет уменьшения яркости.
Контактный свет
Заменяет цвета, в зависимости от смешиваемого цвета. Если смешанный цвет (светлый исходный) светлее, чем 50% серого, пиксели темнее, чем цвет наложения заменяются, а пиксели светлее накладываемого цвета не изменяются. Если смешанный цвет темнее 50% серого, пиксели светлее смешанный цвет заменяется, а пиксели становятся темнее, чем смешанный цвет Не менять. Это полезно для добавления специальных эффектов к изображению.
Жесткий микс
Добавляет значения красного, зеленого и синего каналов совмещенного цвета к значениям RGB основного цвета. Если результирующая сумма для канала равна 255 или больше, он получает значение 255; если меньше 255, значение равно 0. Следовательно, все смешанные пиксели имеют значения канала красного, зеленого и синего, равные 0 или 255. Это изменяет все пиксели на первичные аддитивные цвета (красный, зеленый или синий), белый или черный.
Если результирующая сумма для канала равна 255 или больше, он получает значение 255; если меньше 255, значение равно 0. Следовательно, все смешанные пиксели имеют значения канала красного, зеленого и синего, равные 0 или 255. Это изменяет все пиксели на первичные аддитивные цвета (красный, зеленый или синий), белый или черный.
Для изображений CMYK функция Hard Mix изменяет все пиксели на основные субтрактивные цвета (голубой, желтый или пурпурный), белый или черный. Максимальное значение цвета равно 100.
Разница
Смотрит на информацию о цвете в каждом канале и вычитает либо смесь цвет из основного цвета или базовый цвет из смешанного цвета, в зависимости от на котором имеет большее значение яркости. Смешивание с белыми инвертами значения базовых цветов; смешивание с черным не дает никаких изменений.
Исключение
Создает
эффект аналогичен, но ниже по контрасту, чем в режиме Difference. Смешивание с белым инвертирует значения основного цвета. Смешивание с
черный не производит изменений.
Смешивание с белым инвертирует значения основного цвета. Смешивание с
черный не производит изменений.
Вычесть
Просматривает информацию о цвете в каждом канале и вычитает смешанный цвет с базовым цветом. В 8- и 16-битных изображениях любые результирующие отрицательные значения обрезаются до нуля.
Разделять
Просматривает информацию о цвете в каждом канале и разделяет смешанный цвет с базовым цветом.
оттенок
Создает результат цвет с яркостью и насыщенностью основного цвета и оттенок смешанного цвета.
Насыщенность
Создает результирующий цвет с яркостью и оттенком основного цвета и насыщенность совмещенного цвета. Рисование в этом режиме в области без (0) насыщенности (серый) не вызывает изменений.
Цвет
Создает
результирующий цвет с яркостью основного цвета и оттенком и
насыщенность совмещенного цвета. Это сохраняет уровни серого в
изображения и полезен для раскрашивания монохромных изображений и тонирования
цветные изображения.
Это сохраняет уровни серого в
изображения и полезен для раскрашивания монохромных изображений и тонирования
цветные изображения.
Светимость
Создает результирующий цвет с оттенком и насыщенностью основного цвета и яркость смешанного цвета. Этот режим создает обратный эффект цветового режима.
Более светлый цвет
Сравнивает сумма всех значений канала для смешивания и основного цвета и отображает цвет с более высоким значением. Светлее Цвет не производит третий цвет, который может получиться из смеси Lighten, потому что он выбирает самые высокие значения канала как из базы, так и из смеси color, чтобы создать результирующий цвет.
Темный цвет
Сравнивает сумму всех значений канала для смеси и
базовый цвет и отображает цвет с меньшим значением. Темный цвет делает
не производить третий цвет, который может быть получен в результате смешения Darken,
потому что он выбирает самые низкие значения канала как из базы
и смешанный цвет для создания результирующего цвета.
В этих примерах показан результат рисования части лица изображения с использованием каждого режима наложения.
| | | |
| | | |
| | | |
| | | |
| | | |
| | | |
| | | |
| | |
Купить Adobe Photoshop или запустите бесплатную пробную версию .
Режимы наложения Photoshop | The Ultimate Visual Guide
Если вы погуглите «Режимы наложения Photoshop», вы получите множество технических руководств, которые могут быть трудными для понимания. Как оказалось, эти мощные инструменты, которые мы можем использовать для создания невероятных текстурированных композитов, довольно просты в использовании. Для упрощения мы создали то, что мы называем «Полное визуальное руководство», чтобы понять режимы наложения Photoshop, чтобы вы могли быстро создавать свои собственные великолепные составные изображения с текстурами.
Видео: Полное визуальное руководство по изучению режимов наложения Photoshop
Руководство по пониманию режимов наложения Photoshop: Содержание
- Введение: Создание текстур
- Общие сведения о составных изображениях и режимах наложения Photoshop
- Работа с различными режимами наложения
- Обычный
- Растворить
- Изучение режимов наложения затемнения
- Затемнить
- Умножить
- Цветной затемненный
- Линейный прожиг
- Более темный цвет
- Использование режимов наложения Lighten
- Осветлить
- Экран
- Цвет Додж
- Линейный Додж
- более светлый цвет
- Игра с режимами наложения контраста
- Накладка
- Мягкий свет
- Жесткий свет
- Яркий свет и линейный свет
- Легкая и жесткая булавка, смесь
- Включение инверсионных режимов наложения
- Отличие и исключение
- Вычитание и деление
- Смешивание с режимами наложения компонентов
- Оттенок, насыщенность и цвет
- Светимость
- Заключение и дополнительная информация
1.
 Введение: создание текстур
Введение: создание текстурДля создания текстур Photoshop мы начнем с обычной бумаги для рукоделия. Затем мы физически комкаем их, царапаем, рвем и даже поджигаем, чтобы создать уникальные и интересные текстуры. Затем мы оцифровываем документы в файлы с высоким разрешением 20+ мегапикселей. Все текстуры, показанные в видео выше и в статье ниже (плюс еще более 200), включены в наш пакет текстур Photoshop Paper. Мы разработали эти текстуры ручной работы с высоким разрешением, чтобы вывести вашу фотографию на новый уровень. Однако вы также можете создать свой собственный для целей, обсуждаемых в этой статье.
2. Общие сведения о составных изображениях и режимах наложения Photoshop
Текстурирование — это процесс наложения текстурного изображения на фотографию и смешивания слоев для создания композита. Чтобы продемонстрировать, у нас есть тестовое изображение WtB (от белого к черному) с белым, 25% серым, 50% серым, 75% серым и черным, которое мы наложим на нашу фотографию, чтобы мы могли точно показать вам, как различные смешивания Photoshop Режимы работают на практике.
Когда мы выбираем режим наложения Photoshop, мы, по сути, просим Photoshop смешать наш выбранный слой со слоем ниже на основе выбранного режима наложения. По сути, в зависимости от режима пиксели верхнего слоя будут изменять цвет и яркость пикселей нижних слоев. Это будет иметь больше смысла, когда мы продолжим наши демонстрации.
Прямо сейчас давайте взглянем на доступные режимы наложения Photoshop, которые находятся на вкладке «Слои» в Photoshop. Подробнее см. на изображении ниже. Когда вы впервые посмотрите на варианты смешивания, вы можете быть ошеломлены выбором. Однако на самом деле они разделены на 6 простых групп. Каждая из этих групп имеет режимы наложения, которые работают одинаково по функциям. Если вы хотите переключаться между различными режимами наложения, вы можете нажать «Shift +» или «Shift -», чтобы быстро переключаться между ними.
3. Работа с различными режимами наложения
Нормальный режим наложения
При значении непрозрачности 100% по умолчанию «Нормальный» режим наложения просто показывает изображение сверху, и мы ничего не видим под ним. Когда мы уменьшаем непрозрачность до 50%, выбранный слой становится более прозрачным, что позволяет нам видеть изображение ниже.
Когда мы уменьшаем непрозрачность до 50%, выбранный слой становится более прозрачным, что позволяет нам видеть изображение ниже.
Однако обычный режим наложения на самом деле не «смешивает» два слоя вместе. Вместо этого он просто делает выбранный слой более прозрачным. Это, в свою очередь, раскрывает слои ниже. Но, несмотря на то, что технически это не «смешивание» пикселей, это все же очень эффективный инструмент для создания составных изображений. Итак, когда мы уменьшаем непрозрачность слоя от белого к черному до 50%, мы все еще можем видеть все тона, только мы видим их при непрозрачности 50%.
Режим наложения «Растворение»
Когда мы выбираем параметр наложения «Растворение», пиксели будут растворяться или гранулироваться, когда мы уменьшаем непрозрачность изображения верхнего слоя. Вы можете задаться вопросом, почему это считается «нормальным» режимом наложения, когда эффект довольно странный. Но опять же, режим наложения «Растворение» на самом деле не «смешивает» пиксели, а снова просто выбирает области, которые нужно показать, и области, которые нужно скрыть. Вот почему он также находится в группе нормального режима наложения.
Вот почему он также находится в группе нормального режима наложения.
При низкой непрозрачности режим наложения «Растворение» полезен, когда вы хотите создать гранулированные или зернистые эффекты на изображении или слое.
[Связанное чтение: Как сделать один портрет и создать множество образов с помощью режимов наложения Photoshop]
4. Изучение режимов наложения затемнения
При использовании режимов наложения затемнения белый цвет является нейтральной точкой. Это означает, что все, что темнее чистого белого, будет затемнять изображение ниже в разной степени вплоть до полного черного. На всех приведенных ниже примерах изображений вы увидите, что белая область в слое «От белого к черному» (WtB) не влияет на слой изображения ниже.
Режим наложения «Темнее»
Все режимы наложения Photoshop в группе «Темнее» будут затемнять нижний слой с различной степенью контрастности/тональности. В группе Darken белый — ваш нейтральный цвет. Таким образом, если выбранный слой имеет белый цвет, это не повлияет на слои под ним и не сделает их затемненными. Это имеет смысл, потому что как бы вы затемняли белым цветом? Все, что является более темным тоном, чем чистый белый на выбранном вами слое, начнет затемнять слой ниже.
Это имеет смысл, потому что как бы вы затемняли белым цветом? Все, что является более темным тоном, чем чистый белый на выбранном вами слое, начнет затемнять слой ниже.
Используя стандартный режим наложения «Темнее» в группе «Темнее», мы можем видеть, что при 100%-ной непрозрачности все, что не является белым, отягивает тона нижележащего изображения очень линейным образом. Поскольку он очень линейный, мы обычно не используем режим наложения «Затемнение» с высокой непрозрачностью, потому что он просто слишком мощный. Но при уменьшении до 65% вы можете видеть, что он оказывает гораздо более постепенное влияние на основное изображение, и на самом деле он может быть весьма полезен для создания своего рода затемненного и блеклого вида, как вы можете видеть на изображении выше.
Режим наложения «Умножение»
Режим наложения «Умножение» сочетает в себе контраст и яркость верхнего и нижнего слоев вместе, что делает его одним из самых полезных режимов наложения Photoshop, которые мы часто используем в композитинге. Со слоем WtB, показанным ниже с непрозрачностью 100%, мы можем ясно видеть слой изображения до тех пор, пока не увидим полностью черный тон, полностью затемняющий изображение.
Со слоем WtB, показанным ниже с непрозрачностью 100%, мы можем ясно видеть слой изображения до тех пор, пока не увидим полностью черный тон, полностью затемняющий изображение.
Мы также можем видеть, что режим наложения «Умножение» создает гораздо больший контраст изображения, наиболее заметный в диапазоне 25-75% по сравнению со стандартным режимом наложения «Темнее». Используйте режим наложения «Умножение», когда хотите затемнить И добавить контраста нижележащему слою.
Режим наложения «Затемнение цвета»
Режим наложения «Затемнение цвета» затемняет изображение ниже, и делает это, по существу, добавляя контраст и сжигая цвета. Это придает нашему изображению очень контрастный выгоревший вид. При 100% непрозрачности черный цвет полностью темный, но когда вы уменьшаете непрозрачность слоя WtB до 50%, он смешивается намного лучше.
Глядя на приведенный выше пример с непрозрачностью 50%, вы можете увидеть, насколько больше насыщенности и контрастности повышается с помощью этого режима наложения, чем с другими режимами наложения затемнения.
Режим наложения «Линейный затемнитель»
Режим наложения «Линейный затемнитель» — это еще один великолепный эффект затемнения, который размывает изображение, и тот, который мы часто используем. Это похоже на тот «линейный» стиль прожига, который мы видели в стандартном режиме наложения Darken. Но он немного более тонкий, что делает его отличным режимом наложения для создания темных винтажных переходов. В частности, обратите внимание на область черного цвета 75-100% на изображении ниже. Вы можете видеть, как он имеет очень приятный затемненный и блеклый вид над нижележащим слоем, в то же время сохраняя большую контрастность, чем в стандартном режиме наложения Darken.
Режим наложения темных цветов
Этот режим наложения Photoshop просто смешивает более темные цвета выбранного слоя, и я не использую его слишком часто. Когда этот режим наложения имеет непрозрачность 100%, мы видим, что к изображению добавляются более темные оттенки серого и черного. Хотя мы, конечно, можем настроить непрозрачность, я предпочитаю использовать другие режимы наложения Photoshop.
Хотя мы, конечно, можем настроить непрозрачность, я предпочитаю использовать другие режимы наложения Photoshop.
5. Использование режимов наложения Lighten
Режимы наложения Darken и Lighten Blend Modes являются точной зеркальной противоположностью друг друга, поэтому вы можете ожидать, что они будут смешиваться точно так же, но просто будут инвертированы.
Режим наложения Lighten
В режиме наложения Lighten черный становится нашей нейтральной точкой и ни на что не влияет в слое ниже. Опять же, если мы «осветляем» изображение, то для этого вам нужны более яркие цвета. Таким образом, черный цвет нейтрален, и все, что ярче черного, повлияет на нижний слой.
При 100% непрозрачности мы видим, что белый добавляет 100% яркости, что просто заставит нижележащий слой стать белым. Помните, в частности, с режимом наложения Lighten, что если нижележащий слой уже яркий с самого начала, вам потребуются более яркие тона, чтобы на самом деле «осветлить» нижележащий слой. По этой причине мы можем довольно четко видеть 25% серого и едва видим край 50% серого, но все, что темнее этого, почти полностью прозрачно. Это связано с тем, что большая часть основного изображения ярче, чем 50% серого.
По этой причине мы можем довольно четко видеть 25% серого и едва видим край 50% серого, но все, что темнее этого, почти полностью прозрачно. Это связано с тем, что большая часть основного изображения ярче, чем 50% серого.
Режим смешивания экрана
В режиме смешивания экрана мы можем увидеть больше различных тонов при 100% непрозрачности. Черный цвет снова нейтрален, но мы можем видеть, что оттенки серого 25%, 50% и 75% делают изображение ярче и добавляют ему немного бледности. Это отличный режим наложения, когда вы хотите создать яркий и бледный вид изображения или текстуры.
Режим наложения Color Dodge
Режимы наложения Color Dodge и Color Burn в Photoshop являются полной противоположностью друг другу. Этот конкретный режим наложения осветляет изображение и добавляет цвета. Это мощные эффекты наложения, поэтому вы можете уменьшить непрозрачность, чтобы получить более тонкий вид.
Режим наложения Linear Dodge
Linear Dodge похож на смягченную версию режима наложения Color Dodge. Color Dodge имеет более контрастный вид, в отличие от более плоского Linear Dodge. Если вам кажется, что Color Dodge добавляет слишком много контраста, попробуйте Linear Dodge. Опять же, Linear Dodge — еще один отличный режим наложения, который мы часто используем для создания яркого и плоского затухания.
Color Dodge имеет более контрастный вид, в отличие от более плоского Linear Dodge. Если вам кажется, что Color Dodge добавляет слишком много контраста, попробуйте Linear Dodge. Опять же, Linear Dodge — еще один отличный режим наложения, который мы часто используем для создания яркого и плоского затухания.
Режим наложения светлых цветов
Режим наложения светлых цветов немного более агрессивен с точки зрения применения белых областей верхнего слоя к нижнему слою. При непрозрачности 100% мы видим, что 25% серый цвет сильно смешивается с нижележащим слоем, в то время как каждый темный, чем 25% серый, в основном прозрачен из-за яркой экспозиции нижележащего слоя. Опять же, это не тот режим наложения, который мы часто используем.
[Связанное чтение: Сила использования режимов наложения в Photoshop | Aaron Nace]
6. Игра с режимами наложения контраста
В режимах наложения Darken белый цвет был нейтральной точкой. Черный цвет является нейтральной точкой в режимах наложения Lighten. В режимах наложения Overlay 50% серого является нейтральной точкой, и все, что не является 50% серым, добавит контраста и яркости или добавит контраста и затемнения слоям ниже. Режимы наложения контраста очень эффективны и часто используются.
Черный цвет является нейтральной точкой в режимах наложения Lighten. В режимах наложения Overlay 50% серого является нейтральной точкой, и все, что не является 50% серым, добавит контраста и яркости или добавит контраста и затемнения слоям ниже. Режимы наложения контраста очень эффективны и часто используются.
Режим наложения Overlay
При использовании режимов наложения Overlay все, что темнее 50% серого, затемнит и добавит контраста нижележащему изображению, а все, что ярче 50% серого, осветлит и добавит контраста нижележащему изображению. Это один из наиболее часто используемых режимов наложения Photoshop.
Режим наложения «Мягкий свет»
Режим наложения «Мягкий свет» работает аналогично режиму наложения «Наложение», однако делает это немного мягче и тоньше. В левой части изображения ниже к изображению применено приятное яркое затухание, при этом сохранен приличный контраст, а в правой части добавлено несколько приятных цветов и контраста. По сути, вы можете рассматривать это как более мягкий режим наложения Overlay, и это делает его чрезвычайно эффективным.
По сути, вы можете рассматривать это как более мягкий режим наложения Overlay, и это делает его чрезвычайно эффективным.
Режим наложения «Жесткий свет»
Режим наложения «Жесткий свет» — это агрессивный режим наложения, и для достижения наилучших результатов вам нужно уменьшить его непрозрачность. При непрозрачности 100% режим наложения Hard Light сохраняет белые полностью белыми, а черные полностью черными. Кроме того, смешивание не такое тонкое и богатое, чтобы показать основные тона по сравнению с режимом смешивания «Мягкий свет», что делает его немного менее полезным, особенно при высокой непрозрачности.
Режим наложения яркого света и режим наложения линейного света
Режимы наложения «Яркий свет» и «Линейный свет» добавляют гораздо больше контраста, чем в режимах наложения «Мягкий» или «Жесткий свет». Хотя мы часто используем эти режимы наложения (Линейный свет) в ретуши, мы не используем их слишком часто в композитинге и текстурировании, если только нам действительно не нужно добавить много «удара», поскольку они являются очень сильными эффектами.
Режим наложения Pin Light и режим наложения Hard Mix
Режимы наложения Pin Light и Hard Mix в Photoshop весьма экстремальны по своему эффекту. Каждый из них, по существу, постеризирует цвет под ним, уничтожая цветовую градацию. Эти режимы наложения могут быть эффективны, когда вам нужно создать эффект постеризации, но опять же, мы, как правило, не собираемся использовать эти режимы наложения при текстурировании и композитинге, поскольку они слишком экстремальны.
Pin Light Blend Mode Left | Режим наложения Hard Mix Right7. Включение режимов наложения Inversion
Эти режимы наложения Photoshop представляют собой смешение с инверсией или отменой, потому что в зависимости от нижележащего слоя цвета либо инвертируются, либо компенсируются. Обычно мы не используем их для нашего пакета текстур, но мы хотим показать, как они выглядят по сравнению со всеми другими режимами наложения.
Разница между режимом наложения и режимом наложения исключения
Оба изображения со 100% непрозрачностьюРежим наложения «Вычесть» и «Разделить» Режим наложения
Оба изображения с непрозрачностью 100 %8.
 Смешивание с режимами наложения компонентов
Смешивание с режимами наложения компонентовДля режимов наложения «Оттенок», «Насыщенность» и «Цвет» мы собираемся получить черно-белое изображение, потому что перекрывающее изображение на нем нет цвета. С этими «компонентными» режимами наложения вы получаете именно то, что компонент выбранного слоя смешивается со слоем ниже. Первые 3 режима наложения в этой группе являются режимами наложения «цветовой компонент», и, поскольку наш слой WtB не имеет цвета, он просто превращает нижний слой в черно-белый, как вы можете видеть ниже.
Режим наложения оттенков | Режим наложения насыщенности | Режим наложения цвета
Режим наложения яркости
Когда мы переходим к режиму наложения яркости, мы видим, что уровни яркости затрагиваются на слое ниже. Этот режим наложения влияет на слой и пиксели ниже просто на основе уровней яркости, поэтому он в основном меняет уровни яркости на слое ниже на эти ровные тона.
Эти режимы наложения компонентов полезны, когда вы хотите просто добавить цвет или яркость текстуры к изображению.
Заключение и дополнительная информация
Мы надеемся, что вам всем понравилась эта статья о режимах наложения Photoshop для фотографов и творческих профессионалов всех уровней. Если вы хотите погрузиться глубже, наш пакет Photoshop Paper Texture также включает пошаговые видеоуроки, которые помогут вам в этом. Мы разработали пакет Photoshop Paper Texture для работы со свадебной фотографией, художественной фотографией, фотографией новорожденных, пейзажной фотографией и многим другим.
Описание всех 27 режимов наложения в Photoshop (с примерами)
При первой работе с режимами наложения в Photoshop это почти эксперимент по прокрутке 27 режимов, чтобы увидеть, что работает на вашем изображении. Хотя этот метод работает, он отнимает много времени, и вы никогда не знаете, что может предложить каждый режим наложения, кроме как думать: «Да, это выглядит достаточно хорошо». К счастью, в этом уроке мы разберем и объясним каждый режим наложения в Photoshop, чтобы помочь вам лучше понять, какой из них использовать и почему.
Что такое режимы наложения в Photoshop?
Режимы наложения влияют на то, как цвета слоя и значения экспозиции смешиваются со слоями под ним. Благодаря 27 различным режимам наложения, доступным в Photoshop, изменение режима наложения может помочь при творческом редактировании, смешивании настроек кисти, удалении черного фона и многом другом.
По умолчанию режим наложения каждого слоя установлен на Нормальный , что означает, что слой останется таким, каким он был изначально. Вам также необходимо иметь как минимум два слоя, прежде чем можно будет изменить режим наложения.
Проще говоря, эти режимы наложения работают аналогично функции «Непрозрачность». Когда вы уменьшаете непрозрачность слоя, вы позволяете просвечивать части слоя под ним. Режимы наложения также показывают детали слоя под ним. Однако это сложнее, чем просто добавить прозрачность слою. Вместо этого различные режимы наложения изменяют то, как определенные экспозиции и цвета слоя смешиваются с тем, что находится под ним.
К счастью, вам нужно знать не технические аспекты работы режимов, а то, как они взаимодействуют со слоями ниже.
Режимы наложения можно добавлять не только к слоям, но и к смарт-фильтрам, стилям слоев, настройкам кисти и многому другому. Как только вы поймете, как режимы взаимодействуют со слоями, вы сможете использовать различные режимы и с другими инструментами.
После нажатия раскрывающегося меню рядом с Нормальный на панели Слои вы увидите все 27 режимов наложения. Давайте разберем, что они все делают.
Краткий обзор режимов наложения Photoshop
NormalDissolveDarkenMultiplyColor BurnLinear BurnDarker ColorLightenScreenColor DodgeLinear DodgeLighter ColorOverlaySoft LightHard LightVivid LightLineal LightPin LightHard MixDifferenceExclusionSubtractDivideHueSaturationColorLuminosityОписание режимов наложения Photoshop
Всего существует 27 режимов наложения, каждый из которых относится к одной из шести категорий. Вот как работает каждый режим с примерами, основанными на их категориях.
Вот как работает каждый режим с примерами, основанными на их категориях.
1. Нормальные режимы наложения
Первая группа — это обычные режимы наложения, которые смешивают слой с использованием степеней непрозрачности, а не смешивают слои.
–
ОбычныйРежим наложения любого слоя, будь то изображение, фигура, текст или любой другой слой, установлен на Обычный по умолчанию. Это означает, что слой полностью виден и имеет нормальные характеристики настройки, заливки или пикселей. Любой добавленный слой содержит непрозрачные пиксели, которые перекрывают пиксели нижнего слоя.
Например, если вы добавите к изображению новый слой заливки сплошным цветом и выберете синий цвет, новый слой полностью покроет изображение в режиме наложения «Нормальный».
–
Растворение Следующий режим в группе Растворение , который показывает определенные пиксели в нижнем слое после уменьшения непрозрачности верхнего слоя. Режим наложения «Растворение» изображает пиксели в виде шаблона дизеринга, что придает слою эффект шума.
Режим наложения «Растворение» изображает пиксели в виде шаблона дизеринга, что придает слою эффект шума.
Этот режим наложения используется для творческих эффектов, таких как создание звезд или эффект дымки. В этом случае я добавлю текстовый слой на синий фон.
После изменения режима наложения на «Растворение» текст выглядит почти без изменений, хотя и имеет небольшую размытость.
Чтобы полностью увидеть эффект режима наложения «Растворение», я уменьшу значение Непрозрачность слоя до 40% вверху панели Слои .
Теперь вы можете увидеть эффект режима наложения, поскольку определенные пиксели слоя синей заливки видны сквозь текст в шаблоне дизеринга.
2. Затемнение режимов наложения
Эти пять режимов наложения затемняют базовый слой и скрывают белые области активного слоя.
–
Затемнение Режим наложения Затемнение не влияет на непрозрачность слоя. Вместо этого этот режим наложения сравнивает цвет пикселей базового слоя с верхним слоем. Затем Photoshop выбирает более темные пиксели и сохраняет их видимыми, удаляя при этом более светлые пиксели либо из базового слоя, либо из слоя наложения в зависимости от каждого канала RGB.
Вместо этого этот режим наложения сравнивает цвет пикселей базового слоя с верхним слоем. Затем Photoshop выбирает более темные пиксели и сохраняет их видимыми, удаляя при этом более светлые пиксели либо из базового слоя, либо из слоя наложения в зависимости от каждого канала RGB.
Например, если мы добавим бело-черный градиент поверх изображения, все, что вы увидите, — это градиент в обычном режиме.
После добавления режима наложения «Темнее» белые области градиента исчезают, а более темные области остаются.
Если целью было слегка затемнить небо, следует уменьшить непрозрачность слоя градиентной заливки примерно до 20% для получения более тонкого эффекта.
–
Умножение Умножение — широко используемый режим наложения, который отлично подходит для затемнения изображений. Режим наложения работает путем умножения значения яркости пикселей базового слоя на пиксели активного слоя. Это затемняет все цвета фотографии, игнорируя белый и оставляя черный.
Если мы используем режим наложения «Умножение» на том же слое с градиентом, что и выше, результат будет похож на эффект «Затемнение», но с лучшим переходом.
Вы можете использовать Multiply разными способами для творческих результатов или более тонких изменений. В этом случае я изменил градиент на радиальный узор и использовал «Умножение» с немного меньшей непрозрачностью, чтобы создать виньетку вокруг изображения.
– Затемнение цветаРежим наложения Затемнение цвета работает так же, как при использовании инструмента Затемнение. Режим наложения увеличивает контрастность и насыщенность изображения за счет затемнения основных цветов, чтобы они соответствовали накладываемым цветам.
Вы можете использовать Color Burn, чтобы добавить теплоты фотографиям. В этом случае я добавил к изображению оранжевый слой-заливку, изменил режим наложения слоя-заливки на Color Burn и уменьшил непрозрачность.
BeforeAfter – Linear Burn Режим наложения Linear Burn работает аналогично режиму Color Burn, поскольку линейный затемнение также затемняет основной цвет, чтобы он соответствовал накладываемым цветам. Однако в этом режиме наложения это достигается за счет уменьшения яркости основного цвета. Результат менее насыщенный, чем Color Burn.
Однако в этом режиме наложения это достигается за счет уменьшения яркости основного цвета. Результат менее насыщенный, чем Color Burn.
Используя то же изображение, что и раньше, я только что изменил режим наложения на Linear Burn. Результат менее насыщенный, чем в предыдущем примере.
Режим наложения Color Burn Режим наложения Linear Burn–
Darker ColorРежим наложения Darker Color сравнивает пиксели в базовом слое и слое наложения и отображает только более темные цвета. Этот режим работает аналогично режиму Darken. Однако в этом случае Photoshop рассматривает совокупность каналов RGB как единое целое, а не по отдельности. Этот режим используется не часто.
Если бы я добавил его к тому же изображению, что и в режиме затемнения, вы бы заметили разницу.
Режим наложения Darken Режим наложения Darker Color Если я уменьшу непрозрачность до 30%, я получу лучший результат с режимом наложения Darker Color.
3. Режимы наложения «Светлее»
Режимы наложения «Светлее» служат для осветления и удаления черного, и эти режимы являются прямой противоположностью режимам наложения «Темнее».
–
СветлееРежим наложения «Светлее» сравнивает пиксели из базового слоя и смешанного слоя и сохраняет более светлые пиксели. В этом режиме каналы RGB рассматриваются отдельно при сравнении цветов. Предположим, я использую ту же градиентную заливку, что и в примере с темным режимом. Черная область градиента игнорируется, а белая область смешивается.
Затем мне нужно уменьшить непрозрачность, чтобы естественным образом осветлить нижние области.
– Экран Режим экрана производит эффект, противоположный Умножению, путем умножения инверсии цветов из двух слоев. В результате получается более яркая фотография, где черные области накладываемого слоя игнорируются, а белые области смешиваются.
При использовании того же изображения режим наложения влияет на нижнюю часть изображения (в отличие от верхней половины в примере с умножением).
Используя радиальный градиент, я теперь могу осветлить центр изображения, а не добавлять виньетку по краям.
–
Color DodgeРежим Color Dodge работает в противоположность режиму Color Burn, поскольку этот режим уменьшает контраст, чтобы осветлить основные цвета, чтобы отразить цвета накладываемого слоя. Результат очень насыщенный.
Используя тот же пример, что и пример Color Dodge, я добавил к изображению более яркий цвет.
–
Linear Dodge (Добавить)Режим Linear Dodge работает так же, как режим Color Dodge, но делает базовый слой ярче, увеличивая яркость, чтобы отразить смешанный слой. Черные области накладываемого слоя игнорируются. Результат менее насыщенный, чем в режиме Color Dodge.
– Светлее Цвет Режим Светлее Цвет сравнивает пиксели из базового слоя и слоя смешения и отображает только более светлые цвета, а не смешивает более темные цвета. Функция аналогична Lighten Mode. Однако Photoshop рассматривает совокупность каналов RGB как единое целое, а не по отдельности.
Функция аналогична Lighten Mode. Однако Photoshop рассматривает совокупность каналов RGB как единое целое, а не по отдельности.
Изменение режима наложения на Светлее на том же изображении, что и в режиме Светлее, дает другой результат.
Светлее Режим наложения Lighter Color Blending ModeТеперь я уменьшаю непрозрачность до 30% для лучшего результата.
4. Контрастные режимы наложения
Контрастные режимы наложения используют элементы из режимов «Темнее» и «Светлее» для создания дополнительного смешения. Когда применяется каждый режим, Photoshop вычисляет, какие цвета темнее или светлее, чем 50% серого, и использует режим наложения затемнения для более темных цветов и режим наложения осветления для более светлых цветов.
–
Накладка Режим наложения Overlay почти похож на объединение режимов наложения Multiply и Screen в один. Этот режим затемняет области, где новый слой имеет более темные цвета, чем базовый слой, используя принципы режима наложения «множество».
Затем, используя режим наложения экрана, он осветляет области, где новый слой светлее, чем основной. Режим наложения использует базовый слой для выполнения этих вычислений.
Применение этого режима наложения к тому же градиенту, который я использовал ранее, создает приятный контраст, когда небо (более темные области градиента) затемняется, а нижняя часть изображения (более светлые области градиента) осветляется. Области с 50% серым цветом (посередине) игнорируются.
–
Мягкий свет Режим Мягкий свет аналогичен режиму «Наложение», поскольку он затемняет или осветляет области изображения в зависимости от цветов накладываемого слоя. Однако результат более тонкий и снижает резкий контраст, поскольку в этом режиме используются те же принципы, что и в режимах наложения «Темнее» и «Светлее». Режим наложения «Мягкий свет» часто используется в качестве последнего шага при повышении резкости фотографии с помощью фильтра высоких частот.
Применяя режим наложения к тому же примеру, что и выше, вы можете увидеть, что результат стал мягче без резкого контраста между тенями и светом.
– Hard LightРежим Hard Light представляет собой сочетание режимов Multiply и Screen, как и наложение. Однако Hard Light использует яркость накладываемого слоя для расчета светлых и темных областей. Результат этого режима довольно резкий и часто требует уменьшения непрозрачности для достижения наилучших результатов.
Непрозрачность 100 % Непрозрачность 35 %–
Vivid LightРежим наложения Vivid Light представляет собой расширенную версию наложения Overlay и работает, осветляя все, что ниже 50% серого, и затемняя все, что выше 50% серого. используя режимы Color Burn и Dodge. Эффекты этого режима наложения резкие и часто требуют снижения непрозрачности.
Добавление слоя оранжевой заливки к изображению полностью покрывает его в режиме наложения Normal.
Теперь, используя режим наложения на слое с оранжевой заливкой, вы можете увидеть, насколько перенасыщенным он выглядит при 100%.
100% OpacityУменьшение непрозрачности до 50% и добавление слоя-маски с градиентом для удаления режима наложения с камней дает еще лучший результат.
Непрозрачность 50 %–
Линейный светРежим наложения линейного света — это сочетание режимов Linear Burn и Linear Dodge для более темных и светлых пикселей. Эффект применяется путем увеличения или уменьшения яркости пикселей.
Этот режим дает более яркий результат, чем Vivid Light, и обычно слишком резкий при 100% непрозрачности. Непрозрачность 50% и маска слоя с градиентом дают лучшие результаты.
Непрозрачность 100 % Непрозрачность 50 %–
Точечный свет Режим наложения Точечный свет представляет собой экстремальное сочетание режимов наложения Darken и Lighten, которое удаляет любые средние тона из слоя наложения. В этом примере вы можете видеть, как режим оставил черные и белые области градиентного слоя и проигнорировал средние тона.
В этом примере вы можете видеть, как режим оставил черные и белые области градиентного слоя и проигнорировал средние тона.
Уменьшение непрозрачности до 25% дает лучший результат.
–
Hard MixРежим наложения Hard Mix добавляет значения RGB слоя смешения со значениями базового слоя. Когда значения добавляются и результат превышает 255, пиксели остаются равными 255; когда оно меньше 255, пиксели изменяются на 0.
Результатом этого режима наложения является то, что все пиксели сводятся к основным цветам: красному, зеленому, синему (для изображений RGB), голубому, пурпурному или желтому ( для изображений CMYK), а также черно-белые.
Уменьшение непрозрачности накладываемого слоя не дает хороших результатов, но уменьшение процента заполнения дает лучший эффект.
5. Инверсионные режимы наложения
Инверсионные режимы наложения учитывают различия между базовым и накладываемым слоями для создания нового наложения.
–
DifferenceРежим наложения Difference учитывает цвета как базового слоя, так и слоя наложения и вычитает цвет с самым высоким значением яркости. Когда присутствует белый цвет, он инвертирует значения основного цвета, а черный не будет иметь никакого эффекта.
Когда режим наложения применяется к черно-белому градиентному слою, черные области отображают базовый слой, а белые области инвертируют цвета исходного базового слоя.
–
ИсключениеРежим наложения Исключение работает аналогично режиму Разность, но дает более тонкий результат. Смешение создает более тонкий эффект, поскольку он ниже, чем в режиме «Разница». В то время как области белого инвертируют цвета, а области черного остаются нетронутыми, пиксели с 50% серым цветом (средние тона) останутся с 50% серым цветом.
–
Вычитание Режим наложения Вычитание вычитает пиксели из базового слоя на основе яркости пикселей на слое наложения. Режим наложения сбрасывает любые отрицательные значения пикселей на 0, что означает, что любые черные области игнорируются, поэтому пиксели базового слоя просвечивают, а белые области по существу удаляют пиксели базового слоя под ним.
Режим наложения сбрасывает любые отрицательные значения пикселей на 0, что означает, что любые черные области игнорируются, поэтому пиксели базового слоя просвечивают, а белые области по существу удаляют пиксели базового слоя под ним.
Режим наложения «Разделить» делает прямо противоположное «Вычесть», разделяя смешанные цвета от основных цветов. В результате любые пиксели под черными областями по существу удаляются, а белые области остаются без изменений.
6. Режимы наложения компонентов
Режимы наложения компонентов учитывают оттенок, насыщенность и яркость, которые являются основными компонентами цвета, для создания нового перехода. Оттенок — это цвет пикселей, исключая белый или черный. Насыщенность — это интенсивность цвета пикселя. Тогда яркость — это уровень темноты или яркости в пикселях, где белый — самый яркий, а черный — самый темный.
– Цветовой тон Режим наложения «Цветовой тон» сохраняет яркость и насыщенность базового слоя при использовании оттенка слоя наложения. Этот режим наложения используется, когда вы хотите изменить цвет слоя, не влияя на яркость и насыщенность.
Этот режим наложения используется, когда вы хотите изменить цвет слоя, не влияя на яркость и насыщенность.
Режим наложения оттенков — отличное решение, если вы хотите изменить ощущение изображения, например добавить оттенок сепии. Добавив коричневый слой и изменив режим наложения на Hue, вы увидите, как затрагиваются только цвета фотографии.
–
НасыщенностьРежим наложения Насыщенность сохраняет яркость и оттенок базового слоя при использовании насыщенности слоя наложения.
В этом примере я добавлю слой градиентной заливки к изображению с 50% серым (без насыщенности) и любым цветом с большей насыщенностью. В результате области, покрытые серым цветом, превратятся в оттенки серого, поскольку насыщенность не используется, в то время как в других областях наблюдается увеличение насыщенности.
BeforeAfter–
Цвет Режим наложения цветов сохраняет яркость базового слоя при использовании насыщенности и оттенка слоя наложения. Этот режим наложения хорошо работает при создании цветового эффекта на изображении, точно так же, как я сделал с тоном сепии, используя режим наложения Hue. Однако этот режим позволяет одновременно добавлять к фотографии насыщенность, в результате чего изображение получается более насыщенным.
Этот режим наложения хорошо работает при создании цветового эффекта на изображении, точно так же, как я сделал с тоном сепии, используя режим наложения Hue. Однако этот режим позволяет одновременно добавлять к фотографии насыщенность, в результате чего изображение получается более насыщенным.
–
ЯркостьРежим наложения Яркость сохраняет оттенок и насыщенность базового слоя, используя яркость слоя наложения. Этот режим наложения работает противоположно режиму наложения «Цвет» и часто используется для повышения резкости фотографии.
После добавления к изображению желтого слоя заливки детали изображения плохо видны.
Уменьшение непрозрачности смешанного слоя создает лучший эффект.
Сочетания клавиш для режима наложения в Photoshop
Почти все режимы наложения имеют простую комбинацию клавиш для легкого изменения режима наложения слоя. Самый простой ярлык для запоминания — Shift + + или Shift + — (Win и Mac) для смены режимов. Просто убедитесь, что нужный слой выделен на панели слоев.
Просто убедитесь, что нужный слой выделен на панели слоев.
Четыре режима наложения не имеют ярлыка: Темнее Цвет , Светлее Цвет , Вычесть и Разделить . Вы должны открыть меню и выбрать эти четыре, чтобы активировать их.
Остальные режимы наложения имеют следующие сочетания клавиш:
| Action | Windows | Mac | ||||||||
|---|---|---|---|---|---|---|---|---|---|---|
| Rotate through the blend modes | Shift + + or Shift + – | Shift + + or Shift + – | ||||||||
| Normal Blending Modes | ||||||||||
| Нормальный | Shift + Alt + N | Shift + Option + N | ||||||||
| Растворения | Shift + Alt + I | Shift + I | ||||||||
| Shift + I | ||||||||||
| .1487 | ||||||||||
| Darken | Shift + Alt + K | Shift + Option + K | ||||||||
| Multiply | Shift + Alt + M | Shift + Option | Shift + Alt + M | Shift + Option + M | Shift + Alt + M | Shift + Option + M | Shift + ALT + M | Shift + Option + M | . + B + B | Shift + Option + B |
| Linear Burn | Shift + Alt + A | Shift + Option + A | ||||||||
| Lighten Blending Modes | ||||||||||
| Lighten Blending Modes | ||||||||||
| Lighten Blending Modes | ||||||||||
| Lighten Blending Modes | ||||||||||
| .0978 Shift + Alt + G | Shift + Option + G | |||||||||
| Экран | Shift + Alt + S | Shift + Option + S | ||||||||
| Color Dodge | ||||||||||
| Color Dodge | ||||||||||
| . + D | ||||||||||
| Линейный Dodge (Add) | Shift + Alt + W | Shift + Option + W | ||||||||
| Контрастные моды | ||||||||||
| Soft Light | Shift + Alt + F | Shift + Option + F | ||||||||
| Hard Light | Shift + Alt + H | Shift + Option + H | ||||||||
| Vivid Light | Shift + Alt + V | Shift + Option + V | ||||||||
| Linear Light | Shift + Alt + J | Shift + Option + J | ||||||||
| Pin Light | Shift + Alt + Z | Shift + Option + Z | ||||||||
| жесткая микс | Shift + Alt + L | Shift + Option + L | ||||||||
| Режимы Blending | ||||||||||
| различия | ||||||||||
| различия | ||||||||||
| различия | ||||||||||
| различия | ||||||||||
. | Exclusion | Shift + Alt + X | Shift + Option + X | |||||||
| Component Blending Modes | ||||||||||
| Hue | Shift + Alt + U | Shift + Option + U | ||||||||
| Насыщенность | Сдвиг + ALT + T | Сдвиг + опция + T | ||||||||
| Color | Shift + Alt + C | Shift + Option + C | 9978Shift + Option + Y |
Использование режимов наложения в Photoshop для улучшения качества фотографий
Использование режимов наложения в Photoshop для улучшения качества фотографий
Используйте режимы наложения в Photoshop, чтобы красиво улучшить свои фотографии
Режимы наложения в Photoshop делают нашу жизнь намного проще, а наши изображения намного красивее. Одним нажатием кнопки они могут полностью изменить ощущение и настроение сцены. Это видео и статья покажут вам 5 режимов наложения, которые могут быть полезны каждому цифровому фотографу.
Одним нажатием кнопки они могут полностью изменить ощущение и настроение сцены. Это видео и статья покажут вам 5 режимов наложения, которые могут быть полезны каждому цифровому фотографу.
5 режимов наложения в Photoshop, которые красиво улучшат ваши фотографии
Посмотрите это видео на YouTube1487
Один из лучших режимов наложения в Photoshop, этот небольшой режим наложения может мгновенно добавить на ваши фотографии длинные автомобильные трассы, Млечный Путь на пустое небо и огни большого города на городской пейзаж на закате. Он работает путем попиксельного сравнения верхнего слоя со слоем под ним, и если пиксель на изображении сверху ярче, чем нижний, пиксель останется видимым, а все более темные пиксели исчезнут. Посмотрите, например, на изображение ниже. Ночной снимок был помещен сверху, а его режим наложения был изменен на Светлее. Все исчезло, потому что снимок золотого часа, как правило, ярче. Тем не менее, огни города на ночном снимке ярче, чем те же области внизу, поэтому они остаются видимыми!
Тем не менее, огни города на ночном снимке ярче, чем те же области внизу, поэтому они остаются видимыми!
Перед легким — No City Lights
Именно там, где городские огни поступят от
после Lighten Blend Mode
9.LEATELELE
9.LEALLE
9.LEAL
9ALE
9ALE. рассматривайте их в основном как усилители контраста, которыми они и являются. Однако, обладая этими знаниями, мы можем изменить эти режимы наложения, чтобы делать другие вещи, например добавлять облака в пустое небо и добавлять яркость закату. На изображениях ниже у нас есть изображение с безоблачным небом. У нас также есть изображение с облаками, которое мы хотели бы смешать с безоблачным изображением. Поместив облачное изображение сверху и изменив режим наложения на «Перекрытие» (для сильного эффекта) или «Мягкий свет» (для мягкого эффекта), облака станут естественной частью изображения.
 Нам просто нужно быстро замаскировать части изображения, на которые мы не хотим воздействовать, а именно передний план.
Нам просто нужно быстро замаскировать части изображения, на которые мы не хотим воздействовать, а именно передний план.Безрелесное небо
Изображение с облаками
после быстрого смещения с наложением
4
. Dracken
6. Он заменяет более темные пиксели! Таким образом, с изображением, подобным приведенному ниже, с ярким фоном, легко мгновенно смешать птиц с другим изображением.
Птица перед смешиванием
Изображение без птиц
Птицы, смешанные с режимом наложения «Темнее»
Режим наложения «Яркость»
Этот режим наложения отлично подходит для корректировки контраста, а также для осветления и затемнения на отдельном слое. Естественно, когда мы увеличиваем контрастность, мы часто затрагиваем цвета всего изображения. Изменение контрастного слоя на Luminosity позволяет нам сохранить настройку контраста, но не слишком сильно повлиять на наши цвета. Возьмите изображение ниже, вот как оно выглядело после типичной S-образной кривой, созданной в слое кривых. Изображение стало сильно перенасыщенным. Чтобы сохранить настройку контраста S-образной кривой, но восстановить уровень насыщенности, я просто изменил режим наложения на Luminosity.
Возьмите изображение ниже, вот как оно выглядело после типичной S-образной кривой, созданной в слое кривых. Изображение стало сильно перенасыщенным. Чтобы сохранить настройку контраста S-образной кривой, но восстановить уровень насыщенности, я просто изменил режим наложения на Luminosity.
Регулировка контрастности до применения режима наложения «Яркость»
Цвета восстановлены путем изменения режима наложения
Разница в режиме наложения
Наконец, разница показывает, насколько разные слои и режим наложения сравнивают. Среди прочего, он составляет важную часть этой удивительной техники цветокоррекции в Photoshop. Тем не менее, он также отлично подходит для выравнивания изображений вручную, когда Photoshop не может этого сделать. Например, если вы хотите смешать несколько экспозиций, а Photoshop не может автоматически выравнивать экспозиции, измените верхнюю экспозицию на «Разница». Теперь вы увидите окантовку по краям, где изображения не выровнены. Выберите инструмент «Перемещение» в левом верхнем углу панели инструментов, один раз нажмите на верхний слой, а затем используйте клавиши со стрелками, чтобы обрамить слой, пока они не выровняются!
Выберите инструмент «Перемещение» в левом верхнем углу панели инструментов, один раз нажмите на верхний слой, а затем используйте клавиши со стрелками, чтобы обрамить слой, пока они не выровняются!
Использование различий для выравнивания слоев
Я надеюсь, что эта статья и видео побудят вас исследовать удивительный мир режимов наложения. Они отвлекут ваше рабочее время и помогут улучшить ваши изображения.
Adobes Определение режимов наложения в Photoshop
Режимы наложения
Подписка на нашу рассылку.
Скачал наш БЕСПЛАТНЫЙ курс Photoshop.
Получили БЕСПЛАТНУЮ панель Easy для Photoshop.
И получите наше БЕСПЛАТНОЕ руководство по маскам Luminosity E-Book.
Адрес электронной почты
Чтобы перейти непосредственно к любому из наших продуктов, просто нажмите на изображение ниже.
Raya ProLumi32GradiateИскусство фотографииИскусство цифрового смешиванияСмешивание экспозиций как экспертОсвоение Lumi32Большие 5 фотографий ДжиммиПолный ассортимент продукции Shutter Evolve
Опубликовано Опубликовано в категории Общие, Самые популярные статьи, Самые популярные учебные пособия, Учебные пособия11 Комментарии к использованию режимов наложения в Photoshop для улучшения качества ваших фотографий
3 обязательных режима наложения Photoshop
Клайв Декстер | Photographer at Large
До сих пор мы рассмотрели слои в Photoshop и слои-маски в Photoshop. Следующий шаг — понять, как слои взаимодействуют друг с другом.
Сотрудники Adobe сочли целесообразным предоставить до 30 различных режимов наложения в последней версии Photoshop. Но, как оказалось, вам действительно нужно знать лишь несколько для 99% ваших потребностей в смешивании.
Основные категории режимов наложения
Хотя в окне слоев доступно множество режимов наложения, их можно разделить на пять основных категорий. Следующий список взят из самой последней версии CC для Photoshop.
Uncategorized — Normal, Dissolve, Behind, Clear (последние два не показаны)
Категория затемнения — Darken, Multiply, Color Burn, Linear Burn, Darken Color
Категория осветления — Lighten, Screen, Color Dodge, Liner Dodge (Добавить), Lighter Color
Категория контраста — Наложение, Мягкий свет, Жесткий свет, Яркий свет, Линейный свет, Точечный свет, Жесткое смешение , Цвет, Яркость
Нет необходимости перегружаться количеством режимов наложения. Вас не будут проверять на это, и вы, вероятно, никогда не будете использовать большинство из них.
А как насчет…?
Итак, почему мы концентрируемся только на трех режимах наложения из 30 различных режимов? На этом этапе нам нужно сконцентрироваться только на самом полезном. В произвольном порядке это будут режимы умножения, экрана и наложения.
За все годы, что я использую Photoshop, я никогда не использовал Dissolve. Я тоже не помню, чтобы использовал сравнительную категорию. Я использовал «Цвет» и «Яркость» в категории «Композитинг», которые, вероятно, уступают трем большим режимам наложения.
Я тоже не помню, чтобы использовал сравнительную категорию. Я использовал «Цвет» и «Яркость» в категории «Композитинг», которые, вероятно, уступают трем большим режимам наложения.
Это не значит, что другие режимы бесполезны. У них есть свое предназначение. Но я могу с уверенностью сказать, что использовал каждый из этих трех режимов наложения чаще, чем все остальные вместе взятые. Конечно, это верно не для всех. Но за немногими исключениями; Multiply, Screen и Overlay являются одними из наиболее часто используемых в большинстве графических редакторов.
Большая тройка
Мы будем использовать оттенки белого, черного и 50% серого, потому что это элементы каждого конкретного режима наложения, которые дают наиболее заметный эффект. 50% серого — это середина между черным и белым. Это наш пример изображения в нормальном режиме наложения.
Умножение
Режим наложения «Умножение» исключает белый цвет, затемняет серый на 50% и сохраняет черный.
Экран
Режим наложения экрана исключает черный цвет, осветляет 50 % серого и сохраняет белый цвет.
Overlay
Режим наложения Overlay исключает 50% серого, затемняет черный и осветляет белый.
Мягкий свет
Знаю, знаю. Я сказал только три режима наложения. Но это всего лишь более тонкая версия Overlay. Если использование режима наложения Overlay слишком интенсивно, я обычно выбираю режим Soft Light.
Повседневное использование
Умножение
Хорошо подходит для общего затемнения изображения. Используйте ползунок «Непрозрачность», чтобы контролировать интенсивность эффекта. Режим «Умножение» удалит белый цвет, как в этом примере изображения, превращенного в набросок.
Вы можете просмотреть наш бесплатный видеоурок по Photoshop на эту тему по адресу Photoshop Pencil Sketch Technique .
Экран
Рискуя повториться, этот режим наложения хорош для общего осветления изображения. Тот же метод уменьшения непрозрачности уменьшит интенсивность эффекта. Поскольку черный цвет исчезает, это может быть полезно для таких задач, как добавление фейерверков или молний к живописному изображению, как показано на изображении ниже.
Просмотрите бесплатный видеоурок о том, как это сделать, по адресу Добавление фейерверков к изображению.
Наложение и Мягкий свет
Эти два режима повышают контрастность. Это может быть полезно несколькими способами. Наиболее практично использовать эти режимы для неразрушающего осветления и затемнения.
Осветление и затемнение — это просто разные способы обозначения осветления и затемнения. В палитре инструментов для этого есть инструменты, но они изменят пиксели вашего изображения и необратимы.
В режиме наложения «Перекрытие» или «Мягкий свет» с заполнением серым на 50 % можно затемнять и осветлять выбранные точки изображения, рисуя черным, чтобы затемнить, или белым, чтобы осветлить. Все оттенки между ними будут иметь относительный эффект по отношению к их затенению.
Все оттенки между ними будут иметь относительный эффект по отношению к их затенению.
Посмотрите на изображение ниже и маркировку на маске, чтобы увидеть их эффект. Обратите внимание на более светло-серый слой осветления и затемнения на переднем плане и более темный серый цвет неба.
Будьте в курсе всех наших новых выпусков и статей, подписавшись на наши бесплатные обновления по электронной почте. Мы отправляем электронные письма только один раз в неделю, чтобы держать вас в курсе, и мы НИКОГДА не спамим и не передаем вашу информацию. У нас также есть серия кистей с бликами и учебные пособия.
Поделитесь ссылкой на эту статью:Если вам понравилась эта статья, получайте бесплатные обновления по электронной почте
Выводы статьи
1. Существует пять основных категорий режимов наложения.
2. В пределах этих пяти категорий есть три, которые вы будете использовать больше, чем любые другие; Multiply, Screen и Overlay
3. Режим наложения Multiply затемняет и делает белый цвет невидимым.
Режим наложения Multiply затемняет и делает белый цвет невидимым.
4. Режим наложения экрана осветляет и делает черный цвет невидимым.
5. Наложение повышает контрастность и делает невидимыми 50% серого.
Включите JavaScript для просмотра комментариев на платформе Disqus. . За этими операциями часто стоят простые математические формулы. Ниже вы найдете полный список всех режимов наложения Photoshop CS2 и Paint Shop Pro X. Кроме того, я включил Непрозрачность (в теории тоже режим наложения) и дополнительные функции из диалогов Применить изображение и Расчеты в Paint Shop Pro и Photoshop. Последние также являются режимами наложения (в некоторых случаях идентичными некоторым из палитры слоев), действующими просто на два изображения вместо слоев (или каналов).
Все формулы применимы к изображениям RGB. В цветовом пространстве Lab Photoshop применяет в некоторых случаях несколько иные формулы.
Непрозрачность
Вместо Непрозрачность Некоторые программы используют термин Прозрачность .
Термины ведут себя как положительные и отрицательные: 100% непрозрачность соответствует
до 0% прозрачности. Этот режим наложения является относительно простым,
известны из повседневной жизни (так сказать). Если слои поменять местами,
результат, конечно, будет отличаться, если непрозрачность не установлена на 50%: в этом случае
вы получите средних тональных значений двух пикселей, то есть их сумму, деленную на два. В диалоге расчетов Paint Shop Pro действительно есть такой усредненный режим. В диалоговых окнах «Стиль слоя» / «Параметры наложения» в Photoshop, Photo-Paint и Paint Shop Pro можно добиться гораздо более тонких настроек непрозрачности. Там смешивание переднего и заднего плана может быть установлено в зависимости от значений тона.
В формуле A представляет значение тона пикселя, лежащего в верхнем слое (или на переднем плане), d обозначает непрозрачность этого слоя. B обозначает значение тона пикселя, лежащего в нижнем слое (или фон), а C — значение тона смешанного пикселя. Эта формула также применима для влияния маски на маскируемый слой, в этом случае d представляет яркость маски в данной позиции.
Затемнение
Этот режим сравнивает передний и задний пиксели (и, возможно, по цветовому каналу) и включает соответствующий более темный пиксель в выходное изображение. Photoshop, Paint Shop Pro, PhotoLine и GIMP сравнивают различные цветовые каналы по отдельности, почти не глядя ни влево, ни вправо. Соответствующее меньшее тональное значение сохраняется для результата. Поэтому довольно распространены «смешанные пиксели», то есть пиксели, у которых, например, в красном канале задано тональное значение фона, а в зеленом и синем каналах — тональные значения переднего плана. В отличие от этого, Photo-Paint сравнивает все три значения цвета одновременно и полностью берет пиксель с наименьшим значением хотя бы в одном цветовом канале — все его три цветовых канала переносятся в результирующее изображение. В «галстуке» предпочтение отдается переднему плану. Существует третий способ обработки этого режима: Picture Publisher, а также PhotoImpact используют не три отдельных значения RGB, а их общее значение яркости. Как и в Photo-Paint, в зависимости от результата программы берут либо передний план, либо фоновый пиксель. Но решение теперь немного более сбалансировано, потому что пиксели, особенно темные в одном цветовом канале, больше не могут так легко проявлять себя.
В отличие от этого, Photo-Paint сравнивает все три значения цвета одновременно и полностью берет пиксель с наименьшим значением хотя бы в одном цветовом канале — все его три цветовых канала переносятся в результирующее изображение. В «галстуке» предпочтение отдается переднему плану. Существует третий способ обработки этого режима: Picture Publisher, а также PhotoImpact используют не три отдельных значения RGB, а их общее значение яркости. Как и в Photo-Paint, в зависимости от результата программы берут либо передний план, либо фоновый пиксель. Но решение теперь немного более сбалансировано, потому что пиксели, особенно темные в одном цветовом канале, больше не могут так легко проявлять себя.
Lighten
Режим, противоположный предыдущему: берутся соответствующие более светлые тональные значения. Painter знает два режима повышения яркости: В дополнение к Lighten , который работает по методу Photoshop, есть Luminance-зависимый , который дает те же результаты, что и Picture Publisher и PhotoImpact.
Multiply
Умножает стандартизированные (на основе домена 0…1) тональные значения пикселей переднего и заднего плана. Эффект можно сравнить с двумя слайдами, наложенными друг на друга и спроецированными вместе. Свет, вынужденный пройти через каждое из слайдов, ослабляется в два раза.
Экран
Противоположность предыдущему режиму. Передний и задний план «отрицательно умножаются» и осветляют друг друга (как если бы два слайда проецировались с помощью разных проекторов на один и тот же экран). Корреляция с Multiply режим становится понятным, если формулу записать так, как во второй строке поле формулы справа. т.е. если смешать негативы два изображения с Умножьте , вы получите отрицательный результат, который вы получили бы с Экран .
Color Dodge
В этом режиме яркость переднего плана становится как бы маской, которая «защищает фон от засветки». Чем ярче передний план, тем больше осветляется фон. Передний план, который действительно черный, вообще не влияет на фон. Полностью белый передний план выделяется на фоне всех значений фона, кроме чистого черного.
Передний план, который действительно черный, вообще не влияет на фон. Полностью белый передний план выделяется на фоне всех значений фона, кроме чистого черного.
Color Burn
Реверс предыдущего режима. Альтернативное написание формулы снова выявляет эту корреляцию. Фоновое изображение затемняется передним планом — чем больше, тем темнее передний план.
Linear Dodge
(также: Добавить)
Добавляет тональные значения переднего и заднего плана. Только этот режим наложения существует начиная с Photoshop 7. Однако он также доступен под именем . Добавьте в диалоговом окне «Расчеты». Там у вас есть дополнительные параметры масштабирования и сдвига в вашем распоряжении. Без масштабирования (деления результата на число от 1 до 2) к чистому белому будет добавлено много тональных значений (они обрезаются). Paint Shop Pro предлагает режим «Добавить» исключительно в диалоговом окне «Расчеты».
Linear Burn
(также: вычитание)
Этот вариант вычитания также известен как субтрактивное смешивание цветов. Тональные значения переднего и заднего плана, которые в сумме составляют менее 255 (т. е. 1,0), становятся чисто черными. Если изображение переднего плана A преобразуется до операции, результатом будет математическое вычитание (см. ниже).
Тональные значения переднего и заднего плана, которые в сумме составляют менее 255 (т. е. 1,0), становятся чисто черными. Если изображение переднего плана A преобразуется до операции, результатом будет математическое вычитание (см. ниже).
Наложение
Этот режим является комбинацией режимов Умножение и Экран ,
зависит от тональности фона. Если фон темнее
чем 50% серого, значения тона умножаются, в противном случае они получаются
»экранированные« (и впоследствии они удваиваются в обоих случаях). Этот
становится более явным, если переписать вторую формулу в следующую: 1
– С = 2(1 – А)(1 – В).
Передний план — или нанесенная краска —
решает, в каком направлении и насколько сильно средние тона фона
будет перемещен. 50% серый передний план не влияет на
фон. Рисование с этим значением серого похоже на то, что кисть не имеет
вообще цвет. Темные цвета переднего плана смещают средние тона к более темным.
направления, легкие к светлым направлениям. Тем самым фон
тени сжимаются, блики расширяются — или наоборот
круглый. Можно также сказать, что фон, всегда просвечивающий,
модулируется передним планом. Если слои поменялись местами, этот режим
другие результаты, по крайней мере, в тех областях, где тональные значения
и фон лежат в разных областях (ниже и выше 50%).
Тем самым фон
тени сжимаются, блики расширяются — или наоборот
круглый. Можно также сказать, что фон, всегда просвечивающий,
модулируется передним планом. Если слои поменялись местами, этот режим
другие результаты, по крайней мере, в тех областях, где тональные значения
и фон лежат в разных областях (ниже и выше 50%).
Hard Light
Этот режим точно соответствует Overlay со слоями местами. Если цветное приложение или верхний слой светлее 50% серого, фон становится светлее, в противном случае затемненный.
Мягкий свет
Передний план модулирует тональные значения фона таким образом, что это напоминает изменение гаммы между 2,0 и 0,5. Это приводит к очень мягким композициям даже в светлых и темных областях. Напротив, частично очень похожий режим наложения Overlay переводит крайние блики и тени в очень резкие контрасты.
Vivid Light
Этот режим наложения, доступный начиная с Photoshop 7, очень сильно увеличивает контрастность, особенно в светлых участках и тенях. Вы можете представить его эффект как комбинацию Color Burn (в тенях) и Color Dodge .
(в основных моментах). Две частные формулы для A < 0,5 и A > 0,5 идентичны соответствующим формулам этих режимов смешения
(кроме удвоений в знаменателях).
Вы можете представить его эффект как комбинацию Color Burn (в тенях) и Color Dodge .
(в основных моментах). Две частные формулы для A < 0,5 и A > 0,5 идентичны соответствующим формулам этих режимов смешения
(кроме удвоений в знаменателях).
Линейный свет
Этот режим, также доступный, начиная с версии Photoshop 7, увеличивает контраст немного меньше, чем предыдущий. Он похож на Linear Burn , но с удвоенным влиянием на тональные значения переднего плана.
Pin Light
В этом режиме (доступен только начиная с Photoshop 7) совмещенное изображение создается по одному из трех рецептов: отдельно из фонового изображения (C = B), из основного изображения, яркость которого увеличена вдвое (С = 2А), или от последнего, но с уменьшением яркости на 1, т.е. 256 тональных значений (С = 2А — 1). Выбор рецепта зависит от пропорциональности тональных значений переднего и заднего плана. Визуально результат представляет собой комбинацию из 9Режимы 1486 Darken
и Lighten . Области средних тонов остаются практически незатронутыми.
Области средних тонов остаются практически незатронутыми.Hard Mix
Результирующее изображение этого режима наложения (доступно начиная с Photoshop CS) содержит только шесть основных цветов, черный и белый. В соответствии с пропорциональностью тональных значений пикселей переднего и заднего плана, смешанные тональные значения устанавливаются для каждого канала равными 0 или 1 (т. е. 255).
Difference
Абсолютная разница тональных значений переднего и заднего плана (как всегда на цветовой канал). Этот режим особенно подходит для сравнения двух версий изображения друг с другом. Если они идентичны, разница равна нулю, в противном случае результат показывает дисперсию тональных значений в каждом пикселе. Белый передний план инвертирует фон, тогда как белый фон инвертирует передний план.
Исключение
Яркие области изображения вызывают инверсию к соответствующему другому слою, очень темные области вообще ничего не меняют. В этом этот режим похож на предыдущий. Однако, в отличие от предыдущего, средние значения серого значительно снижают контраст соответствующего другого изображения, в крайних случаях до нуля. Этот режим тоже симметричный, т.е. работает независимо от того, какое изображение является верхним.
Однако, в отличие от предыдущего, средние значения серого значительно снижают контраст соответствующего другого изображения, в крайних случаях до нуля. Этот режим тоже симметричный, т.е. работает независимо от того, какое изображение является верхним.
Оттенок / Оттенок (устаревший)
Смешивает выходное изображение из оттенка H переднего плана и насыщенности Photoshop S и яркость Y от фона. Серые оттенки на переднем плане остаются серыми на результирующем изображении.
Все четыре режима наложения с пометкой «Наследие» в Paint Shop Pro соответствуют режимам с одинаковыми названиями в Photoshop.
Оттенок
(только Paint Shop Pro)Смешивает составное изображение из оттенка H переднего плана, а также насыщенности S и яркости L фона. H, S и L являются частями цветовой системы HSL. Серые цвета на изображении переднего плана будут обработаны как красные.
Saturation/Saturation (Legacy)
Сочетает насыщенность Photoshop S переднего плана с оттенком H и яркостью Y фона. Серые цвета на переднем плане обесцвечивают фон.
Серые цвета на переднем плане обесцвечивают фон.
Насыщенность
(только Paint Shop Pro)Смешивает насыщенность S на переднем плане с оттенком H и яркостью L на фоне. Серые цвета переднего плана делают насыщенные цвета фона серыми на 50%. Серые цвета на заднем плане в равной степени обесцвечивают передний план.
Color / Color (Legacy)
Смешивает составное изображение из оттенка H и насыщенности Photoshop S переднего плана и яркости Y фона.
Цвет
(только Paint Shop Pro)Смешивает оттенок H и насыщенность S на переднем плане с яркостью L на фоне.
Яркость/яркость (устаревшие)
Смешивает яркость Y на переднем плане с оттенком H и насыщенностью Photoshop S на фоне.
Яркость
(только Paint Shop Pro)Смешивает яркость L на переднем плане с оттенком H и насыщенностью S на фоне.
Режим Luminance соответствует режиму Color с переставленными слоями.
Добавить
Добавление тоновых значений в диалоговых окнах «Применить изображение» и «Расчеты». При масштабировании или с коэффициентом деления 2 результат равен среднему режиму (в диалоговом окне арифметики Paint Shop Pro) или Обычный режим с непрозрачностью 50%.
Вычитание
Обычное математическое вычитание. В Photoshop и Paint Shop Pro этот режим доступен только в диалоговых окнах «Применить изображение» и «Расчеты» (как режим наложения только в GIMP и PhotoImpact). Photoshop в диалоговом окне «Применить изображение» вычитает Source из Target . В диалоговом окне Расчеты он вычитает Источник 1 из Источник 2 .
Если B2 (или Исходный или Исходный 1) инвертируется перед применением (в Photoshop это возможно непосредственно из диалога Расчетов), результат будет равен Linear Burn .



 Нажать левую кнопку мыши и, продолжая удерживать кнопку мыши нажатой, провести прямую линию. Точка начала линии определяет положение основного цвета, а точка конца линии определяет положение цвета фона. Длина проведенной линии определяет плавность перехода из одного цвета в другой: чем короче проведенная линия, тем резче переход между цветами.
Нажать левую кнопку мыши и, продолжая удерживать кнопку мыши нажатой, провести прямую линию. Точка начала линии определяет положение основного цвета, а точка конца линии определяет положение цвета фона. Длина проведенной линии определяет плавность перехода из одного цвета в другой: чем короче проведенная линия, тем резче переход между цветами.