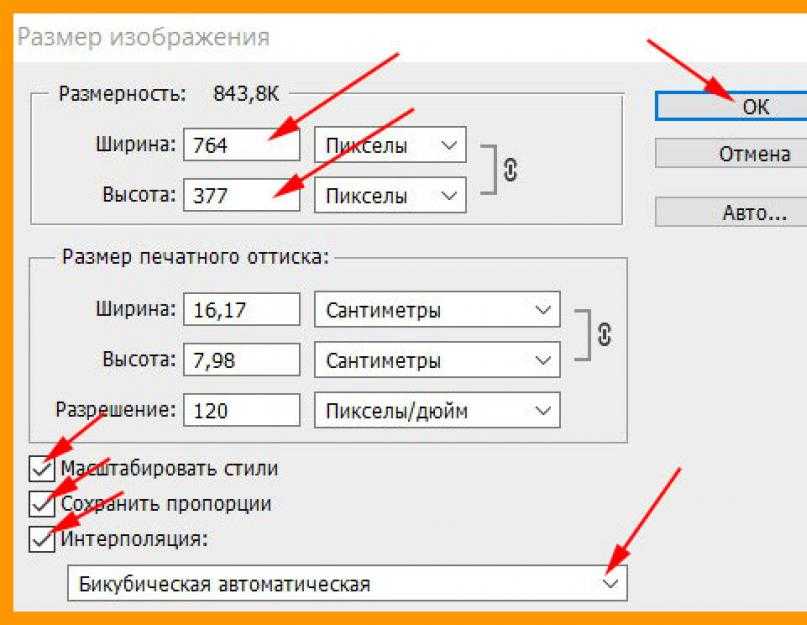Как увеличить разрешение изображения: инструкция
Меняйте параметры изображения и редактируйте его в ФотоМАСТЕРЕ!
Скачать Всего 213 Mb Узнать больше
Для Windows 11, 10, 8, 7 и XP. Быстрая установка.
Как изменить разрешение и улучшить качество изображения
Объем изображения в ряде случаев играет большую роль — некоторые сайты просто не дают возможности загрузить картинку, превышающую по «весу» и параметрам определенный порог. А иногда, наоборот, требуется сделать фотоснимок более четким и детальным или избавиться от неприглядного шума. Обсудим, как увеличить разрешение фотографии без потери качества разными методами — в специальной программе для редактирования фото ФотоМАСТЕР, в Фотошопе, а также с помощью онлайн-сервисов.
Рассмотрим 4 простых способа улучшить изображение
Что такое разрешение фотоснимков
Для начала стоит определиться с терминами, которые будем использовать. Разрешение снимка представляет собой количество пикселей (точек) — по горизонтали и по вертикали. Объем любой картинки напрямую зависит от числа этих точек: чем их больше, тем существеннее «вес» изображения и его размер.
Разрешение снимка представляет собой количество пикселей (точек) — по горизонтали и по вертикали. Объем любой картинки напрямую зависит от числа этих точек: чем их больше, тем существеннее «вес» изображения и его размер.
Если снимок изначально маленький, то сильное увеличение приведет к большой пикселизации
Иногда объемные и тяжелые фотографии совсем не нужны — они плохо грузятся в социальные сети и на другие сайты, а также занимают очень много места в памяти компьютера или ноутбука. Однако выход есть и решить проблему довольно легко — уменьшите кадр за счет корректировки его разрешения.
Бывают и другие варианты — картинка слишком мелкая и ее нужно увеличить. Например, перевести снимок 300 на 300 пикселей в файл размером 900 на 900. Если воспользоваться хорошим софтом, то данная задача вполне осуществима. Рассмотрим четыре простых способа, как улучшить качество изображения.
Самый удобный способ: в ФотоМАСТЕРе
Скачать фоторедактор нетрудно с нашего сайта — это займет пару минут, а после его установки можно сразу же приступать к работе.
- откройте редактор и загрузите нужный снимок — это легко сделать через меню или просто путем перетаскивания нужного файла из папки ПК в рабочее поле программы;
- в меню «Файл» выберите опцию «Изменить размер и сохранить»;
- в выпадающем списке выберите «пиксели»;
- введите нужные значения ширины и высоты. Если сохранять пропорции (иконка с замочком справа), то достаточно указать один параметр, второй рассчитает программа;
- кликните по «Применить» и сохраните результат.
 Обратите внимание, при помощи специального ползунка можно скорректировать качество фотографии с учетом ее размера. Это удобно, когда есть требования к «весу» файла.
Обратите внимание, при помощи специального ползунка можно скорректировать качество фотографии с учетом ее размера. Это удобно, когда есть требования к «весу» файла.
Загрузите в программу снимок
Найдите соответствующую опцию в главном меню
Обозначьте, что корректировка картинки осуществляется в точках
Укажите, какое разрешение вам требуется
Сохраните результат
Как улучшить качество фото в Фотошопе
Практически все популярные программы для редактирования дают возможность увеличить или уменьшить количество пикселей. Photoshop, разумеется, не исключение. Если фото слишком маленькое, основная проблема в том, что в лучшем случае картинка после увеличения будет смотреться так, как будто она не в фокусе. Однако огромных пикселей, некрасиво бросающихся в глаза, вы все-таки, скорее всего, не увидите.
Минус подобного способа корректировки снимков в том, что с Фотошопом справится далеко не каждый обыватель — это специфический и профессиональный софт, требующий достаточно обширных знаний и навыков. Без опыта работать в фоторедакторе практически невозможно. Упрощенный алгоритм, как улучшить фотографию в Фотошопе, таков:
- откройте Фотошоп и загрузите в рабочее поле редактора снимок, нуждающийся в обработке;
- в меню программы найдите пункт «Изображение», далее необходимо выбрать опцию «Размер изображения»;
- должен быть проставлен маркер «Сохранять пропорции», иначе изменение произойдет некорректно;
- в графе размерности следует выбрать «пиксели»;
- проставьте в соответствующих окнах нужные значения.
 Можно указать только количество точек, например, по горизонтали, а вертикальное значение при сохранении пропорций рассчитается автоматически;
Можно указать только количество точек, например, по горизонтали, а вертикальное значение при сохранении пропорций рассчитается автоматически; - нажмите «Ок» и сохраните файл, если он не нуждается в дальнейшем редактировании.
Выберите файл для редактирования
Найти опцию можно в меню «Изображение»
Изменение разрешения будет корректным, если обозначить необходимость сохранить пропорции
Укажите, что ширина и высота измеряются в пикселях
Введите значение параметра по высоте или ширине
Как повысить разрешение фото в Paint
Простой редактор MS Paint по умолчанию предусмотрен во всех версиях операционных систем Windows. Им всегда можно воспользоваться, если у вас нет времени на установку более продвинутого и функционального софта, а обработать кадр нужно срочно. Как увеличить фото без потери качества в Paint? Это легко, действуйте так:
- запустите графический редактор с рабочего стола или через меню «Пуск» (вы найдете его в перечне стандартных программ) и откройте снимок, нуждающийся в обработке;
- в меню программы выберите функцию «Изменить размер»;
- поставьте маркер на пиксели, а не на проценты, поскольку требуется изменить именно количество точек;
- обозначьте, что следует сохранять пропорции фотографии;
- укажите значения точек по горизонтали и вертикали в соответствующих окнах, учитывая, что можно впечатать только один параметр — второй рассчитывается в автоматическом режиме.

Откройте фотоснимок для обработки
Найдите в главном меню редактора соответствующую функцию
Укажите, что изменяется количество точек
Убедитесь, что пропорции будут сохранятся
Введите в окно ширины или высоты нужное значение
Как увеличить разрешение картинки онлайн
Сегодня в интернете доступно огромное количество сервисов, позволяющих менять параметры фотоснимков в онлайн-режиме. Причем сделать это можно как с обычного стационарного компьютера, так и со смартфона. Последний вариант подходит, когда ПК по каким-то причинам недоступен, а отредактированная фотокартинка нужна срочно.
Выбор сайта зависит только от вас — введите в поисковую строку соответствующий запрос и кликните по первым позициям. Посмотрим на примере на порядок действий, определяющий, как улучшить качество фотографии онлайн:
- выберите любой сервис, позволяющий менять разрешение картинки в пикселях онлайн. Можно воспользоваться такими сайтами, как IMGonline или iloveimg. Для примера возьмем первый;
- загрузите фотографию для редактирования;
- введите нужную ширину и высоту в точках;
- при необходимости можно сразу указать формат изображения на выходе.
 Кликните «Ок» и скачайте результат.
Кликните «Ок» и скачайте результат.
Интерфейс сервиса IMGonline
Нажмите на соответствующую кнопку
Числа вводятся вручную
Скачайте готовое фото
Однако данный метод, который кажется таким удобным на первый взгляд, имеет и минусы — к примеру, интернет может подвести и пропасть в любой момент, значит, отредактировать изображение не получится. Также зачастую изменение «веса» картинок требуется многим офисным работникам, а интернет им доступен далеко не всегда.
Подводим итоги
Увеличить размер фото без потери качества можно несколькими способами — например, с помощь специальных программ или профильных сайтов в интернете. Также отметим, что программа ФотоМАСТЕР прекрасно справляется с задачей улучшения фотографий, отличающихся большим шумом и бросающимися в глаза крупными пикселями. Однако стоит иметь в виду, что в любом случае снимок изначально не должен быть слишком размытым.
Эффективное изменение размера файлов изображений с сохранением качества
Если вы постоянно просматриваете Интернет, вы столкнетесь с изображениями, которые загружаются медленно. Иногда для их загрузки могут потребоваться минуты или часы. Это как-то связано с размером изображения. Особенно когда изображение высокого качества, что приводит к большому размеру файла. Таким образом, снимки принимаются для загрузки.
Иногда для их загрузки могут потребоваться минуты или часы. Это как-то связано с размером изображения. Особенно когда изображение высокого качества, что приводит к большому размеру файла. Таким образом, снимки принимаются для загрузки.
Кроме того, бывают случаи, когда вам нужно изменить размер фотографии до большего размера изображения. К сожалению, это также может привести к получению файла изображения низкого качества. В этом посте вы узнаете, как изменить размер изображения онлайн и оффлайн с сохранением качества. Ниже мы собрали лучшие программы, которые вы можете использовать немедленно, чтобы быстро выполнить эту работу.
- Часть 1. Что такое изменение размера изображения
- Часть 2. Как изменить размер изображения
- Часть 3. Сравнение метода с табличной диаграммой
- Часть 4. Часто задаваемые вопросы об изменении размера изображения
Часть 1. Что такое изменение размера изображения
Прежде чем мы перейдем к инструментам для изменения размера изображения, лучше всего узнать об основах изменения размера изображений.
Масштабирование
Масштабирование — это метод обработки изображений, используемый для изменения размера цифрового изображения. Основная цель этого метода связана с визуальным внешним видом изображения. Он может изменить размер, уменьшив или увеличив информацию об изображении на изображении. Приходит репликация пикселей или масштабирование изображения и субдискретизация, выполняемая путем интерполяции между значениями пикселей.
Другими словами, это операция с изображением, которая изменяет внешний вид изображения, когда вы можете масштабировать и уменьшать размер изображения. Имейте в виду, что разрешение не регулируется в соответствии с новым размером изображения при масштабировании.![]() Пиксели могут казаться пикселизированными, потому что они растянуты. Возможно, он в основном не используется для изменения размера файла изображения.
Пиксели могут казаться пикселизированными, потому что они растянуты. Возможно, он в основном не используется для изменения размера файла изображения.
Изменение размера
При изменении размера изображения изменяется информация о пикселях. Это особенно верно при уменьшении размера изображения. Этот процесс удаляет ненужную информацию о пикселях для изменения размера изображения. Изменение размера может также включать увеличение фотографии. Тем не менее, стоит отметить, что увеличение размера по сравнению с оригиналом может привести к размытию или пикселизации изображений.
Было бы проще уменьшить размер фотографии, чем увеличить ее, так как это значительно повлияет на внешний вид фотографии.
сжимающий
Сжатие изображения также может применяться при изменении размера изображения. Он минимизирует размер изображения в байтах, сохраняя при этом качество изображения с достойным и приемлемым качеством. Этот процесс уменьшает размер файла, позволяя хранить больше изображений.
Часть 2. Как изменить размер изображения
Изучив основы изменения размера, давайте перейдем к инструментам, которые вы можете использовать для изменения размера изображения. Существуют онлайн- и офлайн-инструменты, которые можно использовать для изменения размера изображения. Узнайте больше, прочитав ниже.
1. Aiseesoft Image Upscaler онлайн
Как следует из названия, Aiseesoft Image Upscaler онлайн это инструмент, используемый для масштабирования изображений низкого качества через браузер онлайн. С ним вам не нужно загружать дополнительный инструмент для увеличения разрешения изображения ваших файлов изображений. Если ваше изображение получило низкое разрешение после операции изменения размера, вы можете масштабировать его с помощью этой программы. Кроме того, он поставляется с различными уровнями увеличения, которые позволят вам масштабировать файлы изображений до 800%. Поэтому вы можете рассчитывать на качественное изображение после его обработки этим инструментом.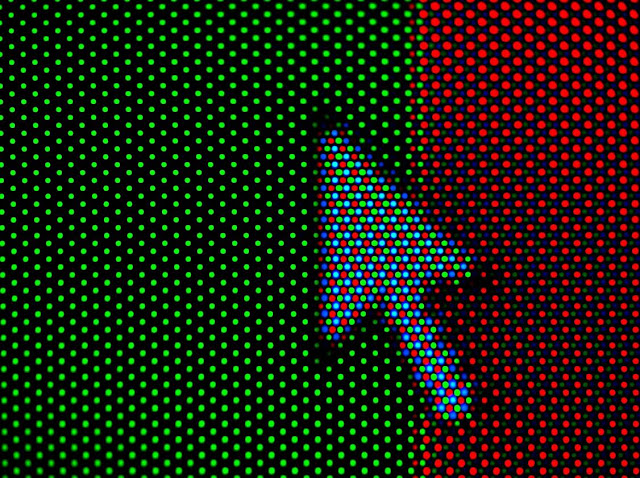
Все пиксельные и размытые фотографии можно исправить с помощью этого онлайн-инструмента. Будь то печать брошюр или загрузка через Интернет, эта программа может помочь вам в отображении ваших фотографий. Что хорошего в этом инструменте, так это то, что он поддерживает предварительный просмотр, что позволяет вам просмотреть полученную фотографию. Это идеально, если вы хотите еще больше улучшить свои фотографии. Масштабируйте и изменяйте размер изображения без потери качества, следуя приведенным ниже рекомендациям.
Шаг 1:
Откройте любой предпочитаемый браузер на своем компьютере и введите ссылку на инструмент в адресной строке браузера. Затем следует войти в главное окно программы. Нажмите кнопку «Загрузить фото» и импортируйте желаемую фотографию в увеличенном масштабе. Вы также можете заранее установить увеличение в соответствии с вашими требованиями.
Шаг 2:
После этого инструмент автоматически увеличит загруженную вами фотографию. Если вы не удовлетворены результатами, вы можете изменить масштаб в соответствии с желаемым результатом. Вы также можете навести курсор на изображение, чтобы увидеть изменения в деталях.
Вы также можете навести курсор на изображение, чтобы увидеть изменения в деталях.
Шаг 3:
Наконец, загрузите отредактированную фотографию, нажав кнопку Сохраните кнопка. Вы можете просмотреть файл из папки загрузки на вашем компьютере. Затем вы должны заметить, что размер фотографии изменился, а качество улучшилось.
2. Aiseesoft Image Compressor онлайн
Компрессор изображений Aiseesoft онлайн удобно, если вы хотите уменьшить размер фотографии для загрузки через Интернет. Программа может помочь вам уменьшить размер файла ваших фотографий JPG, BMP, GIF, PNG, SVG и TIFF без ущерба для качества. Не говоря уже о том, что он сохраняет то же качество, что и оригинал, сохраняя узоры, цвета, текстуры и т. д. Более того, вы можете использовать программу для одновременного сжатия пакета файлов изображений. С его помощью вы сможете сэкономить время при обработке нескольких фотографий. Измените размер изображения онлайн с помощью этого инструмента, выполнив следующие действия.
Шаг 1:
Запустите предпочитаемый браузер и перейдите на главную страницу инструмента, введя его ссылку в адресной строке вашего компьютера.
Шаг 2:
Теперь разбейте Добавить изображение кнопку, чтобы открыть папку с файлами на вашем компьютере. Затем просмотрите свою папку и найдите целевой файл изображения. После этого дважды нажмите на нужное фото, чтобы загрузить его.
Шаг 3:
Как только файл будет загружен, программа мгновенно сожмет медиафайл. Нажмите на Скачать все кнопку ниже, чтобы загрузить полученный файл или вывод.
3. Photoshop
Вы также можете использовать Photoshop, чтобы масштабировать и изменять размер фотографий. Инструмент оснащен расширенными инструментами редактирования, включая возможность масштабирования или изменения размера ваших фотографий. Вы можете использовать функцию преобразования для масштабирования фотографии. Однако это может повлиять на объект, сделав его неправильным. Кроме того, вы можете использовать функцию Content-Aware Scale программы для масштабирования без растягивания фотографии.![]() Или измените размер элементов пользовательского интерфейса, сохраняя при этом пиксель изображения. Следуйте инструкциям ниже, чтобы сделай фото HD в фотошопе.
Или измените размер элементов пользовательского интерфейса, сохраняя при этом пиксель изображения. Следуйте инструкциям ниже, чтобы сделай фото HD в фотошопе.
Шаг 1:
Перейдите на страницу загрузки программы и установите ее на свой компьютер. Затем установите и запустите его.
Шаг 2:
Теперь загрузите фотографию в программное обеспечение, которое вы хотите отредактировать. После этого перемещайтесь по «Правка» > «Масштаб с учетом содержимого». Это защитит внешний вид вашего изображения, позволяя вам масштабировать его.
Шаг 3:
После этого используйте маркеры преобразования, чтобы настроить визуальные эффекты. Наконец, сохраните или экспортируйте готовое фото.
4. Чувство изменения размера
Resize Sense — это автономный инструмент, который хорошо работает с macOS. Инструмент позволяет изменять размер, выпрямлять, поворачивать, переворачивать, обрезать и переименовывать изображения. В принципе, в нем есть все необходимые инструменты для редактирования фотографий.![]() Кроме того, вы можете изменять размер нескольких фотографий в пакетах разного размера. При изменении размера вы можете установить точные размеры, указать край, определить количество мегапикселей и многое другое.
Кроме того, вы можете изменять размер нескольких фотографий в пакетах разного размера. При изменении размера вы можете установить точные размеры, указать край, определить количество мегапикселей и многое другое.
Resize Sense поможет вам получить желаемый результат. Он увеличит фотографию, если она слишком мала для запрошенного размера. Как вариант, вы можете расширить холст или оставить исходный. С другой стороны, вот как изменить размер изображения на Mac.
Шаг 1:
Откройте браузер Safari на своем Mac и загрузите программу со страницы загрузки.
Шаг 2:
После этого установите и запустите его на своем Mac. Затем откройте свой альбом и поместите целевую фотографию в основную область загрузки программы.
Шаг 3:
Затем укажите тип изменения размера, который вы хотите использовать, и определите значение. Полученный файл должен появиться на панели предварительного просмотра.
Шаг 4:
Затем нажмите Сохраните значок, чтобы получить отредактированную фотографию.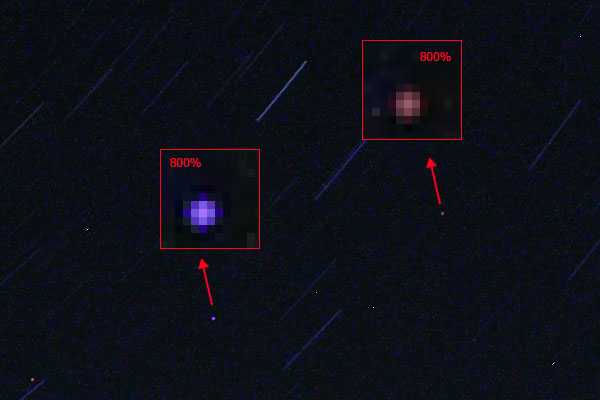
5. Изменение размера изображения для Windows 10
Пользователи Windows могут положиться на Image Resizer для Windows 10, который поможет вам изменить размер изображений для Instagram и Facebook без потери качества. Этот инструмент идеально подходит для тех, кто ищет нативное решение для своего ПК с Windows. Он поддерживает функцию перетаскивания для удобной загрузки фотографий. Кроме того, вы можете воспользоваться функцией блокировки соотношения сторон изображения. В целом инструмент простой и быстрый. Единственное, что может помешать, — это реклама. Тем не менее, это эффективный инструмент для изменения размера изображения. Следуйте приведенным ниже инструкциям для работы с этим инструментом.
Шаг 1:
Прежде всего, зайдите в Microsoft Store и найдите Image Resizer для Windows 10.
Шаг 2:
Пожалуйста, установите программу и запустите ее, нажав кнопку Откройте кнопку.
Шаг 3:
Теперь нажмите Открыть файл кнопку и добавьте фотографию, которую хотите изменить. Вы также можете использовать пакетную обработку, перейдя в Несколько изображений опция на левой боковой панели.
Вы также можете использовать пакетную обработку, перейдя в Несколько изображений опция на левой боковой панели.
Шаг 4:
После успешной загрузки фотографий определите значения на основе выбранного вами метода изменения размера фотографии. Выберите путь сохранения и нажмите кнопку старт чтобы завершить процесс.
Часть 3. Сравнение метода с табличной диаграммой
Возможно, вы захотите более тщательно изучить программы, которые мы обсуждали выше. Поэтому мы перечислили важные аспекты и сравнили их для вашего прочтения.
| Инструменты | Поддерживается технология ИИ | Пакетное изменение размера изображений | Бесплатное использование | Перетаскивание | Изменить размер с высоким качеством |
| Aiseesoft Image Upscaler онлайн | Да | Нет | Да | Да | Да |
| Компрессор изображений Aiseesoft онлайн | Да | Да | Да | Да | Да |
| Photoshop | Нет | Да | Нет | Да | Да |
| Чувство изменения размера | Нет | Да | Да | Да | Да |
| Image Resizer для Windows 10 | Нет | Да | Да | Нет | Да |
Часть 4.
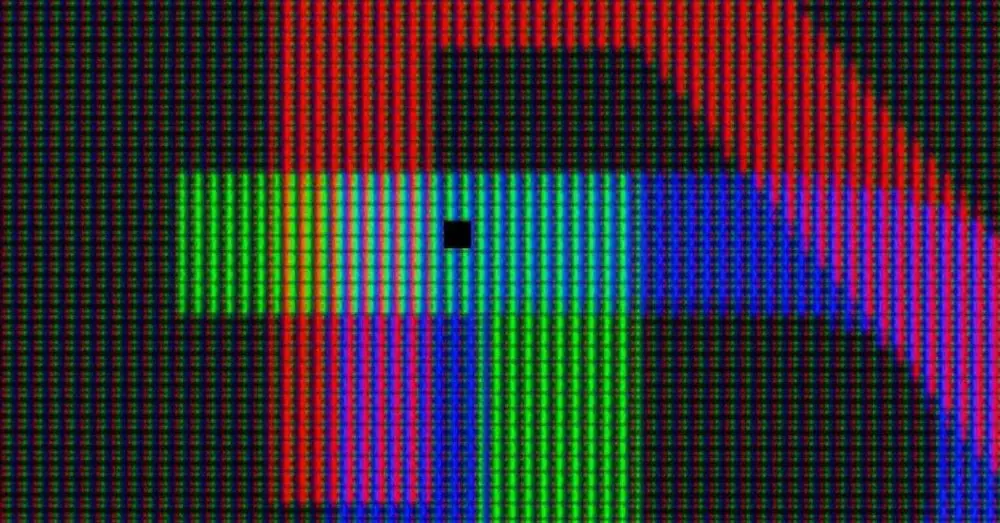 Часто задаваемые вопросы об изменении размера изображения
Часто задаваемые вопросы об изменении размера изображенияМожно ли уменьшить размер изображения без масштабирования?
Да. Если вы хотите научиться преобразовывать изображения с низким разрешением в высококачественные, вы можете рассмотреть возможность использования Aiseesoft Image Upscaler Online.
Могу ли я изменить размер фотографий на моем iPhone?
Да. Существуют различные методы, которые вы можете использовать. Одним из распространенных способов является обрезка фотографий с помощью приложения «Фотографии».
Влияет ли масштабирование на качество изображения?
Если изображение меньше исходных размеров, это не повлияет на качество фотографии. Однако, если фотография больше исходного размера, именно здесь фотография становится размытой.
Заключение
Вы только что узнали, как изменить размер изображения. Используя инструменты, упомянутые ранее, вы можете выполнить задачу в кратчайшие сроки. Так чего же ты ждешь? Идите вперед и изменяйте размер фотографий, не беспокоясь о качестве и для лучшего просмотра в Интернете.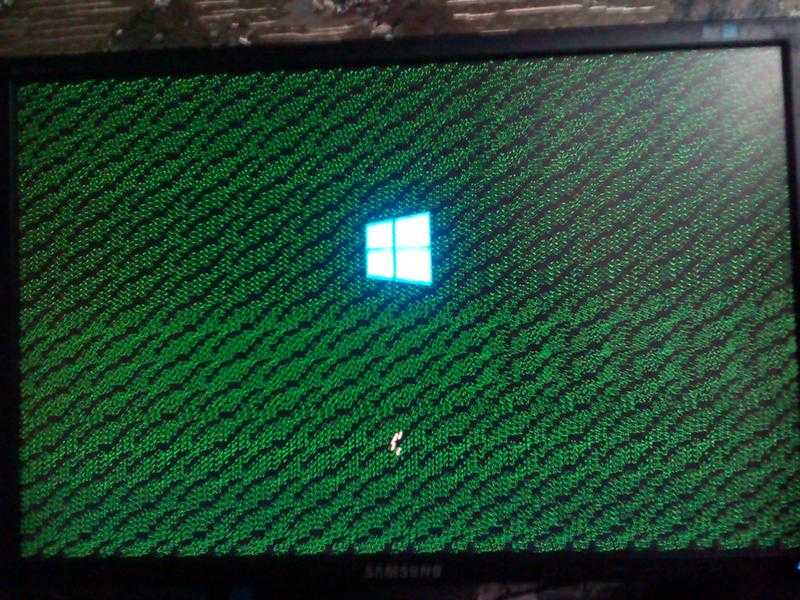
Что вы думаете об этом посте.
- 1
- 2
- 3
- 4
- 5
Прекрасно
Рейтинг: 4.9 / 5 (на основе голосов 297)Подпишитесь на нас в
Оставьте свой комментарий и присоединяйтесь к нашему обсуждению
Как приблизить изображение в фотошопе?
С помощью программы фотошоп легко уменьшить или увеличить размер изображения. Более того, это можно сделать разными способами в зависимости от того к какому результату вы стремитесь.
Прежде чем приступить к рассмотрению способов, сперва немного теории.
Во-первых, что такое уменьшение или увеличение размера изображения? Прежде всего под этим понятием стоит понимать уменьшение/увеличение разрешения картинки, то есть его длины и ширины и, соответственно, количество пикселей, из которых состоит любое растровое изображение. Подробнее о разрешении.
Во-вторых, что происходит с качеством картинки после изменения его размеров?
- При процессе уменьшения, происходит потеря пикселей, но качество в целом не страдает, оно остается достаточно четким.

- При процессе увеличения, фотошоп растягивает пиксели и дорисовывает их в соответствии со своим алгоритмом. Поэтому при увеличении всегда страдает качество картинки. Чем больше увеличение, тем четче видна необратимая потеря качества.
Подобный вопрос был рассмотрен в уроке, связанном с изменением размера слоя, рекомендую к ознакомлению
Наглядный пример, как меняется качество изображения:
В этой статье рассмотрим 4 способа как изменить размер картинки в фотошопе и разберем случаи, когда и каким способом лучше всего пользоваться.
Немного о пропорциях
Нередко нужно незначительно увеличить часть изображения и для этого можно использовать свободное трансформирование (Ctrl+T), но при этом сохранить пропорции, чтобы картинка не выглядела как в кривом зеркале. Сейчас покажу о чем идет речь, но использую смарт-объект, тут без разницы.
Такая картинка никуда не годится. Что делать?
Чтобы изображение при растягивании было пропорциональным используйте кнопку Shift. Зажмите и держите ее пока не закончите с увеличением.
Зажмите и держите ее пока не закончите с увеличением.
Видите, в данном случае приходится пожертвовать частью картинки ради хорошей целостной композиции.
Увеличение фотографии через «Навигатор»
Окошко «Навигатор», как правило, стоит по умолчанию в левой части экрана. В нем отображается вся картинка в миниатюре. Рамка, обрамляющая картинку, показывает видимый фрагмент изображения.
Приближать картинку с помощью «Навигатора» можно двумя способами:
• строка состояния, которая также показывает масштаб объекта в процентах. Здесь также можно менять значения вручную;
• перетаскивание ползунка. Движение вправо увеличит масштаб картинки.
Увеличение масштаба изображения
Это простая функция, позволяющая приближать картинку на несколько сотен процентов. Данный способ приближения идеально подходит для проработки отдельных деталей в работе. Инструмент расположен в нижней части левой панели инструментов, и изображен в виде лупы. Нажмите на значок. Для того чтобы режим приближения работал, обратите внимание на ряд значков под главным меню. Там вы увидите две лупы – одна со знаком +, другая со знаком —. Активируйте лупу с плюсом. После этого можно кликать на любую область обрабатываемой фотографии. Она будет увеличиваться с каждым кликом.
Нажмите на значок. Для того чтобы режим приближения работал, обратите внимание на ряд значков под главным меню. Там вы увидите две лупы – одна со знаком +, другая со знаком —. Активируйте лупу с плюсом. После этого можно кликать на любую область обрабатываемой фотографии. Она будет увеличиваться с каждым кликом.
С чего начать?
Чтоб начать работу с фотографией, откройте ее в Photoshop, а затем выберите инструмент Crop Tool
в левой вертикальной панели инструментов. На сегодняшний день, это пятый по счету инструмент сверху. Вы можете либо выбрать его на панели инструментов, либо просто нажать
C
на клавиатуре.
Затем, с помощью этого инструмента, выделите саму фотографию, чтоб она выглядела таким образом:
После этого нажимаете Image
на панели настроек, далее
Crop
, который находится в верхней части рабочей области, и выберите
Crop Tool
. Щелкните мышкой внутри изображения и перетащите курсор влево, пока напиток не будет отцентрирован на фотографии.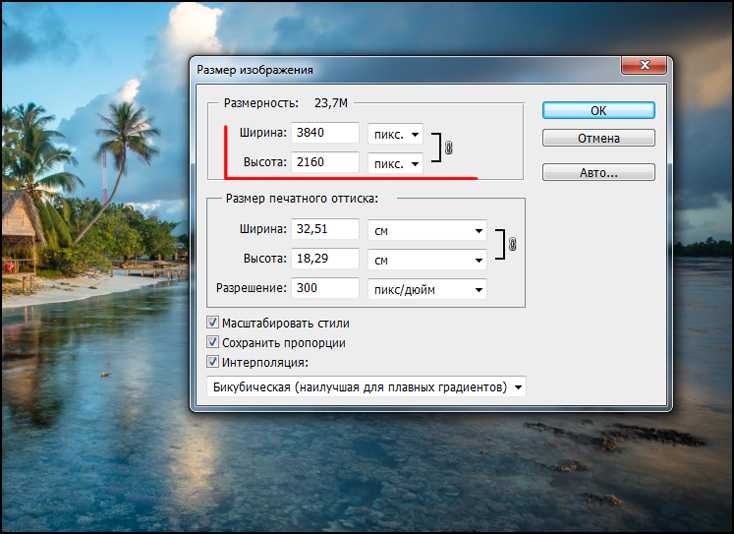
После этого либо дважды клацнете мышкой, либо нажмите Enter
на клавиатуре, чтоб обрезать изображение. В результате получится следующее:
Временное переключение
Иногда бывает необходимо быстро увеличить или уменьшить масштаб изображения, когда работаем другим инструментом. В Фотошоп для этого предусмотрены комбинации:
- Нажимаем Ctrl+Space (клавиша пробела). Пока эти клавиши зажаты, курсор имеет вид лупы и им можно очертить границы области, которую хотим увеличить. Ведем по диагонали этого участка, образовывается рамка. Отпускаем мышку, и этот участок занимает весь экран. Отпускаем горячие клавиши и возвращаемся к текущему инструменту.
- Чтобы уменьшить изображение, зажимаем Alt+ Space (пробел). Теперь кликая на картинку, уменьшаем ее. Отпускаем клавиши – возвращаемся к тому инструменту, которым работали.
- С зажатой Alt проворачивать колесико мыши.
Навигация по документу Phpotoshop
Навигация с помощью этих горячих клавиш пригодится при отображении картинки при увеличенном масштабе
Home — промотать изображение в верхний левый угол End — промотать в правый нижний угол PageUp — промотать изображение вверх на расстояние, равное высоте окна PageDown — промотать изображение вниз на расстояние, равное высоте окна Ctrl + PageUp — промотать изображение лево на расстояние, равное ширине окна Ctrl + PageDown — промотать изображение вправо на расстояние, равное ширине окна Shift + PageUp — промотать изображение вверх на 10 пикселей Shift + PageDown — промотать изображение вниз на 10 пикселей Ctrl + Shift + PageUp — промотать изображение влево на 10 пикселей Ctrl + Shift + PageDown — промотать изображение вправо на 10 пикселей
«Показать во весь экран»
Для того чтобы быстро перейти к такому уровню масштаба, при котором все изображение поместится на экране целиком, нажмите сочетание клавиш Ctrl+0 (Win) / Command+0 (Mac):
Нажмите сочетание клавиш Ctrl+0 (Win) / Command+0 (Mac), чтобы отобразить изображение во весь экран
Для того чтобы незамедлительно перейти к 100% уровню масштаба для наиболее точного просмотра пикселей изображения, нажмите сочетание клавиш Ctrl+1 (Win) / Command+1 (Mac):
Нажмите сочетание клавиш Ctrl+1 ( Win) / Command+1 ( Mac), чтобы перейти к 100% размеру просмотра изображения
Горячие клавиши
Этот способ почему-то мне ближе всего и я им пользуюсь постоянно. Для увеличения картинки нажмите комбинацию клавиш CTRL+ПЛЮС (+) (решил написать словами, а то два плюса ставить не айс). Опять же нажимайте эту комбинацию столько раз, сколько потребуется.
Для увеличения картинки нажмите комбинацию клавиш CTRL+ПЛЮС (+) (решил написать словами, а то два плюса ставить не айс). Опять же нажимайте эту комбинацию столько раз, сколько потребуется.
Для уменьшения, соответственно, нужно нажать обратную комбинацию, т.е. CTRL+МИНУС (-). Картиночка наша и уменьшится как по волшебству.
Как уменьшить размер изображения в Photoshop
Нужно знать не только как увеличить фото в фотошопе, но и как уменьшить изображение. Например, если его разрешение велико для размещения в интернете, слишком большой размер файла, или вам нужно распечатать изображение конкретного размера.
Откройте Photoshop, нажмите Файл > Открыть, и выберите изображение
Как выпрямить перекошенное изображение в Photoshop
Перед тем, как увеличить качество картинки в Фотошопе, выберите Изображение — Размер изображения…:
Откроется диалоговое окно «Размер изображения», как показано на картинке ниже
Задайте размер изображения в пикселях, размер документа или разрешение
Черно-белое изображение с вкраплениями цвета
Разрешение оригинала изображения — 300 пикселей/дюйм (ppi). Например, мы хотим разместить эту фотографию на сайте, и допустимый размер 600 на 400 пикселей, разрешение — 72 пикселей/дюйм. Сначала введем 72 в поле «Разрешение», затем зададим размер в пикселях (600 — длина, 400 — ширина):
Например, мы хотим разместить эту фотографию на сайте, и допустимый размер 600 на 400 пикселей, разрешение — 72 пикселей/дюйм. Сначала введем 72 в поле «Разрешение», затем зададим размер в пикселях (600 — длина, 400 — ширина):
Выберите метод ресамплинга
Перед тем, как увеличить качество картинки в Фотошопе и нажать «ОК», нам необходимо выбрать метод интерполяции. Как правило, для уменьшения размеров изображения, Photoshop удаляет все неиспользуемые пиксели. Методы интерполяции позволяют задать способ обработки пикселей для получения наиболее качественного уменьшенного изображения.
Бикубическая (для уменьшения) — лучше подходит для уменьшения размеров изображений. При использовании этого метода границы изображения будут выглядеть более четкими. Если результат кажется вам слишком резким, используйте простую бикубическую интерполяцию:
Нажмите «ОК», чтобы применить изменения
Вы успешно изменили размер изображения.
В данном примере мы уменьшили разрешение изображения с 300 до 72 пикселей/дюйм, а размер в пикселях с 3000 на 2000 до 600 на 400. Обратите внимание, размер файла уменьшился с 17,2 Мбайт до 703,1 Кбайт!
Обратите внимание, размер файла уменьшился с 17,2 Мбайт до 703,1 Кбайт!
Данная публикация является переводом статьи «How to Enlarge an Image Using Photoshop» , подготовленная редакцией проекта.
Переключение между режимами увеличения и уменьшения
По умолчанию, у инструмента «Масштаб» установлен режим увеличения, что означает приближение области изображения, по которой вы кликаете кнопкой мыши. Чтобы отдалить требуемую область, нажмите и удержите клавишу Alt (Win) / Option (Mac). Это действие приведет к временному выбору режима уменьшения, и далее кликнете на изображении, чтобы его отдалить. Когда вы отпустите клавишу Alt (Win) / Option (Mac), инструмент «Масштаб» опять вернется в режим увеличения:
Нажмите и удержите клавишу Alt ( Win) / Option ( Mac) для включения режима уменьшения. Отпустите клавишу, чтобы вернуться в режим увеличения
Как в фотошопе увеличить размер фото без потери качества
Главная » Разное » Как в фотошопе увеличить размер фото без потери качества
Увеличиваем изображение без потери качества
Как часто, просматривая фотографии на компьютере, мы выбрасывали классные кадры, потому что они оказались слишком маленькими по размеру и некачественными.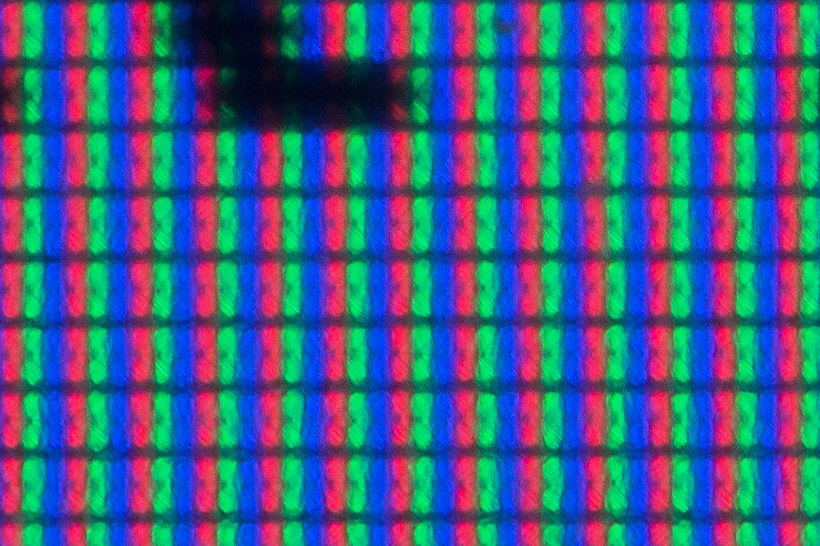 Но с помощью специальных программ можно спасти почти любое изображение!
Но с помощью специальных программ можно спасти почти любое изображение!
Повышение качества изображения — очень объёмная тема. Для улучшения качества фото в Photoshop могут применяться цветокоррекция, усиление резкости, ретушь и много других операций. Все они требуют определённых навыков и владения особыми техниками.
Но существуют и менее сложные способы, когда просто требуется увеличение изображения без потери качества. Ниже мы рассмотрим на примере, как улучшить качество фото, если нужно увеличить фото без потери качества.
Как увеличить фото без потери качества
Всем приходилось сталкиваться с изображением маленького размера низкого качества. На таких снимках при увеличении сильно видны пиксели, точки, из которых строится растровое изображение.
Увеличение изображения растягиванием его свободным трансформированием только ухудшит положение.
В этом уроке работа будет проводиться в Photoshop CC 2017. Но сначала мы рассмотрим метод для других, более старых, версий Photoshop.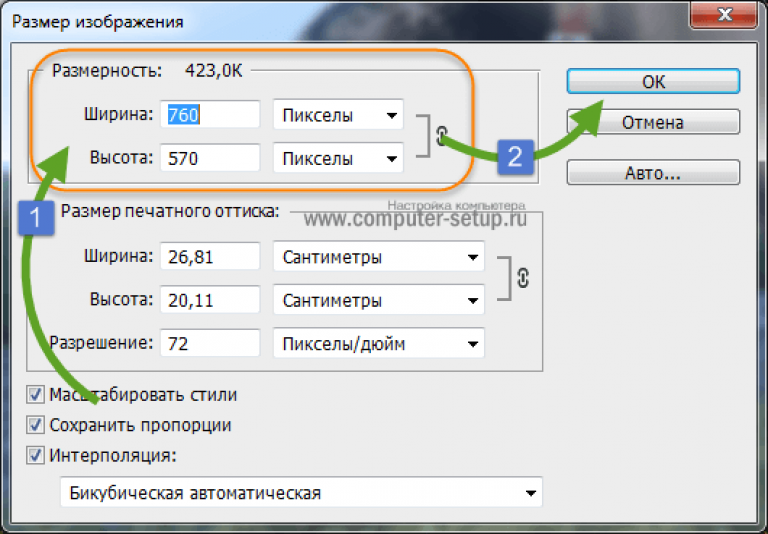 А потом покажем, как Photoshop CC 2017 может сделать всю процедуру автоматически.
А потом покажем, как Photoshop CC 2017 может сделать всю процедуру автоматически.
Открываем изображение в Photoshop. Теперь мы постепенно увеличим его в несколько заходов. Стоит сразу отметить, что увеличить фото и поднять качество можно, но с ограничением в размере.
Нажимаем сочетание клавиш Alt + Ctrl + I. У нас откроется окно «Размер изображения». Нужно, чтобы между «Шириной»/Width и «Высотой»/Height была нажата скрепка. Тогда ширина и высота будут изменяться пропорционально.
Увеличим изображение два раза, каждый раз на 20%. Для этого в выпадающем списке напротив «Ширины» меняем пиксели на проценты (Pixel/Percent), а численное значение со 100% на 120% и нажимаем Ok. Затем ещё раз вызываем окно размера изображения (Alt + Ctrl + I) и увеличиваем на 20%.
Мы увеличили размер изображения с 950х632 пикселя до 1368х910 пикселей.
Для наглядного сравнения приблизим исходное изображение (950х632 пикс.) и полученное (1368х910 пикс.).
Мы увеличили изображение почти в полтора раза и даже улучшили качество. Как видно, пикселизация менее заметна, если приблизить изображение.
Как видно, пикселизация менее заметна, если приблизить изображение.
Еще больше о Photoshop можно узнать на курсе в Fotoshkola.net «Photoshop. Базовые инструменты».
Остаётся доработать результат. Применим фильтр «Умная резкость» к полученному изображению.
Заходим: «Фильтры»/«Усиление резкости»/«Умная резкость»/Filter/Sharpen/Smart Sharpen. Перемещая ползунки, подбираем подходящую резкость. Если в маленьком окне предпросмотра на изображение кликнуть левой клавишей мыши и удерживать, то можно увидеть картинку до применения эффекта. Разница ощутима. Особенно заметен плавный переход цвета (без кубиков) на линзах очков. Мы полностью убрали шум, сместив ползунок до конца вправо. Радиус резкости взяли 0,3 пикселя, эффект применили на 79%.
Ещё раз сравним результаты.
Слева — исходное изображение, в центре — после увеличения размера, справа — с применением «Умной резкости».
После применения «Умной резкости» на фото ушли шумы, изображение стало чище.
Вот наш результат.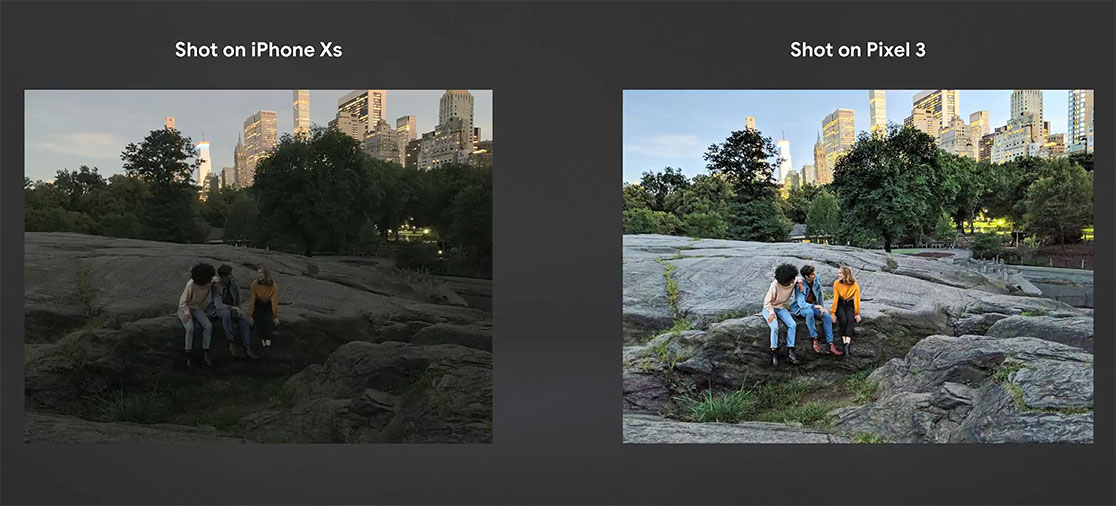
А теперь увеличим фото и улучшим его качество с помощью автоматических средств Photoshop 2017.
Открываем изображение в Photoshop, нажимаем сочетание клавиш Alt + Ctrl + I. У нас откроется окно «Размер изображения»/Image Size. Обратите внимание на пункт «Подогнать под»/Dimensions. Раскройте этот список. В нём вы увидите заготовки вариантов увеличения/уменьшения изображения без потери качества. Воспользуемся автоматической подборкой (второй пункт в списке). В открывшемся окне выбираем пункт «Хорошее» и жмём Ok. Наилучшее выбирать не стоит, поскольку исходный снимок — слишком низкого качества, и увеличивать его настолько нет смысла.
Обратите внимание, если нам удалось подбором увеличить изображение с 950х632 пикселя и разрешением 96 пикс/дюйм до 1368х910 пикселей с тем же разрешением, то программа сделала увеличение до 1969х1310 пикселей с разрешением 199 пикс/дюйм.
Применим «Умную резкость».
Исходное изображение и результат
Теперь вы сами убедились, что увеличить картинку без потери качества можно, и при этом даже улучшить качество фотографии.
Стоит отметить, что этот метод может пригодиться не только для увеличения и улучшения маленьких фото. Например, вам нужно предоставить фото для интернет-ресурса или для печати в издательстве. Ваше фото при этом отличного качества и большого размера, но для издательства нужен размер ещё больше. Применив описанный метод увеличения снимка и улучшения его качества, вы получите отличный результат. Ведь фото больших размеров с хорошим качеством пройдут эту процедуру намного проще.
Процедура предельно проста. Не ставьте крест на маленьких снимках. Дайте им второй шанс.
Еще больше о Photoshop можно узнать на курсе в Fotoshkola.net «Photoshop. Базовые инструменты».
Увеличение изображения без потери качества
Иногда возникает необходимость увеличить изображение. Возникает обычно при обрезке исходной фотографии с целью выделения какого-либо фрагмента в отдельный снимок. Само собой, размер изображения становится меньше, а нам нужно подогнать его под размер исходного.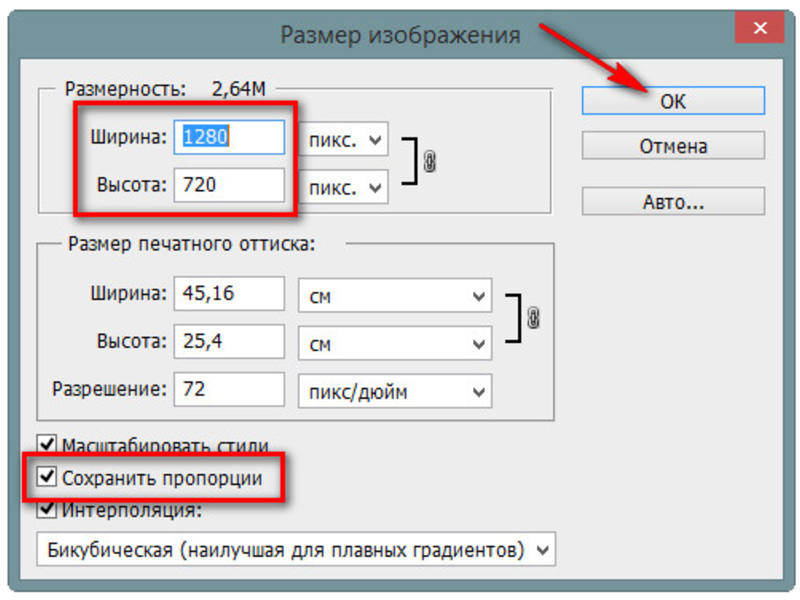
При этом хочется не потерять детализации, другими словами – увеличить изображение без потери качества. Проще всего это сделать в фотошопе. Тем более что последняя версия Photoshop CC 2018 имеет для этого все возможности, в том числе и прекрасный новый инструмент интеллектуального масштабирования Сохранение деталей 2.0.
Как увеличить изображение в фотошопе без потери качества
Внесем немного конкретики. В конечном итоге будет выполнено увеличение фото без потери качества за счет добавления недостающих пикселей. Увеличить маленькое изображение можно не до бесконечности. Нельзя, к примеру, фото на документы увеличить до огромного плаката. Однако, как показывает практика, площадь исходной картинки можно увеличить без потерь, как минимум, в 100 раз.
Открываем изображение
Понятно, что увеличение изображения без потери качества – это наша конкретная задача. Вообще же инструмент фотошопа, называющийся «Размер изображения», может и увеличивать, и уменьшать.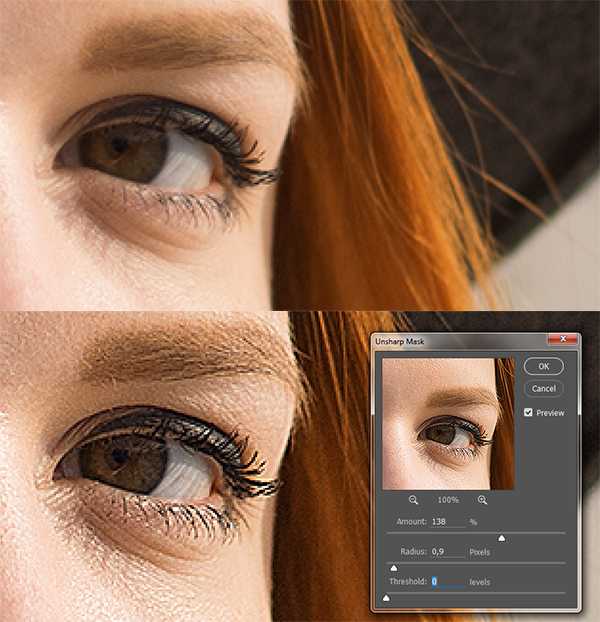 Окрываем в фотошопе исходную фотографию, которую нужно обрезать, чтобы затем полученное изображение увеличить.
Окрываем в фотошопе исходную фотографию, которую нужно обрезать, чтобы затем полученное изображение увеличить.
Указываем размер
В открывшемся окне задаём нужный размер. Кому удобнее в пикселях, кому – в сантиметрах, если выводим на печать. В поле «Подогнать под:» можно выбрать уже подготовленное соотношение размера изображения и разрешения (плотности пикселей на дюйм). Последний параметр важен для печати фото (стандартное значение 300 пикселей/дюйм), для вывода на дисплей – без разницы.
Ресамплинг
Вот теперь мы подобрались к ключевому моменту процедуры увеличения фото – как не потерять качество при увеличении. Ведь если мы значительно увеличим физические размеры фото, так же увеличатся и размеры пикселей. «Цифровая» структура изображения станет заметнее. Поэтому для сохранения качества картинки фотошоп добавляет пиксели, выбирая, какой именно пиксель вставить рядом с имеющимся, на основе интерполяции или ресамплинга.
Известны разные методы – билинейная интерполяция, бикубическая и т. д. Нас же интересует новый, который, как уже упоминалось выше, называется «Сохранение деталей 2.0». При таком способе ресамплинга наиболее чётко сохраняются детали увеличиваемой картинки.
д. Нас же интересует новый, который, как уже упоминалось выше, называется «Сохранение деталей 2.0». При таком способе ресамплинга наиболее чётко сохраняются детали увеличиваемой картинки.
Пример
Обрежем фото, чтобы был виден только вход на арену амфитеатра. Видно, что размер уменьшился в нашем случае до 498х349 пикселей.
Увеличим его до исходных размеров с разными способами ресамплинга.
На представленных выше скриншотах видно, как меняется детализация при выборе разных способов ресамплинга, предназначенных для сохранения детализации, т.е. чёткости. Выбор сделайте сами. Отметим, что в окне размера изображения имеется также и ползунок уменьшения шума. При большом увеличении видно, как он воздействует на изображение, уменьшая (сглаживая) зернистость. Пользуйтесь им в меру, не замыливая картинку. Успешного редактирования!
Автор: Алексей Касьянов.
http://01010101.ru/otcifrovka-foto/uvelichit-izobrazhenie-bez-poteri-kachestva. htmlКак увеличить изображение в фотошопе без потери качества2018-04-02T18:39:11+00:00Алексей КасьяновОцифровка фотооцифровка фотоИногда возникает необходимость увеличить изображение. Возникает обычно при обрезке исходной фотографии с целью выделения какого-либо фрагмента в отдельный снимок. Само собой, размер изображения становится меньше, а нам нужно подогнать его под размер исходного. При этом хочется не потерять детализации, другими словами – увеличить изображение без потери качества. Проще всего это…Алексей КасьяновАлексей Касьянов[email protected]
htmlКак увеличить изображение в фотошопе без потери качества2018-04-02T18:39:11+00:00Алексей КасьяновОцифровка фотооцифровка фотоИногда возникает необходимость увеличить изображение. Возникает обычно при обрезке исходной фотографии с целью выделения какого-либо фрагмента в отдельный снимок. Само собой, размер изображения становится меньше, а нам нужно подогнать его под размер исходного. При этом хочется не потерять детализации, другими словами – увеличить изображение без потери качества. Проще всего это…Алексей КасьяновАлексей Касьянов[email protected]
Увеличиваем размеры изображения без потери качества
Автор: NON. Дата публикации: 03 февраля 2010. Категория: Обработка фотографий в фотошопе.
Если мы попытаемся увеличить размер изображения, то в результате снимки получаются размытыми, неестественно мягкими и даже зернистыми.Однако существует методика, которая позволяет увеличить небольшой цифровой снимок до размеров большой афиши без каких-либо заметных невооружённым глазом потерь качества.
Откроем изображение, которое необходимо увеличить.
Подобные публикации:
На рисунке показан снимок, Width (Ширина) которого составляет 19,24 см, а Height (Высота) — 14,43 см, разрешение — 300 dpi.
В главном меню программы выберите команду Image>Image Size (Изображение>Размер изображения (Ctrl+Alt+I). Из раскрывающихся списков, расположенных справа от полей Width и Height выберите элемент % (проценты).
Затем введите в эти поля значение 110, чтобы увеличить размер изображения на 10%.
Вы не поверите, но увеличение размера изображения на 10% не приводит к ухудшению его качества! В этом собственно и смысл данного приёма — чтобы увеличить небольшое изображение до размеров афиши, необходимо несколько раз увеличить его размеры на 10%.Чтобы не повторять этот приём в ручном режиме, рекомендуется создать пользовательское действие (Action), что позволит с помощью только нажатия одной клавиши увеличить размеры на 10%.
Если Вы не хотите пропустить интересные уроки по обработке фотографий — подпишитесь на рассылку.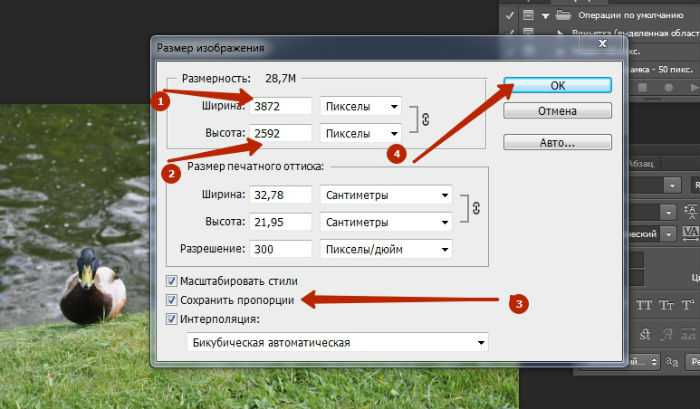
Форма для подписки находится ниже.
Печать
Как изменить размер изображения без потери качества. Программы Paint и PhotoShop
Здравствуйте, мои читатели!
Изменение размера изображения – достаточно важная операция не только для того, кто создает и наполняет свои сайты, но и для повседневного применения, начиная с социальных сетей и заканчивая чатами и форумами.
Существует большое количество программ, которые позволят вам изменить разрешение картинки. Но как сделать так, чтобы при таком редактировании фото не потеряло качество отображения?
Вот об этом я и хотел бы поговорить с вами сегодня. Если вам интересно, как изменить размер изображения без потери качества, тогда вы по адресу.
PAINT
В первую очередь хотелось бы поговорить о стандартном фоторедакторе Paint. Набор функций данной утилиты не большой, но основные возможности присущи.
Запускаем программу Пэйнт на своем ПК, во вкладке «Файл» выбираем пункт «Открыть». В появившемся окне находим желаемое изображение, указав к нему путь последовательным открытием нужных папок.
Навигация программы очень проста: возле пиктограммы «Выделить» вы и найдете необходимую нам функцию «Изменить размер», выберем же ее.
Перед нами появилось окно самого редактора изображения. Изменять размер мы можем в двух параметрах: проценты и пиксели. Выбираем пиксели и ставим галочку на «Сохранять пропорции», это даст возможность сберечь саму форму картинки, что не позволит снизить качество отображения. При сохранении пропорций, вам нужно ввести лишь один параметр (ширину или длину), а второй подберется автоматически. На самом деле достаточно просто, не правда ли?
После проделанных манипуляций, сохраняйте файл в удобном для вас формате.
Еще в Paint доступно ручное редактирование. Для этого вам нужно выделить все изображение (нажатие CTRL + A), после чего навести курсор на нижний правый угол картинки и перемещать его в верхний левый, размер будет меняться.
После того, как вы добились желаемого результата, кликните на невыделенной области левой кнопкой, а рабочее полотно программы подгоните под картинку. К сожалению, в ручном режиме сохранить пропорцию очень сложно.
К сожалению, в ручном режиме сохранить пропорцию очень сложно.
Следует заметить, что с помощью Пэинт вы сможете как увеличить, так и уменьшить размер любой картинки.
Adobe PhotoShop
Если вы хотите овладеть всеми возможностями этой программы, то я рекомендую вам пройти курс «Фотошоп от А до Я в видеоформате». Пройдя курс, вы сможете творить чудеса вместе с этим софтом даже если сейчас вы практически ничего не умеете.
Изменить размер и вес фотографии с помощью данного софта – считается универсальным методом. Несмотря на весь ассортимент возможностей, редактирование такого характера в PhotoShop осуществляется очень просто.
Для начала вам, собственно, нужно чтобы на вашем компьютере была установлена программа фотошоп. Если на ПК данный программный продукт уже установлен, кликните по фото правой кнопкой мыши и выберете вариант «Открыть с помощью», среди всего списка найдите PhotoShop и выберете его.
Или сначала запустите программу, а потом перейдите в меню «Файл» — «открыть».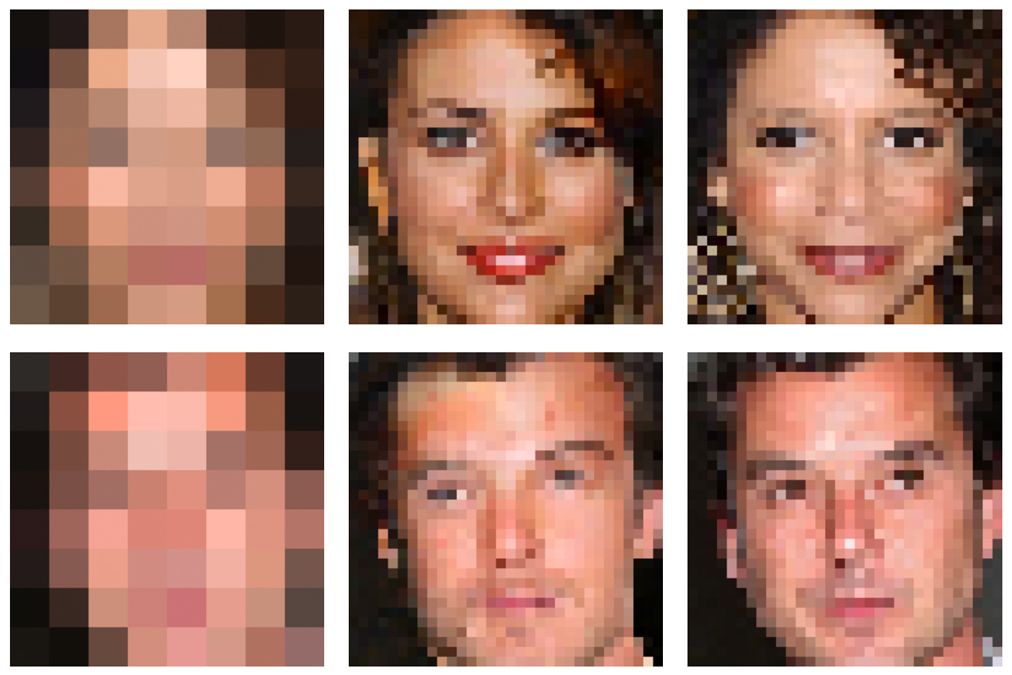
На панели инструментов вы увидите раздел «Изображение», выберете его. В меню выберете «Размер …», после чего будет запущено средство редактирования изображения.
В этом окне ставим галочку на «Сохранить пропорции», а единицы измерения оставляем – пиксели. Это позволит менять размер, не снижая качество отображения фотоматериала.
После этих манипуляций сохраните файлы в формате BMP. В таком случае разницы между оригиналом и сниженной копией не найти. Либо же, оставьте формат JPG, но при сохранении в блоке «Качество изображения», вместо цифры 8 ставьте 10, это позволит дать максимальное качество картинке.
Если же вы сохраняете картинку с целью дальнейшего ее размещения в интернете, например, на своем блоге, то лучше сохранить ее по-другому (чтобы она меньше весила). Смотрите на скриншоты ниже:
Помимо этих вариантов в Интернете есть еще сотни типов программного обеспечения, которые выполняют подобные функции. Также вы можете воспользоваться сервисами онлайн, они тоже отлично справляются со своими обязанностями, как правило, все имеют детальные инструкции.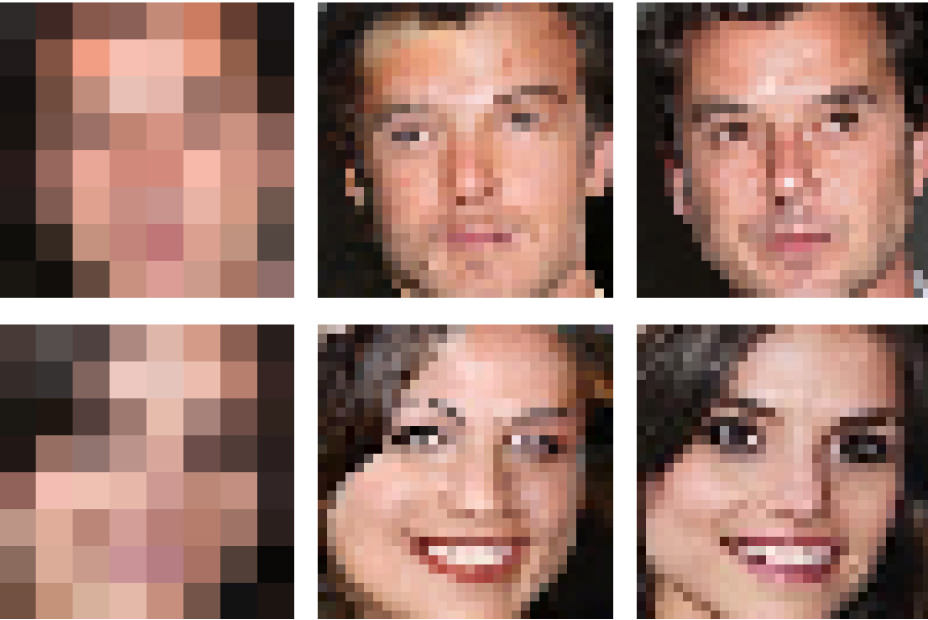
Думаю, данная статья была вам полезна. Поделитесь ею с друзьями в соц. Сетях, наверняка, изложенная тема им принесет пользу. До встречи и не забудьте подписаться на обновления блога!
С уважением! Абдуллин Руслан
Понравился блог? Подпишись, чтобы получать новые статьи на почту и быть в курсе всех событий!
Как изменить пиксели на фото — pixlr editor как работать
Содержание
- Уменьшить фото онлайн: инструкция.

- Изменение размера изображения в пикселях онлайн
- Уменьшить и увеличить фото онлайн
- Какие еще возможности предоставляет приложение
- Зачем нужна такая функция
- Отзывы
Уменьшить фото онлайн: инструкция.
На этой странице вы можете уменьшить фото онлайн бесплатно и без регистрации. Для того, чтобы изменить размер фотографии в меньшую сторону следуйте следующим шагам:
Шаг 1. Загрузите фото, которое вы хотите уменьшить, в окно приложения. Можно перетащить или открыть через «Обзор…» вашего браузера (надо кликнуть в любое место интерфейса).
Шаг 2. Измените размер изображения с помощью верхних полей. Чтобы уменьшить фотографию, введите нужные цифры в поля ширины и длины. Также, для этой цели вы можете использовать слайдеры, расположенные под полями. По умолчанию включен режим пропорциональности. Это значит, что ширина и высота взаимосвязаны и изменяются одновременно. Если вам необходимо выставить ширину и высоту по отдельности, то отключите режим пропорциональности с помощью клика по иконке в виде звена цепи (которая находится между полями размеров).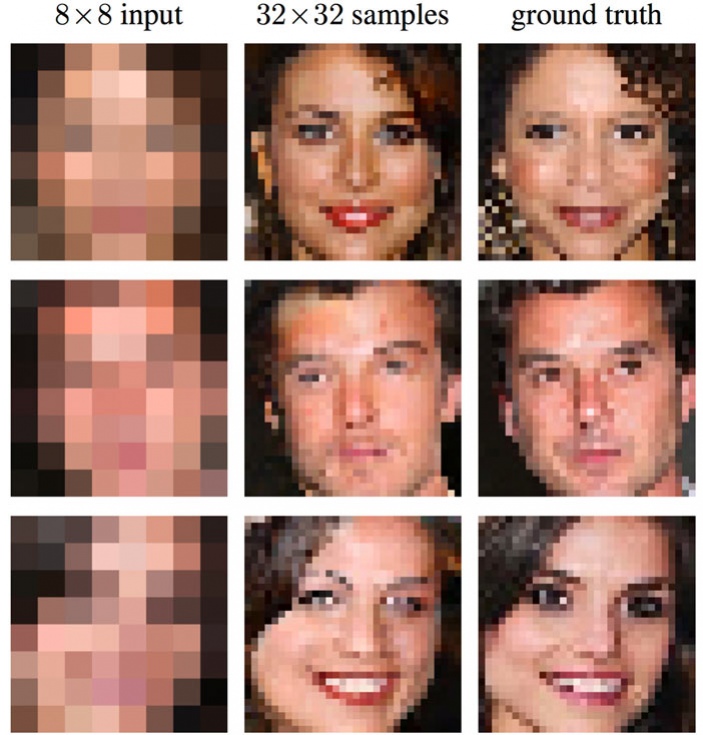
Шаг 3. Нажмите «Создать» (синяя кнопка справа). Фото будет уменьшено автоматически и откроется окно предварительного просмотра, в котором вы сможете оценить результат. Если вас не устраивает размер картинки, то нажмите на кнопку «Назад» и вернитесь к редактированию.
Шаг 4. Скачайте уменьшенную фотографию. Нажмите на кнопку «Скачать» и загрузите уменьшенное изображение на свой компьютер.
Если вы хотите изменить размер еще одного фото, то нажмите на красный крестик в левом верхнем углу и рабочая область будет очищена. После этого вы сможете загрузить и уменьшить следующее изображение.
Изменение размера изображения в пикселях онлайн
Главное нужно указать файл на вашем компьютере или телефоне, ввести размеры в пикселях и нажать кнопку ОК. Остальные настройки выставлены по умолчанию. Ещё можно изменить размер фото в: Сантиметрах для печати | Мегапикселях | Процентах | Мегабайтах (сжать), а также качественно Увеличить маленькую картинку.
Для изменения размера «С соблюдением пропорций» можно указывать не только обе стороны (ширину и высоту), но и одну из этих сторон, например, ширину указать 1366 пикселей, а поле для ввода высоты можно оставить пустым или наоборот. Таким образом второй параметр автоматически подстроится под нужное значение.
Таким образом второй параметр автоматически подстроится под нужное значение.
Для сужения или растягивания картинки в высоту или ширину необходимо выбрать такой тип изменения размера: «Резиновое, точно до указанных размеров».
Чтобы сделать квадратную картинку, нужно указать одинаковую ширину и высоту в пикселях, например, 1080×1080 (такой размер используется на сайте Instagram.com) и выбрать в настройках «Обрезка лишних краев, точно до указанных размеров», при необходимости можно указать ту часть картинки, которую обрезать не нужно.
Здесь также можно уменьшить и автоматически обрезать обои или картинку точно под размер своего рабочего стола. Для этого нужно ввести ширину и высоту своего монитора в пикселях и выбрать тип изменения размера «Обрезка лишних краев, точно до указанных размеров», для более точного позиционирования можно предварительно обрезать картинку, примерно как нужно в итоге, и уже после этого обработать на этой странице.
Исходное изображение никак не изменяется. Вам будет предоставлена другая обработанная картинка, а также её размеры в пикселях и мегабайтах до и после обработки.
Вам будет предоставлена другая обработанная картинка, а также её размеры в пикселях и мегабайтах до и после обработки.
Уменьшить и увеличить фото онлайн
Представим, что для вас стал актуальным вопрос о том, как изменить размер картинки без фотошопа? Вы при этом в интернете, и вам необходимо обрезать фото или картинку для анкеты. Вы правильно поступите, если сидя у компьютера, или с планшетником, или со смартфоном в руках, зайдете на сайт.
Ведь на этом ресурсе можно воспользоваться приложением по обрезке фото онлайн. Обращаем внимание на то, что приложение поддерживает форматы gif, bmp, jpg, png. Оно находится в блоке «Работа с изображениями» под названием «Обрезка изображений».
И, выполняя здесь несложные операции, мы изменяем размер изображения. Ведь, как и все прочее в рамках сервиса, данное приложение очень просто в использовании. Оно предоставляет возможность получить качественный результат очень быстро.
Мы с его помощью изменяем размер фото. Мы обрезаем его.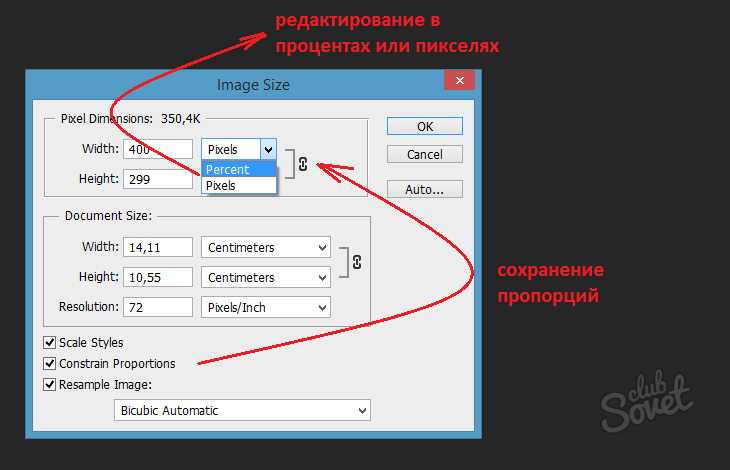 А для этого необходимо всего-то произвести загрузку нужного изображения, выбрать нужный для обрезки фрагмент и нажать клавишу «Вырезать», предварительно получив информацию о размерах будущей картинки. То есть процесс предусматривает процентное увеличение или уменьшение изображения. Всегда есть возможность посмотреть, как ты обрезал фото, а потом сохранить его.
А для этого необходимо всего-то произвести загрузку нужного изображения, выбрать нужный для обрезки фрагмент и нажать клавишу «Вырезать», предварительно получив информацию о размерах будущей картинки. То есть процесс предусматривает процентное увеличение или уменьшение изображения. Всегда есть возможность посмотреть, как ты обрезал фото, а потом сохранить его.
Какие еще возможности предоставляет приложение
Когда мы изменяем размер фото онлайн, то это вовсе не означает, что весь процесс, который занимает считанные секунды, сводится к тому, чтобы просто обрезать картинку онлайн.
Тот, кто работает с изображением, может еще потратить дополнительно (но буквально считанные) секунды, чтобы при необходимости повернуть фото или отразить его зеркально. Но и этим все вовсе не ограничивается. Можно также добавить красивые эффекты или рамку. И всего-то требуется сделать несколько кликов.
Нет ничего удивительного в том, что пользователями сайта являются люди самых разных профессий, возраста и даже увлечений.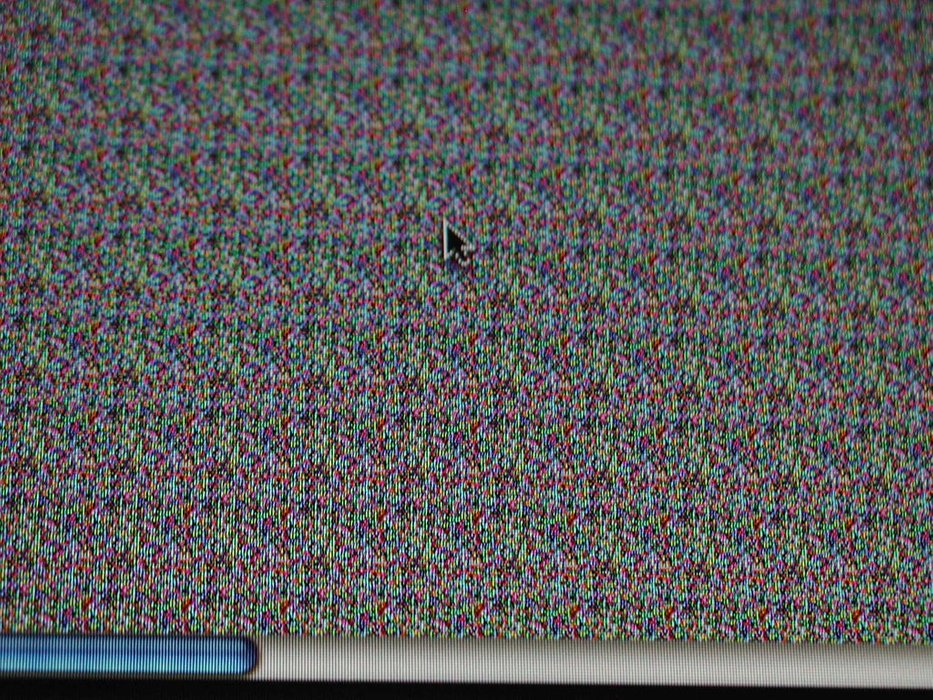 Все потому, что некоторые предпочитают не искать нужное им приложение на разных интернет-ресурсах. А указанный онлайн-сервис тем и хорош для многих, что в нем сосредоточены самые разные, но часто используемые приложения.
Все потому, что некоторые предпочитают не искать нужное им приложение на разных интернет-ресурсах. А указанный онлайн-сервис тем и хорош для многих, что в нем сосредоточены самые разные, но часто используемые приложения.
И многие из числа тех, кто проводят массу времени в мировой паутине (в том числе и для того, чтобы изменить фото), попадают на сайт вполне закономерно. Будь он дизайнер или вебмастер, журналист или автомобилист. Ведь сюда ведут многие ссылки в интернете, да и сервис всем доступен без регистрации.
Сервис к тому же бесплатный. Его можно использовать при подготовке фото и музыки для блогов и сайтов. Ко всему нет необходимости в загрузке файлов, установке и последующем обновлении программ.
Это положительно оценивает и тот, кто занимается профессионально фотографией, и тот, для кого проводить время с фотоаппаратом – просто большое увлечение. Ведь на сайте есть для них подходящее приложение. Например, для того, кто мучается вопросом, как изменить размер изображения?
Зачем нужна такая функция
Причина, по которой тот или иной пользователь интернета вынужден искать для применения фоторедактор онлайн, может быть разной. Но, как показывает опыт, обычно это вызвано именно необходимостью быстро изменить размер фото.
Но, как показывает опыт, обычно это вызвано именно необходимостью быстро изменить размер фото.
И это обычно бывает так. Допустим, кому-то необходимо загрузить редактируемое изображение на сайт. К примеру, как аватарку «ВКонтакте». Как правило, на большинстве ресурсах в глобальной сети для изображений, которые заливают на сервис, предусмотрено ограничение по его габаритам. А это в конкретном случае означает, что необходимо изменить размер фото онлайн.
Без этого никак не обойтись. Однако ограничение предусмотрено не только для габаритов. Ограничение распространяется также и на вес изображения. То есть проблема требует такого решения, когда нужно уменьшить фото. А это очень просто сделать, используя фоторедактор онлайн.
А вот к функции «увеличить фото» прибегают тогда, когда необходимо увеличить размеры изображения. Также как и уменьшение фото, эта функция находит применение, когда кто-то очень часто обрабатывает изображение.
Для более детальной характеристики популярного сервиса следует упомянуть и про такую «фишку», как фотографии в стиле Instagram. То есть с данном случае сервис предоставляет возможность не только изменить размер, но и придать желаемый вид фотографиям. Причем мы говорим про те случаи, когда у вас при себе нет мобильного устройства и аккаунта в Инстаграм.
То есть с данном случае сервис предоставляет возможность не только изменить размер, но и придать желаемый вид фотографиям. Причем мы говорим про те случаи, когда у вас при себе нет мобильного устройства и аккаунта в Инстаграм.
Уверяем, что на персональном компьютере заниматься обработкой фотографий намного удобней и приятней. Функция «фото в стиле Инстаграм» действует точно так же, как и обрезка фотографий онлайн. Это означает следующее: вам необходимо загрузить фотографию, наложить эффекты и потом сохранить на свой компьютер. Так, в частности, можно сделать эффект старой фотографии из обычного снимка.
Отзывы
нормально
Класс!
легко и просто, c меня лайк))
просто супер !!! спасибо!
Спасибо большое!!!
Сайт топ! Спас меня от тупых программ)
Супер!
Спасибо,очень удобно и просто.
спасибо большое за сайт все удобно советую
Масштабирование картинок | WebReference
Если для элемента <img> не задать атрибуты width и height, то браузер самостоятельно определит ширину и высоту изображения после загрузки файла и покажет его в исходном размере. Рисунок в формате SVG браузеры, за исключением IE, выводят на всю доступную ширину.
Рисунок в формате SVG браузеры, за исключением IE, выводят на всю доступную ширину.
Изменение масштаба и пропорций изображения делается как через атрибуты <img>, так и через стили.
Использование атрибутов
Любую картинку можно как увеличивать, так и уменьшать в размерах, задавая значение высоты или ширины в пикселях или процентах от размера родителя. Если установлена только ширина или высота, то вторая величина вычисляется автоматически исходя из пропорций картинки. Два заданных значения могут исказить пропорции, особенно если они заданы неверно. В примере 1 показаны разные варианты задания размеров в пикселях.
Пример 1. Размеры в пикселях
<!DOCTYPE html> <html> <head> <meta charset=»utf-8″> <title>Изображения</title> </head> <body> <img src=»image/redcat.jpg» alt=»Размеры не заданы»> <img src=»image/redcat.jpg» alt=»Задана ширина»> <img src=»image/redcat.jpg» alt=»Задана ширина и высота»> </body> </html>В примере использовалась одна и та же фотография, для первого <img> размеры явно не указаны, поэтому браузер добавил изображение в исходном виде. Для второй фотографии указана ширина 400 пикселей, что привело к уменьшению её размеров при сохранении пропорций. Третья фотография искажена, поскольку задана одинаковая ширина и высота, притом, что исходное изображение не квадратное (рис. 1).
Для второй фотографии указана ширина 400 пикселей, что привело к уменьшению её размеров при сохранении пропорций. Третья фотография искажена, поскольку задана одинаковая ширина и высота, притом, что исходное изображение не квадратное (рис. 1).
Рис. 1. Размеры фотографии
Аналогичным образом задаются размеры в процентах от ширины родительского элемента, таким образом можно установить картинку на всю ширину окна браузера. В примере 2 показано добавление трёх фотографий в ряд, ширина которых привязана к ширине окна.
Пример 2. Размеры в процентах
<!DOCTYPE html> <html> <head> <meta charset=»utf-8″> <title>Изображения</title> <style> figure { width: 27%; /* Ширина */ float: left; /* Выстраиваем элементы по горизонтали */ margin: 0 0 0 3.5%; /* Отступ слева */ background: #f0f0f0; /* Цвет фона */ border-radius: 5px; /* Радиус скругления */ padding: 2%; /* Поля */ } figure:first-child { margin-left: 0; /* Убираем отступ для первого элемента */ } </style> </head> <body> <figure> <img src=»image/redcat. jpg» alt=»Рыжая кошка»>
</figure>
<figure>
<img src=»image/redcat.jpg» alt=»Рыжая кошка»>
</figure>
<figure>
<img src=»image/redcat.jpg» alt=»Рыжая кошка»>
</figure>
</body>
</html>
jpg» alt=»Рыжая кошка»>
</figure>
<figure>
<img src=»image/redcat.jpg» alt=»Рыжая кошка»>
</figure>
<figure>
<img src=»image/redcat.jpg» alt=»Рыжая кошка»>
</figure>
</body>
</html>В данном примере все размеры заданы в процентах, так что приходится пользоваться математикой, чтобы суммарная ширина не получилась больше 100%. Ширину каждого элемента <figure> устанавливаем как 27%, к ней добавляется поле слева и справа по 2%, итого каждый элемент занимает 31%, а всего 31х3=93%. Оставшиеся 100-93=7% делим пополам, в итоге 7/2=3.5% — столько получается ширина промежутка между блоками. Для первого <figure> отступ слева нам не нужен, поэтому его убираем через свойство margin-left. Результат данного примера показан на рис. 2.
Рис. 2. Масштабирование фотографий
Масштабирование через стили
Стили удобно задействовать, когда нужно массово задать одинаковые размеры для множества изображений, тогда не придётся указывать индивидуальные размеры для каждой картинки через width и height. Но если у вас большое количество иллюстраций разного размера, то стили здесь никак не помогут. Они пригодятся, например, для иконок одинаковой ширины и высоты или когда размеры задаются в процентах, как это показано выше. В примере 3 приведён стиль для изменения размеров всех изображений внутри элемента <figure>.
Но если у вас большое количество иллюстраций разного размера, то стили здесь никак не помогут. Они пригодятся, например, для иконок одинаковой ширины и высоты или когда размеры задаются в процентах, как это показано выше. В примере 3 приведён стиль для изменения размеров всех изображений внутри элемента <figure>.
Пример 3. Размеры через стили
figure img {
width: 100%; /* Ширина в процентах */
}Когда для одного элемента одновременно указывается атрибут width и стилевое свойство width, то стили имеют приоритет выше.
Интерполяция
Предположим, что у нас есть растровая картинка размером 200х200 пикселей и мы увеличиваем её пропорционально по ширине в два раза. Площадь изображения и общее количество пикселей вырастет при этом в четыре раза. Новые пиксели добавляются браузером самостоятельно исходя из набора уже имеющихся. Способ получения этих новых пикселей называется интерполяцией изображения. Надо понимать, что качество очень сильно зависит от самого изображения, масштаба и алгоритма, но обычно результат получается хуже оригинала.
Похожее происходит и при уменьшении изображения, только браузеру уже приходится не добавлять, а выбрасывать часть пикселей.
Алгоритм интерполяции заложен в браузер и может быть изменён с помощью свойства image-rendering. К сожалению, браузеры пока слабо поддерживают это свойство, поэтому приходится указывать несколько разных значений. В примере 4 показано изменение алгоритма, чтобы переходы цветов не размывались, а оставались чёткими. В браузерах Chrome и Opera пример пока не работает, ожидается что поддержка свойства появится в новых версиях.
Пример 4. Изменение алгоритма интерполяции
<!DOCTYPE html> <html> <head> <meta charset=»utf-8″> <title>Изображения</title> <style> img { border: 1px solid #ccc; } .edge { image-rendering: -moz-crisp-edges; /* Firefox */ -ms-interpolation-mode: nearest-neighbor; /* IE */ image-rendering: crisp-edges; /* Стандартное свойство */ } </style> </head> <body> <img src=»image/russia. png» alt=»Флаг России»>
<img src=»image/russia.png» alt=»Флаг России»>
</body>
</html>
png» alt=»Флаг России»>
<img src=»image/russia.png» alt=»Флаг России»>
</body>
</html>Результат данного примера показан на рис. 3. Для левой картинки применяется алгоритм, заданный по умолчанию; для правой — метод интерполяции по ближайшим точкам.
Рис. 3. Вид картинок после увеличения масштаба
Вписывание картинки в область
Порой изображения необходимо вписать в область заданных размеров, например, для создания слайдшоу — плавной смены нескольких фотографий. Есть два основных способа. Первый метод простой и работает во всех браузерах. Задаём желаемые размеры области и скрываем всё, что в неё не помещается с помощью свойства overflow со значением hidden (пример 5).
Пример 5. Использование overflow
<!DOCTYPE html> <html> <head> <meta charset=»utf-8″> <title>Изображения</title> <style> figure { width: 100%; /* Ширина области */ height: 400px; /* Высота области */ margin: 0; /* Обнуляем отступы */ overflow: hidden; /* Прячем всё за пределами */ min-width: 600px; /* Минимальная ширина */ } figure img { width: 100%; /* Ширина изображений */ margin: -10% 0 0 0; /* Сдвигаем вверх */ } </style> </head> <body> <figure> <img src=»image/redcat. jpg» alt=»Рыжая кошка»>
</figure>
</body>
</html>
jpg» alt=»Рыжая кошка»>
</figure>
</body>
</html>Результат примера показан на рис. 4. Область имеет высоту 400 пикселей и занимает всю доступную ей ширину. Для фотографии внутри <figure> устанавливаем ширину 100% и сдвигаем её чуть вверх, чтобы она лучше выглядела. Поскольку высота области фиксирована, то при уменьшении окна браузера до некоторого предела высота фотографии окажется меньше 400 пикселей и под ней появится пустое пространство. Поэтому вводим свойство min-width чтобы этого избежать.
Рис. 4. Фотография внутри области заданных размеров
Второй способ не так универсален, поскольку свойство object-fit не поддерживается в IE, а Firefox его понимает только с версии 36. Зато object-fit позволяет более аккуратно вписать изображение в заданную область. В примере 6 показан стиль для этого. Задействовано значение cover, оно увеличивает или уменьшает изображение так, чтобы оно всегда полностью заполняла всю область.
Пример 6. Использование object-fit
figure {
width: 100%; /* Ширина области */
height: 400px; /* Высота области */
margin: 0; /* Обнуляем отступы */
}
figure img {
width: 100%; /* Ширина изображений */
height: 100%; /* Высота изображении */
object-fit: cover; /* Вписываем фотографию в область */
}См.
 также
также- <img>
- <picture>
- object-fit
- Атрибуты элементов
- Выравнивание картинок
- Добавление медиа-контента
- Изображения
- Изображения
- Изображения в HTML
- Подрисуночная подпись
- Фон в CSS
- Форматы графических файлов
Автор и редакторы
Автор: Влад Мержевич
Последнее изменение: 11.03.2020
Редакторы: Влад Мержевич
Форматы графических файлов
Ctrl+←
Элемент <figure>
Ctrl+→
Как увеличить разрешение изображения
Вы когда-нибудь включали фотографию в дизайн только для того, чтобы разочароваться, что она выглядит слишком маленькой, зернистой или просто непригодной для использования? Как только вы научитесь увеличивать разрешение изображения, вам станет намного проще создавать целостную дизайнерскую работу.
«Разрешение» обычно относится к деталям фотографии и определяется точностью фокусировки, качеством объектива и количеством пикселей сенсора камеры. Если вы собираетесь напечатать свою фотографию, вам также следует учитывать такие факторы, как размер, носитель для отображения и качество печати. Термин «разрешение» часто также используется для обозначения разрешающей способности объектива, количества пикселей на дюйм отпечатка и общего количества пикселей цифрового изображения.
Содержание
Разрешение изображения Объяснение
Разрешение изображения как общее количество пикселей цифрового изображения (количество пикселей на дюйм) — это то, чем вы, как дизайнер, должны заниматься. Обычно вам нужно увеличить разрешение изображения, то есть превратить что-то вроде фотографии размером 200 × 200 пикселей в фотографию размером 1000 × 1000 пикселей. Это важно, поскольку при недостаточном количестве пикселей или достаточно высоком разрешении изображение будет иметь низкое качество или зернистость. Хотя улучшить оригинал с низким разрешением непросто, это не невозможно. Мы начнем с введения терминов, с которыми вы столкнетесь, пытаясь увеличить разрешение изображения. Вообще говоря, двумя ключевыми терминами являются размеры в пикселях и разрешение изображения.
Хотя улучшить оригинал с низким разрешением непросто, это не невозможно. Мы начнем с введения терминов, с которыми вы столкнетесь, пытаясь увеличить разрешение изображения. Вообще говоря, двумя ключевыми терминами являются размеры в пикселях и разрешение изображения.
Терминология разрешения изображения
Размеры пикселей относятся к количеству пикселей по ширине и высоте вашего изображения.
Разрешение изображения относится к размеру пикселей в выделенном пространстве. Это число измеряется в пикселях на дюйм или ppi. Чем выше ppi, тем выше разрешение вашего изображения. Как правило, большее значение ppi означает более четкое и качественное напечатанное изображение.
Два других общих термина, относящихся к разрешению: DPI (точек на дюйм) и PPI (пикселей на дюйм).
DPI (точек на дюйм) — это термин печати, где точки — это физические точки чернил, напечатанные на одном квадратном дюйме напечатанной фотографии.
PPI (пикселей на дюйм) — это цифровой термин, обозначающий количество цифровых пикселей, которые появляются на одном квадратном дюйме цифрового изображения (цифровое разрешение на экране).
Разрешение цифрового изображения относится к количеству видимых деталей, описанных в пикселях, тогда как горизонтальное измерение предшествует вертикальному.
DPI против PPI
Часто между dpi и ppi возникает путаница, поскольку камеры создают изображения на основе пикселей, а принтеры отображают пиксели с помощью чернильных точек. Разрешение экрана — это количество пикселей, отображаемых на всем экране компьютерного монитора, которое зависит от сочетания размера монитора и настройки разрешения дисплея. Размер монитора обычно относится к диагонали экрана, хотя его фактическая полезная площадь обычно меньше. Изображение, отображаемое в полном размере на экране с высоким разрешением, будет выглядеть меньше, чем такое же изображение, отображаемое в полном размере на экране с более низким разрешением.
Разрешение камеры — это не количество пикселей на дюйм, а максимальное разрешение, которое может достичь цифровой датчик. Мегапиксели — это стандартная единица измерения, используемая производителями для обозначения разрешения камеры. Чем больше мегапикселей, тем больше отдельных датчиков света на датчике изображения, более четкое изображение и более четкие изображения.
Чем больше мегапикселей, тем больше отдельных датчиков света на датчике изображения, более четкое изображение и более четкие изображения.
Стандартное разрешение изображений
Распространено мнение, что почти каждое изображение в Интернете имеет разрешение 72 ppi, и всевозможные мифы объясняют, почему число 72 было выбрано в качестве стандартного ppi для экрана. Однако правда в том, что на самом деле не имеет значения, какую плотность пикселей вы используете в Интернете. Значение ppi имеет значение только при создании изображений для печати. Единственное значение, которое имеет значение на экране, — это фактическое разрешение изображения по ширине и высоте. Например, изображение размером 200 x 200 пикселей с разрешением 72, 150 и 300 пикселей на дюйм будет одинаково отображаться в Интернете. И изображение 3000 x 2000 72ppi будет гораздо более пригодным для печати, чем изображение 300 x 200 72ppi.
Кроме того, почти все компьютерные экраны теперь имеют разрешение более 100 пикселей на дюйм, а не 72 пикселей на дюйм. Если у вас 17-дюймовый монитор, скорее всего, вы установили разрешение 800 x 600 пикселей, а если у вас 19-дюймовый экран — 1024 x 768. Вы можете изменить настройки, но они оптимальны для этих размеров экрана.
Если у вас 17-дюймовый монитор, скорее всего, вы установили разрешение 800 x 600 пикселей, а если у вас 19-дюймовый экран — 1024 x 768. Вы можете изменить настройки, но они оптимальны для этих размеров экрана.
Для некоторых профессиональных высококачественных принтеров может потребоваться изображение с разрешением до 600 пикселей на дюйм. Непрофессиональные принтеры, такие как струйные, лазерные и другие распространенные принтеры, могут печатать изображения с разрешением от 200 до 300 пикселей на дюйм и выше. Для фотопечати рекомендуется разрешение не менее 300 ppi. Изображения для широкоформатной печати плакатов могут иметь разрешение около 150-300 пикселей на дюйм в зависимости от того, насколько близко изображение будет просматриваться.
Максимально возможное разрешение для изображений
Разница между низким и высоким разрешением определяет, будет ли ваш дизайн выглядеть нечетким или кристально чистым. Вам необходимо максимально возможное разрешение или более плотное качество изображения для печати и увеличения изображений. Изображения в низком разрешении могут отлично выглядеть в своем обычном размере (100%), но когда мы увеличиваем масштаб, они выглядят размытыми или пикселизированными, потому что вы можете различить каждый пиксель.
Изображения в низком разрешении могут отлично выглядеть в своем обычном размере (100%), но когда мы увеличиваем масштаб, они выглядят размытыми или пикселизированными, потому что вы можете различить каждый пиксель.
Изображения высокого разрешения имеют плотность не менее 300 пикселей на дюйм (ppi). Это разрешение обеспечивает хорошее качество печати и в значительной степени является требованием для всего, что вам нужно в виде печатной копии.
Разрешение также помогает определить, насколько можно увеличить фотографию. Это удобно, когда вы пытаетесь выяснить, какого размера вы можете напечатать что-то (4 × 6? 8 × 10?) и убедиться, что оно по-прежнему выглядит хорошо. Правило большого пальца: разделите размер изображения в пикселях на разрешение (не менее 300 пикселей на дюйм), чтобы получить максимальный размер печати в дюймах. Итак, если ваше изображение имеет длину 2000 пикселей при разрешении 300 пикселей на дюйм, вы можете распечатать его размером до шести дюймов или около того (2000 разделить на 300).
Рекомендуемое разрешение изображения для дизайнерских проектов
Независимо от того, разрабатываете ли вы приглашения для домашней вечеринки, создаете плакат для концерта или демонстрируете меню новой французской кондитерской, следующая информация поможет вам создать файлы в правильном формате и подготовить их к печати в нужных размерах. . Приведенные ниже размеры соответствуют стандартам печати для плакатов, визитных карточек, листовок, брошюр и приглашений.
Плакаты
Небольшие плакаты лучше всего подходят для досок объявлений и используются для концертов, школьных мероприятий, общих объявлений и т. д. Небольшой размер не занимает много места. Совет: попробуйте использовать меньше картинок и используйте большие, жирные буквы, чтобы вам было легче донести свое сообщение. Рекомендуемые размеры для небольших постеров: 11 × 17 дюймов и 3300 × 5100 пикселей.
Плакат среднего размера размера отлично подходит для наружной рекламы. Их можно использовать в качестве рекламных материалов или важных объявлений для мероприятий на открытом воздухе. Его больший размер позволяет включать больше информации, а также добавлять больше графики или изображений. Рекомендуемые размеры для средних постеров: 18″ × 24″ и 2400 × 7200 пикселей.
Их можно использовать в качестве рекламных материалов или важных объявлений для мероприятий на открытом воздухе. Его больший размер позволяет включать больше информации, а также добавлять больше графики или изображений. Рекомендуемые размеры для средних постеров: 18″ × 24″ и 2400 × 7200 пикселей.
Большие плакаты размеров чаще всего используются в США для постеров фильмов, торговых выставок и декораций. Они отлично подходят для отображения больших изображений и большого количества информации. Совет: комбинируйте разные размеры шрифтов и цветовые палитры, чтобы привлечь внимание аудитории. Рекомендуемые размеры больших плакатов: 24″ × 36″ и 7200 × 10800 пикселей.
Листовки
Небольшие листовки содержат только актуальную информацию и обычно используются для информирования о предложениях и скидках в магазинах. Рекомендуемые размеры для небольших листовок: 4,25″ × 5,5″ и 1275 × 1650 пикселей.
Листовки на половину листа эквивалентны половине листа формата Letter и отлично подходят для рекламы вашего мероприятия, концерта или предложения с небольшим количеством информации. Не забудьте отдать приоритет важной информации, комбинируя разные шрифты и тщательно подобранную графику или изображения. Рекомендуемые размеры флаеров на половину листа: 5,5″ × 8,5″ и 1650 × 2550 пикселей.
Не забудьте отдать приоритет важной информации, комбинируя разные шрифты и тщательно подобранную графику или изображения. Рекомендуемые размеры флаеров на половину листа: 5,5″ × 8,5″ и 1650 × 2550 пикселей.
Письменные листовки позволяют включать большое количество информации, не создавая перегруженности. Вы можете использовать их в качестве небольших плакатов для мероприятий, расписывать информацию о товарах или даже в качестве меню ресторана. Рекомендуемые размеры рекламных листовок: 8,5 × 11 дюймов и 2 550 × 3300 пикселей.
Брошюры
Брошюра Letter является наиболее распространенным форматом бумаги, используемым в печати, и одним из наиболее часто используемых домашних принтеров. Это дает вам достаточно места для включения большого количества информации, а также изображений, связанных с вашей темой. Рекомендуемые размеры буквенных брошюр: 8,5″ × 11″ и 2550 × 3300 пикселей.
Юридическая брошюра может быть заполнена большим количеством фотографий, графики и текста о вашем мероприятии или продукте. Вы можете распечатать брошюру втрое, сложив ее по горизонтали, но помните о своей аудитории при написании содержания. Рекомендуемые размеры юридических брошюр: 8,5″ x 14″ и 2550 × 4200 пикселей.
Вы можете распечатать брошюру втрое, сложив ее по горизонтали, но помните о своей аудитории при написании содержания. Рекомендуемые размеры юридических брошюр: 8,5″ x 14″ и 2550 × 4200 пикселей.
Брошюры Tabloid идеально подходят для печати меню ресторана или даже программы концерта или спектакля. Совет: добавляйте полноразмерные картинки и изображения и избегайте написания больших фрагментов текста. Рекомендуемые размеры бульварных брошюр: 11″ × 17″ и 3300 × 5100 пикселей.
Советы по увеличению размера изображения
Качество изображения зависит не только от более высокого разрешения. Это зависит от соотношения между плотностью пикселей и размером изображения — изменение размера изображения изменит разрешение изображения. У вас есть фиксированное количество пикселей в изображении, поэтому изменение физического размера изображения изменит количество пикселей на дюйм. Увеличение размера изображения приведет к снижению DPI, а это означает, что на каждый квадратный дюйм приходится меньше пикселей, и пиксели станут больше, чтобы заполнить пространство. В результате ваше изображение может выглядеть размытым и пиксельным.
В результате ваше изображение может выглядеть размытым и пиксельным.
Чтобы избежать проблем с пикселизацией, вы можете рассмотреть метод интерполяции , когда дополнительные пиксели могут создаваться искусственно. В этом процессе компьютер анализирует исходные пиксели и создает новые на основе того, что, по его мнению, там должно быть. Интерполяция эффективно позволяет увеличить размер изображения, сохраняя при этом тот же DPI, что позволяет избежать проблем с пикселизацией. Как бы идеально это ни звучало в теории, компьютер обычно не может точно оценить недостающие пиксели. Поэтому рассмотрите возможность использования интерполяции экономно.
Интерполяция также используется в Photoshop для изменения размеров пикселей путем добавления или удаления пикселей в процессе, называемом передискретизацией . При включенной передискретизации вы можете установить новое разрешение без изменения размера изображения (или наоборот), а Photoshop заполнит недостающие пиксели. Ограничение пропорций будет означать, что ширина и высота остаются в фиксированном соотношении, что устраняет риск сжатия или искажения изображения. Передискретизации, как правило, следует по возможности избегать, так как она влияет на четкость и резкость изображения.
Ограничение пропорций будет означать, что ширина и высота остаются в фиксированном соотношении, что устраняет риск сжатия или искажения изображения. Передискретизации, как правило, следует по возможности избегать, так как она влияет на четкость и резкость изображения.
Как увеличить разрешение изображения
С помощью Picsart Image Upscale вы можете мгновенно увеличить разрешение изображения без ущерба для качества. Доверьте свои фотографии Picsart Image Upscale и позвольте искусственному интеллекту определить области изображения, которые нуждаются в улучшении и улучшении.
Вот как увеличить разрешение изображения с помощью приложения Picsart:
1) Откройте приложение Picsart и коснитесь фиолетового знака плюс .
2) Загрузите изображение, размер которого вы хотите изменить (или выберите одно из бесплатных библиотек изображений), и нажмите Инструменты.
3) Нажмите на инструмент Изменить размер .
4) Введите желаемые значения ширины и высоты и нажмите «Далее», чтобы сохранить или поделиться измененным изображением.
Вот как увеличить разрешение изображения с помощью Picsart Web:
1) Откройте инструмент Picsart Resize Image .
2) Загрузите изображение, размер которого вы хотите изменить, или выберите из стоковых библиотек.
3) С помощью инструмента Fit введите требуемые значения ширины и высоты нового размера изображения.
4) Когда вы закончите, нажмите Экспорт , чтобы сохранить или поделиться своей работой.
Творите со скоростью культуры Picsart — это платформа для редактирования фотографий и видео и творческое сообщество. Его инструменты на базе искусственного интеллекта входят в 20 самых загружаемых приложений в мире с более чем 150 миллионами активных пользователей в месяц и позволяют создателям всех уровней создавать, редактировать, рисовать и делиться контентом где угодно. Платформа собрала одну из крупнейших в мире коллекций контента с открытым исходным кодом, включая фотографии, наклейки, фоны, шаблоны и многое другое. Используется потребителями, маркетологами, создателями контента и предприятия Инструменты Picsart удовлетворяют как личные, так и профессиональные потребности в области дизайна. Picsart сотрудничает с крупными артистами и брендами, такими как BLACKPINK, Taylor Swift, Lizzo, Ariana Grande, Warner Bros. Entertainment, iHeartMedia, Condé Nast и другими. Загрузите приложение или начните редактировать в Интернете сегодня и обновите до Gold , чтобы получить премиальные привилегии!
Платформа собрала одну из крупнейших в мире коллекций контента с открытым исходным кодом, включая фотографии, наклейки, фоны, шаблоны и многое другое. Используется потребителями, маркетологами, создателями контента и предприятия Инструменты Picsart удовлетворяют как личные, так и профессиональные потребности в области дизайна. Picsart сотрудничает с крупными артистами и брендами, такими как BLACKPINK, Taylor Swift, Lizzo, Ariana Grande, Warner Bros. Entertainment, iHeartMedia, Condé Nast и другими. Загрузите приложение или начните редактировать в Интернете сегодня и обновите до Gold , чтобы получить премиальные привилегии!
Размер изображения в App Store
Описание
Это приложение позволяет быстро и легко изменять размер изображения до любого желаемого размера (с ограничениями).
Вы можете указать выходной формат, используя одну из следующих четырех единиц измерения: пиксели, миллиметры, сантиметры, дюймы
Чтобы сохранить соотношение сторон, просто нажмите на значок цепочки между полями ввода ширины и высоты.
Размер изображения дает вам возможность сохранить, отправить по электронной почте, распечатать или поделиться окончательным изображением.
Измените размер изображения всего за четыре простых шага:
— Откройте изображение или сделайте снимок
— Введите желаемый выходной размер
— Обрежьте изображение пальцами с помощью мультитач-жестов
— Сохранить / распечатать / отправить / поделиться изображением
Версия 12.8
Оптимизирована вставка изображения из буфера обмена.
Рейтинги и обзоры
24,5 тыс. оценок
Отличный инструмент для художников!!
Хорошо, во-первых, давайте на секунду оценим приложение и людей, которые его создали.
… теперь, когда это сделано… Я просто хочу сказать, что это приложение полностью меняет правила игры! Я художник, и я только начал продавать свое цифровое искусство и графический дизайн на redbubble, однако я очень беден, и поэтому мне приходится использовать свой телефон для создания своего искусства, потому что я не могу купить компьютер или iPad, но при попытке чтобы загрузить на redbubble, я заметил, что мой дизайн был невероятно маленьким и не отображался на их продуктах так, как мне бы этого хотелось. Итак, я проверил приложение, которое использую для создания рисунков (ibis paint x), и заметил, что размер холста был очень маленьким и ограниченным, поэтому я отправился в App Store, чтобы изменить размер фотографий. Я попробовал несколько приложений, но для большинства из них вам приходилось платить за это (даже было сказано, что оно бесплатное) или оно не позволяло мне изменить размер моего рисунка достаточно сильно (слишком ограничено), тогда я попробовал это приложение. ПОЛНОЕ ИЗМЕНЕНИЕ ИГРЫ!! Функции гибкие и бесплатные! И даже несмотря на то, что их реклама очень короткая и зачастую очень интересная! Сегодня я сделал свою первую продажу на redbubble, поэтому я просто подумал, что было бы справедливо оставить хороший отзыв об этом абсолютном богом приложении! Тысм!❤️❤️❤️❤️❤️
Больше не печатает нужный размер
Я использую это приложение в течение некоторого времени, и оно отлично подходит для печати именно того размера, который мне нужен, чтобы перенести цифровой рисунок или трассировку на бумагу для акварели и т.
д. Внезапно оно больше не будет печатать размер, который я укажу. Это из-за обновления до iOS 11? Что я могу сделать, чтобы вернуть это? Я использую iPad Pro и iPad mini 4. Если бы я мог решить эту проблему, на мой взгляд, приложение вернулось бы к 5-звездочному приложению. Но мне бесполезно, если он не будет печатать заданный размер. Спасибо.
Я использую кнопку печати в приложении, которая всегда работала нормально, через мой домашний Wi-Fi. Я пытался печатать примерно 8×10, 5×7 и 4×6, и ни один не вышел нужного размера. Я говорю примерно, потому что это зависит от размера изображения с включенным ограничением сохранения исходных пропорций. Единственная новая вещь с моей стороны — это iOS 11. Я также обязательно обновил приложение и попробовал, прежде чем писать свой отзыв. Спасибо за ваше внимание к этому. Обновление
: у меня снова все заработало, и я должен сказать, что их поддержка клиентов превосходна. Настоятельно рекомендуется.
Дорогой мальчик, привет, фанат игр! Я только что распечатал с iPad Pro с iOS 11 и iPhone 6s с iOS разные изображения разных размеров с возможностью включения и выключения исходных пропорций.
Все отпечатки выходят в правильном размере. Возможно, коэффициент коррекции печати в настройках приложения не равен нулю? А может с принтером что-то не так? Пожалуйста, попробуйте распечатать с помощью другого приложения. Мне жаль, что я не могу вам помочь.
Разочаровывающее изменение размера изображения не должно обрезать части изображений (я заплатил за отсутствие рекламы)
Обзор обновления: разработчик связался со мной по поводу приложения. Скажи мне, что приложение не обрезает изображения. Мне просто нужно нажать на цепочку, и она станет синей. Я не думаю, что они действительно понимают идею изменения размера изображения. Я хочу изменить размер изображения до нужного размера без обрезания изображения. Приложение не говорит мне, какого размера должна быть фотография, какие числа я помещаю в любое место. Мне нужны конкретные размеры, поэтому вариант с цепочкой мне не подходит.
Картинка получается слишком большая. В конечном итоге мне приходится использовать краску для некоторых изображений. Я очень надеюсь, что они обновят его и сделают его более похожим на краску. Где вы можете изменить пиксели, ММ, СМ и дюймы без того, что я сказал, прежде чем потерять часть изображения. Цепочка работает только в том случае, если вам не нужен конкретный размер. Так что мой отзыв остается прежним.
Первый отзыв :
Итак, у меня есть полная версия приложения. Но я чувствую, что вещи должны быть обновлены. Когда вы изменяете размер изображения, вы не хотите, чтобы половина его была обрезана. Это действительно не изменение размера? Конечно, это делает его больше, но оставляет нижнюю часть изображения и часть изображения обрезанными. Им действительно нужно исправить это, потому что это противоречит цели приложения. Я мог бы также получить возмещение и просто использовать краску, чтобы изменить размер моих фотографий, которые увеличивают всю фотографию, не вырезая что-то из нее.
Спасибо за отзыв. Как говорится в описании: «Чтобы сохранить соотношение сторон, просто нажмите на значок цепочки между полями ввода ширины и высоты». Если вы активируете значок цепочки и его цвет синий, то приложение фактически изменит размер изображения. Вы не можете изменить размер изображения до нужного вам размера без обрезки или растяжения/сжатия. Вы можете изменить размер изображения только в том случае, если сохраните соотношение сторон изображения.
Разработчик Виталий Шефер указал, что политика конфиденциальности приложения может включать обработку данных, как описано ниже. Для получения дополнительной информации см. политику конфиденциальности разработчика.
Данные, используемые для отслеживания вас
Следующие данные могут использоваться для отслеживания вас в приложениях и на веб-сайтах, принадлежащих другим компаниям:
Данные, не связанные с вами
Следующие данные могут собираться, но они не связаны с вашей личностью:
Методы обеспечения конфиденциальности могут различаться, например, в зависимости от используемых вами функций или вашего возраста. Узнать больше
Узнать больше
Информация
- Продавец
- Виталий Шефер
- Размер
- 31,8 МБ
- Категория
- Фото и видео
- Возрастной рейтинг
- 4+
- Авторское право
- © 2013 — 2022 Кодения
- Цена
- Бесплатно
- Сайт разработчика
- Тех. поддержка
- Политика конфиденциальности
Еще от этого разработчика
Вам также может понравиться
Как обрезать и изменить размер изображения на iPhone
- Чтобы изменить размер изображения на iPhone, используйте инструмент обрезки в меню «Правка» приложения «Фотографии».

- Вы можете обрезать изображение, используя диапазон размеров: Оригинал, Свободная форма и Квадрат.
- Чтобы изменить разрешение изображения, вам придется использовать стороннее приложение, например Размер изображения.
Камера вашего iPhone — это мощный инструмент с отличным разрешением, несколькими форматами фотографий и даже встроенными инструментами редактирования.
Вы также можете использовать приложение «Фотографии», чтобы осветлить или затемнить изображение, обрезать его и т. д.
Один из этих многочисленных инструментов включает в себя возможность изменять размер или обрезать фотографии с помощью встроенного приложения «Фотографии» или другого приложения, которое вы загружаете из App Store.
Вот как сделать и то, и другое, а также изменить размер изображений iPhone по своему усмотрению.
Как изменить размер изображения на iPhone в программе «Фото» Размер изображения можно изменить в приложении «Фотографии», при этом в меню «Редактировать» доступны различные общие размеры.
1. Откройте приложение «Фотографии» на iPhone и изображение, размер которого вы хотите изменить.
2. Коснитесь Изменить в правом верхнем углу экрана.
Нажмите «Изменить» в правом верхнем углу. Стефан Ионеску/Инсайдер3. Откроется новое меню с различными инструментами редактирования. Вам нужно нажать на значок Crop в нижней части экрана — он выглядит как два пересекающихся прямых угла.
Коснитесь значка «Обрезать» внизу. Стефан Ионеску/Инсайдер
Стефан Ионеску/Инсайдер4. Нажмите значок серого квадрата в верхней правой части экрана.
Коснитесь этого значка в виде серого квадрата. Стефан Ионеску/Инсайдер5. Теперь вы находитесь в меню редактирования размеров. В нижней части экрана вы найдете несколько вариантов.
Вы можете изменить размер изображения в меню редактирования размеров. Стефан Ионеску/Инсайдер
Стефан Ионеску/Инсайдер- Оригинал: Возвращает исходные размеры изображения.
- Произвольная форма: Позволяет обрезать изображение по своему усмотрению, проводя пальцами от краев изображения внутрь.
- Квадрат: Обрезает стороны вашего изображения, чтобы оно могло поместиться в квадрат.
После опции Квадрат существует ряд предустановленных соотношений длины и высоты. Когда вы коснетесь одного из них, размеры сразу изменятся.
6. Завершив изменение размера изображения, нажмите Готово , чтобы сохранить изменения.
Несмотря на то, что все эти встроенные в iPhone инструменты для редактирования изображений хороши, они не могут изменить разрешение изображения.
Чтобы убедиться, что данное изображение имеет нужное разрешение, вам понадобится стороннее приложение для редактирования фотографий.
Как изменить размер изображения на iPhone с помощью Image SizeImage Size — одно из лучших приложений для изменения размера фотографий на iPhone. Пока вы готовы просматривать рекламу время от времени, это абсолютно бесплатно.
После того, как вы установите приложение «Размер изображения», вот как его использовать:
1. Откройте приложение «Размер изображения» на своем iPhone.
2. Коснитесь значка фото в верхней левой части экрана приложения — он выглядит как гора внутри коробки.
Коснитесь значка фотографии в разделе «Размер изображения», чтобы начать изменение размера фотографии. Стефан Ионеску/Инсайдер 3. Предоставьте приложению доступ к своим фотографиям, нажав Разрешить доступ ко всем фотографиям .
Предоставьте приложению доступ к своим фотографиям, нажав Разрешить доступ ко всем фотографиям .
4. Коснитесь фотографии, размер которой вы хотите изменить, в библиотеке фотографий.
5. Нажмите Выберите в правом нижнем углу.
Подсказка: Вы также можете выбрать формат измерения, с которым хотите работать (от пикселей до миллиметров и дюймов).
Вы можете изменить измерения, с которыми хотите работать. Стефан Ионеску/Инсайдер 6. Введите новые значения размера изображения в текстовые поля Ширина и Высота – вы увидите новый размер изображения, отображаемый в нижней части экрана.
Примечание : Максимально допустимая ширина и высота. Вы можете увидеть это под текстовыми полями Ширина и Высота — это будет что-то вроде ≤ 8000 .
7. Если вы довольны формой и размером файла изображения (и вы внесли какие-либо другие изменения в приложение), коснитесь значка загрузки — стрелка вниз к линии — в левом нижнем углу. приложения, чтобы сохранить изображение с измененным размером обратно в фотопленку.
Когда вы уменьшаете разрешение фотографии с помощью такого приложения, как Размер изображения, вы также эффективно уменьшаете ее размер.
В разделе Размер изображения вы можете увидеть уменьшение размера, посмотрев на рисунок под изображением в области редактирования фотографий.
Стивен Джон
Писатель-фрилансер
Стивен Джон — писатель-фрилансер, живущий недалеко от Нью-Йорка: 12 лет в Лос-Анджелесе, четыре в Бостоне и первые 18 лет в округе Колумбия. Когда он не пишет и не проводит время с женой и детьми, его иногда можно встретить карабкающимся в горы. Его произведения широко распространены в Интернете, а его книги можно найти на сайте www.stevenjohnbooks.com.
Когда он не пишет и не проводит время с женой и детьми, его иногда можно встретить карабкающимся в горы. Его произведения широко распространены в Интернете, а его книги можно найти на сайте www.stevenjohnbooks.com.
ПодробнееПодробнее
Достаточно ли высокого разрешения фотографии вашего смартфона для печати? Вероятно. Вот как это узнать.
Перейти к содержимому- Посмотреть увеличенное изображение
Достаточно ли высокого разрешения фотографии вашего смартфона для печати? Вероятно. Вот как это узнать.
Фотографировать в дороге — отличный способ сохранить визуальное доказательство отличного отпуска или интересной находки. Фотографии также помогут вам запечатлеть цвета, жизнь и атмосферу вашего последнего приключения. Очень важно иметь правильную камеру для документирования оборудования и действий. Современные камеры смартфонов достаточно улучшились, чтобы стать хорошей альтернативой для съемки изображений с высоким разрешением для включения в книгу, журнальную статью или онлайн-блог. От восьми до двенадцати мегапикселей в большинстве смартфонов более чем достаточно для съемки фотографий с оптимальным разрешением для печатных и цифровых публикаций.
От восьми до двенадцати мегапикселей в большинстве смартфонов более чем достаточно для съемки фотографий с оптимальным разрешением для печатных и цифровых публикаций.
Однако имейте в виду, что у камер смартфонов есть одно существенное ограничение — цифровой зум. Злоупотребление функцией масштабирования может привести к пикселизации. Пикселизация — это термин, используемый для описания нечеткости изображения из-за видимости отдельных пикселей. Это часто происходит, когда исходные пиксели или точки изображения растягиваются за пределы своего первоначального размера.
Прежде чем я перейду к вопросу масштабирования, давайте вернемся на минутку назад и посмотрим, как пиксели влияют на качество изображения.
Понимание пикселей
Что такое пиксель? Короче говоря, пиксель — это наименьшая единица информации, из которой состоит изображение, и чем больше, тем лучше. Это базовая единица программируемого цвета на дисплее компьютера или на изображении. Вы когда-нибудь приближали фотографию, чтобы найти крошечные цветные квадратики? Это пиксели. Если вы видите эти квадраты в масштабе 100% (нормальный размер), то говорят, что изображение «пикселизировано».
Если вы видите эти квадраты в масштабе 100% (нормальный размер), то говорят, что изображение «пикселизировано».
Помните, когда люди сканировали личные фотографии и использовали их в качестве фона Windows? Windows брала эту широкоформатную фотографию 640×480 и пыталась растянуть ее, чтобы заполнить экран 800×600. Изображение обычно выглядело нечетким и слегка нечетким, поскольку одинаковое количество пикселей (640×480) растягивалось, чтобы заполнить все пространство 800×600. То, что может выглядеть как отличный снимок Ниагарского водопада, может оказаться нечеткой мешаниной из цветных точек, когда вы видите это на экране.
Для этого слайд-шоу требуется JavaScript.
Разрешение относится к количеству пикселей в изображении. Вы когда-нибудь пытались загрузить изображение в Интернет, а оно говорит что-то вроде «изображение должно быть 1200×600»? Это означает, что есть 1200 пикселей от одной стороны до другой (ширина) и 600 пикселей сверху вниз (высота).
Термин dpi обозначает количество точек на дюйм, а ppi обозначает количество пикселей на дюйм. Термины часто используются взаимозаменяемо, как слово точка по существу означает пиксели. Когда вы загружаете свои изображения, они будут извлечены в размере по умолчанию с разрешением по умолчанию 72 пикселя или цветных квадратов на дюйм. Некоторые модные камеры импортируют с разрешением 150 dpi, что по-прежнему удобно для Интернета, но не обязательно подходит для печати. Изображения с высоким разрешением имеют разрешение не менее 300 пикселей на дюйм (или 300 точек на дюйм), что делает их подходящими для печати. Помните, как я говорил ранее, что чем больше пикселей, тем лучше? Здесь мы переходим к мегапикселям.
Термины часто используются взаимозаменяемо, как слово точка по существу означает пиксели. Когда вы загружаете свои изображения, они будут извлечены в размере по умолчанию с разрешением по умолчанию 72 пикселя или цветных квадратов на дюйм. Некоторые модные камеры импортируют с разрешением 150 dpi, что по-прежнему удобно для Интернета, но не обязательно подходит для печати. Изображения с высоким разрешением имеют разрешение не менее 300 пикселей на дюйм (или 300 точек на дюйм), что делает их подходящими для печати. Помните, как я говорил ранее, что чем больше пикселей, тем лучше? Здесь мы переходим к мегапикселям.
Мегапикселей, Определено
Мегапикселей (Мп) определяют разрешение цифровой фотографии. Один мегапиксель равен одному миллиону пикселей изображения. Проще говоря, это горизонтальный пиксель фотографии, умноженный на его вертикальный размер. Как и в случае с пикселями, чем больше мегапикселей, тем лучше. Знание размера вашей камеры в мегапикселях поможет вам определить, каков ваш реальный размер. Вот несколько примеров. Точные размеры будут варьироваться в зависимости от производителя камеры, но ненамного.
Вот несколько примеров. Точные размеры будут варьироваться в зависимости от производителя камеры, но ненамного.
- Разрешение камеры с разрешением 8 мегапикселей, например iPhone 6, по умолчанию составляет 3456×2304. Это 3456 пикселей в ширину и 2304 пикселя в высоту (48 × 32 дюйма) в самом высоком разрешении или «фактическом размере».
- 3456 умножить на 2304 = 7 962 624 пикселя или 7,96 мегапикселя. (Эй!)
- Максимальный размер печати составляет 11,52 дюйма на 7,68 дюйма при разрешении 300 точек на дюйм
- Разрешение по умолчанию для 12-мегапиксельной камеры, такой как Samsung Galaxy S8, составляет 4032 пикселя в ширину и 3024 пикселя в высоту (56×42 дюйма) при самом высоком разрешении или «фактическом размере».
- 4032 умножить на 3024 = 12 192 768 пикселей или 12 мегапикселей.
- Максимальный размер печати составляет 13,44 дюйма на 10,08 дюйма при разрешении 300 точек на дюйм
Ключом к сохранению таких высоких показателей является экспорт их как «фактический размер» непосредственно с вашего мобильного телефона. Вы можете отправить себе фотографию в высоком разрешении по электронной почте, только обязательно выберите самый большой размер. Лучшим вариантом является загрузка непосредственно с вашего компьютера либо с помощью облачных программ, таких как Dropbox или Google Images, либо с помощью адаптера. Не отправлять изображение в виде текста скорее всего, чем нет? Он будет изменен в размере и сжат.
Вы можете отправить себе фотографию в высоком разрешении по электронной почте, только обязательно выберите самый большой размер. Лучшим вариантом является загрузка непосредственно с вашего компьютера либо с помощью облачных программ, таких как Dropbox или Google Images, либо с помощью адаптера. Не отправлять изображение в виде текста скорее всего, чем нет? Он будет изменен в размере и сжат.
Понятие dpi
Термин dpi означает количество точек на дюйм, а ppi — количество пикселей на дюйм. Термины часто используются взаимозаменяемо, поскольку слово точек по существу означает пиксели. Когда вы загружаете свои изображения, они будут извлечены в размере по умолчанию с разрешением по умолчанию 72 пикселя или цветных квадратов на дюйм.
Некоторые модные камеры импортируют с разрешением 150 dpi, что по-прежнему удобно для Интернета, но не обязательно подходит для печати. Изображения с высоким разрешением должны иметь разрешение не менее 300 пикселей на дюйм (или 300 точек на дюйм).
Для печатных публикаций минимальный размер, который необходимо использовать, — 300 dpi/PPI. Отправляете ли вы его дизайнеру или делаете сами, изображение должно быть преобразовано из 72 dpi в 300 dpi. В противном случае при печати изображение будет пиксельным. Здесь становится немного сложнее.
Для онлайн-публикаций или цифровых публикаций идеальное разрешение — 72 dpi. 92 или 150 точек на дюйм стали более распространенными по мере увеличения скорости Интернета, но 72 точки на дюйм по-прежнему предпочтительнее. Как правило, размер вашего файла должен составлять от 20 до 200 килобайт (КБ).
Вот простая формула, которая поможет вам определить необходимое разрешение.
пикселей / DPI = дюймы
Предположим, что это изображение шириной 4032 пикселя и высотой 3024 пикселя с разрешением по умолчанию 72 dpi.
- 4032/72 = 56 и 3024/72 = 42,25 дюйма. Итак, цифровое изображение будет иметь ширину 56 дюймов и высоту 42,25 дюйма.

Нам нужно преобразовать это число в версию с высоким разрешением для печати. Минимальное разрешение 300 dpi.
- 4032/300 = 13,44 и 3024/300 = 10,08 дюйма. Таким образом, печатная версия с высоким разрешением будет иметь ширину 13,44 дюйма и высоту 10,08 дюйма.
Хорошей новостью является то, что если художник-график импортирует изображение в Adobe InDesign для макета печати, изображение будет достаточно большим, чтобы покрыть всю страницу по ширине.
Как изменить разрешение в Photoshop
Шаг 1. Выберите команду Изображение на панели инструментов и уменьшите до Размер изображения.
Шаг 2. Снимите флажок с кнопки «Resample» Image , если вы хотите сохранить общее количество пикселей. Это изменяет ширину и высоту (в дюймах), но оставляет прежними пиксели. Отключите повторную выборку, поскольку повторная выборка может привести к ухудшению качества изображения. Оставив его включенным и изменив разрешение, вы можете либо удалить пиксели (если вы сделаете его меньше), либо добавить пиксели (если вы сделаете его больше). Это разрушает ваш исходный набор пикселей. Просто снимите флажок для лучшего качества.
Это разрушает ваш исходный набор пикселей. Просто снимите флажок для лучшего качества.
Исходный размер 4032 x 3024 в дюймах (для печати) в Photoshop
Шаг 3. Измените разрешение 300 пикселей/дюйм
То же самое изображение 4032×3024 изменено на 300 dpi для печати
Шаг 4. Нажмите кнопку OK OK.
Обратите внимание, что он уменьшается с 56 дюймов до 13,44 дюймов при разрешении 300 dpi. Для книги размером 8,5 x 11 дюймов это отлично подойдет в качестве фотографии, которая проходит через 8,5-дюймовую страницу с достаточным пространством, чтобы «вытекать» за пределы страницы. Также обратите внимание, что сами пиксели не изменились. Если мы опустим вкладку «Дюймы» и посмотрим на пиксели, они по-прежнему будут иметь размер 4023×3024, поскольку количество пикселей на экране не изменилось. Мы просто изменили dpi на количество точек на дюйм, что является термином для принтеров. Если вы хотите использовать изображение в печатном издании (книге, отчете и т. д.), вам нужно убедиться, что размер изображения с разрешением 300 dpi в дюймов достаточно, чтобы поместиться на вашей странице.
д.), вам нужно убедиться, что размер изображения с разрешением 300 dpi в дюймов достаточно, чтобы поместиться на вашей странице.
Изображение недостаточно большое для обложки книги. Если бы изображение было вертикальным для начала с разрешением 3024×4032 (42×56 дюймов), то при ширине 10 дюймов и высоте 13 дюймов у вас было бы достаточно места, чтобы обеспечить отличное покрытие с пространством для маневра. Не пытайтесь обрезать края, чтобы сделать изображение вертикальным, а затем изменить его размер. Это быстро разрушит целостность фото и увеличит пикселизацию.
Короче говоря, фотографии, сделанной камерой выше 8 мегапикселей, будет достаточно, если используются правильное освещение и кадрирование, а масштабирование не выходит из-под контроля.
Как определить размеры изображения
У вас нет доступа к программе редактирования фотографий, такой как Adobe Photoshop, но вы хотите определить, какого размера будет ваше изображение?
Вот совет, как узнать размеры вашего изображения на ПК с Windows.
- После того, как вы загрузили изображение, щелкните его правой кнопкой мыши и выберите «Свойства».
- Перейдите на вкладку «Подробности».
- В разделе «Изображение» вы найдете размеры. В этом примере изображение имеет размер 3024×4032.
Размеры изображения для фотографии, сделанной 29 августа, составляют 3024×4032.
На Mac: Control + щелкните изображение, чтобы просмотреть его свойства.
- Щелкните Finder на панели Dock.
- Найдите изображение, которое хотите увидеть.
- Control+щелчок (ctrl+щелчок) по вашему изображению.
- В меню нажмите Получить информацию. Расширьте Дополнительная информация: раздел , чтобы увидеть размеры вашего изображения.
После того, как вы определили размеры (3024 × 4032), используйте формулу пиксели/dpi = дюймы или воспользуйтесь онлайн-калькулятором, подобным этому, на сайте Auction Repair или UpRoer.
Примечание. Никогда не рекомендуется увеличивать цифровые фотографии или уменьшать их размер. Вы получите пикселизированное изображение. Если вы хотите, чтобы изображение занимало две колонки в журнале, убедитесь, что его ширина составляет не менее 7,5 дюймов в ширину 9.0128 при разрешении 300 dpi. Не загружайте одну и ту же фотографию в программу для редактирования фотографий и не пытайтесь ее увеличить.
Никогда не рекомендуется увеличивать цифровые фотографии или уменьшать их размер. Вы получите пикселизированное изображение. Если вы хотите, чтобы изображение занимало две колонки в журнале, убедитесь, что его ширина составляет не менее 7,5 дюймов в ширину 9.0128 при разрешении 300 dpi. Не загружайте одну и ту же фотографию в программу для редактирования фотографий и не пытайтесь ее увеличить.
Оптический и цифровой зум
В фотографии мы используем термин зум для обозначения того, что объект фотографии кажется ближе, чем на самом деле. Камеры используют два разных типа зума
Оптический зум использует расположение линз для управления светом, попадающим в камеру — эта функция используется в камерах типа «наведи и снимай», беззеркальных и зеркальных камерах.
9Однако смартфоны 0002 часто ограничены так называемым цифровым зумом . Цифровой зум сначала делает снимок изображения, а затем выполняет цифровое увеличение объекта для заполнения кадра. По сути, он обрезает изображение, чтобы объект казался ближе, и это не настоящий крупный план. Качество страдает, и картинка заметно зернистая или пикселизированная. Если вам необходимо фотографировать на расстоянии, лучшим вариантом может быть камера типа «наведи и снимай» или цифровая зеркальная фотокамера. Я настоятельно рекомендую цифровую камеру Canon PowerShot SX730 с 21-мегапиксельной камерой и 40-кратным оптическим зумом.
По сути, он обрезает изображение, чтобы объект казался ближе, и это не настоящий крупный план. Качество страдает, и картинка заметно зернистая или пикселизированная. Если вам необходимо фотографировать на расстоянии, лучшим вариантом может быть камера типа «наведи и снимай» или цифровая зеркальная фотокамера. Я настоятельно рекомендую цифровую камеру Canon PowerShot SX730 с 21-мегапиксельной камерой и 40-кратным оптическим зумом.Советы по улучшению фотографий, сделанных на смартфон
Если вы находитесь на работе и у вас нет времени или желания носить с собой большую камеру, вашего смартфона (или даже планшета) зачастую более чем достаточно, чтобы получить отличное фото. Эти фотографии также можно использовать для вашего онлайн-обучения и для печати в журнальной статье или книге.
- Самый быстрый совет по улучшению цифрового зума на вашем смартфоне — попытаться не превышать 2-кратный цифровой зум. Что-нибудь в 4x или выше сделает вашу фотографию похожей на картину и ухудшит качество изображения.

- Попробуйте использовать штатив . Чем больше вы увеличиваете масштаб, тем более неустойчивым будет становиться снимок.
- Приобретите дополнительную камеру, например Insta360 для iPhone. Он дает вам возможности более дорогих мыльниц и зеркальных камер. Он прикрепляется прямо к вашему смартфону, поэтому его легче носить с собой. Другие варианты включают ION360 U — 4K Ultra HD для пользователей Android.
- Вы также можете приобрести объективы, например, объективы Photojojo для iPhone и Android или объективы Olloclip для iPhone 4-в-1. Найдите набор линз , подходящий для вашего смартфона, на Amazon.com .
- Постарайтесь получить как можно больше освещения, особенно естественного (солнечного света). Час после восхода и после захода солнца считается лучшим светом для фотографий, но это может быть невозможным временем, если вы на работе. Вы также можете приобрести светодиодные блоки, такие как LED Flash Fill Light для смартфонов.

- Загрузите приложения, такие как Camera+ или ProCam 2 на iPhone и Камера ФВ-5 для Android. Почему? Диафрагма часто является самой важной характеристикой. Диафрагма — это отверстие в объективе, измеряемое в диафрагменных ступенях. Маленький f-stop, такой как f/1.8, — это широкое отверстие, и чем больше диафрагма, тем уже объектив. Чем шире диафрагма, тем больше света попадает в камеру, и вы получаете более яркое фото. Однако большинство смартфонов и компактных камер типа «наведи и снимай» имеют достаточно приличную апертуру, поэтому, если вы не любитель фотографии, это не имеет значения. Такие приложения, как Manual или Camera+, позволяют выбирать диафрагму и ISO для использования на смартфоне.
Есть ли у вас какие-либо советы по созданию высококачественных фотографий с помощью смартфона?
Об авторе: Лаура
Лаура — внештатный редактор, автор и графический дизайнер. Она окончила университет в 1997 году и с тех пор работает в издательстве книг и журналов. Ее нишевые специальности включают научно-популярную, техническую, коммерческую, туристическую и длинную художественную литературу. Она также специализируется на разработке веб-сайтов, копирайтинге, разработке курсов и SEO-оптимизации.
Она окончила университет в 1997 году и с тех пор работает в издательстве книг и журналов. Ее нишевые специальности включают научно-популярную, техническую, коммерческую, туристическую и длинную художественную литературу. Она также специализируется на разработке веб-сайтов, копирайтинге, разработке курсов и SEO-оптимизации.
Поиск:
Категории
- Дизайн
- Фотография
- Издательство
- Быстрые советы
- Учебник
- Вордпресс
- Письмо
Последние сообщения
- Как я создал мемуары из старых семейных писем и фотографий
- Редактирование 101 — Как редактировать книгу по черновикам
- ISBN и штрих-коды: советы для самостоятельных издателей
- Хотите написать книгу? Вот 5 советов для начала
- Руководство для сценариста — структурирование сюжета
Перейти к началу
Методы преобразования изображения с низким разрешением в изображение с высоким разрешением Онлайн 2022
PicWish Image Enlarger
Абсолютно БЕСПЛАТНЫЙ онлайн-инструмент для высококлассных изображений — PicWish. Этот инструмент имеет возможность увеличивать ваши изображения до 4 раз, увеличивая разрешение без потери качества. В этом инструменте используется новейшая технология искусственного интеллекта, которая может корректировать линии, цвета и тона вашего изображения, не разрушая содержание вашей работы. Таким образом, даже новички могут использовать этот инструмент из-за его простого интерфейса и процесса.
Этот инструмент имеет возможность увеличивать ваши изображения до 4 раз, увеличивая разрешение без потери качества. В этом инструменте используется новейшая технология искусственного интеллекта, которая может корректировать линии, цвета и тона вашего изображения, не разрушая содержание вашей работы. Таким образом, даже новички могут использовать этот инструмент из-за его простого интерфейса и процесса.
Выполните следующие шаги, чтобы увеличить разрешение изображения с помощью этого преобразователя изображений с низким разрешением в высокое.
- Перейти на официальную страницу онлайн-увеличителя фотографий.
- В его интерфейсе нажмите «Загрузить изображение» и получите желаемое изображение.
- Выберите нужный коэффициент масштабирования и нажмите кнопку «Применить».
- После этого нажмите кнопку «Загрузить», чтобы сохранить свою работу.
Fotor
Следующим онлайн-инструментом в этом списке является Fotor. Этот онлайн-инструмент для улучшения качества фотографий мгновенно повысит качество ваших фотографий. Он может идеально улучшить цвета, уменьшить размытие, улучшить резкость, удалить дымку, выделить содержимое и многое другое. Благодаря расширенному эффекту HDR вы можете преобразовать изображение с низким разрешением в изображение с высоким разрешением всего за минуту.
Этот онлайн-инструмент для улучшения качества фотографий мгновенно повысит качество ваших фотографий. Он может идеально улучшить цвета, уменьшить размытие, улучшить резкость, удалить дымку, выделить содержимое и многое другое. Благодаря расширенному эффекту HDR вы можете преобразовать изображение с низким разрешением в изображение с высоким разрешением всего за минуту.
См. это руководство, чтобы успешно превратить низкокачественную фотографию в высококачественную.
- Откройте браузер и выполните поиск на официальной странице онлайн-улучшителя фотографий Fotor.
- Нажмите «Открыть изображение», чтобы загрузить нужную фотографию.
- Вручную установите интенсивность и сторону вывода, необходимые для вашей фотографии.
- Наконец, нажмите кнопку «Скачать».
AI Image Enhancer
AI Image Enhancer, основанный на передовой технологии искусственного интеллекта, может улучшить цвет и контрастность изображения с помощью шести потрясающих инструментов улучшения изображения. Поддерживайте увеличение на 200%, 400% и 800% с помощью этого конвертера изображений низкого качества в высококачественные, к которому вы можете легко получить доступ.
Поддерживайте увеличение на 200%, 400% и 800% с помощью этого конвертера изображений низкого качества в высококачественные, к которому вы можете легко получить доступ.
Превратите низкое качество в высокое с помощью этих простых шагов.
- Найдите веб-страницу Al Image Enhancer.
- Перетащите изображение на интерфейс из вашей компьютерной библиотеки.
- После загрузки нажмите кнопку «Пуск», чтобы обработать файл.
- Подождите, пока не появится кнопка «Загрузить», чтобы сохранить свою работу.
Vanceai
Vanceai, как и любой другой фотоувеличитель, может увеличить разрешение ваших фотографий до 800%. Вы можете бесплатно получить изображение высокого разрешения всего за 5 секунд. Вместо того, чтобы редактировать фотографию вручную, вы можете просто расслабиться и отдохнуть с помощью функций AI этого онлайн-инструмента. Этот инструмент для преобразования изображений с низким разрешением в высокое определенно сделает свою работу по улучшению фотографий.
Измените качество фотографий с помощью Vanceai.
- Найдите официальную страницу Vanceai в своем любимом браузере.
- Нажмите кнопку «Начать сейчас», чтобы импортировать изображение с низким разрешением.
- Выберите функцию, которая вам нужна для вашей фотографии, и нажмите кнопку «Начать обработку».
- После этого сохраните свою работу прямо в компьютерной библиотеке.
Онлайн-конвертер фотографий
Улучшите качество своих фотографий с помощью этого замечательного инструмента под названием Онлайн-конвертер фотографий. Этот инструмент состоит из различных функций, которые могут дать вам изображение с высоким разрешением. С помощью этого веб-инструмента вы можете преобразовывать изображения с низким разрешением в изображения с высоким разрешением, регулируя коррекцию изображения, шумоподавление и качество вашей фотографии.
Повысьте качество изображения с помощью онлайн-инструмента — Online Photo Converter
- Посетите официальную страницу Online Image Converter в своем любимом браузере.

- Оттуда нажмите «Выбрать файлы», чтобы загрузить нужную фотографию в библиотеку вашего компьютера.
- Установите коррекцию изображения, шумоподавление и качество фотографии, а затем нажмите кнопку «ОК».
- Удовлетворившись результатом, нажмите кнопку «Загрузить».
Picsart
Установите конвертер изображений низкого качества в высококачественный с помощью Picsart. Этот фоторедактор может волшебным образом повысить качество с помощью технологии на базе искусственного интеллекта. Функция Picsart Image Upscale увеличит вашу фотографию с четкими деталями. Это автоматически улучшит тон и цвет вашей работы.
Увеличьте разрешение фотографии с помощью Picsart
- Перейдите на официальную страницу Picsart.
- Загрузите фотографию, нажав «Изменить размер изображения сейчас».
- После загрузки установите необходимую ширину изображения и нажмите «Применить».
- Наконец, нажмите кнопку «Загрузить», чтобы сохранить свою работу.

Pixelied
Pixelied — еще один инструмент, который может улучшить внешний вид вашего изображения. Создайте четкую фотографию с помощью этого конвертера изображений с низким разрешением в высокое, который вы можете получить при наличии вашего Интернета. С Pixelied вы можете восстановить детали фотографии, такие как цвета и тона, даже если вы можете увеличить их в 10 раз.
Быстрый и простой способ улучшить разрешение фотографий.
- Для начала перейдите на официальный сайт Pixelied в браузере.
- Нажмите кнопку «Загрузить изображение», чтобы загрузить изображение с рабочего стола.
- Вручную настройте эффекты, необходимые для получения фотографии с высоким разрешением.
- После редактирования фото сохраните свою работу, нажав кнопку «Скачать».
Cutout.pro
Преобразуйте изображение с низким разрешением в высокое с помощью Cutout.pro. Этот инструмент имеет мощный ИИ для увеличения разрешения фотографий без потери качества. Его функция суперувеличения AI увеличит ваши фотографии на 200%. Имейте этот замечательный онлайн-редактор фотографий.
Его функция суперувеличения AI увеличит ваши фотографии на 200%. Имейте этот замечательный онлайн-редактор фотографий.
Четыре простых шага для увеличения масштаба ваших фотографий с помощью Cutout.pro
- Откройте ваш любимый браузер и зайдите на официальную страницу Cutout.pro.
- Нажмите «Загрузить изображение», чтобы импортировать фотографию в библиотеку вашего компьютера.
- Онлайн-инструмент автоматически обработает ваш файл и даст вам результат.
- Затем просто нажмите «Скачать» и выберите нужный формат фотографии.
Этот онлайн-инструмент для преобразования изображений низкого качества в высококачественные профессионально работает, делая ваши фотографии четкими и с высоким разрешением. Vertexshare использует свою новейшую технологию искусственного интеллекта, которая может автоматически масштабировать ваши фотографии, с вашей стороны все будет легко. Этот инструмент поддерживает как PNG, так и JPG, которые являются широко используемыми форматами фотографий.
Следуйте этому руководству, чтобы превратить фотографии низкого качества в высококачественные.
- Найдите официальную страницу Vertexshare.
- В его интерфейсе нажмите «Перейти к ImgUpscaler» и поместите изображение на его интерфейс.
- После загрузки нажмите кнопку «Старт», чтобы начать обработку изображения.
- Подождите, пока результат загрузит вашу работу.
ImageUpscaler
Последним инструментом в этом списке является ImageUpscaler. Этот конвертер изображений с низким разрешением в высокое может повышать качество изображения до 4 раз по сравнению с исходным качеством. Это поможет вам изменить размер любых фотографий, которые у вас есть, без потери качества. Однако этот онлайн-инструмент принимает только изображения размером 5 МБ. В остальном ImageUpscaler работает очень хорошо.
Вот шаги, на которые вы можете положиться, чтобы получить фотографию с высоким разрешением.
- Перейти на официальную страницу ImageUpscaler.

- Затем нажмите «Изменить размер изображения сейчас!» > «Выберите файл», чтобы получить желаемую фотографию.
- После этого нажмите кнопку «Увеличить изображение» и дождитесь результата.
- Наконец, нажмите кнопку «Скачать».
Заключение
Все эти замечательные онлайн-инструменты для увеличения изображений легко преобразуют изображения с низким разрешением в изображения с высоким разрешением. Благодаря их потрясающим функциям у вас будут потрясающие результаты на ваших фотографиях. Среди этих 10 онлайн-инструментов PicWish является наиболее рекомендуемым из-за его простоты и эффективности в масштабировании фотографий. Если мы пропустили онлайн-инструмент, который должен быть включен в этот список, не стесняйтесь написать об этом в разделе комментариев ниже.
Рейтинг:4,3/5(на основе 6 оценок)Спасибо за оценку!
Как преобразовать низкое разрешение в высокое в Photoshop (шаг за шагом)
В этом учебном пособии вы узнаете, как преобразовать низкое разрешение в высокое разрешение в Photoshop, чтобы вы могли печатать и отображать их где угодно. Это полезный навык, когда вы печатаете изображения, масштабируете их до нового размера или используете свою графику для дизайна товаров.
Это полезный навык, когда вы печатаете изображения, масштабируете их до нового размера или используете свою графику для дизайна товаров.
Каждое цифровое изображение состоит из пикселей, которые представляют собой крошечные цветные квадраты, которые все вместе создают детали изображения. Разрешение изображения связано с тем, сколько пикселей имеет изображение в зависимости от его размеров. В частности, это связано с плотностью пикселей или сгруппированными пикселями.
Обычно мы измеряем разрешение в пикселях на дюйм (PPI). Вы можете увидеть цифровое изображение с разрешением 3 PPI в примере ниже. Обратите внимание, что трудно сказать, каково содержание изображения. При этом блоки (или пиксели), из которых состоит изображение, очень заметны. Это потому, что на каждый дюйм изображения приходится 3 пикселя (3 PPI).
В следующем примере изображение имеет 300 пикселей на дюйм. Таким образом, вы не можете видеть составляющие его пиксели, так как их много на изображении, и они расположены близко друг к другу. Поскольку для отображения деталей используется больше пикселей, у вас остается изображение более высокого качества, которое также можно распечатать в большем масштабе.
Поскольку для отображения деталей используется больше пикселей, у вас остается изображение более высокого качества, которое также можно распечатать в большем масштабе.
Разрешение для печатных изображений работает аналогично цифровым изображениям. Но вместо пикселей печатные изображения состоят из точек чернил, которые выходят из принтера. Затем, чем больше точек чернил выбрасывает принтер, тем более четким и однородным кажется напечатанное изображение. Это известно как DPI (точек на дюйм), но вы можете думать об этом так же, как PPI (пиксели на дюйм).
Как преобразовать низкое разрешение в высокое разрешение в Photoshop
Определение того, имеет ли изображение хорошее разрешение, в основном зависит от того, как вы будете использовать изображение. Но если вы чувствуете, что разрешение вашего изображения не соответствует вашим потребностям, вы можете увеличить его разрешение в Photoshop.
Но если вы чувствуете, что разрешение вашего изображения не соответствует вашим потребностям, вы можете увеличить его разрешение в Photoshop.
Просто помните, что это не серебряная пуля и не обязательно превратит фотографию с очень низким разрешением в качество, соответствующее профессиональной камере. Эти шаги улучшат разрешение изображения, но степень улучшения будет зависеть от начального качества. В конечном итоге вы будете ограничены начальным разрешением вашего изображения и, возможно, не сможете печатать в большем масштабе с высоким качеством даже после этих улучшений.
Вот как можно улучшить разрешение в Photoshop за шесть простых шагов.
Шаг 1. Включите параметр Preserve Details 2.0 Upscale
Прежде чем что-либо делать с изображением, перейдите к Edit > Preferences > Technology Previews.
Затем убедитесь, что параметр Enable Preserve Details 2.0 Upscale включен. Нажмите «ОК», когда закончите. Эта опция, как следует из названия, сохранит исходные детали вашего изображения при изменении его разрешения.
Нажмите «ОК», когда закончите. Эта опция, как следует из названия, сохранит исходные детали вашего изображения при изменении его разрешения.
Шаг 2. Измените настройки на панели размера изображения
Теперь перейдите к Изображение > Размер изображения или используйте сочетание клавиш Alt + Control + I (Win) или Option + Command + IM 9012).
Откроется панель Размер изображения .
Я подскажу, какие настройки менять в этой панели. Но перед этим я хотел бы, чтобы вы поняли, для чего предназначены параметры этой панели.
Размер изображения показывает, насколько велик файл вашего изображения, довольно стандартные компьютерные файлы, с которыми, я уверен, вы знакомы.
Еще один параметр на панели «Размер изображения» — Размеры . Мое изображение имеет 1000 пикселей по горизонтали и 667 пикселей по вертикали.
Убедитесь, что размеры указаны в пикселях. Доступны и другие параметры, но поскольку мы намерены изменить разрешение, размеры должны быть установлены в пикселях.
В Fit To вы можете изменить размер изображения до одного из разрешений, доступных в раскрывающемся меню Fit To . Однако я советую вам не делать этого, потому что вы рискуете преобразовать свое изображение в разрешение с другим соотношением сторон, что в некоторых случаях приведет к обрезке изображения.
Шаг 3. Выберите метод интерполяции
Перед изменением разрешения изображения необходимо включить параметр Resample . Resample изменяет количество пикселей в изображении.
Вы также должны указать Photoshop, как вы хотите, чтобы программа это делала. Для этого вы выбираете один из режимов интерполяции , найденных рядом с опцией Resample.
Вот разница между этими вариантами интерполяции :
Автоматически: Photoshop интерпретирует ваше изображение и выбирает наиболее подходящий метод передискретизации.
Сохранить детали (увеличение) : Photoshop изменяет разрешение вашего изображения, пытаясь сохранить исходные детали.
Сохранить детали 2.0: эта опция работает так же, как Сохранить детали , но это более новая технология (2018 г.), которая кажется более эффективной, чем предыдущая.
Bicubic Smoother (увеличение): Photoshop выполняет полиномиальные вычисления, чтобы добавить больше пикселей к вашему изображению. Он выбирает пиксели с разных позиций, чтобы угадать наиболее подходящий размер пикселей, которые будут добавлены к вашему изображению. Кроме того, он сглаживает пиксели, из которых состоит изображение. Это часто делает ваше изображение лучше в конце процесса. Этот метод является одним из самых точных и точных, но для загрузки изменений в вашем изображении требуется больше времени.
Bicubic Sharper (уменьшение): Photoshop очень точно определяет, какие пиксели можно удалить из изображения. Кроме того, Photoshop повысит резкость некоторых пикселей, которым необходимо повысить резкость после изменения размера изображения, например, по краям.
Кроме того, Photoshop повысит резкость некоторых пикселей, которым необходимо повысить резкость после изменения размера изображения, например, по краям.
Бикубический (сглаженные градиенты): Это еще один метод бикубической интерполяции, но этот параметр также учитывает градиенты пикселей в вашем изображении при угадывании размера добавляемых к нему пикселей.
Ближайший сосед (жесткие края) : Photoshop копирует пиксели, прилегающие к области, в которой будут размещены новые пиксели. Это менее точный метод по сравнению с другими доступными методами. Поэтому, если ваше изображение пикселизировано, скорее всего, этот метод не будет иметь большого значения. Я рекомендую использовать этот метод, если вы занимаетесь пиксель-артом или работаете с простой графикой.
Билинейный : Пиксели, добавляемые к изображению, рассчитываются на основе двух пикселей, находящихся в разных позициях, но расположенных линейно друг относительно друга. Этот метод менее точен, чем бикубический метод.
Этот метод менее точен, чем бикубический метод.
В этом случае лучшим методом интерполяции является параметр Сохранить детали 2.0 , поскольку мы хотим сохранить исходные детали изображения.
Шаг 4. Увеличение разрешения изображения
После выбора метода интерполяции для изменения размера изображения можно изменить его разрешение. В приведенном ниже примере вы можете видеть, что исходный размер моего изображения был 72 PPI. Но при таком разрешении изображение выглядело слишком пиксельным для крупноформатной печати.
Чтобы увеличить разрешение вашего изображения, введите значение в поле Разрешение , пока вы не избавитесь от пиксельного вида изображения. В моем случае я изменил разрешение на 300 PPI.
Шаг 5: Уменьшить шум
Последним параметром, доступным на панели Размер изображения , является Уменьшить шум . Выбор более низкого или более высокого значения будет зависеть от того, насколько много шума на вашем изображении. Поскольку изменение разрешения моего изображения уже имело большое значение, и на моем изображении не было слишком много шума, мне нужно было только поднять Ползунок Noise уменьшен до 4%.
Поскольку изменение разрешения моего изображения уже имело большое значение, и на моем изображении не было слишком много шума, мне нужно было только поднять Ползунок Noise уменьшен до 4%.
После изменения всех необходимых параметров нажмите «ОК», чтобы закрыть панель «Размер изображения».
До ПослеШаг 6. Применение фильтра верхних частот (дополнительно)
После изменения размера изображения вы заметите, что изображение выглядит лучше, чем исходная версия. Но вы можете улучшить его еще больше, увеличив резкость фотографии.
Фильтр высоких частот может придать вашему изображению последний штрих, подчеркнув его детали. Это мой любимый метод повышения резкости в Photoshop. Чтобы применить его, сначала продублируйте слой с изображением, нажав 9.0126 Control + J (Win) или Command + J (Mac).
Затем оставьте копию слоя выделенной и перейдите к Filter > Other > High Pass.
После этого ваш холст станет серым и вы не сможете видеть ничего, кроме краев изображения, как это случилось с моим изображением.
На панели High Pass увеличьте значение радиуса, пока края изображения не станут более выделенными. Однако не увеличивайте радиус слишком сильно, так как вы можете в конечном итоге выделить остальную часть изображения и получить чрезмерную резкость.
Когда закончите, нажмите «ОК».
Наконец, перейдите на панель Layers и измените Blending Mode на Overlay .
Это смешивает фильтр с изображением, чтобы снова показать детали изображения. К концу процесса у вас будет менее пикселизированное изображение, и оно будет выглядеть намного четче.
До ПослеПочему преобразование фотографии с низким разрешением в более высокое разрешение дает вам только один результат
После преобразования фотографии с низким разрешением в более высокое разрешение ваше изображение, скорее всего, будет выглядеть намного лучше, чем его исходная версия. Но даже если может показаться, что ваше изображение стало качественнее, преобразование его в более высокое разрешение не имеет ничего общего с качеством.
Но даже если может показаться, что ваше изображение стало качественнее, преобразование его в более высокое разрешение не имеет ничего общего с качеством.
Например, когда вы добавляете больше пикселей к изображению, может показаться, что изображение имеет больше деталей. Но это не обязательно увеличило резкость, потому что вы не знаете, насколько четко определены эти «новые» детали, поскольку эти данные не были захвачены вашей камерой.
На самом деле качество определяется фокусом, экспозицией и другими вещами, связанными с процессом захвата изображения.
При этом я могу заверить вас, что изображение, уменьшенное до 30 МП, не будет иметь такого же качества, как изображение, снятое камерой с тем же разрешением. Это связано с тем, что 30-мегапиксельное изображение, снятое камерой, содержит гораздо больше данных, чем изображение, измененное до 30-мегапиксельного изображения.
Вот почему эти методы улучшат ваши изображения с низким разрешением, но могут не получить желаемого качества просто потому, что исходное изображение было слишком низкого качества.

 Обратите внимание, при помощи специального ползунка можно скорректировать качество фотографии с учетом ее размера. Это удобно, когда есть требования к «весу» файла.
Обратите внимание, при помощи специального ползунка можно скорректировать качество фотографии с учетом ее размера. Это удобно, когда есть требования к «весу» файла. Можно указать только количество точек, например, по горизонтали, а вертикальное значение при сохранении пропорций рассчитается автоматически;
Можно указать только количество точек, например, по горизонтали, а вертикальное значение при сохранении пропорций рассчитается автоматически;
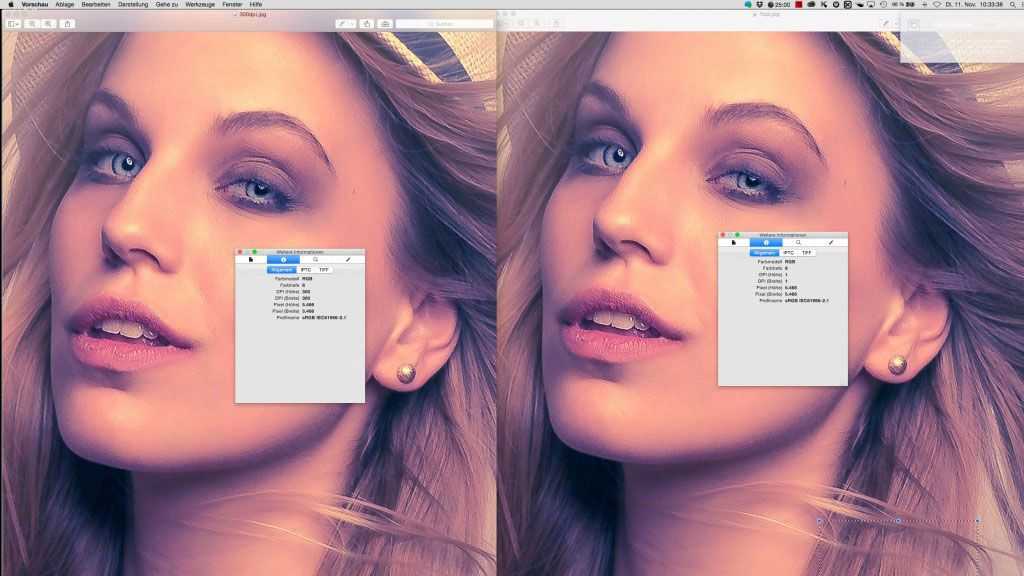 Кликните «Ок» и скачайте результат.
Кликните «Ок» и скачайте результат.