Режимы наложения слоев в фотошопе
Всем доброго времени суток! Все о слоях мы узнали, теперь пришло время изучить режимы наложения слоев в фотошопе. Для начала, разберемся, что это такое и с чем его едят.
С английского «режимы наложения» переводится как Blending Modes и если переводить строго по словарю, то на русском это будет звучать как «режимы смешивания». В некоторых уроках используется именно такой вариант перевода. По сути, режимы наложения и являются смешиванием вышележащего слоя с нижележащим. От выбранного режима наложения зависит, насколько слои взаимодействуют между собой.
Режимы наложения слоев используются для многих целей: вписывания объекта в фон, тонирования, наложения текстур и многого другого. Изменяя режимы и регулируя непрозрачность и заливку слоя можно добиться интересных эффектов.
Где находятся режимы наложения в фотошопе?
Выпадающий список с режимами наложения слоя находится в левой верхней части панели слоев:

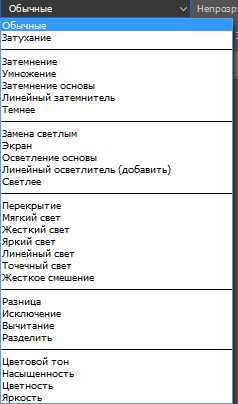
На данный момент в фотошоп существует 27 режимов наложения (в более ранних версиях программы 25), они разделены на шесть групп при помощи горизонтальных линий:
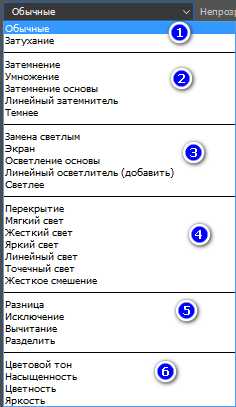
1. Основные режимы (Basic)
2. Затемняющие режимы (Darken)
3. Осветляющие режимы (Lighten)
4. Контрастные режимы (Contrast)
5. Сравнительные режимы (Comparative)
6. Компонентные режимы (HSL)
Давайте от теории перейдем к практике и на примере фото девушки и текстуры попробуем тонировать изображение. Сразу предупреждаю, что при использовании некоторых режимов наложения результат будет, мягко говоря, не радовать глаз, но мы же помним, что всегда можем понизить непрозрачность или (и) заливку для уменьшения эффекта.
Основные режимы (Basic)
Основные режимы (Basic) — полностью заменяют пиксели нижележащего слоя.Откроем в фотошоп фото с девушкой, Файл-Открыть (File—Open). Помещаем яркую текстуру, Файл-Поместить (File—Place).
Вот как выглядит панель слоев и рабочий холст на данный момент:
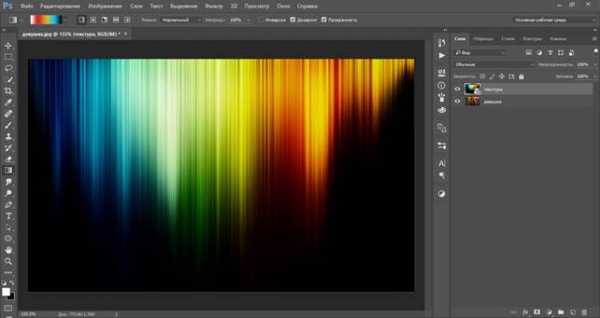
По умолчанию все новые слои и помещаемые файлы имеют режим наложения Нормальный (Normal).
Режим наложения Нормальный (Normal) наиболее часто используемый режим. При 100% непрозрачности верхний слой полностью перекрывает нижний, при уменьшении непрозрачности нижний слой становится частично видимым.
100% непрозрачности:
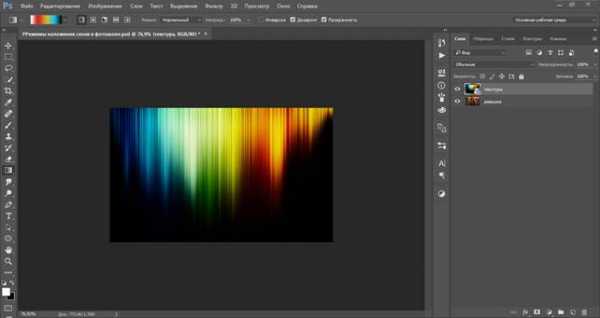
50% непрозрачности:
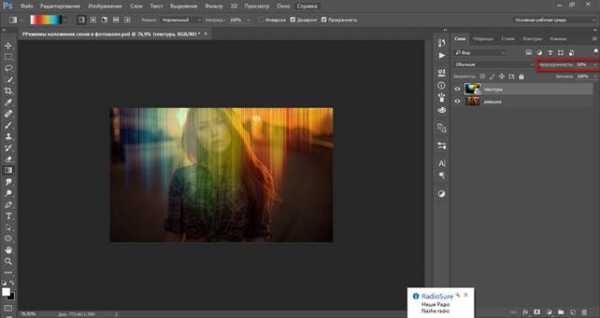
Режим наложения Затухание (Dissolve)
При 100% непрозрачности верхний слой полностью перекрывает нижний, как и в режиме Нормальный, но при снижении непрозрачности часть пикселей верхнего слоя в рандомном порядке теряют непрозрачность и это позволяет видеть нижний слой.
100% непрозрачности:
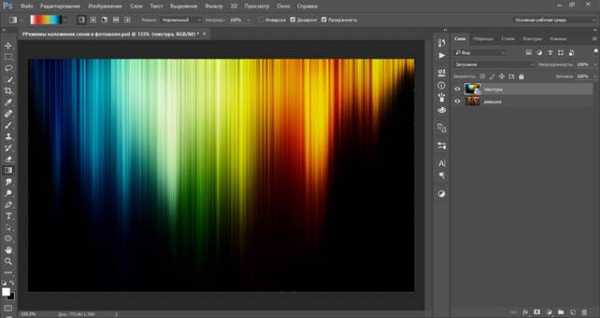
50% непрозрачности:

Затемняющие режимы (Darken)
Затемняющие режимы (Darken) — затемняют нижележащий слой. Белые участки вышележащего слоя никак не воздействуют, они становятся невидимыми.
Режим наложения Затемнение (Darken)
Сравниваются значение обеих слоев в каждом канале и, если пиксель верхнего слоя светлее, чем нижнего, он замещается темным с нижнего слоя, в итоге видимыми остаются самые темные участки обеих слоев.
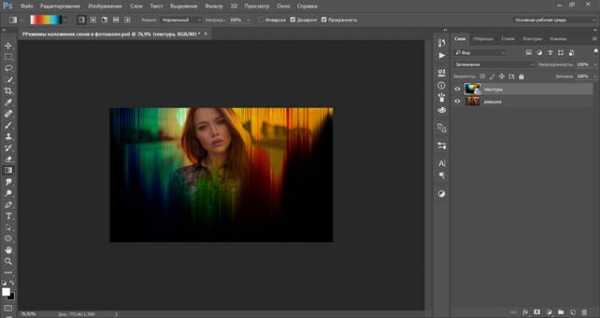
Белый цвет, как во всей группе Затемняющих режимов, игнорируется. Давайте на время отключим видимость слоя с текстурой (нажав на «глазик» в панели слоев), и создадим новый слой, залитый белым цветом. Изменим режим наложения на Затемнение (Darken):
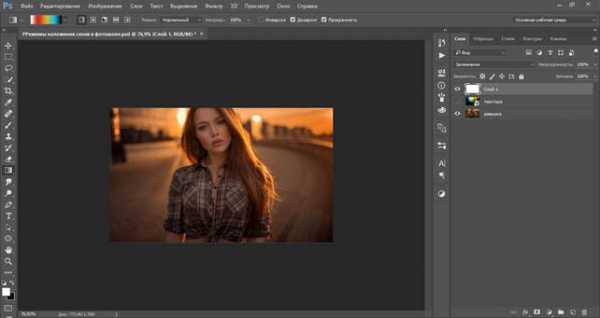
Как видите, ничего не изменилось, нижний слой полностью видимый, его цвет, контраст, яркость не изменилась, а верхний белый слой «исчез», благодаря режиму наложения Затемнение (Darken). Забегая вперед, ещё раз отмечу, что такое произойдет если изменить
Режим наложения Умножение (Multiply)
Умножает цвета верхнего и нижнего слоев и делает изображение темнее. Режим Умножение (Multiply) часто используется для затемнения светлых областей на засвеченном изображении.

Режим наложения Затемнение основы (Color Burn)
Повышает насыщенность средних цветов, дает более сильное затемнение, чем предыдущий режим наложения.
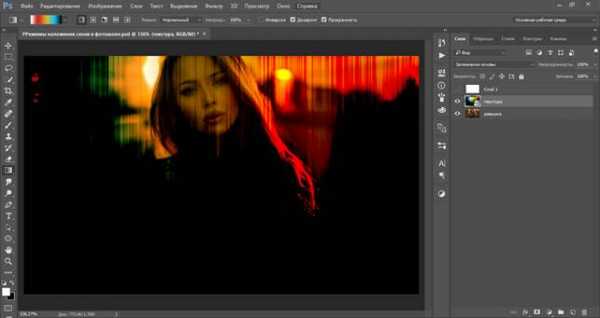
Режим наложения Линейный затемнитель (Linear Burn)
Использует тот же принцип действия, что и режим Затемнение основы, но имеет более сильный затемняющий эффект.
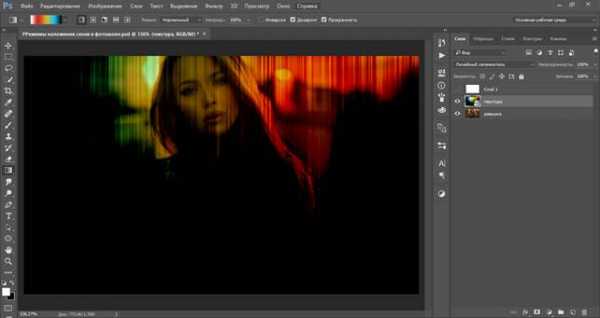
Режим наложения Темнее (Darker color)
Имеет сходство с режимом Затемнение (Darken), только цвета сравниваются поканально, в итоге видимыми остаются только пиксели, которые темнее пикселей нижнего слоя.
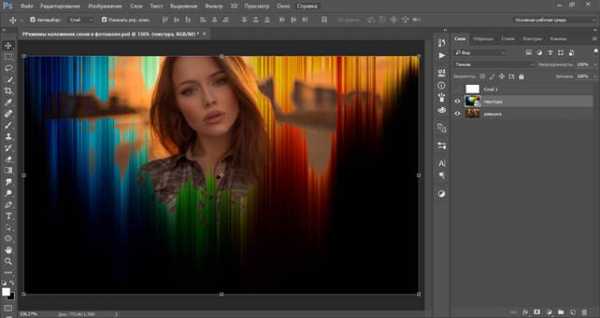
Осветляющие режимы (Lighten)
Осветляющие режимы (Lighten) — осветляют нижележащий слой. Черный цвет при использовании Осветляющих режимов становится «невидимым». Осветляющие режимы часто используются для наложения текстур на черном фоне, с помощью этих режимов легко и просто можно убрать черный фон, оставив нетронутыми другие цвета.
Режим наложения Замена светлым (Lighten)
Противоположен режиму Затемнение (Darken). Поканально сравнивает цвета и, если пиксели верхнего слоя светлее пикселей нижнего, они остаются без изменений. В случае, если пиксели верхнего слоя темнее, чем пиксели нижнего, они заменяются пикселями нижнего.

В группе Осветляющих режимов игнорируемый цвет – черный. На нашей текстуре черный цвет присутствует, но для чистоты эксперимента давайте проверим. Зальем новый слой черным цветом и изменим режим наложения на один из режимов группы осветления:

Черный цвет полностью невидимый.
Режим наложения Экран (Screen)
Принцип действия противоположный режиму Умножение (Multiply), он умножает цвета верхнего и нижнего слоя, осветляя изображение. Режим можно использовать для осветления темных фотографий.

Режим наложения Осветление основы (Color Dodge)
Его воздействие противоположно режиму Затемнение основы (Color Burn). Цвета выгорают, насыщенность средних тонов повышена. Режим используется для придания эффекта свечения.

Режим наложения Линейный осветлитель (добавить) (Linear Dodge (Add)
Скомбинирован с режимов Экран (Screen) и Осветление основы (Color Dodge). Светлые цвета заменяются более светлыми, почти белыми.
Режим наложения Светлее (Lighter Color)
Сравнивает значение обоих слоев по всех каналах, оставляет более светлые пиксели на результирующем изображении.

Контрастные режимы (Contrast)
Контрастные режимы (Contrast) — увеличивают контраст нижележащего слоя. Для всех режимов этой группы за исключением режима Жесткое смещение (Hard Mix) игнорируемый (невидимый) цвет – 50% серого. Снова проверим, залив новый слой 50% серым цветом

Режим наложения Перекрытие (Overlay) – осветляет светлые участки и затемняет темные, увеличивает контраст результирующего изображения.

Режим наложения Мягкий свет (Soft Light)
Схожий с предыдущим режимом, но придает более мягкий эффект. Прекрасно подходит для повышения контраста на изображениях с небольшой контрастностью благодаря тому, что не допускает выбивания цветов и теней.
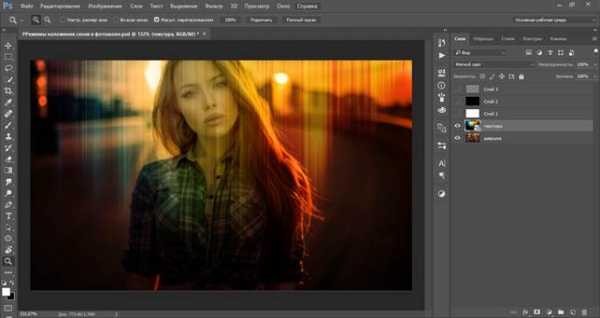
Режим наложения Жесткий свет (Hard Light)
Алгоритм действий схож с режимами Мягкий свет (Soft Light) и Перекрытие (Overlay), но эффект более сильный. Контраст повышен очень жестко.
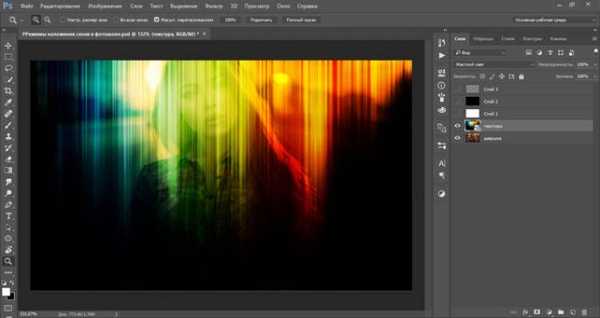
Режим наложения Яркий свет (Vivid Light)
Скомбинирован с режимов Затемнение основы (Color Burn) и Осветление основы (Color Dodge). Имеет более сильное действие, чем Жесткий свет (Hard Light).

Режим наложения Linear Light (Линейный свет)
Скомбинирован с режимов Линейный затемнитель (Linear Burn) и Линейный осветлитель (Linear Dodge).
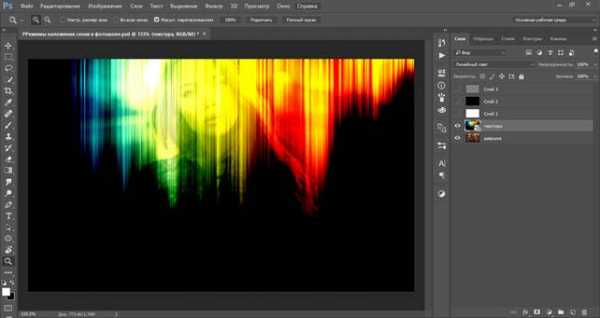
Режим наложения Точечный свет (Pin Light)
Включает в себя режимы Замена темным (Darken) и Замена светлым (Lighten). Смешивает светлые пиксели при помощи первого режима, а темные пиксели – с помощью второго режима.
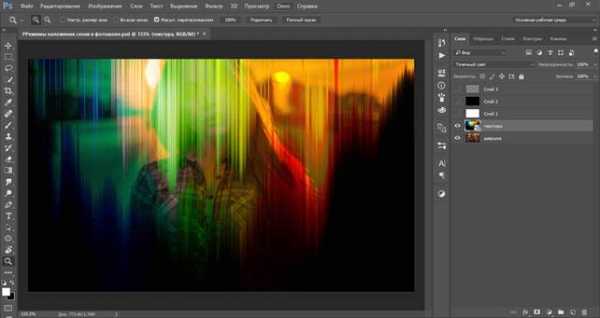
Режим наложения Жёсткое смешение (Hard Mix)
Смешивает яркость верхнего слоя с цветом нижнего. Создает постеризированное изображение, ограниченное в цветах.
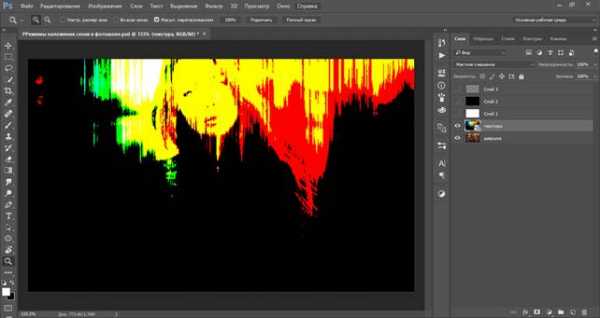
Сравнительные режимы (Comparative)
Сравнительные режимы (Comparative) — результирующее изображение напрямую зависит от разницы обоих слоев.
Режим наложения Разница (Difference)
Сравнивает значение яркости обоих слоев. Смешивание с белым цветом инвертирует значения основного цвета, смешивание с черным цветом ничего не меняет.
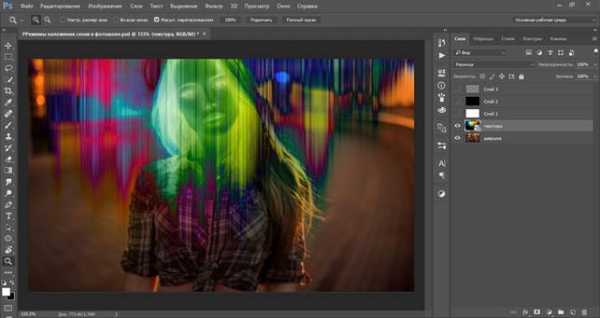
Режим наложения Исключение (Exclusion)
Действие аналогично с предыдущим слоем, но с более мягким эффектом и меньшим контрастом. Смешивание с белым цветом инвертирует значения основного цвета, смешивание с черным цветом ничего не меняет. Часто используется для тонирования изображения посредством наложения сплошного цвета и существенного уменьшения непрозрачности.
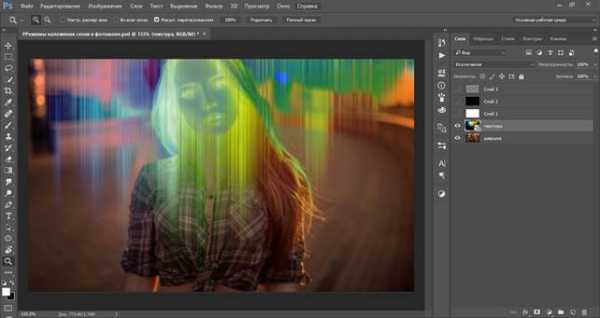
Режим наложения Вычитание (Subtract)
Значение яркости вышележащего слоя вычитается из нижележащего. Если яркость пикселя верхнего слоя будет больше или равна яркости нижнего, итоговый цвет изменится на черный.
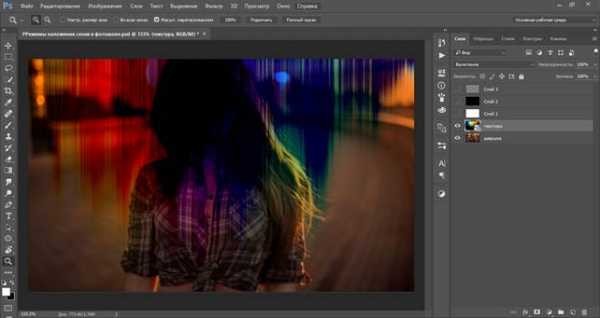
Режим наложения Разделить (Divide)
Похож на предыдущий режим, но с более сильным осветлением. Из-за того, что режим работает поканально, цвета сильно искажаются.
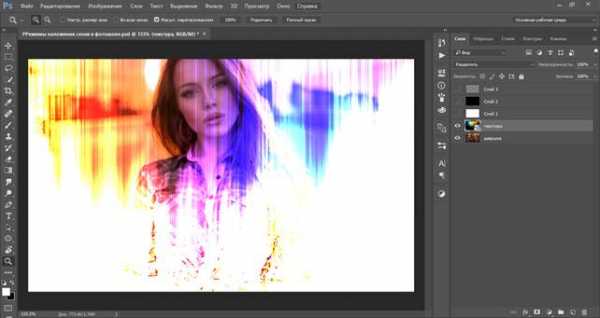
Компонентные режимы (HSL)
Компонентные режимы (HSL) — результат зависит от яркости и цвета слоев. Зачастую режимы этой группы используются для тонирования фото или перекрашивания объектов на изображении.
Режим наложения Цветовой тон (Hue)
Результирующее изображение имеет оттенок вышележащего слоя, а насыщенность и яркость – нижележащего. Придает эффект рисунка акварельными красками.
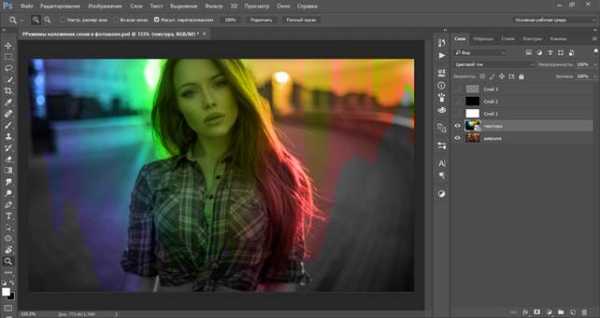
Режим наложения Насыщенность (Saturation)
Результирующее изображение имеет насыщенность вышележащего слоя, а цветовой тон и светлоту – нижележащего.
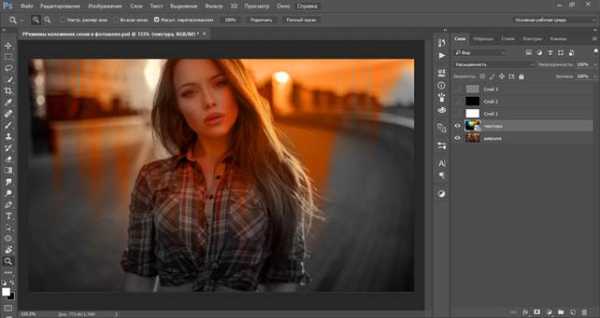
Режим наложения Цветность (Color)
Сохраняется цветовой тон и насыщенность верхнего слоя и яркость нижнего. Нижний слой «перекрашивается» в цвета верхнего. Режим прекрасно походит для изменения цвета на изображении.
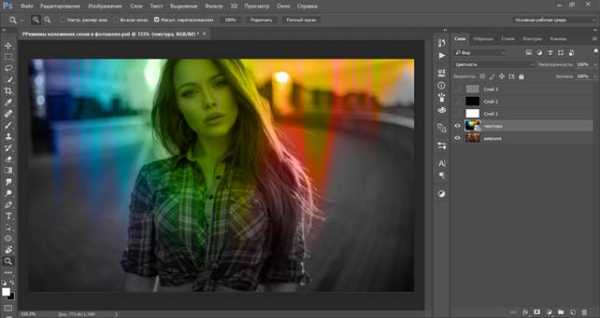
Режим наложения Яркость (Luminosity)
Противоположен предыдущему режиму. Сохраняется цветовой тон и насыщенность нижнего слоя и яркость верхнего.
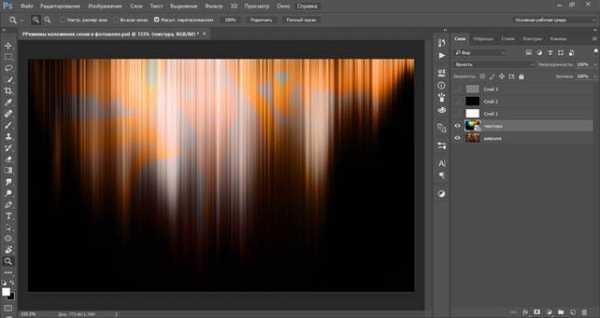
Вот мы и разобрались в режимах наложения слоев в фотошопе. Теоретическая часть конечно хорошо, но все же рекомендую вам экспериментировать с режимами наложения и наблюдать за их взаимодействием. Так вы быстрее запомните свойства каждого режима, а также найдете «любимчиков» среди режимов наложения, которые станут вашими верными помощниками в создании прекрасных работ.
Автор урока: Ольга Максимчук (Princypessa)
pixelbox.ru
5 основных режимов наложения в Фотошоп / Фотошоп-мастер
Когда дело доходит до изучения программы Фотошоп, на самом деле это означает тщательное изучение всего нескольких функций, хотите — верьте, хотите — нет. Безусловно, программа Фотошоп многофункциональна и с каждой новой версией наполняется все более и более всевозможными инструментами и параметрами. Но действительно ли вам нужна самая последняя версия программы с ее многочисленными свойствами, для того чтобы обрабатывать ваши фотографии?
Возможно, вы подумаете: «Да, конечно», но, скорее всего, ваш ответ будет отрицательным. Имея небольшие знания и навыки работы с основными инструментами программы, вы успешно сможете обрабатывать большинство фотографий. Несмотря на то, что с каждой последующей версией Фотошоп появляются дополнительные свойства и параметры, основные инструменты, которые вам надо знать, одинаковы и в версии Фотошоп CS3, и в версии Фотошоп 3, когда впервые появилась возможность работы со слоями.
Итак, что же нужно обязательно уметь делать в программе Фотошоп? Во-первых, применять основные инструменты выделения, во-вторых, знать, для чего нужны слои и как с ними работать. Также важно понимание работы масок слоя. И, наконец, необходимо знать, как и когда использовать режимы наложения слоев, что и будет темой нашего сегодняшнего урока.
Выражаясь простым языком, режимы наложения позволяют взаимодействовать или «смешиваться» слою с нижележащим слоем или несколькими слоями различными способами. Без использования режимов наложения, единственный способ сочетать слои – уменьшать непрозрачность слоя (или заливать его), что не может привести к очень интересным результатам. Применяя же режимы наложения, мы не только получаем непредсказуемые и невероятные результаты, особенно в сочетании с работой масок слоя, но и значительно облегчаем себе задачу при редактировании, ретуши или восстановлении фотографий, также экономя время!
Конечно, как и в случае с самой программой Фотошоп, вам не нужно знать абсолютно все о режимах наложения, чтобы успешно применять их в своей работе. В версии Фотошоп CS2 было двадцать три режима наложения (учитывая режим «Нормальный», установленный по умолчанию), в версии Фотошоп CS3 добавилось еще два режима, и их стало двадцать пять – огромный список для выбора! Таких названий как «Затухание», «Осветление основы», «Линейный затемнитель», «Разница» и «Исключение» вполне достаточно для того, чтобы сломать голову, гадая, что это за режимы и как их использовать.
Открою вам небольшой секрет. Конечно, на самом деле, это не секрет, но вы же приободрились, решив, что узнаете что-то, чего не знает больше никто, так что пусть это будет называться секретом. Как я уже упоминал, вам не нужно знать все тонкости работы со всеми режимами наложения. В действительности, при обработке большинства ваших фотографий, достаточно иметь представление о пяти режимах наложения. Да-да, не о двадцати трех или двадцати пяти режимах, а все лишь о пяти! Что же это за режимы? «Умножение» (Multiply), «Экран» (Screen), «Перекрытие» (Overlay), «Цветность» (Color) и «Яркость» (Luminosity). Изучив, как и когда применять эти режимы, вы сможете с легкостью обрабатывать фотографии.
Прежде чем мы начнем изучать работу каждого из пяти режимов наложения, давайте узнаем, где они расположены. Если вы думаете, что их можно найти в строке меню «Слои» в верхней части экрана, то немного заблуждаетесь. На самом деле, если бы мы каждый раз как хотели поменять режим наложения слоя, кликали мышкой по строке меню, то это была бы настоящая проблема. К счастью, компания Adobe осознала, что мы все слишком ленивые для этого действия, и облегчила нам жизнь. Вы можете получить быстрый доступ к режимам наложения, выбрав ниспадающее окно в верхнем левом углу панели слоев. По умолчанию, выбран режим наложения «Нормальный» (Normal):
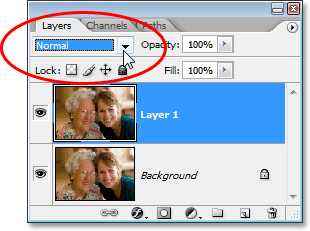
Ниспадающее окно режимов наложения в верхнем левом углу панели слоев
Небольшое важное замечание – если вы посмотрите на рисунок, представленный выше, то заметите, что я забежал вперед и создал копию исходного слоя заднего фона (нажав сочетание клавиш Ctrl+J / Command+J), и сейчас у меня выбрана эта копия под названием «Слой 1» (Layer 1). Я это сделал потому, что программа Фотошоп по-другому рассматривает слой заднего фона в отличие от других слоев и не позволяет нам менять режим наложения при работе с ним.
Если вы не повторяете мои действия, работая самостоятельно, и заметили, что ниспадающее окно режимов наложения у вас затененное (неактивное), вероятнее всего причина в том, что у вас создан только один слой на панели слоев, и он назван «Задний фон» (Background). Для того чтобы получить доступ к режимам наложения, вам следует или создать копию слоя заднего фона, или переименовать сам слой заднего фона.
Когда вы нажмете на маленький значок в виде двух стрелок около слова «Нормальный» и откроете окно со списком всех режимов наложения, вам может вначале показаться, что в порядке их размещения нет никакого смысла или логики, особенно, если вы не знакомы с работой этих режимов. Я работаю в данный момент в версии Фотошоп CS2, где представлено двадцать три режима наложения, а в версии Фотошоп CS3, как я уже упоминал ранее, их двадцать пять.
Если вы посмотрите внимательнее, то заметите, что режимы наложения в действительности объединены в группы. Два верхних режима «Нормальный» (Normal) и «Затухание» (Dissolve) составляют первую группу, нижерасположенные режимы – «Затемнение» (Darken), «Умножение» (Multiply), «Затемнение основы» (Color Burn) и «Линейный затемнитель» (Linear Burn) составляют вторую группу и т.д. Всего выделено шесть групп, и вам может показаться, что причина, по которой режимы объединены в группы, состоит в том, что у этих режимов есть что-то общее. Вы совершенно правы!
Хотя, вы были бы правы, не учитывая первую группу в самом верху списка. Режимы «Нормальный» и «Затухание» не имеют ничего общего, и, тем не менее, объединены в одну группу. Вы можете всю жизнь легко прожить, не используя режим «Затухание», так как он достаточно бесполезен, особенно при редактировании изображений, тогда как режим «Нормальный» устанавливается по умолчанию и означает, что все слои настроены автоматически без каких-либо изменений с вашей стороны.
Таким образом, первая группа — на самом деле не группа, если только вы не назовете ее группой «режимов, у которых нет ничего общего». Остальные режимы наложения объединены в группы, потому что у них действительно есть что-либо общее друг с другом. Ниже представлена схема всех групп:
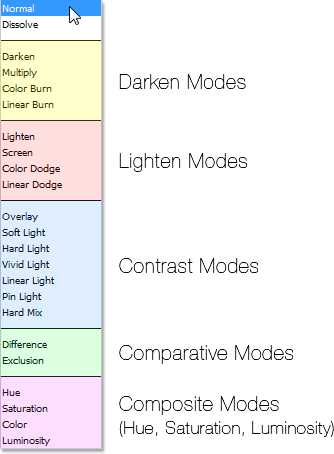
Схема, отображающая различные группы режимов наложения
Как вы можете видеть на разноцветной схеме, представленной выше (разные цвета я выбрал для удобства восприятия), режимы наложения «Затемнение» (Darken), «Умножение» (Multiply), «Затемнение основы» (Color Burn) и «Линейный затемнитель» (Linear Burn) составляют группу режимов затемнения. Почему? Потому что каждый из этих режимов делает изображение темнее. Обратите внимание, что режим «Умножение» входит в эту группу. Если вы помните, режим «Умножение» входит в пятерку режимов, которые вам обязательно нужно знать, и вскоре мы его изучим подробнее.
Далее идут режимы «Замена светлым» (Lighten), «Экран» (Screen), «Осветление основы» (Color Dodge) и «Линейный осветлитель» (Linear Dodge), которые составляют группу режимов осветления. Каждый из них делает изображение светлее. Обратите внимание, что режим «Экран», входящий в группу режимов осветления, — еще один режим, работу которого вы должны знать и который мы рассмотрим подробнее.
Ниже расположены режимы «Перекрытие» (Overlay), «Мягкий свет» (Soft Light), «Жесткий свет» (Hard Light), «Яркий свет» (Vivid Light), «Линейный свет» (Linear Light), «Точечный свет» (Pin Light) и «Жесткое смешение» (Hard Mix), составляющие группу режимов контраста. Каждый из этих режимов одновременно и затемняет, и осветляет изображение, делая его более контрастным. Обратите внимание, что режим «Перекрытие», который вам надо знать, входит в эту группу.
Следующей идет группа режимов, которые мы не будем рассматривать подробно. Она включает в себя режимы «Разница» (Difference) и «Исключение» (Exclusion) и называется группой режимов сравнения. Оба эти режимы предназначены для сравнения пикселей между слоями и используются нечасто, особенно при обработке фотографий. Крайне редко вам может понадобиться режим «Разница», а режим «Исключение» вы будете использовать так же часто, как и режим «Затухание», иными словами практически никогда.
И, наконец, идет группа компонентных режимов, также известная как группа HSL (Цветовой тон (Hue), насыщенность (Saturation) и яркость (Luminosity)) по первым буквам трех режимов наложения, входящих в нее, наряду с режимом «Цветность» (Color). Все режимы в этой группе воздействуют на степень яркости или насыщенности слоя. Режимы «Цветность» и «Яркость» являются последними из пяти основных режимов, которые вы должны знать для обработки и ретуши фотографий в программе Фотошоп.
Таким образом, мы рассмотрели, что, несмотря на огромный список режимов наложения, выделяют всего пять типов режимов наложения. Режимы первого типа затемняют изображение, режимы второго – осветляют изображение, режимы третьего – одновременно и затемняют, и осветляют изображение для придания большей контрастности, режимы четвертого типа — сравнивают пиксели между различными слоями и, наконец, режимы пятого типа – влияют на степень яркости или насыщенности изображения. Нам удалось упорядочить двадцать пять, на первый взгляд, совершенно разных режимов наложения и разбить их по пяти типам (за исключением режимов «Нормальный» и «Затухание», что нас не должно беспокоить). Неплохо для начала! Но мы можем пойти дальше, потому что вы должны знать всего пять режимов наложения, чтобы уметь обрабатывать фотографии, — один из группы режимов затемнения, один из группы режимов осветления, один из группы режимов контраста и два из группы компонентных режимов.
Первый режим, который нам надо подробно изучить – режим «Умножение» (Multiply). Как мы ранее видели на схеме, этот режим входит в группу режимов затемнения. Это означает, что работа режима направлена на затемнение изображения. В действительности, это единственный режим из группы режимов затемнения, который вам надо хорошо знать, и также этот режим является наиболее широко используемым из всех режимов наложения. Более подробно мы рассмотрим режим «Умножение» в следующем уроке.
Автор: Стив Паттерсон
Перевод: Ксения Руденко
photoshop-master.ru
Режимы наложения группы Lighten (Замена светлым) / Фотошоп-мастер
В этом уроке программы Photoshop, вы узнаете про режимы наложения, которые относятся к группе Замена Светлым (Lighten Group).
Исходные материалы:
- Текстура сухой земли
- Слон
- Слоны
- Текстура Огня
- Готовый Задний фон
- Текстура Боке Сердце
Архив
В этой статье мы поговорим о группе Замена светлым (Lighten), которая состоит из режимов наложения: Замена светлым (Lighten), Осветление (Screen), Яркий свет (Vivid Light), Линейный свет (Linear Light), Светлее (Lighter Color). Мы используем 2 исходных изображения, фотографию и текстуру. Мы будем менять режимы наложения для слоя с текстурой, чтобы увидеть эффекты, которые мы создадим.
Фотография:

Текстура:
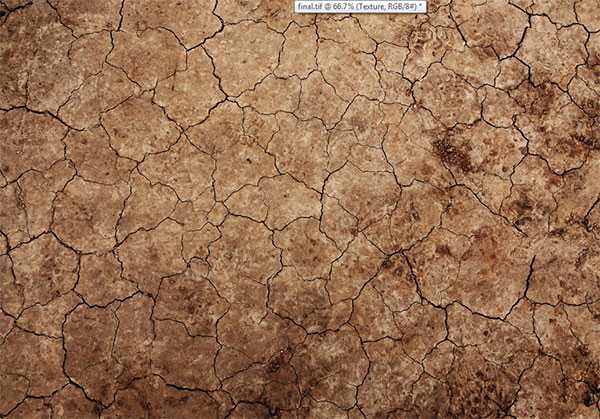
Палитра слоёв:
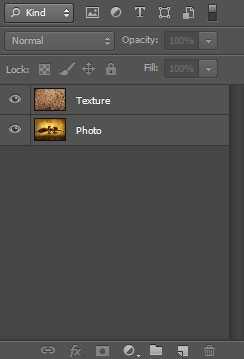
(Lighten)
“Проверяет (прим.переводчика: режим) цветовую информацию по каждому каналу и выбирает основной оттенок или составляет колер — независимо от того, какой оттенок светлее – в итоге получается цвет. Пиксели, которые темнее, чем полученный колер, замещаются, пиксели, которые светлее, чем полученный колер, остаются без изменения”.
Данный режим наложения является противоположным режиму Замена тёмным (Darken). Если пиксели совмещаемого слоя светлее, чем композитные пиксели нижележащего слоя, то эти пиксели сохраняются, и наоборот, эти пиксели замещаются более светлыми пикселями нижележащего слоя. Подобный подбор пикселей происходит канал за каналом.
Примечание переводчика: если пиксели верхнего слоя, в данном случае слой с текстурой, светлее нижнего слоя, в данном случае слой с фотографией, то пиксели сохраняются и наоборот.
Текстура при режиме наложения Замена светлым (lighten) будет выглядеть, как на скриншоте ниже:
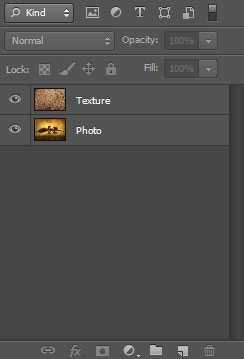

(Screen)
“Проверяет цветовую информацию по каждому каналу и умножает инверсию совмещённых и основных оттенков. Цвет, полученный в результате, получается всегда более светлого оттенка. Пропуская чёрный оттенок, оставляет цвет без изменений. Пропуская белый оттенок, создает белый цвет. Эффект тот же самый, если все фотодиапозитивы наложить один на другой”
Данный режим действует также, как и режим Умножение (Multiply), только вместо затемнения изображения, он осветляет изображение, усиливая уже имеющиеся светлые пиксели. Помните аналогию с прозрачной бумагой, про которую я вам рассказывал, чтобы вы лучше поняли работу с режимом Умножение (Multiply). (прим.переводчика: автор в предыдущей своей статье рассказывал про режимы, относящиеся к группе Замена тёмным (Darken), в данном случае о режиме Умножение (Multiply).Хорошо, чтобы лучше понять данный режим, представьте себе проектор, который проецирует изображение на белую стену. А теперь представьте, что другой проектор проецирует другое изображение (может быть то же самое изображение) в том же самом месте, откуда проецирует изображение первый проектор. Результатом совмещения будет более светлое изображение. Добавление ещё одного проектора (или слой с режим наложения Осветление (Screen) приведёт к дальнейшему усилению яркости всего изображения.
Это очень полезный режим наложения. Текстура при режиме наложения Осветление (Screen) будет выглядеть, как на скриншоте ниже:
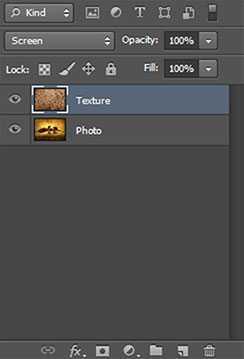
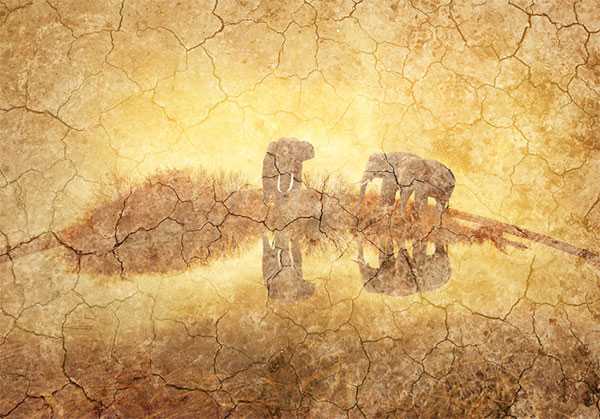
Обратите внимание, насколько изображение стало светлее.
Далее, давайте продублируем слой с текстурой (Ctrl + J) – и мы получим все наши слои с текстурой с режимом наложения Осветления (Screen):
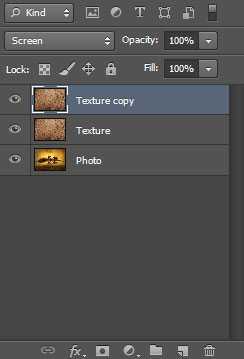
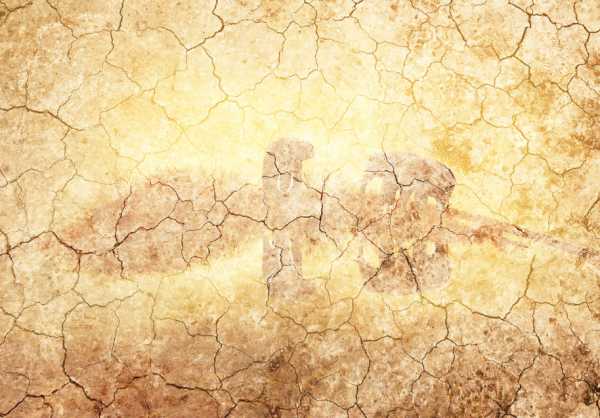
Обратите внимание, изображение стали слишком светлым. Удалите дубликат слоя с текстурой (нажмите Delete).
Давайте посмотрим, что мы сможем сделать с данным режимом наложения. Вначале, давайте отключим видимость слоя с текстурой. Далее, продублируйте слой с фотографией, нажав клавиши (Ctrl + J). Теперь, поменяйте режим наложения для дубликата слоя на Осветление (Screen), а затем примените фильтр Размытие по Гауссу (Gaussian Blur), радиус размытия 5-10px:
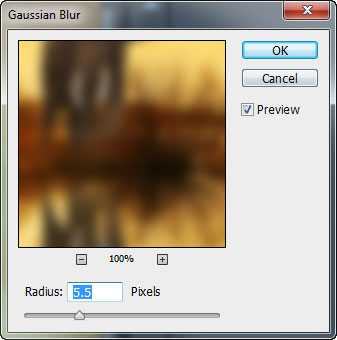

Обратите внимание, каким сказочным и ярким стало изображение. Данная техника очень часто используется при работе со свадебными фотографиями или если вы хотите придать неземное и бесподобное чувство к своей фотографии.
Ещё один момент, когда я очень часто использую режим наложения Осветление (Screen) – это в своих фотоманипуляциях, когда мне нужно мгновенно избавиться от чёрного заднего фона. Очень часто сталкиваюсь с ситуацией, когда я хочу, добавить эффект огня к изображению, и не хочется переживать при выделении пламени, чтобы отделить его от заднего фона. Посмотрите, как выглядит текстуру огня при режиме Нормальный (normal):

И как текстура огня выглядит, если мы поменяем режим наложения на Осветление (Screen):

Обратите внимание, что чёрный задний фон исчез, а мы получили красивый эффект огня (который необходимо немного подправить, чтобы правильно совместить его со всем изображением).
Ещё одно применение режима наложения Осветление (Screen) – это осветление фотографии быстрым и простым способом.
Обратите внимание на фотографию со слонами на скриншоте ниже. Обратите внимание, насколько тёмная фотография и на то, как приглушены цвета.

Я мог бы добавить корректирующий слой Кривые (Curves), но давайте скажем, что я тороплюсь, и я хочу быстро осветлить изображение. Ничего не может быть проще. Просто продублируйте слой с задним фоном (прим.переводчика: слой с оригинальным изображением), а затем поменяйте режим наложения для дубликата слоя на Осветление (Screen):

Обратите внимание, насколько светлым стало изображение, как фотография приобрела красивый естественный вид. (без какой-либо излишней световой яркости).
(Color Dodge)
“Проверяет цветовую информацию по каждому каналу и осветляет основной цвет, чтобы отобразить смешанный цвет, путём уменьшения контраста. Смешивание с чёрным цветом не приводит к изменениям”.
Режим Осветление основы (Color Dodge) является противоположным режиму Затемнение основы (Color Burn). Имеет тот же самый эффект с режимом Осветление (screen), но только эффект получается намного насыщеннее, т.е. он также сильно усиливает насыщенность. Текстура при режиме наложения Осветление основы (Color Dodge) будет выглядеть, как на скриншоте ниже:
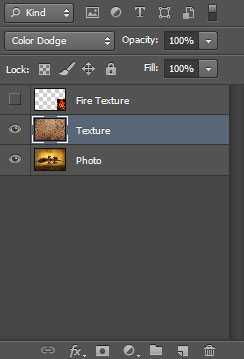

Обратите внимание на очень сильную (почти белое изображение) световую яркость, а также насыщенные цвета. Если вы хотите смягчить эффект, то вам необходимо уменьшить значение Заливки (Fill) вместо уменьшения Непрозрачности (Opacity), т.к. Заливка (Fill) лучше сохраняет контраст и насыщенность:
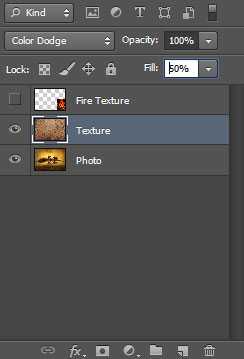

Один очень распространенный способ применения режима Осветление основы (Color Dodge) – это усиление света, который уже присутствует в целях получения приятного эффекта. Сейчас я расскажу, как это работает. Давайте скажем, что у меня есть красивая текстура Боке. Расположите данную текстуру Боке поверх нашего исходного изображения:
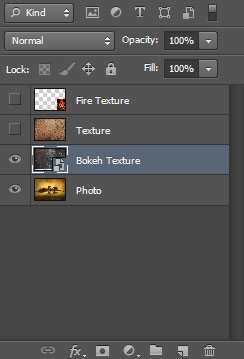

Теперь посмотрите, как красиво стало выглядеть изображение, когда мы поменяли режим наложения на Осветление основы (Color Dodge). Эффект Боке просто усилил уже существующие цвета, поэтому, текстура отлично совместилась со всей сценой. Если вы считаете, что эффект получился слишком насыщенный, то вы можете просто уменьшить значение Заливки (Fill):
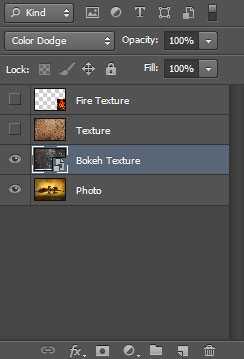

Ещё одно отличное применение режима Осветление основы (Color Dodge) — это выборочное усиление яркости на отдельных участках, особенно на фотографиях, которые в основном тёмные, где присутствуют небольшие светлые участки.
Обратите внимание на ночную сцену:

Теперь, создайте новый слой (Ctrl + Shift + Alt + N), а затем поменяйте режим наложения для данного слоя на Осветление основы (Color Dodge). Выберите инструмент Кисть (Brush Tool (B), далее, удерживая клавишу (Alt) + щёлкните мышкой где-нибудь по небу, чтобы отобрать оттенок светло-синего цвета. Уменьшите непрозрачность кисти до 50%, а затем прокрасьте поверх озера в середине фотографии, а также поверх деревьев:
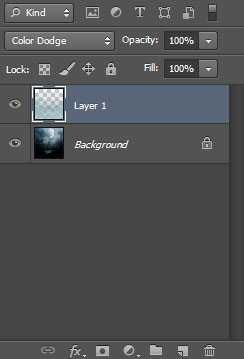

Обратите внимание, как уже светлые (но с приглушёнными цветовыми оттенками) участки стали ещё светлее, а также обратите внимание, что, когда мы прокрашивали поверх тёмных деревьев, мы усиливали только яркость за деревьями. Данный эффект выглядит очень красиво, т.к. сохраняет тёмные участки без изменения, усиливая яркость светлых участков за деревьями (или по крайне мере, добавляя экспрессии).
(Linear Dodge)
“Проверяет цветовую информацию по каждому каналу и осветляет основной цвет, чтобы отобразить смешанный цвет, путём усиления яркости. Смешивание с чёрным оттенком не приводит к изменениям”.
Данный режим является противоположным режиму Линейный затемнитель (Linear Burn). Имеет тот же самый эффект с режимом Осветление основы (Color Dodge), разве лишь цвет и контраст становится немного светлее и менее насыщенным.
Текстура при режиме наложения Линейный осветлитель (Linear Dodge) будет выглядеть, как на скриншоте ниже:
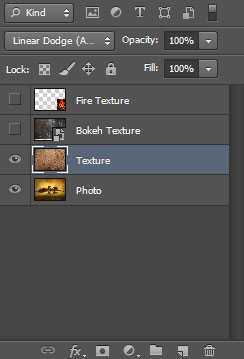

Не самый полезный режим наложения (примеч.переводчика: относится е режиму Линейный осветлитель (Linear Dodge).
(Lighter Color)
Данный режим является противоположным режиму Темнее (Darker Color). Действует как режим Замена светлым (Lighten), но создаёт более жёсткие переходы (потому что, действует на основе сводных каналов).
Текстура при режиме наложения Светлее (Lighter Color) будет выглядеть, как на скриншоте ниже:
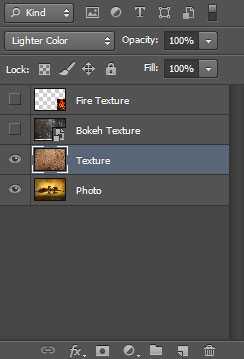

Автор: Adrian Scheff
Переводчик: Садыгалиев Марат
Источник
photoshop-master.ru
Рисуем с режимами наложения в Photoshop / Фотошоп-мастер
В цикле уроков Цифровая живопись от А до Я мы выбираем самые важные инструменты для работы и учимся получать от них максимальный результат. В сегодняшнем уроке мы научимся использовать Режимы наложения слоев (Layer Blend Modes) в Adobe Photoshop и узнаем, какой из них лучше всего подходит для ваших цифровых рисунков.
Предыдущие статьи из серии Цифровая живопись от А до Я:
- Знакомимся с панелью кистей
- Рисование мягкой или твердой кистью в Фотошоп
- Как смешивать цвета при помощи кисти в Фотошоп
Что такое Режимы наложения?
Режимы наложения слоев (Layer Blend Modes) позволяют изменять цветовые параметры в соответствии с выбранными опциями. Они помогут настроить необходимые цветовые параметры для получения потрясающих результатов. Режимы наложения находятся в выпадающем меню на панели Слоев (Layers panel). В этом меню можно выбрать любой интересующий вас режим.
Режимы наложения
Вот описание каждого режима наложения согласно Adobe. Имейте ввиду, что:
- Базовый цвет – цвет фонового слоя.
- Цвет смешивания — цвет, который применяется (т.е. слой, находящийся над фоновым – прим. переводчика).
- Финальный цвет — законченный результат.
Нормальный (Normal) — стандартный режим наложения. С ним начинаются все ваши рисунки.
Растворение (Dissolve) случайным образом заменяет пиксели фонового слоя цветом смешивания, создавая пиксельный эффект.
Замена темным (Darken) выбирает темные оттенки цвета смешивания и применяет их к фоновому слою. Используется для наложения одного слоя на другой.
Умножение (Multiply) создает более тёмное изображение, умножая цвет фона цветом смешивания.
Линейный затемнитель (Linear Burn) уменьшает яркость изображения, затемняя его в соответствии с цветом смешивания.
Затемнение (Darker Color) объединяет цвета верхнего и нижнего слоев, в результате показывая более темные оттенки.
Светлее (Lighter Color) отображает более светлые оттенки после сравнения базового цвета и цвета наложения.
Замена светлым (Lighten) является противоположностью режима Замена темным и в результате выбирает более светлый оттенок.
Экран (Screen) создает эффект осветления, умножая инвертированный цвет смешивания и базовый цвет.
Осветление основы (Color Dodge) уменьшает контраст между слоями, осветляя базовый слой.
Линейный осветлитель (добавить) (Linear Dodge (Add)) увеличивает яркость основного цвета, отражая цвет смешивания.
Перекрытие (Overlay) умножает или осветляет цвета в зависимости от основного слоя. Очень важный режим для цифровой живописи.
Мягкий свет (Soft Light) затемняет или осветляет изображение в зависимости от цвета.
Жесткий свет (Hard Light) осветляет или умножает слой в зависимости от цветов.
Яркий свет (Vivid Light), в зависимости от цветов, увеличивает или уменьшает контраст изображения, осветляя или затемняя его.
Линейный свет (Linear Light), в зависимости от цветов, увеличивает или уменьшает яркость изображения, осветляя или затемняя его.
Точечный свет (Pin Light) используется для придания изображению специальных эффектов, заменяя пиксели в зависимости от цвета смешивания.
Жесткое смешение (Hard Mix) создает интенсивный цветовой эффект, добавляя RGB значения цвета смешивания к RGB значениям основного слоя.
В зависимости от того, какой цвет светлее, Разница (Difference) отнимает цвет смешивания от основного слоя или наоборот.
Исключение (Exclusion) создает эффект, похожий на Разницу, но с более низким контрастом.
Вычитание (Substract) создает финальный результат, удаляя цвет смешивания из оригинального рисунка.
Цветовой тон (Hue) объединяет яркость и насыщенность основного слоя с оттенком цвета смешивания.
Насыщенность (Saturation) объединяет яркость и оттенок основного слоя с насыщенностью цвета смешивания.
Цветность (Color) создает монохромный эффект, объединяя яркость и оттенок основного слоя с оттенком и насыщенностью цвета смешивания.
Свечение (Luminosity) смешивает значения яркости слоев.
Зачем мне использовать режимы наложения?
Инструменты Photoshop не ограничиваются одной лишь кистью. Конечно, вы можете научиться каждый раз подбирать идеальный цвет, но, чтобы освоить эту одну технику вам понадобятся годы. Цифровая живопись отличается от остальных видов искусства. Она позволяет вносить значительные коррективы за считанные секунды, поэтому не бойтесь пользоваться помощью программ для улучшения своей работы.
Многие люди ошибочно считают эти техники «обманными», но вы не должны ограничивать свой художественный кругозор. Если начать работать с цифровыми рисунками также, как с фотоманипуляциями, можно увидеть все разнообразие инструментов, находящихся у вас под рукой.
Рисуем с режимами наложения
Так для чего же именно хороши Режимы наложения слоев (Layer Blend Modes)? Давайте пройдемся по нескольким распространенным способам их применения.
Окрашивание черно-белой основы
Многие цифровые художники сначала создают черно-белый рисунок, чтобы определиться с светом и тенью. Когда приходит время придавать работе цвет, они обычно делают это при помощи Режимов наложения.
Самые часто применяемые режимы для этого процесса — Цветность (Color), Цветовой тон (Hue), Умножение (Multiply), Линейныйзатемнитель (Linear Burn) и Перекрытие (Overlay).
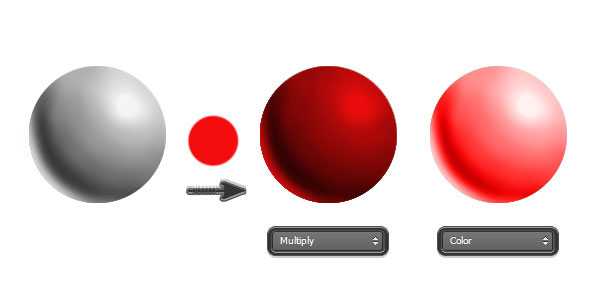
Окрашивание: меняем цвета
При работе может понадобится быстро изменить уже примененный цвет.
Попробуйте применить необходимый цвет на новом слое с режимом наложения. Чтобы выбрать наиболее подходящий, придется пройтись по списку и посмотреть результат каждого режима. Однако, для этой техники лучше всего работают Цветность (Color), Цветовойтон (Hue) и Жесткийсвет (Hard Light).
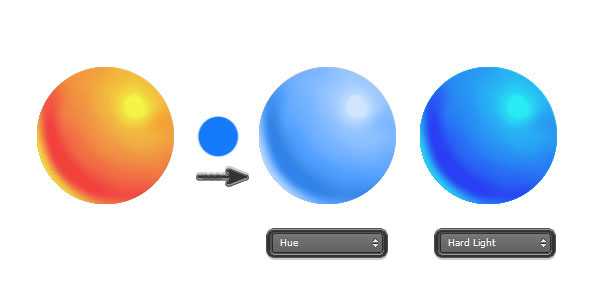
Окрашивание: создание крутых цветовых схем и оттенков
Считайте это очередным фильтром Instagram, примененным для вашего рисунка. Создайте новый слой и заполните его сплошным цветом, а Режимналожения (Blend Mode) измените на один из следующих: Заменатемным (Darken), Точечныйсвет (Pin Light), Разница (Difference), Экран (Screen) или Исключение (Exclusion). Установите Непрозрачность (Opacity) в районе 0-50% для получения потрясающего эффекта!
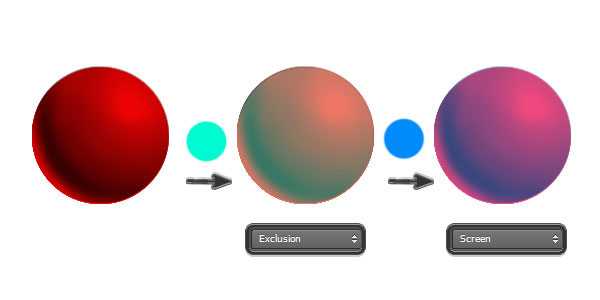
Освещение: добавляем тени
Хотите быстро добавить теней своему рисунку? Выберите более темный оттенок вашего основного цвета и разместите его на новом верхнем слое с режимом наложения Умножение (Multiply). Такой эффект быстро добавляет драматичности любому рисунку.
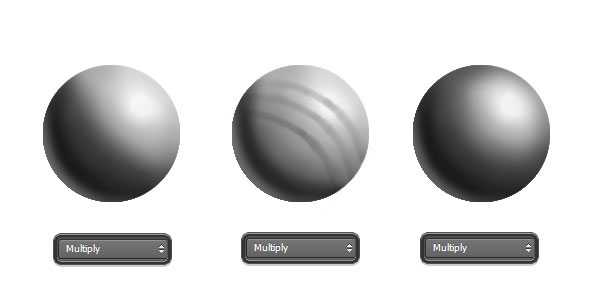
Освещение: добавляем свет
Иногда можно заметить, что рисунок получился немного темноват. Вы можете легко осветлить его, играя с Режимами наложения слоев (Layer Blend Modes). Выберите Перекрытие (Overlay) и при помощи Кисти (Brush Tool) осветлите необходимые участки. Более светлые значения теплых и холодных цветов также отлично работают для этой техники, придавая рисункам невероятную насыщенность.

Но я новичок и не могу всего этого запомнить!
Расслабьтесь и глубоко вдохните. В конце концов, вы работаете с безграничным потенциалом Photoshop, поэтому есть множество вариантов решения ваших проблем. Пробы и ошибки — значительная часть процесса усовершенствования мастерства.
Попробуйте это:
Если вы хотите экспериментировать с режимами наложения, но не знаете, какой из них выбрать, заполните новый верхний слой нужным цветом и выберите Обычный (Normal) режим. Заметили, что он остался выделенным? Теперь используйте клавиши вверх и вниз, чтобы переключаться между режимами пока не найдете наиболее подходящий.
Выводы
Использование Режимов наложения слоев (Layer Blend Modes) — только один из множества трюков, применяемых для получения прекрасных цветовых эффектов в Photoshop. Экспериментируйте с различными цветами и делайте заметки на будущее. За очень короткое время у вас уже есть огромный багаж знаний и идей. Удачи!
Автор: Melody Nieves
photoshop-master.ru
Режимы наложения слоёв в Adobe Photoshop
© 2014 Vasili-photo.com
Режимы наложения или смешивания слоёв в Adobe Photoshop определяют то, каким образом каждый из слоёв в многослойном изображении будет взаимодействовать с нижележащими слоями. Иными словами, от режима наложения зависит математический алгоритм смешивания значений взаимоперекрывающихся пикселей двух и более слоёв.
Режимом наложения по умолчанию для любого слоя является Normal. Чтобы изменить режим наложения, следует воспользоваться выпадающим меню Blending Mode, расположенном в палитре слоёв (Layers), и выбрать нужный режим из списка.
Классификация режимов наложения
В Adobe Photoshop имеется 27 режимов наложения или смешивания слоёв, каждый из которых может быть отнесён к одной из шести групп в зависимости от типа взаимодействия между слоями. В меню Blending Mode группы режимов визуально разделены при помощи горизонтальных линий, но не подписаны. Если вам неинтересно читать про группы, вы можете сразу перейти к практическим примерам.
- Нормальные режимы: Normal (Нормальный) и Dissolve (Растворение). При непрозрачности 100% пиксели верхнего слоя просто замещают собой пиксели нижнего, не испытывая на себе никакого влияния последних. При уменьшении непрозрачности пиксели нижнего слоя либо проступают сквозь пиксели верхнего (Normal), либо частично замещают их (Dissolve).
- Субтрактивные режимы: Darken (Замена тёмным), Multiply (Умножение), Color Burn (Затемнение основы), Linear Burn (Линейный затемнитель), Darker Color (Темнее). Эти режимы, так или иначе, приводят к затемнению изображения. Их действие можно сравнить со смешением красок на бумаге, т.е. с субтрактивным синтезом цвета.
- Аддитивные режимы: Lighten (Замена светлым), Screen (Осветление), Color Dodge (Осветление основы), Linear Dodge (Линейный осветлитель), Lighter Color (Светлее). В противовес субтрактивным режимам аддитивные режимы служат для осветления изображения по принципу смешения цветового излучения (аддитивный синтез цвета).
- Комплексные режимы: Overlay (Перекрытие), Soft Light (Мягкий свет), Hard Light (Жёсткий свет), Vivid Light (Яркий свет), Linear Light (Линейный свет), Pin Light (Точечный свет), Hard Mix (Жёсткое смешение). Эти режимы воздействуют на яркость и контраст конечного изображения, делая тени темнее, а света – светлее.
- Разностные режимы: Difference (Разница), Exclusion (Исключение), Subtract (Вычитание), Divide (Разделение). Формирование результирующего цвета осуществляется на основании разницы между цветами верхнего и нижнего слоёв.
- HSL режимы: Hue (Цветовой тон), Saturation (Насыщенность) Color (Цвет), Luminosity (Яркость). HSL означает Hue, Saturation, Lightness, т.е. тон, насыщенность и светлота. Таким образом, HSL режимы осуществляют перенос одного или двух компонентов цветовой схемы HSL с верхнего слоя на нижний.
Практика
Для того чтобы проиллюстрировать действие различных режимов наложения слоёв, я воспользуюсь двумя фотографиями.
В качестве нижнего слоя будет использован один из моих карельских пейзажей.

Нижний слой
В качестве верхнего слоя я возьму текстуру песка.

Верхний слой
Далее мы последовательно переберём для верхнего слоя все возможные режимы наложения и посмотрим, что из этого получится. В данных примерах я не преследую никаких художественных целей, а просто пытаюсь продемонстрировать механику смешивания слоёв в различных режимах. Для большей наглядности непрозрачность верхнего слоя будет составлять 100% для всех режимов, кроме Normal и Dissolve, для которых я поставлю 50%. При 100% непрозрачности эффект смешивания в этих режимах был бы незаметен, поскольку верхний слой полностью замещает нижний. Разумеется, в реальной жизни очень часто приходится использовать намного более скромные значения непрозрачности, чтобы эффект смешения не выглядел слишком кричащим.
Напомню, что непрозрачностью слоя можно управлять, используя два параметра: Opacity (Плотность) и Fill (Заливка). При этом для большинства режимов наложения Opacity и Fill действуют абсолютно одинаково с той лишь разницей, что Opacity воздействует как на сам слой, так и на применённые к нему стили, а Fill стили игнорирует. Однако восемь режимов (Color Burn, Linear Burn, Color Dodge, Linear Dodge, Vivid Light, Linear Light, Hard Mix, и Difference) реагируют на уменьшение параметров Opacity и Fill немного по-разному, и об этом не стоит забывать.
Во всех случаях, когда я привожу формулы, используемые Фотошопом для расчёта результирующего цвета, буква a будет обозначать значение яркости верхнего слоя, а b – нижнего. Минимальное значение равно 0 (чёрный цвет), максимальное равно 255 (белый цвет).
Нормальные режимы наложения
Normal (Нормальный)

Normal
Стандартный и наиболее часто употребляемый режим. При 100% непрозрачности пиксели верхнего слоя полностью замещают собой пиксели нижнего, а при уменьшении непрозрачности нижний слой плавно проступает из-под верхнего.
Dissolve (Растворение)

Dissolve
При 100% непрозрачности выглядит так же, как и Normal. При уменьшении непрозрачности часть пикселей верхнего слоя в случайном порядке замещается пикселями нижнего.
Субтрактивные режимы наложения
Darken (Замена тёмным)

Darken
Если какой-либо пиксель верхнего слоя темнее соответствующего ему пикселя нижнего слоя, то он остаётся на месте. Если же пиксель верхнего слоя оказывается светлее – он замещается пикселем нижнего слоя. Таким образом, результирующее изображение содержит наиболее тёмные пиксели из обоих слоёв. Важно, что значения яркости сравниваются для каждого из цветовых каналов независимо, в связи с чем цвета могут довольно сильно искажаться.
Multiply (Умножение)

Multiply
Лучший режим для затемнения. Значение пикселей верхнего слоя умножается на значение соответствующих пикселей нижнего слоя и делится на максимальное возможное значение (255).
Формула режима: (a × b) ÷ 255.
Если один из слоёв содержит чёрный цвет (0) – результирующим будет тоже чёрный. Если присутствует белый цвет (255) – результирующим будет цвет другого слоя.
Color Burn (Затемнение основы)

Color Burn
Ещё более выраженное затемнение, чем в случае с Multiply. Света приглушаются сильнее, а цветовая насыщенность средних тонов возрастает.
Формула: 255 – ((255 – b) ÷ (a ÷ 255)).
Linear Burn (Линейный затемнитель)

Linear Burn
Темнее чем Multiply, но не такой насыщенный как Color Burn.
Формула: (a + b) – 255.
Darker Color (Темнее)

Darker Color
Действует так же, как и Darken, выбирая наиболее тёмные пиксели из предложенных, с тем лишь отличием, что Darker Color не обращает внимания на индивидуальные цветовые каналы, и вместо этого сравнивает общие значения яркости пикселей. В результате – цвета используемых пикселей не искажаются.
Аддитивные режимы наложения
Lighten (Замена светлым)

Lighten
Этот режим противоположен режиму Darken. Если пиксели верхнего слоя светлее соответствующих пикселей нижнего, они сохраняются. Если же верхние пиксели оказываются темнее – они замещаются нижними. Сравнение значений яркости осуществляется поканально.
Screen (Осветление)

Screen
Режим Multiply наоборот. Эффективно и деликатно осветляет изображение. Клиппинг может возникнуть, только если один из слоёв уже содержит белые пиксели.
Формула: 255 – ((255 – a) × (255 – b) ÷ 255).
Color Dodge (Осветление основы)

Color Dodge
Более грубое и интенсивное осветление, чем Screen. Характеризуется выбиванием светов и повышением цветовой насыщенности средних тонов.
Формула: (b ÷ (255 – a)) × 255.
Linear Dodge (Линейный осветлитель)

Linear Dodge
Ещё светлее, чем Color Dodge, но с более блеклыми цветами. Значения яркости попросту складываются.
Формула: a + b.
Lighter Color (Светлее)

Lighter Color
Как и в режиме Lighten сохраняются наиболее светлые пиксели из двух слоёв, но при этом учитывается лишь общая их яркость без оглядки на индивидуальные цветовые каналы.
Комплексные режимы наложения
Каждый из комплексных режимов представляет собой, по сути, комбинацию из двух противоположных по действию режимов смешивания: субтрактивного и аддитивного, действующих в комплексе. При этом к тёмным пикселям применяются субтрактивные методы, а к светлым – аддитивные. Таким образом, тёмные пиксели становятся темнее, а светлые – светлее, в результате чего контраст изображения возрастает.
Во всех комплексных режимах кроме Overlay оценка яркости производится на основании верхнего слоя. Там, где верхние пиксели темнее 50% серого цвета, применяется субтрактивный метод, если светлее – аддитивный. Пиксели верхнего слоя, окрашенные в нейтрально серый цвет (50%), не оказывают на нижний слой никакого влияния. В режиме Overlay аналогичным образом оценивается нижний слой.
Overlay (Перекрытие)

Overlay
К тёмным участкам изображения применяется режим Multiply, а к светлым – Screen. Оценка яркости производится по нижнему слою. Если создать копию слоя и применить к ней режим Overlay, эффект будет напоминать применение S-образной кривой.
Soft Light (Мягкий свет)

Soft Light
Так же как и в режиме Overlay используется комбинация из режимов Multiply и Screen, но яркость исходных пикселей оценивается на основании верхнего слоя. Soft Light – наиболее удобный режим для аккуратного повышения контраста, поскольку он очень деликатно обращается с тенями и светами, не допуская их выбивания.
Hard Light (Жёсткий свет)

Hard Light
Использует комбинацию режимов Linear Burn и Linear Dodge для тёмных и светлых пикселей соответственно. Результатом является довольно жёсткое повышение контраста.
Vivid Light (Яркий свет)

Vivid Light
Комбинация режимов Color Burn и Color Dodge. Действует ещё более интенсивно, чем Hard Light.
Linear Light (Линейный свет)

Linear Light
Комбинация режимов Linear Burn и Linear Dodge.
Pin Light (Точечный свет)

Pin Light
Комбинация режимов Darken и Lighten.
Hard Mix (Жёсткое смешение)

Hard Mix
Действует также как и Linear Light (сочетание Linear Burn и Linear Dodge), но на пределе интенсивности, в результате чего в каждом из цветовых каналов пикселям присваивается либо минимальное (0), либо максимальное (255) значение яркости. Как следствие, цветовая палитра изображения в режиме RGB редуцируется до 8 цветов: красного (255; 0; 0), зелёного (0; 255; 0), синего (0; 0; 255), голубого (0; 255; 255), малинового (255; 0; 255), жёлтого (255; 255; 0), чёрного (0; 0; 0) и белого (255; 255; 255).
Разностные режимы наложения
Difference (Разница)

Difference
Сравниваются значения яркости верхнего и нижнего пикселей, и из большего значения вычитается меньшее. Таким образом, результирующее значение соответствует разности исходных значений. Наличие белого цвета на одном из слоёв приводит к инверсии любого другого цвета. Чёрный цвет не оказывает никакого влияния. Очевидно, что пиксели одинакового цвета взаимопогашаются и становятся чёрными, поскольку их разность равна 0.
Exclusion (Исключение)

Exclusion
Действует по аналогии с Difference, но с меньшим контрастом. Основное отличие заключается в том, что пиксели одинакового цвета делаются серыми, а не чёрными.
Subtract (Вычитание)

Subtract
Значение яркости верхнего слоя вычитается из значения нижнего.
Формула: b – a.
Если яркость верхнего пикселя больше или равна яркости нижнего, результирующим цветом будет чёрный.
Divide (Разделение)

Divide
Очень сильное осветление, напоминающее Color Dodge. Частное от деления значения яркости пикселя нижнего слоя на значение яркости соответствующего пикселя верхнего слоя умножается на 255.
Формула: (b ÷ a) × 255.
Если пиксель верхнего слоя белый, результирующим будет цвет нижнего слоя. Пиксели одинакового цвета становятся белыми, при условии, что они не чёрные. Одинаковые чёрные пиксели остаются чёрными. Режим Divide работает поканально, что приводит к дополнительному искажению цветов.
HSL режимы наложения
Hue (Цветовой тон)

Hue
Результирующий цвет имеет цветовой тон верхнего слоя, а насыщенность и светлоту нижнего.
Saturation (Насыщенность)

Saturation
Используются значения насыщенности верхнего слоя вместе со значениями цветового тона и светлоты нижнего.
Color (Цвет)

Color
Информация о цвете (цветовой тон и насыщенность) верхнего слоя сочетается с яркостной информацией (светлотой) нижнего слоя. Грубо говоря, нижний слой окрашивается в цвета верхнего. Очень удобный режим, когда возникает необходимость в редактировании только цветовой составляющей изображения, например, при борьбе с цветовым шумом или хроматическими аберрациями.
Luminosity (Яркость)

Luminosity
В противовес режиму Color сохраняет светлоту верхнего слоя, а значения цветового тона и насыщенности берёт из нижнего. Режим Luminosity полезен, когда изменяя яркость и контраст изображения вы стремитесь сохранить цвета неизменными. Это напоминает редактирование канала L при работе в цветовом пространстве Lab. Например, я обычно использую режим Luminosity при повышении резкости с помощью нерезкого маскирования, чтобы избежать появления цветных артефактов.
Спасибо за внимание!
Василий А.
Post scriptum
Если статья оказалась для вас полезной и познавательной, вы можете любезно поддержать проект, внеся вклад в его развитие. Если же статья вам не понравилась, но у вас есть мысли о том, как сделать её лучше, ваша критика будет принята с не меньшей благодарностью.
Не забывайте о том, что данная статья является объектом авторского права. Перепечатка и цитирование допустимы при наличии действующей ссылки на первоисточник, причём используемый текст не должен ни коим образом искажаться или модифицироваться.
Желаю удачи!
| Дата публикации: 11.11.2014 |
Вернуться к разделу «Редактирование снимков»
Перейти к полному списку статей
vasili-photo.com
Режим наложения слоя «Экран» / Фотошоп-мастер
В процессе изучения режимов наложения слоев для ретуши, обработки и реставрации фотографий в программе Фотошоп мы узнали, что все режимы наложения, за исключением режимов «Нормальный» и «Затухание», входят в одну из пяти основных групп (группа режимов затемнения, осветления, контраста, сравнения и компонентных режимов). В этих пяти группах можно выделить пять режимов наложения, которые надо обязательно знать для работы в Фотошоп.
В прошлом уроке мы рассмотрели первый из пяти основных режимов – режим «Умножение» (Multiply). Этот режим затемняет изображение, и его полезно использовать для придания резкости выцветшим снимкам и восстановления деталей в пересвеченных фотографиях. В этом уроке мы познакомимся со вторым необходимым режимом наложения — режимом «Экран» (Screen).
Если вы вернетесь к первому уроку, то вспомните, что режим наложения «Экран» относится к группе режимов осветления, наряду с режимами «Замена светлым» (Lighten), «Осветление основы» (Color Dodge) и «Линейный осветлитель» (Linear Dodge). Это означает, что он каким-то образом осветляет изображение. На самом деле, режим «Экран» — прямая противоположность режиму «Умножение».
В то время как режим «Умножение» назван по имени математической операции, которая фактически происходит в программе при выборе этого режима, режим «Экран» назван так по аналогии с настоящим экраном. Представьте снова, что у вас есть слайды с фотографиями. Если бы вы взяли два слайда и поместили их в разные диапроекторы, а затем вывели изображения на один и тот же экран, то получившееся изображение было бы светлее, чем два изображения на разных экранах.
Давайте рассмотрим, как работает режим наложения «Экран». Я снова начну работу с простого рисунка, состоящего из двух слоев, который мы использовали в прошлом уроке при изучении режима наложения «Умножение». Весь слой заднего фона у нас залит голубым цветом, а на вышележащем слое расположена горизонтальная черно-белая градиентная заливка и три квадрата – черный, белый и серый (50%-ный серый):
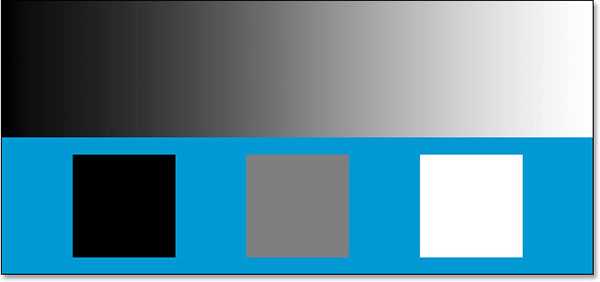
Еще раз наш документ с простым рисунком, состоящим из двух слоев
И снова, если мы посмотрим на панель слоев, то увидим отдельно два слоя – слой заднего фона (Background), залитый голубым цветом, и вышерасположенный слой с градиентной заливкой и квадратами. У верхнего слоя под названием «Градиент и квадраты» («Gradient and Squares») в данный момент выбран режим наложения «Нормальный» (Normal), Это означает, что мы видим всё первоначальном состоянии без каких-либо изменений. Градиентная заливка и квадраты полностью закрывают голубой фон заднего слоя:
На панели слоев отражены оба слоя, у верхнего из которых выбран режим наложения «Нормальный»
Предлагаю вспомнить урок по режиму наложения «Умножение». Что произошло, когда мы изменили режим наложения слоя «Градиент и квадраты» на «Умножение»? Белый квадрат и белая часть градиентной заливки перестали быть видимыми, черный квадрат и черная часть градиентной заливки не изменились, а серый квадрат, как и оставшаяся часть градиента смешались с голубым цветом под ними и стали темнее. Применив режим наложения «Экран», мы получим прямо противоположный результат. Все черные области на слое исчезнут, все белые области останутся без изменения, а все оттенки серого цвета станут светлее.
Итак, что же произойдет, когда я поменяю режим наложения слоя «Градиент и квадраты» на «Экран»? Исходя из моих предположений, черный квадрат слева и черная часть градиентной заливки должны полностью исчезнуть. Белый квадрат справа и белая часть градиентной заливки не должны измениться, а серый квадрат, как и оставшаяся часть градиента должны смешаться с голубым цветом под ними и стать светлее. Давайте посмотрим, что у нас получится. Сначала, я изменю режим наложения слоя ««Градиент и квадраты» с «Нормальный» (Normal) на «Экран» (Screen):
Меняем режим наложения слоя «Градиент и квадраты» на «Экран»
А теперь, если мы посмотрим на наш рисунок, то сможем убедиться, что всё изменилось так, как мы и предполагали. Результат получился прямо противоположным по сравнению с применением режима «Умножение». Черный квадрат и черная часть градиентной заливки перестали быть видимыми, белый квадрат и белая часть градиентной заливки не изменились, а серый квадрат, как и оставшаяся часть градиента смешались с голубым цветом под ними и стали светлее:
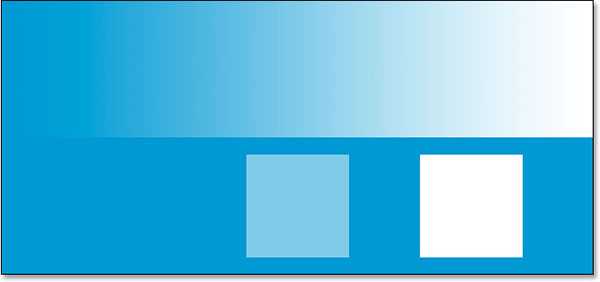
Документ после изменения режима наложения слоя «Градиент и квадраты» на «Экран»
Применение режима наложения «Экран» в реальной жизни
Поскольку режим наложения «Экран» осветляет изображения, не затрагивая наиболее темных областей (областей черного цвета или близких по оттенку к черному), одно из наиболее частых применений этого режима при реставрации и ретуши фотографий – осветление темных изображений и недодержанных снимков и придание им яркости. Давайте еще раз посмотрим на старинную фотографию, с которой мы работали в прошлом уроке. Если вы помните, мы применили режим наложения «Умножение», чтобы усилить тени и сделать снимок контрастнее, но при этом изображение перестало быть выразительным в плане освещенности:

Изображение выглядит слишком темным
На панели слоев хорошо видно, что мы уже сделали с нашим изображением. Исходный, выцветший снимок расположен на слое заднего фона. Над этим слоем мы добавили корректирующий слой и изменили режим его наложения на «Умножение», что привело к усилению теней. Чтобы сделать тени еще контрастнее, мы создали копию корректирующего слоя «Уровни» (Levels) с режимом наложения «Умножение» и затем уменьшили непрозрачность (opacity) копии корректирующего слоя до 50% для достижения требуемой степени затемнения:
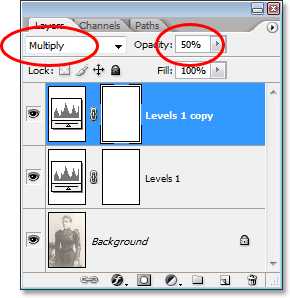
На панели слоев видна наша работа по усилению теней на изображении
Для восстановления ярких пятен на снимке, без работы с тенями, мы можем воспользоваться режимом наложения «Экран», который применим к еще одному корректирующему слою «Уровни». Чтобы создать копию корректирующего слоя «Уровни 1 копия» (Levels 1 copy), я выберу этот слой и нажму сочетание клавиш Ctrl+J / Command+J. Это действие приведет к появлению еще одной копии корректирующего слоя «Уровни», которую я назову «Уровни 1 копия 2» (Levels 1 copy 2). Безусловно, такие названия слоев, как «Уровни 1 копия 2», могут только запутать нас, поэтому я собираюсь переименовать новый слой и назвать его «Экран» (Screen). Также я изменю название исходного корректирующего слоя на «Умножение» (Multiply), а вышележащего слоя – на «Умножение 50%» (Multiply 50%), поскольку я уменьшил непрозрачность этого слоя до 50%. Новые названия помогут нам сориентироваться в порядке нашей работы и не забыть, что мы сделали:
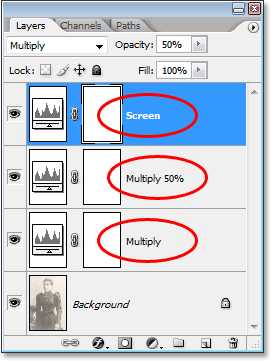
Создаем еще раз копию корректирующего слоя «Уровни» и называем ее «Экран». Два предыдущих корректирующих слоя мы также переименовываем
Всякий раз, когда мы дублируем слой, его настройки и режим наложения также автоматически дублируются и распространяются на созданную копию. Если мы посмотрим на панель слоев, то увидим, что, несмотря на то, что я назвал новый слой «Экран», режим его наложения остался «Умножение», а непрозрачность снижена до 50%. Это произошло из-за того, что такие настройки были у исходного слоя, который дублировался. Я собираюсь увеличить непрозрачность слоя до 100%, и поскольку мы хотим использовать этот слой для осветления нашего снимка и добавления ярких пятен, я также изменю режим наложения на «Экран»:
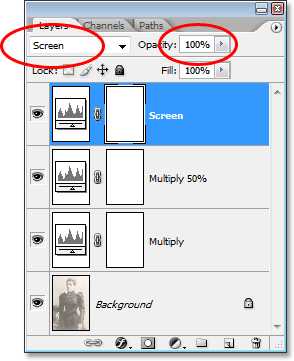
Меняем режим наложения верхнего корректирующего слоя на «Экран» и увеличиваем уровень непрозрачности до 100%
А теперь давайте посмотрим, что произошло со снимком. Всего лишь добавив еще один корректирующий слой и изменив его режим наложения на «Экран», мы смогли усилить блики на изображении, не затрагивая теней, и добавить снимку контрастности:

После изменения режима наложения корректирующего слоя на «Экран» изображение стало ярче и выразительнее.
Если мне захочется еще больше осветлить изображение, я с легкостью могу продублировать корректирующий слой еще раз, убедившись, что у копии установлен режим наложения «Экран», и затем уменьшить непрозрачность слоя для достижения нужной яркости, как мы это делали в случае работы с режимом «Умножение». В данном случае, мне кажется, что изображение уже чересчур яркое. Некоторые детали на снимке перестали быть видимыми, особенно это касается правого верхнего угла изображения и лица женщины, поэтому я снижу непрозрачность слоя «Экран» до 70%:
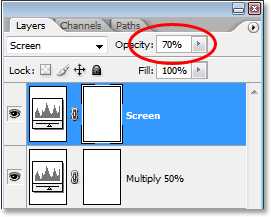
Уменьшаем непрозрачность слоя «Экран» для достижения нужной яркости
Этим действием мы вернули на снимок детали, которые не были видны из-за чрезмерной яркости изображения. Ниже представлен конечный результат после уменьшения непрозрачности слоя «Экран». Благодаря применению режима наложения «Экран» изображение стало более ярким и насыщенным:

Изображение после уменьшения чрезмерной яркости путем снижения непрозрачности слоя «Экран»
Как я уже упоминал ранее, режим наложения «Экран» хорошо использовать для осветления недодержанных фотографий с помощью той же последовательности действий, как мы рассмотрели выше. Просто добавьте корректирующий слой «Уровни» и измените его режим наложения на «Экран». Чтобы сделать снимок еще ярче, продублируйте корректирующий слой. Для достижения требуемой яркости вам следует уменьшить степень непрозрачности корректирующего слоя.
Итак, мы рассмотрели два из пяти режимов наложения, которые необходимо знать при обработке фотографий. Мы изучили, как режим «Умножение» делает изображения более темными, а режим «Экран» — более светлыми. Далее мы остановимся на третьем важном режиме наложения, который одновременно и затемняет, и осветляет изображение – режиме наложения «Перекрытие»!
Автор: Стив Паттерсон
Перевод: Ксения Руденко
photoshop-master.ru
PhotoshopSunduchok — Режим наложения в фотошопе
Автор: Сергей Бунин. Дата публикации: . Категория: Обработка фотографий в фотошопе.
Режимы наложения в фотошопе
Приветствую всех увлеченных программой Фотошоп!
В этот раз мы поговорим с Вами о режимах наложения.
В английской версии программы режимы наложения называются «Blending Modes», и если в точности переводить это словосочетание, то получим выражение «Режимы смешивания».
Точность этого перевода подтверждается алгоритмом работы, который заключается в смешивании цветов и/или яркостей исходного и накладываемого изображений.
Но за более чем 25-ти летнюю историю программы, учитывая представленный перевод в русскоязычной версии, все привыкли к названию этой функции как «Режимы наложения».
Графические дизайнеры и цифровые художники, которые создают свои работы при помощи программы Фотошоп, часто используют в своей практике режимы наложения.
Хотя некоторые из них были созданы, чтобы имитировать реальные фотопроцессы.
Например, режим «Умножение» (Multiply) соответствует просмотру двух наложенных друг на друга слайдов, а режим «Экран» (Screen) это результат суммарной экспозиции двух негативов.
Другие режимы наложения не имеют реальных фотографических аналогов, но использование их алгоритмов работы, расширяет возможности по обработке фотографий.
К сожалению, подробное описание работы режимов наложения очень трудно найти, и весь смысл применения этих режимов сводится к подбору такого варианта смешивания, который лучше всего будет соответствовать желаемому эффекту.
Поэтому в этом обзорном материале я постараюсь оказать Вам посильную помощь в понимании наиболее часто применяемых режимов наложения в фотошопе.

Для того чтобы получить доступ к перечню режимов наложения, представленных в программе Фотошоп, необходимо создать копию основного слоя или какой-либо корректирующий слой, к примеру, «Уровни».
Полный перечень режимов наложения можно увидеть, если на панели «Слои» нажать на стрелку текстовой строки расположенной слева от параметра «Непрозрачность».

Как Вы уже заметили, все режимы наложения разделены на шесть групп. Эти группы имеют условные названия, которые достаточно хорошо отражают суть воздействий, которые оказывают заключенные в них режимы наложения.
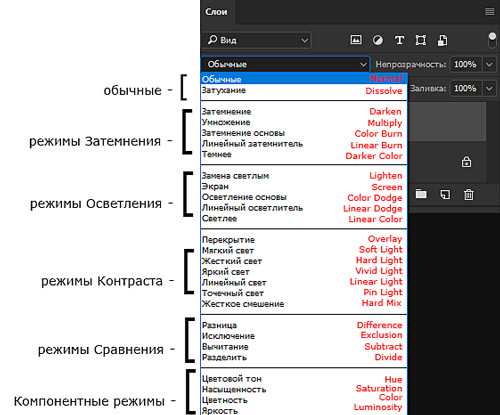
Давайте условимся, что основное изображение мы будем называть «исходным», а расположенное сверху «корректирующим». Для примера, исходным изображением возьмем снимок гор в местечке Роза хутор Сочинского побережья Черного моря, а корректирующим его копию.
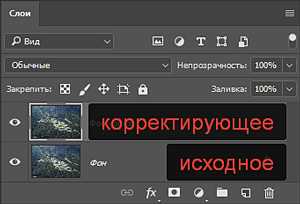
Применение режимов наложения или смешивания слоев в совокупности с изменением параметров непрозрачности или заливки корректирующего слоя, а также использования масок слоя, может дать нам весьма интересные результаты, которых нельзя реализовать при помощи стандартных инструментов, причем это делается быстро, без применения ручных доработок. Открыв для себя творческие возможности режимов наложения в редактировании и ретуши фотографий можно сильно сэкономить свое драгоценное время.
Конечно же, в повседневной деятельности Вам не обязательно знать действия и области применения всех режимов наложения!
Выше было отмечено, что все режимы наложения, если не брать во внимание самые верхние «Обычные» режимы, разделены на пять основных групп. И если Вы занимаетесь непосредственно ретушью фотографий, то из этих пяти групп можно выделить опять же всего лишь пять часто применяемых режимов: один из группы затемнения, один из осветления, один режим работы с контрастом и два из группы компонентных режимов. С режимами сравнения Вы не будете слишком часто сталкиваться, а может, и вообще решите не прибегать к их использованию, но в любом случае их можно будет изучить самостоятельно.
А сейчас пять наиболее часто используемых режимов наложения.
Что это за режимы? Это Умножение, Экран, Перекрытие или Мягкий Свет, Цвет и Яркость. Если Вы освоите, как и когда использовать эти режимы, то ваша работа в программе Фотошоп станет намного проще!
Режим наложения «УМНОЖЕНИЕ»
Этот режим находится в группе затемняющих режимов. Он является одним из самых важных и широко используемых режимов в программе Фотошоп. Принцип его действия основан на перемножении цветов с исходного и корректирующего слоя, что аналогично просмотру наложенных двух друг на друга слайдов. При этом изображение становится темнее.
Давайте посмотрим, как работает режим наложения «Умножение».
Для демонстрации я создал макет PSD документа из двух слоев. Нижний слой залил зеленым цветом, а на верхнем слое поместил градиент от черного к белому и три квадрата заполненных в обратной последовательности белым, 50%-м серым и черным цветом.
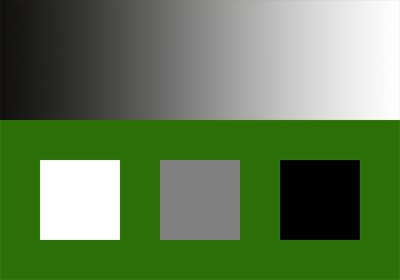
На панели слоев все это выглядит следующим образом:
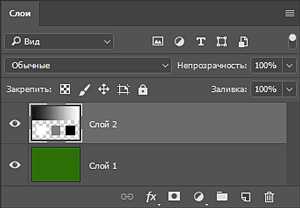
В режиме наложения «Обычные» мы видим картинку такой, какая она есть, т.е. на зеленом фоне черно белый градиент и три квадрата.
Но стоит нам поменять режим наложения на «Умножение»,
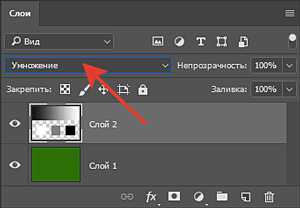
как вдруг все поменялось.

Как было отмечено выше цвета с двух слоев перемножились и стали ТЕМНЕЕ за счет перекрытия более темным зеленым исходного изображения более светлого белого цвета корректирующего изображения. На 50%-м сером квадрате и участке градиента также произошло затемнение, ну а черный цвет не может быть темнее черного.
Посмотрим на реальное применение режима наложения «Умножение».
На практике свойства этого режима в основном используют для усиления теневых областей изображения, реже для непосредственного затемнения, например для обработки в процессе восстановления старых и выцветших фотографий.
Первый способ, это создание дубликата слоя с изображением. Переведем его в режим наложения «Умножение».
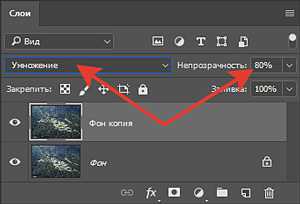
Получим более темный снимок. Степень воздействия режима можно регулировать непрозрачностью.
Второй способ – добавление к основному изображению корректирующего слоя, например, «Уровни».
Кроме изменения степени воздействия этот корректирующий слой дает нам возможность контролировать положения черной и белой точки.

Режим наложения «ЭКРАН»
Режим наложения «Экран» приходится братом режима «Умножения», только не близнецом, а полной его противоположностью. Если режим «Умножения» затемняет изображение, то «Экран» наоборот осветляет его.
Этот режим находится в группе осветляющих режимов. Принцип его действия основан на перемножении яркостей с исходного и корректирующего слоя, что аналогично просмотру проекции двух слайдов на экран. При этом изображение становится светлее.
Посмотрим, как работает режим наложения на нашем подопытном PSD документе. В этот раз режим верхнего слоя поменяем на «Экран».
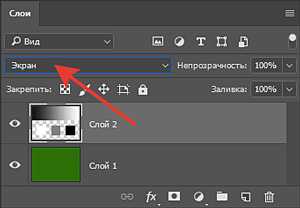
Мы получили результат противоположный режиму наложению «Умножение». Происходит ОСВЕТЛЕНИЕ картинки за счет того что более темные участки меньше проецируются на экране чем светлые. Поэтому черный цвет перекрывается более светлым зеленым, 50%-й серый смешивается с зеленым, а белый сам по себе самый яркий.
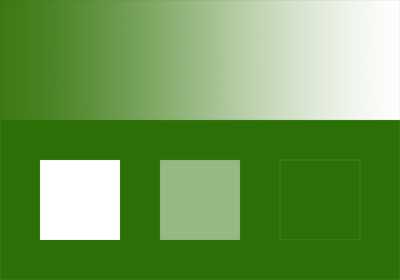
На практике режим наложения «Экран» часто применяют для осветления недоэкспонированных изображений

и для наложения каких-либо осветляющих эффектов, например бликов.
Уроки по тому, как наносит блики, и обрабатывать фотографии, сделанные в контровом свете, используя режим наложения «Экран», вы можете найти на страницах сайта PhotoshopSunduchok.
Режим наложение «ПЕРЕКРЫТИЕ» или «МЯГКИЙ СВЕТ»
Эти два режима относятся к группе режимов влияющих на контрастность изображения. Почему я отметил сразу два режима этой группы, да потому что воздействие их очень схоже, за исключением того, что режим «Перекрытие» оказывает РАВНОМЕРНОЕ влияние на средние тона, а режим «Мягкий свет» наряду со средними тонами подхватывает еще и ТЕНИ. Какому режиму отдать приоритет зависит от вашего желания и от конкретно поставленной задачи в процессе ретуши фотографий.
Посмотрим, как это работает. Поменяем режим наложения слоя с градиентом и тремя квадратами на «Перекрытие».

Получается результат, который нам демонстрирует подтверждение теории о влиянии в большей степени на средние тона изображения. Мы видим, что серый квадрат смешался с зеленым цветом нижележащего слоя.
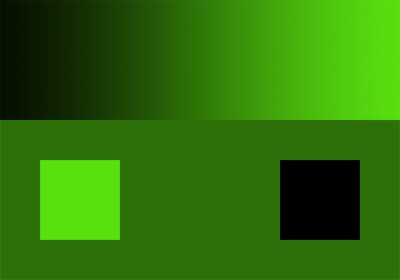
Разбираясь с режимами наложения контрастной группы видно, что исходное изображение может, как затемнятся, так и осветлятся. А зависит это от яркости корректирующего изображения, если его яркость ниже среднего уровня (128), то изображение затемняется, если выше, то наоборот.
То есть видно, что при смешивании темных областей градиента, расположенных левее среднего, 128-го уровня, картинка относительно яркости исходного изображения темнеет, а правая часть градиента светлеет.
И еще одно доказательство того, что режим наложения «Перекрытие» и «Мягкий свет» похожи, но в силу того что «Мягкий свет» кроме средних тонов берет в участие и тени, то смешивание получается более плавным и контраст более мягким.
Область применения режимов наложения «Перекрытие» и «Мягкий свет» очень обширна.
В первую очередь это, конечно же, внесение коррекций в средние тона изображения. Именно этот тоновый диапазон благоприятно воздействует на наше восприятие картинки, так как имеет самый широкий цветовой охват и вариации яркости.
Еще одно из самых распространенных применений – перевод корректирующего слоя в режим «Перекрытие» при повышении резкости для ослабления ореолов нерезкого маскирования.
Я думаю, всем известна такая организация структуры слоев при повышении резкости через фильтр «Цветовой контраст».
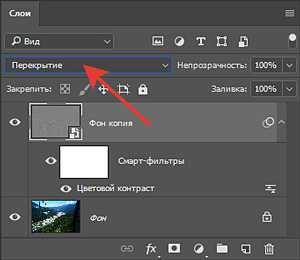
А вот при ретуши методом Dodge & Burn и при нанесении светотеневого рисунка на лица портретируемых используют слой, залитый нейтральным 50% серым цветом в режиме наложения «Мягкий свет».
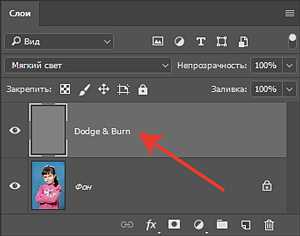
Очень часто режим «Перекрытие» используют для ручной доработки маски – усиление контраста между выделенными и замаскированными участками.
«Перекрытие» и «Мягкий свет» применяют также при нанесении шума, для усиления бликов и теней и еще множество других областей применения.
Режим наложения «ЦВЕТНОСТЬ»
И вот мы с Вами добрались до компонентных режимов.
Не знаю честно, почему именно такое название приобрела эта группа, но лично мое понимание заключается в том, что все режимы наложения этой группы являются компонентами, то есть составляющими модели HSB.
Нам известно, чтобы описать цвет, необходимо задать параметры цветового тона (Hue), насыщенности (Saturation) и яркости (Brightness).
Так вот Цветность это результат сложения цветового тона и насыщенности.
Режим наложения «Цветность» применяется, когда необходимо изменить именно цвет и не затрагивать яркость, например, при настройке цветового баланса корректирующим слоем «Кривые».
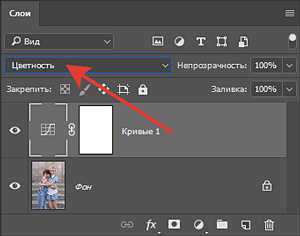
Еще один из наиболее популярных видов использования режима наложения «Цветность» это раскрашивание черно белых фотографий.
Вот, к примеру, мы попытались восстановить старое фото военных лет.

А потом решили его и раскрасить. Начнем с мундира. Создаем сверху новый пустой слой и зальем его цветом напоминающим цвет военной формы Советской Армии. Потом используя маску, закрасим китель.
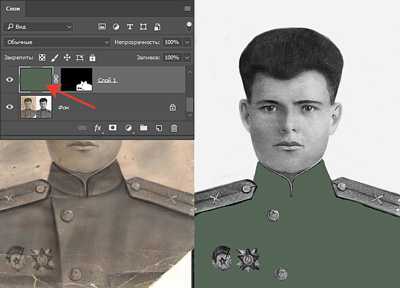
Видно, что получилось, не очень хорошо, так как вместо кителя получилось обычное цветное пятно.
А вот если мы поменяем режим наложения слоя заполненным цветом на «Цветность», то получим объемное детализированное изображение со светотеневым рисунком.

И в подтверждение того, что цвет компонуется из оттенка и насыщенности, создадим корректирующий слой «Цветовой тон/Насыщенность» и поменяем цвет парадного мундира на полевое обмундирование цвета хаки.
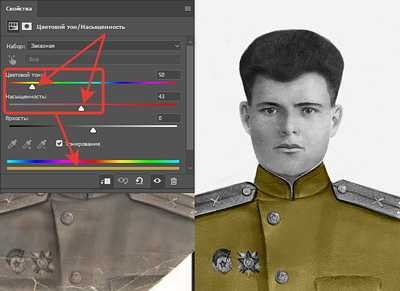
Режим наложения «Яркость»
Наш пятый и последний режим наложения, часто применяемый в обработке фотографий – это режим «Яркость». Данный режим находится в одной группе с режимами «Цветовой тон», «Насыщенность» и «Цветность», но он является совершенно противоположным по воздействию режимом. Этот режим наложения используют в тех случаях, когда из результатов коррекции нужно оставить только изменения яркости, а от изменений цвета необходимо отказаться.
Такая необходимость нередко возникает в процессе ретуши при повышении яркостного контраста изображения определяющего визуальное ощущение объема. Но при этом возникает проблема – повышении контраста влияет на цвет, то есть происходит увеличение насыщенности, особенно красных и синих оттенков.
Возьмем фотографию зарезервированного для Вас столика в ресторане 🙂

Теперь попробуем повысить контрастность с помощью корректирующего слоя «Кривые» (известный прием), следующим образом, но для большей наглядности контраст я подниму чрезмерно.
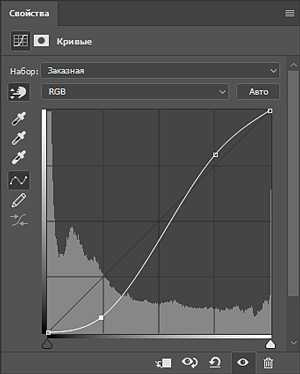
Теперь сравним исходное изображение и его же, но после повышения контраста.
Я думаю вам видно, что повышение контраста «S» – образной кривой, кроме осветления бликов и затенении темных участков картинки привело к повышению насыщенности красных оттенков.
Поменяем теперь режим наложения корректирующего слоя «Кривые» на «Яркость».
А теперь сравним изображение с повышенным контрастом в обычном режиме наложения корректирующего слоя и в режиме «Яркость».
Заметно, что перенасыщенность красного цвета ушла.
В итоге посмотрим на исходное изображение и конечное, полученное в процессе обработки.
Ну, вот все хорошо! Режим наложения «Яркость» позволил избежать влияния коррекции кривыми на насыщенность цветов, контраст увеличился и даже значительно, а насыщенность осталась в нормальном состоянии.
Вот, наверное, и все, с чем я хотел вас познакомить.
Эти режимы наложения в фотошопе чаще остальных применяются при ретуши фотографий. Изучение этих пяти режимов может сильно сэкономить вам огромное количество времени и сделать процесс обработки изображений намного проще.
Если Вы не хотите пропустить интересные уроки по обработке фотографий — подпишитесь на рассылку.
Форма для подписки находится ниже.
Добавить комментарий
www.photoshopsunduchok.ru
