Режим смешивания в фотошопе
Как мы узнали на предыдущей странице , каждый из режимов наложения слоев в Photoshop, за исключением «Нормальный» и «Растворение», попадает в одну из пяти основных групп (Даркен, Светлее, Контрастность, Сравнительный и Композитный), и каждый Группа несет ответственность за предоставление нам конкретного результата или эффекта.
Первая группа, Darken, состоит из режимов смешивания Darken, Multiply, Color Burn и Linear Burn, и каждый из этих режимов смешивания будет до некоторой степени затемнять изображение, причем режим Darken оказывает наименьшее влияние на изображение. в то время как Color Burn и Linear Burn оказывают наибольшее влияние.
Однако из четырех режимов наложения в группе Darken один из них стоит выше других, и это режим наложения Multiply . Режим смешивания Multiply — один из самых важных и широко используемых режимов смешивания во всех фотошопах, независимо от того, выполняете ли вы традиционную работу по ретуши фотографий или создаете какой-то дикий и безумный спецэффект.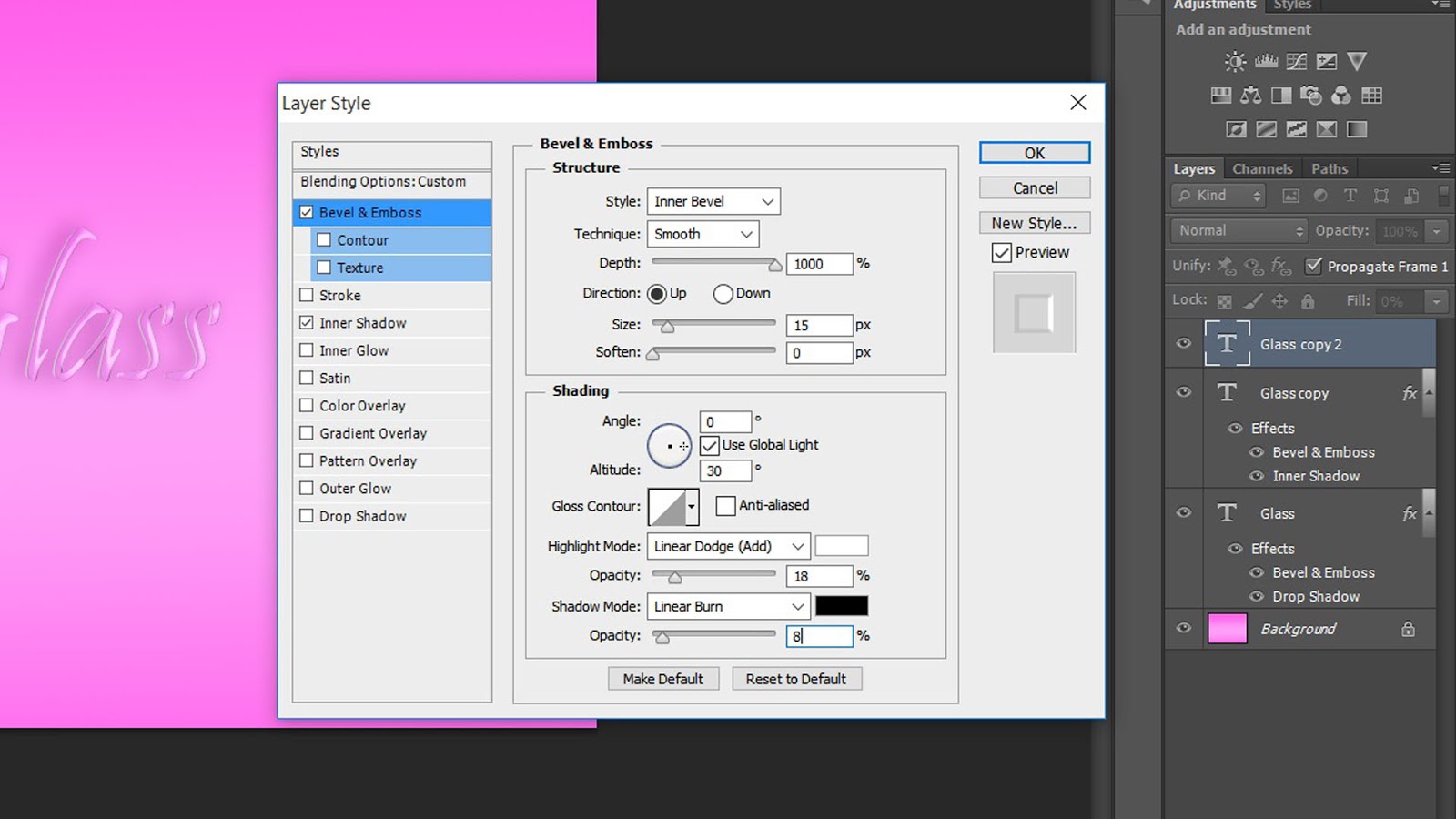
Он уникален среди всех режимов наложения в том смысле, что он единственный, названный в честь фактической математики, которую Photoshop выполняет за кулисами, когда у вас выбран режим Multiply. Фотошоп берет цвета из слоя, который установлен в режим смешивания Multiply, умножает их на цвета на слое (ях) под ним, а затем делит их на 255, чтобы получить результат.
Конечно, вам не нужно ни малейшего интереса к математике, чтобы использовать режимы наложения в Photoshop, и большинство людей используют аналогию слайд-проектора, когда вспоминают, как работает режим Multiply. Представьте, что ваши фотографии были на слайдах, и вы держали две из них на свету одну перед другой. Поскольку свет должен проходить через два слайда, а не только один, получающееся изображение будет выглядеть темнее.
Давайте рассмотрим базовый пример того, как работает режим смешивания Multiply в Photoshop. Здесь у меня есть очень простой документ, который я создал, используя два слоя. Я залил фоновый слой сплошным синим цветом, а на слое над ним я добавил горизонтальный градиент от чистого черного слева до чистого белого справа вместе с тремя квадратами.
Простой двухслойный документ Photoshop.
Если мы посмотрим на мою палитру слоев, мы можем видеть вещи более четко, с фоновым слоем, заполненным сплошным синим цветом, и градиентом и квадратами на слое над ним. Обратите внимание, что слой «Градиент и квадраты» в настоящее время установлен в режим обычного наложения:
Палитра «Слои», показывающая оба слоя, с верхним слоем, установленным в режим «Нормальный».
В настоящее время мы видим все в документе Photoshop точно так, как мы обычно ожидаем, с градиентом и квадратами, полностью блокирующими сплошной синий цвет на фоновом слое из вида, и это потому, что режим наложения » Слой градиента и квадратов установлен на Normal. Когда мы устанавливаем режим смешивания слоя на Multiply, все меняется. Любые области на слое, которые являются чисто белыми, полностью исчезают из поля зрения, а все остальное становится темнее. Единственным исключением является то, что любые области, которые уже являются чистым черным, остаются черными, поскольку очевидно, что вы не можете сделать чистый черный темнее, чем он есть. Поэтому все, что белое полностью исчезает, все, что остается черным, остается черным, а все остальное становится темнее.
Единственным исключением является то, что любые области, которые уже являются чистым черным, остаются черными, поскольку очевидно, что вы не можете сделать чистый черный темнее, чем он есть. Поэтому все, что белое полностью исчезает, все, что остается черным, остается черным, а все остальное становится темнее.
Посмотрите, что происходит, когда я изменяю режим наложения слоя «Градиент и квадраты» с Normal на Multiply. Исходя из того, что я только что сказал, белый квадрат в правом нижнем углу вместе с белым участком справа от градиента должен полностью исчезнуть. Черный квадрат слева внизу, наряду с черной областью слева от градиента, должен оставаться черным. Серый квадрат 50% вместе с остальной частью градиента должен сливаться со сплошным синим слоем под ними и становиться темнее. Давай посмотрим что происходит. Сначала я изменю режим наложения слоя «Градиент и квадраты» на «Умножение»:
Изменение режима наложения слоя «Градиент и квадраты» на «Умножение».
И теперь, если мы посмотрим на мой документ в Photoshop, то увидим, что все произошло именно так, как мы и ожидали.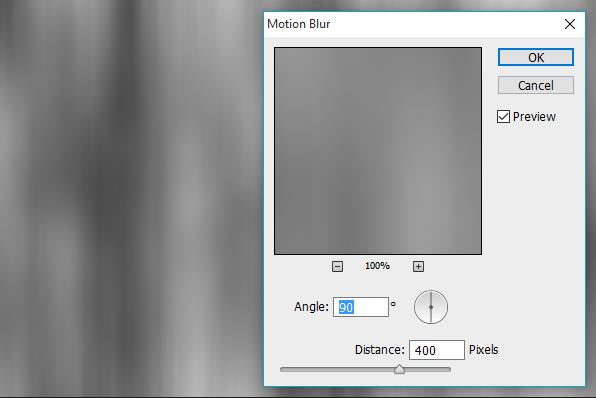 Белый квадрат и белая часть градиента больше не видны, черный квадрат и черная часть градиента остаются нетронутыми, а 50% серый квадрат, наряду с остальной частью градиента, сливается со сплошным синим цветом ниже они дают нам более темный результат:
Белый квадрат и белая часть градиента больше не видны, черный квадрат и черная часть градиента остаются нетронутыми, а 50% серый квадрат, наряду с остальной частью градиента, сливается со сплошным синим цветом ниже они дают нам более темный результат:
Документ Photoshop после изменения режима наложения слоя «Градиент и квадраты» на «Умножение».
Пример использования Multiply Blend в реальном мире
В работе по ретуши и восстановлению фотографий одним из наиболее распространенных применений режима смешивания Multiply является легкое затемнение фотографий, которые со временем исчезают. Здесь у нас есть антикварная фотография, которая может помочь. Темные тени превратились в светло-серый, уменьшая не только контраст на фотографии, но и некоторые детали:
Старинная фотография, которая со временем исчезла.
Я собираюсь добавить простой корректирующий слой « Уровни» в свой документ, щелкнув значок « Новый корректирующий слой» в нижней части палитры «Слои» и выбрав « Уровни» в появившемся списке корректирующих слоев:
Нажмите на значок «Новый корректирующий слой» и выберите «Уровни» из списка.
Когда появится диалоговое окно Уровни, я просто нажму кнопку ОК в верхнем правом углу, чтобы выйти из него. Там нет необходимости вносить какие-либо изменения. Все, что нам нужно, это сам корректирующий слой:
Нажмите кнопку ОК, чтобы выйти из диалогового окна «Уровни».
Теперь мы можем видеть в моей палитре слоев, что у меня есть исходное блеклое изображение в фоновом слое, и мой корректирующий слой уровней был добавлен прямо над ним. По умолчанию режим наложения корректирующего слоя установлен на Normal:
Палитра «Слои» теперь отображает корректирующий слой «Уровни», установленный по умолчанию в режиме обычного наложения, над исходным изображением на фоновом слое.
Пока что в моем окне документа ничего не изменилось, так как все, что я сделал, это добавил корректирующий слой Levels, фактически не внося никаких изменений в диалоговое окно. Мое изображение по-прежнему так же блекло, как и до добавления корректирующего слоя. Но посмотрите, что происходит, когда я изменяю режим наложения корректирующего слоя Levels на Multiply:
Изменение режима наложения корректирующего слоя Levels на Multiply.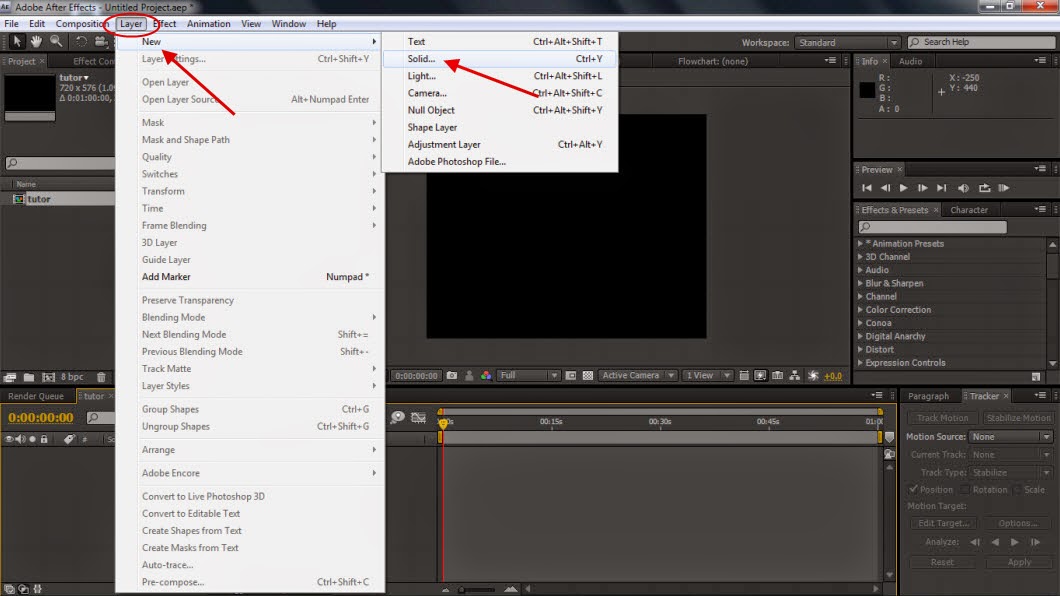
Просто добавив корректирующий слой Levels над моим изображением и изменив его режим наложения с Normal на Multiply, я затемнил тени на изображении и восстановил большую часть контраста и деталей:
Когда слой регулировки уровней установлен в режим смешивания Multiply, тени и детали на старинной фотографии восстанавливаются.
Если бы я хотел еще больше затемнить изображение, я мог бы сделать это, просто продублировав корректирующий слой Levels (нажав Ctrl + J (Победа) / Command + J (Mac)). Теперь у меня есть два корректирующих слоя «Уровни» над фоновым слоем в палитре «Слои», оба из которых настроены на режим «Умножение»:
Палитра «Слои» теперь показывает исходный корректирующий слой «Уровни» вместе с его копией выше, оба из которых установлены в режим «Умножение наложения».
К сожалению, это сделало мое изображение слишком темным:
Изображение теперь выглядит слишком темным после дублирования корректирующего слоя Levels.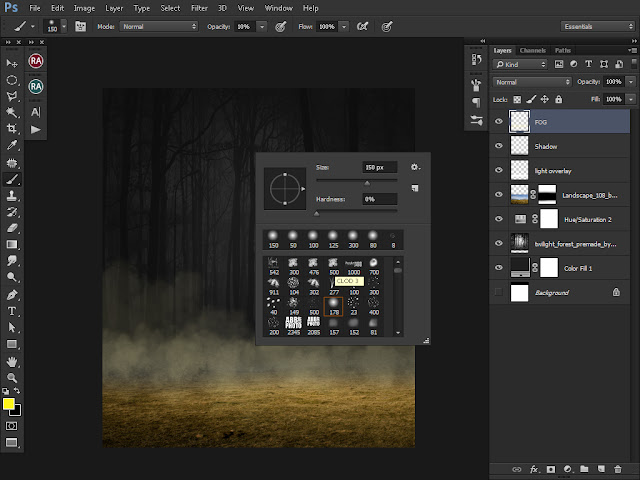
Чтобы точно настроить эффект затемнения, все, что мне нужно сделать, это уменьшить непрозрачность нового корректирующего слоя. Я собираюсь опустить шахту до 50%:
Палитра «Слои», показывающая работу, проделанную до сих пор с использованием двух корректирующих слоев «Уровни», в режиме смешивания «Умножение».
Вот мое изображение после снижения непрозрачности второго корректирующего слоя, чтобы уменьшить общий эффект затемнения:
Тени и детали изображения теперь восстановлены.
Вы можете использовать ту же самую технику, чтобы затемнить и восстановить детали в переэкспонированной фотографии. Просто добавьте корректирующий слой Levels и измените его режим смешивания на Multiply. При необходимости продублируйте корректирующий слой, чтобы увеличить эффект затемнения, или отрегулируйте эффект, уменьшив непрозрачность корректирующего слоя.
До сих пор мы видели, как режим смешивания Multiply, входящий в группу режимов смешивания Darkening, можно легко использовать при редактировании фотографий для восстановления темных областей на старом блеклом изображении, и я упомянул, что он также может быть используется для восстановления деталей в переэкспонированной фотографии. Это всего лишь несколько примеров того, насколько мощным и полезным является режим смешивания Multiply и почему он является одним из пяти обязательных режимов смешивания в Photoshop.
Это всего лишь несколько примеров того, насколько мощным и полезным является режим смешивания Multiply и почему он является одним из пяти обязательных режимов смешивания в Photoshop.
Единственная проблема с моей фотографией выше — то, что, несмотря на то, что нам удалось затемнить и восстановить детали теней, сейчас, похоже, отсутствует какая-либо информация о выделении. Вся фотография теперь намного темнее, чем была изначально, и она могла бы усилить блики. Это подводит нас к нашей следующей теме и нашему второму необходимому режиму наложения в Photoshop, Screen . Далее мы рассмотрим режим смешивания экрана ! Или вернитесь на главную страницу, чтобы выбрать другой режим наложения!
Поделитесь в соц.сетях: | Оцените статью: Загрузка… |
Режим наложения Multiply в Photoshop – PhotoDrum.com – сайт дизайнера
Как мы узнали из предыдущего урока, каждый из режимов наложения в Photoshop, за исключением “Normal” и “Dissolve“, попадает в одну из пяти основных групп (Затемнение, Осветление, Контраст, Сравнение и Комбинирование), и каждая группа отвечает за предоставление нам специфичного результата или эффекта.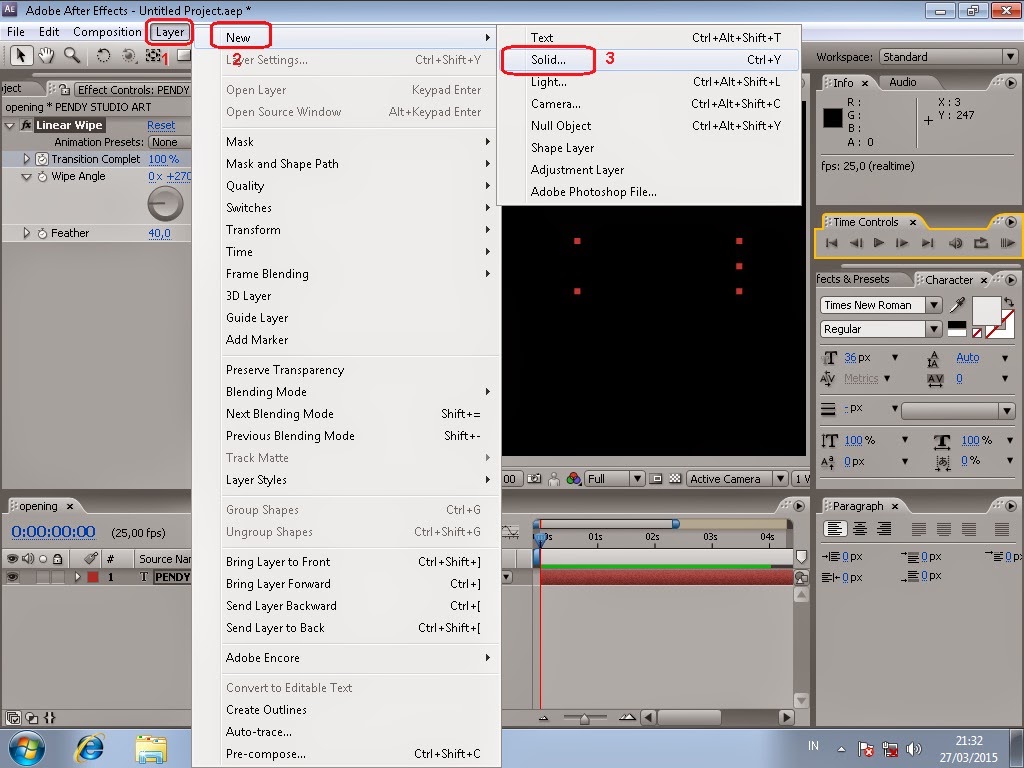
Первая группа, Затемнение, состоит из Darken, Multiply, Color Burn и Linear Burn режимов наложения, и каждый из этих режимов наложения будет затемнять изображение в определенной степени. К примеру, режим Darken имеет наименьшее влияние на изображение, в то время как Color Burn и Linear Burn имеют наибольшее влияние.
Тем не менее, из четырех режимов наложения в группе Затемнения, один стоит выше остальных – это режим смешивания Multiply. Режим наложения Multiply является одним из наиболее важных и широко используемых режимов наложения в Photoshop. Ретушируете ли вы фото или создаете дикий и сумасшедший абстрактный эффект. Photoshop берет цвета из слоя, для которого установлен режим Multiply и умножает их на цвета на слое(ях) под ним, а затем делит их на 255, после чего показывает нам результат.
Конечно же, вас не должна интересовать математика, для того чтобы использовать режимы наложения в Photoshop, и большинство людей используют аналогию из работы со слайд-проектором, чтобы понять как работает режим Multiply. Представьте себе, что ваши фотографии были бы на слайдах, и вы поставите на свет два из них один перед другим. Поскольку свету придется проходить через два слайда, в результате изображение будет темнее.
Представьте себе, что ваши фотографии были бы на слайдах, и вы поставите на свет два из них один перед другим. Поскольку свету придется проходить через два слайда, в результате изображение будет темнее.
Давайте посмотрим на пример того, как режим наложения Multiply работает в Photoshop. Вот у меня есть очень простой документ, который я создал с помощью двух слоев. Я заполнил фоновый слой с сплошным синим цветом, а на слое выше добавил горизонтальный градиент и три квадрата с чистыми цветами. Квадрат слева заполнен черным, квадрат справа заполнен белым, а квадрат в середине заполнен серым:
Обратите внимание, что слой с градиентом и квадратами установлен в режим смешивания Normal:
Итак, сейчас мы видим, что в нашем документе Photoshop все плашки с градиентом и заливкой полностью перекрывают синий цвет фонового слоя, и это потому, что в режим наложения слоя установлен на Normal. Только когда мы установим режим наложения слоя в Multiply, все поменяется. Все участки на слое, которые были белого цвета полностью исчезнут из поля зрения, в то время как все остальные станут темнее. Единственным исключением может стать то, что какие-либо области уже черные, и темнее стать уже не смогут.
Все участки на слое, которые были белого цвета полностью исчезнут из поля зрения, в то время как все остальные станут темнее. Единственным исключением может стать то, что какие-либо области уже черные, и темнее стать уже не смогут.
И теперь, если мы посмотрим на мой документ Photoshop, то увидим:
Реальный пример режима смешивания Multiply
В ретуши и реставрации фотографий, Multiply один из самых распространенных режима наложения, для того чтобы немного затемнить выцветших от временем фотографии. Вот небольшой пример, как это можно применить на практике:
Я собираюсь добавить корректирующий слой Levels на мой документ, нажав на значок New Adjustment Layer:
В появившемся диалоговом окне Levels, я не собираюсь делать каких-либо изменений и просто нажимаю OK. Все что нам нужно – это сам корректирующий слой:
По умолчанию, режим смешивания корректирующего слоя установлен как Normal:
До сих пор, в моем документ ничего не изменилось, поскольку все, что я сделал – добавил корректирующий слой Levels.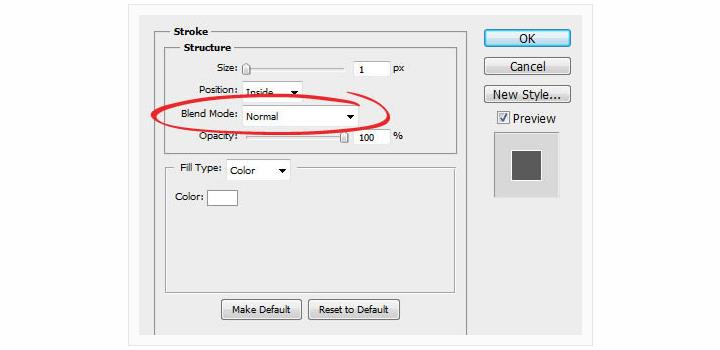 Но смотрите, что происходит, когда я изменил режим наложения корректирующего слоя Levels на Multiply:
Но смотрите, что происходит, когда я изменил режим наложения корректирующего слоя Levels на Multiply:
Просто добавив корректирующий слой Levels и изменив его режим смешивания с Normal на Multiply, мы сделали тени глубже и восстановили контраст и детализацию:
Если бы я захотел затемнить изображение еще больше, то я могу это сделать просто дублируя корректирующий слой Levels (нажав Ctrl + J (Win) / Command + J (Mac)):
К сожалению, это сделало мое изображение слишком темным:
Для тонкой настройки эффекта затемнения, все, что нужно сделать, это уменьшить непрозрачность нового корректирующего слоя. Я ее снизил до 50%:
Вот мое изображение после понижения непрозрачность второго корректирующего слоя, чтобы уменьшить общий эффект затемнения:
Вы можете использовать этот метод, чтобы затемнить и восстановить детали в переэкспонированных фото. Просто добавьте корректирующий слой Levels и измените режим смешивания на Multiply. Дублируйте корректирующий слой, если это необходимо, чтобы увеличить эффект затемнения.
Просто добавьте корректирующий слой Levels и измените режим смешивания на Multiply. Дублируйте корректирующий слой, если это необходимо, чтобы увеличить эффект затемнения.
До сих пор мы видели, как режим смешивания Multiply, который является частью “Затемняющей” группы в режимах наложения, может быть использован в редактирования фотографий для того, чтобы восстановить старое фото или восстановить детали в переэкспонированном изображении. Таковы лишь несколько примеров того, как мощен и полезен режим наложения Multiply и почему это один из пяти режимов, который должен знать любой специалист Photoshop.
В следующем уроке мы будем рассматривать режим наложения Screen!
Автор здесь.
Похожие уроки и статьи
Оценка посетителей
[Всего: 8 Среднее: 4.8]Режим смешивания цветов в фотошопе
Каждый режим наложения слоев, который мы видели до сих пор при рассмотрении основных режимов наложения для редактирования фотографий в Photoshop, заключался в затемнении изображений, осветлении изображений или в обоих. Режим смешивания Multiply игнорирует белые области и делает все остальное темнее. Режим наложения «Экран» игнорирует черные области и делает все остальное более светлым, в то время как режим наложения «Наложение» игнорирует области, которые на 50% серые, и делает темные области темнее, а светлые области светлее, что повышает контрастность изображения.
Режим смешивания Multiply игнорирует белые области и делает все остальное темнее. Режим наложения «Экран» игнорирует черные области и делает все остальное более светлым, в то время как режим наложения «Наложение» игнорирует области, которые на 50% серые, и делает темные области темнее, а светлые области светлее, что повышает контрастность изображения.
Наш четвертый существенный режим наложения в Photoshop не имеет ничего общего с тенями, бликами или контрастом изображения и не имеет ничего общего с цветом. На самом деле, по чистой случайности, он называется режимом смешивания цветов, и, если вспомнить с первой страницы, он находится в группе составных режимов смешивания наряду с режимами оттенка, насыщенности и яркости.
Режим смешивания цветов на самом деле представляет собой комбинацию первых двух режимов в составной группе, Hue и Saturation. Когда вы изменяете режим смешивания слоя на Color, только цвет (то есть все оттенки и их значения насыщенности) из слоя смешивается со слоем или слоями под ним. Значения яркости (легкости) слоя полностью игнорируются. Режим смешивания цветов идеально подходит для случаев, когда вы хотите добавить или изменить цвета в изображении без изменения значений яркости. Как мы увидим на следующей странице, Color на самом деле является полной противоположностью нашего пятого и последнего основного режима наложения, Luminosity, который игнорирует весь цвет в слое и смешивает только значения яркости.
Значения яркости (легкости) слоя полностью игнорируются. Режим смешивания цветов идеально подходит для случаев, когда вы хотите добавить или изменить цвета в изображении без изменения значений яркости. Как мы увидим на следующей странице, Color на самом деле является полной противоположностью нашего пятого и последнего основного режима наложения, Luminosity, который игнорирует весь цвет в слое и смешивает только значения яркости.
Пример режима смешивания цветов в реальном мире
Одним из наиболее популярных применений режима смешивания цветов является раскрашивание черно-белых изображений. Это позволяет добавлять цвет к изображению, не влияя на значения яркости. Просто добавьте новый пустой слой над изображением и установите режим наложения слоя на Цвет. Выберите инструмент «Кисть» в палитре «Инструменты», выберите цвет, которым хотите рисовать, и начните рисовать на слое, чтобы добавить свой цвет.
Здесь у меня есть еще одно старое фото, на этот раз свадебной пары:
Старое черно-белое фото пары свадьбы.
Допустим, мы хотим сохранить общее изображение черно-белым, но чтобы сделать фото более интересным, мы хотим сделать розы в букете невесты красными. Режим смешивания цветов делает это легко. Во-первых, нам нужно добавить новый пустой слой над нашей фотографией, поэтому я добавлю его, щелкнув значок «Новый слой» в нижней части палитры слоев:
Нажав на иконку «Новый слой».Это добавляет новый пустой слой над фоновым слоем. По умолчанию Photoshop называет новый слой «Слой 1», но так как мы будем использовать этот слой для раскрашивания роз, я дважды щелкну по имени слоя в палитре слоев и переименую его в «Розы»:
Палитра «Слои», показывающая новый пустой слой «Розы» над фоновым слоем.Если бы мы просто начали рисовать на этом слое с помощью инструмента «Кисть», мы бы покрыли фотографию внизу, и это потому, что режим смешивания нового слоя в настоящее время установлен на Normal. Так как мы хотим добавить цвет к изображению, не затрагивая тональную информацию, нам нужно изменить режим наложения слоя на Color:
Изменение режима наложения слоя «Розы» на «Цвет».
Теперь я выберу свой Brush Tool из палитры Tools, и с красным в качестве цвета переднего плана, я увеличу розы и начну рисовать поверх них. Обратите внимание, что мы все еще можем видеть светлые и темные области роз под цветом, который мы рисуем, благодаря способности режима Color blend смешивать наш новый цвет с изображением ниже:
Картина с красным внутри роз.Я продолжу рисовать поверх остальных роз. Вот изображение после покраски всех роз в красный:
Розы теперь окрашены в красный цвет.Цвет слишком насыщенный, поэтому я просто уменьшу непрозрачность слоя «Розы» до 60%:
Понижение непрозрачности слоя «Розы».Теперь цвет стал более приглушенным, а красный, похоже, прекрасно сочетается с остальной частью фотографии:
Изображение после снижения непрозрачности слоя «Розы».Если бы мы хотели, мы могли бы продолжить раскрашивать остальную часть изображения, но мне нравится эффект, когда в цвете только розы. Конечно, это всего лишь один пример того, насколько полезен режим смешивания цветов, и он определенно не ограничивается восстановлением старых фотографий.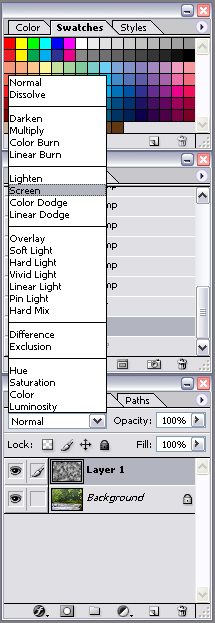 Цветовой режим также удобен для изменения цветов на ваших новых цифровых фотографиях. Например, чтобы изменить чей-либо цвет глаз, просто выберите глаза человека, добавьте корректирующий слой «Цветовой тон» / «Насыщенность», перетащите ползунок «Цветовой тон» влево или вправо, чтобы выбрать нужный цвет, а затем измените режим наложения слоя «Цветовой тон / Насыщенность» на Цвет.
Цветовой режим также удобен для изменения цветов на ваших новых цифровых фотографиях. Например, чтобы изменить чей-либо цвет глаз, просто выберите глаза человека, добавьте корректирующий слой «Цветовой тон» / «Насыщенность», перетащите ползунок «Цветовой тон» влево или вправо, чтобы выбрать нужный цвет, а затем измените режим наложения слоя «Цветовой тон / Насыщенность» на Цвет.
Теперь мы рассмотрели четыре из пяти основных режимов наложения для редактирования фотографий в Photoshop. Далее идет наш пятый и последний режим наложения, режим наложения Luminosity, который является полной противоположностью цветового режима! Или вернитесь на главную страницу, чтобы выбрать другой режим наложения!
8) Как использовать режим смешивания?
Шаг 2) Выберите изображение, фон которого необходимо изменить.
Позвольте мне взять другое изображение, чтобы смешаться с текстурой фона.
Итак, вот два разных слоя. Чтобы применить режим наложения, вам нужно выбрать слой, открыть список режимов наложения и выбрать любой из них.
Шаг 3) Типы режимов наложения
Меню режима наложения находится в верхней части панели слоев, и по умолчанию оно всегда находится в обычном режиме.
Посмотрите, есть различные типы режимов наложения фотошопа, сгруппированные в различных категориях в списке. Вы можете выбрать любой из них и создать другой эффект.
В списке режимов наложения каждая группа режима наложения имеет определенные функции.
Например, первый раздел здесь затемняет изображение. Это влияет на общую темноту изображения.
Вторая группа влияет на общую яркость изображения. Это позволяет более светлым областям просвечивать и темные области отступают.
Следующая группа влияет на свет и тьму. Я выбираю оверлей здесь.
Следующая группа создает инвертированные эффекты.
И последняя группа в списке имеет дело с цветами изображения.
Вы также можете последовательно изменять режимы наложения, нажимая клавиши со стрелками вверх и вниз.
Шаг 4) Применить смесь к изображению
«Умножение» является лучшим вариантом для этого изображения. Это дает поразительный взгляд на это изображение.
Мы также можем получить режимы наложения в «панели стиля слоя».
Для этого позвольте мне нарисовать новую форму. Затем задайте ему стиль слоя, чтобы мы могли проверить режимы наложения в «панели стиля слоя». Позвольте мне проверить «внешнее свечение» и установить его параметры. Теперь вы можете увидеть сверху тот же список режимов наложения, который был в меню режима наложения на «панели слоев».
Вы можете выбрать любой режим наложения.
Еще одна вещь — вы можете играть с «непрозрачностью слоя» при использовании режимов наложения, чтобы получить лучший результат.
Видите, я использую режим записи цвета Мне понравилось это наложение в эффекте фотошопа, но оно слишком осветило изображение. Поэтому я могу перетащить непрозрачность фонового слоя, чтобы установить правильное изображение. Теперь вы можете увидеть разницу.
Теперь вы можете увидеть разницу.
Теперь я надеюсь, что у вас есть базовое представление о том, насколько мощным является «режим наложения».
Наложение в фотошопе. Режимы смешивания в фотошопе
Эта статья даст вам общее представление о режимах наложения или смешивания слоев (blending modes). Режимы наложения используют для разных целей, например, чтобы вписать объект в фон, наложить текстуру или тонировать изображение. При использовании режимов наложения слои начинают взаимодействовать друг с другом, также можно изменять непрозрачность и заливку слоя в результате чего получается интересный эффект. Многие просто прогоняют слой по всем режимам в поисках лучшего варианта. Конечно, будет намного удобнее, хоть немного разбираться в этих режимах и понимать для чего нужен каждый из них.
Когда мы устанавливаем режим смешивания, то слой, которому изменили режим, начинает взаимодействовать с нижестоящим. А теперь давайте рассмотрим разные режимы наложения, которые разделены на группы горизонтальными линиями.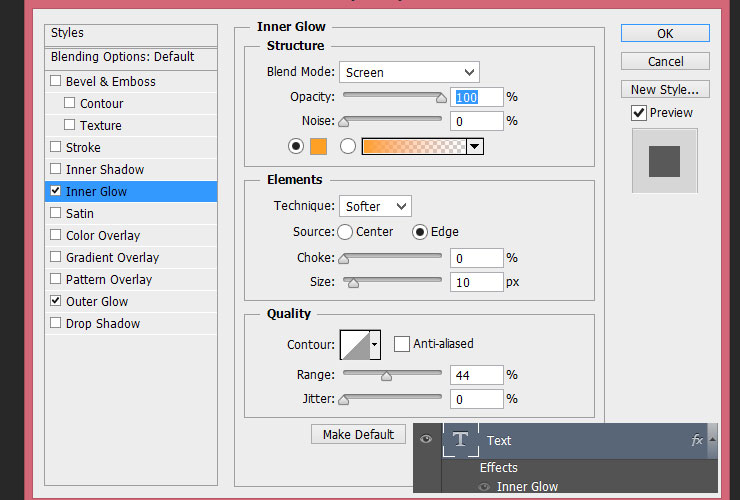
1. Основные режимы (Basic)
Обычные (Normal)
Уже из названия этого режима становится понятно, что это обычное состояние слоя. Здесь нет взаимодействия между слоями (активным и нижестоящим). Полностью заменяются пиксели нижестоящего слоя при режиме 100% непрозрачности.
Затухание (Dissolve)
При 100% непрозрачности верхний слой полностью перекрывает нижний, как и в режиме Обычные (Normal) . А при снижении непрозрачности, этот режим в случайном порядке удаляет некоторые пиксели активного слоя, что придает эффект пористости или шума. Например, у нас получился эффект «мела» при значении непрозрачности 70%:
2. Затемняющие режимы (Darken)
Во всей группе Затемняющих режимов, игнорируется белый цвет.
Затемнение (Darken)
Этот режим проявляет только темные оттенки верхнего слоя на нижнем. Его используют для наложения одного слоя на другой. Если вы хотите затемнить, то лучше использовать режим, следующий по списку — Умножение (Multiply) .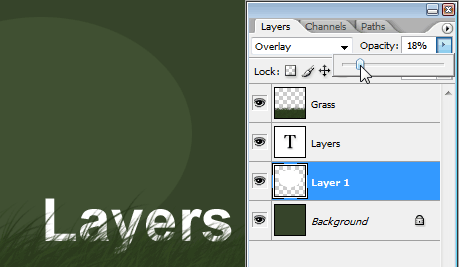
Умножение (Multiply)
Это один из самых распространенных режимов. Он накладывает цвета верхнего слоя на цвета нижнего. Цвет становится гуще, от этого изображение темнеет. Этот режим можно применять для восстановления очень светлых фото, путем дублирования основного слоя и установления верхнему слою режима Умножение (Multiply) .
Затемнение основы (Color burn)
Путем повышения насыщенности и контрастности, этот режим дает сильный эффект. Он также немного затемняет, будьте аккуратны с этим режимом, так как цвета с ним принимают неестественный вид, и у вас принтер не сможет правильно отобразить их.
Линейный затемнитель (Linear burn)
Этот режим затемняет нижний слой, чтобы проявить цвет верхнего слоя, путем уменьшения яркости.
Темнее (Darker color)
Здесь видимыми остаются только пиксели, которые темнее пикселей нижнего слоя.
3. Осветляющие режимы (Lighten)
При использовании Осветляющих режимов игнорируется черный цвет.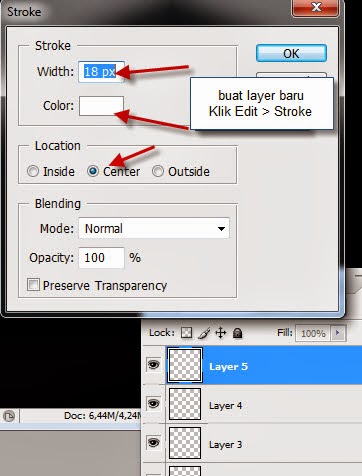 С помощью этих режимов можно убрать черный фон, оставив нетронутыми другие цвета, а также для наложения текстур на черном фоне.
С помощью этих режимов можно убрать черный фон, оставив нетронутыми другие цвета, а также для наложения текстур на черном фоне.
Замена светлым (Lighten)
С помощью этого режима получаем противоположное действие режиму Затемнение (Darken) . Проявляет светлые пиксели.
Экран (Screen)
Этот режим производит те же вычисления, как и режим Умножение (Multiply) , но использует при этом инвертированные значения, чтобы проявить конечный результат. Этот режим осветляет изображение. Его можно применять для осветления темных фотографий, путем дублирования и установления верхнему слою этого режима.
Осветление основы (Color dodge)
Похож на режим Экран (Screen) , но черный цвет на верхнем слое не влияет на результат, и другие цвета будут слегка подсвечивать нижние, путем повышения насыщенности и понижения контраста, чтобы подобрать подходящий тон. Хорош для создания сильных эффектов.
Линейный осветлитель (добавить) (Linear Dodge (Add)
Цвета здесь сочетаются путем повышения яркости, светлые цвета заменяются более светлыми. Представляет собой комбинацию режимов Экран (Screen) и Осветление основы (Color Dodge) .
Представляет собой комбинацию режимов Экран (Screen) и Осветление основы (Color Dodge) .
Светлее (Lighter Color)
Видимыми остаются только пиксели, которые светлее пикселей нижнего слоя.
4. Контрастные режимы (Contrast)
Для всех режимов этой группы игнорируемый цвет — 50% серого (за исключением режима Жесткое смещение (Hard Mix) ).
Перекрытие (Overlay)
Этот режим равномерно смешивает цвета обоих слоев, хорошо поддается изменениям прозрачности. Он отсеивает светлые части и умножает темные. При низком уровне прозрачности, он похож на режим Обычные (Normal) , но с более интенсивными цветами. Хорошо подходит для наложения текстуры на изображение.
Мягкий свет (Soft light)
Этот режим осветляет и затемняет цвета изображения в зависимости от цвета верхнего слоя. Это почти то же самое, что фильтр рассеянный свет. Хорошо подойдет для корректировки тонов, повышения контраста на изображениях с небольшой контрастностью, а понижение прозрачности даст еще более изысканный эффект.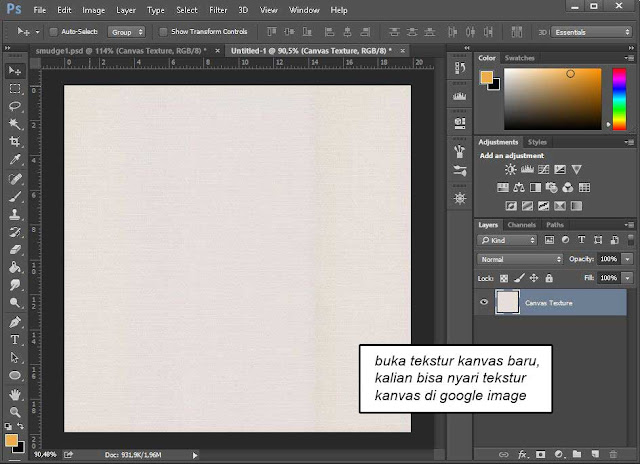
Жесткий свет (Hard light)
Похож на предыдущий режим. Почти не используется, так как Мягкий свет (Soft light) более контролируемый. Он будет затемнять изображение, если наверху темное, осветлять, если светлое, и повышать контрастность.
Яркий свет (Vivid Light)
Этот режим затемняет или осветляет цвета изображения в зависимости от того, какие цвета на верхнем слое. Кажется, что изображению добавили различные значения контраста.
Линейный свет (Linear light)
Если верхний слой яркий, то нижний слой будет осветляться, если темный, то затемняться.
Точечный свет (Pin light)
С помощью этого режима можно получить разные результаты, работает путем перемещения цветов на изображение в зависимости от того светлые или темные цвета на активном слое.
Жёсткое смешение (Hard Mix)
Дает похожий результат, смешивает яркость верхнего слоя с цветом нижнего, контраст здесь на максимуме. Получается очень яркое изображение, причем крупными кусками.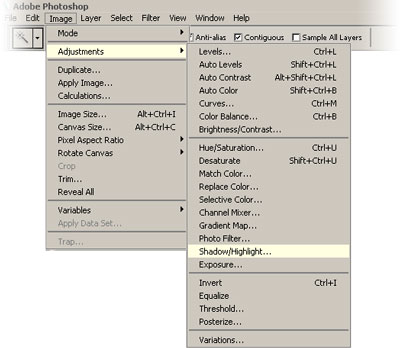 Создает постеризированное изображение, ограниченное в цветах.
Создает постеризированное изображение, ограниченное в цветах.
5. Сравнительные режимы (Comparative)
Изображение, которое мы в результате получаем напрямую зависит от разницы обоих слоев.
Разница (Difference)
Подходит для создания различных эффектов. Он реверсирует тона и цвета, яркость здесь зависит от разницы пикселей.
Исключение (Exclusion)
Более мягкая версия режима Разница (Difference) , контраст небольшой. Обычно применяется для тонирования изображения посредством наложения сплошного цвета и существенного уменьшения непрозрачности.
Вычитание (Subtract)
Яркости верхнего слоя вычитается из нижнего. Когда яркость пикселя верхнего слоя больше или равна яркости нижнего, итоговый цвет изменяется на черный.
Разделить (Divide)
Похож на предыдущий режим, только с более сильным осветлением.
6. Компонентные режимы (HSL)
Результат зависит от яркости и цвета слоев. Эти режимы обычно используются для тонирования и перекрашивания объектов на изображении.
Цветовой тон (Hue)
Здесь, цвета верхнего слоя смешиваются с насыщенностью и яркостью нижнего слоя. Это дает сильный эффект. Альтернативный режим — это Цветность (Color) .
Насыщенность (Saturation)
С этим режимом, уровни насыщенности нижнего слоя меняются на соответствующие пиксели верхнего слоя. Пригодится для того, чтобы заставить объект принять цвет или текстуру другого.
Цветность (Color)
Здесь используется только яркость нижнего слоя, а цвет и насыщенность идут от верхнего слоя. Подходит для перекрашивания изображения.
Яркость (Luminosity)
От верхнего слоя остается только яркость света, а цвет и насыщенность идут от нижнего слоя. Если не получается этот режим, попробуйте другой из 3-х вышеприведенных.
Теперь, для закрепления материала советую вам провести свой собственный эксперимент, так вы быстрее разберетесь в свойствах каждого режима и посмотреть, похожи определения режимов на ваш результат или нет.
До встречи в следующем уроке!
Режимы наложения в Фотошопе, на первый взгляд, не простая тема. В действительности нет ничего проще чем режимы наложения в Фотошопе. Все что нужно сделать — правильно объяснить их. И вы убедитесь в этом сами. Режимы наложения Blending modes, раскиданы по всему Фотошопу. Они находятся на панелях настроек инструментов, они находятся в слоях, они находятся в стилях. Мы поговорим о режимах наложения в панели слоев Layers, хотя роль режимов одинаковая, где бы они не находились. Как обычно освещают Blending modes наши маститые фотошоперы с других сайтов?
В действительности нет ничего проще чем режимы наложения в Фотошопе. Все что нужно сделать — правильно объяснить их. И вы убедитесь в этом сами. Режимы наложения Blending modes, раскиданы по всему Фотошопу. Они находятся на панелях настроек инструментов, они находятся в слоях, они находятся в стилях. Мы поговорим о режимах наложения в панели слоев Layers, хотя роль режимов одинаковая, где бы они не находились. Как обычно освещают Blending modes наши маститые фотошоперы с других сайтов?
Я прошелся по самым топовым урокам и статьям, которые нашел в Гугле и Яндексе . В лучшем случае профи берут 1-2 фотографии. И применяют к ним по очереди все режимы наложения, прямо по списку, сверху вниз. Конечно, в паре вариантов «эффект» получается интересным, в остальных вариантах получается мрак и ужас. В части примеров невозможно разобраться, несмотря на описание. Так как на картинке какая-то ерунда, и не понятно вообще зачем и для чего этот конкретный режим.
Каждый из режимов создавался под свою индивидуальную ситуацию. Нельзя применить их все к одной и той же фотографии, и сделать выводы, что вот эта пара режимов хороши, а остальное лучше не использовать никогда.
Нельзя применить их все к одной и той же фотографии, и сделать выводы, что вот эта пара режимов хороши, а остальное лучше не использовать никогда.
Когда я начинал работать в Фотошопе я тоже читал эти статьи и не мог понять ничего. Режимы наложения представлялись мне некими хаотичными эффектами, которые не пойми как создают не пойми какие эффекты при наложении слоев друг на друга, и нет никакой возможности понимать, что же они делают и для чего предназначены. Простой, тупой перебор режимов, о вот это смотрится неплохо, оставлю. В реальности, вам не нужно понимать весь список из 25 режимов. Достаточно понимать всего три из них.
Все верно, три режима наложения и вы превращаетесь в маститого по режимам наложений. Более никогда вы не перещелкиваете все 25 режимов подряд, так как теперь, вы точно знаете какой эффект хотите получить и чего добиться. И эти три режима наложения, конечно, Multiply , Screen и Overlay .
Как работают режимы наложения Blending Modes?
Достаточно одного взгляда на меню с режимами наложений чтобы понять — они располагаются не хаотично. Все режимы Blending mode сгруппированы. Мы разберем 3 самые обширные группы этих режимов. Группы затемнения, осветления и контраста. В каждой группе есть свой приоритетный режим. В группе затемнения это Multiply , в группе осветления это Screen , в группе контраста Overlay . Все остальные режимы в каждой группе являются лишь разновидностями и вариациями этих трех. Поэтому поняв как устроены Multiply , Screen и Overlay вы сразу поймете 17 из 25 режимов наложения.
При смешивании слоев Фотошоп руководствуется тоном слоя Hue и степенью светлоты слоя Lightnes . Как это происходит? Например я выберу 3 варианта красного цвета.
- Первый образец — чистый красный R255 G0 B0
- Второй вариант — чистый светло-красный, с высокой степенью белого Lightnes R255 G130 B130
- Третий вариант — недостаточно насыщенный красный R180 G76 B76
Кроме прочего половина каждого прямоугольника содержит не цветную область, к которой я применил Desaturate . Они являются черно-белым зеркалом своих цветных собратьев, наглядно демонстрируя на сколько цветные прямоугольники светлые, если рассматривать лишь этот параметр.
Фотошоп оценивает верхние и нижние слои. В случае с режимами Multiply, Screen и Overlay для Фотошопа важнее всего уровень светлоты и темноты. В каждом из режимов фотошоп либо убирает темные пиксели, либо убирает светлые либо и то и другое. Далее Фотошоп добавляет цветовой тон. Для примера я выбрал режим Multyply и вот что происходит.
Фотошоп подсчитывает уровень светлоты объектов. В случае режима Multipy Фотошоп убивает все светлые пиксели делая графику темнее. Фактически Multiply делает тоже самое, что делает принтер, когда распрыскивает одну краску поверх другой. Пересекающиеся цвета становятся темнее. В тех местах где градиент становится серым, прямоугольники появляются на свет. Однако об этом ниже.
Режим наложения Multiply
Режим Multiply является режимом затемнения. Когда мы присваиваем слою режим Multiply , Фотошоп анализирует слой, находящийся ниже и убивает все светлые участки слоя с Multiply . Белые участки пропадают совсем. Светло-серые становятся полупрозрачными. А черные остаются. В режиме Multiply темные пиксели всегда выигрывают.
На картинке ниже у меня черно-белый градиент на заднем фоне. И четыре прямоугольника с градиентами черного и чистых цветов.
После применения режима Multiply светлые области прямоугольников отпадают. И так работает режим Multiply . Остальные режимы наложения из группы затемнения работают точно так же, с разной степенью растворения белых областей и контраста.
Пример применения Multiply
Для своего примера я выберу и изображение, нарисованное Shillien Black . Вначале я поместил Адриану Лиму на рабочую область. Далее я задний фон, он нам не нужен.
Под слой с Адрианой я помещаю другой слой текстуры бумаги. К Адриане применяю режим наложения Multiply .
Чтобы доработать результат я прицепляю к Адриане два цвето-корректирующих слоя Levels и Hue Saturation .
Фаил исходник со всеми слоями вы сможете скачать в конце статьи. И это один из способов работы с режимом наложения Multiply .
Режим наложения Screen
Screen действует противоположно режиму Multiply . Вместо затемнения он осветляет. На изображении ниже знакомый градиент и прямоугольники. При включении режима Screen из прямоугольников пропадают темные области. И так устроен Screen . На этот раз выигрывают светлые пиксели. Светлые области остаются, слегка светлые усиливаются, темные уходят.
В нашем случае Screen полностью растворяет черные пиксели последнего прямоугольника, но оставляет тональные цвета остальных, лишь немного осветляя их. Остальные режимы наложения в группе осветления работают точно так. Вариации иные, принцип тот же. Черные пиксели уходят, белые остаются и усиливают свое значение.
Пример применения Screen
Я использую ту же текстуру, но в этот раз немного затемняю её и снижаю насыщенность, чтобы эффект получился более явным.
Поверх текстуры я накладываю фотографию с облаками.
А теперь использую режим наложения Screen .
И для сравнения, режим Screen и режим Multiply в одном флаконе. В первом случае выигрывают светлые пиксели. Во втором выигрывают черные.
Режим наложения Overlay
В отличие от режимов затемнения и осветления Multiply и Screen , Overlay является режимом контраста. Что это значит? Это значит что Overlay убивает близкие к 50% Grey пиксели, оставляя только ярко выраженные темные и ярко выраженные светлые. Эти области он накладывает на изображение усиливая контрастность картинки. На изображении ниже показано, как средняя часть градиента растворилась.
Остальные режимы наложения из группы контраста работают точно так же, с небольшими вариациями. С приближенным к реальности примером режим Overlay взаимодействует следующим образом.
Пример применения Overlay
Несомненно этот режим стоит использовать в тех случаях, когда мы хотим повысить контрастность изображения + получить некоторые интересные взаимодействия. Я опять выбираю Адриану Лиму, но на этот раз не маскирую задний фон. К самой Лиме я применю Hue Saturation и понижу насыщенность тона, чтобы цвет кожи, при повышении контрастности, не «перегорел».
Теперь я помещу текстуру поверх Лимы и применю к ней режим наложения Overlay . Что бы эффект получился выразительнее я немного затемню текстуру при помощи слоя цветокоррекции. Тогда темные пиксели будут выражены значительно сильнее. Следовательно усилится и контраст.
Если вы дочитали эту статью до конца, то уверен, теперь вы не будете работать с режимами наложения Blending Mode , как слепой котенок, перекликивая режимы в пустую на авось. Теперь вы точно знаете что делают различные группы режимов наложения и в каких ситуациях их стоит использовать. Об остальных режимах наложения я расскажу в следующих статьях и уроках.
Слои в фотошопе имеют два важных атрибута: режимы наложения слоев и прозрачность. Благодаря этим атрибутам слои не просто накладываются друг на друга, как в аппликации, но и смешиваются по разным алгоритмам. Это позволяет быстро и гибко управлять цветом изображения, регулировать прозрачность слоя, а значит, создавать новые образы и воплощать самые смелые идеи.
Управление режимами наложения слоев и прозрачностью
Часть атрибутов доступна непосредственно в палитре Layers (Слои). В первую очередь, это режим наложения и прозрачность.
Прозрачность регулируется двумя инструментами. Fill (Заливка) влияет на прозрачность только пикселей слоя, а вот Opacity (Непрозрачность) влияет на непрозрачность пикселей и эффектов слоя.
В нижней части панели расположены следующие инструменты:
- Создание связи между слоями – вы можете связать два и больше слоев или групп друг с другом. В отличии от выбора нескольких слоев, связанные слои сохраняют свою связь пока вы её не отмените.
- Применение эффектов к слоям – открывает панель параметров наложения.
- Добавление маски к слою – создается обычная, белая маска, а если зажать Alt и нажать на кнопку, создается непрозрачная маска.
- Создание корректирующего слоя – в отличии от обычной коррекции, скажем Curves – корректирующий слой можно изменить в любой момент.
- Создание папки для слоев – очень удобно когда работаете с большим количеством слоев, группировать их.
- Создание нового слоя.
- Удаление слоя.
Как работают режимы наложения слоев
Давайте рассмотрим, как работают режимы наложения слоев в трех разных ситуациях:
- Накладывается дубликат слоя
- Накладывается цвет
- Накладывается другое изображение, например, текстура
Пиксели верхнего слоя непрозрачны и потому закрывают нижний слой. Изменение прозрачности верхнего слоя сделает его полупрозрачным и заставит смешаться с другим слоем. В этом примере прозрачность верхнего слоя 100%, кроме надписи — там 50%.
Dissolve (Растворение)
Комбинирует верхний слой с нижним, используя пиксельный узор. Эффекта не будет, если верхний слой имеет 100% непрозрачность. Уменьшите прозрачность для проявления эффекта.
Группа затемнения
Сравнивает два источника и заменяет значения светлых пикселей значениями темных. В этом режиме рассматривается информация цвета в каждом канале, и в качестве результирующего выбирается основной или совмещенный цвет в зависимости от того, какой из них темнее. Пикселы с цветом, более светлым по сравнению с совмещенным, заменяются, а пикселы с цветом, более темным по сравнению с совмещенным, остаются неизменными.
Затемняет все изображение. Полезен для увеличения плотности светов и средних тонов. Если верхний слой белый – изменений не произойдет.
В этом режиме рассматривается информация цвета в каждом канале, и значение основного цвета умножается на значение совмещенного цвета. Результирующий цвет всегда представляет собой более темный цвет. В результате умножения значения любого цвета на значение черного цвета вырабатывается черный цвет. В результате умножения значения любого цвета на значение белого цвета цвет остается неизменным. При рисовании цветами, отличными от черного или белого цвета, подряд идущие штрихи, накладываемые с помощью инструмента рисования, создают все более темные цвета. Этот эффект аналогичен рисованию изображения с помощью нескольких маркеров.
Позволяет получить более темное изображение с увеличенной контрастностью. Если верхний слой белый – изменений не произойдет.
Более “сильная” комбинация режимов наложения Multiply и Color Burn, темные пиксели преобразуюся в черные. Если верхний слой белый – изменений не произойдет.
Сравнивает суммарную величину значений всех каналов для совмещенного и основного цветов и отображает цвет с наименьшим значением. В режиме «Темнее» третий цвет не создается.
Группа осветления
Режим противоположный режиму Darken, затемняет темные пиксели более светлыми.
Осветляет все изображение. Используйте его для осветления темных областей изображения, а так же для проявления деталей в недодержанных изображениях.
Действие похоже на Screen (Экран), но заметно сильнее в светлых областях за счет проявления более насыщенных и контрастных цветов нижнего слоя. Имитирует недодержку в фотографическом процессе.
Комбинация режимов Screen и Color Dodge; светлые значения преобразуются в белые. Если верхний слой черный – эффекта не будет.
Группа увеличения контрастности
Затемняет темные пиксели (Multiply) и осветляет (Screen) светлые, что приводит к увеличению контрастности без усечения теней и светов. Если верхний слой 50% серый – эффекта не будет.
Комбинация режима Dodge, который осветляет светлые пиксели, и режима Burn, который затемняет темные пиксели. Увеличивает контрастность чуть меньше чем режимы Overlay и Hard Light.
Использует тот же метод, что и режим Overlay, но эффект более сильный.
Если верхний слой светлее 50% серого, то верхний слой осветяется через уменьшение контраста (Color Burn), а если темнее – то затемняется через увеличение контраста (Color Dodge).
Похож на режим Vivid Light. Если верхний слой светлее 50% серого, то верхний слой осветяется через увеличение яркости (Linear Burn), а если темнее – то затемняется через уменьшение ярокости (Linear Dodge).
Комбинирует режимы Darken и Lighten для замены значений пикселей. Если верхний слой светлее чем 50% серый, пиксели осветляются через режим Lighten, а если темнее 50% серого – затемняются режим Darken.
Осветляет светлые пиксели и затемняет темные пиксели до пороговых значений. Это приводит к чрезвычайной постеризации. Свечение верхнего слоя смешивается с цветом нижнего.
Группа сравнения
Представляет идентичные пиксели как черные, похожие – как темно-серые, а противоположные – как инвертированные. Если верхний слой черный – изменений не будет.
Похоже на режим Difference, однако обеспечивает меньшую контрастность. Наложение на черный цвет не приводит к каким-либо изменениям, а наложение на белые пиксели – к инверсии сравниваемых значений, что приводит к их отображении серым цветом.
Группа компонентов изображения
Комбинирует свечение (Luminance) и насыщенность (Saturation) нижнего слоя с цветовым тоном (Hue) верхнего.
Комбинирует свечение (Luminance) и цветовой тон (Hue) нижнего слоя с насыщенностью (Saturation) верхнего слоя.
Color (Цветность)
Комбинирует тон (Hue) и насыщенность (Saturation) верхнего слоя и свечение (Luminance) нижнего слоя.
Работа со слоями — одна из мощнейших возможностей фотошопа. Ни одна серьезная ретушь не обходится без работы со слоями.
Режимы наложения слоев — большая и сложная тема. В этой статье вы можете ознакомиться с режимами наложения слоев и их описанием. Cтатья в первую очередь будет интересна новичкам и тем, кто только начал изучать тему слоев в фотошоп, так же она будет полезна в качестве шпаргалки по режимам наложения.
Для начала разберем панель слоев.
Над слоями меню выбора режима наложения, непрозрачность (Opacity) и заполнение (Fill).
Примечание. Мне часто задают вопрос — чем Opacity отличается от Fill. Ответ такой — Fill влияет на прозрачность только пикселей слоя, а вот Opacity влияет на непрозрачность пикселей и эффектов слоя.
- Заблокировать прозрачные участки — вы сможете изменять только участки заполненные пикселями.
- Заблокировать пиксели изображений — предотвращает изменение пикселей с помощью инструментов рисования.
- Заблокировать позицию — предотвращает перемещение пикселей.
- Заблокировать слой целиком.
Нижняя часть панели:
- Создание связи между слоями — вы можете связать два и больше слоев или групп друг с другом. В отличии от выбора нескольких слоев, связанные слои сохраняют свою связь пока вы её не отмените.
- Применение эффектов к слоям — открывает выбор эффектов и их контролироль.
- Добавление маски к слою — создается обычная, белая маска, а если зажать Alt и нажать на кнопку, создается непрозрачная маска.
- Создание корректирующего слоя — в отличии от обычной коррекции, скажем Curves — корректирующий слой можно изменить в любой момент.
- Создание папки для слоев — очень удобно когда работаете с большим количеством слоев, группировать их.
- Создание нового слоя.
- Удаление слоя.
Теперь перейдем непосредственно к режимам наложения слоев.
Режимы наложения слоев
Изначально мы имеем такую пейзажную картинку. Вверху у нас слой с 50% непрозрачностью, ниже два слоя с 100% непрозрачностью. Два непрозрачных для того, чтобы можно было видеть разницу на фоне неба и на фоне травы.
Basic — Основная группа
Normal — Пиксели верхнего слоя непрозрачны и потому закрывают нижний слой. Изменение прозрачности верхнего слоя сделает его полупрозрачным и заставит смешаться с другим слоем.
Dissolve — Комбинирует верхний слой с нижним используя пиксельный узор. Эффекта не будет, если верхний слой имеет 100% непрозрачность. Уменьшите прозрачность для проявления эффекта.
Darken — Группа затемнения
Darken — Сравнивает два источника и заменяет значения светлых пикселей значениями темных.
Multiply — Затемняет все изображение. Полезен при необходимости увеличить плотность светов и средних тонов. Multiply похож на просмотр напросвет двух наложенных друг на друга слайдов. Если верхний слой белый – изменений не произойдет.
Color Burn — Позволяет получить более темное изображение с увеличенной контрастностью. Если верхний слой белый – изменений не произойдет.
Linear Burn — Более “сильная” комбинация режимов наложения Multiply и Color Burn, темные пиксели преобразуюся в черные. Если верхний слой белый – изменений не произойдет.
Darker color — Похож на режим Darken, за исключением того, что работает на всех слоях сразу, а не на одном. Когда вы смешиваете два слоя, видимыми останутся только темные пиксели.
Lighten — Группа осветления
Lighten — Режим противоположный режиму Darken, затемняет темные пиксели более светлыми.
Screen — Осветляет все изображение. Используйте его для осветления темных областей изображения, а так же для проявления деталей в недодержанных изображениях.
Color Dodge — Действие режима Color Dodge похоже на Screen, но заметно сильнее в светлых областях за счет проявления более насыщенных и контрастных цветов нижнего слоя. Основан на работе инструмента Dodge, который имитирует недодержку в фотографическом процессе.
Linear Dodge (Add) — Комбинация режимов Screen и Color Dodge; светлые значения преобразуются в белые. Если верхний слой черный – эффекта не будет.
Lighter Color — Сравнивает значения всех каналов обоих слоев и отображает более светлые пиксели.
Contrast — Группа увеличения констрастности
Overlay — Затемняет темные пиксели (Multiply) и осветляет (Screen) светлые, что приводит к увеличению контрастности без усечения теней и светов. Если верхний слой 50% серый – эффекта не будет.
Soft Light — Комбинация режима Dodge, который осветляет светлые пиксели, и режима Burn, который затемняет темные пиксели. Увеличивает контрастность чуть меньше чем режимы Overlay и Hard Light. Если верхний слой на 50% серый – эффекта не будет.
Hard Light — Использует тот же метод, что и режим Overlay, но эффект более сильный. Если верхний слой светлее 50% серого, то верхний слой осветяется через Screen, а если темнее — то затемяется через Multiply. Если верхний слой на 50% серый – эффекта не будет.
Vivid Light — Если верхний слой светлее 50% серого, то верхний слой осветяется через уменьшение контраста (Color Burn), а если темнее — то затемняется через увеличение контраста (Color Dodge) . Если верхний слой на 50% серый – эффекта не будет.
Linear Light — Похож на режим Vivid Light. Если верхний слой светлее 50% серого, то верхний слой осветяется через увеличение яркости (Linear Burn), а если темнее — то затемняется через уменьшение ярокости (Linear Dodge). Если верхний слой на 50% серый – эффекта не будет.
Pin Light — Комбинирует режимы Darken и Lighten для замены значений пикселей. Если верхний слой светлее чем 50% серый, пиксели осветляются через режим Lighten, а если темнее 50% серого — затемняются режим Darken. Если верхний слой на 50% серый – эффекта не будет.
Hard Mix — Осветляет светлые пиксели и затемняет темные пиксели до пороговых значений. Это приводит к чрезвычайной постеризации. Свечение верхнего слоя смешивается с цветом нижнего.
Comparative — группа сравнения
Difference — Представляет идентичные пиксели как черные, похожие — как темно-серые, а противоположные — как инвертированные. Если верхний слой черный — изменений не будет. Практическое применение этого режима можно увидеть в статье про замену фона .
Exclusion — Похоже на режим Difference, однако обеспечивает меньшую контрастность. Наложение на черный цвет не приводит к каким-либо изменениям, а наложение на белые пиксели — к инверсии сравниваемых значений, что приводит к их отображении серым цветом.
HSL — Группа компонентов изображения
Hue — Комбинирует свечение (Luminance) и насыщенность (Saturation) нижнего слоя с цветовым тоном (Hue) верхнего.
Saturation — Комбинирует свечение (Luminance) и цветовой тон (Hue) нижнего слоя с насыщенностью (Saturation) верхнего слоя.
Color — Комбинирует тон (Hue) и насыщенность (Saturation) верхнего слоя и свечение (Luminance) нижнего слоя.
Luminosity — Противоположный режиму Color. Комбинирует Luminance (cвечение) верхнего слоя и Hue (цвета) и Saturation (колебание цвета) нижнего слоя.
P.S.
Эти описания помогут вам понять что происходит при смешивании цветов. В следующей статье мы расскажем о корректирующих слоях и масках.
В середине внизу окна имеются два ползунка в виде черно-белых градиентов. После того, как Вы научитесь ими пользоваться, Вы сможете делать чудеса!
Каждый из ползунков имеет два маркера: черный (слева) и белый (справа).
Что же произойдёт, если мы сдвинем маркеры? Все оттенки, которые окажутся слева от черного маркера, станут прозрачным, все оттенки справа от белого маркера также станут прозрачными. Подробнее:
- Оттенки в этом разделе являются прозрачными, потому что они расположены слева от черного маркера.
- Оттенки в этом разделе являются непрозрачными, потому что они не слева от черного маркера и не справа от белого
- Оттенки в этом разделе являются прозрачными, потому что они справа от белого маркера
Пока маркеры остаются на своих местах, они не создают никакого эффекта. Чтобы увидеть их работу, их надо переместить. Давайте посмотрим, что они могут
Слайдер
«Данный слой»Сначала рассмотрим слайдер «Данный слой» (This Layer). Перетащим чёрный маркер вправо и поглядим, что будет происходить, если перетаскивать маркер вправо, от чёрного к белому:
То же самое произойдёт при перетаскивании белого маркера влево, только серый шар будет становится прозрачным сверху вниз, т.к. белые тона сверху:
Пользователь может поменять маркеры местами, на первый взгляд это создаст непонятную ситуацию — белый маркер указывает, что область непрозрачна, а черный — что прозрачна. На самом деле Photoshop решает данную ситуацию очень просто — когда маркеры меняются местами, они работают точно наоборот . Т.е прозрачная область идёт слева у белого маркера и справа у чёрного маркера:
Сплит маркер
Выше я говорил вам, что каждый слайдер имеет два маркера, но это утверждение не совсем верно. Дело в том, что каждый из маркеров может быть разделен на две части. Для разделения следует зажать Alt и протащить маркер. Таким образом Вы можете сделать переход от непрозрачности к прозрачности плавным:
Слайдер
подлежащего слоя (Underlying Layer)Нижний слайдер работает точно так же, но он управляет непрозрачностью верхнего слоя в зависимости от тональности оттенка нижнего слоя.
На рисунке ниже такой эффект получается, потому что блик на шаре круглый и нарастание теней идёт по кругу, а не по прямой, как в первой анимации:
Общее правило наложения для нижнего слайдера:
- Область слоя, лежащего над тёмными оттенками с левой стороны черного маркера является прозрачной
- Область слоя, лежащего над светлыми оттенками с правой стороны белого маркера является прозрачной
Вы также можете разделить любой маркер, чтобы сделать плавные изменения прозрачности:
Изменение непрозрачности текстуры
Я показал механизм работы параметров наложения на примере изменения оттенков серого градиента. Гораздо более интересный эффект получится при смешивании более сложной поверхности.
Вот несколько примеров наложения текстуры ржавчины, можно добиться самых разных и неожиданных результатов:
Кроме того, вместе с изменением параметров наложения можно менять и режимы наложения:
Выше я рассказал о теоретическом аспекте работы с параметров наложения. В следующих материалах я покажу применение параметров наложения на практике.
Режим смешивания слоев в фотошопе. Режимы наложения слоёв в Adobe Photoshop
Мы узнали, теперь пришло время изучить режимы наложения слоев в фотошопе. Для начала, разберемся, что это такое и с чем его едят.
С английского «режимы наложения» переводится как Blending Modes и если переводить строго по словарю, то на русском это будет звучать как «режимы смешивания». В некоторых уроках используется именно такой вариант перевода. По сути, режимы наложения и являются смешиванием вышележащего слоя с нижележащим. От выбранного режима наложения зависит, насколько слои взаимодействуют между собой.
Режимы наложения слоев используются для многих целей: вписывания объекта в фон, тонирования, наложения текстур и многого другого. Изменяя режимы и регулируя непрозрачность и заливку слоя можно добиться интересных эффектов.
Где находятся режимы наложения в фотошопе?
Выпадающий список с режимами наложения слоя находится в левой верхней части панели слоев:
На данный момент в фотошоп существует 27 режимов наложения (в более ранних версиях программы 25), они разделены на шесть групп при помощи горизонтальных линий:
1. Основные режимы (Basic)
2. Затемняющие режимы (Darken)
3. Осветляющие режимы (Lighten)
4. Контрастные режимы (Contrast)
5. Сравнительные режимы (Comparative)
6. Компонентные режимы (HSL)
Давайте от теории перейдем к практике и на примере фото девушки и текстуры попробуем тонировать изображение. Сразу предупреждаю, что при использовании некоторых режимов наложения результат будет, мягко говоря, не радовать глаз, но мы же помним, что всегда можем понизить непрозрачность или (и) заливку для уменьшения эффекта.
Основные режимы (Basic)
Основные режимы (Basic) — полностью заменяют пиксели нижележащего слоя.
Откроем в фотошоп фото с девушкой , Файл-Открыть (File — Open ) . Помещаем яркую текстуру , Файл-Поместить (File — Place ).
Вот как выглядит и рабочий холст на данный момент:
По умолчанию все новые слои и помещаемые файлы имеют Нормальный (Normal).
Режим наложения Нормальный (Normal ) наиболее часто используемый режим. При 100% непрозрачности верхний слой полностью перекрывает нижний, при уменьшении непрозрачности нижний слой становится частично видимым.
100% непрозрачности:
50% непрозрачности:
Режим наложения Затухание (Dissolve)
При 100% непрозрачности верхний слой полностью перекрывает нижний, как и в режиме Нормальный , но при снижении непрозрачности часть пикселей верхнего слоя в рандомном порядке теряют непрозрачность и это позволяет видеть нижний слой.
100% непрозрачности:
50% непрозрачности:
Затемняющие режимы (Darken)
Затемняющие режимы (Darken) — затемняют нижележащий слой. Белые участки вышележащего слоя никак не воздействуют, они становятся невидимыми.
Режим наложения Затемнение (Darken)
Сравниваются значение обеих слоев в каждом канале и, если пиксель верхнего слоя светлее, чем нижнего, он замещается темным с нижнего слоя, в итоге видимыми остаются самые темные участки обеих слоев.
Белый цвет, как во всей группе Затемняющих режимов , игнорируется. Давайте на время отключим видимость слоя с текстурой (нажав на «глазик» в панели слоев ), и создадим новый слой, залитый белым цветом. Изменим на Затемнение (Darken):
Как видите, ничего не изменилось, нижний слой полностью видимый, его цвет, контраст, яркость не изменилась, а верхний белый слой «исчез», благодаря режиму наложения Затемнение (Darken) . Забегая вперед, ещё раз отмечу, что такое произойдет если изменить режим наложения слоя с белым цветом на любой из группы Затемняющих режимов .
Режим наложения Умножение (Multiply)
Умножает цвета верхнего и нижнего слоев и делает изображение темнее. Режим Умножение (Multiply) часто используется для затемнения светлых областей на засвеченном изображении.
Режим наложения Затемнение основы (Color Burn)
Повышает насыщенность средних цветов, дает более сильное затемнение, чем предыдущий .
Режим наложения Линейный затемнитель (Linear Burn)
Использует тот же принцип действия, что и режим Затемнение основы, но имеет более сильный затемняющий эффект.
Режим наложения Темнее (Darker color)
Имеет сходство с режимом Затемнение (Darken), только цвета сравниваются поканально, в итоге видимыми остаются только пиксели, которые темнее пикселей нижнего слоя.
Осветляющие режимы (Lighten)
Осветляющие режимы (Lighten) — осветляют нижележащий слой. Черный цвет при использовании Осветляющих режимов становится «невидимым». Осветляющие режимы часто используются для наложения текстур на черном фоне, с помощью этих режимов легко и просто можно убрать черный фон, оставив нетронутыми другие цвета.
Режим наложения Замена светлым (Lighten)
Противоположен режиму Затемнение ). Поканально сравнивает цвета и, если пиксели верхнего слоя светлее пикселей нижнего, они остаются без изменений. В случае, если пиксели верхнего слоя темнее, чем пиксели нижнего, они заменяются пикселями нижнего.
В группе Осветляющих режимов игнорируемый цвет – черный . На нашей текстуре черный цвет присутствует, но для чистоты эксперимента давайте проверим. Зальем новый слой черным цветом и изменим режим наложения на один из режимов группы осветления:
Черный цвет полностью невидимый.
Режим наложения Экран (Screen)
Принцип действия противоположный режиму Умножение (Multiply ), он умножает цвета верхнего и нижнего слоя, осветляя изображение. Режим можно использовать для осветления темных фотографий.
Режим наложения Осветление основы (Color Dodge)
Его воздействие противоположно режиму Затемнение основы (Color Burn). Цвета выгорают, насыщенность средних тонов повышена. Режим используется для придания эффекта свечения.
Режим наложения Линейный осветлитель (добавить) (Linear Dodge (Add)
Скомбинирован с режимов Экран (Screen ) и Осветление основы (Color Dodge). Светлые цвета заменяются более светлыми, почти белыми.
Режим наложения Светлее (Lighter Color)
Сравнивает значение обоих слоев по всех каналах, оставляет более светлые пиксели на результирующем изображении.
Контрастные режимы (Contrast) — увеличивают контраст нижележащего слоя. Для всех режимов этой группы за исключением режима Жесткое смещение (Hard Mix) игнорируемый (невидимый) цвет – 50% серого. Снова проверим, залив новый слой 50% серым цветом
Режим наложения Перекрытие (Overlay ) – осветляет светлые участки и затемняет темные, увеличивает контраст результирующего изображения.
Режим наложения Мягкий свет (Soft Light)
Схожий с предыдущим режимом, но придает более мягкий эффект. Прекрасно подходит для повышения контраста на изображениях с небольшой контрастностью благодаря тому, что не допускает выбивания цветов и теней.
Режим наложения Жесткий свет (Hard Light)
Алгоритм действий схож с режимами Мягкий свет (Soft Light) и Перекрытие (Overlay), но эффект более сильный. Контраст повышен очень жестко.
Режим наложения Яркий свет (Vivid Light)
Скомбинирован с режимов Затемнение основы (Color Burn) и Осветление основы (Color Dodg e ). Имеет более сильное действие, чем Жесткий свет (Hard Light).
Режим наложения Linear Light (Линейный свет)
Скомбинирован с режимов Линейный затемнитель (Linear Burn) и Линейный осветлитель (Linear Dodge). Контрастность светлых участков уменьшается, а темных участков – увеличивается. Имеет противоположные свойства с предыдущим режимом, но в то же время очень похож на него.
Режим наложения Точечный свет (Pin Light)
Включает в себя режимы Замена темным (Darken) и Замена светлым (Lighten). Смешивает светлые пиксели при помощи первого режима, а темные пиксели – с помощью второго режима.
Режим наложения Жёсткое смешение (Hard Mix)
Смешивает яркость верхнего слоя с цветом нижнего. Создает постеризированное изображение, ограниченное в цветах.
Сравнительные режимы (Comparative) — результирующее изображение напрямую зависит от разницы обоих слоев.
Режим наложения Разница (Difference )
Сравнивает значение яркости обоих слоев. Смешивание с белым цветом инвертирует значения основного цвета, смешивание с черным цветом ничего не меняет.
Режим наложения Исключение (Exclusion)
Действие аналогично с предыдущим слоем, но с более мягким эффектом и меньшим контрастом. Смешивание с белым цветом инвертирует значения основного цвета, смешивание с черным цветом ничего не меняет. Часто используется для тонирования изображения посредством наложения сплошного цвета и существенного уменьшения непрозрачности.
Режим наложения Вычитание (Subtract)
Значение яркости вышележащего слоя вычитается из нижележащего. Если яркость пикселя верхнего слоя будет больше или равна яркости нижнего, итоговый цвет изменится на черный.
Режим наложения Разделить (Divide)
Похож на предыдущий режим, но с более сильным осветлением. Из-за того, что режим работает поканально, цвета сильно искажаются.
Компонентные режимы (HSL)
Компонентные режимы (HSL) — результат зависит от яркости и цвета слоев. Зачастую режимы этой группы используются для тонирования фото или перекрашивания объектов на изображении.
Режим наложения Цветовой тон (Hue)
Результирующее изображение имеет оттенок вышележащего слоя, а насыщенность и яркость – нижележащего. Придает эффект рисунка акварельными красками.
Режим наложения Насыщенность (Saturation)
Результирующее изображение имеет насыщенность вышележащего слоя, а цветовой тон и светлоту – нижележащего.
Режим наложения Цветность (Color)
Сохраняется цветовой тон и насыщенность верхнего слоя и яркость нижнего. Нижний слой «перекрашивается» в цвета верхнего. Режим прекрасно походит для изменения цвета на изображении.
Режим наложения Яркость (Luminosity)
Противоположен предыдущему режиму. Сохраняется цветовой тон и насыщенность нижнего слоя и яркость верхнего.
Вот мы и разобрались в режимах наложения слоев в фотошопе. Теоретическая часть конечно хорошо, но все же рекомендую вам экспериментировать с режимами наложения и наблюдать за их взаимодействием. Так вы быстрее запомните свойства каждого режима, а также найдете «любимчиков» среди режимов наложения, которые станут вашими верными помощниками в создании прекрасных работ.
Работа в Photoshop подразумевает мастерское владение такой простой, но часто недооцененной функцией, как Режимы Наложения. При большом количестве других замечательных инструментов, ей легко пренебречь, но она, всё же, должна стать частью вашего инструментария.
Где находятся режимы наложения?
Основная причина, по которой игнорируются Режимы Наложения (Blending Modes) – это их место положения: прямо на Палитре Слоев (Layers Palette).
Их легко не заметить, так как они на всегда на самом виду. Просто выдираете слой (или слои), и назначаете Режим Наложения (Blending Mode).
Что такое Режим Наложения?
Вы можете разбить Режимы Наложения на физические блоки в выпадающем меню: Затемнение (Darken), Замена светлым (lighten), Насыщенность (saturation), Вычитание (subtraction) и режимы Цвета (color).
Теперь, когда вы узнали на какие составляющие можно логически разделить этот инструмент, разобраться для чего используются различные режимы, будет намного легче.
Когда нужно использовать Режимы Наложения?
Режимы Наложения имеют много применений, хотя, иногда, при наличии огромного числа различных фильтров, могут показаться излишними. Ниже приведен пример использования Режима Наложения для создания оттенка.
Вместо использования фильтра Цветового тона/Насыщенности, или какого-либо другого на базовом изображении (Слой 1 на приведенном выше примере), мы можем просто наложить нужный нам цвет поверх слоя, и использовать Режим Наложения для получения желаемого оттенка. Для перебора различных режимов, вы можете использовать кнопки со стрелками, но если вы уверены, что просто хотите наложить цвет поверх изображения, начинать лучше с режима Экран (Screen).
Режимы Наложения нельзя модифицировать, то есть вы не можете настраивать их. Но вам это и не нужно! Эффекты от различных режимов могут быть подкорректированы параметрами Непрозрачность (Opacity) и Непрозрачность Заливки (Fill opacity). Если вы не сможете подобрать полностью соответствующий вашим требованиям эффект, выберите наиболее подходящий и поэкспериментируйте с Непрозрачностью слоя (Opacity) или Непрозрачностью Заливки (Fill opacity).
Другие применения Режимов Наложения
Как вы, наверное, догадались, можно накладывать друг на друга и отдельные слои, получая потрясающие эффекты. На приведенном ниже примере, использовано наше исходное фото, на которое наложено изображение света автомобильных фар. При помощи Жесткого Света (Hard Light) и понижения Непрозрачности Заливки, вы можете получить весьма интересный эффект, с практически неограниченным ресурсом редактирования:
А еще Режимы Нложения применять “пачками”! На примере ниже вы можете наблюдать наложения нашего оттенка поверх обоих предыдущих слоев.
Таким образом, перед нами открываются практически безграничные возможности. Но прежде всего следует отметить, что для достижения одной и той же цели, Режимы Наложения дают нам на много больше свободы и гибкости, чем использование обычных статичных эффектов, таких как Цветовой тон/Насыщенность.
Рабочие примеры
Используя случайное исходное фото и текстуру, мы продемонстрируем как каждый эффект влияет на изображение. Важно расположить текстуру прямо над исходным фото на палитре слоев. Мы установили непрозрачность наложения равной 100% или 50%, так что вы легко можете воспроизвести эксперимент самостоятельно.
Исходным изображением нам послужил природный ландшафт:
Текстура:
Более детальное рассмотрение Режимов Наложения:
Теперь давайте рассмотрим каждый режим в отдельности и изучим его более подробно!
Нормальный, 50% (Normal at 50%)
Использует какую-то часть (в процентном соотношении) накладываемого изображения. 100% означает полное использование изображения, тогда как 0% — не использует его вообще.
Затухание, 50% (Dissolve at 50%)
Выбирает произвольные пиксели изображения, и добавляет их к основе. Так же как и Нормальный режим, при 100% полностью использует изображение, а 0% — не использует вообще.
Затемнение (Darken)
Сравнивает накладываемое изображение с основой, и оставляет только более темные пиксели.
Умножение (Multiply)
Берет информацию о каждом пикселе, умножает его 8-битный цветовой код на код пикселя основы, и делит на 255. Результатом всегда будет более темный цвет. Исключение составляет только наложение белого цвета.
Затемнение основы (Color Burn)
Берет 8-бтную величину каждого канала основы и делит на канал накладываемого слоя. Результатом будет более контрастное изображение, и, как правило, более темное.
Линейный затемнитель (Linear Burn)
Складывает две 8-битные цветовые величины каждого канала, и вычитает из результата 255. В итоге темные области становятся еще более темными, тогда как более светлые участки становятся более контрастными.
Темнее, 50% (Darker Color at 50%)
Вместо использования 8-битного кода каждого канала, он проверяет все каналы, и оставляет только наиболее темные.
Замена светлым, 50% (Lighten at 50%)
Противоположность режима Темнее. Он оставляет только наиболее светлые пиксели от каждого из слоев.
Экран (Screen)
Противоположность Умножения. Он инвертирует пиксели накладываемого изображения, и умножает на пиксели основы.
Осветление основы (Color Dodge)
Делит пиксели слоя основы на инвертированные пиксели слоя с накладываемым изображением.
Линейный осветлитель (добавить) (Linear Dodge (Add))
Складывает 8-битные цветовые коды пикселей каждого слоя. Можно сравнить с режимом Экран, только контраст получается еще сильнее. Если слой-основа – черный, никаких изменений не произойдет.
Светлее (Lighter Color)
Работает так же как Замена Светлым, только перебирает все каналы, а не только каналы основы. Оставляет только наиболее светлые пиксели.
Перекрытие (Overlay)
Использует сочетание режимов Экран и Умножение, делая изображение еще более контрасным.
Мягкий свет (Soft Light)
Тоже самое, что и Перекрытие, но контраст менее сильный.
Жесткий свет (Hard Light)
То же самое, что и Перекрытие, но с более сильным контрастом.
Яркий свет (Vivid Light)
Комбинация Осветления и Затемнения. В работе исходит из параметров накладываемого изображения.
Линейный свет (Linear Light)
То же, что и Яркий Свет, только создает более сильный контраст.
Точечный свет (Pin Light)
Комбинирует пиксели накладываемого изображения, используя режим Осветление Основы и темные пиксели основы, используя Затемнение.
Всем приветик. Сегодня я хочу рассказать вам об эффектах режима наложения. не буду долго тянуть кота за хвост, сразу переходим к освоению нового материала.
Что такое режимы наложенияРежимы наложения слоя в фотошопе можно объяснить как эффект наложения верхнего слоя на нижний. Другими словами это можно перефразировать как эффект наложения пикселей верхнего слоя на пиксели нижнего слоя изображения. Режимы наложения слоя помогают создавать в фотошопе различные эффекты: осветление, затемнение, контрастность, изменение цвета и эффекты реалистичности изображений.
Все режимы делятся на отдельные группы, которые для удобства применения, разделены горизонтальной чертой. По умолчанию, все новые слои создаются в обычном режиме наложения
Давайте более подробно рассмотрим режимы наложения с примерами. Но для начала откроем в фотошопе нужную нам картинку, и создадим дубликат слоя, к которому и будем применять режимы.
Режимы наложения – ЗатемнениеСоздают эффект затемнения более темных пикселей.
- Затемнение
- Умножение
- Затемнение основы
- Линейный затемнитель
- Темнее
Как показано на рисунке, эффект затемнения наиболее выражен в режиме умножения, который так же создает эффект реалистичности изображения. Режим же затемнения основы, нужно дополнительно настраивать с помощью инструмента прозрачности и добиваться более реального изображения. А вот режимы наложения затемнение и темнее, дают более слабый эффект.
Режим наложения – ОсветлениеЕсли режим наложения затемнение, затемняет темные пиксели, то режим осветление –осветление светлых пикселей. Этот способ хорошо подходит для осветления фотографий и изображений.
- Замена светлым
- Экран
- Осветление основы
- Линейный осветлитель (добавить)
- Светлее
Опять же на примере видно, что самое эффективное осветление дает режим экран и линейный осветлитель, который придают реалистичности изображению. Режим осветление основы слишком высветляет светлые пиксели, поэтому его необходимо дополнительно настраивать по прозрачности и яркости. Режимы замена светлым и светлее практически не дают никаких изменений, и эффект осветления проявляется довольно таки слабо.
Режим наложение- Повышение контраста- Перекрытие
- Мягкий свет
- Жесткий свет
- Яркий свет
- Линейный свет
- Точечный свет
- Жесткое смешение
Прекрытие дает более яркое и насыщенное изображение, но для конкретного изображения нужно отрегулировать настройки эффекта прозрачности. Мягкий и жесткий свет дает практически такой же результат как и перекрытие. А вот яркий свет дает намного больший результат, делая темные пиксели максимально темными, а светлые – светлее. Линейный и точечный свет дает такой же эффект, но с небольшими отличиями. Максимум же эффектов можно добиться режимом жесткое смешение.
Режим наложения — Перекрытие слоев- Разница
- Исключение
- Вычитание
- Разделитель
Режим Разница создает черный экран, но уже при смещении изображения на пару пикселей можно наблюдать интересный эффект. Режим Исключение дает обратный эффект. Вычитание не сильно отличается от Исключения. А режим Разделитель создает цветовую инверсию
Режим наложения — Изменение насыщенности- Цветовой фон
- Насыщенность
- Цветность
- Яркость
С помощью последней группы наложения можно изменять цветность на тех объектах, которые могут что-то отображать. Это могут быть телефоны, машины, металлические предметы.
Практику закрепления режимов наложения я оставляю на вашей совести. Встретимся в следующих уроках.
Когда дело доходит до комбинирования или корректировки цифровых фотографий, в вашем распоряжении имеются две основные составляющие – слои и применённые к ним Режимы наложения . О слоях мы поговорим в одной из следующих статей, а сегодня мы хотим обратить внимание на Режимы наложения в Photoshop и определить самые полезные из них для фотографов. В первую очередь мы рассмотрим некоторые способы наложения слоёв, а затем перечислим 10 лучших режимов наложения, которые вы можете использовать, чтобы улучшить свои фотографии.
Каждый режим наложения основан на сложных математических расчётах, с помощью которых Photoshop вычисляет различия и сходства между содержанием целевого (накладываемого) слоя и слоя под ним (базового). Затем, на основе выбранного режима наложения, программа смешивает эти два слоя определённым способом.
Как вы увидите далее, есть много различных режимов наложения, полезных для абсолютно разных целей. Некоторые режимы используют оттенки и цвета одного слоя, чтобы затемнить другой, в то время как другие являют собой полную противоположность первым.
Некоторые режимы наложения воздействуют на контраст, тогда как другие затрагивают только цветовую информацию.
Далее мы расскажем, как вы можете использовать различные режимы наложения в наилучшем качестве. Мы покажем вам, что делает каждый из них, и как их можно с максимальной выгодой использовать при работе над цифровыми фото.
Использование Режимов наложения
По правде говоря, следует отметить, что некоторые режимы наложения в Photoshop более полезны для фотографов, чем другие. Хотя у многих режимов есть свои интересные применения, некоторые из них могут иметь небольшой или вообще никакой практический эффект. Ниже представлены наиболее используемые режимы наложения, и различия между эффектами, которые они дают.Каждое изображение разделено на две части. В левой части показан эффект от применённого режима наложения, а справа – оригинальное изображение.
Color (Цветность)
Режим Color (Цветность) использует значения яркости базового слоя и оттенка или цвета накладываемого слоя. Данный режим, вероятно, самый полезный для сложных цветовых эффектов.Difference (Разница)
Режим Difference (Разница) может дать несколько фантастические и неожиданные результаты. Он подходит разве что для получения действительно необычных и поразительных эффектов.Screen (Экран)
Режим наложения Screen (Экран) осветляет изображение в целом. Поскольку Screen (Экран) не затрагивает чёрный цвет, в изображении всё ещё сохраняется контраст.Overlay (Перекрытие)
Режим Overlay (Перекрытие) увеличивает контраст, делая тени более тёмными, а света более светлыми. Этот режим не производит никакого эффекта на области изображения, заполненные 50% серым.
Режим Multiply (Умножение) берёт цвета на базовом и на накладываемом слоях и умножает их. Этот режим затемняет изображение, но не оказывает никакого эффекта на белый цвет. Он отлично подходит, чтобы, например, сделать более насыщенным небо или текстуру на светлой каменной кладке.
Непрозрачность
Хотя режимы наложения довольно эффективны, в чистой форме они могут быть слишком резкими. Здесь свою пользу доказывают бегунки Opacity (Непрозрачность) и Fill (Заливка) на палитре слоёв.Если эффект от слоя, к которому применён режим наложения, слишком силён, вы можете легко ослабить его, уменьшив непрозрачность. Непрозрачность слоя – это своего рода «регулятор силы эффекта» для режима наложения. Например, если режим Multiply (Умножение) делает области изображения слишком тёмными, просто уменьшите значение Opacity (Непрозрачность).
Мы использовали дублированный слой с режимом наложения Screen (Экран), но при 100% непрозрачности эффект слишком силён.
После уменьшения непрозрачности примерно до 50%, эффект стал более тонким.
Конечно, прежде чем вы сможете эффективно использовать режимы наложения, вы должны выбрать их! Поэтому, обратите внимание на то, где в Photoshop расположены опции выбора режимов.
Меню Blend Mode (Режим наложения) на панели слоёв, представляет все доступные режимы наложения, разделённые на логически сгруппированные категории. Вы можете выбрать режим наложения из выпадающего меню на панели слоёв, или выбрать его в диалоговом окне New Layer (Новый слой), когда добавляете новый или дублированный слой.
Когда вы выбрали режим наложения, и он всё ещё выделен, вы можете прокручивать режимы, используя клавиши вверх/вниз.
1. Normal (Обычный), Dissolve (Затухание)
Эти режимы оставляют цвета без изменений, и не имеют никакого тонального взаимодействия со слоями ниже. Режим Normal (Обычный) используется в Photoshop по умолчанию.
2. Режимы затемнения
Эти режимы затемняют слои, лежащие ниже. В этой группе белый – нейтральный цвет, поэтому белые области не оказывают никакого эффекта на слои ниже.
3. Режимы осветления
Режимы из этой группы осветляют слои, лежащие ниже. В отличие от группы затемнения, данная группа режимов игнорирует чёрный цвет.
4. Контрастные режимы
Эта группа контрастных режимов осветляет света и затемняет тени на ниже лежащем слое. 50% серый является нейтральным и игнорируется при наложении.
5. Сравнительные режимы
Эти режимы сравнивают цвета на целевом и лежащем ниже слое и вычитают один из другого.
6. Цветовые режимы
Режимы из этой группы имеют дело, прежде всего, с цветами на активном слое и тем, как эти цвета влияют на слои ниже.
Лучшие режимы наложения для фотографов
Теперь мы рассмотрим практическое применение режимов наложения, которые вы можете использовать для улучшения своих фотографий. Мы также поговорим про алгоритмы работы режимов, хотя вам, в принципе, можно и не погружаться в науку.Здесь мы покажем, как вы можете реально использовать режимы наложения, чтобы исправить и улучшить свои фотографии.
Помните, что каждый из рецептов, описанных здесь, включает в себя другие методы, для достижения наилучшего результата, но мы подробно расскажем вам, что нужно использовать, где использовать, и какого эффекта можно добиться таким способом. Откройте меню Blend Mode (Режим наложения) и начинайте!
1. Lighten (Замена светлым) и Darken(Затемнение)
Режимы Lighten (Замена светлым) и Darken (Затемнение) делают одно и то же, но в противоположных направлениях. Оба они сравнивают цвета базового и накладываемого слоёв и выбирают из них либо более светлые, либо более тёмные цвета.
Одно из хороших применений этих режимов заключается в использовании их вместе для создания на изображении эффекта мягкого фокуса. Для этого размойте оба слоя и примените к одному из них режим наложения Darken (Затемнение), а к другому – Lighten (Замена светлым). Для достижения наилучшего результата отрегулируйте непрозрачность каждого слоя.
2. Saturation (Насыщенность)
Режим наложения Saturation (Насыщенность) использует значения цвета базового слоя и насыщенности накладываемого. Выделите на дублированном слое области определённого цвета, залейте остальное изображение 50% серым, и вы можете добиться эффекта изолированного цвета, как мы сделали на изображении выше.- Подходит для изолирования области цвета.
- Хорошо работает для ослабления или усиления цветности.
Режим Screen (Экран) производит более светлые цвета, поскольку он принадлежит к группе осветляющих режимов наложения. В режиме Screen (Экран), чёрный цвет нейтрален, поэтому черная область в центре накладываемого слоя невидима. Данный режим умножает инверсию накладываемого слоя и слоя под ним, чтобы вычислить разницу.
- Используется для осветления тёмных изображений.
- С его помощью можно добавлять креативные рамки.
На слое, залитом 50% серым цветом, с режимом наложения Overlay (Перекрытие), определённые участки изображения можно закрасить чёрной кистью, чтобы затемнить тёмные тона. Затем, переключившись на белую кисть, вы сможете осветлить средние тона и света. Глубиной эффекта можно управлять, изменяя непрозрачность слоя.
Как обычно, вы можете умерить эффект, просто уменьшив непрозрачность накладываемого слоя. Помните, что режим Screen (Экран) не оказывает никакого эффекта на чёрные области изображения, они остаются такими же, как в оригинале, но вы можете легко увидеть, как режим осветлил средние тона и света на переднем плане.
- Используется для осветления недоэкспонированных фото.
- Добавляет яркость и контрастность к чрезмерно тёмным областям изображения.
Это идеальный режим для работы с неконтрастными, плоскими фотографиями. Как и любой режим наложения, вы можете применить его как ко всему слою, так и ограничить эффект с помощью маски.
- Хорошо подходит для увеличения контраста.
- Удобен для производства тональных и цветовых корректировок.
- Может быть использован для добавления на изображение свечения.
После применения к слою режима наложения Color (Цветность), он окрасит лежащий ниже чёрно-белый фоновый слой, не добавляя слишком сильные изменения. Режим Color (Цветность) делает это, вычисляя различия между цветами.
Вы можете контролировать глубину и интенсивность тонирования, уменьшая непрозрачность цветного слоя. Этот режим может изящно усилить те цвета, к которым вы хотели привлечь внимание.
- Используется для тонирования изображения.
- Может использоваться, чтобы выделить только определённую область фотографии, посредством использования маски слоя.
- Разные цвета могут быть применены через несколько цветных слоёв с отдельной маской для каждого.
- Режим Multiply (Умножение) хорошо подходит для затемнения слишком светлых участков.
- Используйте его, что усилить как детализацию, так и цветность в светлых областях.
Яркость текстуры можно регулировать, изменяя непрозрачность слоя. Soft Light (Мягкий свет) входит в группу контрастных режимов наложения. Он осветлит света и затемнит тени на изображении.
- Прекрасен для добавления на изображение тонких текстур.
- Может тонко повысить контраст изображения.
Особенно полезно использовать этот режим для изменения цвета одного объекта на изображении. Используя режим Hue (Цветовой тон) для слоя, заполненного сплошным цветом, вы можете ограничить изменение цвета определённой областью, применив к слою маску.
На тех участках, где накладываемый цвет – оттенок серого, изображение будет обесцвечено. На серых участках базового слоя, режим Hue (Цветовой тон) вообще не будет иметь никакого эффекта.
- Используется главным образом для изменения цвета.
- Полезен для ручного окрашивания чёрно-белых изображений.
Год завершается. Пора подводить итоги и делать подарки. Главный итог работы в этом году: на основе материала семинаров сделаны первая и вторая части курса «Практическая цветокоррекция». В связи с этим мы отправили в архив все семинары, кроме «Основ цветокоррекции» . Туда отправилось и отдельное занятие по режимам наложения.
Вот оно и будет подарком, только не разовым, а долгоиграющим. Год назад, после небольшой словесной перепалки , я решил не жадничать уже выложил конспекты ко всем семинарам (ссылки на скачивание есть на соответствующих страницах сайта www.fotoproekt.ru). А здесь я начинаю выкладывать более подробные статьи, написанные для журнала «Фотомастерская».
На какие вопросы мы должны получить ответ
1. Существует ли для данного режима наложения нейтральный цвет и, если да, то какой?
Нейтральным называют цвет, наложение которого не изменяет исходное изображение. Если такой цвет существует, можно наложить на изображение залитый им слой и изменять воздействие, рисуя на нем другими цветами. Этот вопрос важнее, чем может показаться на первый взгляд, поскольку не всегда имеется возможность уменьшать воздействие за счет непрозрачности (см. вопрос 4).
2. Как изменяется степень воздействия по полному тоновому диапазону?
Другими словами, в каком тоновом диапазоне происходит максимальное изменение яркости, в каком — минимальное и как это воздействие изменяется. От понимания этого зависит, подберете ли вы наиболее подходящий режим для коррекций, направленных на изменение яркости.
Примером типичной ошибки, проистекающей из непонимания этого вопроса, является распространенная рекомендация режима Multiply при наложения двух каналов для создания маски объекта, когда в каждом канале объект выглядит светлым, а фон достаточно темным. Подробнее мы поговорим об этом при обсуждении Multiply.
3. Как изменяется контраст в различных тоновых диапазонах?
Локальный контраст, или контраст отдельных областей изображения (объектов сцены), очень важен для нас. Именно благодаря ему передается светотеневой рисунок, то есть ощущение объема объектов. От понимания того, в каких тоновых диапазонах режим наложения повышает, понижает или оставляет без изменений контраст исходного изображения, зависит эффективность его применения в коррекциях, направленных на изменение локального контраста.
Некоторые режимы наложения полностью убивают контраст (детали исчезают, изображение вырождается в однотонную плашку) в отдельных тоновых диапазонах. Этим эффектом можно воспользоваться при ретуши или создании масок, но от него же надо уметь защититься при обычных коррекциях.
4. Соответствует ли уменьшение непрозрачности ослаблению воздействия?
Под ослаблением воздействия подразумевается наложение со стопроцентной непрозрачностью другого цвета, меньше влияющего на исходное изображение. Уменьшение непрозрачности накладываемого слоя часто применяется пользователями для ослабления вносимых коррекций, однако далеко не для всех режимов наложения результат будет аналогичен ослаблению воздействия.
Наглядным примером такой коррекции (правда, немного из другой области) является гауссово размытие. Если поверх исходной картинки лежит слой, к которому применен Gaussian Blur с радиусом 50, уменьшение его непрозрачности до 50% не даст результат аналогичный размытию исходника с радиусом 25.
Понимая, как соотносятся ослабление воздействия и уменьшение непрозрачности, можно не только оптимизировать приемы работы с режимами наложения, но и защититься от некоторых негативных побочных эффектов их применения.
5. Каким реальным фотопроцессам соответствует режим наложения?
Photoshop — это компьютерная версия темной комнаты, правда, с существенно расширенными возможностями. Неудивительно, что многие его инструменты имитируют реальные приемы, которыми фотографы пользуются в жизни. Можно подобрать аналогии к некоторым режимам наложения. Иногда не только фотографические, но и общебытовые.
Во-первых, многим это поможет быстрее понять логику работы режима. Во-вторых, откроется возможность быстро адаптировать приемы работы в темной комнате к компьютерной обработке. Только надо помнить, что аналогии эти имеют массу оговорок.
Общей оговоркой для всех режимов наложения является гамма рабочего пространства. В реальном фотопроцессе все расчеты производятся с энергетической яркостью (гамма 1), в фотошопе мы работаем с перцептуальной яркостью (гамма 2,2). Если вы хотите не просто корректировать «на глаз», а постараться получить результат, максимально близкий к реальному аналогу, наложения должны совершаться с гамма 1.
Максимально близкий отнюдь не означает полностью идентичный. Каждая пленка имеет свою характеристическую кривую достаточно сложной формы. Поэтому мы будем находить аналогии с некоторой «идеализированной» пленкой, имеющей полностью линейную характеристику.
Если аналогии касаются изменения экспозиции, возникает ограничение и на саму сцену. Все ее элементы должны быть зафиксированы в изображении, то есть укладываться в динамический диапазон пленки.
6. Что происходит при наложении картинки самой на себя?
Это самый простой вопрос. Чтобы взглянуть на ситуацию в комплексе, я не буду отвечать на него каждый раз, а приведу ответ для всех поканальных режимов в конце этой статьи.
7. Как меняется результат, если поменять местами исходное и корректирующее изображение?
Ответ на этот вопрос может пригодиться для оптимизации послойной структуры файла.
8. Для чего может использоваться данный режим, каковы приемы и особенности его практического применения?
Это самый любимый читателями вопрос, поскольку за ним скрывается практика. Я постараюсь не просто перечислить эти приемы и особенности, но и показать все «в картинках». Возможно, у кого-нибудь возникнет желание пропустить предыдущую часть и сразу читать эти «комиксы».
Не советую так поступать. Если разберетесь в теории и посмотрите приемы применения как иллюстрацию к ней — получите в руки мощный инструмент, который сможете осмыслено применить для решения любой стоящей перед вами задачи. Если просто просмотрите примеры применения — будете знать (пока не забудете), как обработать точно такие же изображения, как у меня.
Режим наложения Normal
Да, как бы странно это ни звучало, именно с него мы начнем разбираться с поканальными режимами наложения. В некоторых описаниях я встречал утверждение, что в режиме Normal изображения между собой не взаимодействуют. Действительно, о каком взаимодействии можно говорить, когда верхняя картинка полностью закрывает нижнюю? О взаимодействии, которое возникает при уменьшении непрозрачности накладываемого слоя.
Посмотрите на семейство кривых, оказывающих на изображение такое же воздействие, как наложение однотонной плашки яркости 64 с различной непрозрачностью. При непрозрачности 0% изображение не меняется, при непрозрачности 100% — вырождается в однотонную плашку. Этому случаю соответствует горизонтальная прямая на уровне 64.
Как фотошоп рассчитывает яркость при частичной непрозрачности? Предположим, некоторый пиксель картинки имел до коррекции яркость 192 (A). Его же яркость после коррекции с непрозрачностью 100% — 64 (B). Вычисляя яркость при уменьшении непрозрачности по пути из точки A к точке B, программа проходит на столько процентов, сколько мы выставим в поле Opacity. Так же рассчитывается финальная яркость остальных пикселей. То есть, при уменьшении непрозрачности кривая равномерно подтягивается к своему начальному положению.
Формула имеет один и тот же вид для 8-битного режима и отнормированной яркости, где: s — яркость исходного изображения; с — яркость корректирующего изображения; r — яркость финального изображения; k — значение параметра Opacity в процентах.
При изменении порядка наложения слоев результат сохраняется, если непрозрачность верхнего слоя изменить на 100-k.
В реальной жизни режиму Normal соответствует просмотр двух сцен через полупрозрачное зеркало. Сцена видимая на просвет — исходное изображение; сцена видимая в отражении — корректирующее изображение; коэффициент отражения зеркала — Opacity.
В фотопроцессе режиму Normal соответствует экспозиция двух сцен на один кадр при условии, что суммарная экспозиция приведена к нормальной. Первая сцена — исходное изображение; вторая сцена — корректирующее изображение; доля экспозиции второй сцены от общей — Opacity.
Дополнительной оговоркой к аналогиям с реальностью и фотопроцессом является отсутствие в обеих сценах светлых областей, выходящих по яркости за динамический диапазон глаза или камеры.
В практической работе уменьшение непрозрачности чаще всего используется для ослабления внесенных коррекций.
Что стоит за самоналожением картинки
Обещанный ответ на шестой вопрос. Вернитесь к клетчатой доске и посмотрите на диагональ A(0)-K(255). У ее полей есть одно общее свойство: яркости исходного и корректирующего изображения равны. Это случай наложения картинки самой на себя в соответствующем режиме.
Построив кривые по полям «большой диагонали», можно легко понять, какие элементарные коррекции скрываются за самоналожением картинки в каждом из режимов. Кстати, для режимов Overlay и Hard Light кривые совпадают. Форма всех этих кривых не зависит от изображения, не учитывает его особенностей, а значит, не является оптимальной для каждого конкретного изображения.
Это не значит, что такой прием нельзя использовать. Но, применяя его, вы должны понимать, на что идете. И если уж решили им воспользоваться, не надо дублировать на новый слой все изображение. Просто создайте любой корректирующий слой (Curves, Layers и т.п.) с нулевыми настройками (не меняющий изображение).
Теперь в вашем распоряжении точная копия исходного изображения на отдельном слое, можно задать ему нужный режим наложения. Таким образом, вы не только избежите ненужного утяжеления файла, но и получите возможность ретушировать исходное изображение без переделки верхнего слоя.
В следующий раз мы рассмотрим первую пару —
Желающие посетить очные занятия по цветокоррекции и обработке изображений могут познакомиться с программами и списком ближайших мероприятий в . Там же вы найдете ссылки на другие мои статьи.
Без предварительного согласования с автором разрешается перепечатка и размещение этого материала на любых ресурсах с бесплатным доступом при условии полного сохранения текста (в том числе и этого раздела), ссылок и иллюстраций, указания авторства и ссылки на первую публикацию.
Для коммерческого использования или перепечатки с внесением изменений необходимо согласование с автором. Связаться со мной можно по электронной почте сайт
Варианты смешивания слоев — DigiPortfoolio OÜ печать на масках в Нарве
Существующие слои в Вашей работе можно смешивать между собой, придавая тем самым Вашей работе интересный эффект. Так же с помощью смешивания слоев можно сделать красивый фон для рисунка.
- Что бы смешать слои между собой Вам надо:
- выбирается верхний слой и делается активным, щелкаем по слою.
- Выпадающий список вариантов смешивания.
Варианты смешивания слоев.
Примеры смешивания слоев предоставлены на картинке ниже. Для смешивания выбрано два слоя с цветной заливкой, что бы более конкретно показать результат смешивания.
Normal или Обычный – рисунок на слое отображается именно в том виде, в котором он был создан.
Dissolve или Растворение – часть пикселей рисунка на слое растворяется, исчезает, позволяя увидеть то, что расположено ниже. Степень изображения зависит от значения непрозрачности слоя – чем оно ниже, тем больше мы можем увидеть.
Darken или Темнее – мы видим только те пиксели рисунка, которые темнее пикселей расположенных ниже слоев.
Multiply или Умножение –рисунка складывается из темных оттенков текущего слоя плюс темные оттенки расположенного ниже рисунка. В результате рисунок отображается значительно темнее, чем был до этого.
Color Burn или Затемнение – более интенсивный и контрастный вариант умножения.
Linear Burn или Линейное горение – еще один вариант умножения.
Lighten или Светлее – отображаются только те пиксели рисунка, которые светлее пикселей на расположенных ниже слоях.
Screen или Экран – «светлость» рисунка складывается из «светлости» текущего слоя и «светлости» нижележащих слоев. Результат – изображение становится светлее, чем каждый из слоев в отдельности.
Color Dodge или Осветление цвета – схож с режимом экран, но дает более светлые и насыщенные тона
Linear Dodge или Линейный сдвиг – еще более интенсивный вариант режима экран.
Overlay или Перекрытие – представляет собой комбинацию двух режимов смешивания: если участок изображения на нижних слоях светлее, чем на рабочем слое, то включается режим экран, если наоборот – темнее, то включается режим умножение. В результате полученное изображение выглядит более темным, чем исходное.
Soft Light или Мягкий свет – напоминает режим перекрытие, но с уменьшенной Непрозрачностью.
Hard Light или Жесткий свет – комбинация двух режимов смешивания: для участков изображения рабочего слоя, которые светлее нижнего слоя, включается режим экран, для участков, которые темнее нижерасположенных, — режим умножение.
Vivid Light или Яркий свет – увеличивает контрастность более темных участков изображения на рабочем слое и уменьшает контрастность более светлых участков.
Linear Light или Линейный свет – пропорционально осветляет или затемняет участки изображение рабочего слоя в зависимости от яркости расположенных под ним слоев.
Pin Light или Точечный свет – механически заменяет цвет участков изображения рабочего слоя в зависимости от их яркости и цвета, расположенных под ним слоев. Если участок рабочего слоя светлый (т.е. светлее нейтрального серого), то те участки рабочего слоя, которые светлее нижних, сохраняют свой цвет, участки темнее нижних заменяются цветом участков нижнего слоя.
Difference или Разница – работа с цветовой информацией слоев.
Exclusion или Исключение – работа с цветовой информацией слоев.
Hue или Тон – работа с цветовой информацией слоев.
Saturation или Насыщенность – работа с цветовой информацией слоев.
Color или Цвет – работа с цветовой информацией слоев.
Luminosity или Яркость – работа с цветовой информацией слоев.
5 лучших режимов наложения в Photoshop, которые вам нужно знать
Чувствуете себя ошеломленным 27 режимами наложения слоев Photoshop? Вам действительно нужно знать только 5! Изучите основные режимы наложения Photoshop — Умножение, Экран, Наложение, Цвет и Яркость — и узнайте, как их использовать для быстрого улучшения ваших изображений!
Загрузите это руководство в виде готового к печати PDF-файла!
Автор Стив Паттерсон.
Когда дело доходит до изучения Photoshop, хотите верьте, хотите нет, на самом деле есть лишь несколько вещей, которые вам абсолютно необходимо знать, .Конечно, Photoshop — огромная программа с множеством замечательных функций. Но нужно ли вам знать все о Photoshop, чтобы выполнять большинство повседневных задач по редактированию изображений?
Простой ответ — нет. С небольшими знаниями и некоторыми базовыми навыками Photoshop вы обычно можете выполнить большую часть того, что вам нужно. Что это за базовые навыки? Если вы знаете, как обрезать изображения, как делать выделения, как работать со слоями и как использовать маски слоев, вы можете многого добиться. И если вы знаете, как использовать режимы наложения для наложения слоев вместе, вы можете добиться целых намного больше!
Пять режимов наложения, которые мы изучим
В этом уроке мы сосредоточимся на пяти наиболее важных режимах наложения Photoshop: Multiply , Screen , Overlay , Color и Luminosity .Несмотря на то, что Photoshop включает 22 других, эти пять режимов наложения — те, которые вы будете использовать чаще всего. Режим наложения «Умножение» затемняет изображения, режим наложения «Экран» делает их светлее, а режим наложения «Наложение» увеличивает контраст. Режим наложения Color смешивает только цвет слоя, а Luminosity смешивает только яркость! Как мы узнаем, режимы наложения Photoshop сгруппированы в зависимости от того, что они делают (осветление, затемнение, увеличение контрастности и т. Д.), И эти пять звезд являются звездами своих групп.
Если вы новичок в режимах наложения, вы захотите продолжить чтение, чтобы узнать больше о том, что такое режимы наложения, где их найти и как они организованы.Если вы предпочитаете перейти к определенному режиму наложения, чтобы узнать, как он работает, воспользуйтесь ссылками ниже.
Что такое режимы наложения Photoshop?
Режимы наложения в Photoshop предлагают разные способы наложения слоя или взаимодействия со слоем (ами) под ним. Без режимов наложения единственный способ смешивать слои — это понизить непрозрачность слоя, что не дает очень интересных результатов. Режимы наложения открывают мир творческих возможностей, и они чрезвычайно полезны, когда дело доходит до редактирования, ретуши и восстановления фотографий.Они просты в использовании и экономят кучу времени!
В Photoshop CC доступно 27 режимов наложения, но вам не нужно знать все 27, чтобы начать использовать режимы наложения в своей повседневной работе. И давайте посмотрим правде в глаза: таких названий, как «Растворение», «Осветление цвета», «Линейное затемнение», «Разница» и «Исключение» достаточно, чтобы заставить любого почесать голову в недоумении, что, черт возьми, делают эти штуки.
Но вот секрет. Для повседневной работы по редактированию изображений вам нужно знать всего пять режимов наложения.Не 27, а всего 5! Кто они такие? Multiply , Screen , Overlay , Color и Luminosity . Узнайте, как и когда использовать эти пять режимов наложения, и жизнь с Photoshop станет намного проще!
Где находятся режимы наложения Photoshop?
Прежде чем мы рассмотрим каждый из этих пяти режимов наложения более подробно, давайте узнаем, где найти режимы наложения в Photoshop. Поскольку режимы наложения используются со слоями, вы можете подумать, что они перечислены в меню «Слой» на панели меню.Хорошая догадка, но нет. И на самом деле это было бы плохо, так как вам приходилось перетаскивать мышь вверх к строке меню каждый раз, когда вы хотели изменить режим наложения. Adobe поняла, что мы слишком ленивы для этого, поэтому они упростили для нас задачу. Все режимы наложения Photoshop можно выбрать из параметра Blend Mode в верхнем левом углу панели «Слои». По умолчанию выбран режим наложения «Нормальный».
Почему параметр «Режим наложения» неактивен?
Но обратите внимание, что опция Blend Mode неактивна.Это потому, что на данный момент мой документ содержит только один слой, фоновый слой. Photoshop не позволяет нам использовать режимы наложения с фоновым слоем, поэтому параметр «Режим наложения» в настоящее время недоступен:
Параметр «Режим наложения» на панели «Слои», в настоящее время неактивен.
Чтобы исправить это, я сделаю копию фонового слоя, перетащив ее на значок New Layer в нижней части панели слоев:
Копирование фонового слоя.
И теперь, когда у нас есть второй слой над фоновым слоем, опция Blend Mode больше не отображается серым цветом:
Теперь доступен режим наложения.
Как организованы режимы наложения в Photoshop
Щелкните параметр «Режим наложения» на панели «Слои», чтобы просмотреть список всех режимов наложения, из которых мы можем выбрать. Если вы новичок в режимах наложения, может показаться, что нет никаких рифм или причин для того, как организован список. Но если вы присмотритесь, вы увидите, что режимы наложения фактически разделены на группы.
Первые два режима наложения вверху, Normal и Dissolve, составляют первую группу. Под ними, затемнение, умножение, затемнение цвета, линейное затемнение и более темный цвет составляют вторую группу и так далее. Всего существует шесть групп, и если вы думаете, что режимы наложения в каждой группе должны иметь что-то общее, вы будете правы!
Ну, в основном правы. Режимы наложения в первой группе, Нормальный и Растворение, не имеют ничего общего друг с другом. Фактически, хотя режим наложения «Нормальный» является режимом наложения по умолчанию в Photoshop, вы можете всю жизнь не использовать «Растворение», так как он имеет очень ограниченное применение.Так что думайте о первой группе как о группе «Ничего общего друг с другом». Остальные режимы наложения сгруппированы вместе, потому что у них определенно есть что-то общее. Вот разбивка по различным группам:
Диаграмма, показывающая различные группы режимов наложения.
Режимы наложения Darken
Как мы видим, режимы наложения «Затемнение», «Умножение», «Затемнение цвета», «Линейное затемнение» и «Более темный цвет» составляют группу « Темнее ». Почему? Потому что каждый делает изображение темнее.Обратите внимание, что режим наложения Multiply включен в группу Darken. Если вы помните, Multiply — это один из пяти режимов наложения Photoshop, которые вам нужно знать, и мы рассмотрим его подробнее чуть позже.
Режимы наложения «Осветление»
Далее, режимы наложения «Осветление», «Экран», «Осветление цвета», «Линейное затемнение (добавить)» и «Осветление цвета» составляют группу Осветление . Каждый из этих режимов наложения делает изображение светлее. Обратите внимание, что режим наложения Screen включен в группу «Осветление», еще один из пяти режимов наложения Photoshop, которые вам необходимо знать, и о котором мы узнаем больше.
Контрастные режимы наложения
Ниже, режимы Overlay, Soft Light, Hard Light, Vivid Light, Linear Light, Pin Light и Hard Mix составляют группу Contrast . Каждый из этих режимов наложения затемняет и делает изображение светлее, что увеличивает контраст. Режим наложения Overlay , еще один, который вам нужно знать и который мы рассмотрим, является главной звездой группы Contrast.
Сравнительные режимы наложения
Далее идет группа, которую мы не собираемся рассматривать в этом уроке, группа Comparative , состоящая из режимов наложения «Разница», «Исключение», «Вычитание» и «Разделение».Эти режимы наложения сравнивают пиксели между слоями, и ни один из них не используется очень часто, особенно в повседневных задачах. Тем не менее, они могут привести к довольно интересным эффектам, как вы можете видеть в нашем популярном руководстве «Перевернуть, отразить и повернуть изображение — Дизайн и узоры».
Режимы наложения Composite
И последнее, но не менее важное: у нас есть группа Composite , также известная как группа HSL . HSL означает «Оттенок, Насыщенность и Яркость», которые являются названиями трех из четырех режимов наложения, включенных в эту группу, наряду с режимом Цвета.Все режимы наложения в этой группе имеют какое-то отношение к смешиванию цвета или яркости (яркости) слоя. Фактически, Color и Luminosity — это два режима наложения, которые вам нужно знать из этой последней группы.
Как использовать режимы наложения Photoshop
До сих пор мы видели, что, хотя количество режимов наложения в Photoshop может показаться огромным, их легко разделить на группы. Есть группа, которая затемняет изображение, другая — осветляет изображение, третья увеличивает контрастность, третья сравнивает пиксели между слоями, а третья смешивает только цвет или яркость слоя.И мы видели, что за исключением сравнительной группы, каждая группа имеет только один или два режима наложения, которые нам действительно нужно знать.
Давайте начнем изучать, как использовать пять основных режимов наложения Photoshop, с первого в списке, Multiply . Он находится в группе Darken, поэтому мы сразу понимаем, что он имеет какое-то отношение к затемнению изображения. Но Multiply является не только одним из основных режимов наложения, но и наиболее широко используемым режимом наложения. Итак, давайте узнаем, как использовать режим наложения Multiply!
Или перейдите прямо к одному из других режимов наложения, на которые мы будем смотреть:
Что такое инструмент и режимы наложения?
Как смешивать цвета в Photoshop
Ниже приведен пошаговый процесс совмещения в Photoshop:
Шаг 1) Выберите изображение для фона
Здесь у меня есть изображение текстуры ерша для моего фона.Я буду использовать другое изображение, чтобы смешать его с этим фоном в Photoshop.
Шаг 2) Выберите изображение, для которого необходимо изменить фон.
Позвольте мне взять другое изображение, чтобы смешать два изображения в Photoshop с текстурой фона.
Итак, вот два разных слоя. Чтобы применить режим наложения, вам нужно выбрать слой, открыть список режимов наложения и выбрать любой из них.
Шаг 3) Типы режимов наложения
Меню режима наложения находится в верхней части панели слоев и по умолчанию всегда находится в обычном режиме.
Посмотрите, есть различные типы режимов наложения Photoshop, сгруппированные по различным категориям в списке. Вы можете выбрать любой из них и создать другой эффект с помощью инструмента наложения в Photoshop.
В списке режимов наложения каждая группа режимов наложения имеет определенные функции.
Например, первая часть делает изображение темнее. Это влияет на общую темноту изображения.
Вторая группа влияет на общую яркость изображения.Он позволяет более светлым областям просвечивать и заставляет темные области отступать.
Следующая группа влияет на светлоту и темноту. Я выбираю здесь оверлей.
Следующая группа инструментов наложения Photoshop создает инвертированные эффекты.
И последняя группа в списке имеет дело с цветами изображения.
Вы также можете последовательно изменять режимы наложения, нажимая клавиши со стрелками вверх и вниз в инструменте наложения в Photoshop.
Шаг 4) Примените переход к изображению
«Умножить» — лучший вариант для этого изображения. Это придает поразительный вид этому изображению.
Мы также можем получить режимы наложения в «панели стилей слоя».
Для этого позвольте мне нарисовать новую фигуру. Затем задайте ему стиль слоя, чтобы мы могли проверить режимы наложения на «панели стилей слоя». Позвольте мне проверить «внешнее свечение» и настроить его параметры. Теперь вы можете видеть вверху тот же список режимов наложения, который был в меню режимов наложения там, на «панели слоев».”
Вы можете выбрать любой режим наложения.
Еще одна вещь: вы можете поиграть с «непрозрачностью слоя» при использовании инструмента наложения Photoshop, чтобы получить лучший результат.
См. Я использую режим цветного прожига. Мне понравился этот эффект наложения в Photoshop, но он слишком осветил изображение. Так что я могу уменьшить непрозрачность фонового слоя, чтобы установить правильное изображение. Теперь вы видите разницу.
Надеюсь, вы получили общее представление о том, насколько мощной функцией является «режим наложения».
Как освоить режимы наложения в Photoshop
Сила слоев в Photoshop — и то, как они взаимодействуют друг с другом — просто потрясающе! Но как дизайнеры комбинируют слои? Вот здесь и пригодятся режимы наложения слоев. Режимы наложения слоев делают фотомонтажи правдоподобными, а не просто склеенными.
В этом уроке я покажу различные варианты наложения и интересные способы, которыми они заставляют слои взаимодействовать друг с другом. Но сначала давайте обсудим названия двух слоев, которые мы будем использовать в наших примерах:
- Базовый слой: Нижний слой
- Смешанный слой: Верхний слой
Убедитесь, что ваша палитра слоев открыта (Windows> Слои или нажмите F7), затем посмотрите на раскрывающийся список режимов наложения:
Режимы наложения слоев, о которых мы собираемся узнать:
- Нормальный
- Растворять
- Темнее
- Умножить
- Цвет Burn
- Линейный прожиг
- Более темный цвет
- Лигтен
- Экран
- Цвет Dodge
- Linear Dodge (Добавить)
- Цвет светлее
- Накладка
- Мягкий свет
1.Нормальный
Нормальный режим наложения является значением по умолчанию и является самым простым режимом. На изображении ниже я использовал небо в качестве базового слоя и подсолнух в качестве слоя наложения. Когда я устанавливаю режим наложения на Нормальный , каждый пиксель смешивается 1: 1 на базовом слое. Это похоже на то, как если бы вы вырезали фотографию из газеты и наклеили ее поверх нового листа бумаги.
2. Растворение
Режим растворения аналогичен предыдущему режиму. Однако в обычном режиме подсолнух становится прозрачным при использовании ползунка непрозрачности, тогда как в режиме растворения на базовый слой переносится только несколько пикселей.
пикселей будут перемещаться случайным образом, поэтому вы можете контролировать только количество удаляемых пикселей, а не точное количество удаляемых пикселей. На изображении ниже я использовал непрозрачность 80%.
3. Темнее
В режиме затемнения пиксели базового слоя и пиксели смешанного слоя хорошо сравниваются друг с другом — в результате будет применен более темный цвет. Любой более светлый пиксель на базовом слое будет заменен более темным пикселем смешанного слоя, и наоборот.
Режим затемнения можно использовать для создания эффекта акварели.Давай проверим! Сначала продублируйте изображение и используйте фильтр размытия по Гауссу с радиусом 3 пикселя.
Затем установите Darker Blend Mode, и вы должны получить эффект акварели:
4. Умножить
Режим «Умножение» затемняет базовый слой в зависимости от темноты слоя наложения — результирующий цвет всегда будет темнее. Если слой наложения имеет белый цвет, он становится прозрачным.
Мне нравится использовать этот режим наложения на слишком тусклых и светлых фотографиях. В этом примере я использовал изображение из сновидений … вы заметите, что исходное изображение светлое, но мы можем затемнить его, просто выбрав Умножение.
5. Затемнение цвета
Color Burn затемняет цвета базового слоя, увеличивая его контраст и отражая цвета смешанного слоя. Поиграйте с непрозрачностью, потому что этот режим наложения обычно не дает хорошего результата при 100% непрозрачности. Я люблю использовать Color Burn для тональной коррекции, потому что он быстро меняет настроение любого изображения.
В этом примере я использовал простое небо в качестве базового слоя. И на новом слое я закрасил облака, используя:
Затем я установил для него Color Burn и снизил непрозрачность до 65%:
и вуаля! У нас есть причудливое небо для новой причудливой книги … может быть? 🙂
6.Линейный прожиг
Linear Burn уменьшает яркость базового слоя и отражает цвета смешанного слоя. Я использовал тот же пример, что и выше, чтобы вы могли увидеть разницу этих двух режимов:
7. Более темный цвет
Darker Color сравнивает значения из базового слоя и слоя наложения, затем отображает только самое низкое значение. Я создал оранжевый слой наложения поверх изображения неба, затем использовал Darker Color:
.Как видите, окрашиваются только более светлые пиксели облаков.
8. Осветлить
Режим осветления — это противоположность режима затемнения — сравниваются пиксели базового слоя и слоя наложения, но на этот раз все более темные цвета заменяются более светлыми цветами из каждого слоя.
9. Экран
Screen увеличивает яркость основного слоя в зависимости от яркости смешанного слоя. Это хороший режим, если вы хотите исправить темную фотографию.
10. Цвет Dodge
Color Dodge снижает контраст изображения, что приводит к более яркому изображению.Color Dodge используется, когда вы хотите нарисовать блики на вашем изображении.
В этом примере я добавил волосам женщины больше света. Я создаю слой наложения Color Dodge над базовым слоем с женщиной, затем уменьшаю непрозрачность до 30%.
11. Linear Dodge (добавить)
Linear Dodge увеличивает яркость базового слоя и отражает слой наложения. На изображении ниже вы можете увидеть разницу между Linar Dodge и Linar Burn, когда для них обоих задана непрозрачность 50%:
12.Более светлый цвет
Более светлый цвет сравнивает значения из базового слоя и слоя наложения, затем отображает только более светлое значение. Это противоположно режиму темного цвета. Обратите внимание, что оранжевый теперь отображается на более темных значениях:
13. Накладка
Это комбинация режимов «Умножение» и «Экран»: темные области умножаются, а светлые — экранируются. Области, которые составляют 50%, не затрагиваются в этом цветовом режиме.
Этот режим наложения можно использовать для различных эффектов.Например, вы можете создать эффект мечты:
- Дублируйте базовый слой (женщина)
- Используйте фильтр размытия по Гауссу с радиусом 4 пикселя
- Установите для слоя Overlay и уменьшайте непрозрачность, пока не получите удовлетворительный результат
Режим наложения также является идеальным способом нанесения водяных знаков на ваш дизайн. Просто установите текстовый слой на Overlay и отрегулируйте непрозрачность.
14. Мягкий свет
Soft Light затемняет или осветляет базовый слой в зависимости от смешанного слоя.Если слой наложения темнее 50% серого, изображение затемняется. Если смешанный цвет светлее 50% серого, то базовый слой становится светлее.
В качестве примера я использовал изображение из dreamstime:
На новом слое Soft Light я нарисовал блики и тени вокруг глаз, губ и носа. Вы заметите, что ее карие глаза загорелись… что выглядит красиво.
Я еще немного поработал над ее губами, затемнил их, что дает эффект тени:
Вы также можете поиграть с ее тенями для век и волосами, чтобы действительно увидеть эффект:
Вот небольшая анимация изображения до и после.Обратите внимание, что это был всего лишь краткий пример, демонстрирующий возможности этого режима, а также вдохновляющий вас. Это, конечно, , а не профессиональных работ, которые я бы отдал клиенту.
Заключение
Из этого туториала Вы узнаете, насколько важны режимы наложения в любой программе на основе пикселей, такой как Photoshop. Независимо от того, работаете ли вы над фотоманипуляциями или создаете дизайн с нуля, режимы наложения являются ключом к правдоподобному результату. Отличное понимание режимов наложения значительно улучшит ваши дизайнерские навыки!
Есть вопросы или советы о режимах наложения? Пожалуйста, оставьте это в комментариях.
Как освоить режимы наложения в Photoshop
Режимы наложения — один из самых недооцененных инструментов Photoshop для фотографов. Режимы наложения можно использовать для изменения способов, которыми каждый слой взаимодействует со слоями под ним, открывая безграничные возможности, когда дело доходит до установки правильного тона или добавления искусственного освещения.
Графические дизайнеры и иллюстраторы постоянно используют режимы наложения для создания интересных световых эффектов или текстур; однако большинство цифровых фотографов не понимают, что режимы наложения могут быть полезны и при работе с фотографиями.Правильная комбинация режимов наложения может задать драматический тон, которого иначе добиться трудно.
В этом руководстве объясняются свойства каждого режима наложения, а также дается несколько творческих советов, которые помогут вам использовать эту функцию в полной мере.
1. Откройте документ с двумя слоями. Как вариант, вы можете продублировать фоновый слой и работать с копируемым слоем. Перейдите в окно слоев. Щелкните раскрывающееся меню, в котором сейчас указано «Нормально». Здесь вы найдете меню режимов наложения.Щелкните нужный режим, чтобы применить его к слою.
Выберите раскрывающееся меню режима наложения в окне «Слои».
Уловка для поиска режима наложения, который лучше всего подходит для желаемого эффекта, заключается в том, чтобы поэкспериментировать со всеми режимами наложения, прежде чем принять решение. Переключение каждого режима вручную может показаться трудоемким; однако есть несколько ярлыков, которые делают прокрутку параметров невероятно быстрой и простой.
2. Чтобы быстро и легко поэкспериментировать с каждым режимом наложения, удерживайте Shift и нажмите +, чтобы перейти на один шаг вверх в списке, и -, чтобы спуститься вниз.Вы также можете дважды щелкнуть внутри поля режима наложения, а затем использовать стрелки вверх и вниз или колесо прокрутки мыши для перемещения по списку.
Я решил создать новый слой и залить его красным. Затем я пролистал режимы наложения, чтобы найти тот, который имеет привлекательный эффект.
Удерживая Shift, нажмите + или -, чтобы быстро поэкспериментировать с каждым режимом наложения.
Удерживая Shift, нажмите + или -, чтобы быстро поэкспериментировать с каждым режимом наложения.
3. При сортировке каждого режима помните, что вы всегда можете уменьшить непрозрачность слоя, если привлекательный эффект слишком резкий или драматичный.
Имейте в виду, что вы всегда можете уменьшить непрозрачность слоев с резкими эффектами.
В этом разделе вы найдете упрощенное описание каждого режима наложения, полученное с сайта help.adobe.com. Вы можете использовать этот раздел как справочник во время работы или прочитать его, чтобы лучше понять, что на самом деле происходит, когда вы выбираете каждый режим наложения.
Нормальные режимы наложения
Эта категория содержит только два режима наложения ‒ режим по умолчанию, Нормальный и Растворение.
Нормальный
Это режим наложения по умолчанию. Используется только верхний слой.
Нормальный — это режим наложения по умолчанию.
Dissolve
Результат: зернистость, резкость и пикселирование.
За кадром: случайные пиксели берутся из обоих слоев, сглаживание не используется. Слои растворения с более высокой непрозрачностью будут содержать больше пикселей из верхнего слоя, а слои растворения с более низкой непрозрачностью будут содержать больше пикселей из слоя ниже.
Слой с темно-синей заливкой и непрозрачностью 100%. Режим наложения: «Растворение»
Субтрактивные режимы наложения
В этой категории используются различные методы затемнения цветов изображения.
Темнее
Результирующий вид: Цвета кажутся более темными.
За кулисами: значения в цветовых каналах уменьшаются.
Слой с темно-синей заливкой и непрозрачностью 100%. Режим наложения: Затемнение
Умножение
Результирующий вид: Изображение выглядит более темным и ярким.
За кулисами: значения цветовых каналов в верхнем и нижнем слое умножаются. Также действуют несколько дополнительных правил: итоговые цвета не будут ярче исходных; если один из умножаемых цветов черный, результирующий цвет будет черным; и если один из умножаемых цветов будет белым, другой цвет будет результирующим цветом.
Слой с темно-синей заливкой и непрозрачностью 100%. Режим наложения: Multiply
Дубликат исходного слоя с непрозрачностью 50%.Режим наложения: Умножение
Затемнение цвета
Результат: более темные цвета и повышенный контраст. Цвет Белый не меняется.
За кадром: исходный цвет затемняется, а контраст увеличивается. Чистый белый цвет не меняется.
Слой с темно-синей заливкой и непрозрачностью 100%. Режим наложения: Color Burn
Дубликат исходного слоя с непрозрачностью 50%. Режим наложения: Color Burn
Linear Burn
Результат: более темные цвета.Изображение не меняется при смешивании с белым.
За кулисами: значения цвета инвертируются, складываются, а затем снова инвертируются.
Слой с темно-синей заливкой и непрозрачностью 100%. Режим наложения: Linear Burn
Дубликат исходного слоя с непрозрачностью 50%. Режим наложения: Linear Burn
Более темный цвет
Результат: цвета кажутся темнее.
За кулисами: значение каждого цвета снижается, но не в каждом отдельном цветовом канале.
Слой с темно-синей заливкой и непрозрачностью 100%. Режим наложения: Darker Color
Дубликат исходного слоя с непрозрачностью 50%. Режим наложения: Темный цвет
Аддитивные режимы наложения
В этой категории различными способами добавляется свет, чтобы сделать цвета изображения ярче.
Светлее
Результат: Цвета равномерно осветляются.
За кулисами: значения цветовых каналов увеличены.
Слой с темно-синей заливкой и непрозрачностью 100%. Режим наложения: Светлее
Экран
Результирующий вид: Изображение выглядит ярче и немного «размытым».
За кулисами: значения цветового канала инвертируются, умножаются и снова инвертируются. Новые цвета никогда не будут темнее исходных.
Слой с темно-синей заливкой и непрозрачностью 100%. Режим наложения: Экран
Дубликат исходного слоя с непрозрачностью 50%. Режим наложения: Экран
Color Dodge
Результат: более светлые цвета и пониженная контрастность.Никакие области черного не меняются.
За кулисами: значения цвета увеличиваются, а контрастность уменьшается. Никакие черные пиксели не затрагиваются.
Слой с темно-синей заливкой и непрозрачностью 100%. Режим наложения: Color Dodge
Дубликат исходного слоя с непрозрачностью 50%. Режим наложения: Color Dodge
Linear Dodge (Добавить)
Результат: более светлые цвета. Изображение не меняется при смешивании с черным.
За кулисами: Значения цвета увеличены.Пиксели не меняются при смешивании с черным.
Слой с темно-синей заливкой и непрозрачностью 100%. Режим наложения: Linear Dodge (Добавить)
Дубликат исходного слоя с непрозрачностью 50%. Режим наложения: Linear Dodge
Более светлый цвет
Результат: цвета кажутся светлее.
За кулисами: значения цвета увеличиваются, но не затрагиваются отдельные цветовые каналы.
Слой с темно-синей заливкой и непрозрачностью 100%. Режим наложения: Более светлый цвет
Сложные режимы наложения
Комплексные режимы наложения влияют на то, будут ли цвета светлее 50% серого при выполнении эффекта.Как следует из названия этой категории, эти режимы наложения немного сбивают с толку; однако они чрезвычайно полезны, поэтому обязательно поэкспериментируйте с ними, даже если вы не совсем понимаете их. Они очень хорошо подходят для повышения резкости, тонирования и добавления текстуры или виньетирования.
Наложение
Полученный вид: два слоя смешаны вместе. Некоторые области темнее, а другие светлее. Сохранены тени и блики нижнего слоя.
За кулисами: значения цветового канала умножаются или экранируются, в зависимости от того, является ли основной цвет светлее 50% серого.
Слой с темно-синей заливкой и непрозрачностью 100%. Режим наложения: Overlay
Дубликат исходного слоя с непрозрачностью 50%. Режим наложения: Overlay
Soft Light
Результирующий внешний вид: изображение выглядит так, как будто на слои попадает рассеянный свет. Применение черного или белого слоя сделает изображение темнее или ярче.
За кулисами: значения цветового канала затемняются, если цвета на верхнем слое темнее 50% серого, и становятся светлее, если они светлее 50% серого.
Слой с темно-синей заливкой и непрозрачностью 100%. Режим наложения: Soft Light
Дубликат исходного слоя с непрозрачностью 50%. Режим наложения: Мягкий свет
Жесткий свет
Результирующий вид: Изображение выглядит так, как будто резкий свет проникает сквозь слои.
За кулисами: значения цветового канала умножаются, если цвета нижнего слоя темнее 50% серого, и экранируются, если цвета нижнего слоя светлее 50% серого.
Слой с темно-синей заливкой и непрозрачностью 100%.Режим наложения: Hard Light
Дубликат исходного слоя с непрозрачностью 50%. Режим наложения: Жесткий свет
Линейный свет
Результирующий вид: цвета на изображении выглядят блеклыми или выгоревшими, а яркость увеличивается или уменьшается.
За кадром: яркость увеличивается, если цвета нижнего слоя светлее 50% серого, и уменьшается, если они темнее 50% серого.
Слой с темно-синей заливкой и непрозрачностью 100%.Режим наложения: Linear Light
Дубликат исходного слоя с непрозрачностью 50%. Режим наложения: Linear Light
Vivid Light
Результирующий внешний вид: цвета на изображении выглядят блеклыми или затемненными, а контрастность увеличивается или уменьшается.
За кадром: если цвета в нижнем слое светлее 50% серого, контраст уменьшается, а если они темнее 50% серого, контраст увеличивается.
Слой с темно-синей заливкой и непрозрачностью 100%.Режим наложения: Vivid Light
Дубликат исходного слоя с непрозрачностью 50%. Режим наложения: Яркий свет
Точечный свет
Полученный вид: цвета смешиваются вместе, а некоторые заменяются.
За кадром: Если цвета в верхнем слое светлее, чем 50% серого, цвета нижнего слоя, которые темнее, чем цвета в верхнем слое, заменяются цветами в верхнем слое. Если цвета в верхнем слое темнее, чем 50% серого, цвета в нижнем слое, которые светлее, чем цвета в верхнем слое, заменяются цветами в верхнем слое.
Слой с темно-синей заливкой и непрозрачностью 100%. Режим наложения: Pin Light
Дубликат исходного слоя с непрозрачностью 50%. Режим наложения: Точечный свет
Hard Mix
Результат: яркие цвета ярче, а темные — темнее. Этот эффект может быть очень резким.
За кулисами: Контраст нижнего слоя увеличивается и смешивается с верхним слоем.
Слой с темно-синей заливкой и непрозрачностью 100%. Режим наложения: Hard Mix
Дубликат исходного слоя с непрозрачностью 50%.Режим наложения: Hard Mix
Разные режимы наложения
Эти режимы наложения создают новые цвета на основе различий между значениями цветов верхнего и нижнего слоев.
Разница
Полученный вид: Цветовые каналы изменены и смешаны.
За кулисами: значения более темного цвета вычитаются из значений более светлого цвета. Белые области верхнего слоя становятся инвертированными значениями цветов нижнего слоя.Черные области верхнего слоя не изменяются.
Слой с темно-синей заливкой и непрозрачностью 100%. Режим наложения: Разница
Дубликат исходного слоя с непрозрачностью 50%. Режим наложения: Разница
Исключение
Результирующий внешний вид: Цветовые каналы изменены, но контраст ниже по сравнению с режимом наложения Разница.
За кадром: применяет тот же эффект, что и в режиме наложения «Разница», но с меньшей контрастностью.
Слой с темно-синей заливкой и непрозрачностью 100%. Режим наложения: Исключение
Дубликат исходного слоя с непрозрачностью 50%. Режим наложения: Исключение
Вычитание
Результирующий внешний вид: цвета изменяются и смешиваются.
За кадром: цвета верхнего слоя вычитаются из цветов нижнего слоя. В областях, где верхний слой черный, новый цвет является цветом нижнего слоя.
Слой с темно-синей заливкой и непрозрачностью 100%.Режим наложения: вычесть
дубликата исходного слоя с непрозрачностью 50%. Режим наложения: вычесть
Разделить
Полученный вид: цвета резко меняются.
За кулисами: цвета нижнего слоя делятся на цвета верхнего слоя.
Слой с темно-синей заливкой и непрозрачностью 100%. Режим наложения: Divide
Дубликат исходного слоя с непрозрачностью 50%. Режим наложения: Разделить
HSL Режимы наложения
Эти режимы наложения полезны для изменения определенных цветовых характеристик, таких как оттенок, насыщенность или яркость.
Hue
Результирующий внешний вид: оттенок верхнего слоя применяется к нижнему слою.
За кулисами: яркость и насыщенность цветов нижнего слоя сочетаются с оттенком верхнего слоя.
Слой с темно-синей заливкой и непрозрачностью 100%. Режим наложения: Hue
Дубликат исходного слоя с непрозрачностью 50%. Режим наложения: Hue
Saturation
Результирующий внешний вид: Насыщенность верхнего слоя применяется к нижнему слою.
За кулисами: яркость и оттенок цветов нижнего слоя сочетаются с насыщенностью цветов верхнего слоя.
Слой с темно-синей заливкой и непрозрачностью 100%. Режим наложения: Насыщенность
Цвет
Результирующий внешний вид: Цвет верхнего слоя применяется к нижнему слою. Это также влияет на серые области, поэтому его можно использовать для раскрашивания монохромного изображения.
За кулисами: Яркость цветов нижнего слоя сочетается с оттенком и насыщенностью цветов верхнего слоя.
Слой с темно-синей заливкой и непрозрачностью 100%. Режим наложения: Цвет
Яркость
Результирующий внешний вид: Яркость верхнего слоя применяется к нижнему слою.
За кулисами: оттенок и насыщенность цветов нижнего слоя сочетаются с яркостью цветов верхнего слоя.
Ознакомьтесь с этими быстрыми советами и уловками, чтобы изучить некоторые интересные методы редактирования фотографий в режиме наложения.
1. Повышение резкости изображения с помощью слоя наложения высоких частот
Увеличьте резкость изображения, применив фильтр высоких частот, а затем измените режим наложения слоя на «Наложение».
Дублируйте фоновый слой. Выберите «Фильтр»> «Другое»> «Фильтр высоких частот» и отрегулируйте ползунок для достижения желаемой резкости.
Измените режим наложения слоя на Overlay. Отрегулируйте непрозрачность по вкусу.
2. Создайте слой различия темно-синий
Измените настроение и тон изображения, создав слой различия. Измените непрозрачность до 35% и залейте темно-синим цветом.
Темно-синий слой Difference может полностью изменить настроение фотографии.
3. Добавьте слой Lens Flair Divide.
Сосредоточьтесь на объекте фотографии, отодвинув блики линзы прямо поверх него на слое Divide с непрозрачностью 50%.
Создайте новый слой. Заполните его черным. Выберите Filter> Render> Lens Flare. Отрегулируйте и примените. Измените режим наложения на Divide и непрозрачность на 50%.
4. Создайте виньетирование с режимом наложения «Мягкий свет»
Добавьте искусственное виньетирование к вашему изображению, заполнив растушеванный перевернутый эллиптический выбор черным цветом на слое «Мягкий свет».
Сделайте эллиптическое выделение вокруг центра изображения. Инвертировать и растушевать выделение. Заполните его черным. Измените режим наложения на Soft Light.
Я надеюсь, что эта информация поможет вам немного лучше понять режимы наложения, чтобы вы могли использовать Photoshop в полной мере для творчества. Если вы хотите критиковать или у вас есть какие-либо вопросы или предложения, не стесняйтесь оставлять комментарии в разделе ниже. Спасибо за чтение и удачи в ваших будущих начинаниях в области фотографии!
Урок Photoshop 9: Режим наложения
Урок Photoshop 9: Режим наложенияРежим наложения
По большей части в уроках до сих пор мы не особо касались режима наложения.Если вы накладываете один слой поверх другого на изображении, верхний слой закрывает все, что находится под ним. Это стандартный режим наложения «Нормальный». Чтобы увидеть, что находится под верхним изображением, вам нужно уменьшить непрозрачность или заливку слоя, или вы должны полностью скрыть верхний слой, переключив значок видимости.
В этом уроке вы увидите, как смешать верхний слой со слоем под ним различными способами для достижения художественных эффектов. Чтобы продемонстрировать, как работает наложение слоев, я буду использовать две фотографии, сделанные в Императорском дворце в Киото во время сезона цветения сакуры.Эффект от изменения режима наложения сложно описать словами, поэтому в этом уроке мы будем во многом полагаться на примеры изображений. После того, как я покажу, что делают различные режимы наложения, я приведу несколько примеров того, как использовать их для улучшения ваших изображений.
Когда два изображения накладываются друг на друга в одном и том же изображении в нормальном режиме, результат будет таким, как показано (ниже).
Уменьшение непрозрачности верхнего слоя до 50% позволяет просвечивать нижний слой (внизу).Однако, как видите, это может привести к искаженному эффекту.
| Верх | + | низ | = | Нормальный (Непрозрачность: 50%) |
Щелкните раскрывающееся меню режима наложения в палитре слоев (слева). Есть много различных вариантов наложения, из которых можно выбрать, и все они по-разному влияют на слой. С активным слоем сакуры и все еще непрозрачностью 50% используйте это меню, чтобы изменить режим с Нормального на Растворение.Результат показан ниже.
| Нормальный Непрозрачность: 50% | → | Растворение Непрозрачность: 50% |
Растворение действует на слой с непрозрачностью менее 100%, разбрасывая случайные точки по содержимому слоя. Это называется «дизеринг». Растворение также работает с объектами, нарисованными на слое, например, с помощью инструмента «Кисть».
Вот изображение сакуры с серией бабочек, нарисованных на нем с помощью инструмента «Кисть» (справа).Поместив бабочек на отдельный слой и установив для слоя «Растворение», края бабочек будут размытыми, а не острыми.
Следующий элемент в списке, «Темнее», сравнивает цвет пикселя верхнего слоя с цветом пикселя нижнего слоя и отображает только более темный из двух (ниже).
Этот эффект можно использовать для изменения цвета светлых пикселей изображения без изменения темных пикселей (ниже).
Следующая опция в списке, Умножение, умножает значения цвета пикселей верхнего и нижнего слоев и отображает результат (ниже).Дает эффект, похожий на двойную экспозицию. Он скорее похож на Darken, но вместо того, чтобы заменять один цвет другим, он объединяет два, как вы можете видеть, когда используете сплошной цвет в качестве верхнего слоя. Любые белые области в верхнем слое становятся прозрачными в режиме Умножения.
Режим Color Burn использует верхний слой для «затенения» нижнего слоя (внизу). Белые пиксели в верхнем слое игнорируются. Это эквивалентно уменьшению световой экспозиции для фотографии, в результате чего изображение в целом становится темнее.
Следующий элемент, Linear Burn, делает то же самое, за исключением того, что он делает нижнее изображение еще темнее (ниже).
| Верх | + | низ | = | Линейный прожиг |
Эффект затемнения не ограничивается режимом наложения. Если вы посмотрите на панель инструментов, вы увидите, что есть также инструмент Burn (слева). Этот инструмент делает все, к чему прикасается, темнее.(Значок руки представляет собой затенение объекта рукой перед его фотографированием.)
| До | После |
Эти изображения показывают результат использования инструмента затемнения внутри области, обозначенной розовым кружком (справа).
Следующий раздел параметров режима наложения возглавляет «Осветлить». Это противоположность Darken. Два слоя сравниваются, и отображается более светлый цвет пикселей (ниже).В этом режиме черные пиксели верхнего слоя фактически прозрачны.
Режим экрана противоположен режиму умножения. Он сначала инвертирует цвета верхнего и нижнего слоев перед их умножением. В результате изображение станет светлее (см. Ниже). Этот режим часто используется, когда нужно сделать так, чтобы часть изображения выглядела светящейся.
Color Dodge — это противоположность Color Burn. Вместо «затенения» нижнего слоя он использует верхний слой для увеличения освещенности нижнего слоя (внизу).Это может быть особенно эффективно, когда нижний слой очень темный и вы хотите его осветлить. Любые черные пиксели в верхнем слое игнорируются.
Linear Dodge — это более экстремальная версия Color Dodge, еще больше увеличивающая световую экспозицию (ниже).
| До | После |
Следующий раздел меню режима наложения начинается с Overlay. Этот режим сочетает в себе режимы Multiply и Screen. Там, где нижний слой темный, используется режим умножения, а там, где нижний слой светлый, используется режим экрана. Эффект состоит в том, чтобы сделать темные участки темнее, а свет — светлее (ниже).
Мягкий свет — это также режим, в котором темные участки становятся темнее, а свет светлее, но для этого используется другая комбинация. Soft Light исследует верхний слой и применяет Burn к темным пикселям и Dodge к светлым пикселям (ниже).Это дает гораздо более приглушенную смесь, чем Overlay. Этот режим часто используется при рисовании бликов.
Hard Light снова исследует верхний слой и использует комбинацию режимов. Это полная противоположность Overlay; он использует Умножение на темных пикселях верхнего слоя и Экран на светлых пикселях верхнего слоя (внизу). Вы можете переключаться между результатом Hard Light и результатом Overlay, изменив порядок двух слоев.
Vivid Light — это преувеличенная версия Soft Light.Он применяет ту же комбинацию эффектов, но увеличивает контраст на темных участках и снижает контраст на светлых участках (ниже).
Linear Light — еще одно преувеличение Soft Light. Он использует более сильное затемнение на темных участках и более сильное Осветление на светлых участках (ниже).
Pin Light дает интересное сочетание. Осматривает верхний слой. Если верхний слой очень светлый или очень темный, он позволяет показывать верхний слой. Если верхний слой более нейтральный, он позволяет показывать нижний слой (внизу).
Если вам нравятся дикие и сумасшедшие, или вы ищете психоделический или сюрреалистический эффект, следующий раздел для вас. В режиме различия сравниваются значения RGB для цветов в двух слоях и вычитается более темное значение из более светлого значения (ниже). Поскольку значение черного равно нулю, любые черные области не изменяются.
Режим исключения — это более приглушенная версия режима различия (см. Ниже).
Режим Hue применяет только оттенок верхнего слоя к насыщенности и яркости нижнего слоя (внизу).Это может превратить обычный пейзажный образ в сказочную страну.
Режим насыщенности применяет насыщенность верхнего слоя к оттенку и яркости нижнего слоя (внизу).
Цветовой режим объединяет оттенок и насыщенность верхнего слоя и применяет их к яркости нижнего слоя (ниже).
Режим Luminosity объединяет яркость верхнего слоя с оттенком и насыщенностью нижнего слоя (внизу)
Теперь вы, возможно, посмотрели на результирующие комбинации, показанные выше, и подумали: «Фуууу, зачем мне делать , а не ?!» или «Но что такое , для чего годится ?..? »Ответы на оба вопроса зависят от содержания слоев и ваших целей для изображения.
Скажем, например, что есть одна часть вашего изображения, которую вы хотите выделить по сравнению с остальной частью изображения. На изображении сада Императорского дворца я, возможно, захочу привлечь внимание наблюдателя к фонарю. Посмотрите, что происходит, когда я добавляю слой поверх изображения фонаря, который содержит простой черно-белый градиент, нарисованный с помощью инструмента «Градиент» (ниже).
Вы даже можете использовать изображение для улучшения самого себя. Если я хочу сделать ярче свет, падающий на цветы сакуры, я могу воспользоваться режимом наложения, чтобы изображение сделало всю работу (ниже). Если сначала эффект кажется слишком ярким или сильным, уменьшите непрозрачность верхнего слоя до приемлемого уровня.
| Верх | + | низ | = | Наложение (Непрозрачность: 75%) |
Вам не обязательно использовать все изображение, если вы хотите выделить только определенную часть.На картинке (ниже) я использовал Elliptical Marquee, чтобы выделить фонарь, и растушевал края на 10 пикселей. Затем я просто скопировал и вставил область выделения на новый слой и изменил режим наложения.
Вы можете использовать режимы наложения в сочетании с текстом, чтобы добавить особый штрих (ниже). Я использовал шрифт Pristina с 30 ° Drop Shadow.
| Верх | + | низ | = | Яркость |
Даже режимы «Разница» и «Исключение», которые выглядят причудливо при использовании с цветом, могут быть довольно элегантными в черно-белом (ниже).Для этого изображения я сделал круговой градиент на новом слое поверх контура кролика из Урока 6.
Откройте цифровую фотографию и выполните одно из следующих трех действий (или всех трех, если вы амбициозны):Основное руководство по режимам наложения в Photoshop
Photoshop, возможно, начинался как инструмент фотографа, но превратился в универсальный катализатор творчества. Вы можете создавать фантастические изображения с нуля, смешивать изображения вместе, корректировать цвета и достигать практически всего, что только можно вообразить. Совмещение изображений и текстур — не всегда простая задача; Иногда не удается убедительно объединить изображения вместе и не всегда можно полагаться на простые методы, такие как непрозрачность или стили слоя.Но режимы наложения могут помочь вам создать великолепные эффекты и красивые изображения там, где другие методы не работают.
Режимы наложения изменяют способ, которым изображение в слое реагирует на изображения в слоях под ним. Часто вы можете выбрать правильный режим наложения и избавиться от утомительного стирания или маскировки нежелательных частей изображения. Это строго зависит от содержимого каждого изображения — как верхнего слоя, так и нижележащих.
Понимание того, как работает каждый режим наложения, поможет вам понять, когда использовать определенные режимы наложения для достижения желаемых результатов.Наш образец изображения можно найти здесь. Мы будем применять разные подходы к каждому изображению, чтобы помочь вам понять, что делает каждый режим наложения.
Нормальный
Это режим наложения по умолчанию — начальная точка, в которой изображение действует как полнофункциональное. Об этой настройке особо нечего сказать, за исключением того, что это настройка по умолчанию, при которой смешивание не применяется.
Режим наложения: растворение
Режим наложения растворяется определяет степень непрозрачности для данного слоя.Если слой непрозрачен на 100%, эти области остаются нетронутыми. Там, где области более прозрачны, они растворяются пропорционально. Например, область с непрозрачностью 10% будет менее плотной в пятнах, чем область с непрозрачностью 50%.
Нормальный
Нанесено растворение
Из приведенного выше примера видно, что там, где градиент был сплошным черным, растворение фактически не применялось. Там, где градиент начинает исчезать, мы начинаем видеть все больше и больше эрозии.
Режим наложения: затемнение
Режим наложения darken сравнивает затемненный слой со слоем под ним и отображает информацию о более темных пикселях из двух. Информация о более светлых пикселях отбрасывается, и комбинированные слои в целом становятся темнее.
Перед нанесением Затемнить
После нанесения затемнения
Обратите внимание, что темные участки камня становятся темнее. Там, где зеленый градиент больше тускнеет вверху, изображение затемняется меньше.Это связано с тем, что и градиент, и камни довольно светлые, поэтому не происходит сильного затемнения. Если бы мы применили более темный градиент к этой области, эти камни также стали бы темнее.
Режим наложения: Умножение
Умножить довольно просто; он делает то, что предлагает. Он умножает цвет в смешанном слое на цвет в слое под ним. Единственный случай, когда изменение цвета не происходит, — это когда область становится белой. В результате всегда получается более темный цвет. Это может быть полезно для выделения деталей в затененных областях.Любая чисто черная часть изображения или слоя наложения останется черной.
Градиент выше переходит от темно-серого к белому. Обратите внимание наверху (где градиент близок к белому), что изображение практически не изменилось. Внизу, где градиент темно-серый, изображение становится намного темнее.
Режим наложения: затемнение цвета
Цветное затемнение — отличный режим наложения для создания контраста. Использование темного цвета для смешивания здесь сильно усилит результат.Эффект аналогичен использованию инструмента затемнения Photoshop для затемнения и увеличения контрастности изображения. На изображении ниже вы можете видеть, что нет изменений там, где градиент белый. Но там, где градиент был темным, цвет каменной стены был более насыщенным. По мере того, как градиент начинает исчезать, режим наложения создает более тонкие результаты.
Режим наложения: Линейное прожигание
Линейное затемнение очень похоже на цветное затемнение. На первый взгляд вы можете не заметить разницу.Однако линейное затемнение не дает таких ярких цветов, которые вы найдете при цветном затемнении. Линейное затемнение снижает яркость изображения, поэтому цвета не сильно страдают. Он не влияет на контраст, в отличие от цветового ожога. На изображении ниже обратите внимание на то, что изменение цвета при линейном затемнении не такое интенсивное, как при цветном затемнении.
Режим наложения: более темный цвет
Более темный цвет смотрит на слой наложения и слой ниже, определяет более темный цвет и показывает его.Если вы используете сплошной цвет, вы, скорее всего, получите сплошную область этого цвета, если только ваш нижний слой не отличается темными и светлыми участками. Обратите внимание на изображение ниже, что темные области градиента кажутся серыми. В белых областях ничего не меняется.
Режим наложения: осветлить
Светлее делает прямо противоположное затемнению. Он сравнивает информацию о пикселях верхнего слоя и слоя ниже и выбирает более светлый цвет из двух. Обратите внимание на изображение ниже, что тени на изображении становятся светлее.Белый цвет влияет на этот режим наложения, так как он всегда будет светлее и осветлит любую темную область.
Режим наложения: Экран
Экран Режим наложения работает противоположно умножению. Экран фактически умножает инверсию вашего нижнего изображения на слой режима наложения. В результате изображение станет светлее. Единственные области, на которые это не влияет, — это сплошной черный или сплошной белый цвет. В приведенном ниже примере обратите внимание, что почти вся область светлее, за исключением верхней части чисто белого цвета.
Режим наложения: Color Dodge
Color dodge — противоположность цветному затемнению. На самом деле он работает аналогично инструменту осветления в Photoshop, но в режиме наложения. Обратите внимание, что в приведенном ниже примере серая область довольно последовательна, но там, где градиент начинает становиться белым, эффект осветления более заметен. Пораженный участок становится почти белым.
Режим наложения: Линейный Dodge
Linear dodge делает участки изображения ярче.Черные области не изменятся, но от темно-серого до белого будут светлее. Этот эффект похож на экран, но, как видите, он намного сильнее. Это также сильнее, чем цветное осветление. Обратите внимание, как линейное осветление влияет на теневые области между камнями и осветляет их, но осветление цвета показало резкие края в тенях изображения.
Режим наложения: более светлый цвет
Более светлый цвет работает как более темный цвет, но дает противоположный эффект.Он определяет, какой цвет более светлый, и отбрасывает более темный цвет. Черный не даст результатов, но белый обязательно появится, как вы можете видеть в примере ниже. Вы определенно можете сказать, где часть градиента начинает становиться белой.
Режим наложения: Наложение
Overlay — интересный режим наложения, потому что он умножает темные области, а затем экранирует светлые области. Области с 50% серым цветом не затронуты. Обратите внимание на изображение ниже, область градиента, которая составляет 50% серого, выглядит нормально, но нижняя часть темнее, а верх светлее.
Режим наложения: Мягкий свет
Мягкий свет создает более светлый или темный цвет в зависимости от цвета слоя режима наложения. Если цвет в режиме наложения светлее, чем 50% серого, цвет будет немного светлее. Если он темнее 50% серого, он будет немного темнее, чем нижний слой. Если цвет режима наложения составляет 50% серого, вы не увидите никаких изменений. Обратите внимание, что на изображении ниже 50% -ная серая область не изменилась. Черные и белые области светлее и темнее.
Режим наложения: Жесткий свет
Жесткий свет похож на мягкий свет, но гораздо более интенсивный. Причина в том, что это также влияет на контраст. Использование чистого белого приведет к белому цвету, а использование черного — к черному. 50% серого не повлияет ни на что. Все, что больше или меньше 50% серого, но не чисто черный или белый, значительно осветлит изображение, как вы можете видеть в примере ниже.
Режим наложения: Яркий свет
Яркий свет похож на мягкий и жесткий свет, но он даже более интенсивный, чем они есть.Все, что темнее 50% серого, выгорает, а все, что светлее 50% серого, становится светлее, а контрастность снижается. Обратите внимание, как вы получаете эффект «выжженного» в темной области градиента. Обратите внимание на то, что в белой области градиента небо стало светлее, а контраст намного меньше.
Режим наложения: Линейный свет
Линейный свет работает так же, как яркий свет, за исключением того, что вместо добавления контраста он повышает или понижает уровень яркости в зависимости от того, светлый или темный слой наложения.Обратите внимание, что белая область градиента ярче, а темная область градиента темнее. Линейный свет не дает такого «выжженного» эффекта, как яркий свет.
Режим наложения: Точечный свет
Точечный свет в основном выполняет режимы наложения затемнения и осветления одновременно. Если смешанный слой светлее или темнее 50% серого, он заменяет информацию о цвете нижнего слоя. Если нижний слой темнее в темных областях или светлее в светлых областях, вы не увидите изменений.Обратите внимание, как в черной, так и в белой областях цвет почти сплошной.
Режим наложения: Hard Mix
Жесткое смешение действует как режим наложения затемнения цвета, но без градиентов или постепенных изменений цвета. Обратите внимание, что белые области выглядят как чисто белые, но все темные области выгорели с очень высоким контрастом.
Режим наложения: разница
Разница вычитает инверсию изображения из режима наложения.Для этого режим наложения должен быть светлым. Он инвертирует цвета нижнего слоя и вычитает их из цвета режима наложения. Если область режима наложения черная, вы не увидите никаких изменений. Вы можете увидеть это на изображении ниже, где черная область режима наложения исчезает, и изображение выглядит нормальным.
Режим наложения: исключение
Исключение Режим наложения работает аналогично разностному режиму наложения, но не дает таких резких результатов.Причина в том, что он не создает такого большого контраста. Области чистого черного цвета не вызывают никаких изменений. Обратите внимание, как средняя область, которая составляет примерно 50% серого, создает приглушенный серый результат.
Режим наложения: вычесть
Режим наложения вычесть прост. Он вычитает цвет режима наложения из слоя ниже. Это не повлияет на чистый черный цвет, потому что вы не можете вычесть цвет и получить что-либо темнее черного, поэтому он исчезает.
Режим наложения: Разделить
Divide делает именно то, что говорит; он делит цвета слоя режима наложения на пиксели нижнего слоя.В результате в целом изображение значительно светлее. Обратите внимание на то, что черные области градиента почти чисто белые. Чисто белые области режима наложения исчезают.
Режим наложения: оттенок
Hue изменяет оттенок нижнего изображения на оттенок цвета режима наложения. Это не влияет на насыщенность, яркость или темноту изображения. Обратите внимание на изображение ниже, наш градиент от черного к белому фактически обесцвечивает эту область изображения.
На изображении ниже мы изменили градиент от черного к белому на градиент от синего к белому, который показывает, как оттенок кирпичной стены был изменен в соответствии с синим оттенком градиента.Все это происходит без затемнения или осветления изображения.
Режим наложения: Насыщенность
Насыщенность изменяет насыщенность нижнего изображения, чтобы соответствовать насыщенности цвета режима наложения. Мы использовали градиент от синего к белому, чтобы продемонстрировать это. Обратите внимание на то, что ниже на втором изображении области стали более насыщенными, а в некоторых областях изображение стало чрезмерно насыщенным, как вы можете видеть на розовых и пурпурных кирпичах.
Режим наложения: Цвет
Режим наложения цветов применяет оттенок и насыщенность режима наложения к слою под ним.Это не меняет яркости или темноты изображения, как вы можете видеть ниже. Он просто меняет цвета кирпичей на тот же оттенок синего, который виден в самом градиенте.
Режим наложения: Яркость
Luminosity применяет яркость цвета слоя режима наложения к нижнему слою. Обратите внимание на мутные цвета в синих областях. Белые области становятся белыми, а черные — черными.
Заключение
Режимы наложения являются неотъемлемой частью Photoshop.Вы можете применять режимы наложения к слоям, различным стилям слоев и даже кистям, чтобы получить разные результаты. Иногда возможность смешать два изображения — это просто вопрос поиска правильного режима наложения.
Очень удобно иметь возможность отбрасывать светлую, темную или серую область изображения щелчком кнопки. Многие популярные эффекты создаются путем применения комбинации фильтра и режима наложения или нескольких режимов наложения между разными слоями. Комбинации бесконечны, и эффекты, которые могут быть произведены, не имеют себе равных ни с одной другой функцией.
Какой ваш любимый режим наложения? Знаете ли вы какие-нибудь приемы использования / комбинирования режимов наложения для получения отличных результатов? Поделитесь своим опытом в разделе комментариев ниже.
Полное руководство по режимам наложения
Что такое режимы наложения?
Режим наложения — это эффект, который вы можете добавить к слою, чтобы изменить способ смешивания цветов с цветами на нижних слоях. Вы можете изменить внешний вид своей иллюстрации, просто изменив режимы наложения.
Как изменить режим наложения?
Режим наложения слоя по умолчанию установлен на [Нормальный].Все, что нарисовано со 100% непрозрачностью, будет непрозрачным, поэтому нижний слой не будет виден. Вы можете изменить способ смешивания цветов с нижними слоями, изменив режим наложения.
Чтобы изменить режим наложения слоя, просто выберите слой и измените режим в раскрывающемся списке.
Какие есть режимы наложения?
В следующих примерах показаны эффекты каждого режима наложения. Различные режимы применяются к верхнему слою (сердцу), поэтому вы можете видеть, как меняется цвет на нижнем фоновом слое.
ПРИМЕЧАНИЕ
Эти примеры находятся в программе Clip Studio Paint. Разные графические программы могут иметь разные режимы наложения.
Нормальный
В обычном режиме цвет просто помещается поверх цвета нижележащего слоя.
Темнее
Режим «Затемнение» сравнивает цвета слоя наложения и базовых слоев и сохраняет более темные цвета.
Умножение
В режиме Умножение цвета слоя наложения и базовых слоев умножаются, что приводит к более темному цвету. Этот режим удобен для раскрашивания теней.
Цветное затемнение
Режим цветного затемнения назван в честь техники проявления фотопленки, заключающейся в «прожигании» или передержке отпечатков, чтобы сделать цвета темнее. Этот режим наложения затемняет цвета и увеличивает контраст основных цветов, а затем смешивает цвета слоя наложения.
Линейное затемнение
В режиме линейного затемнения цвета смешиваемого слоя смешиваются, затемняя цвета базовых слоев.
Subtract
В режиме Subtract цвет слоя наложения вычитается из основных цветов, что приводит к более темному цвету.
Светлее
Режим «Светлее» сравнивает базовые цвета и цвета слоя наложения и сохраняет более светлый цвет.
Экран
В режиме «Экран» основные цвета инвертируются и умножаются на цвета слоя наложения. Это создает эффект, противоположный режиму умножения. Полученные цвета будут ярче исходных.
Осветление цвета
Режим Осветление цвета позволяет осветлить цвета базовых слоев и уменьшить контраст. В результате получаются насыщенные средние тона.
Glow dodge
Режим Glow dodge создает более сильный эффект, чем режим Color dodge.
Добавить
В режиме добавления добавляется информация о цвете базовых слоев и слоя наложения. Говоря цифровым языком, добавление цвета увеличивает яркость.
Add (Свечение)
Режим Add (Свечение) создает более сильный эффект, чем Add.
Наложение
Режим наложения ведет себя как режим экрана в светлых областях и как режим умножения в более темных областях. В этом режиме светлые области будут выглядеть ярче, а темные — темнее.
Мягкий свет
Эффект режима «Мягкий свет» зависит от плотности наложенного цвета. Использование ярких цветов на слое наложения создаст более яркий эффект, такой как режимы осветления, в то время как темные цвета создадут более темный цвет, как режимы затемнения.Любой цвет, расположенный над белыми областями, будет казаться белым.
Жесткий свет
Эффект режима жесткого света зависит от плотности наложенного цвета. Использование ярких цветов на слое наложения создаст более яркий эффект, как в режимах экрана, в то время как темные цвета создадут более темные цвета, такие как режим умножения.
Разница
В режиме «Разница» цвета слоя наложения вычитаются из основных цветов, сохраняется полученное значение и комбинируется с исходными базовыми цветами.
Пример
Мы только что рассмотрели основные режимы наложения, которые вам понадобятся.
Теперь давайте посмотрим на простой пример того, как вы можете использовать режимы наложения в своем искусстве. В этой статье используются режимы наложения Clip Studio Paint, но вы можете добиться аналогичных эффектов в другом графическом программном обеспечении с помощью режимов наложения.
Создайте слой с оранжевым градиентом поверх фонового изображения.
Выберите слой с оранжевым градиентом и установите режим наложения на «Жесткий свет», затем уменьшите непрозрачность до 85%.
Это делает небо оранжевым и превращает его из дневной сцены в сцену заката.
Используя такие режимы наложения, вы можете изменить общую атмосферу ваших иллюстраций. Режимы наложения могут добавить к вашей работе целый ряд эффектов. Используйте их с умом, чтобы открыть целый новый мир самовыражения!
.