Что такое Time Lapse Video в GoPro HERO4 и как использовать этот режим
Расцветающий цветок. Двухчасовой процесс сжат до нескольких секунд
Режим Time Lapse Video позволяет камерам серии HERO4 записывать кадры через установленный временной промежуток в видеоролик, создавая замедленную видеосьёмку без необходимости монтажа всех фотографий в единое целое. Как только останавливается видеозапись, камера автоматически объединяет кадры в единый видеоролик, который Вы сможете просмотреть в GoPro на сенсорном экране (только HERO4 Silver), на мобильном устройстве с помощью GoPro App, дисплее LCD Touch BacPac, либо на экране телевизора или компьютера.
Доступные интервалы: 0,5 (по умолчанию), 1, 2, 5, 10, 30, и 60 секунд.
Доступные разрешения: 2,7к — соотношение сторон 4:3, и 4к (по умолчанию) — соотношение сторон 16:9.
А. Настройка GoPro в режиме Time Lapse Video:
-
При включенной камере в режиме ВИДЕОСЬЕМКА, нажмите кнопку НАСТРОЙКИ []сбоку на видеокамере.

- Нажмите кнопку сверху ЗАТВОР [] один раз, чтобы сменить VIDEO на T LAPSE VID.
- Нажмите переднюю кнопку ВКЛ/ВЫКЛ [], тем самым выбрав INTERVAL SETTING. Нажимая кнопку ЗАТВОР вы сможете установить необходимую частоту (интервал) с которой камера будет осуществлять съемку. (Выше указаны варианты интервалов для съемки).
- Как только выбран интервал, нажмите переднюю кнопку ВКЛ/ВЫКЛ для выбора RESOLUTION SETTING. Нажимая кнопку ЗАТВОР Вы сможете настроить частоту и интервал режима Time Lapse Video. ВНИМАНИЕ: Разрешение влияет на размер вашего видео и на разницу между длинной и шириной кадра. 4:3 более квадратное видео в стиле старого кино для квадратных телевизоров и мониторов. Тогда как соотношение 16:9 — это широкоформатное видео для современных HD телевизоров и большинства мониторов к компьютеру.
Б. Осуществление видеозаписи в режиме Time Lapse Video:
-
Нажмите ЗАТВОР для начала видеозаписи.

- На камере начнет мигать красная лампочка, которая означает, что ведется видеозапись. Отсчет времени на экране камеры означает объем отснятого материала.
- Для остановки видеозаписи нужно повторно начать кнопку ЗАТВОР (все как при обычной записи видео).
Советы:
- Карта памяти не будет загружать отдельные изображения (как она это делает в стандартном режиме Time Lapse), вместо это будет создан один цельный видеофайл в формате MP4, который будет проигрываться с заданой частотой 30 кадров в секунду.
-
Настройки интервала будут управлять периодом, который будет необходим для создания одной секунды в конечном видео. Камере надо набрать 30 таких кадров (так как видео будет проигрываться с частотой 30 кадров в секунду), чтобы создать одну секунду видеосьемки. Например:
-
Если установлен интервал 0,5 секунды, то надо записать примерно 15 секунд видеосьемки, что бы создать 1 секунду в конечном видеоролике (30 кадров).

- Если установлен интервал 30 секунд (один кадр в минуту), запись должна вестись в течение 30 минут для создания 1 секунды видео в режиме Time Lapse Video.
-
Если установлен интервал 0,5 секунды, то надо записать примерно 15 секунд видеосьемки, что бы создать 1 секунду в конечном видеоролике (30 кадров).
- При видеосъёмке, время указанное на экране GoPro отображает сколько видео отснято в режиме Time Lapse Video, а не сколько прошло реального времени с момента начала съёмки, как это происходит в других режимах. Это означает что с момента видеосьемки «00:01» на экране в реальности может быть от 15 секунд (интервал 0,5 секунды) до 30 минут ( интервал 60 секунд).
- По возможности запишите несколько различных интервалов — это позволит вам понимать, какой интервал нужен для Вашей видеосъемки.
-
Когда присматриваете видео на HERO4 Silver или HERO4 Black (c сенсорным дисплеем LCD BacPac), вы можете обратить внимание на тот факт что превью записи загружается прерывисто. Это вполне ожидаемо, так как камера работает в режиме съемки 30 кадров в секунду, но окончательный клип будет играть единым фильмом.

- При использовании GoPro в режиме Time Lapse Video аккумулятор видеокамеры будет садиться с той же скоростью, как и обычная видеозапись за тот же период времени. Таблицу снижения заряда батареи по отношению к длинне видеосъемки вы сможете найти здесь.
Как снимать таймлапс: с чего начать?
Таймлапс (Time-Lapse) представляет собой замедленную кино- или фотосъемку с точным количеством кадров в минуту, которые затем объединяются в один видеоряд.
Раньше таймлапс называли цейтраферной или покадровой съемкой, она считалась очень сложной. Впервые ее использовал французский режиссер Мари-Жорж-Жан Мелье́ в 1897 году в фильме «Carrefour De L’Opera». Сегодня, в век стремительного развития цифровых технологий, эта техника стала гораздо доступнее и легче. Если знать несколько простых правил, сделать неплохой таймлапс сможет даже новичок.
Сегодня, в век стремительного развития цифровых технологий, эта техника стала гораздо доступнее и легче. Если знать несколько простых правил, сделать неплохой таймлапс сможет даже новичок.
Работайте в ручном режиме
Для этого:
- Установите на камере режим «М» (полностью ручной), тогда ваши снимки будут одинаковы по цветам, освещению и так далее;
- Установите на объективе режим «MF» (ручной режим фокусировки) и наведите фокус на нужный вам объект, тогда камера не сможет сама менять точку фокусировки и вы избежите искажений на снимке. Или используйте полностью мануальный объектив, тогда вы избавитесь от проблемы с диафрагмой в будущем;
- Установите ручной баланс белого, чтобы цвета на всех изображениях были выравнены, или снимайте в RAW, тогда баланс белого вы сможете выставить уже при последующей обработке фотографий или непосредственно при склеивании снимков в видеоряд;
- Отключите стабилизатор на камере и объективе.
Вам понадобятся
- Крепкий штатив.
 Надежный штатив, как, например, Manfrotto 55RC, — обязательное условие качественного таймлапса. Если он недостаточно устойчив, даже едва заметное дрожание может погубить все ваши старания. Если же у вас его нет, а это весьма дорогое удовольствие, то придется обязательно нагрузить свой легкий штатив. Наверняка снизу на нем есть специальный крючок? Туда и можно повесить груз; женская сумка с полным «боекомплектом» подойдет;
Надежный штатив, как, например, Manfrotto 55RC, — обязательное условие качественного таймлапса. Если он недостаточно устойчив, даже едва заметное дрожание может погубить все ваши старания. Если же у вас его нет, а это весьма дорогое удовольствие, то придется обязательно нагрузить свой легкий штатив. Наверняка снизу на нем есть специальный крючок? Туда и можно повесить груз; женская сумка с полным «боекомплектом» подойдет; - Чистая карта памяти. Вам, возможно, придется сделать более тысячи снимков в формате RAW, и даже если обойтись обычным JPEG, то это потребует немалого объема памяти;
- Пульт дистанционного управления или ноутбук, подключенный к камере. Они используются для того, чтобы не было ни малейшего колебания при ручном спуске затвора, поэтому лучше довериться современным технологиям.
О выдержке и диафрагме
Соотношение выдержки и интервала между кадрами должно быть 2/1, то есть, если выдержка равна 2 секундам, интервал между срабатываниями затвора должен составлять 4 секунды.
Многие профессионалы советуют снимать в режиме «A» (приоритет диафрагмы), а экспозамер выставлять по всему кадру, так как вы неизбежно столкнетесь с фликером — мерцанием яркости от кадра к кадру. То есть, если фотоаппарат вычислил для одного кадра 1/60 секунды, а потом из-за облаков вышло солнце и выдержка стала 1/1000 секунды, то в итоговом видеоряде у вас окажутся подряд светлые и темные кадры и общее изображение будет мерцать. Поэтому рекомендуется использовать ручной режим и снимать каждый кадр с одинаковыми параметрами.
Теперь о выдержке и интервале между кадрами. Как уже говорилось ранее, лучше всего, если выдержка будет вдвое короче, чем интервал между срабатываниями затвора. Иными словами, если интервал равняется 4 секундам, то выдержку надо выставить 2 секунды. Это необязательно, но весьма желательно и объясняется тем, что в кинокамерах есть устройство, называемое обтюратором. Так называется диск, один сектор которого прозрачен. Он вращается со скоростью 24 оборота в секунду и каждые пол-оборота открывает доступ света к пленке, то есть она экспонируется 1/48 секунды при скорости движения 24 кадра в секунду.
— быстрые облака: 1–2 секунды;
— медленные облака: до 10 секунд;
— звездное небо: 20–30 секунд, пауза — 1 секунда.
Не стоит воспринимать это как закон, настройки камеры можно выставить правильно лишь на месте съемки, ведь они зависят от множества источников света, как естественных (солнце, луна, небо), так и искусственных (фонари, фары автомобилей).
О светочувствительности
Не ставьте значение ISO больше, чем позволяет ваша камера. Кстати, камеры сильнее шумят при нагреве, поэтому если вы снимаете таймлапс на солнце, можете накрыть ее и объектив белой или отражающей непрозрачной тканью. Например, для Canon 5D Mark II значение ISO не должно превышать 3200 единиц.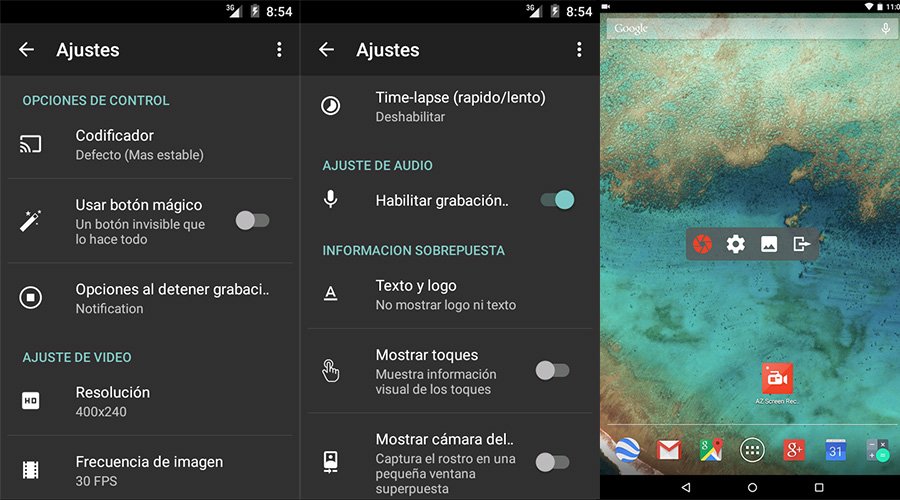
Еще несколько полезных мелочей:
— используйте бленду, чтобы минимизировать количество бликов;
— для экономии заряда аккумулятора отключите функцию просмотра кадров после съемки;
— снимая поздним вечером, уже ближе к ночи, вводите медленную экспокоррекцию.
Съемка ранним утром, днем и вечером
При съемке днем, когда камера предлагает выдержку 1/1000 секунды, лучше использовать затемняющие фильтры, похожие по устройству на поляризационные. Они увеличивают световой поток до ND 400 в зависимости от поворота относительно себя. Если вы хотите снять таймлапс ранним утром, на рассвете, или вечером, на закате, помните о так называемом «золотом часе». Это первый час после восхода солнца и последний — перед его заходом, хотя точная его продолжительность варьируется в зависимости от времени года. Этот временной отрезок, когда солнце находится низко на небе, давая мягкий, рассеянный свет, — отличное время для съемки таймлапса.
- полностью ручной режим на камере;
- ручной режим фокусировки на объективе;
- отключенный стабилизатор на камере и объективе;
- ручной баланс белого;
- RAW/JPEG;
- заряженный аккумулятор;
- свободное место на карте памяти.

Если всё готово, или вам так кажется, сделайте 10–15 тестовых снимков, затем быстро прокрутите их, и если вас все устраивает, то начинайте съемку, если нет, то пробегитесь глазами по этому тексту и посмотрите, что вы забыли сделать или сделали не так.
После того как вы отсняли весь материал, возникает резонный вопрос: а что с ним делать? не вручную же вставлять все кадры в Windows Movie Maker? Для этого существует множество программ, лично я вам советую Sony Vegas, но перед этим лучше произвести в «Фотошопе» пакетную обработку фотографий (вставить ссылку на урок), потому что Sony Vegas не позволит экспериментировать с цветами и светом так, как тот же «Фотошоп».
Создание таймлапса в Photoshop
Шаг 1. Создаем новый проектВ меню «Файл» выбираем «Новый…» и задаем настройки для нашего видеоряда. Разрешение лучше взять HD 1920×1080 24 p.
Шаг 2. Задаем шаг между фотографиямиВ меню «Опции» выбираем «Свойства», затем переходим на вкладку «Правка» и в разделе «New still image length» задаем временной промежуток между фотографиями. Для создания таймлапсов лично я использую значение 0.060, что примерно равно 24 кадрам в секунду.
Для создания таймлапсов лично я использую значение 0.060, что примерно равно 24 кадрам в секунду.
Плавные переходы вам, наверное, не нужны, но, на всякий случай, они скрываются под галочкой «Automatically overlap multiple selected media when added».
Так как ваши фотографии и так уже пронумерованы в нужном порядке, вам достаточно просто перенести их из окна «Данные проекта» или «Проводник» на временную линию, и они образуют готовый видеоряд.
Шаг 4. РендерМногие задаются вопросом: почему их ролики так много «весят» после обработки в Sony Vegas? Ответ на этот вопрос весьма прост: нужно выбирать подходящие кодеки, и размер ваших видео уменьшится с нескольких гигабайт до 100–200 мегабайт.
Итак, в меню «Файл» выбираем «Просчитать как…», в графе «Save as…» отмечаем «Windows media video v11 (wmv)», а в графе «Template» — «6.4 Mbps HD 1080-24 p video». Кнопка «Custom. ..» позволяет выбрать кодеки для аудио. После этого нажимаем кнопку «Save» и ждем конца рендера.
..» позволяет выбрать кодеки для аудио. После этого нажимаем кнопку «Save» и ждем конца рендера.
Если компьютеру не хватает оперативной памяти для обработки, то я советую вам для начала перезагрузить компьютер, отключив программы автозагрузки, или понизить качество выходного видео с помощью понижения битрейта или разрешения до 720 p.
Смотрите подборку лучших 10 таймлапсов 2012 года и обязательно попробуйте свои силы в этой уникальной технике!
Следите за нашими новостями! Удачи вам!
Таймлапс на iPhone: для чего нужен этот режим съемки
C выпуском iOS 8 в штатном приложении Камера на iPhone и iPad появилась новая функция – Интервал (в iOS 11 название изменено на Таймлапс). В этом материале мы расскажем как работает, для чего нужен этот режим и покажем самые яркие примеры таймлапс-съемки.
♥ ПО ТЕМЕ: 20 функций камеры iPhone, которые должен знать каждый владелец смартфона Apple.

Что такое съемка в режиме Таймлапс (Time lapse)?
Сама по себе съемка в режиме Таймлапс далеко не нова. В течение ста последних лет она использовалась для ускоренного воспроизведения длительных процессов, таких как движение облаков по небу, таяние мороженого или распускание цветка. Даже для смартфонов покадровая съемка не является чем-то сверхъестественным.
В настоящее время существует ряд приложений для iPhone и iPad, позволяющих создавать таймлапс-видео, однако Apple сделала эту интересную функцию более доступной. Разработчики компании реализовали возможность интервальной съемки еще в iOS 8. Встроенная в камеру одного из популярнейших в мире смартфонов, эта техника съемки стала еще более распространенной – в Сети появилось огромное количество прекрасных ускоренных закатов и рассветов.
youtube.com/embed/SFHivbGWha4″ frameborder=»0″ allowfullscreen=»allowfullscreen»>
Вот как Apple описывает функцию на своем сайте:
«Зафиксируйте закат солнца, суету большого города или цветение растений в новом режиме Таймлапс (Time lapse). Всю работу сделает iOS – создаст снимки с динамически установленными интервалами. В результате вы получите видео, созданное с помощью ускоренного воспроизведения этих фотографий. Просто установите устройство для съемки желаемых объектов. Выберите режим Интервал, нажмите кнопку «Запись» и позвольте камере снимать в течение определенного времени».
♥ ПО ТЕМЕ: Как обрезать видео на iPhone и iPad без сторонних приложений.

Как снимать видео в режиме Таймлапс (Интервал)?
Откройте приложение Камера и свайпами слева направо перейдите к камере Таймлапс. Нажмите красную кнопку для начала съемки.
Правда, стоит отметить, что какой простой бы не сделала Apple интервальную съемку, она, все же, требует больше времени (иногда целые часы и даже дни). Кроме того необойтись и без дополнительного оборудования — штатива или самодельной удерживающей конструкции:
Смотрите также:
Какие фотоаппараты имеют функцию Time Lapse (интервальной съёмки)?
Такую функцию имеют cледующие модели фотоаппаратов:
- ILCE-9 (с версией прошивки 6.00)
- ILCE-9M2
- ILCE-7M3 (с актуальной версией прошивки)
- ILCE-7RM3 (с актуальной версией прошивки)
- ILCE-7RM4
- ILCE-6400
- ILCE-6600
- ILCE-6100
- DSC-RX100M7
- DSX-RX0M2
Другие модели фотоаппаратов Sony не имеют встроенной функции интервальной съёмки (Time Lapse).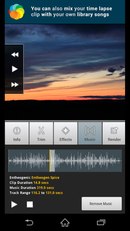
Однако такая функция у некоторых моделей фотоаппаратов может быть реализована следующими способами:
1. С помощью компьютера и приложения Sony Remote Camera Control (Windows и Mac)
Применимо в моделям (по состоянию на март 2015):
- ILCA-77M2
- ILCE-5000, ILCE-5100, ILCE-6000, ILCE-7, ILCE-7M2, ILCE-7R, ILCE-7S
- SLT-A58 , SLT-A99/A99V
- DSLR-A700 , DSLR-A850 , DSLR-A900
Загрузите и установите на ПК приложение Remote Camera Control для Windows или Remote Camera Control для Mac, подсоедините камеру к ПК кабелем USB согласно справке приложения и выберите режим интервальной съёмки.
2. С использованием функций PlayMemories Camera Apps на фотоаппарате
Применимо к перечисленным по ссылке моделям
На данные модели фотоаппаратов, поддерживающие установку расширений PlayMemories Camera Apps (PMCA), можно установить соответствующее приложение («Интервальная съёмка»), которое позволит гибко настроить параметры и запустить интервальную съёмку с возможностью создать видеоролик из всех сделанных снимков прямо в фотоаппарате (или сохранить все снимки серии для дальнейшего монтажа на компьютере).
Ознакомьтесь с подробным описанием функций приложения «Интервальная съёмка» и актуальным списком совместимых с ней моделей фотоаппаратов.
Совет: Для съёмки в жанре Stop Motion (покадровая киносъёмка), например, кукольной анимации, больше подойдёт специальное приложение PlayMemories Camera Apps «Покадровая киносъёмка» . Оно позволяет контролировать движение объектов в последовательности кадров путём отображения на экране фотоаппарата полупрозрачных фаз движения из предыдущих кадров.
3. Беспроводным способом с помощью сторонних приложений для устройств Android и iOS, поддерживающих протокол Sony Camera Remote API.
Список доступных функций и поддерживающих протокол Sony Camera Remote API фотоаппаратов доступен на портале для разработчиков ПО (на английском языке) — https://developer.sony.com/develop/cameras/
Приложения, поддерживающие управление фотоаппаратами Sony, Вы можете найти в магазинах приложений Google Play Market или App Store.
Внимание! Sony не несёт ответственности за качество работы и функционал данных приложений от сторонних разработчиков. В случае любых вопросов или замечаний обращайтесь к разработчику приложения по контактам, указанным в описании приложения в магазине.
В случае любых вопросов или замечаний обращайтесь к разработчику приложения по контактам, указанным в описании приложения в магазине.
Советы по интервальной съемке — Canon Kazakhstan
Вам наверняка доводилось видеть потрясающие интервальные видеоролики передвижения звезд Млечного Пути на ночном небе или оживленного движения на одном из городских перекрестков. Задумывались ли вы о том, как были созданы эти видеоролики?
Из короткого видео и руководства, представленных ниже, вы узнаете, с чего начать создание интервальных видеороликов.
Интервальное видео — это серия из сотен или даже тысяч изображений, воспроизводимых последовательно и образующих сжатые по времени видеоролики. Ваша камера Canon идеально подходит для интервальной съемки. Прочтите советы ниже — не успеете и глазом моргнуть, как будете сами создавать замечательные интервальные видеоролики.
- 1. Подходящее оборудование — два важнейших инструмента, необходимых для интервальной съемки, — это штатив для фиксации положения камеры и интервалометр, также называемый пультом ДУ с таймером.
 Это устройство, которое позволяет задавать интервалы для съемки. В нашем видео мы использовали TC-80N3, который подходит для разъемов N3; для разъема типа E3 вам также потребуется кабель-конвертер N3–E3. Некоторые из камер последних моделей оснащены встроенным таймером временных интервалов, включая Canon EOS 7D Mark II, EOS 5DS и EOS 5DS R, что еще больше упрощает процесс
Это устройство, которое позволяет задавать интервалы для съемки. В нашем видео мы использовали TC-80N3, который подходит для разъемов N3; для разъема типа E3 вам также потребуется кабель-конвертер N3–E3. Некоторые из камер последних моделей оснащены встроенным таймером временных интервалов, включая Canon EOS 7D Mark II, EOS 5DS и EOS 5DS R, что еще больше упрощает процесс - 2. Выберите объект съемки — найдите сцену, в которой присутствует движение: пейзаж с плывущими облаками, дорога с интенсивным движением или водопад станут прекрасным сюжетом для использования в интервальной съемке
- 3. Переключите камеру в режим Live View, чтобы выполнить необходимые настройки кадра
- 4. Выберите формат RAW или jpg — RAW обеспечивает широкие возможности для последующего редактирования изображения, зато изображения в формате jpg занимают меньше места. Вы можете выполнять съемку в среднем или небольшом формате, чтобы уместить больше изображений на карту памяти, но помните, что съемка с меньшим разрешением может отрицательно повлиять на качество окончательного видео
- 5.
 Настройки экспозиции — переключите режим съемки на режим приоритета диафрагмы и выберите подходящее значение ISO для получения нужной выдержки. Это может быть любое значение в диапазоне от 100 до 800 в дневное время и до 10 000 ночью. В зависимости от снимаемой сцены может потребоваться длительная выдержка для передачи ощущения движения объекта съемки. В остальных случаях устанавливайте выдержку до 1/100 для большей плавности интервального видео
Настройки экспозиции — переключите режим съемки на режим приоритета диафрагмы и выберите подходящее значение ISO для получения нужной выдержки. Это может быть любое значение в диапазоне от 100 до 800 в дневное время и до 10 000 ночью. В зависимости от снимаемой сцены может потребоваться длительная выдержка для передачи ощущения движения объекта съемки. В остальных случаях устанавливайте выдержку до 1/100 для большей плавности интервального видео - 6. Оценочный замер обеспечит оценку камерой всей сцены при выборе значения экспозиции. Для сцен с постоянной интенсивностью освещения можно также выбрать полное ручное управление экспозицией, но если освещение сильно изменится, на видео может проявиться нежелательный эффект мерцания
- 7. Отключите такие параметры, как приоритет светов и коррекция периферийной освещенности, которые могут привести к появлению отличий между изображениями. Баланс белого и стили изображения необходимо устанавливать вручную; в случае съемки в формате RAW вы можете при необходимости выполнить необходимые настройки позже
- 8.
 Скомпонуйте кадр — выберите подходящий объектив (обычно широкоугольные объективы лучше подходят для такого типа съемки), скомпонуйте кадр, выполните фокусировку на объекте съемки, а затем переключите объектив на ручную фокусировку, ведь вы не хотите, чтобы камера меняла фокусировку для каждого нового кадра
Скомпонуйте кадр — выберите подходящий объектив (обычно широкоугольные объективы лучше подходят для такого типа съемки), скомпонуйте кадр, выполните фокусировку на объекте съемки, а затем переключите объектив на ручную фокусировку, ведь вы не хотите, чтобы камера меняла фокусировку для каждого нового кадра - 9. Настройте интервалометр — выберите, с какой периодичностью камера будет делать снимки, в соответствии со снимаемой сценой: для быстро движущихся объектов выберите небольшой интервал создания снимков, например, при съемке быстро пролетающих облаков в ветреный день установите интервал в 2 секунды
- 10. Определитесь с продолжительностью интервального видеоролика — чем дольше время, на которое вы оставите камеру для съемки, тем длиннее получится интервальное видео. Помните, что большинство видеозаписей воспроизводятся со скоростью 24 кадра в секунду, соответственно, для создания интервального видео продолжительностью 30 секунд вам потребуется 720 кадров.
 Если вы настроите камеру на создание кадра каждые 2 секунды, значит съемку потребуется вести в течение 24 минут. При выборе большего интервала может потребоваться съемка в течение нескольких часов
Если вы настроите камеру на создание кадра каждые 2 секунды, значит съемку потребуется вести в течение 24 минут. При выборе большего интервала может потребоваться съемка в течение нескольких часов
Вернувшись после съемки домой, вам необходимо подготовить окончательный вариант интервального видео. Любая обрезка или цветокоррекция должна применяться одновременно ко всем изображениям серии, чтобы обеспечить единообразие всех фрагментов интервального видео.
Если вы выполняли съемку в формате RAW, вероятно, вам потребуется экспортировать изображения в формат jpg, выбрать подходящий размер файла для видео, которое вы хотите создать. Существует ряд бесплатных программ обработки видео таких производителей, как, например, Apple или Microsoft, которые позволят вам объединить изображения для создания видео, но для видео, представленного выше, использовалась программа Adobe Creative Cloud.
GoPro: как создавать таймлапс-видео? | ichip.ru
Прежде чем объяснять, как создавать таймлапс-видео с помощью GoPro, дадим несколько базовых рекомендаций и подскажем, где искать сюжеты для съемки.
Выделяют два способа записи видео в технике таймлапс:
- Снимается видео, а затем увеличивается скорость его воспроизведения.
- Снимаются отдельные кадры с одинаковым временным интервалом, которые затем «склеиваются» вместе, чтобы получить видео (качество в этом случае будет выше).
Благодаря легким универсальным экшн-камерам, таким как GoPro, возможности для интервальной съемки стали почти безграничными. Вы можете установить камеру на крыше автомобиля во время поездки по городу или вести съемку на спортивных мероприятиях — одним словом, снимать можно практически везде.
Разумеется, для съемки при помощи GoPro можно использовать такие классические сюжеты, как меняющееся небо, заход и восход солнца, работа на строительных площадках или движущиеся толпы людей.
1 GoPro: выбираем правильный режим для интервальной съемки
Настраиваем камеру GoProВ первую очередь, активируйте в своей камере соответствующий режим съемки. Экшн-камера будет автоматически снимать фотографии через определенные промежутки времени.
Для того чтобы активировать режим интервальной съемки, включите GoPro и три раза нажмите кнопку POWER/MODE («ПИТАНИЕ/РЕЖИМ»)
2 Таймлапс: устанавливаем временной интервал между кадрами
В зависимости от того, какой сюжет вы выбрали для своего таймлапс-видео, вам придется использовать различные интервалы съемки. Это обусловлено тем, что автомобили, к примеру, быстрее исчезают из кадра, чем заходящее солнце.
После включения GoPro четыре раза нажмите кнопку POWER/MODE, чтобы зайти в настройки. Затем снова четыре раза нажмите кнопку MODE, чтобы установить временной интервал.
Допустимые интервалы времени для таймлапс-съемки составляют от 0,5 до 60 секунд. Для съемки людей и автомобилей подойдет интервал в 0,5-2 секунды. Для съемки заката или восхода, облаков или движущейся толпы рекомендуется использовать интервал от 2 до 10 секунд.
10-60-секундные интервалы подходят для медленно движущихся теней, которые создаются предметами при свете солнца, а также в том случае, если вы хотите записать 24-часовое таймлапс-видео.
3 Таймлапс: расчет времени
Как рассчитать интервал времени для GoPro?Чтобы сделать видео из нескольких фотографий, вам понадобится 30 фотокадров на одну секунду видео. Зная это, вы можете легко вычислить, какая длина будет у вашего таймлапс-клипа.
Чтобы не снимать слишком долго, можно рассчитать время, необходимое для получения интервального видео длиной в 10 секунд. Для этого используем следующую формулу: 10 секунд умножаем на 30 кадров в секунду. Таким образом, для создания 10-секундного видео нам понадобится 300 фотографий.
Теперь вычислим время съемки. При интервале в 5 секунд на съемку нам потребуется 300 x 5 = 1500 секунд, то есть, всего 25 минут.
4 Таймлапс-видео с GoPro: пора снимать!
Когда настройки, подходящие для ситуации съемки, заданы, можно смело нажимать на кнопку и начинать запись. В соответствии с выбранным интервалом во время съемки будет мигать красная лампочка.
Перед стартом еще раз проверьте, чтобы в качестве режима записи была выбрана интервальная съемка, а в правом верхнем углу отображался заданный интервал.
Не забудьте убедиться, что у вас хватает места на карте памяти, чтобы сохранить нужное количество фотографий. Лучше предварительно отформатировать карту — это облегчит последующую обработку результатов.
При длительной интервальной съемке камерой GoPro вам может понадобиться дополнительный аккумулятор. Или же просто можно подключить к камере зарядный кабель: преимущество GoPro заключается в том, что она может снимать даже в процессе зарядки.
5 Создание видео из фотографий GoPro
GoPro StudioПосле того, как GoPro отснимет необходимый фотоматериал, можно приступать к созданию таймлапс-видео. Для этого фотографии соединяются между собой таким образом, чтобы за одну секунду воспроизводилось 30 кадров. Склеить фото между собой можно с помощью бесплатной программы GoPro Studio.
- Устанавливаем и открываем программу, а затем подключаем GoPro к компьютеру, чтобы импортировать файлы. Для этого нажимаем «Import new files» в левом верхнем углу и выбираем папку, в которой находятся наши фотографии.
- После импорта файлов нажимаем на кнопку Play. Программа GoPro Studio автоматически создаст таймлапс.
- Нажимаем «Add to conversion list» под видеороликом, а затем на кнопку «Convert all» в правом нижнем углу экрана.
- Редактируем видео: изменяем настройки, по желанию добавляем текст.
- Экспортируем готовое видео. Для этого нажимаем на кнопку «Step 3 – Export» в правом верхнем углу. Перед этим следует убедиться, что частота кадров выставлена в 29,97 кадров в секунду.
В следующей статье мы расскажем, какие аксессуары для камеры GoPro пригодятся для съемки таймлапс- и даже 3D-видео.
Читайте также:
Фото: chip.de, pixabay,com
Полезные материалы о видеооборудовании компании GreenBean
Установите на камере режим «М» (полностью ручной), тогда ваши снимки будут одинаковы по цветам, освещению и так далее;
Установите на объективе режим «MF» (ручной режим фокусировки) и наведите фокус на нужный вам объект, тогда камера не сможет сама менять точку фокусировки и вы избежите искажений на снимке. Или используйте полностью мануальный объектив, тогда вы избавитесь от проблемы с диафрагмой в будущем;
Установите ручной баланс белого, чтобы цвета на всех изображениях были выравнены, или снимайте в RAW, тогда баланс белого вы сможете выставить уже при последующей обработке фотографий или непосредственно при склеивании снимков в видеоряд;
Отключите стабилизатор на камере и объективе.
Вам понадобятся
-
Крепкий штатив. Надежный штатив, как, например, Falcon Eyes RED LINE Pro-415 3D4, – обязательное условие качественного таймлапса. Если он недостаточно устойчив, даже едва заметное дрожание может погубить все ваши старания. Если же у вас его нет, а это весьма дорогое удовольствие, то придется обязательно нагрузить свой легкий штатив. Наверняка снизу на нем есть специальный крючок? Туда и можно повесить груз; женская сумка с полным «боекомплектом» подойдет;
-
Чистая карта памяти. Вам, возможно, придется сделать более тысячи снимков в формате RAW, и даже если обойтись обычным JPEG, то это потребует немалого объема памяти;
-
Пульт дистанционного управления или ноутбук, подключенный к камере. Они используются для того, чтобы не было ни малейшего колебания при ручном спуске затвора, поэтому лучше довериться современным технологиям.
О выдержке и диафрагме
Соотношение выдержки и интервала между кадрами должно быть 2/1, то есть, если выдержка равна 2 секундам, интервал между срабатываниями затвора должен составлять 4 секунды.
Многие профессионалы советуют снимать в режиме «A» (приоритет диафрагмы), а экспозамер выставлять по всему кадру, так как вы неизбежно столкнетесь с фликером – мерцанием яркости от кадра к кадру. То есть, если фотоаппарат вычислил для одного кадра 1/60 секунды, а потом из-за облаков вышло солнце и выдержка стала 1/1000 секунды, то в итоговом видеоряде у вас окажутся подряд светлые и темные кадры и общее изображение будет мерцать. Поэтому рекомендуется использовать ручной режим и снимать каждый кадр с одинаковыми параметрами.
Теперь о выдержке и интервале между кадрами. Как уже говорилось ранее, лучше всего, если выдержка будет вдвое короче, чем интервал между срабатываниями затвора. Иными словами, если интервал равняется 4 секундам, то выдержку надо выставить 2 секунды. Это необязательно, но весьма желательно и объясняется тем, что в кинокамерах есть устройство, называемое обтюратором. Так называется диск, один сектор которого прозрачен. Он вращается со скоростью 24 оборота в секунду и каждые пол-оборота открывает доступ света к пленке, то есть она экспонируется 1/48 секунды при скорости движения 24 кадра в секунду. При такой выдержке быстро движущиеся объекты «смазываются», но мы это воспринимаем естественно. Если она будет больше, то видеоряд таймлапса станет «дерганным», поэтому для обеспечения его плавности нужно ставить выдержку вдвое короче времени между срабатываниями затвора.
Примерные интервалы между кадрами:
– быстрые облака: 1–2 секунды;
– медленные облака: до 10 секунд;
– звездное небо: 20–30 секунд, пауза – 1 секунда.
Не стоит воспринимать это как закон, настройки камеры можно выставить правильно лишь на месте съемки, ведь они зависят от множества источников света, как естественных (солнце, луна, небо), так и искусственных (фонари, фары автомобилей).
О светочувствительности
Не ставьте значение ISO больше, чем позволяет ваша камера. Кстати, камеры сильнее шумят при нагреве, поэтому если вы снимаете таймлапс на солнце, можете накрыть ее и объектив белой или отражающей непрозрачной тканью. Например, для Canon 5D Mark II значение ISO не должно превышать 3200 единиц.
Еще несколько полезных мелочей:
– используйте бленду, чтобы минимизировать количество бликов;
– для экономии заряда аккумулятора отключите функцию просмотра кадров после съемки;
– снимая поздним вечером, уже ближе к ночи, вводите медленную экспокоррекцию.
Съемка ранним утром, днем и вечером
При съемке днем, когда камера предлагает выдержку 1/1000 секунды, лучше использовать затемняющие фильтры, похожие по устройству на поляризационные. Они увеличивают световой поток до ND 400 в зависимости от поворота относительно себя. Если вы хотите снять таймлапс ранним утром, на рассвете, или вечером, на закате, помните о так называемом «золотом часе». Это первый час после восхода солнца и последний – перед его заходом, хотя точная его продолжительность варьируется в зависимости от времени года. Этот временной отрезок, когда солнце находится низко на небе, давая мягкий, рассеянный свет, – отличное время для съемки таймлапса.
Перед съемкой еще раз проверьте все установки:
– полностью ручной режим на камере;
– ручной режим фокусировки на объективе;
– отключенный стабилизатор на камере и объективе;
– ручной баланс белого;
– RAW/JPEG;
– заряженный аккумулятор;
– свободное место на карте памяти.
Если всё готово, или вам так кажется, сделайте 10–15 тестовых снимков, затем быстро прокрутите их, и если вас все устраивает, то начинайте съемку, если нет, то пробегитесь глазами по этому тексту и посмотрите, что вы забыли сделать или сделали не так.
После того как вы отсняли весь материал, возникает резонный вопрос: а что с ним делать? не вручную же вставлять все кадры в Windows Movie Maker? Для этого существует множество программ, лично я вам советую Sony Vegas, но перед этим лучше произвести в «Фотошопе» пакетную обработку фотографий (вставить ссылку на урок), потому что Sony Vegas не позволит экспериментировать с цветами и светом так, как тот же «Фотошоп».
Благодарим за предоставленный материал информационный портал rosphoto.com
Покадровая съемка (что это такое и с чего начать!)
Замедленная съемка — это техника, которая заставляет время ускоряться. Этот метод позволяет сжать отснятый материал за часы или дни всего за несколько секунд.
В этой статье мы покажем вам, что вам нужно, чтобы начать работу с покадровой съемкой.
[ Примечание: ExpertPhotography поддерживается читателями. Ссылки на продукты на ExpertPhotography являются реферальными.Если вы воспользуетесь одним из них и что-то купите, мы заработаем немного денег. Нужна дополнительная информация? Посмотрите, как это все работает. ]Для чего используется цейтраферная фотография?
Time-lapse идеально подходит для съемки моментов, происходящих в течение длительного периода времени. Несколько примеров включают проезжающие машины и цветущие цветы.
Цейтраферная фотография включает в себя запись событий с регулярными интервалами . Затем вы объединяете изображения в видеофайл, который длится от нескольких секунд до нескольких минут.
Базовое оборудование для интервальной съемки, которое вам понадобится
Чтобы начать покадровую съемку, не нужно покупать дорогое оборудование. Вы можете начать с того, что у вас уже есть.
Основные требования включают камеру , интервалометр и штатив .
Вам может понадобиться программное обеспечение для постобработки , чтобы редактировать также и вашу покадровую съемку.
Теперь давайте углубимся в другие инструменты, которые вам понадобятся:
Интервалометр
Это устройство запускает камеру для регулярной фотосъемки в течение длительного периода времени.
Вы найдете это полезным, если ваша камера не имеет встроенной функции покадровой съемки.
В большинстве зеркалок Nikon есть внутренние интервалометры. Но многие камеры Canon вообще не имеют этой функции.
Если в вашей камере нет встроенного интервалометра, подумайте о покупке внешнего устройства.
Вы можете запрограммировать интервалометр для съемки фотографий через определенные промежутки времени. Затем он отправит команды на вашу камеру, чтобы начать съемку.
Интервалометр — это всего лишь механизм отсчета времени.Вам все равно придется отредактировать изображения в посте, чтобы завершить покадровую съемку.
Штатив / зажим
Контроль положения камеры имеет решающее значение для достижения стабильных результатов. Прочный штатив — ключ к достижению более качественной интервальной съемки.
Для обеспечения устойчивости вам может потребоваться установить головку с редуктором на стандартный штатив. Лучшим вариантом на рынке является головка с 3-ходовым редуктором Manfrotto XPRO.
Вы также можете использовать более мелкие опции, такие как Joby Gorillapod или Manfrotto PIXI.
Для создания гипер-лабиринта используйте штатив, чтобы выровнять каждый снимок при движении. Он стабилизирует камеру и помогает добиться плавных результатов.
Фильтры ND
Думайте о фильтрах нейтральной плотности как о солнцезащитных очках для объектива, которые ограничивают свет, попадающий в камеру. В свою очередь, они позволяют использовать длинную выдержку даже при дневном свете. Вы должны использовать их, если хотите легко получать снимки с длинной выдержкой.
Эти фильтры бывают разных размеров и форматов. Так что посмотрите на свой объектив и найдите отметку его диаметра на тубусе.Если размер составляет 52 мм, убедитесь, что вы получаете тот же размер.
Какая камера лучше всего подходит для интервальной фотосъемки?
Совершенно не нужно покупать специальную камеру для таймлапс. Вы можете использовать практически любое устройство, которое у вас есть. Даже смартфоны теперь имеют эту функцию через приложения.
Однако тип камеры, которую вы используете, может повлиять на то, как вы делаете снимки. Наиболее важными факторами являются разрешение сенсора и производительность ISO при покупке камеры для замедленной съемки.Кроме того, в то время как некоторые из них имеют встроенную функцию покадровой съемки, другие не имеют ее вообще.
Теперь давайте посмотрим на разные камеры, которые можно использовать для таймлапс.
DSLR
Некоторые зеркалки не имеют функции покадровой фотосъемки. Но многие из них могут записывать видео сверхвысокой четкости , которое можно использовать для покадровой съемки.
Но что, если у вас есть старый Canon 50D, на котором вообще нет видео? Тогда подумайте о том, чтобы получить Волшебный Фонарь. Это программное обеспечение с открытым исходным кодом, которое можно использовать для добавления новых функций к старым камерам.Вы можете использовать его для записи фильмов на такие камеры, как 50D. Он также включает в себя интервалометр для покадровой съемки. Вы можете узнать больше здесь.
Вы можете установить Magic Lantern на карту памяти камеры. Попав в систему, приложение позволяет вам выбрать его меню вместо стандартной версии Canon. Затем вы можете выбрать интервалометр и начать запись таймлапсов.
Наведи и стреляй
У большинства людей вместо зеркальных фотокамер используются «наведи и снимай».Они не только дешевле, но и проще в использовании. Обратной стороной является то, что вы можете использовать их только в полностью автоматическом режиме. И в большинстве случаев у них вообще нет функции покадровой съемки.
Однако некоторые высококачественные модели предоставляют функции, которые можно ожидать только от цифровых зеркальных фотокамер. Некоторые даже позволяют плавно изменять диафрагму и выдержку!
Sony RX100 MK VII — прекрасный тому пример. Одно только его разрешение 5472 x 3648 пикселей может соперничать с большинством зеркалок. Как и большинство высококлассных камер, у него есть ручной режим и запись в 4K! Но, прежде всего, в нем есть интервалометр для бесшовной покадровой съемки.
Единственный минус — RX100 стоит больше тысячи долларов.
Если вам нужна более дешевая альтернатива, рассмотрите Canon G5 X Mk II. Он имеет те же характеристики, что и RX100, включая функцию таймлапса 4K. Но он стоит всего около 800 долларов, что намного меньше, чем у его аналога от Sony.
У нас есть пост о лучших приложениях для покадровой съемки, которые можно посмотреть здесь.
GoPro
GoPros изначально предназначались для молодых спортсменов. Но благодаря новым функциям они теперь привлекают и серьезных фотографов.
Несмотря на небольшой размер, GoPro может снимать в режиме покадровой съемки в течение длительного периода времени. Он преобразует изображения в видеороликов 4k с интервальной съемкой . Такая функция ранее была доступна только в камерах высокого класса.
Лучшая особенность GoPro заключается в том, что она позволяет изменять частоту кадров. Например, вы можете использовать 12 кадров в секунду, чтобы замедлить действие при съемке с высокой скоростью. Так что даже если вы уменьшите скорость в четыре раза, результат все равно будет выглядеть гладким.GoPro Hero 8 также водонепроницаем на глубине до 10 метров.Это означает, что вы можете делать покадровые фотографии под водой, если хотите!
Смартфоны
Если у вас нет обычной камеры, вы можете использовать смартфон.
Неважно, есть ли у вас iPhone или телефон Android. Все дело в том, чтобы найти для этого подходящее приложение.
Существует множество приложений для покадровой съемки. Вы можете бесплатно использовать Microsoft Hyperlapse Mobile или Instagram Hyperlapse.
Если вам нужны более профессиональные результаты, купите специальное приложение для таймлапса.Лучший вариант — это Lapse It Pro. Он позволяет снимать в 4K и даже предлагает HDR!
Какого типа рабочего процесса мне следует ожидать?
Есть два основных режима покадровой съемки, которые вы можете попробовать.
Первый — это камера, снимающая видео с меньшей частотой кадров. Второй требует создания последовательности фотографий и объединения их в видео для вас.
Видео способ самый простой. Но он может занимать много места на ваших картах памяти. Если у вас нет интервалометра, это быстрый и грязный способ делать интервальную съемку.Но это отнюдь не лучший вариант.
Второй метод — это съемка последовательности фотографий в формате raw или jpeg. Этот метод — лучший выбор для достижения профессиональных результатов. Отдельные изображения имеют большие размеры кадра. Таким образом, качество получаемого видео зачастую лучше, чем качество 4K.
Фото Кристиана Хольцингера на UnsplashКроме того, вы можете изменять выдержку при съемке фотографий. Это означает, что вы получите четкие результаты, если решите снимать быстро. Или даже добиться размытия при движении, используя длинные выдержки.
Как снимать интервальную фотографию
А теперь перейдем к деталям съемки таймлапса.
Для видео просто активируйте видеорежим и начните запись.
Так сколько кадров в секунду подходит для таймлапса? 24 или 25 в большинстве случаев работают нормально. Только убедитесь, что вы не включаете 4K, потому что он быстро заполнит вашу карту памяти. Результат не будет таким качественным, как фотографии. Но это отличная альтернатива, если у вас нет интервалометра.
Для неподвижных фотографий обязательно сначала установите камеру в ручной режим. Затем вы можете выбрать нужные настройки. Для получения резких результатов вам понадобится широкая диафрагма. Все, что находится в диапазоне от f / 11 до f / 22, отлично. Для выдержки вы можете выбрать быструю или медленную экспозицию.
Фото Фрэнки Лопеса на UnsplashЗатем включите функцию Timelapse и выберите количество фотографий, которые вы хотите. Далее укажите интервалы между изображениями.
Интервал зависит от ситуации, в которой вы хотите снимать.Для быстрых действий, например движущихся автомобилей, вы можете установить интервал в 1 секунду. Для медленных событий, таких как цветение цветов, вы можете выбрать 30 минут или даже час.
Установите внешний интервалометр, если в вашей камере нет функции покадровой съемки. Используйте его, чтобы установить количество изображений и интервалы, которые вы хотите.
После того, как вы все настроили, нажмите кнопку спуска затвора и ждите. Камера прекратит запись, как только наберет указанное вами количество изображений.
Включите движения в интервальную съемку, чтобы добавить интереса
Легко зафиксировать камеру в одном статическом положении для покадровой съемки.Но устойчивая точка зрения может стать однообразной для длинных последовательностей.
Несколько устройств производят медленное и контролируемое движение во время съемки. Варианты исполнения варьируются от направляющих ползунов с электронным управлением до недорогих поворотно-цилиндрических головок с часовым механизмом .
Вы хотите производить панорамированные интервальные снимки 4K без пост-обработки? Тогда рассмотрите эту схему ниже. Это GoPro, прикрепленная к панораме Flowmotion на Joby Gorillapod. Это просто и дает отличные результаты.
Для более надежной установки установите панорамирующую головку на штатив. Таким образом, вы можете легко контролировать высоту и положение.
Во время покадровой съемки убедитесь, что вы не перемещаете оборудование. В противном случае переход не выглядел бы плавным.
Лучшее программное обеспечение для интервальной съемки
Некоторые камеры могут снимать покадровые фотографии и автоматически превращать их в видео. К сожалению, некоторые из этих устройств снижают качество до HD 1080p.
Лучше всего обрабатывать изображения на компьютере для получения высококачественного покадрового видео. Программное обеспечение для редактирования также может отслеживать и стабилизировать движение для гиперзадач. Если ваша камера не меняла точку обзора во время съемки, вы можете добавить такие эффекты, как панорамирование и масштабирование.
Лучшие программы для редактирования таймлапсов включают Lightroom и Photoshop.
Используйте Lightroom для систематизации изображений и внесения изменений во все фотографии. Вы даже можете обрезать видео до правильного соотношения сторон).Затем экспортируйте файлы в папку, готовую для Photoshop или Adobe Premiere.
Для Photoshop вам нужно будет загрузить фотографии на шкалу времени. Затем вы выбираете их все и меняете время. Начните с 0,1 секунды и продолжайте регулировать, пока не достигнете нужной скорости.
Для Adobe Premiere вы также загрузите фотографии на шкалу времени. Выделите их все и измените продолжительность скорости. Как и в Photoshop, продолжайте регулировать, пока частота кадров не станет правильной.
Если у вас нет полной подписки Adobe и вы работаете на Mac, Final Cut Pro — отличный редактор.Вы также можете ознакомиться с нашей статьей о создании покадровой съемки с помощью LRTimelapse Lightroom для получения дополнительной информации.
Заключение
Создание покадровой съемки не так страшно, как вы думаете. Если в вашей камере есть эта функция, попробуйте. По большей части, все, что нужно, — это нажать на затвор и проявить терпение.
Вы можете начать с простых, таких как захват горизонтов. Когда вы почувствуете себя более комфортно, вы можете начать экспериментировать с цветением!
Интервальная фотография — одна из тем, которые мы рассматриваем в нашем курсе творческой фотографии Wow Factor Photography.Если вы хотите узнать больше, пройдите курс здесь.
Хотите больше? Попробуйте наш 30-дневный курс по фотографии
Это 30-дневный творческий фотографический проект, которым вы можете заниматься дома, используя базовое оборудование.
Он показывает, как делать фотографии, которые заставляют людей говорить «Вау! Как вы это восприняли? ».
Фотографии действительно говорят сами за себя. А если в данный момент вы застряли дома, это отличный проект, над которым можно потратить время.
Лучшие советы по съемке таймлапса с помощью цифровой зеркальной камеры | Советы по работе с DSLR-видео
Видео с замедленной съемкой позволяют кинорежиссеру изменять реальность весело и творчески.Замедленная съемка означает, что вы снимаете один кадр видео с определенным интервалом времени, который вы выбираете, например, один кадр в секунду или один кадр в минуту. Затем, когда вы воспроизводите его, похоже, что вы ускорили время, поэтому события идут быстрее.
Есть несколько способов съемки в режиме таймлапс с помощью некоторых зеркальных фотокамер Nikon.
Один из них — использовать функцию замедленной съемки камеры, которая создает немое видео в соответствии со спецификациями, которые вы установили в настройках видео.
Советы
Убедитесь, что вы используете прочный штатив, чтобы камера не двигалась во время съемки.
Вручную отрегулируйте настройки экспозиции и вручную установите фокус, чтобы ничего не менялось от кадра к кадру.
Использование параметра «Интервальная фотосъемка»
Перейдите к параметру «Интервальная фотосъемка», где вы сначала выбираете интервал, то есть скорость, с которой камера должна записывать каждый отдельный кадр. Вы можете выбрать любой интервал от 1 кадра в секунду до 1 кадра каждые 10 минут.
Затем установите время съемки, как долго вы хотите, чтобы камера автоматически снимала отдельные кадры.Это может быть установлено как на несколько минут, так и на несколько часов.
Если вы не хотите заниматься математикой, просто посмотрите на информационный экран, который позволяет узнать, какой длины будет видео.
Нажмите OK, чтобы начать, и камера автоматически произведет съемку в течение указанного времени.
Использование интервального таймера
Если вы хотите делать интервал более 10 минут каждую секунду, используйте настройку интервальной съемки. Вместо того, чтобы заканчивать готовый видеоролик прямо из камеры, настройка интервальной съемки будет делать серию неподвижных изображений, которые необходимо объединить с помощью дополнительного программного обеспечения сторонних производителей для создания видеоролика с замедленной съемкой.
Преимущество здесь в том, что интервал может быть установлен от 1 кадра в секунду до 1 кадра почти каждые 24 часа. И вместо того, чтобы устанавливать время съемки, вы выбираете общее количество кадров, которое хотите снять, и камера продолжит съемку до этого числа. Это идеально подходит для длительных видеороликов с интервальной съемкой, снятых в течение многих часов или даже дней, если вы учитываете требования к питанию и защите вашей камеры в этих настройках длительной замедленной съемки.
Преимущество использования интервального таймера заключается в том, что, поскольку вы снимаете неподвижные изображения с очень высоким разрешением, вы можете создавать видеоролики с интервальной съемкой с разрешением 4K или выше. А если вы работаете в формате Full HD Video, вы также можете воспользоваться преимуществами изображений с более высоким разрешением, используя дополнительное программное обеспечение сторонних производителей, чтобы добавить движение, например панорамирование и масштабирование, к окончательному видеоролику с замедленной съемкой.
Как снимать увлекательное замедленное видео на iPhone
Вы хотите снимать впечатляющие замедленные видеоролики на iPhone? В этом руководстве вы узнаете, как снимать красивую и качественную замедленную съемку на iPhone.Вы узнаете, как управлять настройками замедленной съемки на iPhone и скоростью видео. И вы откроете для себя лучшее приложение для замедленной съемки для iPhone, которое удовлетворит ваши потребности. Читайте дальше, чтобы начать снимать потрясающие видеоролики с замедленной съемкой, которые по-новому раскроют ваш творческий потенциал!
Содержание: iPhone Time Lapse
Щелкните любую ссылку ниже, чтобы перейти прямо к этому разделу статьи:
1. Что такое замедленное видео?
2. Что делает хороший объект интервальной съемки?
3.Встроенное приложение камеры: используйте режим интервальной съемки
4. Как изменить настройки интервальной съемки на iPhone
5. Приложение Hyperlapse: управление интервальной съемкой на iPhone
6. Приложение OSnap: полное управление настройками интервальной съемки на iPhone
7. Выберите значок Лучшее приложение для замедленной съемки для вас
8. Советы профессионалов по съемке невероятной замедленной съемки на iPhone
1. Что такое замедленное видео?
Замедленная видеосъемка включает в себя съемку множества фотографий сцены за определенный период времени. Затем эти изображения собираются для создания бесшовных ускоренных видеоматериалов.
Замедленная съемка — это противоположность замедленного видео, когда кажется, что время движется медленнее, чем обычно.
Создание замедленного видео может показаться трудоемким. Но, к счастью, с вашим iPhone это проще простого!
2. Что делает хороший объект в режиме таймлапс?
Прежде чем вы научитесь снимать видео с интервальной съемкой, неплохо понять, что делает хороший объект с интервальной съемкой.
Все, что движется или меняется медленно, идеально подходит для интервальной фотографии.Ускоренный характер видео с замедленной съемкой может выявить движение, которое вы едва ли заметите невооруженным глазом.
Попробуйте запечатлеть восход или закат солнца, облака, катящиеся по небу, или прилив, приближающийся к пляжу. Вы даже можете создать замедленную съемку луны и звезд, движущихся по ночному небу.
Занятые сцены также могут отлично смотреться в замедленном видео. Попробуйте записать оживленную уличную сцену, движение в час пик или беготню детей. Вы даже можете поискать мелких насекомых в своем саду и поймать их, занимающихся своими делами.
Видео с интервальной съемкой также отлично подходят для съемки процесса в течение определенного периода времени. Вы можете записать промежуток времени, когда кто-то рисует картину или строит модель самолета. Или зажгите несколько свечей и снимите замедленную съемку, как они постепенно догорают.
Хотя интервальные видео обычно снимаются с неподвижной камерой, вы также можете снимать в движении.
Попробуйте запечатлеть путешествие по красивым пейзажам. Или запишите свой путь на работу.Вы также можете создать замедленную съемку, проходя через оживленную сцену, например, многолюдный город или мероприятие.
3. Встроенное приложение камеры: используйте режим замедленной съемки
Режим замедленной съемки встроенного приложения камеры iPhone очень прост в использовании. Откройте приложение «Камера» и выберите режим съемки Time Lapse .
Чтобы выбрать режим съемки, проведите горизонтально по экрану. Если вы держите iPhone горизонтально, вам нужно провести вертикально.Когда вы проводите пальцем по экрану, активный режим съемки рядом с кнопкой спуска затвора отображается желтым цветом.
Как и при фотосъемке, вы можете коснуться экрана, чтобы установить точку фокусировки. Затем вы можете провести пальцем вверх или вниз, чтобы настроить экспозицию (яркость изображения).
Вы также можете нажать и удерживать, чтобы заблокировать фокус и экспозицию. Если эти настройки заблокированы, на экране будет отображаться AE / AF Lock . Это гарантирует, что фокус и экспозиция не изменятся, даже если освещение или объекты в сцене меняются.
Когда вы будете готовы начать запись замедленного видео, нажмите красную кнопку спуска затвора. Во время записи iPhone вокруг кнопки спуска затвора появляется вращающийся индикатор.
Нажмите красную кнопку спуска затвора, чтобы остановить запись. Ваше покадровое видео будет сохранено во встроенном приложении «Фото» на вашем iPhone. Вы найдете его в альбоме All Photos , а также в альбоме Time Lapse . Нажмите кнопку Воспроизвести (стрелка в круге), чтобы воспроизвести замедленное видео.
Вы даже можете использовать инструменты редактирования видео в приложении «Фото», чтобы редактировать замедленное видео.
Вы можете обрезать, кадрировать и выравнивать видео. И вы можете сделать отснятый материал более красивым, отрегулировав яркость и цвет. Вы даже можете конвертировать замедленное видео в черно-белое.
4. Как изменить настройки интервальной съемки в iPhone
Прелесть встроенной в iPhone функции замедленной съемки заключается в ее простоте. Но если вы серьезно относитесь к интервальной съемке, вам понадобится больше контроля над настройками интервальной съемки на iPhone.
Есть несколько отличных приложений для замедленной съемки, которые позволяют изменять настройки.Например, вы можете изменить скорость замедленной съемки на iPhone, чтобы замедлить или ускорить отснятый материал.
Вы можете указать, сколько изображений снимается в секунду. Или вы можете отложить начало записи. Некоторые приложения с замедленной съемкой даже позволяют добавлять музыку или закадровый голос к своим видеороликам с замедленной съемкой.
Далее вы узнаете, как использовать приложения Hyperlapse и OSnap для управления настройками интервальной съемки.
Hyperlapse позволяет контролировать скорость замедленного видео. OSnap дает вам контроль над широким спектром настроек интервальной съемки iPhone.
После того, как вы познакомитесь с каждым приложением, вы сможете решить, какое приложение для iPhone лучше всего соответствует вашим потребностям.
5. Приложение Hyperlapse: управление скоростью замедленной съемки на iPhone
Вам интересно, как замедлить замедленную съемку на iPhone или как ее ускорить?
Встроенное приложение «Камера» не позволяет устанавливать скорость воспроизведения замедленных видео. Но бесплатное приложение Hyperlapse позволяет легко контролировать скорость замедленной съемки на iPhone.
Hyperlapse очень прост в использовании, с понятным и простым пользовательским интерфейсом.Чтобы снять замедленную съемку с помощью Hyperlapse, откройте приложение и коснитесь экрана, чтобы установить фокус и экспозицию. Нажмите и удерживайте, если хотите заблокировать фокус и экспозицию. Когда фокус и экспозиция заблокированы, появляется синий кружок со значком замка.
Нажмите белую кнопку спуска затвора, чтобы начать запись. Когда приложение выполняет запись, вы увидите две цифры рядом с кнопкой спуска затвора. Первое число — это количество времени, которое вы записали. Второй — это продолжительность последнего покадрового видео.
Каждые 6 секунд записи приводят к 1 секунде замедленной съемки. Так что, если вы снимаете 60 секунд, вы получите 10-секундное видео с интервальной съемкой. Однако вы можете настроить скорость и длину видео после остановки записи.
Когда вы нажмете кнопку спуска затвора, чтобы остановить запись, начнется воспроизведение замедленного видео. Внизу экрана вы увидите ползунок скорости замедленной съемки.
По умолчанию установлена скорость 6x.На каждые 6 секунд записи вы получите 1 секунду замедленного видео.
Используйте ползунок для изменения скорости замедленного видео. Перетащите ползунок влево, чтобы уменьшить скорость замедленной съемки, или вправо, чтобы ускорить ее. Чем выше скорость, тем короче будет окончательное покадровое видео.
Если вас устраивает скорость замедленной съемки, нажмите зеленую галочку в верхней части экрана. Это сохранит видео во встроенном приложении «Фото» вашего iPhone.
На следующем экране коснитесь New Hyperlapse , чтобы начать съемку другого замедленного видео. У вас также есть возможность поделиться своим таймлапсом в Instagram или Facebook.
Иногда вам может не понадобиться регулировать скорость сразу после съемки. Если вы хотите сделать это позже, нажмите красный значок X в верхней части экрана, когда появится ваше видео. Затем нажмите Изменить позже .
Когда вы сохраняете видео для редактирования позже, вы увидите синий кружок с цифрой в нижней части экрана Hyperlapse.Это указывает, сколько видео вы готовы отредактировать.
Коснитесь синего кружка, чтобы открыть последнее неотредактированное видео. Отрегулируйте скорость замедленной съемки, затем коснитесь зеленой галочки, чтобы сохранить.
Если вы не хотите сохранять только что записанное видео, вы можете удалить его сразу после съемки. Коснитесь красной отметки X вместо зеленой галочки, затем выберите Удалить Hyperlapse .
Еще одним преимуществом приложения Hyperlapse является встроенная стабилизация изображения.Когда вы снимаете замедленное видео, ваши кадры стабилизируются, чтобы сгладить дрожание камеры.
Это позволяет снимать качественное замедленное видео без штатива. Hyperlapse идеально подходит для видеосъемки в режиме замедленной съемки в движении. Попробуйте снимать кадры, когда вы идете, бегаете, едете на велосипеде или путешествуете на высокой скорости.
6. OSnap: полный контроль над настройками интервальной съемки на iPhone
OSnap — это расширенное приложение для интервальной съемки. В нем есть все необходимое для создания профессиональных видеороликов с интервальной съемкой на вашем iPhone.
Это приложение обеспечивает полный контроль над настройками интервальной съемки вашего iPhone. Он также позволяет редактировать отснятый материал и добавлять звук для улучшения окончательного видео.
Существует две версии приложения OSnap. Бесплатная версия OSnap отлично подходит для тестирования приложения. Но для доступа к определенным функциям вам нужно будет внести плату за покупку в приложении.
Если вам нужен доступ ко всем функциям, вы можете загрузить OSnap Pro за 3,99 доллара. Эта платная версия дает вам доступ к записи голоса за кадром, неограниченное количество проектов и возможность снимать с более высоким разрешением.
Когда вы откроете приложение OSnap, коснитесь Создать проект , чтобы начать работу. Коснитесь Новый проект , чтобы начать съемку или настроить параметры интервальной съемки. Или нажмите Выберите готовый проект для ряда быстрых и простых проектов с использованием встроенных предустановок.
Когда вы начинаете новый проект, вам нужно будет дать ему имя. Вы также можете выбрать ориентацию съемки и камеру, которую хотите использовать.
Нажмите Создать , затем выберите Начать съемку или Настройте параметры .Опция Stay Here удерживает вас на текущем экране. Отсюда вы можете открыть существующий проект (если он у вас есть) или начать новый, нажав значок [+] .
Если вы нажмете Настроить настройки при создании нового проекта, вы увидите следующие параметры.
Обратите внимание, что вы можете получить доступ к этим настройкам интервальной съемки в любое время, нажав значок Настройки в нижней части экрана.
Если вы в данный момент находитесь в режиме съемки, вам нужно будет нажать стрелку назад, чтобы увидеть значок настроек.
В OSnap есть множество настроек, поэтому мы рассмотрим здесь только самые полезные.
Интервал таймера позволяет выбрать, как часто приложение делает снимок. Вы можете установить интервалы фотосъемки от 0,25 секунды до 48 часов. Используйте большой интервал, чтобы создать промежуток времени для чего-то, что происходит очень медленно, например, из ростка, вырастающего в растение.
Опция Отложенный старт отлично подходит, когда вы не хотите сразу начинать съемку.А параметр Blackout Periods позволяет указать определенное время дня, когда изображения не будут сниматься. Параметр «Затемнение экрана для экономии заряда батареи» полезен при съемке длительных видеороликов с интервальной съемкой.
Настройка кадров в секунду (FPS) влияет на скорость воспроизведения вашего замедленного видео. Чтобы ускорить замедленную съемку, установите более высокое значение FPS. Чтобы замедлить видео, установите меньшее значение FPS. Однако имейте в виду, что кадры не будут плавными, если вы используете очень низкие значения FPS.
После того, как вы выбрали нужные настройки, коснитесь стрелки назад в верхней части экрана, затем коснитесь Shoot .
Перед тем, как начать съемку, вы можете нажать, чтобы установить фокус и экспозицию. Внизу экрана вы увидите три маленьких значка замка. Они позволяют заблокировать фокус, баланс белого (цвет) и экспозицию (яркость). Если вы не хотите, чтобы фокус, цветовой тон или экспозиция менялись во время замедленной съемки, заблокируйте их с помощью значков замка.
Когда вы будете готовы начать съемку изображений для замедленной съемки, у вас есть несколько вариантов.
Вы можете запустить затвор вручную, коснувшись значка камеры. Нажимайте на него каждый раз, когда хотите сделать снимок. Каждая фотография, которую вы сделаете, в конечном итоге создаст ваше замедленное видео.
Для съемки фотографий с временными интервалами, указанными в настройках, нажмите значок Таймер (обведен ниже).
Коснитесь Таймер запуска , чтобы начать съемку. Или нажмите Настроить текущие настройки таймера , чтобы настроить интервал таймера, например 0.5 секунд, 3 секунды, 1 час и т. Д.
Когда OSnap снимает в режиме таймера, нажмите белую кнопку остановки (значок восьмиугольника), чтобы остановить захват изображений.
Еще один интересный способ срабатывания затвора в OSnap — звук. Коснитесь значка Sound (обведено ниже). Камера сделает снимок только при громком звуке. Попробуйте громко хлопнуть в ладоши, чтобы проверить эту функцию. Нажмите белую кнопку остановки, чтобы выйти из этого режима съемки.
Когда вы закончите делать снимки для замедленной съемки, коснитесь стрелки назад, чтобы выйти из камеры.Нажмите Воспроизвести , чтобы просмотреть замедленное видео. Во время воспроизведения видео вы можете замедлить или ускорить его, используя стрелки FPS в нижней части экрана.
Чтобы выйти из режима воспроизведения, коснитесь экрана, затем коснитесь стрелки назад.
Если вы хотите добавить музыку или другой звук к своему замедленному видео, коснитесь значка Музыка . Выберите музыкальную дорожку, чтобы применить ее к вашему видео.
Если вы заплатили за версию OSnap Pro, вы можете записать закадровый голос для своего видео, нажав значок Микрофон .Если вы хотите использовать эту функцию в бесплатном приложении, вам нужно будет заплатить 0,99 доллара США, чтобы разблокировать настройку озвучивания.
Когда вы будете довольны своим таймлапс-видео, сохраните его, нажав значок Поделиться (квадрат со стрелкой вверх).
Коснитесь Создать видео , затем коснитесь Визуализировать видео . Чтобы сохранить видео в приложении «Фото» на iPhone, коснитесь Поделиться , когда видео будет отрисовано. Затем нажмите Camera Roll .
Другой вариант, когда вы нажимаете значок «Поделиться», — это Сохранить все фотографии в фотопленку .Используйте это, если вы хотите сохранить все отдельные кадры, составляющие замедленное видео. Изображения сохраняются во встроенном приложении «Фотографии» на iPhone.
7. Выберите лучшее приложение для интервальной съемки для iPhone
Выбор лучшего приложения для интервальной съемки для iPhone для ваших нужд гарантирует, что вы всегда будете получать отличные результаты. Итак, какое приложение для замедленной съемки лучше всего подходит для вас?
Если вам не нужно изменять какие-либо настройки интервальной съемки, самый простой вариант — использовать встроенное в iPhone приложение «Камера». Выберите режим съемки Time Lapse , затем нажмите кнопку спуска затвора, чтобы начать съемку.
Режим замедленной съемки в приложении «Камера» позволяет легко снимать видеоролики в режиме замедленной съемки.
Если вы хотите контролировать скорость замедленной съемки на iPhone, приложение Hyperlapse — отличный вариант. Ползунок скорости позволяет легко замедлять или ускорять отснятый материал. Он также имеет стабилизацию изображения, которая сглаживает дрожащие кадры, когда вы держите камеру в руке.
Приложение Hyperlapse позволяет легко контролировать скорость замедленной съемки iPhone
Для максимального контроля над настройками замедленной съемки на iPhone определенно стоит загрузить приложение OSnap.Это довольно сложное приложение, но оно идеально подходит для съемки интервальных видеороликов профессионального качества.
Приложение OSnap дает вам полный контроль над настройками интервальной съемки на iPhone
8. Советы профессионалов по съемке невероятной интервальной съемки на iPhone
Знание того, как использовать приложение для замедленной съемки, — отличное начало. Но вот несколько советов, которым вы должны следовать, чтобы помочь вам снимать потрясающие видеоролики с замедленной съемкой.
Снимайте хотя бы несколько минут
Вам нужно будет записывать намного больше времени, чем вы хотите, чтобы ваше законченное покадровое видео было.Если вы снимаете всего несколько секунд, у вас не будет много видеоматериалов для воспроизведения после ускорения.
Обычно вам нужно снимать хотя бы несколько минут. Но не бойтесь снимать несколько часов, если сцена, которую вы снимаете, меняется очень медленно. Для некоторых сцен, например, дерева, меняющегося в зависимости от времени года, может потребоваться снимать один кадр каждые 24 часа или чаще.
Используйте штатив для съемок без сотрясения
Чтобы избежать дрожания видео при замедленной съемке, используйте штатив iPhone вместе с креплением для штатива iPhone.Или положите телефон на что-нибудь устойчивое во время записи.
Съемка в режиме громкой связи особенно полезна для записи сцены продолжительностью несколько минут или часов. Вы можете установить свой iPhone на штатив и оставить запись на некоторое время.
Еще один интересный прием — прикрепить iPhone к вращающемуся таймеру. Поскольку он медленно вращается, он создает потрясающе плавное панорамирование.
Если вы хотите снимать замедленное видео во время движения, используйте приложение Hyperlapse.Это приложение имеет встроенную стабилизацию изображения, чтобы сгладить шаткие кадры.
Используйте хорошую композицию
Установите камеру в наилучшее положение для съемки объекта или сцены. Тщательно выбирайте точку зрения. И используйте проверенные техники композиции, чтобы добавить видео привлекательности.
В этот промежуток времени на железнодорожной станции мост и железнодорожные пути действуют как ведущие линии. Они отлично справляются с задачей увести ваш взгляд с передней части сцены вдаль, откуда появляется поезд.
Другие техники композиции включают кадрирование сцены, использование правила третей и включение интереса переднего плана.
Если ваш объект может двигаться в пределах сцены, сделайте снимок с достаточным пространством, чтобы запечатлеть его, когда он движется.
Подумайте о погоде и небе
Если вы снимаете на открытом воздухе, подумайте, как погода повлияет на ваше видео. Тускло-серое небо не будет очень интересным.
Но голубое небо с белыми пушистыми облаками, движущимися через сцену, добавит дополнительного интереса к вашей замедленной съемке.Съемка на рассвете или закате добавит красивым краскам вашей сцене.
Заблокировать фокус и экспозицию
Хотите, чтобы фокус и экспозиция оставались неизменными, даже если свет или объекты в сцене меняются? В таком случае убедитесь, что вы зафиксировали фокус и экспозицию перед съемкой.
В приложениях «Камера» и «Hyperlapse» нажмите и удерживайте, чтобы заблокировать фокус.
В OSnap используйте значки замков. В этом приложении вы также можете заблокировать баланс белого.
Три способа создания покадровой видеозаписи
Эта статья — ваша «отправная точка», с которой вы начнете свое путешествие в мир интервальной фотографии.
Бесплатное короткое руководство расскажет вам об основных аспектах создания идеально отредактированного покадрового видео, от необходимого оборудования до окончательной сборки окончательно отредактированной работы:
Итак, приступим!
Что такое таймлапс-видео?Интервальная съемка — это кинематографическая процедура, при которой каждый кадр из финального фильма снимается в определенный период времени (очевидно, в течение определенного периода времени). Обычно он длиннее, чем тот, в котором он появляется.
Престижность этого способа захвата сцены, мы можем ускорить время, которое прогрессирует до такой степени, что мы можем продемонстрировать то, что обычно не будет видно (например: относительное движение звезд; четкое вращение облака; таяние кубиков льда в стакане апельсинового сока и т. д.).
Технология покадровой съемки способна создавать впечатляющие эффекты, и ее использование может охватывать все, от документальных фильмов о природе до создания бизнес-роликов или простого рассказа историй.
Вот три метода съемки замедленного видео.
Есть несколько шагов, которые вам нужно предпринять при съемке ваших первых видеороликов с замедленной съемкой. Чтобы добиться успеха, необходимо выполнить следующие действия:
Шаг первый: Используя камеру AKASO brave7 LE или любую другую камеру с функцией замедленной съемки, поместите ее на надежную подставку для штатива и заблокируйте все.Вы должны убедиться, что камера не работает все время, пока вы подаете на нее в суд, за исключением, конечно, использования моторизованного слайдера.
Шаг второй: прикрепите к камере интервалометр; Хотя это может быть доступно в некоторых камерах, в других его нет. Тем не менее, если он есть в вашей камере, введите настройки интервала. Интервал должен быть таким, каким вы хотите и должны быть в сцене, а также то, какой объектив вы используете. Рекомендуемая установка времени — 1 и 5 секунд.
Шаг третий: важно перевести камеру в ручной режим, потому что вы не хотите, чтобы она оценивала экспозицию за вас. Однако, если вы снимали в режиме приоритета диафрагмы, есть вероятность, что на вашем видео будет мерцание.
Шаг четвертый: Следите за своей экспозицией и убедитесь, что нет засветов. Вы также должны убедиться, что вы вручную фокусируете объектив, чтобы иметь гарантию получения резкого конечного разрешения.
Шаг пятый: Если вы используете цифровую зеркальную камеру, убедитесь, что видоискатель закрыт, так как протечка может изменить экспозицию между кадрами, а это может привести к мерцанию.
Шаг шестой: Чтобы убедиться, что вы удовлетворены композицией, фокусировкой и экспозицией, сделайте пробный снимок.
Шаг седьмой: подумайте, сколько снимков вы хотите сделать. Например, в Соединенном Королевстве стандартная частота кадров составляет 25 кадров в секунду, поэтому для получения 10 секунд отснятого материала; вам нужно будет сделать до 250 изображений.
Шаг восьмой: В тот момент, когда вы будете удовлетворены своим положением, местоположением и настройкой, вам следует нажать кнопку «Пуск» на интервалометре.Если кнопка не существует, вам следует нажать на эквивалентную кнопку на камере, которую вы используете, а затем позволить ей работать в течение заранее определенного времени съемки.
Метод 2: Использование телефонаРаньше создание замедленного видео было очень ручной и утомительной процедурой. Вам нужно будет делать пару снимков в секунду, а затем помещать их в приложение. Однако сделать таймлапс на вашем iPhone так же просто, как записать видео.
Вот как сделать замедленное видео на iPhone:
Шаг первый: запустите приложение камеры iPhone
Шаг второй: проведите по доступным опциям под экраном для опции замедленной съемки.
Шаг третий: один раз нажмите красную кнопку записи, чтобы начать запись
Шаг четвертый: один раз Нажмите красную кнопку, чтобы также закончить запись
Несколько вещей, которые следует учитывать при записи промежутка времени на iPhone:
Убедитесь, что вы используете штатив: для получения наилучших результатов iPhone должен все время находиться на одном и том же месте.
Обеспечьте достаточное время записи. Съемка продолжительностью около 30 минут даст вам много материала, с которым можно поиграть.
Заблокируйте экспозицию и фокус. Если вы оставите автоэкспозицию и фокусировку, свет и фокус каждого кадра изменятся.
Хотя съемка таймлапса может быть такой же простой, как съемка обычного видео прямо сейчас, есть некоторые оттенки, которые вы собираетесь уловить в процессе. Однако, если вы новичок, и вы только начинаете снимать промежутки времени, и они не складываются так, как вы хотите, не беспокойтесь об этом. Просто продолжайте попытки и вносите некоторые коррективы по ходу дела.
Метод 3: Редактирование замедленного видео (Pro Way)Вполне возможно, что камера, которую вы используете, склеит ваше окончательное видео за вас. Тем не менее, преимущество тех, у кого их камеры нет, вот пошаговая процедура:
Шаг первый: импортируйте все фотографии в приложение Lightroom и убедитесь, что фотографии с интервальной съемкой разделены.
Шаг второй: отредактируйте одну из фотографий, желательно выбрать фотографию из середины последовательности, и как только вы закончите, скопируйте все настройки на другие фотографии.Рекомендуемое соотношение сторон — 16×9.
Шаг третий: экспортируйте фотографии в формате Jpeg с полным разрешением HD. Рекомендуется 1920×1080 пикселей.
Шаг четвертый: Запустите Photoshop, щелкните окно и измените рабочее пространство на «Движение».
Шаг пятый: Щелкните файл, затем откройте. Найдите папку, в которой хранятся экспортированные фотографии.
Шаг шестой: Установите желаемую частоту кадров.
Шаг седьмой: Ваше видео будет отображаться на шкале времени внизу страницы.Отсюда вы можете поиграть в демоверсию и посмотреть, каково это. Имейте в виду, что в первый раз он не воспроизводится плавно, поскольку файлы все еще обрабатываются.
Шаг восьмой: Если вас устраивает, теперь вы можете экспортировать.
Шаг девятый: вы можете переименовать свое видео по своему усмотрению.
Как использовать покадровую видеосъемку на iPhone
Хотите знать, как снимать великолепное покадровое видео на iPhone? Вы пришли в нужное место. В этой статье мы покажем вам основы покадровой фотографии, продемонстрируем, как все это работает, и дадим несколько советов, которые помогут улучшить ваши видео.
Чтобы получить более общие советы по фотографии на iPhone, прочтите наши советы по работе с камерой iPhone.
Что такое цейтраферная фотография?
Замедленная съемка — это режим видеозаписи, в котором видео снимается с очень низкой частотой кадров: от одного до двух кадров в секунду, хотя это зависит от продолжительности записи.
При воспроизведении покадровое видео почти противоположно замедленному. Slo-mo снимает больше кадров в секунду, чем обычная съемка, поэтому при воспроизведении с нормальной частотой кадров он растягивается на более длительный период, и все происходит медленнее; когда таймлапс проигрывается со скоростью 30 кадров в секунду, вы пролетаете минуты или даже часы всего за 30 секунд или около того.
Это отличный метод для съемки в основном статичных сред, которые медленно меняются — солнце, движущееся по небу, раскрывающиеся и закрывающиеся цветы — или для создания художественных записей в стиле музыкального видео в людных местах.
Как включить режим покадровой съемки
Откройте приложение «Камера» как обычно — коснитесь его значка или проведите пальцем от правого края экрана блокировки. По умолчанию вы перейдете в режим фото (вы можете увидеть это помеченным желтым цветом, чуть выше кнопки спуска затвора), но если вы проведете пальцем по карусели режимов, вы можете переключиться на видео, портретный режим и так далее.Покадровая съемка находится в крайнем левом углу карусели, поэтому продолжайте смахивать слева направо, пока не дойдете до нее.
В режиме покадровой съемки вы заметите, что красная кнопка записи обведена таймером. Нажмите на нее, чтобы начать запись, и вы увидите, как счетчик таймера перемещается вокруг кнопки записи. Нажмите кнопку записи еще раз, чтобы остановить запись.
Почему видео такое короткое?
Вы обнаружите, что большинство видеозаписей с интервальной съемкой воспроизводятся за 20-40 секунд, независимо от того, как долго вы записывались.
На самом деле это полезная функция, поскольку она означает, что вы не заполните память iPhone во время записи. Но именно поэтому видео, которое вы записали для возрастов , не намного длиннее, чем видео, которое вы записали всего за несколько минут.
Согласно веб-сайту Apple, количество кадров, захватываемых в секунду, зависит от времени, в течение которого вы выполняете запись. Чем дольше вы записываете, тем меньше кадров будет сниматься каждую секунду — и тем драматичнее эффект «ускорения» при воспроизведении со скоростью 30 кадров в секунду.
Если вы записываете менее 10 минут, телефон будет снимать 2 кадра в секунду. (То есть, когда вы воспроизводите его со скоростью 30 кадров в секунду, скорость увеличивается в 15 раз.) Если вы пройдете отметку в 10 минут, ваш iPhone ретроспективно отбросит половину отснятых на данный момент кадров, а с этого момента будет записывать только 1 кадр в секунду. (Таким образом, эффект ускорения теперь будет в 30 раз.)
Частота кадров снова падает через 40 минут, один час 20 минут и так далее. Этот пост подробно описывает процесс.
Хотя видео будет значительно меньше по размеру, чем видео той же сцены с нормальной скоростью, не ожидайте действительно маленького размера файла. Самый маленький клип длится всего секунду и занимает 4,2 МБ. Самый большой — 75 МБ и длится 31 секунду.
Apple утверждает, что вы можете записывать до 30 часов. Мы не пробовали этого, но мы вполне уверены, что полученное видео будет не намного длиннее, чем видео, на съемку которого ушло 20 минут.
Советы по съемке покадрового видео на iPhone
Вот несколько простых советов, которые помогут вам снимать качественное, эффектное покадровое видео.
1. Держите iPhone на месте
Во время записи держите iPhone неподвижно для достижения наилучших результатов. Мы рекомендуем вам положить телефон где-нибудь или использовать штатив, а не держать его в руке.
Это частично сделано для того, чтобы избежать колебания, которое может испортить запись, но также и потому, что если вы попытаетесь удерживать телефон неподвижно в течение нескольких минут, ваша рука в конечном итоге будет повреждена!
2. Контрастность захвата
Лучшие записи передают контраст между движущимися и неподвижными объектами.Держите телефон неподвижно и записывайте скорость проезжающего транспорта или положите телефон на стол и записывайте людей, занятых своими делами.
Ключевым моментом является запись в месте, где вы можете противопоставить неподвижные объекты движущимся объектам. В этом примере мы записали людей, передвигающихся по Академии во Флоренции (это Давид Микеланджело на заднем плане).
3. Рекордное движение
В качестве альтернативы вы можете записывать движение. Мы вставили iPhone в автомобильное крепление и несколько минут записывали, пока ехали на машине по сельской местности Тосканы.
Та же самая концепция не работает так хорошо, когда мы записывали покадровую съемку во время прогулки, потому что она не была устойчивой — сам телефон раскачивался.
Мы также обнаружили, что если вы все-таки сканируете с помощью телефона, вам нужно делать это как можно медленнее; помните, что самые маленькие и самые медленные движения будут ускоряться при их воспроизведении. Лучший совет: если вы перемещаете iPhone во время записи, делайте это очень медленно.
4. Снимайте то, что медленно меняется
Лучшие покадровые записи — это вещи, которые не меняются быстро.Преимущество таймлапс-формата здесь в том, что то, что может быть довольно скучным 30-минутным видео захода солнца, можно сжать в 30-секундный клип. Точно так же вы можете записать раскрытие цветка или горящую свечу — все, что постепенно меняется.
Time-lapse, по сути, позволяет вам записывать что-то, где изменения будут слишком незаметными, чтобы их можно было заметить, если вы смотрите в режиме реального времени.
5. Попросите объект двигаться медленно
Если вы хотите запечатлеть движущегося человека, вы получите наилучшие результаты, если он будет двигаться медленно.
Как вы можете видеть на этом видео, если ваш объект делает что-либо быстро, движение может быть зафиксировано только в одном или двух кадрах действия. Однако вы можете получить забавные результаты в стиле Чарли Чаплина, если запишите, как кто-то идет к вам.
Как обычно в режиме покадровой съемки, наилучшие результаты дает время, в течение которого вы записываете движение.
6. … или записать занятую сцену
Вы также можете получить хорошие результаты, если поместите iPhone где-нибудь и запишите сцену перед ним.Мы записали это на оживленной площади. Движение людей, проходящих сквозь них, контрастирует с неподвижностью фона.
7. Следите за временем автономной работы
Хотя цейтраферная запись разработана таким образом, чтобы не использовать столько памяти, сколько при обычном видео, имейте в виду, что и потребляют много энергии от батареи. Если вы хотите записать 30-часовой промежуток времени, вам обязательно нужно подключить свой iPhone к источнику питания. Учитывая, что приложение камеры является одним из самых энергоемких приложений на iPhone, это неудивительно, но об этом следует помнить, прежде чем вы будете слишком довольны замедленной съемкой.
Чтобы узнать, как управлять временем автономной работы iPhone, прочтите наши советы по экономии заряда аккумулятора iPhone.
Могу ли я изменить настройки для покадрового видео?
Нет. Загляните в раздел «Камера» в приложении «Настройки»: там вообще нет упоминания о замедленной съемке.
Функция покадровой съемки Apple разработана таким образом, чтобы ее было легко использовать. Apple выполняет всю обработку в фоновом режиме: вам нужно только выбрать запись и остановить. Это означает, что вы не можете выбирать, сколько кадров будет записываться или скорость воспроизведения видео.Apple принимает это решение за вас.
Однако, если вам нужна большая гибкость, вы можете скачать множество приложений для покадровой съемки из App Store. Хороший выбор — Hyperlapse и Frameographer.
Например,Hyperlapse позволяет выбрать скорость воспроизведения видео. Он также предлагает хорошие функции стабилизации изображения.
Как работает функция покадровой съемки в iOS 8?
Написано Дэном Провостом
В iOS 8 Apple добавила новую функцию во встроенное приложение камеры: покадровую съемку.Объявление на WWDC в начале этого года вызвало первую волну паники у Тома и меня. Как создателей приложения для покадровой съемки и покадровой съемки (Frameographer), мы думали, что нас только что заморозили. К счастью, похоже, что это не так, поскольку в режиме покадровой съемки, который представила Apple, отсутствуют какие-либо функции или параметры. Возникает вопрос: как на самом деле работает режим покадровой съемки?
В приложении «Камера» новый режим покадровой съемки можно переключать (он находится слева на переключателе режимов).Помимо параметров фокусировки и экспозиции, доступных во всех режимах в приложении «Камера», в режиме покадровой съемки есть всего одна кнопка для запуска и остановки покадровой съемки. Таким образом, все, что вы создаете в замедленной съемке, полностью запутано. Сколько кадров захватывается в секунду? Насколько быстро видео ускоряется относительно реального времени? Какая частота кадров полученного видео? Эти вопросы требуют ответов!
На веб-сайте Apple утверждается, что в режиме покадровой съемки «iOS 8 выполняет всю работу, делая снимки через динамически выбранные интервалы».«Когда я впервые прочитал это, я подумал, что они делают что-то супер-модное, например, отслеживают движение кадра и делают снимок только тогда, когда что-то меняется. При более глубоком размышлении это было бы плохой идеей. Покадровые видео выглядят лучше всего, когда они являются маслянисто-плавными, и динамический выбор интервалов таким образом приведет к созданию дрожащего и прерывистого видео. Так что же Apple подразумевает под «динамически выбираемыми интервалами»?Я провел несколько тестов, снимая покадровые видеоролики разной продолжительности. Вы можете просмотреть таблицу всех тестов, которые я проводил здесь.
Под «динамически выбираемыми интервалами» Apple подразумевает, что они удваивают скорость покадровой съемки и делают вдвое меньше снимков в секунду, чем удваивается продолжительность записи. Звучит сложно, но на самом деле это очень просто.
| Продолжительность записи | Частота захвата кадров | Скорость относительно реального времени |
| Менее 10 минут | 2 кадра в секунду | 15x |
| от 10 минут до 20 минут | 1 кадр каждую секунду | 30x |
| от 20 минут до 40 минут | 1 кадр каждые 2 секунды | 60x |
| от 40 минут до 1 часа 20 минут | 1 кадр каждые 4 секунды | 120x |
| от 1 часа 20 минут до 2 часов 40 минут | 1 кадр каждые 8 секунд | 240x |
Это эффективный способ собрать таймлапс.Когда вы начинаете запись покадровой съемки, приложение снимает только 2 кадра в секунду. Если период записи превышает 10 минут, приложение переключается на захват только 1 кадра в секунду и удаляет все остальные кадры, снятые за первые 10 минут. Когда продолжительность записи увеличивается вдвое (20 минут), происходит то же самое. Теперь приложение захватывает только 1 кадр каждые 2 секунды, а предыдущие кадры удаляются, чтобы соответствовать этому темпу. И так далее. Самое длинное видео, которое я записал, было 8 часов, но, предположительно, используя этот метод, вы могли записывать гораздо дольше (на веб-сайте Apple упоминается 30 часов).Поскольку приложение настолько эффективно с захватом и хранением кадров, вам не нужно беспокоиться о заполнении емкости вашего телефона.
Результатом этого метода является то, что все, что вы снимаете, обычно длится от 20 до 40 секунд, что является идеальной продолжительностью для совместного использования. Также стоит упомянуть, что результирующее видео всегда составляет 30 кадров в секунду, стандартную частоту кадров для видео. Никаких сюрпризов.
Я нашел хорошую смотровую площадку в Остине с моим Glif, новым iPhone 6 и штативом, чтобы снять несколько примеров.
Это видео было записано в течение 5 минут в режиме покадровой съемки. В результате получается видео длительностью 20 секунд при 30 кадрах в секунду.
Это видео было записано в течение 40 минут в режиме покадровой съемки. Получающееся видео также длится 20 секунд при 30 кадрах в секунду, но оно в 8 раз быстрее, чем 5-минутное видео, и в 120 раз быстрее, чем в реальном времени. Обратите внимание на скорость облаков для наиболее очевидной разницы. Я также снимал видео по 10 минут 20 минут. Все видео сняты на iPhone 6 и не редактируются.
Итак, когда бы вы использовали режим покадровой съемки во встроенном приложении камеры, а не Hyperlapse или Frameographer? В истинном стиле Apple режим покадровой съемки очень прост, без каких-либо опций. Однако Hyperlapse также очень прост и отличается невероятной стабилизацией видео. Это отличный выбор для быстрой и случайной покадровой съемки или для случаев, когда камера не установлена на штативе. Если вы делаете менее случайную замедленную съемку, на запись которой уйдет полчаса или больше, я определенно рекомендую что-то вроде Frameographer вместо встроенной функции замедленной съемки.Я, конечно, пристрастен, но я придерживаюсь мнения, что если вы вкладываете столько времени в создание своего покадрового кадра, вы должны иметь право голоса по поводу окончательного результата. Такие приложения, как Frameographer, позволяют регулировать скорость и частоту кадров после того, как все кадры сняты.
Тем не менее, мы очень рады, что Apple решила включить таймлапс в качестве нового режима камеры, так как мы надеемся, что он познакомит многих людей с тем, как весело и легко делать таймлапсы.
Как снять замедленное видео на камеру iPhone
Идет загрузка.Один из самых крутых аспектов камеры iPhone — это творческий подход, который вы можете раскрыть при фото- и видеосъемке.
И хотя вы, возможно, уже знаете, как произвести впечатление на своих друзей своими художественными и отточенными снимками в портретном режиме, вы также можете создавать не менее впечатляющие видеоролики, используя функцию замедленной съемки камеры iPhone, которая доступна на телефонах под управлением iOS 8 и выше.
В следующий раз, когда вы захотите запечатлеть и сконденсировать красивый закат или сделать необычное видео в стиле покадровой анимации, вот что вам нужно знать, чтобы начать использовать режим покадровой съемки на вашем iPhone.
Как использовать режим покадровой съемки на iPhone1. Запустите приложение «Камера» на iPhone. Проведите пальцем в крайний левый режим камеры в нижнем меню экрана, чтобы выбрать «покадровую съемку».
2. Коснитесь красного кружка, чтобы начать запись. Для записи не нужно удерживать кнопку нажатой.
Нажмите красную кнопку записи, чтобы начать видео. Вы всегда можете отредактировать части видео позже.Эмма Уитман / Business Insider
3. Когда вы закончите запись видео, снова нажмите значок, который во время записи будет отображаться в виде красного квадрата.
Как изменить скорость воспроизведения замедленного видео с помощью стороннего приложенияПростота функции замедленной съемки в iPhone может быть приятной для некоторых, но удушающей для других — например, вы не можете изменить скорость воспроизведения покадрового видео.Тем не менее, вы все равно можете вносить косметические правки в свои покадровые видеоролики.
Хотя частоту кадров при покадровом воспроизведении изменить нельзя, вы можете создавать те же традиционные косметические эффекты, что и с другими видео и изображениями, снятыми на iPhone.Эмма Уитман / Business InsiderОднако вы можете загрузить бесплатное приложение, такое как Hyperlapse, из Instagram для более продвинутых модификаций ваших покадровых видео, включая частоту кадров.
Приложение также удобно для стабилизации видео, если у вас нет штатива для получения более профессиональных и устойчивых кадров.
.
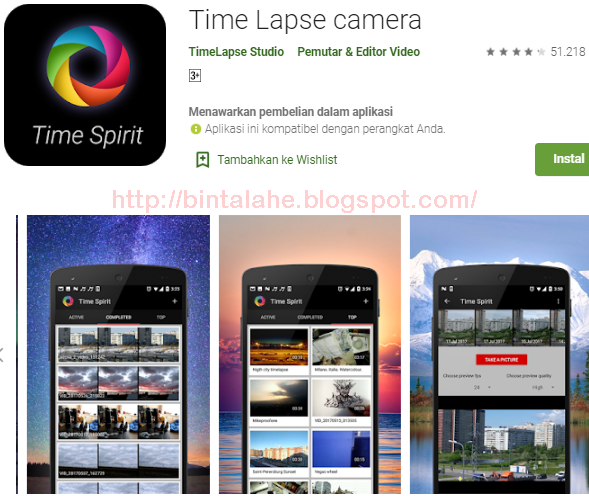



 Надежный штатив, как, например, Manfrotto 55RC, — обязательное условие качественного таймлапса. Если он недостаточно устойчив, даже едва заметное дрожание может погубить все ваши старания. Если же у вас его нет, а это весьма дорогое удовольствие, то придется обязательно нагрузить свой легкий штатив. Наверняка снизу на нем есть специальный крючок? Туда и можно повесить груз; женская сумка с полным «боекомплектом» подойдет;
Надежный штатив, как, например, Manfrotto 55RC, — обязательное условие качественного таймлапса. Если он недостаточно устойчив, даже едва заметное дрожание может погубить все ваши старания. Если же у вас его нет, а это весьма дорогое удовольствие, то придется обязательно нагрузить свой легкий штатив. Наверняка снизу на нем есть специальный крючок? Туда и можно повесить груз; женская сумка с полным «боекомплектом» подойдет;


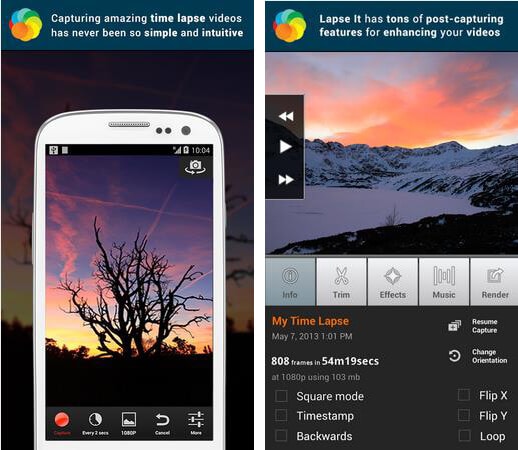 Это устройство, которое позволяет задавать интервалы для съемки. В нашем видео мы использовали TC-80N3, который подходит для разъемов N3; для разъема типа E3 вам также потребуется кабель-конвертер N3–E3. Некоторые из камер последних моделей оснащены встроенным таймером временных интервалов, включая Canon EOS 7D Mark II, EOS 5DS и EOS 5DS R, что еще больше упрощает процесс
Это устройство, которое позволяет задавать интервалы для съемки. В нашем видео мы использовали TC-80N3, который подходит для разъемов N3; для разъема типа E3 вам также потребуется кабель-конвертер N3–E3. Некоторые из камер последних моделей оснащены встроенным таймером временных интервалов, включая Canon EOS 7D Mark II, EOS 5DS и EOS 5DS R, что еще больше упрощает процесс Настройки экспозиции — переключите режим съемки на режим приоритета диафрагмы и выберите подходящее значение ISO для получения нужной выдержки. Это может быть любое значение в диапазоне от 100 до 800 в дневное время и до 10 000 ночью. В зависимости от снимаемой сцены может потребоваться длительная выдержка для передачи ощущения движения объекта съемки. В остальных случаях устанавливайте выдержку до 1/100 для большей плавности интервального видео
Настройки экспозиции — переключите режим съемки на режим приоритета диафрагмы и выберите подходящее значение ISO для получения нужной выдержки. Это может быть любое значение в диапазоне от 100 до 800 в дневное время и до 10 000 ночью. В зависимости от снимаемой сцены может потребоваться длительная выдержка для передачи ощущения движения объекта съемки. В остальных случаях устанавливайте выдержку до 1/100 для большей плавности интервального видео Скомпонуйте кадр — выберите подходящий объектив (обычно широкоугольные объективы лучше подходят для такого типа съемки), скомпонуйте кадр, выполните фокусировку на объекте съемки, а затем переключите объектив на ручную фокусировку, ведь вы не хотите, чтобы камера меняла фокусировку для каждого нового кадра
Скомпонуйте кадр — выберите подходящий объектив (обычно широкоугольные объективы лучше подходят для такого типа съемки), скомпонуйте кадр, выполните фокусировку на объекте съемки, а затем переключите объектив на ручную фокусировку, ведь вы не хотите, чтобы камера меняла фокусировку для каждого нового кадра Если вы настроите камеру на создание кадра каждые 2 секунды, значит съемку потребуется вести в течение 24 минут. При выборе большего интервала может потребоваться съемка в течение нескольких часов
Если вы настроите камеру на создание кадра каждые 2 секунды, значит съемку потребуется вести в течение 24 минут. При выборе большего интервала может потребоваться съемка в течение нескольких часов