Бесплатная программа для записи экрана
Попробуйте Bandicam и захватывайте любые видео с экрана вашего компьютера.
Bandicam — это удобная бесплатная программа для записи экрана в Windows, которая позволяет захватывать любой участок экрана в виде снимка экрана или видеофайла. Можно записывать лекции, вебинары, игры и звонки в Skype, добавлять звук со своего микрофона и видео с веб-камеры и выкладывать готовые ролики на YouTube или Facebook. Для записи экрана компьютера выберите в Bandicam режим записи экрана.
Отзывы клиентов
Bandicam — это простая и удобная программа для записи экрана. Она мне очень нравится, и я надеюсь, что вам она тоже принесет пользу.
Привет всем! Я пользуюсь этой программой для записи экрана, и для бесплатного ПО она очень хороша: здесь нет вирусов, нет проблем с записью экрана, и ею легко пользоваться.
Мне кажется, это лучшая программа для записи экрана. Оно позволяет делать снимки и записывать видео с экрана БЕЗ ЗАДЕРЖЕК!!! Программа позволяет записывать голос, а еще можно записывать лишь часть экрана, которую нужно показать, или весь экран полностью!
Для эффективного мониторинга системы необходим правильный инструмент. Bandicam как раз подходит для этого. Программа позволяет записывать все, что происходит на экране. Она может фиксировать все действия, которые происходили на вашем экране, когда вы были за компьютером или где-либо еще. Ее можно использовать для отслеживания работы компьютера, а также для записи видеоуроков, игр и т. д.
Bandicam как раз подходит для этого. Программа позволяет записывать все, что происходит на экране. Она может фиксировать все действия, которые происходили на вашем экране, когда вы были за компьютером или где-либо еще. Ее можно использовать для отслеживания работы компьютера, а также для записи видеоуроков, игр и т. д.
Функции Bandicam — Бесплатная программа для записи экрана
Эти функции Bandicam позволят вам достичь наилучших результатов
Выбор участка и запись
Выберите участок экрана, который нужно записать, и можно сразу начинать запись.
Рисование в режиме реального времени
Рисуйте и выделяйте элементы на снимке экрана или в видеоролике в режиме реального времени.
Добавление изображения с веб-камеры
Наложите изображение со своей веб-камеры в видеоролик, который записываете.
Добавление голоса
Добавьте свой голос в видеоролик, который записываете.
Добавление логотипа
Добавьте свой логотип в видеоролик, чтобы все знали, кто его создал.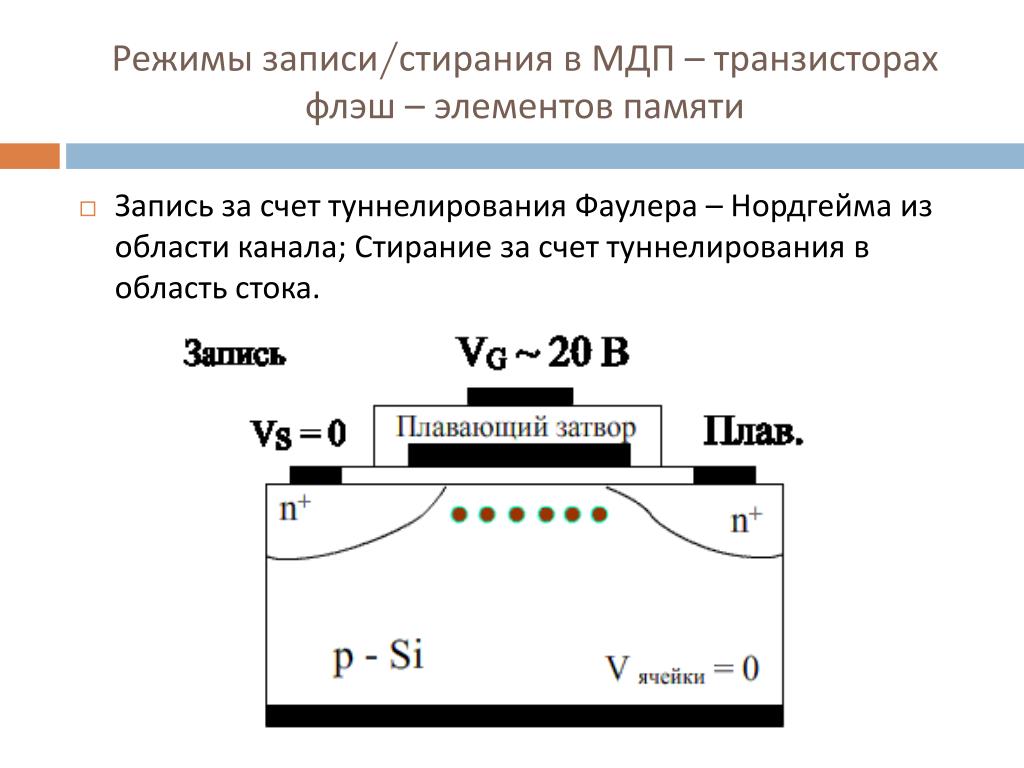
Эффекты мыши
Добавьте эффекты и анимацию для щелчков мыши во время записи.
Видеообзор записи экрана с помощью Bandicam
Режим записи экрана может использоваться для записи отдельных участков экрана компьютера. Этот режим подойдет, например, для флеш-игр, потоковых интернет-видео и разных программ в Windows.
Снимки экрана в Bandicam — Бесплатная программа для записи экрана
Нажимайте на изображения, чтобы открывать снимки экрана Bandicam
Аппаратное ускорение для записи экрана
Программа Bandicam оптимизирует эффективность записи за счет аппаратно ускоренного кодировщика H.264/HEVC.
Это позволяет записывать видео на высокой скорости при высоком коэффициенте сжатия и в непревзойденном качестве.
NVIDIA для записи экрана
Intel QSV для записи экрана
AMD VCE/VCN для записи экрана
Как работать в режиме записи исправлений Word.
 Отслеживание изменений в текстовых редакторах
Отслеживание изменений в текстовых редакторах
В режиме отслеживания исправлений помечаются все изменения в тексте. Мы в редакторском бюро «По правилам» проверяем текст только в этом режиме — он позволяет заказчикам и нашим специалистам контролировать все изменения в файле и оставлять наглядные комментарии к тексту.
Краткая видеоинструкция:
Режим записи исправлений Word: как включить отслеживание изменений и настроить вид исправлений
В Word последних версий отслеживание изменений включается так: лента с вкладками → Рецензирование → Исправления. Файлы из бюро вы всегда получаете с уже включенным режимом исправлений.
Как включить отслеживание изменений
Когда кнопка Исправления выключена, правки не выделяются. Когда включена, новые слова и знаки набираются цветным шрифтом, а удаленное — выносится на поля с пометой «Удалено» или зачеркивается, в зависимости от настроек вида исправлений.
Исправления в тексте
Исправления в выносках
Вид исправлений (в тексте или в выносках) настраивается в меню Показать исправления → Выноски вкладки Рецензирование:
Настройка внешнего вида исправлений
Рекомендуем выбрать Показывать только примечания и форматирование в выносках.
Если хотите увидеть, как выглядит измененный текст, можно на время скрыть правки: они останутся в тексте, но не будут выделены цветом. На панели Рецензирование щелкните по раскрывающемуся списку режима просмотра изменений и выберите Исправления (текст будет чистый, но останутся видны примечания) или Без исправлений (скроются и примечания):
Режимы просмотра изменений
Там же можно выбрать режим Исходный документ, чтобы увидеть изначальный авторский текст. В процессе работы можно переключаться между «было» (Исходный документ) и «стало» (Без исправлений), чтобы оценить разницу.
Режим просмотра «Все исправления»
Режим просмотра «Без исправлений»
Режим просмотра «Исходный документ»
Как взаимодействовать с редактором
Вы получили текст с правкой редактора. Она выглядит примерно так:
Текст с правками редактора в режиме отслеживания изменений
Просмотрите внесенные изменения. Если какая-то редакторская правка не устраивает, отмените ее и либо внесите свою, либо напишите примечание. Встречается примечание редактора — отвечайте или соответственно исправляйте текст.
Как одобрять и отменять исправления
Чтобы одобрить правку редактора или сохранить первоначальный вариант, без правок, выделите фрагмент с исправлениями и нажмите кнопку Принять или Отклонить на вкладке Рецензирование:
С той же целью (принять/отклонить) можно щелкнуть на исправлении правой кнопкой мыши и выбрать желаемое:
Одобренные исправления редактора можете никак не помечать — редактор сам примет правку на этапе контрольной вычитки.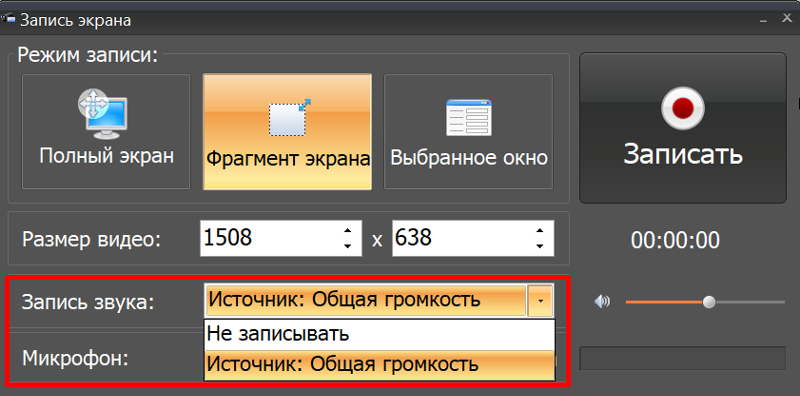
Как работать с примечаниями
- Если у редактора возникли вопросы и непонимание, то, вероятно, возникнут и у читателя. Мы просим исправлять непосредственно текст с учетом редакторского примечания, а не писать комментарий редактору. Примечание лучше оставить, а связанную с ним правку внести при активном режиме отслеживания исправлений: задавший вопрос и увидит правку, и вспомнит, чем она вызвана. Напомним, что этот режим уже активен во всех файлах, которые мы отправляем авторам.
- Когда в комментарии редактор предложил вариант формулировки, вы можете с ним согласиться или нет. Если согласны — внесите исправление в текст; если нет — напишите об этом в своем примечании (достаточно слова «нет») или удалите примечание с вариантом.
- Если хотите обсудить примечание редактора, создайте рядом новое. Редактор увидит и свое примечание с вопросом, и ваше примечание с ответом. Очень наглядно и понятно, кто что сказал.
Чтобы оставить комментарий или задать вопрос, выделите соответствующий фрагмент текста, нажмите кнопку Создать примечание и запишите свою мысль. Второй вариант — наведите курсор на комментарий редактора, появится кнопка для добавления ответа.
Второй вариант — наведите курсор на комментарий редактора, появится кнопка для добавления ответа.
Как создать или ответить на примечание
Примечания будут видны на полях, когда в настройках внешнего вида исправлений выбраны Показывать исправления в выносках и Показывать только примечания и форматирование в выносках, или всплывать, когда подводишь курсор к тексту с цветным фоном, если выбрано Показывать все исправления в тексте.
Примечание в выноске
Примечание в тексте
Справка
У вас не Word для Windows? Принцип работы в режиме отслеживания изменений в целом одинаков во всех популярных текстовых редакторах. Вот ссылки на некоторые инструкции:
- Word для Windows и интернета — Word для Microsoft 365, Word 2019, Word 2016, Word 2013
- Word для macOS
- Word для iPad, Word для iPhone (iOS)
- Pages для Mac: отслеживание изменений в документе Pages
- LibreOffice Writer: запись и отображение изменений
Типы режимов записи в QTP/UFT: Аналоговый, Низкоуровневый, Контекстный
АвторThomas Hamilton
ЧасыОбновлено
HP UFT (QTP) поддерживает 3 типа режимов записи
- Контекстно-зависимый
- Аналог
- Низкий уровень
Контекстно-зависимый режим записи
- Обычный режим записи также называется контекстно-зависимым режимом
- Это режим записи по умолчанию, который в полной мере использует модель объекта тестирования Quick Test Professional.
- Распознает объекты в приложении независимо от их расположения на экране.
- Он записывает объекты в вашем приложении и операции, выполняемые над ними
Режим аналоговой записи
- В режиме аналоговой записи Quick Test Professional записывает и отслеживает каждое движение мыши, когда вы перемещаете мышь по экрану или окну.
- Аналоговая запись Micro Focus UFT записывается в виде дорожек и сохраняется в каталоге вашего теста
- Полезно для записи операций, которые нельзя записать на уровне объекта. Например, подпись, созданная путем перетаскивания мышью
- В аналоговом режиме вы можете записывать
- Запись относительно экрана
- Относительно окна
- Когда ваши аналоговые операции ограничены только одним окном, используйте относительно окна
- Если ваша аналоговая операция включает несколько экранов, например перетаскивание объекта из одного окна в другое, используйте параметр экрана 9.
 0012
0012
Низкоуровневый режим
- Этот режим позволяет вам записывать любой объект в вашем приложении, независимо от того, распознает ли QTP конкретный объект или конкретную операцию.
- Этот режим записывает на уровне объекта и записывает все объекты времени выполнения как тестовые объекты Window или WinObject.
- Используется, когда для ваших тестов важны точные координаты объекта. Хорошим примером могут служить хэш-карты, где щелчки по разным частям изображения ведут к разным ссылкам 9.0012
- Используется при записи тестов в среде (или на объекте), не распознаваемой QTP
- Низкоуровневый режим записывает координаты x,y любых кликов
Изучите режимы контекстной, аналоговой и низкоуровневой записи на примере следующего видео
Щелкните здесь, если видео недоступно
- Аналоговая запись и низкоуровневая запись требуют больше места на диске, чем обычный режим записи .

- Для обоих режимов положение экрана во время записи и во время выполнения должно быть одинаковым, иначе сценарий не работает
- Следовательно, используйте аналоговую запись или запись низкого уровня только в том случае, если обычный режим записи не обеспечивает точной записи вашей операции.
- Иногда QTP автоматически переключается в низкоуровневый режим при записи объектов или сред, не поддерживаемых QTP
режимов записи | Afidus
(творческий режим записи)
Только ATL-200 и 200S
(творческий режим записи)
Все модели ATL
Все Afidus
Модели ATL
(творческий режим записи)
Все модели ATL
(творческий режим записи)
Только ATL-200 и 200S Чаще всего вы будете записывать в режиме записи Time Lapse. Все остальные режимы записи являются творческими с уникальными конечными результатами. Эта страница посвящена краткому обзору и содержит ссылки на видео и статьи, в которых более подробно объясняются эти режимы.
Мы рекомендуем вам освоить искусство и функции использования режима записи с интервальной съемкой, прежде чем играть с остальными творческими режимами записи.
PIR
PIR
(Режим творческой записи)
ATL-200 и 200S только
Sensing
PIR (режим пассивного инфракрасного записи)
краткосрочное событие дикой природы, мониторинг заднего двора, злоумышленник, в основном низкочастотное движение.
Камера срабатывает для записи, когда датчик активируется тепловой энергией. Он будет записывать с небольшой задержкой короткие кадры. Этот творческий режим записи создаст десятки, если не сотни файлов, из которых вы сможете выбирать.
Стоит отметить, что в этом режиме каждый раз, когда срабатывает PIR, каждое видео, снятое камерой, будет сохраняться в виде отдельного файла в разделе папки «PIR» галереи.
СТАТЬЯ О PIR
SNAPSHOT
(творческий режим записи)
Все модели ATL
SNAPSHOT / STOP MOTION
В этом режиме камера делает снимок.
Для работы:
Вам понадобится терпение святого, чтобы сделать анимационный фильм с остановкой кадра.
Приложение соберет все записи и сохранит их в один быстрый видеофайл .mp4. При желании вы можете дополнительно отредактировать видео в окончательный видеопроект на своем компьютере. Этот режим также известен как анимация с остановкой кадра 9.0003
Это один из самых сложных творческих режимов. Существует 1-3-секундная задержка с момента нажатия кнопки спуска затвора до момента, когда камера записывает фотографию и сохраняет ее на карту камеры.
Мы советуем настроить камеру на 1 FPS.
Снимки хранятся в папке снимков галереи.
В этом видео рассказывается о ручном управлении камерой и показано, что нужно для создания захваченного видео перед редактированием.
SNAPSOT
Расписание
Time Takse
All ATL-модели
Time Lafse / Режим расписания
Это стандартный режим записи времени.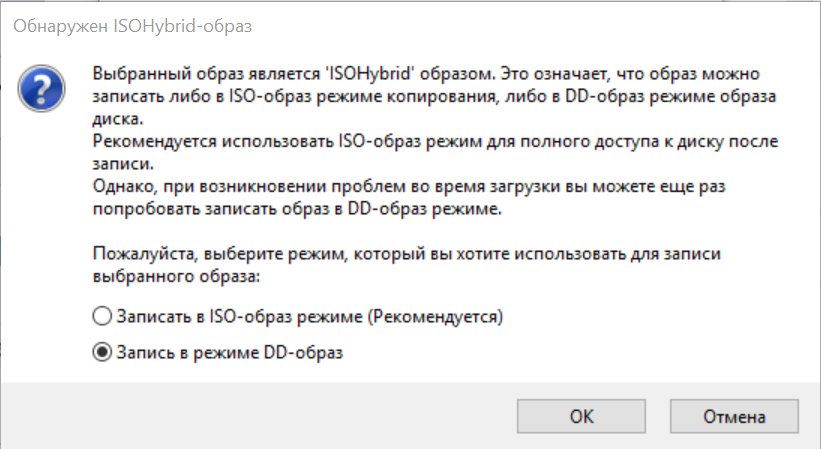 Выберите настройки интервала, которые вы хотите использовать, и вперед. Он будет записывать в соответствии с настройками, указанными во всплывающем меню.
Выберите настройки интервала, которые вы хотите использовать, и вперед. Он будет записывать в соответствии с настройками, указанными во всплывающем меню.
Для большинства проектов, остающихся в рамках «Минуты, чтобы выиграть», использование интервала в 1 минуту охватывает действие от недели до одного месяца. Обязательно установите расписание из меню настроек, захватив в рабочее время с понедельника по пятницу с 8:00 до 17:00. Это уменьшает редактирование, вырезая ночи.
Установите FPS на первом экране на 25 или 30 для плавной скорости воспроизведения.
Статья о Timelapsse
Time Press
Видеопровал
(Режим творческой записи)
All ATL-Model режим lapse работает, выбирая серийную съемку (3-10 секунд) в меню основных настроек. Затем на первом экране (значок часов) вы выбираете свой «интервал охвата», который представляет собой интервал времени, не захваченный в реальном времени.
При воспроизведении на скорости 100 % отснятый материал тикает долго с перерывами. И наоборот, если вы ускорите его, он будет выглядеть как традиционный таймлапс. Золотым самородком являются возможности захвата деталей только при постоянном вспышке захвата. Идеальный момент, когда что-то в кадре.
Мы шутим, говоря: «Это лучшая игра в казино», что означает; вы будете выигрывать каждый раз, это всего лишь вопрос времени.
Промежуток видео
HYBRID
HYBRID (лучшее из обоих миров)
Time Lapse + Motion Sensing
Hybrid — это творческий режим записи, в котором вы хотите смешать контент. Датчик движения сработает при изменении температуры записи короткого клипа. Затем, когда датчик не срабатывает, камера будет записывать регулярный промежуток времени в соответствии с установленным вами интервалом.
Мы считаем, что этот режим записи лучше всего работает в контролируемых ситуациях.

 0012
0012