Перевод стилей слоя и режимов наложения Photoshop
Перейти к содержанию
Search for:
Дизайн и графика » Photoshop
Автор Дмитрий Евсеенков На чтение 1 мин Просмотров 6.7к. Обновлено
Примечание. Начиная с версии CS5, в Photoshop добавлены два новых режима наложения, это Subtract (Вычитание) и Divide (Разделить).
Перевод режимов наложения Photoshop CS5 и CS6:
| Английские | Русские | Типы режимов |
|---|---|---|
| Normal | Обычные | Базовые (Basic Modes) |
| Dissolve | Затухание | |
| Darken | Затемнение | Затемнение (Darken Modes) |
| Multiply | Умножение | |
| Color Burn | Затемнение основы | |
| Linear Burn | Линейный затемнитель | |
| Темнее | ||
| Lighten | Замена светлым | Осветление (Lighten Modes |
| Screen | Экран | |
| Color Dodge | Осветление основы | |
| Linear Dodge (Add) | Линейный осветлитель (добавить) | |
| Lighter Color | Светлее | |
| Overlay | Перекрытие | Контраст (Contrast Modes) |
| Soft Light | Мягкий свет | |
| Hard Light | Жесткий свет | |
| Vivid Light | Яркий свет | |
| Linear Light | Линейный свет | |
| Pin Light | Точечный свет | |
| Hard Mix | Жесткое смешение | |
| Difference | Разница | Режимы сравнения (Comparative Modes) |
| Exclusion | Исключение | |
| Subtract | Вычитание | |
| Divide | Разделить | |
| Hue | Цветовой тон | Компонентные режимы (Composite Modes) |
| Saturation | Насыщенность | |
| Color | Цветность | |
| Luminosity | Яркость | |
Перевод стилей слоя:
| Английские | Русские |
|---|---|
| Bevel & Emboss | Тиснение |
| Stroke | Обводка |
| Inner Shadow | Внутренняя тень |
| Inner Glow | Внутреннее свечение |
| Satin | Глянец |
| Color Overlay | Наложение цвета |
| Gradient Overlay | Наложение градиента |
| Pattern Overlay | Наложение узора |
| Outer Glow | Внешнее свечение |
| Drop Shadow | Тень |
Оцените автора
( 22 оценки, среднее 5 из 5 )
Перевод стиля слоя в фотошопе и режимов наложения: виды, работа с инструментом
С каждым серьёзным обновлением разработчик не только улучшает юзабилити, но и добавляет новые функциональные возможности. И если раньше многое приходилось делать вручную, то сегодня обилие пресетов и режимов позволяет добиться желаемого результата буквально в два клика.
И если раньше многое приходилось делать вручную, то сегодня обилие пресетов и режимов позволяет добиться желаемого результата буквально в два клика.
В статье рассмотрим, как происходит в Фотошопе перевод стиля слоя и режимов наложения.
Содержание
- 1 Функции слоев и режимов
- 2 Шесть групп наложения
- 2.1 Место нахождение режимов
- 2.2 Горячие клавиши
- 3 Самые популярные и менее используемые режимы
- 3.1 Normal (Обычные)
- 3.2 Dissolve (Затухание)
- 3.3 Darken (Затемнение)
- 3.4 Multiply (Умножение)
- 3.5 Lighten (Замена светлым)
- 3.6 Overlay (Перекрытие)
- 3.7 Soft Light (Мягкий свет)
- 3.8 Hard Light (Жесткий свет)
- 3.9 Screen (Экран)
- 3.10 Linear Dodge (Линейный осветлитель)
- 3.11 Darker Color (Темнее)
- 3.12 Color Burn (Затемнение основы)
- 3.13 Linear Burn (Линейный затемнитель)
- 3.14 Color Dodge (Осветление основы)
- 3.15 Divide (Разделение)
- 3.
 16 Lighter Color (Светлее)
16 Lighter Color (Светлее) - 3.17 Vivid Light (Яркий свет)
- 3.18 Pin Light (Точечный свет)
- 3.19 Hard Mix (Жёсткое смешение)
- 3.20 Luminosity (Яркость)
- 4 Полезное видео
Функции слоев и режимов
Слои можно сравнить с плёнкой. На каждой изображён какой-то свой уникальный набор элементов. При сведении плёнок в стопку вырисовывается цельная картина. При этом для каждого уровня предусмотрен ряд режимов наложения. Последние влияют на способ взаимодействия слоёв.
Благодаря таким режимам можно накладывать самые разные эффекты, а вместе с тем задавать их параметры. Наложение используют для корректировки фона, цветовой гаммы, изменения текстур, тонировки, дорисовки объектов и прочего.
Шесть групп наложения
Редактор предлагает более 20 пресетов к наложению, которые в свою очередь образуют 6 основных групп, где ключевым отличием является принцип действия режимов. Визуально в контекстном меню они разделены линиями, но конкретного обозначения не имеют.
Группы наложения:
- Базовые. Включает в себя всего два положения. Картинка на верхнем уровне полностью блокирует нижнюю при 100% непрозрачности. В противном случае слой становится видимым, смешиваясь с другим.
- Затемнение. Режимы накладывают различные эффекты затемнения.
- Осветление. Полная противоположность предыдущему режиму.
- Контраст. Режимы позволяют изменить уровень яркости и контрастности.
- Сравнение. Пресеты отвечают за комбинирование слоёв, где конечный результат зависит от насыщенности изображений объектами и эффектами.
- HSL. Компонентные пресеты позволяют настроить цветовой тон, оттенки и яркость.
В некоторых версиях графического редактора состав групп может меняться, но общий список режимов остаётся неизменным (актуально для Photoshop 2021 (версия 22.5.1)).
Место нахождение режимов
Для корректировки или смены текущего режима наложения следует открыть пункт меню «Режимы» на панели параметров. Также имеется отдельная вкладка в палитре слоёв (Layers) на рабочей зоне. В этом случае перечень пресетов представлен выпадающим списком.
Также имеется отдельная вкладка в палитре слоёв (Layers) на рабочей зоне. В этом случае перечень пресетов представлен выпадающим списком.
Горячие клавиши
Для каждого положения предусмотрена своя уникальная комбинация клавиш, что заметно облегчает рутину, а вместе с тем экономит время.
Перед применением горячих клавиш необходимо убедиться, что окно программы Photoshop активно. Иначе будут выполняться команды операционной системы или параллельно запущенного приложения.
Самые популярные и менее используемые режимы
Рассмотрим наиболее востребованные у художников и дизайнеров пресеты. Список режимов представлен по убыванию популярности.
Normal (Обычные)
Это положение стоит по умолчанию, и как следствие является самым популярным. С его помощью можно настроить прозрачность уровней. Режим никак не влияет на цветовую гамму и чаще всего используется для вёрстки эскизов.
Dissolve (Затухание)
Также популярный пресет, накладывающий на изображение шумы за счёт удаления пикселей в случайном порядке. В итоге картинка выглядит как бы заснеженной. При 100% непрозрачности режим практически не отличается от Normal. Шумы проявляются только при регулировке прозрачности.
В итоге картинка выглядит как бы заснеженной. При 100% непрозрачности режим практически не отличается от Normal. Шумы проявляются только при регулировке прозрачности.
Система «Затухание» часто используют для создания эффекта дождя. Как пример, заливаем слой понравившимся цветом, включаем пресет и настраиваем непрозрачность. После чего объединяем с пустым уровнем и накладываем эффект Blur.
Darken (Затемнение)
Алгоритмы режима находят светлые пиксели и притемняют их. При этом в расчёт идут только цвета выбранного ранее оттенка. В итоге картинка будет содержать самые тёмные точки из указанных слоёв. Режим придётся кстати, если отдельные элементы изображения были пересвечены. Лучше не использовать затемнение на всей картинке, потому как понизится уровень контрастности.
Multiply (Умножение)
Режим позволяет наложить цвета верхнего уровня на гамму нижнего. В итоге картинка получается насыщеннее, а вместе с тем темнее. При этом, чем ярче выбранная гамма, тем более выражен эффект затемнения.
«Умножение» – оптимальный инструмент для работы с тенями, в том числе мягкими. Также система отлично подойдёт для заполнения чёрно-белой картинки. К примеру, создания эффекта дуотона, где монохром гармонично сочетается с яркой цветовой гаммой.
Lighten (Замена светлым)
Принцип работы алгоритма аналогичен «Затемнению» с той лишь разницей, что вместо светлых пикселей подбираются тёмные. То есть в расчёт идут только элементы темнее выбранного пользователем оттенка. Часто используют для снижения «черноты» в изображениях, не затрагивая при этом свет. К примеру, на пейзажах можно высветлить фон, создав эффект воздушной перспективы.
Overlay (Перекрытие)
Алгоритмы системы направлены на увеличение контрастов. Светлые тона становятся ещё светлее, а тёмные – темнее. Инструмент применяют для гармоничного наложения текстур, а также смены оттенков. При непрозрачности близкой к 100% схож с Normal, но с более выраженным цветом.
Soft Light (Мягкий свет)
Затемняет картинку или наоборот осветляет, что зависит от цветовой гаммы верхнего слоя. Так же как и «Перекрытие» он делает оттенки мягче, добавляя цвет. Чаще всего режим используют для создания оптического эффекта отражённого света (рефлекс) или правки тона.
Так же как и «Перекрытие» он делает оттенки мягче, добавляя цвет. Чаще всего режим используют для создания оптического эффекта отражённого света (рефлекс) или правки тона.
Hard Light (Жесткий свет)
Принцип работы напоминает «Мягкий свет», но Hard Light сложнее контролировать. Инструмент применяют для отрисовки теней, покраски монохромных изображений и при наложении спецэффектов. Рисовать в этом режиме достаточно сложно, потому как он «пережигает» насыщенность.
Screen (Экран)
Насыщает цветовую гамму и осветляет картинку. «Экран» используют для создания эффектов сияния и отрисовки бликов. Инструмент следует применять с осторожностью при работе со светлыми оттенками, потому как изображение может получиться «пережжённым».
Linear Dodge (Линейный осветлитель)
Работает с параметрами яркости, складывая значения друг с другом. «Линейный осветлитель» прекрасно подходит для отрисовки светящихся объектов. К примеру, дымки или огоньков: всего того, что светится и переливается. Это оптимальный инструмент для создания акцента на одном или нескольких элементах.
Это оптимальный инструмент для создания акцента на одном или нескольких элементах.
Darker Color (Темнее)
Алгоритм подбирает самые тёмные пиксели из обозначенного пользователем участка. При наложении видимыми остаются только те зоны, которые были темнее нижнего слоя. Края объектов в итоге получаются «пиксельные».
Color Burn (Затемнение основы)
Посредством инструмента можно смешать цветовую гамму двух слоёв, затемнить картинку и повысить уровень насыщенности. Алгоритмы завязаны на белом цвете, поэтому инструмент позволяет создать эффект размытия гаммы.
Linear Burn (Линейный затемнитель)
По принципу обработки режим можно сравнить с «Умножением» и «Затемнением основы». Он немногим темнее, чем первый и не такой насыщенный как второй. Алгоритмы уменьшают яркость нижнего уровня, усиливая при этом гамму верхнего.
Если в последнем преобладают светлые оттенки, то эффект будет незаметен. Часто используют для отрисовки ночных сцен, потому как он притушивает свет.
Color Dodge (Осветление основы)
Снижает уровень контраста, делая картинку более светлой. Также повышаются показатели насыщенности средних тонов. «Осветление основы» пригодится при выделении эффектов свечения, вроде магии или неона. Также режим используют для насыщения монохромных изображений.
Divide (Разделение)
Алгоритмы смешивают контрастные цвета плюс серьёзно высветляет фон. В отличие от «Осветления основы» пресет «Разделение» делает картинку ещё светлее, а сам эффект получается более выраженным, вплоть до полного искажения гаммы.
Lighter Color (Светлее)
Схож по принципу действия с «Заменой светлым». Он также высветляет отдельные тёмные участки, но делает это на всех уровнях, а не на каком-то конкретном слое. В итоге отображаются только самые светлые зоны.
Vivid Light (Яркий свет)
При наложении алгоритмы берут в расчёт цветовую гамму верхнего слоя, осветляя или наоборот затемняя изображение. Можно использовать для подгонки контраста, но в ряде случаев он ведёт себя непредсказуемо. Оптимальное для «Яркого света» направление – стилизованное рисование.
Оптимальное для «Яркого света» направление – стилизованное рисование.
Pin Light (Точечный свет)
Может как осветлять, так и затемнять. При этом основные цвета перемешиваются. Здесь мы имеем два режима в одном: «Затемнение» и «Замена светлым». Алгоритмы работают с пикселями нижнего слоя, но с оглядкой на цветовую гамму верхнего уровня. Это хороший инструмент для наложения текстурированных эффектов.
Hard Mix (Жёсткое смешение)
Накладывает эффект пастеризации, избавляет от цветового градиента, а также выравнивает тона на изображении. Алгоритмы смешивают гаммы верхнего и нижнего уровня. В итоге картинка заметно теряет в детализации, но вместе с тем становится контрастнее. Чаще всего инструмент используют для стилизации.
Luminosity (Яркость)
Алгоритмы заимствуют яркость с верхнего уровня, а насыщенность с цветовой гаммой – с нижнего. Подойдёт для создания эффекта дымки или тумана. Многие профессионалы используют «Яркость» для проверки цветовой насыщенности.
Полезное видео
При работе с режимами наложения следует хорошо разобраться с такими параметрами как «Заливка» (Fill) и «Непрозрачность» (Opacity). Дело в том, что каждый пресет реагирует на одни и те же значения по-разному. Также важно понимать, что параметр «Непрозрачность» сказывается на всём слое, в то время как «Заливка» затрагивает только содержимое без вмешательства в стили уровня.
Режимы наложения в Adobe Photoshop
- Руководство пользователя Photoshop
- Знакомство с Photoshop
- Мечтай. Сделай это.
- Что нового в Photoshop
- Отредактируйте свою первую фотографию
- Создание документов
- Фотошоп | Общие вопросы
- Системные требования Photoshop
- Перенос предустановок, действий и настроек
- Знакомство с Photoshop
- Photoshop и другие продукты и услуги Adobe
- Работа с иллюстрацией Illustrator в Photoshop
- Работа с файлами Photoshop в InDesign
- Материалы Substance 3D для Photoshop
- Photoshop и Adobe Stock
- Использование встроенного расширения Capture в Photoshop
- Библиотеки Creative Cloud
- Библиотеки Creative Cloud в Photoshop
- Используйте сенсорную панель с Photoshop
- Сетка и направляющие
- Создание действий
- Отмена и история
- Photoshop на iPad
- Photoshop на iPad | Общие вопросы
- Знакомство с рабочим пространством
- Системные требования | Фотошоп на iPad
- Создание, открытие и экспорт документов
- Добавить фото
- Работа со слоями
- Рисовать и раскрашивать кистями
- Сделать выделение и добавить маски
- Ретушь ваших композитов
- Работа с корректирующими слоями
- Отрегулируйте тональность композиции с помощью Кривых
- Применить операции преобразования
- Обрезка и поворот композитов
- Поворот, панорамирование, масштабирование и сброс холста
- Работа с текстовыми слоями
- Получить отсутствующие шрифты в Photoshop на iPad
- Японский текст в Photoshop на iPad
- Управление настройками приложения
- Сенсорные клавиши и жесты
- Горячие клавиши
- Измените размер изображения
- Прямая трансляция во время создания в Photoshop на iPad
- Исправление недостатков с помощью Восстанавливающей кисти
- Создание кистей в Capture и использование их в Photoshop
- Работа с файлами Camera Raw
- Создание смарт-объектов и работа с ними
- Отрегулируйте экспозицию ваших изображений с помощью Dodge and Burn
- Photoshop в Интернете, бета-версия
- Общие вопросы | Photoshop в Интернете, бета-версия .
- Введение в рабочее пространство
- Системные требования | Photoshop в Интернете, бета-версия
- Сочетания клавиш | Photoshop в Интернете, бета-версия
- Поддерживаемые типы файлов | Photoshop в Интернете, бета-версия
- Открытие и работа с облачными документами
- Применение ограниченных правок к вашим облачным документам
- Сотрудничать с заинтересованными сторонами

- Облачные документы
- Облачные документы Photoshop | Общие вопросы
- Облачные документы Photoshop | Вопросы рабочего процесса
- Управление и работа с облачными документами в Photoshop
- Обновление облачного хранилища для Photoshop
- Невозможно создать или сохранить облачный документ
- Устранение ошибок облачного документа Photoshop
- Сбор журналов синхронизации облачных документов
- Делитесь доступом и редактируйте свои облачные документы
- Делитесь файлами и комментируйте в приложении
- Рабочее пространство
- Основы рабочего пространства
- Настройки
- Учитесь быстрее с помощью панели Photoshop Discover
- Создание документов
- Поместить файлы
- Комбинации клавиш по умолчанию
- Настройка сочетаний клавиш
- Инструментальные галереи
- Параметры производительности
- Использовать инструменты
- Предустановки
- Сетка и направляющие
- Сенсорные жесты
- Используйте сенсорную панель с Photoshop
- Сенсорные возможности и настраиваемые рабочие области
- Превью технологий
- Метаданные и примечания
- Сенсорные возможности и настраиваемые рабочие пространства
- Поместите изображения Photoshop в другие приложения
- Линейки
- Показать или скрыть непечатаемые дополнения
- Укажите столбцы для изображения
- Отмена и история
- Панели и меню
- Позиционные элементы с привязкой
- Положение с помощью инструмента «Линейка»
- Веб-дизайн, экранный дизайн и дизайн приложений
- Photoshop для дизайна
- Артборды
- Предварительный просмотр устройства
- Копировать CSS из слоев
- Разделение веб-страниц
- Опции HTML для фрагментов
- Изменить макет среза
- Работа с веб-графикой
- Создание фотогалерей в Интернете
- Основы изображения и цвета
- Как изменить размер изображения
- Работа с растровыми и векторными изображениями
- Размер изображения и разрешение
- Получение изображений с камер и сканеров
- Создание, открытие и импорт изображений
- Просмотр изображений
- Недопустимая ошибка маркера JPEG | Открытие изображений
- Просмотр нескольких изображений
- Настройка палитр цветов и образцов
- Подберите цвета на изображении
- Преобразование между цветовыми режимами
- Цветовые режимы
- Стереть части изображения
- Режимы наложения
- Выберите цвет
- Настройка индексированных таблиц цветов
- Информация об изображении
- Фильтры искажения недоступны
- О цвете
- Цветовые и монохромные настройки с использованием каналов
- Выберите цвета на панелях «Цвет» и «Образцы»
- Образец
- Цветовой режим или Режим изображения
- Цветной оттенок
- Добавить условное изменение режима к действию
- Добавить образцы из HTML CSS и SVG
- Битовая глубина и настройки
- Слои
- Основы слоев
- Неразрушающий монтаж
- Создание и управление слоями и группами
- Выберите, сгруппируйте и свяжите слои
- Поместите изображения в рамки
- Непрозрачность слоя и смешивание
- Слои маски
- Применение смарт-фильтров
- Композиции слоев
- Переместить, сложить и заблокировать слои
- Слои-маски с векторными масками
- Управление слоями и группами
- Эффекты слоя и стили
- Редактировать маски слоя
- Извлечение активов
- Показать слои с обтравочными масками
- Создание ресурсов изображения из слоев
- Работа со смарт-объектами
- Режимы наложения
- Объединение нескольких изображений в групповой портрет
- Объединение изображений с помощью Auto-Blend Layers
- Выравнивание и распределение слоев
- Копировать CSS из слоев
- Загрузить выделение из границ слоя или маски слоя
- Knockout для отображения содержимого других слоев
- Подборки
- Начало работы с подборками
- Сделайте выбор в композите
- Рабочая область выбора и маски
- Выберите с помощью инструментов выделения
- Выберите с помощью инструментов лассо
- Настройка выбора пикселей
- Перемещение, копирование и удаление выбранных пикселей
- Создать временную быструю маску
- Выберите диапазон цветов в изображении
- Преобразование между путями и границами выделения
- Основы канала
- Сохранить выделение и маски альфа-канала
- Выберите области изображения в фокусе
- Дублировать, разделять и объединять каналы
- Вычисления каналов
- Начало работы с подборками
- Настройки изображения
- Замена цветов объекта
- Деформация перспективы
- Уменьшить размытие изображения при дрожании камеры
- Примеры лечебных кистей
- Экспорт таблиц поиска цветов
- Настройка резкости и размытия изображения
- Понимание настроек цвета
- Применение регулировки яркости/контрастности
- Настройка деталей теней и светлых участков
- Регулировка уровней
- Настройка оттенка и насыщенности
- Настройка вибрации
- Настройка насыщенности цвета в областях изображения
- Быстрая корректировка тона
- Применение специальных цветовых эффектов к изображениям
- Улучшите изображение с помощью настройки цветового баланса
- Изображения с высоким динамическим диапазоном
- Просмотр гистограмм и значений пикселей
- Подберите цвета на изображении
- Обрезка и выравнивание фотографий
- Преобразование цветного изображения в черно-белое
- Корректирующие слои и слои-заливки
- Настройка кривых
- Режимы наложения
- Целевые изображения для прессы
- Настройка цвета и тона с помощью пипеток «Уровни» и «Кривые»
- Настройка экспозиции и тонирования HDR
- Осветлить или затемнить области изображения
- Выборочная настройка цвета
- Adobe Camera Raw
- Системные требования Camera Raw
- Что нового в Camera Raw
- Введение в Camera Raw
- Создание панорам
- Поддерживаемые объективы
- Эффекты виньетирования, зернистости и удаления дымки в Camera Raw
- Комбинации клавиш по умолчанию
- Автоматическая коррекция перспективы в Camera Raw
- Радиальный фильтр в Camera Raw
- Управление настройками Camera Raw
- Открытие, обработка и сохранение изображений в Camera Raw
- Исправление изображений с помощью инструмента Enhanced Spot Removal Tool в Camera Raw
- Поворот, обрезка и настройка изображений
- Настройка цветопередачи в Camera Raw
- Версии процесса в Camera Raw
- Внесение локальных корректировок в Camera Raw
- Исправление и восстановление изображений
- Удаление объектов с фотографий с помощью Content-Aware Fill
- Content-Aware Patch and Move
- Ретушь и исправление фотографий
- Исправить искажение изображения и шум
- Основные действия по устранению неполадок для устранения большинства проблем
- Улучшение и преобразование изображения
- Замена неба на изображениях
- Преобразование объектов
- Настройка обрезки, поворота и размера холста
- Как обрезать и выпрямить фотографии
- Создание и редактирование панорамных изображений
- Деформация изображений, форм и путей
- Точка схода
- Контентно-зависимое масштабирование
- Преобразование изображений, форм и контуров
- Рисунок и живопись
- Симметричные узоры красками
- Рисование прямоугольников и изменение параметров обводки
- О чертеже
- Рисование и редактирование фигур
- Малярные инструменты
- Создание и изменение кистей
- Режимы наложения
- Добавить цвет к путям
- Редактировать пути
- Краска с помощью кисти Mixer
- Наборы кистей
- Градиенты
- Градиентная интерполяция
- Выбор заливки и обводки, слоев и контуров
- Рисование с помощью инструментов «Перо»
- Создание шаблонов
- Создание шаблона с помощью Pattern Maker
- Управление путями
- Управление библиотеками шаблонов и пресетами
- Рисовать или рисовать на графическом планшете
- Создание текстурированных кистей
- Добавление динамических элементов к кистям
- Градиент
- Нарисуйте стилизованные мазки с помощью Art History Brush
- Краска с рисунком
- Синхронизация пресетов на нескольких устройствах
- Текст
- Добавить и отредактировать текст
- Единый текстовый движок
- Работа со шрифтами OpenType SVG
- Символы формата
- Формат абзацев
- Как создавать текстовые эффекты
- Редактировать текст
- Межстрочный и межсимвольный интервал
- Арабский и еврейский шрифт
- Шрифты
- Устранение неполадок со шрифтами
- Азиатский тип
- Создать тип
- Добавить и отредактировать текст
- Фильтры и эффекты
- Использование фильтра «Пластика»
- Используйте галерею размытия
- Основные сведения о фильтрах
- Ссылка на эффекты фильтра
- Добавить световые эффекты
- Используйте адаптивный широкоугольный фильтр
- Используйте фильтр масляной краски
- Используйте фильтр «Пластика»
- Эффекты слоя и стили
- Применить определенные фильтры
- Размазать области изображения
- Использование фильтра «Пластика»
- Сохранение и экспорт
- Сохранение файлов в Photoshop
- Экспорт файлов в Photoshop
- Поддерживаемые форматы файлов
- Сохранять файлы в графических форматах
- Перемещение дизайнов между Photoshop и Illustrator
- Сохранение и экспорт видео и анимации
- Сохранение файлов PDF
- Защита авторских прав Digimarc
- Сохранение файлов в Photoshop
- Управление цветом
- Понимание управления цветом
- Поддержание согласованности цветов
- Настройки цвета
- Дуотоны
- Работа с цветовыми профилями
- Документы с управлением цветом для онлайн-просмотра
- Управление цветом документов при печати
- Импортированные изображения с управлением цветом
- Пробные цвета
- Веб-дизайн, экранный дизайн и дизайн приложений
- Photoshop для дизайна
- Артборды
- Предварительный просмотр устройства
- Копировать CSS из слоев
- Разделение веб-страниц
- Опции HTML для фрагментов
- Изменить макет среза
- Работа с веб-графикой
- Создание фотогалерей в Интернете
- Видео и анимация
- Видеомонтаж в Photoshop
- Редактировать слои видео и анимации
- Обзор видео и анимации
- Предварительный просмотр видео и анимации
- Красить кадры в слоях видео
- Импорт видеофайлов и последовательностей изображений
- Создать анимацию кадра
- Creative Cloud 3D-анимация (предварительная версия)
- Создание анимации временной шкалы
- Создание изображений для видео
- Печать
- Печать 3D-объектов
- Печать из фотошопа
- Печать с управлением цветом
- Контактные листы и презентации в формате PDF
- Печать фотографий в макете пакета изображений
- Печать плашечных цветов
- Печать изображений на коммерческой типографии
- Улучшение цветных отпечатков из Photoshop
- Устранение проблем с печатью | Фотошоп
- Автоматизация
- Создание действий
- Создание графики на основе данных
- Сценарии
- Обработать пакет файлов
- Играть и управлять действиями
- Добавить условные действия
- О действиях и панели действий
- Инструменты записи в действиях
- Добавить условное изменение режима к действию
- Набор инструментов пользовательского интерфейса Photoshop для подключаемых модулей и сценариев
- Подлинность контента
- Узнайте об учетных данных контента
- Идентичность и происхождение для NFT
- Подключить аккаунты для атрибуции креативов
- Фотошоп 3D
- Фотошоп 3D | Общие вопросы о снятых с производства 3D-функциях
Режим наложения, указанный на панели параметров, определяет, как инструмент рисования или редактирования влияет на пиксели изображения. Думайте о следующих цветах при визуализации эффекта режима наложения:
Думайте о следующих цветах при визуализации эффекта режима наложения:
База цвет — исходный цвет изображения.
Смесь цвет — это цвет, применяемый при рисовании или редактировании. инструмент.
Результат цвет — это цвет, полученный в результате смешения.
Описание режимов наложения
Выберите во всплывающем меню «Режим» на панели параметров.
Примечание:
- Во всплывающем меню режима наложения прокрутите различные параметры, чтобы увидеть, как они выглядят на вашем изображении. Photoshop отображает предварительный просмотр режимов наложения в режиме реального времени на холсте.
- Для 32-битных изображений доступны только режимы наложения «Нормальный», «Растворение», «Темнее», «Умножение», «Светлее», «Линейное осветление (добавить)», «Разница», «Оттенок», «Насыщенность», «Цвет», «Яркость», «Светлее цвета» и «Темнее цвета».

Нормальный
Редактирование или покраска каждый пиксель, чтобы сделать его результирующим цветом. Это режим «по умолчанию». (Нормальный режим называется Порог , когда вы работаете с растровым или индексированным изображением.)
Растворить
Редактирование или покраска каждый пиксель, чтобы сделать его результирующим цветом. Однако цвет результата представляет собой случайную замену пикселей базовым цветом или смешанный цвет в зависимости от непрозрачности в любом месте пикселя.
Позади
Редактирует или рисует только прозрачную часть слоя. Этот режим работает только в слоях с заблокированной прозрачностью. не выбран и аналогичен рисованию на обратной стороне прозрачного области на листе ацетата.
Прозрачный
Редактирование или покраска
каждый пиксель и делает его прозрачным. Этот режим доступен для
инструменты формы (когда область заливки
выбран), инструмент «Заливка», инструмент «Кисть», «Карандаш».
инструмент, заливка
команда и команда Stroke. Вы должны находиться на слое с заблокированной прозрачностью.
не выбран для использования этого режима.
Этот режим доступен для
инструменты формы (когда область заливки
выбран), инструмент «Заливка», инструмент «Кисть», «Карандаш».
инструмент, заливка
команда и команда Stroke. Вы должны находиться на слое с заблокированной прозрачностью.
не выбран для использования этого режима.
Затемнить
Смотрит на информацию о цвете в каждом канале и выбирает базу или смесь цвет — в зависимости от того, что темнее — как результирующий цвет. Пиксели светлее, чем смешанный цвет заменяется, а пиксели становятся темнее, чем смешанный цвет Не менять.
Умножить
Смотрит на
информацию о цвете в каждом канале и умножает базовый цвет
по смешанному цвету. Результирующий цвет всегда более темный. Умножение
любой цвет с черным дает черный. Умножение любого цвета на
белый оставляет цвет без изменений. Когда рисуешь цветом
кроме черного или белого, последовательные штрихи с помощью инструмента для рисования
производят постепенно более темные цвета. Эффект похож на рисунок
на изображении несколькими маркерами.
Эффект похож на рисунок
на изображении несколькими маркерами.
Цветной огонь
Смотрит на информация о цвете в каждом канале и затемняет основной цвет чтобы отразить смешанный цвет, увеличив контраст между два. Смешивание с белым не дает никаких изменений.
Линейный прожиг
Смотрит на информация о цвете в каждом канале и затемняет основной цвет чтобы отразить смешанный цвет, уменьшив яркость. Смешивание с белым не производит изменений.
осветлить
Смотрит на информацию о цвете в каждом канале и выбирает базу или смесь цвет — в зависимости от того, что светлее — как результирующий цвет. Пиксели темнее, чем смешанный цвет заменяется, а пиксели светлее, чем смешанный цвет цвет не меняется.
Экран
Смотрит на каждый
информацию о цвете канала и умножает обратное значение смешивания
и базовые цвета. Полученный цвет всегда светлее. Скрининг с
черный оставляет цвет без изменений. Скрининг с белыми продуктами
белый. Эффект аналогичен проецированию нескольких
скользит друг по другу.
Полученный цвет всегда светлее. Скрининг с
черный оставляет цвет без изменений. Скрининг с белыми продуктами
белый. Эффект аналогичен проецированию нескольких
скользит друг по другу.
Уловка цвета
Смотрит на информация о цвете в каждом канале и делает основной цвет ярче чтобы отразить смешанный цвет, уменьшив контраст между ними. Смешивание с черным не дает никаких изменений.
Линейный уклон (добавить)
Смотрит на информация о цвете в каждом канале и делает основной цвет ярче чтобы отразить смешанный цвет, увеличив яркость. Смешивание с черным не дает никаких изменений.
Наложение
Умножает или
экранирует цвета в зависимости от основного цвета. Узоры или цвета
накладывать существующие пиксели, сохраняя блики и
тени основного цвета. Базовый цвет не заменяется, а смешивается
с накладываемым цветом, чтобы отразить светлоту или темноту
оригинальный цвет.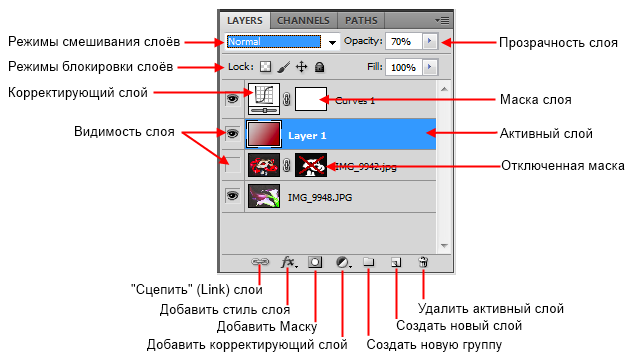
Мягкий свет
Затемняет или осветляет цвета в зависимости от смешиваемого цвета. Эффект подобно освещению изображения рассеянным прожектором. Если смесь цвет (источник света) светлее 50% серого, изображение становится светлее как будто уклонился. Если смешанный цвет темнее 50% серого, изображение затемнено, как будто оно выжжено. черный или белый дает заметно более темную или светлую область, но не приводит к чистому черному или белому цвету.
Жесткий свет
Умножает
или экранирует цвета, в зависимости от смешиваемого цвета. Эффект
это похоже на наведение резкого прожектора на изображение. Если смесь
цвет (источник света) светлее 50% серого, изображение становится светлее,
как будто экранизировали. Это полезно для добавления бликов к
изображение. Если смешанный цвет темнее 50 % серого, изображение
затемняется, как будто оно умножается. Это полезно для добавления теней
к изображению. Рисование чистым черным или белым цветом приводит к чистому черному цвету. или белый.
или белый.
Яркий свет
Бернс или осветляет цвета, увеличивая или уменьшая контраст в зависимости от на смешанном цвете. Если цвет наложения (источник света) светлее чем 50% серого, изображение становится светлее за счет снижения контрастности. Если смешанный цвет темнее 50 % серого, изображение затемняется. путем увеличения контраста.
Линейный свет
Бернс или осветляет цвета, уменьшая или увеличивая яркость в зависимости от на смешанном цвете. Если цвет наложения (источник света) светлее чем 50% серого, изображение становится светлее за счет увеличения яркости. Если смешанный цвет темнее 50 % серого, изображение затемняется. за счет уменьшения яркости.
Контактный свет
Заменяет
цвета, в зависимости от смешиваемого цвета. Если смешанный цвет (светлый
исходный) светлее, чем 50% серого, пиксели темнее, чем цвет наложения
заменяются, а пиксели светлее накладываемого цвета не изменяются.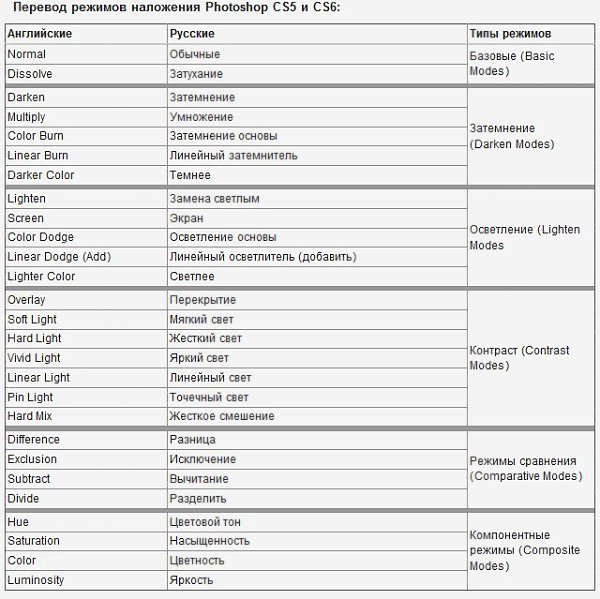 Если смешанный цвет темнее 50% серого, пиксели светлее
смешанный цвет заменяется, а пиксели становятся темнее, чем смешанный цвет
Не менять. Это полезно для добавления специальных эффектов к изображению.
Если смешанный цвет темнее 50% серого, пиксели светлее
смешанный цвет заменяется, а пиксели становятся темнее, чем смешанный цвет
Не менять. Это полезно для добавления специальных эффектов к изображению.
Жесткий микс
Добавляет значения красного, зеленого и синего каналов совмещенного цвета к значениям RGB основного цвета. Если результирующая сумма для канала равна 255 или больше, он получает значение 255; если меньше 255, значение равно 0. Следовательно, все смешанные пиксели имеют значения канала красного, зеленого и синего, равные 0 или 255. Это изменяет все пиксели на первичные аддитивные цвета (красный, зеленый или синий), белый или черный.
Примечание:
Для изображений CMYK функция Hard Mix изменяет все пиксели на основные субтрактивные цвета (голубой, желтый или пурпурный), белый или черный. Максимальное значение цвета равно 100.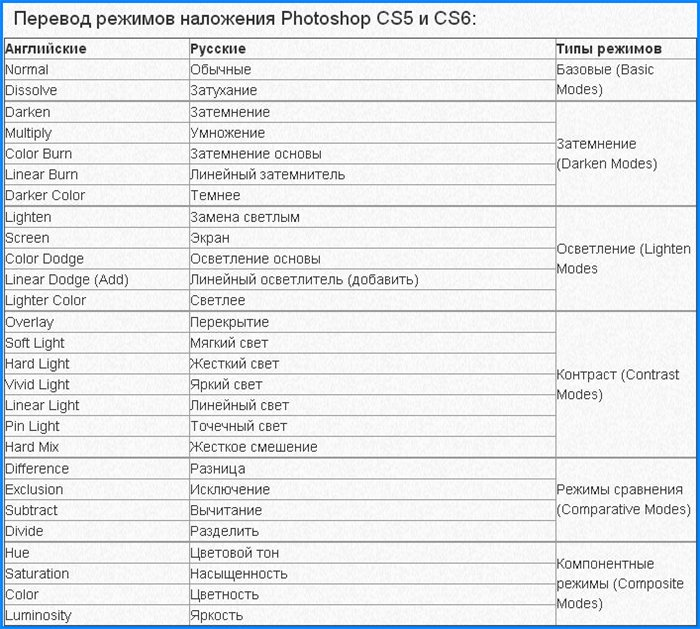
Разница
Смотрит на информацию о цвете в каждом канале и вычитает либо смесь цвет из основного цвета или базовый цвет из смешанного цвета, в зависимости от на котором имеет большее значение яркости. Смешивание с белыми инвертами значения базовых цветов; смешивание с черным не дает никаких изменений.
Исключение
Создает эффект аналогичен, но ниже по контрасту, чем в режиме Difference. Смешивание с белым инвертирует значения основного цвета. Смешивание с черный не производит изменений.
Вычесть
Просматривает информацию о цвете в каждом канале и вычитает смешанный цвет с базовым цветом. В 8- и 16-битных изображениях любые результирующие отрицательные значения обрезаются до нуля.
Разделять
Просматривает информацию о цвете в каждом канале и разделяет смешанный цвет с базовым цветом.
оттенок
Создает результат
цвет с яркостью и насыщенностью основного цвета и
оттенок смешанного цвета.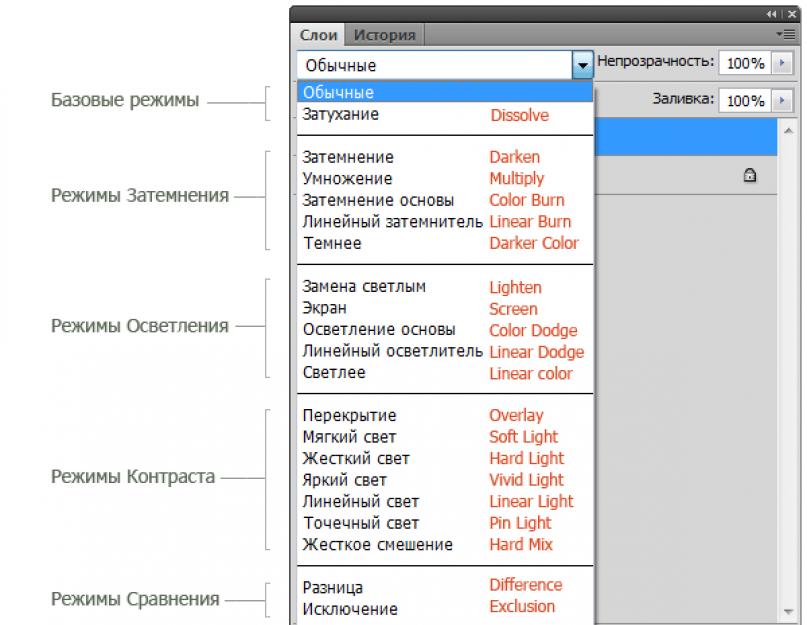
Насыщенность
Создает результирующий цвет с яркостью и оттенком основного цвета и насыщенность совмещенного цвета. Рисование в этом режиме в области без (0) насыщенности (серый) не вызывает изменений.
Цвет
Создает результирующий цвет с яркостью основного цвета и оттенком и насыщенность совмещенного цвета. Это сохраняет уровни серого в изображения и полезен для раскрашивания монохромных изображений и тонирования цветные изображения.
Светимость
Создает результирующий цвет с оттенком и насыщенностью основного цвета и яркость смешанного цвета. Этот режим создает обратный эффект цветового режима.
Более светлый цвет
Сравнение
сумма всех значений канала для смешивания и основного цвета и
отображает цвет с более высоким значением. Светлее Цвет не производит
третий цвет, который может получиться из смеси Lighten, потому что
он выбирает самые высокие значения канала как из базы, так и из смеси
color, чтобы создать результирующий цвет.
Темный цвет
Сравнивает сумму всех значений каналов для смеси и базовый цвет и отображает цвет с меньшим значением. Темный цвет делает не производить третий цвет, который может быть получен в результате смешения Darken, потому что он выбирает самые низкие значения канала как из базы и смешанный цвет для создания результирующего цвета.
Примеры режимов наложения
В этих примерах показан результат рисования части лица изображения с использованием каждого режима наложения.
| | | |
| | | |
| | | |
| | | |
| | | |
| | | |
| | | |
| | |
Купить Adobe Photoshop или запустите бесплатную пробную версию .
Режимы наложения Photoshop | The Ultimate Visual Guide
Если вы погуглите «Режимы наложения Photoshop», вы получите множество технических руководств, которые могут быть трудными для понимания. Как оказалось, эти мощные инструменты, которые мы можем использовать для создания невероятных текстурированных композитов, довольно просты в использовании. Для упрощения мы создали то, что мы называем «Полное визуальное руководство», чтобы понять режимы наложения Photoshop, чтобы вы могли быстро создавать свои собственные великолепные составные изображения с текстурами.
Видео: Полное визуальное руководство по изучению режимов наложения Photoshop
Руководство по пониманию режимов наложения Photoshop: Содержание
- Введение: Создание текстур
- Общие сведения о составных изображениях и режимах наложения Photoshop
- Работа с различными режимами наложения
- Обычный
- Растворить
- Изучение режимов наложения затемнения
- Затемнить
- Умножить
- Цветной затемненный
- Линейный прожиг
- Более темный цвет
- Использование режимов наложения Lighten
- Осветлить
- Экран
- Цвет Додж
- Линейный Додж
- более светлый цвет
- Игра с режимами наложения контраста
- Накладка
- Мягкий свет
- Жесткий свет
- Яркий свет и линейный свет
- Легкая и жесткая булавка, смесь
- Включение инверсионных режимов наложения
- Различие и исключение
- Вычитание и деление
- Смешивание с режимами наложения компонентов
- Оттенок, насыщенность и цвет
- Светимость
- Заключение и дополнительная информация
1.
 Введение: создание текстур
Введение: создание текстурДля создания текстур Photoshop мы начнем с обычной бумаги для рукоделия. Затем мы физически комкаем их, царапаем, рвем и даже поджигаем, чтобы создать уникальные и интересные текстуры. Затем мы оцифровываем документы в файлы с высоким разрешением 20+ мегапикселей. Все текстуры, показанные в видео выше и в статье ниже (плюс еще более 200), включены в наш пакет текстур Photoshop Paper. Мы разработали эти текстуры ручной работы с высоким разрешением, чтобы вывести вашу фотографию на новый уровень. Однако вы также можете создать свой собственный для целей, обсуждаемых в этой статье.
2. Общие сведения о составных изображениях и режимах наложения Photoshop
Текстурирование — это процесс наложения текстурного изображения на фотографию и смешивания слоев для создания композита. Чтобы продемонстрировать, у нас есть тестовое изображение WtB (от белого к черному) с белым, 25% серым, 50% серым, 75% серым и черным, которое мы наложим на нашу фотографию, чтобы мы могли точно показать вам, как различные смешивания Photoshop Режимы работают на практике.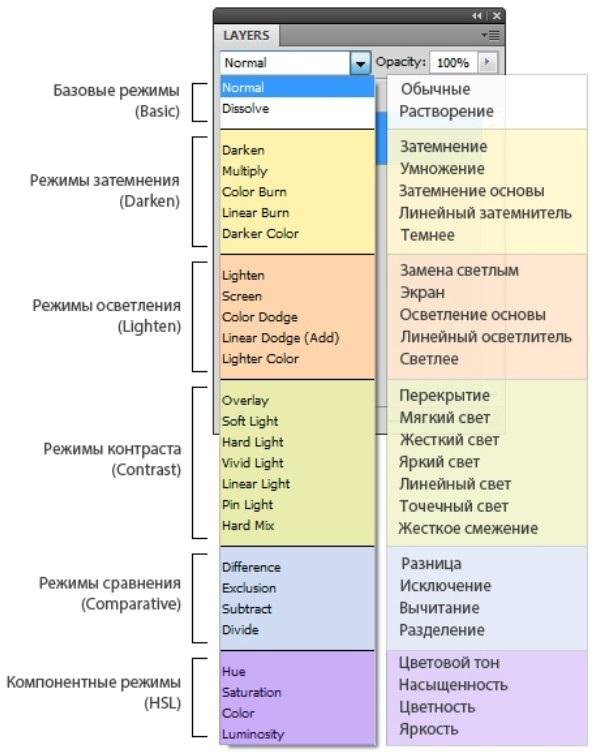
Когда мы выбираем режим наложения Photoshop, мы, по сути, просим Photoshop смешать наш выбранный слой со слоем ниже на основе выбранного режима наложения. По сути, в зависимости от режима пиксели верхнего слоя будут изменять цвет и яркость пикселей нижних слоев. Это будет иметь больше смысла, когда мы продолжим наши демонстрации.
Прямо сейчас давайте взглянем на доступные режимы наложения Photoshop, которые находятся на вкладке «Слои» в Photoshop. Подробнее см. на изображении ниже. Когда вы впервые посмотрите на варианты смешивания, вы можете быть ошеломлены выбором. Однако на самом деле они разделены на 6 простых групп. Каждая из этих групп имеет режимы наложения, которые работают одинаково по функциям. Если вы хотите переключаться между различными режимами наложения, вы можете нажать «Shift +» или «Shift -», чтобы быстро переключаться между ними.
3. Работа с различными режимами наложения
Нормальный режим наложения
При значении непрозрачности 100% по умолчанию «Нормальный» режим наложения просто показывает изображение сверху, и мы ничего не видим под ним.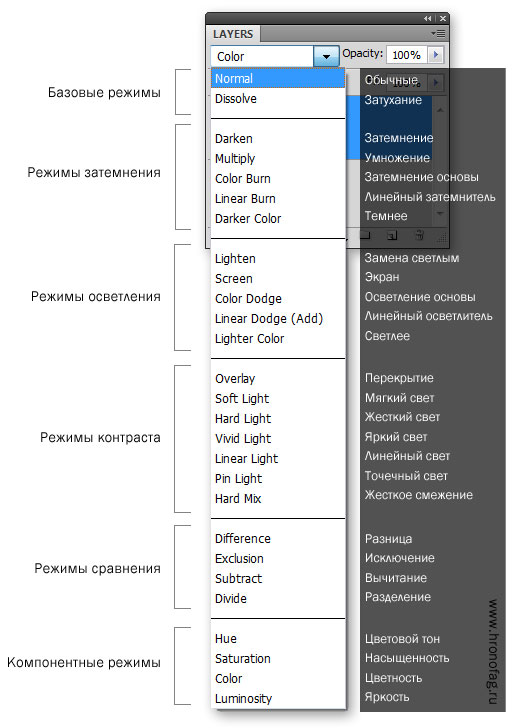 Когда мы уменьшаем непрозрачность до 50%, выбранный слой становится более прозрачным, что позволяет нам видеть изображение ниже.
Когда мы уменьшаем непрозрачность до 50%, выбранный слой становится более прозрачным, что позволяет нам видеть изображение ниже.
Однако режим наложения «Нормальный» на самом деле не «смешивает» два слоя вместе. Вместо этого он просто делает выбранный слой более прозрачным. Это, в свою очередь, раскрывает слои ниже. Но, несмотря на то, что технически это не «смешивание» пикселей, это все же очень эффективный инструмент для создания составных изображений. Итак, когда мы уменьшаем непрозрачность слоя от белого к черному до 50%, мы все еще можем видеть все тона, только мы видим их при непрозрачности 50%.
Режим наложения «Растворение»
Когда мы выбираем параметр наложения «Растворение», пиксели будут растворяться или гранулироваться, когда мы уменьшаем непрозрачность изображения верхнего слоя. Вы можете задаться вопросом, почему это считается «нормальным» режимом наложения, когда эффект довольно странный. Но опять же, режим наложения «Растворение» на самом деле не «смешивает» пиксели, а снова просто выбирает области, которые нужно показать, и области, которые нужно скрыть.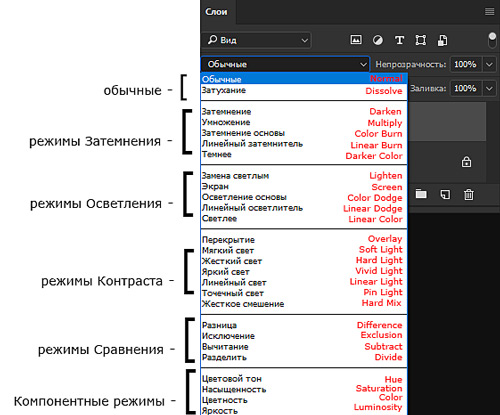 Вот почему он также находится в группе нормального режима наложения.
Вот почему он также находится в группе нормального режима наложения.
При низкой непрозрачности режим наложения «Растворение» полезен, когда вы хотите создать гранулированные или зернистые эффекты на изображении или слое.
[Связанное чтение: Как сделать один портрет и создать множество образов с помощью режимов наложения Photoshop]
4. Изучение режимов наложения затемнения
При использовании режимов наложения затемнения белый цвет является нейтральной точкой. Это означает, что все, что темнее чистого белого, будет затемнять изображение ниже в разной степени вплоть до полного черного. На всех приведенных ниже примерах изображений вы увидите, что белая область в слое «От белого к черному» (WtB) не влияет на слой изображения ниже.
Режим наложения «Темнее»
Все режимы наложения Photoshop в группе «Темнее» будут затемнять нижний слой с различной степенью контрастности/тональности. В группе Darken белый — ваш нейтральный цвет. Таким образом, если выбранный слой имеет белый цвет, это не повлияет на слои под ним и не сделает их затемненными.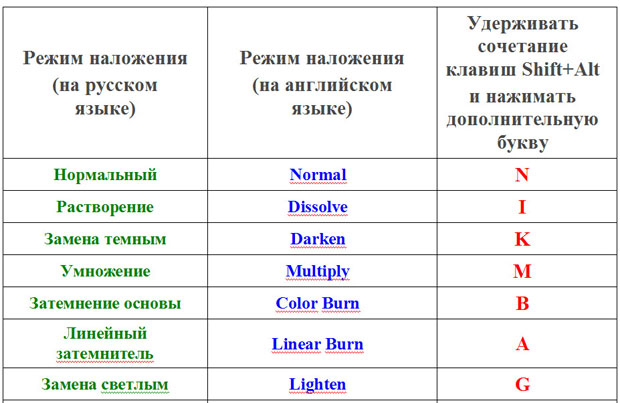 Это имеет смысл, потому что как бы вы затемняли белым цветом? Все, что является более темным тоном, чем чистый белый на выбранном вами слое, начнет затемнять слой ниже.
Это имеет смысл, потому что как бы вы затемняли белым цветом? Все, что является более темным тоном, чем чистый белый на выбранном вами слое, начнет затемнять слой ниже.
Используя стандартный режим наложения «Темнее» в группе «Темнее», мы можем видеть, что при непрозрачности 100% все, что не является белым, отягивает тона основного изображения очень линейным образом. Поскольку он очень линейный, мы обычно не используем режим наложения «Затемнение» с высокой непрозрачностью, потому что он просто слишком мощный. Но при уменьшении до 65% вы можете видеть, что он оказывает гораздо более постепенное влияние на основное изображение, и на самом деле он может быть весьма полезен для создания своего рода затемненного и блеклого вида, как вы можете видеть на изображении выше.
Режим наложения «Умножение»
Режим наложения «Умножение» сочетает в себе контраст и яркость верхнего и нижнего слоев вместе, что делает его одним из самых полезных режимов наложения Photoshop, которые мы часто используем в композитинге. Со слоем WtB, показанным ниже с непрозрачностью 100%, мы можем ясно видеть слой изображения до тех пор, пока не увидим полностью черный тон, полностью затемняющий изображение.
Со слоем WtB, показанным ниже с непрозрачностью 100%, мы можем ясно видеть слой изображения до тех пор, пока не увидим полностью черный тон, полностью затемняющий изображение.
Мы также можем видеть, что режим наложения «Умножение» создает гораздо большую контрастность изображения, наиболее заметную в диапазоне 25-75% по сравнению со стандартным режимом наложения «Темнее». Используйте режим наложения «Умножение», когда хотите затемнить И добавить контраста нижележащему слою.
Режим наложения затемнения цвета
Режим наложения затемнения цвета затемняет изображение ниже, и он делает это, по существу, добавляя контраст и сжигая цвета. Это придает нашему изображению очень контрастный выгоревший вид. При 100% непрозрачности черный цвет полностью темный, но когда вы уменьшаете непрозрачность слоя WtB до 50%, он смешивается намного лучше.
Глядя на приведенный выше пример с непрозрачностью 50%, вы можете увидеть, насколько больше насыщенности и контрастности повышается с помощью этого режима наложения, чем с другими режимами наложения затемнения.
Режим наложения «Линейный затемнитель»
Режим наложения «Линейный затемнитель» — это еще один великолепный эффект затемнения, который размывает изображение, и тот, который мы часто используем. Это похоже на тот «линейный» стиль прожига, который мы видели в стандартном режиме наложения Darken. Но он немного более тонкий, что делает его отличным режимом наложения для создания темных винтажных переходов. В частности, обратите внимание на область черного цвета 75-100% на изображении ниже. Вы можете видеть, как он имеет очень приятный затемненный и блеклый вид над нижележащим слоем, в то же время сохраняя большую контрастность, чем в стандартном режиме наложения Darken.
Режим наложения темных цветов
Этот режим наложения Photoshop просто смешивает более темные цвета выбранного слоя, и я не использую его слишком часто. Когда этот режим наложения имеет непрозрачность 100%, мы видим, что к изображению добавляются более темные оттенки серого и черного.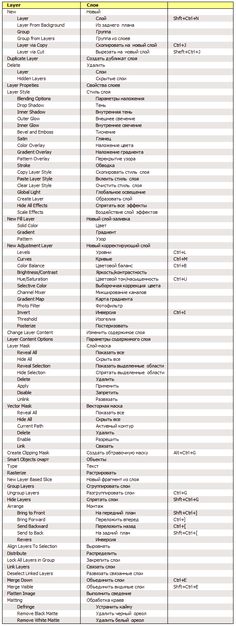 Хотя мы, конечно, можем настроить непрозрачность, я предпочитаю использовать другие режимы наложения Photoshop.
Хотя мы, конечно, можем настроить непрозрачность, я предпочитаю использовать другие режимы наложения Photoshop.
5. Использование режимов наложения Lighten
Режимы наложения Darken и Lighten Blend Modes являются точной зеркальной противоположностью друг друга, поэтому вы можете ожидать, что они будут смешиваться точно так же, но просто будут инвертированы.
Режим наложения Lighten
В режиме наложения Lighten черный становится нашей нейтральной точкой и ни на что не влияет в слое ниже. Опять же, если мы «осветляем» изображение, то для этого вам нужны более яркие цвета. Таким образом, черный цвет нейтрален, и все, что ярче черного, повлияет на нижний слой.
При непрозрачности 100% мы видим, что белый добавляет 100% яркости, что просто заставит нижележащий слой стать белым. Помните, в частности, с режимом наложения Lighten, что если нижележащий слой уже яркий с самого начала, вам потребуются более яркие тона, чтобы на самом деле «осветлить» нижележащий слой.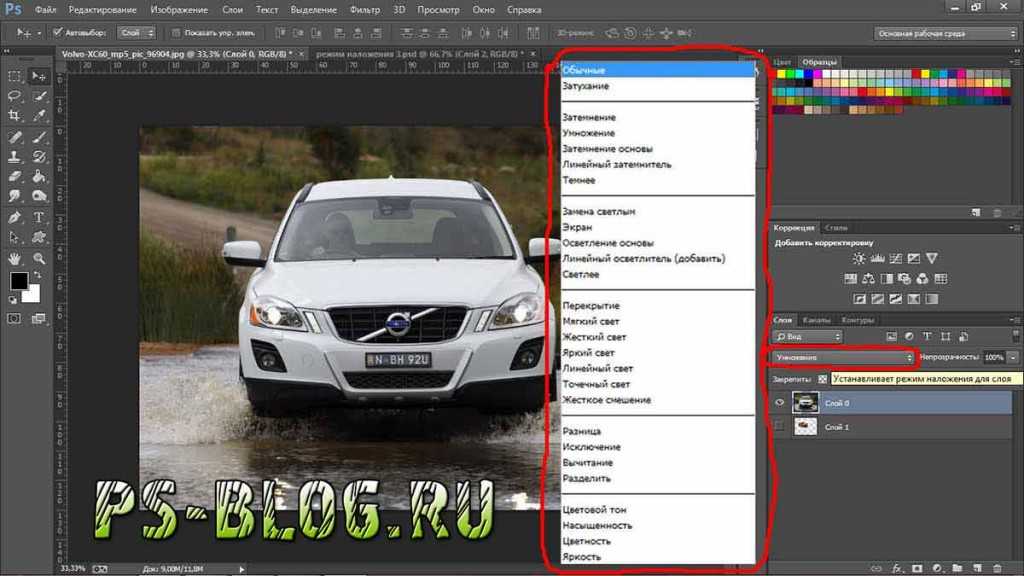 По этой причине мы можем довольно четко видеть 25% серого и едва видим край 50% серого, но все, что темнее этого, почти полностью прозрачно. Это связано с тем, что большая часть основного изображения ярче, чем 50% серого.
По этой причине мы можем довольно четко видеть 25% серого и едва видим край 50% серого, но все, что темнее этого, почти полностью прозрачно. Это связано с тем, что большая часть основного изображения ярче, чем 50% серого.
Режим смешивания экрана
В режиме смешивания экрана мы можем увидеть больше различных тонов при 100% непрозрачности. Черный цвет снова нейтрален, но мы можем видеть, что оттенки серого 25%, 50% и 75% делают изображение ярче и добавляют ему немного бледности. Это отличный режим наложения, когда вы хотите создать яркий и бледный вид изображения или текстуры.
Режим наложения Color Dodge
Режимы наложения Color Dodge и Color Burn Photoshop полностью противоположны друг другу. Этот конкретный режим наложения осветляет изображение и добавляет цвета. Это мощные эффекты наложения, поэтому вы можете уменьшить непрозрачность, чтобы получить более тонкий вид.
Linear Dodge Blend Mode
Linear Dodge похож на смягченную версию режима Color Dodge Blend.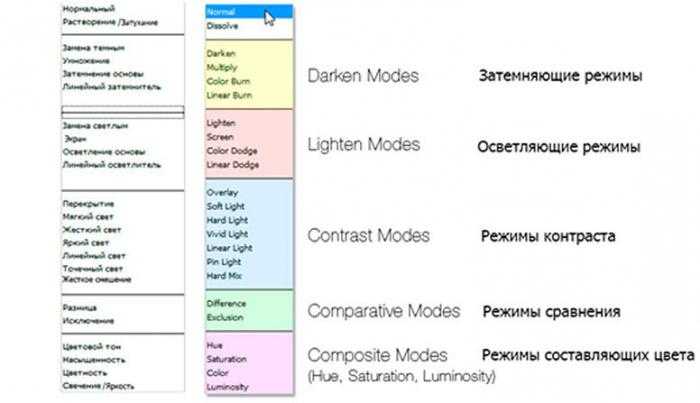 Color Dodge имеет более контрастный вид, в отличие от более плоского Linear Dodge. Если вам кажется, что Color Dodge добавляет слишком много контраста, попробуйте Linear Dodge. Опять же, Linear Dodge — еще один отличный режим наложения, который мы часто используем для создания яркого и плоского затухания.
Color Dodge имеет более контрастный вид, в отличие от более плоского Linear Dodge. Если вам кажется, что Color Dodge добавляет слишком много контраста, попробуйте Linear Dodge. Опять же, Linear Dodge — еще один отличный режим наложения, который мы часто используем для создания яркого и плоского затухания.
Режим наложения светлых цветов
Режим наложения светлых цветов немного более агрессивен с точки зрения применения белых областей верхнего слоя к нижнему слою. При непрозрачности 100% мы видим, что 25% серый цвет сильно смешивается с нижележащим слоем, в то время как каждый темный, чем 25% серый, в основном прозрачен из-за яркой экспозиции нижележащего слоя. Опять же, это не тот режим наложения, который мы часто используем.
[Связанное чтение: Сила использования режимов наложения в Photoshop | Aaron Nace]
6. Игра с режимами наложения контраста
В режимах наложения Darken белый цвет был нейтральной точкой.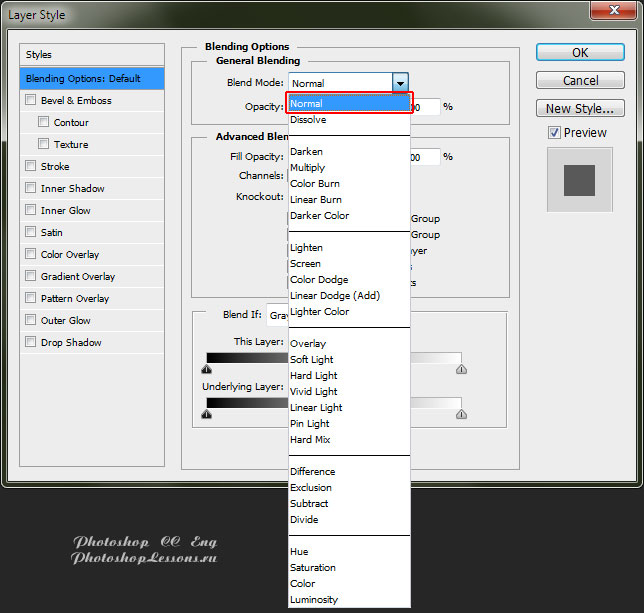 Черный цвет является нейтральной точкой в режимах наложения Lighten. В режимах наложения Overlay 50% серого является нейтральной точкой, и все, что не является 50% серым, добавит контраста и яркости или добавит контраста и затемнения слоям ниже. Режимы наложения контраста очень эффективны и часто используются.
Черный цвет является нейтральной точкой в режимах наложения Lighten. В режимах наложения Overlay 50% серого является нейтральной точкой, и все, что не является 50% серым, добавит контраста и яркости или добавит контраста и затемнения слоям ниже. Режимы наложения контраста очень эффективны и часто используются.
Режим наложения Overlay
При использовании режимов наложения Overlay все, что темнее 50% серого, затемнит и добавит контраста нижележащему изображению, а все, что ярче 50% серого, осветлит и добавит контраста нижележащему изображению. Это один из наиболее часто используемых режимов наложения Photoshop.
Режим наложения «Мягкий свет»
Режим наложения «Мягкий свет» работает аналогично режиму наложения «Наложение», однако делает это немного мягче и тоньше. В левой части изображения ниже к изображению применено приятное яркое затухание, при этом сохранен приличный контраст, а в правой части добавлено несколько приятных цветов и контраста. По сути, вы можете рассматривать это как более мягкий режим наложения Overlay, и это делает его чрезвычайно эффективным.
По сути, вы можете рассматривать это как более мягкий режим наложения Overlay, и это делает его чрезвычайно эффективным.
Режим наложения «Жесткий свет»
Режим наложения «Жесткий свет» — это агрессивный режим наложения, и для достижения наилучших результатов вам нужно уменьшить его непрозрачность. При непрозрачности 100% режим наложения Hard Light сохраняет белые полностью белыми, а черные полностью черными. Кроме того, смешивание не такое тонкое и богатое, чтобы показать основные тона по сравнению с режимом смешивания «Мягкий свет», что делает его немного менее полезным, особенно при высокой непрозрачности.
Режим наложения яркого света и режим наложения линейного света
Режимы наложения «Яркий свет» и «Линейный свет» добавляют намного больше контраста, чем в режимах наложения «Мягкий» или «Жесткий свет». Хотя мы часто используем эти режимы наложения (Линейный свет) в ретуши, мы не используем их слишком часто в композитинге и текстурировании, если только нам действительно не нужно добавить много «удара», поскольку они являются очень сильными эффектами.
Режим наложения Pin Light и режим наложения Hard Mix
Режимы наложения Photoshop Pin Light и Hard Mix довольно экстремальны по своему эффекту. Каждый из них, по существу, постеризирует цвет под ним, уничтожая цветовую градацию. Эти режимы наложения могут быть эффективны, когда вам нужно создать эффект постеризации, но опять же, мы, как правило, не собираемся использовать эти режимы наложения при текстурировании и композитинге, поскольку они слишком экстремальны.
Pin Light Blend Mode Left | Режим наложения Hard Mix Right7. Включение режимов наложения Inversion
Эти режимы наложения Photoshop представляют собой смешение с инверсией или отменой, поскольку в зависимости от нижележащего слоя цвета либо инвертируются, либо гасятся. Обычно мы не используем их для нашего пакета текстур, но мы хотим показать, как они выглядят по сравнению со всеми другими режимами наложения.
Разница между режимом наложения и режимом наложения исключения
Оба изображения со 100% непрозрачностьюРежим наложения «Вычесть» и Режим наложения «Разделить»
Оба изображения с непрозрачностью 100 %8.
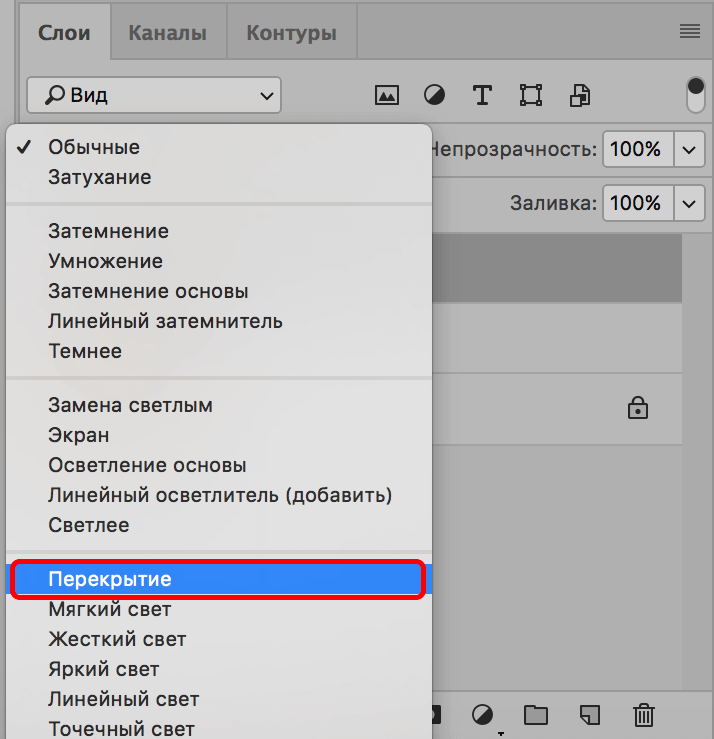 Смешивание с режимами наложения компонентов
Смешивание с режимами наложения компонентовДля режимов наложения «Оттенок», «Насыщенность» и «Цвет» мы собираемся получить черно-белое изображение, потому что перекрывающее изображение на нем нет цвета. С этими «компонентными» режимами наложения вы получаете именно то, что компонент выбранного слоя смешивается со слоем ниже. Первые 3 режима наложения в этой группе являются режимами наложения «цветовой компонент», и, поскольку наш слой WtB не имеет цвета, он просто превращает нижний слой в черно-белый, как вы можете видеть ниже.
Режим наложения оттенков | Режим наложения насыщенности | Режим наложения цвета
Режим наложения яркости
Когда мы переходим к режиму наложения яркости, мы видим, что уровни яркости затрагиваются на слое ниже. Этот режим наложения влияет на слой и пиксели ниже просто на основе уровней яркости, поэтому он в основном меняет уровни яркости на слое ниже на эти ровные тона.
Эти режимы наложения компонентов полезны, когда вы хотите просто добавить цвет или яркость текстуры к изображению.

 16 Lighter Color (Светлее)
16 Lighter Color (Светлее)
