Фильтры повышения резкости в Photoshop — умная резкость
#2 SMART SHARPEN («УМНАЯ» РЕЗКОСТЬ)
Салон цифровой печати фотографий в Оренбурге ФотоФормат http://format56.ru/ предлагает оренбуржцам воспользоваться услугами фотопечати и сохранить память самых ярких и интересных моментов вашей жизни на фотобумаге.
ШАГ ОДИН:
Он имеет подходящее название — фильтр повышения резкости, использующий математический алгоритм, лучший, чем Unsharp Mask (Контурная резкость) (который, между прочим, был еще в версии 1.0 Photoshop), позволяющий повышать резкость при меньшем количестве сопутствующих пороков (увеличенный шум, ореолы, которые появляются вокруг кромок объектов, или небольшие пятнышки или артефакты по изображению с повышенной резкостью). Фильтр находится там же, где фильтр Unsharp Mask (Контурная резкость). Зайдите в меню Filter (Фильтр) и в подменю Sharpen (Увеличение резкости) выберите Smart Sharpen («Умная» резкость), чтобы вызвать диалоговое окно, которое вы видите здесь.
ШАГ ДВА:
Одним из недостатков повышения резкости всегда было то, что если вы сильно повышаете резкость, на кромках начинают возникать «ореолы», но новый алгоритм фильтра Smart Sharpen («Умная» резкость) позволяет применять более высокую резкость до появления ореолов. Итак, как узнать, как далеко можете продвинуть ползунок повышения резкости? Adobe рекомендует, чтобы вы начали, передвигая ползунок Amount (Эффект), по крайней мере, до 300 %, затем начните перетаскивать вправо ползунок Radius (Радиус), пока не начнете замечать появление ореолов вокруг кромок. Когда они появятся, сдайте ползунок самую малость (пока ореолы не уйдут). Между прочим, я упоминал, что диалоговое окно Smart Sharpen («Умная» резкость) — окно с изменяющимися размерами? Да, просто перетащите нижний правый угол, сделав окно такого размера, как вам нравится (как показано в следующем шаге).
ШАГ ТРИ:
Теперь у вас установлено правильное значение Radius (Радиус), так что вернитесь к ползунку Amount (Эффект) и начните перетаскивать его вправо (выше 300 %), пока повышенная резкость не будет вам нравиться (или не появятся ореолы, но вы должны сделать настройку, чтобы их избежать). В конце концов я оставил у себя значение 300 %. Кроме того, видите всплывающее меню Remove (Удалить)? Удостоверьтесь, что в нем установлено Lens Blur (Размытие при малой глубине) (это единственная хорошая опция). Выбор над ним (Gaussian (Размытие по Гауссу)), в основном, дает ту же самую математику, что и фильтр Unsharp Mask (Контурная резкость), таким образом, вы лишаетесь преимуществ «новой математики». Выбор под ним (Motion Blur (Размытие в движении)) сработает нормально с вероятностью «одна миллионная», когда вы можете определить точный угол размытия в движении и попытаться противодействовать этому, вводя угол размытия в градусах. Я никогда не мог сделать такое. Придерживайтесь опции Lens Blur (Размытие при малой глубине), и успех вам обеспечен.
ШАГ ЧЕТЫРЕ:
Повышение резкости вообще имеет тенденцию делать любой шум, имеющийся в снимке, более видимым, что и объясняет, зачем у фильтра Smart Sharpen («Умная» резкость) есть ползунок Reduce Noise (Уменьшить шум) (снова добавленный в Photoshop CS6). Назначение этого ползунка не уменьшать шум; он должен позволить вам значительно повышать резкость, не увеличивая шум, так что после того, как вы повысите резкость, затем перетащите этот ползунок вправо, пока шум в снимке не будет выглядеть таким, каким он был прежде, до повышения резкости изображения. Здесь слева показано оригинальное изображение до повышения резкости («До»), и справа — после применения фильтра «Умная» резкость («После»).
СОВЕТ: СОХРАНИТЕ НАСТРОЙКИ КАК ПРЕСЕТ
Если вы удачно подобрали набор настроек, то можете сохранить их как пресет, зайдя в меню всплывающего списка Preset (Набор) вверху и выбирая Save Preset (Сохранить набор).
Увеличение резкости в фотошопе cs6. Универсальное повышение резкости. Фильтр Цветовой контраст в Photoshop
В этом уроке вы узнаете несколько способов повышения резкости изображения, позволяющих «обойти» недостатки встроенных фильтров резкости в фотошоп. Какие же это недостатки? Начнем по порядку:
1. Вокруг контрастных объектов могут возникнуть цветовые ореолы.
2. Возрастает цветовой и монохроматический шум. Если второй не так уж страшен, от него даже не всегда нужно избавляться, то первый буквально режет глаза.
3. На отсканированных фотографиях вышеперечисленные недостатки проявляются еще сильнее, кроме того увеличивается зернистость, изначально им присущая.
Как правило, в процессе работы над улучшением фотографии резкость приходится повышать несколько раз, что может еще больше усугубить положение.
1 способ:
1. Открываем наше изображение. Сразу же переводим его в режим Lab Изображение-Режим-Lab (Image-Mode-Lab).
2. Выбираем палитру Каналы (Channels) , нажимаем CTRL+1, чтобы выбрать канал Яркость (Lightness), затем ~ , чтобы видеть изображение в цвете.
3. Применяем к данному каналу Фильтр-Резкость-Контурная резкость (Filter- Sharpen-Unsharp Mask).
Настройки зависят от конкретного изображения. Многие не знают, как правильно пользоваться этим фильтром. Сейчас мы исправим этот пробел в знаниях.
Итак, первое, что нужно сделать — установить значение Эффект (Amount) в пределах 80 — 150, в зависимости от разрешения изображения. Затем понемногу увеличиваем значения Радиуса (Radius) до появления видимых огрехов и артефактов. Далее увеличиваем значение Порога (Threshold) до исчезновения данных шероховатостей, но сохранения эффекта резкости контуров.
Затем понемногу увеличиваем значения Радиуса (Radius) до появления видимых огрехов и артефактов. Далее увеличиваем значение Порога (Threshold) до исчезновения данных шероховатостей, но сохранения эффекта резкости контуров.
4. Нажимает CTRL+ ~ , чтобы выбрать композитный канал. Затем, как в пункте 1, переводим изображение обратно в режим RGB.
2 способ:
1. Открываем изображение. Копируем на новый слой CTRL+J.
2. К этому слою применяем Фильтр-Другие-Цветовой контрас т (Filter-Other-High Pass), с радиусом около 1 (зависит от разрешения изображения, но большой ставить не рекомендую, далее объясню почему).
3. Нажимаем CTRL+SHIFT+U , чтобы обесцветить изображение. Это очень важный момент! Так как мы убрали с данного слоя информацию о цвете (а она безусловно есть, хотя слой выглядит серым), это позволит избежать увеличения цветовых шумов.
4. Меняем режим наложения слоя на Перекрытие (Overlay). Можно это сделать в палитре Слои, либо нажав SHIFT+ALT+O.
5. Если результат вас не устраивает, например, резкость повысилась слишком сильно, нужно уменьшить непрозрачность слоя. Если же нужно увеличить эффект, скопируйте слой нужное количество раз (CTRL+J).
Если пытаться сразу сильно увеличить резкость, установив большое значение радиуса в пункте 2, это приведет к ухудшению качества изображения.
3 способ: тот же второй, но адаптированный для отсканированных фотографий. Думаю, многие оценят его эффективность. Рисунков не привожу, чтобы не повторяться.
1. Открываем изображение, копируем на новый слой.
2. Повторяем пункт 2 из предыдущего способа, но значение радиуса устанавливаем значительно больше, примерно от 4 и выше, в зависимости от разрешения.
4. Затем повторяем действия 3-5 из предыдущего рецепта.
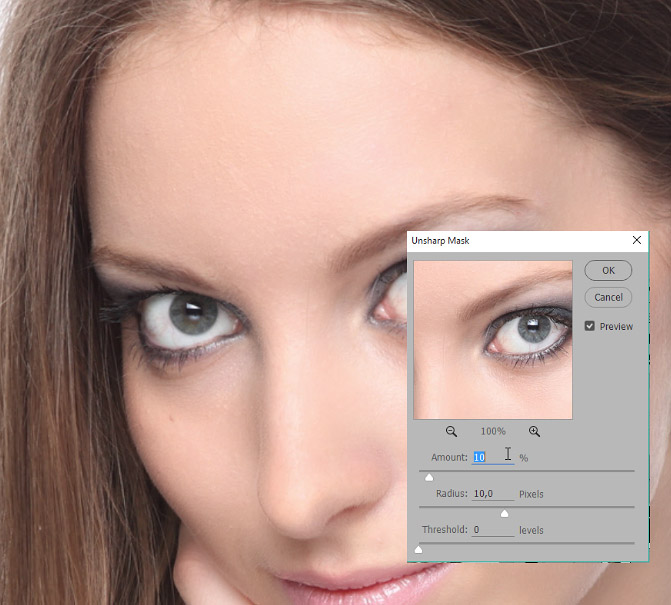
Для того, чтобы в будущем не тратить время на выполнение этих действий, можно создать экшены, то есть операции, для каждого выбранного способа.
В одном из следующих уроков вы узнаете еще один способ повышения резкости. Он достаточно сложен, поэтому я не стал загромождать данный урок его описанием.
Желаю творческих успехов!
Вашей фотографии не хватает четкости? Это очень легко исправить в программе «ФотоМАСТЕР»! Прочитайте статью и узнайте о трех способах, как улучшить резкость фотографии в этом фоторедакторе.
ШАГ 1. Загрузите фотографию для работы
После запуска предложит добавить изображение для работы. Кликните «Открыть фото» и укажите путь к файлу. Снимок появится на экране. В меню справа вы можете настроить экспозицию, контраст, насыщенность фото и т.д. Установим масштаб 100% и перейдем к корректировке резкости.
ШАГ 2. Повышаем резкость всего изображения
Во вкладке «Резкость » определите силу эффекта. Увеличьте «Радиус», если хотите чтобы контуры предметов стали заметнее. Безопасными для параметра «Порог» являются значения от 3 до 10. Если же он равен 0, то изменения затронут каждый пиксель на изображении, из-за этого на фото станут заметнее мелкие дефекты.
ШАГ 3. Добавляем чёткость отдельным частям
Перейдите в меню «Ретушь» > «». Настройте размер кисти, прозрачность и растушевку. Выделите фрагмент фото для редактирования. Кликните по вкладке «Резкость» и настройте параметры. Они идентичны тем, что были представлены в шаге выше. Сохраните изменения щелчком по кнопке «Применить».
ШАГ 4. Плавно повышаем резкость фотографии
Если вы хотите с помощью резкости сделать акцент на верхней или нижней части фотографии, то воспользуйтесь функцией «», которая находится в разделе «Ретушь». Обозначьте область на фото, к которой хотите применить фильтр, а после подберите оптимальные настройки резкости в одноименной вкладке в меню справа.
Теперь вы знаете, как улучшить четкость фотографии тремя простыми способами в программе «ФотоМАСТЕР». Но это не все функции приложения! Давайте познакомимся ближе с другими инструментами софта. А можно уже сейчас прямо с нашего сайта.
Но это не все функции приложения! Давайте познакомимся ближе с другими инструментами софта. А можно уже сейчас прямо с нашего сайта.
Изменяйте цвет любых предметов на фото
Если вам необходимо изменить цвет конкретного предмета на фотографии, то воспользуйтесь функцией «» в разделе «Ретушь ». Просто выделите нужный элемент на изображении, а затем настройте его параметры в меню справа: цветовой тон, насыщенность, экспозицию и другие. Одно мгновение — и предмет на фото приобретет иной вид!
Подписывайте фотографии
Вы можете добавить на фото текстовый комментарий. Эту функцию особенно оценят фотографы, которые хотят подписать свои работы. Откройте раздел «». В блоке справа введите текст и кликните «
Обрабатывайте фотографии в 1 клик!
К изображению можно применить стильные эффекты из коллекции. Все доступные варианты вы найдете в одноименной вкладке. С ними превратить современную фотографию в атмосферный ретро снимок можно в один щелчок мыши! В каталоге представлено несколько вариаций этого эффекта. Примерьте их все!
Звучит интересно? Опробуйте все функции программы самостоятельно. Загрузка займет менее пяти минут, после вы сможете установить «ФотоМАСТЕР» на ПК и улучшить любые фотографии!
Каждый человек во время фотосъемки когда-нибудь сталкивается с эффектом размытости. Это случается при рывке руки, съемке в процессе движения, долгой экспозиции. С помощью фотошопа можно устранить и этот дефект.
Идеальный кадр пытаются поймать не только новички. Даже опытные специалисты своего дела с наличием специализированной техники стараются над фокусировкой, следят за экспозицией и светочувствительностью.
Перед выходом фото в печать кадры проходят обработку в редакторе с целью устранения имеющихся визуальных дефектов.
Сегодня обсудим, как убрать размытость на фото в Фотошопе и придать снимку резкость.
К обработке относится:
коррекция цвета;
настройка яркости;
усиление резкости в Фотошопе;
регулировка размера фото.
Рецепт в решении проблемы прост: пропорции и размер изображения лучше не менять, а вот над резкостью стоит поработать.
В случае равномерной размытости, не сильно заметной, используют инструмент «Контурная резкость» . Он предназначен для корректировки резкости и находится во вкладке «Фильтры» далее «Усиление резкости» и там ищите нужную опцию.
Выбрав нужную опцию, вы увидите три ползунка: Эффект, Радиус и Изогелия . Значение, наиболее подходящее в вашем случае нужно выбирать подбором вручную. Для каждого изображения с разной цветовой характеристикой эти параметры разные и автоматически это не сделаешь.
Эффект отвечает за силу фильтрации. Подвигав ползунок, можно заметить, что большие значения увеличивают зернистость, шумы, а минимальный сдвиг почти не заметен.
Радиус отвечает за резкость центральной точки. При уменьшении радиуса резкость тоже уменьшается, но естественность точнее.
Сила фильтрации и радиус необходимо выставить в первую очередь. Настраивайте значения максимально, но учитывайте шумы. Они должны быть слабыми.
Изогелия отражает разбивку по уровням цвета для участков с разной контрастностью.
С увеличением уровней качество фото будет улучшаться. Благодаря такой опции устраняются имеющиеся шумы, зернистость. Поэтому его рекомендуется выполнять в последнюю очередь.
Опция Цветовой контраст
В Фотошопе существует опция «Цветовой контраст» , отвечающая за тонкую настройку резкости.
Не стоит забывать о слоях. С их помощью убираются не только дефекты фотографии. Они позволяют аккуратно производить улучшение качества объекта. Последовательность действий следующая:
1. Откройте изображение и скопируйте его на новый слой (меню «Слои – Создать дубликат слоя» , ничего не изменяйте в настройках).
2. Проверьте на панельке, действительно ли вы работаете в созданном слое. Выберите строчку, где указано название созданного слоя и должен быть скопированный объект.
3. Произведите последовательность действий «Фильтр – Другое – Цветовой контраст» , которая обеспечит появление карты контрастов.
4. В открывшейся области поставьте цифру радиуса участка, над которым работаете. Обычно нужное значение находится в пределах менее 10 пикселей.
5. Фото может содержать царапины, шумы, вследствие поврежденной оптической части аппарата. Для этого выберете в Фильтрах «Шум – Пылm и царапины» .
Доброго всем дня, дорогие друзья. С вами опять Я, Дмитрий Костин. И сегодня мы снова будем фотошопить. Бывает у вас такое, что вы сделали несколько фотографий, а в итоге оказалось, что они нерезкие и даже чуть расплывчатые, и смотрятся уже как-то не так? Я предполагаю, что бывало.
Но благодаря нашей программе это можно исправить. Поэтому сегодня я вам расскажу как улучшить резкость фотографии в фотошопе. И уже по традиции я покажу здесь несколько способов как это можно сделать.
Инструмент «Резкость»
Первое, что приходит на уме в этом случае — это воспользоваться инструментом резкость. Поэтому откройте изображение в фотошопе и мы приступим. Я вот взял вот такую картинку. Она прекрасно подойдет для нас.
Правда признаюсь вам честно, этим способом я не пользуюсь. Я предпочитаю способ, описанный ниже.
Фильтр «Усиление резкости»
Кроме обычного инструмента существует целая группа фильтров, специально заточенная под наши сегодняшние нужды. Для этого выберете в верхнем меню «Фильтры» и выберете «Усиление резкости» . Там вам откроется еще одно подменю с несколькими пунктами. Рассмотрим несколько из них.
Ну какой бы из фильтров вы не использовали, всё равно изображение становится явно лучше и на него гораздо приятнее смотреть.
Вот в принципе такие вот фишки можно применять, чтобы сделать ваше изображение четче и лучше. А какой способ предпочитаете вы сами? Или быть может вы вообще пользуетесь чем-то другим? Напишите пожалуйста в комментариях.
А какой способ предпочитаете вы сами? Или быть может вы вообще пользуетесь чем-то другим? Напишите пожалуйста в комментариях.
Ну а если вы хотите овладеть всеми инструментами фотошопа, знать что для чего и как использовать, научится плавать в нем как рыба в воде, то рекомендую вам заценить один великолепный курс . Эти видеоуроки рассчитаны на абсолютно любой уровень. Главное, что у вас после просмотра не будет каши в голове, так как всё идет от начала до конца, от простого к сложному. А подача уроков просто великолепная, так что обязательно посмотрите.
Ну а на этом свою сегодняшнюю статью я заканчиваю. Очень надеюсь, что она пришлась вам по вкусу. И кстати рекомендую вам подписаться на обновления моего блога. Тогда вы всегда будете в курсе всего важного и интересного. Вы также можете посмотреть и другие статьи моего блога. Уверен, что там найдется что-то интересное для вас. Удачи вам. Пока-пока!
С уважением, Дмитрий Костин.
Увеличение резкости и избавление от шума являются очень важными составляющими в обработке фотографии и применимы почти к любому изображению. А если на фотографии присутствуют перья, мех или другие микроскопические детали, тогда увеличение резкости просто необходимо. В этой статье мы расскажем об основных способах увеличения резкости посредством программы Photoshop.
Наше исходное изображение
Мы ознакомимся с несколькими методами увеличения резкости, но не стоит применять все ниже изложенные техники сразу к одному изображению — экспериментируйте и находите наиболее для себя подходящие.
Чтобы получить качественное, резкое изображение вам следует учитывать обе стороны одной медали. Сильное увеличение резкости посредством программ ведет к появлению шума, в то время как подавление шума делает фотографии более размытыми. Для достижения оптимального результата нужно найти некий баланс, чтобы фотографии были достаточно резкими, но в то же время не было излишнего шума, который, конечно, портит всю картину.
Наше финальное изображение
Многие изображения, как например наша фотография птицы, содержат в себе изначально резкие и размытые области. Нам совсем не нужно увеличивать резкость в тех местах, где предусмотрено размытие, мягкость. Возьмем, к примеру, зеленый газон на нашей фотографии, он служит прекрасным фоном, и увеличивать его резкость вовсе не надо. Мы расскажем, как применять увеличение резкости только к тем областям, где это действительно требуется.
Нам совсем не нужно увеличивать резкость в тех местах, где предусмотрено размытие, мягкость. Возьмем, к примеру, зеленый газон на нашей фотографии, он служит прекрасным фоном, и увеличивать его резкость вовсе не надо. Мы расскажем, как применять увеличение резкости только к тем областям, где это действительно требуется.
1. Откройте ваше изображение в Camera Raw
В программе Bridge дважды щелкните по исходному изображению, чтобы запустить Camera Raw. Для начала немного обработаем фотографию, добавим контраста, увеличим тени, резкость и насыщенность. Для этой фотографии мы подобрали следующие настройки вышеперечисленных параметров: Contrast +15, Shadows +16, Clarity +10 и Saturation +18.
2. Максимально увеличиваем резкость
В панели инструментов выбираем инструмент Zoom (Увеличительное стекло) и приближаем изображение на 100%. Удерживая пробел, перетащите курсором изображение так, чтобы видеть как голову птицы, так и фон. Перетащите ползунки Amount (Число) и Radius (Радиус) максимально вправо.
3. Теперь смягчим эффект
Теперь перетаскивайте ползунки Amount и Radius обратно до тех пор, пока изображение не будет выглядеть естественно. Значение Amount отвечает за резкость всего изображения, а при помощи значения Radius мы определяем, как резкость влияет на его границы. Подбирайте оптимальные значения и не забывайте включать и отключать превью, чтобы сравнивать получаемое изображение с исходником. Для нашей фотографии значения 67 для Amount и 1.4 для Radius являются самыми оптимальными.
4. Применяем маску
Слайдер Masking позволяет нам применить увеличение резкости только к тем областям, где есть какие-либо детали. Удерживая клавишу Alt, перемещайте ползунок. Изображение будет отображаться черно-белой картинкой. Чем правее вы перетаскиваете ползунок, тем больше областей становится черными, это означает, что к этим областям увеличение резкости применяться не будет. Для данного изображения мы выбрали значение 40, чтобы оставить нетронутым размытый изначально фон.
5. Преобразуем изображение в Смарт-объект
Открываем нашу фотографию в программе Photoshop, для этого кликаем по кнопке Open Image. Переходим к панели со слоями, кликаем правой кнопкой мыши по фоновому слою (Background layer) и выбираем Преобразовать в Смарт-объект (Convert to Smart Object). Это даст нам возможность оставить нетронутым слой, который подвергается редактированию, а все накладываемы фильтры будут добавляться к нему как пункты. В случае необходимости настройки этих фильтров можно будет в дальнейшем изменять.
6. Используем Умную резкость
В CC’s версии программы Photoshop в разделе Умной резкости (в английской версии Smart Sharpen) есть слайдер, отвечающий за уменьшение шума (Reduce noise). Вкупе с настройками Amount и Radius Умная резкость являет собой прекрасный инструмент для регулировки резкости и шума. Начните с изменения значений для Amount и Radius (Amount — 102%, Radius — 1.4px).
7. Уменьшаем шум
Перетащите ползунок, отвечающий за уменьшение шума, вправо до значения 30, чтобы убрать шум, образовавшийся в области заднего плана нашей фотографии. Если шум все еще заметен, измените положение слайдера Shadows, выставьте значение равное приблизительно 65%.
8. Воспользуемся Маской слоя
Увеличьте изображение, чтобы посмотреть результат работы Умной резкости. В области глаза эффект слишком сильный, заметен шум. Чтобы от него избавиться, вооружаемся инструментом Кисть (Brush Tool), выделяем маску Smart Filters в панели слоев, меняем цвет кисти на черный (для изменения цвета кисти можно пользоваться клавишами D и X). А теперь на слое с фильтром прорисовываем черной кистью ту область, где хотим избавиться от шума, в нашем случае это глаз птицы.
9. Пользуемся фильтрами в Camera Raw
Задний план по-прежнему выглядит слишком шумным. Попробуем его уменьшить еще. Комбинацией клавиш Ctrl/Cmd+J копируем слой и переходим в Filter, выбираем Camera Raw Filter. В открывшемся окне Camera Raw увеличиваем фотографию и в подразделе Noise Reduction (Подавление шума) смещаем ползунок Luminance (Свечение) примерно до 46 пока зернистость не исчезнет со светлых областей изображения.
В открывшемся окне Camera Raw увеличиваем фотографию и в подразделе Noise Reduction (Подавление шума) смещаем ползунок Luminance (Свечение) примерно до 46 пока зернистость не исчезнет со светлых областей изображения.
На нижней строке панели слоев кликните по иконке Add Layer Mask (Добавить слой маску). В панели инструментов выберете Кисть и установите черный цвет в качестве основного. Кликните по маске и закрасьте области, где необходимо оставить высокую резкость.
10. Инструмент Sharpen tool
В панели слоев кликаем по иконке Create New Layer (Создать новый слой) и переименовываем новый слой в Sharpen tool. Затем в панели инструментов выбираем инструмент Sharpen Tool (Резкость). В верхней строке параметров инструмента ставим галочки напротив Sample All Layers and Protect Detail. Выставляем значение Strenght (Интенсивность) около 10%. Теперь увеличиваем изображение и с помощью этого инструмента прорисовываем все детали, резкость которых необходимо увеличить.
11. Корректируем цвета
Теперь мы немного улучшим цветовую насыщенность, используя Color lab. Но для начала совместим все получившиеся слои, для этого используйте комбинацию клавиш Ctrl/Cmd+Shift+Alt+E. Переименуем слой в Color boost, переведем его в Смарт-объект. А теперь дважды кликнем по слою, чтобы открыть его в новом документе.
12. Повышаем насыщенность
Открываем вкладку Image (Изображение) — Mode (Режим) и выбираем Color LAB. Создаем новый корректирующий слой Levels (Уровни). В настройках корректирующего слоя в выпадающем меню выбираем A. Чтобы повысить насыщенность нам необходимо белый и черный слайдеры привести к примерно равным значениям. Начнем с того, что выставим значение 25 в левом нижнем окне, отвечающем за тени.
13. Выставляем значения для Levels
Теперь, когда мы переместили левый ползунок до 25, нам необходимо установить эквивалентное значение и для правого ползунка (255 — 25 = 230). В правое нижнее окошко вводим значение 230. Обратите внимание на красные и оранжевые фрагменты фотографии, они стали гораздо насыщеннее.
Обратите внимание на красные и оранжевые фрагменты фотографии, они стали гораздо насыщеннее.
14. Канал B
Снова открываем выпадающее меню каналов и меняем A на B. В этом канале нам также необходимо привести ползунки к примерно одинаковым значениям. Но не стоит забывать, что канал B отвечает за зеленые тона, а нам незачем делать фон слишком насыщенным. По этой причине вводим следующие значения в окна: 15 и 240.
15. Оцениваем цвета фотографии
Чтобы оценить внесенные изменения отключим видимость слоя, нажав на иконку глаза рядом со слоем Levels. Если фотография получилась перенасыщенной, уменьшите прозрачность слоя (Opacity) до 80%.
Теперь цвета выглядят гораздо лучше, но некоторые желтые фрагменты приобрели красный оттенок в результате наших манипуляций. Чтобы от него избавиться создаем Слой маску (Layer mask) и черной кистью закрашиваем участки, где нам необходимо уменьшить эффект.
17. Добавим виньетку
И наконец, чтобы немного смягчить фон, добавим виньетку. С помощью комбинации клавиш Ctrl/Cmd+Shift+Alt+E объединяем слои, переводим слой в Смарт-объект и во вкладыше Фильтры выбираем Camera Raw. Здесь мы воспользуемся Радиальным фильтром (Radial Filter). Выбираем его и помещаем круг фильтра над птицей, экспозицию выставляем -0.40, теперь жмем ОК и сохраняем изображение.
Новые эффекты размытия фона в Фотошоп CS6
Одна из первых статей по обработке фотографий на сайте — размытие фона в Фотошопе — почти перевалила трехлетний рубеж, но все равно остается в списке самых популярных. Это значит, что тема по-прежнему интересна многим читателям, а в новом Photoshop CS6 как раз были добавлены очень гибкие инструменты для решения именно этой задачи. В обзоре основных возможностей CS6 я вкратце описал действие новых фильтров «Blur» («Размытие»), но возможности гораздо шире и об их применении пойдет речь сегодня.
Хочу сразу добавить, что у них нет каких-то особенных возможностей, принцип работы заключается в применении масок. Интерес в том, что форма контроля над ними очень гибкая и повторить получаемый эффект вне этих фильтров довольно сложно и затратно по времени.
Интерес в том, что форма контроля над ними очень гибкая и повторить получаемый эффект вне этих фильтров довольно сложно и затратно по времени.
Итак, в новой версии Photoshop CS6 добавлены три эффекта размытия. Начнем с самого первого — «Field Blur» («Размытие участка»). В начале не совсем понятно, что кроме обычного размытия всего снимка и регулировки его величины предлагает нам этот инструмент.
На самом деле все немного сложнее и интереснее — мы можем использовать несколько «точек размытия», задавая для каждой свои параметры. Такой подход позволяет создавать области с нужным размытием и довольно точно контролировать границы их перекрытия для получения более-менее естественного результата.
Чтобы было проще понять, как работает эта функция, рядом со скриншотом фильтра Field Blur дан скриншот масок, которые использует Фотошоп для получения конечного изображения (просмотр масок можно вызвать в любом новом фильтре Blur нажатием «M»). На маске видно, что молодой человек в центре, а также баллончики с краской не подвергаются изменениям, девушка справа размывается несильно, а область слева вверху сильнее всего, при этом сохраняются мягкие переходы между участками, которые создают иллюзию съемки с небольшой глубиной резкости. При работе с несколькими точками размытия вам также помогут дополнительные горячие клавиши: «P» — показывает исходный снимок, «H» — включает режим предпросмотра без лишних значков.
Переходим ко второму фильтру «Iris Blur» («Имитация фокуса»). Перед нами появляется овальная область, внутри которой изображение резкое, а вокруг размытое.
Мы можем вращать и менять форму области резкости, делая ее более круглой или овальной, а так же при помощи квадратика в верхней правой части изменять ее в прямоугольник. Дополнительный контроль дают четыре точки внутри, которые контролируют градиент размытия, чтобы область перехода была более или менее четко очерченной. Они действуют парами, но при нажатии кнопки «ALT» можно двигать их независимо, изменяя форму градиента.
Третий и последний фильтр из набора — «Tilt-Shift» («Имитация объектива Tilt-Shift»). На самом деле он не является заменой объективам со смещением оптической оси, а всего лишь повторяет их «побочный» эффект, когда при съемке отдаленных объектов глубина резкости остается небольшой и вся сцена выглядит как игрушечный макет.
Опять же принцип работы хорошо иллюстрируется при помощи просмотра маски. Видно, что центральная часть рабочей области фильтра остается резкой, затем идет небольшая область градиента размытия и далее размывается вся оставшаяся часть снимка. По аналогии с предыдущим фильтром можно вращать область резкости, увеличивать границы резкости и градиента. Чтобы конечный эффект был более понятен, приведу полноразмерную картинку.
Как видите сами яхты резкие, затем резкость очень быстро сходит на нет и начинается размытая фильтром часть картинки, все вместе создает тот самый эффект игрушечности.
У нас осталась еще одна вкладка — «Bokeh» («Боке»), которая находится ниже основной панели управления и есть при использовании любого из трех фильтров. Она предназначена, как нетрудно догадаться из названия, для добавления эффекта боке т.е. создания узора из кружков в области размытия. Лучше всего этот эффект заметен на ночных снимках или на фотографиях, где есть яркие точечные источники света.
Я специально показываю результат вместе с настройками, можно заметить, что для получения заметного эффекта нужно устанавливать довольно высокие значения как для Light Bokeh, так и для самого размытия. В противном случае кружечки от источников света получаются небольшими и результат не выглядит интересным. Еще одна настройка для боке — «Bokeh Color» («Цветное Боке») добавляет цвет, делая кружочки размытия более живыми.
Все основные настройки для новых фильтров размытия фона в CS6 мы рассмотрели, в заключение несколько слов про область применения каждого из них. Field Blur чаще всего используется для имитации съемки с широко открытой диафрагмой т. к. позволяет весьма гибко контролировать поле размытия. Iris Blur позволяет очень быстро выделить главный объект при большой глубине резкости на фотографии, например человека в группе людей. Tilt-Shift Blur лучше всего подходит для пейзажной фотографии, а так же может использоваться для создания псевдомакро, например на крупноплановых фотография цветов, сделанных обычным объективом.
к. позволяет весьма гибко контролировать поле размытия. Iris Blur позволяет очень быстро выделить главный объект при большой глубине резкости на фотографии, например человека в группе людей. Tilt-Shift Blur лучше всего подходит для пейзажной фотографии, а так же может использоваться для создания псевдомакро, например на крупноплановых фотография цветов, сделанных обычным объективом.
Эффект Tilt-shift в Photoshop CS6 – Онлайн-курсы школы «Юниверс»
Панель настроек фильтра Blur Effects (на рисунке справа) также достойна подробного описания:
В панели управления можно задавать резкость центральной зоны фильтра — окно Focus, а также установить повышенное качество — High Quality (при работе на медленном компьютере это галочку можно снять во время настройки и включить непосредственно перед применением фильтра). Для того, чтобы применить фильтр, нужно нажать кнопку OK:
4-й шаг.
Настоящая, оптическая глубина резкости, распространяется на некоторую плоскость, которая всегда перпендикулярна оптической оси объектива. Разумеется, фильтр, каким бы умным он ни был, не может учесть это в двухмерном изображении. Для исправления этого недоразумения нам и понадобилось дублировать слой. Добавим этому слою, с уже примененным tilt-shift эффектом, маску:
5-й шаг.
Теперь, вооружившись кисточкой и переключив цвет переднего плана (Foreground) в черный, прорисуем элементы изображения, которые не должны попадать в нерезкую зону:
Работая в маске в размытом слое, мы создаем прозрачные зоны (на среднем рисунке показаны красным цветом), через которые становится виден нижний, не размытый, слой. Таким образом мы отменяем эффект в местах, где он не нужен.
6-й шаг.
Теперь можно объединить слои командой Layer —> Flatten Image или создать объединенный слой комбинацией клавиш Alt+Ctrl+Shift+E.
7-й шаг.
Как правило, изображения в стиле «Tilt-Shift» имеют высокую насыщенность и своеобразный контраст деталей. Для повышения насыщенности воспользуемся инструментом Vibrance (Image —> Adjustment —> Vibrance).
Для повышения насыщенности воспользуемся инструментом Vibrance (Image —> Adjustment —> Vibrance).
8-й шаг.
Для усиления детализации имеет смысл воспользоваться популярным приемом, основанном на использовании фильтра Unsharp Mask. Установите относительно большое значение для радиуса и отрегулируйте Amount:
Этот прием, описанный еще в первых книгах Дэна Маргулиса, реализован в адобовских RAW-конвертерах в виде ползунка Clarity, хорошо знакомого всем фотографам. В нашем случае он даст вот такой эффект:
Все про резкость. Часть 9.
Фильтр Smart Sharpen (Умная Резкость).
Вот мы и добрались до самых интересных на сегодняшний день фильтров повышающих резкость. Их принципиальное отличие от описанных ранее заключается в том, что они не мнимо повышают резкость, за счет образования ореолов нерезкого маскирования, а восстанавливают размытый контур изображения. Насколько хорошо, мы увидим ниже. А пока, перейдем к первому из этой группы фильтру Smart Sharpen («Умная» резкость).
Фильтр Smart Sharpen («Умная»резкость) появился в Photoshop уже достаточно давно, начиная с версии CS2. Многие пытались описать его работу. Кто-то более успешно, кто-то менее, кто-то вообще писал полный бред. Но не претендуя на самое правильное его описание, могу ответственно заявить, что полного обзора, в особенности разбора алгоритма работы режима More Accurate (Точнее) я не встречал нигде. До всего пришлось доходить самому, путем различных экспериментов. И оказалось, что именно этот режим как раз и является самым важным и самым интересным в этом фильтре. Так как разработчики впервые включили в Photoshop инструмент деконволюции. Насколько он оказался удачным, увидим дальше. Но при всех его недостатках, как первой попытки внедрения такого рода алгоритмов, при правильном применении он выдавал результаты, которые невозможно было бы получить с использованием старого инструментария.
Начиная с версии Photoshop CS6 (а может, и начиная с СС 2014, уже и не помню точно) фильтр ощутимо обновился, и не только интерфейсом. Но разработчики оставили возможность включения старого режима работы фильтра. Что, на мой взгляд, очень хорошо. Потому что, несмотря на то, что в новой версии фильтра улучшена работа алгоритмов, старый режим иногда может оказаться полезным.
В фильтре присутствуют две панели. Сверху, панель непосредственно отвечающая за повышение резкости, а ниже, панель Shadow/Highlight (Тени/Света) для настройки отображения ореолов.
Рассмотрим, сначала, старый режим работы фильтра Smart Sharpen («Умная»резкость). Сделать это можно нажав на пиктограмму с шестеренкой справа вверху. Раскрывается окошко, где нам предлагают проставить галочки «Использовать прежние» и «Точнее». Давайте поставим галочку в «Использовать прежние» и перейдем в старый режим работы фильтра без включения режима «Точнее», который мы рассмотрим позже:
Первые два параметра Amount и Radius (Эффект и Радиус) полностью идентичны аналогичным параметрам в фильтре Unsharp Mask (Контурная резкость). Идентичен и алгоритм их работы. Дальше, начинается новое. Исключен из настроек параметр Threshold (Порог). А вместо него введен параметр Remove (Удалить). Название, честно говоря, достаточно странное. Впрочем, логика разработчиков более-менее понятна и рассчитано такое название на обычного пользователя.
Не будем пока рассматривать эти режимы по отдельности, а для большей наглядности сравним их все между собой. На картинке ниже показано, как воздействуют фильтр Smart Sharpen («Умная» резкость) на контрастную границу в разных режимах. Слева, для сравнения, применен Unsharp Mask (Контурная резкость).
Видно, что режим Gaussian Blur (Размытие по Гауссу) полностью аналогичен работе фильтра Unsharp Mask (Контурная резкость). Поэтому он нам совершенно не интересен, так как нерезкое маскирование подробно было рассморено в предыдущих частях.
Поэтому он нам совершенно не интересен, так как нерезкое маскирование подробно было рассморено в предыдущих частях.
Режим Lens Blur (Размытие при малой глубине резкости) уже достаточно сильно отличается. Видно, что в этом режиме ореолы, получаются значительно уже, чем в предыдущем, при одном и том же значении радиуса. В режиме Gaussian Blur (Размытие по Гауссу) ширина ореола точно такая, какая и должна быть при гауссовом распределении. В 2,5 раза больше значения радиуса. То есть, если у нас радиус 20, то ширина ореола равна 50 пикселей. В чем легко убедиться промерив яркости пипеткой. А в режиме «Lens Blur» (Размытие при малой глубине резкости) ширина ореола равна 20 пикселей. Из-за этого, некоторые, не разобравшись в алгоритме работы, называют этот режим более деликатным. Хотя, о какой тут деликатности можно говорить, если ореолы просто значительно уже. Если уж сравнивать, то при равной реальной ширине ореолов. Чтобы уровнять ширину, нужно для этого режима выствлять радиус в 2,5 раза больше. Но результат все равно будет отличаться. Потому что видно, что распределение яркостей в ореолах разное, в разных режимах. В старой редакции статьи я приводил примеры. Но пришел к выводу, что эти сравнения не несут никакой практической пользы. Потому что, забегая вперед, могу с полной уверенностью заявить, что режимы Lens Blur (Размытие при малой глубине резкости) и Motion Blur (Размытие в движении) предназначены не для самостоятельной работы, а исключительно в паре с режимом More Accurate (Точнее).
При одинаковой ширине ореолов, распределение яркостей в них, различное. В режиме Gaussian Blur (Размытие по Гауссу) градиент яркости ореолов плавный. Яркость изменяется от максимальной, около контрастной границы, до яркости фона. А в режиме Lens Blur (Размытие при малой глубине резкости), градиент изменения яркости ореолов нелинейный. Начиная от границы перехода, яркость изменяется слабее, а вблизи внешней границы ореола, изменения более сильные. Субъективно, ореол кажется немного усеченным. И за счет этого он выглядит более ярким, сильнее подчеркивает контрастную границу. То есть, интенсивность ореолов уменьшается до яркости фона не плавно от границы перехода, а достаточно резко, вблизи их внешней границы. По сути, у нас формируется новая граница перехода вокруг которой можно сформировать вторичные ореолы. Зачем это нужно, и как это реализуется, рассмотрим ниже.
Начиная от границы перехода, яркость изменяется слабее, а вблизи внешней границы ореола, изменения более сильные. Субъективно, ореол кажется немного усеченным. И за счет этого он выглядит более ярким, сильнее подчеркивает контрастную границу. То есть, интенсивность ореолов уменьшается до яркости фона не плавно от границы перехода, а достаточно резко, вблизи их внешней границы. По сути, у нас формируется новая граница перехода вокруг которой можно сформировать вторичные ореолы. Зачем это нужно, и как это реализуется, рассмотрим ниже.
Режим Motion Blur (Размытие в движении), исходя из названия, предназначен для устранения последствий тривиального смаза. Насколько эффективно работает этот режим в случае смаза, предлагаю попробовать вам самостоятельно. Но заранее могу предсказать, что нормального результата у вас не получится. Потому что, как я упомянул выше, это режим предназначен только для работы в паре с режимом More Accurate (Точнее).
Но давайте посмотрим, как этот режим работает. В этом режиме ореолы образуются не просто вдоль границы перехода, а только вдоль вектора направления задаваемого параметром Angle (Угол). То есть, при совпадении направления этого параметра с контрастной границей, ореолы не будут образовываться, вообще. И будут максимальными при заданном направлении перпендикулярном границе перехода. На картинке приведенной выше видно, что ореолы стали еще уже. Реальная ширина ореола равна половине значения параметра радиус. Также видно, что что яркость ореола меняется не плавно, а он как будто отсечен с небольшой растушевкой. Напоминает режим Lens Blur (Размытие при малой глубине резкости), но более резко. Дальнейшее рассмотрение этого режима мало интересно. А то, как он работает в паре с режимом More Accurate (Точнее) мы посмотрим в следующей части.
Итак, с закладкой Sharpen (Резкость) мы более-менее разобрались, кроме режима More Accurate (Точнее). Его я оставлю на закуску, как самый важный и интересный. А пока, давайте посмотрим, что нам предлагает панель фильтра Shadow/Highlight.
Его я оставлю на закуску, как самый важный и интересный. А пока, давайте посмотрим, что нам предлагает панель фильтра Shadow/Highlight.
В панели Shadow/Highlight (Тени/Света) присутствуют три настраиваемых параметра. Сразу хочу оговориться. До конца понять точную математику алгоритма работы некоторых из них мне не удалось. Поэтому, данное описание будет в некоторой степени, эмпирическим.
Можно очень долго описывать, как именно работает эта панель, приводить в качестве примеров картинки с результатами работы фильтра, но все равно кто-то так и не сможет толком понять, как же все это работает. Поэтому я попробовал смоделировать работу этих параметров инструментами более знакомыми для пользователя. Для дальнейших экспериментов будем использовать такую картинку.
Она удобна тем, что на ней присутствуют контуры образованные всевозможными комбинациями светлых и темных оттенков и удобно следить, где и что будет изменяться.
Сделаем копию слоя с исходным изображением и назовем ее Fade Amount / Tonal Width. Применим к этому слою фильтр Smart Sharpen («Умная» резкость) с силой воздействия 500% и радиусом 12. Параметры в панели Shadow/Highlight (Тень/Свет) пока не трогаем и они на нуле. Здесь я немного забежал вперед и применил фильтр в режиме деконволюции. Это сделано для наглядности. Подробнее об этом в следующей части.
У нас получится вот такая картинка.
А теперь начнем моделировать работу параметров Fade Amount(Ослабление эффекта) и Tonal Width (Ширина тонового диапазона). Для удобства будем рассматривать только света. Так как работа параметров в разделе «Тени» полностью аналогична, применительно к теням. Применим к этому слою маску, и в качестве маски используем инвертированное исходное изображение. Вот что у нас получится.
Видно, что чем светлее участок, тем сильнее ослабление ореолов. Но об этом потом. А теперь, попробуйте применить к исходной картинке фильтр Smart Sharpen («Умная» резкость) с силой воздействия 500%, радиусом 12 и сдвинутыми ползунками Fade Amount(Ослабление эффекта) и Tonal Width (Ширина тонового диапазона) до 100% для светов.
А теперь, попробуйте применить к исходной картинке фильтр Smart Sharpen («Умная» резкость) с силой воздействия 500%, радиусом 12 и сдвинутыми ползунками Fade Amount(Ослабление эффекта) и Tonal Width (Ширина тонового диапазона) до 100% для светов.
Вы получите полностью идентичную картинку, как в случае, когда мы применили маску к слою с усиленной резкостью. То есть, в качестве алгоритма ослабления ореолов используется маска на основе исходного изображения, примененная к финальному результату повышения резкости фильтром.
Но так это выглядит при максимальных значениях параметров Fade Amount (Ослабление эффекта) и Tonal Width (Ширина тонового диапазона). А как же они регулируются через маску? Достаточно просто. Ширину тонового диапазона можно регулировать кривыми примененными к маске.
Выделите маску
и откройте окно «Кривые».
Захватите курсором кривую в верхнем правом углу и начните ее сдвигать влево. Эффект будет точно таким, как если бы вы стали уменьшать значение параметра Tonal Width (Ширина тонового диапазона).
Теперь снова выделите маску и откройте окно «Свойства».
И начните уменьшать значение «Плотность». То есть, просто уменьшать непрозрачность маски. Это будет эквивалентно уменьшению значения параметра Fade Amount (Ослабление эффекта). Тут стоит оговориться. В отличии от тонового диапазона, уменьшение непрозрачности маски немного отличается от изменения значения параметра Fade Amount (Ослабление эффекта). Но эти отличия незначительны, принцип тот же самый.
Таким образом видно, что при увеличении значения параметра Fade Amount (Ослабление эффекта), ослабление ореолов тем сильней, чем светлее область, где они образуются. При этом, ослабляются как светлые, так и темные ореолы. Думаю, что такой алгоритм был выбран не случайно. Если бы речь шла о нерезком маскировании, то там светлые ореолы образуются только на светлых же областях. А этот фильтр использует алгоритмы деконволюции. При использовании которых образуются «полосатые» ореолы (подробно о методах деконволюции, «полосатых» ореолах и прочем, будет рассказано в следующей части). То есть, на светлых областях присутствуют вторичные темные ореолы, что хорошо видно на примерах выше. Поэтому, естественно, нужно в фильтре иметь возможность от них избавиться.
Если бы речь шла о нерезком маскировании, то там светлые ореолы образуются только на светлых же областях. А этот фильтр использует алгоритмы деконволюции. При использовании которых образуются «полосатые» ореолы (подробно о методах деконволюции, «полосатых» ореолах и прочем, будет рассказано в следующей части). То есть, на светлых областях присутствуют вторичные темные ореолы, что хорошо видно на примерах выше. Поэтому, естественно, нужно в фильтре иметь возможность от них избавиться.
Для лучшего понимания работы этих параметров, настоятельно рекомендую самостоятельно поупражняться с этой, или аналогичной ей картинкой.
Параметр Tonal Width (Ширина тонового диапазона) задает тоновый диапазон, где будет происходить ослабление ореолов. Чем выше его значение, тем темнее будут области, где будет происходить ослабление ореолов.
А вот с параметром Radius (Радиус) беда. В хэлпе об этом параметре сказано крайне туманно. Мартин Ивнинг в своей книге «Photoshop для фотографов», утверждает, что этот параметр, как и Tonal Width (Ширина тонового диапазона), аналогичен такому же в команде «Shadow/Highlight» (Тени/Света). То же самое утверждает и Андрей Журавлев. Так ли это на самом деле, вы легко можете проверить сами. И убедиться в том, что утверждение Андрея:
«Алгоритм формирования области ослабления ореолов (фактически — маски, через которую осуществляется ослабление) и набор настроек аналогичен инструменту Shadow/Highlight: маска формируется из финальной картинки на основании значения параметра Tonal Width, а потом размывается в соответствии со значением параметра Radius.
Radius определяет степень размытия маски, через которую осуществляется ослабление ореолов.»
не отражает реального положения вещей. Если кто-то сможет ткнуть меня носом в пример работы этого параметра, я буду безмерно благодарен. Потому что перепробовав кучу всевозможных сочетаний режимов и значений параметров, я так и не смог увидеть примеров «размытия маски» и найти практическое применение этому ползунку. Слишком слабое, едва заметное для глаза, а главное, невнятное воздействие. Кстати, утвеждение, что маска формируется из финальной картинки, а не исходной, тоже, мягко говоря, не верно. Можете легко убедиться в этом сами. Но это нюансы, общий принцип тот же. А вот радиус так и остался загадкой.
Слишком слабое, едва заметное для глаза, а главное, невнятное воздействие. Кстати, утвеждение, что маска формируется из финальной картинки, а не исходной, тоже, мягко говоря, не верно. Можете легко убедиться в этом сами. Но это нюансы, общий принцип тот же. А вот радиус так и остался загадкой.
Подводя итог, можно сказать, что панель Shadow/Highlight (Тени/Света) осуществляет не раздельное регулирование светлых и темных ореолов, как думают многие, а раздельно регулирует степень ослабления воздействия фильтра на светлых и темных областях изображения.
Теперь рассмотрим самый важный параметр в этом фильтре режим More Accurate (Точнее). Самый «загадочный» режим, если судить по описаниям его работы различными авторами. Кто-то выражает недоумение таким названием этого режима. Целый ряд авторов даже не попытались разобраться в нем, и описывают его работу буквально дословно, соответственно названию, как в родном хэлпе. Кто-то попытался разобраться, но сделанные выводы оказались не точны. К сожалению, и в родном хэлпе почти ничего не сказано об этом режиме. Но самая большая ошибка разработчиков, на мой взгляд, заключается в том, что они ни слова не сказали о том, что это принципиально новый инструмент по сравнению с нерезким маскированием. Он является попыткой не просто вернуть резкость размытому изображению, но и частично восстановить утраченные детали. Дело в том, что резкость можно повысить не только созданием локального контраста вокруг границы перехода. Существует еще методы деконволюции, о которых я уже достаточно много говорил в предыдущих частях. Это попытка чисто математическим путем восстановить фокусировку в размытом изображении. Наличие в фильтре этого режима, наряду с режимами размытие в движении и размытие при малой глубине резкости, и является попыткой разработчиков внедрить некоторые математические алгоритмы деконволюции в обработку изображений. Насколько удачной оказалась эта попытка, посмотрим ниже.
Грешен. Сам, не до конца разобравшись, сначала, решил, что этот режим больше похож на маркетинговый ход, как утверждают некоторые авторы. Однако, оказалось, что это не так. Потом, поняв, что делает этот режим, я сделал совершенно бредовый вывод относительно его применимости, в старой редакции статьи.
Сам, не до конца разобравшись, сначала, решил, что этот режим больше похож на маркетинговый ход, как утверждают некоторые авторы. Однако, оказалось, что это не так. Потом, поняв, что делает этот режим, я сделал совершенно бредовый вывод относительно его применимости, в старой редакции статьи.
Однако, давайте все по порядку, посмотрим, как работает этот параметр. На следующей картинке показано, как влияют на контрастную границу различные режимы фильтра Smart Sharpen («Умная» резкость) с включенным параметром More Accurate (Точнее). Слева, для сравнения, воздействие Unsharp Mask (Контурная резкость).
Видно, что включение этого режима создает вокруг первичных ореолов еще по паре ореолов (менее интенсивных) инверсных друг другу. То есть, граница, где происходит затухание первичного ореола, становится новой границей перехода.
Некоторые авторы пишут, что включение этого режима эквивалентно двойному проходу фильтра. В том, что это не так, вы можете легко убедиться сами. Обработайте изображение с включенным режимом More Accurate (Точнее), и дважды (не меняя параметров) с выключенным. Результаты будут абсолютно разными. Работу этого режима можно грубо описать, как второй проход фильтра, но без воздействия на первичную границу перехода. То есть, в этом режиме создаются только вторичные ореолы вокруг новых границ, образовавшихся в результате действия фильтра, без повторного воздействия на первичную границу. Но это очень грубое описание, чтобы понять общий принцип. На самом деле немного меняется также и форма первичных ореолов.
Суммарная ширина образующегося «полосатого» ореола ровно в два с половиной раза больше ширины первичного ореола (когда режим More Accurate отключен). И этот режим работает аналогичным образом в любом из режимов «Remove»(Удаление). Однако, из-за путаницы между истиной шириной ореолов и значением параметра радиус, для каждого из режимов это будет своя величина (смотри выше).
Как уже говорилось выше, использование этого режима по замыслу разработчиков, в первую очередь предназначено в сочетании с режимами Lens Blur (Размытие при малой глубине резкости) и Motion Blur (Размытие в движении). Где его работу, наверное, и можно было бы описать словом «точнее» для несведущего человека. Хотя, на самом деле, это ничто иное, как один из методов деконволюции. С моей точки зрения, это недоработка, которая создает путаницу, и не позволят использовать все возможности фильтра рядовому пользователю. Разумнее было бы, либо создать подробное описание в хэлпе, либо сделать этот режим неактивным в режиме гауссовское размытие.
Но еще большим бредом, создающим дополнительную путаницу для обладателей русской локализации, является перевод режима Lens Blur. Какой-то клинический идиот вместо вменямого термина приплел сюда еще и ГРИП и перевел это, как «размытие при малой глубине резкости». Всего два слова, Lens Blur. Ну вот куда понятней? «Размытие объектива». При чем тут глубина резкости? А главное, и рядовому пользователю сразу было бы понятно, что режим предназначен для борьбы с неизбежным для любой оптики размытием, в силу чисто физических причин.
На деле все так и есть. Действительно, данный режим предназначен для устранения присущего любому объективу размытия. Насколько хорошо он с этим справляется и как с ним работать, рассмотрим в следующей части. Где, так же, рассмотрим и уже новую версию фильтра Smart Sharpen («Умная» резкость). В этой части я специально не стал детально разбираться с режимом More Accurate (Точнее), потому что лучше его рассматривать вместе с обновленным фильтром.
Как убрать шум и добавить резкость в Фотошоп | Creativo
Photoshop фильтры Регулировка резкости (Sharpening) и Уменьшение шума (Noise Reduction) — две функции, которые помогут улучшить качество фотографий, снятых в условиях плохого освещения, особенно если вы не можете контролировать свет — например, на концертах (в этом уроке приведена рекламная фотография мюзикла Fame, сделанная фотографом Tigz Rice) или свадьбах.
Примечание переводчика: для работы с уроком вам потребуется плагин Camera Raw и Adobe Bridge той же версии, что и Photoshop. Если вы пользуетесь версией Adobe Photoshop CS6, то для редактирования фотографии в режиме Camera Raw, нужно перейти в меню Файл > Обзор в Mini Bridge (File > Browse in Mini Bridge), затем найти нужную фотографию и кликнуть по ней правой кнопкой мыши. В выпадающем меню выберите Открыть с помощью > Camera Raw (Open with > Camera Raw). При работе с Photoshop CS6 можете пропустить первые два шага. Если вы работаете в Photoshop CC, то для редактирования фотографии в режиме Camera Raw, нужно перейти в меню Фильтр — Camera Raw.
Используя эти Camera Raw фильтры, вы сможете спасти фотографии, получившиеся не такими резкими, как ожидалось.
В этом уроке Tigz продемонстрирует, как можно всесторонне использовать эти инструменты, включая информацию о том, как каждый слайдер повлияет на результат ретуширования.
Вы узнаете зачем фильтру Уменьшение шума (Noise Reduction) нужны слайдеры Цвет(Color) и Яркость (Luminance) – и который из них трогать первым — а также зачем нужны Детали (Detail), Контраст (Contrast) и Смягчение (Smoothing).
Для Резкости (Sharpening) автор покажет вам работу параметров Эффект (Amount), Радиус (Radius), Детали (Detail), а также Маскирование (Masking).
В итоге Tigz покажет, как применять эти фильтры так, чтобы к ним можно было вернуться позже — на случай, если их нужно отредактировать из-за других сделанных корректировок.
Шаг 1Откройте необходимое изображение, конвертируйте фоновый слой в Смарт-объект. Для этого кликните правой кнопкой мыши по слою, после чего в выпадающем меню выберите Преобразовать в смарт-объект (Convert To Smart Object). Это позволит редактировать примененные фильтры позже.
Это позволит редактировать примененные фильтры позже.
Перейдите в меню Фильтр > Camera Raw (Filter > Camera Raw). Откроется меню плагина Adobe Camera Raw.
Шаг 3При помощи параметров вкладки Основные (Basic), находящихся на правой панели, перетяните слайдеры, поправив экспозицию и баланс тонов изображения (для более подробной информации прочитайте урок «Ретушируем фотографии при помощи плагина Adobe Camera Raw»
Шаг 4Когда вы станете довольны результатом, переходите к инструментам Регулировка Резкости (Sharpening) и Уменьшение шума (Noise Reduction).
Оба инструмента находятся на вкладке Детализация (Detail), третьей слева.
Шаг 5Регулировка резкости (Sharpening) контролируется одним основным слайдером – Эффект (Amount) — и тремя дополнительными: Радиус (Radius), Детализация (Detail), Маскирование (Masking).
Слайдер Эффект (Amount) управляет количеством резкости, применяемой к изображению. «Правильное количество» резкости зависит от предпочтений, но значение 25-35 будет оптимальным.
Шаг 6Радиус (Radius) контролирует зону сжатия резкости вокруг краев объектов на фотографии. По умолчанию установлено значение 1.0, что означает всего один пиксель ширины вдоль каждого края. Всего можно сгруппировать до трех пикселей.
Снова, «правильное количество» параметра будет зависеть от конкретного изображения и личного вкуса, но 1.0 отлично справится с задачей.
Шаг 7Слайдер Детализация (Detail) отвечает за расположение резкости на фотографии: он применяется к изображению с контрастными краями или низкими значениями при съемке с высоким ISO.
По умолчанию параметр Детализация (Detail) установлен на 25, но, как и для предыдущих параметров, «правильное количество» зависит от ваших предпочтений, а также самой фотографии. Для живой съемки, которая часто может быть слишком зернистой, значение 25 будет отличным.
Для живой съемки, которая часто может быть слишком зернистой, значение 25 будет отличным.
Маскирование (Masking) завершает набор из четырех инструментов группы Регулировка резкости (Sharpening) и является лучшим из трех дополнительных слайдеров. Он позволяет получить максимум контроля над тем, в каких участках изображения применяется резкость.
Если при перетаскивании слайдера удерживать нажатой клавишу Alt, можно увидеть, к каким зонам будет применяться резкость. Все черные участки не будут тронуты, в то время как белые участки делаются резче.
Шаг 9Теперь давайте перейдем к модулю Уменьшение шума (Noise Reduction). Он убирает лишний шум с изображений, возникающий при съемке с высоким ISO, а также сглаживает тона, если сенсор камеры был выставлен на максимум.
Работая с Уменьшением шума (Noise Reduction), начните со слайдера Цветность(Color). Он оценивает цвет шума и смешивает его с подходящим цветом, чтобы он подходил к конкретной зоне изображения. Обычно слайдер достаточно установить на отметке 20-30.
Шаг 10Для улучшения финального результата можете воспользоваться второстепенными слайдерами – Детализация (Detail) и Смягчение (Smoothness).
Слайдер Детализация (Detail) контролирует то, как много деталей будет показываться после сортировки цвета. Я обычно оставляю его на стандартном значении — 50%.
Шаг 11Слайдер Смягчение (Smoothness) сглаживает неоднородный цвет, возникающий при съемке, и лучше всего работает на отметке 60-80%.
Шаг 12Работа с Цветностью (Color) позволяет вам сделать небольшие правки перед переходом к самому серьёзному слайдеру – Светимость (Luminance). Последний сглаживает все изображение, поэтому в результате можно получить потерю резкости.
Слайдер Светимость (Luminance) — невероятно мощный инструмент. Для изображений, снятых с ISO до 2000 достаточно отметки 25%.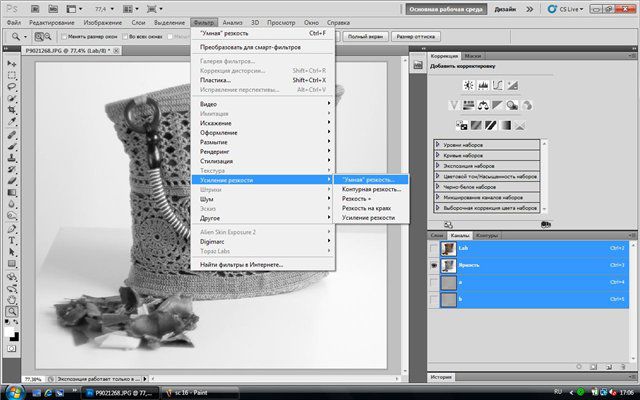
Сведения о яркости (Detail) и Контраст яркости (Contrast) позволяют вернуть некоторые детали, утраченные после применения Светимости (Luminance). Однако, обычно вместе с деталями возвращается шум.
Мы перешли сначала к Цветности (Color), тем самым минимизируя эффект от Светимости (Luminance), поэтому оба упомянутых выше слайдера можно оставить со значениями по умолчанию.
Шаг 14После того, как вы станете довольны полученным результатом, нажмите ОК, чтобы подтвердить внесенные изменения. На панели слоев появится новый слой Smart Filters. В нем содержится вся информация фильтра Camera Raw.
Шаг 15Поскольку мы работали со Смарт-объектом, внесенные изменения можно откорректировать. Для этого просто дважды кликните по слою Camera Raw Filter на панели слоев.
Примечание переводчика: в Adobe Photoshop CS6 эта функция не работает. Чтобы отредактировать внесенные изменения, дважды кликните по небольшой кнопке с двумя полосами и двумя треугольниками над миниатюрой фотографии на панели Mini Bridge.
Поделиться своей работой и задать вопрос можно на странице урока сайта photoshop-master.ru
Как в фотошопе cs6 убрать размытость фотографии. Как сделать размытое фото более чётким
Расфокусированные фотографии становятся всё более популярными по некоторым причинам, но не учитывая так всеми любимые фильтры как в Instagram, они обычно только раздражают. Допустим, вы постарались снять уникальное в своем роде семейное видео только лишь для того, чтобы обнаружить, что изображение размыто и дрожит.
Оказывается, существуют программы, которые могут улучшить резкость фотографий без возни в Photoshop. Хотя в большинстве случаев из размытого фото или видео никогда не сделать резкую и красивую копию, эти инструменты можно использовать для восстановления важных деталей и вернуть резкость, чтобы сделать материал чуть более качественным.
Естественно, не стоит ожидать, что, сделав ряд сильно расфокусированных фотографий, вы отредактируете их так, что они сгодятся на обложку журнала, однако вы можете изощряться в стиле сериала CSI , используя эти приложения, и получить удивительные результаты.
Полностью бесплатное приложение, которым можно пользоваться сколько угодно раз, и во многих отношениях оно дружелюбнее, чем Focus Magic. С другой стороны, его работа не отличается стабильностью (программа зависала несколько, пока я ее тестировал, особенно при загрузке слишком тяжелых изображений), а результаты, которые выдает программа, могут быть разными.
Есть несколько полезных возможностей в SmartDeblur – наличие zoom-опции, а также опции Fit To Window (Подстроить под размер окна). Также можно сравнивать результаты с оригиналом, нажав на «Show Original». Предобзор доступен для всего изображения. Программа содержит образец на котором можно научиться увеличивать резкость, чтобы прочесть размытый текст.
Испытав инструмент на своих собственных фотографиях, я обнаружил, что он не работает так же хорошо как Focus Magic. Но мне удалось получить хорошие результаты с картинкой, содержащей текст.
- Плюсы: Абсолютно бесплатное, обладающее дружелюбным интерфейсом, очень полезное для прочтения на фотографии размытого текста.
- Минусы: Не очень стабильное, не так уж хорошо работает с реальными фотографиями (но испытайте приложение сами, чтобы вынести свой вердикт).
Пытаясь восстановить потерянные детали, вы почувствуете, будто работаете с CSI, но не ожидайте ничего выдающегося.
Focus Magic
Focus Magic — это нечто большее, чем просто программа увеличения резкости. Согласно заявлениям с их сайта, используются «продвинутые криминалистические деконволюционные технологии, которые буквально, как рукой, снимают размытие». В теории, приложение справляется с расфокусированными изображениями и размытыми видео, восстанавливая потерянные детали. Но действительно ли это работает?
Программа Focus Magic далеко не автоматический инструмент. И это огромный минус, поскольку бесплатная пробная версия позволяет выполнить только 10 операций. После этого нужно будет приобрести полную лицензию, которая стоит 45 долларов. После загрузки изображения вам сперва необходимо решить, будете ли фокусировать, убирать размытие при движении, дефокусировать или очищать изображение от мусора. Потом начинается долгий процесс подстройки параметров.
И это огромный минус, поскольку бесплатная пробная версия позволяет выполнить только 10 операций. После этого нужно будет приобрести полную лицензию, которая стоит 45 долларов. После загрузки изображения вам сперва необходимо решить, будете ли фокусировать, убирать размытие при движении, дефокусировать или очищать изображение от мусора. Потом начинается долгий процесс подстройки параметров.
Поскольку возможно увидеть привью лишь для небольшой области изображения, уходит множество попыток, чтобы достичь хорошего эффекта для всей фотографии.
- Плюсы: Выглядит как профессиональный инструмент, с помощью которого действительно можно достичь хороших результатов.
- Минусы: Работа требует множества попыток, но их у пользователя бесплатной версией только 10. К тому же, отсутствует опция изменения масштаба (зума), что доставляет неудобства.
С помощью приложения можно вернуть резкость изображениям, если у вас есть терпение и деньги.
Приложение в отличие от своих конкурентов обладает несколькими особенностями: очень подробным руководством и самодостаточностью. Под самодостаточностью я понимаю способность программы взять на себя тяжелую работу по настройке, если того пожелаете. Если знаете, что делаете, можете получить доступ к продвинутым настройкам, но это совсем необязательно.
После прохождения обучения, можно приступать к обработке. Для этого необходимо поместить красный квадрат на область с сильной размытостью и нажать на кнопку Process. В большинстве случаев на этом всё. Если результаты вас не удовлетворяют, можно переместить квадрат в другую область и попытаться снова. Приложение выполняет свою работу хорошо, ему удалось превратить некоторые размытые фотографии во вполне достойные.
Как видите, минусом являются водяные знаки, которые накладываются на все фотографии, которые вы обрабатываете, используя бесплатную версию приложения. Если вам действительно нравится программа и хотите избавиться от водяных знаков, лицензия будет стоить вам 39$.
- Плюсы : Легкость в использовании, хорошие результаты обработки, с текстом – хуже.
- Минусы: На все обработанные фото накладываются водяные знаки. Лицензия стоит 39$.
Выводы
Хотите – верьте, хотите – нет, но я потратил полдня, исследуя данную тему. Попытавшись повысить резкость у множества размытых фото и видео, я осознал одну вещь – лучше сразу снимать хороший материал. Но если по какой-то причине «план А» не сработал, то вышеперечисленные приложения способны выжать кое-что из вашего материала, но это на самом деле зависит от того, чего вы стремитесь достичь.
Инструкция
Загрузите изображение, содержащее размытые области, которые необходимо убрать, в Adobe Photoshop. На клавиатуре нажмите Ctrl+O или выберите пункте «Open…» секции File главного меню приложения. В диалоге Open откройте каталог с нужным файлом. Выделите его в списке. Кликните по кнопке «Открыть».
Подготовьтесь к работе. Установите удобный масштаб просмотра при помощи инструмента Zoom Tool или путем ввода точных значений в текстовое поле, расположенное в статусной строке. Если требуется убрать размытость только с фрагмента изображения, не затрагивая другие части, создайте вокруг него область выделения.
Используйте инструмент Sharpen Tool для точечной корректировки небольших несильно размытых областей. Активируйте его, а затем выберите кисть подходящего диаметра и жесткости, кликнув по элементу управления Brush в верхней панели. Проведите кистью по размытым фрагментам изображения до достижения нужного результата.
Воспользуйтесь одним из простых фильтров повышения резкости. В разделе Filter главного меню выделите пункт Sharpen. Выберите Sharpen, Sharpen More или Sharpen Edges. Первые два фильтра увеличивают резкость всего изображения (при этом Sharpen More делает это в большей степени), а последний — на границах разнородных областей.
Ослабьте действие примененного фильтра повышения резкости, если эффект от него слишком силен.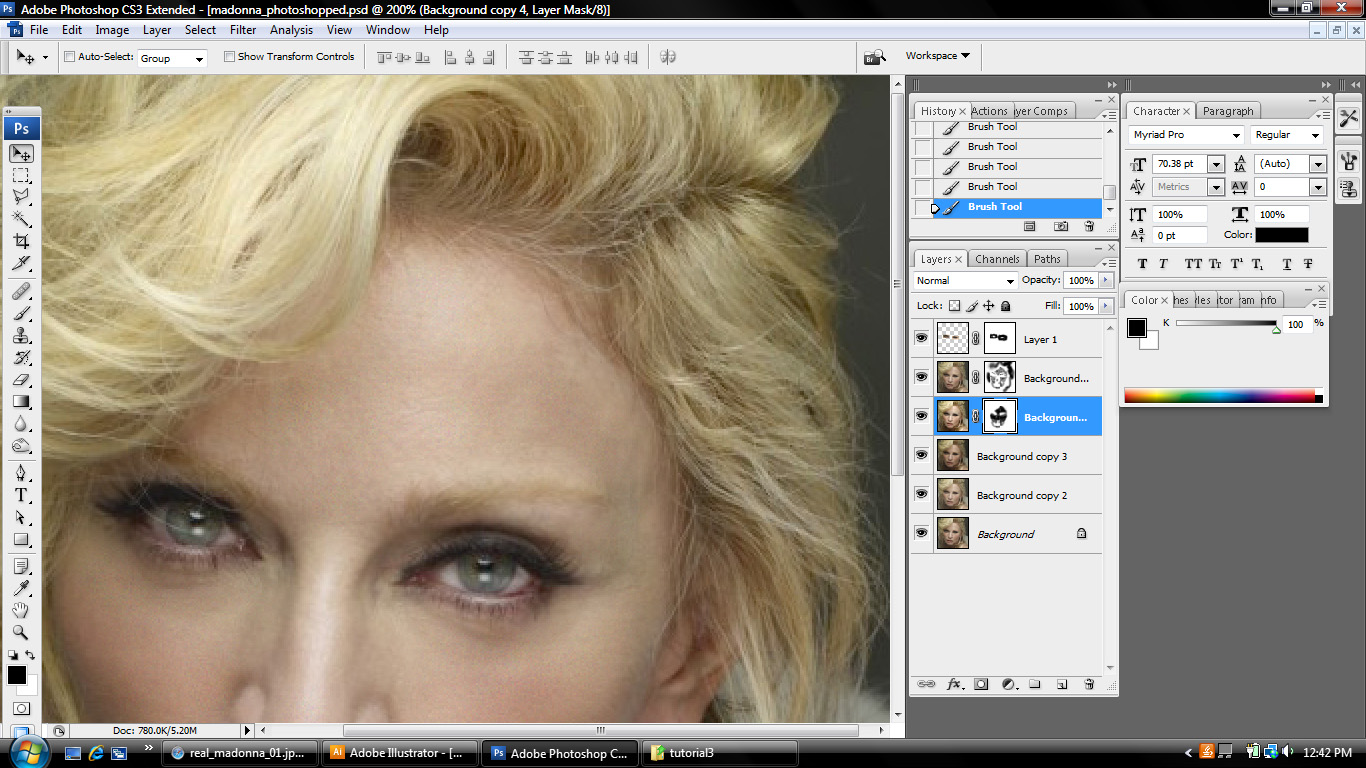 Нажмите Ctrl+Shift+F или выберите в меню пункты Edit и Fade. Уменьшите значение Opacity в появившемся диалоге и нажмите OK.
Нажмите Ctrl+Shift+F или выберите в меню пункты Edit и Fade. Уменьшите значение Opacity в появившемся диалоге и нажмите OK.
Примените фильтр Smart Sharpen, чтобы убрать размытость известного типа. Выберите соответствующий пункт раздела Sharpen меню Filter. Отобразится диалог настройки параметров работы. В выпадающем списке Remove укажите тип размытости (например, Motion Blur, если она вызвана движением объекта). Подберите значения Amount, Radius и Angle (если необходимо) так, чтобы изображение стало максимально четким. Нажмите кнопку OK.
Приступите к удалению размытости при помощи наложения копии изображения, обработанного фильтром High Pass. Продублируйте текущий слой. Выберите в меню Layer и «Duplicate Layer…». Нажмите OK в появившемся диалоге. Выберите в меню пункты Filter, Other и «High Pass…». В поле Radius установите значение, несколько большее ширины областей размытости. Нажмите OK.
Измените режим смешивания слоя с изображением, к которому был применен фильтр. Кликните по выпадающему списку, расположенному в панели Layers. Выберите пункт Overlay.
Сохраните обработанное изображение. Нажмите клавиши Ctrl+S, если хотите перезаписать исходный файл. Нажмите Ctrl+Shift+S, если хотите сохранить копию. Во втором случае введите новое имя файла, укажите его тип и директорию хранения, нажмите кнопку «Сохранить».
Источники:
- как убрать размытость фотографии
В наш век тотального навязывания стереотипов, то и дело человек испытывает недовольство и разочарование от того, что не втискивается в рамки модных тенденций. Люди «в теле» считают, что выглядят неправильно и непривлекательно, естественно пытаясь стандартизовать свой внешний облик, хотя бы на фотографиях.
Инструкция
Как операция пластического хирурга стоит больших и истинных профессионалов можно перечесть по пальцам, так и услуги мастера ретуши, могущего волшебным образом видоизменить вашу фотографию, стоят немало, специалисты эти долгие годы приобретают соответствующие , набивают руку. Ни в одной графической программе волшебной кнопки «Сделать мне красиво». Это дело рук человеческих. Не из любой фотографии можно «конфетку».
Ни в одной графической программе волшебной кнопки «Сделать мне красиво». Это дело рук человеческих. Не из любой фотографии можно «конфетку».
Загрузите фотографию. Лучше всего подойдет изображение, где человеческая фигура расположена на ровном фоне, не несущем сложных деталей, ведь когда формы уменьшатся, на их месте должно быть видно нечто, что «за ними скрывалось». Эти места изображения придется воссоздавать заново, то есть рисовать и достраивать. Хорошо, если бы это было просто небо или гладь, которые легко изобразить или перенести с другой части .
Пользуясь инструментом Lasso тщательно обводим контуры того места, которое мы будем видоизменять. Чем аккуратнее вы это сделаете, тем более естественным будет выглядеть результат – нам же надо, чтобы зритель поверил, что формы именно такие на самом деле. Выделив нужный для работы , копируем его на новый слой через меню Layer>New>Layer via Copy.
Применяем к выбранному фрагменту преобразование Liquify. Изгибаем и изображение, придавая ему нужную форму. Рекомендуется кистью большого размера, чтобы край трансформируемого куска не выглядел «мятым» и «общипанным», при этом стараемся сделать так, чтобы остальные края контура оставались на своем месте, ведь иначе они не совпадут с исходной человеческой фигурой.
Не переусердствуйте, человеческое тело – не пластилин, все изгибы должны выглядеть натурально. Но и излишнее механическое соответствие «чужому» лекалу обычно малопривлекательно, и на фотографии начинает чувствоваться фальшь.
Новые формы хороши. Но мы видим, что из-под получившейся красоты вылезают «остатки былой роскоши». Переходим на нижний слой и инструментом Stamp копируем из соседних мест картинки фон, каким бы он мог тут быть. Это тоже нелегкая работа, она требует усидчивости и художественного вкуса.
Фон подрисован. Включаем все слои и любуемся результатом.
Видео по теме
Источники:
- как уменьшить живот в фотошопе в 2019
В программе Фотошоп иногда может возникнуть такой баг (глюк): пользователь не может выбрать ни один инструмент в панели Tools («Инструменты»).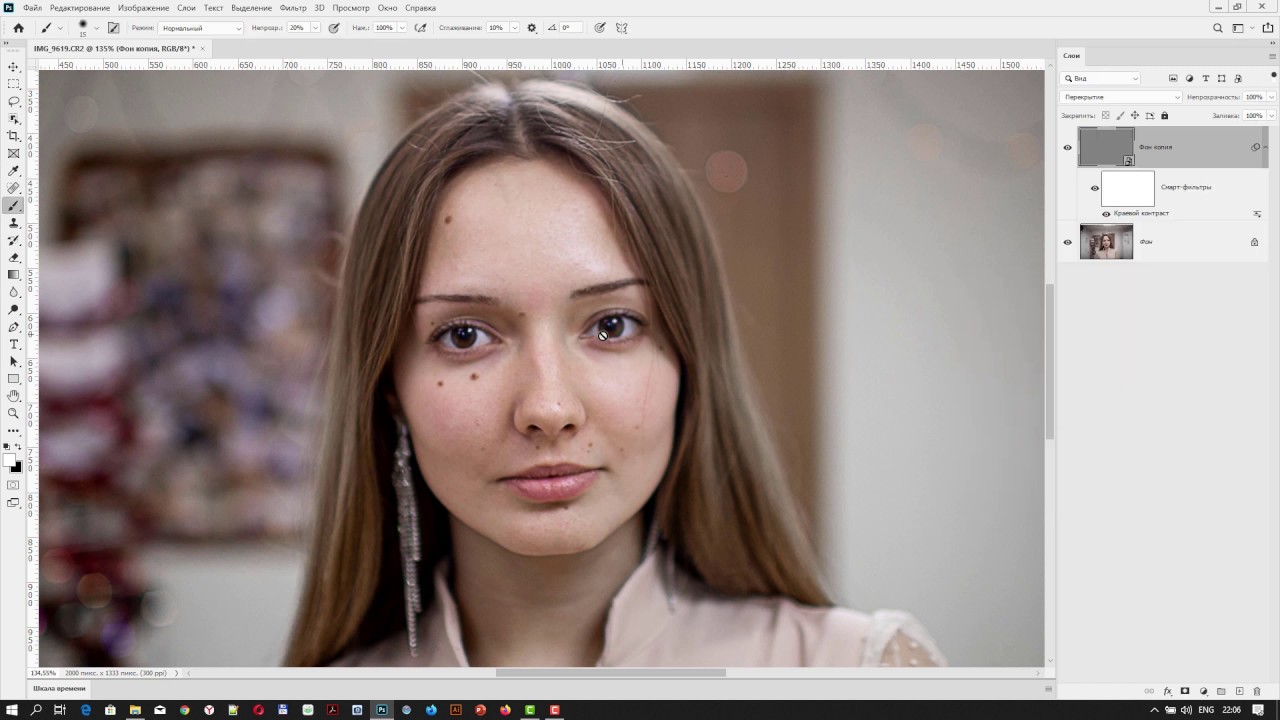 Вместо инструмента в Фотошопе везде появляется «Рука» (Hand Tool). Например, вы выбираете инструмент «Кисть», а вместо курсора появляется «Рука». Что следует предпринять, чтобы убрать «руку » в Фотошопе ?
Вместо инструмента в Фотошопе везде появляется «Рука» (Hand Tool). Например, вы выбираете инструмент «Кисть», а вместо курсора появляется «Рука». Что следует предпринять, чтобы убрать «руку » в Фотошопе ?
Инструкция
И ещё два способа «руку » в Фотошопе .
1. Запустите Фотошоп, при его открытии нажмите Shift+Ctrl+Alt, и в появившемся окне согласитесь со сбросом настроек.
2. Или в настройках View-Proof Setup поставьте галочку на пункте Custom.
Увеличение четкости придает деталям изображения резкость, картинка становится более «профессиональной». Но учтите, что некачественная фотография не позволит вам получить идеально четкое изображение.
Вам понадобится
Инструкция
Для повышения четкости на отдельных небольших участках используйте инструмент Sharpen на боковой панели. Он выглядит как фигурка треугольника. Если вы не видите такой значок, то найдите каплю или кисть руки с вытянутым пальцем — это инструменты той же группы. Нажмите на какой-либо из них правой кнопкой мыши и в выпадающем меню увидите треугольник. Активируйте его нажатием на левую клавишу мышки.
В верхней панели откройте параметр Brush и выберите нужный диаметр, жесткость и форму кисти. Установите желаемый режим наложения (Mode) и степень влияния эффекта Strength. Проведите кистью по целевым участкам.
Откройте меню Filter. Выберите любой из фильтров прямого действия: Sharpen, Sharpen Edges или Sharpen more. После выбора любого из них вы сразу увидите результат, который может автоматически дать данная команда. Попробуйте применить все фильтры по очереди. Также можно повторно выбрать любой из фильтров, что тоже отразится на картинке.
Для более эффективной работы используйте инструменты тонкой настройки Smart Sharpen или Unsharp Mask. Выберите один из них. Первый одинаково влияет на все изображение, второй – больше на участки со значительной разницей в цветах соседних пикселей (контуры). Установите галочку Preview, тогда вы будете сразу видеть результат.
Достаточно часто на фотографиях из-за движения объектов в кадре или дрожания рук оператора возникают области нечеткого изображения. Сегодня качество подобных снимков можно значительно улучшить путем цифровой обработки. Убрать размытость с фотографии можно в Adobe Photoshop — мощном графическом редакторе.
Вам понадобится
Инструкция
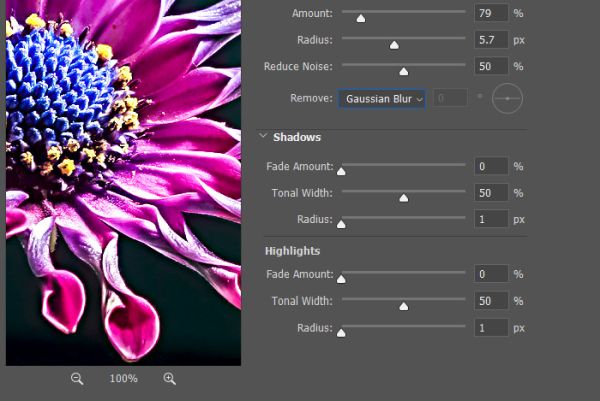 Отобразится диалог настройки параметров работы. В выпадающем списке Remove укажите тип размытости (например, Motion Blur, если она вызвана движением объекта). Подберите значения Amount, Radius и Angle (если необходимо) так, чтобы изображение стало максимально четким. Нажмите кнопку OK.
Отобразится диалог настройки параметров работы. В выпадающем списке Remove укажите тип размытости (например, Motion Blur, если она вызвана движением объекта). Подберите значения Amount, Radius и Angle (если необходимо) так, чтобы изображение стало максимально четким. Нажмите кнопку OK.Вы сделали прекрасное фото, но не можете показать его друзьям и опубликовать в социальных сетях из-за некрасивой смазанности изображения? Действительно, размытость в той или иной части снимка может испортить всю картину. Давайте попробуем выяснить, откуда берется этот дефект и как убрать его с фотографии, чтобы снимок приобрел привлекательный и красивый вид.
Современные технологии позволяют исправить смазанность фото легко и быстро, используя различные методы цифровой обработки. Большой популярностью пользуется редактор Photoshop, работать с которым легко и удобно.
Убираем размытость в Photoshop
Итак, давайте подробно рассмотрим процесс исправления дефектов фотоснимка в самом популярном и мощном фоторедакторе.
Подготовка к работе
Для начала вам следует загрузить нужное изображение в программу.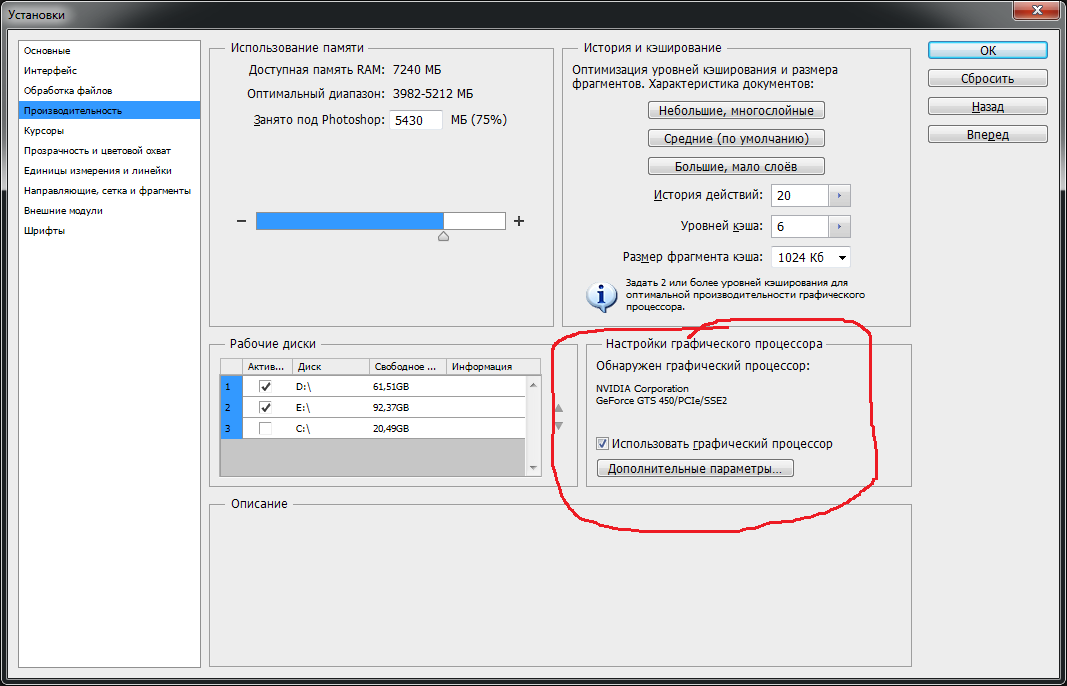 Сделать это вам поможет комбинация клавиш быстрого нажатия “Ctrl + O”. Вы также можете воспользоваться стандартным вариантом, выбрав в левом верхнем углу позицию “Файл — Открыть”, где вам будут показаны все изображения, находящейся на ПК.
Выберите снимок, который должен стать объектом редактирования и кликните на позицию «Загрузить».
Сделать это вам поможет комбинация клавиш быстрого нажатия “Ctrl + O”. Вы также можете воспользоваться стандартным вариантом, выбрав в левом верхнем углу позицию “Файл — Открыть”, где вам будут показаны все изображения, находящейся на ПК.
Выберите снимок, который должен стать объектом редактирования и кликните на позицию «Загрузить».
Переходим к этапу подготовки. Выберите идеальные параметры масштаба изображения, с которыми вам будет удобно работать. Воспользуйтесь инструментом Zoom Tool, чтобы скорректировать размер области используя изображение, или введите числовые показатели в поле размеров, которое находится в статусной строке. Если размытость имеет локальных характер, и вы планируете вносить коррективы лишь в отдельной части изображения — ограничьте область работы, выделив ее.
Способы коррекции изображения
- Для изменения маленьких и несильных размытых областей размытия вы можете воспользоваться опцией Sharpen Tool. Запустите данный инструмент и кликните на значок «Кисть», расположенный в верхней части слева. Настройте необходимый диаметр и определите интенсивность кисти, а затем несколько раз проведите инструментом в нужной области. Вы увидите, как изображение приобрело более резкие очертания. Если желаемый эффект не был достигнут с первого раза — повторите процесс снова.
- Одним из наиболее простых способов повышения четкости картинки станет инструмент «Sharpen», с помощью которого можно редактировать изображение не только локально, но и полностью. Попробовать данную опцию в использовании можно, зайдя в раздел «Фильтр», найти который вы сможете в главном меню программы. Вам будет представлен список из нескольких разновидностей эффектов «Sharpen». Все они имеют некоторые функциональные особенности. Например, эффект «Sharpen More» поможет увеличить четкость всей фотографии, а «Sharpen Edges» сделает более явными очертания главных предметов на снимке.
- Если фото после использования данных инструментов стало выглядеть неестественно, произведите настройки эффективности действий, немного снизив действие фильтра.
 Для этого нужно нажать комбинацию Ctrl+Shift+F, воспользуйтесь настройками Edit и Fade. Немного сдвиньте положение указателя на линии измерения и сохраните действия.
Для этого нужно нажать комбинацию Ctrl+Shift+F, воспользуйтесь настройками Edit и Fade. Немного сдвиньте положение указателя на линии измерения и сохраните действия. - Подробнее рассмотрим использование редактора «Smart Sharpen», который позволяет устранить размытость в зависимости от фактора, которым она вызвана. Выбрав данный вид редактирования, вы увидите окно регулирования параметров работы. В списке Remove вы сможете найти несколько параметров применения, отличающихся спецификой обработки фото. К примеру, если вы хотите скорректировать смазанность, получившуюся за счет движения объекта, используйте «Motion Blur». Регулируйте параметры резкости, сглаживания и др, пока результат не станет вас устраивать.
- Удалить размытость со снимка можно и с помощью наложения изображения. Для этого вам следует воспользоваться опцией High Pass. С помощью нее создайте дубль имеющейся фотографии. Зайдите в меню слоя и кликните на действие «Дубликат слоя». Подтвердите действие, выбрав в меню фильтров параметр, другой. Определите такое значение пункта «Радиус», чтобы оно немного превышало ширину областей значения. Сохраните результат.
- Настройте параметры смешивания созданного слоя с основным снимком и откройте выпадающий список, увидеть который можно на панели слоев. Выберите пункт «Перекрытие». Получившуюся комбинацию вы сможете сохранить, использовав определенное сочетание клавиш. Если вы планируете сохранить объект, заменив исходный файл на измененный, используйте комбинацию Ctrl+S. Добавив к данному набору клавишу Shift, вы сможете сохранить новый файл отдельно. Выбрав второй вариант, напишите имя для нового файла, выбрав его формат и адрес сохранения.
Полезные приложения
SmartDeblur
SmartDeblur — это удобная и простая в применении платформа, позволяющая редактировать фотографии абсолютно бесплатно. Его можно использовать неограниченное количество раз, причем, длительность работы с ресурсом никак не повлияет на его функционал: все опции программы также останутся бесплатными.
Приложение имеет достаточно большой выбор эффектов и инструментов для редактирования фото, среди которых можно увидеть опцию «Zoom» и удобный прием «Подстроить под размер окна», который очень понравился пользователям. Также платформа SmartDeblur предоставляет замечательную возможность сравнения результатов работы с первоначальным вариантом. Программа идеально подходит для обработки фотографий документов или другого текста. Если снимки с важной информацией получились нечеткими — SmartDeblur исправит ситуацию, сделает текст читабельным и четким.
Достоинства программы: весь выбор инструментов предоставляется пользователю абсолютно бесплатно. Сервис имеет достаточно интересное наполнение и удобный интерфейс, а также может похвастаться наличием редких функций и хорошо справляется с обработкой текста на фото.
Недостатки программы: приложение местами «зависает», не очень хорошо справляется с обработкой снимков, на которых изображены предметы, пейзажи и прочее.
Focus Magic
Focus Magic
вряд ли можно назвать обычной программой для исправления резкости, он представляет собой нечто большее. Приложение прекрасно подойдет для исправления расфокуса не только но фото, но и на видеофайлах, а также ыернет снимку потерянные из-за плохого качества детали. Однако, при использовании данного продукта стоит учитывать, что пробная версия предполагает лишь 10 бесплатных операций. За дальнейшую работу с
Focus Magic придется заплатить 45 долларов, только тогда можно будет использовать программу в полной мере. Загрузив изображение, вам нужно определиться, какого рода редактирование вы хотите произвести, а то есть определиться с причиной возникновения нечеткости. Выявите, какой фактор повлиял на уменьшение резкости вашей фотографии: движение объектов, шумы в кадре или расфокус камеры; используйте инструменты, соответствующие типу смазанности, и вы сможете достичь потрясающего эффекта. Однако, на то, чтобы выбрать хорошие инструменты именно для своего случая, у вас может уйти много времени и попыток.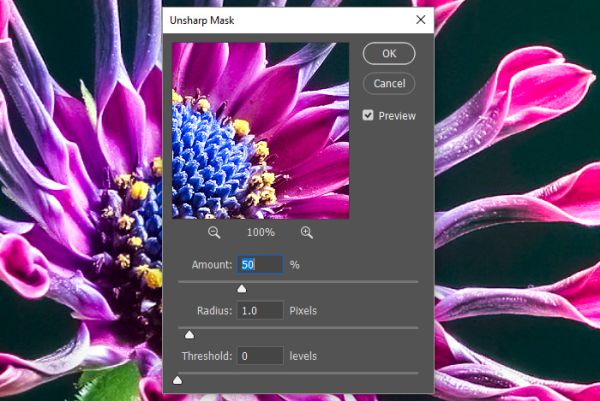
Достоинства программы: Focus Magic действительно решает проблемы с качеством снимков, делает изображение четким и возвращает потерянные детали.
Недостатки программы: Чтобы добиться по-настоящему хорошего результата, нужно попробовать в применении множество эффектов и совершить несколько попыток, которых не так уж и много у обладателя бесплатной версии. Минусом программы также является отсутствие эффекта «Zoom», что доставляет дискомфорт при работе.
Итак, Focus Magic поможет вам преобразить фотографию, однако, для этого пользователю предстоит потратить свое свободное время и денежные средства.
Blurity
Платформа Blurity отличается от всех предыдущих вариантов наличием некоторых особенностей: приложение предлагает пользователю достаточно подробное руководство по применению, а также обладает самодостаточностью. Самодостаточность Blurity проявляется в возможности программы самостоятельно производить сложные и трудоемкие настройки. Предоставленное обучение позволит вам быстро и легко разобраться в нюансах программы и приступить к работе. Чтобы начать обработку размытости поместите красный квадрат на нужную область и запустите обработку с помощью кнопки “Process”. В большинстве случаев на этом этапе обработка фотографии завершается. Однако, если итоги редактирования вас не устраивают, можно попробовать обработать тем же способом другую часть фотографии. Приложение хорошо справляется с поставленной задачей, ему действительно под силу восстановить четкость на смазанном снимке.
Достоинства программы: Blurity предлагает пройти обучающий курс перед использованием программы, что положительно сказывается на результатах применения данного приложения.
Недостатки программы:Blurity без труда вернет четкость объектам на снимке, однако, на читабельность текста рассчитывать не стоит. Уровень обработки букв и цифр в программе вряд ли можно назвать хорошим. Кроме того, сохраненное изображение будет иметь водяные знаки с логотипом программы.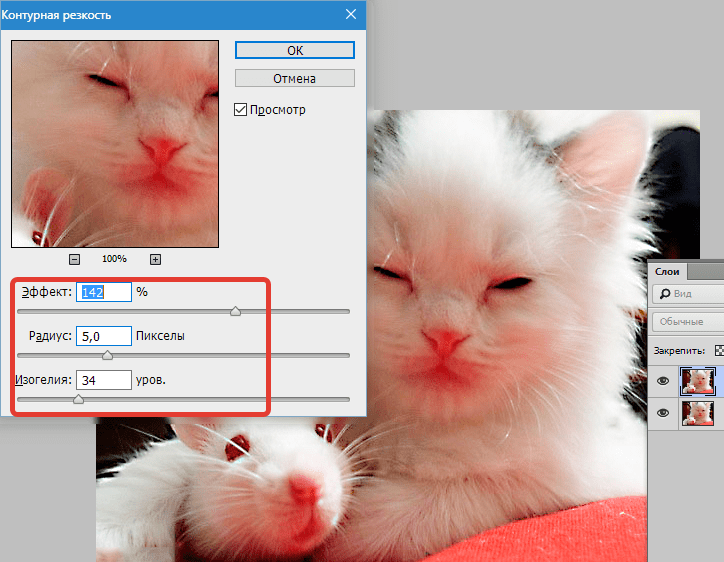 Избавиться от них можно только после покупки лицензионной версии приложения. Она обойдется пользователю в 39 долларов.
Избавиться от них можно только после покупки лицензионной версии приложения. Она обойдется пользователю в 39 долларов.
Подведем итоги: приложение прекрасно подойдет для пользователей, не привыкших экономить на фоторедакторах. Компактный и удобный интерфейс обеспечит комфортное редактирование. Однако, тем, кто не хочет отдавать 39 долларов за приложение, следует присмотреться к предыдущим вариантам.
Как видите, обработка фотографий — это не сложный, а очень увлекательный и интересный процесс. Немного потренировавшись, вы сможете творить настоящие чудеса с изображениями, восстанавливать яркость и резкость фото. Однако, всегда следует помнить, что вовсе не любой смазанный снимок можно превратить в красивый кадр, поэтому лучше уделять повышенное внимание фокусировке камеры при съемке. Ну а если по какой-либо причине изображение всё же получилось размытым — вы знаете, что делать.
Использование фильтра высоких частот для повышения резкости изображений
Если вы использовали Photoshop, вы, вероятно, уже знаете, что есть много способов выполнить одни и те же задачи. Повышение резкости — одна из наиболее важных задач, которые следует выполнять практически с каждым цифровым изображением. Это необходимо, потому что большинство датчиков цифровых камер используют фильтр сглаживания, который очень слегка размывает изображение, чтобы уменьшить вероятность появления муара на изображении. Это небольшое размытие, обычно размером всего один пиксель, вызывает небольшую потерю деталей изображения.Чтобы исправить небольшое размытие, используются такие инструменты, как Unsharp Mask. Хорошее руководство по нерезкой маске можно найти в статье «Как повысить резкость фотографий: введение».
В этом снимке подсолнухов фильтр высоких частот усилил резкость мелких деталей в центре цветка.
Еще один простой способ повысить резкость изображений — использовать фильтр, которого даже нет в меню «Резкость» в разделе «Фильтры» в Photoshop. Он отнесен к категории «Другое» в нижней части меню «Фильтры» и называется «Высокий проход».Фильтр High Pass немного проще в использовании, чем Unsharp Mask, поскольку у него есть только один ползунок, о котором нужно беспокоиться, а метод его использования позволяет экспериментировать даже после его применения, поэтому вы можете получить изображение в точности так, как вы хочу.
Он отнесен к категории «Другое» в нижней части меню «Фильтры» и называется «Высокий проход».Фильтр High Pass немного проще в использовании, чем Unsharp Mask, поскольку у него есть только один ползунок, о котором нужно беспокоиться, а метод его использования позволяет экспериментировать даже после его применения, поэтому вы можете получить изображение в точности так, как вы хочу.
Примечание. Я использую последнюю версию Photoshop 2015.0.1 в Creative Cloud.
Шаг 1. Отредактируйте изображение, затем сгладьте его
Прежде чем использовать фильтр высоких частот, вам нужно сначала обработать изображение по своему вкусу.Вообще говоря, повышение резкости должно быть последним шагом в редактировании изображения, потому что оно напрямую зависит от размера изображения. Вы увеличите резкость изображения до 5 × 7 ″ иначе, чем изображение размером 13 × 19 ″. После редактирования изображения сгладьте все слои, перейдя в меню «Слой» и выбрав «Свести изображение». Затем отрегулируйте размер изображения по мере необходимости, если вы собираетесь печатать или отображать в Интернете.
Шаг 2: Дублировать слой
Теперь, когда ваше изображение выровнено, продублируйте этот слой, нажав
Шаг 3: Фильтр высоких частот
В меню «Фильтр» выберите «Другой», затем «Высокий проход».
Перейдите в меню «Фильтр» и выберите «Другой», а затем «Высокий проход». Вы увидите, что все изображение станет серым. Не беспокойтесь, так как это позволит вам увидеть, что делает фильтр.
Шаг 4: Отрегулируйте степень заточки
Когда появится диалоговое окно фильтра высоких частот, используйте ползунок для регулировки радиуса.
После запуска фильтра вы увидите открытое диалоговое окно с предварительным просмотром и ползунком радиуса. Кроме того, изображение за диалоговым окном станет серым с появлением некоторых краевых линий. Это позволяет вам точно видеть, что именно затачивается. Фильтр высоких частот увеличивает резкость только по краям, поэтому все, кроме краев, становится плоским серым.Степень резкости, которую вы сделаете, будет в значительной степени зависеть от изображения, а также от размера.
Для этого изображения подсолнухов я делал большой отпечаток, используя полное разрешение изображения. При этом я обнаружил, что значение моего радиуса обычно составляет от 0,5 до 5 пикселей. Здесь нужно быть осторожным, так как слишком большое повышение резкости приведет к появлению нежелательных артефактов и шума в изображении. Я использую предварительный просмотр в качестве руководства. Я хочу видеть тонкие черные линии над серыми областями и почти полное отсутствие белого.Если вы видите белый цвет, это означает, что у вас начал появляться ореол, которого вы хотите избежать. Конечным эффектом будет тонкая резкость, а не резкий хлопок. Для этого изображения я использовал радиус 0,9. Вы можете видеть выше, что есть только черные линии по краям цветка с очень небольшим ореолом. Нажмите ОК, когда будете готовы.
Шаг 5: Настройте режим наложения слоев
После того, как вы применили фильтр высоких частот, пора избавиться от этого плоского серого изображения и оживить фотографию.Перейдите в палитру слоев, выберите раскрывающееся меню «Режим наложения» и установите для него значение «Наложение». Ваше изображение восстановит свой цвет, и вы можете включать и выключать повышенный слой, чтобы сравнивать изображение с повышением резкости и без него.
Вы также можете поэкспериментировать с различными режимами наложения, включая Мягкий свет, Жесткий свет, Яркий свет, Линейный свет и Точечный свет. Кроме того, вы можете использовать параметр «Непрозрачность слоя», чтобы немного уменьшить эффект, если вы решите, что резкость слишком сильная.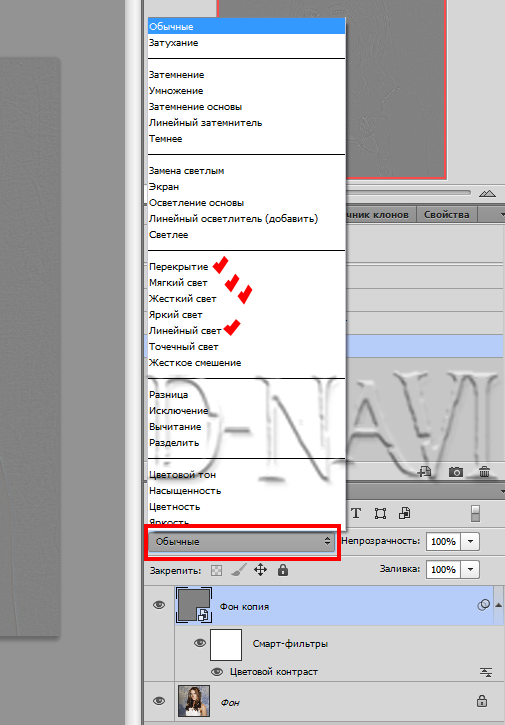 Прелесть этой техники в том, что она полностью регулируется (неразрушает) после того, как вы применили фильтр, а поскольку вы работали над отдельным слоем, вы можете легко отменить повышение резкости и при необходимости начать заново.Кроме того, поскольку вы работаете с отдельным слоем, если на изображении есть определенные области, к которым вы хотите применить повышение резкости, вы можете использовать маски слоя, чтобы скрыть или показать их.
Прелесть этой техники в том, что она полностью регулируется (неразрушает) после того, как вы применили фильтр, а поскольку вы работали над отдельным слоем, вы можете легко отменить повышение резкости и при необходимости начать заново.Кроме того, поскольку вы работаете с отдельным слоем, если на изображении есть определенные области, к которым вы хотите применить повышение резкости, вы можете использовать маски слоя, чтобы скрыть или показать их.
Окончательные результаты
На этом сравнительном изображении верхняя половина была увеличена с использованием фильтра высоких частот, а нижняя половина не была усилена.
Фильтры высоких частот позволяют гибко повышать резкость фотографий и просты в использовании. Это отличный способ придать изображениям более резкий и четкий вид перед загрузкой или печатью.Попробуйте и дайте мне знать, что вы думаете!
High Pass Sharpen, профессиональный способ повысить резкость ваших фотографий в Photoshop. Учебное пособие
Как использовать High Pass Sharpen в Photoshop. Лучший способ выборочно повысить резкость фотографий в Photoshop. В этом уроке показан неразрушающий способ повышения резкости фотографий с помощью маски высоких частот в Photoshop. Также узнайте, как создать действие. Загрузите экшен HP Sharpen здесь: PSC HP Sharpen
SHARPEN Фотографии в Photoshop с использованием секретной маски High Pass
Привет, Cafe Crew, это Колин Смит из Photoshop Cafe. собираюсь показать вам, как делать селективную и неразрушающую резкость высоких частот.Вам больше никогда не понадобится какая-либо другая заточка.
High Pass Sharpening — действительно отличный метод, который я использую для повышения резкости. Это дает мне гораздо больше контроля, а также я могу выбрать, где я хочу его применить, насколько я хочу его применить, а также он полностью неразрушающий.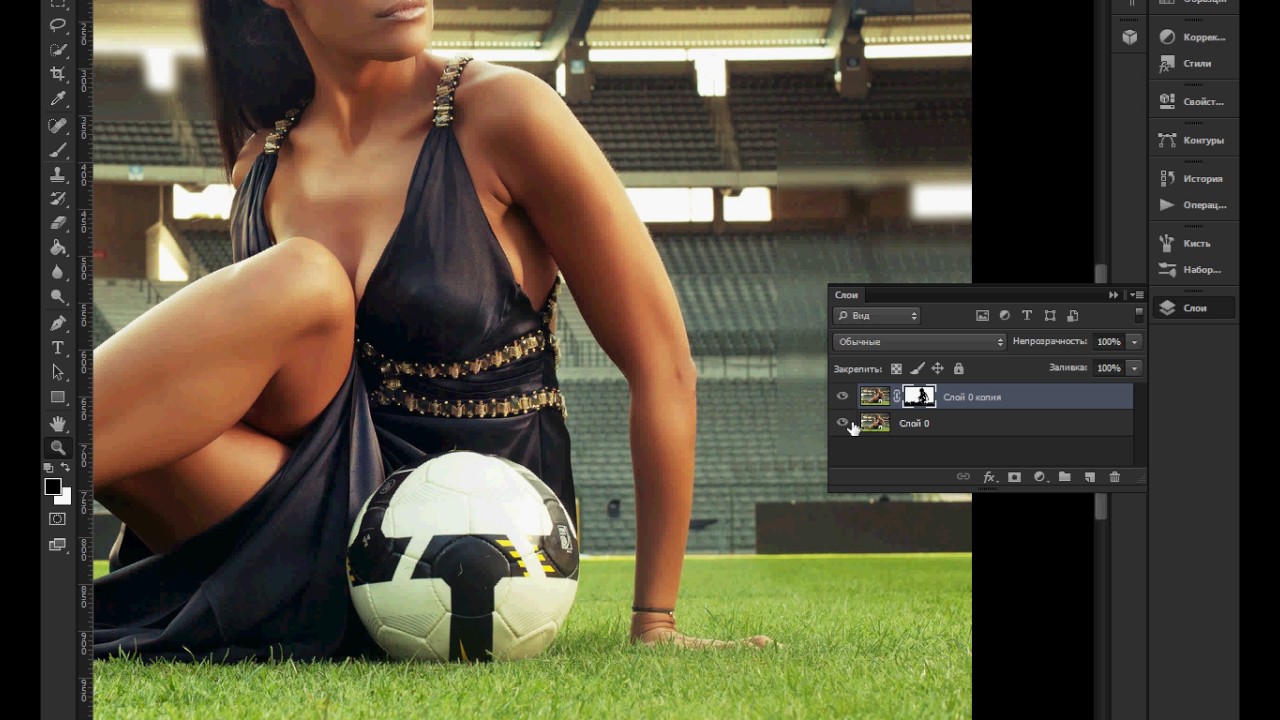 Так что позже я могу передумать. В качестве бонуса я также покажу вам, как создать действие. Итак, мы можем использовать это повторно.
Так что позже я могу передумать. В качестве бонуса я также покажу вам, как создать действие. Итак, мы можем использовать это повторно.
Теперь, если вы хотите экшен, вы можете скачать его отсюда.
Step 1
Давайте начнем с фотографии, которую я сделал на прошлой неделе Calan , , она выглядит неплохо, но требует небольшой резкости.
Очевидно, что мы не хотим повышать резкость всей фотографии. Мы не хотим заострять ее лицо, кожу и волосы, потому что это не очень хорошо. Но нам нужно повысить резкость остальной части фотографии, а затем мы собираемся закрасить ее вдали от других областей.
Шаг 2 Запись действия в Photoshop
Когда вы выполняете действия в Photoshop, вы создаете небольшой макрос-скрипт.К счастью, кодировать не нужно. Просто нажмите «Запись», и Photoshop запомнит все, что вы делаете. Вы сможете воспроизвести его на любой фотографии, и Photoshop автоматически повторит эти шаги. Это акция и они замечательные!
Здесь можно найти несколько бесплатных действий и предустановок.
Откройте панель «Действия», нажав F9 или выбрав «Окно»> «Действия».
Здесь открылась панель «Действия».
Шаг 3
Создайте новое действие, щелкнув значок в нижней части панели действий.
Назовите его HP Sharpen
В разделе «Набор» я выбрал PhotoshopCAFE (сделайте любой набор, который вам нравится, популярное название — custom).
Щелкните Запись, появится красная кнопка записи. Сейчас вы записываете действие.
Давайте продолжим урок по заточке.
Шаг 4. Повышение резкости высоких частот в Photoshop
Дублируйте слой, выделив его и нажав CTRL + J.
Измените режим наложения нового слоя с Нормального на Перекрытие.
Прямо сейчас это будет выглядеть немного странно, не пугайтесь, это часть процесса
Шаг 5
Перейдите в Фильтр> Другое> HighPass
Выберите радиус, который обеспечивает количество нужной вам заточки.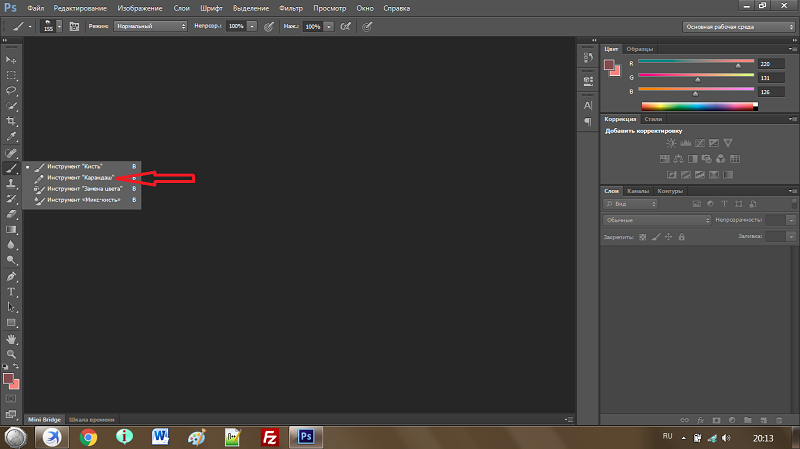 Не переусердствуйте. Обычно достаточно 1-2.
Не переусердствуйте. Обычно достаточно 1-2.
Щелкните OK.
Шаг 6 Настройка маски
Создайте маску слоя, щелкнув значок маски слоя.
Возьмите кисть, нажав B.
Установите размер кисти на 100 пикселей.
Выберите кисть Soft Edge.
Шаг 7
Сбросьте цвета переднего плана / фона, нажав клавишу D.
Нажмите клавишу X, чтобы установить черный цвет переднего плана.
Шаг 8. Завершение действия и установка остановки
(Если вы не записываете действие n, перейдите к шагу 9)
Остановите действие , щелкнув маленький значок остановки на панели действий.
Мы закончили запись действия. Однако к каждой фотографии будет применено одинаковое количество резкости. Мы хотим иметь возможность настраивать этот параметр во время воспроизведения действия. Вот как отрегулировать настройку в середине действия.
Перейдите на панель «Действия».
Щелкните, чтобы создать маленькую рамку рядом с High Pass.
Теперь, когда дело доходит до настроек высоких частот, действие приостанавливается и представляет диалоговое окно, в котором вы можете выбрать настройку.
После того, как вы ввели свой выбор, действие продолжится. Довольно аккуратно да?
Это действие добавляет резкость High pass и настраивает все для нас, чтобы сделать маскировку (что мы сделаем вручную).
Примечание. Чтобы использовать это действие, просто выберите фотографию, выберите действие и нажмите кнопку воспроизведения (значок стрелки), и все шаги будут повторяться.
Step 9 Selective Sharpening
Теперь мы собираемся использовать маски, чтобы закрасить области, которые мы не хотим увеличивать.
Обратите внимание, что мы можем рисовать черной кистью, чтобы скрыть резкость.
(Совет от профессионалов: мы также можем использовать серую кисть, чтобы уменьшить резкость и не удалить ее полностью)
Выберите маску слоя
Закрасьте черным цветом те области, в которых вы хотите скрыть резкость
В этом случае заостряются глаза, ноздри, брови, рот и шляпа, но не кожа лица или волосы.
Мы не размывали кожу, мы просто не применяли к ней дополнительную резкость.(Вы не хотите просто размывать кожу, это не способ ретуши. Попробуйте эту технику для идеальной кожи)
В качестве альтернативы, если вы предпочитаете начать с нерезкости фотографии и рисовать для увеличения резкости, инвертируйте маску (Ctrl / Cmd + I) и нарисуйте белым, чтобы добавить резкости.
Надеюсь, вам понравился этот урок о том, как создать неразрушающее селективное повышение резкости высоких частот, а также как создать экшен.
Напишите комментарий, давайте начнем обсуждение. Что вы думаете об этом, какая ваша любимая техника в фотошопе?
Надеюсь, вам понравился этот урок!
Не забудьте присоединиться к нашему списку рассылки, чтобы получить больше бесплатных руководств.
Рад видеть вас здесь, в КАФЕ
Колин
Как повысить резкость и размыть фото с помощью Photoshop Elements 15
В этом обучающем видео по Photoshop Elements 15 мы покажем вам, как повысить резкость или размыть определенные части изображения с помощью кисти.
Нравится то, что вы видите? Получите полный обучающий видео-курс по Adobe Photoshop Elements 15. Кликните сюда, чтобы узнать больше. >>
Добро пожаловать на наш курс по PSE 15. В этом разделе мы рассмотрим повышение резкости и размытие.
То конкретное изображение бабочки на цветах, которое я здесь вижу, вероятно, может быть довольно хорошей картинкой. Фон довольно размытый, что позволяет сосредоточить внимание на переднем плане.А некоторые цветы на переднем плане в значительной степени сфокусированы и довольно устойчивы. Но сама бабочка немного размыта. Очень сложно фотографировать многие виды животных, особенно летающих насекомых и так далее.
И даже когда вы действительно получаете разумное изображение, обычно есть какое-то движение: либо движущиеся животные, либо цветы, на которых они изображены, развеваются и так далее. Так что довольно часто требуется уметь что-то немного заточить. Просто в этом случае, чтобы немного вывести бабочку из цветов, которые уже являются довольно заметной чертой изображения.Итак, что я собираюсь сделать, так это попытаться немного заострить бабочку.
Теперь я собираюсь сделать это так, чтобы приблизить изображение бабочки. Я попробую заточить одно крыло, а затем мы сможем сравнить его с другим крылом, когда я немного поработаю над ним.
Инструмент, который мне нужен для использования Sharpen tool. Это группа, которая находится в нижнем левом углу набора инструментов «Улучшение». Есть инструмент Blur, есть инструмент Sharpen и есть инструмент Smudge.И сначала мы используем инструмент Sharpen.
Хотите больше? Начните с бесплатного курса Photoshop Elements 15! Нажмите здесь
Когда я использую инструмент повышения резкости, я выбираю размер кисти и силу эффекта повышения резкости. Очень важно не переборщить с повышением резкости, потому что вы можете сделать изображение чрезвычайно искусственным. Помимо размера кисти и силы резкости, внизу есть флажок Защитить детали. Что PSE пытается сделать при повышении резкости, так это получить пиксели с промежуточными цветами.
Именно они вызывают размытость изображения. И когда он удаляет эти промежуточные цвета, может случиться так, что вы потеряете некоторые детали изображения, потому что пиксели, которые обычно соединены вместе, начинают разъединяться, и все изображение начинает как бы распадаться.
Если вы оставите флажок «Защитить детали», то PSE будет следить за тем, чтобы части изображения, которые все еще должны казаться связанными, все еще были подключены. Что я собираюсь сделать, так это выбрать размер кисти.Думаю, я немного подойду по сравнению с тем, что у меня есть сейчас. Я буду придерживаться средней силы. Это определенно то, что вы хотите сделать, — это немного попрактиковаться в изображении и просто посмотреть, какой эффект он имеет. Я буду работать только с правым флангом, а потом мы сможем сравнить его с левым.
Я буду придерживаться средней силы. Это определенно то, что вы хотите сделать, — это немного попрактиковаться в изображении и просто посмотреть, какой эффект он имеет. Я буду работать только с правым флангом, а потом мы сможем сравнить его с левым.
Так что позвольте мне несколько раз прочесать правое крыло. Как я уже сказал, я определенно не собираюсь переусердствовать, хотя, может быть, я уже переборщил, но вот мы. Я также считаю, что, вообще говоря, сохранение силы на умеренном уровне, но нанесение большого количества мазков также дает наилучшие результаты.
Хорошо. Я думаю, вы уже заметили улучшения в этом правом фланге. И вообще то, что я мог бы попробовать, это просто немного поработать над телом. Опять же, не слишком много. Но там, я думаю, эффект от повышения резкости уже виден.
Позвольте мне уменьшить масштаб и посмотреть, как это выглядит. Я считаю, что это неплохое улучшение. И, конечно, если бы я какое-то время поработал над левым флангом, думаю, я мог бы очень хорошо его отточить. Правое крыло уже выглядит немного острее.
Ранее в этом разделе я упоминал, что некоторые цветы, особенно лепестки на этом изображении, довольно резкие. Думаю, некоторые из них острее бабочки. И это немного отвлекает от бабочки. Вы можете сказать, что это все часть изображения, но предположим, что я хотел немного размыть цветы, примерно так, как размыты несколько цветов в нижнем левом углу.
Я могу использовать фильтры, и, например, одним из вариантов для такого изображения было бы выбрать бабочку, выбрать инверсию и применить фильтр, который мы сможем сделать, когда немного рассмотрим фильтры. позже в курсе.Но вы также можете использовать инструмент «Размытие», чтобы нацелить размытие на определенные объекты.
Итак, давайте предположим, что я хочу немного размыть два цветка, которые, если хотите, находятся ближе всего к бабочке и наиболее заметны. Вот тот, который указывает слева, а другой — справа от бабочки. Что я собираюсь сделать еще раз, так это увеличить масштаб. Я выбрал инструмент размытия и установил размер кисти, который, как мне кажется, подойдет. С размытием, как и с повышением резкости, очень легко переборщить.Но чтобы продемонстрировать это довольно быстро, я собираюсь установить силу прямо на максимальное значение.
Я выбрал инструмент размытия и установил размер кисти, который, как мне кажется, подойдет. С размытием, как и с повышением резкости, очень легко переборщить.Но чтобы продемонстрировать это довольно быстро, я собираюсь установить силу прямо на максимальное значение.
Обычно я бы этого не сделал, но я просто хочу быстро показать вам, как работает это размытие. И что я собираюсь сделать, так это провести кистью по цветку справа. Теперь я получил его на пределе возможностей. И после нескольких штрихов я пришел к следующему. Сейчас это может не выглядеть более размытым, чем когда мы начинали, но просто чтобы дать вам представление о том, сколько там было достигнуто, вы всегда можете проверить это с помощью панели «История».
Итак, если я открою здесь панель «История», обратите внимание, что в настоящее время это последняя операция, которую я выполнил, последние выполненные мною размытые мазки. Если я вернусь к последней заточке бабочки, очень внимательно посмотрите на тот цветок, над которым я работал. Я собираюсь нажать на «Резкость». Так что все размытия исчезнут. И особенно если вы посмотрите на середину цветка, вы увидите, насколько сильно было получено размытие.
Тут очень заметный эффект.Вы можете подумать, что для этого нужно много работать, но это очень тонкий и легкий эффект. И, как я уже говорил пару раз, очень легко переборщить. Но позвольте мне просто спуститься и щелкнуть мое размытие, чтобы все размытие было на месте. Вы, наверное, снова заметили там изменение, когда я щелкнул по нему.
Закройте панель, и теперь, если я снова уменьшу масштаб, я думаю, вы обнаружите, что этот цветок справа теперь оказывает меньшее влияние на изображение, чем был, а бабочка играет немного более заметную роль.Очевидно, мне нужно поработать и над цветком слева, но, надеюсь, из этого вы получите общее представление о размытии.
Хотите больше? Начните с бесплатного курса Photoshop Elements 15! Нажмите здесь
Другой инструмент в этом наборе — инструмент Smudge. И я оставлю вас, чтобы вы сами испытали инструмент размазывания. Не забудьте PDF-файл и справку Adobe по инструменту размазывания. Я не очень часто использую его, но стоит попробовать. Вы будете знать, на что он способен, и, возможно, однажды он будет вам полезен.
И я оставлю вас, чтобы вы сами испытали инструмент размазывания. Не забудьте PDF-файл и справку Adobe по инструменту размазывания. Я не очень часто использую его, но стоит попробовать. Вы будете знать, на что он способен, и, возможно, однажды он будет вам полезен.
А теперь, прежде чем я закончу этот раздел, хочу указать вам еще на пару вещей. Прежде всего, в меню «Улучшение» одна из опций — «Автоматическая резкость». И вам следует потратить некоторое время, чтобы поэкспериментировать с этим, особенно с таким изображением. Имейте в виду, что если у вас есть целое изображение и вы нажмете на «Авторезкость», оно попытается сделать все более резким. Помните об этом, если вам нужно только заточить бабочку.
А также, если вы перейдете в меню «Управляемое редактирование», одна из опций — «Резкость».Так что еще раз поэкспериментируйте с этим и посмотрите, чего вы можете достичь с помощью управляемого редактирования с повышением резкости.
Вот и все по этому разделу. Пожалуйста, присоединяйтесь ко мне в следующем.
Размытие или повышение резкости изображений в Photoshop Elements — инструкции и видео
Размытие или резкость изображений в Photoshop Elements: обзор
В этом уроке показано, как размыть или повысить резкость изображений в Photoshop Elements. Инструмент «Размытие» позволяет смягчить резкие края и уменьшить мелкие детали изображения.Инструмент «Размытие» находится в том же месте, что и инструмент «Размытие» на панели инструментов в Photoshop Elements. В отличие от этого, инструмент «Резкость» увеличивает четкость краев и детализацию изображения.
Чтобы размыть или повысить резкость изображений в Photoshop Elements, выберите нужный инструмент на панели инструментов и на панели параметров инструмента. Затем установите параметры кисти. Вы можете установить режим наложения, кисть, размер, а также силу из доступных раскрывающихся списков и ползунков.
Установка флажка «Образец всех слоев» размывает или увеличивает резкость данных пикселей с использованием объединенных данных из всех слоев.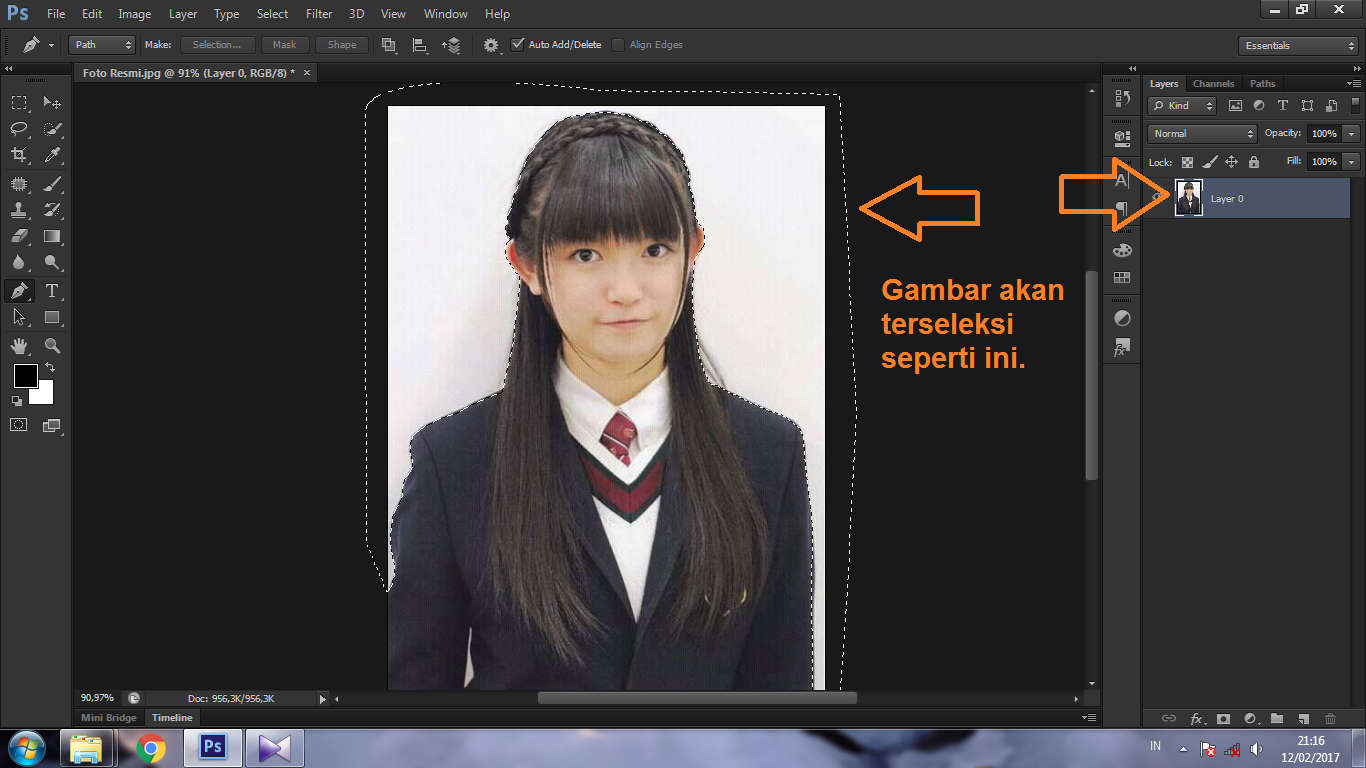 Если этот флажок не установлен, он использует данные только из текущего выбранного слоя. После настройки параметров щелкните и перетащите указатель мыши на область изображения, которую нужно размыть или повысить резкость.
Если этот флажок не установлен, он использует данные только из текущего выбранного слоя. После настройки параметров щелкните и перетащите указатель мыши на область изображения, которую нужно размыть или повысить резкость.
Размытие или резкость изображений в Photoshop Elements: изображение пользователя, размывающего детали фотографии с помощью инструмента «Размытие» в Photoshop Elements.
Размытие или резкость изображений в Photoshop Elements: инструкции
- Чтобы размыть или повысить резкость изображений в Photoshop Elements , выберите инструмент «Размытие» или «Резкость» на панели инструментов и на панели параметров инструмента.
- Затем установите параметры кисти по своему усмотрению на панели параметров инструмента. Вы можете установить режим наложения, кисть, размер, а также силу из доступных раскрывающихся списков и ползунков.
- Чтобы размыть или повысить резкость данных пикселей с использованием объединенных данных со всех слоев , установите флажок «Образец всех слоев». Если этот флажок не установлен, используются только данные текущего выбранного слоя.
- После настройки параметров щелкните и перетащите указатель мыши на область изображения, которую нужно размыть или повысить резкость.
Размытие или повышение резкости изображений в Photoshop Elements: видеоурок
В следующем видеоуроке под названием «Размытие и повышение резкости изображений» показано, как размыть или повысить резкость изображений в Photoshop Elements. Этот урок взят из нашего полного руководства по Photoshop Elements под названием «Освоение Photoshop Elements Made Easy v.2020».
Highpass Sharpen — Highpass Frequency Sharpening Photoshop Plugin
Highpass Sharpen — это плагин Adobe Photoshop, который представляет другой метод повышения резкости с использованием высоких частот. Этот метод обычно используется профессионалами в производственной среде, и он не является широко известным методом. Некоторые профессионалы скажут, что преимущество в том, что это дает больший контроль над процессом заточки. Повышение резкости Highpass особенно полезно для фотографии, что делает этот фильтр довольно популярным среди профессиональных фотографов и ретушеров.
Этот метод обычно используется профессионалами в производственной среде, и он не является широко известным методом. Некоторые профессионалы скажут, что преимущество в том, что это дает больший контроль над процессом заточки. Повышение резкости Highpass особенно полезно для фотографии, что делает этот фильтр довольно популярным среди профессиональных фотографов и ретушеров.
Highpass Sharpen обладает всеми функциями, которые можно ожидать от такого инструмента. Ползунок радиуса обеспечивает полный контроль над размером высокочастотной частоты, в то время как функция интенсивности контролирует, насколько драматичным должен быть эффект.Пользователь может выбрать отображение рабочего композитного материала или только высокочастотного слоя для точных модификаций.
Добавлением дополнительного уровня мощности является возможность вывода слоя highpass в режиме наложения или в режиме жесткого освещения.
Highpass Sharpen поддерживает режимы цвета 8 бит / канал и 16 бит / канал для профессиональных рабочих процессов.
Радиус: Определяет размер эффекта фильтра верхних частот.
Intensity: Определяет интенсивность фильтра верхних частот.
Display Highpass: Отображает слой highpass.
Отобразить составной: Показывает составной слой.
Overlay Mode: Устанавливает режим highpass на наложение.
Hard Light Mode: Устанавливает режим highpass на жесткий свет.
История изменений
- v1.0 — Первый выпуск.
- v1.1 — 64-битная версия.
- v1.1 — поддержка цвета 16 бит / каналов.
- v1.2 — Очищена справочная информация.
Установка этого программного обеспечения проста и требует всего трех простых шагов:
1 — Загрузите программное обеспечение, нажав кнопку Download Demo , расположенную выше на странице программного обеспечения. Вам будет предложено сохранить файл .zip на вашем компьютере.
Вам будет предложено сохранить файл .zip на вашем компьютере.
2 — Извлеките содержимое из файла .zip и поместите файл .8bf в папку плагинов вашего хоста. Например, чтобы установить Adobe Photoshop CS6, поместите расширение.8bf в указанное ниже место. Вы можете создать подпапку, чтобы ваши плагины были организованы, как показано ниже. Убедитесь, что 64-битные плагины, подобные этим, помещены в соответствующую 64-битную папку плагинов Adobe Photoshop.
Если вы используете Photoshop CC (например, версии 2013–2019 или новее), ваши плагины Photoshop хранятся в папке, доступной для всех версий Photoshop CC, показанных ниже.
3 — Запустите Adobe Photoshop, откройте изображение и щелкните Фильтр> Ричард Розенман> Имя фильтра. Если фильтр неактивен, возможно, он не поддерживает текущую глубину цвета изображения.
Если вы приобрели коммерческую лицензию, просмотрите раздел активации.
Это программное обеспечение совместимо со следующими ОС:
- Windows 10 Home, 64-битная
- Windows 10 Pro, 64-битная
- Windows 10 Enterprise, 64-битная
- Windows 10 Education, 64-битная
- Windows 8, 64-битная
- Windows 8 Pro, 64-битная
- Windows 8 Enterprise, 64-битная
- Windows 7 Home Basic, 64-битная
- Windows 7 Home Premium, 64-битная
- Windows 7 Professional, 64-битная
- Windows 7 Enterprise, 64-битная
- Windows 7 Ultimate, 64-битная
- Windows Vista Home Premium, 64-битная
- Windows Vista Business, 64-битная
- Windows Vista Enterprise 64 бит
- Windows Vista Ultimate 64 бит
- Windows XP 64 бит
- Windows XP Professional 64 бит
Это программное обеспечение совместимо со следующими хостами:
- Любой хост, поддерживающий 64-разрядные плагины Adobe Photoshop
- Adobe Photoshop (Версия CS5 или выше, включая CC) 64-разрядный
- Adobe Photoshop Elements (Версия 13 или выше, включая CC) 64-разрядный
- Adobe Illustrator (Версия CS6 или выше, включая CC) 64-разрядная
- Computerinsel Photoline 64 (версия 16 или выше) 64-разрядная
- CorelDRAW (версия X6 или выше) 64-разрядная
- Corel Painter (версия 12.
 1 или выше) 64-разрядная
1 или выше) 64-разрядная - Corel Paint Shop Pro (версия X6 или выше) 64-разрядная
- Corel Photo-Paint (версия X6 или выше) 64-разрядная
- Paint.NET (с плагином PSFilterPdn) 64-разрядная
- Serif PhotoPlus (версия X6 или выше) 64 бит
Лучший способ повысить резкость портретов в Photoshop
Описание учебника
После долгих часов редактирования фотографий повышение резкости — лучший способ улучшить все детали, которые вы так усердно пытались сохранить. Это также отличный инструмент, помогающий направить взгляд зрителя на объект изображения.В этом уроке мы покажем вам лучший метод повышения резкости для нацеливания и выделения важных деталей.
Заточка с точностью
Прежде чем приступить к заточке, следует помнить о двух важных советах. Во-первых, повышение резкости должно быть самым последним шагом в вашем рабочем процессе постобработки. Обязательно сначала позаботьтесь о ретуши и раскраске — так вы в конечном итоге получите резкость только тех деталей, которые должны были быть на конечном изображении.
Во-вторых, резкость должна выполняться в соответствии с желаемым размером конечного изображения.Например, вы бы повысили резкость полноразмерной печати иначе, чем версию шириной 800 пикселей для Интернета. Поэтому, если вы экспортируете несколько разных размеров, обязательно увеличивайте резкость их всех по отдельности после кадрирования и изменения размера. Это займет больше времени, но существенно повлияет на качество и результативность заточки.
Пошаговое руководство
Загрузить образцы изображений
СкачатьОткройте образцы изображений в Photoshop
Сначала разместите how_to_sharpen_a_portrait_in_photoshop.jpg в Photoshop, выбрав «Файл» и «Открыть»… или перетащив файлы в рабочее пространство.
Добавление изображения к маске слоя
Создайте новый слой, нажав Shift + Option + CMD + N или Shift + ALT + CTRL + N на клавиатуре, или найдите символ нового слоя в нижней части панели слоев, который можно определить по квадрату со загнутым углом.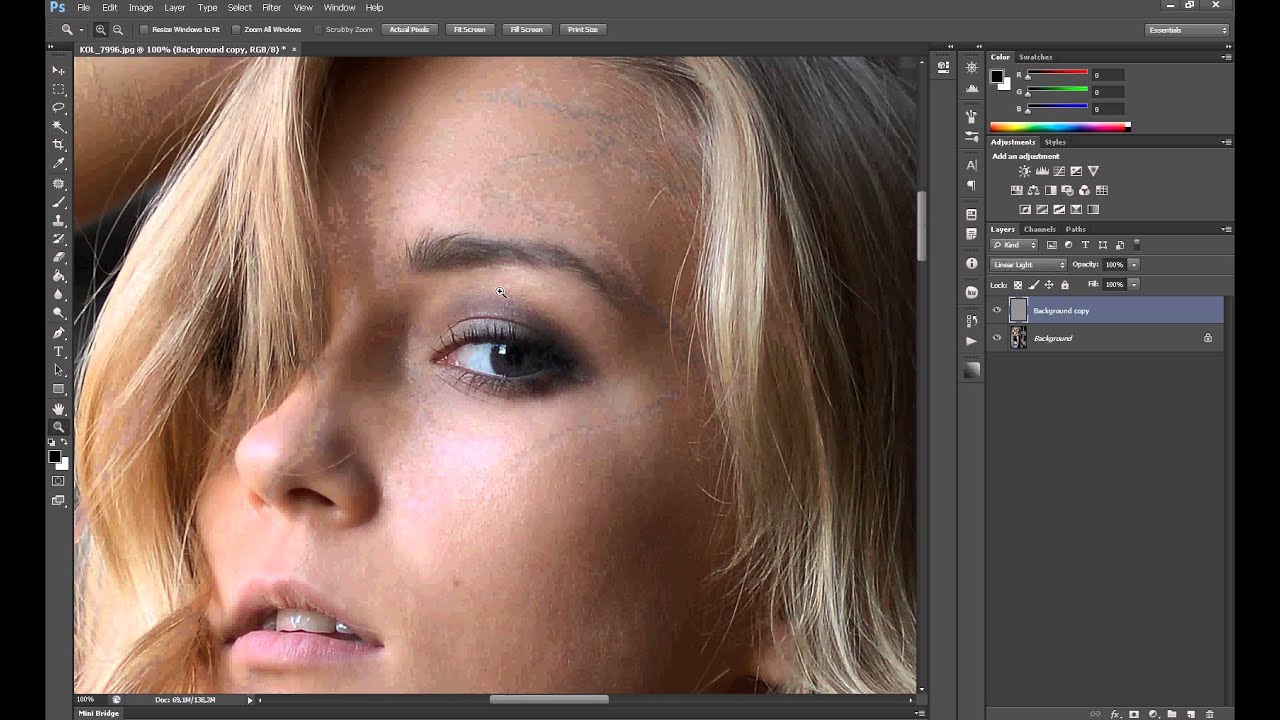
Новый пустой слой появится как слой 1 на панели слоев.
Найдите верхнюю часть рабочей области и нажмите «Изображение», затем перейдите к «Применить изображение».
После выбора появится окно «Применить изображение».
Слой должен быть настроен на «Объединенный», «Канал — на RGB», «Режим наложения» — на «Нормальный» и «Непрозрачность» — на 100%.
После выбора этих параметров нажмите OK.
Выбрав эти параметры, Photoshop скопирует все видимые слои на панели слоев и объединит их в один слой.
Слой Layer 1 будет служить слоем повышения резкости, который будет последним шагом.
Обесцветить изображение
Во-первых, необходимо обесцвечивание, чтобы резкость не влияла на цвет, а только на детали.
Дважды щелкните имя слоя Layer 1, чтобы переименовать слой.
Переименуйте слой 1 в Sharpen.
Найдите верхнюю часть рабочей области и нажмите «Изображение», спуститесь до «Настройки» и затем выберите «Обесцвечивание» или нажмите Shift + CMD + U или Shift + CTRL + U на клавиатуре.
Обратите внимание, что изображение стало черно-белым.
Применение смарт-объекта к слою
Затем сделайте слой смарт-объектом, чтобы смарт-фильтры можно было редактировать в любое время.
Для этого выберите и щелкните правой кнопкой мыши слой «Резкость» на панели «Слои».
При щелчке правой кнопкой мыши появится боковая вкладка и выберите «Преобразовать в смарт-объект».
Слой Sharpen теперь является смарт-объектом, который идентифицируется маленьким бумажным логотипом на миниатюре слоя Sharpen.
Изменить режим наложения на наложение
Теперь найдите панель слоев в правой части рабочего пространства.
На панели «Слои» режим наложения для слоя «Резкость» в настоящее время установлен на «Нормальный».
Измените режим наложения с нормального на наложение.
Изображение может выглядеть некорректно, но при использовании фильтра высоких частот светлые и темные детали будут улучшены, а тона посередине останутся нетронутыми.
При установке режима наложения на «Перекрытие» средний 50% -ный серый цвет становится невидимым, а светлые участки и тени — видимыми. Таким образом, применяется умная резкость.
Применить фильтр высоких частот
В верхней части рабочего пространства выберите «Фильтр», перейдите к «Другое» и выберите «Высокий проход…».
Появится окно High Pass.
High Pass позволяет выбирать радиус и детализацию.
Обратите внимание, как представлено увеличенное изображение для предварительного просмотра с эффектом High Pass. Этот предварительный просмотр позволяет предварительно просмотреть текущие настройки в окне перед применением к фактическому изображению.
Выберите увеличительное стекло с отрицательным символом над радиусом.
При выборе отрицательной лупы изображение уменьшается.
Теперь нажмите и перетащите инструмент «рука» в окне предварительного просмотра, пока не станет виден глаз объекта.
По мере того, как мышь выбирает изображение, обратите внимание, как изображение превращается из серого в черно-белое.
Глядя в глаза объекта, обратите внимание, что средняя деталь становится на 50% серой, а видны более светлые или темные области.
Расположен ползунок «Радиус» и «Пиксели» под предварительным просмотром изображения.
При перемещении ползунка «Пиксели» влево или вправо эффект High Pass увеличивается и уменьшается в окне предварительного просмотра. Также обратите внимание, что при изменении эффекта High pass интенсивность может выглядеть правильной для одежды, но не для кожи.
Установите радиус 8 пикселей.
После выбора параметров нажмите ОК.
Обратите внимание, как смарт-фильтры были добавлены к слою «Резкость» на панели «Слои».
Снимите выделение и выберите слой повышения резкости, чтобы заметить, как слой с усилением резкости повлиял на изображение.
Обратите внимание, насколько хороша сила заточки на рубашке, но не на лице.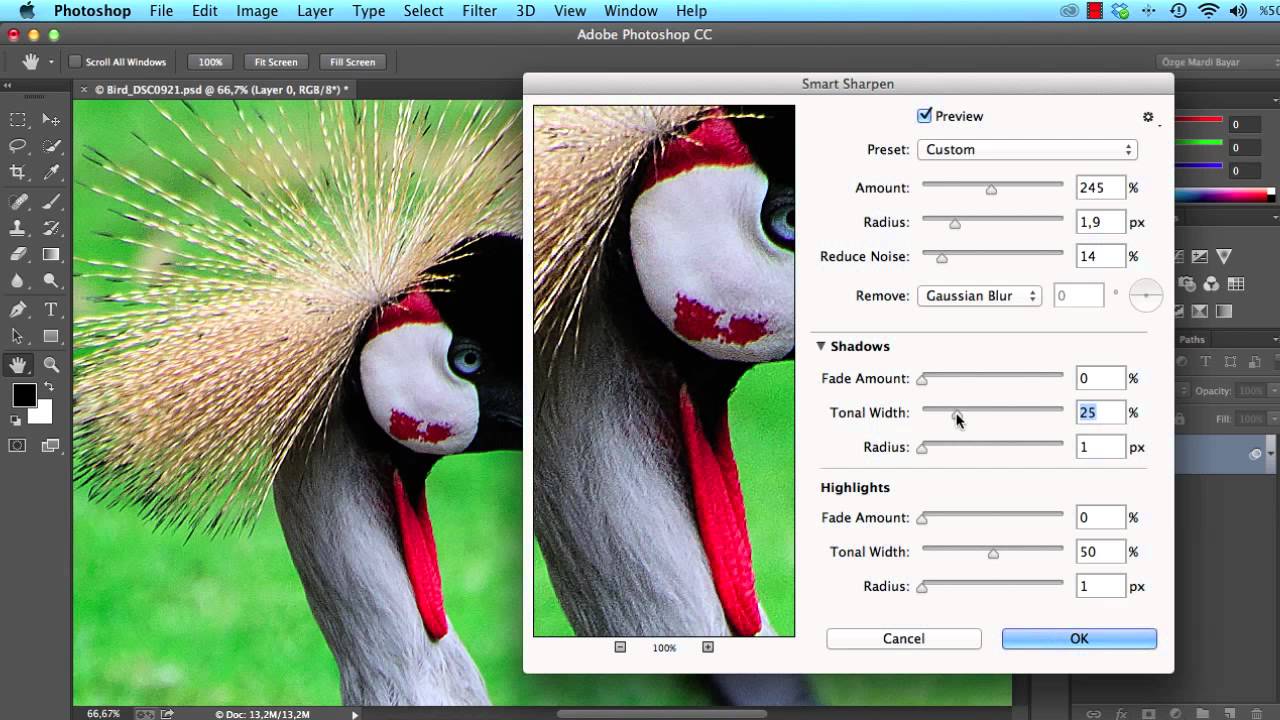
Для разных областей изображения требуется разная степень резкости.
Убрать заточку лица
Чтобы настроить резкость лица, выберите слой «Резкость» и добавьте новую маску слоя.
Чтобы создать новую маску слоя, найдите нижнюю часть панели слоев.
Выберите символ с прямоугольником с кружком посередине, расположенный в нижней части панели слоев. Этот символ представляет маску слоя.
Маска слоя позволяет вносить изменения в выбранный слой без полного удаления информации.
Выберите инструмент «Кисть», нажав B на клавиатуре или выбрав символ кисти на панели инструментов.
Найдите две цветные рамки в нижней части панели инструментов.
Два цвета представляют выбранный цвет переднего плана и цвет фона.
Если два цветных поля не являются черно-белыми, нажмите D на клавиатуре, чтобы выбрать цвета переднего плана и фона по умолчанию.
Если белый — цвет переднего плана, нажмите X на клавиатуре, чтобы изменить цвет переднего плана на черный.
Найдите верхнюю часть рабочего пространства, где можно настроить инструмент «Кисть».
Установите режим «Нормальный», «Качество» на 100% и «Расход» на 70%.
Теперь закрасьте черным цветом лицо и шею модели.
Чтобы отрегулировать размер кисти, нажмите [или] на клавиатуре, чтобы увеличить или уменьшить кисть.
Обратите внимание, что когда применяется черный цвет, тот же нарисованный путь отображается в маске слоя «Повышение резкости» на панели «Слои».
Светлые области маски слоя представляют видимые области слоя, а темные области — невидимые области.
Когда инструмент «Кисть» применяется к изображению, резкость снимается с лица объекта.
Цель заточки кожи на отдельном этапе заключается в том, что одежда и кожа требуют разной степени заточки.Чрезмерная заточка кожи усилит недостатки.
При закрашивании в черный цвет резкость в слое «Резкость» теперь будет удалена с лица объекта.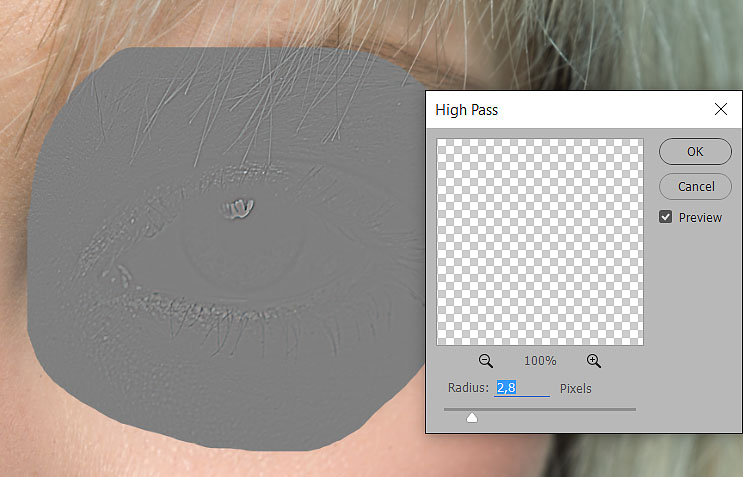
После того, как лицо и шея модели будут закрашены, снимите выделение и выберите слой «Резкость».
Обратите внимание, как фильтр высоких частот влияет на одежду и волосы, но не влияет на лицо и шею.
Создание слоя повышения резкости
Теперь глаза, брови и губы объекта потребуют разной резкости.
Дублируйте слой «Резкость», щелкнув и перетащив слой «Резкость» на символ «Новый слой» в нижней части панели «Слои».
Символ «Новый слой» обозначается квадратом со загнутым углом, который находится рядом с корзиной для мусора.
Дубликат слоя появится как копия резкости на панели слоев.
Этот слой будет служить слоем для повышения резкости глаз, бровей, губ и волос на лице.
Выбрав маску слоя копии «Резкость», нажмите Shift + Delete или Shift + Backspace на клавиатуре, чтобы открыть окно «Цвет заливки».
Появится окно «Цвет заливки».
В окне измените Контент на Белый, Режим наложения на Нормальный и Непрозрачность на 100%.
После выбора параметров нажмите ОК.
Выбор этих параметров означает, что выбранный слой будет заполнен белым цветом, а предыдущее редактирование маски слоя будет удалено.
Увеличьте масштаб изображения, чтобы увидеть лицо объекта, нажав A на клавиатуре, чтобы выбрать инструмент масштабирования.
Просто нажмите, чтобы увеличить масштаб, и ALT или OPTN, и нажмите, чтобы уменьшить.
Теперь обратите внимание, что дублированный слой Sharpen copy является смарт-объектом.
Так как слой является смарт-объектом, это позволяет добавить смарт-фильтр к копии «Повышение резкости», который можно изменить в любое время.
Обострение лица объекта
Теперь необходимо заострить глаза объекта.
Дважды щелкните фильтр высоких частот в слое копии «Резкость» на панели «Слои».
Установите Радиус на 5 пикселей и нажмите ОК.
Выбрав маску слоя копии «Резкость», нажмите Shift + Delete или Shift + Backspace на клавиатуре, чтобы выбрать «Цвет заливки».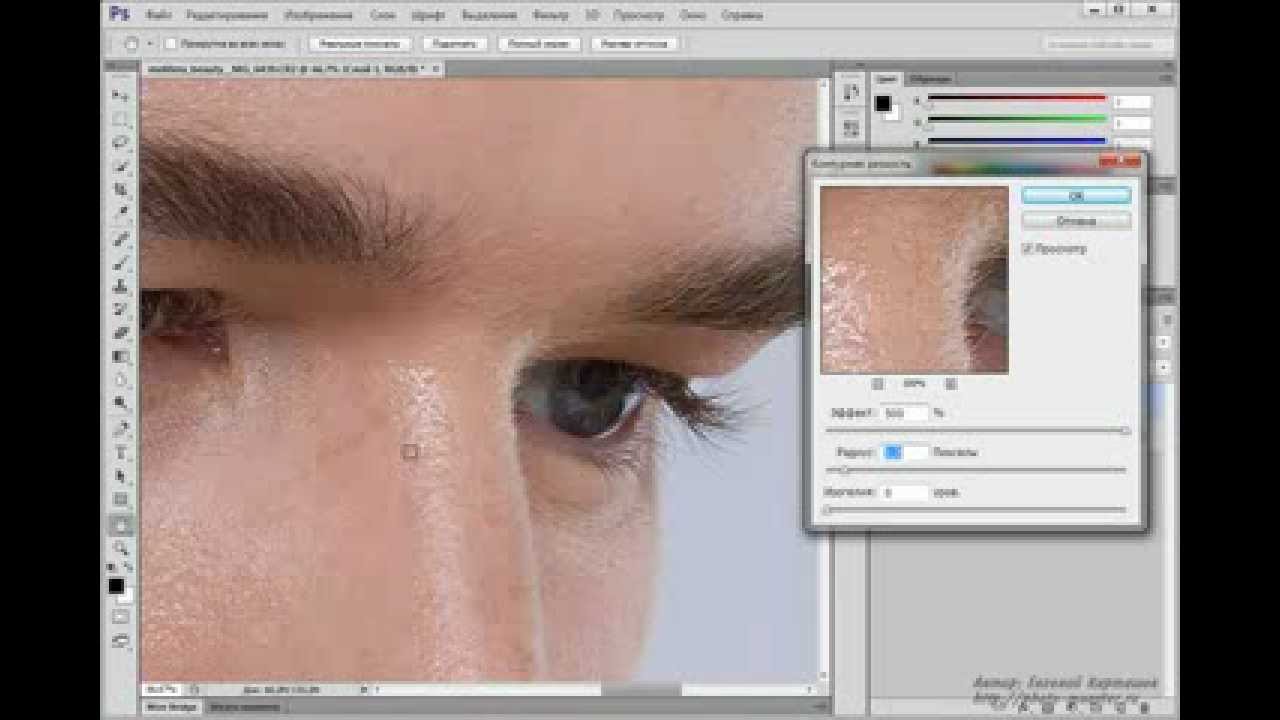
Появится окно «Цвет заливки».
Измените цвет содержимого на черный и нажмите ОК.
При заливке маски слоя черным цветом копируемый слой с усилением резкости не будет виден.
Увеличьте изображение ближе к глазу объекта, нажав Z на клавиатуре, чтобы выбрать инструмент масштабирования.
Выберите инструмент «Кисть», нажав B на клавиатуре или выбрав символ кисти на панели инструментов.
Если черный — цвет переднего плана, нажмите X на клавиатуре, чтобы изменить цвет переднего плана на белый.
Закрасьте белым цветом глаза, ресницы, брови, губы и волосы на лице объекта.
Чтобы отрегулировать размер кисти, нажмите [или] на клавиатуре, чтобы увеличить или уменьшить кисть.
При закрашивании в белый цвет фильтр высоких частот, примененный к копии «Резкость», теперь виден поверх глаз, ресниц, бровей, губ и волос на лице объекта.
По сути, кисть должна применяться везде, где требуется больше деталей.
Нажмите ALT или OPTN и щелкните, чтобы уменьшить масштаб.
Снимите выделение и выберите слой копии «Резкость», чтобы заметить примененную резкость на лице объекта.
Теперь приблизьте изображение к глазу объекта, нажав Z на клавиатуре, чтобы заметить разницу.
Другой способ увидеть разницу — удерживая Shift, щелкните маску слоя копии «Резкость», чтобы отключить маску слоя.
При выборе и снятии выделения маски слоя появится красный крестик.
При отключении маски слоя обратите внимание, как эффект делает все лицо более резким и подчеркивает недостатки кожи.Это пример того, почему рекомендуется повышать резкость определенных участков портрета.
Повышение резкости всего изображения
Теперь, когда черты лица улучшены, все изображение требует дополнительных улучшений резкости.
Закройте вкладки предварительного просмотра для слоев «Резкость», выбрав стрелку в правой части панели «Слои».
Дублируйте слой копии «Резкость», щелкнув и перетащив слой на символ «Новый слой» в нижней части панели «Слои».
Дубликат слоя появится как «Резкость копии 2» на панели «Слои».
Теперь обратите внимание, насколько резкость изображения стала больше.
Дублируйте слой «Резкость копии 2», щелкнув и перетащив слой на символ «Новый слой» в нижней части панели «Слои».
Дубликат слоя появится как «Резкость копии 3» на панели «Слои».
Путем дублирования слоев копии Sharpen это позволяет применять небольшое количество Radius к изображению каждый раз, когда изображение дублируется, вместо того, чтобы выбирать один из слоев Sharpen и увеличивать радиус фильтра High Pass.
Удерживайте ALT или OPTN и щелкните, чтобы уменьшить масштаб для просмотра всего изображения.
Обратите внимание на разные уровни резкости. Копия «Резкость», «Резкость копии 2» и «Резкость копии 3» используются для повышения резкости лица, а слой «Резкость» используется для резкости волос и одежды.
Любой из слоев можно отрегулировать или отключить в любое время, поскольку слои повышения резкости являются смарт-объектами.
Разверните предварительный просмотр слоев «Резкость», нажав стрелку с правой стороны слоя на панели «Слои».
Выберите слой Sharpen copy 3 и дважды щелкните High Pass.
Установите радиус на 2,9.
Выберите слой Sharpen copy 2 и дважды щелкните High Pass.
Установите радиус на 3,7.
Выберите слой Sharpen и дважды щелкните High Pass.
Установите радиус на 4,1.
Группировать все слои резкости
Теперь выберите все слои резкости на панели слоев, щелкнув слой «Резкость», удерживая Shift, и нажмите «Резкость копии 3».
Должны быть выбраны все слои, кроме фона.
Теперь, чтобы сгруппировать все слои резкости вместе, нажмите CMD или CTRL + G на клавиатуре.
Слои Sharpen теперь будут перемещены в папку Group 1 на панели слоев.
Нажмите F на клавиатуре для перехода в полноэкранный режим.
Увеличьте масштаб изображения, чтобы увидеть конечный результат, щелкнув для увеличения и ALT или OPTN, а затем щелкните для уменьшения.
Изменение размера изображения для публикации
Последний шаг — увеличить резкость изображения до фактического размера, который будет использоваться для публикации.
Повышение резкости, примененное к изображению, установлено для полноразмерной печати, но если изображение будет опубликовано в Интернете, то есть меньшего размера, примененное повышение резкости будет не очень заметным. Всегда увеличивайте резкость изображения, размер которого соответствует конечному результату, потому что, если изображение будет увеличено до изменения размера, потребуется большее повышение резкости.
Сверните портрет с повышенной резкостью в рабочем пространстве.
Создайте новый слой, нажав Shift + Option + CMD + N или Shift + ALT + CTRL + N на клавиатуре, или найдите символ нового слоя в нижней части панели слоев, который можно определить по квадрату со загнутым углом.
Новый пустой слой появится как слой 1 в верхней части панели слоев.
Найдите верхнюю часть рабочей области и нажмите «Изображение», затем перейдите к «Применить изображение».
После выбора появится окно «Применить изображение».
Слой должен быть объединен, канал — RGB, режим наложения — нормальный, а непрозрачность — 100%.
После выбора этих параметров нажмите OK.
Щелкните правой кнопкой мыши Layer 1 и выберите Duplicate Layer….
Появится окно «Дублировать слой».
Найдите документ и выберите «Создать».
После выбора параметров нажмите ОК.
Теперь появится дубликат слоя.
Во время работы с дублированным файлом найдите верхнюю часть рабочей области и выберите «Изображение», а затем «Размер изображения…».
Появится окно размера изображения.
Обратите внимание на большие размеры изображения.
Измените ширину на 800 пикселей и нажмите ОК.
Теперь обратите внимание на то, что изображение намного меньше оригинала.
Измените масштаб окна, щелкая и перетаскивая углы и нажимая Z, чтобы приблизить изображение к изображению.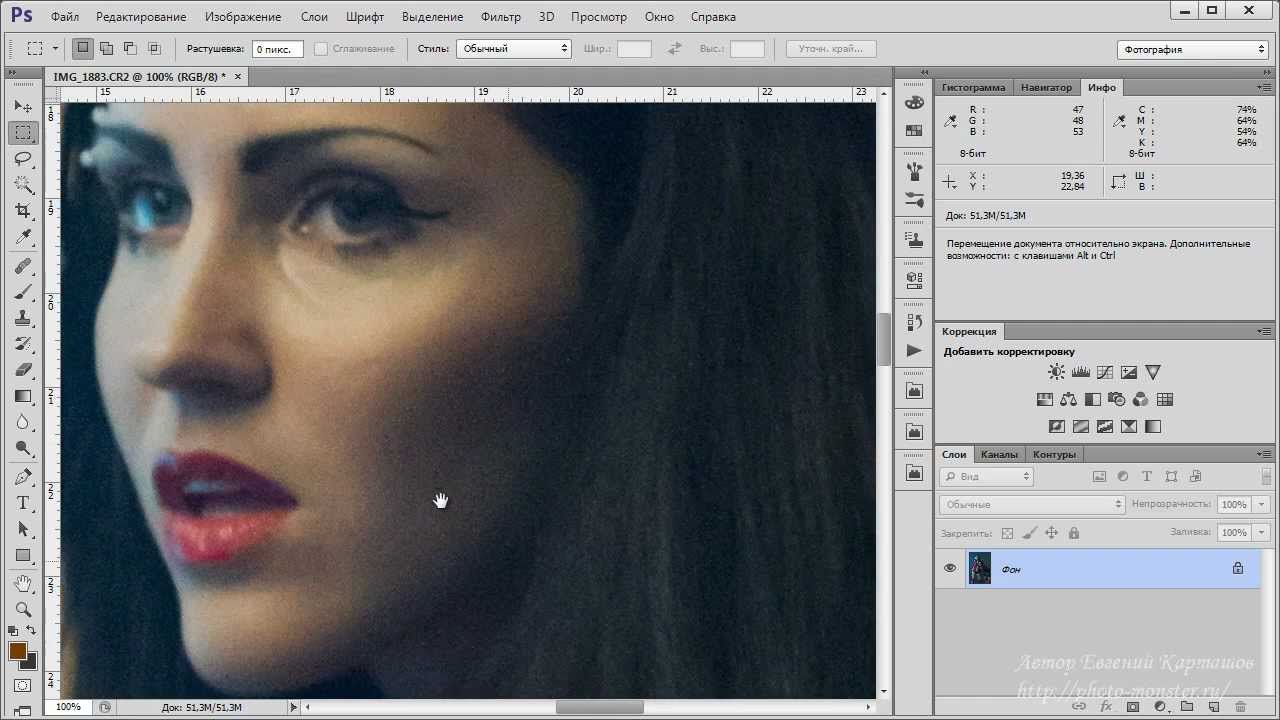
При просмотре изображения с измененным размером обратите внимание, как резкость потеряла примененный эффект.
Увеличьте изображение, нажимая Z на клавиатуре до 100% увеличения.
Когда выбрано изображение с измененным размером, нажмите F на клавиатуре для перехода в полноэкранный режим.
Обратите внимание, как заточка сильно потеряла резкость.
Увеличьте резкость изображения с измененным размером
Теперь, поскольку изображение было уменьшено, к изображению можно добавить дополнительную резкость.
Дублируйте слой Layer 1, щелкнув и перетащив слой на символ нового слоя в нижней части панели слоев.
На панели слоев появится новый слой, называемый копией слоя 1.
Найдите верхнюю часть рабочей области и нажмите «Изображение», затем перейдите к «Применить изображение».
После выбора появится окно «Применить изображение».
Слой должен быть настроен на «Объединенный», «Канал — на RGB», «Режим наложения» — на «Нормальный» и «Непрозрачность» — на 100%.
После выбора этих параметров нажмите OK.
Найдите верхнюю часть рабочей области и нажмите «Изображение», спуститесь до «Настройки» и затем выберите «Обесцвечивание» или нажмите Shift + CMD + U или Shift + CTRL + U на клавиатуре.
Сделайте слой резкости смарт-объектом
Затем сделайте слой смарт-объектом, чтобы смарт-фильтры можно было редактировать в любое время.
Для этого выберите и щелкните правой кнопкой мыши слой «Резкость» на панели «Слои».
При щелчке правой кнопкой мыши появится боковая вкладка и выберите «Преобразовать в смарт-объект».
Слой «Резкость» теперь является смарт-объектом, который идентифицируется маленьким бумажным логотипом на миниатюре слоя «Размытие».
В верхней части рабочего пространства выберите «Фильтр», перейдите к «Другое» и выберите «Высокий проход…».
Появится окно High Pass.
Установите радиус 4,1 пикс.
После выбора нажмите ОК.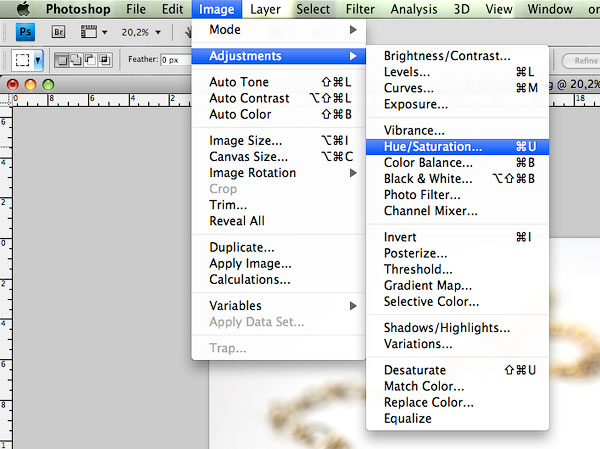
Изменить режим наложения на наложение
Теперь найдите панель слоев в правой части рабочего пространства.
На панели «Слои» режим наложения для слоя «Резкость» в настоящее время установлен на «Нормальный».
Измените режим наложения с нормального на наложение.
В верхней части рабочего пространства выберите «Фильтр», перейдите к «Другое» и выберите «Высокий проход…».
Появится окно High Pass.
Установите радиус 0,4 пикселя.
После выбора нажмите ОК.
Резкость лица
Пока выбрана маска слоя Layer 1, нажмите Shift + Delete или Shift + Backspace на клавиатуре, чтобы открыть окно Fill Color.
Появится окно «Цвет заливки».
В окне измените Контент на Черный, Режим наложения на Нормальный и Непрозрачность на 100%.
После выбора параметров нажмите ОК.
Нажмите B на клавиатуре, чтобы выбрать инструмент «Кисть».
Выбрав копию слоя 1, закрасьте волосы и одежду в белый цвет.
Нажмите сочетание клавиш CMD или CTRL + J на клавиатуре, чтобы скопировать копию слоя 1.
Теперь дубликат слоя появится как копия 2 слоя 1.
Когда выбрана маска слоя «Слой 1 копия 2», нажмите Shift + Delete или Shift + Backspace на клавиатуре, чтобы открыть окно «Цвет заливки».
Появится окно «Цвет заливки».
В окне измените Контент на Черный, Режим наложения на Нормальный и Непрозрачность на 100%.
После выбора параметров нажмите ОК.
Выбрав маску слоя «Слой 1 копия 2», нарисуйте глаза, брови, губы и волосы на лице в белый цвет.
Регулировка радиуса
Дважды щелкните фильтр высоких частот для слоя 1, копия 2.
Появится окно High Pass.
Установите радиус 0.9 пикс.
После выбора нажмите ОК.
Снимите выделение и выберите и Layer 1 copy2, и Layer 1 copy, чтобы заметить добавленную резкость.
Дважды щелкните фильтр высоких частот для слоя 1, копия 2.
Появится окно High Pass.
Установите радиус 0,9 пикселей.
После выбора нажмите ОК.
Теперь сравните изображение исходного размера и изображение, готовое к использованию в Интернете, и обратите внимание на разный уровень резкости для установленного разрешения.
При изменении разрешения изображения должно измениться и разрешение повышения резкости.Если бы размер изображения был изменен с помощью общего повышения резкости, изображение выглядело бы так, как если бы копия слоя 1 2 и копия слоя 1 не были видны, но с увеличением резкости после изменения размера изображения резкость деталей становится более заметной. Кроме того, если изображение будет экспортировано в меньшем размере, сначала экспортируйте меньший размер, а затем увеличьте резкость изображения.
Всегда не забывайте делать любую заточку на последнем этапе.
История версий Adobe Photoshop
Вам будет предложено заменить другую платформу, поэтому нажмите кнопку «Заменить».Как только вы это сделаете, все будет готово, и теперь у вас есть Adobe Photoshop CS6! Используйте старый код для встраивания. Скрыть старый код для встраивания. Только в образовательных целях .. Затем откройте папку с содержимым. Теперь откройте папку framework.
- Загрузите бесплатную пробную версию!
- Apple Cinema Display Mac Pro 2020.
- как сделать образ диска Mac.
Для обычного просмотра комментариев требуется Javascript. Любите Imgur? Присоединиться к нашей команде! Количество инструментов в Adobe Photoshop огромно, но после некоторой практики результаты потрясающие.Настройка уровней цвета, альфа-каналов и масок, художественных фильтров, текстур — возможности ограничены только вашим творчеством.
Лучший редактор изображений с редактированием видео и расширенными функциями
Активируйте шкалу времени, перетащите клипы и начните сборку своего шедевра. Панели и слои: синонимы Photoshop. Adobe Photoshop разделен на два пространства: рабочее пространство и панели, где вы можете выбирать инструменты и изменять их в соответствии с вашими потребностями. С помощью панелей вы также можете управлять слоями, которые являются перекрывающимися уровнями, составляющими фотографию и ее эффекты.
С помощью панелей вы также можете управлять слоями, которые являются перекрывающимися уровнями, составляющими фотографию и ее эффекты.
Три совета, как выжить с Photoshop CS6 в 2018 году
Новый цвет и способ организации панелей помогают сосредоточиться на изображении. Если это не ваш стиль, перейдите в «Настройки» и измените цвет обратно на исходный или на любой из двух новых оттенков. Лучшее в своей категории. Adobe Photoshop — программа не для всех, как из-за его цены, так и из-за крутой кривой обучения. Если вам нужен лучший редактор изображений, независимо от его цены или сложности в использовании, Adobe Photoshop, несомненно, лучший вариант.
Smart Sharpen: совершенно новая технология Smart Sharpen — это самая передовая технология повышения резкости, доступная на сегодняшний день. Он анализирует изображения, чтобы добиться максимальной четкости и минимизировать шум и ореолы, а также позволяет выполнять точную настройку для получения высококачественных и естественных результатов. Интеллектуальный апсемплинг. Увеличьте изображение с низким разрешением, чтобы оно отлично смотрелось при печати, или начните с большего изображения и увеличьте его до размера плаката или рекламного щита. Новая передискретизация сохраняет детали и резкость без появления шума.
Включены расширенные функции.
Как получить Photoshop CS6 БЕСПЛАТНО и БЫСТРО 2019 — Mac (ЕЩЕ РАБОТАЕТ)
Как часть Creative Cloud, Photoshop предоставляет вам все ожидаемые мощные функции редактирования изображений и видео, а также включает расширенные инструменты 3D-редактирования и анализа изображений, которые ранее были в Photoshop Extended. Смарт-объекты стали более мощными, слои имеют расширенные функции, эффекты движения с размытием, маску фокусировки и улучшенную технологию Content-Aware.Изменения Smart Sharpen: Совершенно новая Smart Sharpen — самая передовая технология повышения резкости, доступная на сегодняшний день.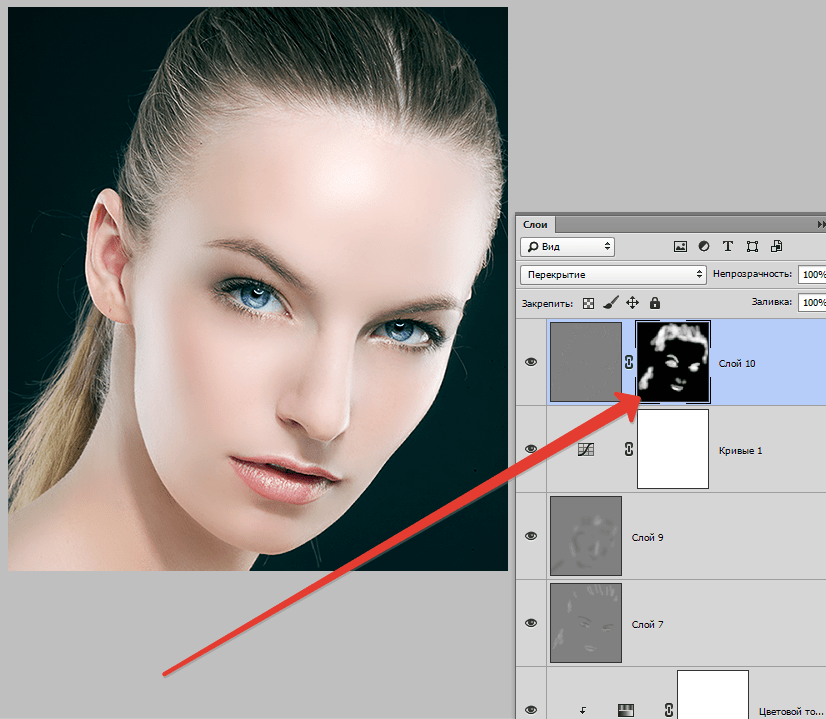
Загрузите Adobe Photoshop CS6 для MAC OS X
И получите немедленный доступ ко всем своим ресурсам, включая изображения Adobe Stock, прямо из Photoshop. Монтажные области Photoshop отлично подходят для приложений и адаптивного веб-дизайна. Они позволяют создавать несколько макетов разных размеров, размещать их в одном документе и просматривать все сразу. Создавайте все, что вы можете себе представить, комбинируя несколько изображений, удаляя объекты и ретушируя фотографии, используя полный набор профессиональных инструментов для фотосъемки.
Добавляйте движение, создавайте эффекты наклона-сдвига и имитируйте малую глубину резкости — и теперь вы также можете добавить фотографический шум к своим размытиям для еще более реалистичных результатов. Бесчисленные инструменты для ретуши фотографий.
Фантастический редактор изображений для опытных пользователей Mac и фотографов. Позволяет каждому творить чудеса со своими изображениями и любимыми фотографиями. В правой части показаны слои или каналы и другие параметры настройки слоя, такие как кривые и цветовой баланс, а также другие незначительные настройки, такие как режимы наложения или непрозрачность.
- ip-камера программное обеспечение для mac os x.
- 9 лучших альтернатив Photoshop. Обзор двухъядерного процессора Mac mini
- i5 2,5 ГГц.
- мини-диск rohos для Mac.
- mac 2 гудка 3 гудка.
- магазин Mac Experience Store ТЦ Гринвуд Парк.
Вы можете управлять своими видео с помощью новой функции видеогрупп на панели слоев. Это автоматически удерживает ваши клипы, чтобы упростить работу при редактировании различных частей видео.На левой панели инструментов отображаются все инструменты, необходимые для исправления изображения, такие как кисти, ластики, волшебная палочка, штампы и т. Д. Это программное обеспечение можно использовать для множества различных целей: вы можете изменять яркость изображения.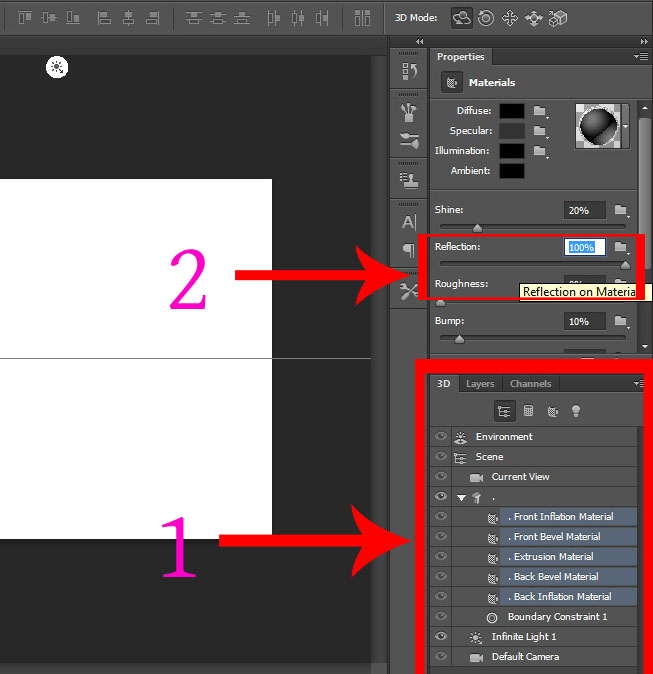 фото, исправьте красные глаза или удалите нежелательный элемент на заднем плане. Конечно, это только верхушка айсберга, поскольку Photoshop можно использовать для создания потрясающих цифровых произведений искусства с использованием настраиваемых кистей, форм, инструментов обрезки и фильтров, а также для изменения поддерживаемых изображений.
фото, исправьте красные глаза или удалите нежелательный элемент на заднем плане. Конечно, это только верхушка айсберга, поскольку Photoshop можно использовать для создания потрясающих цифровых произведений искусства с использованием настраиваемых кистей, форм, инструментов обрезки и фильтров, а также для изменения поддерживаемых изображений.
Возможности Adobe Photoshop CS6.
Вы можете использовать Photoshop бесплатно, если знаете, что делаете
Совместимость с приложениями Adobe Touch и файлами из предыдущих стандартных выпусков, таких как CS3, CS4 и CS5 Camera RAW 7: воспользуйтесь преимуществами этого мощного подключаемого модуля и управления качество ваших фотографий с помощью файлов Raw. Mercury Graphics Engine: работайте с изображениями быстрее, чем когда-либо, с этим новым графическим движком. Функции редактирования видео: редактируйте видео, как вы делаете с фотографиями, и экспортируйте их, используя популярные форматы, такие как H.
Если вас интересует Adobe Photoshop CS6 и вам нужна дополнительная информация, прежде чем вы получите программу установки, посетите официальный сайт. Системные Требования. На главную Загрузки Блог Отзывы пользователей. Бесплатная загрузка Adobe Photoshop CS6. Настройте свои творческие способности с помощью всемирно известного фоторедактора Хави Бланко.
REVIEW Это программное обеспечение, которое используется для редактирования ваших изображений, а также видео по вашему желанию, и это также можно сделать с помощью мощных функций редактирования, которые находятся здесь в Adobe, а также оно имеет некоторую ртутную графику, которая может дать ваши отредактированные изображения — очень высокое и красочное редактирование высокой четкости.
Pros Очень проста в использовании. Имеет графику высокой четкости. По минусам он довольно похож на предшественников. Легкий доступ к руководствам и руководствам :. Минусы Новым пользователям требуются учебные пособия и больше практики для решения сложных задач.

 Для этого нужно нажать комбинацию Ctrl+Shift+F, воспользуйтесь настройками Edit и Fade. Немного сдвиньте положение указателя на линии измерения и сохраните действия.
Для этого нужно нажать комбинацию Ctrl+Shift+F, воспользуйтесь настройками Edit и Fade. Немного сдвиньте положение указателя на линии измерения и сохраните действия.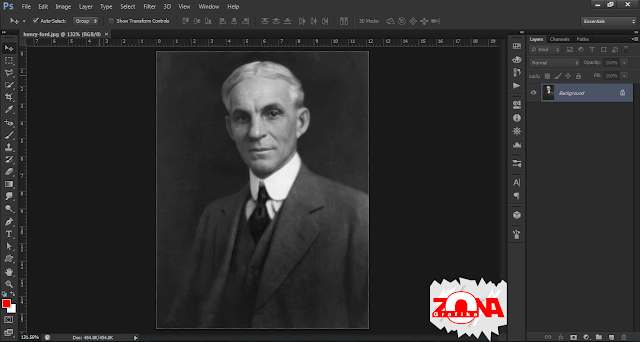 1 или выше) 64-разрядная
1 или выше) 64-разрядная