Полезная подборка кистей для фотошоп — Глаза
В этом посте мы собрали самые полезные кисти для фотошоп. В этот список включает в себя все — ресницы, тени для век, зрачки и реальные изображения глаз. Все они бесплатны для скачивания, так что наслаждайтесь. Поехали!
Рекомендуем также посмотреть:
1. Кисти Глаза
Скачать
2. Кисти для фотошоп — глаза
Скачать
3. Кисти — тени для век
Скачать
4. Кисти — ресницы
Скачать
5. Кисти для фотошоп — Ресницы
Скачать
6. Кисти глаз
Скачать
7. Длинные ресницы — кисти для фотошоп
Скачать
8. Кисти — глаза аниме
Скачать
9. Кисти — Глаза
Скачать
10. Кисти глаз
Скачать
11. Зрачки, глаза
Скачать
12. Набор кистей для фотошоп — глаза
Скачать
13. Кисти губ и ресниц
Скачать
14. Кисти — Глаза Аниме
Скачать
15. Фотошоп Кисти — Линии глаз
Скачать
16. Ресницы — кисти для фотошоп
Скачать
17. Кисти для фотошоп — Зрачки
Скачать
18. Глаза аниме
Скачать
19. Зрачки
Скачать
20. Кисти глаза
Скачать
21. Кисти Скетч глаза
Скачать
22. Кисти глаз
Скачать
23. Кисти — Глаза
Скачать
24. Фотошоп кисти — Глаза
Скачать
25. Разнообразные глазные кисти
Скачать
26. Кисти глаза
Скачать
27. Кисти Зрачки
Скачать
28. Глазные кисти для фотошоп
Скачать
29. Кисти для глаз
Скачать
30.
 Кисти — Темные Глаза
Кисти — Темные ГлазаСкачать
31. Набор из 20 женских глаз
Скачать
32. Глаза
Скачать
33. Кисти Век
Скачать
34. Глаза — кисти для фотошоп
Скачать
Узнать больше интересного:
Создаем, рисуем реалистичный зрачок человека, хоть расширенные хоть широкие в уроке фотошопа
Создаем реалистичный зрачок в уроке фотошопа.
1. Для начала, создаем новый файл ( в нашем случае 1000×1000 pixels). Заливаем background цветом, который имеет оттенок серого (почти белый). После, создаем новый слой и создаем круглое выделение, посреди изображение с фиксированными пропорциями, как на изображении.
2. Теперь выбираем любимый цвет глаз, каким захотите (зеленый, карий, голубой), и заполняем этим цветом круг. После этого, создаем новый слой и после этих действий, рисуем черный зрачок.
3. Используя smudge tool (палец), «размажьте» зрачок по направлению от центра к внешним краям, как показано на рисунке.
4. Создаем новый слой, и новое круглое выделение и заливаем его белым цветом, как на изображении:
5. Теперь, использую фильтр шума (Filter> Noise> Add Noise…) и выставляем следующие значения:
6. Сейчас, будем использовать другой фильтр: Filter> Blur> Radial Blur… Используем опции «zoom» и «best», и ставим очень высокое значение на «Amount» ( 100 или около 100). Вот, что должно получиться в результате:
7. Используем какой-нибудь из режима смешивания слоев, например, Overlay, Pin Light, Screen или другой, который Вы предпочитаете. После этого, я буду использовать фильтр «Liquify… » . При помощи его, внесите маленькие исправления — неровности, примерно, как на следующем примере:
8. Продублируем слой со зрачком и будем изменять цвет, выбирая в меню «Image> Adjustments> Hue/Saturation… » или просто «Ctrl+U».![]() Выставляем значения, как на картинке:
Hue -189
Saturation – 53
Lightness – 36
Выставляем значения, как на картинке:
Hue -189
Saturation – 53
Lightness – 36
9. На этом слое с неровностями на этот раз рисуем кистью потоньше. И получаем примерно следующий результат:
10. Скопируем слой, и поменяем режим смешивания – overlay, чтобы получить результат, близкий к этому.
11.) На другом слое Вы можете, изобразить отражение от окна, как показано ниже:
12.) Продублируем слой, чтобы снова поменять цвет (снова при помощи Ctrl+U ), чтобы внести оттенки оранжевого или коричнего. Выберете другой режим смешивания, чтобы достичь результата, как показано ниже. Переместите и измените размер, и если необходимо, то и прозрачность слоя, чтобы получить результат, которым Вы будете довольны:
13.) Смягчим радужную оболочку глаза. Для этого зайдем в : Filter> Blur> Gaussian Blur…. И выставим не очень высокое значение. Я, например, использовал 6.
14). Чтобы затемнить и отделить радужную оболочку, используем drop shadow с показателем «Distance=0», и небольшое значение «Spread» и лучшее значение, которые вы найдете в «Size». Меняем «Blend Mode», чтобы достить лучшего эффекта. Я использовал также и «Outer Glow», чтобы закрепить тени, как показано:
15.) Выбираем слои, на которых рисовали радиальные волны и применяем к ним drop shadow, тогда их линии будут иметь объем и походить на волокна.
16.) Чтобы рандомизоровать немного, выберете белый цвет, как background и черный цвет для foreground и примените фильтр «Render> Clouds». Размойте границу, применяя фильтр gaussian blur несколько раз:
17.) Добавим еще деталий к слоям, на которых мы работали с неровностями. Создаем круглое выделение и идем в меню «Edit> Stroke… «. Выставляем высокое значение stroke (12, 14 ). Применяем и получаем примерно следующий результат:
18.) Используем снова фильтр gaussian blur с высоким значением, и получаем похожее изображение.
19.) Изменяем размеры того слоя к центру радужной оболочки, добавляя определенную глубину в той центральной области:
20.) Теперь, начнем делать кровеносные сосуды. Для этого, создаем новый слой и выбираем красно-оранжевый цвет. Возьмем очень тонкую кисточку и нарисуем тонкие волнистые линии от центра к краям
20.) Теперь, начнем делать кровеносные сосуды. Для этого, создаем новый слой и выбираем красно-оранжевый цвет. Возьмем очень тонкую кисточку и нарисуем тонкие волнистые линии от центра к краям
22.) Новый слой, на котором создаем красные края, как на изображении:
23.) Создаем еще один слой, на котором будем рисовать очень маленькие капилляры, создавая области окраски между радужной оболочкой и областями белого цвета.
24.) Вот и наш «финальная» версия. О небольших красных областях не волнуйтесь, они будут практически незаметны в общей картине глаза
25.) Здесь картинка крупным планом, чтобы получше разглядеть детали.
уроке фотошоп, уроки фотошопа, урок Photoshop
Обсуждение урока на форуме.
3 способа убрать красные глаза в фотошопе — уроки фотошоп
Как убрать красные глаза на фото в фотошопе
/ Сергей Нуйкин / Обработка фотографий
Приветствую друзья! Хотелось бы сегодня поговорить об одном из вопросов связанных с обработкой фотографии, а именно эфекте красных глаз на фото. Сегодня, я расскажу, как убрать красные глаза на фото в фотошопе несколькими способами. Откроем редактор, загрузим фото и приступим к работе.
Первый, самый простой способ это использовать инструмент красные глаза (Red Eye Tool (j)), это самый простой и легкий способ по удалению эффекта красных глаз на фото.
Достаточно выбрать этот инструмент и кликнуть по области зрачка. Но он имеет один изъян, не всегда справляется с удалением, так как не может корректно определить область зрачка, в результате чего мы получим зачерненную область, что для нас не подходит.
Ниже показаны скриншоты инструмента и результат глаз на фото.
Удаление красных глаз на фото с помощью цветового тона/насыщенности
Второй способ также не очень сложен но более универсален о его принципе работы я уже упоминал в статье как отбелить зубы в фотошопе. Этот способ удаления красных глаз на фото в фотошопе основан на работе с коррекцией цветового тона/насыщенности.
Итак для начала выделим наши зрачки, это можно сделать быстрой маской, включаем быструю маску выбираем инструмент кисть зарисовываем красные глаза на фото, если будет слегка выходить за область красноты ничего страшного, это на обработке не отразится.
Нажимаем Q у нас образуется выделение, но выделена вся область, что мы делаем, идем в меню выделение > инверсия или нажать Shift+Ctrl+i, и получаем выделенными только зрачки глаз.
Далее идем в меню изображение > коррекция > цветовой тон/насыщенность выбираем пурпурный после чего пипеткой на изображение выберем наш зрачок красного цвета. В результате чего у вас в палитре цветов и поле где была надпись пурпурный появится красный цвет это мы определили цвет для редактирования. Теперь при помощи ползунков откорректируем цвет глаз на фото.
Если вокруг блика на зрачке остался муар фиолетового цвета.
Тогда не снимая выделения, повторно идем изображение > коррекция > цветовой тон/насыщенность также выбираем пурпурный и жамкаем пипеткой по нашему муару в результате в палитре и поле выбора, где был пурпурный появится выбранный цвет. Теперь можно его откорректировать, для этого передвинем ползунки до нужного результата.
Снимаем выделение, идем выделение > отменить выделение и получим вот такой результат, который видите ниже.
Убираем эффект красных глаз в фотошопе при помощи кистей
Третий способ которым можно убрать эффект красных глаз с фото основан на использование кистей фотошопе. Мы будем использовать 2 стандартные кисти с мягкими и жесткими краями.
Мы будем использовать 2 стандартные кисти с мягкими и жесткими краями.
Приступим к удалению эффекта красных глаз на фото, для начала создадим новый слой выше слоя с фото, на нем мы будем рисовать новые зрачки, и при необходимости сможем их корректировать. Для этого идем в слои > новый > слой или нажмем пиктограмму в палитре слоев создать новый слой.
После чего выберем инструмент кисть (brush tool) с жесткими краями и подберем диаметр нужный нам для создания основы зрачка. После чего нарисуем основу на слое который мы создали выше.
Основа для наших зрачков создана, теперь придадим ей небольшого объема. Для этого мы выберем кисть с мягкими краями и цветом #383838 (я использовал этот) уменьшаем диаметр кисти на ¼ и по центру нарисуем объем.
Объем создан, теперь нам нужно добавить блик и зрачок будет готов. Для этого также используем мягкую кисть, диаметр блика мы подбираем исходя из оригинального блика на фото.
Рисуем его в том же месте, где и он расположен на фото с красными глазами, и для пущего реализма добавим жесткости блику, нарисовав жесткой кистью маленький круг внутри блика.
Вот так просто можно закрасить красные глаза на фото в фотошопе при помощи кистей (brush tool).
Эта статья должна дать достаточно информации по тому как убрать красные глаза на фото в фотошопе. Конечно же, это не все способы удаления этого эффекта, их множество, каждый ретушер пользуется своими способами и методами, на этом все статья написана специально для fotodizart.ru.
Источник: http://FotoDizArt.ru/kak-ubrat-krasnye-glaza-na-foto.html
Урок в «Фотошоп»: убрать эффект красных глаз — Фотография.Инфо
Редактирование фото
Как исправить красные глаза в «Фотошопе: уроки по исправлению недостатков фотографий
Программа Adobe Photoshop не зря завоевала такую популярность. Она способна устранять некоторые дефекты фотографии всего за один-два клика. Если раньше нас пугали снимки, на которых проявился эффект красных глаз, то теперь мы их легко можем обработать в любимом графическом редакторе. На работу по удалению красных глаз в «Фотошопе» уходит всего минута!
Если раньше нас пугали снимки, на которых проявился эффект красных глаз, то теперь мы их легко можем обработать в любимом графическом редакторе. На работу по удалению красных глаз в «Фотошопе» уходит всего минута!
Для начала следует открыть в Adobe Photoshop фотографию, на которой у человека имеются красные глаза.
Данный эффект проявляется в том случае, если съемка велась с использованием встроенной вспышки (внешнюю можно направить вверх, тогда эффект красных глаз не проявится).
В нашем примере сфотографированы две девушки, у одной из них данный эффект проявился очень сильно. У второй глаза тоже красные, но уже не в такой степени.
Как устранить красные глаза в фотошопе
Для устранения красных глаз в «Фотошопе» присутствует одноименный инструмент. В панели инструментов он находится седьмой по счету группе (в версии Photoshop CC). За него отвечает горячая клавиша «J». Так как это целая группа инструментов, то может потребоваться многократное нажатие сочетания клавиш «Shift+J». Иконка инструмента выглядит в виде перекрестия с глазом.
Пользоваться данным инструментом можно в автоматическом режиме. Лишь при профессиональной обработке фотографий требуется настройка нескольких параметров, имеющихся у инструмента «Красные глаза». На всякий случай требуется всё же знать, за что отвечают данные настройки.
«Размер зрачка» — в данном пункте настраивается размер области, которая будет изменяться инструментом. В пункте «Величина затемнения» выбирается степень наложения эффекта. Получается своеобразная «Непрозрачность». Если выбрать малый процент, то красный цвет в зрачке всё же останется виден.
Для использования инструмента «Красные глаза» рекомендуется задать стопроцентный масштаб показа изображения. Чтобы исправить красные глаза в «Фотошопе», просто кликните мышью по зрачку. Если результат не понравился — отмените операцию. Затем измените параметры инструмента и попробуйте снова.
Чтобы исправить красные глаза в «Фотошопе», просто кликните мышью по зрачку. Если результат не понравился — отмените операцию. Затем измените параметры инструмента и попробуйте снова.
Если снимок делался на мобильный телефон или на компактную камеру, то уменьшите величину затемнения до 25-30%. И оставьте её на уровне 50% при съемке на качественную зеркальную фотокамеру.
Удалить и исправить красные глаза в «Фотошопе»
Как вы видите выше, у девушки справа исправить красные глаза в «Фотошопе» получилось очень легко. Сложности не возникли и с левой девушкой.
«Фотошоп» мог убрать эффект красных глаз ещё в те времена, когда многие из нас не родились.
Первые версии многим фотографам нравились именно этой функцией. Это затем функционал графического редактора расширился до немыслимого уровня.
Надеемся, что после данного урока вы поняли, как в пару движений мышью в «Фотошопе» красные глаза исчезают раз и навсегда.
Источник: http://fotografiya.info/?p=587
Как убрать красные глаза в Фотошопе
В этом уроке мы рассмотрим как убрать красные глаза на фотографии в Фотошопе.
Для примера используется следующее изображение:
Фото с «красными глазами».
В Фотошопе есть инструмент который так и называется «Красные глаза» (Red Eye Tool / Клавиша «J»), но не всегда вас может устроить результат его работы. Попробуйте взять этот инструмент и использовать его на области глаз. Если вас устроит результат то вы можете на этом закончить.
Инструмент «Красные глаза» в программе Photoshop CS5.
Далее мы рассмотрим иной вариант.
Берем инструмент Elliptical Marquee Tool (Инструмент «Овальная область» / Клавиша «M») и выделяем им область зрачков.
Инструмент «Овальная область» в программе Photoshop CS5.
Результат выделения на изображении ниже.
Для того что бы создать второе выделение не снимая предыдущего зажмите и удерживайте клавишу Shift.

Пример выделения зрачков инструментом «овальная область выделения» в программе Photoshop CS5.
Далее мы сделаем более мягкими границы выделения для придания реалистичности.
Для этого в верхнем меню переходим Select — Modify — Feather (Выделение — Модификация — Растушевка).
Применяем растушевку выделенной области в программе Photoshop CS5.
И ставим радиус примерно 2 пикселя.
Если фотография значительно больше, то и радиус нужно будет несколько увеличить.
Далее мы нажимаем ОК, после копируем и ставим выделенную область на новый слой для этого нужно нажать сочетание клавиш Ctrl+J.
Делаем черно белым только что созданный слой нажав сочетание клавиш Ctrl+Shift+U, после нажимаем Ctrl+L что бы вызвать настройки уровней (Levels).
Настройки зависят от освещения и конкретной фотографии, но данные настройки можно использовать в 80% случаях.
Применяем коррекцию через «уровни» в программе Photoshop CS5.
Нажимаем ОК.
Вот и все.
Ссылка на источник
- Refine Edges в ФотошопеВ этой статье мы поговорим про инструмент Refine Edges.
- Как создать экшен двойной экспозиции в Adobe PhotoshopВ этом уроке мы займемся созданием эффекта двойной экспозиции в Adobe Photoshop.
- Как сделать карандашный рисунок из фотографии пейзажа в ФотошопеВ этом материале мы рассмотрим способ преобразования фотографии в рисунок, который лучше подходят для изображений, содержащих мелкие детали.
- Как сделать Сепию в Фотошопе В этой небольшой статье мы сделаем сепию несколькими способами.
- Как преобразовать фотографию в акварельный рисунок в ФотошопеВ этом материале мы рассмотрим несложный метод создания акварельного рисунка из фотографии при помощи программы Фотошоп.
- Как сделать эффект состаренного фото в ФотошопеВ этом уроке мы будем создавать эффект для фотографии в стиле ретро в Adobe Photoshop.

- Как сделать эффект GTA в ФотошопеВ этом уроке мы будем создавать эффект для фото в стиле GTA в Adobe Photoshop.
- Как сделать эффект рисунка акварелью в ФотошопеВ сегодняшнем уроке вы научитесь превращать в акварельный рисунок любую фотографию в Adobe Photoshop.
- Как удалить прыщи, пятна и угри с лица в ФотошопеВ этом уроке по ретуши фотографий мы рассмотрим один из самых удивительных и производительных инструментов ретуширования Photoshop — «Точечную восстанавливающую кисть» (Spot Healing Brush).
- Как сделать красивый эффект ретро фото в ФотошопеИз этого урока мы узнаем, как создать эффект старинной, антикварной фотографии из современной фото с помощью фильтра (не плагина!) Camera Raw в Photoshop CC (Creative Cloud).
- Как сделать макияж в ФотошопеЗдесь вы узнаете о самых простых способах накрасить губы, глаза, ресницы и брови. Все это мы будем делать стандартным набором инструментов, make-up получится естественным.
- Как увеличить глаза в Фотошопе На самом деле в Фотошопе сделать большие глаза не так уж и сложно. Этому вы и научитесь, ознакомившись с данным уроком.
- Как повысить резкость фотографии в ФотошопеВ этом уроке мы узнаем, как повысить резкость изображения в Photoshop с помощью фильтра «Цветовой контраст» (High Pass).
- Как сделать из фото карандашный рисунок в ФотошопеЭто очередной вариант превращения фото в карандашный рисунок. Из этого урока мы узнаем, как создать реалистичный карандашный эскиз из фотографии, используя несколько простых фильтров Photoshop, иными словами, всего за несколько минут мы создадим собственный цифровой рисунок.
- Как сделать рисунок из фото в ФотошопеВ данном материале я расскажу, как без особых затрат времени и каких-либо углублённых знаний и хитростей, превратить портретную фотографию в карандашный рисунок (эскиз).
- Как сделать эффект движения автомобиля на большой скорости в ФотошопеВ этом уроке я расскажу, каким образом с помощью фильтра «Размытие контура» (Path Blur) создать эффект движущегося на большой скорости автомобиля.

- Как сделать естественный загар в PhotoshopВ этом уроке я расскажу как сделать естественный загар в Photoshop
- Самые эффективные приёмы повышения резкости в PhotoshopВ этом уроке я расскажу про самые эффективные приёмы повышения резкости в Photoshop.
- Как сделать рисунок из фотографии за 60 секунд в ФотошопеВ этом уроке я расскажу, как создать точно такой же эффект в течение шестидесяти секунд, используя комбинации горячих клавиш.
- Как переделать фото в подробный карандашный эскиз с сохранением мелких деталей в ФотошопеВ этом уроке мы будем изучать альтернативный способ преобразования фотографии в эскиз, наиболее подходящий для не-портретных изображений и сохраняющий мелкие детали.
Источник: https://sveres.ru/lessons/foto/kak-ubrat-krasnye-glaza-v-fotoshope.html
Простая тактика: как в «Фотошопе» убрать красные глаза :
Не случалось ли у вас ситуации, когда на групповых фотоснимках все получаются нормальными, а вы — с демонически красными глазами? Почему же так происходит и какие существуют варианты исправления этой проблемы?
Дело в том, что глазное дно имеет именно красный цвет за счет капилляров, питающих глазную сетчатку.
Чтобы избавиться от эффекта красных глаз на фотоснимке, необходимо либо по разным сторонам разнести фотоаппарат и вспышку, чтобы освещение не падало напрямую на глазное яблоко, либо зарисовывать в графических программах уже готовую фотографию.
Конечно, есть еще одна альтернатива – фотографироваться в светлое время дня, но даже это не помогает, если вы делаете это в закрытом помещении. Как в «Фотошопе» убрать красные глаза? Ведь гораздо проще зарисовать недостатки на лице, чем рассоединить «мыльницу» со своей встроенной вспышкой.
Импорт фотографии и необходимые инструменты для работы в Photoshop
Прежде чем начать работу по изменению цвета глаз, необходимо разобраться с простыми деталями программы и узнать, какие нам понадобятся инструменты «Фотошопа». Для простого выделения нам понадобится:
Для простого выделения нам понадобится:
- Овальная область (или горячая кнопка клавиатуры «M»). Она находится на панели инструментов второй сверху и выглядит как овал, нарисованный пунктирной линией.
- Перо (или горячая клавиша клавиатуры «P»). Лучше выбирать данный инструмент не с клавиатуры, потому что существует несколько вариантов, например свободное перо, которое нам не нужно.
Для загрузки фотографии в основную рабочую среду нам не понадобятся инструменты «Фотошопа», достаточно будет на клавиатуре одновременно зажать кнопки «Ctrl» и «O», после чего откроется окно выбора пути к файлу. Если у вас не получается одновременно нажать эти клавиши, найдите в панели меню «Файл» -> «Открыть», затем проделайте те же действия. Итак, наш фотоснимок благополучно загружен в «Фотошоп».
Способы выделения красной области глаз
Существует несколько способов выделения участка глаз, в которых необходимо заменить цвет.
- Первый и самый распространенный способ – с помощью инструмента овальной области. Чтобы выделить круглую область, необходимо дополнительно зажать клавишу клавиатуры «Shift» и левой кнопкой мыши тянуть до необходимого диаметра глазного яблока. Не расстраивайтесь, если выделенная область получилась немного не в том месте фотографии. Стрелками клавиатуры можно ее подвинуть в любое место рабочей среды.
- Если у вас на фотоснимке получились зауженные глаза или по какой-то причине зрачок не круглый, а немного прикрыт веками, необходимо использовать инструмент «перо». Как в «Фотошопе» убрать красные глаза с помощью данного средства? Довольно просто. Один клик мышки будет оставлять одну точку. Между первой и второй такой точкой будет автоматически проводиться граница. Обводим контур красного глаза. Первую точку необходимо обязательно соединить с последней, чтобы получилась закрытая область. Теперь правой кнопкой мыши вызываем параметры и выбираем пункт «Образовать выделенную область».
Наш участок глаза выделен.![]() Теперь можно проводить операции по замене цвета.
Теперь можно проводить операции по замене цвета.
Работа со слоями
Удаление красных глаз в «Фотошопе» не займет много времени, если вы будете работать через слои. Почему это особенно удобно для начинающих? Потому что при первой неудачной замене вам не придется заново выделять красный участок глаза.
Достаточно будет перейти работать с другой уже готовой, выделенной и вырезанной на новый слой областью глаза. Чтобы скопировать выделенный объект на новый слой, можно одновременно нажать клавиши клавиатуры «Ctrl» и «J».
В слоях мы увидим, как к фоновому слою добавился еще один. При нажатии горячих клавиш еще раз добавится еще один слой выделенного красного глаза. Мы можем, выделяя тот или иной слой, редактировать любой из них.
Кроме того, у каждого слоя свои параметры наложения, их тоже можно менять. Так гораздо легче осуществлять устранение красных глаз в «Фотошопе».
Пошаговая инструкция по замене цвета зрачка
С импортом фотографии, выделением и копированием красной части глаза мы разобрались, теперь основная загвоздка в смене цвета. Вот и дошли мы до непосредственного решения вопроса о том, как в «Фотошопе» убрать красные глаза, чтобы они были максимально правдоподобными.
- Возвращаемся к панели меню. Не забудьте проверить, чтобы выделен был слой нашего красного глаза, а не всего фона. Необходимо пройти по пути: «Изображение» -> «Коррекция» -> «Обесцветить». Таким образом мы полностью убрали красноту глаза, но зрачок получился серым и неправдоподобным.
- Далее опять переходим в пункт «Коррекция» через «Изображение». Там выбираем «Уровни». В открывшемся окне на входных значениях необходимо подправить цифры. Первую цифру оставляем 0, далее 1 меняем на более низкий диапазон, например 0,10 или 0,15. Так наш центр зрачка станет немного выпуклым благодаря оттеночной игре цветов. Последнее значение оставляем 255.
- Фотоснимок уже почти готов, хотя еще немного изменений ему не помешает.
 Нажимаем «Фильтр» на панели меню. Выбираем пункт «Другое» -> «Максимум». Подбираем радиус. В нашем случае пусть он равняется 3. Сохраняем и смотрим результат в рабочей части программы. Фотоснимок готов.
Нажимаем «Фильтр» на панели меню. Выбираем пункт «Другое» -> «Максимум». Подбираем радиус. В нашем случае пусть он равняется 3. Сохраняем и смотрим результат в рабочей части программы. Фотоснимок готов.
Сохранение фотографии с расширением .jpg
Как в «Фотошопе» убрать красные глаза, мы благополучно разобрались. Теперь необходимо сохранить фотографию в изначальном формате. Для этого нажимаем сочетание клавиш «Ctrl+Shift+S», выбираем формат JPEG или .jpg, путь к папке, куда собираемся поместить готовую фотографию, нажимаем кнопку «Ок». Так за 10 минут наши глаза превратились из демонически красных в обычные.
Источник: https://www.syl.ru/article/186139/new_prostaya-taktika-kak-v-fotoshope-ubrat-krasnyie-glaza
Как в фотошопе убрать красные глаза? Удаляем ненужный эффект с фотографии
Привет, читатель! Сегодня разберем, как удалять эффект красных глаз. Сейчас большинство фотоаппаратов уже снабжены соответствующими фильтрами, но не все. При съемке со вспышкой, на фото появляются красные пятна, которые все портят, особенно, если это портрет.
Снимать портреты нужно при хорошем свете и без вспышки, но что делать, если большинство дешевых фотоаппаратов пока не умеют бороться с законами преломления и отражения света, а большинство людей предпочитают фотографироваться много днем и ночью? Итак, у нас сегодня будет пару примеров, попутно расскажем, как можно убрать эффект с помощью работы с цветовыми каналами.
Согласитесь, что на приведенном здесь портрете красные глаза смотрятся не очень. Существует несколько способов убрать этот эффект. О них мы и поговорим. Снятие эффекта рассмотрим на примере программы фотошоп, установленной на компьютере и в онлайн режиме.
Удаляем красные глаза в Photoshop 2015-2018
Начнем с того, что в современных версиях программы уже имеется специальный инструмент, который так и называется «Красные глаза».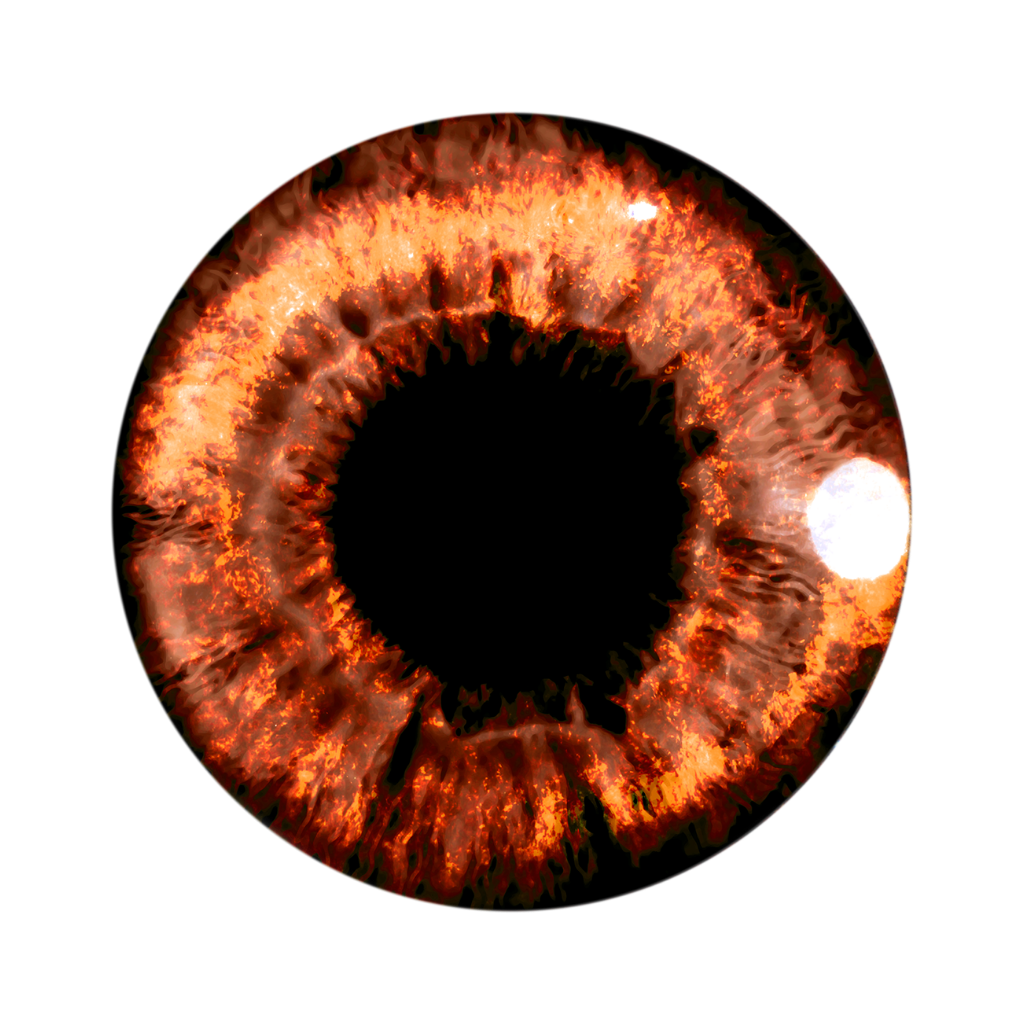 Загружаем фотографию, (не забываем сделать копию слоя!) и открываем этот инструмент.
Загружаем фотографию, (не забываем сделать копию слоя!) и открываем этот инструмент.
Курсор изменился на крестик со зрачком. Просто щелкаем по красному пятну на глазе и оно исчезнет.
Если вы не любите легких путей, то можно еще воспользоваться командой «Цветовой тон – Насыщенность» из верхнего меню «Изображение» – «Коррекция».
Начинаем с того, что инструментом лассо выделяем зрачки.
В начале редактируем один глаз, потом второй. Если при нажатой клавише Shift обвести сначала один глаз, а потом второй, то выделены будут оба. После выделения заходим «Изображение» – «Коррекция» — «Цветовой тон/насыщенность».
В появившемся окне передвигаем ползунки таким образом, пока не достигнем необходимого результата. По сути мы просто отрегулировали цвет в нужном месте.
И еще один сходный по сути вариант для профессионалов – это отредактировать цвет при помощи каналов. В программе так называется режим, с помощью которого можно регулировать цвета.
Чтобы получилась цветная фотография «смешивают» три основных цвета — красный, синий, зеленый.
Так повелось еще со времен развития цветной фотографии, когда на бумагу наносились три слоя, каждый из которых был чувствителен к одному из трех основных цветов.
Фотошоп тем и уникален, что можно эту цветовую модель регулировать в нужном сочетании с помощью цветовых каналов. Начинаем с того, что так же выделяем оба глаза ( при нажатой клавише Shift). Открываем вкладку «Каналы», где отключаем все, кроме синего цвета. Ведь глаза на фото должны быть голубые.
Оставляем этот канал подсвеченным – активным и копируем его. Далее отключаем синий, переходим на красный канал, активируем его и с помощью команды CTRL+V вставляем скопированное.
В результате на красном канале появилось выделение. То же самое делаем на зеленом канале, после чего включаем видимость всех каналов. И получаем результат:
Все очень просто.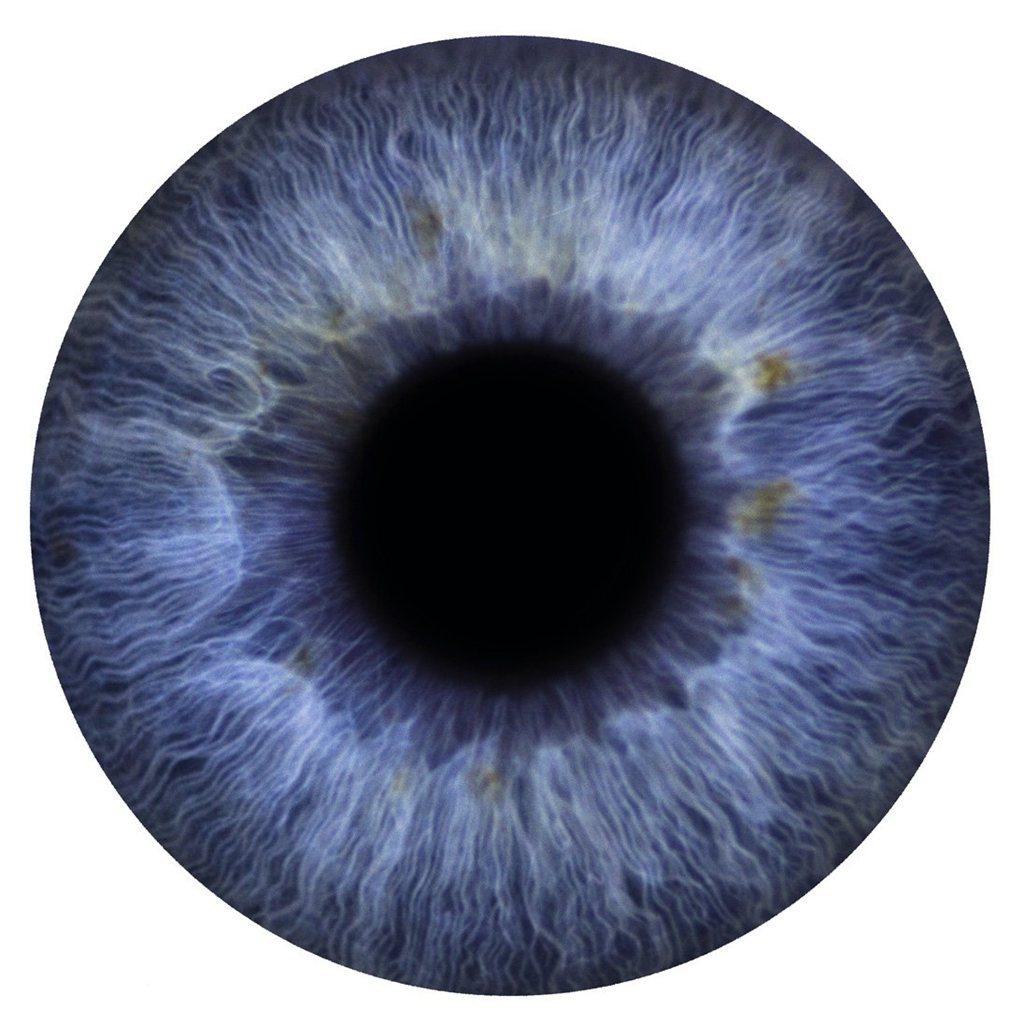 Конечно, надо потренироваться и тогда вы уловите суть. Мы взяли синий цвет и скопировали его в другие каналы, сделали замену. И получили нужный результат.
Конечно, надо потренироваться и тогда вы уловите суть. Мы взяли синий цвет и скопировали его в другие каналы, сделали замену. И получили нужный результат.
Убираем эффект красных глаз в фотошопе-онлайн
Онлайн версия предназначена для быстрой и простой обработки изображений. Набор инструментов и функций в ней несколько упрощен. Здесь мы рассмотрим удаление эффекта красных глаз для тех, кто любит пользоваться онлайн-редактором. При открытии редактора предлагается загрузить фото, что и делаем.
Далее, сбоку на панели инструментов находим значок с глазом, который и является инструментом для удаления эффекта красного глаза.
Выбираем этот инструмент. В верхней панели обнаруживаем настройку инструмента «Толерантность». Даже здесь это слово. По умолчанию здесь стоит значение 50.
Эта настройка предназначена для выбора нужных параметров. После того как выставили нужное значение (можно оставить и как есть), щелкаем по красному пятну. Оно исчезнет. Если этого не произошло или получилось не так как надо, то отменяем действие и меняем настройки в параметрах «толерантности». Получаем результат:
Как видите, сложного ничего нет. Надеюсь эта небольшая инструкция поможет вам в исправлении ваших фотографий и получении навыков работы в прогамме. Если что делаю не так — пишите в комментариях. Я люблю учится. Удачи!
Источник: https://fast-wolker.ru/kak-v-fotoshope-ubrat-krasnye-glaza.html
Как убрать крассные глаза в фотошопе с помощью программы и онлайн?
Всех вас приветствую, дорогие вы мои читатели. Сегодня я вам покажу, как убрать красные глаза в фотошопе, чтобы снова показать всему миру свои настоящие очи.
Ох, сколько же раньше было проблем с глазами терминатора на фотках. Да, такое случалось из-за вспышек. Смотришь на себя, на свою семью или друзей…блин сплошные упыри и вампиры. Осинового кола не хватает.
Знакомая ситуация? Но Слава Богу у нас есть возможность теперь это исправить.
Инструмент «Красные глаза»
Ну что, приступим? Тогда разогрейте ваши ладошки и приготовьте фотографии, где не мешало бы устранить эффект красных глаз.
- Заходим в Фотошоп и загружаем фотографию, на которой глаза получились красные. Я открыл фотографию с малышом. Такой симпатичный малышок и вампирские глаза.
- Выбираем инструмент «Красные глаза» (он находится на панели инструментов там, где по умолчанию нарисован пластырь, т.е. инструмент восстанавливающая кисть) и просто тыкаем им в центре каждого глаза левой кнопкой мыши. В подавляющем большинстве случаев этот инструмент срабатывает отлично и вам не придется больше ничего использовать.
Вот и всё. Но если таким способом у вас ничего не получилось, то есть еще несколько способов, с помощью которых вы сможете удалить эффект красных глаз (вообще способ не один). Попробуйте сами, не стесняйтесь).
Другие способы
Сразу вам скажу, что способы, представленные ниже, хуже первого способа, но все таки реденько бывали случаи, когда основной инструмент справлялся хуже, поэтому пусть эти варианты будут у вас в загашнике.
Инструмент «Затемнитель»
Выберете инструмент «Затемнитель» и нажимайте на каждом глазике, пока краснота не исчезнет. Главное выбрать подходящий размер кисти. Вы знаете как выбрать размер кисти? Для тех, кто не знает, вам нужно в режиме рисования кисти нажать правую кнопку мыши и выбрать подходящий размер. Можно методом тыка.
Правда мне этот способ не нравится. Он не позволяет сделать эту манипуляцию в должном объеме. Да, конечно можно засесть и использовать множество других инструментов, но только зачем?
Инструмента «Губка»
Выберите инструмент «Губка». Поставьте нажим — 100%, а режим — «Снизить насыщенность». После этого опять же начинайте кликать по глазам левой кнопкой мышки, пока не добьетесь нужного эффекта.
После этого опять же начинайте кликать по глазам левой кнопкой мышки, пока не добьетесь нужного эффекта.
Закрашивание зрачков
Довольно простой и интересный способ убрать красные глаза в фотошопе. Только не думайте, что мы закрасим зрачки и разбежимся. Тут кое-что интереснее.
- Возьмите инструмент Кисть и выберите черный цвет в палитре.
- Теперь, сделайте размер кисти таким, чтобы был как зрачки. Для этого нажмите правой кнопкой, а затем двигайте ползунок, пока не достините нужного размера.
- Теперь создайте новый слой, чтобы он находился выше самой фотографии и убедитесь, что вы стоите именно на нем.
- Далее, аккуратно закрашиваем красные глаза, тыкнув кистью на каждом из них. Таким образом, наши закрашенные зрачки будут находится на новом слое.
- Последним штрихом нужно будет открыть выпадающее меню «Параметры наложения» и выбрать пункт «Насыщенность». Вы заметите, как вся краснота ушла. Правда теперь сами глаза стали каким-то бледными. Но мы все исправим.
- Создаем еще один новый слой (SHIFT+ CTRL+N) и снова тыкаем на глаза черной кистью, дабы зрачочки снова закрасились. А дальше только останется подвинуть ползунок непрозрачности на свежем слое на где-нибудь на 50 процентов.
- Ну а если, вас не устраивает результат и вы считаете, что такие очи ей не подходят, то просто объедините все слои (SHIFT + CTRL + E), а затем замените цвет глаз.
Как видите, теперь краснота ушла, и взгляд не отталкивает.
Выделение зрачков
Рассмотрим еще один классный способ, который поможет нам убрать красные глаза в фотошопе. Кстати, здесь даже необязательно создавать новый слой, но замочек с фона нужно будет снять.
- Возьмите любой инструмент выделения, например «Овальную область» или «Лассо». И теперь выделите первый зрачок. Далее, зажмите клавишу SHIFT, после чего курсор должен будет смениться, добавив маленький плюс. Это нужно, чтобы можно было делать несколько выделений.
 И теперь, с зажатым шифтом, начинайте выделять второй зрачок.
И теперь, с зажатым шифтом, начинайте выделять второй зрачок. - Далее, вам нужно будет обесветить две выделенные области, которые вы создали только что. Для этого нажмите комбинцию клавиш SHIFT + CTRL + U.
- Далее, нажмие комбинацию CTRL + U, после чего вы увидите окно «Цветовой тон/насыщенность». Чтобы сделать зрачки темнее, достаточно будет подвинуть ползунок яркости левее.
- А если вас интересует какой-то конкретный цвет глаз, то поставьте галочку на режим «Тонирование», и начинайте двигать ползунок цветового тона, насыщенности и яркости пока не найдете идеальное для себя решение.
Убираем красные глаза с помощью каналов
Последним на сегодня мы рассмотрим простейштй способ, который не отнимет у вас много времени.
- Выделите зрачки точно также, как и в прошлом варианте. Новый слой при этом можно не создавать.
- Далее, перейдите во вкладку «Каналы» на панели слоев и выключите все каналы кроме синего. Для этого, на остальных каналах нажмите на глаз.
- После этого, встаньте на синий канал и нажмите CTRL + C, чтобы скопировать его. После этого, переходим на зеленый канал и жмем CTRL+V. С красным каналом поступаем точно так же.
После всех этих манипуляций вы сможете посмотреть что у вас получилось. Как видите, зрачки получились обесцвеченные. И если вам это принципиально, вы можете подобрать для них подходящий цвет. Об этом я уже рассказывал здесь.
Устраняем эффект красных глаз онлайн
Я знаю, что далеко не все могут поставить себе фотошоп, либо просто не хотят устанавливать громоздкую программу ради одной функции.
Тогда, я могу вам предложить воспользоваться одним классным сервисом, который поможет нам бесплатно убрать красные глаза онлайн.
Этот сервис по сути и есть бесплатный фотошоп онлайн, только с ограниченным количеством функций. Но главное, что нашу задачу он сможет выполнить легко.
- Зайдите на сайт online fotoshop и откройте исходныу фотографию.
- На панели инструментв выберите знакомый нам инструмент «удаление эффекта красных глаз» и тыкните левой кнопкой мыши на обоих зрачках.
- Результат не оставит себя ждать, и теперь останется только сохранить изображение, нажав в меню «Файл» — «Сохранить».
Есть еще множество способов, но думаю, что нет смысл их тут разбирать. Достаточно этих. Кстати, вспомнился мне тут один старенький анекдот практически в тему:
Ну как? Все было понятно? Надеюсь, что да. Тогда я смогу взять печеньку! Ну а если серьезно, то вначале всегда прибегайте непосредственно к инструменту «Красные глаза» и если вас не устраивает результат, то тогда прибегайте к помощи других штучек-дрючек. Попробуйте сделать всё сами на своих фотках. Вот увидите, будет интересно.
А вообще я бы все таки вам настоятельно рекомендовал бы просмотреть этот видеокурс, так как это действительно лучший курс по фотошопу для начинающих, который я встречал. Всё рассказано доступным и понятным языком, видео рассказаны четко внятно и всё по порядку и без лишней информации.
А на этом я нашу статью заканчиваю. Я действительно надеюсь, что она была вам полезна и очень хочу вас видеть на своих следующих уроках. Поэтому если вы еще не подписаны, то обязательно подпишитесь на обновления статей моего блога. До следующей статьи! Пока-пока!
С уважением, Дмитрий Костин.
Источник: https://koskomp.ru/adobe-photoshop/kak-ubrat-krasnye-glaza/
3 способа убрать красные глаза в фотошопе
Я расскажу о трех способах как убрать красные глаза в фотошопе.
Бывает так, что глаза на фотографии получаются красными и это портит фотографию. Чтобы исправить этот косяк, нужно использовать фотошоп. Фотошоп легко справляется с задачей как убрать красные глаза.
Фотошоп легко справляется с задачей как убрать красные глаза.
Возьмем для примера фотографию девушки с засвеченными красными глазами.
Способ 1. Использование инструмента Red Eye Tool (Красные глаза)
Это самый быстрый и легкий способ убрать красные глаза. Этот инструмент Red Eye Tool (Красные глаза) является стандартным инструментом в наборе фотошопа. Но не всегда этот метод может хорошо справится с задачей.
Выберите его в панели инструментов.
Просто выделите им красную область на глазе. Чтобы достичь результата иногда приходится несколько раз тщательно выделять, что и доказывает не эффективность этого инструмента на некоторых фотографиях.
После работы этим инструментом удалось убрать красные глаза.
Способ 2. Работаем с Hue/Saturation (Цветовой тон/Насыщенность)
Для начала с помощью Lasso Tool (Лассо) выделите зрачки на фотографии.
Потом примените функцию Image — Adjustments — Hue/Saturation (Изображение — Коррекция — Цветовой тон/Насыщенность)
Обесцветьте глаза Saturation (Цветовой тон) — 0 и затемните Lightness (Яркость) — 0
Примечание: если на фото глаза другого цвета, например, синего, то необходимо будет применить другие настройки. В частностии Saturation (Цветовой тон) необходимо будет сделать достаточно ярким, Hue (Цвет) выбрать синий, а также настроить Lightness (Яркость).
Получится такой результат. Как видите нам снова удалось победить засвеченные глаза.
Способ 3. Использование каналов (Channels)
Тоже неплохой способ перекрасить цвет глаз из красных в нормальный.
Для начала выделите глаза.
Откройте каналы (Channels). Отключите все каналы, оставьте только синий и перейдите на него. Нажмите CTRL+C, чтобы копировать выделенные зрачки.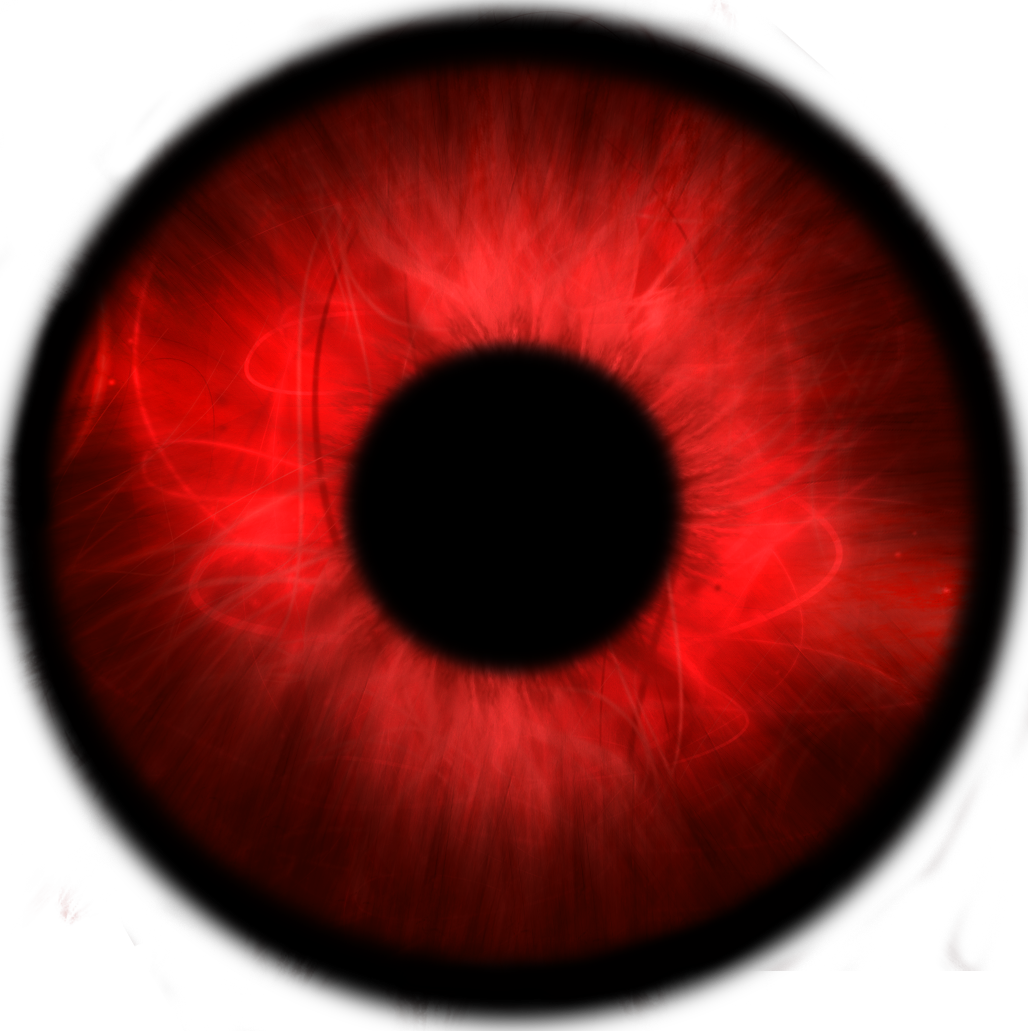
Перейдите на красный канал и нажмите CTRL+V, чтобы вставить копируемое.
Перейдите на зеленый канал и тоже вставьте, нажав CTRL+V.
Включите все остальные каналы, включая RGB.
Результат.
Способ, которым вы будете убирать красные глаза с фотографии, вам нужно выбирать исходя из фотографии с которой вы будете работать. Где то можно работать стандартными инструментами фотошопа, а где то придется поработать тщательнее и детальнее. Это три самых простых и распространенных способа.
Автор урока — Александр (специально для Pixelbox.ru)
Источник: https://pixelbox.ru/3-sposoba-ubrat-krasnye-glaza-v-fotoshope
Как в фотошопе убрать красные глаза?
Любой человек хочет, чтобы он хорошо смотрелся на фотографиях. Но иногда мы получаем эффект красных глаз на пленке или на цифровой матрице. Кто не хочет прослыть вампиром, мечтают вернуть глазам прежний естественный цвет. Это можно сделать и самостоятельно, используя мощный инструмент. Поговорим о программе «Фотошоп» от компании Adobe. Итак:
Функция, которая позволяет преодолеть проблему красных глаз на снимке так и называется «Красные глаза». Открываем фотошоп и смотрим на панель инструментов. Там вы найдете нужную нам функцию «Красные глаза». Нужно заметить, что эта функция весьма проста в своей эксплуатации.
Наведите курсор на красный значок и левой кнопкой мыши щелкните на него. Заметим, что инструмент «Красные глаза» не отличается большим набором параметров и возможностями их настройки. Там всего две опции, которые подвластны нашему управлению.
«Размер значка» и «Величина затемнения» помогут нам обработать фотографию и избавиться от ненавистных красных глаз на фото.
Вы можете поэкспериментировать с этими настройками, чтобы добиться наилучшего результата, однако, это совсем необязательно, так как инструмент весьма удачно автоматизирован. Это первый способ, который позволит убрать красные глаза.
А вот другой способ избавления от эффекта красных глаз с помощью фотошопа. Если вы неудовлетворенны своей работой после взаимодействия с опцией «Красные глаза», значит, нужно попробовать этот способ. Делаем следующее. Выберите инструмент «Кисть».
Подберите ее размер таким образом, чтобы он совпадал с размером зрачка на фотографии. Перед этим нужно создать новый слой в окне «Слои». Для того, чтобы успешно создать новый слой, нужно нажать на иконку квадратика в окне «Слои». Он находится в правом нижнем углу и имеет название «Создать новый слой».
Теперь переходим к новому слою. Нам нужно нарисовать два небольших черных кружка на месте зрачков. Снова отправляемся в окно «Слои». Там нужно выбрать стиль слоя. Найдите стили слоя в верхнем левом углу и выберите стиль «Насыщенность». После выполнения требуемых операций, нужно соединить слои.
Для этого нужно одновременно нажать клавиши Ctrl+E. Теперь все готово и можно сохранять фотографию в этом виде.
Еще один способ, который поможет вам убрать красные глаза в фотошопе на ваших фотографиях. Выделите красные зрачки любым способом. В верхнем меню выберите пункт «Изображение». Это третий слева. Из функции «Изображение» нужно выбрать опцию «Коррекция».
Ну и в «Коррекции» нужно выбрать функцию «Обесцветить». Чтобы не выполнять сложную цепочку описанных выше действий, можно просто нажать комбинацию клавиш Shift+Ctrl+U. Комбинация работает только после выделения объектов, разумеется.
Теперь нужно снять выделение, воспользовавшись комбинацией клавиш Ctrl+D.
И напоследок приведем еще один способ, который позволит вам убрать эффект красных глаз на ваших снимках в фотошопе. Найдите на панели инструментов опцию «Затемнитель». Можно ориентироваться по ячейкам. В одной ячейке с затемнителем находятся «Губка» и «Осветлитель».
Включив инструмент, вы заметите, что он обладает двумя настройками. «Диапазон» и «Экспозиция».
Первая настройка подсказывает программе с какими частями изображения нужно работать. Выделяют «Диапазон тени», «Диапазон. Средняя зона» и «Диапазон света». «Экспозиция» влияет на силу нажатия инструмента.
С помощью мыши нужно затемнить зрачки. Чем больше значение «Экспозиции», тем сильнее будут затемняться зрачки. Интересный момент в том, что инструмент «Осветлитель» работает по тому же принципу, но в обратную сторону.
Если вам кажется, что часть фотографии слишком темна, то можно попробовать осветлить ее с помощью «Осветлителя».
Без сомнения, фотошоп — это мощное средство обработки изображений на компьютере. Чтобы его освоить полностью, понадобится не один год. Все в ваших силах, дорогой читатель.
Источник: https://elhow.ru/programmnoe-obespechenie/fotoshop-adobe-ph/obrabotka-foto/kak-v-fotoshope-ubrat-krasnye-glaza
Как убрать эффект красных глаз с помощью Adobe Photoshop?
Любительские фотографии часто имеют один заметный изъян – «красные глаза». Возникает он в результате того, что зрачок не успевает среагировать на вспышку и сузиться. В таком случае свет освещает глазное дно, наполненное кровеносными сосудами, и тогда на фотографии появляется круглое красное пятно.
У животных красные глаза на фото бывают разве что у альбиносов, радужная оболочка которых и так имеет бордовый оттенок. Чаще же всего домашние питомцы поражают хозяев яркими жёлтыми светящимися глазами. Это выглядит так, словно из глаза светит лазерная указка, а любимый пушистик напоминает потустороннее чудовище.
На этом уроке мы подробно рассмотрим несколько способов убрать с фотографии эффект красных глаз. Это не сложно и вполне доступно всем, у кого установлен Adobe Photoshop.
Инструмент Красные глаза
Это самый простой способ решить проблему с игрой цвета. Инструмент находится на левой панели, как правило, рядом с «Восстанавливающей кистью». У него есть две настройки: Размер зрачка и Величина затемнения. Они регулируются бегунками на верхней панели.
Они регулируются бегунками на верхней панели.
Сначала необходимо выбрать инструмент Красные глаза на панели слева. Курсор приобретёт вид характерного крестика. Центром этого крестика нужно нажать на зрачок, и он изменит свой цвет на черный. При этом мы получим не просто черный кружок, а три кружка, наложенные друг на друга: темно-серый, черный, и белый – изображающий блик. Величина черного кружка относительно серого задаётся параметром «размер зрачка», а «величина затемнения» определяет насыщенность цвета. На скриншоте ниже демонстрируется результат применения инструмента с различными настройками.
Данный способ можно использовать, если на фото глаза человека или животного освещены равномерно, и они действительно красные.
Удаление эффекта красных глаз при помощи кисти
Если на глаза падает тень, то зрачок окажется окрашен неравномерно. Инструмент «Красные глаза» не сможет этого передать. В таком случае лучше использовать Кисть. Найти этот инструмент на панели не сложно.
Кисть является универсальным инструментом со множеством настроек, но далеко не все они понадобятся для исправления цвета глаз.
Приблизьте изображение с помощью лупы (инструмент Масштаб):
Либо воспользуйтесь бегунком на панели Навигатор (справа). Если панель не отображается, её можно вывести во вкладке Окно.
Лупа может увеличивать изображение (в этом случае внутри курсора отобразится плюсик) или уменьшать его (тогда будет минус) при нажатой клавише Alt. Это никак не влияет на реальный размер фотографии. Увеличение и уменьшение регулируется бегунком на панели Навигатор.
Далее в настройках инструмента Кисть выберите такой ее размер, который полностью закрывает зрачок (путём примерки). Установите жесткость близкую к 100% и непрозрачность 100%. Выберите режим наложения Цветность из выпадающего меню.
Цвет кисти задаётся снизу левой панели. На скриншоте выше установлен белый цвет. Перемещая кружочек по цветовому полю мыши вниз, выберите черный. Новый цвет отобразится в квадрате над предыдущим.
Нажмите кистью точно в центр зрачка. Вуаля!
Не удивляйтесь, если зрачки окажутся на фото разного размера. Так бывает почти всегда. Просто необходимо немного увеличить или уменьшить размер кисти для второго глаза.
Выделение зрачка при помощи инструмента Лассо
Если зрачок на фотографии не является идеально круглым, как на фото этого котенка, придётся потрудиться дольше.
Выберите на левой панели инструмент Лассо и аккуратно выделите оба глаза. Чтобы два выделения сохранялись на фото одновременно, установите опцию + на верхней панели.
Очень важно выделить красные глаза аккуратно, так, чтобы ни одного красного пикселя не осталось за границей выделения. Для этого максимально увеличьте изображение.
Закрасьте выделенные области кистью с настройками, указанными ранее. Результат будет таким:
Зрачки оказались слишком светлыми. Не беда!
Откройте вкладку Изображение и выберите инструмент Яркость/Контрастность.
Не снимайте выделение! Уберите яркость на минимум. Зрачки станут чёрными, но не равномерно, а с сохранением бликов. То, что нужно!
Обработка красного цвета на панели Насыщенности
Третий способ используется для самых сложных случаев. На фото вы видите кота со светящимися глазами.
Ситуация усугубляется тем, что блики на фотографии распространились далеко за пределы зрачков и вообще глаз, окрасив даже шерсть вокруг. Здесь придётся проявить смекалку и использовать больше инструментов.
Выделите один зрачок с помощью круглого выделения. Откройте вкладку Изображение → Коррекция → Цветовой тон/Насыщенность.
Установите яркость и насыщенность на минимум. Нажмите OK.
Нажмите OK.
Может случиться так, что где-то по краям останется немного красного. Потому лучше выделить зрачок немного больше, чем на фото.
С помощью кисти поставьте в нужном месте цветовой блик. Это может быть просто белая точка или же несколько точек разного диаметра и степени прозрачности.
Обычно этих действий вполне достаточно. В случае с нашим котиком придется потрудиться ещё, потому что вокруг глаза остался светлый ареол, и это выглядит странно. На помощь снова придёт Цветовой тон/Насыщенность.
Выделите область, пострадавшую от бликов. Установите флажок Тонирование. Перемещая ползунки, добейтесь того, чтобы цвет выделенной области не отличался от окружающего фона. В итоге получится вот такая фотография кота:
Данный инструмент фотошопа является многофункциональным. С его помощью можно сделать себе морской загар или поменять на фото цвет одежды. Кстати, почему бы не вернуть глазам животного реальный цвет, отличный от чёрного и серого? Как на вот этом фото:
Как создать эффект жуткого глаза
Из этой статьи вы узнаете, как создать эффект жуткого глаза. Для этого мы будем использовать режимы смешивания и некоторые корректирующие слои.
Это окончательное изображение, которое мы будем создавать:
Программное обеспечение: Adobe Photoshop CS3
Откройте файл «Глаз» (“Eye”). Как вы видите, это фото уже достаточно пугающее и выразительное, но мы сделаем его еще более жутким и красочным:
Создайте новый слой (Ctrl + Shift + Alt + N) и измените его режим смешивания на «Осветление основы». Установите белый в качестве цвета переднего плана (для этого нажмите D и X) и выберите стандартную круглую мягкую кисть. Уменьшите ее размер до 3 пикселей, а непрозрачность до 10% и нарисуйте несколько неровных линий вокруг зрачка:
Создайте новый слой (Ctrl + Shift + Alt + N) и измените режим смешивания на «Осветление основы». Той же круглой кистью нарисуйте несколько линий, радиально удаляющихся от зрачка, как показано на рисунке ниже:
Создайте новый слой и измените его режим смешивания на «Перекрытие». Выберите темно-зеленоватый цвет (#07180e) и закрасьте края роговицы той же кистью, которую использовали в предыдущем шаге. После этого белой кистью закрасьте область между линиями, созданными в шаге 3, и зрачком.
Выберите темно-зеленоватый цвет (#07180e) и закрасьте края роговицы той же кистью, которую использовали в предыдущем шаге. После этого белой кистью закрасьте область между линиями, созданными в шаге 3, и зрачком.
Это придаст глазам дополнительную контрастность и акцентирует внимание на средней части глаза:
Создайте новый корректирующий слой «Цветовой тон / Насыщенность» (Слой> Новый корректирующий слой> Цветовой тон / Насыщенность) и примените настройки, приведенные на рисунке ниже, чтобы изменить оттенок в сторону насыщенного желтого. Измените режим смешивания слоя «Цветовой тон / Насыщенность» на «Осветление основы»:
Теперь нажмите D, чтобы установить раскладку цветов текста и фона по умолчанию. Нажмите на маску слоя «Цветовой тон / Насыщенность» и залейте ее черным цветом. Белой круглой мягкой кистью с непрозрачностью 50% закрасьте области маски слоя, которые показаны на рисунке ниже. В этих областях мы проявим эффект:
Создайте еще один корректирующий слой «Цветовой тон / Насыщенность» и измените для него режим смешивания на «Жесткий свет». Залейте маску этого слоя черным цветом и белой кистью закрасьте область вокруг зрачка, чтобы увеличить контрастность и интенсивность цвета на этом участке:
Выберите в палитре инструмент «Овальная область» и создайте круглое выделение вокруг радужной оболочки, как показано на рисунке ниже:
Создайте новый слой и круглой мягкой кистью с непрозрачностью 40% зарисуйте черным цветом тонкую область по краю радужной оболочки, впритык к контуру выделения. Это создаст четкий контур радужной оболочки и сделает глаза более выразительными. Если у вас эффект получился слишком тонким, продублируйте слой еще раз, нажав Ctrl + J:
Создайте новый слой корректирующий слой «Цветовой тон/ Насыщенность» (Слой> Новый корректирующий слой> Цветовой тон / Насыщенность) и задайте для «Цветового тона» значение +83, для «Насыщенности» — +23.
Залейте маску слоя черным цветом. Затем круглой мягкой кистью с непрозрачностью 50% закрасьте области маски по краям радужной оболочки белым цветом, чтобы проявить эффект. Как видите, мы только что создали пугающий зеленоватый эффект, который выглядит очень здорово:
Как видите, мы только что создали пугающий зеленоватый эффект, который выглядит очень здорово:
Создайте корректирующий слой «Карта градиента» (Слой> Новый корректирующий слой> Карта градиента) и используйте настройки, приведенные на рисунке ниже. Измените режим смешивания этого корректирующего слоя на «Мягкий свет», чтобы гармонизировать все цвета сцены и увеличить контрастность:
Но какие же это будут жуткие глаза без красных прожилок? Это было бы не слишком страшно! Создайте новый слой (Ctrl + Shift + Alt + N) и выберите стандартную кисть-мелок. Уменьшите размер кисти до 1 пикселя и непрозрачность до 80% и нарисуйте красные прожилки на белке глаза, как показано на рисунке ниже:
Глаз уже выглядит неплохо, но есть еще пара настроек, которые сделают его еще более пугающим. Нажав Ctrl + Shift + Alt + E, создайте новый слой из всех видимых слоев и примените для него эффект резкости (Фильтр> Резкость> Маска нерезкости) со следующими настройками: Размер — 130%, Радиус — 1,9 пикселя, Порог — 0:
Добавьте маску к слою резкости (Слой> Маска слоя> Скрыть все). Таким образом эффект резкости полностью исчезнет (черные области маски полностью скрывают соответствующую область слоя).
Выберите круглую мягкую кистью и установите для нее непрозрачность 100%. Зарисуйте белым цветом область маски слоя в центре глаза (радужная оболочка и белок), чтобы проявить эффект резкости только в этой области и таким образом акцентировать на ней внимание.
Еще один эффект и все будет готово (кстати, этот эффект, который называется виньеткой, может применяться для всех сцен, создаваемых в Photoshop, чтобы акцентировать внимание к центру рисунка).
Создайте новый слой и измените его режим смешивания на «Умножение» (этот режим скрывает все яркие цвета и показывает только темные). Затем круглой мягкой кистью с непрозрачностью 80% зарисуйте края, не затрагивая центр. Посмотрите, как это сделал я:
Данная публикация является переводом статьи «Create an Eerie Eye Photo Manipulation in Photoshop» , подготовленная редакцией проекта.
Как нарисовать реалистичный глаз в Фотошоп
В этом уроке я покажу вам, как нарисовать реалистичный глаз с помощью инструментов Фотошоп. Вот, что мы получим в конце урока:
Шаг 1.
Начнем с создания нового файла (1000х1000 пикс). Залейте задний фон однотонным светло-серым цветом (почти белым). После этого создайте новый слой, затем выберите Круглое выделение, нарисуйте выделение так, как показано ниже.
Шаг 2.
После этого выбираем цвет глаза, который мы будем рисовать (зеленый, голубой, карий). Залейте круг этим цветом. После этого создайте новый слой и нарисуйте черный зрачок.
Шаг 3.
Используйте Инструмент Палец, чтобы создать разводы от центра к краям зрачка. Мой результат показан ниже.
Шаг 4.
Создайте новый слой, на нем новое круглое выделение. Залейте это выделение белым цветом.
Шаг 5.
Перейдите в Фильтр-Шум-Добавить шум. Все настройки вы можете увидеть ниже.
Шаг 6.
Теперь добавим другой фильтр. Перейдите в Фильтр-Размытие-Радиальное размытие. Используем опции “Наилучшее” и “Линейное”. Количество устанавливаем близко к 100. Вот результат:
Шаг 7.
Установим режим наложения слоя на Перекрытие или Экран. Или любой другой, который вам понравится. Затем я добавил Фильтр Пластика (Shif+Ctrl+X). При помощи этого фильтра нужно внести немного неровностей. Результат можете увидеть ниже:
Шаг 8.
Дублируйте слой со зрачком. Перейдите в Изображение-Коррекция-Цветовой тон/Насыщенность. Или просто нажмите Ctrl+U. Настройки показаны ниже.
Шаг 9.
На этом слое нужно добавить еще больше неровностей, самое время рисовать тонкой кистью вручную для достижения такого результата:
Шаг 10.
Копируем этот слой, изменим режим наложения слоя на Перекрытие. Наш результат.
Шаг 11.
Создав новый слой, вы можете нарисовать отражение от окна:
Шаг 12.
Дублируйте слой, чтобы снова изменить цвет.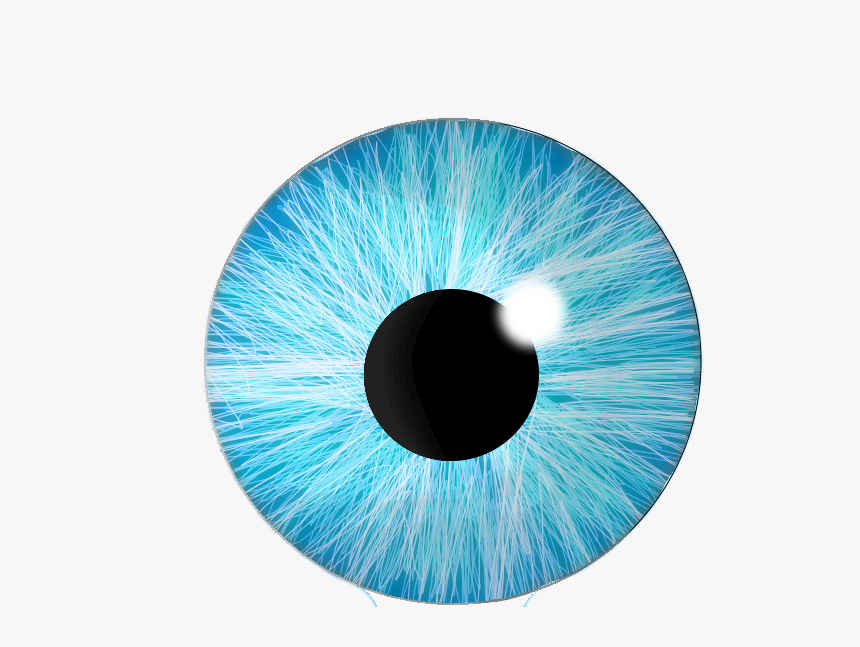 Нажмите Ctrl+U. Сделаем цвет более оранжевым или коричневым. Измените режим наложения, чтобы достичь нужного нам результата. Немного сместите слой с помощью Трансформирования. Вот мой результат:
Нажмите Ctrl+U. Сделаем цвет более оранжевым или коричневым. Измените режим наложения, чтобы достичь нужного нам результата. Немного сместите слой с помощью Трансформирования. Вот мой результат:
Шаг 13.
Сделаем радужную оболочку глаза более мягкой. Для этого перейдем в Фильтр-Размытие-Размытие по Гауссу. Выберите не слишком большое значение. Я выбрал 6.
Шаг 14
Чтобы затемнить и отделить радужную оболочку, используем Тень с показателем “Смещение=0”, и небольшое значение “Размаха”. Понравившееся вам значение, которое вы найдете в “Размер”. Экспериментируйте! Меняем “Режим наложения”, чтобы достичь лучшего эффекта. Я использовал также и “Внешнее свечение”, чтобы закрепить тени, как показано:
Шаг 15
Выберите слои, где вы нарисовали радиальные волны (линии разных цветов от зрачка) и примените Тень так, чтобы линии приобрели объем:
Шаг 16
Чтобы немного рандомизоровать изображение, выберете белый цвет, как фон и черный цвет для переднего плана. Примените фильтр “Рендеринг > Облака”. Размойте границу, применяя фильтр Размытие по Гауссу несколько раз:
Шаг 17
Добавим еще деталей к слоям, в которых мы работали с неровностями. Создаем круглое выделение и переходим Редактирование > Обводка . Выставляем высокое значение обводки (12, 14 ). Получаем примерно следующий результат:
Шаг 18
Снова используйте эффект размытия по Гауссу с высоким значением, по образцу ниже:
Шаг 19
Изменяем размеры слоя к центру радужной оболочки, добавляя определенную глубину в центральной области:
Шаг 20
Теперь, начнем создавать кровеносные сосуды. Для этого, создаем новый слой и выбираем красно-оранжевый цвет. Возьмем очень тонкую кисть и нарисуем тонкие волнистые линии от центра к краям
Шаг 21
Создайте новый слой и добавьте более крупные вены
Шаг 22
Создайте еще один слой и добавьте красную кайму, как показано ниже:
Шаг 23
Создаем еще один слой, на котором будем рисовать очень маленькие капилляры, создавая области окраски между радужной оболочкой и областями белого цвета.

Шаг 24
Вот “финальная” версия (не беспокойтесь о красных частях. Они практически исчезнут с общей картины):
Шаг 25
Здесь образец вблизи, чтобы увидеть детали более подробно:
Ссылка на оригинал урока.
2170 Просмотрело
Удаление эффекта красных глаз в Adobe Photoshop
2 — 2011Софья Скрылина, преподаватель информационных технологий, г.Санкт-Петербург
При недостаточном освещении в момент съемки очень часто приходится использовать вспышку. Если объектами съемки являются люди или животные, то в темноте их зрачки расширяются и отражают вспышку фотоаппарата. Появившееся отражение называется эффектом красных глаз. Более того, помимо красных могут возникать зеленые, синие или белые блики. При коррекции данного эффекта необходимо помнить следующее: появившийся блик отражает зрачок глаза, а зрачок должен быть черного или темного цвета. Поэтому в ходе коррекции требуется заменить светлые пикселы блика (красные, зеленые, синие или белые) на темные или черные пикселы зрачка. В данной статье мы рассмотрим различный инструментарий программы Photoshop для удаления эффекта красных глаз в зависимости от цвета возникшего блика.
Первые инструменты из программы Photoshop, приходящие на ум, которые можно использовать для коррекции, — это Карандаш (Pencil) и Кисть (Brush). Ими можно просто закрасить блик. Но для устранения эффекта красных глаз они не слишком подходят, потому что осуществляют довольно грубую замену — зрачок кажется нарисованным и неестественным. Лучше применять другие инструменты.
Удаление красного блика
Для удаления красного блика используется инструмент Красные глаза (Red Eye), который активируется клавишей «J» или многократным нажатием комбинации клавиш Shift+J в случае выбора другого инструмента из группы.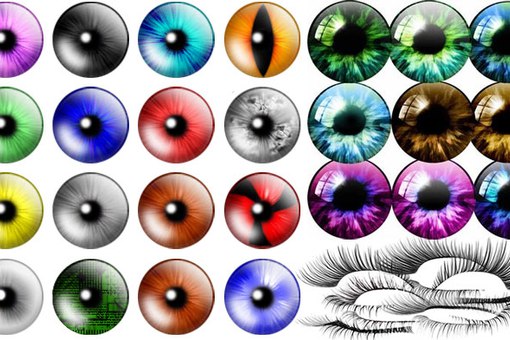
Панель свойств данного инструмента содержит всего два параметра:
- Размер зрачка (Pupil Size) — определяет размер области, которую будет обрабатывать инструмент;
- в текстовом поле Величина затемнения (Darken Amount) настраивается уровень затемнения красного пятна.
Для применения инструмента необходимо просто щелкнуть по пятну. Если не удалось добиться требуемого эффекта, нужно отменить коррекцию и произвести щелчок с другими настройками. На рис. 1 представлен результат использования данного инструмента со следующими настройками:
- Размер зрачка (Pupil Size) — 80%;
- Величина затемнения (Darken Amount) — 30%.
Рис. 1. Исходное изображение девушки с красными бликами в глазах (слева) и результат применения инструмента Красные глаза
Удаление синего или зеленого блика
Если цвет отражения от вспышки отличен от красного, то инструмент Красные глаза (Red Eye) не сработает. Вместо него необходимо использовать инструменты Губка (Sponge) и Затемнитель (Burn), которые находятся в одной группе и вызываются клавишей «O». Для перехода между ними применяется комбинация клавиш Shift+O. Первым инструментом блик обесцвечивается, а вторым — затемняется.
Данные инструменты работают по одному принципу: чем больше инструмент применяется, то есть чем чаще вы отпускаете и нажимаете кнопку мыши, тем сильнее выражается его действие. Если за одно нажатие мыши вы не достигли требуемого результата, пройдитесь по этому месту еще раз.
Для обесцвечивания цветного блика в настройках инструмента Губка (Sponge) необходимо установить режим Снизить насыщенность (Desaturate). Интенсивность действия инструмента, задаваемую параметром Нажим (Flow), можно оставить заданной по умолчанию 100%. Обработку зрачка лучше выполнять при увеличенном масштабе, установив предварительно размер кисти. На рис. 2а представлено исходное изображение кошки, снятое с помощью вспышки. Как видите, блик получился зеленого цвета.
На рис. 2а представлено исходное изображение кошки, снятое с помощью вспышки. Как видите, блик получился зеленого цвета.
a b c
Рис. 2. Изображение кошки: а — исходное, с зелеными бликами в глазах; б — после применения инструмента Губка, в — после использования инструмента Затемнитель
На рис. 2б показан результат обработки зрачков инструментом Губка (Sponge), выполнялась двукратная обработка.
По причине того, что зрачки получились серого цвета, в настройках инструмента Затемнитель (Burn) необходимо указать область действия инструмента Средние тона (Midtones), выбрав этот пункт из списка Диапазон (Range) на панели свойств инструмента. Остальные параметры можно оставить заданными по умолчанию. На рис. 2в представлен результат трехкратной обработки зрачков данным инструментом.
Удаление белого или очень яркого блика
Для удаления белого блика необходимо уменьшить его яркость. Инструмент Затемнитель (Burn) в данном случае не поможет — величина яркости очень велика для него. Воспользуйтесь диалоговым окном Цветовой тон/Насыщенность (Hue/Saturation), которое вызывается комбинацией клавиш Ctrl+U (в Mac OS — Command+U).
Примечание. Данное окно является универсальным инструментом для устранения эффекта красных глаз. Им можно пользоваться для удаления как красного или зеленого, так и белого блика.
На рис. 3а приведен пример изображения кошек с очень яркими зрачками желтого цвета.
a
b
Рис. 3. Исходное изображение кошек с очень яркими бликами в глазах (а) и результат выделения зрачков и модификации границ областей выделения (б)
Перед использованием вышеупомянутого окна необходимо выделить зрачки. Для этого можно воспользоваться, например, прямолинейным лассо. Чтобы смягчить границы области выделения, следует растушевать их в окне растушевки хотя бы на 1 пиксел. Данное окно вызывается комбинацией клавиш Shift+F6. Но в этом случае после затемнения вдоль контура зрачка возникнет светлая граница. Поэтому перед применением инструмента цветокоррекции область выделения также необходимо увеличить на 1 пиксел, выполнив команду Выделение (Select) -> Модификация (Modify) -> Расширить (Extract). Результат показан на рис. 3б.
Данное окно вызывается комбинацией клавиш Shift+F6. Но в этом случае после затемнения вдоль контура зрачка возникнет светлая граница. Поэтому перед применением инструмента цветокоррекции область выделения также необходимо увеличить на 1 пиксел, выполнив команду Выделение (Select) -> Модификация (Modify) -> Расширить (Extract). Результат показан на рис. 3б.
В диалоговом окне Цветовой тон/Насыщенность (Hue/Saturation) необходимо сместить влево два ползунка — Насыщенность (Saturation) и Яркость (Lightness). Для первого параметра следует задать минимальное значение, сместив ползунок в крайнее левое положение, а значение второго параметра определяется опытным путем (рис. 4). Например, для зрачков кошки, которая находится слева, использовалось значение – 80, а для кошки справа было задано значение –70 (рис. 5а).
Рис. 4. Настройки диалогового окна Цветовой тон/Насыщенность
В случае с кошкой, расположенной справа, блик получился настолько ярким, что отражение от вспышки вышло за пределы зрачка и попало на верхнюю часть радужной оболочки. Этот дефект легко удаляется штампом или восстанавливающей кистью. Итоговое изображение приведено на рис. 5б.
a
b
Рис. 5. Результат применения диалогового окна Цветовой тон/Насыщенность (а) и итоговый результат удаления ярких бликов (б)
Не забывайте, что помимо инструментов Photoshop можно осуществлять настройку фотокамеры на автоматическое удаление эффекта красных глаз в момент съемки. В этом случае цветных бликов будет возникать гораздо меньше, что избавит вас от коррекции значительной части создаваемых снимков.
КомпьюАрт 2’2011
3 шага Photoshop к глазам, которые POP
Вот как сделать глаза POP в три этапа с помощью Photoshop.
1. Дублируйте фоновый слой и назовите его «Natalie’s Eye Pop» (конечно).
2. Выберите инструмент Dodge Tool и осветите радужную оболочку.
Держитесь подальше от тонкого, темного периметра радужной оболочки и зрачка.
Обычно я настраиваю инструмент следующим образом:
- Размер кисти: Зависит от размера глаза.
- Жесткость кисти: 10%
- Диапазон: средние тона
- Экспозиция: 20%
3. Выберите инструмент затемнения и затемните периметр радужки и зрачка. *
Я обычно выставляю инструмент так:
- Размер кисти: Зависит от размера глаза.
- Жесткость кисти: 5-10%
- Кисть: тени
- Воздействие: не более 15%
* Вы также можете немного удлинить ресницы, изменив размер кисти примерно до 5 пикселей и проведя инструментом затемнения по длине ресниц.Я редко делаю это, но это может добавить драматичности модным фотографиям.
Вот и все. Это действительно так же просто, как 1, 2, 3!
Прежде чем мы завершим этот небольшой урок, я хотел бы вкратце рассказать о наталийзме в отношении постобработки. Это называется наталиизмом по какой-то причине: это МОЕ мнение и мое личное мнение, но вы можете принять это или оставить, как вам нравится.
Натали Говорит: «Меньше почти всегда больше при постобработке.”
Когда я впервые начал использовать Photoshop в своем рабочем процессе, я был ОРЕХОМ. Я сходил с ума от каждого эффекта, который мог собрать для цифрового улучшения своих изображений. Мне не потребовалось много времени, чтобы отступить и начать работать над тем, чтобы мои фотографии выглядели более естественно.
По большей части я задаю себе этот вопрос каждый раз, когда обрабатываю фотографию: «Будет ли этот эффект хорошо выглядеть через десять лет? «Если ответ отрицательный, и вы хотите изображение, которое выдержит испытание временем, что ж, тогда немного отступите.Если ответ отрицательный, и вы хотите изображение, которое смело стоит здесь и сейчас, то непременно продолжайте катиться.
Удачной съемки!
Увеличьте глаза в Photoshop с помощью этих 3 простых шагов
Большинство фотографов согласятся, что глаза — основная часть любого портрета, поэтому стоит внести несколько тонких улучшений, чтобы придать им дополнительный блеск. Здесь мы сосредоточимся на основах улучшения глаз, но если вы хотите пойти дальше, вы можете сделать гораздо больше с Photoshop CS6 (и предыдущими версиями) — изменить цвет, добавить блики, нанести макияж, даже сделать их больше.
Глаз можно представить как набор из четырех элементов: зрачка, радужной оболочки, белила и ресниц. Для каждого элемента требуется свой набор инструментов. Мы хотим усилить тона радужной оболочки, затемнить зрачок и ободок радужной оболочки, осветлить белые и заострить ресницы. Здесь важна тонкость, поэтому не бойтесь понижать непрозрачность слоя любого эффекта, чтобы смягчить его.
01. Увеличить контраст
НАЖМИТЕ ДЛЯ УВЕЛИЧЕНИЯОткройте файл «eyes_before.jpg», затем щелкните значок «Создать корректирующий слой» в нижней части панели слоев и выберите «Кривые».Сделайте S-образную кривую, как показано, чтобы увеличить контраст, затем нажмите Cmd / Ctrl + I, чтобы инвертировать маску слоя. Затем возьмите инструмент «Кисть» и закрасьте глаза белым цветом.
02. Dodge and Burn
НАЖМИТЕ ДЛЯ УВЕЛИЧЕНИЯУдерживая нажатой клавишу Alt, щелкните значок «Создать новый слой» в нижней части панели слоев. В поле «Новый слой» назовите слой «Dodge Burn», выберите «Mode: Overlay» и установите флажок «Fill with Overlay-Neutral color». Возьмите инструмент Dodge, установите Range: Midtones, Exposure 20% и закрасьте радужную оболочку.
03. Заострите ресницы
НАЖМИТЕ ДЛЯ УВЕЛИЧЕНИЯ Переключитесь на инструмент Burn, установите Range: Midtones, Exposure 20%, затем закрасьте, чтобы затемнить зрачок, край радужной оболочки и ресницы. Затем создайте новый слой и возьмите инструмент «Резкость». Установите флажок «Образец всех слоев» на панели параметров и установите для параметра «Сила» значение 20, затем закрасьте ресницы, чтобы выборочно их резкость. Вот и все! И мы надеемся, что эти советы пригодятся в будущих проектах.
Вот и все! И мы надеемся, что эти советы пригодятся в будущих проектах.
Это руководство впервые появилось в журнале Practical Photoshop, журнале номер один для любителей фотографии и редактирования изображений.Если вы ищете советы по цифровой фотолаборатории или хотите проявить творческий подход, вам обязательно стоит это проверить!
А теперь ознакомьтесь с нашим огромным списком из 101 руководств по Photoshop !
Как осветлить глаза в Photoshop
Этот урок Photoshop предназначен для того, чтобы осветлить глаза людей и сделать их яркими на портретах. Глаза олицетворяют душу человека. Они рассказывают нашу историю и способны волшебным образом передать зрителю наши эмоции.Хорошие фотографы знают, как важно уметь запечатлеть внутренние чувства людей через их глаза, поэтому они всегда стремятся выделить глаза, полностью сфокусировав их. Хотя мы, люди, привыкли смотреть в глаза людям, общаясь с ними, в фотографии это не всегда работает одинаково. Иногда в картинке и других вещах слишком много отвлекающих факторов, на которые мы даже не замечаем в повседневной жизни. Как бы то ни было, эти отвлекающие факторы уводят нас от реальной истории предмета, теряя нас в незначительных деталях.
К счастью, в Photoshop есть несколько простых приемов, которые могут помочь вернуть внимание зрителя к глазам объекта. В этом кратком руководстве я покажу вам, как сделать глаза объекта ярче и сделать их более яркими.
NIKON D700 @ 38 мм, ISO 640, 1/100, f / 7.1Вот как я это делаю:
- Откройте изображение в Photoshop. Если вы находитесь в Lightroom, просто щелкните изображение правой кнопкой мыши и выберите «Редактировать в» -> «Редактировать в Adobe Photoshop».
- Щелкните правой кнопкой мыши фоновый слой и выберите «Дублировать слой».
- Выберите только что созданный слой «Фоновая копия» и в раскрывающемся меню прямо над ним выберите «Экран» .
 На этом этапе ваше изображение должно выглядеть очень переэкспонированным. Не волнуйтесь, мы только создаем слой для работы.
На этом этапе ваше изображение должно выглядеть очень переэкспонированным. Не волнуйтесь, мы только создаем слой для работы. - Удерживая нажатой клавишу ALT на клавиатуре, щелкните левой кнопкой мыши «Добавить векторную маску» .
- Ваше изображение должно вернуться к своему исходному виду, и теперь вы должны увидеть черную панель на слое «Фоновая копия».
- Выберите кисть и убедитесь, что выбран чистый белый цвет.
- Увеличьте изображение и аккуратно закрасьте белки глаз. Также можно слегка раскрасить глазные яблоки, чтобы придать им дополнительную искорку.
- При 100% непрозрачности ваше изображение должно выглядеть как на изображении ниже.
- Очевидно, вы не хотите, чтобы глаза так сияли.Итак, уменьшите непрозрачность слоя до меньшего числа. Я обычно останавливаюсь между 30% и 40%, в зависимости от картинки. Не перестарайся!
- Как только вы закончите с непрозрачностью, нажмите CTRL + E , чтобы объединить слои.
Нет необходимости давать имя новому слою. Оставьте копию слоя 1 и нажмите OK .
Вот взгляды «до» и «после» — щелкните, чтобы открыть более крупную версию, затем щелкните «Назад» / «Далее» для сравнения.
3 способа исправить эффект красных глаз в Photoshop: macProVideo.com
Пришло время избавить ваши фотографии от этой отметины элементов дьявола / вампира.Используя Photoshop, Элейн Эшберн демонстрирует три способа убрать когда-либо неприятный эффект красных глаз с ваших драгоценных снимков.
Все мы знаем, что существует множество способов получить эффект «красных глаз»: недостаток сна, слишком много сна или вспышка фотоаппарата, попадающая в сетчатку глаза человека на вашем снимке; но знаете ли вы, что есть столько же способов избавиться от него с помощью Photoshop?
До CS2 не было встроенной функции коррекции эффекта «красных глаз», поэтому мы, старожилы Photoshop, знаем все уловки из книги.
Мой проверенный и верный метод
Откройте фотографию, которую хотите изменить. Мы будем использовать моего друга Мо, у которого всегда появляются красные глаза.
Мы будем использовать моего друга Мо, у которого всегда появляются красные глаза.
Дважды щелкните фоновый слой в палитре слоев (справа), чтобы превратить его в слой (Изображение 1). Скажи «ОК. Теперь мы хотим продублировать этот слой, поэтому «˜option» — перетащите его над собой в палитре слоев или перейдите в меню вверху к «˜Image» и в раскрывающемся меню перейдите к «˜Duplicate». (Изображение 2) Он спросит, хотите ли вы дублировать изображение, поэтому нажмите «ОК». (Изображение 3)
Изображения 1, 2 и 3.
Чтобы вручную устранить эффект красных глаз, нам нужно превратить этот слой в черно-белое изображение.Для этого перейдите в меню Image> Adjustments> Desaturate . (Изображение 4) Теперь у вас есть черно-белое изображение в качестве верхнего слоя. (Изображение 5) Нам нужно сделать это темнее, чтобы у нас был красивый темный зрачок. Для этого вернитесь к Image> Adjustments и прокрутите вниз до Curves. (Изображение 6) Откроется диалоговое окно. Потяните кривую вниз и вправо, пока зрачок не окажется на темной стороне, затем скажите «ОК». (Изображение 7). Теперь продублируйте этот слой, как вы делали раньше, чтобы у нас был темный зрачок для каждого глаза (Option-перетаскивание).
Изображения 4, 5, 6 и 7.
Лучше всего работать с большими объектами, такими как зрачки, поэтому увеличьте изображение и с помощью инструмента выделения круга нарисуйте круг над зрачком. (Изображение 8). Теперь мы просто хотим сохранить эту часть, поэтому перейдите в верхнее меню к «˜Select», затем прокрутите вниз до «˜Inverse» и, используя кнопку удаления на клавиатуре (или клавиатуре), нажмите удалить . Выключите слой под ним, чтобы вы могли видеть своего нового ученика. У вас, наверное, остался небольшой ореол красного цвета, да.(Изображение 9).
Изображения 8 и 9.
Чтобы избавиться от этого, давайте добавим небольшое размытие по Гауссу для нашего нового зрачка, перейдя в Фильтры> Размытие> Размытие по Гауссу . (Изображение 10) Я оставил для Photoshop значение по умолчанию 0,8. Как видите, края были слегка размыты. Мой не совсем закрыл красный ореол, поэтому я взорвал своего «ученика», перейдя в меню Edit> Transform> Scale . (Изображение 11). Снизьте его до 100% и посмотрите на это. Выглядит неплохо, правда? Сделайте это еще раз с другим черно-белым слоем, который вы создали, и теперь вы должны были устранить эффект красных глаз в обоих глазах.(Изображение 12)
(Изображение 10) Я оставил для Photoshop значение по умолчанию 0,8. Как видите, края были слегка размыты. Мой не совсем закрыл красный ореол, поэтому я взорвал своего «ученика», перейдя в меню Edit> Transform> Scale . (Изображение 11). Снизьте его до 100% и посмотрите на это. Выглядит неплохо, правда? Сделайте это еще раз с другим черно-белым слоем, который вы создали, и теперь вы должны были устранить эффект красных глаз в обоих глазах.(Изображение 12)
Изображения 10, 11 и 12.
Мне показалось, что нужно много поработать, чтобы избавиться от эффекта красных глаз. Это «НО», иногда вам просто нужно вернуться к этому проверенному и верному способу, как я вам покажу.
Использование встроенного средства устранения эффекта красных глаз
Хорошо, давайте вернемся к нашему оригиналу и попробуем это снова. Я продублировал слой только потому, что мне всегда хотелось иметь оригинал на случай, если он мне понадобится.
Перейдите в левое меню и в разделе «Инструмент кисти для лечения пятен» вы найдете «Инструмент для красных глаз».(Изображение 13)
Используйте его, чтобы выделить область вокруг красного зрачка. (Изображение 14) Вы увидите, что зрачок сразу темнеет (Изображение 15). Теперь проделайте то же самое с другим глазом. Учтите, что вам, возможно, придется проделать это несколько раз, чтобы добиться желаемого результата. Но после небольшого промаха у вас должно получиться два глаза с темными зрачками. (Изображение 16)
Изображения 13, 14, 15 и 16.
Давайте сравним
Слева — изображение, которое я кропотливо создал, сначала превратив свое изображение в черно-белое.(Изображение 12) А справа тот, который я только что создал с использованием эффекта красных глаз (Изображение 16).
Как вы думаете, какой из них выглядит лучше?
Изображения 12 и 16.
Лично я считаю, что «трудный способ» позволил добиться лучших результатов, поскольку крайний правый глаз на одном изображении, созданном инструментом «Красные глаза», выглядит слишком темным по сравнению с другим.
Вы можете исправить это, но вернитесь к своему изображению и «заклейте» этот левый глаз »более слабым черным из двух (Изображение 17). Скопируйте его, а затем вставьте на место.Используя раскрывающееся меню «˜Overlay» справа, установите непрозрачность около 50%, и ваши результаты должны быть довольно хорошими. (Изображение 18).
Изображения 17 и 18.
Еще один способ избавиться от надоедливого эффекта красных глаз
Откройте другой снимок человека, снятого аналогичным образом, но без эффекта красных глаз. Увеличьте это изображение до большого размера, чтобы вы могли выделить зрачки по одному. (Изображение 19) Скопируйте этот зрачок, а затем вставьте его на изображение красных глаз. (Изображение 20) Теперь сделайте то же самое с другим глазом.У вас должно быть довольно хорошее представление. (Изображение 21) Вы можете немного затемнить их, используя диалоговое окно «Кривые» и «Размытие по Гауссу», чтобы добиться более реалистичного подхода. (Изображение 22)
Изображения 19, 20, 21 и 22.
Теперь, просто для хорошего сравнения, давайте добавим это к двум, которые мы создали ранее. Этот новый крайний правый.
Все три метода.
Все они работают, все они могут достичь желаемых результатов; это просто вопрос того, что вам кажется правильным.
Да, и если вы когда-нибудь сфотографируете домашних животных, вы получите аналогичный эффект, хотя это будет «зеленый глаз» вместо красного. Ваш инструмент «красных глаз» не будет работать в этом случае, поэтому вам придется прибегнуть к одному из других методов, которые я описал. Скорее всего, первый, поскольку человеческие зрачки не совсем подходят для домашних животных. 🙂
Элейн Эшберн Элейн Эшберн — креативный / арт-директор по рекламе. Она работала с Photoshop, Illustrator и InDesign с момента их создания.У нее также есть ряд неопубликованных романов и рассказов, и ей нравится писать так же, как и режиссировать искусство. Ее цель — сделать эти программы максимально простыми для непрофессионала, создав подход «простых шагов». Ее цель — заставить вас использовать программы для достижения своей цели за считанные минуты. Работы Элейн можно посмотреть на сайтах elaineashburn.com и elaineashburnart.com.
Ее цель — сделать эти программы максимально простыми для непрофессионала, создав подход «простых шагов». Ее цель — заставить вас использовать программы для достижения своей цели за считанные минуты. Работы Элейн можно посмотреть на сайтах elaineashburn.com и elaineashburnart.com.
Устранение красных глаз вручную в Photoshop
Иногда, когда вы фотографируете кого-то со вспышкой, свет от вспышки проходит через зрачок объекта и отражается кровеносными сосудами в задней части сетчатки.В результате их глаза светятся красным. К счастью, есть несколько способов удалить красные глаза в Photoshop.
Инструкции в этой статье относятся к Photoshop CC 2019 для Mac и Windows.
Удаление эффекта красных глаз в Photoshop можно уменьшить до одного щелчка или исправить с помощью фильтров и режимов наложения.Как использовать инструмент «Красные глаза» в Photoshop
Чтобы быстро удалить красные глаза на фотографиях:
Откройте фото и увеличьте красные глаза.
Нажмите и удерживайте Healing Brush tool и выберите Red Eye Tool внизу списка.
Нажмите на красные глаза и посмотрите, как они станут нормальными.
Увеличьте размер зрачка на панели параметров инструмента, чтобы расширить область применения инструмента. Настройте Darken Amount , чтобы сделать результат светлее или темнее.
Как вручную удалить красные глаза в Photoshop
Если вы хотите больше контролировать внешний вид конечного результата, вы также можете удалить эффект красных глаз вручную:
Откройте фото и увеличьте красные глаза.
Щелкните и удерживайте инструмент «Пипетка » и выберите Color Sampler Tool .
Нажмите на область радужной оболочки, где вы можете увидеть намек на естественный цвет.
Щелкните и удерживайте инструмент Brush tool и выберите Color Replacement Tool .
Закрасьте красные части глаз.
Используйте ластик, чтобы удалить излишки краски за пределами радужной оболочки.Если вы хотите затемнить область зрачка, используйте инструмент Photoshop Burn.
Выберите Filters > Blur > Gaussian Blur .
Установите радиус на 1 пиксель и выберите OK , чтобы смягчить края окрашенной области на слое.
Если результат вас устраивает, вы можете сохранить файл как файл PSD или в предпочитаемом вами формате изображения.
Спасибо, что сообщили нам об этом!
Расскажите, почему!
Другой Недостаточно подробностей Трудно понятьФиксированный фокус — Как повысить резкость не в фокусе глаза с помощью Photoshop
12 ноября Фиксированный фокус — Как повысить резкость не в фокусе глаза с помощью Photoshop
Отправлено в 20:05 в фотошопе автор: goaskerin_adminИз всех чудес, которые может сотворить Photoshop, исправление мягкого фокуса не входит в их число.Просто не существует пост-продакшн-вуду, способного восстановить приемлемую фотографическую резкость в больших областях, находящихся вне фокуса.
Тем не менее, если небольшая деталь вашего изображения — например, глаз — немного размыта, хитрая комбинация Liquify, Smart Sharpen и редко используемого инструмента Sharpen Tool может спасти снимок, который в противном случае был бы обречен. Этот несколько экзотический метод работает не на всех фотографиях, но когда он работает, результаты получаются просто потрясающими. Инструменты также можно использовать по отдельности или в любой комбинации, чтобы выделить уже резкие детали.
LIQUIFYПри использовании Liquify идея состоит в том, чтобы сжать пиксели вместе вдоль слегка не в фокусе края, сжимая его, чтобы создать видимость резкости. Не выдвигайте пиксели слишком далеко, иначе из-за искаженных элементов изображение будет выглядеть странно.
- В Photoshop сделайте копию фонового слоя, перетащив ее на значок нового слоя в нижней части панели «Слои». Или используйте сочетание клавиш Command-J (Mac) или Control-J (ПК).
- Выделив новый слой, перейдите в «Фильтр»> «Пластика…» и убедитесь, что установлен флажок «Предварительный просмотр» в правом нижнем углу панели. Вы также можете включать и выключать предварительный просмотр, нажимая букву «P» на клавиатуре.
- В окне «Пластика» увеличьте расфокусированную область, для которой нужно повысить резкость. Работайте с минимальным увеличением 100%. Чтобы увеличить масштаб, щелкните параметры увеличения в нижнем левом углу окна «Пластика» или используйте сочетание клавиш Command или Control — плюс (+) и Command или Control — минус (-) для увеличения или уменьшения масштаба.
- На панели инструментов в левой части панели «Пластика» выберите инструмент «Нажать влево» и отрегулируйте размер кисти. Он должен быть достаточно большим, чтобы полностью покрывать кромку, которую вы хотите заострить. Делайте большие ошибки, пока не почувствуете, как работает инструмент. Ползунок «Плотность» управляет силой края кисти, а ползунок «Давление» — силой искажения. Для начала установите значение «Плотность» и «Давление» в диапазоне от 25 до 50.
- Найдите наиболее выступающие края глаза и проведите по ним (а не по ним), чтобы увеличить контраст края.
- Кисть слева по верхнему краю сдвигает пиксели вниз, сжимая край.
- При чистке по нижнему краю того же края пиксели будут выталкиваться вверх, делая край еще более узким.
- Кисть вниз по левой стороне края сдвинет пиксели внутрь, делая его уже.
- Кисть вверх по правой стороне того же края будет выталкивать пиксели внутрь, еще больше сжимая край.
- Чтобы улучшить весь эффект «Пластика», выберите «Реконструировать» в правом нижнем углу и уменьшите силу до тех пор, пока он не будет выглядеть естественным.
- Когда вы закончите, нажмите «ОК».
Smart Sharpen использует более элегантный алгоритм повышения резкости, чем старый стандарт Photoshop, Unsharp Mask. Он также более полнофункциональный, предлагая опции удаления размытия и отдельные фейдеры Highlights и Shadows. После использования Liquify применение Smart Sharpen ко всему изображению делает изображение более четким и унифицирует остальную часть фотографии.
- Перейдите в Фильтр> Резкость> Интеллектуальная резкость… и отрегулируйте ползунки интеллектуальной резкости по своему вкусу.Работайте с минимальным увеличением 100%.
- Величина — это интенсивность контраста, применяемая к краям изображения.
- Радиус — это расстояние от каждой кромки до заточки.
- Уменьшить шум компенсирует нежелательную зернистость. Более высокое число означает большее снижение шума.
- В раскрывающемся меню «Удалить размытие» указывается, какой вид размытия нужно удалить. Для фотографий лучше всего подойдет Lens Blur .
- Fade Highlights and Shadows для уменьшения артефактов в определенных областях яркости — только при необходимости.
- Когда вы закончите. Щелкните «ОК».
Инструмент «Резкость» — это устаревший инструмент Photoshop, который был значительно улучшен в последних нескольких обновлениях. Особенно полезно постепенно увеличивать резкость отдельных пикселей, что позволяет выборочно восстанавливать текстуру тех областей изображения, которые могут выглядеть плоскими после использования Liquify.
- Активируйте инструмент Sharpen Tool на панели инструментов. На панели параметров инструмента «Повышение резкости» выберите подходящий размер кисти и установите силу на 50% или меньше.Не снимайте флажок «Защитить детали», чтобы предотвратить появление артефактов и пикселизации. Тяжелая рука с инструментом Sharpen Tool все равно разрушит пиксели, поэтому используйте мягкое прикосновение.
- Работая с минимальным увеличением 100%, щелкните инструментом вокруг глаза, объединяя текстуру и смешивая эффекты «Пластика» с остальной частью кадра.
СОВЕТ ПРОФЕССИОНАЛА:
Liquify можно использовать не только для заострения глаз, но и для перенаправления их взгляда.Инструменты Push Forward, Bloat и Pucker на панели Liquify можно использовать совместно, чтобы создать зрительный контакт с вашим объектом. Подробное описание того, как работают эти и другие инструменты Liquify, можно найти в моей предыдущей статье «Ретуширование во имя добра и зла». http://bit.ly/GoAskErin-Liquify
Цифровые элементы Photoshop1: Изменение цвета фото Вы когда-нибудь хотели знать, как вы выглядите с разноцветными глазами? Благодаря такой программе для редактирования фотографий, как Adobe Photoshop Elements, вы можете.Вам просто нужно кое-что узнать о некоторых доступных инструментах выбора, и мир станет вашей игровой площадкой. Вот как начать.
Фото:
- Олимпус FE370, X880, C575
- 160
- f / 3,5
- 0,033 сек (1/30)
- 6,3 мм
Collin от пользователя Flickr Tobyotter «> Тони Альтер
У Коллина такие милые голубые глаза. Как они выглядят в зеленом?
Это руководство предназначено для Photoshop Elements, но методы примерно такие же, если вы используете Photoshop CS или другую программу рисования.
Шаг 1. Выделяем глаза
Откройте изображение, которое вы хотите изменить, в Photoshop Elements. Затем увеличьте масштаб и заполните большую часть экрана глазами (вы можете быстро сделать это, нажав Ctrl +). Вы по-прежнему можете выбирать глаза при уменьшении масштаба, но увеличивая масштаб, вы можете добиться большей точности.
Затем вам нужно выбрать инструмент «Магнитное лассо», чтобы начать выделять глаза. Вы можете найти инструмент магнитного лассо на панели инструментов слева. Похоже на иконку справа.
У магнитного лассо есть несколько других вариантов выбора объектов на экране. Вы можете добавить или вычесть общую часть выбранного изображения. Для начала вам нужно выбрать дополнительный набор. Это первый слева, изображенный двумя сплошными квадратами.
Следующий справа — инструмент вычитающего выделения. Мы собираемся использовать его, чтобы отменить выбор зрачков после того, как выбрали ирисы Коллина. На данный момент мы просто выделим весь глаз с помощью инструмента положительного выделения.
Самое приятное в магнитном лассо то, что оно цепляется за края глаз, когда вы выбираете вокруг него. Просто продолжайте нажимать на края, чтобы магнитное лассо не отклонялось от ваших указаний.
Шаг 2. Отмените выбор учеников
После того, как вы закончите выбор всех глаз, пора отменить выбор зрачков. Не забудьте сначала щелкнуть значок инструмента субтрактивного выделения (выглядит как изображение справа).
Это практически тот же процесс.Просто не забывайте нажимать, чтобы магнитное лассо не сбивалось с пути. Когда вы закончите с этим, ваш выбор должен выглядеть следующим образом.
Хорошо. Прошу прощения за то, как долго это могло занять у вас время, но очень важно сделать правильный выбор. Теперь мы готовы настроить цвет глаз Коллина с помощью инструмента «Оттенок и насыщенность».
Изменить цвет глаз без изменения изображения
Самое замечательное в Photoshop Elements заключается в том, что вы можете изменять изображение, не меняя его.Магия творится с помощью корректирующих слоев. На этот раз мы создадим один для оттенка и насыщенности.



 Нажимаем «Фильтр» на панели меню. Выбираем пункт «Другое» -> «Максимум». Подбираем радиус. В нашем случае пусть он равняется 3. Сохраняем и смотрим результат в рабочей части программы. Фотоснимок готов.
Нажимаем «Фильтр» на панели меню. Выбираем пункт «Другое» -> «Максимум». Подбираем радиус. В нашем случае пусть он равняется 3. Сохраняем и смотрим результат в рабочей части программы. Фотоснимок готов. И теперь, с зажатым шифтом, начинайте выделять второй зрачок.
И теперь, с зажатым шифтом, начинайте выделять второй зрачок.  На этом этапе ваше изображение должно выглядеть очень переэкспонированным. Не волнуйтесь, мы только создаем слой для работы.
На этом этапе ваше изображение должно выглядеть очень переэкспонированным. Не волнуйтесь, мы только создаем слой для работы.