| Так как в основном всевозможные уроки по фотошопу размещённые в
интернете имеют английский интерфейс и соответственно все команды там
расписаны на английском языке, уверена что размещённая в этой теме
информация окажется полезной для тех у кого фотошоп на русском языке. A B Box Blur = Квадратное размытие Brightness/Contrast = Яркость/Контраст Brush = Кисть Brush Strokes = Штрихи Brush Tip Shape = Форма кисти Burn = Обжиг C Create Droplet = Создать шаблон Crop = Обрезка Crop and Straighten Photos = Разрезать и разделить фотографии Crystallize = Кристаллизация Curves = Кривые Custom = Заказной Cut = Вырезать D E Exclusion = Исключение Export = Экспорт Export Transparent Image = Экспорт прозрачного изображения Exposure = Экспозиция Extract = Вырезание Extras = Дополнительные линии Extrude = Экструзия Eyedropper = Пипетка F G Guides, grid & slices = Направляющие, сетка и пластины H I L Luminosity = Яркость M N O P Path Selection = Выделение контура Patern Maker = Текстуратор Pattern Stamp = Фигурный штамп PDF Presentation = PDF презентация Pen = Перо Pencil = Карандаш Perspective = Перспектива Photo Filter = Фотофильтр Photocopy = Ксерокопия Photomerge = Фотомонтаж Picture Package = Группа изображений Pinch = Щипок Pixel = Пиксель Pixel Aspect Ratio = Пропорции пикселей Pixelate = Оформление Place = Поместить Plaster = Гипс Plastic Wrap = Пластиковая упаковка Plug-in = Плагин, модуль Plug-in & Scratch Disks = Внешние модули и диски подкачки Pointillize = Пуантилизм Polar Coordinates = Полярные координаты Poster Edges = Очерченные края Preferences = Установки Preview = Предпросмотр Print = Печать Print One Copy = Печатать одну копию Print Online = Интернет-печать Print with Preview = Печать с предпросмотром Proof Colors = Цветопроба Protect Texture = Защищать текстуру Q R S Sharpen More = Резкость+ Shear = Искривление Sketch = Набросок Skew = Угол Smart Blur = Умное размытие Smart Sharpen = Настраиваемая резкость Smoothing = Смягчение Smudge = Палец Smudge Stick = Растушевка Soft Light = Мягкий свет Solarize = Соляризация Spatter = Разбрызгивание Spherize = Сферизация Sponge = Губка Spot Healing Brush = Точечная лечащая кисть Sprayed Strokes = Аэрограф Stained Glass = Витраж Stamp = Штамп, линогравюра Style = Стиль Stylize = Стилизация Sumi-e = Суми-э Surface Blur = Размытие поверхности Swatches = Образцы T Type = Текст U V W Z Итого 317 пунктов |
Всё про Adobe Photoshop Lightroom
В конце Января 2007 года компания Adobe анонсировала программу Adobe Photoshop Lightroom. Программа задумывалась как инструмент для облегчения жизни фотографов и эта задумка была реализована очень успешно!
Программа задумывалась как инструмент для облегчения жизни фотографов и эта задумка была реализована очень успешно!
У программы 2 огромных отличия от конкурентов:
1) используется «не-разрушающий» метод работы с фотографиями
2) есть возможность обработки большого количества фотографий за короткий промежуток времени.
Все изменения фотографий, которые Вы делаете в Lightroom записываются в так называемый Каталог, создавая как бы сценарий обработки, но сами оригиналы фотографий остаются без изменений. И какие-то изменения, сделанные с одним фото могут быть применены к любым другим выбранные фотографиям всего за несколько щелчков мышки.
Если у Вас зеркалка (или другая камера, имеющая возможность снимать в формате RAW) и Вы много фотографируете (или планируете это делать), то будет стоять задача обработки нескольких десятков/сотен фотографий. Обработка такого объёма фотографий в обычном Photoshop‘e может затянуться на очень долго, а вот Lightroom сможет справиться с этой задачей намного быстрей.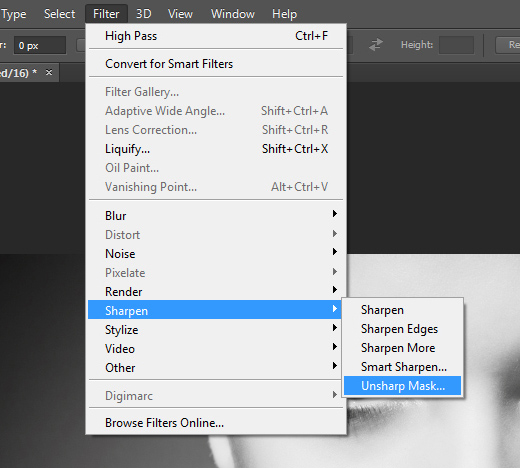
Описание программы здесь приводить не буду, но буду выкладывать ссылки на самые интересные статьи и ресурсы по Lightroom’у.
Обзорная статья: Вероломный JPG, непонятный RAW, старый добрый TIFF и какой-то Lightroom…
Видео обзор можно найти тут: Возможности Lightroom
Если Вы решите начать использовать эту программу, то встанет вопрос — с кокой стороны к ней подъехать ??? Для облегчения процесса «подъезда» хочу порекомендовать видео уроки Кирилла Дорошенко, которых на данный момент насчитывается 41.
Lightroom. Полный русский курс (1-39 уроки). Кирилл Дорошенко (2010-2011) скачать (зеркало)
Новые уроки и много полезной информации по программе Вы сможете найти на сайте Кирилла Дорошенко —
http://www.svetlayakomnata.ru/
Хочется сказать ему большое спасибо за огромный труд !!! Кстати, если после просмотра этих видео уроков у кого-то появится желание как-то Кирилла отблагодарить за проделанную работу, то на его сайте есть 2 кнопочки — «Поддержи сайт рублём» и «Donate» (для пожертвований через PayPal).
Для читабельной информации советую прочитать книгу
Adobe Lightroom 3. Практическое руководство фотографа
Так же советую прочитать вот эту полезную статью: Павел Косенко — Базовые настройки параметров Raw-конвертации на примере Adobe Camera Raw (Lightroom)
Последняя версия Lightroom‘a на данный момент (Ноябрь 2011) 3.5, которую можно найти в Google
У меня всё установилось и заработало с первого раза.
После того, как Вы нащёлкаете эННое количество фотографий и решите их обработать в Lightroom‘e, желательно ознакомиться с несколькими нижеприведёнными статьями, в которых описан рабочий процесс (Workflow). Важно «правильно» начать использовать большие возможности программы, так как это сильно облегчит работу и сократит ваши затраты времени и сил.
Итак … несколько описаний рабочего процесса:
http://akry.livejournal.com/168344.html
http://kapellan.livejournal.com/139125.html
http://www. lightroom.ru/photoshop/217-rabochij-process-s-lightroom-na-primere-odnoj.html
lightroom.ru/photoshop/217-rabochij-process-s-lightroom-na-primere-odnoj.html
http://lightpix.ru/lightroom-help/basic-workflow.html
супер статья на английском:http://www.totallysweetphotos.com/a-hyper-organized-smart-collection-based-lightroom-workflow/
Первый шаг:
Для начала желательно купить новый жёстки диск (чем больше ёмкость, тем лучше) (а лучше два, благо цены на них не сильно высокие). Пусть один диск будет основным, а второй будет предназначен для резервного копирования оригиналов (и экспортированных) фотографий и копий каталога (или каталогов, если у Вас их несколько будет). Желательно на эти диски ничего больше не записывать и не устанавливать, кроме фотографий и дополнительных «примочек» для Lightroom’a.
Второй шаг:
Необходимо придумать структуру Ваших папок, куда Вы будете скидывать фото из камеры и где они будут храниться. Удобная структура облегчит Вам жизнь. Спасибо were_wolf за некоторые идеи.
Структура папок может выглядеть следующим образом:
Примечание: дополнительная информация по «лучшему» расположению файлов и каталогов указана ниже в секции Дополнения
Я создал папку «. templates» (которая содержит все необходимы под-папки), содержимое которой просто копирую в нужную категорию и год перед тем, как скинуть фотографии из камеры.
templates» (которая содержит все необходимы под-папки), содержимое которой просто копирую в нужную категорию и год перед тем, как скинуть фотографии из камеры.
Формат папки у меня «mm.dd — название«, но можно добавить ещё год в начало (т.е. yyyy.mm.dd — название), что может оказаться полезным только в случае случайного перемещения этой папки из одного года в другой.
Указав месяц, день и краткое описание я готов к трансферу.
Если Вы снимаете только в формате RAW, то можно скинуть все фотографии из камеры в папку RAW, открыть Lightroom, импортировать их и уже там начать просмотр и сортировку — что заслуживает внимания, а что заслуживает мусорки. Я на данный момент снимаю в RAW + JPEG и все фотографии для начала скидываю в папку JPEG. Первый раз просматриваю JPEG‘и (при помощи AcDSee) и удаляю явный брак и то, что «так себе» (попарно JPEG + RAW). Просматриваю второй раз и выбираю те фотографии, которые заслуживают внимания (при просмотре JPEG’а перехожу в Проводник и передвигаю одноимённый RAW в папку RAW. После такой сортировки у меня отбираются «явные фавориты» в папке RAW, а всё остальное остаётся в папке JPEG на «всякий пожарный» (вдруг ещё какие-то фотографии надумаю обработать). На этом этапе можно сделать резервную копию всей папки. Теперь открываю Lightroom и импортирую отобранные фавориты.
После такой сортировки у меня отбираются «явные фавориты» в папке RAW, а всё остальное остаётся в папке JPEG на «всякий пожарный» (вдруг ещё какие-то фотографии надумаю обработать). На этом этапе можно сделать резервную копию всей папки. Теперь открываю Lightroom и импортирую отобранные фавориты.
Папку «Temp» использую для временных файлов (обычно в формате PSD) которым нужна небольшая доработка в Фотошопе. Например поднятие резкости фото под WEB делаю в Фотошопе при помощи Экшена (Action) от Павла Косенко: Интеллигентная резкость (версия 2). Т.е. экспортирую обработанную фотографию из Lightroom’a в папку Temp в формате PSD и размером 900х600 с последующим открытием в Фотошопе. Запускаю Action, поднимаю резкость, сохраняю в папку Exported в формате JPEG с качеством «10«. Т.е. «конечный результат» у меня оказывается в папке Exported, от куда уже можно загружать в свой Блог или ещё куда. В Lightroom’e тоже есть инструменты по поднятию резкости, но у Фотошопа результат мне нравиться больше, хотя получается немного не удобно (экспорт — открытие_в_фотошопе — манипуляции — сохранение).
В Lightroom’e тоже есть инструменты по поднятию резкости, но у Фотошопа результат мне нравиться больше, хотя получается немного не удобно (экспорт — открытие_в_фотошопе — манипуляции — сохранение).
Про работу секции Lightroom’a, которая отвечает за поднятие резкости можно прочитать хорошую статью тут:
Понимание резкости в LR.
Надо будет поэкспериментировать со всеми ползунками, может и получиться добиться качественного результата.
Очень часто начинающие пользователи Lightroom’a сталкиваются с такой проблемой: при просмотре только что импортированной фотографии, оно (фото) отображается нормально, но через секунду-две цвета меняются и результат становиться хуже чем только что было.
В первый момент Lightroom показывает JPEG, который встроен в RAW, а чуть позже показывается вариант «интерпретации» Вашего RAW’a в зависимости настройки Профиля камеры. Весьма вероятно проблема именно в неверном Профиле, который надо выбрать в секции Camera Calibration
Если там стоит ACR** или Adobe**, то поменяйте на Camera** — это должно помочь в «правильном» отображении Ваших фотографий.
Более подробно про это смотрите тут: Видеоурок по Lightroom. Camera Calibration и тут: Лайтрум неправильно отображает цвета
В описанных выше вариантах рабочего процесса советуют создавать так называемые Умные Коллекции (Smart Collection) в которые фотографии будут попадать автоматически при изменении их статуса. Особенно хорошо настройки Smart Collections описаны в последней статье … только там по английски.
Чётко определите для себя «статусы» и это автоматизирует сортировку фотографий автоматически по нужным папкам (Умным Коллекциям).
На этом всё, что касается начала работы в Lightroom‘e.
Сайты
Теперь список полезных и интересных Интернет Ресурсов по Lightroom‘у:
Основные русскоязычные сайты:
http://www.svetlayakomnata.ru
http://www.lightroom.ru
http://lightroom. kiev.ua
kiev.ua
http://lightpix.ru/
http://ru-lightroom.livejournal.com/
Статьи
Далее список интересных статей на тему Lightroom‘a и Photophop‘a
Пакетная обработка в Photoshop – логотип на фотографиях (технология, которую можно применить к файлам для применения экшена по поднятию резкости)
Сергей Доля. Как я обрабатываю фотографии.
Гистограмма в Adobe Lightroom
Принцип имитации стиля Дэйва Хилла
Трансформация кропа в Lightroom 3
Недокументированные горячие клавиши в Photoshop
4 Очень полезных фичи в Lightroom для удобства и скорости
Использование Lightroom Collection по версии Scott Kelby
10 советов по Lightroom для новичков от Скота Келби
Photoshop Keyboard Shortcut — шпаргалка по клавиатурным сокращениям
Пользовательские ошибки при работе с Lightroom
Секреты и хитрости Lightroom (часть 1)
Секреты и хитрости Lightroom (часть 2)
Как удалить с диска те фотографии, которые были удалены только из Lightroom?
Коррекция линз в Lightroom 3
Плагины
Lightroom поддерживает Плагины.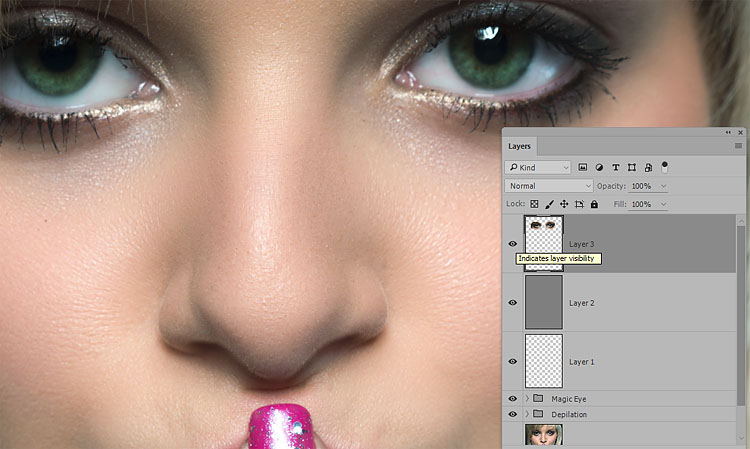 Список самых интересных и полезных из них приведён ниже. Если Вы знаете ещё какие-то хорошие Плагины, напишите мне, я их добавлю в список.
Список самых интересных и полезных из них приведён ниже. Если Вы знаете ещё какие-то хорошие Плагины, напишите мне, я их добавлю в список.
LR/Mogrify 2 — достаточно мощная утилита для Экспорта готовых фотографий из Lightroom’a. Позволяет добавлять личные подписи (Watermarks) и аннотации, а так же рамки и многое другое. Небольшое обзор есть тут: Anatoly Skoblov — Рамки и копирайты на картинке при использовании лайтрума
LR/Enfuse — Плагин для объединения нескольких фотографий с разной экспозицией в одну. Небольшой обзор тут: Сведение несколько экспозиций в Photoshop и плагин LR/Enfuse. И очень интересная статья на английском — Using the LR/Enfuse plugin for Lightroom
Portraiture 2 — специальный Плагин для обработки портретов. Вот отличный урок по его использованию: Портрет с Portraiture 2
Несколько Плагинов на сайте http://lightroom.kiev.ua/plugins
Nik Software Complete Collection
Мощнейший пакет из нескольких Плагинов на (почти) все случаи жизни !!! В комплект входят:
1) Sharpener Pro — для поднятия резкости 2) Color Efex Pro — большой набор фотографических фильтров, которые предназначены для улучшения ваших цифровых фотографий. 3) Silver Efex Pro — новый превосходный плагин для Adobe Photoshop, позволяющий фотохудожникам выполнять стилизацию современных цифровых изображений под стильные черно-белые снимки. 4) Viveza – превосходный плагин, расширяющий функциональность набора инструментов для редактирования цифровых изображений 5) Dfine — потрясающий плагин для Adobe Photoshop, позволяющий избавиться от шума любого типа на ваших фотографиях. 6) HDR Efex Pro — инструмент для создания HDR (High Dynamic Range) изображений. Создан в помощь фотографам профессионалам и Proлюбителям для быстрого и легкого улучшения полного спектра HDR. Интересная статья про использование этого плагина лежит тут: HDR или псевдо-HDR с помощью Nik HDR Efex Pro |
Все плагины совместимы как Lightroom, так и с Фотошопом.
и на последок …
Лучшие плагины Photoshop для фотографа
Пресеты
Различные варианты обработки можно сохранять в так называемых Пресетах (Preset), которые можно скачать из Интернета и применять к своим фотографиям.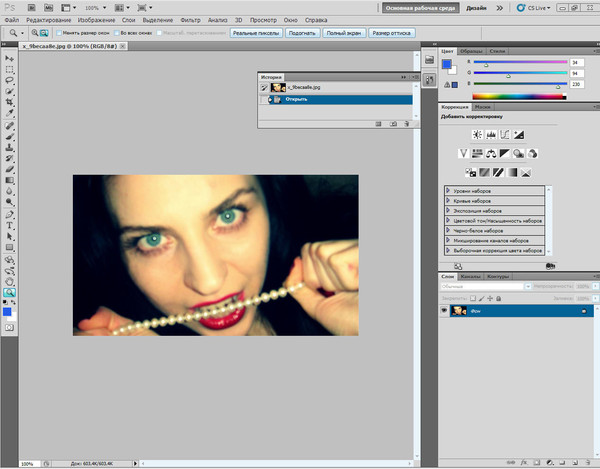
Небольшая подборка Пресетов есть тут: Пресеты
onOne Perfect Presets — более 190 качественных бесплатных Пресетов от компании onOne.
31 Best Adobe Lightroom Presets for Free Download
TOP 5 most downloaded Lightroom Presets (в первой половине 5 самых скачиваемых Пресетов, во второй половине наоборот — самые не популярные)
Продолжать можно и дальше … ну думаю данного объёма должно быть достаточно.
По данному материалу принимаются замечание, пожелания и добавления !!!
Дополнения:
04.11.2011: Нашёл отличные статьи по оптимизации и ускорению работы Lightroom’a:
статья Станислава Васильева: Как ускорить Lightroom
+
статья Алексея Крылова — Ускорение Lightroom
+
статья Геннадия Кондратьева — Оптимизация Lightroom — 1 и Оптимизация Lightroom — 2
Советую ознакомиться, очень полезные советы дают в этих статьях.
****************************************
05. 11.2011: После прочтения статей по оптимизации и ускорения Lightroom’a я могу выделить следующие советы:
11.2011: После прочтения статей по оптимизации и ускорения Lightroom’a я могу выделить следующие советы:
1) Базу Данных Lighroom’a (т.е. Каталог(и) ) желательно хранить на отдельном физическом (не логическом) диске и ни в коем случает не в стандартной папке User/My Pictures. Самый лучший вариант SSD диск гигабайт на 100-120.
2) Все фотографии, загружаемые с фотоаппарата, так же желательно хранить на отдельном физическом диске, отдельно от Каталога
3) Все готовые фотографии, которые будут Экспортироваться Лайтрумом, желательно так же хранить на отдельном физическом диске, отдельно от каталога и оригиналов.
4) Желательно иметь 64х-битную операционную систему так же как и 64х-битную версию Lighroom’a и Photophop’a.
5) Желательно иметь скоростной многоядерный процессор и чем больше оперативной памяти, тем лучше (от 4ГБ и выше)
6) Периодически проводите Оптимизацию Каталога из File > Optimize Catalog. Это действие запускает проверку структуры каталога и сжимает его до оптимального уровня.
Это действие запускает проверку структуры каталога и сжимает его до оптимального уровня.
7) Повышение размера кэша для Camera RAW позволит увеличить производительность модуля Develop (скриншот). Edit > Preferences > File Handling > Camera Raw Cache Settings. Дополнительная рекомендация — хранить кэш на быстром диске (если он есть в системе).
Всё вышеперечисленное, думаю, очень актуально если идёт разговор про обработку большого числа фотографий и частого использование Lightroom’a.
и ещё несколько советов по работе Lightroom’a с Photophop’ом:
8) Если нужна доработка фотографии в обычном Photophop’е, то из Lightroom’а файл желательно сначала экспортировать в формат TIFF, иначе часть «качества» будет потеряна на этом этапе.
9) В Фотошопе можно создавать Дроплеты на основе Экшенов (звучит странно, но на самом деле всё просто) и эти Дроплеты использовать при экспорте фотографий из Лайтрума для автоматизации однотипных изменений, которые бы Вы в ручную проводили в Фотошопе (например повышение резкости).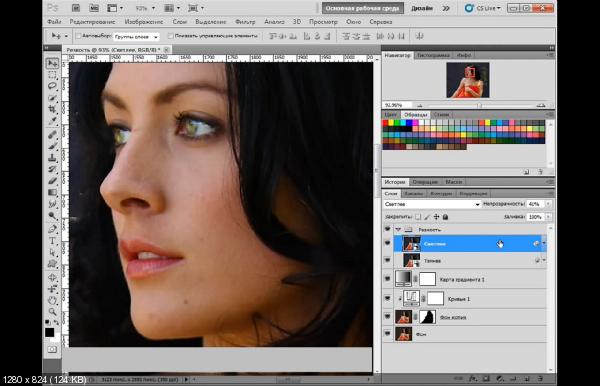 Подробная статья тут
Подробная статья тут
****************************************
05.11.2011: Отличная статья про Ключевые слова в Lightroom
****************************************
… продолжение следует …
Повышение резкости изображения в Photoshop. Видеоруководство по основным методам создания графики
Из курса: Основные методы графического производства
Видео заблокировано.
Разблокируйте полный курс сегодня
Присоединяйтесь сегодня, чтобы получить доступ к более чем 20 700 курсам, которые преподают отраслевые эксперты, или приобретите этот курс отдельно.

Повышение резкости изображения в Photoshop
“
— [Инструктор] Один из последних шагов, которые мы предпримем в подготовке наших изображений, — это повышение резкости. Теперь, что касается повышения резкости, мы хотим убедиться, что оно применяется только один раз в рабочем процессе. Поэтому, если на вашей камере есть опция увеличения резкости или если вы загрузили изображение из камеры в формате RAW, где также есть опция повышения резкости, если это будет сделано там, убедитесь, что вы не делаете это и здесь. Поэтому я убедился, что к этому изображению уже не применено повышение резкости. Хотя есть некоторые связанные варианты, которые я выбрал.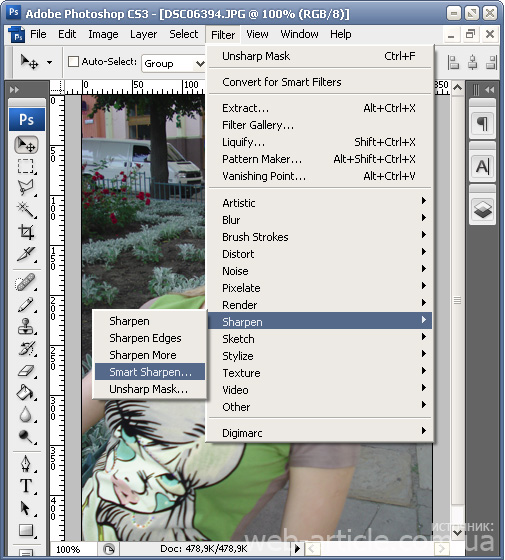
Содержание
Цветовые модели: RGB, CMYK, Lab, HSB, Hex, Pantone
1 м 31 с
Цветовые режимы Photoshop
3 м 44 с
RGB по сравнению с CMYK
3 мин 52 с
Управление цветом
2 м 33 с
Преобразование в CMYK
2 м 29с
Преобразование в оттенки серого
1 м 51 с
Преобразование в индексированный цвет
1 м 32 с
Преобразование в растровое изображение
2 м 33 с
Изучение цветовых гармоний
2 м 34 с
Тона, оттенки и непрозрачность: в чем разница?
4 м 54 с
Использование возможностей Illustrator’s Recolor Artwork
3 м 2 с
Использование плашечных цветов в InDesign и Illustrator
3 мин 6 с
Использование плашечных цветов в Photoshop
4 мин 11 с
Совет по Photoshop: двухпроходный рабочий процесс повышения резкости
Почти все цифровые изображения в той или иной степени нуждаются в повышении резкости, и я применяю различные методы и степени повышения резкости в своем рабочем процессе. Самый важный этап повышения резкости, чтобы окончательное изображение выглядело четким и сфокусированным, выполняется в качестве последнего шага к изображению после того, как оно было выбрано для предполагаемого использования. Когда изображения уменьшаются, они теряют резкость, поскольку в процессе уменьшения теряются детали по краям. Когда изображения увеличиваются, недостаток резкости, присущий цифровым изображениям, усиливается. Использование цифровых фильтров повышения резкости Photoshop позволяет увеличить контраст вдоль тонких краев, чтобы восстановить утраченную резкость изображения. Есть много способов сделать это, но недавно я разработал технику, которая, как мне кажется, работает достаточно хорошо. Важно отметить, что цифровая резкость не заменяет недостаточной резкости исходного изображения. В момент захвата требуется правильная фокусировка, скорость затвора и техника, чтобы обеспечить хорошую цифровую резкость. Сначала откройте изображение в Photoshop. Затем сведите все слои (если они существуют) и измените размер изображения для его предполагаемого использования (печать, электронная почта, экранная заставка и т.
Самый важный этап повышения резкости, чтобы окончательное изображение выглядело четким и сфокусированным, выполняется в качестве последнего шага к изображению после того, как оно было выбрано для предполагаемого использования. Когда изображения уменьшаются, они теряют резкость, поскольку в процессе уменьшения теряются детали по краям. Когда изображения увеличиваются, недостаток резкости, присущий цифровым изображениям, усиливается. Использование цифровых фильтров повышения резкости Photoshop позволяет увеличить контраст вдоль тонких краев, чтобы восстановить утраченную резкость изображения. Есть много способов сделать это, но недавно я разработал технику, которая, как мне кажется, работает достаточно хорошо. Важно отметить, что цифровая резкость не заменяет недостаточной резкости исходного изображения. В момент захвата требуется правильная фокусировка, скорость затвора и техника, чтобы обеспечить хорошую цифровую резкость. Сначала откройте изображение в Photoshop. Затем сведите все слои (если они существуют) и измените размер изображения для его предполагаемого использования (печать, электронная почта, экранная заставка и т. д.). Чтобы узнать, как изменить размер изображений, вы можете обратиться к моим статьям «РАЗМЕР ДЛЯ ПЕЧАТИ» или «РАЗМЕР ДЛЯ ЭЛЕКТРОННОЙ ПОЧТЫ». После того, как изображение было изменено, пришло время применить резкость, чтобы оно выглядело должным образом резким. Разработанная мной техника делает два прохода заточки. Первый проход использует набор фильтров «Нерезкая маска», чтобы добавить небольшую степень резкости к крупным краям и деталям, чтобы помочь с общей четкостью и «выпуклостью» изображения. Второй проход использует набор фильтров Smart Mask, чтобы добавить большую контрастность самым тонким краям и линиям на изображении для получения четких мелких деталей. Версии Photoshop до CS2 не включают фильтр Smart Sharpen, поэтому второй проход также можно выполнить с фильтром Unsharp Mask с хорошими результатами.
д.). Чтобы узнать, как изменить размер изображений, вы можете обратиться к моим статьям «РАЗМЕР ДЛЯ ПЕЧАТИ» или «РАЗМЕР ДЛЯ ЭЛЕКТРОННОЙ ПОЧТЫ». После того, как изображение было изменено, пришло время применить резкость, чтобы оно выглядело должным образом резким. Разработанная мной техника делает два прохода заточки. Первый проход использует набор фильтров «Нерезкая маска», чтобы добавить небольшую степень резкости к крупным краям и деталям, чтобы помочь с общей четкостью и «выпуклостью» изображения. Второй проход использует набор фильтров Smart Mask, чтобы добавить большую контрастность самым тонким краям и линиям на изображении для получения четких мелких деталей. Версии Photoshop до CS2 не включают фильтр Smart Sharpen, поэтому второй проход также можно выполнить с фильтром Unsharp Mask с хорошими результатами.
Убедитесь, что вы просматриваете изображение в масштабе 100% или, если это отпечаток большого размера, в масштабе 50%. Чтобы завершить первый этап повышения резкости крупных деталей, перейдите в меню «Фильтр» > «Резкость» > «Контурная резкость». Выберите пороговое значение 1, радиус от 0,7 до 1,0 для веб-изображений и от 1,5 до 2,5 для отпечатков, а также величину в диапазоне от 50 до 75 %. Я считаю полезным ставить и снимать галочку в окне предварительного просмотра, чтобы настроить нужное количество резкости. Выберите OK, когда закончите. Теперь, чтобы повысить резкость тонких краев и деталей, перейдите в «Фильтр»> «Резкость»> «Умная резкость» (или снова «Нерезкая маска», если ваша версия PS предшествует CS2). Установите в поле «Удалить» значение «Размытие объектива», радиус — 0,1 для изображений экрана и веб-формата или от 0,2 до 0,4 для отпечатков, в зависимости от размера отпечатка, и, наконец, отрегулируйте величину от 100 до 140 % или до тех пор, пока желаемая резкость достигается.
Выберите пороговое значение 1, радиус от 0,7 до 1,0 для веб-изображений и от 1,5 до 2,5 для отпечатков, а также величину в диапазоне от 50 до 75 %. Я считаю полезным ставить и снимать галочку в окне предварительного просмотра, чтобы настроить нужное количество резкости. Выберите OK, когда закончите. Теперь, чтобы повысить резкость тонких краев и деталей, перейдите в «Фильтр»> «Резкость»> «Умная резкость» (или снова «Нерезкая маска», если ваша версия PS предшествует CS2). Установите в поле «Удалить» значение «Размытие объектива», радиус — 0,1 для изображений экрана и веб-формата или от 0,2 до 0,4 для отпечатков, в зависимости от размера отпечатка, и, наконец, отрегулируйте величину от 100 до 140 % или до тех пор, пока желаемая резкость достигается.
Я считаю, что этот двухпроходный метод повышения резкости отлично справляется с повышением резкости как крупных, так и мелких деталей по отдельности, особенно для изображений, которые будут отображаться на экране. Как и в случае с любой техникой повышения резкости, ключом является знание того, как далеко можно зайти, не заходя слишком далеко, и необходимы некоторые эксперименты, чтобы определить наилучшую комбинацию настроек для каждого отдельного изображения.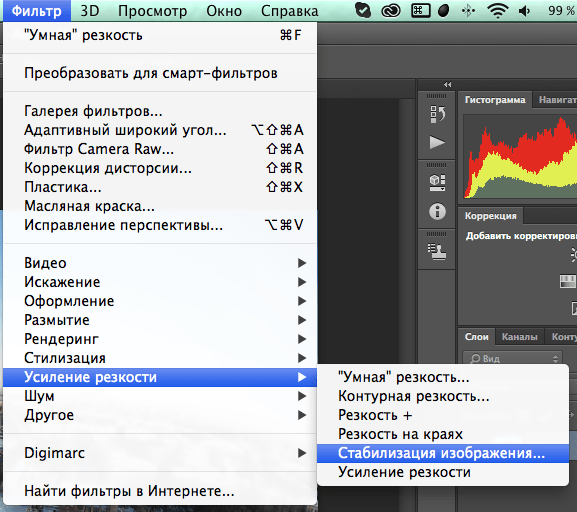

 В состав пакета входит более 50 фильтров и 250 различных эффектов.
В состав пакета входит более 50 фильтров и 250 различных эффектов.